Бесплатный плагин Photoshop. Реалистичная масляная живопись
Главная » Actions и плагины, Adobe Photoshop, Халява » Бесплатный плагин Photoshop. Реалистичная масляная живопись
Опубликовано от Anna Dmitrieva
Обновлено: 21.12.2022
Сегодня я хочу с вами поделиться бесплатным плагином для Photoshop, который имитирует масляную живопись и в десятки раз превосходит стандартный фильтр фотошопа по качеству и реалистичности. В этом мы с вами убедимся вместе.
Содержание
Примеры работы плагинаРечь пойдет о плагине, который бесплатно распространяет компания-разработчик The orange box
Работу плагина можно продемонстрировать на следующем примере.
Согласитесь, интересный фотоэффект масляной живописи?
Установка плагина и инструкцияПлагин называется Free Oil Paint, он бесплатно распространяется на сайте создателя, и платно на Graphic River. В первом случае вы не можете рассчитывать на поддержку разработчиков в случае возникновения каких-то трудностей. В чем заключаются другие преимущества платной версии, не знаю, так как об этом не упомянуто на сайте.
В первом случае вы не можете рассчитывать на поддержку разработчиков в случае возникновения каких-то трудностей. В чем заключаются другие преимущества платной версии, не знаю, так как об этом не упомянуто на сайте.
Бесплатный плагин для фотошопа Free Oil Paint работает для версии программы Photoshop CC 2014 и выше.
1 шаг
ВАЖНО! Прежде чем установить сам плагин следует скачать предустановочную коробку FX—BOX и установить ее на ваш Photoshop. Коробку можно скачать ЗДЕСЬ
Для того, чтобы установить FX—BOX нужно:
- Открыть пункт меню Файл – Сценарии – Обзор
- Выбрать в открывшемся диалоговом окне файл fx_box-installer.jsx и установить его.
- Перезагрузить Photoshop
В списке Окно – Расширение появится пункт FX—BOX, при нажатии на который появится окно плагина, где можно будет установить любой плагин серии FX—BOX, нажав на кнопку «+»
2 шаг.
Скачать бесплатный плагин Photoshop — Free Oil Paint – можно ЗДЕСЬ.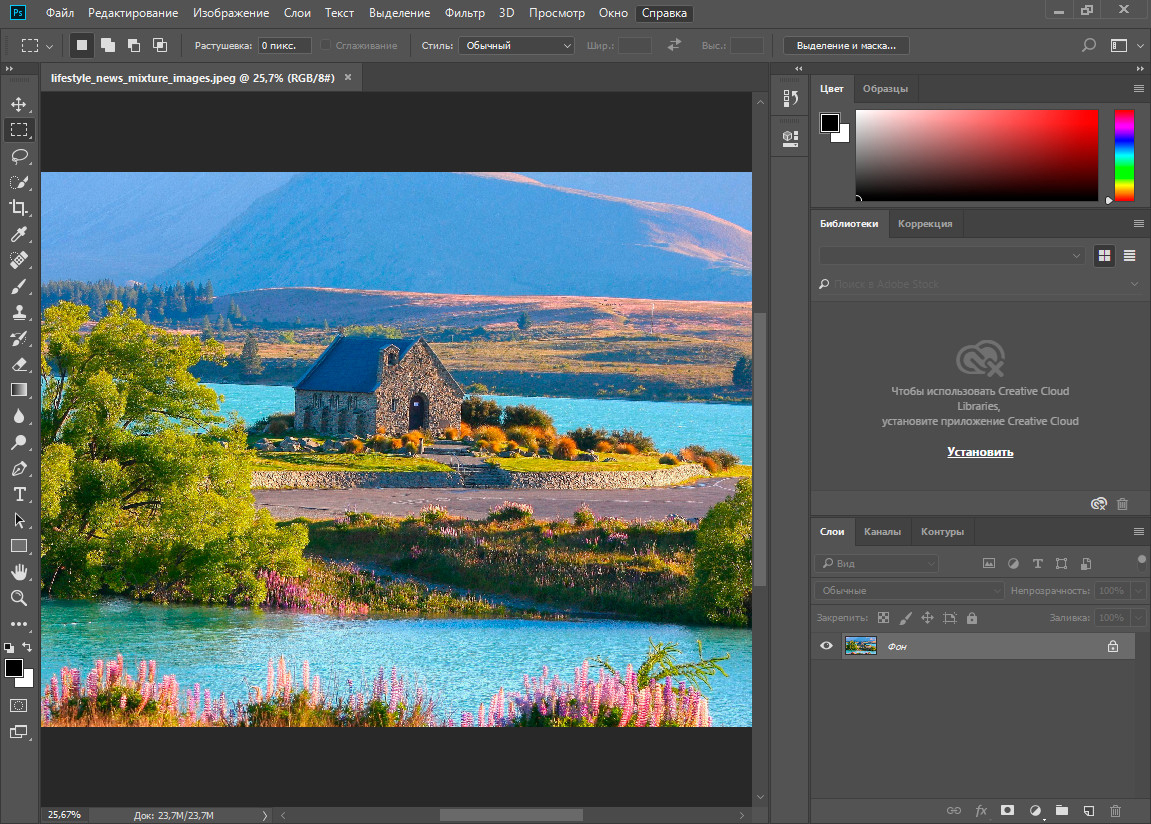 Разархивируйте zip архив.
Разархивируйте zip архив.
Нажав на кнопку «+» в окне FX—BOX, о котором я писала в предыдущем шаге и установите плагин, выбрав файл X-Free-Oil-Paint-FX_installer.jsx
Название плагина появится в окне FX—BOX. Нажмите на него и в появившемся окне выберите кнопку Paint now.
И наслаждайтесь результатом работы бесплатного плагина, который создает из вашего фото картину, нарисованную маслом.
Сравнение стандартного фильтра Photoshop и плагинаСамое интересное, что если воспользоваться стандартным фильтром Photoshop – масляная живопись из галереи, результат будет не таким реалистичным и качественным.
Настройки стандартного фильтра — размер кисти 6 резкость 5
Работа плагина:
В следующих статьях ждите еще больше обзоров интересных и бесплатных плагинов для Photoshop.
Подписывайтесь на обновления блога «Дизайн в жизни» по e-mail или социальных сетях и мы обязательно опубликуем для вас еще больше полезных уроков и бесплатных материалов! |

Помогите установить alien skin exposure плагин | Render.ru
Ильдар Муфтахов
Пользователь сайта
#1
#1
Нажимаю на красный файл установки http://joxi.ru/a2XJjwkcDZP3qr
А дальше не могу установить, кнопка не активна http://joxi.ru/a2XJjwkcDZP3qr
Ylana
Знаток
#2
#2
Ильдар Муфтахов сказал(а):
Нажимаю на красный файл установки
Нажмите, чтобы раскрыть.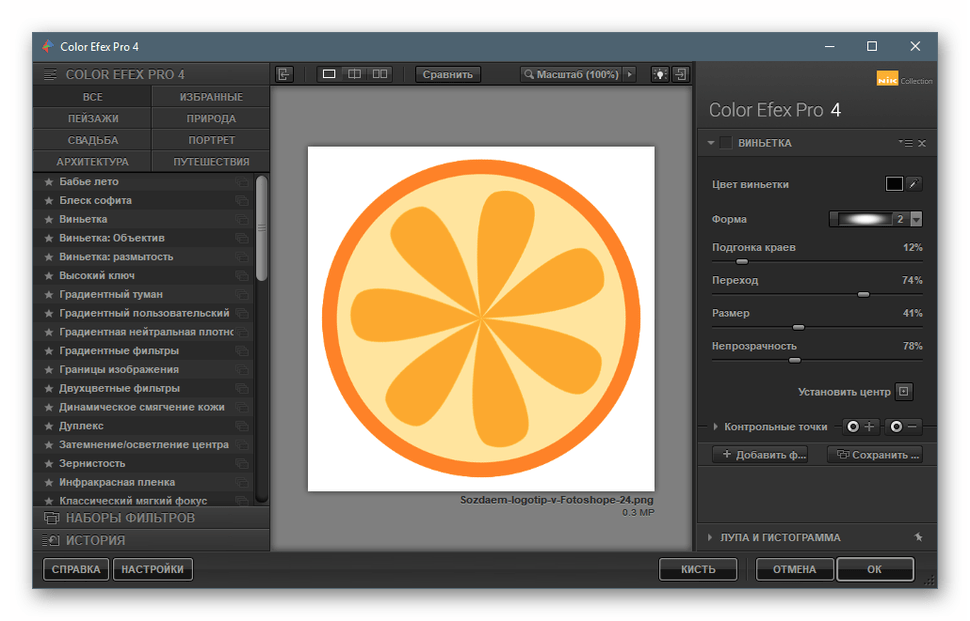 ..
..
Если так, то попробуйте ПКМ и выбрать в меню.
Ильдар Муфтахов
Пользователь сайта
#3
#3
У меня кнопка «далее»была не активна, теперь вдруг заработала.
Все делаю как по инструкции, но после установки и перемещении файлов, плагин не появляется в фотошопе
Инструкция вложена
ReadMe.txt
2,2 КБ Просмотров: 470
Ylana
Знаток
#4
#4
Может это поможет.
Ильдар Муфтахов
Пользователь сайта
#5
#5
Или может это дело в самом photoshop?
Ильдар Муфтахов
Пользователь сайта
#6
Там даже ссылки на скачивание нет
Ylana
Знаток
#7
#7
Ильдар Муфтахов сказал(а):
Там даже ссылки на скачивание нет
Нажмите, чтобы раскрыть.
И Вы, кажется, просили не ссылку на плагин, а как его установить.
Ильдар Муфтахов
Пользователь сайта
#8
#8
Спасибо, установил.
Ильдар Муфтахов
Пользователь сайта
#9
#9
Теперь сам фотошоп не могу открыть!!! Как убрать эту хрень???
Adobe Photoshop CC 2018.
 jpg
jpg78,4 КБ Просмотров: 386
Ylana
Знаток
#10
#10
Ильдар Муфтахов сказал(а):
Как убрать эту хрень???
Нажмите, чтобы раскрыть…
В Windows-Удаление программ.Долго ждали?
Ильдар Муфтахов
Пользователь сайта
#11
#11
Ylana сказал(а):
В Windows-Удаление программ.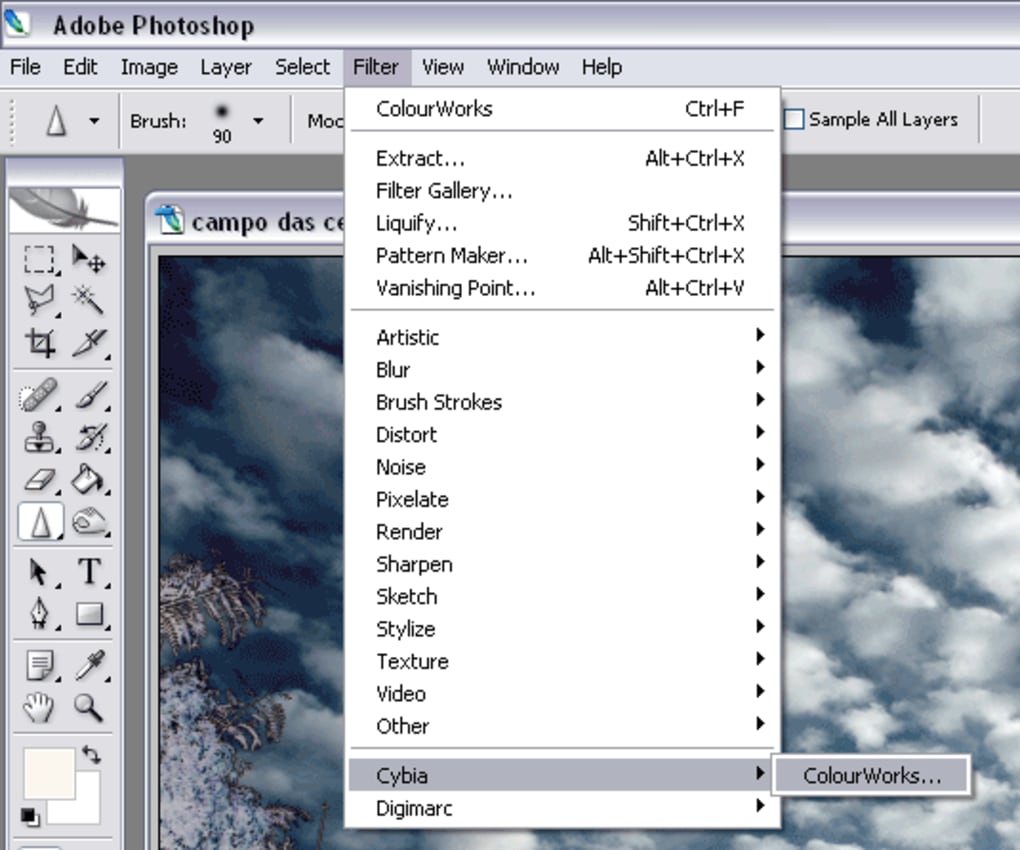
Долго ждали?
Нажмите, чтобы раскрыть…
Открыл уже
Ylana
Знаток
#12
#12
Ильдар Муфтахов сказал(а):
Открыл уже
Нажмите, чтобы раскрыть…
Вот и хорошо!!!!!
Устранение неполадок с подключаемыми модулями Photoshop
Поиск
Последнее обновление: 24 мая 2023 г. 04:46:37 GMT
Как выявлять и устранять проблемы с внешними модулями в Photoshop.
- Справка по установке подключаемых модулей сторонних производителей
- Устранение неполадок с подключаемыми модулями
- Плагины не найдены или не могут быть проверены
- Найдите папки подключаемых модулей
- Справка по подключаемому модулю Camera Raw
Обзор проблем, вызванных неисправными или несовместимыми подключаемыми модулями
Если у вас возникли какие-либо из следующих проблем, причиной может быть дефектный или несовместимый подключаемый модуль:
- Необъяснимые зависания или сбои при запуске или при использовании Photoshop
- Пустые/пустые диалоговые окна фильтров
- Ошибка: «Не удалось загрузить модуль [имя подключаемого модуля], так как он не работает с этой версией Photoshop»
- Отсутствуют форматы файлов в диалоговых окнах «Сохранить» или «Сохранить как».

- Проблемы с визуализацией изображения после запуска подключаемого модуля
- Низкая производительность при запуске или использовании Photoshop
- Команды подключаемых модулей неправильно отображаются в меню Photoshop
- Киоски для рендеринга видео
- Ошибки при установке сторонних плагинов
У вас могут возникнуть проблемы с надстройкой по одной из следующих причин:
- Надстройка была разработана для другой версии Photoshop и несовместима с вашей текущей версией 9.0010
- Плагин был установлен не полностью или некорректно
- Установлено более одной версии одного и того же подключаемого модуля
- Файл плагина поврежден
Справка по установке подключаемого модуля стороннего производителя
Чтобы проверить, установлен ли на вашем компьютере подключаемый модуль, выполните одно из следующих действий:
- Проверьте с помощью приложения Creative Cloud для настольных ПК в разделе Stock & Marketplace > Управление подключаемыми модулями.
 Чтобы узнать больше, посетите Магазин плагинов для Photoshop.
Чтобы узнать больше, посетите Магазин плагинов для Photoshop. - Запустите Photoshop и выберите «Окно» > «Расширение (устаревшее)», чтобы найти установленные внешние модули.
Вот несколько хороших общих рекомендаций, которым следует следовать со сторонними плагинами, чтобы избежать проблем:
- Никогда вручную перетаскивать плагины из папки плагинов предыдущей версии Photoshop в плагины Photoshop текущей версии. папка.
- Всегда проверьте наличие последней версии подключаемого модуля на веб-сайте производителя подключаемого модуля . Загрузка обновленной версии часто устраняет проблемы с подключаемыми модулями.
- Всегда используйте программу установки подключаемых модулей производителя для установки (или переустановки) своих подключаемых модулей.
Чтобы получить помощь по установке или удалению сторонних подключаемых модулей, обратитесь к стороннему поставщику подключаемых модулей .
Раньше подключаемые модули сторонних производителей, использующие собственный механизм установки, не перемещались и не синхронизировались автоматически между основными версиями Photoshop.
Чтобы свести к минимуму необходимость переустановки между основными версиями, мы попросили разработчиков начать установку в общую папку Creative Cloud. Переустановите/обновите подключаемые модули сторонних производителей, чтобы использовать Shared Creative Cloud Location , чтобы сторонние подключаемые модули автоматически загружались между основными версиями.
Устранение неполадок с подключаемыми модулями
Обновленные подключаемые модули | Определение проблемных подключаемых модулей | Отключить или удалить плагины
Убедитесь, что у вас установлены последние обновления для ваших подключаемых модулей.
- .
 Проверьте веб-сайт производителя подключаемого модуля , чтобы получить последнюю версию вашего подключаемого модуля. Загрузка обновленной версии часто устраняет проблемы с подключаемыми модулями.
Проверьте веб-сайт производителя подключаемого модуля , чтобы получить последнюю версию вашего подключаемого модуля. Загрузка обновленной версии часто устраняет проблемы с подключаемыми модулями. - Используйте программу установки подключаемых модулей производителя для установки (или переустановки) их подключаемых модулей.
- Плагины, которые не были нотариально заверены, не будут правильно загружаться в macOS 10.15 Catalina. Решения и обходные пути см. в статье Photoshop и macOS Catalina (10.15): подключаемые модули не найдены или не могут быть проверены.
- 32-разрядные внешние модули не поддерживаются в текущих версиях Photoshop. Обратитесь к стороннему поставщику подключаемого модуля, чтобы получить обновление для 64-разрядной версии подключаемого модуля.
Выявление проблемных внешних модулей
Чтобы быстро определить, загружает ли Photoshop проблемный дополнительный или сторонний внешний модуль, выполните следующие действия:
Закрыть Фотошоп .

Удерживайте Shift и запустите Photoshop. Во время запуска появляется диалоговое окно с надписью «Пропустить загрузку дополнительных и сторонних подключаемых модулей?»
Нажмите Да , чтобы пропустить загрузку дополнительных и сторонних подключаемых модулей.
Примечание:Отключает дополнительные и сторонние подключаемые модули только для текущего сеанса. Если вы закроете и перезапустите Photoshop, не удерживая клавишу Shift, будут включены дополнительные или сторонние внешние модули.
Попробуйте воссоздать проблему.
Если проблема повторяется, проблема не в установленном дополнительном или стороннем подключаемом модуле. Закройте Photoshop, а затем перезапустите его, не удерживая клавишу Shift, чтобы снова включить все дополнительные и сторонние внешние модули.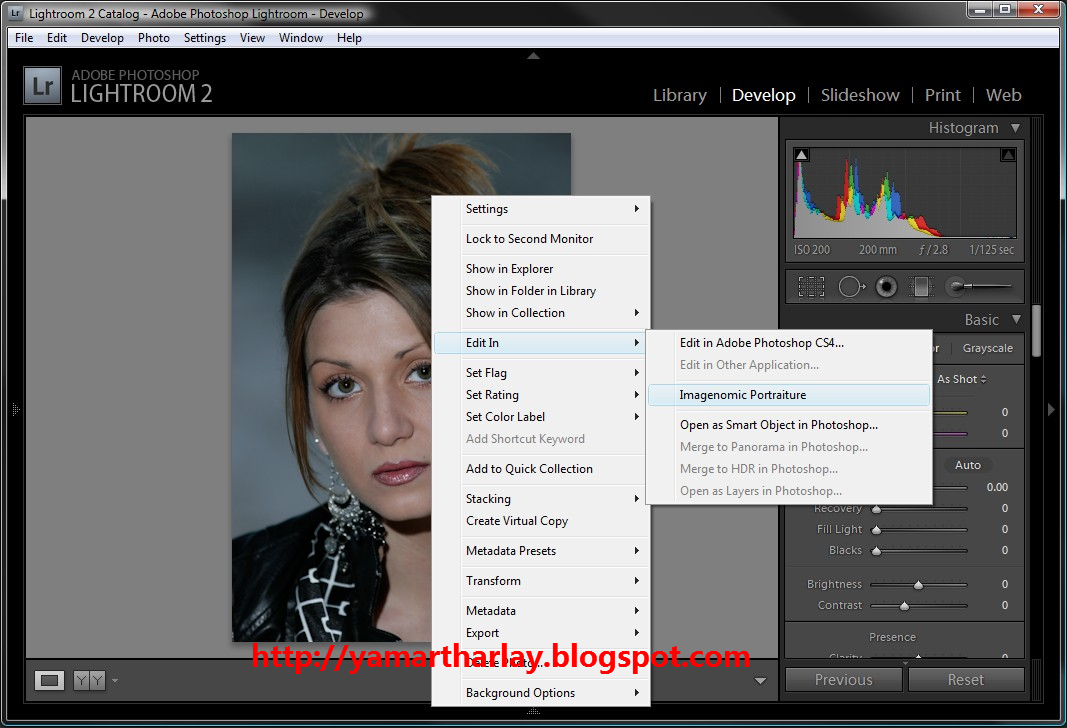 Пропустите оставшиеся шаги в этом разделе.
Пропустите оставшиеся шаги в этом разделе.
Если проблема не повторяется, проблема вызвана дополнительным или сторонним подключаемым модулем. Чтобы определить конкретные проблемные плагины:
Закрыть Фотошоп .
Переместите один внешний модуль из папки внешних модулей Photoshop во временное место (например, в новую папку на рабочем столе).
Примечание:См. раздел Поиск папок внешних модулей, чтобы узнать расположение папок внешних модулей Photoshop.
Запустите Photoshop и попробуйте воссоздать проблему.
Выполните одно из следующих действий:
- Если проблема повторяется, повторите шаги с 1 по 3.
- Если проблема больше не возникает, проблема вызвана подключаемым модулем, который вы удалили последним. Удалите или отключите этот подключаемый модуль навсегда, а затем обратитесь к его издателю за поддержкой или информацией об обновленной версии подключаемого модуля.
 Переустановите или повторно включите не вызывающие проблем дополнительные и сторонние подключаемые модули, которые вы удалили или отключили.
Переустановите или повторно включите не вызывающие проблем дополнительные и сторонние подключаемые модули, которые вы удалили или отключили.
Запустите Photoshop и попробуйте воссоздать проблему.
Окончательное отключение или удаление подключаемого модуля, вызывающего проблемы
Чтобы навсегда отключить подключаемый модуль, используйте один или несколько из следующих способов:
- Следуйте инструкциям по удалению/удалению, предоставленным сторонним поставщиком подключаемого модуля.
- Удалите подключаемый модуль из папки подключаемых модулей Photoshop во временное место за пределами папок подключаемых модулей Photoshop (например, в новую папку на рабочем столе).
- Переименуйте каждый проблемный файл подключаемого модуля, чтобы имя файла начиналось с тильды (~). Photoshop не загружает файлы, начинающиеся с тильды.
Если в настоящее время вы не можете найти проблемный подключаемый модуль (например, Adobe Design to Print), но вы установили его некоторое время назад, выполните следующие действия для очистки оставшихся файлов:
- Закройте Adobe Photoshop, если он запущен.

- Чтобы удалить Extension , выполните одно из следующих действий:
- Перейдите в /Library/Application Support/Adobe/CEP/extensions/ и удалите папку с определенным плагином (например, «com.adobe.designtoPrint»)
- Перейдите в /Users/
/Library/Application Support/Adobe/CEP/extensions/ и удалите папку с определенным плагином (например, «com.adobe.designtoPrint»)
- Удалите папку Plug-in и Generator : перейдите в папку /Applications/Adobe Photoshop CC 2022/Plug-ins/ и удалите папку Generator и AdobeDesigntoPrint.плагин
- Удалить FBS папку: перейдите в /Users/<имя пользователя>/Library/Application Support/Adobe/Adobe Design to Print и удалите папку «FBS»
Плагины не найдены или не могут быть проверены
Новым в Mac 10.15 (Catalina) является то, что плагины, помещенные в карантин, будут возвращать ошибку Photoshop, что «файл не найден», или ошибку ОС, которая говорит, что плагин «не может быть открыт, так как его целостность не может быть проверена».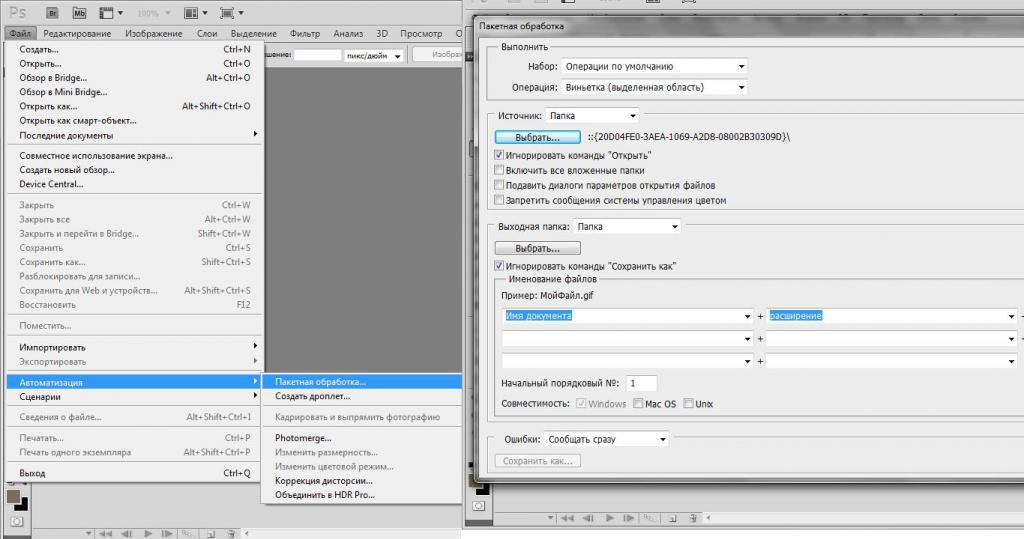
Это происходит с незаверенными нотариально заверенными подключаемыми модулями, загружаемыми из Интернета или устанавливаемыми другими способами, такими как перетаскивание.
Решение
Получите обновленные подключаемые модули от сторонних разработчиков, нотариально заверенные для macOS 10.15. Photoshop будет загружать подключаемые модули, которые были нотариально заверены Apple.
Дополнительная информация
Пользователи, у которых уже установлены подключаемые модули, а затем обновляются до macOS 10.15, не должны сталкиваться с этой проблемой.
Клиенты, которые обновляются до macOS 10.15, а затем пытаются загрузить и установить подключаемый модуль, могут столкнуться с ошибками.
Определение того, помещен ли подключаемый модуль в карантин
С помощью Терминала можно легко определить, помещен ли подключаемый модуль в карантин.
Например, если внешний модуль находится в папке внешних модулей приложения Photoshop:
% ls -l@ /Applications/Adobe\ Photoshop\ 2019/Plug-ins/<название внешнего модуля>/
Например, если подключаемый модуль находится в общей папке местоположения Creative Cloud:
% ls -l@ /Library/Application\ Support/Adobe/Plug-Ins/CC/<имя-плагина>/
Примечание. замените <имя-плагина> на фактическое имя плагин нужно исправить
замените <имя-плагина> на фактическое имя плагин нужно исправить
Что возвращает следующий результат:
всего 0 drwxr-xr-x@ 6 <имя пользователя> колесо 192 26 сен 15:11 Содержание com.apple.quarantine 22
«com.apple.quarantine 22» означает, что подключаемый модуль помещен в карантин.
Примечание. См. раздел Поиск папок подключаемых модулей, чтобы найти расположение подключаемых модулей.
Сторонние и дополнительные внешние модули можно установить в одно из двух мест:
- Местоположение для конкретной версии: Будет загружаться только установленный внешний модуль для определенной версии Photoshop (например, только Photoshop 2020).
- Общее местоположение Creative Cloud: Загрузит внешний модуль для всех установленных версий Photoshop без переустановки внешнего модуля.
Расположение для конкретной версии
- macOS:
Если вы установили в папку для конкретной версии Photoshop, папка подключаемых модулей Photoshop находится здесь:
Жесткий диск/Приложения/ [версия Photoshop] /Плагины
- Windows:
Если вы устанавливали в папку для конкретной версии Photoshop, папка плагинов Photoshop находится здесь:
Жесткий диск\Program Files\Adobe\ [версия Photoshop]\ Плагины
Общее местоположение Creative Cloud
- macOS:
Если вы установили в общую папку Creative Cloud, папка подключаемых модулей находится здесь:
Жесткий диск/Библиотека/Поддержка приложений/Adobe/Plug-Ins/CC
Кроме того, подключаемый модуль Camera Raw находится в общей папке подключаемых модулей, которую совместно используют Photoshop, Adobe Bridge и Photoshop Elements:
Hard Drive/Library/Application Support/Adobe/Plug-Ins/ [номер версии Photoshop] /Форматы файлов.
- Окна:
Если вы установили в общую папку Creative Cloud, папка подключаемых модулей находится здесь:
Жесткий диск\Program Files\Common Files\Adobe\Plug-Ins\CC
Кроме того, подключаемый модуль Camera Raw находится в общей папке подключаемых модулей, которую совместно используют Photoshop, Adobe Bridge и Photoshop Elements:
Жесткий диск\Program Files\Common Files\Adobe\Plug-Ins\ [номер версии Photoshop]
Справка по подключаемому модулю Camera Raw
Adobe Camera Raw и Photoshop по-прежнему не распознают вашу камеру?
См. Почему моя версия Photoshop или Lightroom не поддерживает мою камеру?
Не удается успешно обновить подключаемый модуль Camera Raw?
См. программу установки подключаемого модуля Camera Raw.
Еще нравится
- Устранение сбоев или зависаний | Фотошоп
- Надстройки Adobe
- Надстройки Photoshop Creative Cloud
- Устранение неполадок графического оборудования Photoshop (GPU) и видеокарты
- Оптимизация производительности Photoshop
- Часто задаваемые вопросы о GPU и видеокарте Photoshop
- Сторонние подключаемые модули для Adobe Photoshop
- Миграция действий
- Перенос предустановок, действий и настроек
- Мои пресеты, действия или плагины отсутствуют
Войдите в свою учетную запись
Войти
Управление учетной записьюКак узнать, где хранятся ваши плагины Photoshop (2 шага)
Если вы когда-либо устанавливали и использовали плагины в Photoshop, вы могли столкнуться с некоторыми трудностями при попытке найти папку, в которой ваши плагины хранится.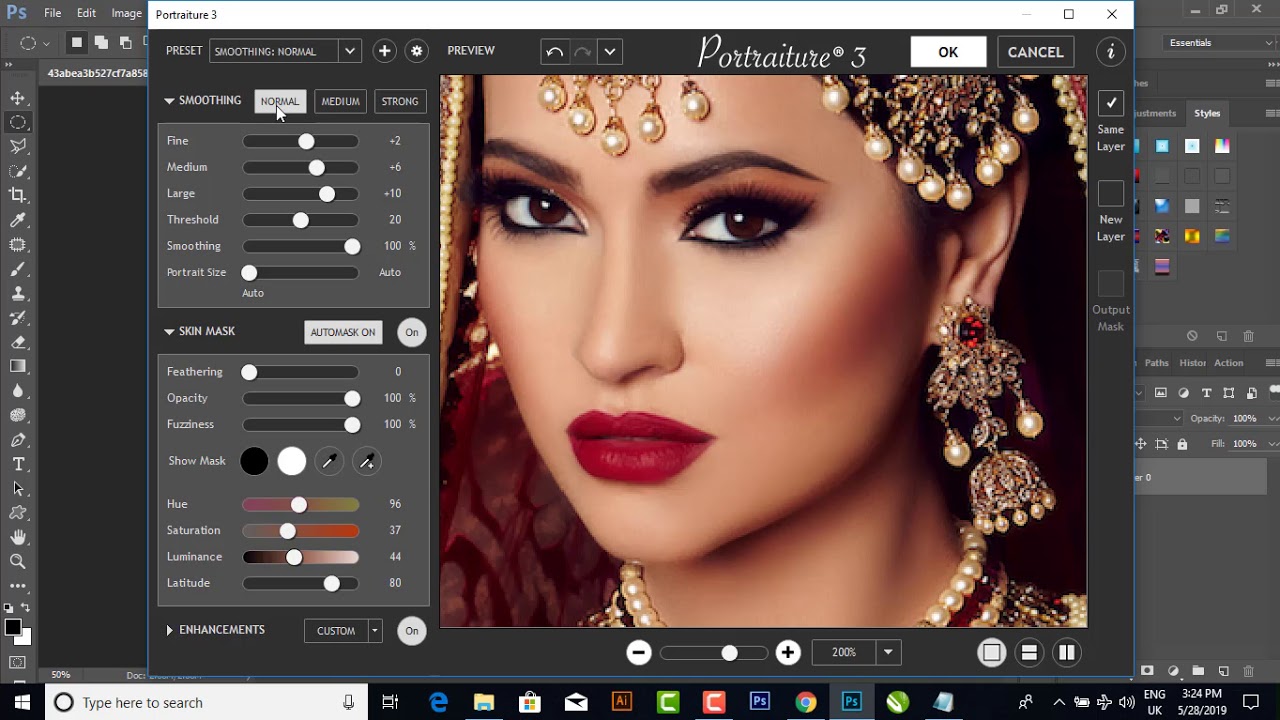 Если это проблема, с которой вы столкнулись в настоящее время, не волнуйтесь, так как в этой статье мы проведем вас через несколько простых шагов, которые вы можете выполнить, чтобы узнать расположение ваших плагинов!
Если это проблема, с которой вы столкнулись в настоящее время, не волнуйтесь, так как в этой статье мы проведем вас через несколько простых шагов, которые вы можете выполнить, чтобы узнать расположение ваших плагинов!
Для пользователей Windows и Mac плагины будут храниться на жестком диске, и их можно будет найти, перейдя в определенную область в файловом приложении на устройстве.
На устройствах Windows это обычно C:/Program Files/Common Files/Adobe/Plugins/CC.
На устройствах Mac обычно используются Приложения/ Adobe Photoshop CC (год версии)/ Плагины.
В некоторых случаях, которые мы рассмотрим позже, они могут различаться.
Где хранятся плагины Photoshop? Давайте подробнее рассмотрим шаги, связанные с поиском места хранения ваших плагинов Photoshop. Если следующий метод вам не подходит, мы предложим альтернативное решение, которое вы можете попробовать в конце.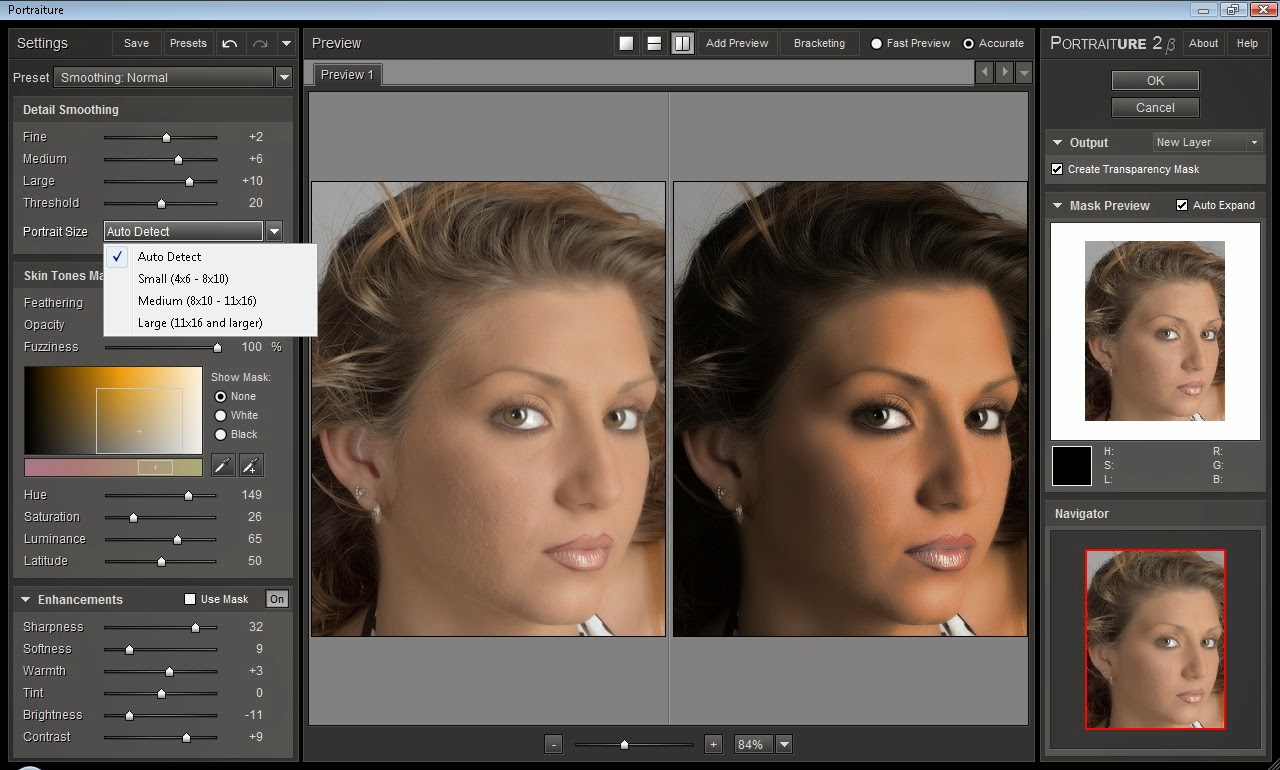
1: Откройте приложение «Файлы» на своем компьютере
Конечно, вам нужно начать с открытия приложения для просмотра файлов на вашем компьютере, что можно сделать, щелкнув значок, представляющий приложение. Здесь вы сможете перейти к файлу, содержащему плагины.
2: Перейдите к папке с файлами плагинов
В приложении «Файлы» перейдите прямо к папке с плагинами. Точное расположение этой папки может отличаться в зависимости от вашего компьютера и версии Photoshop, которую вы используете, но мы упомянем некоторые из наиболее распространенных мест.
Расположение папки плагинов Photoshop
Windows: C:/Program Files/Adobe\Adobe Photoshop CC 2022/Plug-ins.
MacOS: Приложения/Adobe Photoshop CC 2022/Подключаемые модули/
Однако другие могут обнаружить, что плагины находятся в папке C:/Program Files/Adobe/Adobe Photoshop CC (год)/ Plug-ins. Это расположение, вероятно, будет правильным для людей, использующих версии Photoshop 2013 года или более ранние.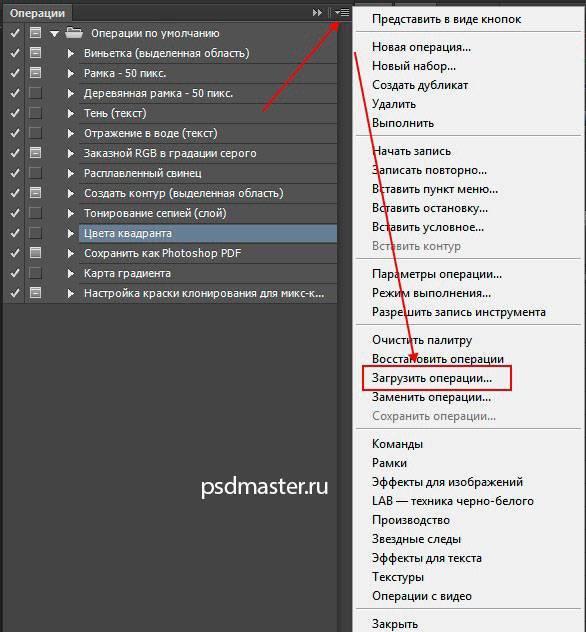
Кстати, если вы обнаружите, что ваши плагины из более ранних версий не отображаются в обновленных версиях Photoshop, возможно, проверьте, находятся ли плагины в старой папке (вторая, которую мы упоминали), поскольку это часто случай для людей с той же проблемой.
Если они есть, то все, что вам нужно сделать, это скопировать файлы плагинов и вставить их в папку C:/Program Files/Common Files/Adobe/Plugins/CC.
Для тех, кто использует компьютер, работающий на macOS, плагины обычно можно найти в Applications/Adobe Photoshop CC (год)/Plug-ins. В качестве альтернативы вам может потребоваться перейти в «Жесткий диск/Библиотека/Поддержка приложений/Adobe/Плагины/ (версия Photoshop).
Альтернативный способ поиска плагинов Photoshop Если вы попытались проложить путь через указанные выше расположения файлов, но ни одно из них не содержало ваши плагины Photoshop, или если вы не смогли найти ни одну из папок, перечисленных на вашем компьютере, возможно, ваши плагины находятся в папке с другим именем.
Если это так, то вам может повезти, выполнив поиск по слову «плагины» в общем разделе жесткого диска приложения «Файлы» на вашем компьютере. Мы надеемся, что одна из папок плагинов, которая появляется в результатах поиска, должна содержать ваши плагины Photoshop!
Как добавить плагины в папку?Если вы нашли свои плагины, но поняли, что не все из них находятся в нужной папке, вы можете довольно быстро переместить их в нужное место, что гарантирует, что все они появятся в Photoshop и будут доступны для использования в программа.
Просто найдите файлы плагинов, которые вы хотите переместить. Сначала мы собираемся выбрать их. Если вы просто хотите переместить один отдельный файл, вы можете просто выбрать его, щелкнув по нему один раз. Чтобы выбрать сразу несколько файлов, удерживайте нажатой клавишу Ctrl на клавиатуре, щелкая каждый из них по отдельности, и отпуская клавишу, как только вы выбрали их все.
После того, как вы выбрали все плагины, которые хотите переместить в другую папку, щелкните по ним правой кнопкой мыши, затем нажмите Копировать из появившегося списка.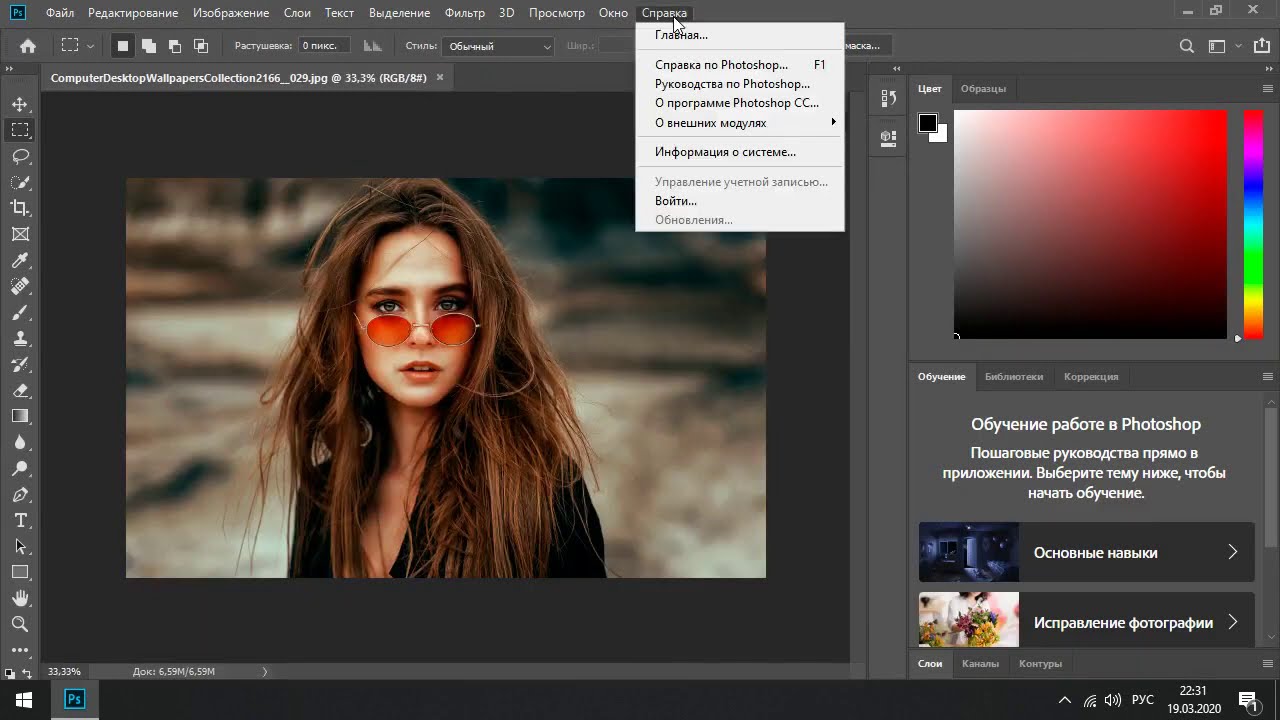

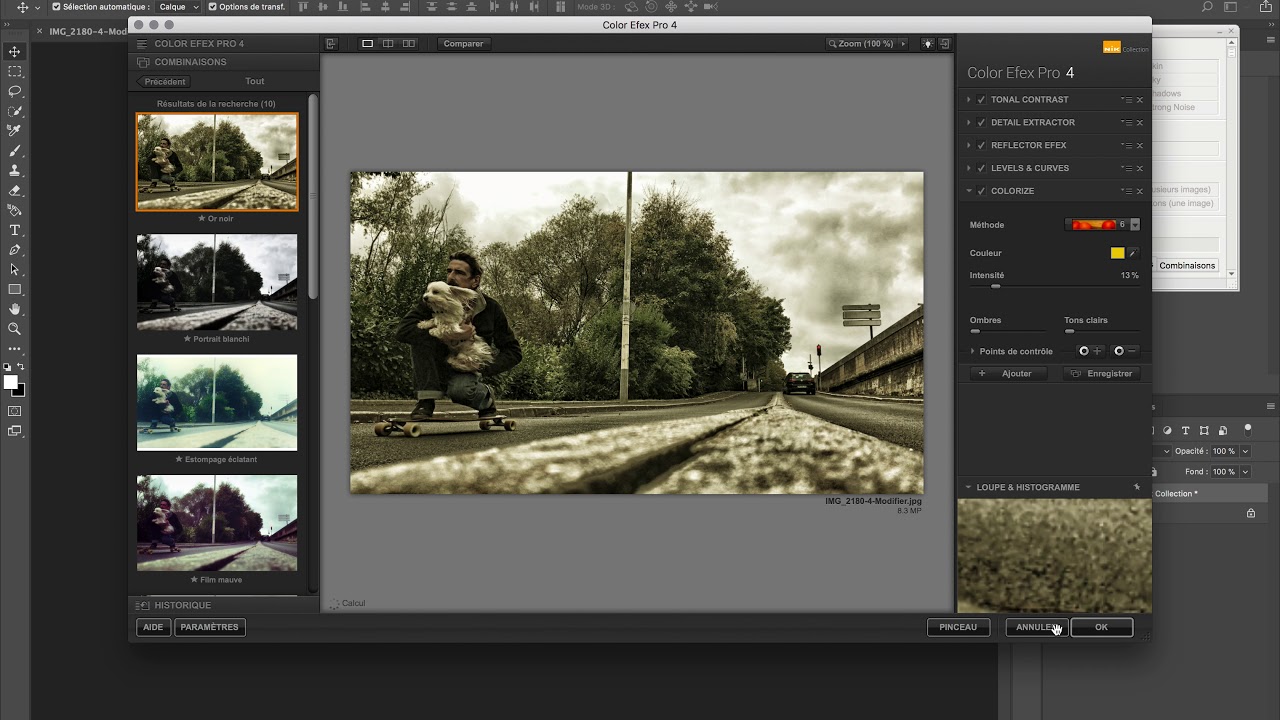 jpg
jpg
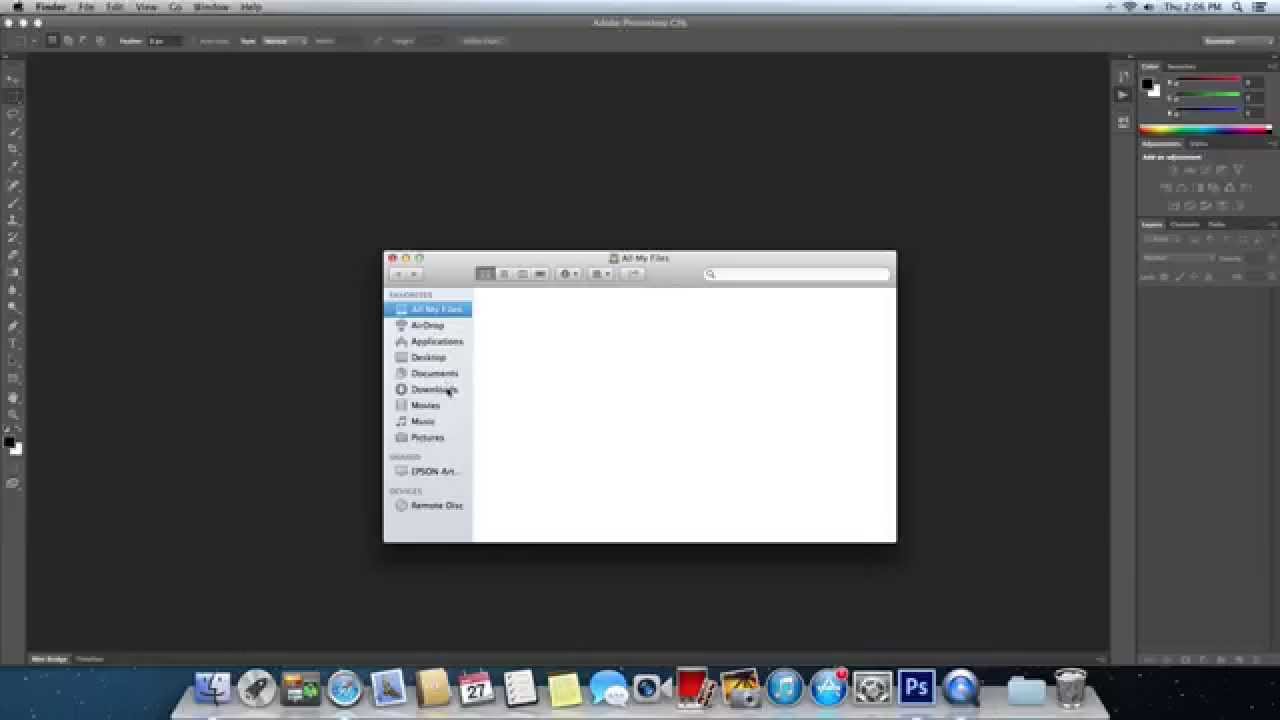 Чтобы узнать больше, посетите Магазин плагинов для Photoshop.
Чтобы узнать больше, посетите Магазин плагинов для Photoshop. Проверьте веб-сайт производителя подключаемого модуля , чтобы получить последнюю версию вашего подключаемого модуля. Загрузка обновленной версии часто устраняет проблемы с подключаемыми модулями.
Проверьте веб-сайт производителя подключаемого модуля , чтобы получить последнюю версию вашего подключаемого модуля. Загрузка обновленной версии часто устраняет проблемы с подключаемыми модулями.
 Переустановите или повторно включите не вызывающие проблем дополнительные и сторонние подключаемые модули, которые вы удалили или отключили.
Переустановите или повторно включите не вызывающие проблем дополнительные и сторонние подключаемые модули, которые вы удалили или отключили.