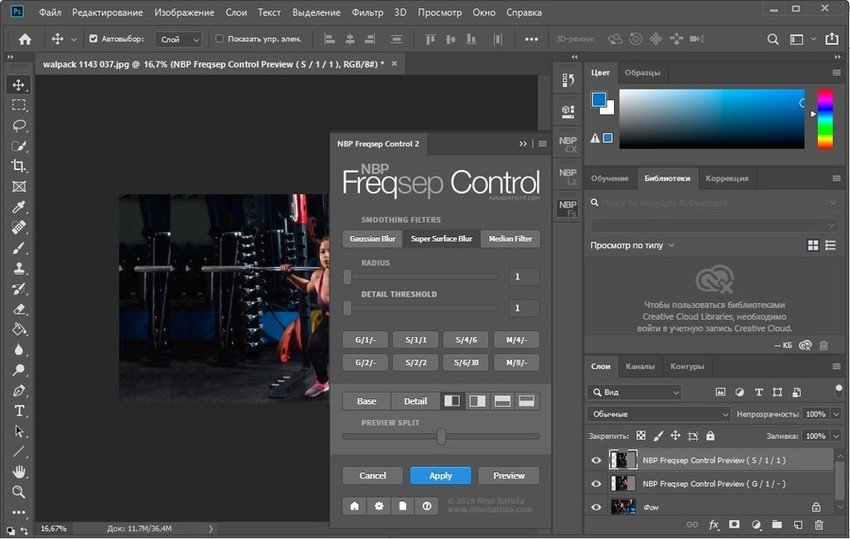Подключение и применение плагинов в программе Adobe Photoshop
Выполнено на примере Adobe Photoshop CS6, но подходит и для других версий Photoshop и Photoshop Elements.
Если автоматическая установка не сработала, можно вручную подключить плагины к программе Adobe Photoshop:
Способ 1.
- Скопировать файлы с расширением «.8bf» в папку с плагинами Adobe Photoshop.
По умолчанию программы AKVIS устанавливаются в папку C:\Program Files\AKVIS. Например, AKVIS Enhancer — в C:\Program Files\AKVIS\Enhancer.
Нужно взять файл .8bf (например, Enhancer.8bf) и скопировать в папку с плагинами программы Adobe Photoshop: C:\Program Files\Adobe\Adobe Photoshop CS6\Plug-ins — на Windows 32 bit).
На Windows 64 bit, в зависимости от версии Photoshop, путь будет: C:\Program Files (x86)\Adobe\Adobe Photoshop CS6\Plug-ins либо C:\Program Files\Adobe\Adobe Photoshop CS6\Plug-Ins.

- Перезапустить графический редактор и выбрать плагин из меню фильтров, например: Filter -> AKVIS -> Enhancer.
Способ 2.
Подключить плагины из самой программы Adobe Photoshop. Для этого нужно:
- В основном меню редактора выбрать пункт Edit -> Preferences -> Plug-Ins.
Настройки Photoshop
- Выбрать Additional Plug-ins Folder (Дополнительная папка с плагинами), затем нажать кнопку Choose…
Это может быть любая папка c файлами плагинов:
Пример — выбор папки плагинов Photoshop Elements 5 в качестве дополнительной папки:
Выбор папки с плагинами
Нажать кнопку OK.

- Закройте Photoshop и запустите его снова. Плагины появятся в списке фильтров.
- Выберите плагин из этого списка, например,
Выбор плагина в Фильтрах Photoshop
Внимание!
Если плагин не появился в фильтрах, обратитесь к документации! Посмотрите, куда должен встроиться данный плагин.
Некоторые плагины отображаются в главном меню Photoshop (обычно между пунктами «Windows» и «Help»).
Некоторые плагины (те, что изменяют размер изображения) встраиваются в инструменты автоматизации Photoshop. Например, плагин Magnifier можно найти здесь: File -> Automate -> AKVIS Magnifier.
Для 64-битной Windows
Могут возникнуть проблемы с Windows 64-bit при использовании Photoshop 32-bit (обычного Photoshop). Допустим, после выбора дополнительной папки плагинов в настройках редактора вы получили сообщение об ошибке, что Photoshop не может распознать данный тип файла.
Допустим, после выбора дополнительной папки плагинов в настройках редактора вы получили сообщение об ошибке, что Photoshop не может распознать данный тип файла.
Скорее всего, это происходит потому, что в папке, выбранной в настройках 32-битного Photoshop (например, в папке C:\Program Files (x86)\AKVIS\Coloriage), содержится 64-битный файл. Возможно, этот файл установился вместе с обычной версией плагина. Обычный 32-битный Photoshop пытается загрузить 64-битный файл и терпит неудачу.
Ничего страшного, но такие сообщения об ошибках могут ужасно раздражать. Решение простое: удалите 64-битный файл из этой папки или перенесите его куда-нибудь.
Более подробную информацию о том, как устанавливать плагины в Photoshop на Windows 64 bit можно найти здесь.
Установка плагинов в Photoshop на Windows 64 bit
Эта инструкция для тех, кто пользуется 64-битной версией Windows.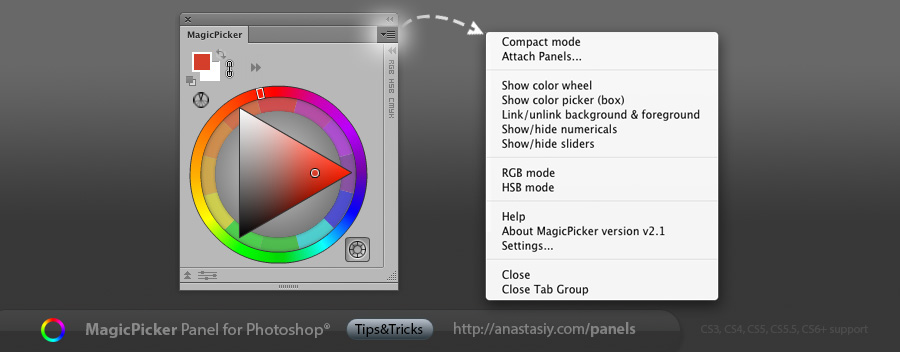
Воспользуйтесь ею, чтобы подключить плагины к графическому редактору Adobe Photoshop:
- Установка плагинов в Photoshop 64 bit на Windows 64 bit
Скопируйте файл, заканчивающийся на _64.8bf, из папки AKVIS в папку плагинов редактора Adobe Photoshop 64 bit.
Например, для установки плагина AKVIS Sketch скопируйте файл Sketch_64.8bf из папки C:\Program Files\AKVIS\Sketch в папку Plug-ins графического редактора:
- Photoshop CC 2022, CC 2021, CC 2020, CC 2019, CC 2018, CC 2017, CC 2015.5:
- Photoshop CC 2015:
C:\Program Files\Adobe\Adobe Photoshop CC 2015\Plug-ins - Photoshop CC 2014:
C:\Program Files\Adobe\Adobe Photoshop CC 2014\Plug-ins - Photoshop CS6:
C:\Program Files\Adobe\Adobe Photoshop CS6 (64 Bit)\Plug-ins
Перезапустите Photoshop и проверьте работоспособность плагина.

- Photoshop CC 2022, CC 2021, CC 2020, CC 2019, CC 2018, CC 2017, CC 2015.5:
- Установка плагинов в Photoshop 32 bit на Windows 64 Bit
Например, Sketch.8bf в папку Plug-ins редактора:
- Photoshop CC 2018, CC 2017, CC 2015.5:
C:\Program Files (x86)\Common Files\Adobe\Plug-Ins\CC - Photoshop CC 2015:
C:\Program Files (x86)\Adobe\Adobe Photoshop CC 2015 (32 Bit)\Plug-ins - Photoshop CC 2014:
C:\Program Files (x86)\Adobe\Adobe Photoshop CC 2014 (32 Bit)\Plug-ins - Photoshop CS6:
C:\Program Files (x86)\Adobe\Adobe Photoshop CS6\Plug-ins
Перезапустите Photoshop и проверьте работоспособность плагина.
- Photoshop CC 2018, CC 2017, CC 2015.5:
Внимание!
Иногда, если была выбрана дополнительная папка плагинов в Настройках редактора Photoshop (Edit -> Preference -> Plug-Ins) на обычной системе Windows (32 bit), может возникнуть сообщение об ошибке, что Photoshop не может распознать данный тип файла.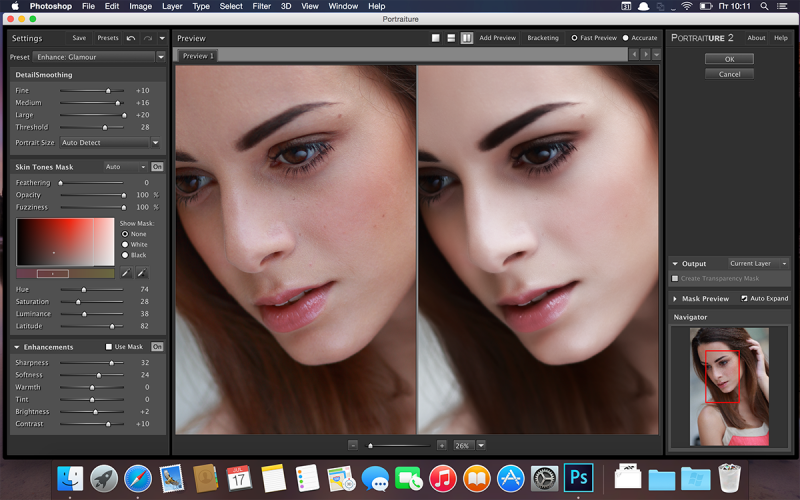
Скорее всего, это происходит потому, что в папке, выбранной в настройках Photoshop (например, C:\Program Files\AKVIS\Sketch), содержится 64-битный файл. Возможно, этот файл установился вместе с обычной версией плагина. Обычный 32-битный Photoshop пытается загрузить 64-битный файл и терпит неудачу.
Ничего страшного, но такие сообщения об ошибках могут ужасно раздражать. Решение простое: удалите 64-битный файл из этой папки или перенесите его куда-нибудь.
Как установить плагины в Photoshop
Среди самых популярных вопросов, которые задают новички о плагинах, совместимых с Photoshop , следующие:
Где установить плагин и как его потом загрузить?
Плагин (или плагин ) — это компьютерная программа, которая интегрируется в другую программу, добавляя новые функции и увеличивая функциональность.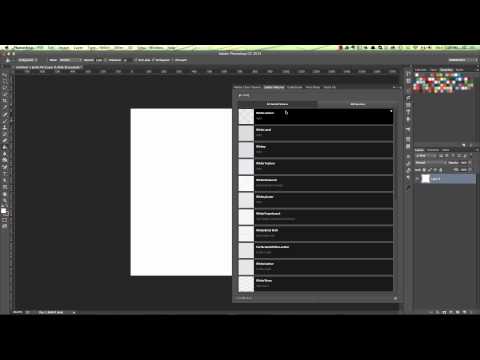
Некоторые подключаемые модули, совместимые с Photoshop, имеют программу установки, которая поможет вам в процессе установки. Но что делать, если в Photoshop не добавляются плагины? Как установить эти файлы? Это так же просто, как пирог. Все, что вам нужно сделать, это скопировать (или перетащить) файл в папку Plug-Ins программы Adobe Photoshop .
Папка Adobe
См. также:
Полезные советы по установке подключаемых модулей (ниже),
Руководство по устранению неполадок при установке для 32-разрядной версии Windows,
подключаемых модулей Photoshop в 64-разрядной версии Windows.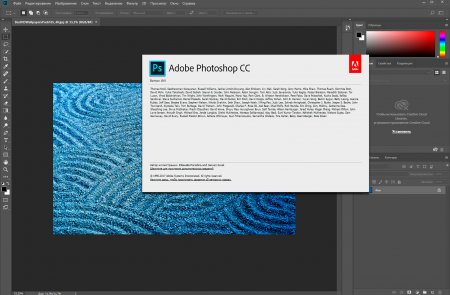
Имейте в виду, что Photoshop должен быть закрыт при установке новых плагинов. Или вам нужно будет перезапустить редактор. При следующем запуске Photoshop плагины будут доступны в меню
Вызов плагинов в Photoshop: Filter -> AKVIS -> Enhancer
Несколько полезных советов:
- Photoshop распознает внешние модули, расположенные в подпапках и подкаталогах внутри папки Plug-Ins .
Вы можете классифицировать свои фильтры по разработчику или по задаче. Просто создайте новую папку внутри папки Plug-Ins и поместите в нее файлы.
Однако список плагинов в меню Photoshop (до Filter ) отличается от списка в папке Plug-Ins . В меню Photoshop плагины обычно классифицируются по разработчикам.
- Photoshop также распознает ярлыки (Windows) и псевдоним (Mac OS) в папке Plug-Ins и вложенных папках.

Установите подключаемые фильтры в любую папку за пределами Photoshop, а затем создайте ярлык для файла «.8bf» (или «создайте псевдоним» на Mac) и поместите его в папку 9.0003 Папка плагинов .
С помощью ярлыков вы можете быстро и безопасно управлять своими плагинами.
- Вы можете выбрать дополнительную папку плагинов в настройках Photoshop .
Вызовите команду Edit в Windows или Photoshop в Mac, затем -> Preferences -> Plug-ins & Scratch Disk .
Выберите Папка дополнительных плагинов , затем нажмите кнопку Выберите , чтобы выбрать папку или каталог из списка.
Внимание!
Если вы выбрали папку дополнительных плагинов в 32-битной версии Photoshop, убедитесь, что в папке нет 64-битных файлов (64-битная версия плагина), иначе вы получите сообщение об ошибке!
Примечание:
Некоторые фильтры отображаются непосредственно в главном меню Photoshop (обычно между заголовками «Windows» и «Help»).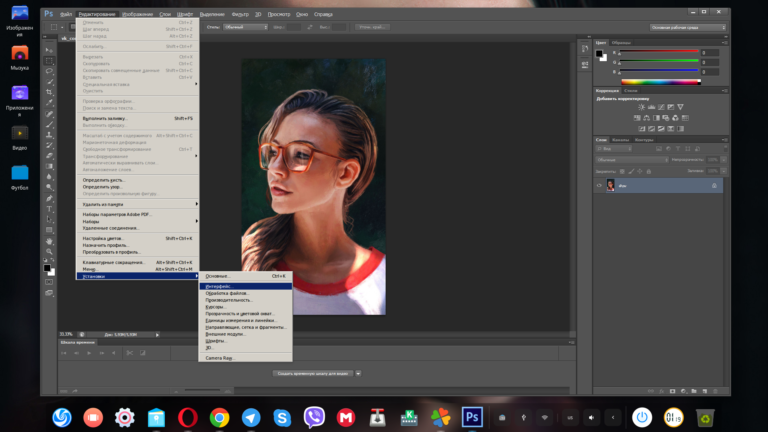
Некоторые плагины (которые изменяют размер изображений) появляются в меню Automate , например, плагин Magnifier : File -> Automate -> AKVIS Magnifier .
Плагины автоматизации звонков: Файл -> Автоматизировать -> AKVIS Magnifier
Справка UberPlugins / Как установить расширение Photoshop
Установка расширения с помощью файла Installer.jsx
- Скачать файлы расширения по ссылке в покупке, и разархивировать их.
- Запустите Photoshop (для пользователей Windows: щелкните правой кнопкой мыши значок PS, выберите « Запуск от имени администратора »).
- Перейдите в меню Файл > Сценарии > Обзор…
- Выберите файл installer.jsx из загруженной папки.
- Следуйте инструкциям.

- Перезапустите Photoshop . Вы найдете расширение по адресу Window > Extensions > extension_name .
Пожалуйста, попробуйте использовать следующий дополнительный метод установки, если у вас нет файла installer.jsx или если у вас возникла ошибка установки и вы не видите расширение в меню Окна > Расширения после перезапуска Photoshop.
Дополнительные способы установки
Ручная установка
- Скачать файлы расширения по ссылке в покупке, и разархивировать их.
- Перейдите к папке MANUAL-INSTALLATION .
- Скопируйте содержимое папки в папку, соответствующую вашей версии Creative Cloud. Вы должны создать папку, если она не существует.
Если у вас Photoshop CC 2014, CC 2015, CC 2015.5, CC 2017 или выше:- Mac OS:
/Library/Application Support/Adobe/CEP/extensions/ - Windows x64:
C:/Program Files (x86)/Common Files/Adobe/CEP/extensions/ - Windows x32:
C:/Program Files/Common Files/Adobe/CEP/extensions/
- Mac OS:
/Library/Application Support/Adobe/CEPServiceManager4/extensions/ - Windows x64:
C:/Program Files (x86)/Common Files/Adobe/CEPServiceManager4/extensions/ - Windows x32:
C:/Program Files/Common Files/Adobe/CEPServiceManager4/extensions/
- Mac OS:
- Перезапустите Photoshop .
 Вы найдете расширение по адресу Window > Extensions > extension_name .
Вы найдете расширение по адресу Window > Extensions > extension_name .
Установите расширение с помощью ZXP и Менеджера расширений Анастасия
- Загрузите файлы расширения по ссылке в покупке и распаковать их.
- Загрузите и установите Менеджер расширений Анастасии.
- Запустите Extension Manager Анастасии.
- Нажмите кнопку Установить .
- Перейдите к загруженному файлу ZXP .
- Следуйте инструкциям.
- Перезапустите Photoshop . Вы найдете расширение в Window > Extensions > extension_name .
Установите расширение с помощью ZXP и ZXPInstaller
- Загрузите файлы расширения по ссылке в покупке и разархивируйте их.
- Загрузите и установите ZXPInstaller.
- Запустить ZXPInstaller.







 Вы найдете расширение по адресу Window > Extensions > extension_name .
Вы найдете расширение по адресу Window > Extensions > extension_name .