Дистрибутив PostgreSQL для Windows
Компанией Постгрес Профессиональный подготовлены дистрибутивы PostgreSQL для Windows.
Это сборки PosgreSQL на основе кода из основной ветки без каких-либо дополнений и изменений.
Если Вам нужна версия PosgreSQL для Windows с поддержкой 1С, то Вы можете ее найти на сайте https://1c.postgres.ru
Дополнительные возможности и российскую техническую поддержку Вы можете получить вместе с Postgres Pro Standard и Enterprise.
Для установки PosgreSQL на компьютер скачайте и запустите один из следующих файлов (скачивая эти файлы, Вы выражаете согласие с лицензией PostgreSQL):
- PostgreSQL 15.2: 64-разрядная,
- PostgreSQL 14.7: 64-разрядная,
- PostgreSQL 13.10: 64-разрядная,
- PostgreSQL 12.14: 64-разрядная, 32-разрядная,
- PostgreSQL 11.19: 64-разрядная, 32-разрядная,
- PostgreSQL 10.23: 64-разрядная, 32-разрядная.
Данное ПО поставляются «как есть», без какой-либо гарантии, явной или подразумеваемой.
Установка PostgreSQL для Windows
Рекомендуем устанавливать нашу сборку PostgreSQL на версиях Windows, для которых продолжается поддержка компании Microsoft. Технически PosgreSQL может работать и на более ранних версиях. Для установки 32 разрядной версии требуется Windows 7 SP1 и выше, для установки 64 разрядной — Windows 7 SP1 64bit и выше.
В процессе установки выбираются компоненты и задаются основные параметры сервера. Далее происходит инициализация нового сервера и создаются ярлыки для его управления.
Возможен «тихий» режим установки без вывода на экран.
Если обнаружено, что PostgreSQL сервер уже установлен, то предлагается остановить сервер и обновить его. При этом все соединения с сервером будут отключены. Для определения существования сервера используются данные о предыдущих установках из реестра, поэтому, если Вы ранее запускали сервер нестандартно, он может остаться не обнаруженным.
Выбор компонентов для установки
Вы можете установить все основные компоненты PostgreSQL или настроить установку, исключив серверную часть или компоненты для разработчика. Клиентская часть устанавливается всегда.
Клиентская часть устанавливается всегда.
Клиентская часть содержит документацию и утилиты, которые могут потребоваться без установки сервера, например, psql, pg_dump и другие.
Компоненты для разработчика содержат заголовочные файлы, библиотеки и отладочную информацию.
Требуется также установить распространяемый пакет Visual C++, если он еще не установлен. Это небольшой набор системных библиотек от компании Microsoft.
Выбор путей для установки
Задается каталог для установки файлов сервера и каталог для создания базы данных. По умолчанию для установки предлагается каталог C:\Program Files\PostgreSQL\Номер_версии, а для данных C:\Program Files\PostgreSQL\Номер_версии\data.
Выбранный каталог данных должен быть пустым. В противном случае PostgreSQL не сможет создать начальную базу данных.
Допускается также указать каталог, содержащий данные. Тогда новая база данных не создается, а используется существующая. Важно, чтобы версия сервера совпадала с существующей базой данных.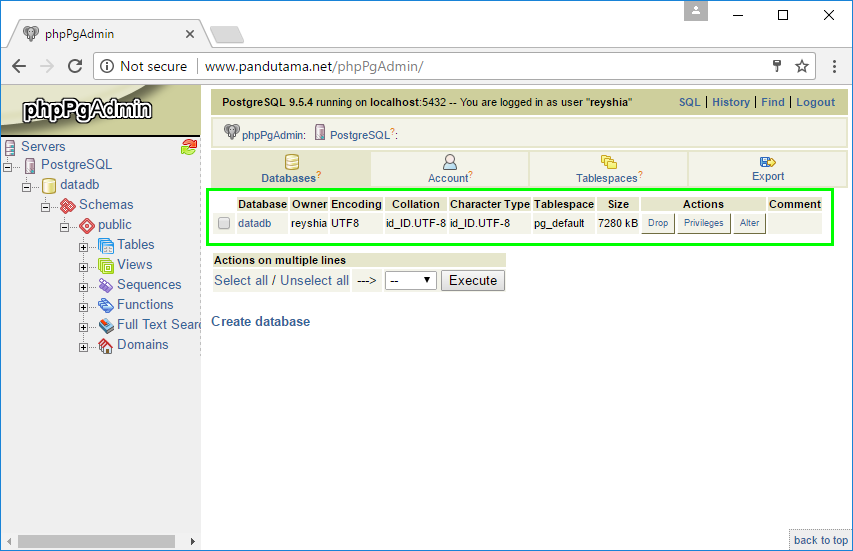
Задание параметров сервера
В процессе установки предлагается ввести некоторые параметры сервера.
Номер порта используется при подключению к серверу. Значение по умолчанию — 5432. При установке подбираются свободные номера портов начиная с 5432.
Локаль. По умолчанию для инициализации базы данных используется системна локаль Windows, но, при необходимости, можно выбрать нужную из списка.
Имя супер пользователя и пароль рекомендуем вводить только латинскими буквами. Имя пользователя по умолчанию — postgres. Запомните имя и пароль пользователя, заданные вами при установке, так как они потребуются для подключения к серверу при использовании аутентификации с проверкой пароля.
Если включен параметр «Разрешить подключения с любых IP-адресов», то в файлы сервера с настройками postgresql.conf и pg_hba.conf будут внесены параметры для разрешения внешнего доступа. Также изменяется конфигурация брандмауэра Windows для внешних подключений к серверу.
Параметр «Включить контрольные суммы для страниц» рекомендуем всегда включать, так как это повышает надежность хранения данных без заметного снижения производительности.
При включении параметра «Настроить переменные среды» программа установки создаст переменные среды с параметрами сервера: PGDATA, PGDATABASE, PGUSER, PGPORT, PGLOCALEDIR, а также добавит путь к исполняемым файлам сервера в переменную PATH.
Дополнительные параметры установки
На следующем экране предлагается провести некоторую оптимизацию параметров сервера исходя из установленной оперативной памяти (если ее больше 1Gb). Для этого включите параметр «Провести оптимизацию параметров». Параметры сохраняются в файл postgresql.conf, который находится в папке с данными. Оптимизируются 2 параметра: shared_buffers и work_mem. Потом Вы можете самостоятельно изменять эти и другие параметры в зависимости от условий эксплуатации сервера.
Если включить параметр «Показать дополнительные параметры», то далее появится окно настроек системной службы PostgreSQL:
Для запуска сервера используется специальная встроенная учетная запись Windows: «NT AUTHORITY\NetworkService». Запуск службы можно настроить от другого пользователя, для этого введите имя и пароль уже существующего пользователя. Это может быть пользователь домена. Важно, чтобы пользователь уже существовал на момент установки и имел все необходимые права. В противном случае регистрация и запуск службы сервера не произойдет и потребуется удаление и новая установка PostgreSQL.
Запуск службы можно настроить от другого пользователя, для этого введите имя и пароль уже существующего пользователя. Это может быть пользователь домена. Важно, чтобы пользователь уже существовал на момент установки и имел все необходимые права. В противном случае регистрация и запуск службы сервера не произойдет и потребуется удаление и новая установка PostgreSQL.
Возможно также изменить имя системной службы Windows для сервера. По умолчанию используется имя «postgresql-номер_версии», например, postgresql-13.
После успешной установки PostgreSQL сервер запускается и готов к работе
Для сервера создаются ярлыки, которыми можно воспользоваться с помощью кнопки «Пуск»:
- SQL Shell (psql) — основное, консольное средство управления сервером и выполнения запросов.
- Reload Configuration — перезагрузить конфигурацию сервера из файлов конфигурации. Следует отметить, что для некоторых параметров требуется перезагрузка сервера.
- Restart Server — остановить и запустить сервер заново.
 Все активные соединения с сервером будут закрыты.
Все активные соединения с сервером будут закрыты. - Stop Server — остановить сервер. Все активные соединения с сервером будут закрыты.
- Start Server — запустить сервер.
В процессе установки создается тестовый файл install.log в каталоге установки. В нем сохраняются запускаемые команды и результат их выполнения во время установки.
Удаление сервера
Для удаления сервера выберите ярлык Uninstall, или запустите Uninstall.exe в каталоге установки, или используйте панель управления Windows. При удалении сервер останавливается, все активные соединения с сервером будут закрыты. Папка с данными не удаляется. Перезагрузка компьютера не требуется.
Ваши замечания и предложения по нашим сборкам PostgreSQL и по программе установки присылайте по e-mail: [email protected]
Лицензия
PostgreSQL распространяется по специальной лицензии PostgreSQL License, свободной open source лицензии, близкой к лицензиям BSD и MIT.
PostgreSQL Database Management System (formerly known as Postgres, then as Postgres95)
Portions Copyright © 1996-2022, The PostgreSQL Global Development Group
Portions Copyright © 1994, The Regents of the University of California
Permission to use, copy, modify, and distribute this software and its documentation for any purpose, without fee, and without a written agreement is hereby granted, provided that the above copyright notice and this paragraph and the following two paragraphs appear in all copies.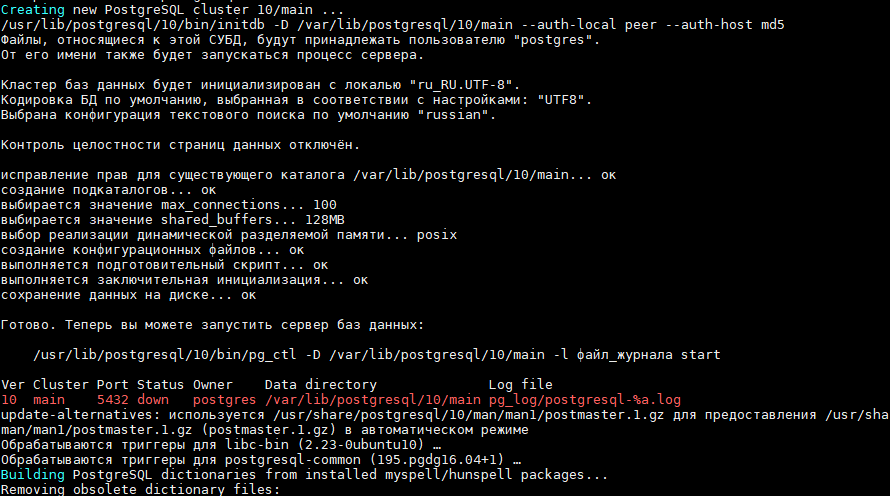
IN NO EVENT SHALL THE UNIVERSITY OF CALIFORNIA BE LIABLE TO ANY PARTY FOR DIRECT, INDIRECT, SPECIAL, INCIDENTAL, OR CONSEQUENTIAL DAMAGES, INCLUDING LOST PROFITS, ARISING OUT OF THE USE OF THIS SOFTWARE AND ITS DOCUMENTATION, EVEN IF THE UNIVERSITY OF CALIFORNIA HAS BEEN ADVISED OF THE POSSIBILITY OF SUCH DAMAGE.
THE UNIVERSITY OF CALIFORNIA SPECIFICALLY DISCLAIMS ANY WARRANTIES, INCLUDING, BUT NOT LIMITED TO, THE IMPLIED WARRANTIES OF MERCHANTABILITY AND FITNESS FOR A PARTICULAR PURPOSE. THE SOFTWARE PROVIDED HEREUNDER IS ON AN «AS IS» BASIS, AND THE UNIVERSITY OF CALIFORNIA HAS NO OBLIGATIONS TO PROVIDE MAINTENANCE, SUPPORT, UPDATES, ENHANCEMENTS, OR MODIFICATIONS.
Установка PostgreSQL на Windows Server 2019
Скачать PostgreSQL можно с официального сайта. Перейдите в раздел Download, выберите WIndows ОС, кликнете по активной ссылке Download the installer.
Вас перекинет на другую страницу. Здесь выберите нужную вам версию PostgreSQL. Мы будем устанавливать PostgreSQL 13. 3. Размер файла установки 200+ Мб.
3. Размер файла установки 200+ Мб.
Запустите скачанный файл.
Установка PostgreSQL
На первом шаге — нажмите далее (Next). На втором шаге — укажите директорию для установки PostgreSQL. Мы её оставим дефолтной.
На третьем шаге — выберите компоненты экосистемы SQL, которые будут установлены на компьютер (сервер). По умолчанию выбраны все компоненты. Мы оставим список выбранных компонентов без изменений.
На четвертом шаге — укажите директорию хранения баз данных. Нас вполне устроит дефолтный путь, поэтому оставим его без изменений.
На пятом шаге — задайте пароль администратора СУБД.
На шестом шаге — укажите порт по которому можно подключиться к СУБД. По умолчанию PostgreSQL «слушает» порт 5432. Оставим его без изменений.
На седьмом шаге — выберите язык интерфейса. Мы оставим Английский язык интерфейса, но вы можете выбрать любой язык.
На восьмом шаге — ознакомьтесь с конфигурацией установки.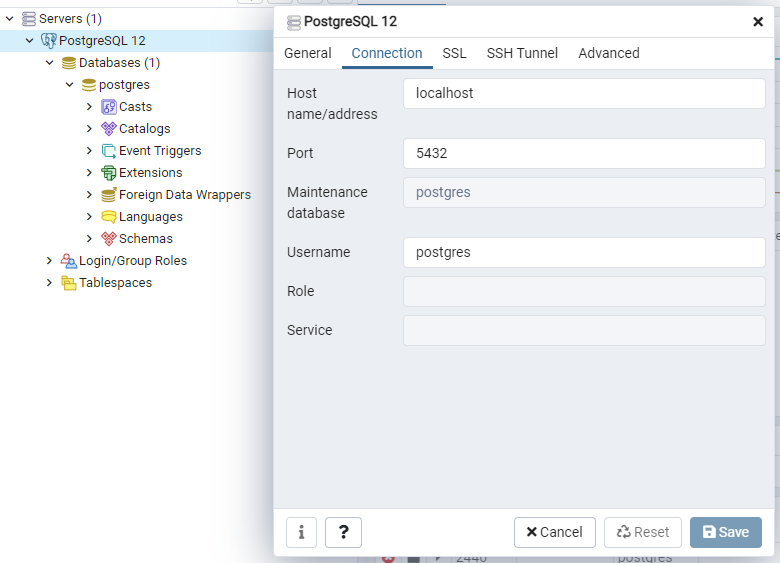 Обратите внимание на пункты: Server Installation Directory, Database Port, Database Superuser.
Обратите внимание на пункты: Server Installation Directory, Database Port, Database Superuser.
Подтвердите установку и дождитесь ее завершения. По завершении установки вам будет предложено запустить Stack Builder, который в автоматическом режиме установит дополнительные инструменты и драйверы.
Установка Stack Builder
На первом шаге — выберите установленный дистрибутив PostgreSQL.
На втором шаге — выберите приложения для установки. Мы выбрали PEM-HTTPD (преднастроенный Apache веб-сервер).
На третьем шаге — укажите каталог для установки пакетов.
Далее Stack Builder загрузит файл и его можно будет установить. По завершении установки нажмите кнопку Завершить.
Подключение к PostgreSQL
Проверим работоспособность PostgreSQL, подключившись к СУБД через PgAdmin, который был установлен вместе с PostgreSQL. Перейдите в меню Пуск → папка PostgreSQL 13 → pgAdmin 4.
При первом запуске pgAdmin необходимо будет задать пароль пользователя. Далее раскройте список серверов. pgAdmin запросит пароль от PostgreSQL (мы его задавали на этапе установки).
Далее раскройте список серверов. pgAdmin запросит пароль от PostgreSQL (мы его задавали на этапе установки).
После успешного подключения к PostgreSQL вы увидите рабочие дашборды и сможете перемещаться по внутренней структуре БД.
На этом установка, настройка и проверка подключения к PostgreSQL окончена. Если вам необходимо настроить удаленный доступ к PostgreSQL на Windows Server 2019 — вам сюда.
Поделиться в соцсетях:
Средняя оценка:
ru
191014 Санкт-Петербург ул. Кирочная, 9
+7(812)313-88-33
235 70
1cloud ltd
2021-09-22 Установка PostgreSQL на Windows Server 2019
191014
Санкт-Петербург
ул.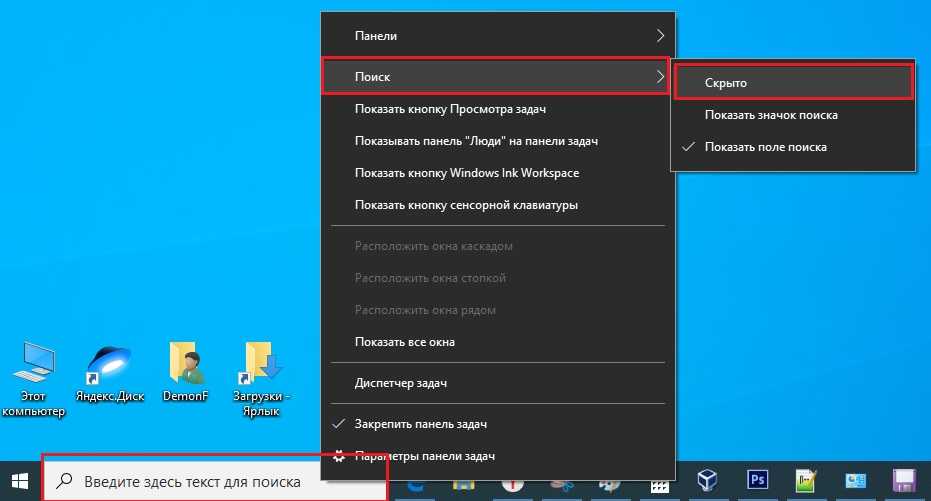
+7(812)313-88-33
235 70
1cloud ltd
2021-09-22 Установка PostgreSQL на Windows Server 2019
600 auto
Как загрузить и установить PostgreSQL для Windows [17 шагов]
Ричард Петерсон
ЧасыОбновлено
Чтобы использовать Postgre на вашем компьютере, вам необходимо установить:
- Сервер базы данных Postgre
- Графический инструмент для администрирования и управления БД. pgAdmin — самый популярный инструмент GUI Tool для Postgre
Вы можете загрузить PostgreSQL для Windows по отдельности и установить эти компоненты, но связать настройки между сервером БД и инструментом с графическим интерфейсом может быть проблемой.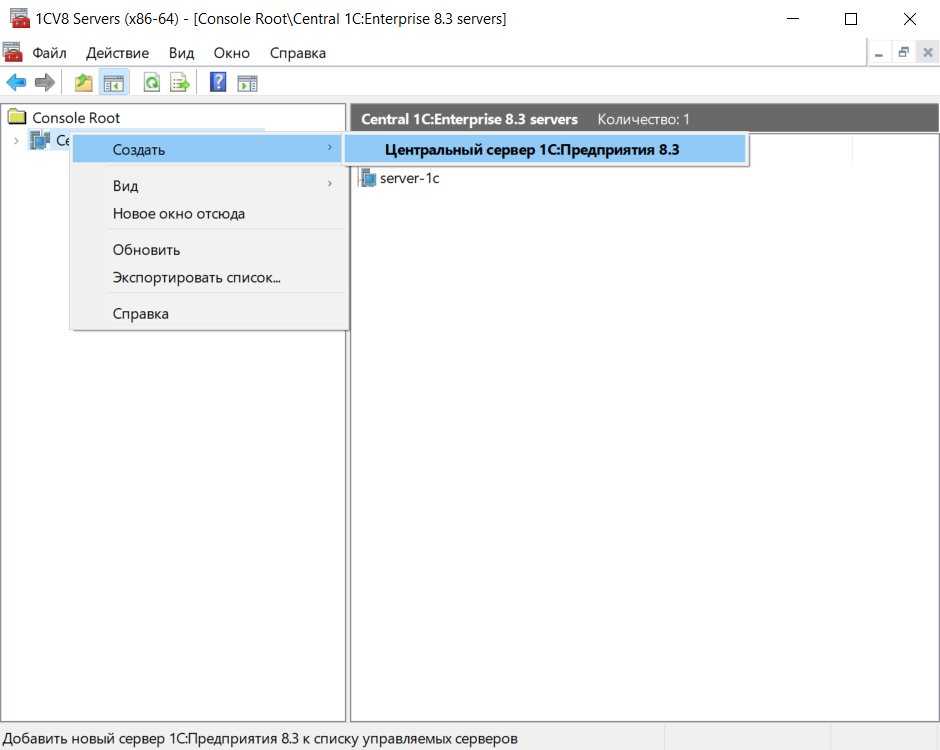 Лучше всего использовать встроенный установщик, который позаботится о сложностях конфигурации.
Лучше всего использовать встроенный установщик, который позаботится о сложностях конфигурации.
Ниже приведен пошаговый процесс установки PostgreSQL на компьютере с Windows
Шаг 1) Откройте браузер.
Перейдите на https://www.postgresql.org/download и выберите Windows
Шаг 2) Проверьте параметры.
Вам предоставляется два варианта: 1) Интерактивный установщик от EnterpriseDB и 2) Графический установщик от BigSQL.
BigSQL в настоящее время устанавливает pgAdmin версии 3, которая устарела. Лучше всего выбрать EnterpriseDB, которая устанавливает последнюю версию 4
Шаг 3) Выберите версию PostgreSQL.
- Вам будет предложено указать желаемую версию PostgreSQL и операционную систему. Выберите последнюю версию PostgreSQL и ОС в соответствии с вашей средой
- Нажмите кнопку загрузки
Начнется загрузка
Шаг 4) Откройте исполняемый файл.
После загрузки PostgreSQL откройте загруженный исполняемый файл и нажмите «Далее» на экране приветствия установки.
Шаг 5) Обновление местоположения.
- При необходимости измените каталог установки, в противном случае оставьте значение по умолчанию
- Нажмите Далее
Шаг 6) Выберите компоненты.
- Вы можете выбрать компоненты, которые хотите установить в своей системе. Вы можете снять флажок Stack Builder
- Нажмите Далее
Шаг 7) Проверить расположение данных.
- Вы можете изменить расположение данных
- Нажмите Далее
Шаг 8) Введите пароль.
- Введите пароль суперпользователя. Запишите это
- Нажмите Далее
Шаг 9) Проверьте параметр порта.
- Оставьте номер порта по умолчанию
- Нажмите Далее
Шаг 10) Проверить сводку.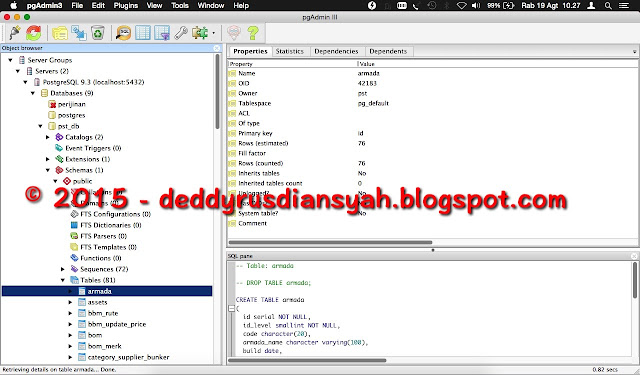
- Проверьте сводку перед установкой:
- Нажмите Далее
Шаг 11) Готов к установке.
Нажмите кнопку «Далее».
Шаг 12) Проверьте подсказку компоновщика стека.
После завершения установки вы увидите приглашение Stack Builder
- Снимите этот флажок. Мы будем использовать Stack Builder в дополнительных руководствах .
- Нажмите Готово
Шаг 13) Запустите PostgreSQL.
Чтобы запустить PostgreSQL, перейдите в меню «Пуск» и выполните поиск pgAdmin 4
Шаг 14) Проверьте pgAdmin.
Вы увидите домашнюю страницу pgAdmin.
Шаг 15) Найдите PostgreSQL 10.
Нажмите Серверы > PostgreSQL 10 в левом дереве
Шаг 16) Введите пароль.
- Введите пароль суперпользователя, установленный во время установки
- Нажмите OK
Шаг 17) Проверить панель управления.
Вы увидите панель инструментов
Готово к установке PostgreSQL.
Также проверьте: — Учебное пособие по PostgreSQL для начинающих: изучите основы PSQL за 3 дня
Как загрузить и установить PostgreSQL
PostgreSQL или Postgres — наиболее часто используемая реляционная база данных с открытым исходным кодом. Он предлагает такие функции, как устойчивость, надежность, бесплатность и т. д. PostgreSQL служит хранилищем данных для множества приложений, таких как веб-приложения, мобильные приложения и т. д. Он позволяет нам безопасно хранить огромные и сложные данные. Однако для достижения любой из его функций или функций, во-первых, мы должны загрузить и установить PostgreSQL .
В этой статье будет представлено подробное руководство по загрузке и установке PostgreSQL
Как скачать PostgreSQL для Windows 10?
Чтобы загрузить PostgreSQL , необходимо выполнить следующие шаги.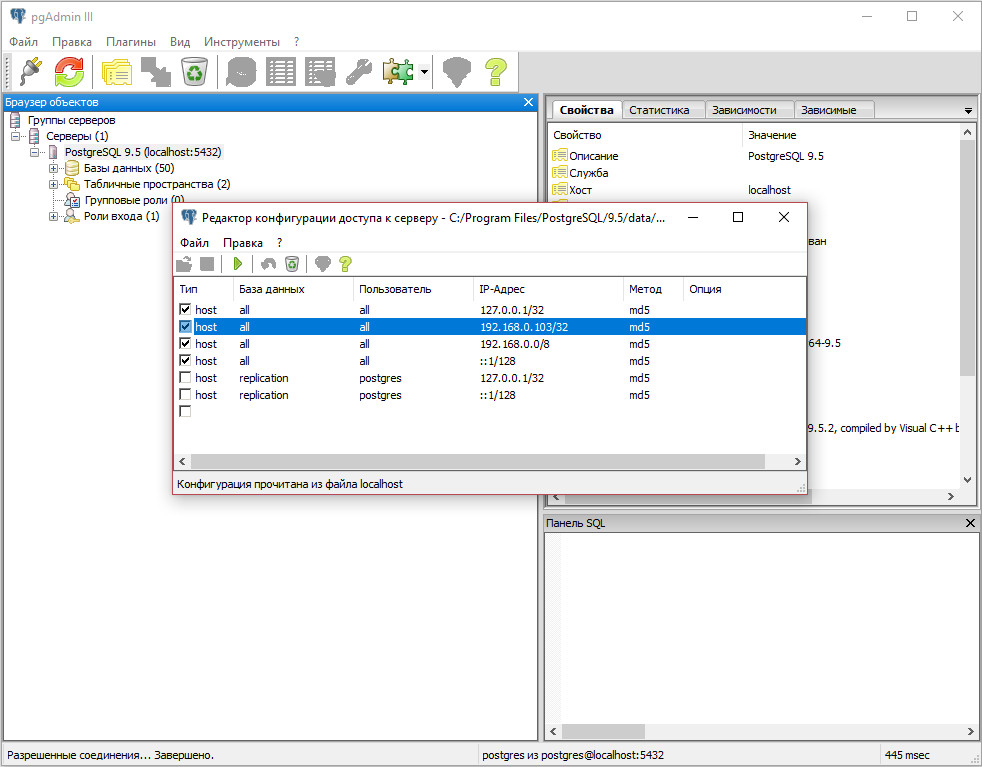 скачать» в адресной строке вашего браузера или нажмите на следующую ссылку:
скачать» в адресной строке вашего браузера или нажмите на следующую ссылку:
Скачать postgreSQL
При нажатии на ссылку откроется следующее окно:
Шаг 2: Выберите вашу ОС
Выберите операционную систему, на которой вы хотите чтобы загрузить PostgreSQL . В нашем случае это операционная система Windows:
Шаг 3: Загрузите программу установки
Щелкнув по опции «Windows» , вы перейдете на указанную ниже страницу:
Нажмите на опцию «Загрузить установщик» , чтобы загрузить интерактивный установщик с помощью EDB.
Шаг 4: Выберите соответствующую версию PostgreSQL. Выберите последнюю версию PostgreSQL для соответствующей операционной системы и нажмите кнопку загрузки:
При нажатии на кнопку загрузки начнется процесс загрузки:
PostgreSQL будет загружен в вашу операционную систему Windows в течение нескольких минут.
Как установить PostgreSQL?
Чтобы установить PostgreSQL в операционной системе Windows, выполните следующие шаги:
Шаг 1. Откройте загруженный файл
После завершения загрузки откройте соответствующий файл «.exe» :
Сначала появится «приветственное» окно; нажмите «Далее» для продолжения.
Шаг 2: Выберите каталог установки
Укажите или просмотрите каталог, в который вы хотите установить PostgreSQL :
После указания нажмите кнопку «Далее», чтобы продолжить.
Шаг 3: Выберите компоненты
Вы можете выбрать компоненты по вашему выбору для установки на ваш компьютер. Мы продолжим с настройками по умолчанию, поэтому просто нажмите «Далее» 9.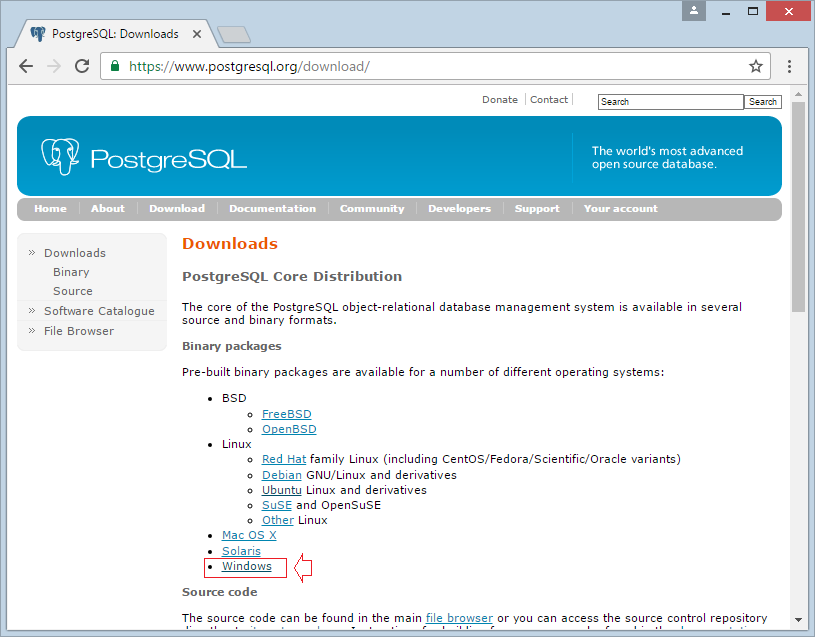 Кнопка 0203:
Кнопка 0203:
Шаг 4: Выберите каталог данных
Выберите каталог данных для хранения данных и нажмите кнопку «Далее» :
Шаг 5: Установите пароль
запомните его для дальнейшего использования) для суперпользователя Postgres и нажмите кнопку «Далее» :
Шаг 6: Установите номер порта
Установите ли номер порта или используйте номер порта по умолчанию «5432» для подключения к базе данных:
Шаг 7: Дополнительные параметры
В следующем окне вам будет предложено выбрать локаль; оставьте их как есть и нажмите кнопку «Далее» :
Шаг 8: Проверка сводки перед установкой
В сводке предустановки будет указано, какие настройки будут использоваться для установки:
Шаг 9.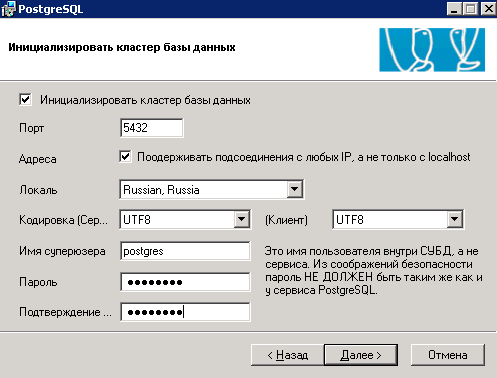 Начало установки PostgreSQL
Начало установки PostgreSQL
Программа установки готова к установке Postgres в вашей операционной системе Windows:
Просто нажмите кнопку «Далее» , чтобы начать установку:
Весь процесс займет несколько минут:
После завершения работы мастера установки PostgreSQL нажмите кнопку « Готово ». кнопку, чтобы закрыть окна установки.
Как запустить PostgreSQL в Windows 10?
Следующие шаги необходимы для запуска PostgreSQL в операционной системе Windows:
Шаг 1: Откройте pgAdmin
Нажмите кнопку Windows и найдите «postgreSQL 14» . Как только вы найдете его, щелкните по нему и выберите «pgAdmin 4» :
Или вы можете напрямую выполнить поиск «pgAdmin 4» в строке поиска Windows.

 Все активные соединения с сервером будут закрыты.
Все активные соединения с сервером будут закрыты.