Дистрибутив PostgreSQL для Windows
Компанией Постгрес Профессиональный подготовлены дистрибутивы PostgreSQL для Windows.
Это сборки PosgreSQL на основе кода из основной ветки без каких-либо дополнений и изменений.
Если Вам нужна версия PosgreSQL для Windows с поддержкой 1С, то Вы можете ее найти на сайте https://1c.postgres.ru
Дополнительные возможности и российскую техническую поддержку Вы можете получить вместе с Postgres Pro Standard и Enterprise.
Для установки PosgreSQL на компьютер скачайте и запустите один из следующих файлов (скачивая эти файлы, Вы выражаете согласие с лицензией PostgreSQL):
- PostgreSQL 14.5: 64-разрядная,
- PostgreSQL 13.8: 64-разрядная,
- PostgreSQL 12.12: 64-разрядная, 32-разрядная,
- PostgreSQL 11.17: 64-разрядная, 32-разрядная,
- PostgreSQL 10.22: 64-разрядная, 32-разрядная,
- PostgreSQL 9.6.24: 64-разрядная, 32-разрядная.
Данное ПО поставляются «как есть», без какой-либо гарантии, явной или подразумеваемой.
Установка PostgreSQL для Windows
Рекомендуем устанавливать нашу сборку PostgreSQL на версиях Windows, для которых продолжается поддержка компании Microsoft. Технически PosgreSQL может работать и на более ранних версиях. Для установки 32 разрядной версии требуется Windows 7 SP1 и выше, для установки 64 разрядной — Windows 7 SP1 64bit и выше.
В процессе установки выбираются компоненты и задаются основные параметры сервера. Далее происходит инициализация нового сервера и создаются ярлыки для его управления.
Возможен «тихий» режим установки без вывода на экран.
Если обнаружено, что PostgreSQL сервер уже установлен, то предлагается остановить сервер и обновить его. При этом все соединения с сервером будут отключены. Для определения существования сервера используются данные о предыдущих установках из реестра, поэтому, если Вы ранее запускали сервер нестандартно, он может остаться не обнаруженным.
Выбор компонентов для установки
Вы можете установить все основные компоненты PostgreSQL или настроить установку, исключив серверную часть или компоненты для разработчика. Клиентская часть устанавливается всегда.
Клиентская часть устанавливается всегда.
Клиентская часть содержит документацию и утилиты, которые могут потребоваться без установки сервера, например, psql, pg_dump и другие.
Компоненты для разработчика содержат заголовочные файлы, библиотеки и отладочную информацию.
Требуется также установить распространяемый пакет Visual C++, если он еще не установлен. Это небольшой набор системных библиотек от компании Microsoft.
Выбор путей для установки
Задается каталог для установки файлов сервера и каталог для создания базы данных. По умолчанию для установки предлагается каталог C:\Program Files\PostgreSQL\Номер_версии, а для данных C:\Program Files\PostgreSQL\Номер_версии\data.
Выбранный каталог данных должен быть пустым. В противном случае PostgreSQL не сможет создать начальную базу данных.
Допускается также указать каталог, содержащий данные. Тогда новая база данных не создается, а используется существующая. Важно, чтобы версия сервера совпадала с существующей базой данных.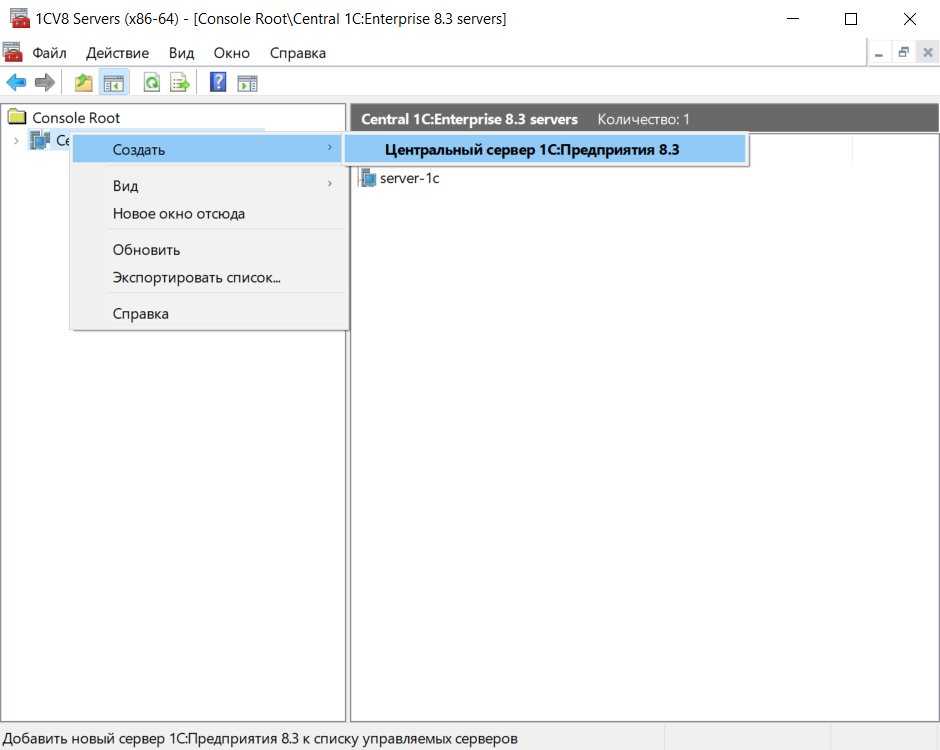
Задание параметров сервера
В процессе установки предлагается ввести некоторые параметры сервера.
Номер порта используется при подключению к серверу. Значение по умолчанию — 5432. При установке подбираются свободные номера портов начиная с 5432.
Локаль. По умолчанию для инициализации базы данных используется системна локаль Windows, но, при необходимости, можно выбрать нужную из списка.
Имя супер пользователя и пароль рекомендуем вводить только латинскими буквами. Имя пользователя по умолчанию — postgres. Запомните имя и пароль пользователя, заданные вами при установке, так как они потребуются для подключения к серверу при использовании аутентификации с проверкой пароля.
Если включен параметр «Разрешить подключения с любых IP-адресов», то в файлы сервера с настройками postgresql.conf и pg_hba.conf будут внесены параметры для разрешения внешнего доступа. Также изменяется конфигурация брандмауэра Windows для внешних подключений к серверу.
Параметр «Включить контрольные суммы для страниц» рекомендуем всегда включать, так как это повышает надежность хранения данных без заметного снижения производительности.
При включении параметра «Настроить переменные среды» программа установки создаст переменные среды с параметрами сервера: PGDATA, PGDATABASE, PGUSER, PGPORT, PGLOCALEDIR, а также добавит путь к исполняемым файлам сервера в переменную PATH.
Дополнительные параметры установки
На следующем экране предлагается провести некоторую оптимизацию параметров сервера исходя из установленной оперативной памяти (если ее больше 1Gb). Для этого включите параметр «Провести оптимизацию параметров». Параметры сохраняются в файл postgresql.conf, который находится в папке с данными. Оптимизируются 2 параметра: shared_buffers и work_mem. Потом Вы можете самостоятельно изменять эти и другие параметры в зависимости от условий эксплуатации сервера.
Если включить параметр «Показать дополнительные параметры», то далее появится окно настроек системной службы PostgreSQL:
Для запуска сервера используется специальная встроенная учетная запись Windows: «NT AUTHORITY\NetworkService». Запуск службы можно настроить от другого пользователя, для этого введите имя и пароль уже существующего пользователя. Это может быть пользователь домена. Важно, чтобы пользователь уже существовал на момент установки и имел все необходимые права. В противном случае регистрация и запуск службы сервера не произойдет и потребуется удаление и новая установка PostgreSQL.
Запуск службы можно настроить от другого пользователя, для этого введите имя и пароль уже существующего пользователя. Это может быть пользователь домена. Важно, чтобы пользователь уже существовал на момент установки и имел все необходимые права. В противном случае регистрация и запуск службы сервера не произойдет и потребуется удаление и новая установка PostgreSQL.
Возможно также изменить имя системной службы Windows для сервера. По умолчанию используется имя «postgresql-номер_версии», например, postgresql-13.
После успешной установки PostgreSQL сервер запускается и готов к работе
Для сервера создаются ярлыки, которыми можно воспользоваться с помощью кнопки «Пуск»:
- SQL Shell (psql) — основное, консольное средство управления сервером и выполнения запросов.
- Reload Configuration — перезагрузить конфигурацию сервера из файлов конфигурации. Следует отметить, что для некоторых параметров требуется перезагрузка сервера.
- Restart Server — остановить и запустить сервер заново.
 Все активные соединения с сервером будут закрыты.
Все активные соединения с сервером будут закрыты. - Stop Server — остановить сервер. Все активные соединения с сервером будут закрыты.
- Start Server — запустить сервер.
В процессе установки создается тестовый файл install.log в каталоге установки. В нем сохраняются запускаемые команды и результат их выполнения во время установки.
Удаление сервера
Для удаления сервера выберите ярлык Uninstall, или запустите Uninstall.exe в каталоге установки, или используйте панель управления Windows. При удалении сервер останавливается, все активные соединения с сервером будут закрыты. Папка с данными не удаляется. Перезагрузка компьютера не требуется.
Ваши замечания и предложения по нашим сборкам PostgreSQL и по программе установки присылайте по e-mail: [email protected]
Лицензия
PostgreSQL распространяется по специальной лицензии PostgreSQL License, свободной open source лицензии, близкой к лицензиям BSD и MIT.
PostgreSQL Database Management System (formerly known as Postgres, then as Postgres95)
Portions Copyright © 1996-2022, The PostgreSQL Global Development Group
Portions Copyright © 1994, The Regents of the University of California
Permission to use, copy, modify, and distribute this software and its documentation for any purpose, without fee, and without a written agreement is hereby granted, provided that the above copyright notice and this paragraph and the following two paragraphs appear in all copies.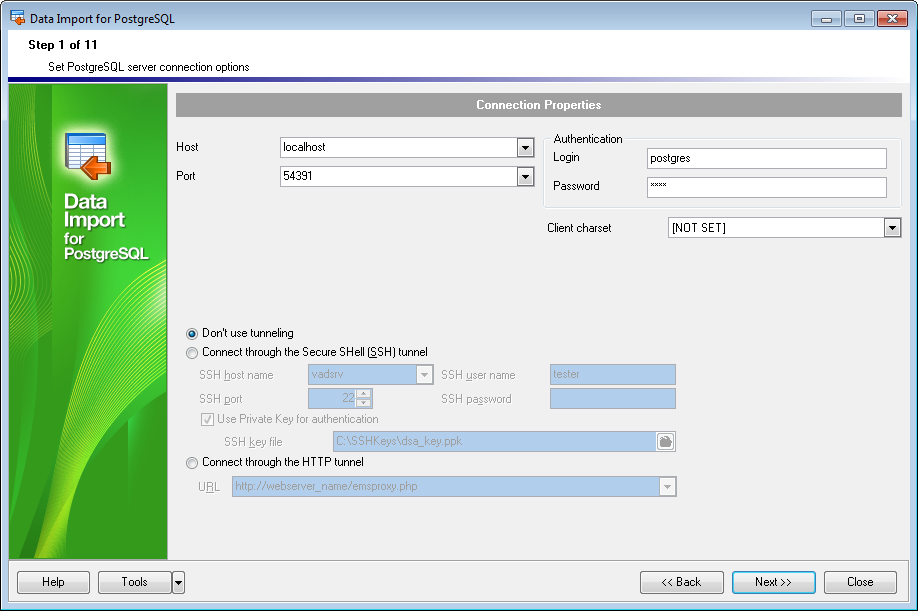
IN NO EVENT SHALL THE UNIVERSITY OF CALIFORNIA BE LIABLE TO ANY PARTY FOR DIRECT, INDIRECT, SPECIAL, INCIDENTAL, OR CONSEQUENTIAL DAMAGES, INCLUDING LOST PROFITS, ARISING OUT OF THE USE OF THIS SOFTWARE AND ITS DOCUMENTATION, EVEN IF THE UNIVERSITY OF CALIFORNIA HAS BEEN ADVISED OF THE POSSIBILITY OF SUCH DAMAGE.
THE UNIVERSITY OF CALIFORNIA SPECIFICALLY DISCLAIMS ANY WARRANTIES, INCLUDING, BUT NOT LIMITED TO, THE IMPLIED WARRANTIES OF MERCHANTABILITY AND FITNESS FOR A PARTICULAR PURPOSE. THE SOFTWARE PROVIDED HEREUNDER IS ON AN «AS IS» BASIS, AND THE UNIVERSITY OF CALIFORNIA HAS NO OBLIGATIONS TO PROVIDE MAINTENANCE, SUPPORT, UPDATES, ENHANCEMENTS, OR MODIFICATIONS.
Установка и настройка Postgresql под Windows (включая Win7)
Теги: Windows PostgreSQL Управление конфигурацией SQL Server C
Заявление: этоPostgreSQlПрактическое руководство серии Лю Син(http://deepfuture.iteye.com/)Оригинал, без разрешения автора, никто или организация не может перепечатать
Во-первых, следующие часто используемые команды:
③ initdb Инициализировать базу данных.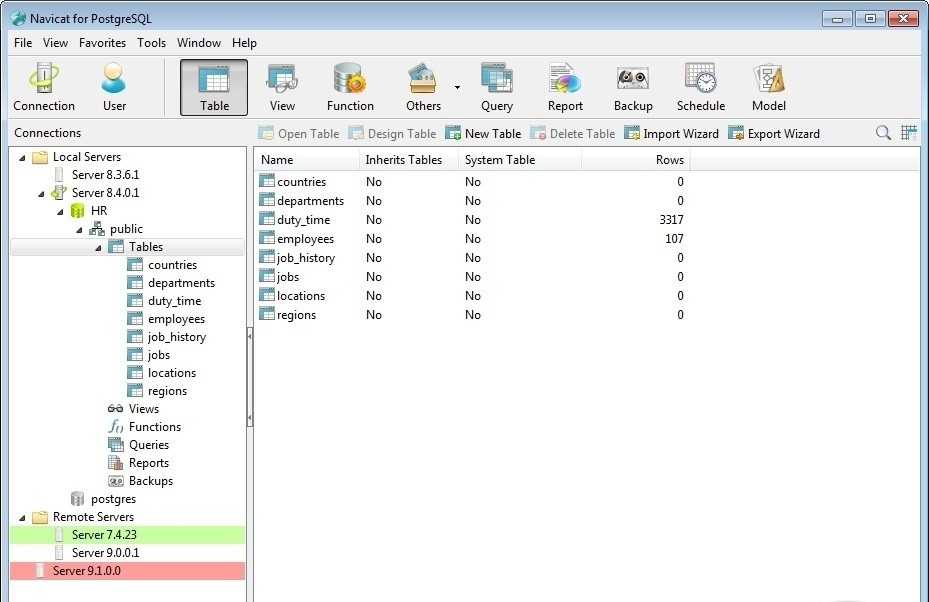
④ pg_ctl начать запуск базы данных
⑤ pg_ctl stop Остановить базу данных
⑥ post_svc — установить сборку Windows NT службы (необходимо установить системные переменные окружения)
⑦ post_svc — удалить удалить службу Windows NT
⑧ Используйте «имя библиотеки creatb» для создания новой базы данных
⑨ Используйте «имя пользователя createuser» для создания учетной записи в базе данных.
⑩ Используйте «psql -h localhost -d имя библиотеки-U имя пользователя U» для входа в базу данных
Тогда объясните:
Во-первых, скачать postgresql для Windows
http://www.enterprisedb.com/products/pgbindownload.do
Без установки, непосредственно распакуйте в каталог на жестком диске. Автор находится в d: \ pgsql
Во-вторых, установите переменные среды, вы можете написать следующее как BAT
set PGHOME=d:\pgsql
set PATH=%PGHOME%\bin;%path%
set PGHOST=localhost
set PGLIB=%PGHOME%\lib
set PGDATA=%PGHOME%\data
Я написал их как inst.bat
D:\pgsql>inst
D:\pgsql>set PGHOME=d:\pgsql
D:\pgsql>set PATH=d:\pgsql\bin;d:\pgsql\bin;d:\pgsql\bin;C:\Windows\system32;C:\
Windows;C:\Windows\System32\Wbem;C:\Windows\System32\WindowsPowerShell\v1.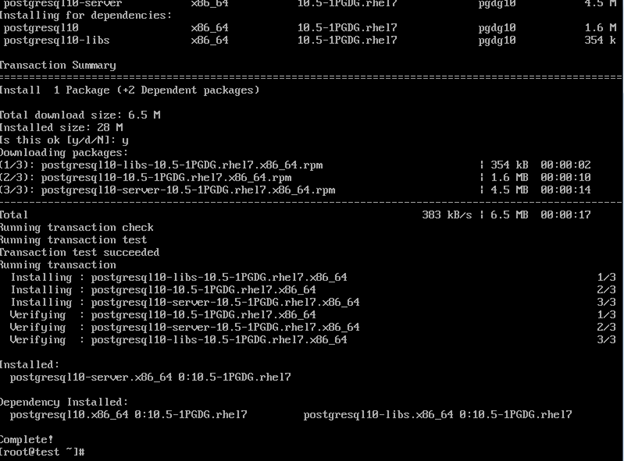 0\;C:\
0\;C:\
Program Files\Common Files\Thunder Network\KanKan\Codecs;C:\Program Files\Micros
oft SQL Server\90\Tools\binn\;d:\MATLAB7\bin\win32;
D:\pgsql>set PGHOST=localhost
D:\pgsql>set PGLIB=d:\pgsql\lib
D:\pgsql>set PGDATA=d:\pgsql\data
Три, инициализировать базу данных
D:\pgsql>initdb —locale=C
The files belonging to this database system will be owned by user «Administrator
«.
This user must also own the server process.
The database cluster will be initialized with locale C.
The default database encoding has accordingly been set to SQL_ASCII.
The default text search configuration will be set to «english».
fixing permissions on existing directory d:/pgsql/data … ok
creating subdirectories … ok
selecting default max_connections … 100
selecting default shared_buffers … 32MB
creating configuration files … ok
creating template1 database in d:/pgsql/data/base/1 … ok
initializing pg_authid . .. ok
.. ok
initializing dependencies … ok
creating system views … ok
loading system objects’ descriptions … ok
creating conversions … ok
creating dictionaries … ok
setting privileges on built-in objects … ok
creating information schema … ok
vacuuming database template1 … ok
copying template1 to template0 … ok
copying template1 to postgres … ok
WARNING: enabling «trust» authentication for local connections
You can change this by editing pg_hba.conf or using the -A option the
next time you run initdb.
Success. You can now start the database server using:
«postgres» -D «d:/pgsql/data»
or
«pg_ctl» -D «d:/pgsql/data» -l logfile start
Четыре, начало
D:\pgsql>pg_ctl start
Пять, открыть окно MSDOS
Создайте базу данных, возьмите mydb в качестве примера.
D:\pgsql>createdb -h 127.0.0.1 mydb
Создать пользователя
D:\pgsql>createuser -h 127.0.0.1 deepfuture
Shall the new role be a superuser? (y/n) y
D:\pgsql>
D:\pgsql>
В-шестых, запустить графический интерфейс, чтобы начать управление
Запустите программу pgAdmin3.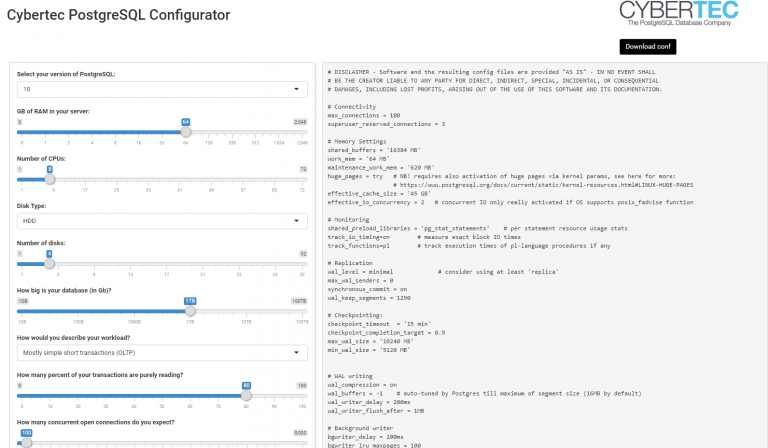 exe для настройки (в каталоге BIN)
exe для настройки (в каталоге BIN)
успех
Интеллектуальная рекомендация
Несколько вопросов о справочных указателях 2018-06-15
Указатель по умолчанию под дугой является сильная ссылка: __ SICK & __ слабое и __ небезопасное сравнение ссылка:__strong & __weak & __ Unsafe_unreted…
Pytorch использует больше средств GPU
Использование нескольких графических процессоров в Pytorch требует инициализации заявленной модели после Декларационной модели, такой как: Затем, после запуска файла Python The Model Training, все GPU…
Как долго это так долго? Как логистические роботы не побежали на тысячи домохозяйств?
В заключенных ЦЕС Группа «Немецкая континентальная группа демонстрирует свои последние логистические роботы» — собака доставки пакетов Anymal. Для этого результат Круг медиа и технологичес…
Примечания к практическому изучению машинного обучения — алгоритм априори
Анализ ассоциаций — это задача поиска интересных взаимосвязей в крупномасштабных наборах данных.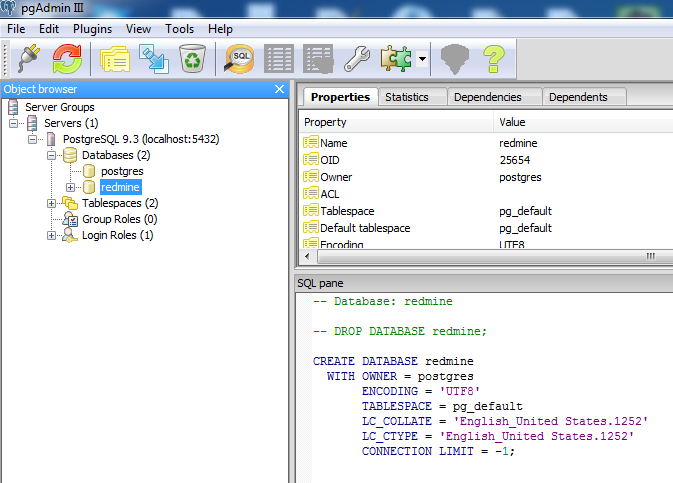
Spring (4) Фреймворк заключительной главы третьей интеграции
Spring_day04 (интеграция трех основных фреймворков) 1. Три фреймворка (принцип интеграции) Бэкэнд веб-проекта разделен на три слоя. 2. Направляющий пакет (42) hibernate: hibernate/lib/required hiberna…
Вам также может понравиться
Первое понимание юнит-теста серии Python
Среду модульного тестирования unittest можно применять не только для модульного тестирования, но и для разработки и выполнения веб-автоматизированных тестовых примеров.Конструктура тестирования может …
Принцип непоследовательной загрузки изображений в процессе загрузки изображений в виде списка.
// Основная раскладка интерфейса // Вложенный макет // Основная функция MainActivity // Создать новый класс бина // Создать адаптер // Инструменты…
SpringBoot + mysql + развертывание проекта docker
Подготовка доменного имени и сервера Alibaba Cloud доменное имя: Вы можете приобрести необходимые доменные имена у основных поставщиков облачных услуг.
Строить IPA-сервер с нуля. Реализация LDAP + Kerberos домена Проверка (Open Firewall, Command Version)
Рисунок метод конфигурации, пожалуйста, обратитесь к статье 1, экспериментальная среда: Физика хост-хост две виртуальные машины. Физический IP хост: 192.168.9.6/24 GW: 192.168.9.254 DNS: 8.8.8.8 Вирту…
Вызов клиента Центра конфигурации Apollo
Вызов клиента Центра конфигурации Apollo введение Центр конфигурации Создать проект Опубликовать пространство имен Создайте файл конфигурации локального кеша код проекта springboot Предыдущая запись: …
Установка | Основы реляционных баз данных
Зарегистрируйтесь для доступа к 15+ бесплатным курсам по программированию с тренажером
Вся практика в этом курсе выполняется в нашей среде, но вам все равно необходимо научиться работать с базой локально. Эффективное обучение невозможно без повторения примеров из уроков в своей среде. Поэтому в начале курса необходимо установить PostgreSQL локально.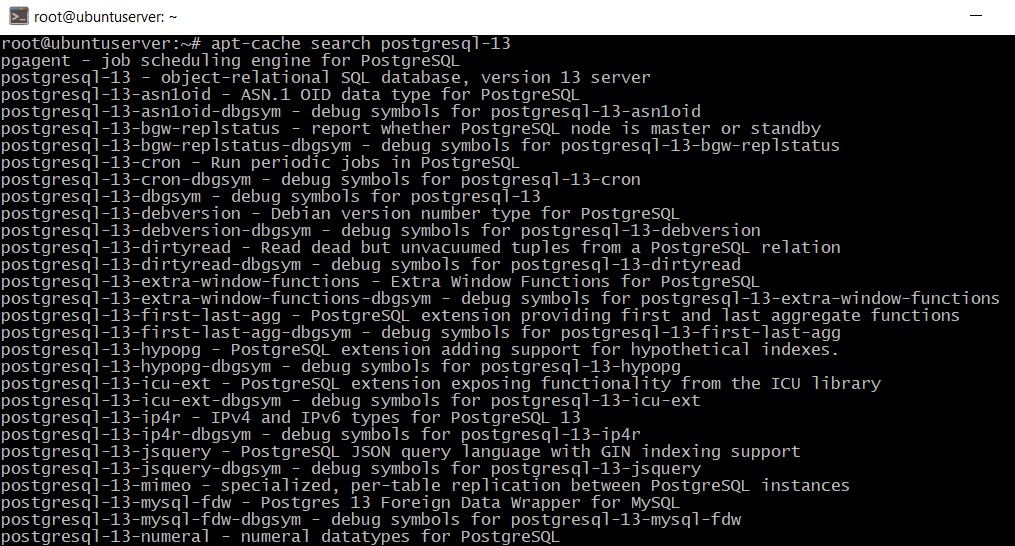 В этом уроке мы разберем, как это сделать.
В этом уроке мы разберем, как это сделать.
Установка PostgreSQL
Существует два основных способа установки. Рассмотрим каждый из них подробнее.
Загрузка с сайта PostgreSQL
Перейдите в раздел «Загрузки» сайта PostgreSQL по этой ссылке.
В разделе Binary packages выберите ссылку, на которой написано имя вашей операционной системы. Перейдите по ней и скачайте установщик. Далее запустите его и выполните указанные инструкции.
Если вы пользуетесь Windows, убедитесь, что запуск инсталлятора происходит от администратора. К тому же, вам нужно настроить Windows определенным образом — а именно включить подсистему Ubuntu или поставить vagrant. Подробнее здесь https://guides.hexlet.io/ru/
Если вы уже включили WSL в Windows, установить PostgreSQL поможет инструкция PostgreSQL In Windows Subsystem for Linux (WSL).
Загрузка через пакетный менеджер
Лучше установить PostgreSQL не с сайта, а через пакетный менеджер вашей операционной системы:
- MacOS:
brew install postgresql - Ubuntu:
apt install postgresql - Windows:
choco install postgresql
Сразу после установки PostgreSQL автоматически запускается от имени вновь созданного пользователя postgres в большинстве операционных систем. Этот пользователь понадобится нам дальше. Также будет создана база данных с именем postgres.
Этот пользователь понадобится нам дальше. Также будет создана база данных с именем postgres.
Теперь убедимся в том, что установка прошла правильно. Посмотрите из командной строки, запущен ли PostgreSQL:
ps aux | grep postgres # Вывод может быть другим # Главное, чтобы в нем встречалась строчка с текстом bin/postgres postgres 3437 0.0 2.3 295008 24160 ? S 12:01 0:00 /usr/lib/postgresql/9.5/bin/postgres -D /var/lib/postgresql/9.5/main -c config_file=/etc/postgresql/9.5/main/postgresql.conf
В вашем случае вывод может отличаться, но главное — увидеть ту строчку, в которой отображается запуск самой базы данных. Если база данных запущена, то дальше нужно попробовать к ней подключиться. PostgreSQL поставляется со специальной программой psql, которая представляет собой REPL. Через него можно управлять PostgreSQL и взаимодействовать с базами данных внутри нее.
Подключение PostgreSQL
Подключение всегда выполняется от имени конкретного пользователя и к конкретной базе данных.
В самой базе данных при этом используется понятие «роль», а не «пользователь»:
psql psql: FATAL: role "vagrant" does not exist
Если PostgreSQL еще не настраивался, то такой запуск выдаст ошибку, явно указывающую на отсутствие соответствующей роли. Единственная роль, которая есть в PostgreSQL сразу после установки — postgres.
Если вы работаете на MacOS, то подключение уже настроено для вашего текущего пользователя (при установке будет создана одноименная роль). Но подключение с помощью команды
# В MacOS вывод будет другим, так как не существует базы данных с именем, # которое совпадает с именем пользователя psql psql: FATAL: database "vagrant" does not exist
Чтобы глубже понять тему подключения, поговорим об аутентификации. В PostgreSQL существует множество разных способов подключения. Один из самых простых методов называется Peer Authentication.
Один из самых простых методов называется Peer Authentication.
Он основан на совпадении двух имен:
- Имени пользователя, который подключается к PostgreSQL
- Имени роли внутри PostgreSQL
У нас есть пользователь postgres снаружи и роль postgres внутри, поэтому мы воспользуемся именно этим методом:
# Запуск программы от имени другого пользователя (postgres) sudo -u postgres psql postgres=#
При таком запуске программы произойдет подключение к базе данных postgres с ролью postgres.
Если у вас MacOS, достаточно при запуске команды psql указать имя базы данных, к которой выполняются подключение:
# Запуск программы от имени текущего пользователя к базе данных postgres psql postgres postgres=#
Если ваш вывод совпадает с примером, то поздравляем — подключение к PostgreSQL прошло успешно! Но войти внутрь — это еще не все. Еще нужно суметь выйти.
Управляющие команды
Внутри repl доступны разные управляющие команды. Все они построены по одному принципу — перед командой набирается обратный слеш
Все они построены по одному принципу — перед командой набирается обратный слеш \, например:
- Чтобы выйти, надо набрать
\q - Чтобы посмотреть полный список команд, надо набрать
\?
Команда \? загружает пейджер, по которому можно перемещаться, используя стандартные комбинации текстового редактора Vim:
postgres=# \? Informational (options: S = show system objects, + = additional detail) \d[S+] list tables, views, and sequences \d[S+] NAME describe table, view, sequence, or index \da[S] [PATTERN] list aggregates \dA[+] [PATTERN] list access methods \db[+] [PATTERN] list tablespaces \dc[S+] [PATTERN] list conversions \dC[+] [PATTERN] list casts \dd[S] [PATTERN] show object descriptions not displayed elsewhere \dD[S+] [PATTERN] list domains \ddp [PATTERN] list default privileges \dE[S+] [PATTERN] list foreign tables \det[+] [PATTERN] list foreign tables \des[+] [PATTERN] list foreign servers \deu[+] [PATTERN] list user mappings \dew[+] [PATTERN] list foreign-data wrappers ...
Возможные проблемы
В работе с PostgreSQL вы можете столкнуться с такой проблемой:
psql
psql: could not connect to database template1: could not connect to server: No such file or directory
Is the server running locally and accepting
connections on Unix domain socket "/tmp/.s.PGSQL.5432"?
Этот вывод говорит, что подключение не удалось — нужно выяснять почему. В некоторых случаях такая ошибка возникает, если не запущен сервис postgresql. Тогда запустите его и выполните подключение повторно.
Еще вам может встретиться ошибка psql: command not found. Она указывает, что вы ввели не существующую команду. Это может пройти по трем причинам:
- В названии команды допущена опечатка
- PostgreSQL установлен неверно
- PostgreSQL не установлен вообще
К сожалению, возможных проблем очень много, особенно с учетом разных операционных систем и их версий. Даже опытный разработчик не всегда может взглянуть на вывод ошибки и сразу выдать решение — ему требуется время на изучение проблемы, эксперименты и поиск ответов в Google.
По этой причине мы не даем исчерпывающее руководство по ошибкам. Если у вас возникнут сложности, вопросы по установке лучше задавать в нашем Slack-сообществе в каналах #databases или #os.
Процесс установки PostgreSQL в Ubuntu
Установка PostgreSQL в Linux (Ubuntu)
Резюме : в этом руководстве вы узнаете, как загрузить и установить PostgreSQL в Linux.
Большинство платформ Linux, таких как Debian, Red Hat/CentOS, SUSE и Ubuntu, имеют PostgreSQL, интегрированный с управлением пакетами.
Рекомендуется устанавливать PostgreSQL таким образом, поскольку он обеспечивает правильную интеграцию с операционной системой, включая автоматическую установку исправлений и другие функции управления обновлениями.
Чтобы загрузить и установить PostgreSQL в Linux, перейдите на страницу загрузки и выберите свой дистрибутив Linux.
В этом руководстве мы покажем вам, как установить PostgreSQL на Ubuntu 20.04.
Установка PostgreSQL в Ubuntu
Посетив страницу загрузки PostgreSQL для Ubuntu, вы найдете скрипт, позволяющий установить PostgreSQL в Ubuntu.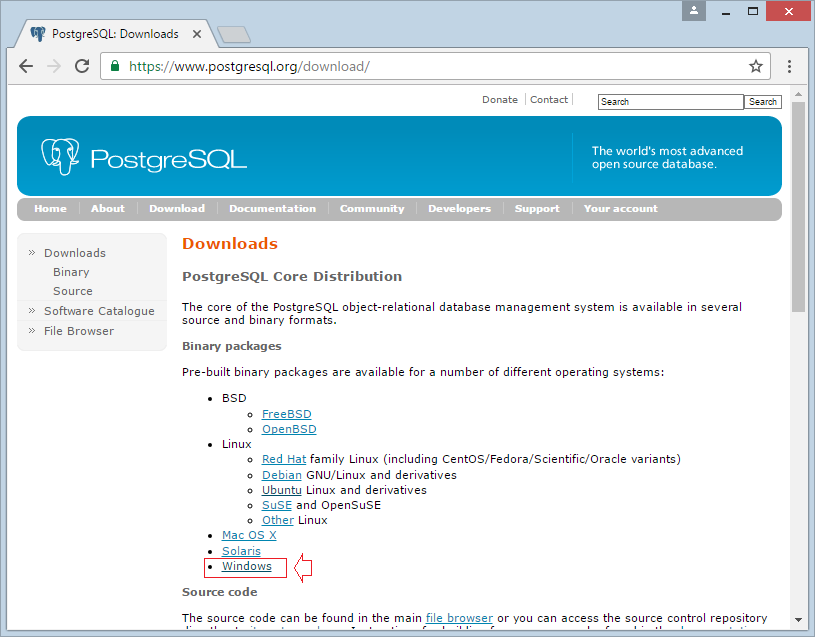 Вам нужно выполнить их один за другим
Вам нужно выполнить их один за другим
Сначала выполните следующую команду, чтобы создать конфигурацию хранилища файлов:
Язык кода: сеанс оболочки (оболочка)
$ sudo sh -c 'echo "deb http://apt.postgresql.org/pub/repos/apt $(lsb_release -cs)-pgdg main" > /etc/apt/sources.list.d/ pgdg.list'
Во-вторых, импортируйте ключ подписи репозитория:
Язык кода: сеанс оболочки (оболочка)
$ wget --quiet -O - https://www.postgresql.org/media/keys/ACCC4CF8. восходящий | sudo apt-ключ добавить -
В-третьих, обновите список пакетов:
Язык кода: Shell Session (оболочка)
$ sudo apt-get update
Наконец, установите последнюю версию PostgreSQL:
$ sudo apt-get install25 Code5 9000:000 Сессия оболочки (shell)
Если вы хотите установить конкретную версию, вы можете использовать postgresql-version вместо postgresql . Например, чтобы установить PostgreSQL версии 12, вы используете следующую команду:
Например, чтобы установить PostgreSQL версии 12, вы используете следующую команду:
Язык кода: сеанс оболочки (оболочка)
$ sudo apt-get install postgresql-12
Загрузка и установка PostgreSQL займет несколько минут.
Подключение к серверу базы данных PostgreSQL через psql
В PostgreSQL учетная запись пользователя называется ролью. По умолчанию PostgreSQL использует аутентификацию ident .
Это означает, что PostgreSQL будет связывать свои роли с системными учетными записями Linux. Если в PostgreSQL существует роль, та же учетная запись пользователя Linux с тем же именем может войти в систему в качестве этой роли.
Когда вы установили PostgreSQL, в процессе установки была создана учетная запись пользователя с именем postgres , связанная с ролью по умолчанию postgres .
Чтобы подключиться к PostgreSQL с помощью роли postgres , вы переключитесь на учетную запись postgres на своем сервере, набрав:
Язык кода: Shell Session (shell)
$ sudo -i -u postgres
Будет запрошен пароль текущего пользователя. Вам нужно ввести пароль и нажать Введите с клавиатуры.
Затем вы можете получить доступ к PostgreSQL с помощью psql , введя следующую команду:
Язык кода: сеанс оболочки (оболочка)
$ psql
это:
Язык кода: сеанс оболочки (оболочка)
postgres=#
Отсюда вы можете взаимодействовать с PostgreSQL, например, выдавая запрос.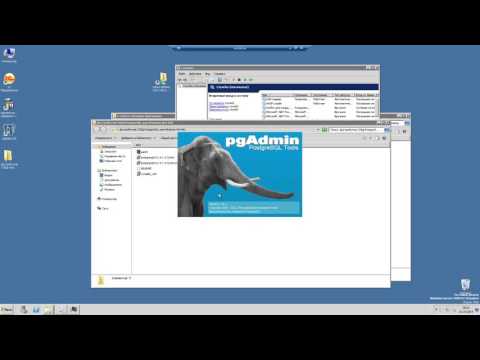
Чтобы выйти из командной строки PostgreSQL, выполните следующую команду:
Язык кода: сеанс оболочки (shell)
postgres=# \q
Эта вышеприведенная команда вернет вас к команде postgres Linux. быстрый.
Язык кода: сеанс оболочки (shell)
postgres@ubuntu-dev:~$
Чтобы вернуться к обычному пользователю системы, выполните команду exit следующим образом:
Язык кода: сеанс оболочки (оболочка)
postgres@ubuntu-dev:~$ exit
Загрузка образца базы данных
Чтобы загрузить образец базы данных на сервер базы данных PostgreSQL, выполните следующие действия:
Сначала переключитесь на учетную запись postgres с помощью следующей команды:
Язык кода: сеанс оболочки (shell)
$ sudo -i -u postgres
Вам будет предложено ввести пароль текущего пользователя.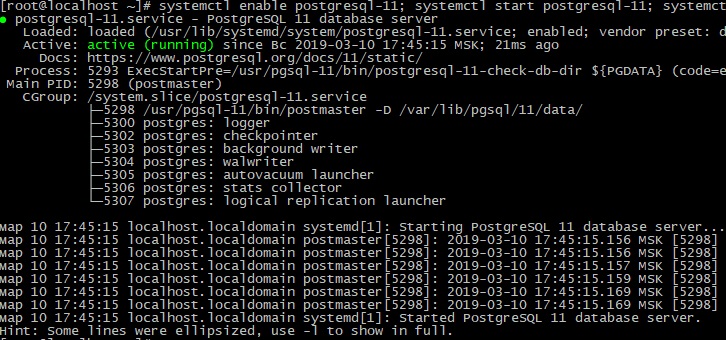 Вам нужно ввести пароль текущего пользователя и нажать
Вам нужно ввести пароль текущего пользователя и нажать Введите с клавиатуры.
Во-вторых, загрузите образец базы данных с помощью инструмента curl :
Код язык: сеанс оболочки (оболочка)
$ curl -O https://sp.postgresqltutorial.com/wp-content/uploads/2019/05/dvdrental.zip
В-третьих, разархивируйте файл dvdrental.zip, чтобы получить файл dvdrental.tar:
й 9 , получить доступ к PostgreSQL с помощьюЯзык кода: сеанс оболочки (оболочка)
$ unzip dvdrental.zip
PSQL Инструмент:Язык кода: Shell Session (Shell)
$ PSQL
Пятый, Create DVDRental БАЗАЗИ DVDрентал;
В-шестых, выйдите из psql с помощью команды \q :
Язык кода: сеанс оболочки (оболочка)
postgres=# \q
седьмого, используйте инструмент PG_Restore для восстановления DVDRental :
$ PG_Restore - -DBNAME = DVDRATATE -AVERBSERBSERBSERBSERBSERBSERBSERBSERBSER.язык: Shell Session (shell)
В-восьмых, снова получите доступ к серверу базы данных PostgreSQL, используя psql :
Язык кода: Shell Session (shell)
$ psql
Девятый, переключитель на DVDental База данных:
Язык кода: Shell Session (Shell)
Postgres =# \ C DVDRental
Теперь вы подключены к DVDRATEL DataBase:
8
88888888888888888 888 888 888.
8
888.
8
.
dvdrental=#
Наконец, введите следующую команду, чтобы получить количество фильмов в таблице film :
Язык кода: Shell Session (оболочка)
dvdrental=# из пленки;
Вот вывод:
Язык кода: Shell Session (shell)
count ------- 1000 (1 строка)
Поздравляем! вы успешно установили PostgreSQL в Ubuntu, подключились к серверу базы данных PostgreSQL с помощью psql и загрузили образец базы данных.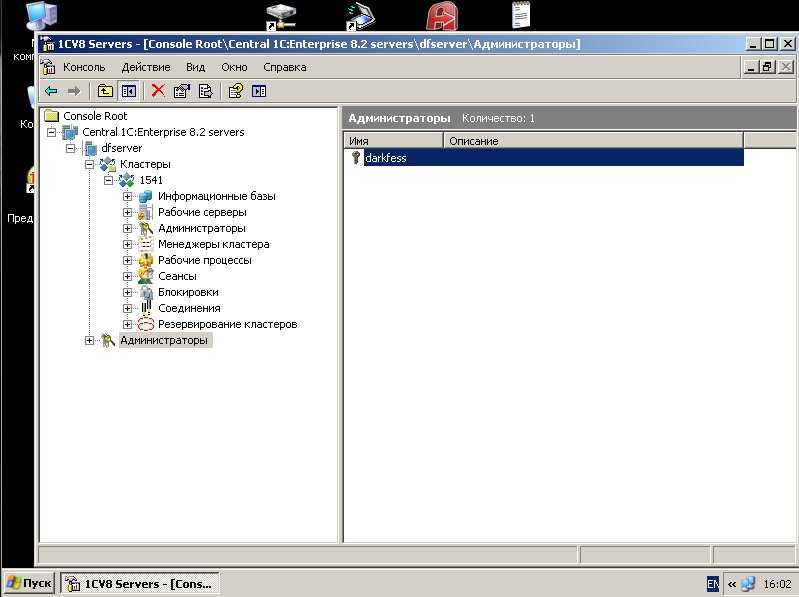
Было ли это руководство полезным?
Как установить PostgreSQL в Windows
В этой статье мы узнаем, как установить и настроить PostgreSQL в Windows 10. PostgreSQL, также известная как Postgres, — это бесплатная и открытая система управления реляционными базами данных.
База данных PostgreSQL управляет контролем параллелизма нескольких версий для управления параллелизмом (MVCC). Когда мы бежим транзакцию в PostgreSQL, он дает снимок базы данных, что позволяет каждой транзакции вносить изменения в базе данных, не затрагивая другую транзакцию. PostgreSQL имеет три уровня изоляции транзакций.
- Чтение зафиксировано
- Повторяемое чтение 903:30
- Сериализуемый
Мы можем установить PostgreSQL на следующие операционные системы:
- Окна
- линукс
- Сервер Mac OS
- Бесплатная BSD и открытая BSD
В этой статье мы сосредоточимся на пошаговом процессе установки PostgreSQL в Windows 10.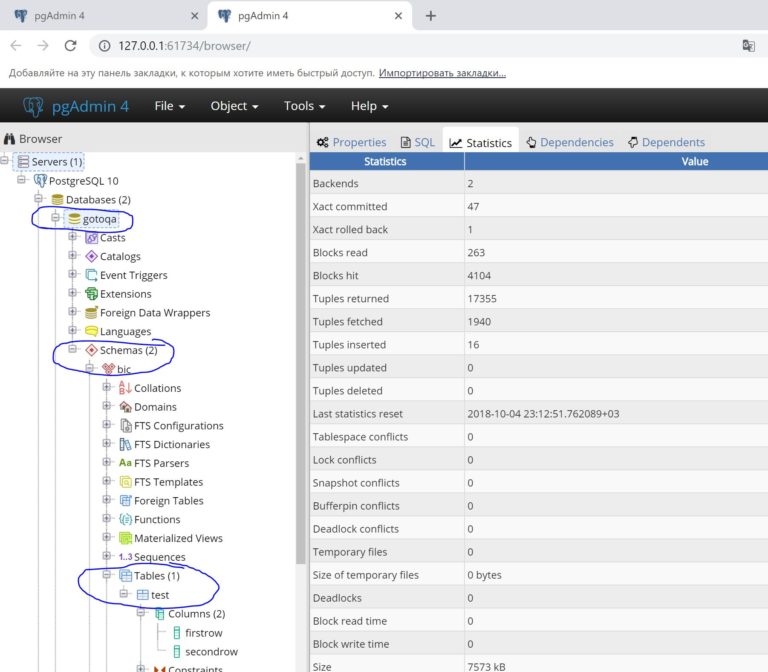 Прежде чем
установки, мы должны загрузить стабильную копию сервера PostgreSQL 13 из местоположения. Мы можем использовать этот установщик для установки PostgreSQL в Windows в
графический и беззвучный режим. Установочный файл содержит следующие программные пакеты:
Прежде чем
установки, мы должны загрузить стабильную копию сервера PostgreSQL 13 из местоположения. Мы можем использовать этот установщик для установки PostgreSQL в Windows в
графический и беззвучный режим. Установочный файл содержит следующие программные пакеты:
- Сервер PostgreSQL 13
- pgAdmin: Это графический инструмент для разработки и управления сервером и базой данных PostgreSQL.
- Stack Builder : это менеджер пакетов, который содержит дополнительные инструменты, используемые для управления, миграции, репликации, соединителей и других инструментов.
После загрузки установочного файла дважды щелкните файл. Мастер установки PostgreSQL в Windows запущен. Первый экран — это экран приветствия установки PostgreSQL.
На экране «Каталог установки» укажите место, куда вы хотите установить PostgreSQL.
На экране «Выбрать компонент» выберите компонент, который вы хотите установить на свою рабочую станцию.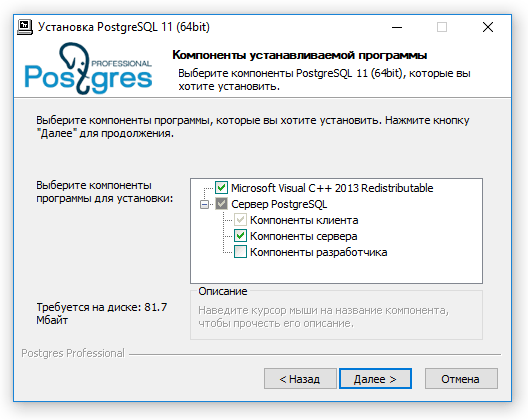 Вы можете выбрать любой из следующих вариантов:
Вы можете выбрать любой из следующих вариантов:
- PostgreSQL-сервер
- pgAdmin4: это графический интерфейс, который используется для управления базой данных PostgreSQL. 903:30
- Построитель стека: построитель стека будет использоваться для загрузки и установки драйверов и дополнительных инструментов.
- Инструменты командной строки. Будут установлены инструменты командной строки и клиентские библиотеки, такие как pg_bench, pg_restore, pg_basebackup, libpq, pg_dump, и pg_restore .
В нашем случае мы установим все компоненты.
На экране «Каталог данных» укажите каталог, в котором вы хотите хранить файлы базы данных. В нашем случае каталог данных C:\PostgreSQL Данные .
На экране Пароль укажите пароль суперпользователя базы данных. Этот пароль будет использоваться для подключения к серверу базы данных PostgreSQL.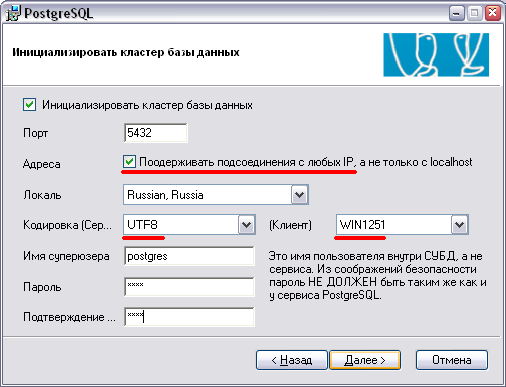
На экране «Порт» укажите номер порта, на котором сервер PostgreSQL будет прослушивать входящие соединения. По умолчанию сервер PostgreSQL прослушивает порт с номером 5432. На этом экране вы можете указать сообщение, отличное от значения по умолчанию. Убедитесь, что любое другое приложение не должно использовать порт, указанный в текстовом поле «Порт», и должно разрешать входящие и исходящие соединения. В нашем случае я не меняю порт.
Вы можете выбрать локаль, которую хотите использовать в базе данных, на экране дополнительных параметров. В нашем случае я выбираю локаль по умолчанию.
На экране Pre-Installation Summary вы можете просмотреть настройки, используемые для установки сервера PostgreSQL.
Экран «Готово к установке» — это экран уведомления о начале процесса установки PostgreSQL.
Начался процесс установки PostgreSQL на Windows.
Сервер PostgreSQL успешно установлен. Если вы хотите установить дополнительные компоненты и драйверы, можно открыть построитель стека. В нашем случае я не устанавливаю дополнительные компоненты. Нажмите Finish , чтобы завершить установку.
Теперь перезагрузите рабочую станцию. Давайте разберемся, как мы можем подключиться к серверу PostgreSQL, используя pgAdmin4 и SQL Shell (pSQL).
Подключиться к PostgreSQL с помощью pgAdmin4
Мы можем использовать инструмент pgAdmin4 для управления и администрирования сервера PostgreSQL. Мы также можем использовать pgAdmin4 для выполнения запросов Adhoc и создания объектов базы данных.
Для подключения к PostgreSQL. Запустите pgAdmin4. На первом экране укажите пароль суперпользователя, который можно использовать для подключения к серверу PostgreSQL.
После подключения к PostgreSQL13 вы можете просматривать объекты базы данных на панели браузера.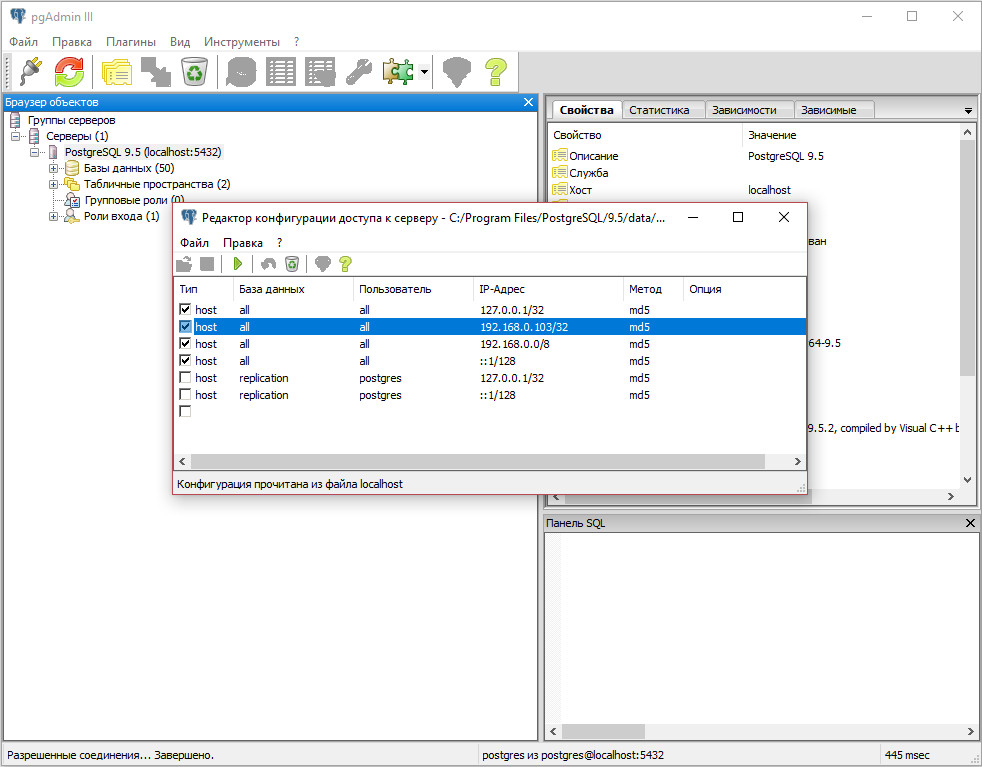 Для просмотра установленных
серверы, разверните Серверы. В разделе «Серверы» вы можете просмотреть список установленных серверов. В нашем случае установлен
PostgreSQL — это PostgreSQL13. Вы можете просмотреть список баз данных, пользователей и табличных пространств в PostgreSQL13.
Для просмотра установленных
серверы, разверните Серверы. В разделе «Серверы» вы можете просмотреть список установленных серверов. В нашем случае установлен
PostgreSQL — это PostgreSQL13. Вы можете просмотреть список баз данных, пользователей и табличных пространств в PostgreSQL13.
Мы можем просмотреть действия сервера и конфигурацию сервера PostgreSQL на вкладке Dashboard .
Вы можете просмотреть список сеансов, блокировок, полученных процессом, подготовленных транзакций и конфигурации в панели активности сервера.
Теперь давайте посмотрим, как мы можем создать базу данных.
Как создать базу данных с помощью pgAdmin4
Теперь давайте создадим базу данных с помощью pgAdmin4. Чтобы создать базу данных, разверните Serves 🡪 Разверните PostgreSQL13 🡪 Щелкните правой кнопкой мыши Databases 🡪 Наведите указатель мыши на Create 🡪 Выберите Database .
Откроется диалоговое окно Создать базу данных. На вкладке «Общие» укажите имя базы данных в текстовом поле «База данных».
Вы можете указать шаблон кодировки базы данных, используемый для создания базы данных, табличного пространства, параметров сортировки базы данных, типа символов и лимита соединений на Определение вкладка.
На вкладке Security можно настроить привилегии и конфигурацию безопасности. В нашем случае мы ничего не меняли.
На вкладке Параметры вы можете настроить параметры базы данных. Я не менял никаких настроек.
На вкладке SQL вы можете просмотреть оператор CREATE DATABASE, сгенерированный с конфигурацией, заданной в диалоговом окне «Создать — база данных».
Нажмите «Сохранить», чтобы создать базу данных с именем EmployeeDB, и закройте диалоговое окно. Вы можете просмотреть новую базу данных в панели браузера.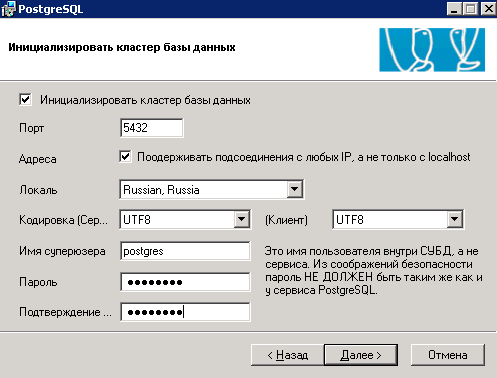
Как видите, база данных успешно создана.
Мы можем просмотреть файлы базы данных в каталоге C:\PostgreSQL Data. См. следующий снимок экрана.
Теперь давайте посмотрим, как мы можем выполнять запросы в PostgreSQL.
Запрос базы данных PostgreSQL с помощью pgAdmin4
Чтобы выполнить запросы с помощью pgAdmin4, нажмите «Инструменты» 🡪 Нажмите « Query Tool ».
Откроется панель редактора запросов. Теперь давайте создадим таблицу с именем tblEmployeeGrade . Следующий запрос создает таблицу.
1 2 3 4 5 6 7 8 9 10 11 | Создание таблицы TBLEMPLOOKEE ( employeee_id varchar (20), First_name varchar (500), Middle_name varchar (500), Last_name Varchar (500), Adder (1000), 9999999 Contact_number int, DepartmentID int, GradeID int, ) |
Скриншот редактора запросов:
Как видите, статус выполнения запроса будет отображаться в панели сообщений.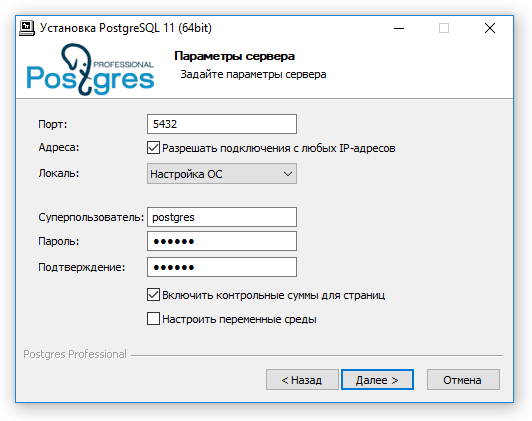 Теперь давайте вставим несколько записей в файл tblemployee. Выполните следующий запрос, чтобы вставить данные в tblemployee .
Теперь давайте вставим несколько записей в файл tblemployee. Выполните следующий запрос, чтобы вставить данные в tblemployee .
1 2 3 4 5 6 | вставка в стол для сотрудников (Employee_ID,First_name,mid_name,last_name,Address,Contact_number,DepartmentID,GradeID) значения ('EMP0001','Nisarg','Dixitkumar','Upadhyay','AB14, Akshardham's Flats, Mehsana's Flats, 123456,10,10), ('EMP0002','Nirali','Nisarg','Upadhyay','AB14, Suyojan Road, Ahmedabad',123456,10,10), ('EMP0003',' Dixit','Lalshankar','Upadhyay','AB14, Suramya Stauts, Ahmedabad',123456,10,10) |
Запустите оператор SELECT, чтобы заполнить данные из таблицы tblemployee.
Выберите * из таблицы сотрудников |
Как вы можете видеть, выходные данные запроса были заполнены данными в формате представления сетки, и их можно просмотреть в области вывода данных .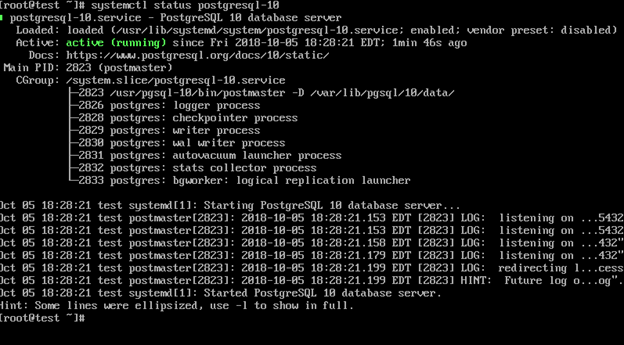
Подключение к PostgreSQL с помощью SQL Shell (pSQL)
Мы можем использовать утилиту командной строки pSQL для управления базой данных PostgreSQL. SQL Shell устанавливается автоматически с сервером PostgreSQL. Когда мы запускаем оболочку SQL, она запрашивает следующие параметры.
- Имя сервера : Укажите имя хоста машины, на которой установлен PostgreSQL. Если вы не укажете имя хоста, то pSQL подключится к локальному хосту
- База данных : Укажите имя базы данных, которое вы хотите использовать. Если вы не укажете имя базы данных, pSQL подключится к базе данных Postgres.
- Порт : Укажите порт. Если вы не укажете какой-либо порт, pSQL будет использовать номер порта 5432 для подключения к серверу. 903:30
- Имя пользователя : укажите имя пользователя, которое вы хотите использовать для подключения к PostgreSQL. Если вы не укажете имя пользователя, pSQL будет использовать пользователя Postgres.

- Пароль : Укажите пароль пользователя, указанного в параметре имени пользователя.
Укажите все параметры и нажмите Enter, чтобы подключиться к базе данных.
Как видите, соединение успешно установлено.
Сводка
В этой статье мы изучили пошаговый процесс установки PostgreSQL в Windows 10. Я также дал общий обзор инструмента pgAdmin4 и того, как мы можем подключиться к базе данных PostgreSQL с помощью pgAdmin и SQL Shell (pSQL) полезность.
- Автор
- Последние сообщения
Нисарг Упадхьяй
Нисарг Упадхьяй является администратором базы данных SQL Server и сертифицированным специалистом Microsoft, который имеет более 8 лет опыта администрирования SQL Server и 2 года администрирования базы данных Oracle 10g.
Он имеет опыт проектирования баз данных, настройки производительности, резервного копирования и восстановления, настройки высокой доступности и аварийного восстановления, миграции и обновления баз данных. Он получил степень бакалавра технических наук в Университете Ганпат. С ним можно связаться по адресу [email protected]
Он получил степень бакалавра технических наук в Университете Ганпат. С ним можно связаться по адресу [email protected]
Последние сообщения Нисарга Упадхьяя (см. все)
Как установить PostgreSQL в Windows 10?
Имя сервера PostgreSQL очень часто звучит, когда мы говорим о системах управления реляционными базами данных (RDMS). Эта СУБД очень часто используется с операционной системой Linux; однако это также можно использовать с системами Windows. Поскольку Windows 10 является наиболее часто используемой операционной системой в наши дни, поэтому сегодня мы увидим, как мы можем установить сервер PostgreSQL в системе Windows 10.
Метод установки PostgreSQL в Windows 10:
Чтобы установить сервер PostgreSQL в системе Windows 10, на целевой машине необходимо выполнить следующие шаги:
Шаг № 1: Откройте страницу загрузок PostgreSQL:
На этом этапе вам нужно будет перейти на страницу загрузок сервера PostgreSQL. Вы можете получить доступ к этой странице, выполнив поиск по указанному ниже URL-адресу в любом веб-браузере по вашему выбору. Для этого мы использовали Google Chrome.
Вы можете получить доступ к этой странице, выполнив поиск по указанному ниже URL-адресу в любом веб-браузере по вашему выбору. Для этого мы использовали Google Chrome.
https://www.enterprisedb.com/downloads/postgres-postgresql-downloads
Шаг 2. Загрузите желаемую версию PostgreSQL для вашей системы Windows 10:
При доступе к этой странице вам нужно выбрать нужная версия сервера PostgreSQL, соответствующая спецификациям вашей целевой машины. После того, как вы выберете подходящую версию, вам нужно нажать на соответствующую кнопку «Загрузить».
После нажатия кнопки «Загрузить» вам будет предложено выбрать место для загрузки.
Как только вы это сделаете, сервер PostgreSQL немедленно начнет загрузку в вашей системе Windows 10, и вы сможете увидеть статус загрузки на своем экране, как показано на следующем изображении:
Шаг № 3 : Получите доступ к каталогу, в который был загружен PostgreSQL в вашей системе:
.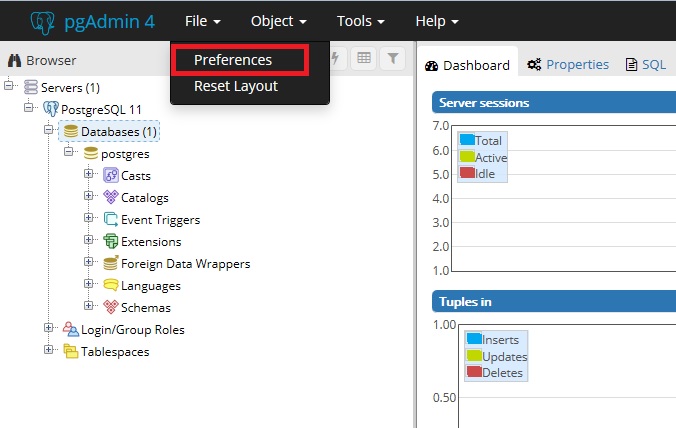 Когда сервер PostgreSQL успешно загружен в вашей системе Windows 10, вы должны выбрать опцию «Показать все».
Когда сервер PostgreSQL успешно загружен в вашей системе Windows 10, вы должны выбрать опцию «Показать все».
Когда на экране появится страница «Загрузки» вашего браузера, вам нужно найти загрузку PostgreSQL, а затем нажать «Показать в папке». Это приведет вас прямо в каталог, в который был загружен ваш сервер PostgreSQL.
Шаг № 4. Запустите программу установки PostgreSQL в системе Windows 10:
Когда вы дойдете до каталога загрузки PostgreSQL, щелкните правой кнопкой мыши загруженный файл и выберите параметр «Запуск от имени администратора» во всплывающем окне. вверх меню.
Шаг № 5: Перейдите дальше со страницы приветствия установщика PostgreSQL:
Выполнение упомянутого выше шага запустит установщик PostgreSQL на вашем экране. Просто нажмите кнопку «Далее», чтобы продолжить дальше в этом диалоговом окне.
Шаг № 6: Выберите каталог для установки PostgreSQL:
Теперь вам будет предложено выбрать каталог для установки PostgreSQL. Всегда полезно перейти к каталогу по умолчанию, предоставленному вашей системой Windows 10, и нажать кнопку «Далее».
Всегда полезно перейти к каталогу по умолчанию, предоставленному вашей системой Windows 10, и нажать кнопку «Далее».
Шаг № 7: Выберите все компоненты, которые вы хотите установить вместе с PostgreSQL:
Затем вам нужно выбрать все компоненты, которые вы хотите установить вместе с PostgreSQL. Все компоненты, представленные в этом диалоговом окне, будут выбраны по умолчанию. Вы даже можете снять любой из них, если сочтете их неактуальными, а затем нажмите кнопку «Далее».
Шаг № 8: Выберите каталог хранения для PostgreSQL:
После этого вам будет предложено выбрать каталог для хранения ваших данных PostgreSQL. Опять же, рекомендуется использовать каталог по умолчанию, предоставленный вашей системой Windows 10.
Шаг № 9: Создайте пароль для суперпользователя базы данных PostgreSQL:
Теперь вам будет предложено создать пароль по вашему выбору для суперпользователя базы данных PostgreSQL. Вам нужно будет ввести этот пароль дважды для подтверждения.
Шаг № 10: Выберите порт, на котором ваш сервер PostgreSQL должен слушать:
Затем вам будет предложено выбрать порт, на котором вашему серверу PostgreSQL будет разрешено слушать. Опять же, рекомендуется использовать порт по умолчанию, выбранный вашей системой Windows 10.
Шаг 11: Выберите место для нового кластера базы данных:
Теперь вам нужно выбрать место для нового кластера базы данных. И снова вам рекомендуется использовать местоположение по умолчанию, предоставленное вашей системой Windows 10.
Шаг № 12: Проверьте всю сводку установки:
Наконец, вам будет представлена сводка всех вариантов, которые вы сделали на шагах, описанных выше. Вам просто нужно пройти его один раз, чтобы убедиться в этом. Это делается для того, чтобы вернуться к этому моменту и исправить что-либо, если вы выбрали его неправильно.
Шаг № 13: Запустите установку PostgreSQL в системе Windows 10:
Теперь установка PostgreSQL начнется, как только вы нажмете кнопку «Далее».
Вам также будет представлен индикатор выполнения установки, как показано на следующем рисунке:
Шаг № 14. Завершите установку PostgreSQL в системе Windows 10:
После завершения установки PostgreSQL вы необходимо нажать кнопку «Готово», чтобы закрыть диалоговое окно установки.
Некоторые дополнительные шаги:
К настоящему времени сервер PostgreSQL будет успешно установлен в вашей системе Windows 10. Однако, чтобы использовать некоторые расширенные функции, вы также можете выполнить дополнительные шаги, перечисленные ниже:
Шаг № 15. Выберите установку PostgreSQL для установки Stack Builder:
Как только установка PostgreSQL завершится, появится диалоговое окно установки Stack Builder. появиться на вашем экране.
В этом диалоговом окне вам нужно выбрать установку PostgreSQL из раскрывающегося списка, а затем нажать кнопку «Далее».
Шаг № 16: Выберите все приложения, которые вы хотите установить вместе с Stack Builder:
Теперь вам будет предложено выбрать все приложения, которые вы хотите установить.

 Все активные соединения с сервером будут закрыты.
Все активные соединения с сервером будут закрыты.
 язык: Shell Session (shell)
язык: Shell Session (shell) 