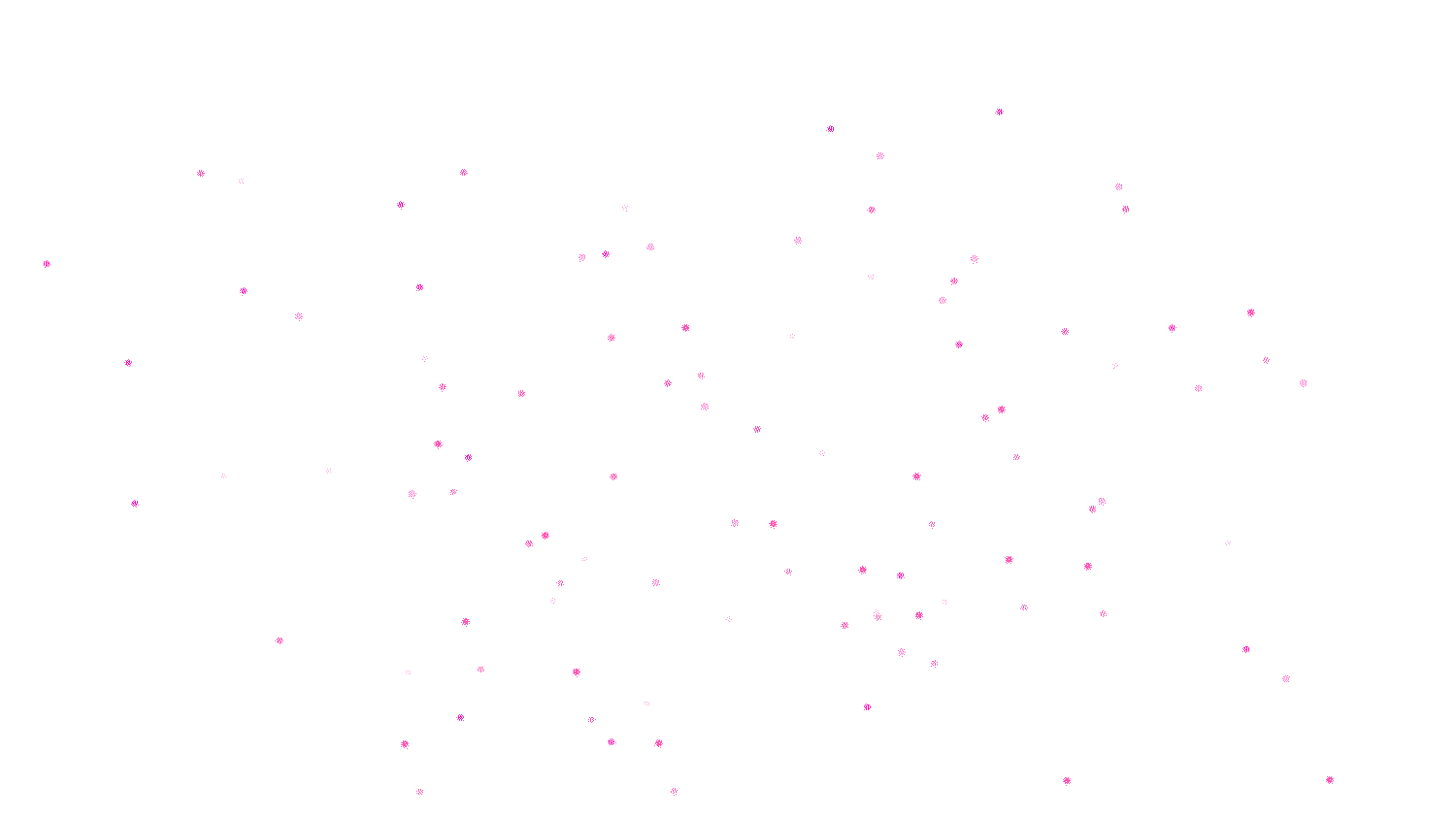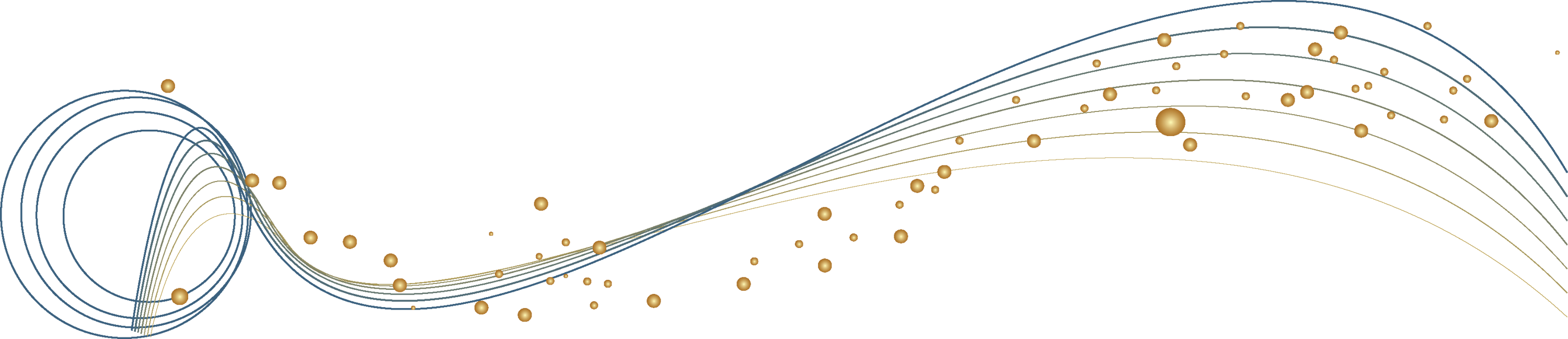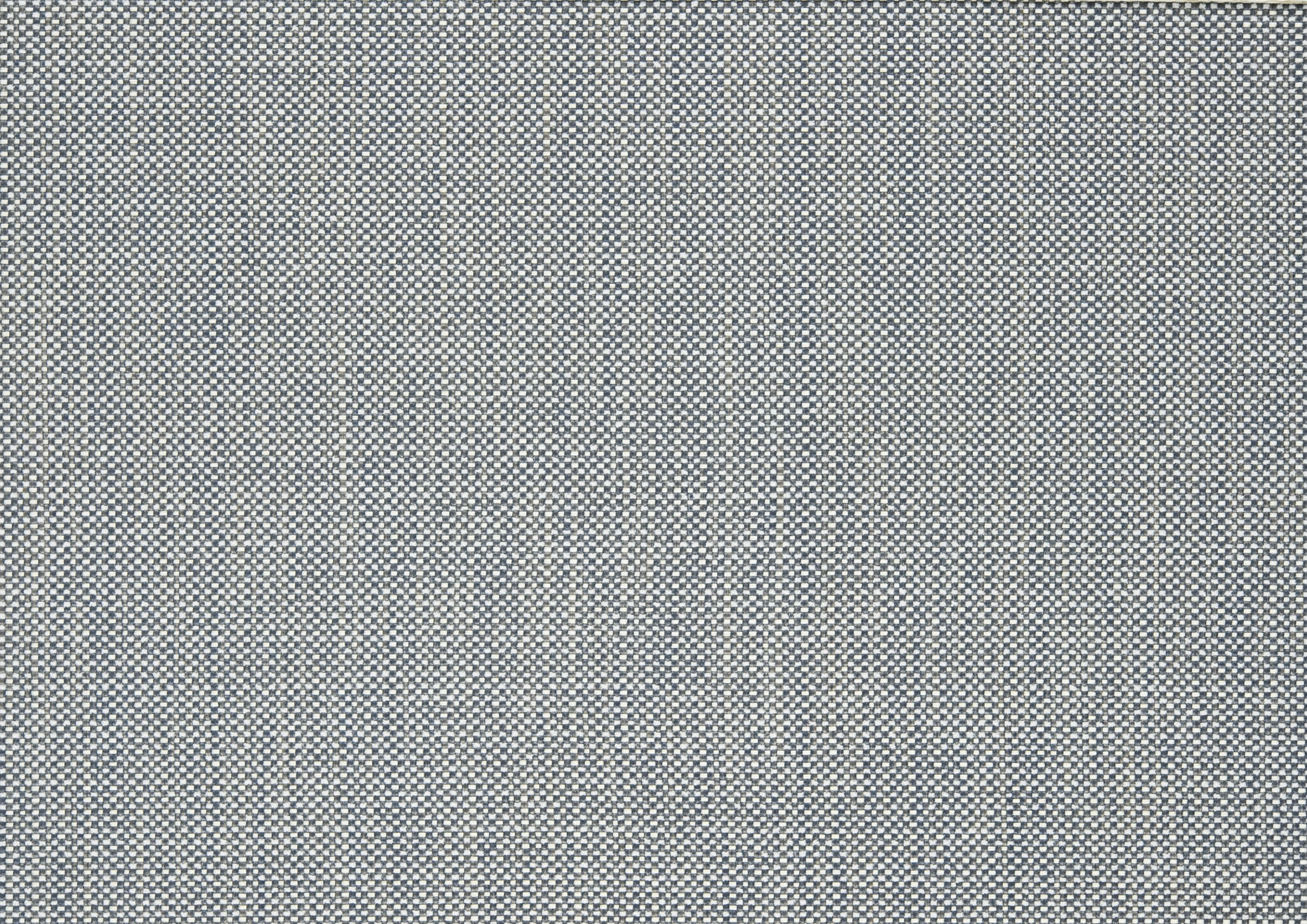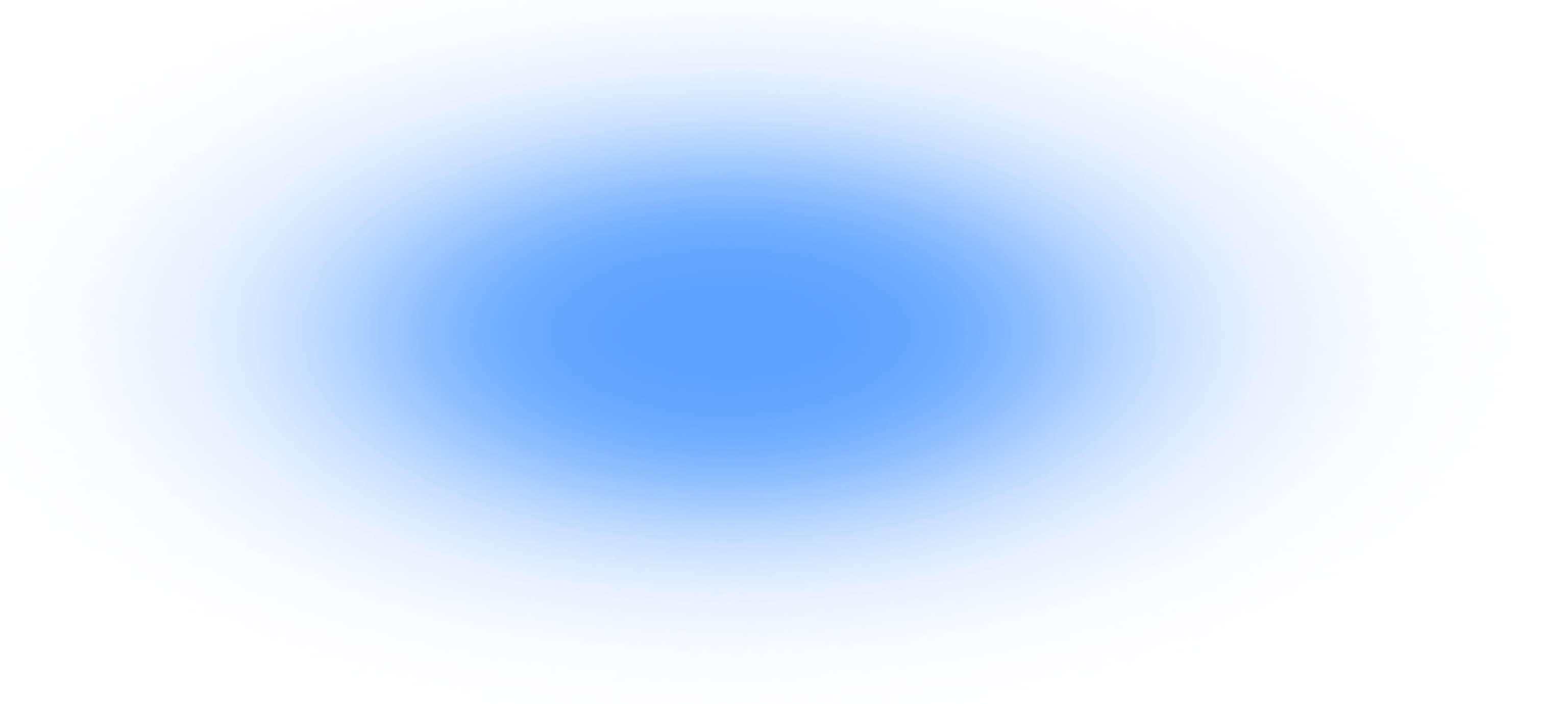12 способов сделать прозрачный фон у картинки
Картинка с прозрачным задним планом (в большинстве случаев это изображение в формате png) обычно нужна для накладывания определенного объекта на другой фон. Например, чтобы создать привлекательную обложку для поста или сториз, аватарку, карточку товара и т. д. Однажды и мне понадобилось сделать что-то подобное. Но увы, я столкнулась с одной проблемой.
Дело в том, что в большинстве популярных фоторедакторов по типу Canva, Crello, PicsArt опция удаления фона идет только по подписке либо с изображением водяного знака на картинке. Причем он может стоять прямо посередине и, естественно, такую картинку уже никуда не вставишь.
Но, как говорится, кто ищет – тот всегда найдет. И я правда отыскала другие сервисы, которые могут сделать прозрачный фон безвозмездно, то есть даром. Именно о них и расскажу в статье.
Многие инструменты из подборки позволяют сразу заменить удаленный фон новой заставкой или даже оформить полноценную обложку для поста. Причем это может быть ваша картинка или однотонная заливка почти любого цвета.
Причем это может быть ваша картинка или однотонная заливка почти любого цвета.
Все способы удаления заднего плана делятся на два вида: автоматические с участием искусственного интеллекта и ручные, когда вы сами можете заштриховать ненужный вам фон. Чаще всего в одном сервисе представлены сразу два инструмента: сначала фотографию обрабатывает «машина», а затем вы корректируете неудачные участки.
Обрезка фона будет максимально точной, если у объекта (человека, животного, предмета и т. д.) есть четкие границы, и он контрастирует с заставкой.
Содержание
- Онлайн-редакторы
- Aiseesoft
- Anytools
- Retoucher
- Pixlr
- Benzin
- Icon8
- Программы для компьютера
- Paint 3D
- Paint
- GIMP
- Мобильные приложения
- Background Eraser
- Remove BG
- BG Eraser
Онлайн-редакторы
Профессиональные дизайнеры обычно убирают фон в «Фотошопе», но, если у вас этой программы нет, возьмите альтернативные инструменты – более простые, удобные и быстрые. Это я об онлайн-сервисах. В этом случае вам не нужно ничего не устанавливать на компьютер.
Это я об онлайн-сервисах. В этом случае вам не нужно ничего не устанавливать на компьютер.
Нужен только интернет с более-менее хорошей скоростью. Все остальное сайты-редакторы сделают сами – автоматически удалят заставку и предложат новую (вы уже сами решите, оставлять прозрачную или сразу ее сменить).
Aiseesoft
В Aiseesoft Background Remover можно вручную исправить места, где искусственный интеллект не справился со своей задачей. Прозрачный фон при желании заменяется новым однотонным цветом. Обрезанную фигуру можно повернуть под любым углом и отзеркалить.
Как установить прозрачный фон в Aiseesoft Background Remover:
- Перейдите на сайт сервиса и нажмите «Загрузить портрет». Выберите фото, которое хотите обработать (добавлять можно только по одному файлу).
- Сайт сразу же определит, где фон, а где объект, и удалит первое. Если что-то пошло не так, установите размер кисти и с помощью инструментов «Сохранить» или «Стереть» исправьте неточности, закрасив нужные или, наоборот, ненужные участки.

- Чтобы край объекта был более плавным, до заштриховки советую приблизить картинку – с помощью значков «+» и «-» либо зажав клавишу «Ctrl» и провернув колесиком мышки вперед для увеличения масштаба.
- В разделе «Редактировать» при необходимости поставьте новый цвет фона либо оставьте прозрачный. С помощью кнопки «Урожай» (да, перевод некорректный, в оригинале он звучит как «crop» – обрезать) настройте размеры изображения.
- В последней вкладке можете повернуть фото или отзеркалить его. Когда закончите редактировать, нажмите «Скачать». Браузер загрузит пнг-файл в папку по умолчанию.
Anytools
Anytools – набор различных онлайн-инструментов для редактирования картинок: цветокоррекция, эффекты, автоулучшение, стилизация, создание постеров и т. д. Среди них есть и редактор заднего плана.
Преимущество сайта – сюда можно загрузить сразу несколько картинок (как указано под кнопкой «Выбрать файлы», количество и качество вообще не ограничено). Фон удаляется также автоматически.
Вручную подкорректировать не удастся, но вот выбрать другой алгоритм и качество обрезки можно. Так что, если удаление было не совсем удачным, выберите другую версию либо сместите ползунок «Качество» вправо.
По умолчанию устанавливается прозрачная заставка, но можно указать новый цвет на палитре и настроить размытие границ объекта.
Готовую картинку можно скачать отдельным файлом либо в виде архива (если снимков было несколько). Справа от результата будет ссылка на изображение, которое вы обработали. Ее можно скопировать и отправить другим людям, чтобы те могли скачать картинку.
Retoucher
В Retoucher можно также загрузить сразу несколько фото. После автоматического удаления фона вы можете вручную подкорректировать неудачные места во вкладках «Стереть» и «Восстановить», настроив размер и жесткость кисти.
В этом же сервисе можно создать обложку для поста в соцсетях. Основные инструменты для этого есть.
По умолчанию сервис поставит прозрачный фон, но вы можете его изменить – выбрать однотонную, градиентную заставку или вовсе загрузить свое изображение.
Также здесь есть знакомые ползунки из фоторедакторов – для настройки яркости, контраста, насыщенности, теней и т. д.
Размер можете выбрать сами – написать вручную либо указать шаблон для конкретной соцсети. В последней вкладке добавьте при необходимости текст – о чем будет ваш пост или сторис.
Весь этот крутой функционал достанется вам бесплатно, но с ограничением – не более 3 изображений в день можно обработать. Так что подойдет он только в том случае, если вам не нужно вырезать заставки пачками. Для разовых удалений – самое то, потому что качество обработки очень хорошее.
Если вам нужен больший объем, придется купить подписку за 19$ в месяц, что довольно весомо. Но и в этом случае у вас не будет безлимита – доступно станет 100 изображений в день и 1000 в месяц.
Pixlr
Pixlr – полноценный фоторедактор, один из немногих, где удаление фона – бесплатная функция. Поставить прозрачную заставку можно в самом редакторе (с помощью «Волшебной палочки») либо используя отдельный инструмент на том же сайте.
Во втором случае все произойдет автоматически. Если что, сможете вручную настроить края: обычной кистью, полуавтоматической «Магией» либо с помощью «Лассо». Добавить в одно окно инструмента можно несколько изображений.
Benzin
В Benzin можно загрузить фото обычным способом (с жесткого диска) либо по URL (адресу картинки, опубликованной в интернете).
Удаление заставки автоматическое, но ручная корректировка, к сожалению, не предусмотрена. Скачать изображение можно с высоким разрешением HD либо с низким. В первом случае, правда, нужно зарегистрироваться на сайте. Но аккаунт можно создать довольно быстро, используя учетную запись Вконтакте или Google.
Если перед загрузкой фото зайдете в раздел «Параметры», сможете настроить кадрирование и новый фон для объекта: залить все одним цветом, загрузить свою картинку с жесткого диска или вставить ссылку на картинку из интернета.
Icon8
В Icon8 все проще некуда: загружаете фото – сразу получаете результат. Без предложений изменить границы объекта, поставить новый фон и прочих плюшек, которые доступны в других сервисах, но которые не всегда нужны.
Без предложений изменить границы объекта, поставить новый фон и прочих плюшек, которые доступны в других сервисах, но которые не всегда нужны.
Картинку без фона скачаете в том же разрешении, в котором был оригинал. Никто ничего не сжимает. Без регистрации на сайте можно обработать 3 фотографии. Если вам нужно больше, просто создайте аккаунт, указав свою электронную почту.
Программы для компьютера
Для офлайн-обработки придется использовать десктопную программу. Но необязательно устанавливать что-то стороннее. Можно обойтись и встроенными приложениями Windows – Paint и Paint 3D. О них расскажу в первую очередь.
Paint 3D
Если у вас Windows 10, дополнительную программу вам устанавливать точно не нужно. Откройте встроенный Paint 3D. Да, это усовершенствованная версия Paint.
На название приложения не смотрите – оно работает не только с трехмерной графикой, но и с обычной двухмерной (фотографиями и картинками). В том числе автоматически распознает людей и объекты с помощью функции «Волшебное выделение», а затем вырезает их для вставки в другой фон.
Обрезанную часть можно наложить на отдельную картинку, на однотонную или прозрачную заставку (функция «Прозрачный холст» в том же Paint 3D).
Подробно показывать шаги не буду, так как в нашем блоге уже есть статья с детальной и наглядной инструкцией, которая посвящена этой теме.
Paint
Если у вас Windows 7, можно воспользоваться обычным Paint.
Сразу отмечу, что этот способ подойдет вам только при одном условии. Если вам в принципе не нужно сохранять предмет на прозрачной заставке в отдельном файле. Ваша цель изначально – лишь вставить элемент в другой фон (например, наложить логотип компании на лист брошюры).
Ход действий для картинки с белым и цветным фонами будет немного отличаться – будьте внимательны.
Итак, что нужно сделать:
- Запустите встроенное приложение через меню «Пуск». Иконка находится в папке «Стандартные». Если у вас Windows 10, можете кликнуть по лупе справа от «Пуска» и ввести поисковой запрос «Paint».
- Кликните «Файл», а затем «Открыть».
 Выберите картинку, хранящуюся на жестком диске ПК.
Выберите картинку, хранящуюся на жестком диске ПК. - Если объект находится на белом фоне, нажмите на инструмент «Выделить» на верхней панели, а затем «Выделить все». Лист бумаги будет очерчен пунктирной линией.
- Если элемент изображен на цветном фоне, выберите «Произвольная область» в том же меню «Выделить». Далее зажатой левой кнопкой мыши проведите по краю объекта – будьте аккуратны, так как именно сейчас вы вручную вырезаете элемент из картинки. Когда отпустите мышь, область рисунка с нужным вам объектом выделится пунктирной линией. Не пугайтесь, что это будет обычный прямоугольник, а не та самая произвольная форма – программа запомнила окантовку, которую вы нарисовали, просто почему-то решила нам этого не показывать.
- Зажмите клавиши «Ctrl + C», чтобы скопировать картинку.

- Теперь нажмите «Вставить» либо сначала «Буфер обмена», а затем «Вставить». Или зажмите клавиши «Ctrl + V». Вырезанный объект появится на картинке. При необходимости уменьшите его и переместите на нужное место.
- С объектом, вырезанным произвольным пунктиром, все то же самое: включите «Прозрачное выделение», а затем вставьте объект.
- Когда закончите редактирование, кликните «Файл», а потом «Сохранить как». Выберите png или jpg(в этом случае уже не важно, так как картинку мы сохранили не на прозрачном фоне, а уже с полноценной новой заставкой).
GIMP
GIMP – программа обработки изображений с очень большим функционалом. Если нужно отретушировать профессионально какое-либо фото, но нет возможности установить Adobe Photoshop – это приложение точно для вас. Здесь можно работать со слоями, цветовым балансом, тонкой ретушью, а также делать прозрачные заставки. Причем последняя задача не требует от вас каких-либо навыков, так как программа умеет сама обозначать границы предметов и участков на фото – за счет инструмента «Волшебная палочка».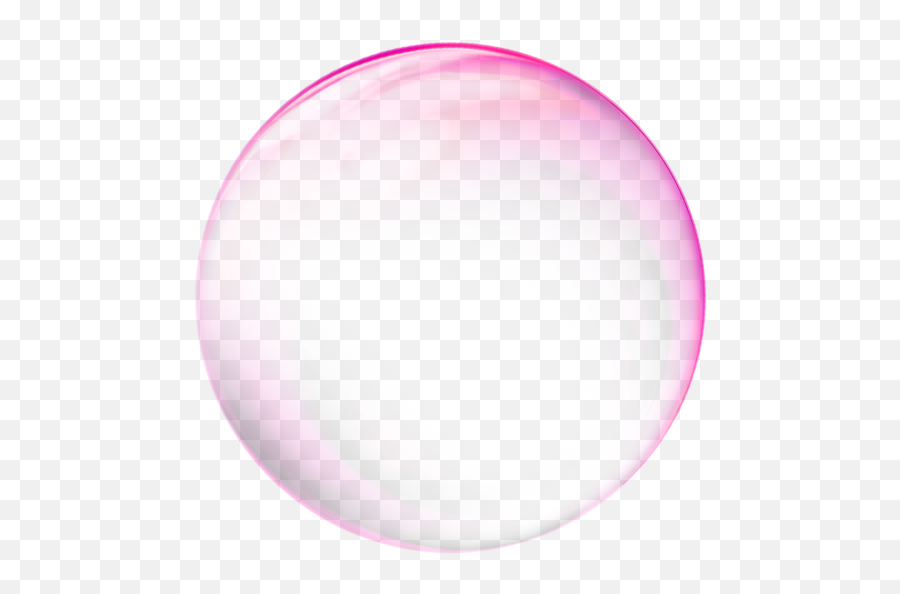
Программа подходит для Windows, Mac OS и даже Linux. Она полностью бесплатная, но при желании можно отправить донат разработчикам – на специально отведенной странице сайта.
Наглядно покажу, как убрать фон и сделать png:
- Запустите редактор. Зайдите в меню «Файл» на верхней панели, нажмите «Открыть». Либо зажмите клавиши «Ctrl + O».
- Перейдите в нужную папку, выделите фото – справа появится предпросмотр. Кликните «Открыть».
- Далее перейдите в раздел «Слой» на панели сверху. Наведите стрелку на пункт «Прозрачность». Кликните «Добавить альфа-канал».
- Включите инструмент «Выделение смежных областей» на панели слева (иконка в виде волшебной палочки).
- Теперь кликайте по фону этой палочкой (участки заставки будут выделяться черно-белым пунктиром) и нажимайте «Delete» на клавиатуре. Задний план будет удаляться частями с каждым щелчком.
- Когда от фона останутся только небольшие «пятна», увеличьте масштаб картинки и точно таким же образом уберите их.

- Когда удалите все без остатка, нажмите снова «Файл». Выберите «Экспортировать как». Либо зажмите «Shift + Ctrl + E».
- Введите название пнг-картинки. Укажите папку для сохранения. В выпадающем меню «Тип файла» выберите «Изображение PNG». Кликните «Экспортировать».
Мобильные приложения
Создавать прозрачные картинки для обложек в соцсетях удобнее сразу в телефоне. Для этих целей есть масса мобильных редакторов в Play Market и App Store. Я рассмотрела примеры для Андроид, а вот варианты для iOS: встроенное приложение Pages, Magic Eraser Background Editor, Background Eraser App и другие.
Background Eraser
Background Eraser – самый простой инструмент для создания прозрачного фона. Здесь это единственная функция.
Размер изображения можно настроить под обложку для поста, карточку товара, сторис. Помимо прозрачного фона есть белый и черный.
Сервис предлагает для вырезания объекта два полуавтоматических способа и ручной метод. Полностью автоматического режима удаления нет. Все равно придется водить пальцем по фону, но с так называемыми режимами «Авто» и «Магия» это сделать проще. Меньше шансов, что вы зайдете за границу объекта и удалите часть рисунка.
Как работать в программе:
- Запустите приложение и, если фото было сделано недавно, сразу откройте его в меню снизу. Либо тапните по иконке галереи и выберите более старый снимок.
- При необходимости обрежьте снимок под нужный вам формат: выберите шаблон в меню либо самостоятельно обозначьте границы.
- Теперь сотрите сам фон, используя один из трех инструментов: «Авто», «Магия» или «Вручную». Я использовала первые два полуавтоматических способа.
- Если что-то пошло не по плану, исправьте неудачные места с помощью инструмента «Ремонт», восстановив границы объекта.
 Советую для этого увеличить масштаб в соответствующей вкладке, чтобы удаление пикселей было максимально точным. Когда закончите, тапните по галочке справа вверху.
Советую для этого увеличить масштаб в соответствующей вкладке, чтобы удаление пикселей было максимально точным. Когда закончите, тапните по галочке справа вверху. - При необходимости настройте уровень сглаживания. Подойдет на тот случай, если границы получились все равно нечеткими, как бы вы не старались – тогда поставьте самый высокий уровень и кликните снова по галочке.
- Если нужно, поставьте сразу другой фон – белый или черный. Я оставила прозрачный. Щелкните по дискете. Картинка сохранится в галерею.
Remove BG
В Remove BG, наоборот, есть где разгуляться с функциями. Готовые обрезанные объекты сохраняются в специальный раздел.
Потом буквально в несколько кликов эти стикеры можно наложить на новый фон: однотонный, полноценное изображение с красивым пейзажем, своя картинка из галереи.
Можно использовать готовый снимок либо сделать моментальное фото на камеру смартфона.
Сервис удаляет задний план автоматически. Если искусственный интеллект подвел, просто исправьте все недочеты вручную с помощью вкладок «Восстановить» и «Стирать».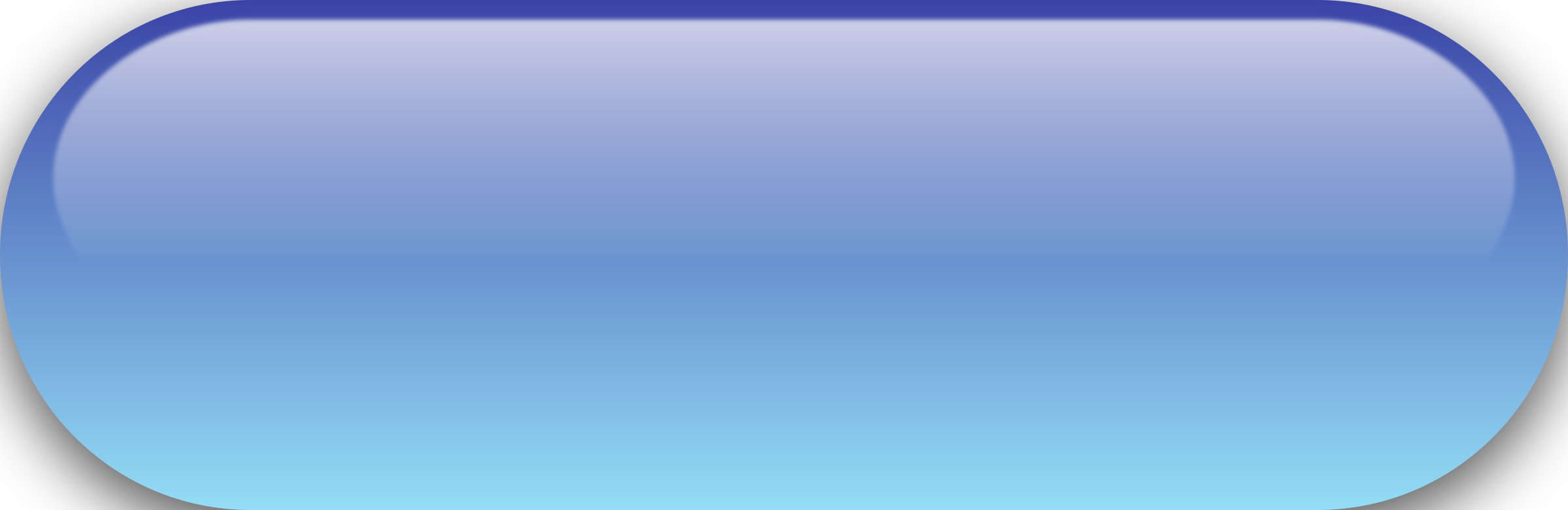
Также в программе есть инструменты для создания коллажей (по шаблонам или в свободном стиле) и добавления рамок.
В разделе «Редактор» можно выбрать наклейки, написать текст на картинке, наложить фильтр, настроить слои и многое другое.
BG Eraser
В BG Eraser загружаются и готовые снимки, и моментальные фото с камеры.
Фон удаляется вручную двумя способами: автоматическим или ручным «Лассо» (просто обведите объект пунктиром и тапните по галочке). Обрезать изображение можно также по заданной вами форме: квадрат, сердце, треугольник и т. д.
После удаления старого фона можно сразу добавить новый: отдельную картинку или просто однотонный цвет.
Также можно наложить фильтр и настроить пропорции, то есть размер картинки под нужный формат публикации.
***
Если у исходной картинки края элемента для обрезки нечеткие, он сливается с фоном, если фото изначально не сильно контрастное, лучше выберите сервис, где можно самостоятельно откорректировать границы – сразу самому либо после автоматической обработки.
Также обратите внимание на наличие в сервисе опции редактирования. Если вам не нужно сохранять фото с прозрачным фоном в отдельном файле, и при этом хочется сразу применить новую заливку, воспользуйтесь онлайн-сервисами Retoucher, Benzin, Aiseesoft или стандартным Paint, чтобы не морочить себе голову с установкой сторонней программы.
Обложка: Icons8
46. Сделать фон прозрачным с Eraser Bucket
Соглашение
На этом сайте надлежащим образом относятся к вашей личной информации, как описано в нашей политике конфиденциальности. Здесь наша политика конфиденциальности.
Согласиться и начать работу
Эта страница еще не переведена. Следующий текст создан с помощью автоматического перевода.
46. Сделать фон прозрачным с Eraser Bucket
Подинструмент Eraser Bucket может удалить цвет прослушиваемых областей. Это полезно, когда вы хотите сделать фон прозрачным или стереть ненужное место.
Нажмите ②Ковш от①Окно выбора инструмента .
Переключиться на ①Ластик ковш подинструмент .
Нажмите ①Ненужное место фото для удаления цвета.
Вырезать только розу можно, сделав фон фотографии прозрачным.
- ≪Prev.
- 47. Поставив текстуры к полу с точки зрения формы ≫
Глава
-
01.
Введение
-
02.
Начать создание произведения искусства
-
Панель инструментов и выбор инструмента
-
04.
Сделать ваш эскиз проекта вручную
-
05.

О слоях
-
06.
Проследим
-
07.
Отмена и Ластик
-
08.
Тонкой настройки с помощью инструмента «Лассо»
-
09.
Проверьте, отражая горизонтально
-
10.
Выберите цвета в окне цвета
-
11.
Использовать цвет заливки для подшерстка
-
12.
Включите отсечения
-
13.

Делая градации (Shading)
-
14.
Выберите цвет холста или слоя
-
15.
Создание бликов и теней
-
16.
Вставить текстуры
-
17.
Давайте объединять слои
-
18.
Подписать ваш Artwork
-
19.
Просмотр изображений
-
20.
Опубликовать ваши иллюстрации
-
21.

Поделитесь вашей иллюстрации
-
22.
Откройте свой ibisPaint данные в Clip Studio Paint
-
23.
Премьер-членство / Удалить дополнение к рекламе
-
24.
Синхронизация иллюстраций на устройстве с облачным хранилищем
-
25.
Переставить произведения искусства
-
26.
Сделать пользовательские кисти
-
27.
Установка и экспорт пользовательской кисти
-
28.

Публикация пользовательской кисти в онлайн-галерее
-
29.
Экспорт и импорт кисти
-
30.
Отображение изображений для использования в качестве ссылки
-
31.
Добавить цвет к аналогового изображения с помощью умножить
-
32.
Стабилизатор
-
33.
Слой: Отсечения удобно
-
34.
Слой: Изменение цвета с замком альфа
-
35.

Слой: Давайте попробуем использовать Скринтон
-
36.
Слоя: Выбор слой
-
37.
Слой: Сохранить слой как прозрачный PNG команды
-
38.
Слой: Именование слоев для управления ими
-
39.
Слой: растрирование
-
40.
Слой: Слой folders
-
41.
Слой: перемещение/преобразование папки
-
42.
Слой: Добавить слой из холста
-
43.

Применение Canvas Papers к холсту
-
44.
Отображение сетки на холсте
-
45.
Сохранить холст как прозрачный PNG
-
46.
Сделать фон прозрачным с Eraser Bucket
-
47.
Поставив текстуры к полу с точки зрения формы
-
48.
Юбка с формой сетки
-
49.
Ввод текста с инструментом текст
-
50.
Создание манги с разделитель кадра инструмент
-
51.

Расширение Холст с размер холста
-
52.
Отрезав холст с отделкой
-
53.
Создание рукописи манги для печати
-
54.
Холст создание спецификация разрешение (dpi)
-
55.
Изменение разрешения изображения с размера
-
56.
Текстура с материала инструмента
-
57.
Вырезать, копировать, вставить
-
58.
Правитель: Прямой линейки
-
59.

Правитель: Круговой правитель
-
60.
Правитель: Эллиптические правитель
-
61.
Правитель: Радиальные правитель
-
62.
Правитель: Зеркало правитель
-
63.
Правитель: Калейдоскоп правитель
-
64.
Правитель: Правитель array
-
65.
Правитель: Перспективы массив правитель
-
66.
Инструмент рисования: Прямая линия
-
67.

Инструмент для рисования: прямоугольник
-
68.
Инструмент рисования:Круг
-
69.
Инструмент рисования:Эллипс
-
70.
Инструмент рисования:Регулярный полигон
-
71.
Инструмент рисования:Безье Кривая
-
72.
Инструмент рисования:Полилинии
-
73.
Инструмент рисования:Заполнить
-
74.
Инструмент «Область выделения»: «Цветовой диапазон»
-
75.

Инструмент «Область выделения»: «Развернуть/сократить область выделения»
-
76.
Специальное предложение: Liquify Pen
-
77.
Специальное предложение: Лассо Филлил
-
78.
Специальное предложение: Лассо Лассер
-
79.
Специальное предложение: Копия пера
-
80.
Фильтр (настроить цвет): яркость и контрастность
-
81.
Фильтр (настройка цвета): Тональная кривая
-
82.

Фильтр (Настроить цвет): Светотень насыщенности оттенка
-
83.
Фильтр (настройка цвета): Цветовой баланс
-
84.
Фильтр (настройка цвета): Извлечение рисования линий
-
85.
Фильтр (настройка цвета): Поиск краев (рукописный ввод)
-
86.
Фильтр (настройка цвета): Поиск краев
-
87.
Фильтр (настройка цвета): Изменение цвета рисунка
-
88.
Фильтр (настроить цвет): Моно цвет
-
89.

Фильтр (Настройка цвета): Оттенки серого
-
90.
Фильтр (отрегулировать цвет): черный и белый
-
91.
Фильтр (Настройка цвета): Постеризация
-
92.
Фильтр (Настройка цвета): Карта градации
-
93.
Фильтр (настройка цвета): регулировка уровней
-
94.
Фильтр (настройка цвета): Заменить цвет
-
95.
Фильтр (Размытие): Размытие гаусса
-
96.

Фильтр (размытие): Масштабирование размытия
-
97.
Фильтр (размытие): Перемещение размытия
-
98.
Фильтр (размытие): Размытие объектива
-
99.
Фильтр (размытие): Мозаика
-
100.
Фильтр (размытие): Нерезкая маска
-
101.
Фильтр (размытие): Матовое стекло
-
102.
Фильтр (стиль): Обводка (оба)
-
103.
Фильтр (стиль): Витражи
-
104.

Фильтр (Стиль): Мокрый край
-
105.
Фильтр (Стиль): Свечение (Внутренний)
-
106.
Фильтр (Стиль): Скос (Внутренний)
-
107.
Фильтр (Стиль): Скос (Внешний)
-
108.
Фильтр (Стиль): Тиснение
-
109.
Фильтр (Стиль): Рельеф
-
110.
Фильтр (стиль): Капля воды (закругленный)
-
111.
Фильтр (Стиль): Обводка (Внешняя)
-
112.

Фильтр (Стиль): Свечение (Внешний)
-
113.
Фильтр (Стиль): Атлас
-
114.
Фильтр (стиль): Тень
-
115.
Фильтр (стиль): Экструзия
-
116.
Фильтр (стиль): Лучи Бога
-
117.
Фильтр (Рисование): Параллельная градация
-
118.
Фильтр (Рисование): Концентрическая градация
-
119.
Фильтр (Рисование): Градация радиальных линий
-
120.

Фильтр (Рисование): Радиальная линия
-
121.
Фильтр (Розыгрыш): Линия скорости
-
122.
Фильтр (Рисовать): Облака
-
123.
Фильтр (розыгрыш): QR-код
-
124.
Фильтр (AI): Автоматическая покраска
-
125.
Фильтр (Художественный): Фон аниме
-
126.
Фильтр (Художественный): Манга Фон
-
127.
Фильтр (художественный): Хроматическая аберрация (сдвиг цвета, сдвиг RGB)
-
128.

Фильтр (Художественный): Глюк
-
129.
Фильтр (Художественный): Шум
-
130.
Фильтр (Художественный): Хром
-
131.
Фильтр (Художественный): Блум
-
132.
Фильтр (Художественный): Перекрестный фильтр
-
133.
Фильтр (художественный): Прозрачный
-
134.
Фильтр (пиксель): Пиксельная кристаллизация
-
135.
Фильтр (пиксель): Шестиугольный пиксель
-
136.

Фильтр (пиксель): Квадратный пиксель
-
137.
Фильтр (пиксель): Треугольный пиксель
-
138.
Фильтр (пиксель): Пуантилизация
-
139.
Фильтр (пиксель): Точки (шестиугольные)
-
140.
Фильтр (Пиксель): Точки (Квадрат)
-
141.
Фильтр (Преобразование): Расширение
-
142.
Фильтр (Преобразование): Объектив «Рыбий глаз»
-
143.

Фильтр (Преобразование): Сферическая линза
-
144.
Фильтр (Преобразование): Волна
-
145.
Фильтр (Преобразование): Пульсация
-
146.
Фильтр (Преобразование): Завихрение
-
147.
Фильтр (Преобразование): Полярные координаты
-
148.
Фильтр (рамка): Таблица
-
149.
Фильтр (рамка): Размытие кадра
-
150.

Фильтр (Фильм): Дождь
-
151.
Устройства переключающие / передачи данных (с Dropbox)
-
152.
Устройства переключающие / передачи данных (с SD-карты на Android)
-
153.
Устройства переключающие / передачи данных (с PC на iOS)
-
154.
Изменение модели / Передача (настройки резервного копирования)
-
155.
Детали Настройки окна
-
156.
Подробная информация о параметрах кисти
-
157.

Ведро инструмент детали
-
158.
Сведения об окне слоя
-
159.
Сведения об инструменте «Преобразование»
-
160.
Детали в Режим наложения
-
161.
Просмотр сведений о меню
-
162.
Как загрузить прозрачным PNG на Twitter
-
163.
Импорт и экспорт файлов Photoshop (PSD)
-
164.
Публикация нескольких страниц комиксов в онлайн-галерее
-
165.

Жесты, сочетания клавиш (iOS, iPadOS, версии Android)
-
166.
Жесты, сочетания клавиш (версия для Windows)
Как добавить белый фон к изображениям PNG с прозрачным фоном
В этом посте показано, как добавить белый фон к изображению, где фон был удален, и у вас есть файл с прозрачным фоном — это означает, что вы, вероятно, файл PNG или GIF.
Быстрый способ: Просто сохраните PNG как файл JPG, и у вас автоматически будет белый фон. Это потому, что JPG не может иметь прозрачный фон. Таким образом, ваше программное обеспечение для обработки изображений автоматически покажет изображение на белом фоне.
Если вам нужна гибкость и вы хотите добавить новые цвета фона или градиенты, продолжайте читать ниже.
В этом посте я использую Photoshop (см. местные цены), но вы также можете использовать Photoshop Elements (часто продается по распродаже — см. текущую цену)
текущую цену)
Я фотограф ювелирных изделий. Если вы находитесь в США и хотите заказать фотосъемку вашего продукта на аутсорсинге, посмотрите мои услуги по фотосъемке ювелирных изделий.
Если вы работаете с фотографом товаров, вы можете запросить файл PNG с прозрачным фоном. Или есть инструменты, которые могут помочь вам автоматически удалить фон.
Преимущество файла с прозрачным фоном: Это полезно, когда вы хотите поместить продукт на рекламный баннер, изображение на главной странице или открытку с фоном, отличным от цвета изображения, например, если вы перетаскиваете изображение продукта с белым фоном на баннер с синим фоном, белый фон отображается на синем. Файл с прозрачным фоном показывает только продукт, а не фон, поэтому вы можете перетащить его на любой цветной фон.
Когда у вас есть изображение PNG с прозрачным фоном, добавление цвета фона — это быстрый процесс в Photoshop или Photoshop Elements.
Вот как:
1.
 Добавьте сплошной слой-заливку
Добавьте сплошной слой-заливкуОткройте изображение в Photoshop. Клетчатый фон, показанный ниже, — это способ Photoshop сообщить вам, что файл имеет прозрачный фон, то есть без фона. Затем добавьте слой-заливку, выбрав «Слой» > «Новый слой-заливка» > «Сплошной цвет».
«Заливка» относится к заполнению области определенным цветом.
В появившемся диалоговом окне нажмите ОК.
2. Выберите цвет фона
В открывшемся диалоговом окне цвета нажмите и перетащите белые ползунки, чтобы выбрать общую цветовую палитру, затем щелкните и перетащите, чтобы переместить круг на нужный цвет. Нажмите «ОК».
В этом примере я выбрал синий, но вы можете выбрать и белый.
3. Переместите слой ниже
Когда вы добавляете слой-заливку, по умолчанию слой-заливка появляется над слоем изображения.
Вам нужно щелкнуть и перетащить слой заливки и переместить его под слой изображения. Вот и все.
Необязательно Примечание. Если справа от слоя изображения есть символ замка, щелкните его, чтобы разблокировать. Это позволит вам переместить новый слой ниже слоя с изображением. Раньше это было в старых версиях Photoshop.
Это позволит вам переместить новый слой ниже слоя с изображением. Раньше это было в старых версиях Photoshop.
Чтобы изменить цвет, дважды щелкните значок цвета в слое заливки и выберите другой цвет.
4. Сохранить как JPG и PSD
Выберите «Файл» > «Сохранить как…» и выберите JPG из раскрывающегося списка, чтобы сохранить файл с выбранным фоном. Затем снова нажмите «Файл»> «Сохранить как» и выберите «PSD» в раскрывающемся списке — это формат Photoshop по умолчанию, в котором будет сохранен файл со слоями. Поэтому, если вы хотите изменить фон позже, вы можете вернуться и сделать это вместо того, чтобы снова создавать новый слой-заливку.
Как создать фоновый эффект градиента
На шаге 1, когда вы создаете новый слой заливки, вместо выбора «Сплошная заливка…» выберите «Градиент…»
Цвет градиента по умолчанию, который вы видите, основан на последнем цвет, который вы использовали. Нажмите на раскрывающийся список «Градиент». Вы увидите варианты ниже.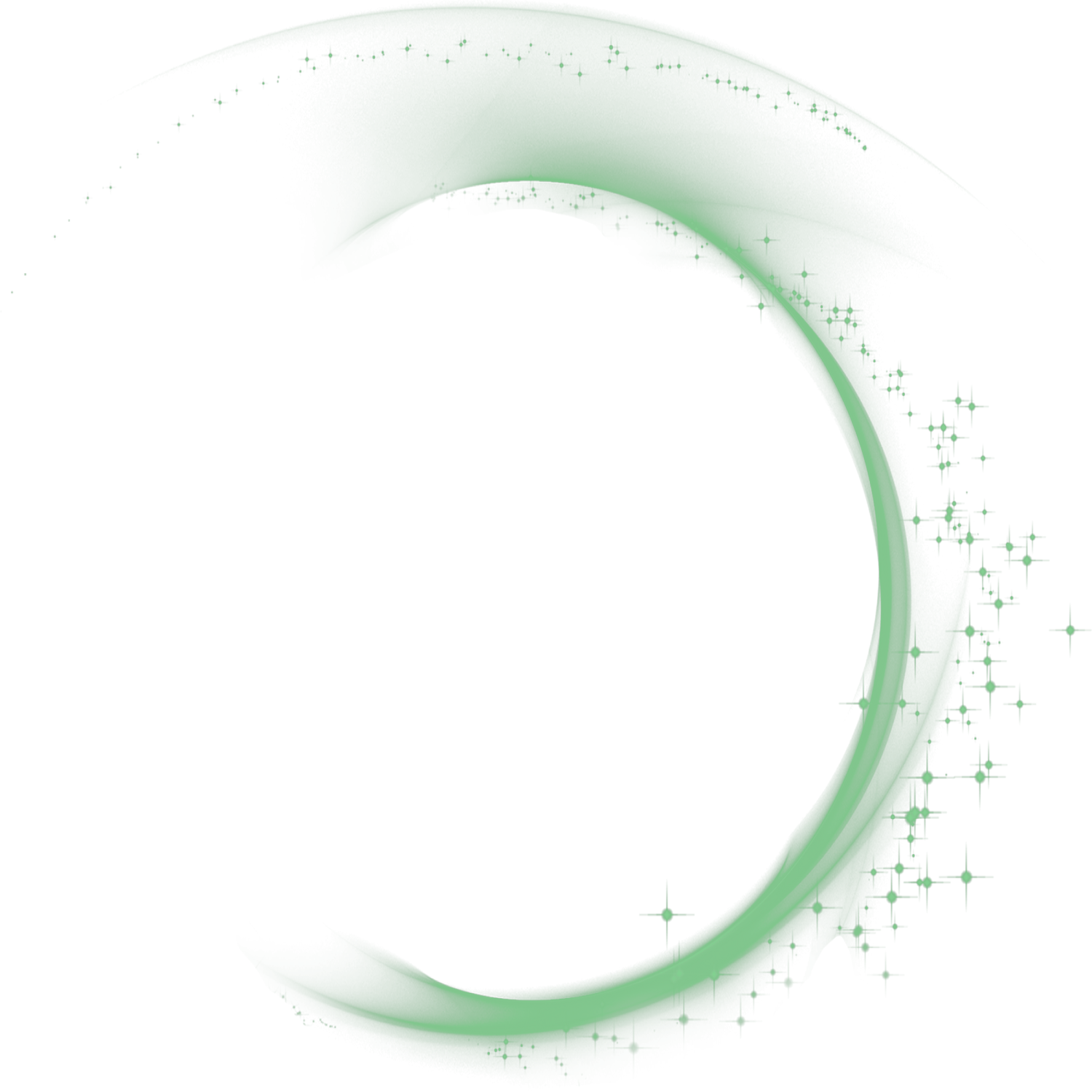 Я выбрал третий вариант (черный/белый).
Я выбрал третий вариант (черный/белый).
Вот финальное изображение.
Как создать узорчатый фоновый эффект
Аналогичным образом выберите «Шаблон…» на шаге 1 и выберите шаблон по умолчанию из раскрывающегося списка. Фотошоп применит к изображению. Появляется всего несколько шаблонов, но есть способы купить больше шаблонов и добавить их в свою учетную запись.
Как сохранить PNG с белым фоном
Это просто — просто сохраните PNG как JPG, и ваш JPG автоматически будет иметь белый фон. Это потому, что когда вы сохраняете PNG с прозрачным фоном как JPG, Photoshop автоматически заменяет прозрачные части изображения белыми.
Пока все. Когда у вас есть изображение с прозрачным фоном, открывается множество возможностей с точки зрения цвета фона, добавления тени или отражения и других эффектов.
Photoshop — стандартный инструмент для редактирования фотографий, которым я пользуюсь уже более 10 лет. Узнайте больше о Photoshop (см. местные цены) и Photoshop Elements (часто в продаже — см. текущую цену)
текущую цену)
Раскрытие информации: Ссылки на Photoshop являются партнерскими ссылками. Adobe платит нам небольшую плату за направление к ним клиентов.
Как сделать фон прозрачным в Paint и Paint 3D – блог remove.bg
Редактирование изображений из вас. В этой статье мы расскажем вам, как сделать фон изображения прозрачным в Paint, шаг за шагом и очень просто.
Как сделать прозрачный фон в Paint
Вот как сделать фон изображения прозрачным в Paint:
Откройте Paint.
Теперь нажмите Файл > Откройте и выберите изображение, из которого вы хотите удалить фон.
Как только вы увидите изображение, нажмите > Выберите > Прозрачное выделение.
Теперь используйте инструмент выделения > Произвольная форма , чтобы выбрать элемент области, который вы хотите «сохранить» — остальная часть станет прозрачной.
Теперь вы можете скопировать и вставить изображение в другое место, и фон станет прозрачным.

Как сделать прозрачный фон в Paint с помощью слоев
Вы также можете создать прозрачный фон в Paint с помощью слоев. Для этого идем дальше и:
Перейдите к > Слои на правой панели.
Теперь щелкните правой кнопкой мыши фотографию и выберите > Дублировать слой.
Скройте только что созданный нижний слой изображения.
Выберите исходное изображение на панели «Слои», а затем выберите инструмент «Волшебная палочка» на панели инструментов на левой панели.
Затем выберите участки фона на фотографии, от которых вы хотите избавиться.
Нажмите > Удалите на клавиатуре.
Теперь вы можете выбрать > Файл и > Сохранить как.
Переименуйте файл по своему вкусу и сохраните его как PNG-файл , чтобы фон оставался прозрачным.
Сделайте фон прозрачным в Paint 3D
Если вы используете более позднюю версию Paint — Paint 3D — вам придется выполнить несколько совершенно других шагов, чтобы получить конечный результат. Вот что вам нужно сделать:
Вот что вам нужно сделать:
Откройте Paint 3D.
Теперь перейдите в меню в верхнем левом углу и нажмите на него.
Затем выберите > Обзор файлов и файл, из которого вы хотите удалить фон.
На верхней панели вы можете найти выделение > Волшебный выбор.
Теперь сблизьте границы выделения вокруг изображения; например, если основным объектом на изображении является кошка, как в нашем случае, и вы хотите удалить фон, сделайте выделение очень близко по краям шерсти кошки.
Теперь нажмите > Далее. Вы можете использовать вкладки > Добавить/удалить , чтобы уточнить свой выбор. Итак, если Paint удалил слишком большую часть вашего изображения, вы можете использовать функцию Добавить , чтобы исправить ошибочно удаленную часть. Принимая во внимание, что если инструмент не удалил определенную часть изображения, которая действительно является частью фона изображения, вы можете выбрать вкладку Удалить и использовать мышь для выбора этих областей изображения.

Нажмите Готово.
Теперь вы можете выбрать объект, человека или животное, которое вы «вырезали», и перетащить его в сторону.
Выберите фон, который вы хотите удалить, перейдя в> Выберите в верхнем левом углу, перетащите и щелкните по всему фоновому изображению и нажмите> Удалить на клавиатуре или в настройках справа.
Теперь фон должен исчезнуть, и вы можете перетащить основное изображение обратно в центр.
Далее переходим к созданию прозрачного фона. Перейдите в Меню > Сохранить как > Изображение PNG и убедитесь, что установлено > Прозрачность .
Теперь вы можете сохранить его — и готово!
Теперь вы можете использовать изображение с прозрачным фоном практически где угодно, будь то на слайдах или в инструменте графического дизайна.
Повторно используйте прозрачное фоновое изображение во всех своих проектах Paint 3D: сделайте его наклейкой
Мы только что рассказали вам, как сделать фон изображения прозрачным в Paint 3D; если не читали — пропустите раздел назад 😉 Но что, если вы хотите использовать это изображение снова и снова в проектах? Ну, вы можете сделать его Наклейкой — тогда он останется сохраненным, и вы сможете наклеить его на все, что захотите. Для этого просто выполните следующие действия после того, как вы удалили фон/сделали его прозрачным:
Для этого просто выполните следующие действия после того, как вы удалили фон/сделали его прозрачным:
Выберите изображение с прозрачным фоном.
Теперь нажмите > Сделать наклейку.
Наклейка останется в списке, пока вы держите открытым Paint 3D; если вы хотите повторно использовать его позже, обязательно сохраните его как отдельный файл на рабочем столе.
Хотите добавить наклейку на свой холст? Идите вперед и выберите значок > Stamp .
Вот и все, ваша собственная наклейка «сделай сам» — отлично подходит для создания забавного и уникального повторяющегося узора на основе ваших любимых фотографий. Эй, вы могли бы даже нарисовать немного обоев с лицом вашего лучшего друга.
Сделайте фон изображения прозрачным с помощью remove.bg: более быстрая альтернатива Paint
Конечно, вы можете сделать фон изображения прозрачным с помощью Paint, но если вам нужен более простой и быстрый способ сделать это, у нас есть для вас вариант ты будешь любить.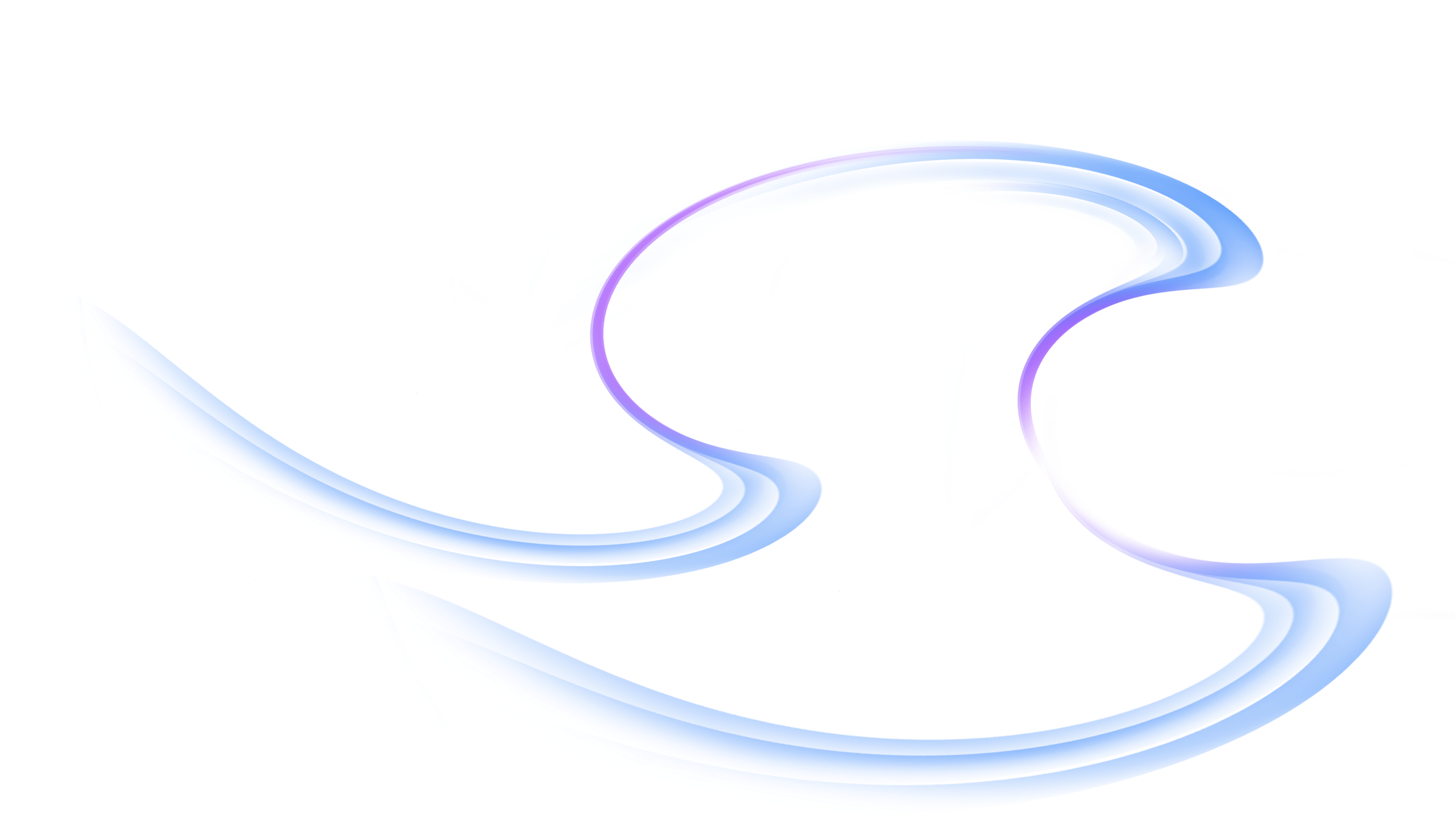


 Выберите картинку, хранящуюся на жестком диске ПК.
Выберите картинку, хранящуюся на жестком диске ПК.