Вырезаем волосы — инструмент Уточнить край в Photoshop
Предыдущая страница
Содержание
- Шаг 4: Ручная регулировка радиуса с помощью «кисть — уточнить радиус» (Refinement Brushes)
- Настройка параметров края (Adjust Edge)
- Шаг 5: Удаление остатков фона и окантовки вокруг мелких деталей
- Шаг 6: Вывод готовой выделенной области
- Шаг 7: Правка слой-маски при необходимости
Шаг 4: Ручная регулировка радиуса с помощью «кисть — уточнить радиус» (Refinement Brushes)
После того как мы сделали все, что можно, с помощью ползунка радиуса и умного(смарт) радиуса, мы можем вручную уточнить наш радиус, используя кисти, которые имеются в инструменте «Уточнить край». Если вы посмотрите налево от ползунка радиуса и чек-бокса смарт-радиуса, вы увидите значок кисти. Если кликнуть по нему правой клавишей мыши, то появится меню, где вы сможете выбрать нужную вам кисть.
В меню имеется две кисти, «Уточнить радиус» (Refine Radius Tool) и «Стереть уточнение» (Erase Refinements Tool):
Примечание.
Для лучшего понимания материала Вы можете посмотреть видеоурок, созданный по материалам данной статьи.
Исходные материалы для урока (изображение женщины и тропического песчаного пляжа) вы можете скачать по ссылкам в конце урока.
Названия этих инструментов несколько вводят в заблуждение, т.к. они немного перекликаются с названием инструмента «Уточнить радиус» и т.п. Adobe называет их «сервисными», но они ведут себя так же, как и обычная кисть и ластик, что позволяет нам просто закрасить области изображения, где мы хотим добавить, или вычесть из существующей зоны радиуса.
По умолчанию, у нас уже выбран инструмент «Уточнить радиус», поэтому нет необходимости выбирать его специально. Также нет необходимости выбирать из списка инструмент «Стереть уточнение» (Erase Refinements Tool), потому что в любой момент мы можем временно переключиться на него из инструмента «Уточнить радиус», просто нажав и удерживая клавишу Alt. Когда вы отпустите Alt, вернётся «Уточнить радиус».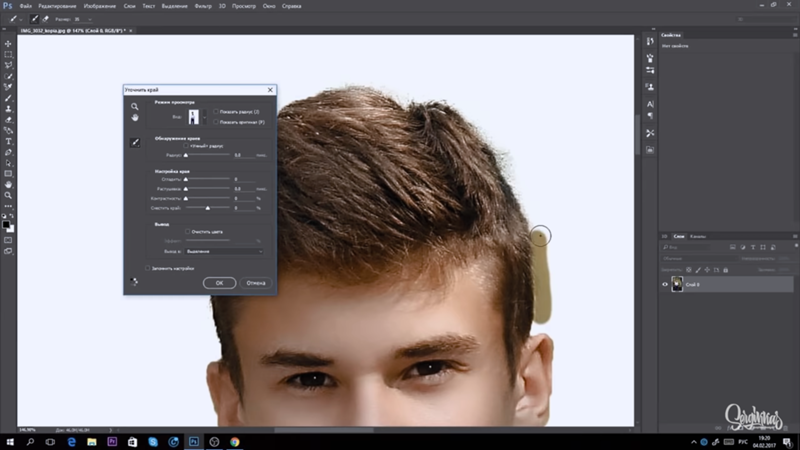 Зная это, необходимость в обращении к диалоговому окну этих двух инструментов отпадает.
Зная это, необходимость в обращении к диалоговому окну этих двух инструментов отпадает.
Прежде чем использовать данные инструменты, имейте в виду, что в отличие от других инструментов выделения в Photoshop, этими инструментами мы ничего не добавляем и ничего не вычитаем из области выделения. Мы просто регулируем размер области, которую анализирует Photoshop. С помощью них Photoshop просто определяет, какие пиксели будут выбраны, а какие проигнорированы. Мы просто подсказываем программе, где искать и где не смотреть.
Я зажму клавишу Alt, чтобы временно переключиться из инструмента «Уточнить радиус» на инструмент «Стереть уточнение». Это несколько трудно увидеть на скриншоте, но при активном «Стереть уточнение» в центре курсора кисти оказывается небольшой минус ( — ), а при активном инструменте «Уточнить радиус» в центре кружка появляется знак плюс ( + ). Я просто сотру ненужные мне области, как обычным ластиком:
После удаления ненужных областей я отпущу клавишу Alt, чтобы вернуться к «Уточнить радиус», теперь я добавлю немного к области волос.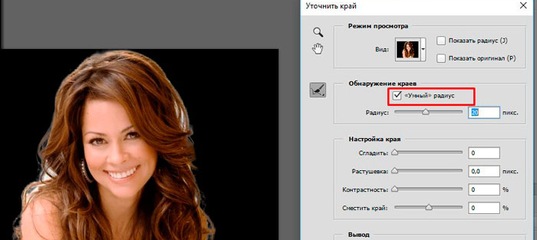 Я собираюсь снять флажок «Показать радиус» в верхней части диалогового окна, чтобы мы могли снова видеть фактическое фото, находящееся на фоновом изображении:
Я собираюсь снять флажок «Показать радиус» в верхней части диалогового окна, чтобы мы могли снова видеть фактическое фото, находящееся на фоновом изображении:
Чтобы добавить к выбору больше волос, мне просто нужно рисовать кистью «Уточнить радиус» в зонах, где должны быть волосы. Но как я могу узнать, где рисовать, когда я не могу видеть не выбранные волосы, просто потому, что часть их скрыта? Было бы полезно, что бы имелся какой-либо способ временно просмотреть всё оригинальное изображение, чтобы я мог увидеть, где именно я должен прорисовывать. К счастью, такой способ есть. Для этого следует переключиться на режим просмотра «Показать слой» (Reveal Layer).
Нажмите на иконку выбора режима просмотра в верхней части диалогового окна и выберите пункт «Показать слоя» в нижней части списка. Также, этот режим можно выбрать, просто нажав на клавишу R на клавиатуре:
Теперь, когда этот режим просмотра стал активным, Фотошоп возвратил оригинальное изображение в окне документа, что даёт мне возможность легко увидеть, где нужно рисовать инструментом Уточнить радиус:
Чтобы вернуться к режиму просмотра «На слоях» (On Layers), я нажму клавишу L на клавиатуре.
Как и любые другие кисти Photoshop, мы можем изменить размер инструментов «Уточнить радиус» и «Стереть уточнение» непосредственно с клавиатуры. Нажатие на клавишу левой квадратной скобки ( [ ) сделает кисть меньше, в то время как правая квадратная скобка ( ] ) увеличит диаметр кисти.
Ещё одна деталь, помогающая в работе с данными инструментами. Пока Вы рисуете, соответственно, держите левую клавишу мыши нажатой, и при этом Вы видите оригинальное изображение, проявляющееся в районе прорисовки, что помогает нам увидеть, что мы рисуем в нужном месте:
Как только вы отпустите кнопку мыши, исходное изображение исчезает, и мы видим готовый результат, с большим количеством добавленных волос. Вы можете продолжать рисовать на волосах инструментом «Уточнить радиус», чтобы добавить их больше к выделению, или, если вы допустили ошибку и прорисовали ненужный участок, нажмите и удерживайте клавишу Alt для переключения на инструмент «Стереть уточнение» и удаления этой ненужной области из зоны радиуса:
Настройка параметров края (Adjust Edge)
Ниже параметра «Обнаружения краёв», в диалоговом окне инструмента «Уточнить край» находится группа параметров «Настройка края» (Adjust Edge). В группе доступны для изменений четыре настройки: Сгладить (Smooth), Растушёвка (Feather), Контрастность (Contrast) и Сместить край (Shift Edge).
В группе доступны для изменений четыре настройки: Сгладить (Smooth), Растушёвка (Feather), Контрастность (Contrast) и Сместить край (Shift Edge).
Все эти четыре варианта по умолчанию имеют значение ноль, и при использовании инструмента «Уточнить край» для выбора волос, лучше, как правило, оставить по крайней мере первые три варианта (Сгладить, Растушёвка, Контрастность) без изменений, т.е на нуле.
Параметр «Сгладить» используется для сглаживания зубчатых краев выделения, но при выборе волос это обычно приводит к проблемам.
Опция «Растушёвка» придаёт краю мягкий, размытый вид, что неприменимо к тонким предметам, в частности, к волосам.
Увеличение «Контрастности» обостряет край выделенной области за счет повышения контраста, это опять не то, что хорошо влияет на обработку волос.
Единственный вариант, который стоит попробовать, это четвертый, «Сместить край» (Shift Edge). Перемещение ползунка вправо от центра раздвинет края выделения наружу, это может помочь тем, что добавит к выделению больше волос, при перемещении ползунка влево от центра выделенная область будет сжиматься внутрь. Если смещение края не улучшает результаты, достаточно просто перетащить ползунок в центр. В моем случае, я собираюсь перетащить ползунок вправо, чтобы увеличить значение сдвига края до 20%:
Если смещение края не улучшает результаты, достаточно просто перетащить ползунок в центр. В моем случае, я собираюсь перетащить ползунок вправо, чтобы увеличить значение сдвига края до 20%:
Это действие расширило внешний край выделения наружу (т.е. влево), и сейчас можно наблюдать, что к имеющимся добавились более тонкие, находящиеся на периферии волосы, хотя большая часть вновь появившихся волос выглядит очень неявными, прозрачными, а также под волосами просматривается фон оригинального изображения. Но этот неприятный момент можно исправить, чем мы и займёмся далее, а пока я привожу рисунок, где я обвёл красным эти мелкие детали и остатки фона под ними:
На данный момент вырезка выглядит неплохо, за исключением одного одной проблемы. Мы наблюдаем некоторую окантовку вокруг тонких волос и остатки фона с оригинального изображения под ними. Мы можем убрать этот дефект с помощью опции «Очистить цвет» (Decontaminate Colors), расположенной в разделе «Вывод» (Output) диалогового окна инструмента.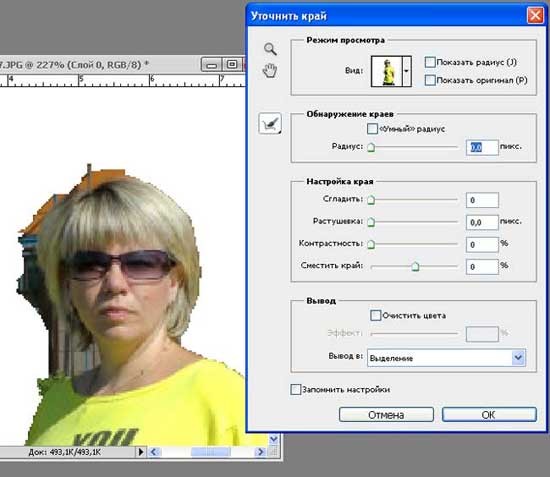 По умолчанию эта опция отключена. Для включения следует кликнуть на флажок:
По умолчанию эта опция отключена. Для включения следует кликнуть на флажок:
В данном примере я передвину ползунок «Эффект» (Amount) до значения 75%
Волосы теперь кажется более темным, особенно тонкие, которые изначально имели светло-серый оттенок, а окантовка и фон были удалены:
Шаг 6: Вывод готовой выделенной области
Теперь, когда мы закончили выделение волос, нам нужно вывести наш выбор, и лучший способ сделать это — конвертировать наше выделение в маску слоя, т.к. при этом не удаляются пиксели исходного изображения. Для этого нам следует выбрать вариант Вывод в: Новый слой со слоем-маской (Output To: New Layer with Layer Mask):
Нажмите кнопку ОК в правом нижнем углу диалогового окна «Уточнить Край». Если мы посмотрим на палитру слоёв, то увидим, что Photoshop сделал копию слоя с исходным изображением и преобразовал мою выделенную область в маску слоя на этом новом слое. Видимость оригинального слоя под ним автоматически отключилась, соответственно он больше не отображается в окне документа:
Шаг 7: Правка слой-маски при необходимости
Поскольку мы были сосредоточены всецело на выборе волос, на маске могут присутствовать или отсутствовать некоторые элементы.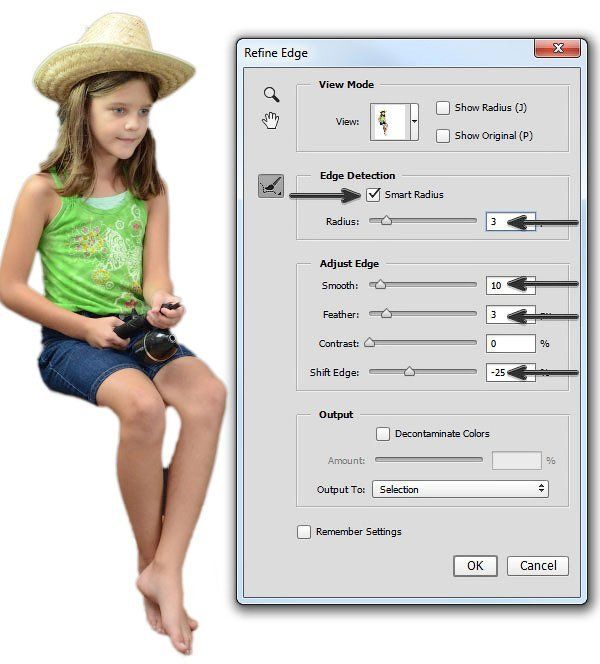 Чтобы проверить маску на проблемные области, нажмите и удерживайте клавишу Alt на клавиатуре и кликните на эскиз маски слоя в палитре слоёв:
Чтобы проверить маску на проблемные области, нажмите и удерживайте клавишу Alt на клавиатуре и кликните на эскиз маски слоя в палитре слоёв:
Это действие выбирает маску слоя и делает её видимой в окне документа. Если вы заметили любые районы, которые должны быть добавлены или удалены, воспользуйтесь стандартной фотошоповской кистью белого цвета для добавления и чёрной для удаления ненужного:
Когда вы закончите, вернитесь в обычный режим просмотра изображения в окне документа, нажав на иконку слоя слева от иконки маски в панели слоёв.
Посмотрите на конечный результат, полученный после правки слой-маски:
Предыдущая страница
Скачать исходные материалы для урока:
Скачать с Depositfiles.com«Adobe Photoshop. Базовый уровень». Занятие 6.1. Версия 2019
Первая часть конспекта к шестому занятию курса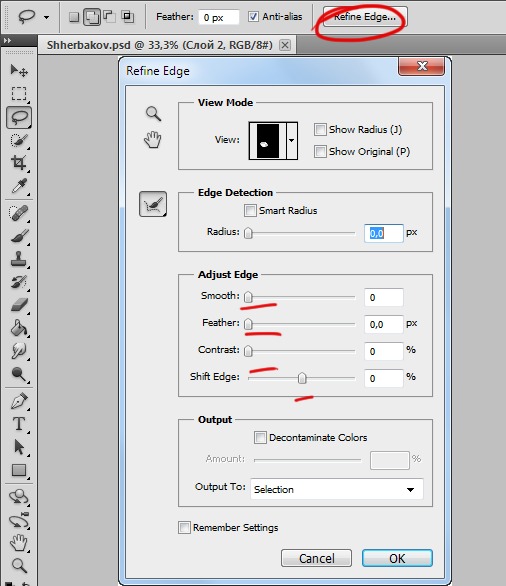 Конспекты сделаны только для видеозанятий, поскольку на онлайн занятиях идет разбор пройденной темы и домашних заданий. Здесь можно посмотреть полное описание и программу курса.
Конспекты сделаны только для видеозанятий, поскольку на онлайн занятиях идет разбор пройденной темы и домашних заданий. Здесь можно посмотреть полное описание и программу курса.Перед записью на любой курс по Adobe Photoshop очень рекомендую прйти тест на знание программы. Как показывает опыт, самостоятельная оценка собственных знаний не всегда адекватно отражает их действительный уровень.
Конспекты к старой версии курса, состоявшей из 12 онлайн занятий и проходившей с 2012 по 2019 год можно найти
Дополнительные материалы — материалы, рекомендованные к изучению в процессе прохождения курса.
Для самостоятельного изучения — материалы, рассчитанные на самостоятельное освоение не только в процессе, но и по окончании курса.
Для стандартизации внешнего вида, обеспечения стабильности и удобства доступа, данные материалы представлены в виде документов Evernote с упрощенным форматированием. Чтобы перейти к оригиналу статьи, кликните по адресу сайта непосредственно под ее названием.
Для лучшей связи конспекта и занятия в соответствующих местах помещены миниатюры разбираемых в этот момент изображений.
Задачи на занятие
1. Освоить ручное построение выделений.
2. Изучить методы и команды доработки выделений
3. Освоить базовые операции со слоями в палитре Layers.
4. Рассмотреть работу со смарт-объектами (Smart Objects)
5. Познакомиться с некоторыми режимами наложения слоев (Blending Modes)
Для самостоятельного изучения:
Liveclasses. Adobe Photoshop: базовые команды и инструменты выделения
Liveclasses. Adobe Photoshop: команды создания и доработки выделения
Liveclasses. Adobe Photoshop: базовые приемы работы со слоями
Liveclasses. Adobe Photoshop: основные параметры и настройки слоя
Liveclasses. Adobe Photoshop: умные объекты (Smart Objects)
Liveclasses. Adobe Photoshop: режимы наложения (Blending Modes)
Тема 9. Выделение. Инструменты ручного выделения.
Для самостоятельного изучения:
Liveclasses. Adobe Photoshop: базовые команды и инструменты выделения
9.1 Выделение и маска
- По-умолчанию любой инструмент или команда воздействуют на все изображение целиком
- Чтобы инструменты действовали только на часть изображения, ее нужно выделить
- Границы выделения обозначаются переливающейся полоской, которая называется «марширующие муравьи»
- Такое отображение очень не информативно, поскольку не позволяет понять, насколько размыты границу области выделения и где присутствуют частичные выделения
- При наличии частичных выделений «бегущие муравьи» пробегают по границе 50% выделения
- Более информативным является описание выделения при помощи маски. Маска — это трафарет, который скрывается за выделением
- Маска — это черно-белое изображение, яркость которого показывает, насколько выделено или замаскировано изображение
- Белый цвет маски соответствует 100% выделению, черный цвет маски соответствует 100% маскированию (защите изображения от воздействия), промежуточные яркости соответствуют промежуточной степени выделения
- Маску, скрывающуюся за выделением, можно посмотреть, сохранив выделение и переключившись на соответствующий альфа-канал
- Для переключение на работу с альфа-каналом и его отображение на экране, нужно кликнуть по пиктограмме альфа-канала в палитре Channels (Каналы)
- Чтобы вернуться к работе с изображением нужно кликнуть по пиктограмме канала RGB
- Если кликнуть не по пиктограмме альфа-канала, а по глазику рядом с ней, маска будет отображаться совместно с изображением, как полупрозрачная красная пленка, наложенная поверх изображения
- При этом сама маска по прежнему остается черно-белой картинкой, полупрозрачная красная пленка — это всего-лишь вариант отображения
RuGraphics.
 ru «Что такое выделения в Photoshop»
ru «Что такое выделения в Photoshop»RuGraphics.ru «Зачем нужно Выделение в Photoshop»
9.2 Режим быстрой маски (Quick Mask)
- Переключиться в режим быстрой маски можно при помощи команды Select > Edit in Quick Mask Mode (Выделение > Редактировать в режиме быстрой маски)
- Более быстрый способ переключения: нажать вторую снизу кнопку в палитре Tools (Инструменты), или просто нажать на клавиатуре клавишу «Q»
- При переключении в этот режим активное выделение превращается во временный альфа-канал «Quick Mask» («Быстрая маска»), который отображается совместно с изображением
- Внимательно следите за тем, какие каналы подкрашены серым цветом. Именно эти каналы являются активными и именно с ними происходит работа
- В режиме быстрой маски выделение, представленное в виде трафарета, можно дорабатывать как обычное черно-белое изображение: рисовать, применять команды прямой коррекции и фильтры
- Режим быстрой маски позволяет узнать, как именно выглядит выделение, а так же просто нарисовать это выделение
- Чтобы изменить параметры отображения быстрой маски нужно дважды кликнуть по кнопки переключения в этот режим
- В появившейся палитре нужно переключиться на вариант Selected Areas (Выделенные области)
- Это нужно сделать, чтобы при рисовании выделения «с нуля», после выхода из режима быстрой маски, выделенным оказывался отрисованные участок, а не его окрестности
- После этого переключения выделение на быстрой маске отрисовывается черным цветом, а замаскированные участки — белым
- Чтобы спрятать отображение границ зоны выделения («марширующих муравьев») нужно отдать команду View > Extras (Просмотр > Вспомогательные элементы)
- При первом применение шотката «Cmd»+«H» в поясняющемся меню нужно выбрать вариант View > Extras (Просмотр > Вспомогательные элементы)
9. 3 Базовые команды работы с выделениями
3 Базовые команды работы с выделениями
- Команда Select > All (Выделение > Все) выделяет все изображение целиком по границам холста
- Команда Select > Deselect (Выделение > Отменить выделение) отменяет активное выделение
- Активность данной команды говорит о том, что выделение существует
- Если инструменты отказываются работать, проверьте, нет ли в данный момент активного выделения
- Команда Select > Reselect (Выделение > Выделить снова) загружает вновь последнее активное выделение
- На эту команду закладываться не стоит, потому что реальное последнее выделение часто не совпадает с тем, что мы запомнили
- Команда Select > Inverse (Выделение > Инверсия) меняет местами выделенные и замаскированные области
9.4 Инструменты выделения стандартной формы.
- Инструменты прямоугольного и эллиптического выделения находятся во второй сверху ячейке палитры Tools (Инструменты)
- При построении таких выделений мы указываем диагональ, нажав кнопку мышки на одном ее конце, сдвинув курсор и отпустив на другом конце
- Если после начала построения выделения зажать клавишу «Shift», выделение будет иметь пропорции 1х1
- Если после начала построения выделения зажать клавишу «Alt», выделение будет строиться не «из угла в угол», а «из центра в угол»
- Если навести курсор во внутрь выделенной области, держа в руках любой инструмент выделения, можно сдвинуть область выделения
- По умолчанию, при построении нового выделения старое выделение исчезает
- Чтобы изменить режим взаимодействия существующего и вновь создаваемого выделения можно использовать кнопки в левой части палитры Options (Параметры), но быстрее и проще использовать клавиши-модификаторы
- Если до начала построения выделения зажать «Shift», вновь созданное выделение будет добавляться к существующему
- Если до начала построения выделения зажать «Alt», вновь созданное выделение будет вычитаться из существующего
- Если до начала построения выделения зажать «Shift»+«Alt», вновь созданное выделение будет пересекаться с существующим
- Параметр Feather (Растушевка) задает степень размытия границы выделения
- Данная настройка влияет только на выделения, которые будут создаваться после изменения параметра
- Удобнее строить выделения с нулевой растушёвкой, поскольку смягчить края выделения можно всегда, а сделать границу выделения более жесткой нет
- Самый простой способ смягчить края выделения: перейти в режим быстрой маски и применить к ней фильтр Blur > Gaussian Blur (Размытие > Размытие по Гауссу)
- Ключ Anti-alias (Сглаживание) смягчает косые границы выделения, убирая с них неприятную «пилу»
- Везде, где Вы встретите такой ключ, он должен быть активным.
 До тех пор, пока у Вас не появится осмысленный серьезный довод в пользу отключения
До тех пор, пока у Вас не появится осмысленный серьезный довод в пользу отключения - Разобранные настройки являются универсальными для всех инструментов выделения
- В режиме Style: Normal (Стиль: Обычный) выделения строятся со свободным указанием концов диагонали
- В режиме Style: Fixed Ratio (Стиль: Задан. пропорции) выделения строятся с заданными пропорциями
- В режиме Style: Fixed Size (Стиль: Задан. размер) выделения строятся с заданным размером
- Чтобы переключить единицы измерения нужно кликнуть по полю размера правой клавишей и из выпадающего списка выбрать нужный вариант
- Прямоугольное и эллиптическое выделение обычно используется для построения грубых вспомогательных выделений, или выделений, рассчитанных на достаточно сильное размытие краев
M@X psforce.ru. «Как выделить объект в фотошопе»
RuGraphics.ru «Инструмент выделения Прямоугольная область»
RuGraphics.
 ru «Овальная область — инструмент выделения Photoshop»
ru «Овальная область — инструмент выделения Photoshop»9.5 Выделения произвольной формы. Лассо
- Инструменты выделения произвольной формы (Лассо) находятся в третьей сверху ячейке палитры Tools (Инструменты)
- Инструмент Lasso (Лассо) строит выделение, повторяющее траекторию движения курсора при нажатой левой кнопке мышки
- После отпускания кнопки мышки выделение достраивается, при этом первая точка контура замыкается с последней по кратчайшей траектории
- Если зажать клавишу «Alt», выделение будет строиться по прямыми участками от точки клика к точке клика
- Инструмент Polygonal Lasso (Прямолинейное лассо) работает наоборот: по-умолчанию старится ломанная от точки клика к точке клика, а при зажатой клавише «Alt» можно строить выделение произвольной формы, повторяющее траекторию движения курсора
- В процессе работы с Polygonal Lasso (Прямолинейное лассо) можно менять масштаб отображения картинки и перемещать видимую область изображения
- Чтобы убрать неудачно поставленную точку нужно нажать на клавишу «Delete»
- Чтобы закончить построение выделения нужно нажать на клавишу «Enter»
- Инструмент Magnetic Lasso (Магнитное Лассо) пытается самостоятельно найти контрастную границу в той зоне, которую пользователь указывает кисточкой
- Данный инструмент неплохо срабатывает только в достаточно тепличных условиях (большой контраст границ) и, как правило, дает не очень аккуратное выделение
RuGraphics.
 ru «Прямолинейное лассо в Photoshop»
ru «Прямолинейное лассо в Photoshop»RuGraphics.ru «Практический пример применения Прямолинейного лассо в Photoshop»
RuGraphics.ru «Инструмент выделения — Магнитное лассо»
9.6 Инструменты «волшебного» выделения
- Инструменты «волшебного» выделения находятся в четвертой сверху ячейке палитры Tools (Инструменты)
- Инструмент Magic Wand (Волшебная палочка) выделяет цвета, похожие на тот, по которому вы кликнули мышкой
- Допустимая степени отличия цветов задается при помощи параметра Tolerance (Допуск): чем больше допуск, тем более сильно отличающиеся цвета будут выделяться
- Ключ Contiguous (Смежные пиксели) определяет, будут ли выделяться только те пиксели, до которых выделение смогло дорасти, или пиксели по всему изображниию
- Поскольку у волшебной палочки достаточно примитивный алгоритм и жесткие края выделения, применять ее на фотографиях практически бессмысленно: выделение будет неожиданно обрываться на полутоновых переходах
- Инструмент Quick Selection Tool (Быстрое выделение) работает аналогично волшебной палочке, но обладает более продвинутым алгоритмом создания выделений
- При помощи кисточки, встроенной в данный инструмент, пользователь указывает, какие участки нужно выделить
- Получив достаточную информацию, о чете указанного пользователем участка, инструмент самостоятельно решает, какие соседние области нужно добавить в выделение
- Чем больше будет размер кисти, тем быстрее и активнее в выделение будут добавляться окрестные участки
- Если нужно исключить часть изображения из выделения, проводим по этому участку кисточкой с зажатой клавишей «Alt»
9. 7 Сохранение и загрузка выделений
7 Сохранение и загрузка выделений
- Чтобы сохранить выделения нужно вызвать команду Select > Save Selection (Выделение > Сохранить выделенную область)
- Выделение сохраняется в альфа-канал в палитру Channels (Каналы)
- Чтобы загрузить выделения можно вызвать команду Select > Load Selection (Выделение > Загрузить выделенную область)
- Более быстрый и универсальный способ загрузки выделений: кликнуть по пиктограмме альфа-канал с зажатой клавишей «Cmd»
- Таким способом можно загружать выделение не только из альфа-канала, но и из канала трихроматического
- При сохранении выделений в уже существующий альфа-канал в дополнительной палитре можно выбрать алгоритм, по которому вновь сохраняемое выделение будет взаимодействовать с уже сохраненным
- Чтобы выделение, загружаемое из альфа-канала, взаимодействовало с уже имеющимся выделением, можно использовать уже известные клавиши-модификаторы «Alt» и «Shift»
Тема 10. Быстрое создание и доработка выделения.
Быстрое создание и доработка выделения.
Для самостоятельного изучения:
Liveclasses. Adobe Photoshop: команды создания и доработки выделения
10.1 Команда Трансформация выделения (Transform Selection)
- Чтобы трансформировать выделение нужно использовать команду Select > Transform Selection (Выделение > Трансформировать выделенную область)
- Для переключения на другие варианты трансформации нужно кликнуть правой кнопкой мышки в пределах рамки трансформации и из выпадающего списка выбрать нужный вариант
- Для завершения трансформации выделения нужно нажать на кнопку «Enter»
- Обычно трансформация выделения применяется в том случае, когда оно начинает жить свое собственной жизнью и не привязывается к границам существующих объектов
10.2 Команды группы Выделение > Модификация (Select > Modify)
- Для более сложных доработок используются из меню Select > Modify (Выделние > Модификация)
- Команда Select > Modify > Border (Выделние > Модификация > Граница) создает полосу выделения заданной ширины, проходящую вдоль границы старого выделения
- Данная команда бывает полезна для доработке пограничной области при пересадке объекта на новый фон
- Команда Select > Modify > Smooth (Выделние > Модификация > Сгладить) сохраняет жесткость границ выделения, но убирает с нее острые углы
- Команда Select > Modify > Expand (Выделние > Модификация > Расширить) сдвигает границу выделения наружу на заданную величину
- Команда Select > Modify > Contract (Выделние > Модификация > Сжать) сдвигает границу выделения вовнутрь на заданную величину
- Команды Expand (Расширить) и Contract (Сжать) очень активно используются при вырезании объектов для подчистки краев
- Команда Select > Modify > Feather (Выделние > Модификация > Растушевка), размывает границы уже существующего выделения
- Команду растушёвки удобно применять, когда точно известно значение радиуса.
 Если требуется подбор данного параметра, удобнее и нагляднее перейти в режим быстрой маски и размывать ее с помощью фильтра
Если требуется подбор данного параметра, удобнее и нагляднее перейти в режим быстрой маски и размывать ее с помощью фильтра
RuGraphics.ru «Как изменить и отредактировать выделение в Photoshop»
10.3 Инструмент Цветовой диапазон (Color Range)
- Команда Select > Color Range (Выделние > Цветовой диапазон) предназначена для создания сложных выделений однородно окрашенных объектов
- Данный инструмент запоминает настройки, сделанные в последний раз, поэтому для начала эти настройки нужно сбросить
- В разделе Selection Preview (Просмотр) выбираем вариант None (Не показывать)
- Параметр Fuzziness (Разброс) выставляем в значение ноль
- Отключаем ключ Localized Color Clusters (Локализованные наборы цветов)
- Активируем пипетку в интерфейсе инструмента и кликаем во нужной области изображения. Таким образом мы даем фотошопу команду забыть все старые точки клика пипетками
- Далее берем пипетку с плюсом и кликаем по различным участком того объекта, который нужно выделить.
 К выделению будут добавляться цвета, аналогичные тем, по которым мы кликнули
К выделению будут добавляться цвета, аналогичные тем, по которым мы кликнули - Когда в превью внутри интерфейса инструмента проявится форма выделяемого объекта, можно переключить Selection Preview (Просмотр) в режим Grayscale (В градациях серого), чтобы лучше видеть маску
- Чтобы основной объект выделялся более равномерно и полно можно увеличить значение параметра Fuzziness (Разброс)
- Увеличение этого параметра приводит к тому, что к выделению постепенно начинают добавляться участки, окрашенные в те же цвета, которые были указаны при клике пипеткой по изображению
- Не следует чрезмерно увеличивать значение Fuzziness (Разброс), потому что это приведет к выделению цветов, сильно отличающихся от целевых
- Чтобы локально исключить из выделения некоторые цвета нужно активировать ключ Localized Color Clusters (Локализованные наборы цветов)
- В этом случае как добавление к выделению, так и вычитание из выделения указанных цветов будет происходить только в окрестностях точек клика пипеткой
- Ширина зоны, в которой формируется выделение вокруг точек клика, определяется параметром Range (Диапазон)
RuGraphics.
 ru «Цветовой диапазон — инструмент выделения в Фотошоп»
ru «Цветовой диапазон — инструмент выделения в Фотошоп»RuGraphics.ru «Цветовой диапазон — практическое применение»
RuGraphics.ru «Пример работы с цветовым диапазоном»
10.4 Команда Выделение и маска (Select and Mask)
- Команда Select > Select and Mask (Выделение > Выделение и маска) — это команда комплексной доработки выделений
- Раньше это команда называлась Refine Edge (Уточнить края), если она применялась к выделению, или Refine Mask (Уточнить маску), если она применялась к маске
- В разделе View Mode (Режим просмотра) выбирается способ отображения маски
- Ключ Show Edge (Показать край) отображает зону поиска «лохматостей» на границе выделения
- Ключ Show Original (Показать край) включает отображений исходной маски
- Ключ High Quality Preview (Просмотр с высоким качеством) улучшает отображение маски, но замедляет работу компьютера
- В разделе Global Refinements (Глобальные уточнения) содержаться настройки, аналогичные командам из меню Select > Modify (Выделние > Модификация)
- Маленькая хитрость: если из-за рваного края маски сдвиг края работает плохо, примените к маске небольшую растушёвку и немного поднимите контраст.
 После этого сдвиг границы будет работать более активно
После этого сдвиг границы будет работать более активно - В разделе Edge Detection (Обнаружение краев) можно уточнить границы выделения, проявив на них «лохматости»
- Значение Radius (Радиус) задает ширину зоны, в которой происходит поиск волос
- Ключ Smart Radius («Умный» радиус) уточняет зону поиска волос. Его рекомендуется активировать с любом случае
- Чтобы локально добавить или убрать участок для поиска волос нужно использовать Refine Edge Brush Tool (Инструмент «Уточнить края»)
- Переключение между добавлением и вычитанием производится в палитре Options (Параметры)
- В разделе Output Settings (Настройки экспорта) выбирается, в каком виде будет сохраняться доработанное выделение
- Ключ Decontaminate Colors (Очистить цвета) пытается очистить цвет объекта, от помешавшегося к нему цвета фона, на полупрозрачных участках
RuGraphics.ru «Вырезаем волосы — инструмент Уточнить края в Photoshop»
10.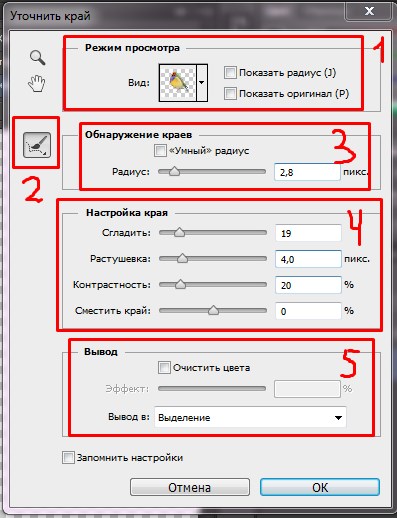 5 Создание маски из канала изображения
5 Создание маски из канала изображения
- Создание маски на основе трихроматического канала изображения позволяет сэкономить время и получить маску с аккуратным разделением объектов
- Перед создание маски нужно просмотреть содержимое каналов, чтобы понять, какой из них можно использовать в качестве основы для создания маски
- Для быстрой доработки можно скопировать трихроматический канал, бросив его на кнопку быстрого создания альфа-канала в нижней части палитры Channels (Каналы)
- Получившийся альфа-канал можно доработать кривыми и кисточкой
- Более подробно мы обсудим создание и приемы доработки таких масок на «Продвинутом» курсе
© Андрей Журавлев (aka zhur74), 2012 г.
Редакция третья (2019 г.) переработанная и дополненная.
Первая публикаци https://zhur74.livejournal.com/96741.html
Как улучшить края в Photoshop: пошаговое руководство – ShootDotEdit
Photoshop имеет множество инструментов выделения, и все они имеют уникальные функции, которые помогают сделать процесс выделения быстрым и простым.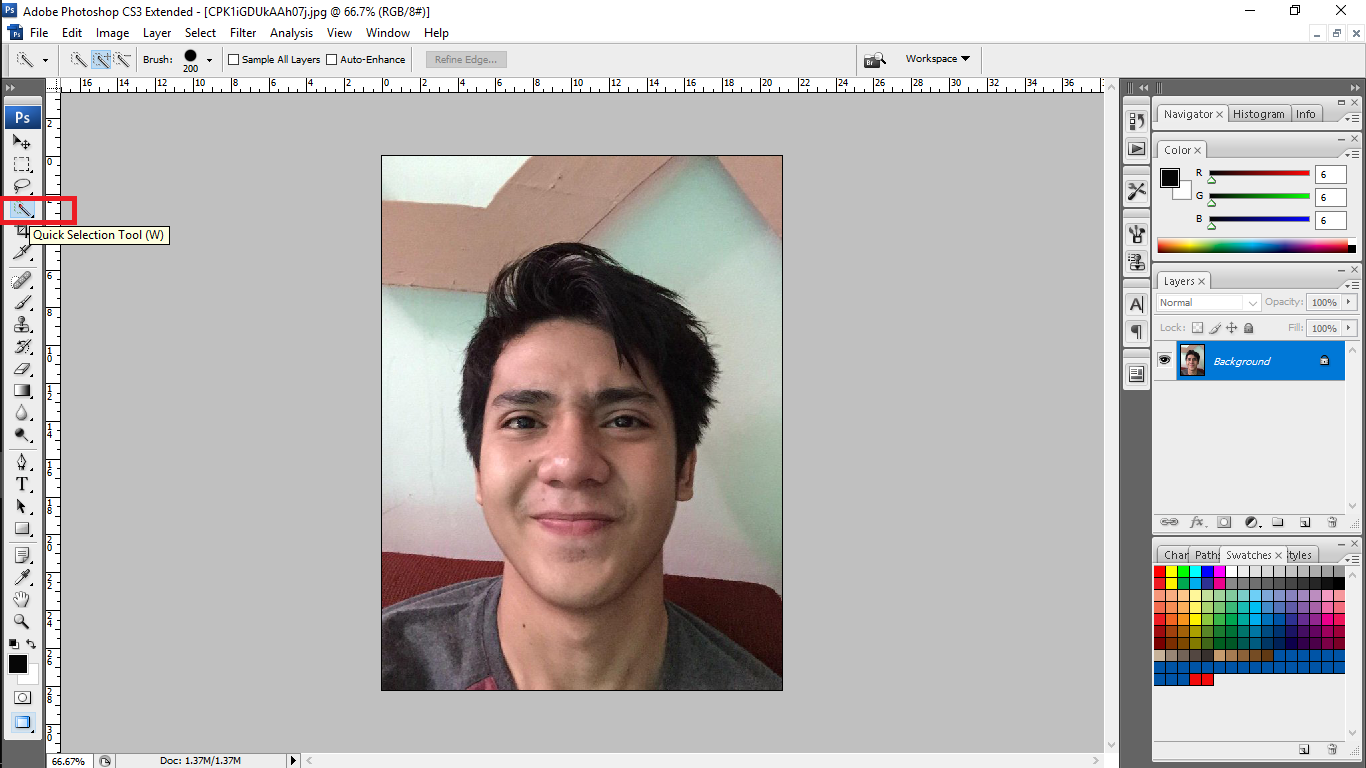 Однако, когда дело доходит до выбора сложных объектов, таких как бахрома, волосы, мех и т. д., а также занятного фона, добиться утонченности вряд ли можно за один шаг. Инструмент «Уточнить край» в Photoshop делает эту работу быстрее и немного проще, чем без него. В этом блоге мы покажем вам, как использовать инструмент «Уточнить край» для создания сложных выделений в Photoshop.
Однако, когда дело доходит до выбора сложных объектов, таких как бахрома, волосы, мех и т. д., а также занятного фона, добиться утонченности вряд ли можно за один шаг. Инструмент «Уточнить край» в Photoshop делает эту работу быстрее и немного проще, чем без него. В этом блоге мы покажем вам, как использовать инструмент «Уточнить край» для создания сложных выделений в Photoshop.
Что такое инструмент «Уточнить края кисти»?
Инструмент «Уточнить край» — это инструмент выделения в Adobe Photoshop, который позволяет делать точное выделение при работе с объектами и фоном со сложными краями. С помощью этого инструмента вы можете легко выбирать края и формы и проявлять творческий подход, добавляя новые фоны для этих предметов. Для начала попробуйте попрактиковаться на сплошном цвете или однородном фоне.
Как использовать инструмент «Уточнить края» в Photoshop
- Шаг 1. Добавьте дубликат слоя
- Шаг 2: Сделайте выбор
- Шаг 3. Откройте и используйте инструмент «Уточнить края»
- Шаг 4.
 Выберите режим просмотра
Выберите режим просмотра - Шаг 5. Настройка краев
- Шаг 6: Вывод выбора
- Шаг 7. Добавьте новый фон
Ниже приведен набор подробных шагов, которые помогут вам лучше понять, как использовать этот инструмент в Photoshop, чтобы лучше выбирать сложные объекты.
1. Добавить дубликат слоя
Перед началом процесса выбора обязательно добавьте дубликат слоя. Таким образом, любые внесенные вами изменения не будут внесены в исходный файл. Таким образом, у вас есть резервная копия, чтобы начать все сначала, если что-то пойдет не так. Чтобы создать дубликат слоя, щелкните правой кнопкой мыши фоновый слой. Нажмите на опцию «Дублировать слой» в меню, которое появляется после того, как вы нажмете на фоновый слой. После этого действия появится диалоговое окно. Просто нажмите OK, чтобы добавить дубликат слоя.
Рекомендуем прочитать: Как объединить слои в Photoshop
2. Сделайте выделение
На этом этапе мы хотим грубо выделить объект с помощью любого из инструментов выделения. Здесь мы собираемся использовать инструмент быстрого выделения. Этот инструмент расположен на левой боковой панели, и к нему также можно получить доступ, нажав W (горячая клавиша). Чтобы сделать выбор, просто нажмите и перетащите область вокруг объекта, который вы хотите выделить. Если вы хотите добавить область к вашему выбору, просто перетащите эту часть. Если вы хотите отменить выбор определенной области, удерживайте клавишу ALT и наведите курсор на область, выделение которой хотите отменить.
Здесь мы собираемся использовать инструмент быстрого выделения. Этот инструмент расположен на левой боковой панели, и к нему также можно получить доступ, нажав W (горячая клавиша). Чтобы сделать выбор, просто нажмите и перетащите область вокруг объекта, который вы хотите выделить. Если вы хотите добавить область к вашему выбору, просто перетащите эту часть. Если вы хотите отменить выбор определенной области, удерживайте клавишу ALT и наведите курсор на область, выделение которой хотите отменить.
3. Откройте и используйте инструмент «Уточнить края»
Изображение предоставлено @vanburenphotography В связи с последними обновлениями в Photoshop доступ к «Уточнить края» в Photoshop требует еще нескольких шагов, поскольку он был заменен инструментом «Выделение и маска». Чтобы получить доступ к этому инструменту, перейдите в «Меню», затем выберите «Выбор», нажмите и удерживайте клавишу «Shift», а затем нажмите кнопку инструмента «Выделение и маска». Это откроет диалоговое окно «Уточнить край».
В более старых версиях вы можете просто перейти к кнопке «Уточнить край» вверху (чуть ниже меню) или перейти к «Выбрать», а затем щелкнуть параметр «Уточнить край». Другой способ получить доступ к инструменту — нажать клавиши — CTRL + ALT + R (это ярлык для «Уточнить край»). После того, как вы выбрали инструмент «Уточнить край», над изображением появится слой-маска, а выделенная область станет чистой.
4. Выберите режим просмотра
В диалоговом окне «Уточнить край» после нажатия кнопки «Вид» в поле «Режим просмотра» появится раскрывающееся меню с различными типами параметров просмотра — «Марширующие муравьи» (M), «Наложение» (V) , На черном (A), На белом (T), Черно-белом (K), На слоях (Y) и Показать слой (R). Вы можете выбрать тот вариант, который лучше всего подходит для вас.
5. Настройка краев
Изображение предоставлено @vanburenphotography Настройка краев — это следующий шаг в процессе использования инструмента «Уточнить края» в Photoshop. Щелкните символ инструмента «Кисть» и выберите инструмент «Уточнить радиус». Затем начните с регулировки ползунка «Радиус» в поле «Обнаружение краев». С помощью Radius вы можете настроить размер границы выделения, где будет происходить уточнение. Для острых краев оставьте радиус небольшим (ползунок влево), а для более мягких краев вы можете увеличить радиус, переместив ползунок вправо. Еще один простой способ сделать это правильно — установить флажок «Умный радиус», а затем закрасить края, которые вы хотите уточнить.
Щелкните символ инструмента «Кисть» и выберите инструмент «Уточнить радиус». Затем начните с регулировки ползунка «Радиус» в поле «Обнаружение краев». С помощью Radius вы можете настроить размер границы выделения, где будет происходить уточнение. Для острых краев оставьте радиус небольшим (ползунок влево), а для более мягких краев вы можете увеличить радиус, переместив ползунок вправо. Еще один простой способ сделать это правильно — установить флажок «Умный радиус», а затем закрасить края, которые вы хотите уточнить.
Далее в разделе «Настройка края» вы найдете несколько ползунков регулировки — «Сглаживание», «Растушевка», «Контрастность» и «Сдвиг края». Ползунок Smooth используется для сглаживания грубых краев объекта (при необходимости). Двигаясь вперед, используйте ползунок «Растушевка», если хотите смягчить переход между выделением и фоном. Это может помочь вашим краям выглядеть более фотореалистично. Далее идет контраст, с помощью которого вы можете добавить больше четкости своим краям. В конце концов, Shift Edge можно использовать для сжатия или расширения границы выделения. Разные изображения имеют разные требования, поэтому при необходимости настройте ползунки. Обратите внимание, что все ползунки по умолчанию установлены на 0.
В конце концов, Shift Edge можно использовать для сжатия или расширения границы выделения. Разные изображения имеют разные требования, поэтому при необходимости настройте ползунки. Обратите внимание, что все ползунки по умолчанию установлены на 0.
6. Вывод выделенного
В окне «Настройки вывода» вы найдете поле «Обеззараживание цветов». Установите этот флажок, если вы хотите удалить цветовое пятно на границе краев. Это помогает сделать края ровными при размещении на контрастном однотонном фоне. Затем перейдите к параметру «Вывод в» и щелкните параметры — появится раскрывающееся меню, показывающее — «Выделение», «Маска слоя», «Новый слой», «Новый слой с маской», «Новый документ» и «Новый документ с маской слоя». Выберите один из вариантов вывода и нажмите OK. Если вы хотите продолжить редактирование выделения, вы можете выбрать «Новый слой с маской слоя».
7. Добавить новый фон
После того, как вы нажмете OK, вы отделите объект от предыдущего фона. Выбранное будет отображаться с фоном в виде шахматной доски, что указывает на то, что в данный момент фон прозрачен.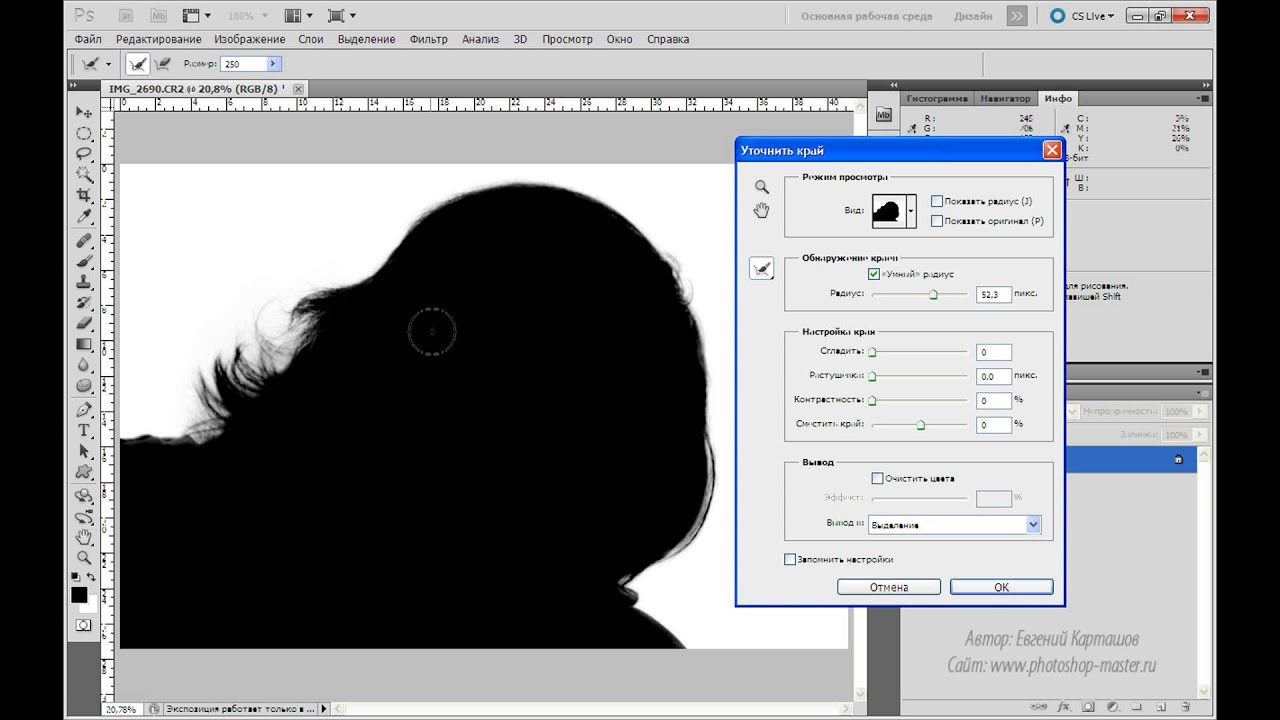 И теперь вы можете добавить новый фон. Для этого перейдите в верхнее меню и выберите «Слой», затем выберите «Новый слой-заливка» и выберите «Сплошной цвет» (чтобы получить сплошной цвет фона, вы также можете выбрать «Градиент» и «Узор»). Появится диалоговое окно, и вы можете выбрать цвет в раскрывающемся меню, указанном в разделе «Цвет». После этого нажмите ОК. Теперь, чтобы увидеть область выделения с новым фоном, переместите слой выделения над новым фоновым слоем.
И теперь вы можете добавить новый фон. Для этого перейдите в верхнее меню и выберите «Слой», затем выберите «Новый слой-заливка» и выберите «Сплошной цвет» (чтобы получить сплошной цвет фона, вы также можете выбрать «Градиент» и «Узор»). Появится диалоговое окно, и вы можете выбрать цвет в раскрывающемся меню, указанном в разделе «Цвет». После этого нажмите ОК. Теперь, чтобы увидеть область выделения с новым фоном, переместите слой выделения над новым фоновым слоем.
Дополнительная информация: Как легко создать виньетку в Photoshop
Теперь, когда вы знаете, как использовать инструмент «Уточнить края» в Photoshop, продолжайте экспериментировать с различными фонами и более сложными объектами (такими как деревья, волосы), чтобы получить правильный результат. Для некоторых объектов выбор будет простым, а для более загруженного фона это может занять немного больше времени. Процесс использования этого инструмента может остаться прежним, но интенсивность изменений может различаться, поскольку разные изображения предъявляют разные требования, и ни одна конкретная настройка не является «универсальной для всех» в этой функции.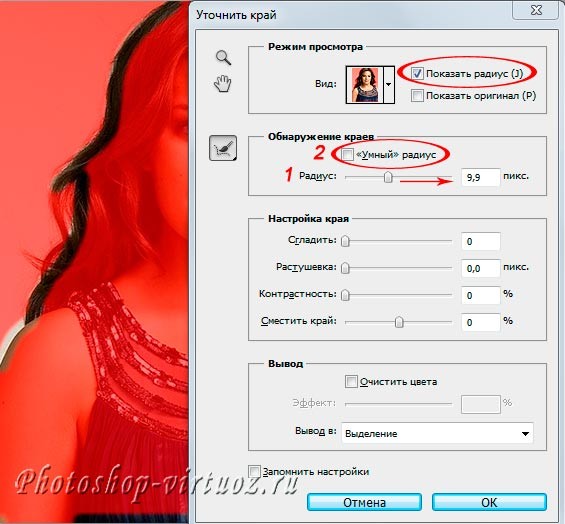 Помните, что, как и любой другой инструмент Photoshop, инструмент «Уточнить края» также требует практики, чтобы освоить его, так что продолжайте в том же духе. Если вы нашли это руководство полезным, ознакомьтесь с другими нашими руководствами по Photoshop и Lightroom. И если у вас есть какие-либо вопросы, оставьте их в разделе комментариев ниже, и мы свяжемся с вами.
Помните, что, как и любой другой инструмент Photoshop, инструмент «Уточнить края» также требует практики, чтобы освоить его, так что продолжайте в том же духе. Если вы нашли это руководство полезным, ознакомьтесь с другими нашими руководствами по Photoshop и Lightroom. И если у вас есть какие-либо вопросы, оставьте их в разделе комментариев ниже, и мы свяжемся с вами.
Здесь, в ShootDotEdit, мы любим давать вам советы, которые помогут вам выделиться как профессионалу в своей области. Мы также помогаем сократить рабочий процесс постобработки, избавив вас от редактирования. Ознакомьтесь с тарифными планами здесь.
Практическое руководство по уточнению краев в Photoshop для начинающих
В этом руководстве показано, как уточнить края в Photoshop . Цифровая фотография состоит из пикселей. Это дает возможность отредактировать его часть, например, удалить фон. Проблема в том, что трудно сделать идеальный выбор. К счастью, профессиональный фоторедактор оснащен всем необходимым для точной настройки выделения, например, вокруг волос. Если вас раздражает фоновый шум вокруг основного объекта, давайте займемся этим прямо сейчас.
Если вас раздражает фоновый шум вокруг основного объекта, давайте займемся этим прямо сейчас.
- Часть 1. Как улучшить края в Photoshop
- Часть 2: лучшая альтернатива Photoshop для уточнения краев
- Часть 3. Часто задаваемые вопросы об уточнении краев в Photoshop
Часть 1. Уточнение краев в Photoshop
Adobe Photoshop включает в себя широкий набор инструментов выделения, таких как Marquee и Magnetic Lasso. Когда дело доходит до уточнения краев в Photoshop, есть инструмент «Уточнить край». Чтобы получить лучшие результаты, вы можете выполнить следующие шаги.
Шаг 1:
Откройте нужное изображение в Photoshop и выделите его с помощью инструментов Marquee, Lasso или Magic Wand.
Шаг 2. Подготовьте и отредактируйте фотографию
Щелкните правой кнопкой мыши выделенное и выберите в контекстном меню пункт «Уточнить край». Затем появится диалоговое окно «Уточнить край», в котором есть ряд параметров.
Шаг 3:
Нажмите и разверните нисходящий значок рядом с параметром «Просмотр» и выберите вид выбора. Например, «Марширующие муравьи» показывают стандартный выбор, но изображение остается видимым. Наложение добавит маску к фону. Вы можете попробовать каждый из них, пока не получите желаемый.
Шаг 4:
Поставьте галочку рядом с Smart Radius, которая может значительно повлиять на внешний вид края. Затем отрегулируйте ползунок «Радиус», пока край не станет достаточно мягким.
Шаг 5:
Перейдите к разделу «Настройка краев» и получите четыре варианта: Параметр «Сглаживание» сгладит неровные края. Параметр «Растушевка» делает края выделения естественными. Чем выше параметр «Контрастность», тем резче край. Ползунок Shift Edge управляет размером выделения. По умолчанию он равен нулю, а отрицательное значение делает выделение меньше.
Шаг 6:
Найдите раздел «Вывод». Параметр «Обеззараживание цветов» позволяет удалить цветные полосы, создаваемые контрастом между объектом и цветным фоном.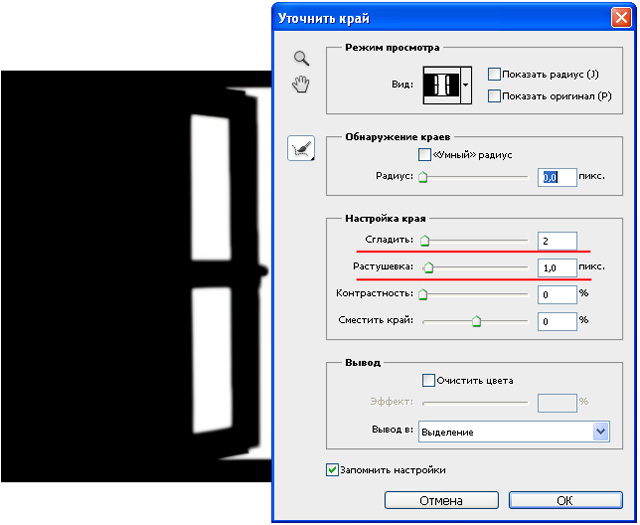 Затем вытащите параметр «Вывод в» и выберите, как использовать уточненный край в Photoshop.
Затем вытащите параметр «Вывод в» и выберите, как использовать уточненный край в Photoshop.
Шаг 7:
Наконец, нажмите кнопку OK в диалоговом окне, чтобы подтвердить изменения и вывести выбор.
Дополнительная литература
- Как изменить цвет фона в Photoshop
- Как удалить фон с фотографии в Photoshop
Часть 2: Лучшая альтернатива Photoshop для уточнения краев
может задаться вопросом, есть ли более простой способ получить тот же эффект. Ответ — Aiseesoft Free Background Remover Online. Прежде всего, как онлайн-приложение, оно не требует установки какого-либо программного обеспечения при уточнении краев изображения. Что еще более важно, приложение является полностью бесплатным. В отличие от других веб-фоторедакторов, этот инструмент не будет добавлять водяные знаки на ваши изображения. Вот шаги по удалению фона и уточнению краев.
Шаг 1:
Откройте https://www.aiseesoft.com/online-bg-remover/ в браузере, чтобы открыть домашнюю страницу.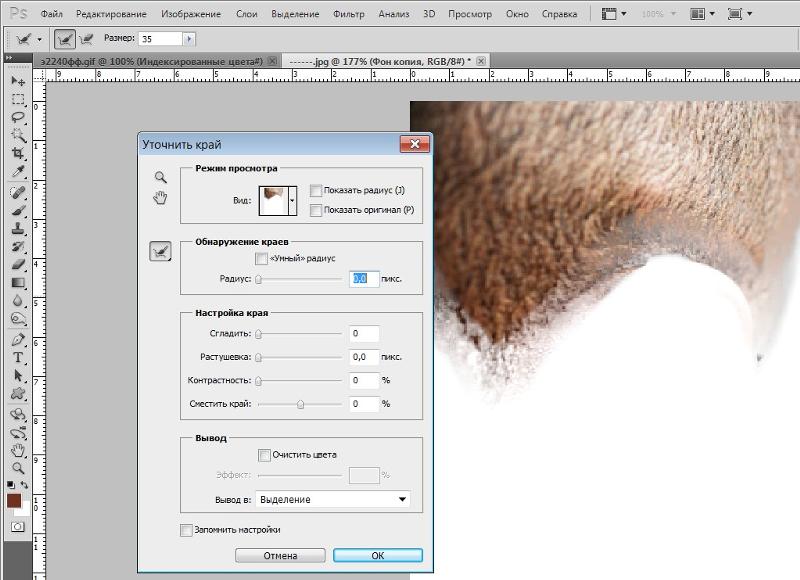 Нажмите кнопку «Загрузить портрет», чтобы загрузить изображение, которое вы хотите отредактировать. Он поддерживает популярные форматы изображений, такие как JPG, JPEG, PNG и GIF. Если изображение очень большое или у вас плохое интернет-соединение, это может занять некоторое время.
Нажмите кнопку «Загрузить портрет», чтобы загрузить изображение, которое вы хотите отредактировать. Он поддерживает популярные форматы изображений, такие как JPG, JPEG, PNG и GIF. Если изображение очень большое или у вас плохое интернет-соединение, это может занять некоторое время.
Шаг 2:
После загрузки изображения вы попадете на главную страницу. По умолчанию приложение удалит фон с помощью механизма искусственного интеллекта. Если вы хотите отшлифовать край в альтернативе Photoshop вручную, выберите «Стереть», отрегулируйте размер кисти и нарисуйте исходное изображение. Результат будет отображаться на панели предварительного просмотра в режиме реального времени.
Шаг 3:
Когда вы получите желаемый результат, нажмите кнопку «Загрузить» и следуйте инструкциям, чтобы сохранить его на жесткий диск.
Часть 3. Часто задаваемые вопросы об «Уточнении краев» в Photoshop
Где находится «Уточнение краев» в Photoshop 2021?
В отличие от большинства инструментов Photoshop, инструмент «Уточнить края» не находится в левой части окна. Чтобы получить к нему доступ, вам сначала нужно сделать выбор, щелкнуть правой кнопкой мыши по выбору и выбрать «Уточнить край» в списке.
Чтобы получить к нему доступ, вам сначала нужно сделать выбор, щелкнуть правой кнопкой мыши по выбору и выбрать «Уточнить край» в списке.
Почему не удается найти Refine Edge в Photoshop CC?
Во-первых, инструмент «Уточнить края» не может быть найден на левой панели инструментов в Photoshop CC. Он доступен только после того, как вы сделаете выбор. Более того, убедитесь, что выделение активировано; в противном случае инструмент не будет работать.
Можно ли исправить края в Photoshop?
В Photoshop есть несколько инструментов для исправления и сглаживания краев, включая инструмент «Уточнить край». Кроме того, вы также можете смягчить края с помощью каналов.
Вывод
В этом руководстве показано, как улучшить края в Photoshop для начинающих. Хотя Photoshop является профессиональным фоторедактором, в нем слишком много функций и инструментов. Следуя нашему руководству, вы должны изучить инструмент Refine Edge. Кроме того, мы также разместили альтернативный способ, Aiseesoft Free Background Remover Online, чтобы получить тот же эффект без технических навыков.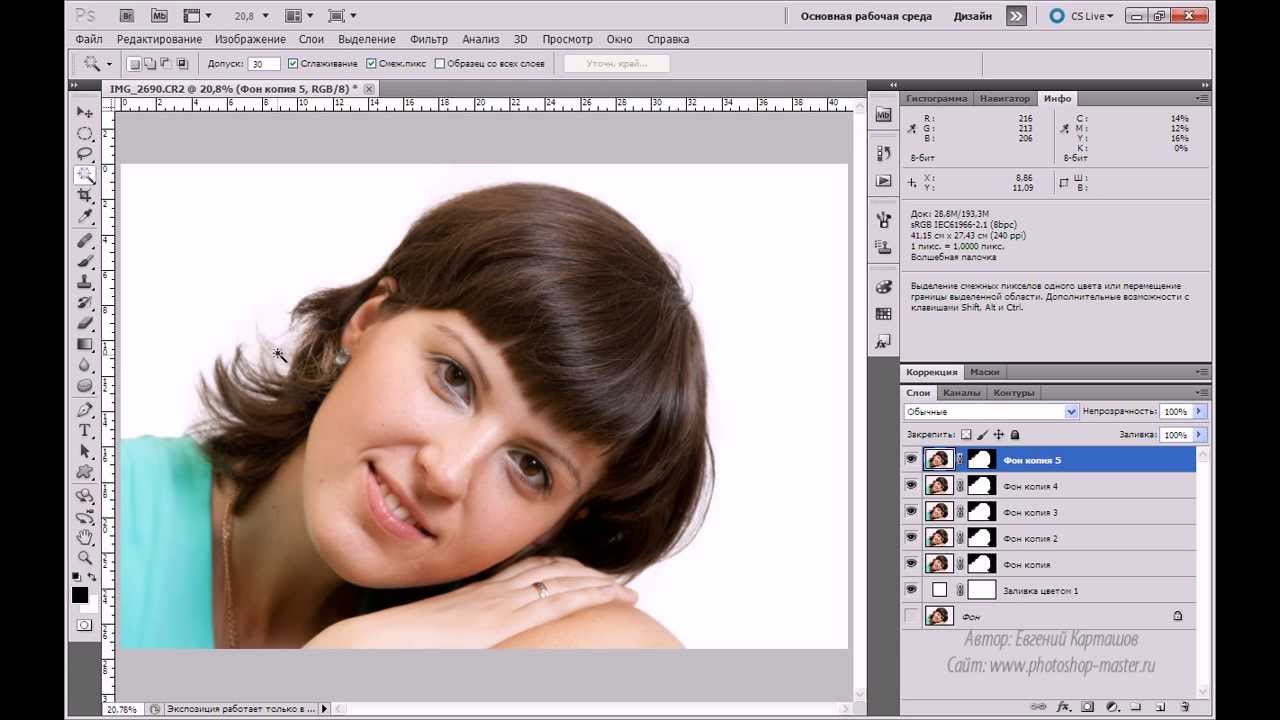

 Для лучшего понимания материала Вы можете посмотреть видеоурок, созданный по материалам данной статьи.
Для лучшего понимания материала Вы можете посмотреть видеоурок, созданный по материалам данной статьи.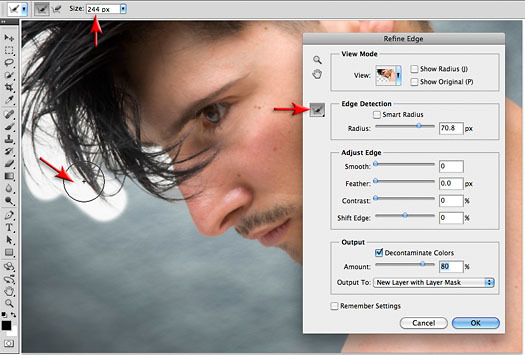 До тех пор, пока у Вас не появится осмысленный серьезный довод в пользу отключения
До тех пор, пока у Вас не появится осмысленный серьезный довод в пользу отключения Если требуется подбор данного параметра, удобнее и нагляднее перейти в режим быстрой маски и размывать ее с помощью фильтра
Если требуется подбор данного параметра, удобнее и нагляднее перейти в режим быстрой маски и размывать ее с помощью фильтра К выделению будут добавляться цвета, аналогичные тем, по которым мы кликнули
К выделению будут добавляться цвета, аналогичные тем, по которым мы кликнули После этого сдвиг границы будет работать более активно
После этого сдвиг границы будет работать более активно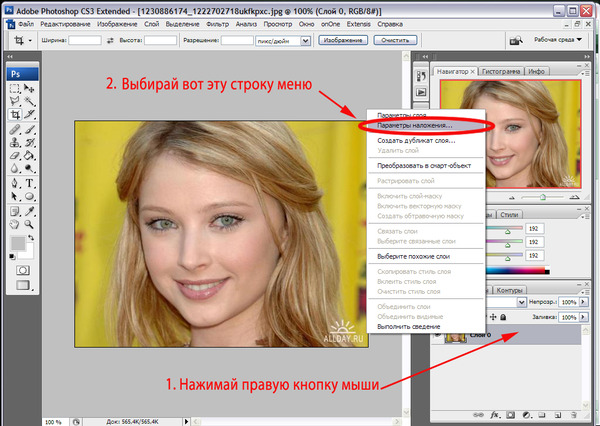 Выберите режим просмотра
Выберите режим просмотра