Как увеличить любое изображение на экране смартфона: ammo1 — LiveJournal
?Алексей Надёжин (ammo1) wrote,
- Техника
- Cancel
К счастью у любого смартфона на Android есть возможность увеличить любую часть экрана, но мало кто об этом знает.
Эта функция находится в разделе «Специальные возможности» и называется «Жесты для увеличения».
После её включения, если тапнуть по экрану три раза и не отпускать палец, изображение увеличится и его можно будет двигать, перемещая палец по экрану.
Второй вариант — три раза тапнуть и отпустить палец, тогда изображение увеличится и останется увеличенным до повторных трёх тапов. Увеличенное изображение можно двигать двумя пальцами, а также менять масштаб сводя и разводя пальцы.
Чтобы включить режим увеличения, зайдите в настройки телефона, найдите там «Специальные возможности» в самом конце, там возможно будут ещё одни «Специальные возможности», там «Жесты для увеличения».
Ещё один вариант использования функции увеличения — лупа без дополнительных приложений. Просто заходите в приложение «Камера» и тапаете трижды по экрану. После этого можно смотреть с увеличением на любые предметы и без проблем читать самые мелкие надписи на этикетках товаров в магазинах,
Я совершенно случайно нашёл эту функцию уже довольно давно и пользуюсь ей постоянно, что и вам советую.
© 2020, Алексей Надёжин
Основная тема моего блога — техника в жизни человека.
 Я пишу обзоры, делюсь опытом, рассказываю о всяких интересных штуках. А ещё я делаю репортажи из интересных мест и рассказываю об интересных событиях.
Я пишу обзоры, делюсь опытом, рассказываю о всяких интересных штуках. А ещё я делаю репортажи из интересных мест и рассказываю об интересных событиях. Добавьте меня в друзья здесь. Запомните короткие адреса моего блога: Блог1.рф и Blog1rf.ru.
Второй мой проект — lamptest.ru. Я тестирую светодиодные лампы и помогаю разобраться, какие из них хорошие, а какие не очень.
Tags: android, Лайфхак, Смартфоны
Subscribe
Пять новых возможностей сайта с тестами батареек и аккумуляторов Batterytest.ru
Я продолжаю тестировать батарейки и аккумуляторы, а программист Алексей Синёв добавляет на сайт всё новые возможности. Напомню, осенью 2022…
Новые промокоды май 2023 🔥
Подборка промокодов на еду, косметику, путешествия и другое 👇 ✅Продукты и готовая еда: ▪️ Лента Онлайн LENTAPF1294 — скидка 500 ₽ на первые…
Недорогие 4G-роутеры World Vision
Наконец-то в продаже появились недорогие роутеры, в которые вставляется симкарта, и они раздают интернет не только по Wi-Fi, но и по кабелю.
 …
…Шланг и соединители ПНД-трубы
Обнаружилось, что для подключения жёсткого армированного шланга отлично подходят соединители для труб ПНД. Не нужно никаких штуцеров, хомутов и…
О вреде рендеров и большом подвохе индукционных плиток
Купил на Озоне индукционную плитку Lumme LU-3634, глядя на картинки продавца. В реальности всё оказалось совсем не так, как на картинках. Глядя…
Обзор: РЭМО BAS-2377 — комплект дачного интернета с круглой внешней антенной
В этом году саратовский завод РЭМО выпустил новый комплект, включающий всё необходимое, для организации проводного и WI-FI интернета на даче или в…
Как заработать на собственных тратах? Все выгодные банковские карты в одной статье
Уже давно я ни копейки не плачу банкам ни за какие услуги, при этом банки платят мне — это и денежные подарки при оформлении новых карт, и кешбэки, и…
Duracell ушли из России, но это не проблема
Несколько дней назад стало известно, что самый известный в России бренд батареек Duracell решил покинуть нашу страну вслед за Energizer и Varta.
 …
…Вышел Opple Light Master 4
19 апреля 2023 года компания Opple выпустила новую версию недорогого прибора Light Master, позволяющего контролировать качество света.…
Photo
Hint http://pics.livejournal.com/igrick/pic/000r1edq
Previous
← Ctrl
← Alt
- 1
- 2
Next
Ctrl →
Alt →
Пять новых возможностей сайта с тестами батареек и аккумуляторов Batterytest.ru
Я продолжаю тестировать батарейки и аккумуляторы, а программист Алексей Синёв добавляет на сайт всё новые возможности. Напомню, осенью 2022…
Новые промокоды май 2023 🔥
Подборка промокодов на еду, косметику, путешествия и другое 👇 ✅Продукты и готовая еда: ▪️ Лента Онлайн LENTAPF1294 — скидка 500 ₽ на первые…
Недорогие 4G-роутеры World Vision
Наконец-то в продаже появились недорогие роутеры, в которые вставляется симкарта, и они раздают интернет не только по Wi-Fi, но и по кабелю.
 …
…Шланг и соединители ПНД-трубы
Обнаружилось, что для подключения жёсткого армированного шланга отлично подходят соединители для труб ПНД. Не нужно никаких штуцеров, хомутов и…
О вреде рендеров и большом подвохе индукционных плиток
Купил на Озоне индукционную плитку Lumme LU-3634, глядя на картинки продавца. В реальности всё оказалось совсем не так, как на картинках. Глядя…
Обзор: РЭМО BAS-2377 — комплект дачного интернета с круглой внешней антенной
В этом году саратовский завод РЭМО выпустил новый комплект, включающий всё необходимое, для организации проводного и WI-FI интернета на даче или в…
Как заработать на собственных тратах? Все выгодные банковские карты в одной статье
Уже давно я ни копейки не плачу банкам ни за какие услуги, при этом банки платят мне — это и денежные подарки при оформлении новых карт, и кешбэки, и…
Duracell ушли из России, но это не проблема
Несколько дней назад стало известно, что самый известный в России бренд батареек Duracell решил покинуть нашу страну вслед за Energizer и Varta.
 …
…Вышел Opple Light Master 4
19 апреля 2023 года компания Opple выпустила новую версию недорогого прибора Light Master, позволяющего контролировать качество света.…
Как увеличить экран на компьютере: 5 способов
Всем привет! Найдите на мониторе клавишу «AUTO» и нажмите на неё. Кнопка обычно находится внизу экрана. Иногда может располагаться сбоку. Если у вас сенсорный монитор, то нажмите на сенсор, после этого кнопки начнут отображаться и светиться. Как только вы нажмете на данную кнопку монитор сам должен расширить изображение. Если это не произошло, то будем искать проблему в другом месте.
Параметры масштабирования в Windows 10 появились уже давно. Разработчики из Microsoft разрешают менять размер шрифтов, управлять габаритами курсора и иконок на рабочем столе. Но кроме ручного изменения особенностей отображаемых на экране элементов, иногда возникают проблемы и стороннего порядка.
Как вариант – изображение расплывается, занимает только половину экрана и обрастает громадными рамками снизу и сверху. Настал момент разобраться – как расширить экран на мониторе, и каким образом взаимодействовать со сторонними параметрами, влияющими на читабельность текста и опознавание важных деталей интерфейса.
Настал момент разобраться – как расширить экран на мониторе, и каким образом взаимодействовать со сторонними параметрами, влияющими на читабельность текста и опознавание важных деталей интерфейса.
Содержание
- Выбор подходящего разрешения в панели управления
- Официальный сайт производителя
- Специальные инструменты
- Сторонний софт
- Дополнительные настройки операционной системы
- Смена размера значков на рабочем столе
- Выбор габаритов шрифта и элементов
- Увеличение курсора
- Активация экранной лупы
- Параметры браузера
- Задать вопрос автору статьи
Выбор подходящего разрешения в панели управления
Если изображение на экране монитора отображается некорректно, частично или и вовсе сужается до нестандартных размеров, то разобраться в проблеме поможет специальный подпункт «Дисплей» в разделе с «Параметрами» Windows (в меню «Пуск»).
Из списка, предлагаемого «Разрешением экрана», необходимо выбрать «рекомендуемый» вариант и согласиться на изменения.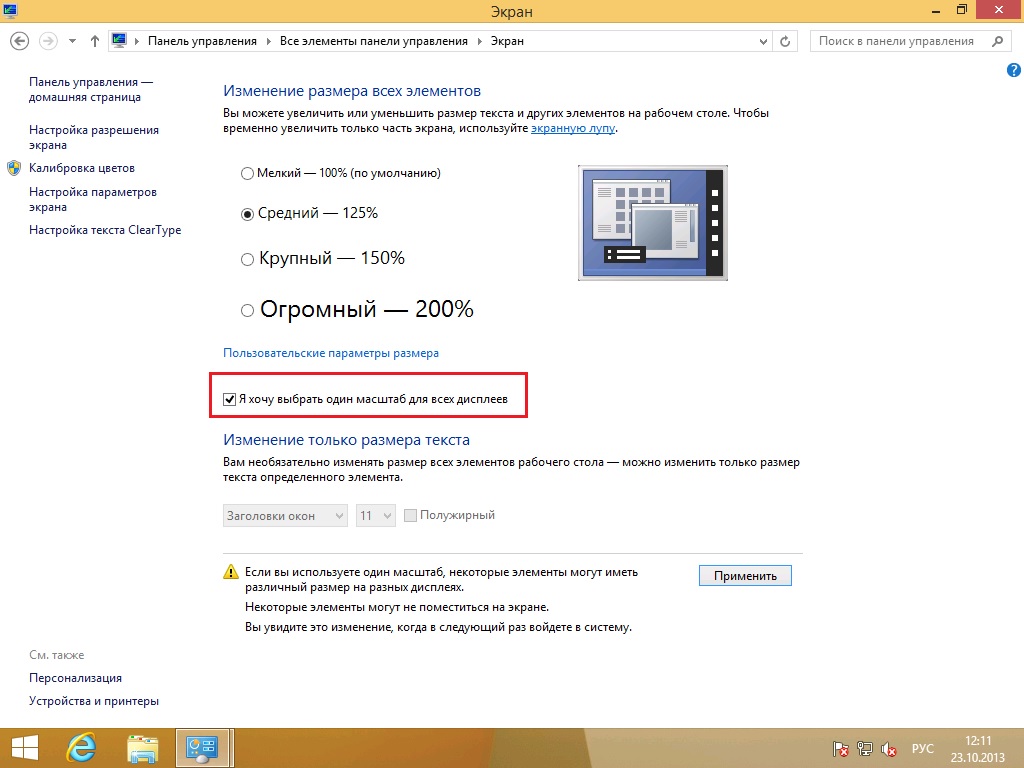 Важно помнить еще об ориентации дисплея, широком формате и разметке.
Важно помнить еще об ориентации дисплея, широком формате и разметке.
Если рекомендуемое значение не совпадает с параметрами текущего монитора или экрана ноутбука, то проблема в большинстве случаев связана с отсутствующими для видеокарты драйверами. Способов загрузить недостающее программное обеспечение несколько:
Официальный сайт производителя
Для nVidia и AMD производители подготовили специальные шаблоны, где с помощью специального фильтра выбираются драйвера для нужной видеокарты.
Процедура поиска занимает от 2 до 5 минут. Главное – заранее вспомнить название, поколение или семейство установленной в компьютер видеокарты.
Специальные инструменты
Кроме ручного подбора программного обеспечения для оборудования от AMD и Nvidia выпущены специальные вспомогательные инструменты:
- AMD Radeon Software.
- GeForce Experience.
Перечисленные помощники автоматически определят, какие драйвера нужны, выставят подходящее разрешение, а заодно – помогут с оптимизацией игр и выбором оптимальных настроек.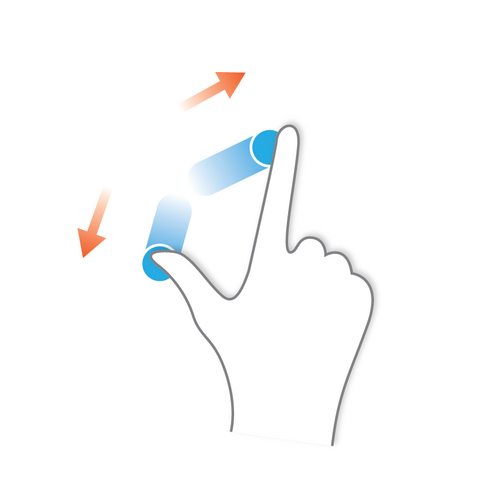 Например, для повышения FPS избавятся от сглаживания и мягких теней. А для лучшей картинки – увеличат дальность прорисовки и улучшат детализацию.
Например, для повышения FPS избавятся от сглаживания и мягких теней. А для лучшей картинки – увеличат дальность прорисовки и улучшат детализацию.
Сторонний софт
Для быстрой загрузки драйверов без дополнительных подробностей проще воспользоваться сервисом Driver Booster. Необходимые компоненты загружаются в полуавтоматическом режиме и помогают оптимизировать работу операционной системы и избавиться от проблем технического характера.
Дополнительные настройки операционной системы
Кроме выбора разрешения, разработчики из Microsoft разрешают поэкспериментировать над масштабированием интерфейса через параметры Windows:
Смена размера значков на рабочем столе
Внешний вид ярлыков меняется через контекстное меню, вызываемое правой кнопкой мыши при клике на пустом месте рабочего стола. Через подпункт «Вид» выставляются мелкие, обычные или крупные значки.
Альтернативный способ изменить изображение на экране – воспользоваться клавишей CTRL и колесиком мыши.
Выбор габаритов шрифта и элементов
Комплексно увеличить размер интерфейса в Windows поможет раздел с «Параметрами» и каталог опций, сосредоточенных вокруг «Дисплея». Кроме ползунка, меняющего размер текста, разработчики разрешают сменить масштаб экрана целиком в процентном соотношении.
Предлагаемые варианты: 100, 125, 150 или 175%. Отсюда же меняется положение текста и размер экрана на сторонних дисплеях, используемых в текущий момент.
Увеличение курсора
К тексту и изменившимся значкам на рабочем столе не помешает добавить и курсор подходящего размера.
Как и в случае с текстом, предусмотрен целый комплект параметров, влияющих и на размер, и на толщину, и даже на цвет. В последнем случае разработчики разрешают выбрать и заранее подготовленные варианты (белый, черный или адаптивный, то есть подстраивающийся под конкретные сценарии применения и задний фон), и воспользоваться специальной палитрой для ручного определения оттенка.
Активация экранной лупы
Специальный инструмент для слабовидящих представлен в Windows уже давно. Разработчики из Microsoft предлагают приближать отдельные части изображения на экране монитора. Насколько изменится масштаб – зависит от выбранных настроек. А активируется режим или через специальный ползунок в параметрах операционной системы, или с помощью клавиатуры и комбинации горячих клавиш и + на клавиатуре.
Разработчики из Microsoft предлагают приближать отдельные части изображения на экране монитора. Насколько изменится масштаб – зависит от выбранных настроек. А активируется режим или через специальный ползунок в параметрах операционной системы, или с помощью клавиатуры и комбинации горячих клавиш и + на клавиатуре.
Деактивировать экранную лупу поможет комбинация WIN + ESC.
Параметры браузера
Если желание задействовать перечисленные выше настройки для всей операционной системы сразу не появилось, то решить проблему с масштабированием частично помогут параметры браузера. Для увеличения или уменьшения масштабов содержимого страниц и интерфейса веб-обозревателя можно использовать следующие комбинации:
- CTRL и кнопки + и – на клавиатуре.
- CTRL и колесико мыши.
- Специальная вкладка «Масштаб» в контекстном меню браузера.
Кроме масштабирования в Google Chrome, Mozilla Firefox и даже в Microsoft Edge предусмотрена гибкая настройка шрифтов.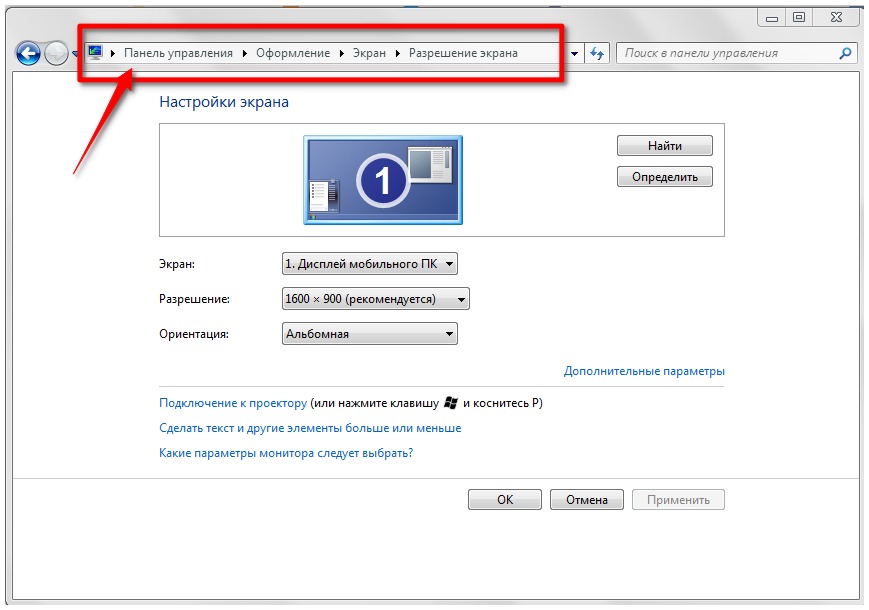
Разработчики разрешают продумать каждый нюанс, начиная с отображения текста с засечками и без, на конкретных сайтах и в нестандартных ситуациях. Расширить монитор иначе порой и не приходится, и настроек в браузере уже достаточно!
Как увеличить экран?
Вы часами работаете за компьютером и проверяете тексты или изображения, чтобы завершить свою работу.
Возможно, вы заметили, что экран часто кажется меньше, и вам нужно зажмурить глаза, чтобы все прочитать.
Увеличение экрана, особенно текстов, изображений часто позволяет просматривать вещи с легкостью и без напряжения глаз.
К счастью, современные компьютеры оснащены интересными функциями и инструментами, которые помогают увеличить размер экрана и настроить размер текста и изображений для вашего удобства. Итак, читайте дальше, чтобы узнать больше —
Следуйте шагам
Вот простое руководство по увеличению размера экрана на экране вашего компьютера —
- Во-первых, наведите курсор мыши и удерживайте нажатой клавишу управления.

- Делая это, держите колесо прокрутки подальше от себя
- Продолжая вращать колесо прокрутки, вы обнаружите, что размер текста на экране увеличился. Вы также можете уменьшить размер экрана, перемещая колесико курсора в нужном направлении.
Если у вашей мыши нет курсора, вот альтернативный метод.-
- Используйте курсор мыши, чтобы удерживать курсор.
- Теперь несколько раз нажмите клавишу «плюс» на клавиатуре, чтобы увеличить размер. Используйте клавишу «минус», чтобы уменьшить размер шрифта на обратной стороне.
Outline
Как увеличить экран компьютера — изменить размер экранов оконWindows обычно автоматически устанавливает размер экрана для каждого приложения. Но в некоторых ситуациях этот фиксированный размер окна не работает, и вам может потребоваться больше места на экране, чтобы все сделать.
Ниже приведено пошаговое руководство по изменению размера окон на вашем устройстве.
- В правом верхнем углу окна вы найдете прямоугольник, зажатый между знаком «X» и знаком «-». знак. Вы можете нажать на нее, чтобы развернуть экран окна. Наоборот, нажатие на знак «-» свернет окно.
- В качестве альтернативы вы можете переместить точку курсора на верхнюю среднюю границу окна. Вы найдете двойную стрелку, указывающую вверх и вниз. Используйте эту стрелку, чтобы перетащить сцену окна, чтобы сделать ее больше или меньше по вашему усмотрению.
- Точно так же вы можете нажать на правую или левую границу экрана Windows, чтобы отрегулировать экран по ширине.
- Если вы поместите курсор в угол экрана Windows, на экране появится диагональная стрелка, которую вы можете использовать для увеличения или уменьшения окна.
Помните, что размер окна не увеличится, если на экране не будет свободного места.
Как увеличить экран на ноутбуке? Лучшая часть использования 9Ноутбук 0011 заключается в том, что он имеет адаптируемый экран, позволяющий увеличивать размеры текста для вашего удобства. Вы можете легко увеличить экран на своем ноутбуке через панель управления. Кроме того, вы также можете настроить параметры дисплея для управления размером текста и т. д.
Вы можете легко увеличить экран на своем ноутбуке через панель управления. Кроме того, вы также можете настроить параметры дисплея для управления размером текста и т. д.
Вот как вы можете это сделать:
- Сначала нажмите кнопку «Пуск» и найдите «Панель управления». меню от
- После этого нажмите на вкладку «Оформление и персонализация», чтобы открыть соответствующее окно.
- Теперь нажмите «Настроить разрешение экрана». Здесь вы найдете три варианта: Маленький, Средний и Большой. Если вы нажмете «Средний», размер текста увеличится на 25%. С другой стороны, опция «Большой» увеличит размер текста на 50%.
- После выбора нужного варианта нажмите «Применить», чтобы сохранить изменения.
ОС Windows имеет специальный инструмент под названием Лупа, который может помочь вам увеличить определенную часть экрана, чтобы увеличить размер текста или изображения для вашего удобства. С помощью этого инструмента вы можете увеличивать или уменьшать масштаб различных частей экрана по своему усмотрению.
С помощью этого инструмента вы можете увеличивать или уменьшать масштаб различных частей экрана по своему усмотрению.
Сначала откройте меню «Пуск», чтобы найти меню «Лупа».
Затем введите Лупа в строке поиска. Инструмент появится под строкой поиска. Это инструмент синего цвета с логотипом в виде увеличительного стекла и экрана компьютера.
Теперь откройте инструмент и используйте его по своему усмотрению.
При желании вы также можете закрепить инструмент на панели задач или в меню «Пуск», чтобы легко получить лупу.
Как увеличить экран на Mac?Как и ОС Windows, ОС MAC также предлагает параметры масштабирования для увеличения текста и изображений на экране.
Вы можете легко использовать кнопку «Домой» Mac и клавишу «Control», чтобы открыть доступные параметры масштабирования. Нажмите на нее, чтобы увеличить или уменьшить текст в соответствии с вашими предпочтениями.
Комбинация клавиш для масштабирования WindowsПараметры масштабирования Windows
При желании вы можете легко увеличить размер шрифта компьютера, чтобы облегчить работу глаз.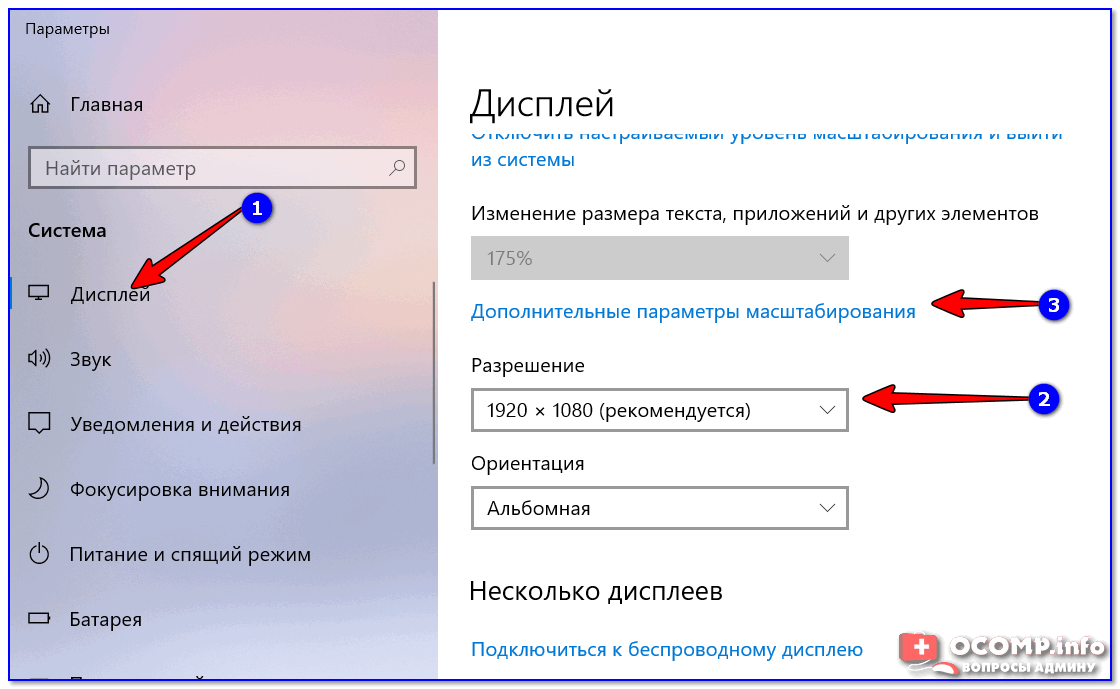 Это увеличение не влияет на запущенные программы, а только увеличивает размер шрифта.
Это увеличение не влияет на запущенные программы, а только увеличивает размер шрифта.
Вот как это сделать:
Сначала нажмите клавишу Windows и клавишу «+», чтобы разблокировать инструмент лупы. Этот инструмент поможет вам увеличить текст, изображения и видео для каждого окна, которое вы открыли на своем устройстве.
Увеличить экран на MacНастройки масштабирования Mac
Вы можете легко увеличить размер шрифта на своем устройстве Mac. Вот как это сделать:
Если вы хотите увеличить текст для своих электронных писем, вы можете легко это сделать. Для этого сначала откройте вкладку Preference. Отсюда выберите «Шрифт и цвета». Здесь выберите желаемый размер, который вы хотите использовать в письмах, и нажмите «Выбрать рядом с сообщением», чтобы сохранить изменения.
Теперь откройте вкладку «Сообщение» и перейдите к «Общие» на вкладке «Настройки».
В общем разделе вы найдете ползунок, который может увеличить размер сообщений. Если вы хотите увеличить размер значка, щелкните правой кнопкой мыши на рабочем столе. Откроется небольшое диалоговое окно. Выберите «Показать вид» и перетащите ползунок размера значков, чтобы увеличить значки по своему усмотрению.
Если вы хотите увеличить размер значка, щелкните правой кнопкой мыши на рабочем столе. Откроется небольшое диалоговое окно. Выберите «Показать вид» и перетащите ползунок размера значков, чтобы увеличить значки по своему усмотрению.
Увеличение размера шрифта изображений может облегчить работу с ноутбуком или компьютером. Вы можете использовать методы, изложенные в этой статье, для увеличения текста или изображений по вашему усмотрению.
Измените разрешение экрана в Windows
Windows 11 Windows 10 Больше…Меньше
Если вы хотите изменить размер того, что вы видите в Windows, вы можете попробовать два варианта.
Выберите Пуск > Настройки > Система > Дисплей и просмотрите раздел , в котором показаны ваши дисплеи.

Выберите дисплей, который хотите изменить. Когда это будет сделано, следуйте инструкциям ниже.
Изменение размера изображения на экране
Оставайтесь дома или откройте, Показать настройки .
Откройте настройки дисплеяПрокрутите до раздела Масштаб и макет .
Выберите Масштаб , затем выберите вариант.
 Как правило, лучше выбрать тот, который помечен (рекомендуется).
Как правило, лучше выбрать тот, который помечен (рекомендуется).
Изменение разрешения экрана
Оставайтесь или откройте Показать настройки .
Откройте настройки дисплеяВ строке Разрешение экрана выберите список и выберите вариант. Обычно лучше придерживаться того, который помечен (рекомендуется). Мониторы могут поддерживать разрешения, которые ниже их исходных разрешений, но текст не будет выглядеть таким четким, а изображение может быть маленьким, центрироваться на экране, с черными краями или растянутым.
Примечание. Если вы видите неожиданные изменения в разрешении экрана, возможно, необходимо обновить графический драйвер. Чтобы просмотреть и установить доступные обновления, выберите Пуск > Настройки > Центр обновления Windows > Проверить наличие обновлений .
Если вы видите неожиданные изменения в разрешении экрана, возможно, необходимо обновить графический драйвер. Чтобы просмотреть и установить доступные обновления, выберите Пуск > Настройки > Центр обновления Windows > Проверить наличие обновлений .
Похожие темы
Изменение размера значков на рабочем столе
Изменить размер текста в Windows
Прежде чем приступить к работе, если к вашему ПК подключены внешние дисплеи, выберите дисплей, который вы хотите изменить.
Выберите Пуск > Настройки > Система > Дисплей и посмотрите на Переставьте дисплеи 9раздел 0154.

Выберите дисплей, который хотите изменить. Когда это будет сделано, следуйте инструкциям ниже.
Изменение размера изображения на экране
Оставайтесь или откройте Показать настройки .
Откройте настройки дисплеяПрокрутите до Масштаб и макет .
Далее в Изменить размер текста, приложений и других элементов выберите параметр.
 Как правило, лучше выбрать тот, который помечен (рекомендуется).
Как правило, лучше выбрать тот, который помечен (рекомендуется).
Изменить разрешение экрана
Оставайтесь или откройте Показать настройки .
Откройте настройки дисплеяПрокрутите до Масштаб и макет .
Найдите Разрешение экрана и выберите вариант. Обычно лучше придерживаться того, который помечен (рекомендуется). Мониторы могут поддерживать разрешения, которые ниже их исходных разрешений, но текст не будет выглядеть таким четким, а изображение может быть маленьким, центрироваться на экране, с черными краями или растянутым.


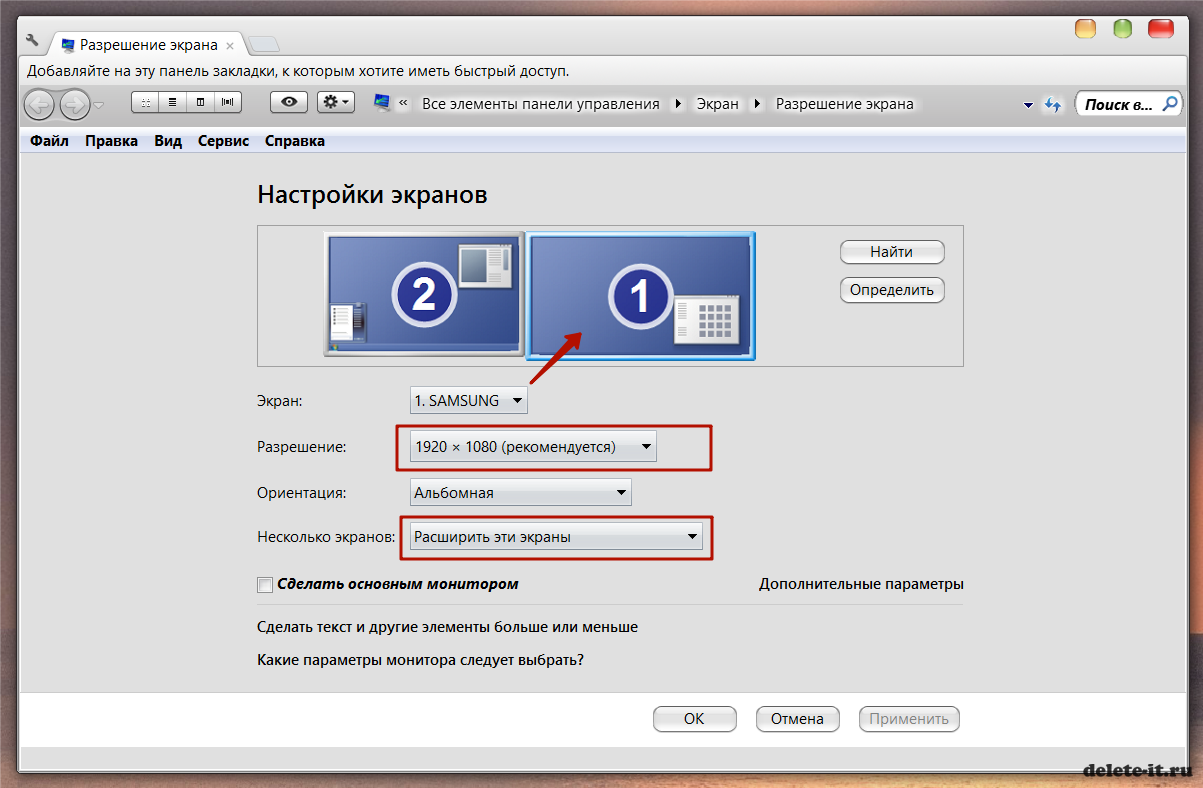 …
… …
…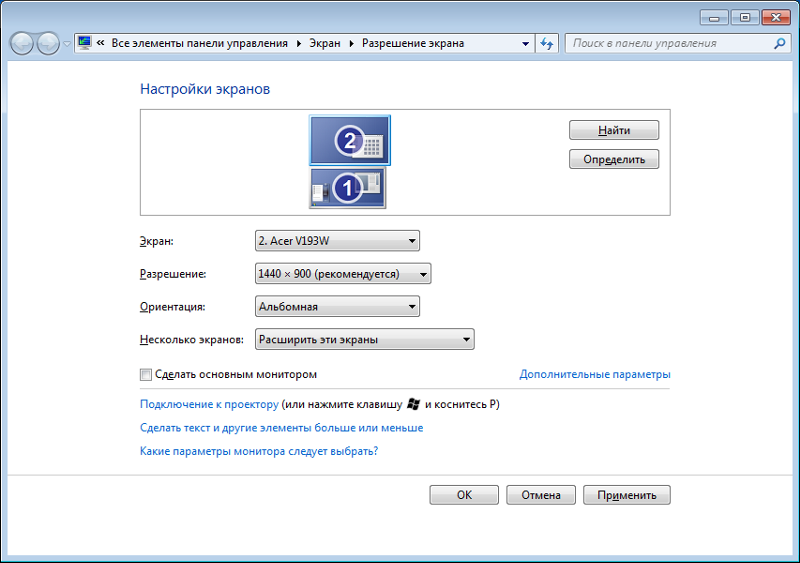 …
… …
…
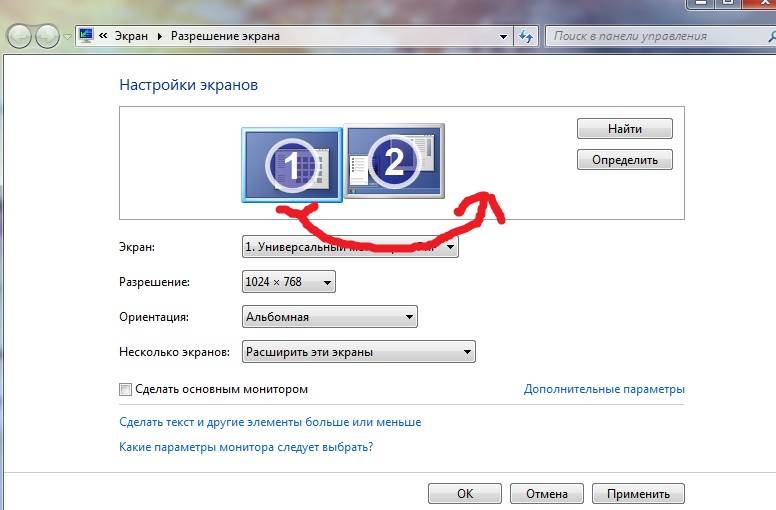
 Как правило, лучше выбрать тот, который помечен (рекомендуется).
Как правило, лучше выбрать тот, который помечен (рекомендуется).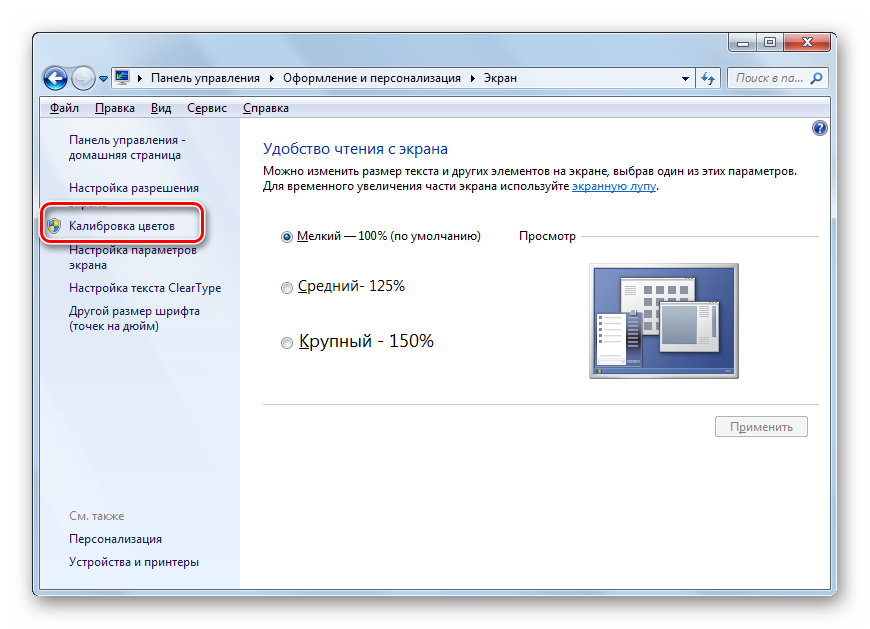
 Как правило, лучше выбрать тот, который помечен (рекомендуется).
Как правило, лучше выбрать тот, который помечен (рекомендуется).