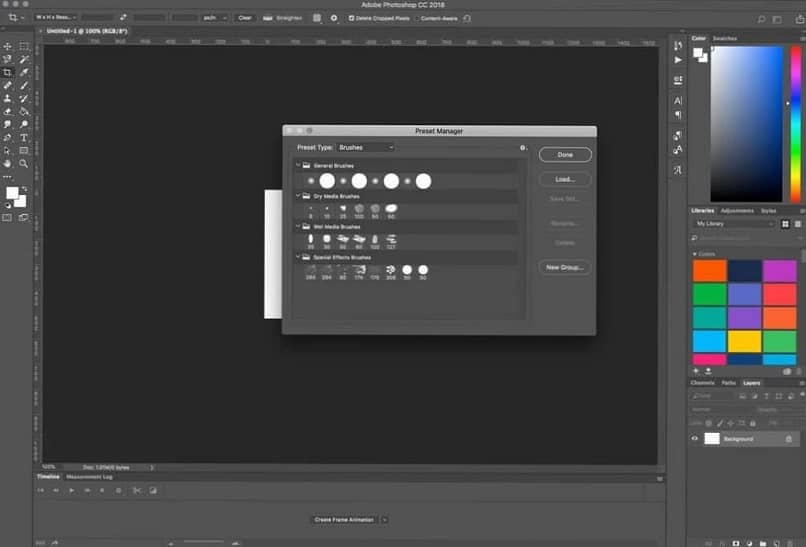Настройка кистей в Adobe Photoshop
Автор Дмитрий Евсеенков На чтение 9 мин Просмотров 1.1к. Обновлено
Инструмент «Кисть» в Adobe Photoshop является самым главным (или одним из самых главных) элементом графопостроения. Как установить кисть в программу, рассказывается в статье Устанoвка кистей в программу Фотошоп. Поворот кисти.
Вся прелесть кистей в Photoshop заключается в большом количестве настроек, которые мы можем задать этому инструменту. Предлагается такой выбор, что можно имитировать практически все характеристики визуального образа: текстуру, прозрачность («воздушность»), случайную (и контролируемую!) флуктуацию тона, насыщенности, размера, плотности «мазков», и множество чего еще. Кисть в Photoshop — это не только инструмент рисования, но и своего рода аналог реального изделия. Существуют разные наборы кистей со своими свойствами, которые могут использоваться как шаблонные изделия при работе с такими инструментами, как собственно Brush (кисть), Erase (Ластик), Stamp (Штамп) и многими другими.
В результате появится такое окно:
Это базовая палитра, в которой можно выбрать желаемую кисть и установить в поле Master Diameter (Диаметр,Кегль,Основной диаметр) ее размер. Обратите внимание на то, что вы можете изменять размер не только круглых, но и всех остальных кистей, подбирая оптимальный вариант. Значение размера кисти варьируется в предела 1-2500 пикселов. Несомненным удобством данной палитры является также то, что, изменяя параметры, вы можете сразу отслеживать ожидаемый результат применения в окне просмотра, расположенном в нижней части палитры, в основной палитре находится список групп настроек и параметров кисти.
Смотреть другие материалы по настройкам кистей:
- Сохранение кисти Photoshop в наборе (Brush Preset)
- Видеоурок: создание собственной кисти из изображения
- Установка кистей в Photoshop
Каждую группу настроек, за исключением Brush Tip Shape (Форма кисти), можно активизировать или отключить при помощи флажка рядом с именем группы.
Форма отпечатка кисти (Форма кисти,Brush Tip Shape)
Радует то,что настройки кисти практически не изменились ещё с шестой версии программы. Два параметра в этом окне дублируют рассмотренные ранее, а именно возможность выбора формы кисти и ее размера. Если размер кисти ранее был изменен, то можно установить размер по умолчанию, нажав кнопку Use Sample Size (Использовать размер образца). Рассмотрим остальные параметры:  Несомненным достоинством является то, что угол наклона и величину сжатия можно устанавливать на глаз, изменяя вид кисти в небольшом окне, расположенном справа.Менять можно как цифры в полях ввода,так и перетягивая
Несомненным достоинством является то, что угол наклона и величину сжатия можно устанавливать на глаз, изменяя вид кисти в небольшом окне, расположенном справа.Менять можно как цифры в полях ввода,так и перетягивая
Hardness (Жесткость).С помощью этого параметра регулируется жесткость краев проведенной линии. Здесь можно получить как предельно жесткие и четкие края, так и мягкие, плавно переходящие в фон. Spacing (Интервал). Линия, которую вы видите при рисовании каким-либо инструментом, использующим кисть, образуется многократными повторениями отпечатков (одиночный отпечаток получается при однократном нажатии на левую кнопку мыши без ее перемещения). Расстояние между отпечатками определяется в процентах относительно размера кисти. Чтобы получить возможность менять величину пробела между отпечатками кисти, необходимо установить флажок рядом с именем этого параметра. Тогда станет доступно числовое поле, в котором можно ввести значение в процентах, и линейка с бегунком для задания интервала на глаз.![]()
Динамика формы (Динамика кисти,Shape Dynamics)
Данное диалоговое окно, представленное на появляется после щелчка мышью на одноименной строке в палитре Brush Presets (Установки кистей).
Варьируя параметры в этом окне, можно из обычной кисти получить динамическую, то есть изменяющую свои свойства с течением времени. Это позволяет получать очень необычные результаты.
Колебание размера (Size Jitter,Вариации размера). Здесь задается максимальное отклонение размера кисти от исходного в пределах от 0 до 100 %. На рисунке внизу показан пример динамического изменения размера.
Теперь рассмотрим параметры в окошке Управление,находящееся под ползуном Колебание размера.По умолчанию там стоит «Выкл»
- Off (Выключен) — кисть не претерпевает никаких изменений;
- Fade (Затухание,Переход) — кисть постепенно изменяет свои свойства;
- Реn Pressure (Сила нажима) — данный параметр, как и все последующие в этом списке, становится доступным при работе с графическим планшетом. Если он установлен, кисть реагирует на силу нажима пера;
- Pen Tilt (Наклон пера) — зависимость от наклона манипулятора;
- Thumbwheel (Прокрутка) — зависимость от прокрутки;
Минимальный диаметр(Minimum Diameter).![]() Здесь можно установить минимальный диаметр отпечатка кисти, ограничив тем самым нижний порог вариаций размера.
Здесь можно установить минимальный диаметр отпечатка кисти, ограничив тем самым нижний порог вариаций размера.
Колебание угла (Tilt Scale, Масштаб наклона) степень возможного изменения скоса относительно вертикальной оси
Минимальная форма (Minimum Roundness ,Минимальная округлость) этот параметр ограничивает минимальное значение округлости.
Рассеивание (Scattering)
Здесь задаются параметры разбрызгивания кистей из «пульверизатора».
Обе оси (Both Axes). Если установлен данный флажок, то смещение отпечатков происходит по обеим осям, в противном случае только по вертикальной оси. Рассеивание (Scatter). Здесь задается амплитуда рассеивания, ![]() Чем больше это значение, тем больше элементов «распыляется» за один щелчок мыши. Колебания счётчика (Count Jitter,Вариации количества). Это еще одна динамическая настройка, которая позволяет реализовать переменное во времени количество разбрасываемых элементов. В результате их концентрация будет неравномерной.
Чем больше это значение, тем больше элементов «распыляется» за один щелчок мыши. Колебания счётчика (Count Jitter,Вариации количества). Это еще одна динамическая настройка, которая позволяет реализовать переменное во времени количество разбрасываемых элементов. В результате их концентрация будет неравномерной.
Текстура (Texture)
Текстуры можно выбирать готовые или загружать свои. Кроме того, можно изменять следующие пара¬метры. Шкала(Scale, Масштаб). Здесь задается масштаб накладываемой текстуры, то есть устанавливается соотношение между размерами отпечатков кисти и элементов текстуры. 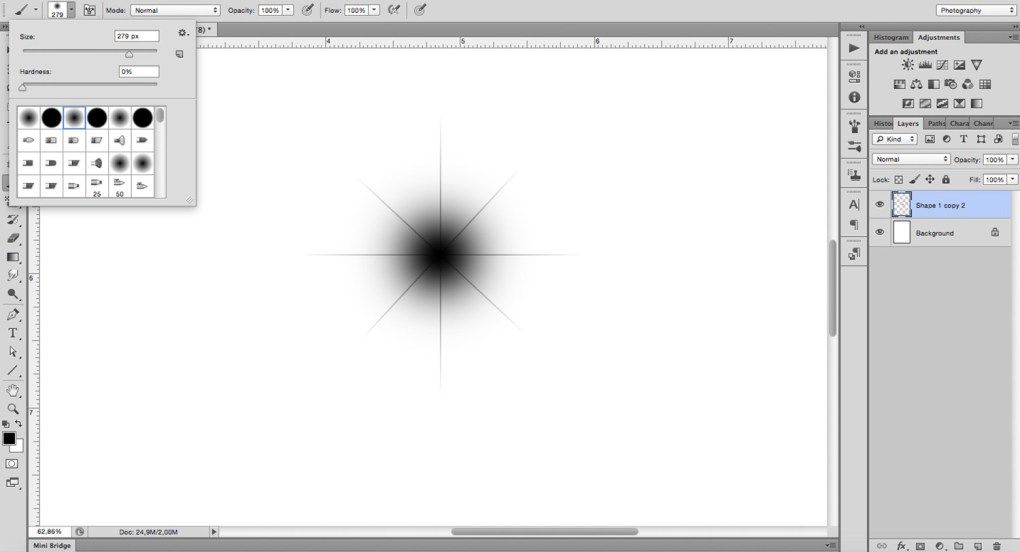 Для достижения более наглядного результата следует увеличить данный параметр, если же вы хотите получить лишь слегка текстурованные отпечатки кисти, то уменьшите его.
Для достижения более наглядного результата следует увеличить данный параметр, если же вы хотите получить лишь слегка текстурованные отпечатки кисти, то уменьшите его.
Двойная кисть (Dual Brush)
Это очень интересный и порой незаменимый параметр.Рекомендую обратить на него особое внимание.Предлагаемые здесь возможности позволяют смешать две разные кисти. За основу берется кисть, установленная в основном окне палитры Brush Presets (Установки кистей), а вторая (накладываемая) настраивается в данном окне. Можно задать следующие параметры наложения кистей. Диаметр (Diameter). Диаметр накладываемой кисти, Интервал (Spacing).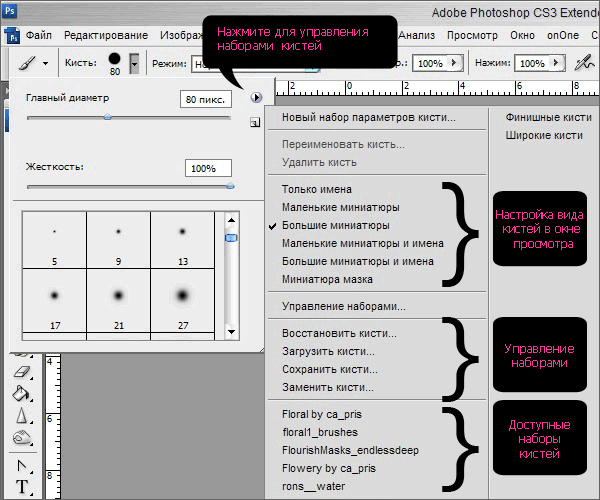 Если вы хотите сделать отпечатки кисти более редкими, то воспользуйтесь этим параметром. Обе оси (Both Axes). Этот параметр регулирует направление накладывания отпечатков. Рассеивание (Разброс, Scatter). Для неравномерного наложения отпечатков следует увеличить силу разброса. Счётчик(Количество, Count). Количество (концентрация) накладываемых элементов.
Если вы хотите сделать отпечатки кисти более редкими, то воспользуйтесь этим параметром. Обе оси (Both Axes). Этот параметр регулирует направление накладывания отпечатков. Рассеивание (Разброс, Scatter). Для неравномерного наложения отпечатков следует увеличить силу разброса. Счётчик(Количество, Count). Количество (концентрация) накладываемых элементов.
Динамика цвета (Color Dynamics)
Цвет переднего и заднего плана (Foreground/Background Jitter). Пределы изменения цветов переднего и заднего плана. Цветовые вариации (Hue Jitter). Диапазон изменения цвета. Вариации насыщенности (Saturation Jitter). Устанавливает предельные значения насыщенности отпечатков. Вариации яркости (Brightness Jitter). Диапазон изменения значений яркости. Purity (Чистота). Степень возможного отклонения цвета от нейтрального.
Шум (Noise)
При установке данного флажка в отпечаток кисти добавляется монохромный шум, который несколько напоминает действие одноименного фильтра, только распространяется не на все изображение, а лишь на след кисти.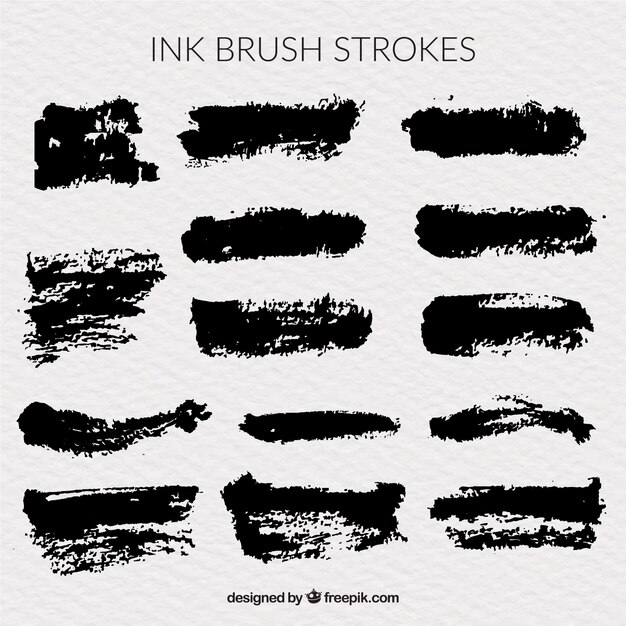 На рисунке внизу была использована одна и та же кисть, только изображение слева получено без внесения шума, а справа — при включенном флажке Noise (Шум).
На рисунке внизу была использована одна и та же кисть, только изображение слева получено без внесения шума, а справа — при включенном флажке Noise (Шум).
Влажные края(Размытые края, Wet Edges)
Следующий параметр палитры кистей, который нам предстоит рассмотреть, Wet Edges (Размытые края). Такое название он получил потому, что результат его применения несколько напоминает акварельный рисунок, хотя сходство далекое. Проведем две линии одной и той же кистью с выключенным и включенным пара¬метром Wet Edges (Размытые края). В первом случае линия будет одинакова по всей своей толщине, тогда как во втором, в середине, она окажется более прозрачна, а по краям затемнена. Отличия хорошо заметны при увеличении изображения:
Прочие параметры палитры кистей
Другая динамика (Other Dynamics). В этом пункте можно задать динамику для таких понятий, как Opacity (Прозрачность) и Flow (Поток). Аэрограф (Airbrush). Раньше аэрограф был отдельным инструментом, но сейчас разработчики решили включить его в рассматриваемую палитру как модификацию кисти.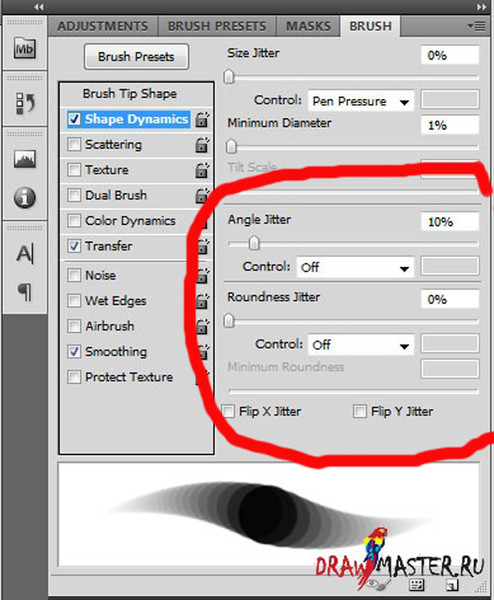 Он представляет собой распылитель, который разбрызгивает не отдельные отпечатки кисти, а краску по форме последнего, Чем дольше будете держать нажатой кнопку мыши, тем сильнее будет его действие и тем больше отпечаток (однако он не превысит установленный максимальный размер кисти). Сглаживание (Smoothness). Данный флажок позволяет сделать действие кисти более мягким и плавным. Защитить текстуру (Protect Texture). Если этот флажок установлен, рисунок текстуры, используемой в настройках кисти, не будет подвергаться изменениям.
Он представляет собой распылитель, который разбрызгивает не отдельные отпечатки кисти, а краску по форме последнего, Чем дольше будете держать нажатой кнопку мыши, тем сильнее будет его действие и тем больше отпечаток (однако он не превысит установленный максимальный размер кисти). Сглаживание (Smoothness). Данный флажок позволяет сделать действие кисти более мягким и плавным. Защитить текстуру (Protect Texture). Если этот флажок установлен, рисунок текстуры, используемой в настройках кисти, не будет подвергаться изменениям.
Как сделать кисть в Фотошопе
MyPhotoshop.ru Уроки Фотошопа Создание кисти в Фотошопе
Очень сложно представить дизайнера без умения создавать кисти в Фотошопе. Данный навык является неотъемлимой частью постоянной работы в программе.
Создать кисть в Фотошопе можно 2-мя основными способами, с которыми мы и предлагаем ознакомиться в данном уроке:
- Полностью с самого начала;
- Используя предварительно заготовленный рисунок.

Содержание
- Создаем кисть с нуля
- Создаем кисть из нужного рисунка
Создаем кисть с нуля
Сначала следует окончательно определиться с формой кисти, которую будете создавать. Для этого решите сразу, какие элементы она будет в себя включать. Здесь нет никаких ограничений, и это может быть практически все, что угодно. К примеру, можно воспользоваться текстом, комбинацией из других кистей, или использовать различные фигуры.
Самый простой и распространенный способ создать кисть с самого начала – это применить текст. Именно об этом способе поговорим поподробнее.
Для создания нужно: запустить Photoshop. Следует выбрать в меню «Файл / Создать»,
а потом установить необходимые вам настройки.
Потом выбираем инструмент «Текст»
и создаем текст, который нужен именно вам, как вариант – адрес сайта или что-то другое.
Следующим шагом станет определение с кистью. Выполняются следующие действия: в меню выбрать «Редактирование – Определить кисть».
Затем вводим название кисти в поле “Имя” и кликаем “ОК”.
Благодаря этим действиям кисть будет готова.
Чтобы ее выбрать для дальнейшем использования, нужно будет просто выбрать инструмент “Кисть” и в верхнем меню настроек выбрать созданную нами, как показано на скриншоте:
Создаем кисть из выбранного рисунка
Для примера мы в качестве рисунка снова взяли свой логотип, но вы можете использовать любую другую картинку, которую предварительно стоит подготовить.
Почему мы часто используем в качестве рисунков наш логотип? Чтобы недобросовестные веб-мастера не могли безнаказанно копировать наши статьи, над которыми мы так трудимся.
Итак, мы открываем наш рисунок и отделяем его от общего фона. Применяем инструмент «Волшебная палочка».
Комбинация из клавиш Ctrl+J позволит перенести часть выделенного изображения на новый чистый слой. Нижний слой лучше залить белым цветом. Получается следующее:
Убедившись, что картинка подготовлена, следует зайти в «Редактирование – Определить кисть».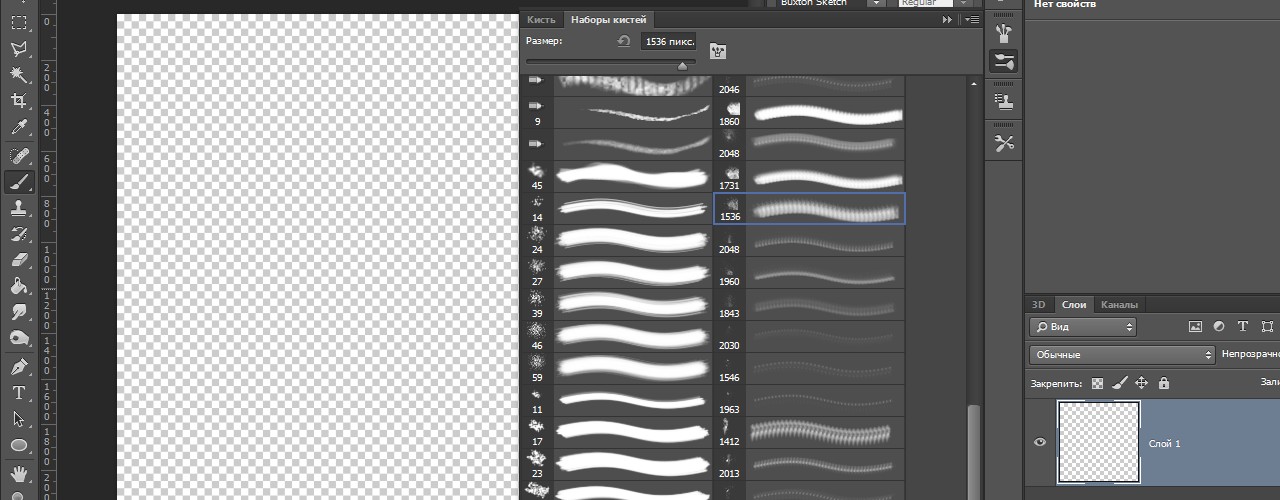
В общем-то, когда уже изображение из которого мы будем делать кисть будет готово, дальнейшие действия такие же, как и в первом случае.
Выше мы уже рассказывали о том, где найти созданную кисть, поэтому с этим у вас не должно возникнуть проблем.
Рассмотренные варианты для создания кисти в Фотошопе обязательно вам пригодятся при дальнейшей работе с программой. Как пример – для наложения водяных знаков. Но это вы можете подробнее изучить в нашем отдельном уроке: Как сделать и добавить водяной знак на фото в Photoshop
КУРСЫ:
СМОТРИТЕ ТАКЖЕ
Горячие клавиши в Photoshop
Фоны для Фотошопа: Лес
Фоны для Фотошопа: Черные
Как удалить фон с изображения в Photoshop
Как вырезать объект в Photoshop
Рамки для Фотошопа: Школьные
Урок создания анимации в Фотошопе
Изменяем размер изображения в Photoshop
Урок объединения слоев в Фотошопе
Улучшение качества фото в Фотошопе
Фоны для Фотошопа: Небо
Как рисовать прямые линии в Фотошопе
Замена цвета объекта/изображения в Photoshop на другой
Вставка фотографии в рамку в Photoshop
Наборы кистей для Фотошопа: Текстурные
Урок ретуши лица в Фотошопе для начинающих и не только
Инструмент “Заливка” в Фотошопе: как пользоваться
Двойная экспозиция в Фотошопе
Как создать документ формата А4 в Фотошопе
Замена фона на фотографии в Фотошопе
Уменьшение размера объекта в Фотошопе
Выделение слоя в Фотошопе: как сделать
Рамки для Фотошопа: С днем рождения
Градиент в Фотошопе: как сделать
Включение и настройка сетки в Photoshop
Создание афиши своим руками в Фотошопе
Фоны для Фотошопа: Рамки
Создание контура в Photoshop
Рисование треугольника в Фотошопе: 2 метода
Создание коллажей в Фотошопе: подробное руководство
Как создать слой в Photoshop
Кадрирование фото в Фотошопе
Заливка слоя в Фотошопе
Вставка изображения в Фотошоп: пошаговое руководство
Ретуширование фотографий с помощью частотного разложения в Фотошопе
Как нарисовать прямоугольник в Фотошопе
Вставка лица на фото-шаблон в Фотошопе
Изменение прозрачности слоя в Фотошопе
Отмена выделения в Фотошопе
Как сделать виньетирование фотографий в Photoshop
Наложение текстуры гранита на текст в Фотошопе
Отмена действий в Фотошопе
как установить ярлык для размера кисти в фотошопе
спросил
Изменено 1 год, 2 месяца назад
Просмотрено 11 тысяч раз
в фотошопе, [ ] слишком далеко от основного ярлыка, а c v также нужно нажимать несколько раз, пока я не получу нужный размер.
Мне очень нравится сокращение размера кисти kritas. сдвиг + перетаскивание пера.
Можно ли как-нибудь изменить это в фотошопе?
спасибо!
Я добавил изображение. этот параметр почти то, что я искал. вы нажимаете Alt и перетаскиваете перо на планшете, он легко меняет размер кисти, но проблема в том, что вы не можете рисовать, так как наконечник настроен на щелчок правой кнопкой мыши. krita автоматически удерживает его как щелчок, пока я не нажму кнопку Shift с настройками по умолчанию.
- Adobe-Photoshop
- кисть
- ярлыки
2
Photoshop имеет отличный встроенный контроллер динамического размера кисти.
Вы увидите красный круг, это кисть.
- Перетащите влево/вправо для размера
- Перетащите вверх/вниз для выбора жесткости.
Этот должен также работает в Windows
Я не знаю, какой будет эквивалентная клавиша для Control . ..
..
может быть Alt + Щелкните правой кнопкой мыши + Щелкните левой кнопкой мыши + перетащите все сразу.
7
С левым Alt + Средний щелчок + Правый щелчок, я могу управлять размером кисти только с помощью нижней кнопки. Нажимая кнопку, перемещайте влево/вправо для размера диаметра, вверх/вниз для твердости. Протестировано с драйвером wacom 6.3.40-2 и Photoshop v21.2.1.
0
В Windows вы можете установить модификатор ... для Alt +Правый клик, удерживая кнопку установки, будет увеличивать/уменьшать размер кисти при перемещении пера по горизонтали и жесткость или непрозрачность (задаются в настройках инструментов) при перемещении по вертикали.
В качестве бонуса, если вы удерживаете Shift , вы вызовете палитру цветов HUD
На Mac это работало так же, пока один из драйверов не обновился около года назад.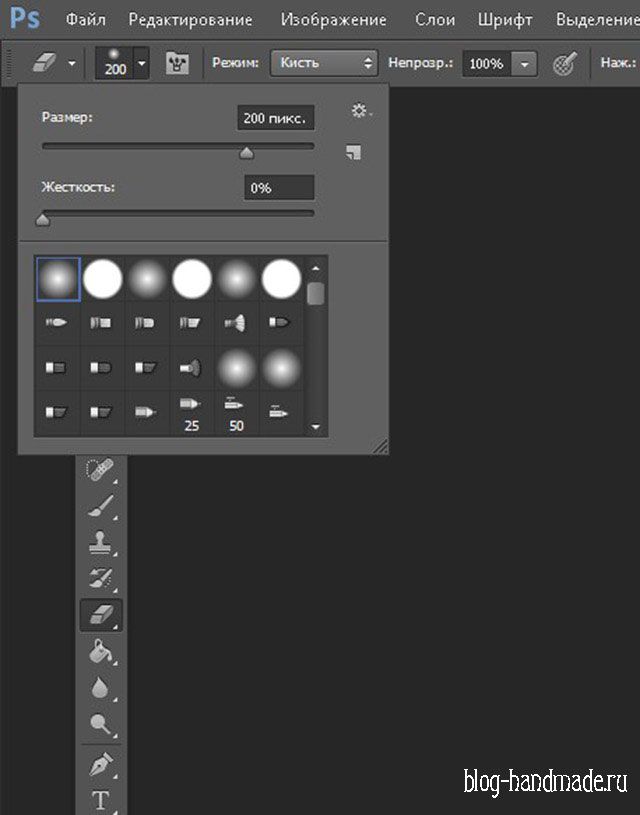 Теперь приходится нажимать удерживая кнопку модификатора 🙁 Несколько раз писал об этом в поддержку Wacom, никакой реакции как всегда.
Теперь приходится нажимать удерживая кнопку модификатора 🙁 Несколько раз писал об этом в поддержку Wacom, никакой реакции как всегда.
2
Возможно, вы решили эту проблему, но у меня была та же проблема, и я нажал Ctrl + Alt + Щелкните правой кнопкой мыши на настройке пера для кнопки 1 и работает, но вам нужно сделать перетаскивание, не нажимая на планшет . работает с Alt+Right также с Control+Alt+Right, но если вы коснетесь экрана, то активируется инструмент по умолчанию для этой клавиши (control+alt -дублировать или alt-выбор).
Так что просто перетащите на 2 миллиметра от экрана и все заработает 😉
Зарегистрируйтесь или войдите в систему
Зарегистрируйтесь с помощью Google
Зарегистрироваться через Facebook
Зарегистрируйтесь, используя электронную почту и пароль
Опубликовать как гость
Электронная почта
Требуется, но никогда не отображается
Опубликовать как гость
Электронная почта
Требуется, но не отображается
Нажимая «Опубликовать свой ответ», вы соглашаетесь с нашими условиями обслуживания, политикой конфиденциальности и политикой использования файлов cookie
.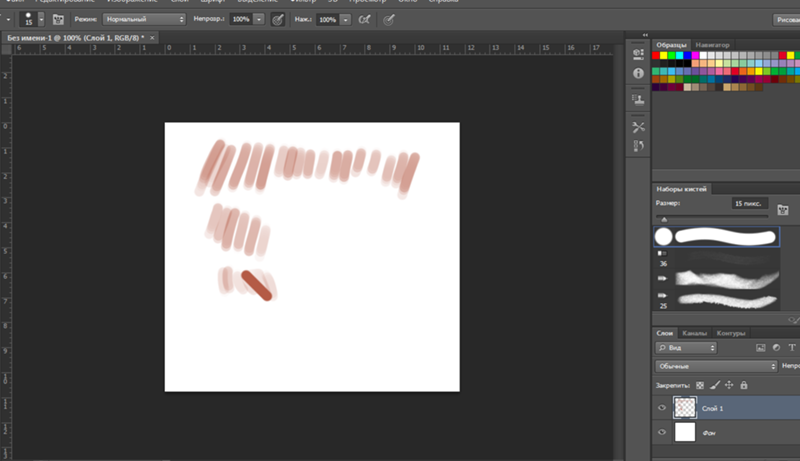
Сочетания клавиш и советы по работе с кистями Photoshop
Советы и рекомендации по рабочему процессу по использованию кистей в Photoshop
Вы, наверное, заметили, что большой процент задач, которые вы выполняете в Photoshop, выполняются с помощью Кистей . Следующие советы по сочетанию клавиш помогут вам быстрее работать с этими инструментами. Эти сочетания клавиш применяются к оригинальному инструменту «Кисть для рисования» , а также к «Штамп», «Восстанавливающая кисть», «Историческая кисть», «Ластик» и другим инструментам. Эти инструменты часто требуют постоянной корректировки размера, мягкости краев и свойств непрозрачности . Поэтому важно уметь быстро и эффективно их менять.
Знаете ли вы, что Photoshop предлагает несколько способов изменения этих свойств? Мы покажем вам 3 способа изменить настройки кисти , чтобы ускорить рабочий процесс.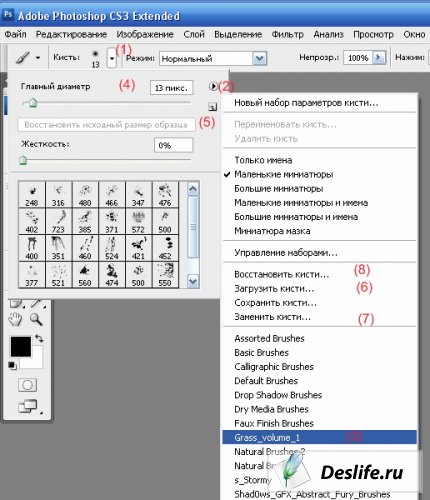
Прежде чем мы начнем, убедитесь, что вы знакомы с сочетаниями клавиш панели инструментов ! Например, просто нажмите букву B на клавиатуре, чтобы активировать инструмент «Кисть». Вы найдете больше информации о параметрах панели инструментов и сочетаниях клавиш на веб-сайте Adobe.
Панель параметров Photoshop для изменения свойств инструмента
Панель параметров (также известная как панель управления) находится непосредственно под строкой меню Photoshop. Вы можете показать/скрыть панель через Window > Options в меню.
Панель параметров изменяется на , отражая свойства, доступные для активного инструмента , т. е. инструмента, выбранного последним на панели инструментов.
На приведенном ниже GIF-файле показаны настройки панели параметров для инструмента кисть . Обратите внимание, вы найдете дополнительное раскрывающееся меню (3) при работе с любым кистью.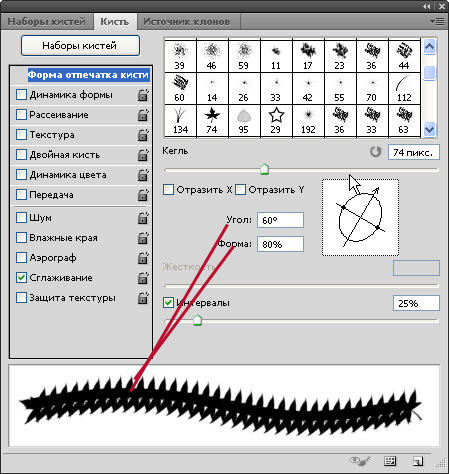 Это дополнительное меню позволяет изменять размер кисти, жесткость края, поворот, толщину кисти , а также доступ к любым пользовательским кистям , которые вы загрузили в Photoshop.
Это дополнительное меню позволяет изменять размер кисти, жесткость края, поворот, толщину кисти , а также доступ к любым пользовательским кистям , которые вы загрузили в Photoshop.
Обратите внимание, что для большей части редактирования обычных кистей будет достаточно.
С помощью этого метода можно настроить множество свойств кисти.
ПРЕИМУЩЕСТВО: Хотя это и не самый быстрый способ изменения размера и жесткости, этот вариант предоставляет вам больше свойств кисти и альтернатив, чем ярлыки, которые мы рассмотрим далее.
СОВЕТ: Вы также можете быстро получить доступ к панели кистей, когда инструмент кисти активен. Панель появится под вашим курсором, как на снимке экрана ниже, без необходимости доступа к верхней панели параметров.
ПОЛЬЗОВАТЕЛИ MAC: Удерживайте клавишу Control и щелкните в любом месте на изображении.
ПОЛЬЗОВАТЕЛИ WINDOWS: Щелкните правой кнопкой мыши в любом месте изображения.![]()
Сочетания клавиш Photoshop Brush
Клавиши КВАДРАТНЫХ СКОБОК — лучшие друзья каждого пользователя Photoshop. Это один из самых простых способов мгновенно изменить размер кисти и жесткость края !
Коснитесь клавиши в левой квадратной скобке , чтобы уменьшить размер кисти , или клавиши в правой квадратной скобке , чтобы увеличить кисть .
Чтобы изменить жесткость края кисти , удерживайте нажатой клавишу Shift и коснитесь клавиш с квадратными скобками . Shift + левая квадратная скобка делает край кисти более мягким. Shift + правая квадратная скобка делает край кисти жестче.
ЯРЛЫКИ ПРОЗРАЧНОСТИ, РАСХОДА И СГЛАЖИВАНИЯ
При использовании инструмента на основе кисти на панели «Параметры» отображаются значения «Непрозрачность» и «Растекание». Используйте ЦИФРЫ на клавиатуре , чтобы быстро изменить эти значения.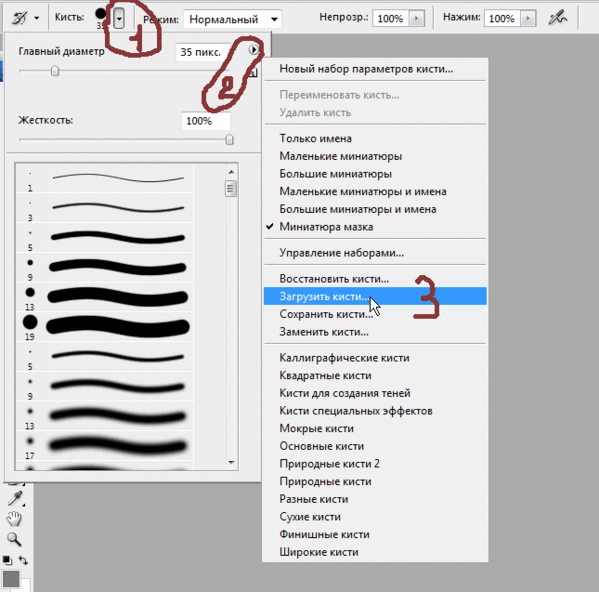
Коснитесь ОДНОЙ ЦИФРЫ на клавиатуре, чтобы изменить непрозрачность вашего инструмента на это значение, умноженное на десять. Например, нажатие «7» установит непрозрачность на 70%.
Нажмите 2 ЦИФРЫ БЫСТРОЙ ПОСЛЕДОВАТЕЛЬНОСТИ, чтобы изменить непрозрачность вашего инструмента на это значение. Например, быстрое нажатие «7», а затем «5» установит непрозрачность на 75%. Для значения меньше 10 введите ноль в качестве первой цифры, например «0», затем «5» для 5%.
Чтобы отрегулировать поток , нажмите и удерживайте Shift , а затем цифровую клавишу , как указано выше.
В последних версиях Photoshop вы также найдете Smoothing 9.Значение 0046, используемое для управления плавностью линий. Для настройки нажмите и удерживайте Alt/Option и цифровую клавишу , как указано выше. СОВЕТ: Если вы не хотите, чтобы Photoshop контролировал и сглаживал ваши линии, установите значение сглаживания на / близкое к 0.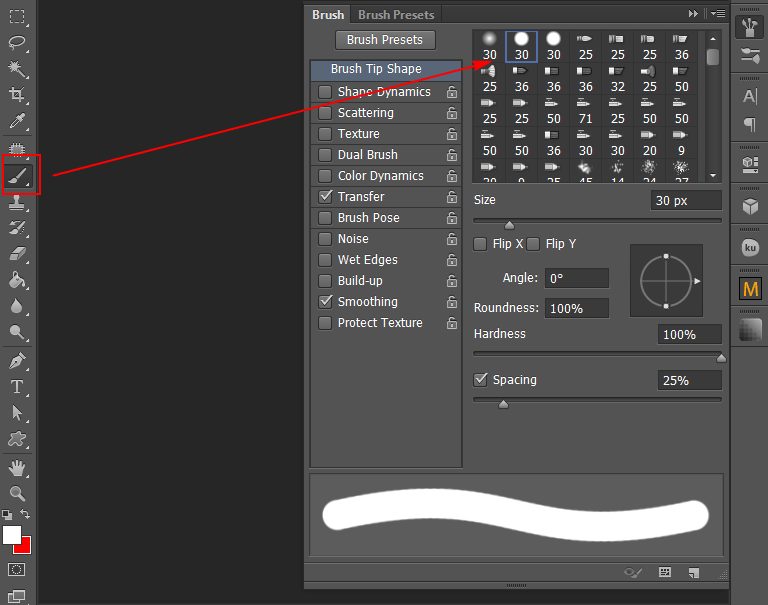 из менее известных методов доступа к сочетаниям клавиш. К этому нужно немного привыкнуть, но, как и все, он может стать вашим быстрым методом перехода с небольшой практикой.
из менее известных методов доступа к сочетаниям клавиш. К этому нужно немного привыкнуть, но, как и все, он может стать вашим быстрым методом перехода с небольшой практикой.
HUD отображает диапазон значений , относящихся к вашей кисти. Как только вы активируете HUD, вы увидите красный кружок , предварительный просмотр размера и жесткости вашей кисти . Обратите внимание: этот красный — просто индикатор, а не цвет вашей картины.
Перетаскивая мышь (или стилус) вверх/вниз или влево/вправо, вы можете изменить размер и жесткость кисти.
- Активировать HUD кисти
- ПОЛЬЗОВАТЕЛИ WINDOWS: Нажмите и удерживайте клавишу Alt , затем щелкните правой кнопкой мыши внутри области изображения.
- ПОЛЬЗОВАТЕЛИ MAC: Нажмите и удерживайте клавиши Control и Option , затем щелкните внутри области изображения.