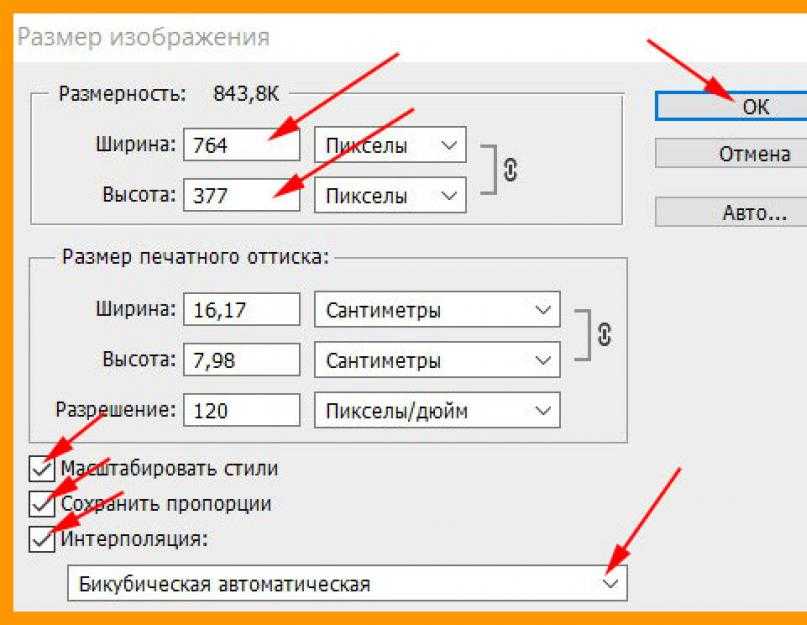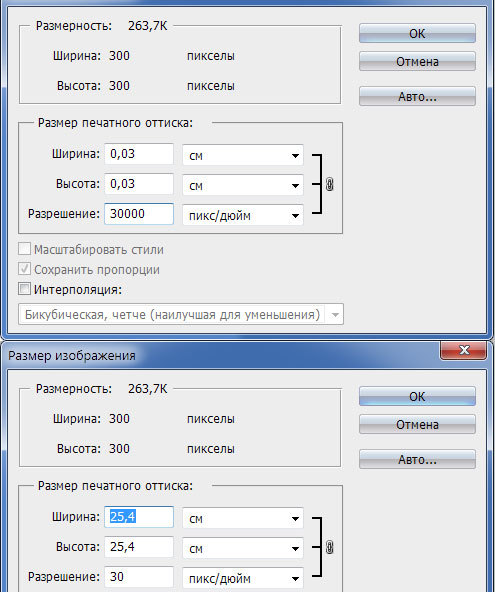Узнаем как увеличить размер фотографий, сохранив исходное качество
С появлением фотографии в первой половине 19-го века не могло не возникнуть естественного желания увеличить изображение до размеров художественного полотна. Один из реальных и самых эффективных способов, который и по сей день используется, заключался в перерисовке по клеточкам, но сегодня редко дают такой совет, потому что совершенно очевидно, что желающих укрупнить изображение интересует, как увеличить размер фотографий на компьютере.
Размер изображений на мониторе ПК
Раз уж заговорили о ПК, то скажем, что на мониторе размер изображений уменьшается/увеличивается комбинацией клавиш Ctrl (-/+) или колесиком мыши с той же прижатой клавишей Ctrl. А если вы в Сети, можно повлиять на размер изображения, изменив масштаб во вкладке «Вид» в меню браузера. Никому не возбраняется поменять разрешение экрана (screen resolution), вызвав эту команду щелчком правой кнопки мыши прямо по рабочему столу.
Теперь, если следовать принципу «от простого к сложному», нужно разобраться, как увеличить размер фотографий в Paint, потому что, во-первых, это стандартный графический редактор (Пуск > Все программы > Стандартные), который поставляется вместе с операционной системой Windows, а во-вторых, многие и не подозревают о некоторых его способностях, в том числе и о кнопке «Изменить размер» на вкладке «Главная».
Растягиваем картинку в Paint
В диалоговом окне «Изменение размеров и наклона» обычно ставят галочку в чекбоксе «Сохранить пропорции» и указывают либо процентное соотношение, либо конкретную величину в пикселях. Во втором случае достаточно указать только желаемую ширину изображения (изменить по горизонтали), чтобы второй параметр изменился автоматически.
В некоторых версиях Paint есть еще параметр «Точки», позволяющий вводить определенные размеры изображения. Если все OK, так и скажите редактору.
Выясняя, как увеличить размер фотографий, большинство пользователей наверняка даже не считают нужным добавлять, что без потери качества, полагая, что это само собой разумеется. Однако это молчаливое условие не так-то просто выполнить, потому что изображение в грубом приближении можно сравнить с мозаикой из разноцветных пикселей. Нетрудно представить, как будет выглядеть картинка, если ее просто растянуть, ведь количество информативных пикселей останется прежним, а физический размер увеличится.
Чтобы как-то сохранить до определенной степени качество, нужно заполнить «пустоты» с учетом содержания окружающих пикселей. К сожалению, добрый старый Paint справляется с этим далеко не лучше всех, но есть много программ, которые с помощью различных алгоритмов интерполяции данных между растянутыми пикселями (методы ресамплинга/resample) могут увеличивать изображения с очень приличным качеством. Большинство таких сервисов, среди которых особенно популярен платный PhotoZoom Pro, функционально схожи и несложны в использовании, но если просто порекомендовать их тем, кто хочет узнать, как увеличить размер фотографий в «Фотошопе», это будет уклончивый ответ.
Способности «Фотошопа» в изменении размеров фотографий
Если вы собираетесь увеличить изображение, то должны иметь в виду, что результат напрямую зависит от качества и размера исходного материала. После загрузки фотографии в «Фотошоп» в меню «Изображение» выбирают команду «Размер изображения», открыв тем самым одноименное окно, в котором и ведут диалог с программой.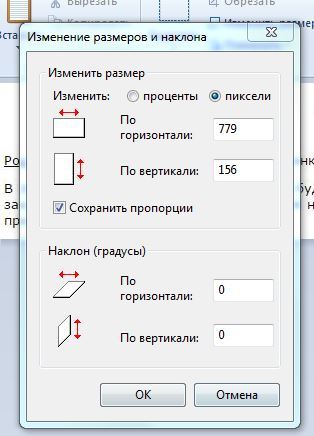
Если полностью довериться программе, можно только указать ширину и высоту в полях блока «Размер печатного оттиска» (Document Size), а остальные параметры оставить выбранными по умолчанию, в том числе функцию «Интерполяция» (Resample Image) и метод ресамплинга «Бикубическая автоматическая» (Bicubic), который, как правило, предпочитают остальным пяти алгоритмам. Затем открыть кнопкой «Авто…» (Auto) окошко «Автоматический выбор разрешения», выбрать желаемое качество (по умолчанию стоит «Хорошее») и нажать OK.
Примечание: Рисамплинг (Resample) — это функция управления объемом данных на изображениях, у которых изменяют размеры или разрешение.
Маленькие хитрости
Возможно, не все знают о некоторых общеизвестных рекомендациях в отношении того, как увеличить размер фотографий с минимальными потерями качества с помощью любого графического редактора с функциями коррекции и ресамплинга, но это не обязательно должен быть «Фотошоп».
Во-первых, нужно подготовить исходное изображение, немного увеличив его масштаб и внимательно изучив на предмет наличия шумов, размытых участков (там, где их быть не должно), различных пятен и других вероятных дефектов. Все недостатки необходимо устранить (откорректировать) и только потом приступать к изменению размеров.
Все недостатки необходимо устранить (откорректировать) и только потом приступать к изменению размеров.
Далее нужно увеличить фотографию вдвое больше задуманного, поработать с резкостью, контрастом, насыщенностью, затем вернуться к нужному размеру и убедиться, что качество осталось на должном уровне. Вот такая маленькая хитрость, но это еще не все.
До чего только не додумаются люди в поисках оригинального решения того, как увеличить размер фотографий.
Оказывается, если укрупнить размер изображения на 10%, визуально ухудшения качества не будет заметно. Отсюда напрашивается очевидный вывод: многократно наращивая размер по 10%, можно… ну а дальше — у кого какая фантазия. Но этот способ не универсален, и его огульное использование для всех фотографий подряд не обязательно приведет к хорошим результатам, которые во многом зависят от различных качественных параметров изображения, в том числе и от формата. Чёрно-белую фотографию, например, умудряются растягивать аж до 50%.
Эти «секретные» приемы допустимы лишь в тех случаях, когда других вариантов по каким-то причинам нет, и, скорее всего, «хитрая продукция» потребует очень серьезной постобработки в «Фотошопе».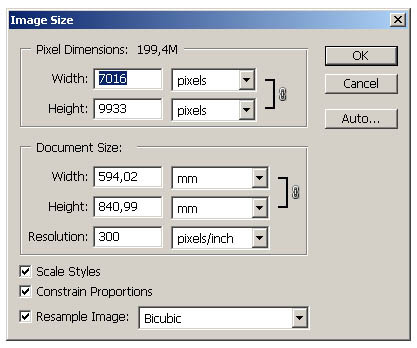
Специализированные программы
Если нужен ответ на вопрос, как увеличить размер фотографий с минимальной головной болью, используйте одну из специализированных программ, у которых и алгоритмов интерполяции побольше, чем у «Фотошопа», и собственные оригинальные технологии имеются. Кроме ранее упомянутой программы PhotoZoom Pro, это сервисы: Perfect Resiz, Reshade Image Enlarger, OnOne Genuine Fractals Pro v6.0, Akvis Magnifier v3.0 и другие.
Как в фотошопе увеличить количество пикселей
Главная » Разное » Как в фотошопе увеличить количество пикселей
Как изменение размера влияет на разрешение изображения и размеры в пикселях в Photoshop?
Важно. Этот документ содержит общие сведения. Инструкции по изменению размера фотографии см. в разделе Размер и разрешение изображения. Инструкции по кадрированию фотографий см. в разделе Кадрирование и выравнивание фотографий.
С помощью Adobe Photoshop изменить размер фотографии можно несколькими способами.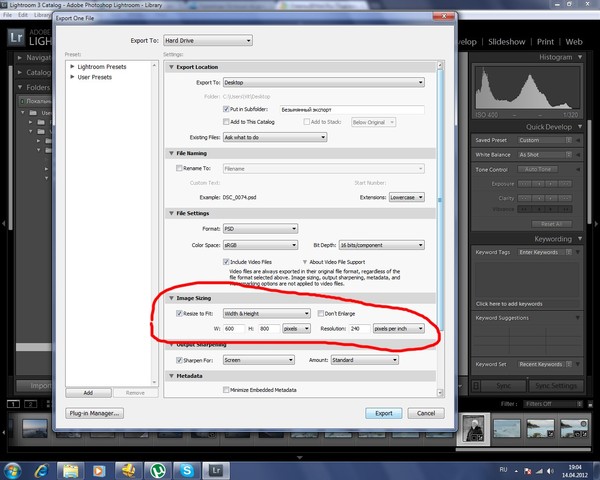 Для получения оптимальных результатов при изменении размера изображений, необходимо понимать основные принципы и результаты методов изменения размера. Эти принципы также действуют для параметров инструмента «Кадрирование». При изменении размера и кадрировании изображений без понимания принципов действия можно получить непредвиденные результаты.
Для получения оптимальных результатов при изменении размера изображений, необходимо понимать основные принципы и результаты методов изменения размера. Эти принципы также действуют для параметров инструмента «Кадрирование». При изменении размера и кадрировании изображений без понимания принципов действия можно получить непредвиденные результаты.
Размер изображения при просмотре на экране отличается от его размера при печати. Если вы представляете эти различия, вы сможете лучше понять, какие настройки следует изменить при изменении размера изображения.
Разрешение экрана монитора — это количество пикселей, которое он может отобразить. Например, монитор с разрешением экрана 640 x 480 пикселей отображает 640 пикселей в ширину и 480 пикселей в высоту. Можно использовать несколько различных разрешений экрана, а физический размер экрана монитора обычно определяет доступные разрешения. Например, большие мониторы обычно отображают более высокое разрешение, чем маленькие, поскольку они имеют больше пикселей.
Чтобы узнать разрешение экрана, выберите Пуск > Панель управления > Экран > Свойства и просмотрите разрешение экрана (Windows) или выберите > Параметры системы > Экраны и посмотрите список Разрешения (Mac OS).
Когда изображения появляются на экране, они имеют фиксированный размер в пикселях. Разрешение экрана определяет размер изображения на экране. Например, монитор с разрешением 640 x 480 отображает меньше пикселей, чем монитор с разрешением 1024 x 768. Поэтому размер каждого пикселя, отображаемого на экране с разрешением 640 x 480, больше, чем размер пикселя, отображаемого на экране с разрешением 1024 x 768.
Изображение размером 100 x 100 пикселей занимает примерно одну шестую площади экрана с разрешением 640 x 480 и всего одну десятую площади экрана с разрешением 1024 x 768. Поэтому на экране с разрешением 1024 x 768 пикселей изображение выглядит меньше, чем на экране с разрешением 640 x 480 пикселей.
Другие значения, используемые для изменения размера изображений — физический размер изображения при печати и разрешение — не применятся до печати изображения.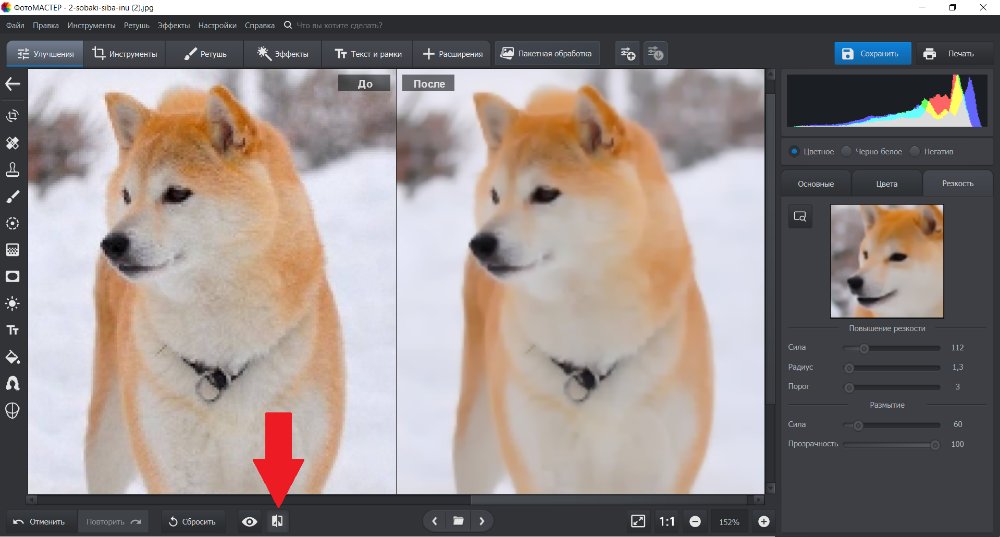 Тогда физический размер изображения, разрешение и размеры в пикселях определяют объем данных в изображении и его качество при печати. Как правило, более высокое разрешение изображения позволяет выполнить печать в более высоком качестве. Дополнительную информацию о разрешении и физическом размере см. в следующих разделах.
Тогда физический размер изображения, разрешение и размеры в пикселях определяют объем данных в изображении и его качество при печати. Как правило, более высокое разрешение изображения позволяет выполнить печать в более высоком качестве. Дополнительную информацию о разрешении и физическом размере см. в следующих разделах.
При использовании диалогового окна «Размер изображения» для изменения размера изображения (выберите «Изображение» > «Размер изображения») могут измениться четыре параметра изображения.
- Размеры в пикселях: ширина и высота изображения.
- Размер изображения, когда оно открыто в Photoshop: это значение появляется в верхней части диалогового окна.
- Размер документа: физический размер изображения при печати, включая ширину и высоту.
- Разрешение изображения при печати: это значение отображается в пикселях на дюйм или пикселях на сантиметр.
Photoshop вычисляет физический размер, разрешение и размеры изображения в пикселях следующим образом:
- Физический размер = разрешения x размеры в пикселях
- Разрешение = физический размер / размеры в пикселях
- Размеры в пикселях = физический размер / разрешение
Диалоговое окно «Размер изображения» позволяет изменить размер изображения двумя способами. Можно увеличить или уменьшить объем данных в изображении (ресамплинг). Также можно сохранить тот же объем данных в изображении (изменение размера без ресамплинга). При ресамплинге качество изображения может ухудшиться в некоторой степени. Возможно, придется выполнить дополнительную работу, например, использовать «Контурная резкость», чтобы увеличить резкость изображения и компенсировать ресамплинг.
Можно увеличить или уменьшить объем данных в изображении (ресамплинг). Также можно сохранить тот же объем данных в изображении (изменение размера без ресамплинга). При ресамплинге качество изображения может ухудшиться в некоторой степени. Возможно, придется выполнить дополнительную работу, например, использовать «Контурная резкость», чтобы увеличить резкость изображения и компенсировать ресамплинг.
Совет: для сброса диалогового окна «Изменить размер изображения» к его исходному состоянию нажмите клавишу Alt (Windows) или Option (Mac OS). При нажатии этих клавиш кнопка «Отмена» изменяется на кнопку «Сброс».
При изменении размера и ресамплинге изображения изменяется объем данных в этом файле. Для ресамплинга изображения убедитесь, что выбран параметр «Ресамплинг» в нижней части диалогового окна «Размер изображения». По умолчанию ресамплинг включен.
Ресамплинг изменяет общее количество пикселей в изображении, которые отображаются как ширина и высота в пикселях в диалоговом окне «Размер изображения».
При включении параметра «Ресамплинг» можно изменить любое значение в диалоговом окне «Размер изображения»: размеры в пикселях, физический размер или разрешение.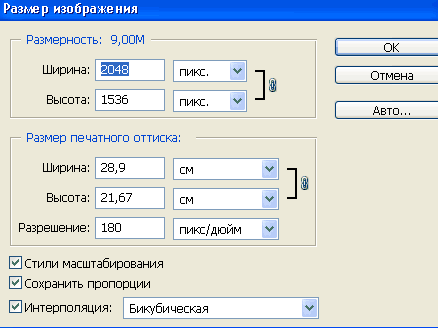 Изменение одного значения влияет на другие. Размеры в пикселях изменяются в любом случае.
Изменение одного значения влияет на другие. Размеры в пикселях изменяются в любом случае.
- Изменение размеров в пикселях влияет на физический размер, но не на разрешение.
- Изменение разрешения влияет на размеры в пикселях, но не на физический размер.
- Изменение физического размера влияет на размеры в пикселях, но не на разрешение.
Вы не можете установить размер файла. Он изменяется при изменении общего объема данных в изображении (размер в пикселях). Обратите внимание на значение «Размер файла», прежде чем изменить любые другие значения в диалоговом окне. Информация о размере файла поможет понять, сколько данных удаляется или добавляется к изображению при ресамплинге. Например, если размер файла меняется с 250 кБ на 500 кБ, к изображению добавляется вдвое больше данных, что может привести к ухудшению изображения. Такие изображения могут выглядеть размытыми, неровными или зернистым.
При изменении размера изображения без ресамплинга изменяется размер изображения без изменения объема данных в нем.![]() Изменение размера без ресамплинга изменяет физический размер изображения без изменения размеров изображения в пикселях. Данные не добавляются и не удаляются из изображения. При снятии флажка или деактивации параметра «Ресамплинг» поля размеров в пикселях недоступны. Два значения, которые можно изменить — это физический размер (ширина и высота в размере документа) или разрешение (пикселей/дюйм). При изменении размера без ресамплинга можно установить физический размер или разрешение изображения. Чтобы сохранить общее количество пикселей в изображении, Photoshop компенсирует измененное значение увеличением или уменьшением другого значения. Например, при установке физического размера, Photoshop меняет разрешение.
Изменение размера без ресамплинга изменяет физический размер изображения без изменения размеров изображения в пикселях. Данные не добавляются и не удаляются из изображения. При снятии флажка или деактивации параметра «Ресамплинг» поля размеров в пикселях недоступны. Два значения, которые можно изменить — это физический размер (ширина и высота в размере документа) или разрешение (пикселей/дюйм). При изменении размера без ресамплинга можно установить физический размер или разрешение изображения. Чтобы сохранить общее количество пикселей в изображении, Photoshop компенсирует измененное значение увеличением или уменьшением другого значения. Например, при установке физического размера, Photoshop меняет разрешение.
Если размеры в пикселях являются постоянными, при уменьшении физического размера изображения соответственно увеличивается разрешение. При уменьшении физического размера изображения на половину, разрешение увеличивается вдвое. В то же самое пространство помещается в два раза больше пикселей.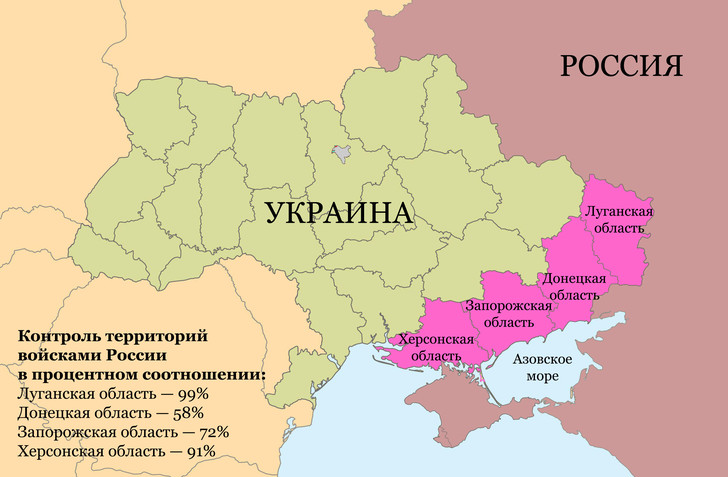 При увеличении размера изображения вдвое, разрешение уменьшается на половину, поскольку пиксели теперь находятся в два раза дальше друг от друга для заполнения того же физического размера.
При увеличении размера изображения вдвое, разрешение уменьшается на половину, поскольку пиксели теперь находятся в два раза дальше друг от друга для заполнения того же физического размера.
Например, изображение размером 400 x 400 пикселей имеет физический размер 4 x 4 дюйма и разрешение 100 пикселей на дюйм (ppi). Для уменьшения физического размера изображения на половину без ресамплинга можно задать физический размер 2 x 2 дюйма. Photoshop увеличит разрешение до 200 пикселей на дюйм. Изменение размера изображения таким образом оставляет общее количество пикселей неизменным (200 пикселей на дюйм x 2 x 2 дюйма = 400 x 400 пикселей). При увеличении физического размера вдвое (до 8 x 8 дюймов) разрешение уменьшается до 50 пикселей на дюйм. Добавление дюймов к размеру изображения означает, что теперь в дюйме может быть вдове меньше пикселей. При изменении разрешения изображения, физический размер также изменяется.
Важно. Размеры в пикселях регулируют объем данных, а разрешение и физический размер используются только для печати.
Примечание. Пиксели на дюйм (ppi) — это количество пикселей в каждом дюйме изображения. Количество точек на дюйм (dpi) относится только к принтерам и отличается в зависимости от принтера. Как правило, оно составляет от 2,5 до 3 точек краски на пиксель. Например, принтеру со значением 600 точек на дюйм необходимо изображение со значением от 150 до 300 пикселей на дюйм для наилучшего качества печати.
Дополнительные сведения о параметрах в диалоговом окне «Размер изображения» см. в разделе Размеры в пикселях и разрешение печатного изображения в справке Photoshop.
При использовании инструмента «Кадрирование» для изменения размера изображения размеры изображения в пикселях и размер файла изменяются, но ресамплинг изображения не выполняется. При использовании инструмента «Кадрирование» размеры в пикселях и разрешение включают больше пикселей на дюйм на основе размера области кадрирования. Однако Photoshop специально не добавляет и не удаляет данные из изображения.
При кадрировании изображения данные удаляются или добавляются из исходного изображения или к нему, чтобы создать другое изображение.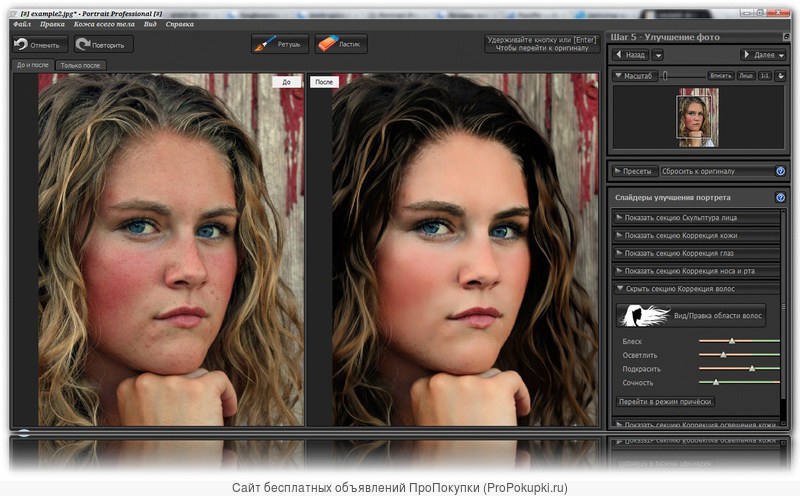 Поскольку данные удаляются или добавляются относительно исходного изображения, ресамплинг теряет свое значение. Это связано с тем, что количество пикселей на дюйм может отличаться в зависимости от количества пикселей в области фрагмента кадрирования. Если количество пикселей в области кадрирования позволяет, Photoshop пытается сохранить разрешение исходного изображения. Этот метод считается кадрированием без ресамплинга. Однако, если количество пикселей выбрано неточно, размеры в пикселях и размер файла изменяются в новом изображении.
Поскольку данные удаляются или добавляются относительно исходного изображения, ресамплинг теряет свое значение. Это связано с тем, что количество пикселей на дюйм может отличаться в зависимости от количества пикселей в области фрагмента кадрирования. Если количество пикселей в области кадрирования позволяет, Photoshop пытается сохранить разрешение исходного изображения. Этот метод считается кадрированием без ресамплинга. Однако, если количество пикселей выбрано неточно, размеры в пикселях и размер файла изменяются в новом изображении.
Набор параметров, доступных в панели параметров инструмента «Кадрирование» изменятся после выбора области. При первом выборе инструмента «Кадрирование» можно задать значения высоты и ширины, а также разрешение. Высоту и ширину можно измерять в дюймах, сантиметрах, миллиметрах, точках и в пайках. Введите единицу измерения или ее сокращение после числа в поле значения. Например, 100 пикселей, 1 дюйм, 1 д, 10 см, 200 мм, 100 точек или 100 паек.Если не указать единицы измерения ширины и высоты в панели кадрирования, по умолчанию используются дюймы.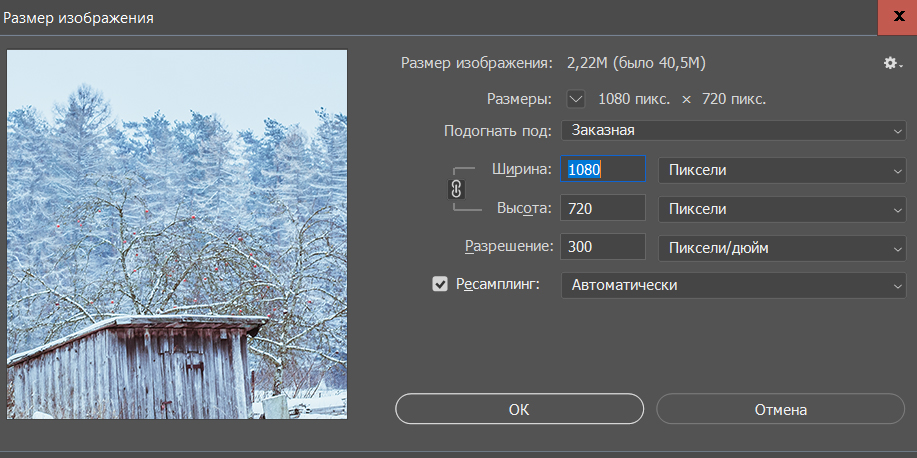
Можно также установить значение разрешения кадрированного изображения в поле «Разрешение». Выберите пиксели/дюйм или пиксели/см во всплывающем меню.
Дополнительные сведения о параметрах инструмента «Кадрирование» см. в разделе Кадрирование и выравнивание изображений.
Если изменить физический размер изображения в дюймах в параметрах инструмента «Кадрирование» и не изменять разрешение, размеры в пикселях изменяются. Размеры изменяются в зависимости от пропорций количества пикселей в области кадрирования к размеру в пикселях исходного изображения. Разрешение изменяется, чтобы добавить дополнительные пиксели в каждый дюйм изображения на основе исходного размера изображения.
Примечание. Параметры исходного изображения, используемого в примерах ниже: 4 x 4 дюйма, 100 пикселей на дюйм, 400 x 400 пикселей, 468,8 кБ.
В этом примере Photoshop уменьшает изображение на половину физического размера (с квадрата со стороной 4 дюйма до квадрата со стороной 2 дюйма). Photoshop также уменьшает размеры в пикселях на 50%.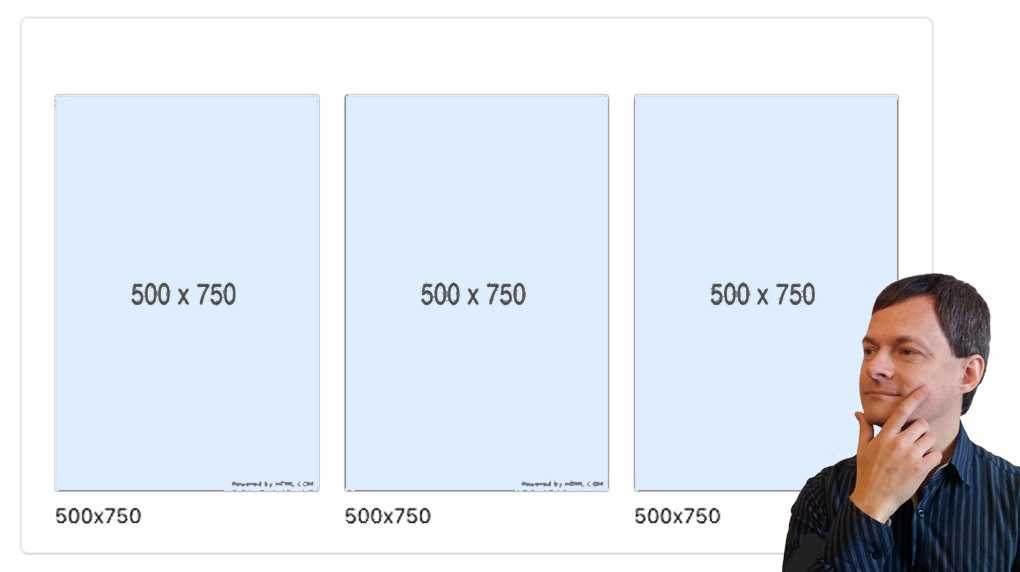 Исходное разрешение сохраняется (100 пикселей на дюйм), но при этом увеличивается, чтобы компенсировать дополнительные пиксели (8 пикселей на дюйм), добавленные к прямоугольнику выделения.
Исходное разрешение сохраняется (100 пикселей на дюйм), но при этом увеличивается, чтобы компенсировать дополнительные пиксели (8 пикселей на дюйм), добавленные к прямоугольнику выделения.
При установке физического размера изображения в дюймах в параметрах инструмента «Кадрирование» и изменении количества пикселей на дюйм, размеры в пикселях изменяются. Во всем документе результирующего изображения будет больше или меньше пикселей. Задается размер в дюймах и количество пикселей в каждом из этих дюймов. Photoshop удаляет или добавляет данные для соответствия количества пикселей в каждом дюйме.
Примечание. Параметры исходного изображения, используемого в примерах ниже: 4 x 4 дюйма, 100 пикселей на дюйм, 400 x 400 пикселей, 468,8 кБ.
В первом примере физический размер уменьшен в два раза, но это компенсировано удвоением разрешения. Поэтому размеры в пикселях и размер файла остались прежними.
Во втором примере физический размер уменьшен в два раза, а разрешение увеличено.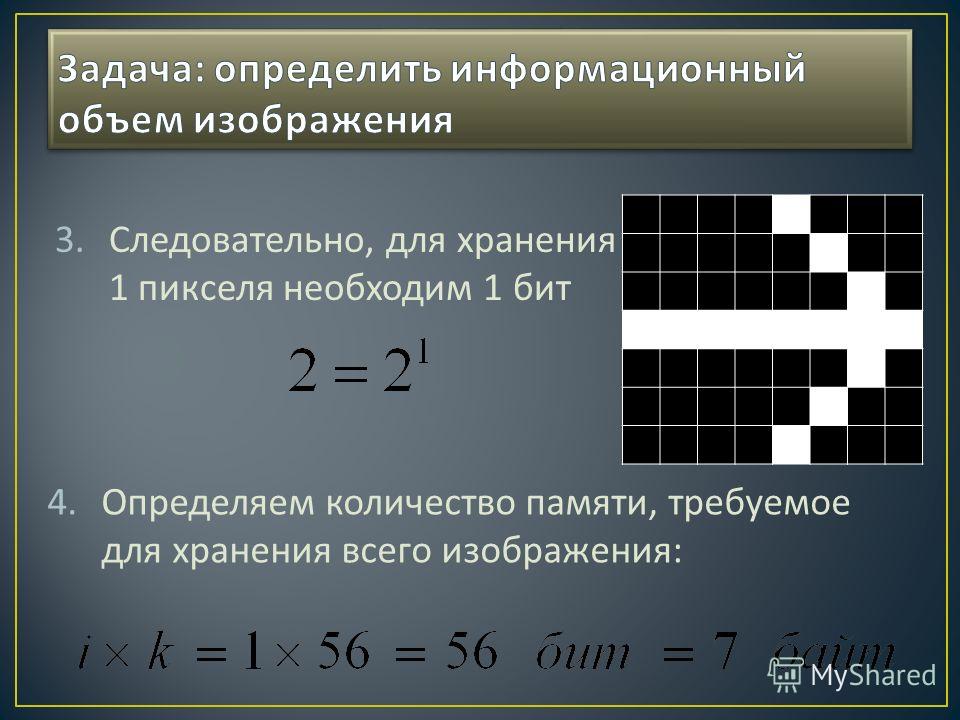 Поэтому размеры в пикселях увеличены, чтобы вместить дополнительного количество пикселей на дюйм. Также увеличен размер файла.
Поэтому размеры в пикселях увеличены, чтобы вместить дополнительного количество пикселей на дюйм. Также увеличен размер файла.
В третьем примере физический размер уменьшен в два раза, разрешение также уменьшено (ppi). Поэтому размеры в пикселях уменьшены, поскольку в изображении стало меньше пикселей. Размер файла также уменьшен.
Если указать размер в пикселях, но не указывать разрешение, разрешение стабилизируется до того же значения, что было у исходного изображения. Устанавливается новый физический размер, чтобы вместить указанное количество пикселей в изображении и на дюйм. Размер файла изменяется, поскольку изменяются размеры в пикселях, что позволяет Photoshop стабилизировать количество пикселей на дюйм.
Примечание. Параметры исходного изображения, используемого в примерах ниже: 4 x 4 дюйма, 100 пикселей на дюйм, 400 x 400 пикселей, 468,8 кБ.
В этих примерах разрешение осталось без изменений, но размеры в пикселях изменились. Физический размер изменяется, чтобы соответствовать указанному количеству пикселей на дюйм (размеры в пикселях).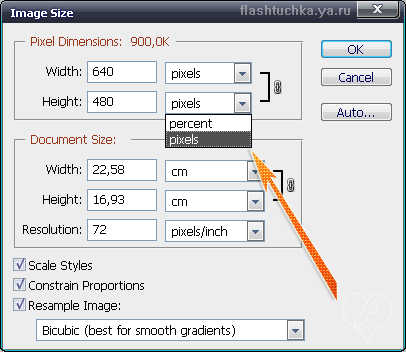
При установке размера в пикселях и разрешения Photoshop создает другой физический размер. Изображение содержит указанное количество пикселей в изображении и на дюйм. Размер файла изменяется, поскольку изменено общее количество пикселей в изображении и количестве пикселов на дюйм.
Примечание. Параметры исходного изображения, используемого в примерах ниже: 4 x 4 дюйма, 100 пикселей на дюйм, 400 x 400 пикселей, 468,8 кБ.
В этих примерах изменены как размеры в пикселях, так и разрешение. Физический размер изменяется, чтобы соответствовать общему количеству пикселей и количеству пикселей на дюйм (размеры в пикселях и разрешение).
При изменении только разрешения в параметрах инструмента «Кадрирование» размер изображения зависит от количества пикселей в области кадрирования.
Совет: обратите внимание на панель «Информация», чтобы видеть, какое количество пикселей, входит в область кадрирования.
Примечание. Параметры исходного изображения, используемого в примерах ниже: 4 x 4 дюйма, 100 пикселей на дюйм, 400 x 400 пикселей, 468,8 кБ.
В этих примерах Photoshop использует размер фрагмента кадрирования и разрешение, указанные пользователем, для изменения размера изображения. Физический размер нового изображения и размеры в дюймах соответствуют количеству пикселей в заданном фрагменте кадрирования и новому разрешению.
Настройка выделения пикселей в Photoshop
Можно перемещать границы выделенной области по изображению, скрывать границы выделенной области и инвертировать выделенные области так, чтобы ранее невыделенная часть изображения была выделена.
Примечание.
Чтобы переместить саму выделенную область, а не ее границы, воспользуйтесь инструментом «Перемещение». См. раздел «Перемещение выделенной области».
- При работе с любым инструментом выделения выберите на панели параметров режим «Новая выделенная область» и переместите курсор внутрь границ выделенной области. Курсор изменяется , сообщая о том, что выделенную область можно перемещать.
- Перетащите границу, чтобы выделить другую область изображения.
 Можно частично перетащить границу выделенной области за границы холста. При перетаскивании ее обратно исходная граница окажется целой. Также можно перетащить границы выделенной области в окно другого изображения. Исходная граница выделенной области (слева) и перемещенная граница выделенной области (справа)
Можно частично перетащить границу выделенной области за границы холста. При перетаскивании ее обратно исходная граница окажется целой. Также можно перетащить границы выделенной области в окно другого изображения. Исходная граница выделенной области (слева) и перемещенная граница выделенной области (справа)Примечание.
Можно применить геометрические преобразования для изменения формы границ выделенной области. (См. раздел «Применение преобразований».)
- Чтобы направление перемещения было кратно 45°, удерживайте нажатой клавишу «Shift» во время перемещения.
- Чтобы перемещать выделенную область по одному пикселу, воспользуйтесь клавишами со стрелками.
- Чтобы перемещать выделенную область по 10 пикселей, воспользуйтесь клавишами со стрелками, удерживая нажатой клавишу «Shift».
Выполните одно из следующих действий.
- Выберите меню «Просмотр» > «Вспомогательные элементы». С помощью этой команды можно показать или скрыть границы выделенной области, сетки, направляющие, целевые контуры, фрагменты, комментарии, границы слоев, счетчик и «быструю» направляющую.

- Выберите меню «Просмотр» > «Вспомогательные элементы». Этот параметр позволяет отобразить (или скрыть) границы выделенной области, при этом действие производится только с текущей выделенной областью. Границы выделенной области появятся снова при создании другого выделения.
- Выберите меню «Выделение» > «Инверсия».
Примечание.
Этот параметр можно использовать для выделения всей области изображения, расположенной за пределами выделенной области. Выделите фон при помощи инструмента «Волшебная палочка», а затем произведите инверсию выделения.
Инструменты выделения можно использовать для добавления или вычитания из существующих выделений пикселов.
Перед добавлением или вычитанием выделенной области можно установить параметр «Сглаживание» и значение для параметра «Растушевка» на панели параметров аналогично тем, что использовались в исходном выделении.
- С помощью любого инструмента выделения выполните одно из следующих действий.

Выберите параметр «Добавление к выделенной области» на панели параметров, а затем перемещайте курсор при нажатой кнопке мыши для добавления к выделенной области.
Удерживайте нажатой клавишу «Shift» и нажмите и удерживайте кнопку мыши для добавления к выделенной области.
При добавлении к выделенной области рядом с курсором появится знак плюса.
- С помощью любого инструмента выделения выполните одно из следующих действий.
Выберите параметр «Вычитание из выделенной области» на панели параметров, а затем перемещайте курсор при нажатой кнопке мыши для вычитания из выделенной области.
Удерживайте нажатой клавишу «Alt» (Windows) или «Option» (Mac OS) и нажмите и удерживайте кнопку мыши для вычитания из выделенной области.
При вычитании из выделенной области рядом с курсором появится знак минуса.
- При помощи любого инструмента выделения выполните одно из следующих действий.

Выберите параметр «Пересечение с выделенной областью» на панели параметров, а затем перемещайте курсор при нажатой кнопке мыши.
Для выделения пересечения выделенных областей удерживайте сочетание клавиш «Alt» и «Shift» (Windows) или «Option» и «Shift» (Mac OS) и, нажав и удерживая кнопку мыши, проведите указателем над исходной выделенной областью, создав новую выделенную область, пересечение с которой нужно получить.
При выделении пересечения рядом с курсором появится знак x.
Пересечение выделенных областей
- Воспользуйтесь одним из инструментов выделения для создания выделенной области.
- Выберите меню «Выделение» > «Модификация» > «Расширить» или «Сжать».
- В полях «Расширить на» и «Сжать на» введите количество пикселов от 1 до 100 и нажмите кнопку «ОК».
Граница увеличится или уменьшится на заданное число пикселов. (Любая часть границы выделенной области, которая идет вдоль края холста, не затрагивается командой «Расширить».
 )
)
Команда «Граница» позволяет выделить полосу пикселов внутри существующих границ выделенной области и снаружи. Это полезно, когда возникает необходимость выделения границы или полосы пикселов вокруг изображения, а не самого изображения, например для того чтобы удалить ореол вокруг вставленного объекта.
Исходная выделенная область (слева), выделенная область после выполнения команды «Граница»: 5 пикселов (справа)
- Воспользуйтесь одним из инструментов выделения для создания выделенной области.
- Выберите меню «Выделение» > «Модификация» > «Граница».
- Введите количество пикселов от 1 до 200 для выделения полосы пикселов вокруг исходной выделенной области и нажмите «ОК».
Новая выделенная область окружает исходную выделенную область, ее центр находится на границе исходной выделенной области. Например, полоса из 20 пикселов является новой выделенной областью с гладкими краями, которая выступает на 10 пикселов от исходного выделения и углубляется на 10 пикселов внутрь его.

Выполните одно из следующих действий.
Примечание.
Команды «Подобные оттенки» и «Смежные пикселы» нельзя использовать в изображениях в битовом режиме или в изображениях с 32 битами на канал.
- Выберите меню «Выделение» > «Модификация» > «Оптимизировать».
- В поле «Радиус» введите количество пикселов от 1 до 100 и нажмите «ОК».
Для каждого пиксела в выделенной области программа Photoshop анализирует пикселы вокруг него, находящиеся в пределах расстояния, указанного в параметре «Радиус». Если выделено более половины окружающих пикселов, то пиксел остается в выделенной области, а невыделенные пикселы вокруг него добавляются к выделенной области. Если выбрано меньше половины окружающих пикселов, то пиксел удаляется из выделенной области. В итоге происходит удаление мозаичности и сглаживание острых углов и зубчатых линий выделения.
Параметр «Уточнить край» улучшает качество краев выделенной области, позволяя вам с легкостью извлекать объекты.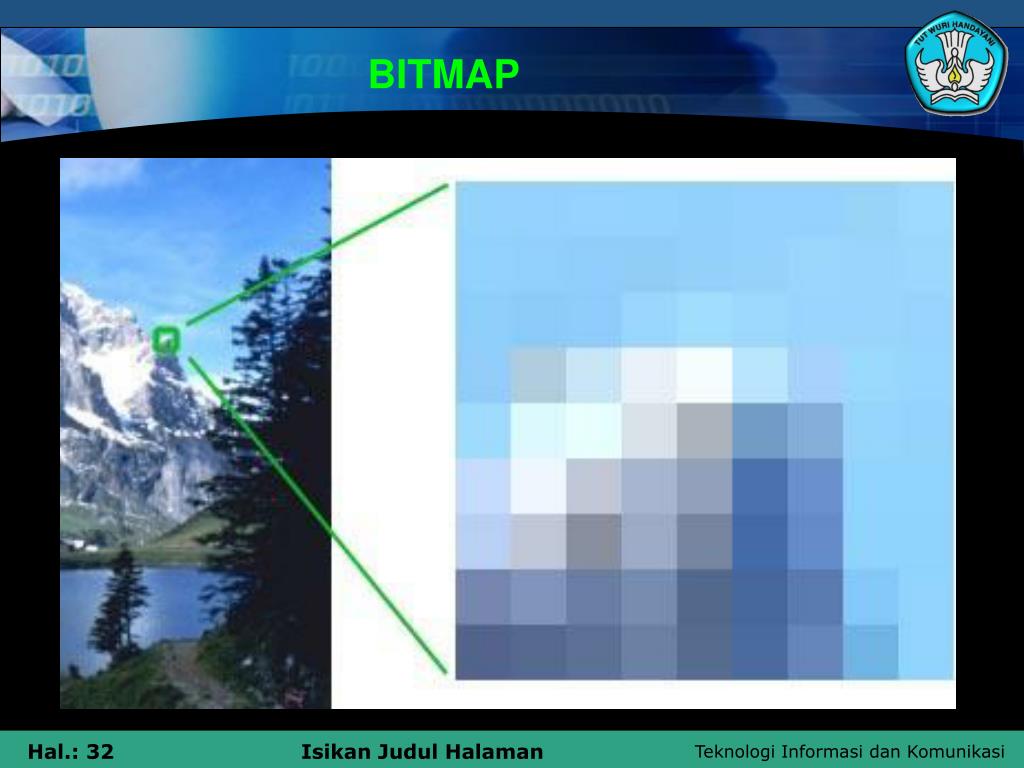 Параметр «Уточнить край» можно использовать также для улучшения свойств слоя-маски. (См. раздел Коррекция непрозрачности и краев маски.)
Параметр «Уточнить край» можно использовать также для улучшения свойств слоя-маски. (См. раздел Коррекция непрозрачности и краев маски.)
- Щелкните «Уточнить край» на панели параметров или выберите «Выделение» > «Уточнить край». Затем задайте значения для следующих параметров.
Во всплывающем меню выберите режим, чтобы изменить вид выделенной области. Чтобы получить сведения о каждом режиме, наведите на него указатель и прочитайте всплывающую подсказку. При выборе «Показать оригинал» отображается исходная выделенная область для сравнения. Инструмент «Показать радиус» отображает границу выделенной области, где осуществляется уточнение краев.
Инструменты «Уточнить радиус» и «Стереть уточнение»
Эти инструменты позволяют точно откорректировать область границы, в которой выполняется уточнение краев. Чтобы быстро переключиться от одного инструмента к другому, используйте клавиши «Shift+E». Чтобы изменить размер кисти, используйте клавиши квадратных скобок.
Примечание.
Проведите кистью по мягким поверхностям, таким как волосы или мех, чтобы увеличить детализацию выделенной области.
Инструмент «Умный радиус»
автоматически корректирует радиус для четких и нечетких краев, обнаруженных в области границы. Отмените выбор этого параметра, если граница по всей длине имеет одинаково четкие или одинаково нечеткие края или если вам необходимо более точно контролировать настройку радиуса и уточняющие кисти.
определяет размер границы выделенной области, для которой выполняется уточнение краев. Используйте маленький радиус для резких краев и большой для более мягких краев.
сокращает искривленные области («выпуклости и впадины») в границе выделенной области, создавая более плавные очертания.
Размывает переход между выделенной областью и окружающими ее пикселями.
При увеличении переходы с мягкими краями вдоль границы выделенной области становятся более неровными. Обычно более эффективные результаты дают инструменты «Умный радиус» и «Уточнить края».
Инструмент «Сместить край»
Перемещает границы с мягкими краями внутрь с отрицательными значениями или наружу с положительными значениями. Смещение этих границ внутрь помогает убрать нежелательные цвета фона с краев выделения.
Инструмент «Очистить цвета»
Заменяет цветную кайму на цвет полностью выделенных близлежащих пикселов. Эффект замены цвета вычисляется пропорционально мягкости краев выделенной области.
Примечание.
Поскольку этот параметр изменяет цвет пикселов, он требует вывод в новый слой или документ. Сохраните исходный слой, чтобы его можно было вернуть в случае необходимости. (Чтобы наглядно оценить изменение цвета пиксела, выберите режим просмотра «Показать слой».)
изменяет уровень очистки и замены кромки.
определяет, становится ли уточненная выделенная область выделением или маской на текущем слое, либо образует новый слой или документ.
Сгладить острые края выделенной области можно при помощи сглаживания и растушевки.
Сглаживает зубчатые края выделения, смягчая цветовой переход между краевыми пикселами и пикселами фона. Так как изменяются только пикселы на краях, то детализация изображения не ухудшается. Сглаживание полезно при вырезании, копировании и вставке выделений во время создания коллажей.
Сглаживание доступно для инструментов «Лассо», «Прямолинейное лассо», «Магнитное лассо», «Овальная область» и «Волшебная палочка». (Выберите инструмент для отображения его панели параметров.)
Примечание.
Этот параметр необходимо установить перед использованием данных инструментов. После создания выделенной области нельзя добавить сглаживание.
Размывает границы посредством создания перехода между выделенной областью и окружающими ее пикселами. Данное размытие приводит к потерям детализации на краях выделенной области.
Растушевку можно установить для инструментов «Область», «Лассо», «Прямолинейное лассо» и «Магнитное лассо» как во время использования инструмента, так и после создания существующей выделенной области.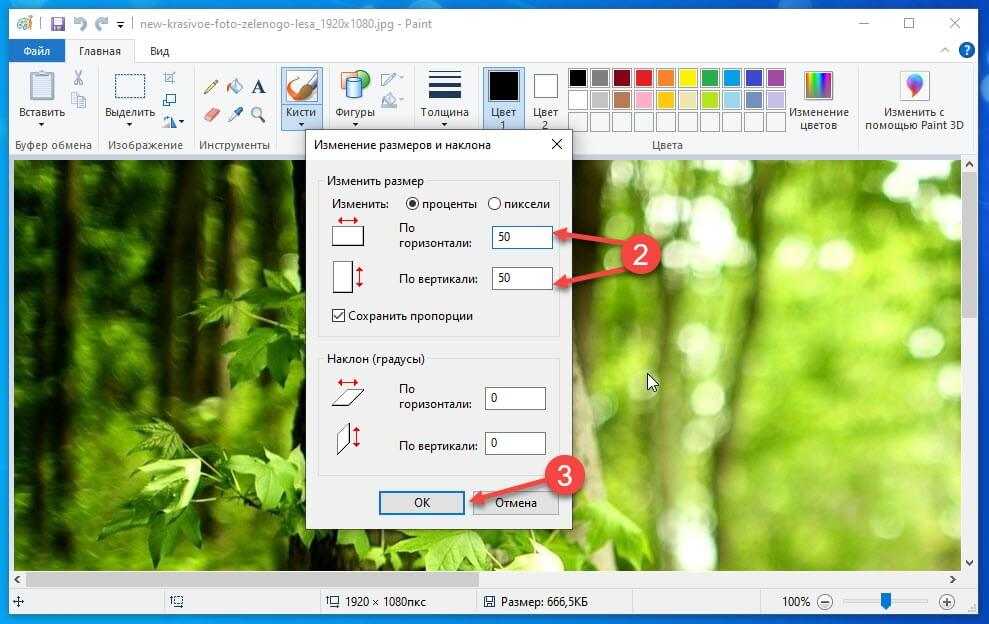
Примечание.
Растушевка заметна только при перемещении, вырезании, вставке, копировании и заливке выделенной области.
- Выберите инструмент «Лассо», «Прямолинейное лассо», «Магнитное лассо», «Овальная область» или «Волшебная палочка».
- Установите параметр «Сглаживание» на панели параметров.
- Выберите любой из инструментов групп «Область» или «Лассо».
- Укажите значение параметра «Растушевка» на панели параметров. Это значение определяет ширину растушеванного края и может находиться в диапазоне от 0 до 250 пикселов.
- Выберите пункты меню «Выделение» > «Модификация» > «Растушевка».
- Введите значение в поле «Радиус растушевки» и нажмите кнопку «ОК».
Примечание.
Маленькая область выделения, созданная с большим радиусом растушевки, может быть настолько расплывчатой, что ее края будут невидимы, и, таким образом, это не будет являться выделенной областью. При появлении сообщения «Ни один пиксел не выделен более чем на 50 %» нужно либо уменьшить радиус растушевки, либо увеличить размер выделенной области, либо нажать кнопку «ОК» для принятия маски с текущими настройками и создать выделенную область, в которой не будут видны края.
Выделение с растушевкой и без растушевки A. Выделение без растушевки, то же самое выделение, залитое узором B. Выделение с растушевкой, то же самое выделение, залитое узором
При перемещении или вставке сглаженной выделенной области некоторые окружающие границу выделения пикселы попадают в выделенную область. Это может привести к появлению каймы или ореола вокруг краев вставленной выделенной области. Группа команд «Слой» > «Обработка краев» позволяет редактировать нежелательные пикселы на краях.
Команда «Очистка цвета» заменяет цвета фона в пикселях каймы на цвет полностью выделенных близлежащих пикселей.
Команда «Убрать кайму» заменяет цвет любого пикселя каймы на цвет пикселей, удаленных от края выделения так, что уже не содержат фоновый цвет.
Команды «Удалить черный ореол» и «Удалить белый ореол» полезны, когда сглаживание выделения происходило на черном или белом фоне, а потом выделение будет вставляться в другой фон.
 Например, сглаженный черный текст на белом фоне имеет серые пикселы на краях, которые будут видны на цветном фоне.
Например, сглаженный черный текст на белом фоне имеет серые пикселы на краях, которые будут видны на цветном фоне.
Примечание.
Также можно удалить ореол при помощи ползунков дополнительных параметров наложения диалогового окна «Стили слоя», которые позволяют удалить области из слоя или сделать их прозрачными. В этом случае можно сделать прозрачными черные или белые области. Щелкните ползунки при нажатой клавише «Alt» (Windows) или «Option» (Mac OS) для их разделения, разделение ползунков позволяет удалять ореол и оставлять сглаженные края.
- Выберите меню «Слой» > «Обработка краев» > «Устранить кайму».
- Введите значение в поле «Ширина» для указания области, в которой будет производиться поиск пикселов. В большинстве случаев достаточно расстояния в 1 или 2 пиксела.
- Выберите меню «Слой» > «Обработка краев» > «Удалить черный ореол» или «Слой» > «Обработка краев» > «Удалить белый ореол».
Урок 16.
 Размер и разрешение изображения. Форматы файлов._
Размер и разрешение изображения. Форматы файлов._Для просмотра видео нажмите на картинку.
Вы узнаете:
- Что такое разрешение изображения и какие бывают форматы файла.
- Как изменить размер и разрешение в окне Image Size (Размер изображения).
- Какие бывают алгоритмы интерполяции.
- Как подготовить изображение для размещения в интернете с помощью
- окна Save for Web (Сохранить для Web).
- Как получить минимальный вес файла при сохранении в JPG и GIF.
- Как сохранять в PNG, PNG-24, TIFF, PDF и PSD.
Урок состоит из следующих разделов:
1. Обучающее видео. 2. Как влияет Resolution (Разрешение) на качество снимка. 3. Image Size (Размер изображения). 4. Увеличение размера без потерь качества. 5. Плагины для изменения размеров изображений. 6. Подготовим изображение для размещения в интернете. 7. Save for Web (Сохранить для Web). 8. Сохранение в формат JPG. 9. Сохранение в формат GIF. 10. Сохранение в формат PNG. 11. Сохранение в формат TIFF. 12. Сохранение в формат PDF. 13. Сохранение в формат PSD. 14. Вопросы.
11. Сохранение в формат TIFF. 12. Сохранение в формат PDF. 13. Сохранение в формат PSD. 14. Вопросы.
15. Домашнее задание.
Как влияет Resolution (Разрешение) на качество снимка
Мы уже освоили азы программы, сделали свои собственные работы и теперь хотим показать их другим. В этом разделе пойдет речь о том, как это сделать правильно. Качество фотоснимка зависит от многих факторов. Одним из самых важных является разрешение.
Разрешение – это количество пикселей, из которых состоит растровое изображение. Многие из вас сталкивались с ситуацией, когда в фотоаппарате специально уменьшалось разрешение (больше фотографий влезет в карту памяти, а на маленьком дисплее они хорошо смотрятся). Вспомните первые камеры в мобильных телефонах с разрешением 0,3 МП. А потом, перенеся фотографии в компьютер на большой монитор, были разочарованы качеством, которое было безвозвратно утрачено в момент съемки. При увеличении тех фотографий в графическом редакторе результат становится еще хуже. Наклонные линии становятся зубчатыми, а фото кажется расплывчатым. Пиксели определяют, насколько изображение кажется нам резким, а их количество отвечает за максимальный размер отпечатка без потерь качества.
Наклонные линии становятся зубчатыми, а фото кажется расплывчатым. Пиксели определяют, насколько изображение кажется нам резким, а их количество отвечает за максимальный размер отпечатка без потерь качества.
У нижнего левого края окна программы находится Status Bar (Строка состояния).
Здесь можно поменять масштаб отображения. Рядом с графой масштаба находится информация о документе. Щелкнув мышкой по стрелочке, вы попадете в дополнительное меню. Выберите команды, которые считаете необходимыми вам для предоставления информации.
Это поле удобно, но не позволяет изменять размер в соответствии с нашими запросами.
Image Size (Размер изображения)
Чтобы изменить разрешение или размер выберите в меню Image (Изображение) – ImageSize (Размер изображения). Или нажмите Alt + Ctrl + I.
Из открывающихся меню полей Width (Ширина) и Height (Высота), расположенных в группе Document Size (Размер документа), выберите единицы измерения. Проценты, дюймы, см, мм, пункты, пк, колонки.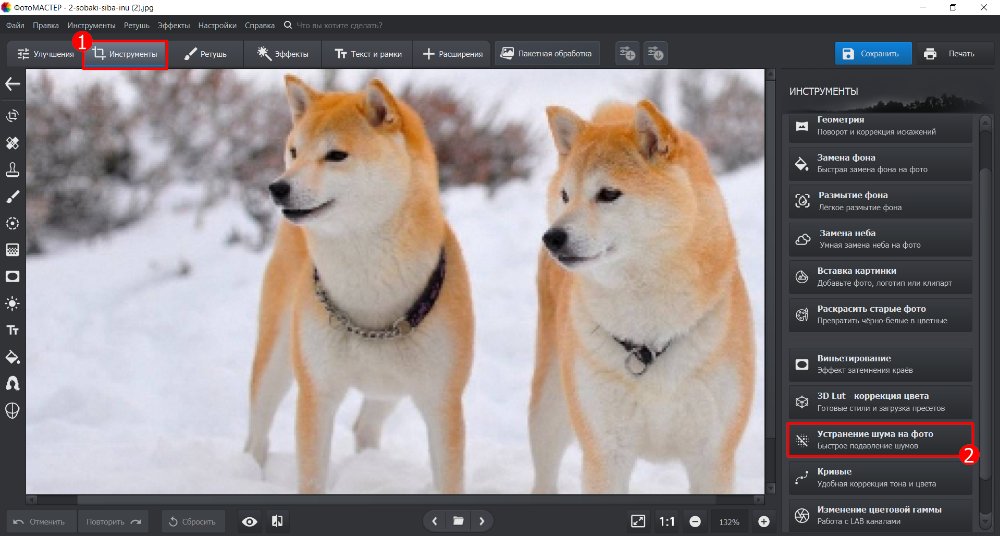
dpi – dots per inch (точки на дюйм) – Единицы измерения разрешения при печати.
ppi – pixels per inch (пиксели на дюйм) – Единицы измерения разрешения для компьютерных мониторов.
Resolution (Разрешение) – количество пикселей в 1 дюйме или сантиметре. Какое разрешение выбрать?
72 ppi – вполне достаточно для отображения фотографий на экране монитора. Для Web-графики тоже этого достаточно. При увеличении масштаба таких изображений разглядеть мелкие детали у вас не получится, потому что их там нет.
300 ppi – желательно устанавливать для фотографий, которые вы хотите выставить на продажу или распечатать на принтере. Хотя для печати средним значением является 267 ppi. У изображений с большим разрешением при увеличении масштаба просмотра, можно разглядеть мелкие детали.
В качестве единиц измерения выберите pixels / inch (пиксели на дюйм), а не pixels /cm. Нам, не привыкшим измерять в дюймах, нужно быть особенно осторожными и не выбирать pixels /cm только на том основании, что сантиметры больше нравятся. Разница в 2,54 раза сразу скажется на вашем разрешении. Файлы станут гигантского веса. Так что при работе с данным окном и при создании нового документа следите, чтобы были выбраны пиксели на дюйм.
Разница в 2,54 раза сразу скажется на вашем разрешении. Файлы станут гигантского веса. Так что при работе с данным окном и при создании нового документа следите, чтобы были выбраны пиксели на дюйм.
ScaleStyles (Масштабировать стили) – позволяет масштабировать стили, заданные в палитре Layers (Cлои) вместе с выбранным слоем.
ConstrainProportions (Сохранить пропорции) – связывать высоту и ширину, так что при изменении одного параметра меняется и другой. Самая распространенная ошибка у новичков – это отсутствие этой галочки. В результате изображение сплющивается или вытягивается.
Resample Image (Интерполяция/Отслеживать изменения). При установке этой галочки изменение разрешения изображения (числа пикселов на дюйм) приведет к изменению размеров изображения c сохранением исходного разрешения. Если сбросить галочку, то увеличение разрешения изображения (например, с 72 до 300) приведет к уменьшению геометрических размеров изображения при печати. Будьте внимательны, чтобы не получить отпечаток размером с почтовую марку.
Алгоритмы интерполяции можно выбрать в выпадающем списке. В зависимости от этого выбора результат получается разный. Стоит потратить немного времени для того, что бы проверить их в действии.
При уменьшении разрешения обычно проблем не возникает, т. к. графическая информация просто отбрасывается. А вот для увеличения изображения программе приходится генерировать новые пиксели на основе анализа их соседей. Добавляя новые пиксели, программа не всегда выдает результат который бы нас удовлетворил.
Ресемплинг всегда сопровождается потерями в качестве. За исключением интерполяции с уменьшением числа пикселей для устранения дефектов сканирования и повышенной зернистости изображения. При сканировании выберите разрешение значительно больше необходимого. Произведите ресемплинг с уменьшением в несколько этапов. Зерно и другие артефакты будут устранены.
Nearest Neighbor (По соседним пикселам). Сохраняет четкие края. Самый простейший алгоритм, в результате работы которого края имеют характерные зазубрены.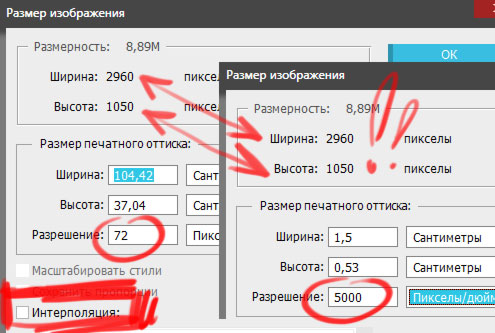
Bilinear (Билинейная). Вычисляется среднее значение на основе анализа соседних пикселей по горизонтали и вертикали.
Bicubic (Бикубическая). Наилучшая для плавных градиентов. Вычисляется среднее значение на основе анализа соседних пикселей не только по горизонтали и вертикали, но и по диагонали. Этот способ интерполяции работает с большим количеством смежных пикселей, производит серьезные вычисления значений этих элементов и создает новые пиксели, которые должны быть на этом месте. При небольших увеличениях фото этот способ вполне подойдет.
Начиная с CS и выше, появились два новых алгоритма интерполяции. Советую использовать именно их:
Bicubic Smoother (Бикубическая глаже) Наилучшая для увеличения.
Bicubic Sharper (Бикубическая четче). Наилучшая для уменьшения. Если вы чаще всего уменьшаете снимки, задайте этот алгоритм в качестве основного по умолчанию. Для этого выберите его в Edit(Редактирование) – Preferences (Установки) – General (Основные). Изменения вступят в силу после перезапуска Photoshop.
Увеличение размера без потерь качества
Я нашла в интернете простой способ увеличить размеры изображения с небольшой потерей качества и решила проверить так ли это. Я взяла маленькую картинку размером 5 на 5 см и увеличила ее в 2 раза, используя интерполяцию Bicubic Smoother (Бикубическая глаже). Справа от полей Width (ширина) и Height (Высота) выберите элемент % (проценты). Введите в эти поля значение 110, чтобы увеличить размер изображения на 10%.
Увеличение размера изображения на 10% не приводит к ухудшению его качества! Чтобы увеличить небольшое изображение во много раз, необходимо несколько раз увеличить его размеры на 10% (8 раз пришлось выполнить эту команду).
Затем решила записать Экшен для постепенного увеличения изображения, в надежде, что качество будет лучше и я смогу пользоваться этой формулой при следующих увеличениях.
Кстати, сделать это очень просто: откройте палитру Action (Операции/Сценарии). Она находится рядом с палитрой History (История).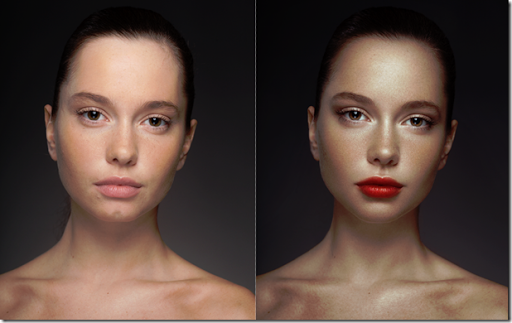 Нажмите на кнопку создать новую операцию. Появится окошко, в котором нужно ввести название операции (например, увеличить в 2р. по 10). Кружок внизу палитры станет красным, значит пошла запись. Измените Image Size (Размер изображения), как сказано ниже 8 раз, и нажмите на самый левый квадратик «Стоп». Все! Теперь для выполнения этой операции достаточно отметить ее курсором и нажать кнопку Play.Подробную информацию об Action (Операциях) вы найдете в уроке по автоматизации.
Нажмите на кнопку создать новую операцию. Появится окошко, в котором нужно ввести название операции (например, увеличить в 2р. по 10). Кружок внизу палитры станет красным, значит пошла запись. Измените Image Size (Размер изображения), как сказано ниже 8 раз, и нажмите на самый левый квадратик «Стоп». Все! Теперь для выполнения этой операции достаточно отметить ее курсором и нажать кнопку Play.Подробную информацию об Action (Операциях) вы найдете в уроке по автоматизации.
Результаты эксперимента представлены ниже. Вы видите разницу? Я нет. Но может зрение меня подводит. Мне кажется, оба результата стали заметно хуже по сравнению с маленьким исходником.
Так стоит ли овчинка выделки, если разница еле уловима? И неужели люди зря придумали этот алгоритм? Нет, не зря. Разница действительно есть, но заметна она лишь при очень большом увеличении (в 300% и выше). Размытость изображения после проведения Resample Image (Интерполяции) будет видна только при печати изображения, на экране это
При использовании инструментов трансформации (Ctrl+T), также меняется размер изображения. Причем происходит это так быстро, что мы даже не успеваем задуматься, на сколько, пострадает качество. Алгоритмы интерполяции беспощадно съедают пиксели при уменьшении и дорисовывают новые при увеличении.
Причем происходит это так быстро, что мы даже не успеваем задуматься, на сколько, пострадает качество. Алгоритмы интерполяции беспощадно съедают пиксели при уменьшении и дорисовывают новые при увеличении.
Плагины для изменения размеров изображений.
В Photoshop есть достаточно средств для изменения размера изображения. Однако нельзя не отметить и других производителей.
- Alien Skin – BlowUp v1.0 plug-in for Adobe Photoshop. Лучшее чем бикубическая интерполяция. Плагин при изменении размера изображения сохраняет гладкие четкие края и линии, и создает четырехкратные (1600%) увеличения без появления ступенчатых артефактов и свечений. В некоторых случаях Blow Up позволяет увеличить изображение в шесть раз без видимых артефактов.
- SizeFixer SLR – Позволяет увеличивать изображение до формата А1
- SizeFixer XL . – Безграничное увеличение.
- PXL SMARTSCALE – Увеличивает до 1600% без потерь в качестве при печати.
Если поставить себе задачу можно найти и других достойных представителей.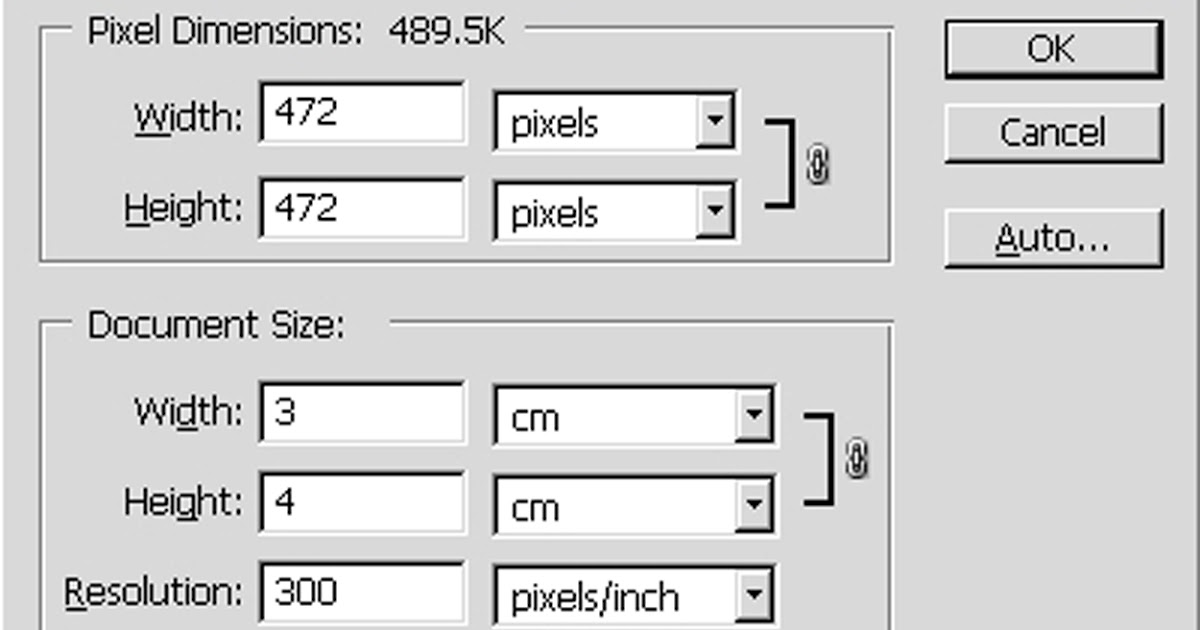 Не буду ничего советовать. Лично мне удобно пользоваться одной программой Photoshop. Но время идет быстро, возможно, когда вы будете читать этот текст появится новый супер плагин или ПО о котором я еще не знаю. Ну а мы продолжим изменять размеры и разрешения средствами Photoshop.
Не буду ничего советовать. Лично мне удобно пользоваться одной программой Photoshop. Но время идет быстро, возможно, когда вы будете читать этот текст появится новый супер плагин или ПО о котором я еще не знаю. Ну а мы продолжим изменять размеры и разрешения средствами Photoshop.
Подготовим изображение для размещения в интернете.
Обычные Save (Сохранить ) Ctrl+S и Save as… (Сохранить как…) Shift+Ctrl+S не дают возможности контролировать результат, да и вес файла получается большим.
Несмотря на то, что в окне сохранения есть ползунок регулирующий качество сжатия, размер файла получается при максимальном качестве все равно больше, чем при выборе другой команды Save for Web (Сохранить для Web).
Save for Web (Сохранить для Web)
Выберите в меню File(Файл) – SaveforWeb (Сохранить для Web). Комбинация клавиш Alt + Shift +Ctrl + S. В этом окне мы можем наблюдать, как меняется качество при сжатии изображения. А так же контролировать вес файла и скорость его загрузки. Удобнее всего работать с вкладкой 2 — Up (2 варианта), т. к. можно сравнить на сколько пострадает качество ради маленького веса (важно чтобы картинки на сайте быстро загружались). Под изображением находятся комментарии: формат сжатия, размер файла после оптимизации и время загрузки.
Удобнее всего работать с вкладкой 2 — Up (2 варианта), т. к. можно сравнить на сколько пострадает качество ради маленького веса (важно чтобы картинки на сайте быстро загружались). Под изображением находятся комментарии: формат сжатия, размер файла после оптимизации и время загрузки.
В правой части окна находятся все основные настройки оптимизации.
Всего форматов сохранения для Web пять: GIF, JPG, PNG-8, PNG-24 и WBMP. Последний практически не используется.
В JPG лучше всего хранить объемные файлы фона сайта и фотографий для публикаций, в GIF, PNG-8 и PNG-24 – элементы дизайна, которые имеют небольшой объем и ограниченное количество цветов. К сожалению, PNG-24 не поддерживается браузером Internet Explorer 6, но количество пользователей IE6 быстро уменьшается и, следовательно, риск, что формат PNG-24 не откроется у кого-то на компьютере, уменьшается.
Файлы формата GIF и PNG-8 сохраняют прозрачность (но не альфа-канал). Чтобы сохранить прозрачность, нужно отметить галочку Transparency. WBMP – растровый формат для мобильных телефонов.
WBMP – растровый формат для мобильных телефонов.
После того как вы нажмете «Сохранить» и введете название файла, появится это окно. Оно нужно лишь для того, чтобы напомнить Вам, что писать название файла при сохранении лучше английскими буквами, без пробелов и заглавных букв. Если не хотите впредь его видеть, отметьте галочкой «Не показывать снова».
Сохранение в формат JPG.
JPG – самый распространенный формат для хранения фотографий. К плюсам относится относительно небольшой размер файла. Основной минус – это сжатие с потерями качества. Теряются мелкие детали, появляются разводы и муар. При многократной перезаписи происходит постепенное искажение деталей, приводящее к значительной потере качества.
Настройки для формата JPG состоят в основном из настройки качества изображения (оно же сжатие) в процентах. Чтобы сохранить большой кусок фона можно увеличить размытие.
Для управления размером картинки в Save for Web (Сохранить для Web) есть раздел под названием Image Size (Размер изображения). Размеры вашей картинки не должны превышать 800 на 600 пикселей. Или нетерпеливый пользователь закроет окно браузера, не дождавшись пока картинка загрузится полностью.
Размеры вашей картинки не должны превышать 800 на 600 пикселей. Или нетерпеливый пользователь закроет окно браузера, не дождавшись пока картинка загрузится полностью.
Откройте файл кораблик.jpg. Выберите в меню File(Файл) команду Save for Web (Сохранить для Web). Выберите режим 2-Up (Два варианта). В разделе Image Size (Размер изображения) уменьшите размер изображения до 450*600. Можно это сделать предварительно, выбрав в меню Image (Изображение) – Image Size (Размер изображения), или нажав Alt + Ctrl + I.
В правой части окна в списке выберите формат сохранения JPEG.
Список Compression quality (Качество сжатия) предлагает несколько значений – от Low (Низкое) до Maximum (Наилучшее). Более точная регулировка осуществляется ползунком Quality (Качество), расположенным правее. Для начала установите 100%. При столь высоком значении изображение в правой части области просмотра (оптимизированное) практически не отличается от оригинала в левой части. Взгляните на информационные поля в соответствующих частях области просмотра.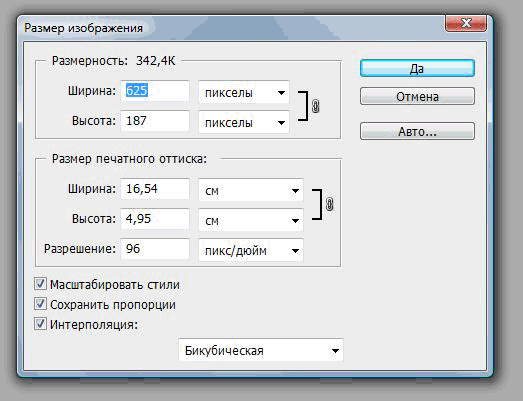 Оригинал (несжатое изображение) занимает 625 Кбайт, а сжатое – 139,5 Кбайт. Даже при таком низком коэффициенте сжатия есть значительный выигрыш в размере файла. Время загрузки сжатого изображения 26 секунд – это слишком много, многие могут потерять терпение и уйти
Оригинал (несжатое изображение) занимает 625 Кбайт, а сжатое – 139,5 Кбайт. Даже при таком низком коэффициенте сжатия есть значительный выигрыш в размере файла. Время загрузки сжатого изображения 26 секунд – это слишком много, многие могут потерять терпение и уйти
с вашей странички.
Установите ползунок Quality (Качество) посередине, примерно на 50%. Вы видите разницу между двумя изображениями? Нет? Тогда можно уменьшить Качество еще немного. Остановимся на 35%. Ниже 30 уже будет заметно ухудшение. Вес стал 23 кб, а скорость 5 сек. Иногда параметр Blur (Размытие) может сэкономить вам еще одну-две секунды. Но в нашем случае он не даст заметного результата, т.к. мы уже достаточно сильно сжали картинку.
Progressive (Прогрессивный) задает прогрессивную развертку изображения при загрузке в браузере. Этот параметр позволяет постепенно загружать изображение. С самого начала загрузки вы будете видеть часть изображения.
Optimized (Оптимизация/Оптимизированный) включает дополнительную оптимизацию внутренней структуры JPEG, что иногда еще сильнее сокращает размер файла.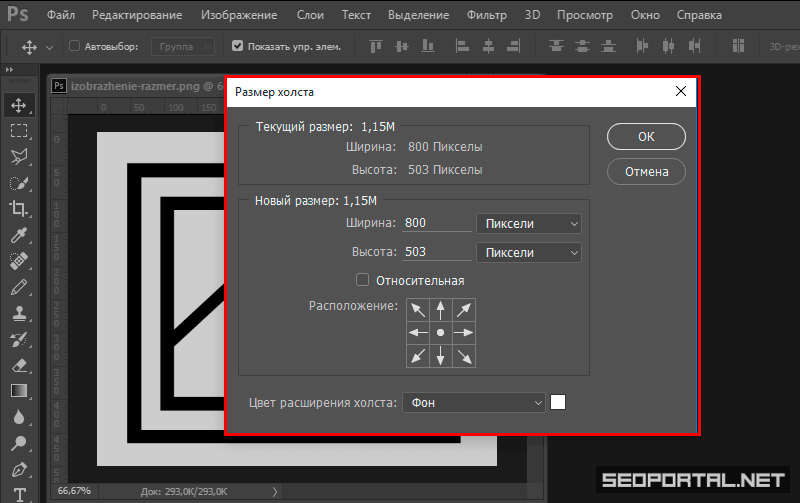
ICC Profile (Встроенный профиль/Профиль ICC) позволяет внедрить в файл изображения цветовой профиль. Внедренный профиль увеличивает размер файла. Отметьте этот пункт только, если считаете необходимым, чтобы и другие знали какой у вас цветовой профиль.
Нажмите на кнопку просмотр и вы увидите, как ваше изображение будет открываться в браузере. Вы можете выбрать для просмотра любой из установленных на компьютере браузеров.
Сохраните сделанные настройки если вам нужно обработать много изображений. Для этого щелкните по значку меню опримизации и выберите Save Settings (Сохранить настройки). Введите в поле File name (Имя файла) какое-нибудь имя, и нажмите кнопку Save (Сохранить).
Теперь в списке Settings (Наборы/Параметры) появится введенное имя. При обработке следующего файла будет достаточно выбрать это имя из списка.
Сохранение в формат GIF
Для размещения на Web-странице изображений с прозрачными участками используется формат GIF, поддерживающий только индексированные цвета.
Количество цветов в его палитре задается в поле Colors (Цвета) и должно создавать зависимость между качеством и весом.
В перечне алгоритмов генерации индексированной палитры изображения по умолчанию предлагается вариант Selective (Селективная), дающий наилучшие результаты для изображений.
Следующий выпадающий список по умолчанию вариант Diffusion (Диффузия/Случайный) лучше использовать для фотографий, a Noise (Шум) – для фоновых текстур и градиентов. Pattern (Регулярный /Узор) создает повторяющийся узор.
Interlaced (Чересстрочно) – для постепенной загрузки изображения.
Степень сглаживания задается ползунком Dither (Дизеринг/Сглаживание). Чем выше сглаживание, тем больше размер файла.
Список Matte (Матовый/Кайма) создает переход кромки изображения к фоновому цвету страницы. Обычно кромка полупрозрачная, а это не поддерживается форматом GIF. В результате при экспорте возникает характерный шум. Чтобы избежать его появления, установите в списке цвет фона Web-страницы.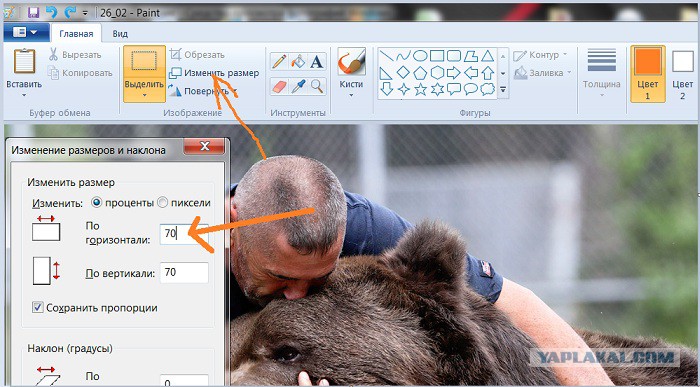 Полупрозрачные пиксели будут окрашены в этот цвет. Если снять галочку Transparency (Прозрачность), цвет, заданный в списке Matte (Матовый/Кайма), будет считаться фоновым и заполнит прозрачные участки изображения.
Полупрозрачные пиксели будут окрашены в этот цвет. Если снять галочку Transparency (Прозрачность), цвет, заданный в списке Matte (Матовый/Кайма), будет считаться фоновым и заполнит прозрачные участки изображения.
Перевод цветов к палитре Web осуществляется ползунком Web Snap (Web-цвета). Понаблюдайте за изменениями цветов изображения в зависимости от положения ползунка. Происходящие изменения отображаются в палитре изображения. На некоторых цветах палитры появляются белые ромбики.
Color Table (Таблица цветов) полезна не только для наблюдения. Она позволяет управлять отдельными цветами изображения.
Если щелкнуть по значку откроется дополнительный список.
Если вы хотите избежать существенных цветовых сдвигов в любых браузерах, но не хотите приводить все цвета к палитре Web, то можно сделать это выборочно. Задайте режим сортировки Sort by Popularity (Сортировка по частоте использования). Наиболее часто встречающиеся цвета расположатся слева направо.
Щелкните мышью на любом образце в палитре.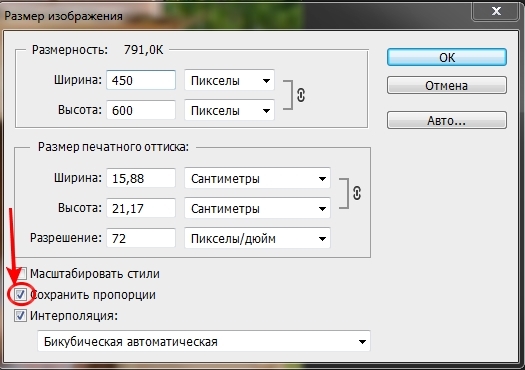 Образец получит белую рамку, показывающую, что он выделен. Photoshop может сам выбрать цвет, наиболее близкий к выделенному, из палитры Web. Для этого надо щелкнуть на пиктограмме кубика в нижней части панели или выбрать команду Shift/Unshift Selected Colors to/from Web Palette(Заменить / Отменить замену выделенных цветов на цвета палитры Web).
Образец получит белую рамку, показывающую, что он выделен. Photoshop может сам выбрать цвет, наиболее близкий к выделенному, из палитры Web. Для этого надо щелкнуть на пиктограмме кубика в нижней части панели или выбрать команду Shift/Unshift Selected Colors to/from Web Palette(Заменить / Отменить замену выделенных цветов на цвета палитры Web).
Приведение всего изображения к палитре Web сделало переходы на изображении монитора чересчур резкими. Исправим этот дефект вручную. Сделайте на образце в палитре двойной щелчок мышью. Перед вами появится окно Color Picker (Палитра цветов). Убедитесь, что флажок Only Web Colors (Только цвета Web) в нем установлен. Выберите оттенок, ближайший к текущему цвету и закройте окно нажатием кнопки ОК (Да). Цвет будет отредактирован. Если вы находите его тоже неудачным, снова откройте окно Color Picker (Палитра цветов) и подберите другой.
Белый квадратик в нижнем углу образца указывает, что цвет блокирован. Блокированные цвета сохраняются в неприкосновенности при сокращении цветов в палитре изображения и при просмотре в браузере. Чтобы снять блокировку, щелкните на пиктограмме с изображением замка в нижней части панели.
Чтобы снять блокировку, щелкните на пиктограмме с изображением замка в нижней части панели.
Сохранение в формат PNG.
PNG позволяет хранить как индексированные, так и полноцветные изображения. Используемый алгоритм сжатия не приводит к потерям информации. Многократная обработка и перезапись лишена недостатков, присущих формату JPG. Форматы PNG-8 для индексированных изображений и PNG-24 для полноцветных. Параметры PNG-8 абсолютно аналогичны GIF, в PNG-24 есть только переключение режимов Transparency (Прозрачность), Interlaced (Чересстрочная развертка) и параметров Matting (Матовый/Обработка краев).
Сохранение в формат TIFF
Сохранить в TIFF нельзя через Save for Web (Сохранить для Web).
Для сохранения воспользуйтесь Меню File (Файл) – Save as… (Сохранить как…). В поле тип файлов выберите TIFF.
TIFF поддерживает сжатие без потерь за счет большого увеличения размеров файла по сравнению с JPG. Этот формат считается лучшим для сохранения результатов сканирования, отправки факсов, распознавания текста и в полиграфии для печати.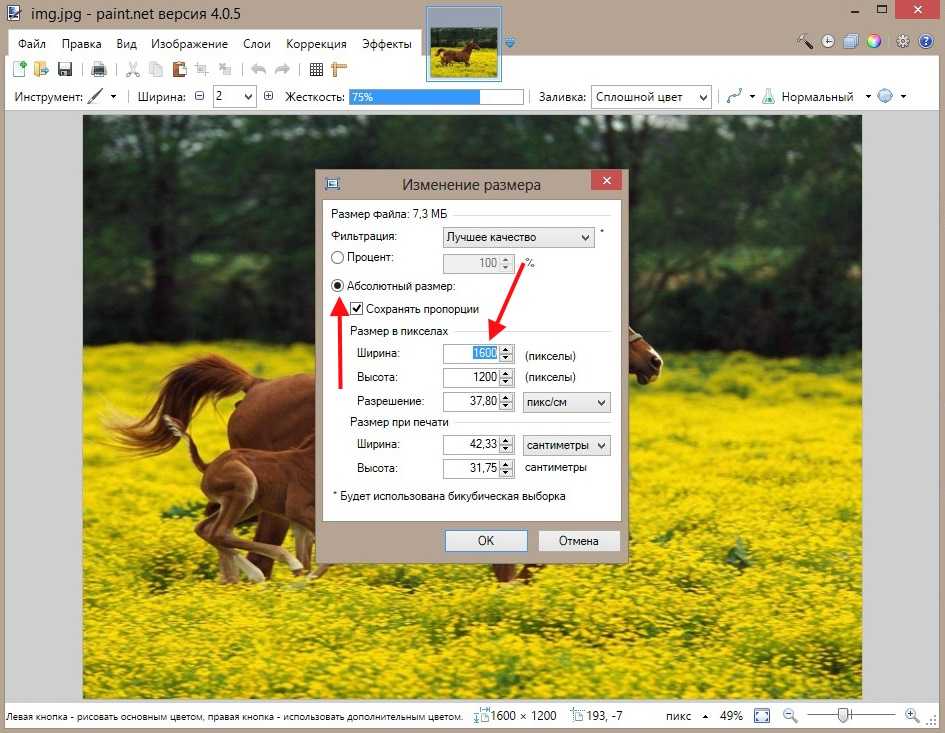 Имеется возможность сохранять изображение с разными алгоритмами сжатия и без сжатия вообще.
Имеется возможность сохранять изображение с разными алгоритмами сжатия и без сжатия вообще.
В TIFF сохраняется прозрачность и альфа‑каналы. В PhotoShop вы можете сохранить файл, содержащий слои.
В TIFF сохраняется информация о профиле ICC . Это дает возможность сохранить цвета без изменения при просмотре на разных мониторах и при выводе на печать.
TIFF широко распространен и на IBM PC, и на Apple. Это позволяет использовать его для передачи изображений с одной аппаратной платформы на другую без потери содержания. Также этот формат можно использовать для передачи данных между различными приложениями, «не понимающими» форматы друг друга, но «знающими» TIFF. При такой передаче будут сохранены многие атрибуты изображения, теряющиеся, например, при передаче данных через буфер обмена Windows.
Сохранение в формат PDF
PDF – это формат для представления электронных документов (безбумажный офис). Главное достоинство состоит в том, что документы выглядят одинаково на любых устройствах (экраны, принтеры). Элементы оформления не смещаются в разные стороны.
Элементы оформления не смещаются в разные стороны.
Для сохранения воспользуйтесь Меню File (Файл) – Save as… (Сохранить как…). В поле тип файлов выберите PDF.
В разделе Система защиты можно поставить пароль на открытие файла, на печать, на сохранение и на редактирование.
Сохранение в формат PSD
PSD – это собственный формат PHOTOSHOP. В нем можно сохранить слои, маски, обтравочные маски, контуры, текст и другие моменты не законченной работы.
Вопросы:
- Какой формат файла не поддерживает сжатие без потерь?
– JPG
– PSD
– TIFF
- Какой алгоритм интерполяции лучше всего подходит для увеличения разрешения изображения?
– Nearest Neighbor(По соседним пикселам)
– Bilinear (Билинейный)
– Bicubic (Бикубический)
– Bicubic Smoother (Бикубическая глаже)
– Bicubic Sharper (Бикубическая четче)
- Какое разрешение нужно установить, чтобы сохранить изображения для интернета?
– 300
– 72
– 150
– 25
- Что нужно сделать в окне Image Size (Размер изображения), чтобы изменение размеров изображения происходило c сохранением исходного разрешения?
– Установить галочку Scale Styles (Масштабировать стили).
– Установить галочку Constrain Proportions (Сохранить пропорции).
– Установить галочку Resample Image (Интерполяция/Отслеживать изменения).
– Снять галочку Resample Image (Интерполяция/Отслеживать изменения).
– Снять галочку Constrain Proportions (Сохранить пропорции).
– Снять галочку Scale Styles (Масштабировать стили).
- Можно ли в окне Save for Web (Сохранить для Web) изменить размер изображения?
– Да.
– Нет.
- Какой формат файла нельзя выбрать в окне Save for Web (Сохранить для Web)?
– JPG
– PNG-26
– GIF
– TIFF
– PNG-8
Домашнее задание:
1. Откройте фотографию кораблик.jpg. Сохраните в формат JPG при помощи Save for Web (Сохранить для Web). Добейтесь следующих показателей: размер изображения 600*800 пикс; 39,49 к;
8сек /56,6 кбит в сек.
2. Откройте фотографию кораблик.jpg. Сохраните в формат GIF при помощи Save for Web (Сохранить для Web). У меня получилось сжать ее до 75 кб и добиться скорости загрузки 14 сек при 56 кбит/сек.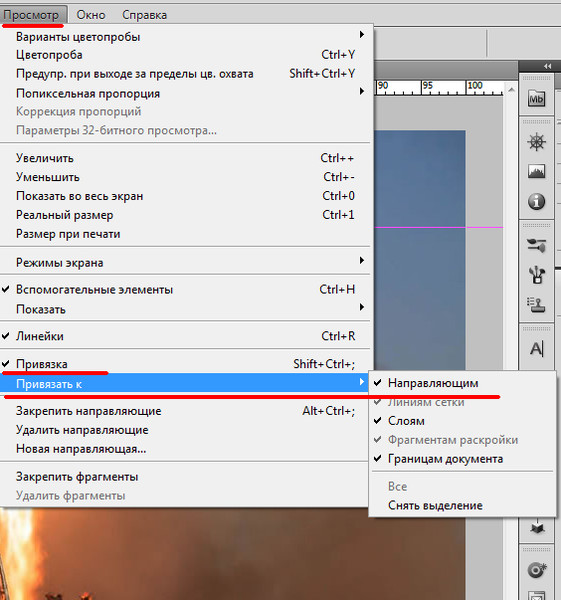 Попробуйте добиться лучшего результата.
Попробуйте добиться лучшего результата.
Придется изменять цвета.
Отзывы и замечания учеников из группы тестирования учебника. Этот урок был последним для большинства учеников. Ответы на заданные вопросы добавлены в урок:
Настя: — Урок по размерам изображения оказался для меня абсолютно новой информацией… Никогда (даже для сайтов) не пользовалась данной функцией. Просто уменьшала размер файла и сохраняла как jpeg. Даже для того,чтобы тебе отправлять в письме файлы ведь можно оптимизировать размер таким образом? а ведь очень полезная информация, хотя и много теории. Про описанный метод увеличения маленьких картинок я читала и знала раньше,но никогда не пользовалась даже функцией увеличения размеров изображения через ресемплинг — просто увеличивала размер изображения, а в списке были стандартные настройки. теперь буду пользоваться алгоритмом бикубической глаже. Познавательно было прочесть и для чего нужны иные форматы-раньше не знала для чего они. Если бы не пункт,что данные операции делаются уже на этапе сохранения работ,то этот урок можно было бы поставить одним из первых.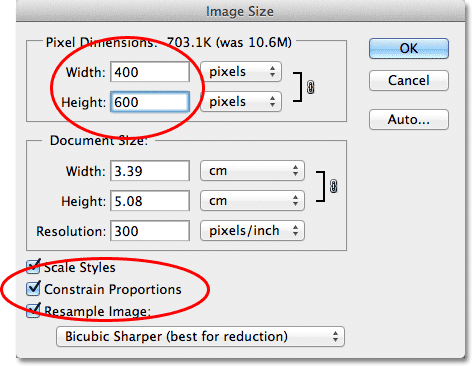 Мне понравилось объяснение как сжать размер для формата gif через изменение цветовой палитры.
Мне понравилось объяснение как сжать размер для формата gif через изменение цветовой палитры.
Елена З: — Здравствуйте, Света, по gif у меня что то не очень получается, при сохранении для web никогда очень сильно не уменьшаю изображение, благо интернет позволяет, всегда выбираю средние настройки.
B.Olga.B — Урок интересный, с сохранением в jpeg особых сложностей не было, а вот с gif пришлось помучится, сделала в двух версиях CS3 и CS5, но добиться Ваших результатов не получилось….
Бабенко Юлия: — Привет, Света. Ну наконец я дошла до финала. Спасибо тебе большое за уроки, я очень много узнала, остается только практиковаться и практиковаться!!!!!!! Ты большая умничка, очень хорошо обьясняешь! Таких уроков в интернете не найти! Этот урок понравился, никогда так не сохраняла, а оказывается это так легко и весят меньше, правда GiF формат трудноват, но это лишь потому что нет практики! Спасибо огромное!!!!!!!!!!!!!!!!!!!!!!!! Скажи пожайлусто, а будут ли еще уроки, ждать нам чего то нового?????? и в какие сроки, а то уже так привыкли делать домашние задания). P.S. Так быстро еще у меня никогда файлы не загружались))))))))))))).
P.S. Так быстро еще у меня никогда файлы не загружались))))))))))))).
Елена Михайлова: — Отправляю Вам домашнее задание к уроку и комментарии к нему. Слышала, что уроков 36, будет ли продолжение? Очень удивлена, что пришла к финишу шестой, очень переживала что я в отстающих. Я Вас не забуду и с удовольствием продолжу сотрудничество. Сейчас у меня впечатления от курса только самые положительные.
Автор: — Лена, было очень приятно с Вами сотрудничать. Очень боюсь, что Вы теперь переключитесь на что-нибудь другое и забудете про меня. Я так привыкла исправлять ошибки по Вашим подсказкам…
Надежда Диденко: — Добрый вечер, Света. Высылаю отчет о проделанной работе — неужели это все? Я как то так уже привыкла ждать уролки… как в школе. Надежда.
Автор: — В отчете который прислала Надежда 31 пункт замечаний и дополнений!!!!!!!!!!!!!! Надежда, спасибо Вам огромное! Ваша помощь просто на вес золота.
Смотрите также
- Как открыть файл пдф в автокаде 2017
- Как в фотошоп закинуть шрифты
- Как в фотошопе сделать настройки по умолчанию
- Как в фотошопе создать арт
- Как в фотошопе сгруппировать слои
- Как в фотошопе склеить две фотографии
- Простановка размеров в автокаде 2015
- Как в фотошопе сделать цвета более насыщенными
- Как в автокаде взорвать блок
- Координатная сетка в автокаде
- Как продлить в фотошопе фон
Как увеличить количество пикселей изображения в формате JPEG?
— нажмите на Изображение;
— нажмите на Размер изображения;
— в верхней части окна введите желаемую ширину в пикселях напротив ширины или высоты, убедившись, что установлен флажок Сохранить пропорции;
Однако как улучшить качество фотографий на вашем телефоне?
— Очистите линзы.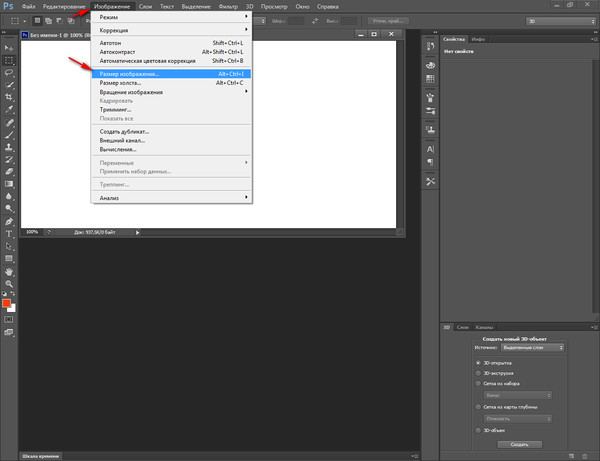 …
…
— Выберите высокое разрешение. …
— Ознакомьтесь с программным обеспечением. …
— Не шевелись. …
— Обрезать, не увеличивать. …
— Используйте режим HDR. …
— Используйте функцию автоспуска. …
— Используйте приложения для редактирования.
Фактически, как я могу улучшить качество моей камеры?
— Очистите линзы. …
— Выберите высокое разрешение. …
— Ознакомьтесь с программным обеспечением. …
— Не шевелись. …
— Обрезать, не увеличивать. …
— Используйте режим HDR. …
— Используйте функцию автоспуска.
Также как увеличить количество пикселей фото в фотошопе?
— Выберите «Изображение»> «Размер изображения».
— Чтобы сохранить соотношение сторон в пикселях, выберите параметр «Сохранить соотношение сторон». …
— В поле «Размеры пикселей» введите значения, соответствующие ширине и высоте.
Как определить качество фото?
Чтобы вычислить четкость цифрового изображения, просто умножьте количество пикселей по высоте на количество пикселей по ширине изображения. Например, изображение размером 6000 x 4000 пикселей имеет разрешение 24 миллиона пикселей или 24 мегапикселя.
Например, изображение размером 6000 x 4000 пикселей имеет разрешение 24 миллиона пикселей или 24 мегапикселя.
содержание
Как улучшить качество изображения в Интернете?— Давайте Enhace.
— Улучшение изображения.
— ImgOnline.
— Глубокое изображение.
— Стоковая фотография Refiner.
— Давайте Enhace.
— Улучшение изображения.
— ImgOnline.
— Глубокое изображение.
— Стоковая фотография Refiner.
Согласно нашему протоколу тестирования SmartViser, Galaxy S10 продержался до 12:02. Это столько же, сколько у Galaxy S9, и далеко от Huawei Mate 20 Pro, Xiaomi Mi 9 или OnePlus 6T. На практике Galaxy S10 сможет проработать целый день при стандартном использовании.
Как увеличить пиксели изображения?— Выберите «Изображение»> «Размер изображения».
— Чтобы сохранить соотношение сторон в пикселях, выберите параметр «Сохранить соотношение сторон». …
…
— В поле «Размеры пикселей» введите значения, соответствующие ширине и высоте.
Щелкните правой кнопкой мыши изображение, которое вы хотите изменить, затем нажмите «Изменить», затем откроется Paint. Нажмите «Изменить размер», откроется меню. В этом же меню измените размеры в соответствии с вашей целью (в процентах или в пикселях. ).
Как увеличить изображение без потери качества в Интернете бесплатно?Waifu2x — это полностью бесплатный онлайн-инструмент, который позволяет увеличивать небольшие изображения или фотографии без потери качества или искажения.
Как улучшить пиксельное изображение?В Photoshop можно улучшить качество изображения, если оно слишком пиксельное, например, для публикации в Instagram или Facebook. Для этого перейдите в меню «Фильтр»> «Шум»> «Подавление шума». Настройте параметры шумоподавления.
Как улучшить качество изображения вашего телефона?— Очистите линзы. …
…
— Выберите высокое разрешение. …
— Ознакомьтесь с программным обеспечением. …
— Не шевелись. …
— Обрезать, не увеличивать. …
— Используйте режим HDR. …
— Используйте функцию автоспуска. …
— Используйте приложения для редактирования.
КАКОЕ ВЫСОКОЕ РАЗРЕШЕНИЕ ФОТО ДЛЯ ПЕЧАТИ. Как узнать, можно ли использовать фотографию для печати? Высокое разрешение — это очень большое изображение размером 50 см на 75 см с разрешением 72 точки на дюйм или среднее изображение размером 10 см на 15 см с разрешением 300 точек на дюйм. … Скорее всего, это высокое разрешение.
Как увеличить разрешение экрана?— Откройте разрешение экрана, нажав кнопку запуска. …
— Щелкните раскрывающийся список рядом с «Разрешение», переместите ползунок к желаемому разрешению и нажмите «Применить».
1) Импортируйте свою фотографию в Photoshop.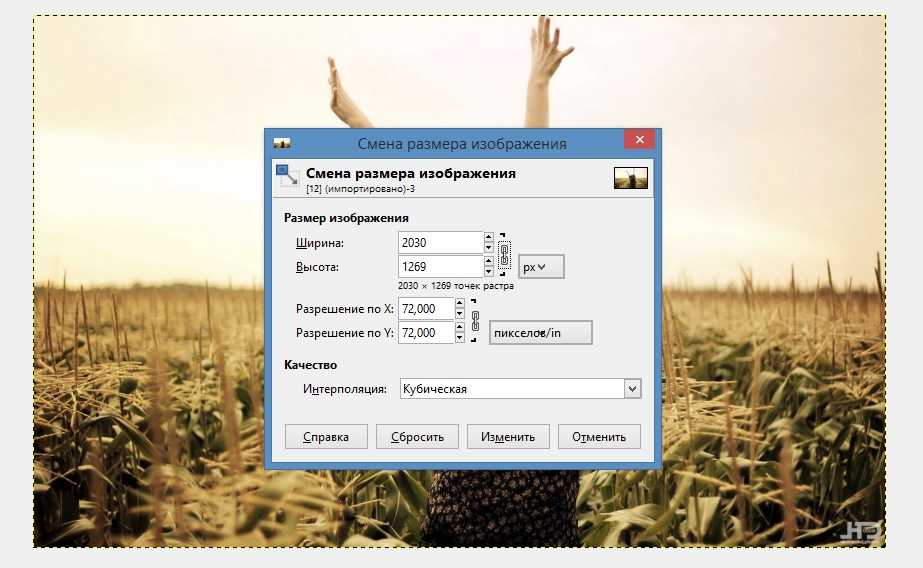 2) В меню «Изображение» нажмите «Размер изображения». 3) Убедитесь, что опция «передискретизация» не включена или не отмечена. 4) Также убедитесь, что разрешение вашей фотографии составляет 300 пикселей / дюйм, то есть в высоком разрешении, затем подтвердите.
2) В меню «Изображение» нажмите «Размер изображения». 3) Убедитесь, что опция «передискретизация» не включена или не отмечена. 4) Также убедитесь, что разрешение вашей фотографии составляет 300 пикселей / дюйм, то есть в высоком разрешении, затем подтвердите.
Узнайте больше статей в нашем разделе учиться. Не забудьте поделиться статьей с друзьями!
3 лучших способа увеличить разрешение изображения до HD/4K/8K
Когда вы имеете дело с изображениями с низким разрешением, вы не можете не разочароваться в том, какими получаются ваши фотографии. Примечательно, что если вы печатаете их или делитесь ими в Интернете, вы не можете не разочароваться из-за их низкого качества. Не волнуйся, потому что ты научишься как увеличить разрешение изображений. С помощью различных методов и приложений можно добиться качественных фотографий с высоким разрешением. Кроме того, вы узнаете, какие шаги следует предпринять при использовании апскейлера 3 изображений. Пожалуйста, продолжайте читать ниже.
Пожалуйста, продолжайте читать ниже.
Как увеличить разрешение изображения
- Часть 1: Что такое разрешение изображения
- Часть 2: Как увеличить разрешение изображения с помощью 3 энхансеров
- Часть 3: Часто задаваемые вопросы о том, как повысить разрешение изображений
Часть 1. Что такое разрешение изображения
Разрешение изображения это количество пикселей на дюйм изображения. Это относится к тому, сколько деталей дано на фотографии. Точно так же он выражается в PPI или пикселях на дюйм. Более высокий PPI означает, что на изображении доступно больше отличных деталей.
Таким образом, изображение получается четким, четким и четким. Имея фотографию с низким разрешением, она кажется растянутой и размытой при увеличении. Это связано с тем, что количество пикселей на дюйм невелико.
Поэтому при печати изображение может выглядеть пиксельным. Существует множество типов разрешения изображения, включая SD, 2K, 4K, 8K, HD, Full HD и Ultra HD. Эти разрешения различаются количеством пикселей, присутствующих и отображаемых на экране. Это означает, что чем больше пикселей, тем выше качество отображения. Кроме того, разрешение изображения покажет вам, сколько пикселей поместится на самом изображении.
Эти разрешения различаются количеством пикселей, присутствующих и отображаемых на экране. Это означает, что чем больше пикселей, тем выше качество отображения. Кроме того, разрешение изображения покажет вам, сколько пикселей поместится на самом изображении.
Однако некоторые используют фотографии с низким разрешением, чтобы быстрее загружать свои веб-сайты из-за меньшего размера файла. Кроме того, разрешение изображения применяется к растровым изображениям. Растровые изображения состоят из пикселей, которые используются для создания изображений.
Часть 2. Как увеличить разрешение изображения с помощью 3 энхансеров
1. AnyMP4 Image Upscaler онлайн
Масштабирование изображений AnyMP4 онлайн это бесплатный инструмент для редактирования фотографий, который может масштабировать изображения и увеличивать разрешение изображения. Инструмент использует технологию искусственного интеллекта (ИИ) для улучшения фотографий без потери качества. Кроме того, он использует особый алгоритм для улучшения цветов, краев, линий и других деталей.
Инструмент может предлагать высококачественные изображения, увеличивая более низкое разрешение изображения до более высокого. Кроме того, вы можете выбрать уровень увеличения от 2X, 4X, 6X до 8X раз. Помимо этого, инструмент также может уменьшать шум, делая изображение более гладким. Таким образом, вы можете использовать инструмент для печати баннеров, презентаций, деловых или личных целей. Ниже приведены следующие шаги, которые вы можете выполнить, чтобы использовать инструмент.
1 Перейдите в Масштабирование изображений AnyMP4 онлайн посетив официальный сайт AnyMP4.
2 Чтобы начать импорт фотографии в программу, нажмите Загрузить фото на основном интерфейсе. Кроме того, вы можете перетащить файл изображения для удобства. Он поддерживает стандартные форматы файлов изображений, включая JPEG, JPG, PNG и BMP.
3 В этой части вы можете увидеть уровень увеличения в верхней части диалогового окна. Вы можете масштабировать и увеличивать разрешение фотографии от 2X, 4X, 6X, вплоть до 8 раз. Пожалуйста, выберите один из вариантов, после чего он автоматически увеличит масштаб и разрешение вашей фотографии.
Пожалуйста, выберите один из вариантов, после чего он автоматически увеличит масштаб и разрешение вашей фотографии.
4 Если вы удовлетворены масштабированием и увеличенным разрешением вашего изображения, теперь вы можете завершить свое изображение, щелкнув Сохраните, расположенный в правом нижнем углу диалогового окна.
Невероятная вещь в этом увеличителе изображений заключается в том, что вы можете легко получить к нему доступ в любом браузере. С помощью этого приложения вы можете быстро получить фотографии высокого разрешения. С помощью нескольких щелчков приложение может мгновенно превратить ваши размытые фотографии в более четкие. Преобразуйте изображения с низким разрешением в фотографии с высоким разрешением, чтобы получить более качественные изображения. Вы никогда не будете беспокоиться о том, какой основной инструмент вы будете искать для улучшения ваших фотографий.
2. GIMP
GNU Image Manipulation Program, или GIMP, — это настольный инструмент для редактирования фотографий, широко используемый графическими дизайнерами, иллюстраторами, фотографами и профессионалами. Инструмент используется и предоставляется многими добровольцами по всему миру. Это бесплатная программа, которая может выполнять задачи по ретуши фотографий и обработке изображений. Кроме того, это средство смены разрешения изображения является одним из универсальных приложений для редактирования изображений, которое может выполнять основы редактирования фотографий. Таким образом, вы можете использовать приложение для изменить размер фото и увеличить разрешение ваших изображений. Кроме того, вы также можете использовать этот инструмент для другой настройки фотографий, чтобы еще больше улучшить изображение.
Инструмент используется и предоставляется многими добровольцами по всему миру. Это бесплатная программа, которая может выполнять задачи по ретуши фотографий и обработке изображений. Кроме того, это средство смены разрешения изображения является одним из универсальных приложений для редактирования изображений, которое может выполнять основы редактирования фотографий. Таким образом, вы можете использовать приложение для изменить размер фото и увеличить разрешение ваших изображений. Кроме того, вы также можете использовать этот инструмент для другой настройки фотографий, чтобы еще больше улучшить изображение.
1 Загрузите и установите программу обработки изображений GNU или GIMP на свой компьютер.
2 Откройте только что установленное приложение GIMP, затем выберите Файл. Затем нажмите Откройте для успешного импорта файла изображения.
3 На панели инструментов меню, расположенной выше, выберите изображение. Затем нажмите Размер печати. Это позволит вам открыть диалоговое окно для увеличения разрешения изображения в этом фотоусилителе.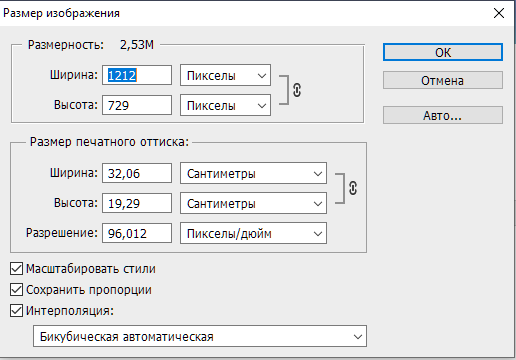
4 Откроется диалоговое окно, позволяющее настроить высоту и ширину изображения. Но в этом случае вы можете установить значения для Поля разрешения X и Y. Высота и ширина также изменятся, когда вы поместите значение в поля разрешения. Кроме того, вы можете выбрать конкретную единицу измерения для вашего разрешения.
5 После установки значений для увеличения разрешения фото можно нажать OK чтобы завершить свой образ.
GIMP имеет аналогичный интерфейс Adobe Photoshop для увеличения разрешения изображения. Однако GIMP можно использовать бесплатно. Этот инструмент имеет самый простой инструмент для редактирования фотографий и самую сложную функцию редактирования, которую вы можете найти в обычном фоторедакторе. Преобразователь разрешения изображения считается программным обеспечением для редактирования изображений мирового класса из-за его расширенных функций. Таким образом, вы можете рассчитывать на повышение разрешения ваших фотографий с помощью GIMP.
3. ПиксАрт
PicsArt — это инструмент для редактирования фотографий, который можно загрузить на смартфон. Этот редактор изображений может изменять, увеличивать и увеличить разрешение фотографий на iPhone и Андроид. Помимо этого, он также имеет различные функции, такие как фотоколлажи, рамки и края. Кроме того, он имеет различные функции, такие как добавление эффектов, слоев, наклеек и многое другое.
Этот редактор изображений может изменять, увеличивать и увеличить разрешение фотографий на iPhone и Андроид. Помимо этого, он также имеет различные функции, такие как фотоколлажи, рамки и края. Кроме того, он имеет различные функции, такие как добавление эффектов, слоев, наклеек и многое другое.
Кроме того, инструмент может обрезать, поворачивать и редактировать форму вашего изображения. Таким образом, инструмент может быть мощным фоторедактором. Самое замечательное в этом то, что у него есть встроенные опции для увеличения разрешения вашего изображения.
1 Загрузите и установите PicsArt на свой смартфон с помощью PlayStore или AppStore.
2 Откройте это приложение для увеличения изображения. В строке меню щелкните свой Профиль.
3 В своем профиле нажмите кнопку Значок настроек в правом верхнем углу экрана.
4 Под Общие, наведите на Максимальный размер изображения. Эта опция покажет вам различные размеры изображения, а затем, соответственно, какое у него разрешение.
5 On Размер изображения, вы можете увидеть доступное предварительно загруженное разрешение для вашего изображения. Выберите максимальный размер и разрешение изображения.
Встроенные настройки PicsArt — отличный способ начать делать фотографии с высоким разрешением. У него свои настройки по умолчанию, поэтому каждое изображение уже добавлено в высоком разрешении. Кроме того, это хорошая платформа для создания и улучшения фотографий в социальных сетях. Кроме того, он не ограничивается только редактированием фотографий, но включает в себя редактирование видео. Кроме того, вы можете воспользоваться премиум-версией этого приложения, чтобы получить полный опыт.
Часть 3. Часто задаваемые вопросы о том, как повысить разрешение изображений
1. Какое разрешение лучше всего подходит для печати изображений?
Рекомендуемое разрешение изображения при печати — 300 DPI. Принятого значения достаточно для изображения хорошего качества. Все, что ниже этого значения, может привести к ухудшению качества изображения.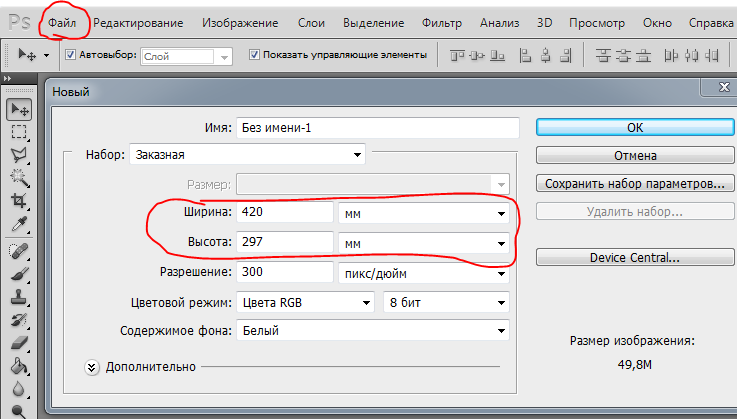
2. Размер изображения совпадает с разрешением изображения?
Размеры изображения относятся к физическому размеру изображения. Это высота и ширина изображения. Разрешение изображения относится к тому, сколько пикселей может поместиться в размеры изображения.
3. Почему важно иметь высокое разрешение изображений?
Наличие отличного и высокого разрешения на ваших фотографиях необходимо, чтобы избежать потери качества. Помните, что изображение с большим количеством пикселей показывает больше деталей. Поэтому проблем было бы меньше, если бы у вас было увеличено разрешение фото при печати.
4. Что такое форматы файлов растровых изображений?
Форматы файлов растровых изображений — это те, которые отображают статические фотографии, в которых каждый пиксель имеет сплошной цвет и положение в зависимости от разрешения. Примеры форматов файлов растровых изображений включают JPEG, GIF и PNG. Эти форматы файлов изображений не могут быть эффективно изменены, и при увеличении они будут пикселизированы и искажены.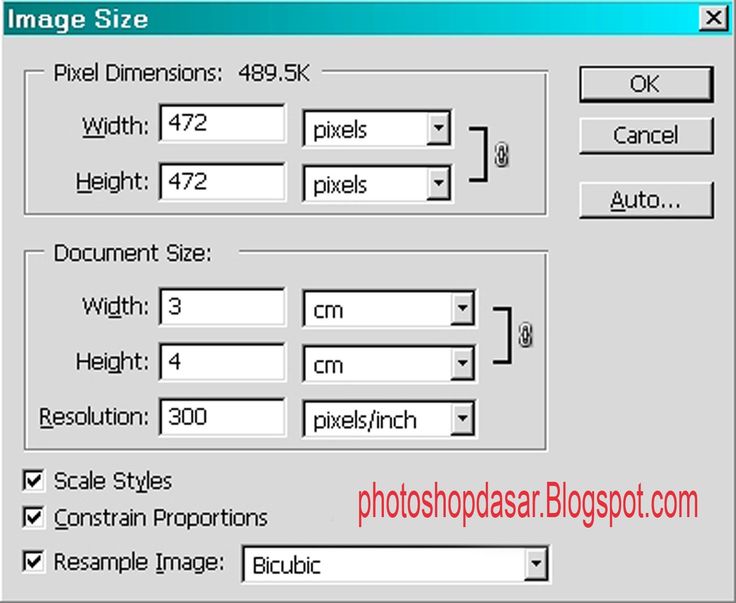
5. Какова роль мегапикселей в изображении?
Мегапиксели определяются как один миллион пикселей, присутствующих в изображении. Это маленькие квадратики подробной информации, которые объединены в фото. Например, если фотография имеет разрешение 16 мегапикселей, на каждый дюйм изображения приходится около 16 миллионов фрагментов подробной информации. Кроме того, он играет важную роль в изображениях. Чем больше у вас пикселей, тем выше качество фотографии.
Заключение
В заключение, существует множество способов изменить разрешение фотографий вашего iPhone. Он включает в себя встроенные настройки вашего iPhone. Эта функция может изменить формат фотографии на высокоэффективный формат файла, увеличив разрешение изображения на iPhone. Есть также сторонние приложения, которые вы можете использовать. Эти приложения имеют обширные функции, которые вы можете изучить. Теперь, когда вы узнали простые шаги по увеличению разрешения ваших фотографий на вашем iPhone, вы можете попробовать их сами.
Как изменить размер фото онлайн или на компьютере
Увеличение изображений с помощью GenuineFractals 6
Достаточно популярным среди фотографов инструментом для увеличения размера изображения является OnOne Software’s Genuine Fractals 6 Professional – продвинутое программное обеспечение для профессиональных фотографов, разработанное специально для увеличения фотографий до очень больших и гигантских размеров.
Использование Genuine Fractals 6 очень простое – все, что вам нужно сделать, это ввести новые размеры изображения или выбрать размеры из панели «Размер документа», и программа автоматически увеличит его и обрежет до заданный размеров. Для большего контроля над переходами программа позволяет выбрать тип изображение, используя панель «Контроль текстуры»:
Как видите, я выбрал «Множество деталей”, потому что хотел сохранить максимально возможную детализацию для перьев и других участков.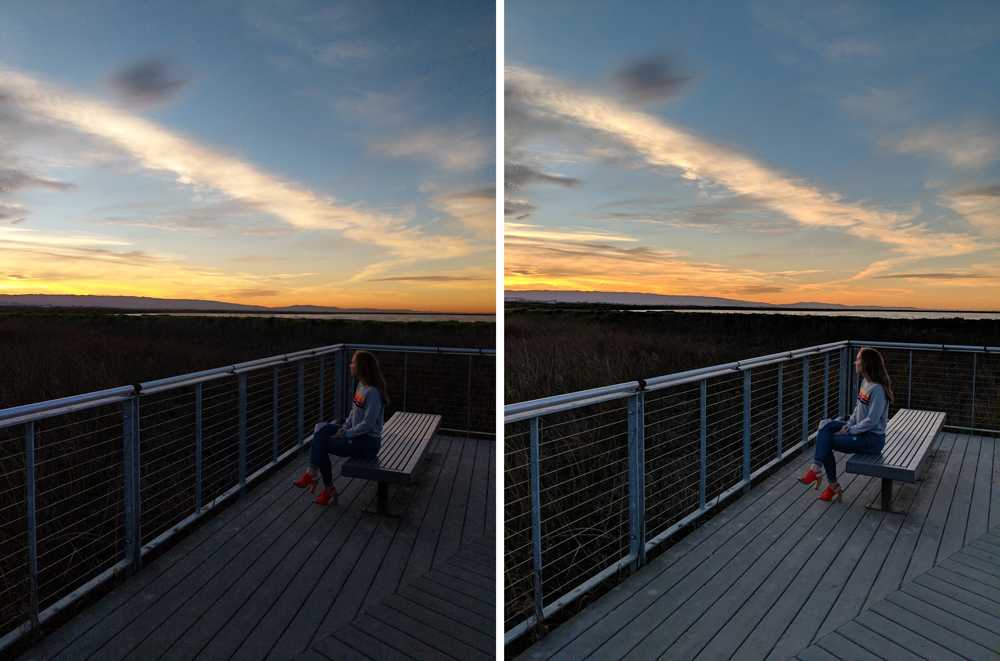 Вот как Genuine Fractals преобразовало изображение после того, как я нажал «Применить»:
Вот как Genuine Fractals преобразовало изображение после того, как я нажал «Применить»:
NIKON D3S @ 300 мм, ISO 1400, 1/1600, f/7.1
Теперь сравните увеличенное изображение в Photoshop и в Genuine Fractals 6 Pro:
Обратите внимание на обилие размытия в Photoshop (справа) и относительно хорошо сохранившиеся детали в Genuine Fractals (слева). И это без применение дополнительной резкости в Genuine Fractals!
Как изменить размер фото в paint
Во всех версиях Windows есть программа Paint. Запускаем ее и нажимаем в левом верхнем углу кнопку «меню». Выбираем пункт «Открыть» и находим фото, которое нужно отредактировать. Загружаем ее в рабочую зону. Далее, если надо ее обрезать, выбираем соответствующий пункт в верхней панели программы. С помощью курсора определяем зону фотографии, которую нужно оставить. Обрезаем и сохраняем полученный результат.
Второй вариант — выбираем функцию «Выделить». Выделяем нужную зону фотографии и нажимаем комбинацию клавиш Ctrl X (вырезать).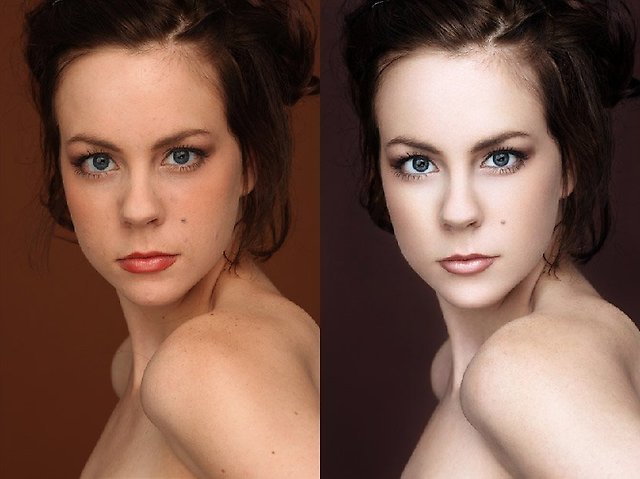 Далее открываем еще раз программу Paint. В ней рабочая зона пустая, наводим туда курсор и жмем комбинацию клавиш Ctrl V. Фрагмент фото вставиться в новый документ Paint.
Далее открываем еще раз программу Paint. В ней рабочая зона пустая, наводим туда курсор и жмем комбинацию клавиш Ctrl V. Фрагмент фото вставиться в новый документ Paint.
Есть третий вариант — когда необходимо уменьшить фотографию до определенных пикселей. Выбираем пункт «изменить размер» в верхней части программы.
Далее, откроется небольшое окно, где необходимо ввести точные цифры писклей по ширине и длине фотографии. Вводим, нажимаем «ок», размер фотографии изменился. Сохраняем.
В Windows 7 есть программа Picture Manager. Она очень похожа на Paint. Запускаем ее и выбираем пункт «Файл» в верхнем левом углу. Нажимаем на «Найти рисунок». Находим фото. Далее выбираем пункт «Рисунок», там есть два варианта обработки — «Обрезать» и «Изменить размер».
Как при помощи рамки изменить размеры фото для печати
Тема этого поста – изменение размеров изображений для подготовки их к печати. В век цифровых технологий печать фото на бумаге по-прежнему не теряет своей актуальности.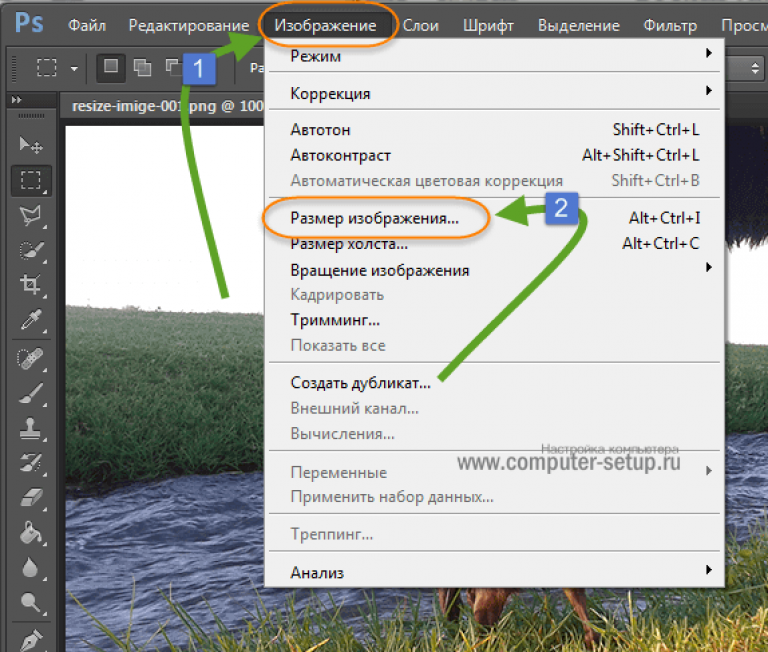
Красивые изображения случат настоящим украшением интерьера, если на них изображение вы ваши близкие, либо вместе с ними посещённые места нашей Родины и остального мира это не идет не в какое сравнение с картинками, купленными для этой цели в Леруа или других подобных местах.
Однако на пути к хорошо напечатанному фото лежит несколько препятствий которые при должной сноровке можно преодолеть, первое препятствие – размер фото.
Препятствие это появляется из-за несоответствия сторон фото бумаги как правило соотношение 3:4. Существуют и другие форматы бумаги менее распространённые.
В соотношении же сторон кадра фотоаппаратов такого единства не наблюдается. Полнокадровый аппарат, как правило профессиональный, имеет соотношение сторон кадра 2:3 (24 на 36 мм). Матрицы любительских аппаратов обладают кроп- фактором, разным в зависимости от производителя и класса камеры может быть, как 1.5, 1.6 так и 2.7.
Кроп-фактор обозначает величину условного увеличения фокусного расстояния при использовании кадра меньшего размера, чем тот, на который рассчитан объектив.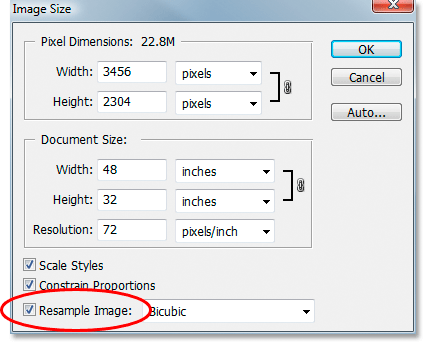 Физически выражается отношением диагонали стандартного кадра к диагонали используемого. В большинстве случаев за стандартный принимается малоформатный кадр 35-мм фотопленки размером 24 х 36 мм. Поэтому, кроп-фактор «полнокадровой» матрицы, соответствующей размерам такого кадра равен единице.
Физически выражается отношением диагонали стандартного кадра к диагонали используемого. В большинстве случаев за стандартный принимается малоформатный кадр 35-мм фотопленки размером 24 х 36 мм. Поэтому, кроп-фактор «полнокадровой» матрицы, соответствующей размерам такого кадра равен единице.
Вот так будут выглядеть отпечатки с полнокадрового аппарата (А) и с кропом 1.5 (В) на бумаге формата А4 без натяжки и обрезки, так сказать как есть. Как видите разница в ширине полей практически не заметна, однако она есть.
В «реальной жизни» такой результат печати нередок, получая подобные снимки никаких эмоций кроме озабоченности не вызывают. Избежать этого легко, дав команду принтеру при печати растянуть изображение. Однако это возможно если вы лично занимаетесь печатью во многих «лабораториях на углу» этим никто не заботится, да и какой участок картинки принтер отхватит при растяжении тоже неизвестно.
Особенно это актуально для крупных портретов. Следовательно, размер фото перед печатью нужно изменить самостоятельно, благо инструмент для этого имеется.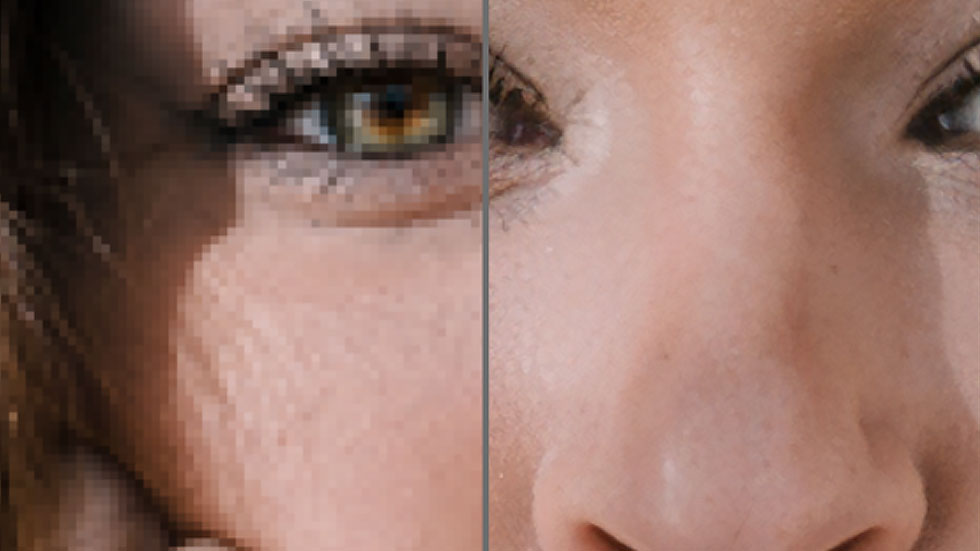
Изменять размеры фото под форматы бумаги я буду при помощи инструмента рамка. Перед тем как приступить к работе подготовим окно документа для наблюдения за размерами изображения в реальном времени.
Внизу окна документа рядом с выводом сведений нажмем стрелку, в открывшемся списке параметров выберем Document Dimensions (Размеры Документа) теперь можно видеть текущие размеры и разрешение.
Для того чтобы размеры отображались в нужных единицах нужно настроить линейки кликнув по любой из них правой кнопкой мыши выбрать советующие моменту из списка.
Осталось настроить «Рамку», в качестве сведений о размерах можно использовать таблицу выше если в системе установлен принтер сведения о размерах можно взять непосредственно оттуда.
Теперь берем в руки рамку (клавиша С) на панели параметров открываем список предустановок, выбираем H x W Resolutions
Используя поля ввода указываем нужные значения, в поле разрешение устанавливаем 300 пикс. на дюйм (px/in).
на дюйм (px/in).
Сохраняем набор параметров используя пункт New Group Preset…
Повторяем операцию внося нужные размеры под различные форматы фотографий, я ограничился тремя, они доступны из списка установок и готовы к использованию.
Теперь выбрав нужный размер фото из списка размещаем рамку на изображении так как нужно при этом можно активно орудовать маркерами кадрирования изменения в картинку будут вносится пропорционально. По завершении манипуляций жмем Enter получаем фото искомого размера для печати.
На этом работа с размерами закончена в следующем статье расскажу, как работать с резкостью картинки для получения качественных отпечатков.
Какие еще возможности предоставляет приложение
Когда мы изменяем размер фото онлайн, то это вовсе не означает, что весь процесс, который занимает считанные секунды, сводится к тому, чтобы просто обрезать картинку онлайн.
Тот, кто работает с изображением, может еще потратить дополнительно (но буквально считанные) секунды, чтобы при необходимости повернуть фото или отразить его зеркально. Но и этим все вовсе не ограничивается. Можно также добавить красивые эффекты или рамку. И всего-то требуется сделать несколько кликов.
Но и этим все вовсе не ограничивается. Можно также добавить красивые эффекты или рамку. И всего-то требуется сделать несколько кликов.
Нет ничего удивительного в том, что пользователями сайта являются люди самых разных профессий, возраста и даже увлечений. Все потому, что некоторые предпочитают не искать нужное им приложение на разных интернет-ресурсах. А указанный онлайн-сервис тем и хорош для многих, что в нем сосредоточены самые разные, но часто используемые приложения.
И многие из числа тех, кто проводят массу времени в мировой паутине (в том числе и для того, чтобы изменить фото), попадают на сайт вполне закономерно. Будь он дизайнер или вебмастер, журналист или автомобилист. Ведь сюда ведут многие ссылки в интернете, да и сервис всем доступен без регистрации.
Сервис к тому же бесплатный. Его можно использовать при подготовке фото и музыки для блогов и сайтов. Ко всему нет необходимости в загрузке файлов, установке и последующем обновлении программ.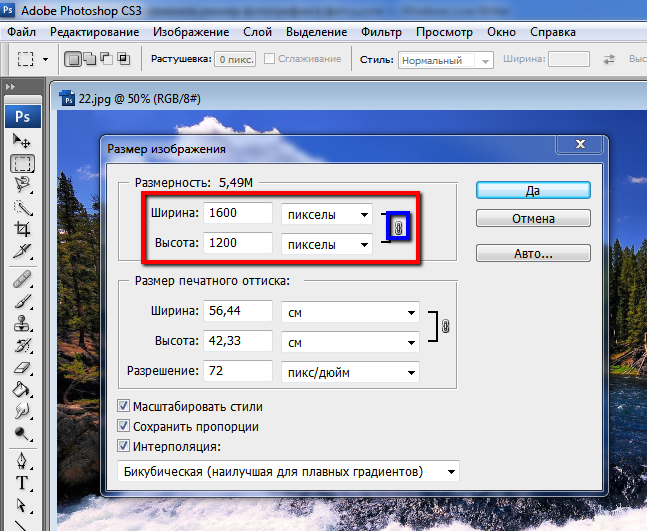
Это положительно оценивает и тот, кто занимается профессионально фотографией, и тот, для кого проводить время с фотоаппаратом – просто большое увлечение. Ведь на сайте есть для них подходящее приложение. Например, для того, кто мучается вопросом, как изменить размер изображения?
Разрешение изображений и качество печати
В этой статье мы рассмотрим, как разрешение изображения влияет на качество печати.
Вы когда-нибудь скачивали картинку из Интернета, а затем при печати получали результаты, которые были, ну, меньше, чем вы ожидали? Изображение выглядело великолепно на экране вашего компьютера, но когда вы распечатали его, оно либо выводилось на печать в размере почтовой марки или в нормальном размере, но выглядело размытым или “с кубиками“? Причина в разрешении изображения.
На самом деле, это не совсем справедливо. Это не так, что разрешение изображения специально указывается таким образом, чтобы сделать вас несчастными, когда вы печатаете фото из Интернета. Проблема заключается в том, что большинство фотографий в Интернете имеют очень маленькие размеры в пикселях, как правило, в районе 640 пикселей в ширину и 480 пикселей в высоту. Или даже меньше.
Проблема заключается в том, что большинство фотографий в Интернете имеют очень маленькие размеры в пикселях, как правило, в районе 640 пикселей в ширину и 480 пикселей в высоту. Или даже меньше.
Потому что изображение не должно быть очень большим, чтобы нормально выглядеть на экране компьютера. А также потому, что маленькие изображения загружаются намного быстрее, чем более крупные (это уже совсем другой вопрос, который мы не будем затрагивать в этой статье).
Так что мы можем сделать, чтобы фотографии, загруженные из Интернета, выглядели при печати как качественные фотографии с цифровой камеры? Ответ – абсолютно ничего. В большинстве случаев интернет-снимки просто не имеют достаточно пикселей, чтобы обеспечить печать с высоким качеством. По крайней мере, если не печатать их в формате почтовой марки. Давайте выясним, почему.
Прежде всего, давайте немного отойдем от темы загрузки изображений из Интернета, так как таковой, и от того, что мы на самом деле в любом случае не должны делать это без разрешения владельца авторских прав. Давайте рассмотрим разрешение изображений в целом.
Давайте рассмотрим разрешение изображений в целом.
Термин “разрешение изображения” означает, сколько пикселей вашего снимка будет помещаться на каждом дюйме бумаги при печати.
Очевидно, что, так как ваша фотография имеет фиксированное количество пикселей, чем больше пикселей содержится в одном дюйме, тем меньше изображение будет выглядеть на бумаге. Аналогично, чем меньше пикселей на дюйм при печати, тем больше изображение.
Количество пикселей на дюйм при печати и называется “разрешением изображения“. Разрешение изображения определяет качество печати изображения. Оно не имеет ничего общего с тем, как изображение выводится на экране компьютера. Поэтому фото, загруженные из Интернета, как правило, имеют гораздо более высокое качество на экране, чем когда вы выводите их на печать.
Давайте в качестве примера рассмотрим фотографию:
Не слишком качественное фото лошади
Я не могу удержаться от смеха каждый раз, когда вижу эту фотографию лошади, которую я сделал проезжая по сельской местности.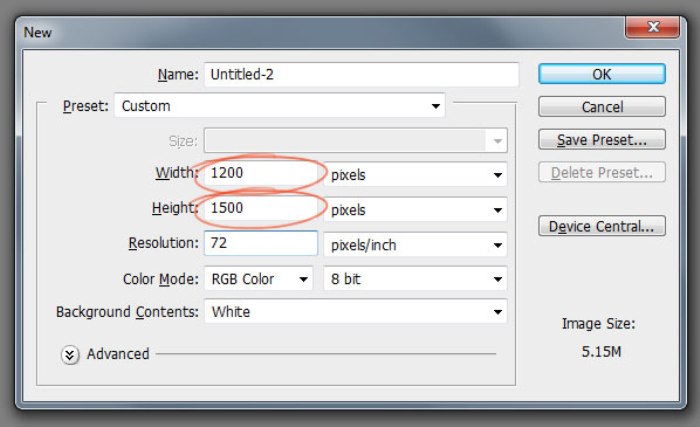 Обычно эта лошадь – гордое, мощное, полное достоинства животное, но я, кажется, поймал его в довольно неприглядном положении. Она стоит под немного странным углом, солома свисает у нее с гривы и, кажется, я застал ее во время пережевывания пищи.
Обычно эта лошадь – гордое, мощное, полное достоинства животное, но я, кажется, поймал его в довольно неприглядном положении. Она стоит под немного странным углом, солома свисает у нее с гривы и, кажется, я застал ее во время пережевывания пищи.
Либо так, либо она отчаянно пытается мне улыбнуться. В любом случае, этой лошади уже неловко, что я застал ее в такой момент. Давайте используем это изображение в качестве примера.
Во-первых, давайте посмотрим, что Photoshop может рассказать нам о текущем размере этой фотографии. Я захожу в меню «Изображение» в верхней части экрана и выбираю пункт «Размер изображения», после чего появляется диалоговое окно с соответствующим названием “Размер изображения“:
Диалоговое окно «Размер изображения» показывает нам текущий размер фото
Диалоговое окно «Размер изображения» делится на две основные части: «Размеры в пикселях» в верхней части и «Размер документа» непосредственно под ней.
«Размеры в пикселях» указывают, сколько пикселей содержит наше изображение.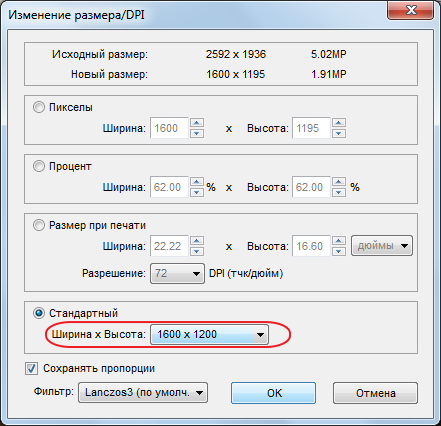 «Размер документа» сообщает нам, насколько большим изображение будет выглядеть на бумаге, если мы распечатаем его. Если мы посмотрим на раздел «Размеры в пикселях», то видим, что эта фотография имеет ширину 1200 пикселей и высоту 800 пикселей. Это может показаться огромным количеством пикселей (1200 на 800 = 960000 пикселей!).
«Размер документа» сообщает нам, насколько большим изображение будет выглядеть на бумаге, если мы распечатаем его. Если мы посмотрим на раздел «Размеры в пикселях», то видим, что эта фотография имеет ширину 1200 пикселей и высоту 800 пикселей. Это может показаться огромным количеством пикселей (1200 на 800 = 960000 пикселей!).
И это, конечно, было бы так, если бы мы отображали изображение на экране компьютера. В самом деле, в 1200 на 800, это может быть слишком большим изображением, чтобы уместиться полностью на вашем мониторе!
Но только то, что оно выглядит красивым и большим на экране, не означает, что оно будет красивым и большим на печати. По крайней мере, не с высокой степенью качества. Давайте внимательнее посмотрим на то, что говорит нам раздел «Размер документа»:
Раздел «Размер документа» говорит о том, насколько большой или маленькой фотография будет при печати в определенном разрешении
Раздел «Размер документа» диалогового окна «Размер изображения» позволяет нам узнать две вещи: какое текущее разрешение у нашего изображения и насколько большим или маленьким будет изображение, если мы распечатаем его на основе данного разрешения.
В настоящее время у нас установлено значение разрешение в 72 пикселя / дюйм, что означает, что из 1200 пикселей, которые составляют размер от правого до левого края фото (ширину), на каждый дюйм бумаги будет идти 72 пикселя. И из 800 пикселей, которые составляют размер изображения сверху вниз (высоту), также на каждый дюйм бумаги будет идти 72 пикселя.
Значение в поле «Разрешение» определяется для ширины и высоты, а не общего количества пикселей. Другими словами, на каждый квадратный дюйм бумаги, по 72 пикселя будет идти на дюйм высоты и ширины. Общее количество пикселей, печатаемых в каждом квадратном дюйме бумаги, в таком случае будет 72 на 72 (72 пикселя по ширине и 72 пикселя по высоте). Что дает нам 5184 пикселей!
Давайте произведем некоторые простые математические вычисления, чтобы убедиться, что ширина и высота, показываемая нам в разделе «Размер документа» верна. Мы знаем из раздела «Размер в пикселях», что мы имеем 1200 пикселей слева направо и 800 пикселей сверху вниз. Разрешение печати в настоящее время установлено на 72 пикселей / дюйм.
Разрешение печати в настоящее время установлено на 72 пикселей / дюйм.
Чтобы выяснить, насколько велико будет наше изображение на печати, нам нужно всего лишь разделить количество пикселей слева направо на 72, что даст нам наш ширину изображения при печати. А также разделить количество пикселей сверху вниз на 72, что даст нам высоту при печати. Давайте сделаем это:
1200 пикселей в ширину, разделенные на 72 пикселей на дюйм = 16,667 дюймов ширины
800 пикселей делится на 72 пикселей на дюйм = 11,111 дюйма высоты
Исходя из наших собственных простых вычислений, при разрешении 72 пикселя / дюйм (ppi для краткости), наше изображение при печати будет иметь 16,667 дюймов в ширину и 11,111 дюймов в высоту. И если мы посмотрим на раздел «Размер документа» еще раз:
Подтверждение размеров печати в разделе «Размер документа»
Это именно то, что здесь указано! Ничего себе, фото 1200 на 800 пикселей является достаточно большим для того, чтобы распечатать его в размере 11 на 14 дюймов, мы даже можем его немного уменьшить! Замечательно!
К сожалению, нет. Если бы в жизни все было так просто.
Если бы в жизни все было так просто.
Дело в том, что 72 пикселей на дюйм не достаточно, чтобы дать нам на печати резкое, хорошего качества, профессионально выглядящее изображение. Даже близко нету. Чтобы дать Вам представление о том, что я имею в виду, вот грубое приближение того, как фото будет выглядеть на бумаге, если бы мы попытались распечатать его с разрешением 72 пикселя на дюйм.
Вы должны будете немного использовать свое воображение. Попробуйте представить себе, что это 11 на 16 дюймов:
Как будет выглядеть фото на бумаге при печати в разрешении всего лишь 72 пикселя на дюйм
Выглядит не слишком хорошо, не так ли? Проблема в том, что 72 пикселя на дюйм дают слишком мало информации об изображении, чтобы распечатать на бумаге резкое и четкое фото. Как будто на большой кусок тоста намазали слишком мало арахисового масла. Фото теперь выглядит размыто, скучно и вообще непривлекательно.
Мы не видим этого на экране компьютера, потому что компьютерными мониторами, как правило, называют устройства с низким разрешением.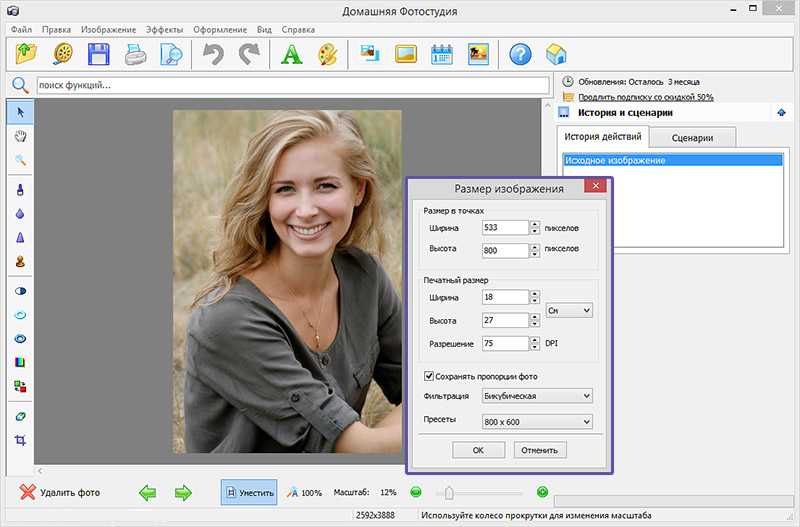 Даже фото с относительно небольшими размерами в пикселях, например, 640 на 480, будет отлично смотреться на экране компьютера.
Даже фото с относительно небольшими размерами в пикселях, например, 640 на 480, будет отлично смотреться на экране компьютера.
Принтеры, однако, являются устройствами высокого разрешения, и если вы хотите, чтобы ваши фотографии печатались четко и на них были видны все мелкие детали, вам нужно разрешение намного выше, чем 72 пикселя на дюйм.
Так какое максимальное значение разрешения нужно для печати профессионального качества? Принято считать, что это 300 пикселей на дюйм. Печать изображения с разрешением 300 пикселей на дюйм достаточно сжимает пиксели, чтобы сохранить резкость.
На самом деле, 300, как правило, даже немного больше, чем нужно. Вы часто можете видеть фото с разрешением 240 точек на дюйм, без заметной потери качества изображения. Однако профессиональный стандарт – это 300 пикселей на дюйм.
Давайте возьмем то же изображение, с теми же 1200 пикселями ширины и 800 пикселями высоты, а затем изменим разрешение с 72 пикселей на дюйм до 300 пикселей на дюйм, и посмотрим, что получится.
Вот диалоговое окно «Размер изображения» с новым разрешением в 300 пикселей на дюйм. Заметьте, что в разделе «Размер в пикселях» в верхней части у нас по-прежнему значится 1200 пикселей по ширине и 800 пикселей по высоте.
Единственное, что изменилось, это наше разрешение – с 72 до 300:
Разрешение печати было изменено на 300 пикселей на дюйм
То, что разрешение увеличилось с 72 до 300 пикселей на дюйм, означает, что из 1200 пикселей, которые имеет наше изображение в ширину, 300 пикселей печатаются на один дюйм бумаги. И из 800 пикселей высоты 300 печатаются на каждый дюйм бумаги по высоте. Естественно, с таким большим количеством пикселей на каждый дюйм бумаги, фотография на печати будет намного меньше.
И, конечно, в разделе «Размер документа» теперь значится, что наше фото будет печататься в размере всего 4 дюйма в ширину, 2,667 дюйма в высоту:
Фото теперь будет печататься в гораздо меньшем размере, чем прежде
Откуда же взялись эти новые значения ширины и высоты? Опять же, немного простой математики:
1200 пикселей в ширину делится на 300 пикселей на дюйм = 4 дюйма
800 пикселей в высоту делится на 300 пикселей на дюйм = 2,667 дюйма
Фото теперь будет печататься в гораздо меньшем размере, чем это было при разрешении 72 точек на дюйм.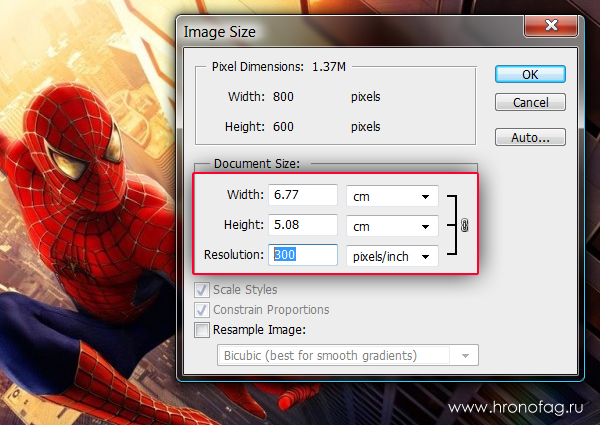 Но то, что мы теряем в физическом размере, мы более чем компенсируем за счет качества изображения. При 300 пикселях на дюйм (или даже при 240 пикселях на дюйм) мы будем наслаждаться четким, профессионального качества результатом:
Но то, что мы теряем в физическом размере, мы более чем компенсируем за счет качества изображения. При 300 пикселях на дюйм (или даже при 240 пикселях на дюйм) мы будем наслаждаться четким, профессионального качества результатом:
Более высокое разрешение печати ведет к уменьшению размеров фотографии, но при этом изображение имеет гораздо более высокое качество
Конечно, большинство людей не печатают свои фотографии в нестандартных форматах, таких как 4 на 2,667. Так как нам убедиться, что мы получим результаты профессионального качества при печати в более стандартном формате, например, 4 на 6? Отличный вопрос, и получить ответ мы можем, снова обратившись к скучной арифметике.
Допустим, вы взяли фотографии с вашего недавнего семейного отдыха, сделанные с помощью цифровой камеры, и вы хотите распечатать некоторые из них на принтере в формате 4 на 6. Теперь мы знаем, что для того, чтобы достичь профессионального качества снимков, мы должны установить разрешение изображений минимум на 240 пикселей на дюйм.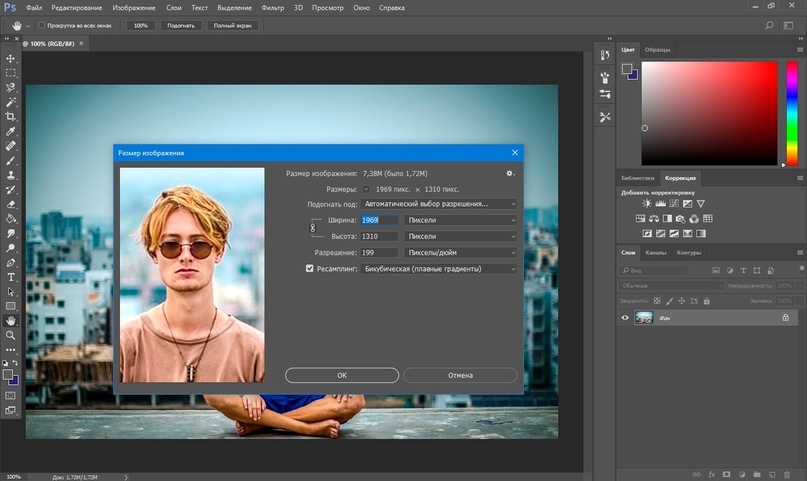 Хотя официальный стандарт 300 пикселей на дюйм.
Хотя официальный стандарт 300 пикселей на дюйм.
Давайте рассмотрим оба этих значения разрешения, чтобы увидеть, насколько большими должны быть изображения с камеры для того, чтобы распечатать их в хорошем качестве в формате 4 на 6. Во-первых, давайте рассмотрим 240 пикселей на дюйм.
Чтобы выяснить, насколько велики в пикселях должны быть наши изображения, чтобы они печатались в формате 4 на 6 в профессиональном качестве, нам всего лишь нужно умножить 240 на 4 по ширине, а затем 240 на 6 по высоте (или наоборот, в зависимости от того, имеют ли ваши фотографии ландшафтную или портретную ориентацию).
Давайте сделаем это:
240 пикселей на дюйм х 4 дюйма в ширину = 960 пикселей
240 пикселей на дюйм х 6 дюймов в высоту = 1440 пикселей
Исходя из этих расчетов, мы видим, что для того, чтобы напечатать цифровую фотографию в формате 4 на 6 с разрешением 240 пикселей на дюйм, и чтобы при этом сохранялось отличное качество, размер фото в пикселях должен быть как минимум 960 на 1440.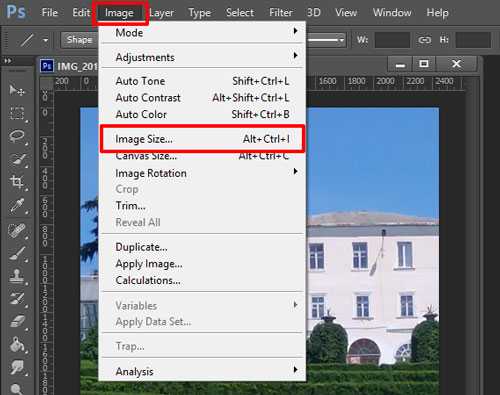 Мы видим также, сколько пикселей должна содержать фотография в целом, 960 умножить на 1440 дает нам 1382400 пикселей.
Мы видим также, сколько пикселей должна содержать фотография в целом, 960 умножить на 1440 дает нам 1382400 пикселей.
Давайте округлим это значение до 1400000 пикселей. Это может показаться слишком большим числом, но на самом деле так и есть. 1,4 миллиона – это минимальное количество пикселей, которое необходимо, чтобы напечатать фотографию в формате 4 на 6 при минимально допустимом для нормального качества разрешении 240 пикселей на дюйм.
Хорошая новость заключается в том, что на сегодняшний день большинство цифровых камер на рынке имеют 5 Мп (“мега пикселей” или “миллионов пикселей») и выше. Так что у вас не возникнет проблемы с печатью хорошего качества в формате 4 на 6 даже при разрешении 300 пикселей на дюйм.
Конечно, мы еще не подсчитали точно, сколько пикселей мы должны иметь, чтобы распечатать фото в формате 4 на 6 с профессиональным качеством при разрешении 300 пикселей на дюйм. Так что давайте сделаем это. Мы будем использовать ту же простую формулу, которая была описана выше.
Мы умножим 300 на 4, а затем 300 на 6, чтобы получить размеры в пикселях, которые нам понадобятся:
300 пикселей на дюйм х 4 дюйма в ширину = 1200 пикселей
300 пикселей на дюйм х 6 дюймов в высоту = 1800 пикселей
Давайте сделаем еще одно быстрое вычисление, чтобы узнать, сколько пикселей нам нужно в общей сложности:
1200 пикселей в ширину умножаем на 1800 пикселей в высоту = 2160000
Итак, для того, чтобы напечатать фотографии в формате 4 на 6 в хорошем качестве с использованием профессионального стандарта 300 пикселей на дюйм для разрешения, наша фотография должна иметь 1200 пикселей в ширину и 1800 пикселей в высоту (или наоборот). Это означает, что мы должны в общей сложности иметь 2160000 пикселей. Что опять-таки не должно стать проблемой для большинства цифровых камер на рынке, которые имеют 5Mп и больше.
Но что, если у вас есть фото, которые вы обожаете и считаете, что оно заслуживает того, чтобы распечатать его в формате 8 на 10, а не 4 на 6? Насколько большое изображение должно быть, чтобы при печати в формате 8 на 10 оно выглядело нормально? Ответ на этот вопрос также легко дать, как ранее.
Все, что вам нужно сделать, это умножить значение разрешения в пикселях на дюйм на ширину в дюймах, а затем сделать то же самое для высоты.
Давайте сначала используем разрешение 240 пикселей на дюйм:
240 пикселей на дюйм х 8 дюймов в ширину = 1920 пикселей
240 пикселей на дюйм х 10 дюймов в высоту = 2400 пикселей
Общее количество пикселей = 1920 пикселей в ширину х 2400 пикселей в высоту = 4608000 пикселей.
По результатам вычислений мы видим, что для того, чтобы напечатать фотографию в хорошем качестве в формате 8 на 10, изображение должно иметь 1920 пикселей в ширину и 2400 пикселей в высоту (или наоборот). В общей сложности около 4,6 миллионов пикселей.
Теперь мы начинаем приближаться к границе технических возможностей цифровых камер. 4-мегапиксельной цифровой камеры нам уже будет недостаточно, чтобы иметь возможность распечатать изображение в формате 8 на 10 с разрешением 240 пикселей на дюйм. Потеря порядка 600 000 пикселей это не слишком значительно.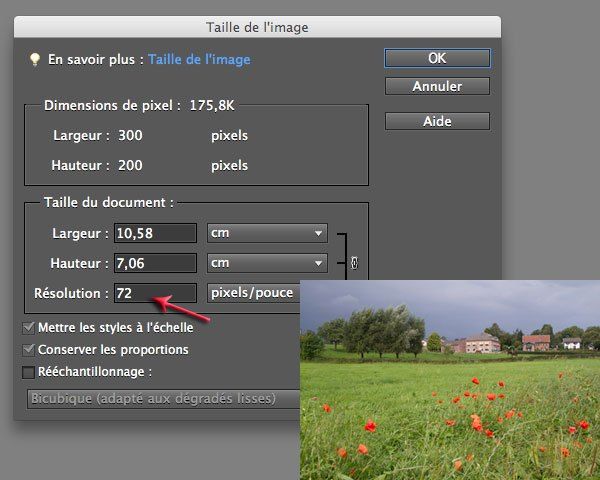 Вы все еще сможете распечатать изображение в формате 8 на 10, но, скорее всего, вы уже не получите профессионального качества.
Вы все еще сможете распечатать изображение в формате 8 на 10, но, скорее всего, вы уже не получите профессионального качества.
Давайте сделаем такие же вычисления для формата 8 на 10 при разрешении 300 пикселей на дюйм:
300 пикселей на дюйм х 8 дюймов в ширину = 2400 пикселей
300 пикселей на дюйм х 10 дюймов в высоту = 3000 пикселей
Общее количество пикселей = 2400 пикселей в ширину х 3000 пикселей в высоту = 7200000 пикселей
Теперь мы действительно выходим за ограничения, существующие для некоторых цифровых фотоаппаратов. Для того, чтобы иметь возможность распечатать фотографию в формате 8 на 10 с разрешением 300 пикселей на дюйм, наша фотография должна быть 2400 пикселей в ширину и 3000 пикселей в высоту (или наоборот), в общей сложности 7,2 миллиона пикселей! Теперь это на самом деле много!
Это означает, что вы должны иметь, по крайней мере, 7.2-мегапиксельную цифровую камеру. В этом случае вы будете иметь возможность печатать свои фотографии в формате 8 на 10, и при этом все еще сможете получить снимки профессионального качества. Конечно, не забудьте, что большинство фотографий требуется хотя бы немного обрезать, а значит, вы теряете еще несколько пикселей.
Конечно, не забудьте, что большинство фотографий требуется хотя бы немного обрезать, а значит, вы теряете еще несколько пикселей.
Если вы уверены, что будете печатать много фотографий в формате 8 на 10, инвестиции в качественную 8-мегапиксельную или выше камеру настоятельно рекомендуются.
Это в целом все!
Способ 2: adobe photoshop
Adobe Photoshop является самым популярным графическим редактором и установлен на компьютерах у многих пользователей. В нем вы можете работать со снимками, а подготавливается фото 10×15 следующим образом:
- Запустите программу и во вкладке «Файл» выберите «Открыть», после чего укажите путь к необходимой фотографии на ПК.
- После того как он будет загружен, переместитесь во вкладку «Изображение», где нажмите на пункт «Размер изображения».
- Снимите галочку с пункта «Сохранять пропорции».
- В разделе «Размер печатного оттиска» укажите величину «Сантиметры», задайте необходимые значения и нажмите «ОК».
 Обратите внимание, что исходное изображение должно быть больше, чем конечное, поскольку так вы сожмете его, не потеряв качество. При увеличении маленькой фотографии она станет некачественной и будут видны пиксели.
Обратите внимание, что исходное изображение должно быть больше, чем конечное, поскольку так вы сожмете его, не потеряв качество. При увеличении маленькой фотографии она станет некачественной и будут видны пиксели. - Через вкладку «Файл» откройте меню «Печать».
- По умолчанию настройки заданы для бумаги формата А4. Если вы используете другой тип, перейдите в «Параметры печати».
- Разверните список «Размер страницы» и задайте подходящий вариант.
- Переместите изображение в необходимую область листа, выберите активный принтер и кликните на «Печать».
Теперь осталось дождаться, пока печать будет завершена. Вы должны получить фото, соответствующее по цветам и имеющее хорошее качество.
Способ 4: стандартное средство печати windows
В Windows встроено средство печати, которое нормально функционирует с большинством популярных форматов кроме 3×4. Если исходная версия вашего снимка больше 10×15, сначала следует изменить ее размер. Выполнить это вы можете в Фотошопе, в чем вам помогут первые четыре шага из Способа 2, что находится выше.
Если исходная версия вашего снимка больше 10×15, сначала следует изменить ее размер. Выполнить это вы можете в Фотошопе, в чем вам помогут первые четыре шага из Способа 2, что находится выше.
- Откройте файл через программу просмотра изображений, кликнув по нему левой кнопкой мыши. Нажмите на «Печать». Если она отсутствует, воспользуйтесь горячей клавишей Ctrl P.
- Перейти к распечатке можно без открытия фотографии. Просто нажмите на ней ПКМ и кликните на «Печать».
- В открывшемся окне «Печать изображений» из списка выберите активный принтер.
- Задайте размер используемой бумаги и качество изображения. Пропустите следующие два шага, если вы задействуете листы формата A6.
- Если в принтер загружена бумага А4, в меню справа отметьте пункт «10 х 15 см (2)».
- После трансформации снимок может не полностью помещаться в кадр. Исправляется это снятием галочки с «Изображение по размеру кадра».
- Нажмите на кнопку «Печать».

- Дождитесь завершения процесса.
Не вынимайте бумагу, пока процедура не будет окончена.
На этом наша статья подходит к концу. Надеемся, мы помогли вам справиться с поставленной задачей и вы отыскали наиболее удобный вариант получения печатной копии фотографии 10 на 15 сантиметров.
Способ № 7.изменение размера фото онлайн
Если вы не хотите устанавливать на компьютер сторонние приложения, можно воспользоваться сервисами в режиме онлайн. Одним из таких сайтов, который позволяет бесплатно уменьшить или увеличить снимок, является ILoveIMG. Этот сервис объединяет редактор фотографий, конвертер форматов, генератор мемов и многое другое.
- Загрузите фотографии
- Обработайте снимок
- Сохраните результат
Откройте сайт ILoveIMG и в списке инструментов выберите «Изменить размер». На странице импорта нажмите кнопку «Выбрать изображение» и загрузите картинку. Поддерживается импорт с жесткого диска и из сервисов Google Drive и Dropbox.
Интерфейс сайта удобен и простВы можете добавить еще несколько изображений, кликнув иконку с плюсом. В колонке справа выберите режим изменения: в пикселях или процентах. Если вы выбрали пиксельное уменьшение, не забудьте отметить сохранение пропорций. Таким образом сайт изменит фото так, чтобы обе стороны были пропорциональны друг другу.
В колонке справа выберите режим изменения: в пикселях или процентах. Если вы выбрали пиксельное уменьшение, не забудьте отметить сохранение пропорций. Таким образом сайт изменит фото так, чтобы обе стороны были пропорциональны друг другу.
Кликните «Изменить размер изображений». Если вы работали с несколькими изображениями, они сохранятся в виде архиве RAR. Также вы можете отправить медиафайлы в облачные хранилища или создать ссылку.
Поддерживается экспорт в облачные хранилищаПреимущества онлайн-сервиса:
- Не требует скачивания и установки.
- Позволяет обрабатывать несколько снимков одновременно.
- Удобное управление, понятное для новичка.
Недостатки:
- Зависит от стабильности интернета, поэтому загрузка может оборваться.
- Накладывает лимит на вес.
Шаги:
1. Нажмите кнопку «FILE» или «URL», чтобы переключаться между локальными файлами или онлайн-файлами. Нажмите кнопку «Выбор файлов», чтобы выбрать локальный файл или ввести URL-адрес онлайн-файла. Формат изображения может быть JPG, PNG, TIFF, GIF, BMP, PS, PSD, WEBP, TGA, DDS, EXR, PNM, SVG или XWD.
Нажмите кнопку «Выбор файлов», чтобы выбрать локальный файл или ввести URL-адрес онлайн-файла. Формат изображения может быть JPG, PNG, TIFF, GIF, BMP, PS, PSD, WEBP, TGA, DDS, EXR, PNM, SVG или XWD.
2. Выберите параметры изменения размера изображения.
3. Нажмите кнопку «Отправить», чтобы начать конверсии. Выходной файл будет произведен ниже «Результаты вывода». Нажмите иконку «», чтобы отобразить QR-код файла или сохранить файл на Google Drive или Dropbox.
5 лучших инструментов, которые стоит попробовать (сравнение)
Как увеличить разрешение изображения: Фотографы любят искать Качество изображения, включая максимальную резкость, детализацию и разрешение. Скорее всего, в какой-то момент вы задумались, как делать фотографии с более высоким разрешением или как увеличить разрешение изображений что у вас уже есть (будь то фотографии или цифровые иллюстрации).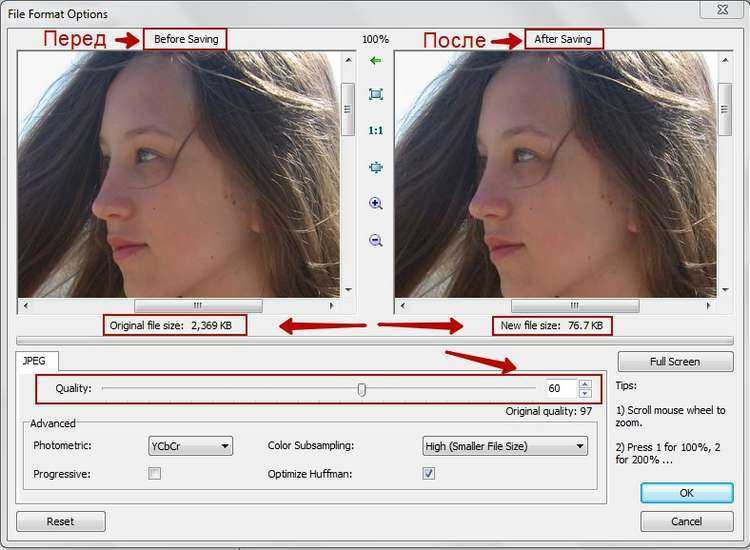
В этой статье с пошаговыми инструкциями объясняется, как быстро и легко увеличить разрешение в обычном программном обеспечении для постобработки. Он также включает список из пяти инструменты, позволяющие увеличить разрешение изображения популярный, чтобы найти тот, который работает лучше всего.
содержание
Иногда вам нужен увеличитель изображений для увеличения изображений не только в размере, но и по разрешению и качеству. Например, когда вы сохраняете фотографии в Интернете на свой мобильный телефон, бывают случаи, когда сохраненные изображения обычно размыты и не в исходном качестве.
Если вы планируете использовать их в качестве обоев или чего-то еще, вам нужно сначала увеличить изображение. Тогда это увеличитель разрешения который играет роль в улучшении качества фотографий.
Согласно исследованию, 78% изображений, загружаемых из Интернета, имеют низкое качество и даже цифровой шум.
Инструмент, который может увеличить изображение без потери качества, обычно — это увеличитель изображения, который использует технологию AI в сочетании с глубокими сверточными нейронными сетями, что позволяет увеличить разрешение AI. увеличить изображение без потери качества.
увеличить изображение без потери качества.
Обратите внимание, что эта статья в первую очередь посвящена разрешению с фотографической точки зрения, хотя окончательное сравнение вариантов программного обеспечения также включает компонент цифровой иллюстрации.
Читайте также: Лучшие цифровые внешние жесткие диски Best Western в 2020 году
5 лучших инструментов для увеличения изображения без потери качества
В статье будет рассказано о программном обеспечении для увеличения изображения для вашего ПК / MAC и онлайн-инструментах. Мы перечислим функции, особенности, цену, а также наши обзоры этих продуктов.
Как увеличить разрешение изображения? Прочтите и выберите тот, который вам подходит:
1. Photoshop
Photoshop это приложение для редактирования фотографий профессионального уровня с мощным набором функций. Его разработала компания Adobe, которая также производит Lightroom для настольных и мобильных устройств.![]() Это редактор изображений RAW и решение для управления изображениями.
Это редактор изображений RAW и решение для управления изображениями.
Хотя Gigapixel AI — это специальный инструмент для изменения размера, Photoshop — гораздо более сложный и многофункциональный вариант. На самом деле это приложение для графического дизайна, которое особенно хорошо работает с редактированием изображений и графики.
Как это о увеличить разрешение изображения, в Photoshop этот процесс называется передискретизацией. Здесь данные изображения увеличиваются до масштаба, который вы хотите для окончательного изображения.
Как увеличить разрешение изображения — PhotoshopПонижение разрешения — это процесс уменьшения или удаления количества пикселей из изображения. И наоборот, передискретизация или повышающая дискретизация означает, что к изображению добавляются новые пиксели.
Также читайте: Лучшие термопрессы для печати ваших текстильных изделий и гаджетов
2. Давайте улучшим
Давайте улучшимна базе искусственного интеллекта может увеличивать изображение без потери качества и давать довольно хорошие результаты. Хотя он может терять некоторые детали, например, в волосах, ресницах и губах, он работает лучше, чем многие его аналоги.
улучшаем качество фото — давайте улучшимРезультат более гладкий и приятный. В бесплатной версии вы можете бесплатно увеличить 5 изображений. По сравнению с другими, его тарифный план основан на количестве изображений, которые вам нужно обработать, что довольно рационально.
3.
 ImageUpscaler
ImageUpscalerImageUpscaler — это онлайн-лупа, позволяющая увеличивать изображение в 4 раза. Используя масштабирование AI, этот конвертер изображений может улучшить онлайн-изображение без потери качества и, что более важно, он может анализировать масштабированное изображение, чтобы добавить детали.
Увеличить изображение без потери качества — imageupscalerМаксимальный размер изображения составляет 5 МБ, максимальная ширина и высота изображения — 2500 пикселей. Этот конвертер разрешения изображений — отличный конвертер изображений аниме, который отлично справляется с преобразованием мультфильмов, анимации или других синтезированных изображений.
4. ON1 Изменить размер
Самым известным программным обеспечением для изменения размера изображений на рынке, по крайней мере, в прошлом, были Genuine Fractals. Сегодня он носит имя ON1 Изменить размер и продается в розницу за 60 долларов, но он также включен в закупочную цену обычного процессора ON1 Photo RAW (иногда продается в продаже), что означает, что вы, возможно, уже владеете им.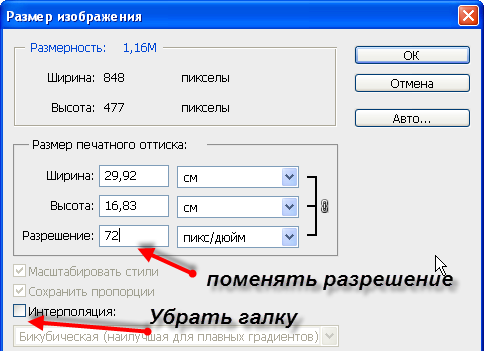
Хорошей новостью является то, что он предлагает больше вариантов изменения размера, чем любое другое программное обеспечение, а также является лидером, когда дело доходит до качества изображения. Плохая новость в том, что Новый алгоритм Photoshop по-прежнему довольно явно превосходит его.
Откройте для себя: 10 лучших инструментов для бесплатного преобразования фотографий HEIC в JPG (онлайн)
5. Гигапиксель AI
Гигапиксельный ИИ — это программный инструмент интерполяции, предназначенный для преобразования слишком маленьких фотографий в изображения, достаточно большие для печати или отображения в большом формате.
Вы можете сделать это, используя обычные процессы интерполяции в Photoshop и других фоторедакторах, но результаты не особенно хороши, как справедливо утверждает Topaz Labs, потому что вы просто получаете все большие и большие фотографии.
Увеличение разрешения изображения — Gigapixel AI от Topaz LabsGigapixel AI от Topaz Labs может сделать замечательную работу по созданию впечатления детализации и четкости безумно увеличенных изображений. Гигапиксельный ИИ может отображать нужный объект с удивительной четкостью, но натыкается на текст и другие мелкие искусственные детали.
Гигапиксельный ИИ может отображать нужный объект с удивительной четкостью, но натыкается на текст и другие мелкие искусственные детали.
6. Фото увеличитель
Существует ряд онлайн-сервисов для увеличения фотографий. Многие из них требуют наличия учетной записи или стоят денег, но некоторые из них бесплатны.
Улучшение качества фотографий онлайн бесплатно — Photo EnlargerЯ протестировал все бесплатные варианты, которые смог найти, и лучшие результаты были получены от того, что также оказалось самым популярным вариантом «, Фото увеличитель«. На самом деле, она проделала удивительно хорошую работу.
При этом вариант, который я рекомендую, по-прежнему использовать Photoshop для увеличения разрешения изображений без потери качества.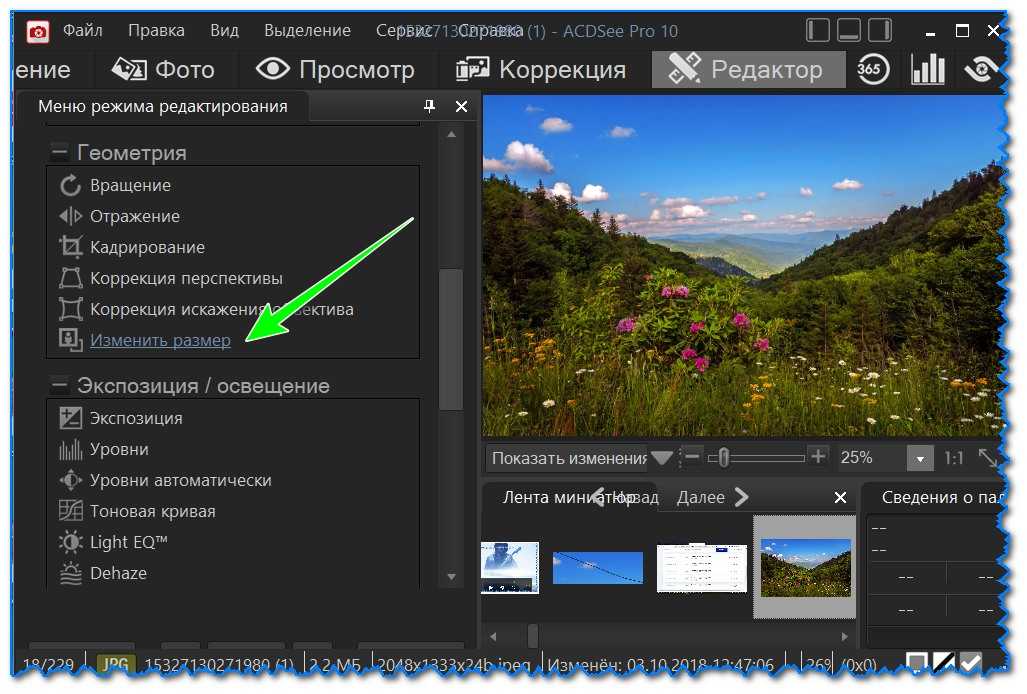
7. Уточнение фото
Уточнение фото позиционируется как устройство увеличения изображений AI, которое может увеличивать изображения в 16 раз за 10 секунд. Если у вас есть небольшие изображения, которые вы хотите масштабировать перед их печатью, этот инструмент масштабирования AI — хороший выбор.
Улучшение разрешения фотографий — Photo RefinerВ отличие от обычных решений, этот онлайн-конвертер изображений использует глубокое обучение для увеличения разрешения изображений без ухудшения качества.
Какое разрешение?
В фотографии разрешение — это количество деталей на фотографии. Это определяется такими факторами, как точность фокусировки, качество объектива и количество пикселей в сенсоре камеры. Если вы печатаете свою фотографию, в игру также вступают другие факторы: размер, среда отображения, качество печати и т. Д.
Если вы печатаете свою фотографию, в игру также вступают другие факторы: размер, среда отображения, качество печати и т. Д.
Люди используют термин «разрешение» для обозначения большего, чем уровень детализации фотографии. Он также может относиться к более конкретным вещам, таким как разрешающая способность объектива, количество пикселей на дюйм в отпечатке и общее количество пикселей в вашем цифровом изображении. Последнее использование является одним из наиболее распространенных, и ему также посвящена данная статья.
Когда фотографы просят увеличить разрешение изображения, они обычно имеют в виду количество пикселей: преобразование фотографии размером 200 × 200 пикселей в фотографию размером 1000 × 1000 пикселей (просто чтобы выбрать произвольные числа).
Читайте также: Apple iPhone 12: дата выхода, цена, характеристики и новости & Canon 5D Марк III : Тест, информация, сравнение и цена
Конечно, недостаточно добавить больше пикселей, если внешнее качество вашей фотографии не улучшится. Иначе зачем вообще увеличивать разрешение? К сожалению, получить хорошее фото из оригинала с низким разрешением непросто, но возможно.
Иначе зачем вообще увеличивать разрешение? К сожалению, получить хорошее фото из оригинала с низким разрешением непросто, но возможно.
Вы можете добиться впечатляющих результатов, если сделаете все правильно и лучшие инструменты для увеличения разрешения изображений.
Не забудьте поделиться статьей!
[Общее: 1 В среднем: 5]
Что такое пиксель? — Ultimate Photo Tips
Изучите несколько основ цифровой камеры. Ведь что такое пиксель? Какую информацию он хранит? Сколько мегапикселей вам нужно? Узнайте о RGB, CMYK, глубине цвета и разрешении.
Что такое пиксель?
Что такое пиксели? Слово «пиксель» означает элемент изображения. Каждая фотография в цифровом виде состоит из пикселей. Это наименьшая единица информации, из которой состоит изображение. Обычно круглые или квадратные, они обычно располагаются в виде двумерной сетки.
На изображении ниже одна часть многократно увеличена, так что вы можете увидеть ее индивидуальную композицию в пикселях. Как видите, пиксели приблизительно соответствуют реальному изображению. Чем больше у вас пикселей, тем больше изображение будет похоже на оригинал.
Как видите, пиксели приблизительно соответствуют реальному изображению. Чем больше у вас пикселей, тем больше изображение будет похоже на оригинал.
Что такое пиксель?
© Julie Waterhouse Photography
Разрешение
Количество пикселей в изображении иногда называют разрешением , хотя это несколько неправильное использование термина. Если мы используем этот термин для описания количества пикселей, одно соглашение состоит в том, чтобы выражать разрешение как ширину по высоте, например разрешение монитора 1280×1024. Это означает, что 1280 пикселей от одной стороны до другой и 1024 сверху вниз.
Другое соглашение состоит в том, чтобы выражать количество пикселей в виде одного числа, как в 5-мегапиксельной камере (мегапиксель — это миллион пикселей). Это означает, что пиксели по ширине, умноженные на пиксели по высоте изображения, снятого камерой, равны 5 миллионам пикселей. В случае с нашими мониторами 1280×1024 это также может быть выражено как 1280×1024 = 1 310 720, или 1,31 мегапикселя.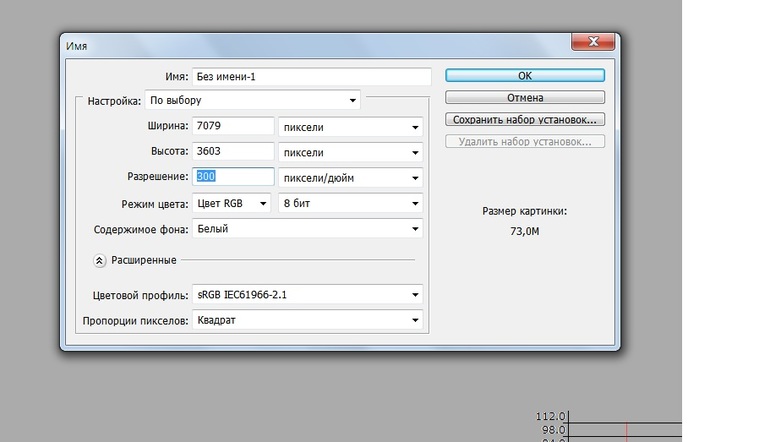
Итак, сколько пикселей мне нужно?
Теперь, когда мы ответили на вопрос «Что такое пиксель?» давайте посмотрим, сколько из них вам нужно в вашем изображении.
Разрешение изображения описывает количество деталей, содержащихся в изображении. Этот термин может применяться к цифровым изображениям, пленочным изображениям и отпечаткам. Суть в том, что более высокое разрешение означает большую детализацию изображения.
Производители камер всегда пытаются продать вам количество мегапикселей. Дело в том, что со строго мегапиксельной точки зрения у большинства камерофонов «достаточно» для обычного домашнего пользователя.
Ответ на вопрос, сколько пикселей «достаточно», зависит от того, что вы хотите сделать с изображением и насколько большим вы хотите его увеличить. Как вы видите на изображении выше, которое является изображением с довольно низким разрешением, когда я слишком сильно увеличиваю его, я начинаю видеть отдельные пиксели. Этот эффект называется « пикселизация.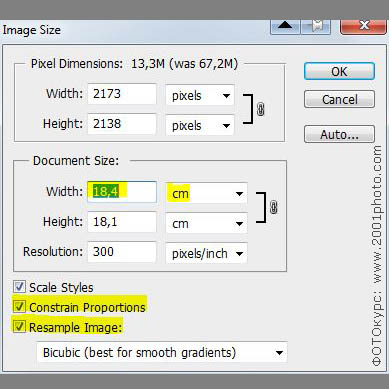 ”
”
Совет
Существует программное обеспечение, позволяющее искусственно увеличивать разрешение изображений. Он использует алгоритм интерполяции , который по существу заполняет дополнительные пиксели «наилучшей догадкой» о правильном цвете. Genuine Fractals от onOne Software — отличный пример такого программного обеспечения.
Для отпечатков отличного качества в идеале требуется минимум 240 пикселей на дюйм в каждом измерении. Это означает, что для печати размером 4″x6″ вам потребуется 240×4 пикселей по ширине и 240×6 пикселей по высоте. это 960 пикселей в ширину и 1440 пикселей в высоту. Умноженные вместе, это 1 382 400 пикселей или примерно 1,4 мегапикселя. Точно так же, чтобы сделать приличный отпечаток 8″x10″, вам понадобится камера на 4,6 мегапикселя.
Имейте в виду, что для камеры типа «наведи и снимай» после определенного значения (вероятно, около 4–5 мегапикселей) большее количество мегапикселей не обязательно приведет к лучшему изображению.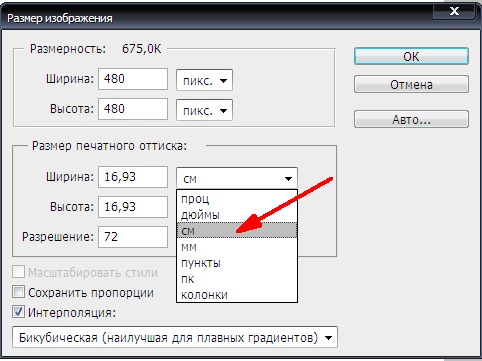 Другие проблемы, такие как отсутствие общей резкости изображения из-за плохого качества изображения или объектива или плохого освещения, ограничивают полезность большего количества мегапикселей.
Другие проблемы, такие как отсутствие общей резкости изображения из-за плохого качества изображения или объектива или плохого освещения, ограничивают полезность большего количества мегапикселей.
В DSLR, однако, большее количество мегапикселей дает вам возможность больше увеличивать изображения, а также обрезать их части, сохраняя при этом приемлемое разрешение для печати.
Убедитесь, что вы используете максимальное количество мегапикселей!
Цифровые камеры имеют настройку «качество», которая меняет количество записываемых пикселей. Если у вас нет настройки качества на самом высоком уровне, вы не в полной мере используете возможности записи вашей камеры.
Если вы не уверены, где находятся настройки вашей камеры, посмотрите в руководстве пользователя. (Извините! Слишком много камер, чтобы давать здесь инструкции для каждой!). Он будет называться что-то вроде «качество» или «размер» и выражаться в пикселях. Например:
- Большой (3072 x 2304 пикселей) — 7 мегапикселей
- Средний (2048 x 1536 пикселей) — около 3 мегапикселей
- Маленький (640 x 480 пикселей) — 0,3 мегапикселя — очень низкое разрешение!
Информация о цвете
Для чего используется пиксель? Каждый пиксель хранит информацию о цвете вашего изображения.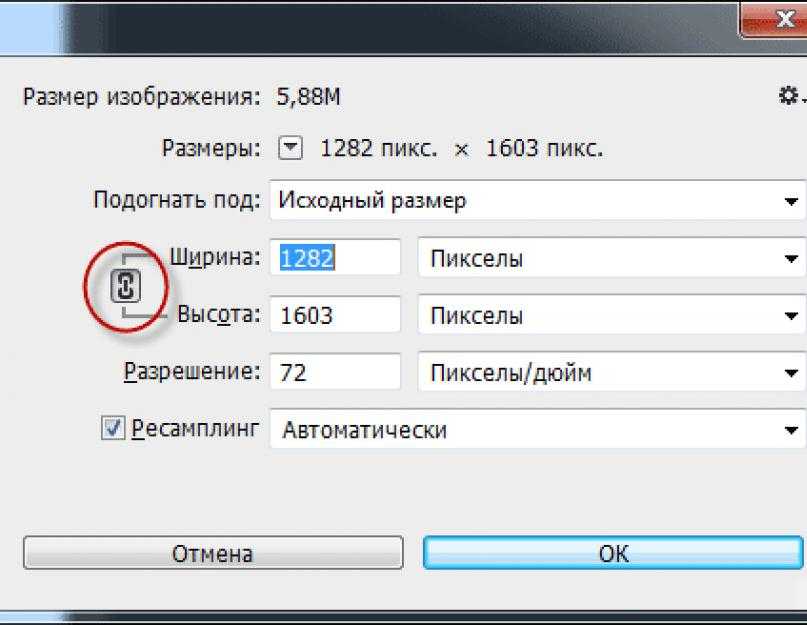 Обычно он хранит его либо в 3 компонентах, известных как RGB (красный, зеленый, синий), либо в 4 компонентах, известных как CMYK (голубой, пурпурный, желтый, черный).
Обычно он хранит его либо в 3 компонентах, известных как RGB (красный, зеленый, синий), либо в 4 компонентах, известных как CMYK (голубой, пурпурный, желтый, черный).
Количество различных цветов, которые могут быть представлены пикселем, зависит от объема информации, хранящейся для каждого пикселя. Информация хранится как бит . чем больше битов на пиксель (bpp) сохраняется, тем больше цветов может отображать пиксель. Например, в простейшем случае, если для пикселя хранится только один бит информации, то он может быть «включен» или «выключен» — черным или белым. Фактическое количество битов, используемых для представления цвета одного пикселя, известно как 9.0017 глубина цвета или битовая глубина.
Надеюсь, теперь вы можете ответить на вопрос «Что такое пиксель?»
Далее вы можете посетить другую страницу с основными сведениями о цифровых камерах, чтобы узнать о цифровых датчиках.
Как увеличить разрешение изображения
Вы когда-нибудь добавляли фотографию в дизайн только для того, чтобы разочароваться, что она выглядит слишком маленькой, зернистой или просто непригодной для использования? Как только вы научитесь увеличивать разрешение изображения, вам станет намного проще создавать целостную дизайнерскую работу.
«Разрешение» обычно относится к деталям фотографии и определяется точностью фокусировки, качеством объектива и количеством пикселей сенсора камеры. Если вы собираетесь напечатать свою фотографию, вам также следует учитывать такие факторы, как размер, носитель для отображения и качество печати. Термин «разрешение» часто также используется для обозначения разрешающей способности объектива, количества пикселей на дюйм отпечатка и общего количества пикселей цифрового изображения.
Содержание
Описание разрешения изображения
Разрешение изображения как общее количество пикселей цифрового изображения (количество пикселей на дюйм) — это то, чем вы, как дизайнер, должны заниматься. Обычно вам нужно увеличить разрешение изображения, то есть превратить что-то вроде фотографии размером 200 × 200 пикселей в фотографию размером 1000 × 1000 пикселей. Это важно, поскольку при недостаточном количестве пикселей или достаточно высоком разрешении изображение будет иметь низкое качество или зернистость. Хотя улучшить оригинал с низким разрешением непросто, это не невозможно. Мы начнем с введения терминов, с которыми вы столкнетесь, пытаясь увеличить разрешение изображения. Вообще говоря, двумя ключевыми терминами являются размеры в пикселях и разрешение изображения.
Хотя улучшить оригинал с низким разрешением непросто, это не невозможно. Мы начнем с введения терминов, с которыми вы столкнетесь, пытаясь увеличить разрешение изображения. Вообще говоря, двумя ключевыми терминами являются размеры в пикселях и разрешение изображения.
Терминология разрешения изображения
Размеры в пикселях относятся к числу пикселей по ширине и высоте изображения.
Разрешение изображения относится к размеру пикселей в выделенном пространстве. Это число измеряется в пикселях на дюйм или ppi. Чем выше ppi, тем выше разрешение вашего изображения. Как правило, большее значение ppi означает более четкое и качественное напечатанное изображение.
Два других общих термина, относящихся к разрешению: DPI (точек на дюйм) и PPI (пикселей на дюйм).
DPI (точек на дюйм) — это печатный термин, где точки — это физические точки чернил, напечатанные на одном квадратном дюйме напечатанной фотографии.
PPI (пикселей на дюйм) — это цифровой термин, обозначающий количество цифровых пикселей, которые появляются на одном квадратном дюйме цифрового изображения (цифровое разрешение на экране).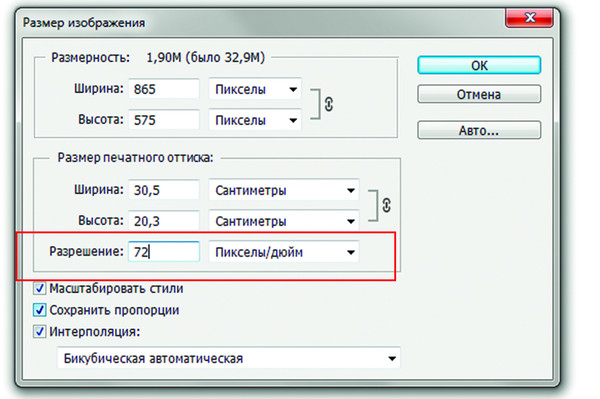
Разрешение цифрового изображения относится к количеству видимых деталей, описанных в пикселях, тогда как горизонтальное измерение предшествует вертикальному.
DPI против PPI
Часто между dpi и ppi возникает путаница, поскольку камеры создают изображения на основе пикселей, а принтеры отображают пиксели с помощью чернильных точек. Разрешение экрана — это количество пикселей, отображаемых на всем экране компьютерного монитора, которое зависит от сочетания размера монитора и настройки разрешения дисплея. Размер монитора обычно относится к диагонали экрана, хотя его фактическая полезная площадь обычно меньше. Изображение, отображаемое в полном размере на экране с высоким разрешением, будет выглядеть меньше, чем такое же изображение, отображаемое в полном размере на экране с более низким разрешением.
Разрешение камеры — это не количество пикселей на дюйм, а максимальное разрешение, которое может достичь цифровой датчик. Мегапиксели — это стандартная единица измерения, используемая производителями для обозначения разрешения камеры.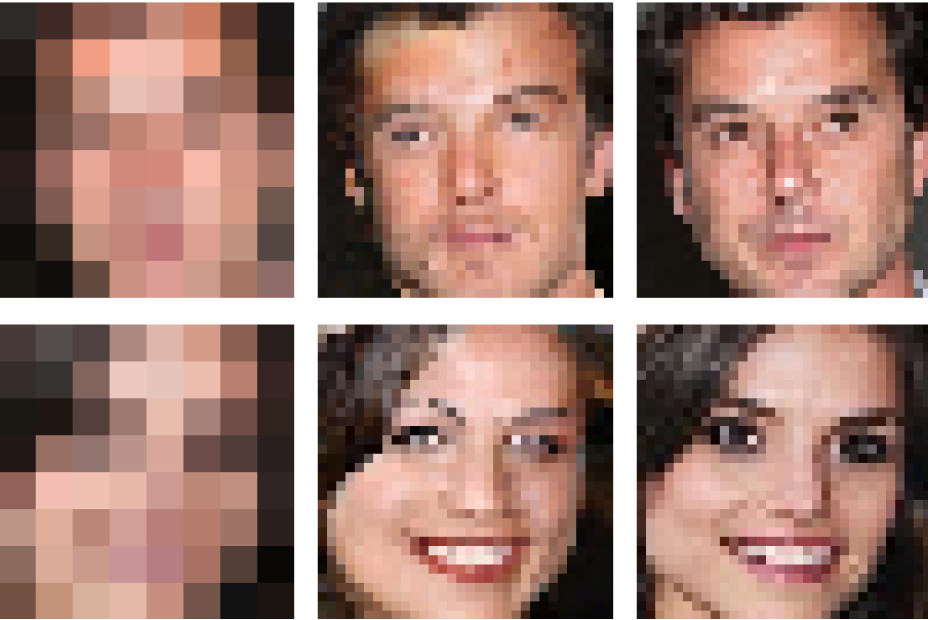 Чем больше мегапикселей, тем больше отдельных датчиков света на датчике изображения, более четкое изображение и более четкие изображения.
Чем больше мегапикселей, тем больше отдельных датчиков света на датчике изображения, более четкое изображение и более четкие изображения.
Стандартное разрешение изображений
Распространено мнение, что почти каждое изображение в Интернете имеет разрешение 72 ppi, и всевозможные мифы объясняют, почему число 72 было выбрано в качестве стандартного ppi для экрана. Однако правда в том, что на самом деле не имеет значения, какую плотность пикселей вы используете в Интернете. Значение ppi имеет значение только при создании изображений для печати. Единственное значение, которое имеет значение на экране, — это фактическое разрешение изображения по ширине и высоте. Например, изображение размером 200 x 200 пикселей с разрешением 72, 150 и 300 пикселей на дюйм будет одинаково отображаться в Интернете. И изображение 3000 x 2000 72ppi будет гораздо более пригодным для печати, чем изображение 300 x 200 72ppi.
Кроме того, почти все компьютерные экраны теперь имеют разрешение более 100 пикселей на дюйм, а не 72 пикселей на дюйм. Если у вас 17-дюймовый монитор, скорее всего, вы установили разрешение 800 x 600 пикселей, а если у вас 19-дюймовый экран — 1024 x 768. Вы можете изменить настройки, но они оптимальны для этих размеров экрана.
Если у вас 17-дюймовый монитор, скорее всего, вы установили разрешение 800 x 600 пикселей, а если у вас 19-дюймовый экран — 1024 x 768. Вы можете изменить настройки, но они оптимальны для этих размеров экрана.
Для некоторых профессиональных высококачественных принтеров может потребоваться изображение с разрешением до 600 пикселей на дюйм. Непрофессиональные принтеры, такие как струйные, лазерные и другие распространенные принтеры, могут печатать изображения с разрешением от 200 до 300 пикселей на дюйм и выше. Для фотопечати рекомендуется разрешение не менее 300 ppi. Изображения для широкоформатной печати плакатов могут иметь разрешение около 150-300 пикселей на дюйм в зависимости от того, насколько близко изображение будет просматриваться.
Максимально возможное разрешение для изображений
Разница между низким и высоким разрешением определяет, будет ли ваш дизайн выглядеть нечетким или кристально чистым. Вам необходимо максимально возможное разрешение или более плотное качество изображения для печати и увеличения изображений.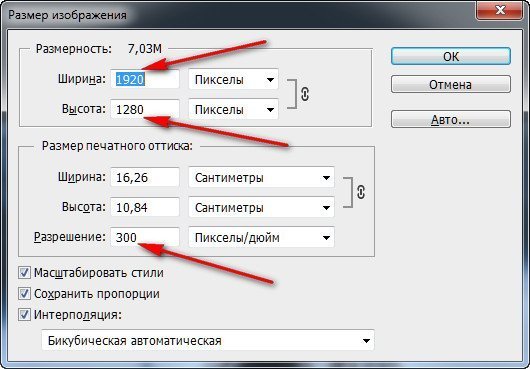 Изображения в низком разрешении могут отлично выглядеть в своем обычном размере (100%), но когда мы увеличиваем масштаб, они выглядят размытыми или пикселизированными, потому что вы можете различить каждый пиксель.
Изображения в низком разрешении могут отлично выглядеть в своем обычном размере (100%), но когда мы увеличиваем масштаб, они выглядят размытыми или пикселизированными, потому что вы можете различить каждый пиксель.
Изображения высокого разрешения имеют плотность не менее 300 пикселей на дюйм (ppi). Это разрешение обеспечивает хорошее качество печати и в значительной степени является требованием для всего, что вам нужно в виде печатной копии.
Разрешение также помогает определить, насколько можно увеличить фотографию. Это удобно, когда вы пытаетесь выяснить, какого размера вы можете напечатать что-то (4 × 6? 8 × 10?) и убедиться, что оно по-прежнему выглядит хорошо. Правило большого пальца: разделите размер изображения в пикселях на разрешение (не менее 300 пикселей на дюйм), чтобы получить максимальный размер печати в дюймах. Итак, если ваше изображение имеет длину 2000 пикселей при разрешении 300 пикселей на дюйм, вы можете распечатать его размером до шести дюймов или около того (2000 разделить на 300).
Рекомендуемое разрешение изображения для дизайнерских проектов
Независимо от того, разрабатываете ли вы приглашения для домашней вечеринки, создаете плакат для концерта или демонстрируете меню новой французской кондитерской, следующая информация поможет вам создать файлы в правильном формате и подготовить их к печати в нужных размерах. . Приведенные ниже размеры соответствуют стандартам печати для плакатов, визитных карточек, листовок, брошюр и приглашений.
Плакаты
Небольшие плакаты лучше всего подходят для досок объявлений и используются для концертов, школьных мероприятий, общих объявлений и т. д. Небольшой размер не занимает много места. Совет: попробуйте использовать меньше картинок и используйте большие, жирные буквы, чтобы вам было легче донести свое сообщение. Рекомендуемые размеры для небольших постеров: 11 × 17 дюймов и 3300 × 5100 пикселей.
Плакат среднего размера отлично подходит для наружной рекламы. Их можно использовать в качестве рекламных материалов или важных объявлений для мероприятий на открытом воздухе. Его больший размер позволяет включать больше информации, а также добавлять больше графики или изображений. Рекомендуемые размеры для средних постеров: 18″ × 24″ и 2400 × 7200 пикселей.
Их можно использовать в качестве рекламных материалов или важных объявлений для мероприятий на открытом воздухе. Его больший размер позволяет включать больше информации, а также добавлять больше графики или изображений. Рекомендуемые размеры для средних постеров: 18″ × 24″ и 2400 × 7200 пикселей.
Большие плакаты размеров наиболее часто используются в США для постеров фильмов, торговых выставок и декораций. Они отлично подходят для отображения больших изображений и большого количества информации. Совет: комбинируйте разные размеры шрифтов и цветовые палитры, чтобы привлечь внимание аудитории. Рекомендуемые размеры больших плакатов: 24″ × 36″ и 7200 × 10800 пикселей.
Листовки
Небольшие листовки содержат только актуальную информацию и обычно используются для информирования о предложениях и скидках в магазинах. Рекомендуемые размеры для небольших листовок: 4,25″ × 5,5″ и 1275 × 1650 пикселей.
Листовки на половину листа эквивалентны половине листа формата Letter и отлично подходят для рекламы вашего мероприятия, концерта или предложения с небольшим количеством информации. Не забудьте отдать приоритет важной информации, комбинируя разные шрифты и тщательно подобранную графику или изображения. Рекомендуемые размеры флаеров на половину листа: 5,5″ × 8,5″ и 1650 × 2550 пикселей.
Не забудьте отдать приоритет важной информации, комбинируя разные шрифты и тщательно подобранную графику или изображения. Рекомендуемые размеры флаеров на половину листа: 5,5″ × 8,5″ и 1650 × 2550 пикселей.
Письменные листовки позволяют включать большое количество информации, не создавая перегруженности. Вы можете использовать их в качестве небольших плакатов для мероприятий, расписывать информацию о товарах или даже в качестве меню ресторана. Рекомендуемые размеры рекламных листовок: 8,5 × 11 дюймов и 2 550 × 3300 пикселей.
Брошюры
Брошюра Letter является наиболее распространенным форматом бумаги, используемым в печати, и одним из наиболее часто используемых домашних принтеров. Это дает вам достаточно места для включения большого количества информации, а также изображений, связанных с вашей темой. Рекомендуемые размеры буквенных брошюр: 8,5″ × 11″ и 2550 × 3300 пикселей.
Юридическая брошюра может быть заполнена большим количеством фотографий, графики и текста о вашем мероприятии или продукте.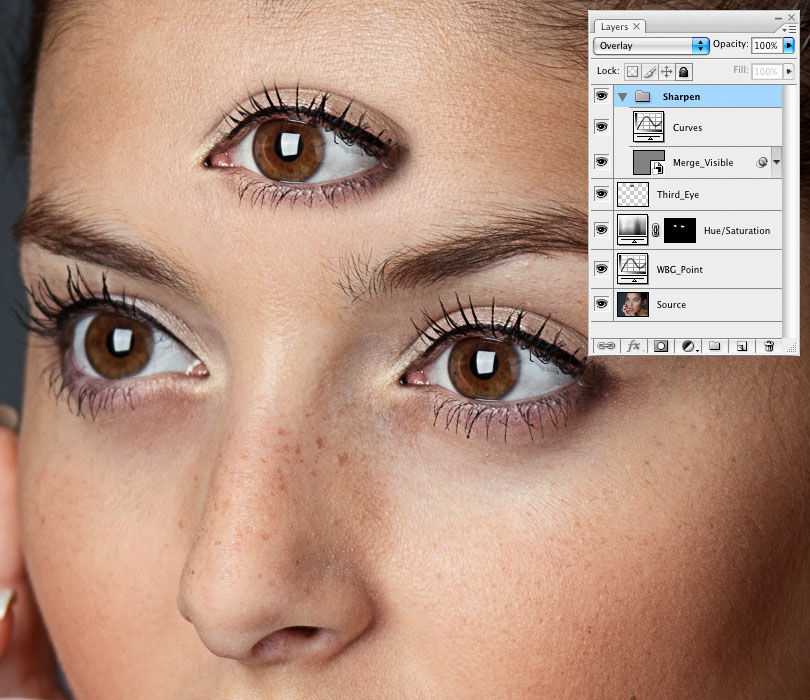 Вы можете распечатать брошюру втрое, сложив ее по горизонтали, но помните о своей аудитории при написании содержания. Рекомендуемые размеры юридических брошюр: 8,5″ x 14″ и 2550 × 4200 пикселей.
Вы можете распечатать брошюру втрое, сложив ее по горизонтали, но помните о своей аудитории при написании содержания. Рекомендуемые размеры юридических брошюр: 8,5″ x 14″ и 2550 × 4200 пикселей.
Брошюры Tabloid идеально подходят для печати меню ресторана или даже программы концерта или спектакля. Совет: добавляйте полноразмерные картинки и изображения и избегайте написания больших фрагментов текста. Рекомендуемые размеры бульварных брошюр: 11″ × 17″ и 3300 × 5100 пикселей.
Советы по увеличению размера изображения
Качество изображения зависит не только от более высокого разрешения. Это зависит от соотношения между плотностью пикселей и размером изображения — изменение размера изображения изменит разрешение изображения. У вас есть фиксированное количество пикселей в изображении, поэтому изменение физического размера изображения изменит количество пикселей на дюйм. Увеличение размера изображения приведет к снижению DPI, а это означает, что на каждый квадратный дюйм приходится меньше пикселей, и пиксели станут больше, чтобы заполнить пространство. В результате ваше изображение может выглядеть размытым и пиксельным.
В результате ваше изображение может выглядеть размытым и пиксельным.
Чтобы избежать проблем с пикселизацией, вы можете рассмотреть метод интерполяции , когда дополнительные пиксели могут создаваться искусственно. В этом процессе компьютер анализирует исходные пиксели и создает новые на основе того, что, по его мнению, там должно быть. Интерполяция эффективно позволяет увеличить размер изображения, сохраняя при этом тот же DPI, что позволяет избежать проблем с пикселизацией. Как бы идеально это ни звучало в теории, компьютер обычно не может точно оценить недостающие пиксели. Поэтому рассмотрите возможность использования интерполяции экономно.
Интерполяция также используется в Photoshop для изменения размеров пикселей путем добавления или удаления пикселей в процессе, называемом передискретизацией . При включенной передискретизации вы можете установить новое разрешение без изменения размера изображения (или наоборот), а Photoshop заполнит недостающие пиксели. Ограничение пропорций будет означать, что ширина и высота остаются в фиксированном соотношении, что устраняет риск сжатия или искажения изображения. Передискретизации, как правило, следует по возможности избегать, так как она влияет на четкость и резкость изображения.
Ограничение пропорций будет означать, что ширина и высота остаются в фиксированном соотношении, что устраняет риск сжатия или искажения изображения. Передискретизации, как правило, следует по возможности избегать, так как она влияет на четкость и резкость изображения.
Как увеличить разрешение изображения
С помощью Picsart Image Upscale вы можете мгновенно увеличить разрешение изображения без ущерба для качества. Доверьте свои фотографии Picsart Image Upscale и позвольте искусственному интеллекту определить области изображения, которые нуждаются в улучшении и улучшении.
Вот как увеличить разрешение изображения с помощью приложения Picsart:
1) Откройте приложение Picsart и коснитесь фиолетового знака плюс .
2) Загрузите изображение, размер которого вы хотите изменить (или выберите одно из бесплатных библиотек изображений), и нажмите « Инструменты».
3) Нажмите на инструмент Изменить размер .
4) Введите желаемые значения ширины и высоты и нажмите «Далее», чтобы сохранить изображение с измененным размером или поделиться им.
Вот как увеличить разрешение изображения с помощью Picsart Web:
1) Откройте инструмент Picsart Resize Image .
2) Загрузите изображение, размер которого вы хотите изменить, или выберите из стоковых библиотек.
3) С помощью инструмента Fit введите требуемые значения ширины и высоты нового размера изображения.
4) Когда вы закончите, нажмите Экспорт , чтобы сохранить или поделиться своей работой.
Творите со скоростью культуры Picsart — это платформа для редактирования фотографий и видео и творческое сообщество. Приложение, входящее в топ-20 самых загружаемых приложений в мире с более чем 150 миллионами активных пользователей в месяц, его инструменты на базе искусственного интеллекта позволяют создателям всех уровней создавать, редактировать, рисовать и делиться контентом где угодно.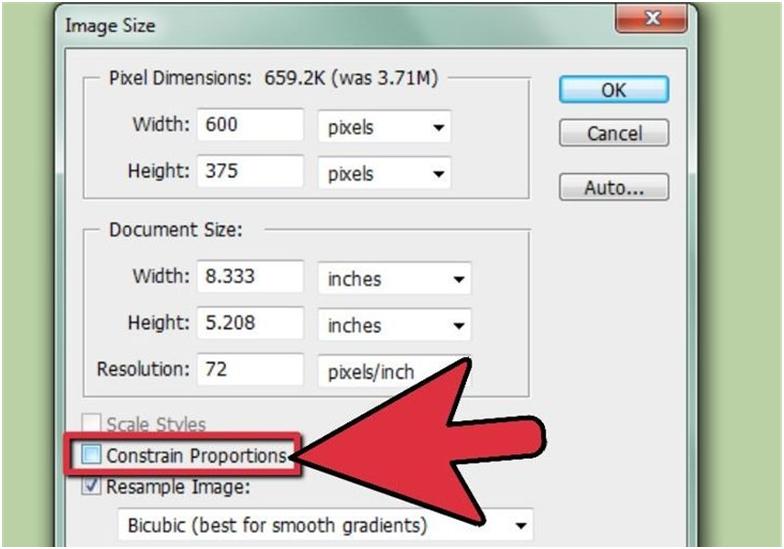 Платформа собрала одну из крупнейших в мире коллекций контента с открытым исходным кодом, включая фотографии, наклейки, фоны, шаблоны и многое другое. Используется потребителями, маркетологами, создателями контента и предприятия Инструменты Picsart удовлетворяют как личные, так и профессиональные потребности в области дизайна. Picsart сотрудничает с крупными артистами и брендами, такими как BLACKPINK, Taylor Swift, Lizzo, Ariana Grande, Warner Bros. Entertainment, iHeartMedia, Condé Nast и другими. Загрузите приложение или начните редактировать в Интернете сегодня и обновите до Gold , чтобы получить дополнительные привилегии!
Платформа собрала одну из крупнейших в мире коллекций контента с открытым исходным кодом, включая фотографии, наклейки, фоны, шаблоны и многое другое. Используется потребителями, маркетологами, создателями контента и предприятия Инструменты Picsart удовлетворяют как личные, так и профессиональные потребности в области дизайна. Picsart сотрудничает с крупными артистами и брендами, такими как BLACKPINK, Taylor Swift, Lizzo, Ariana Grande, Warner Bros. Entertainment, iHeartMedia, Condé Nast и другими. Загрузите приложение или начните редактировать в Интернете сегодня и обновите до Gold , чтобы получить дополнительные привилегии!
Советы по работе с изображениями в Publisher
Картинки обладают силой на странице — они способны привлечь внимание читателей и передать или усилить ваше сообщение. Картинки помогают читателю найти точки входа в текст. Они дают читателям краткое изложение того, о чем текст, и помогают понять сложные идеи.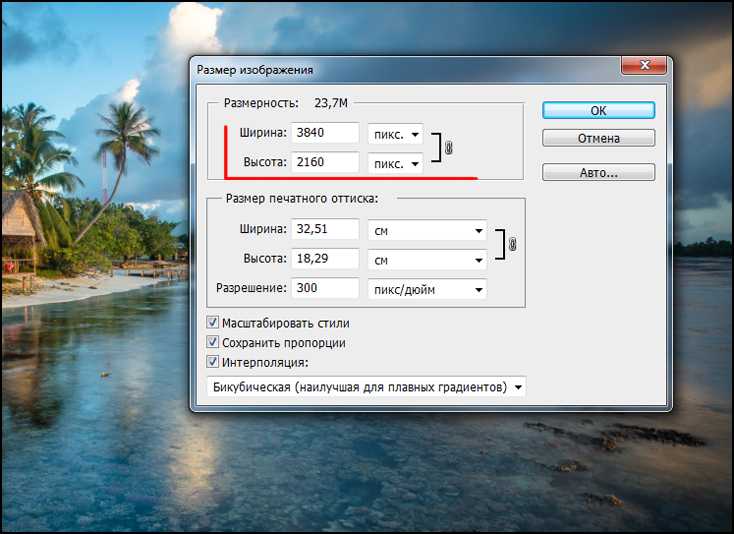
Картинки могут облегчить скуку серого шрифта. Но они также могут отвлекать от вашего сообщения, если изображения не имеют близкого отношения к сообщению. Убедитесь, что вы контролируете свое сообщение с изображениями в публикации.
Что ты хочешь сделать?
Украсьте свое сообщение фотографиями
Используйте изображение правильного размера для носителя
Уменьшите размер публикации, используя связанные изображения.
Получите фотографии, которые вы можете использовать
Уточните фотографии, которые вы получаете
Украсьте свое сообщение фотографиями
При создании или выборе изображений для публикации сделайте их:
- org/ListItem»>
Релевантный Используйте иллюстрации для разъяснения ключевых понятий. Поскольку читатели бегло просматривают страницы, читая заголовки и подписи к картинкам, вы можете помочь читателям подобрать самые важные сообщения, подкрепив сообщения изображениями и краткими описаниями.
Непротиворечивый Объедините публикацию с вашим выбором или обработкой изображений. Вы можете придать изображениям единообразный вид несколькими способами. Например, вы можете использовать небольшую цветовую палитру или один акцентный цвет, общий графический стиль, один и тот же ракурс камеры или точку обзора или постоянное освещение. Вы также можете применить одни и те же эффекты фильтра к каждому изображению или использовать одни и те же человеческие модели в развивающейся сюжетной линии.

Человек Большинству людей нравится смотреть на других людей. Портреты людей привлекут внимание читателей, особенно если изображения актуальны и рассказывают историю. Используя изображения, чтобы показать, как кто-то пользуется вашим продуктом или услугой, вы помогаете читателям увидеть, как они работают, и представить, как они их используют.
Неподвижный Анимация захватывает взгляд и не отпускает. Беспричинная анимация рискует остановить ваших потенциальных клиентов — они могут настолько отвлечься, что упустят главное. Если вы используете анимированную картинку в онлайн-публикации, дайте ей четкую цель (например, покажите последовательность использования вашего продукта).

Используйте картинку подходящего размера для носителя
Вы можете изменить размер и разрешение графики — обычно с хорошими результатами. Но иногда графику нельзя уменьшить или увеличить настолько, чтобы она соответствовала вашим потребностям. Вот почему хорошо знать, что вам нужно, прежде чем начать, и найти наилучшее соответствие.
Графика, созданная программой рисования, программой сканирования или цифровой камерой, состоит из сетки разноцветных квадратов, называемых пикселями. Изображение содержит одинаковое количество информации или количество пикселей, независимо от того, масштабируете ли вы его в публикации больше или меньше.
Разрешение изображения выражается в пикселях на дюйм (ppi) или в точках на дюйм (dpi). Эти термины часто используются взаимозаменяемо.
Если вы хотите, чтобы по мере увеличения изображения отображалось больше деталей, вам нужно начать с изображения с большим количеством пикселей или с более высоким эффективным разрешением.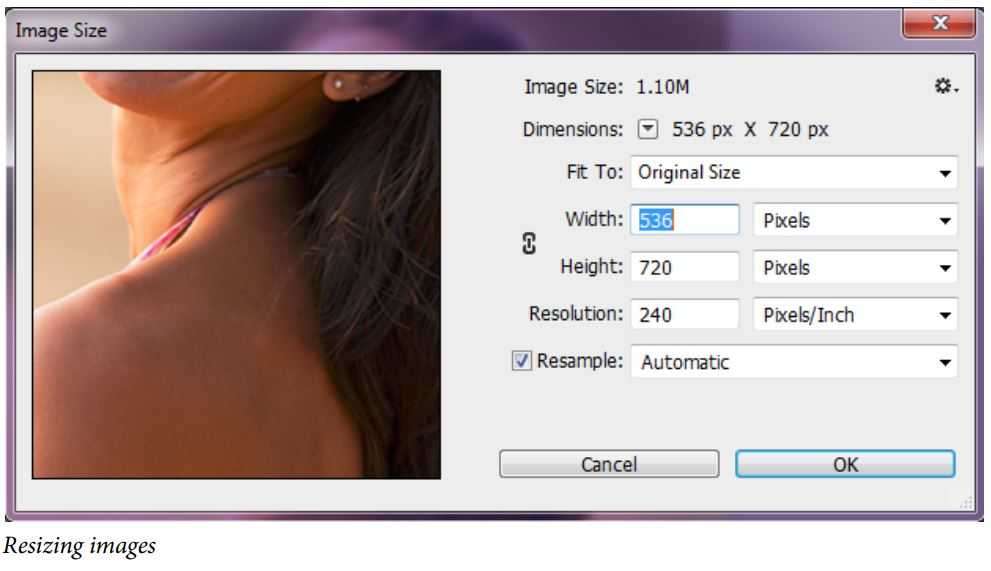 Увеличение изображения уменьшает разрешение (меньше пикселей на дюйм). Уменьшение размеров изображения увеличивает его разрешение (больше ppi).
Увеличение изображения уменьшает разрешение (меньше пикселей на дюйм). Уменьшение размеров изображения увеличивает его разрешение (больше ppi).
Если разрешение изображения слишком низкое, изображение будет иметь блочный или пиксельный вид. Если разрешение картинки слишком высокое, размер файла публикации становится излишне большим, и на его открытие, редактирование и печать уходит больше времени. Изображения с разрешением выше 1000 ppi могут вообще не распечатываться.
Найти эффективное разрешение
Каждое изображение в публикации имеет эффективное разрешение, учитывающее исходное разрешение изображения и эффект его масштабирования в Publisher. Например, изображение с исходным разрешением 300 пикселей на дюйм, увеличенное на 200 процентов, имеет эффективное разрешение 150 пикселей на дюйм.
Чтобы найти эффективное разрешение изображения в публикации, выполните следующие действия:
- org/ItemList»>
Нажмите Инструменты > Графический менеджер .
В области задач Graphics Manager в разделе выберите изображение , щелкните стрелку рядом с изображением с нужной информацией, а затем щелкните Подробности .
В поле Effective Resolution отображается разрешение в точках на дюйм (dpi).
Если вы планируете печатать цветные изображения на коммерческом принтере, разрешение изображения должно быть от 200 до 300 пикселей на дюйм. У вас может быть более высокое разрешение — до 800 пикселей на дюйм — но не должно быть более низкое разрешение. Если вы планируете использовать изображения только в Интернете (например, в Интернете или в PowerPoint), изображения должны иметь разрешение всего 96 пикселей на дюйм, что является разрешением экрана компьютерных мониторов.
Если вы планируете использовать изображения только в Интернете (например, в Интернете или в PowerPoint), изображения должны иметь разрешение всего 96 пикселей на дюйм, что является разрешением экрана компьютерных мониторов.
Формат файла также может влиять на размер файла. Прежде чем изменить разрешение изображения, убедитесь, что формат файла соответствует содержимому изображения. В следующей таблице перечислены распространенные форматы файлов изображений, их использование и преимущества.
Формат файла | Онлайн | Настольная печать | Коммерческая печать | Основное использование | Характеристики |
БМП | х | х | Штриховая графика (иконки, кнопки, логотипы) | Небольшой размер файла, мало цветов, отсутствие прозрачности, слабое сжатие | |
ЭДС | х | х | Штриховой рисунок | Улучшение BMP, с меньшим размером файла | |
EPS | х | х | Штриховой рисунок, рисунок с обтравочными контурами, дуотоны, плашечные цвета | Цветовые данные CMYK | |
GIF | х | Штриховая графика с низким разрешением, одноцветная, с острыми краями (значки, кнопки, логотипы), анимация | Небольшой размер файла, мало цветов, прозрачность, некоторое сжатие без потери деталей | ||
JPEG | х | х | Фото | Небольшой размер файла, миллионы цветов, отсутствие прозрачности, гибкое сжатие с потерей деталей | |
PNG | х | х | х | Штриховая графика, анимация | Улучшение GIF, с меньшим размером файла, миллионами цветов, прозрачностью и сжатием без потери деталей |
ТИФФ | х | х | Фотографии, штриховая графика | Большой размер файла, насыщенные цветовые данные RGB и CMYK, прозрачность, сжатие без потери деталей | |
ВМФ | х | х | Штриховой рисунок | Улучшение BMP, с меньшим размером файла |
Уменьшение графики высокого разрешения
Если у вас есть всего несколько рисунков со слишком высоким разрешением, вы, вероятно, сможете распечатать их без проблем.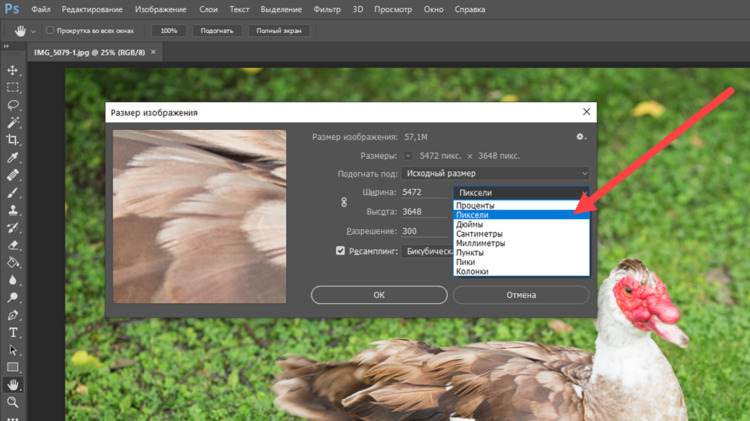 Если у вас есть несколько изображений с высоким разрешением, ваша публикация будет печататься более эффективно, если вы уменьшите их разрешение, сжав их.
Если у вас есть несколько изображений с высоким разрешением, ваша публикация будет печататься более эффективно, если вы уменьшите их разрешение, сжав их.
Перед сжатием изображения определите его размер на странице. Когда вы сжимаете изображение в Publisher, оно теряет детализацию, а последующее его увеличение снижает его качество. Вы можете дополнительно уменьшить размеры сжатого изображения без потери качества. Если вы это сделаете, снова сожмите его, чтобы удалить дополнительные ненужные данные изображения.
Важно: Прежде чем уменьшать разрешение изображения, которое вы собираетесь включить в публикацию, которая будет напечатана в коммерческой типографии, проконсультируйтесь с вашей коммерческой типографией. Они смогут точно сказать вам, какое разрешение вам нужно.
Уменьшить графику высокого разрешения
В Publisher можно уменьшить разрешение одного, нескольких или всех изображений путем их сжатия.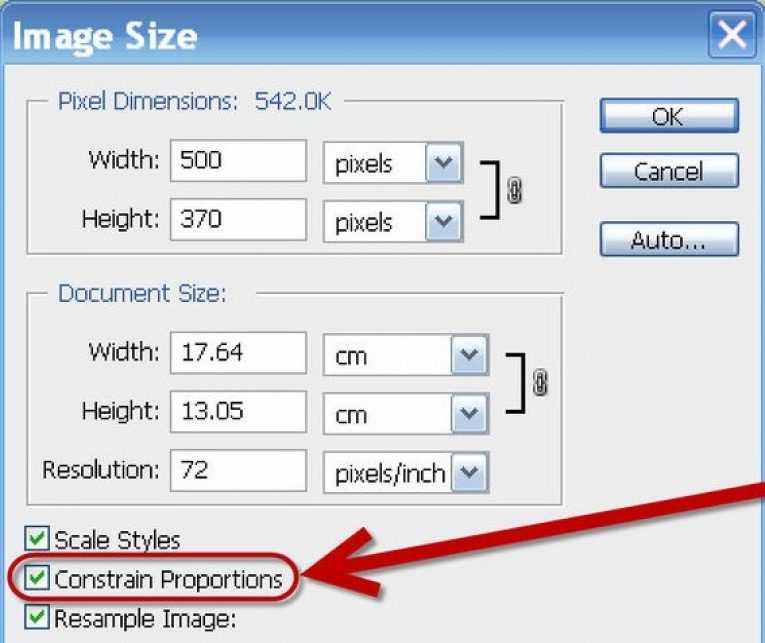
Щелкните изображение правой кнопкой мыши, выберите Формат изображения > Изображение .
Щелкните Сжать .
В диалоговом окне Сжатие изображений в разделе Целевой вывод выполните одно из следующих действий:
Нажмите Коммерческая печать , чтобы сжать изображения до 300 пикселей на дюйм (ppi).
- org/ListItem»>
Нажмите Настольная печать , чтобы сжать изображения до 220 пикселей на дюйм.
Нажмите Web , чтобы сжать изображения до 96 пикселей на дюйм.
В разделе Применить параметры сжатия сейчас выберите, хотите ли вы сжать все изображения в публикации или только выбранные изображения, а затем нажмите ОК .
Если появится сообщение с вопросом, хотите ли вы применить оптимизацию изображения, нажмите Да .
Сжатая версия того же изображения или изображений заменяет исходное изображение или изображения с высоким разрешением.

Уменьшите размер публикации, используя связанные изображения
Каждый раз, когда вы вставляете изображение в публикацию, публикация увеличивается в размере. Ссылаясь вместо этого на изображения, вы можете избежать большого размера файла, вызванного встроенной графикой.
При создании ссылок на изображения любые последующие изменения, внесенные в файлы изображений, будут отражены в изображениях в вашей публикации.
Примечание. Если вы перемещаете публикацию на другой компьютер, убедитесь, что вы также переместили копии связанных изображений. Если вы используете Pack and Go Wizard, этот шаг выполняется за вас.
Вставить картинку как ссылку
Щелкните Вставьте > Изображение > Из файла .

В диалоговом окне Вставить изображение найдите нужное изображение и выберите его.
Щелкните стрелку рядом с Вставьте , а затем щелкните Ссылка на файл .
Получение изображений, которые можно использовать
Имея хорошие идеи, хороший глазомер и хорошее оборудование, вы можете делать свои собственные снимки или нанять кого-нибудь, чтобы сделать их.
Если у вас нет возможности создавать фотографии или иллюстрации профессионального качества, поищите изображения в различных онлайн-источниках, в том числе:
- org/ListItem»>
Bing, которым можно пользоваться, не выходя из Office. В Office 2013 или 2016 перейдите по ссылке Вставьте > Онлайн-изображения . В более ранних версиях Office выберите Вставить > Картинки .
стоковых фотокомпаний, таких как Corbis и Getty (требуется оплата).
Другие поисковые системы, такие как MSN, Yahoo и Google (права на использование различаются).
Библиотеки и другие общественные учреждения, такие как Библиотека Конгресса (права на использование различаются).
Юридические вопросы
Широкая доступность изображений в Интернете делает заманчивым копирование и повторное использование изображения из Интернета без явного разрешения или оплаты. Избегайте действий по нарушению авторских прав, убедившись, что у вас есть право на использование изображения, прежде чем публиковать его.
Избегайте действий по нарушению авторских прав, убедившись, что у вас есть право на использование изображения, прежде чем публиковать его.
При использовании изображений или картинок из Bing вы несете ответственность за соблюдение авторских прав, и фильтр лицензий в Bing может помочь вам выбрать, какие изображения использовать.
Когда вы покупаете стоковые фотографии, вы покупаете права на их использование в различных целях. Большинство картинок и стоковых фотографий нельзя использовать для перепродажи; то есть вы можете использовать его для продвижения своего бизнеса, но не можете использовать его как сам продукт.
Если у вас есть какие-либо сомнения относительно использования изображения, свяжитесь с владельцем источника и попросите разрешения, прежде чем публиковать его.
Усовершенствуйте полученные фотографии
Вы можете изменять и улучшать свои изображения, чтобы ваши публикации имели уникальный внешний вид или характер, которые подходят вашим клиентам и вашему бизнесу. Хотя вы можете использовать программу для редактирования фотографий, чтобы вносить практически неограниченное количество изменений, вы можете использовать инструменты рисования в Publisher, чтобы вносить в изображение уточнения, включая следующие:
Хотя вы можете использовать программу для редактирования фотографий, чтобы вносить практически неограниченное количество изменений, вы можете использовать инструменты рисования в Publisher, чтобы вносить в изображение уточнения, включая следующие:
Обрезка
Изменение размера
Вращение и переворот
Добавление тени
- org/ListItem»>
Изменение контраста и яркости
Обтекание клипа текстом
При использовании эффектов можно придать публикации единообразный внешний вид, применяя эффект ко всем изображениям в публикации.
Совет: После изменения клипа его можно сохранить, чтобы использовать снова. Чтобы сохранить измененный клип, щелкните его правой кнопкой мыши и выберите Сохранить как рисунок . В диалоговом окне Сохранить как в списке Сохранить как тип выберите формат файла. Если вы планируете использовать измененный клип в печатных публикациях, сохраните его в формате метафайла Microsoft Windows (.wmf). Если вы планируете использовать клип в веб-публикациях, нажмите Изменить , а затем нажмите Интернет (96 точек на дюйм) . Сохраните клип в формате обмена графикой (.gif). Щелкните расположение в Сохранить в , а затем щелкните Сохранить .
Сохраните клип в формате обмена графикой (.gif). Щелкните расположение в Сохранить в , а затем щелкните Сохранить .
Обрезка
Когда вы обрезаете изображение, вы удаляете области, которые не хотите показывать. В этом примере все, кроме нижней правой части большого изображения, было обрезано, чтобы сфокусироваться на масках. Результат показан на самом маленьком изображении.
Выберите клип в документе.
Щелкните Изображение > Обрезать .
- org/ListItem»>
Наведите указатель на одну из черных ручек кадрирования вдоль края клипа. Затем щелкните и перетащите, пока не обрежете клип до нужной области.
Изменение размера
Когда вы найдете идеальную клипсу для своего документа, она может оказаться неподходящего размера. Поскольку обрезка не всегда уместна, вы можете увеличить или уменьшить размер клипа, чтобы он помещался в определенной области. Например, первый клип ниже был уменьшен до второго клипа.
Выберите клип.
Наведите указатель на один из открытых кружков в углу изображения.

Перетащите, пока изображение не станет нужного размера.
Примечание. Перетаскивание открытого кружка в углу пропорционально изменяет размер изображения. Если вы перетащите один из боковых кругов, изображение непропорционально увеличится или уменьшится, как показано здесь.
Вращение и переворот
Вращение клипа может улучшить дизайн страницы, добавив динамическую асимметрию. Например, эта маска в своей вертикальной ориентации статична и предсказуема. Слегка повернутая маска создает впечатление движения (без отвлечения анимации).
Переворот клипа может обеспечить симметричный баланс страницы. Эта пара исполнителей создается путем копирования клипа слева и отражения его вставленного дубликата справа. Они могут служить подставками для важных заголовков.
Они могут служить подставками для важных заголовков.
Повернуть клип
Выберите клип.
Щелкните Упорядочить > Повернуть или отразить , а затем выполните одно из следующих действий:
Щелкните Повернуть влево на 90° или Повернуть вправо на 90° , чтобы повернуть клип с шагом 90 градусов. Щелкните один раз, чтобы повернуть клип на 90 градусов. Продолжайте щелкать, пока клип не окажется в нужном положении.

Щелкните Свободное вращение , а затем поместите указатель на круглый зеленый маркер в верхней части объекта. Когда вы увидите кружок вокруг зеленого маркера, перетащите его, пока объект не окажется под нужным вам углом.
Переверните зажим
Выберите клип.
Щелкните Упорядочить > Повернуть или отразить , а затем щелкните Отразить по горизонтали или Отразить по вертикали .

Добавление тени
Добавление тени к клипу может придать объем и глубину вашей публикации, а также придать ей профессиональный вид.
Выберите клип.
Нажмите Форматирование > Стиль теней и выберите нужный стиль.
Примечание. Чтобы удалить тень, нажмите Стиль тени и выберите Без тени .
Изменение контрастности и яркости
Вы можете изменить внешний вид клипа, отрегулировав контрастность и яркость изображения.
Выберите клип.
На панели инструментов Picture выполните одно из следующих действий:
Чтобы увеличить яркость, нажмите Больше яркости .
Чтобы уменьшить яркость, нажмите Уменьшить яркость .
Чтобы увеличить контраст, нажмите Больше контраста .

Чтобы уменьшить контраст, нажмите Меньше контраста .
Отрегулируйте уровни и сравните различия. Например, вы можете сделать клип темнее, уменьшив яркость, или приглушить его, уменьшив контраст.
Если вы хотите поместить клип за текст, вы можете размыть клип, щелкнув Изображение > Цвет , а затем выбрав параметр Размывание .
Обтекание клипа текстом
Одним из способов придания профессионального вида является добавление текста, обтекающего изображение. Функция «Обтекание текстом» позволяет разместить клип среди блоков текста.
- org/ListItem»>
Вставьте клип в текстовый блок.
Выделив клип, нажмите Рисунок > Обтекание текстом , а затем щелкните стиль обтекания текстом, который вы хотите добавить.
Вы можете обтекать текстом, над и под ним или сквозь изображение. Вы также можете отредактировать точки обтекания, что может быть полезно при работе с неправильными формами.
Совет: Вы можете поместить рисунок в документ до или после добавления текста, но может быть проще расположить рисунок с обтеканием текстом после того, как весь текст будет в документе.
пикселей в дюймы: как изменить размер изображения без потери качества в Photoshop
Фотографии Instagram выглядят лучше всего при ширине 1080 пикселей Изображения Pinterest светятся размером около 1000×1500 пикселей. Фотография на Facebook должна быть не менее 1200 пикселей в ширину — 1920, если это фотография с мероприятия. В 2003 году, когда запустили 500px, идеальное веб-разрешение было, ну, 500 пикселей. Теперь лучше всего загружать свои фотографии с разрешением не менее 2048 пикселей.
Фотография на Facebook должна быть не менее 1200 пикселей в ширину — 1920, если это фотография с мероприятия. В 2003 году, когда запустили 500px, идеальное веб-разрешение было, ну, 500 пикселей. Теперь лучше всего загружать свои фотографии с разрешением не менее 2048 пикселей.
Сеть постоянно развивается, и для фотографов это означает регулярное изменение размера изображения. Хотя вы можете изменить размер своих фотографий с помощью множества быстрых онлайн-инструментов, мы рекомендуем делать это с осторожностью и точностью, чтобы не ухудшить качество ваших файлов. Вот наши советы по изменению размера изображений без потери деталей в процессе.
Знание лексикиВо-первых, важно понять термины, которые будут использоваться в этой статье.
Размер Размер фотографии, по сути, измеряется ее длиной и шириной. В зависимости от того, для чего вы используете свою фотографию, вам может понадобиться увидеть это измерение в пикселях, дюймах или сантиметрах. Существует множество стандартных наборов измерений, с которыми вы, вероятно, знакомы; например, ваши старые семейные фотоальбомы, вероятно, заполнены стандартными отпечатками 4 × 6 дюймов.
Существует множество стандартных наборов измерений, с которыми вы, вероятно, знакомы; например, ваши старые семейные фотоальбомы, вероятно, заполнены стандартными отпечатками 4 × 6 дюймов.
Разрешение фотографии показывает, сколько пикселей содержится в этих размерах. (Следовательно, плотность пикселей фотографии.) Чем меньше эти пиксели, тем больше из них вы можете уместить в свои размеры и, в большинстве случаев, тем четче будет выглядеть ваше изображение.
DPI и PPIDPI (точек на дюйм) и PPI (пикселей на дюйм) — два термина, описывающие разрешение вашего изображения. Хотя вы можете слышать, что они используются взаимозаменяемо, DPI относится к разрешению печати (например, количеству чернильных точек на дюйм), а PPI относится к разрешению экрана (или количеству пикселей в дюйме, когда ваша фотография просматривается на 100%).
Размер файла Размер файла показывает, сколько места или памяти занимает ваша фотография. Чем больше информации содержится в изображении, тем больше памяти оно требует и тем больше размер файла. «Информация» может относиться к пикселям, что означает, что более высокое разрешение может дать вам файл большего размера, или может относиться к таким вещам, как слои, если вы сохраняете в неразрушающем типе файла.
Чем больше информации содержится в изображении, тем больше памяти оно требует и тем больше размер файла. «Информация» может относиться к пикселям, что означает, что более высокое разрешение может дать вам файл большего размера, или может относиться к таким вещам, как слои, если вы сохраняете в неразрушающем типе файла.
Соотношение сторон часто путают с размером, поскольку они тесно связаны между собой. Ваше измерение, как мы только что обсуждали, описывает длину и ширину вашего изображения с точки зрения измерений. Ваше соотношение сторон описывает эту длину и ширину с точки зрения — как вы уже догадались — отношения. Те семейные фотографии размером 4×6 дюймов, о которых мы только что говорили, имеют соотношение сторон 3:2.
Почему важно изменять размер изображений? Изменение размера — ежедневная часть рабочего процесса профессионального фотографа. Даже если вы не собираетесь печатать свое изображение, ваш веб-сайт или онлайн-портфолио, вероятно, будут иметь требования к размеру файла и разрешению, которые должны быть у изображения для загрузки. В зависимости от того, где будет отображаться ваше изображение, вы можете использовать определенное соотношение сторон (для главного изображения потребуется другое соотношение сторон, чем для поста в Instagram).
В зависимости от того, где будет отображаться ваше изображение, вы можете использовать определенное соотношение сторон (для главного изображения потребуется другое соотношение сторон, чем для поста в Instagram).
Если вы не измените размер в соответствии с этими требованиями, хостинг может вообще отказаться загружать его или, что еще хуже, сжать или исказить вашу фотографию. Процесс изменения размеров фотографии и/или изменения ее разрешения и размера файла для подготовки ее к размещению в Интернете называется оптимизацией изображения.
Как изменить размер в Photoshop для начинающихИзменение размера в Photoshop — относительно простой процесс. Начните с Изображение > Размер изображения .
Здесь вы увидите всю лексику, которую мы только что рассмотрели. Размер вашего файла (размер изображения) указан вверху. Под ним ваши размеры.
Если вы хотите преобразовать пиксели в дюймы или вам нужно сделать наоборот и преобразовать дюймы в пиксели, просто выберите новую единицу измерения в одном из раскрывающихся меню справа. Наконец, это разрешение изображения, которое измеряется в PPI или DPI. Теоретически вы можете просто установить эти числа по своему усмотрению и нажать «ОК». На практике это не всегда так просто.
Наконец, это разрешение изображения, которое измеряется в PPI или DPI. Теоретически вы можете просто установить эти числа по своему усмотрению и нажать «ОК». На практике это не всегда так просто.
Выше мы изменяем размер Forest Sky , фрагмент 500px Contributor Kalen Emsley, в качестве примера. Вы можете увидеть диалоговое окно «Размер изображения», которое мы только что описали.
Допустим, вы хотите увеличить разрешение, поэтому вы вводите новое число в поле разрешения.
Обратите внимание на то, что происходит ниже.
Разрешение, изменение размера и передискретизация На изображении выше увеличилось не только разрешение, но и размеры. На самом деле вы не увеличили разрешение; вы только что расширили эти пиксели. Представьте, что у вас есть эластичная рубашка в горошек. Если положить его ровно, точки будут близко друг к другу. Если вы растянете ее, эти точки станут дальше друг от друга, так как края рубашки вытянутся дальше. Вот как это работает с пикселями и изменением размера.
Вот как это работает с пикселями и изменением размера.
Поскольку в нашем диалоговом окне отмечена кнопка ресамплинга (обычно она будет такой по умолчанию), Photoshop заполнил эти пиксельные промежутки за нас. Но поскольку ваш компьютер не имеет фактической сцены для сравнения вашего изображения, он может только сделать обоснованное предположение о том, как должны выглядеть новые пиксели. Когда вы изменяете размер без передискретизации, Photoshop не заполняет эти промежутки; он просто изменит разрешение в соответствии с вашим изменением размера.
Вот как возникают такие проблемы, как нечеткость, когда вы увеличиваете то, что изначально было бритвенно-резким фото, и поэтому легче сохранить хорошее качество, когда вы уменьшаете изображение, чем когда вы увеличиваете его. Однако, когда вы уменьшаете изображение, вы можете непреднамеренно удалить часть этой информации о пикселях, что означает, что вы все равно можете столкнуться с потерей качества, если попытаетесь снова увеличить размер.
В случае с этой конкретной фотографией потеря качества изображения едва заметна, так как исходное количество пикселей на ней достаточно. Вы можете оказаться в ситуации, когда вам придется вносить подобные изменения, чтобы выполнить требования к загрузке или печати изображения, поэтому сделайте две вещи, чтобы ухудшение качества изображения не было заметно невооруженным глазом:
1. Снимайте в высокое разрешение
Таким образом, вы получаете достаточно информации для работы на тот случай, если вам когда-нибудь придется «подтасовывать» цифры вашего разрешения при постобработке.
2. Сохраните копию своего исходного
Если вы когда-нибудь внесете изменения и позже обнаружите, что качество не соответствует тому, каким оно было на экране редактирования, вы можете вернуться к чертежной доске с исходным пикселем. плотность.
При выборе размера изображения начните с размеров. Первый шаг — использовать правильную единицу измерения. Если вы будете печатать свою фотографию, измерьте ее в дюймах или сантиметрах. Это будет особенно полезно, если вы хотите обрамить его и/или обрамить, поскольку вы можете просто выбрать стандартный размер, например 5 × 7, 8 × 10 или 11 × 14, и продолжить.
Первый шаг — использовать правильную единицу измерения. Если вы будете печатать свою фотографию, измерьте ее в дюймах или сантиметрах. Это будет особенно полезно, если вы хотите обрамить его и/или обрамить, поскольку вы можете просто выбрать стандартный размер, например 5 × 7, 8 × 10 или 11 × 14, и продолжить.
Помните, что разные стандартные размеры имеют разное соотношение сторон. Поэтому, если ваше изображение имеет соотношение сторон 3:2 (помните, что это фотография размером 4×6 дюймов), у вас будет некоторая обрезка, если вы измените его размер до 8×10, который имеет соотношение сторон 5:4.
Как выбрать правильное разрешение изображения После настройки фокусировки в камере именно разрешение определяет резкость изображения. Стандарт для веб-изображений составляет 72 PPI (или DPI, в зависимости от того, с кем вы говорите об этом), хотя многие фотографы предпочитают использовать 300, что является стандартом для печатного изображения с высоким разрешением.
Теперь, когда вы узнали, что делать в Photoshop, чтобы изменить размер изображения и как это сделать без ущерба для качества, вы можете легко изменить размер фотографии для публикации в Интернете или печати. Не забудьте использовать правильное разрешение для вашего носителя и снимать в высоком разрешении, чтобы обеспечить себе большую гибкость, когда вы будете готовы изменить размер.
Еще не на 500px? Зарегистрируйтесь здесь, чтобы узнать больше о впечатляющих фотографиях.
пикселей, разрешение изображения и размер печати
Качество цифрового изображения во многом зависит от количества и размера пикселей цифровой камеры, содержащихся в изображении. Разрешение изображения — это просто информация о плотности пикселей изображения. Изображения с более высоким разрешением можно печатать в больших размерах с меньшей потерей качества изображения, чем изображения с низким разрешением. Кроме того, поскольку они содержат больше цифровой информации, изображения с высоким разрешением при необходимости можно обрезать, сохраняя при этом достаточно цифровой информации для качественной печати. (в зависимости от количества урожая)
(в зависимости от количества урожая)
В справочных целях ниже на этой странице приведена таблица увеличения фотографий, которая даст вам представление о наилучшем разрешении изображения, необходимом для различных размеров фотопечати. Это может быть полезно, если вы думаете о том, чтобы заказать увеличенные отпечатки или распечатки своих фотографий на холсте в онлайн-принтере, таком как Shutterfly.com
. Тем не менее, вероятно, неплохо сначала прочитать следующую информацию о пикселях, размерах файлов изображений и Разрешение изображения. Таким образом, вы будете лучше понимать, почему определенные изображения следует увеличивать только до определенных размеров печати.
Что такое пиксели? Слово «Пиксель» представляет собой сокращенную и объединенную версию слов «Изображение» и «Элемент». (Pic-El) Каждая цифровая камера содержит устройство, называемое датчиком изображения, которое состоит из миллионов ячеек, улавливающих свет. Свет, захваченный в каждой ячейке, называется пикселем цифровой камеры. Для справки, в мегапикселе один миллион пикселей.
Для справки, в мегапикселе один миллион пикселей.
На изображении 1B показана часть изображения 1A с сильно увеличенными и преувеличенными пикселями, чтобы можно было увидеть, как пиксели формируют изображение. Тем не менее, когда вы будете делать снимки, в области, эквивалентной изображению № 1B, появятся еще тысячи или миллионы пикселей.
Изображение 1A | Изображение 1B, пример пикселей |
Единственная разница между выделенной областью на изображении 1А и всей областью изображения 1В заключается в том, что на изображении 1А отдельные пиксели не видны. Цвета и интенсивность света для каждого из миллионов пикселей в цифровых изображениях кажутся плавно перемешанными, когда мы просматриваем их в виде распечатанного изображения или на экране компьютера.
Цифровые зеркальные камеры, такие как Nikon D3500, имеют датчики изображения большего размера, чем те, которые используются в компактных цифровых камерах, таких как Canon Powershot ELPH 190 IS. Датчики изображения в камерах мобильных телефонов меньше, чем в компактных камерах.
Датчики изображения в камерах мобильных телефонов меньше, чем в компактных камерах.
Датчики большего размера, используемые в цифровых зеркальных камерах, производят более крупные пиксели, которые поглощают больше света и записывают больше информации о свете, что приводит к более высокому качеству изображений. Тем не менее, датчики изображения, используемые в камерах с меньшими датчиками, могут создавать отличные изображения, более чем приемлемые для среднего фотографа.
Ищете изображения с качеством цифровой зеркальной фотокамеры в более компактной камере меньшего размера? Взгляните на Sony A6100!!!
Размер файла изображения: Размер файла изображения выражается общим количеством пикселей по ширине и высоте изображения. Например, размер файла может быть записан как 3456 X 2304. Это означает, что общее количество пикселей в объединенных строках пикселей на изображении слева направо составляет 3456, а общее количество пикселей в объединенных столбцах пикселей сверху вниз — 2304 пикселя.
Чтобы найти общее количество пикселей в изображении, просто умножьте количество пикселей в ширине изображения на количество пикселей в высоте изображения. (3 456 X 2 304 = 7 962 624) Обычно общее количество пикселей округляется в большую или меньшую сторону до ближайшего мегапикселя. Таким образом, в этом случае изображение можно назвать 8-мегапиксельным изображением, хотя оно не содержит полных 8 миллионов пикселей.
Хотя цифровые камеры часто продаются с упором на общее количество мегапикселей, доступных для изображения, все они имеют настройки, которые позволяют фотографу делать снимки с файлами меньшего размера. Эта функция может сэкономить место в памяти вашей камеры или на жестком диске вашего компьютера.
Изображения с файлами меньшего размера легче отправлять и загружать при использовании электронной почты или социальных сетей. Если вы продолжите читать о разрешении изображения и размерах отпечатков, вам станет проще делать снимки с файлами разных размеров.
Если фотографии, которые вы уже сделали, представляют собой большие файлы, многие программы для редактирования фотографий имеют функции, позволяющие уменьшить размер файла изображения. Adobe Photoshop Elements — самое известное программное обеспечение для редактирования фотографий, с помощью которого вы можете изменять размеры файлов, а также улучшать и/или исправлять изображения.
Разрешение изображения: В общих чертах, разрешение изображения относится к количеству цифровой информации, содержащейся в файле изображения. Файл изображения размером 4000 x 3000 пикселей будет иметь более высокое разрешение изображения, чем файл размером 2000 x 1500 пикселей. Изображения с более высоким разрешением будут четче и четче, а цвета будут воспроизводиться более точно при просмотре в виде отпечатка.
Разрешение изображения может также называться плотностью пикселей в единицах пикселей на дюйм (PPI), а не размером всего файла изображения. PPI — это количество пикселей, содержащихся в одном квадратном дюйме файла изображения. Компьютерные экраны способны отображать четкие и четкие изображения при низком разрешении экрана, таком как 72 PPI или 96 точек на дюйм.
Компьютерные экраны способны отображать четкие и четкие изображения при низком разрешении экрана, таком как 72 PPI или 96 точек на дюйм.
Если вы будете делать снимки, предназначенные только для просмотра на экране, вы можете установить для камеры низкое разрешение, например 4 или 6 мегапикселей. Изображения будут хорошо смотреться на экране компьютера. Съемка фотографий с более высоким качеством, например 14 мегапикселей, не улучшит изображение на экране компьютера с разрешением 72 PPI.
С другой стороны, абсолютно необходимо установить для камеры одну из самых высоких настроек качества, если вы собираетесь делать увеличенные отпечатки ваших изображений на фотобумаге. Снимок, сделанный с разрешением 2 мегапикселя, будет очень плохого качества при печати размером 11 X 14. Если у вас есть 14-мегапиксельная камера и есть вероятность, что вы будете делать увеличенные отпечатки из своих изображений, используйте более высокое значение 14-мегапиксельной камеры, чтобы гарантировать получение отпечатков наилучшего качества.
Если вы хотите печатать свои собственные фотографии из дома, принтер HP ENVY 5055 «все в одном» будет печатать очень хорошие отпечатки с высоким разрешением размером до 8 X 10. Если вы не хотите делать свои собственные отпечатки или если вам нужны высококачественные отпечатки размером до 20 X 30, вы можете заказать их онлайн на Shutterfly.
Когда дело доходит до печати ваших изображений, вы часто будете видеть термин DPI (точек на дюйм), а не PPI. DPI относится к количеству точек чернил на дюйм, используемых печатающим устройством для создания изображения на фотобумаге.
Зачем оставлять лучшие семейные и отпускные фотографии на компьютере или телефоне? Красиво покажите их в фотокниге от Shutterfly!
Вычисление Максимальные размеры печати: Как уже упоминалось ранее, для четкого просмотра изображений на мониторе компьютера экрану требуется только выходное разрешение 72 PPI или 96 PPI. Однако для того, чтобы напечатанное изображение было четким и четким, выходное разрешение принтера должно быть намного выше. Выходное разрешение принтера от 200 до 300 точек на дюйм — хороший диапазон для печати файлов изображений. (то есть с разрешением 300 DPI для печати профессионального уровня)
Выходное разрешение принтера от 200 до 300 точек на дюйм — хороший диапазон для печати файлов изображений. (то есть с разрешением 300 DPI для печати профессионального уровня)
В приведенной выше таблице увеличения фотографий указаны приблизительные максимальные размеры отпечатков (в дюймах), до которых вы можете увеличивать свои изображения с сохранением хорошего качества. Обратите внимание, что указанные максимальные размеры отпечатков являются лишь рекомендациями, и отпечатки могут быть увеличены до размеров, немного превышающих указанные.
Однако имейте в виду, что 3-мегапиксельное изображение, увеличенное до размера 20 x 15,0, будет иметь очень низкое качество печати. Это может быть даже пикселизация, как на картинке 1B вверху этой статьи. Создание отпечатков меньше рекомендуемого максимума для указанного размера файла не является проблемой. Отпечатки все равно будут очень качественными.
Таблица увеличения фотографий показывает точные размеры отпечатков в дюймах. Однако на самом деле эти размеры обычно округляются, чтобы соответствовать стандартным доступным размерам бумаги для печати. Некоторые из наиболее распространенных размеров печати: 4X6, 5X7, 8X10, 10X13, 11X14 и 16X20.
Однако на самом деле эти размеры обычно округляются, чтобы соответствовать стандартным доступным размерам бумаги для печати. Некоторые из наиболее распространенных размеров печати: 4X6, 5X7, 8X10, 10X13, 11X14 и 16X20.
На самом деле довольно легко определить максимальный размер отпечатка, который вы можете сделать из ваших цифровых изображений. Сначала вам нужно определить, сколько DPI (точек на дюйм) будет использоваться при печати файла. Для простоты предположим, что разрешение на выходе принтера будет 200 DPI. Если размер вашего файла изображения – 2 000 X 1 600, вы сможете получить качественный отпечаток размером примерно до 10 X 8,9.0003
Математика, необходимая для получения такого размера печати, состоит в том, чтобы сначала разделить количество пикселей в ширине файла на 200 DPI. (2000/200=10). Далее разделите количество пикселей по высоте файла на 200. (1600/200=8). Итак, у вас есть это. Файл размером 2000 X 1600 пикселей можно распечатать, чтобы получить фотографию хорошего качества 10 X 8 при печати с разрешением 200 DPI.
Если вы решите сделать печать с разрешением 300 точек на дюйм из того же файла изображения, вы получите печать с лучшим разрешением. Однако максимальный размер для качественной печати будет меньше. Давайте посчитаем…. 2000/300=6,6. Далее 1600/300=5,3. Таким образом, если вы округлите числа, максимальный стандартный размер для этого отпечатка будет примерно 7 х 5,9.0003
Конечно, вам не придется выполнять этот расчет каждый раз, когда вы делаете снимок. Просто имейте в виду, что когда вы планируете делать снимки, которые будут распечатаны и увеличены, используйте один из самых больших параметров размера файла вашей камеры.
Размер плаката и более крупные отпечатки: Приведенная выше таблица увеличения фотографий относится к изображениям, которые будут просматриваться с близкого расстояния. Например, отпечатки в фотоальбоме обычно просматриваются, когда изображение находится всего в футе или 2 от ваших глаз. На таком расстоянии легко заметить, что изображение не в фокусе или слишком резкое.
Однако изображения размером с плакат или более крупные репродукции, которые будут висеть на стене, не обязательно должны быть четкими как бритва, чтобы их можно было просматривать. Это связано с тем, что их обычно просматривают с большего расстояния (4-5 футов и более), поэтому мягкий фокус и небольшие дефекты изображения могут быть незаметны. Когда дело доходит до очень больших отпечатков, в фотолаборатории есть различные методы (в том числе печать с более низким DPI), которые могут производить приемлемые большие отпечатки, которые могут не соответствовать параметрам приведенной выше таблицы увеличения фотографий.
Размер и качество изображения — Форумы WordPress.org
Темы
- Изменение размера изображений
- Ресурсы
Размер и качество изображения для использования на веб-странице определяется множеством факторов.
Физический размер
Физический размер изображения зависит от двух факторов: размера изображения на экране и размера файла. Как правило, размер файла рассматривается как отдельная проблема.
Как правило, размер файла рассматривается как отдельная проблема.
Размер файла
Это размер файла на жестком диске или сервере.
Разрешение
Разрешение относится к количеству пикселей в изображении. Разрешение иногда определяется шириной и высотой изображения, а также общим количеством пикселей в изображении.
Тип файла
Обычно в Интернете можно найти X типов изображений: jpeg,gif,png и (для фавиконов (значки рядом с адресом)) ико .
Физический размер изображения — это информация, которую нам необходимо знать, чтобы определить, сколько «пространства» изображение займет на веб-странице. Если ваша тема WordPress имеет область контента с фиксированной шириной 600 пикселей, а изображение, которое вы хотите использовать, имеет размер 800, изображение будет смещать боковую панель и макет вашей веб-страницы, искажая ваш дизайн. Изображения в пределах этой ширины 600 пикселей должны быть ограничены этой максимальной шириной, чтобы защитить макет вашей страницы. Вам решать, какого размера они должны быть, сопоставляя изображение с вашим общим макетом и стилями.
Изображения в пределах этой ширины 600 пикселей должны быть ограничены этой максимальной шириной, чтобы защитить макет вашей страницы. Вам решать, какого размера они должны быть, сопоставляя изображение с вашим общим макетом и стилями.
Размер файла определяет время, необходимое для загрузки вашей страницы, чем больше размер файла, часто увеличивающийся из-за высокого разрешения изображения качества , тем больше времени потребуется для загрузки. У людей часто не хватает терпения ждать долгих загрузок веб-страницы, поэтому сохранение небольшого размера файлов ускоряет время доступа к веб-странице. Как правило, большие высококачественные изображения должны храниться в диапазоне от 100K до 60K. Меньшие изображения должны быть ближе к 30K и ниже.
разрешение изображения диктует его четкость. Однако чем выше разрешение, тем больше размер файла, поэтому приходится искать компромисс между качеством и размером файла.
К счастью, различные типы файлов, наиболее часто используемые в Интернете, имеют функции сжатия. Когда вы сохраняете файл как один из этих типов, он сжимает или сжимает информацию о данных в файле изображения. Интернет-браузеры могут распаковывать эту информацию для отображения изображения на экране. Некоторые графические программы позволяют вам устанавливать степень сжатия для управления качеством изображения (и размером файла) во время его сохранения. В зависимости от того, как вы используете изображения на своем сайте, вам, возможно, придется поэкспериментировать с этим, чтобы получить правильное соотношение, обеспечивающее хорошее качество разрешения при сохранении небольшого размера файла.
Когда вы сохраняете файл как один из этих типов, он сжимает или сжимает информацию о данных в файле изображения. Интернет-браузеры могут распаковывать эту информацию для отображения изображения на экране. Некоторые графические программы позволяют вам устанавливать степень сжатия для управления качеством изображения (и размером файла) во время его сохранения. В зависимости от того, как вы используете изображения на своем сайте, вам, возможно, придется поэкспериментировать с этим, чтобы получить правильное соотношение, обеспечивающее хорошее качество разрешения при сохранении небольшого размера файла.
Веб-сайты используют четыре общих типа файлов . Конец имени файла (называемый расширением ) говорит о его типе. Один тип, ico , заключается в создании файла favicon , но обычно это делается только при первой настройке веб-сайта. Остальные три типа используются для обычных изображений:
-
jpg(JPEG) подходит для фотографий. Сохранение фотографии в формате
Сохранение фотографии в формате jpgудаляет детали с фотографии. Хорошие фоторедакторы позволяют контролировать количество удаляемых деталей («сжатие»). Разные фотографии нуждаются в разном сжатии; Делая это осторожно и просматривая результат, вы можете получить полезную фотографию с небольшим размером файла. -
gifплохо подходит для фотографий. Для штриховых рисунков, таких как логотипы, лучше использовать сплошные области одного цвета. -
pngпредназначен как для фотографий, так и для штриховой графики. Он сжимает фотографии без потери деталей, но обычно создает файлы фотографий большего размера, чем JPEG. Однако некоторые старые браузеры не полностью поддерживаютpng.
Если вы не уверены, какой тип файла лучше всего подходит для определенного изображения, попробуйте сохранить изображение в нескольких типах и сравнить размеры файлов. Использование правильного типа может иметь большое значение! Дополнительную информацию можно найти в статье Sitepoint GIF-JPG-PNG What’s the Difference.
Не все графические пакеты позволяют изменять размер изображений, хотя большинство из них должны это делать. Проверьте оглавление или индекс вашего графического программного обеспечения на наличие , изменение размера , , размер , , преобразование , , уменьшение или , увеличение , все синонимы для одного и того же. Если у них нет этой функции, возможно, вам придется найти другое программное обеспечение.
Процесс изменения размера изображений довольно прост. Обычно существует два метода:
1) Вы можете изменить размер изображения с помощью предоставленных инструментов, которые позволяют вручную сдвигать края изображения для деформации или изменения размера изображения. Лучший способ — захватить угол, а не край, чтобы изменить размер изображения. Угловая «ручка» обычно изменяет размер изображения, сохраняя общее соотношение высоты и ширины. Обратитесь к руководству за конкретными инструкциями.
2) Другой метод заключается в простом указании окончательного размера изображения.

 Можно частично перетащить границу выделенной области за границы холста. При перетаскивании ее обратно исходная граница окажется целой. Также можно перетащить границы выделенной области в окно другого изображения. Исходная граница выделенной области (слева) и перемещенная граница выделенной области (справа)
Можно частично перетащить границу выделенной области за границы холста. При перетаскивании ее обратно исходная граница окажется целой. Также можно перетащить границы выделенной области в окно другого изображения. Исходная граница выделенной области (слева) и перемещенная граница выделенной области (справа)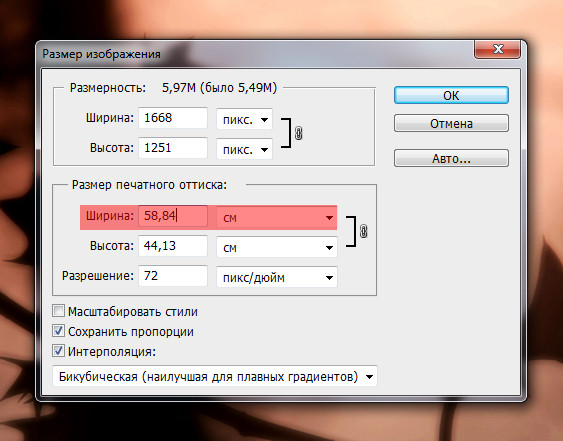


 )
)
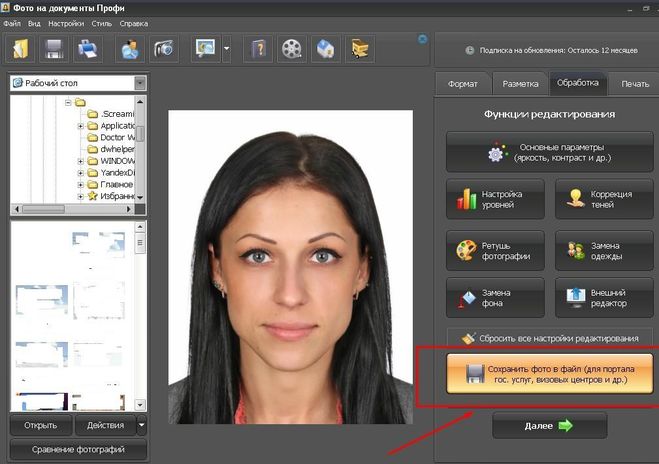
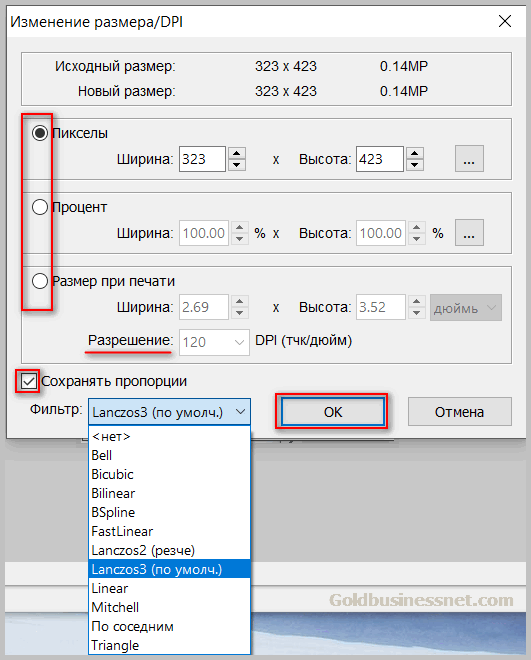 Например, сглаженный черный текст на белом фоне имеет серые пикселы на краях, которые будут видны на цветном фоне.
Например, сглаженный черный текст на белом фоне имеет серые пикселы на краях, которые будут видны на цветном фоне.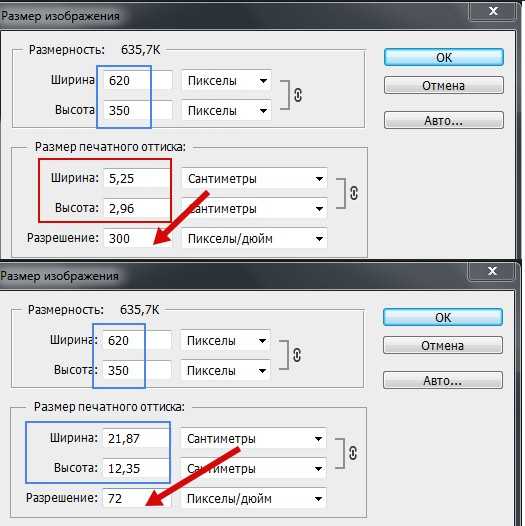 Обратите внимание, что исходное изображение должно быть больше, чем конечное, поскольку так вы сожмете его, не потеряв качество. При увеличении маленькой фотографии она станет некачественной и будут видны пиксели.
Обратите внимание, что исходное изображение должно быть больше, чем конечное, поскольку так вы сожмете его, не потеряв качество. При увеличении маленькой фотографии она станет некачественной и будут видны пиксели.