Как уменьшить/увеличить масштаб экрана на компьютере?
Пользователь Windows легко может настроить яркость на ноутбуке, поменять обои на рабочем столе, подобрать идеальную заставку и указать операционной системе, нужно ли отключать жёсткие диски во время спящего режима. Настраиваемых параметров множество, и с каждым новым поколением ОС их становится ещё больше. Об одном из удобнейших (возможности увеличить масштаб экрана и убрать увеличение) будет рассказано ниже.
На Windows 7
В среде Windows 7 раздвинуть и сузить картинку на экране компа или ноутбука можно следующим способом:
- Щёлкнуть на рабочем столе правой клавишей мыши и выбрать в контекстном меню пункт «Разрешение экрана».
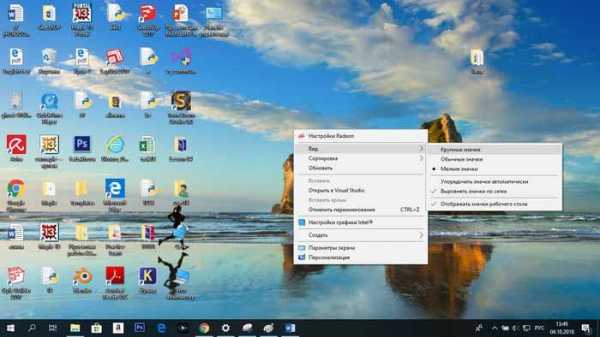
- Далее — изменить разрешение экрана, выбрав в выпадающем списке один из вариантов; их может быть как много, так и два-три, в зависимости от свойств монитора.

- Нажать на кнопку «Применить» и подтвердить вносимые изменения. В результате размер всех элементов значительно изменится, однако пострадает и качество прорисовки.

- Чтобы исправить этот недочёт, нужно в том же окне перейти по ссылке «Сделать текст и другие элементы больше или меньше».
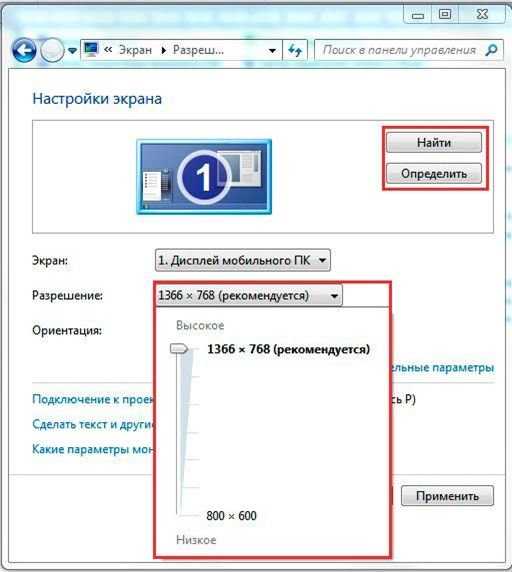
- Здесь пользователь, желающий уменьшить или увеличить масштаб экрана компьютера или ноутбука на Windows, может выбрать один из доступных вариантов.

- И нажать на кнопку «Применить».
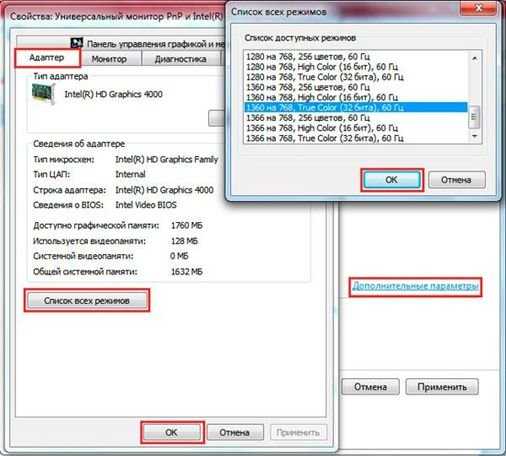
- Чтобы изменения вступили в силу, необходимо выйти и заново авторизоваться в системе; сделать это можно как непосредственно после настройки, так и по окончании рабочего процесса — а вернуть размер изображения к исходному не сложнее, чем научиться сканировать в формате PDF.

- «Растянуть» шрифт на экране компьютера или сделать его меньше можно на вкладке «Другой размер шрифта», расположенной слева от основного окна.
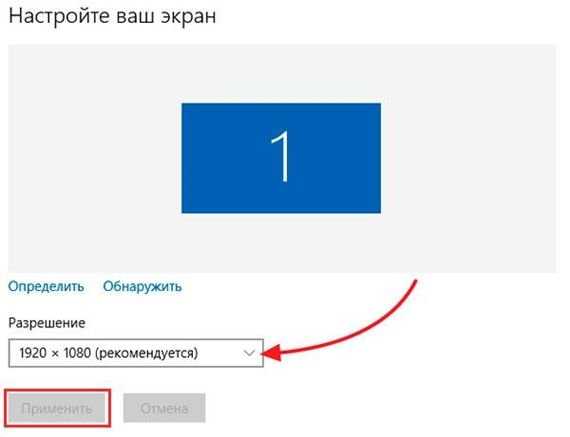
Совет: пользователь, испытывающий потребность «приблизить» конкретную область экрана, справится без помощи сторонних программ — достаточно перейти по ссылке «Экранная лупа».
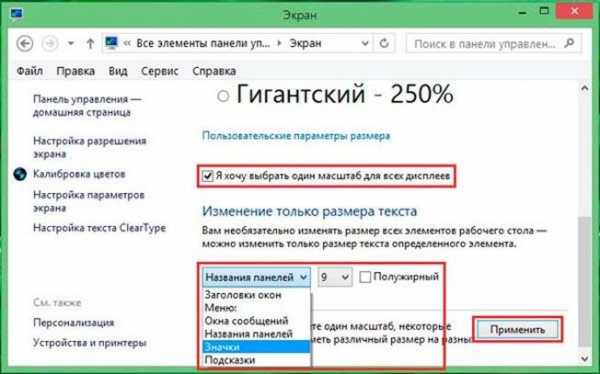
Теперь нужно навести указатель мыши на интересующий элемент — и вверху экрана появится сильно увеличенное изображение.
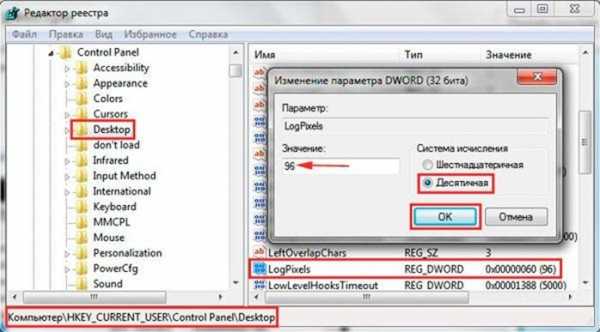
Важно: уменьшить/увеличить экран можно с помощью клавиатуры и мыши. Необходимо
зажать клавишу Ctrl и прокрутить колёсико мыши вперёд — масштаб всех представленных на экране элементов должен увеличиться, а при вращении назад — сузиться. Поменять изображение на нормальное, или исходное, в один клик не получится — придётся пользоваться колёсиком до тех пор, пока картинка на мониторе не станет приемлемой для глаз. Другой вариант, подходящий для большинства компьютеров и ноутбуков, — применение комбинации Ctrl + «минус», чтобы уменьшить изображение по горизонтали и
konekto.ru
Как увеличить или уменьшить масштаб экрана на компьютере с Windows 7/10
При работе за компьютером может появиться необходимость изменить масштаб изображений на мониторе. На компьютере уменьшить масштаб экрана не сложно, но необходимо подбирать определенные методы под конкретный случай. В данной статье будут приведены основные причины чрезмерно крупного размера картинки, и способы решения проблемы.
Блок: 1/6 | Кол-во символов: 331
Источник: https://mir-tehnologiy.ru/kak-na-kompyutere-umenshit-masshtab-ekrana/
Изменение размеров иконок
Увеличить и уменьшить размер ярлыков можно одним и тем же способом. Для этого требуется перейти на рабочий стол и нажать в любой его части правой кнопкой мышки. В отобразившемся всплывающем списке следует навести курсор на строку «Вид» и в соседнем окне выбрать подходящий вариант.
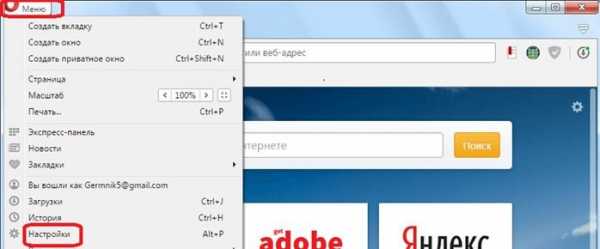
Обратите внимание! В разделе «Вид» можно не только менять размер ярлыков, но и упорядочивать иконки автоматически или убирать эту функцию, чтобы растравлять их удобным для пользователя способом.
Блок: 2/6 | Кол-во символов: 505
Источник: https://mir-tehnologiy.ru/kak-na-kompyutere-umenshit-masshtab-ekrana/
Как изменить масштаб интерфейса Windows
Операционная система определяет автоматически оптимальный масштаб экрана при наличии установленных графических драйверов на компьютере, ноутбуке. При неправильных настройках или собственному желанию целесообразно увеличить, уменьшить масштаб экрана. В зависимости от ситуации выполните такие шаги.
1. Не правильно установленное разрешение экрана может сделать объекты, либо увеличенными, либо уменьшенными, что приводит к неудобному использованию ПК. Чтобы устранить эти проблемы читайте статьи, как настроить разрешение экрана на Windows 10, 7, 8, как узнать разрешение экрана компьютера.
2. Увеличить или уменьшить масштаб экрана на компьютере, ноутбуке можно через изменение DPI (количество точек на дюйм). В панели управления Windows при представлении «мелкие» или «крупные» значки, выберите элемент «экран».
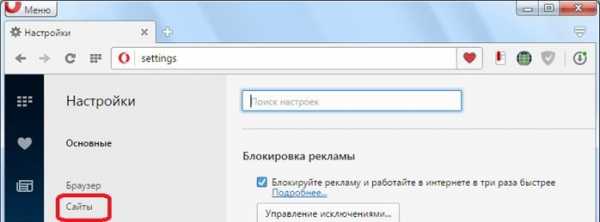
В семерке нажмите «другой размер шрифта» (слева), в восьмерке «пользовательские параметры размера» (по центру), в десятке «установить настраиваемый уровень масштабирования» (по центру).
В окошке выбора масштаба установите процентное соотношение, чем выше заданное значение, тем больше масштаб. Выберите из списка готовых значений, либо передвиньте ползунок мышкой. Советую поставить галочку на использование масштабов в стиле XP, чтобы у устаревших программ не было проблем со шрифтами.
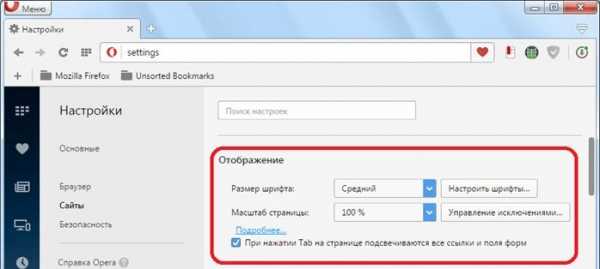
Далее нажмите OK, затем «применить», кликните «выйти сейчас». После выхода из системы у Вас изменится масштаб экрана, визуальные элементы, шрифты и другое. Рекомендую прочитать материал, как изменить размер шрифта в Windows.
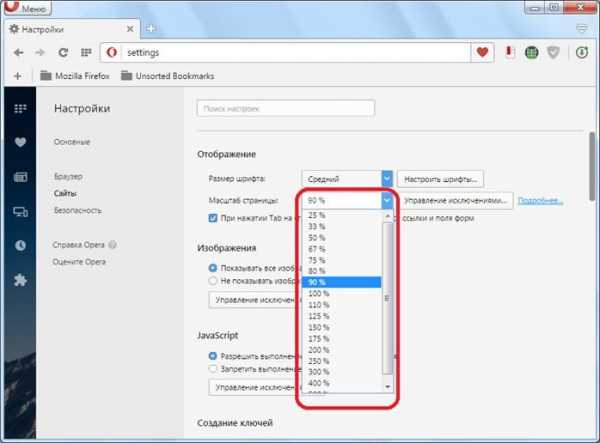
Примечание: не устанавливайте слишком большой DPI, так как объекты могут стать очень огромными, что приведет к невозможности вернуть приемлемые размеры назад в обычном режиме. Если столкнетесь с данной проблемой, загрузитесь в безопасном режиме и выставите адекватные значения.
Блок: 2/3 | Кол-во символов: 1838
Источник: http://nastrojcomp.ru/operacionnye-sistemy/izmenenie-masshtaba-ekrana-kompyutera-noutbuka-na-windows.html
Горячие клавиши для уменьшения/увеличения масштаба экрана
Останавливаться на изменении разрешения дисплея мы не будем, тут всё и так должно быть понятно, а если нет, то смотрите скриншоты выше. Теперь же посмотрим, как уменьшить или увеличить масштаб экрана на ноутбуке с помощью клавиатуры. Если кликнуть в пустой области Проводника ПКМ, то можно изменить размер пиктограмм, установив крупные, обычные или мелкие значки. То же самое делается с помощью комбинации Ctrl + колесико мыши. Прокрутка колесиком вверх с зажатой Ctrl увеличивает масштаб значков, прокрутка вниз уменьшает значки. Этот способ масштабирования неполный, так как значки панели задач, панели переходов, меню, текст и прочие элементы остаются в неизменном виде.
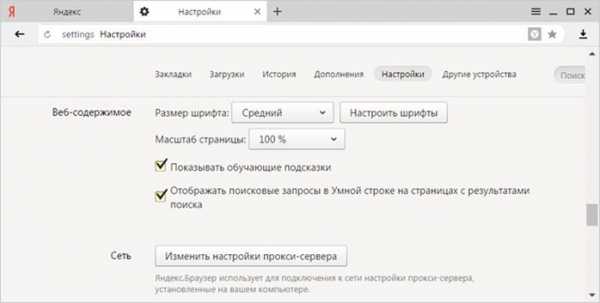
Следует учесть, что прокрутка колесиком с зажатой Ctrl мыши в окне Проводника помимо всего прочего меняет режим отображения элементов. Так, если вы продолжите прокручивать колесико вниз после того, как был достигнут минимальный размер пиктограмм, будет включен режим «Список», затем «Таблица», «Плитка» и «Содержимое». На некоторых моделях ноутбуков и компьютеров для подобного масштабирования можно использовать комбинацию
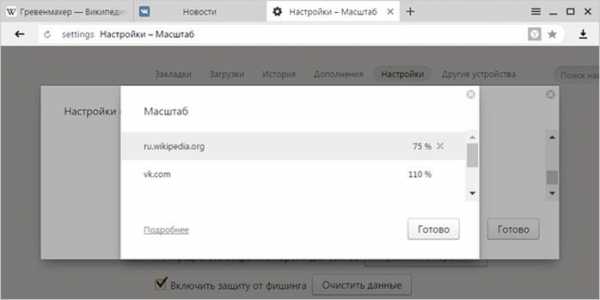
Блок: 3/4 | Кол-во символов: 1261
Источник: https://viarum.ru/kak-izmenit-masshtab-ekrana-windows/
Второй способ: использование клавиатуры
Многие пользователи прибегают к следующему методу, при котором придётся применять клавиатуру. Способ считается самым лёгким, так как уменьшить или изменить экран можно мгновенно – требуется всего лишь запомнить сочетание клавиш.

Одновременное нажатие Ctrl и «+» увеличивает дисплей на 10%, а Ctrl и «-» – уменьшает на такое же количество. Используйте комбинацию клавиш до тех пор, пока результат вас не удовлетворит. Сочетание Ctrl + 0 вернёт первоначальный размер отображения. Теперь вы знаете, что настроить экран монитора с помощью клавиатуры – просто.
Блок: 3/5 | Кол-во символов: 597
Источник: http://droidov.com/masshtab-ekrana
Изменение масштаба экрана
Если изображение на компьютере стало слишком большим или мелким, убедитесь, что у компьютера или ноутбука стоит правильное разрешение экрана. В случае, когда выставлено рекомендуемое значение, по желанию изменить масштаб отдельных объектов или страниц в интернете можно разными способами.
Способ 1: Сторонние программы
Использование специальных программ для изменения масштаба экрана может быть актуально по ряду причин. В зависимости от конкретного ПО пользователь может получить несколько дополнительных функций, упрощающих процесс изменения масштаба. Кроме того, такими программами рекомендуется воспользоваться, если по каким-то причина не удается изменить масштаб стандартными средствами ОС.
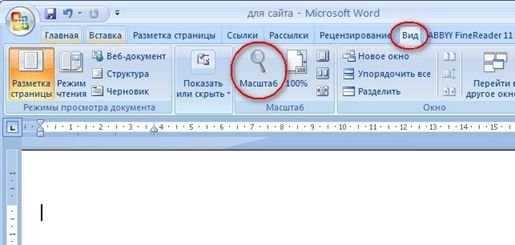
К преимуществам подобного софта можно отнести возможность одновременной смены настройки сразу во всех учетных записях или, наоборот, персональной настройки каждого монитора, смены битности, использования горячих клавиш для быстрого переключения между процентарными размерами и наличия автозагрузки.
Подробнее: Программы для изменения разрешения экрана
Способ 2: Панель управления
Изменить размеры иконок рабочего стола и других элементов интерфейса можно через панель управления. При этом масштаб других приложений и веб-страниц останется прежним. Порядок действий будет следующим:
Windows 7
- Через меню «Пуск» откройте «Панель управления».
- Отсортируйте значки по категории и в блоке «Оформление и персонализация» выберите «Настройка разрешения экрана».

Попасть в это меню можно и другим способом. Для этого кликните правой кнопкой мыши по свободной области на рабочем столе и в появившемся списке выберите пункт «Разрешение экрана».
- Убедитесь, что напротив графы «Разрешение» выставлено рекомендуемое значение. Если рядом отсутствует надпись «Рекомендуется», то обновите драйвера для видеокарты.
- В нижней части экрана нажмите на синюю надпись «Сделать текст и другие элементы больше или меньше».
- Появится новое окно, где будет предложено выбрать масштаб. Укажите нужное значение и кликните на кнопку «Применить», чтобы сохранить внесенные изменения.
- В левой части окна кликните на надпись «Другой размер шрифта (точек на дюйм)», чтобы выбрать пользовательский масштаб. Укажите нужное соотношение элементов из выпадающего списка или введите его вручную. После этого нажмите «ОК».
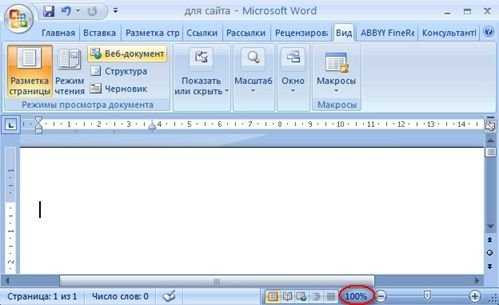



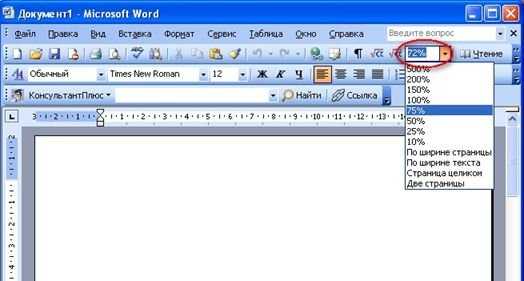

Чтобы изменения вступили в силу, необходимо подтвердить выход из системы или перезагрузить компьютер. После этого размер основных элементов Windows изменится в соответствии с выбранным значением. Вернуть параметры по умолчанию можно здесь же.
Windows 10
Принцип изменения масштаба в Windows 10 не сильно отличается от системы-предшественника.
- Нажмите правой кнопкой мыши по меню «Пуск» и выберите пункт «Параметры».
- Перейдите в меню «Система».
- В блоке «Масштаб и разметка» установите те параметры, которые вам необходимы для комфортной работы за ПК.

Изменение масштаба произойдет мгновенно, однако для корректной работы определенных приложений понадобится выйти из системы или перезагрузить ПК.
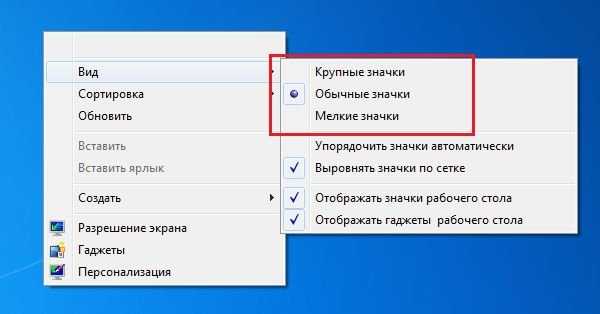
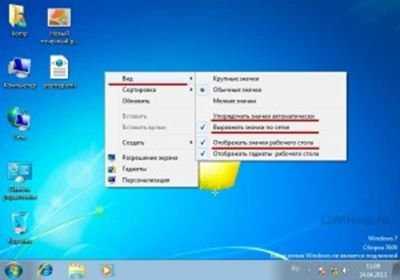
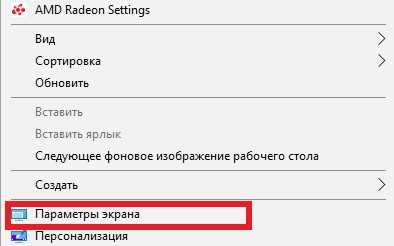
К сожалению, с недавних пор в Windows 10 менять размер шрифта уже нельзя, как это можно делать было в старых сборках или в Windows 8/7.
Способ 3: Горячие клавиши
Если нужно увеличить размеры отдельных элементов экрана (иконки, текст), то сделать это можно с помощью клавиш для быстрого доступа. Для этого используются следующие комбинации:
- Ctrl + или Ctrl + , чтобы увеличить изображение.
- Ctrl + или Ctrl + , чтобы уменьшить изображение.
Способ актуален для браузера и некоторых других программ. В проводнике с помощью этих кнопок можно быстро переключаться между разными способами отображения элементов (таблица, эскизы, плитки и т.д.).
Изменить масштаб экрана или отдельных элементов интерфейса можно разными способами. Для этого перейдите настройки персонализации и установите нужные параметры. Увеличить или уменьшить отдельные элементы в браузере или проводнике можно с помощью горячих клавиш.
Мы рады, что смогли помочь Вам в решении проблемы.
Опишите, что у вас не получилось. Наши специалисты постараются ответить максимально быстро.
Помогла ли вам эта статья?
ДА НЕТ
Блок: 2/2 | Кол-во символов: 4143
Источник: http://lumpics.ru/how-to-zoom-the-screen-on-a-computer/
Изменение разрешающей способности экрана в приложениях
Изменить на оптимальный масштаб экрана при работе в интернет-браузере, текстовом или графическом редакторе не составит труда. При открытых приложениях можно воспользоваться:
- одновременным нажатием клавиши «Ctrl» и вращением колесика мышки;
- ползунком масштаба, расположенным внизу в правом углу.
Самый простой и быстрый способ добиться оптимального для вас разрешения в открытом приложении — нажать клавишу «Ctrl» и, удерживая ее, крутить колесико мышки. При этом масштаб будет моментально уменьшаться или увеличиваться, что поможет быстро установить нужный масштаб. Некоторым пользователям удобно вместо вращения колесика мыши кликать на клавиатуре «+» и «-» для изменения масштаба, прибавляя и убавляя соответственно.
Ползунок масштаба, расположенный внизу в правом углу открытого приложения, также может изменять масштаб экрана. Перетаскивая его нажатием правой кнопкой компьютерной мыши, можно либо увеличить, либо уменьшить масштаб. Однако большинство пользователей прибегают к первому методу изменения масштаба при работе с приложениями.
Все вышеописанные способы изменения разрешения экрана достаточно просты и под силу любому новичку. Изменение настроек операционной системы и масштаба различных приложений существенно упрощают работу на компьютере и повышают производительность. Работа с ПК после индивидуальной настройки масштаба экрана становится более удобной и приятной.
Блок: 3/3 | Кол-во символов: 1438
Источник: http://computerkafe.ru/windows/prostye-sposoby-nastrojki-masshtaba-r
Другие сторонние программы
Если вы ищете способ, как увеличить масштаб экрана на компьютере с помощью сторонних инструментов, советуем обратить внимание на утилиты ZoomIT и Carroll.
ZoomIT
Эта небольшая утилита предназначена для масштабирования произвольных областей экрана. Работает она по тому же принципу, что и штатная Лупа, но при этом гораздо удобнее и функциональнее. ZoomIT поддерживает масштабирование до 400%, рисование на экране, установку на экран заставки с таймером в 10 минут. Комбинация Ctrl + 1 включает рисовалку, Ctrl + 3 – десятиминутную заставку, Ctrl + 4 – масштабирование. Как и в случае применения лупы, качество изображения при использовании ZoomIT теряется.
Carroll
Простая программа для управления разрешением монитора. В принципе, поскольку она дублирует функционал Windows, ее можно было бы считать бесполезной, если бы не пара «но». Во-первых, приложение обеспечивает более быстрый и удобный доступ к стандартным шаблонам разрешений, во-вторых, позволяет задать предпочитаемое разрешение для каждого отдельного пользователя. Включается эта функция нажатием «Change screen resolution and restore with every logon…».
Блок: 5/6 | Кол-во символов: 1145
Источник: https://mir-tehnologiy.ru/kak-na-kompyutere-umenshit-masshtab-ekrana/
Изменение размера экрана устройства вывода в «Ворде»
- Откройте документ в «Ворде».

Запускаем новый документ программы Ворд
- Найдите на панели инструментов вкладку «Вид».
Переходим во вкладку «Вид»
- Перейдите в раздел «Масштаб», нажмите на одноименную кнопку.
В разделе «Масштаб» нажимаем на иконку «Масштаб»
- В высветившемся диалоговом окне выберите оптимальный вариант.

Ставим галочку на нужный масштаб или вводим произвольное значение
- Подтвердите свои действия, нажав на «ОК».

Нажимаем «ОК»
Блок: 5/6 | Кол-во символов: 489
Источник: https://pc-consultant.ru/rabota-na-komp-yutere/kak-umenshit-masshtab-jekrana-na-kompjutere/
Изменение разрешения экрана в браузере
Google Chrome
- Запустите браузер.

Запускаем браузер Google Chrome
- В правом верхнем углу открывшегося окна найдите кнопку, на которой изображены 3 точки, вертикально расположенные. Нажмите.

Нажимаем на три точки в правом верхнем углу
- Кликните левой кнопкой координатного устройства на строке «Настройки».

Открываем пункт «Настройки», щелкнув левой кнопкой мышки
- В графическом меню найдите группу «Внешний вид».

Находим группу «Внешний вид»
- В окошке группы «Внешнего вида» найдите фразу «Масштабирование страницы».

Переходим в пункт «Масштабирование страницы»
- Измените размер экрана так, как считаете нужным.

Настраиваем нужные нам параметры
Opera
- Откройте браузер.

Открываем браузер Опера
- В правом верхнем углу найдите кнопку, на которой изображены три полоски, расположенные горизонтально. Нажмите эту клавишу.

Нажимаем на три полоски, расположенные горизонтально
- Открывшееся диалоговое окно прокрутите вниз.

Прокручиваем окно с помощью мышки в самый низ
- Выберите строку «Перейти к настройкам браузера».

Находим ссылку «Перейти к настройкам браузера», щелкаем по ней
- В группе «Настройки» нажмите на кнопку «Сайты».

Щелкаем по разделу «Сайты»
- В разделе «Отображения» измените масштаб страницы так, как считаете нужным.

В поле «Масштаб страницы» раскрываем список и задаем нужное значение
Firefox
- Запустите браузер.

Открываем браузер Firefox
- В правом верхнем углу найдите кнопку, на которой изображены три полоски. Нажмите на нее.

Кликаем на три полоски в правом верхнем углу
- В открывшемся диалоговом окне выберите строку «Масштаб».

Находим строку «Масштаб»
- Нажмите на значок «-», если страницу нужно уменьшить. Если же размер экрана должен быть увеличен, нажмите на символ «+».

Для уменьшения страницы нажимаем на значок «-»

Что бы увеличить масштаб нажимаем на значок «+»
Yandex
- Дважды щелкните по ярлыку браузера.

Двойным щелчком мышки запускаем браузер Yandex
- В правом верхнем углу найдите кнопку, на которой изображены три линии, расположенные горизонтально. Нажмите эту клавишу.

Нажимаем на три полоски в правом верхнем углу
- В открывшемся диалоговом окне измените размер страницы так, как считаете нужным.

Для уменьшения или увеличения масштаба нажимаем соответствующие значки «+» или «-»
Примечание! Чтобы временно изменить масштаб изображения в браузере, можно нажать на клавиатуре кнопку «Ctrl» и прокрутить колесико координатного устройства. Сочетание кнопок «Ctrl»+«0» вернет масштаб страницы, равный 100 %.
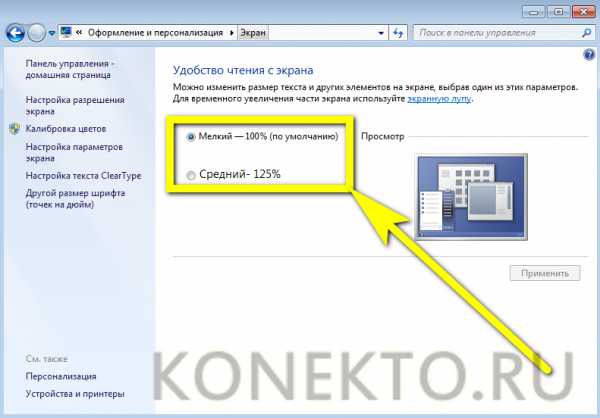
Для временного изменения масштаба в браузере можно использовать клавишу «Ctrl» и колесико мышки
подробную информацию в новой статье — «Как сделать меньше масштаб на компьютере».
Видео — Как быстро настроить разрешение экрана
Блок: 6/6 | Кол-во символов: 2710
Источник: https://pc-consultant.ru/rabota-na-komp-yutere/kak-umenshit-masshtab-jekrana-na-kompjutere/
Количество использованных доноров: 7
Информация по каждому донору:
- https://viarum.ru/kak-izmenit-masshtab-ekrana-windows/: использовано 1 блоков из 4, кол-во символов 1261 (9%)
- http://droidov.com/masshtab-ekrana: использовано 1 блоков из 5, кол-во символов 597 (4%)
- https://pc-consultant.ru/rabota-na-komp-yutere/kak-umenshit-masshtab-jekrana-na-kompjutere/: использовано 2 блоков из 6, кол-во символов 3199 (22%)
- http://nastrojcomp.ru/operacionnye-sistemy/izmenenie-masshtaba-ekrana-kompyutera-noutbuka-na-windows.html: использовано 1 блоков из 3, кол-во символов 1838 (13%)
- https://mir-tehnologiy.ru/kak-na-kompyutere-umenshit-masshtab-ekrana/: использовано 3 блоков из 6, кол-во символов 1981 (14%)
- http://lumpics.ru/how-to-zoom-the-screen-on-a-computer/: использовано 1 блоков из 2, кол-во символов 4143 (29%)
- http://computerkafe.ru/windows/prostye-sposoby-nastrojki-masshtaba-r: использовано 1 блоков из 3, кол-во символов 1438 (10%)
alfa-service42.com
Как изменить размер картинок и шрифта на странице — изменение масштаба
Пользователи ПК и ноутбуков часто сталкиваются с вопросом о том, как увеличить масштаб страницы. Далеко не все программы имеют данную функцию, из-за чего людям с плохим зрением приходится подвигаться ближе к монитору в попытке рассмотреть ту или иную деталь. В данной статье мы расскажем о том, как можно применить увеличение масштаба страницы в разных утилитах или даже на самом рабочем столе.
Увеличение масштаба страницы в браузере с помощью клавиатуры
Данный способ является наиболее стандартным и распространенным, но подходит только для браузеров. Для увеличения масштаба страницы стоит выполнить следующие действия:
- В браузере нажмите на сочетание клавиш «Ctrl» и «+».
- После этого просто продолжайте нажимать на «+», что будет увеличивать страницу.
- Если вы слишком сильно увеличили страницу, можно удерживать «Ctrl» и «0». Это даст возможность вернуться к исходному масштабу.
- Уменьшение страницы происходит посредством нажатия сочетания «Ctrl» и «–».
к меню ↑
Как увеличить масштаб страницы в браузере с помощью клавиатуры и мыши
Такой метод чаще применяется опытными пользователями, которые привыкли выполнять действия быстро. Для этого необходимо проделать следующие несложные манипуляции с контроллерами:
- Нажмите на «Ctrl» и удерживайте его.
- При помощи колесика (скролла) на мышке крутите его вверх или вниз, увеличивая или уменьшая страницу соответственно.
Данная методика иногда может оказаться не совсем удобной, так как зажать «Ctrl» можно случайно. Для возвращения к исходным значениям масштаба выберите вверху браузера размер страницы и нажмите на исходное значение. Как правило, это 100 процентов.
к меню ↑
Как увеличить масштаб страницы с помощью меню
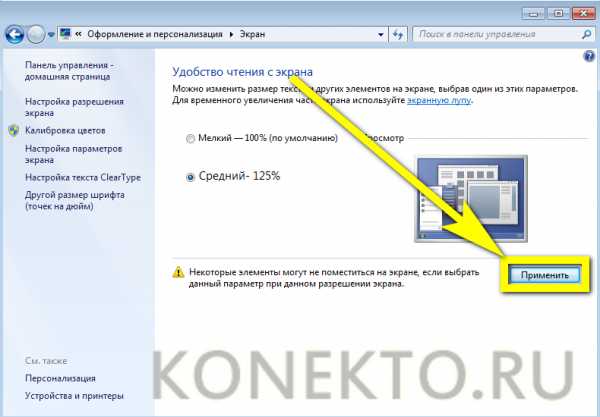
Данный метод работает в браузере Mozilla Firefox и в нескольких других утилитах. Для его применения нужно проделать следующие манипуляции:
- В верхней части браузера выберите «Меню».
- Далее в настройках в самом верху вы сможете увидеть масштаб страницы, использующийся сейчас.
- Справа и слева от размера будут находиться кнопки «–» слева и «+» справа.
- Нажатие на кнопки даст возможность увеличивать и уменьшать размер страницы.
Далее рассмотрим порядок действий в браузере «Opera»:
- В верхней левой части нажмите на кнопку «Меню».
- Нам нужной найти пункт «Масштаб»
- В нем по умолчанию прописано значение 100%.
- По бокам от блока со значением имеются стрелочки, которые в соответствии с направлением дают возможность менять масштаб.
Также рассмотрим порядок действий в «Google Chrome»:
- В верхней части экрана нажмите на меню и выберите пункт «Масштаб».
- Рядом с текущим значением будут располагаться кнопки «–» или «+», при помощи которых можно изменить масштаб.
к меню ↑
Как сделать скриншот экрана на компьютере Windows
Данную функцию любой операционной системы также стоит рассмотреть, так как она нередко применяется как обычными пользователями ПК, так и профессионалами. Существуют несколько методов создания скриншотов, которые отличаются использованием встроенного системного функционала или внешних программ.
к меню ↑
Скриншот в системе Windows
В данном случае достаточно просто нажать PrtSc в необходимый момент времени. Рассмотрим процесс более детально:
- Нажмите на клавишу PrtSc только один раз. Каждые последующие нажатия будут создавать в буфере новые снимки экрана.
- Откройте любую программу для редактирования изображений. Для этого подойдут Paint, Photoshop или Мicrosoft Word.
- В открытом документе просто примените функцию «Вставить», воспользовавшись контекстным меню правого клика или сочетанием клавиш.
- После этого просто сохраните документ.
к меню ↑
Программы для создания скриншотов
Самыми распространенными утилитами для скриншотов являются:
- Screenshot Maker
- Hot Key Screenshot
Они работают по примерно одному и тому же принципу. В первую очередь нужно скачать и установить программы. После этого при нажатии определенных клавиш на экране будет появляться окно скрина, в котором нужно будет выбрать область фото. Далее пользователь сможет сохранить фото или оставить его в буфере обмена для добавления в другие приложения для обработки.
Эксперт: Игорь
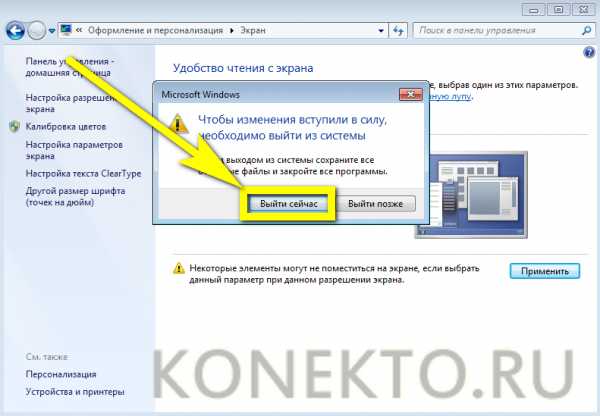
entercomputers.ru
Как уменьшить или увеличить масштаб экрана на компьютере
Очень часто мы сталкиваемся с проблемой неправильного масштаба при работе с компьютером или ноутбуком. Это может быть слишком большой либо маленький текст и другие элементы. Сегодня поговорим о том, как уменьшить или, наоборот, увеличить масштаб на ПК. Причем, из-за того, что причины неправильного отображения могут быть разными, рассмотрим несколько вариантов.
Инструкция, которую вы найдете ниже, построена на примере Windows 10, однако для Windows XP, 7 или 8 она тоже подходит.
Настройка вида в проводнике
В первую очередь разберемся, как настроить вид проводника Windows. При этом меняться будет лишь размер самих папок, в то время как текст останется таким же. Итак, делаем следующее:
- Открываем меню «Вид» и выбираем один из режимов отображения. На данном скриншоте изображена «Таблица». При этом показывается список каталогов в максимально мелком масштабе и детальные данные о них, например: размер файлов, дата создания и т. д.
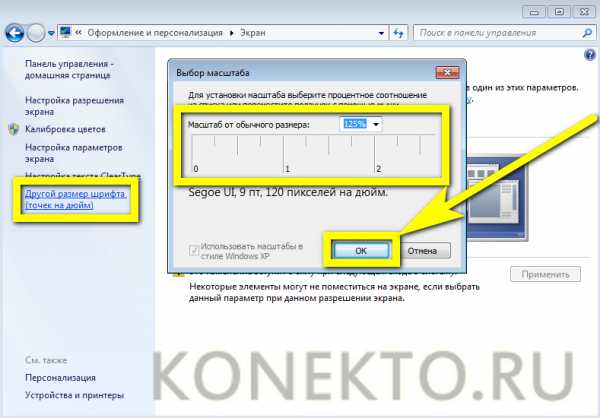
- Переключаемся в режим «Список» и видим, что иконки папок остались прежними, но отображаются они уже в 2 колонки. Это наиболее мелкий и компактный вид.

- «Мелкие значки» отличаются группировкой, по-прежнему оставаясь в маленьком масштабе.

- А вот если мы включим вид «Обычные значки», размер папок сильно вырастет.

- Так выглядят «Крупные значки». Данный вид отлично подошел бы для людей с плохим зрением, но текст то по-прежнему остается мелким.
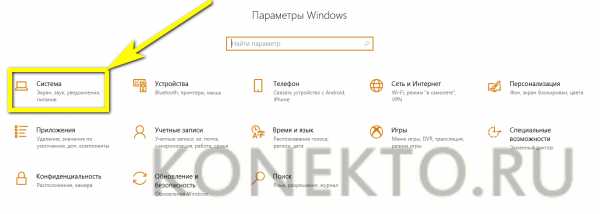
- Ну и режим «Огромные значки» подразумевает просмотр мультимедиа, когда в папках отображаются эскизы фото и видео, давая понять приблизительное содержимое каталогов и придавая им более симпатичный вид.
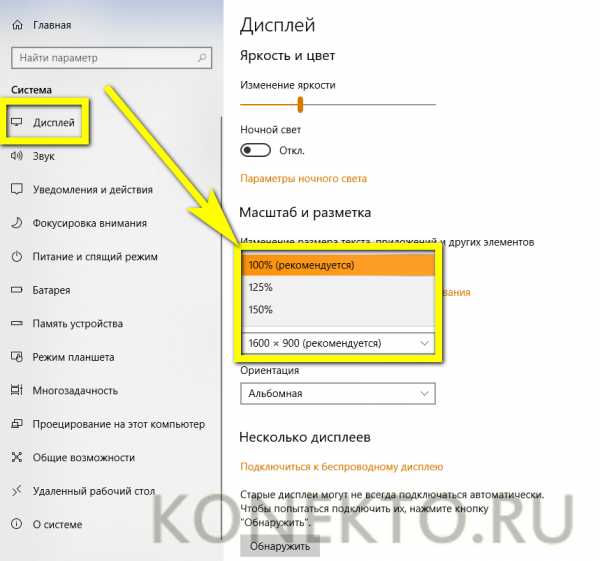
- Теперь поменяем масштаб на рабочем столе. Для того чтобы это сделать, зажимаем «горячую» кнопку Ctrl и одновременно жмем + или —. Вместо двух последних можно просто крутить колесико мыши. Например, так выглядит масштаб по умолчанию:
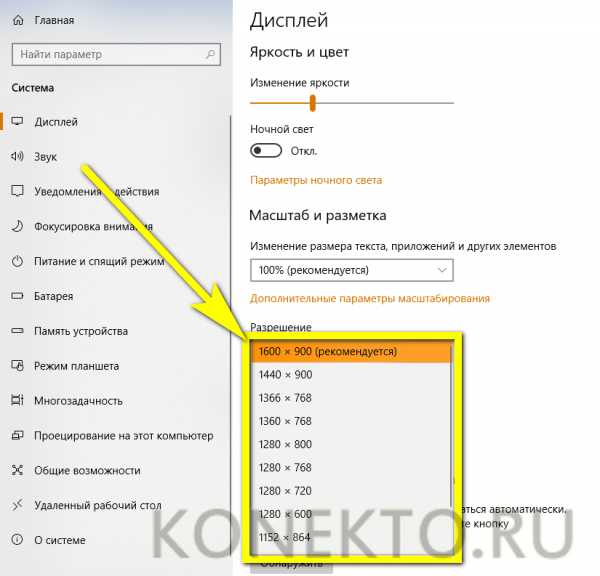
- Жмем Ctrl и крутим колесико. Результат будет меняться. Папки и ярлыки выросли в размере.

Опять же, размер текста остается прежним. О том, как его изменить, мы расскажем ниже. Кстати, если вам интересен способ настройки масштаба именно с помощью кнопок, можете почитать об этом подробнее.
Масштаб системы и разрешение экрана
Данный способ позволяет увеличить или уменьшить масштаб на компьютере полностью. Размер поменяют как текст, так и любые другие элементы. Делаем следующее:
- Кликаем правой кнопкой мыши по пустому месту на рабочем столе и выбираем отмеченный цифрой «2» пункт.

- В открывшемся окне есть два выпадающих списка. Первый устанавливает, собственно, масштаб отображения на ПК, второй меняет разрешение экрана. Разрешение нужно устанавливать соответственно количеству точек вашего монитора. Посмотреть эти данные можно в сети. А вот масштаб (в процентах) меняет размер только в большую сторону. Уменьшить размер по умолчанию нельзя.
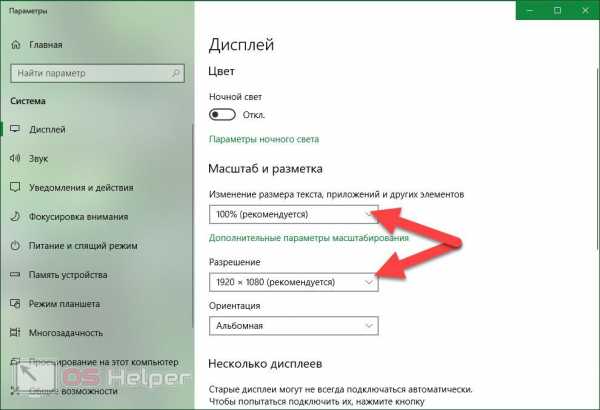
- Мы установили значение в 150% и получили сильное укрупнение всех элементов Windows. Результат показан на скриншоте ниже.

Увеличивать масштаб системы следует только людям со слабым зрением или на мониторах с поддержкой FullHD+ разрешения.
В браузере и других приложениях
Также рассмотрим, как поменять масштаб в браузере и других компьютерных программах:
- Запускаем, например, наш Google Chrome и видим стандартный масштаб.
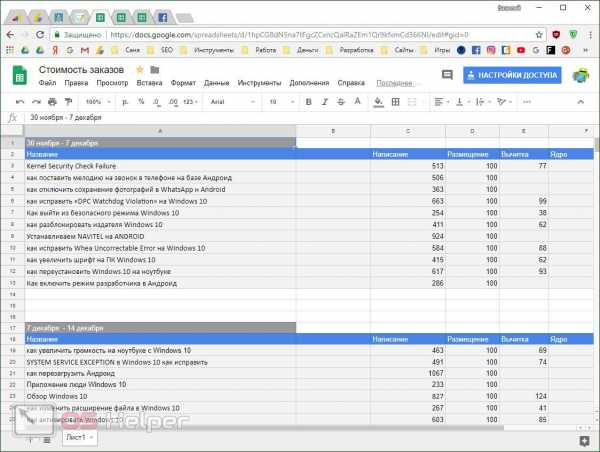
- Кликаем по кнопке главного меню и путем нажатий на иконки «+» и «-» меняем размер содержимого.
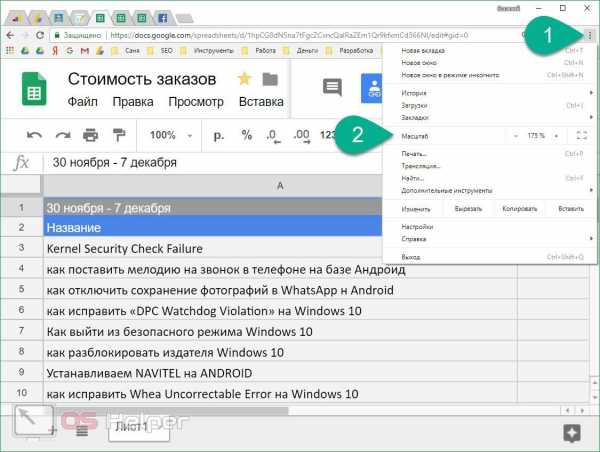
Вот и все. Тут, также как при масштабировании интерфейса Windows, меняется все, включая текст, изображения и т. д. Естественно, вариант будет работать на страницах ВКонтакте, Одноклассники, Facebook и т. д.
Заключение
На этом мы заканчиваем и надеемся, что вопрос уменьшения или увеличения масштаба на компьютере для вас раскрыт полностью. Если после прочтения статьи вопросы все же останутся, рекомендуем задать их в комментариях, и, конечно же, получить дельный совет от нас.
Видеоинструкция
Для тех, кому написанного мало, мы подготовили обучающий ролик по данной теме.
os-helper.ru
Как увеличить/ уменьшить размер шрифта и масштаб в Windows XP/ 7/ 8.
Многие заметили, что на современных компьютерах/ ноутбуках значки и шрифт стали меньше, хотя диагональ увеличилась, это связанно с тем, что увечилось разрешение экрана. В одной из своих предыдущих статей я писал Как увеличить (уменьшить) значки на рабочем столе в Windows, в этой же продолжу эту тему и подробно опишу процесс увеличения/ уменьшения размера шрифта и масштаб окон на компьютере/ ноутбуке.
Увеличить шрифт в Windows XP.
Для того что бы изменить размер шрифта в Windows XP существует два способа:
1 Способ. Нажмите правой кнопкой мыши на пустом поле рабочего стола и в контекстном меню выберите «Свойства».
Выберите вкладку «Оформление» и в поле Размер шрифта выберите необходимый размер.
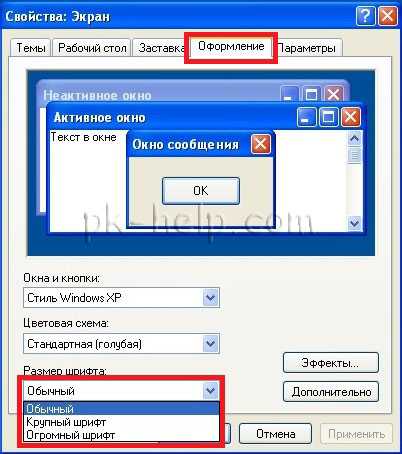
2 Способ. Для использования этого способа вставьте установочный диск с Windows XP в DVD привод. После этого нажмите правой кнопкой на рабочем столе и выберите пункт «Свойства».
В открывшемся меню откройте вкладку «Параметры» и нажмите кнопку «дополнительно».

Во вкладке «Общие» выберите масштаб увеличения шрифта.

Если вы хотите указать свой коэффициент увеличения выберите «Особые параметры» и укажите на сколько процентов увеличить шрифт.
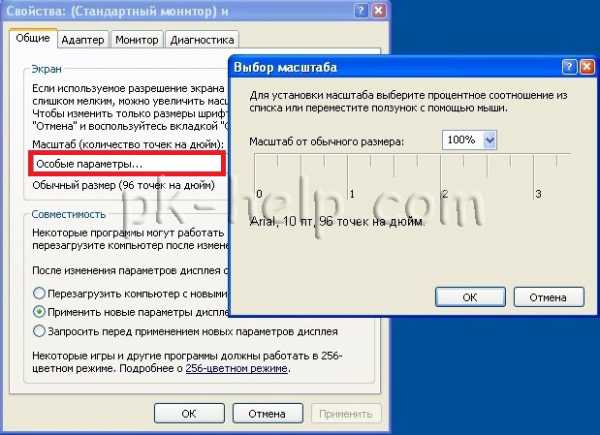
Для вступления настроек в силу необходимо перезагрузить компьютер.

Увеличить/ уменьшить шрифт, масштаб в Windows 7.
Что бы изменить шрифт и масштаб окон в Windows 7 необходимо нажать правой кнопкой мыши на пустом поле рабочего стола и выбрать «Разрешение экрана».

В открывшемся окне выберите «Сделать текст и другие элементы больше или меньше».
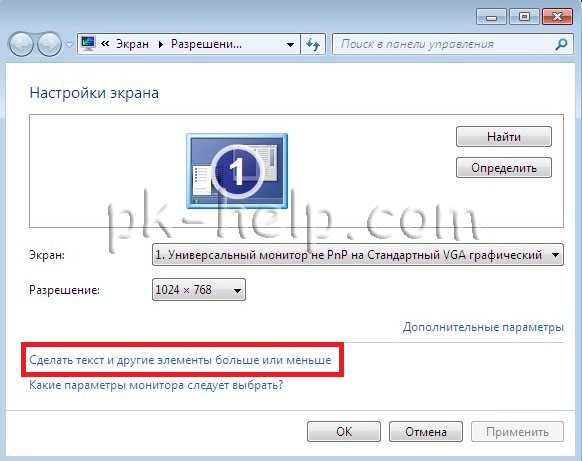
После этого вам будет предоставлен выбор между тем на сколько увечить шрифт и другие элементы. Укажите какой пункт вам подходит и нажмите кнопку «Применить».
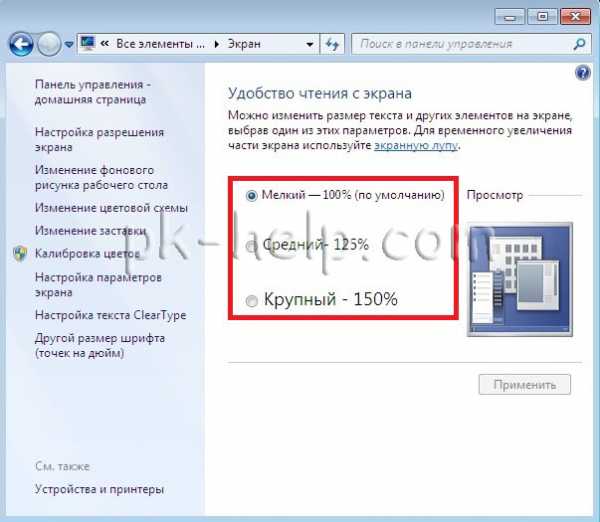
Если вы хотели бы изменить шрифт на свой коэффициент, выберите «Другой размер шрифта (точек на дюйм)».

После этого укажите на сколько процентов вы хотели бы увеличить размер шрифта и окон в Windows 7.

После этого необходимо перелогинится («Пуск»- «Выйти из системы»). Учтите, что эта процедура закроет все приложения, прежде чем нажать «Выйти сейчас» закройте все приложения.
Увеличить/ уменьшить шрифт, масштаб в Windows 8/ 8.1.
Нажмите правой кнопкой мыши на рабочем столе и выберите «Разрешение экрана».

В открывшемся окне свойств выберет «Изменить размер текста и других элементов».
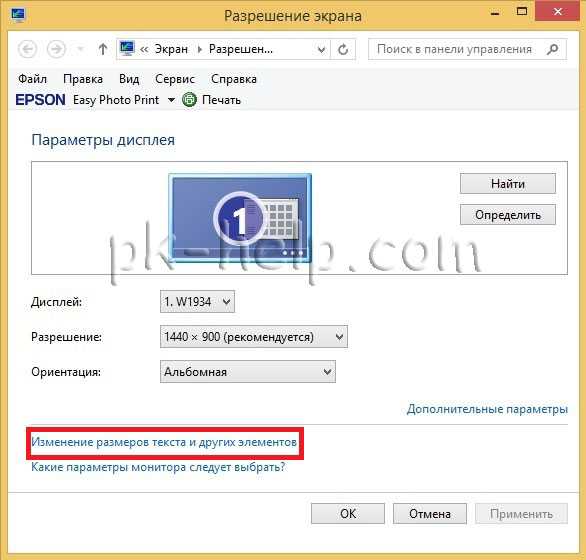
С помощью ползунка вы можете изменить размер текста и окон. Если вы хотите изменить какой либо определенный параметр, например Заголовок окон, Меню, выберите соответствующий параметр и укажите размер. В конце не забудьте нажать «Применить».
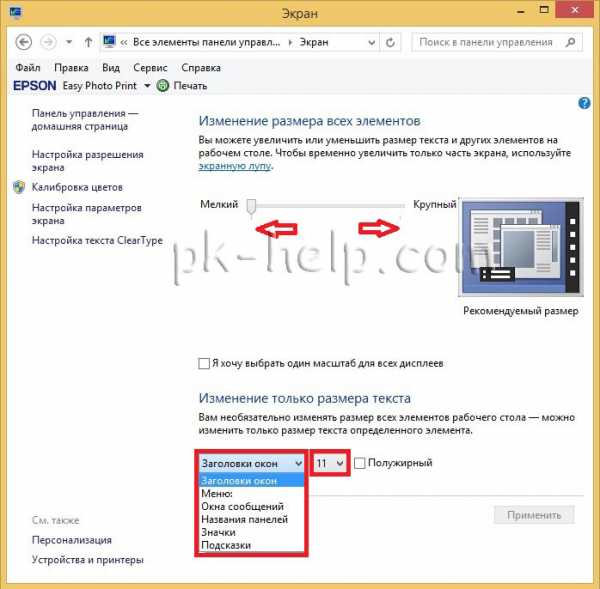
Как вы можете заметить изменить размер шрифта или масштаб окон в Windows довольно просто и легко не зависимо от версии Windows XP/ 7/ 8.
Я очень надеюсь, моя статья помогла Вам! Просьба поделиться ссылкой с друзьями:
pk-help.com
Как мышкой увеличить масштаб. Как увеличить масштаб страницы
Часто бывает, что при абсолютно случайном нажатии некоторых клавиш на клавиатуре, возникает сброс предварительно сохраненных параметров. Эти невинные действия могут обусловить появление некоторых проблем, среди которых изменение ранее настроенного масштаба экрана.
Конечно, каждый пользователь выбирает оптимальное для себя разрешение экрана (размер). Одни пользователи в восторге от узкого масштаба, в то время, как другие — от расширенного. У каждого собственные предпочтения. Невзирая на то, что размер монитора невозможно трансформировать, переделать и сделать оптимальными настройки рабочего стола еще как реально.
Решить проблему с изменением экранного масштаба возможно с помощью нескольких методов. Пользователь может остановить свой выбор на подходящем для него варианте. В этой статье вы узнаете, как уменьшить масштаб экрана на компьютере, и рассмотрим все доступные способы, чтобы каждый мог избрать свой оптимальный. Проблема изменения масштаба экрана решается довольно просто, без использования каких-либо сторонних приложений.
Изменение параметров разрешения монитора
Основные методы изменения масштаба осуществляются:
- путем модификации существующих параметров операционной системы;
- с использованием контекстного меню;
- с помощью опций видеокарты.
Первый способ осуществляется путём внесения правок в настройки операционной системы. Для этого нужно кликнуть на меню «Пуск», которое располагается на рабочем столе снизу в левой части экрана. Среди других предложений высветится «Панель управления».
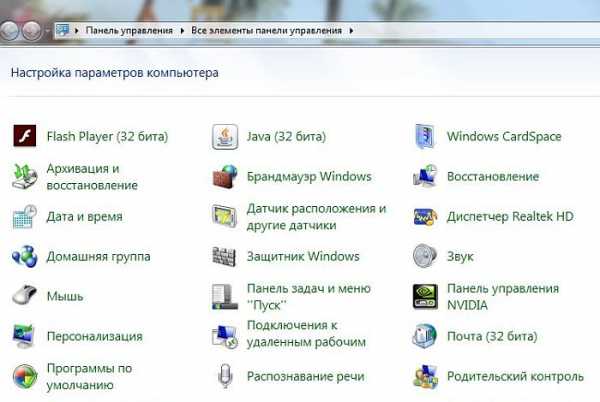
Нажмите на эту опцию. Откроется новое окно, в котором найдите меню «Персонализация» и выберите пункт «Экран».
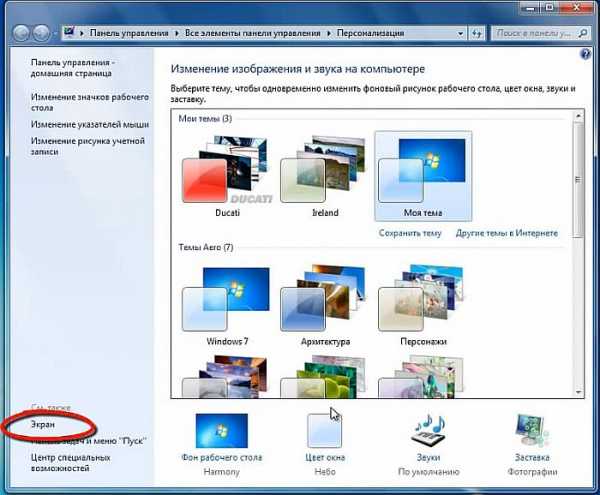
Этот пункт содержит три варианта имеющегося экранного масштаба. Убедитесь, чтобы было установлено значение по умолчанию 100%. Выполнив эти рекомендации, кликните «Применить».
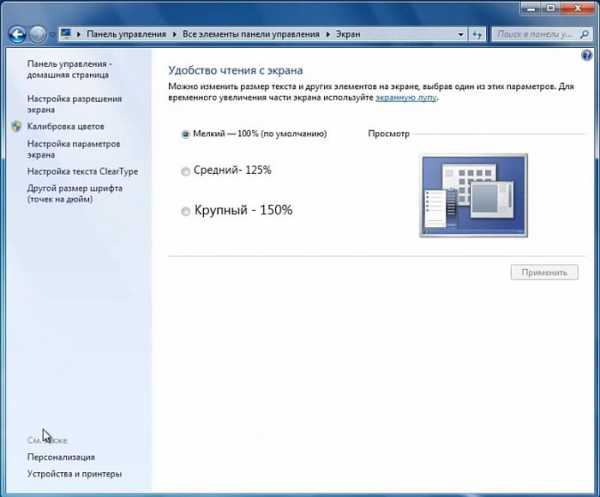
Слева в списке параметров настроек выберите «Настройка разрешения экрана».
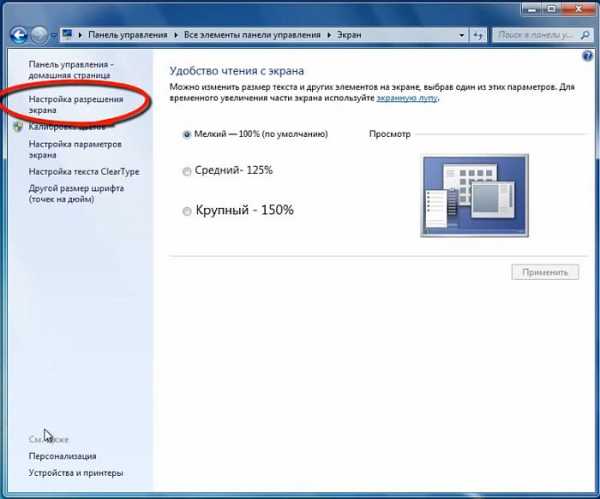
Используя бегунок, отредактируйте выбранный параметр, перетягивая его. Сохраните предыдущие изменения, кликнув кнопку «ОК».
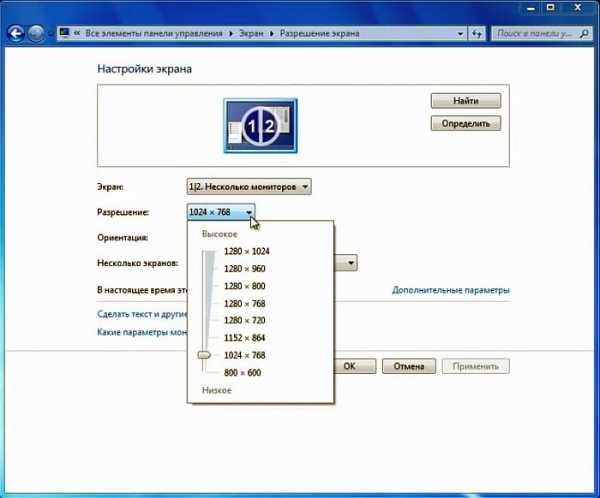
Второй способ изменения размера еще легче. Кликните правой кнопкой мышки на экране монитора. После этого высветится окно, в котором нужно выбрать пункт «Разрешение экрана». Затем появится панель, в которой стоит выбрать настройки параметров монитора, то есть, уменьшить его.
Третий способ для установки оптимального размера осуществляется с использованием значка видеокарты, который расположен в трее – в правом нижнем углу монитора. При нажатии на ярлык откроется окошко, в котором выберите опцию «Изменить разрешение». Нажимайте на нее до получения оптимального разрешения.
Как изменить масштаб в браузерах
В браузерах и в различных графических приложениях для настроек нажмите кнопку Ctrl и вращайте колесо прокрутки до того времени, пока не получите необходимый размер экрана.
Порой бывает такое, что текст на экране компьютера совершенно не читабелен для пользователя даже с отличным зрением. Так строятся некоторые веб документы и книги, не прошедшие вёрстку перед распространением в сети либо скопированные файлы. Причин может быть множество, но методы устранения такого дефекта вы сможете узнать в данной статье: увеличение масштаба экрана, управление размером текста и картинок в браузерах. Также вы увидите наглядное пособие по закреплению такого экрана в браузере и всех веб документах, которые открываются через него. Вам не понадобится дополнительных утилит или программ — всё происходит прямо в вашей системе.
Как увеличить экран на компьютере: разрешение
Если текст и иконки на рабочем столе вдруг стали расплывчатыми и маленькими, то у вас наверняка проблемы с разрешением экрана. Это легко решается в настройках системы.
- Кликните правой кнопкой мыши по рабочему столу. Из выпадающего списка выберете строку «Разрешение экрана».
- Обратите своё внимание на пункт «Разрешение» в появившемся окне. Нажмите на установленное значение рядом.
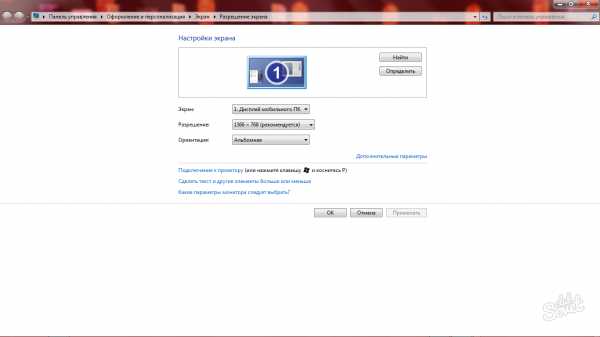
- Здесь вы можете регулировать разрешение с помощью ползунка. Вам не стоит устанавливать разрешение больше или меньше требуемого — нужно конкретное значение. Обычно возле вашего нужного параметра стоит приписка «(Рекомендуется)».
- Поставьте ползунок именно на то значение.

- Нажмите «Применить», чтобы увидеть результат. Если он вас не удовлетворил, то вернитесь в меню и попробуйте поставить другое разрешение.
- Также вы можете нажать на ссылку «Какие параметры монитора выбрать», чтобы узнать больше о том, что такое разрешение.
- Нечеткость текста и изображений пропадет, когда вы установите нужное значение, а размеры экрана станут средними.
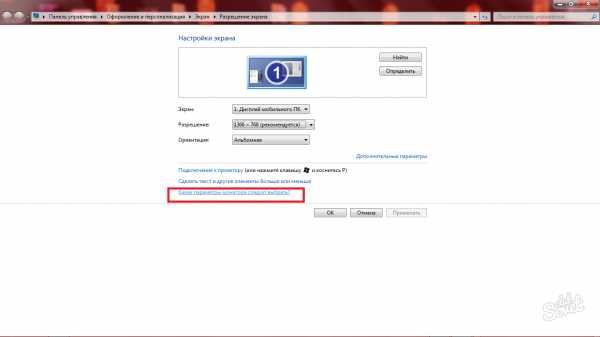
Как увеличить экран на компьютере: масштаб в браузере
Есть два способа увеличения экрана в браузере: временный и постоянный. К сожалению, задать масштаб браузера навсегда можно только в Google Chrome. Ниже вы найдете инструкцию к обоим методам.
Как увеличить масштаб в браузере временно
- Зайдите в свой браузер и найдите иконку настроек. Как правило, оно отображается в виде трех точек в правом или левом верхнем углу.
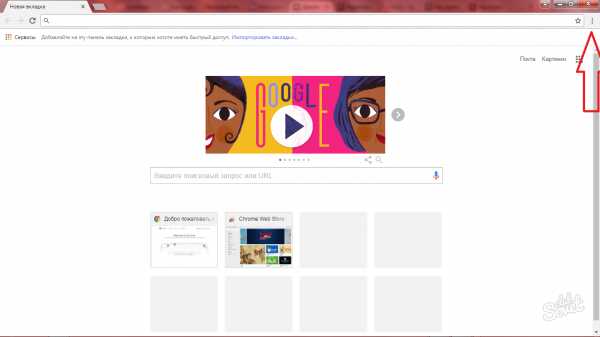
Сразу же вы увидите пункт «Масштаб».
- 100% — это стандартный вид страницы.
- Если вы будете увеличивать это значение, то экран увеличится.
- Если же его уменьшать, то и экран, соответственно, уменьшится.
Запомните, что здесь действует прямо пропорциональное соотношение.
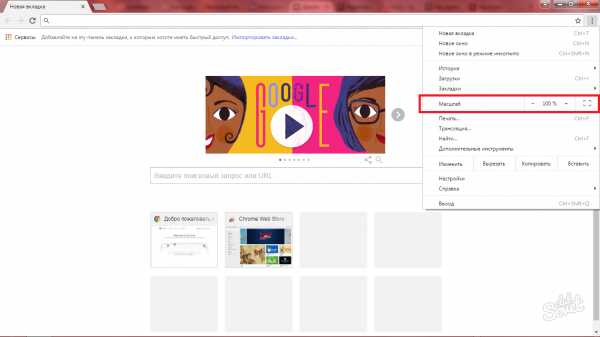
Как увеличить масштаб в браузере навсегда
Чтобы при каждом запуске новый масштаб у вас сохранялся, нужно поставить этот параметр в настройках. Учтите, что данное увеличение у вас будет действовать и во всех веб документах, которые вы откроете в данном браузере. Поэтому вы будете отлично видеть текст и картинки в pdf и doc файлах.
- Откройте меню браузера и нажмите на строку «Настройки».
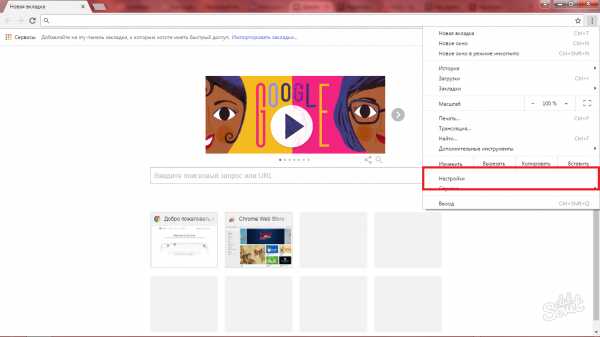
- Листайте страницу в самый низ, пока не увидите ссылку «Открыть дополнительные настройки». Нажмите на нее, чтобы увидеть больше.
- Вам нужна строка «Вид страниц». Здесь вы можете регулировать не только масштаб, но и шрифт. Поставьте то значение в процентах, которое удобно для вас.
- Закройте настройки. Теперь вы всегда будете видеть окно браузера увеличенным.
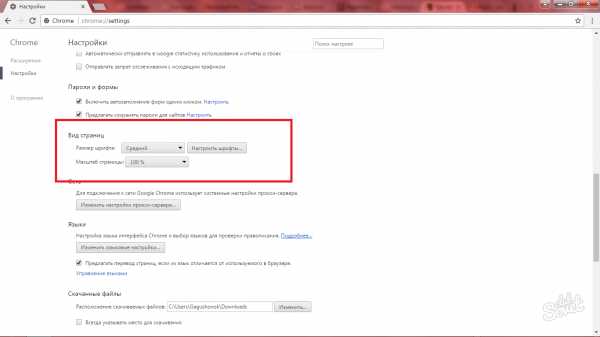
Как быстро увеличить экран на компьютере
Есть ещё один быстрый способ увеличивать масштаб абсолютно в любом браузере, программе, документе или картинке.
- Откройте требуемый файл.
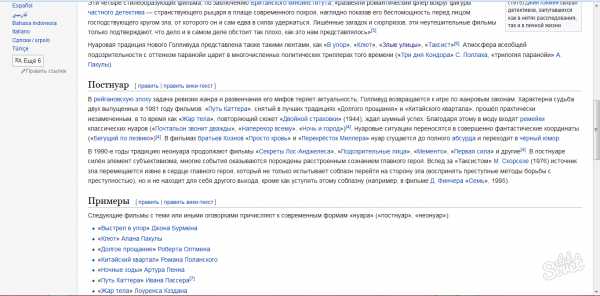
- Зажмите на своей клавиатуре клавишу CTRL и знак +. Минус и плюс вы найдете в верхнем правом углу клавиатуры. Регулируйте увеличение так, как вам нужно.
- Не забывайте, что в системе Windows есть инструмент «Экранная лупа», которая увеличивает текст и детали в определенном месте экрана. Возможно, данная функция вам пригодится.

Всем здравствуйте! Довольно-таки непростой задачей считается увеличение разрешения экрана, в процессе которой могут возникнуть трудности. Чтобы не столкнуться с ними предлагаю в сегодняшней статье рассмотреть, как увеличить экран на ноутбуке.
Способы увеличения экрана на ноутбуке
Первый способ
Этот способ считается самым простым, поскольку здесь не требуется скачивать какие-либо сторонние программы, утилиты. Просто необходимо свернуть все окна и нажать на правую кнопку мышки. Теперь нужно либо выбрать пункт «Свойства», либо «Разрешение экрана». В первом случае в пункте «Параметры» есть специальный бегунок, с помощью которого можно поменять расширение. Если же вы сразу нажали на «Расширение экрана», то ваш путь будет сокращен вдвое.

Второй способ
Также вы можете в «Пуске» выбрать «Панель управления». Следующий шаг будет зависеть от модели ноутбука: «Экран» — «Расширение экрана » либо «Оформление персонализации». Далее необходимо выбрать поле – «Настройки разрешения экрана», но опять-же название поле может отличаться в зависимости от модели и произв
iuni.ru
Как уменьшить масштаб экрана на компьютере: 4 простых способа
После обновления Windows до 10 версии или переустановки ОС внешний вид рабочего стола на компьютере или ноутбуке может видоизмениться. Это связано в 92% случаев с увеличением масштаба экрана. В таких условиях работать с техникой крайне неудобно, поскольку ярлыки программ и игр фактически замащивают всю площадь рабочего стола. Нет резкости и четкости в меню открываемых приложений и игрушек. С некорректными параметрами экрана работать крайне небезопасно и неудобно. Да и не нужно, ведь масштаб ярлыков и экрана уменьшить очень просто. Процедуру можно провести несколькими способами, и займет она несколько секунд.Используя встроенные возможности Windows 10 «Параметры экрана»
Увеличение масштаба связано с неправильными настройками монитора. Операционная система Windows корректирует их самостоятельно посредством драйверов, но иногда может произойти сбой. Чтобы исправить положение, поступаем так:- На рабочем столе клацнуть правой мышью;

- Выбрать в выпавшем меню «Параметры экрана»;
- В новом окне в меню «Масштаб и разметка» выберите по стрелкам «рекомендуемые» параметры;

- Закрыть окно.
Установка размеров ярлыков на мониторе
ОС Windows 10 позволяет настроить максимально комфортную работу с элементами рабочего стола. Иногда, даже после корректной установки драйверов или обновлений, значки пользователю кажутся чрезмерно большими. Уменьшить их габариты можно в несколько кликов:- Кликнуть на свободном месте рабочего стола правой мышью;
- Из выпавшего списка выбрать пункт «Вид»;

- Перейти по стрелочке справой стороны окошка;
- Выбрать в новом меню пункт «Мелкие значки» или «Обычные».
Изменения масштаба окна браузера
Бывают случаи, когда габариты элементов рабочего стола и сам его внешний вид нормально воспринимаются пользователем, а вот окна в браузере излишне увеличены. Крупный текст приводит к некорректному отображению информации на мониторе и к неудобочитаемости страниц сайтов в целом. Исправит ситуацию уменьшение масштаба окна браузера на экране компьютера следующим образом. Способ №1:1. Открыть браузер;
2. Найти на клавиатуре клавишу Ctrl (самый нижний ряд клавиатуры) и «-» или «+», для увеличения;
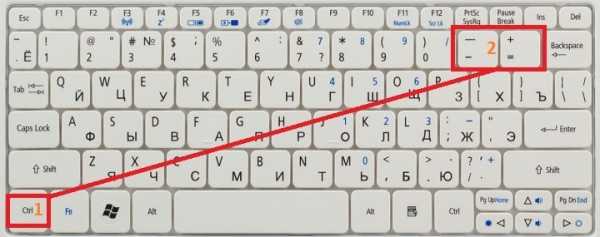
3. Нажимать их одновременно несколько раз до тех пор, пока габариты букв и элементов не примут приятную для чтения величину.
Внесенные изменения в масштаб окна браузера выполняются автоматически и сохраняются после выключения компьютера. Перезагрузка техники не нужна.
Способ №2
Независимо от того, каким браузером пользуется пользователь ноутбука или компьютера, изменение масштаба страницы (или окна) можно провести с помощью его собственных настроек. Поскольку Google сегодня считается наиболее популярным браузером, на его примере и рассмотрим процедуру масштабирования окна.
Действуют следующим образом:
- Открыть браузер;
- Найти в верхнем правом углу значок в виде вертикального троеточия;

- Нажать на «троеточие»;
- Выбрать из меню пункт «Настройки»;
- Найти в списке меню «Внешний вид»;
- Выбрать в пункте «Масштабирование» и «Размер» требуемые значения.
 Размер отображения в браузере
Размер отображения в браузере
Если после указания необходимых размеров и параметров экрана ничего не произошло, перезагрузите ноутбук или ПК. Попробуйте снова. Иногда обновления инсталлируются некорректно, поэтому изменения без перезагрузки не отображаются.
droidway.net


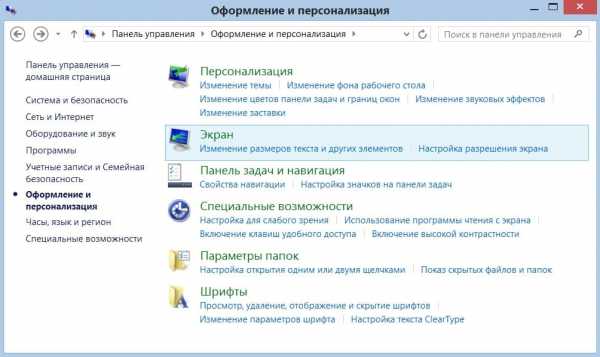
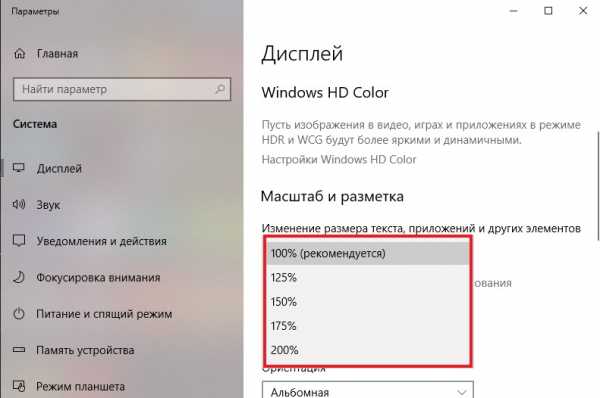

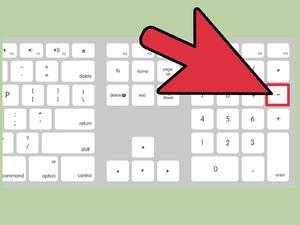
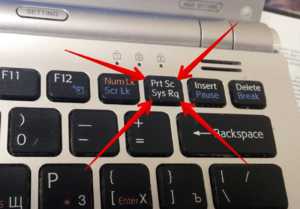
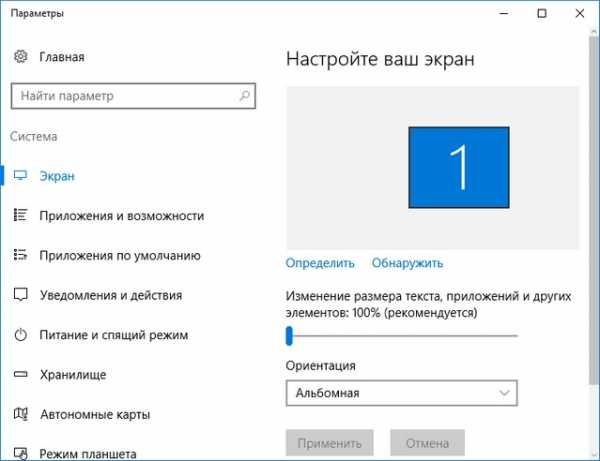



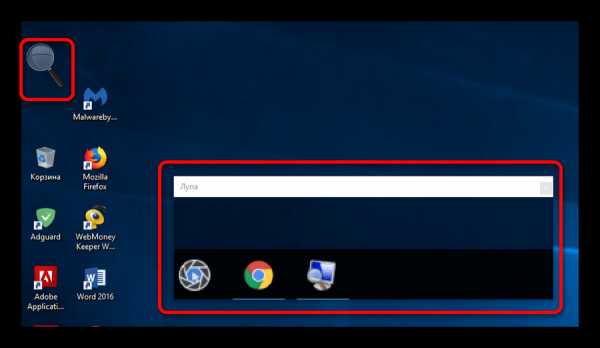
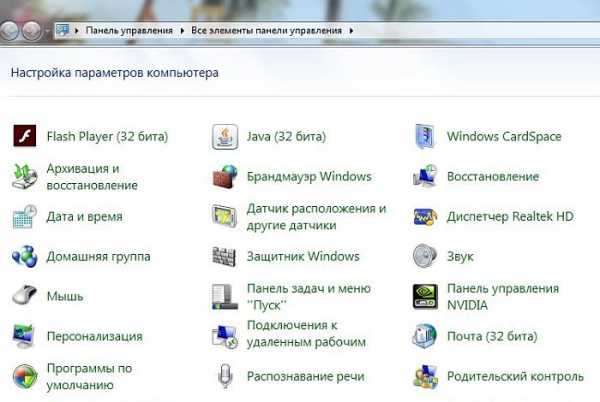


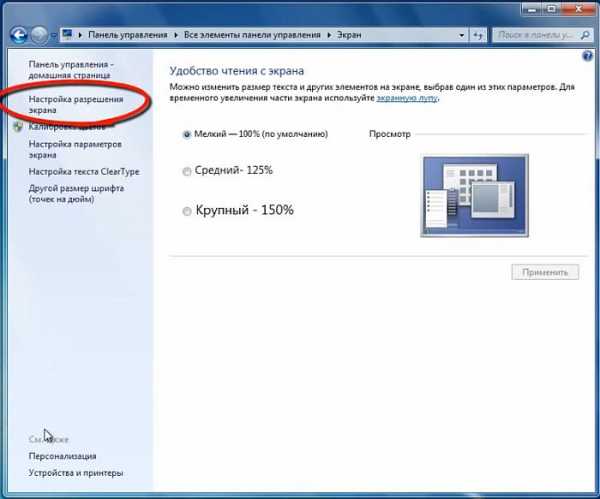

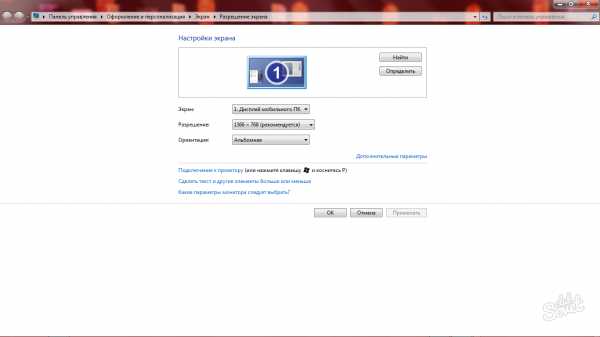
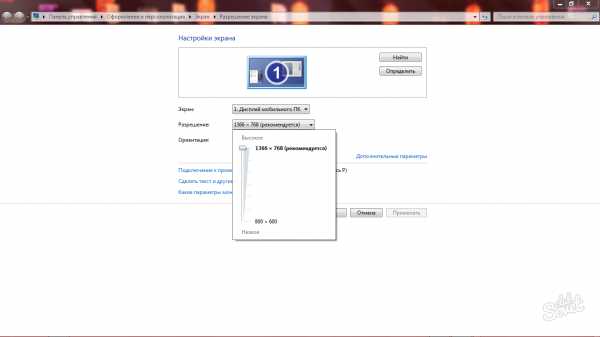
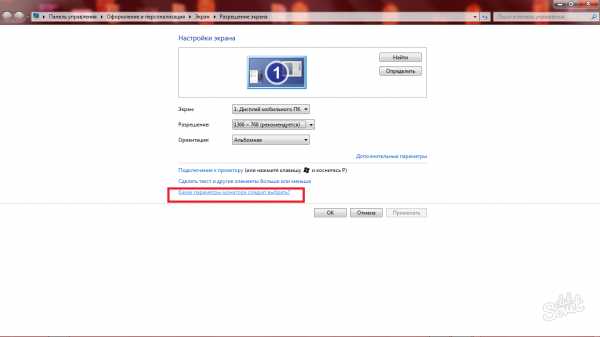
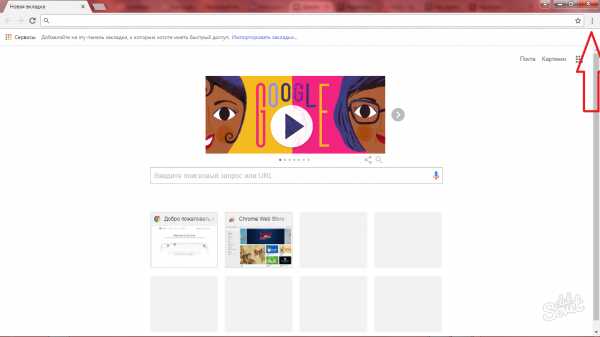
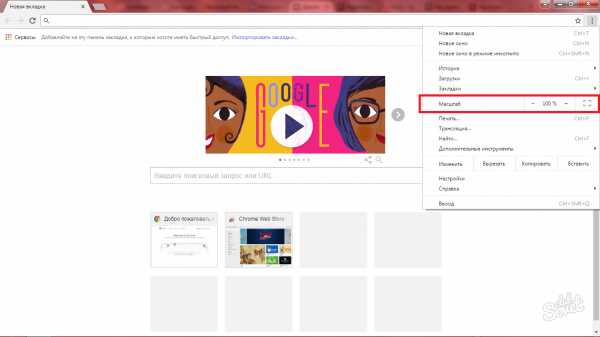


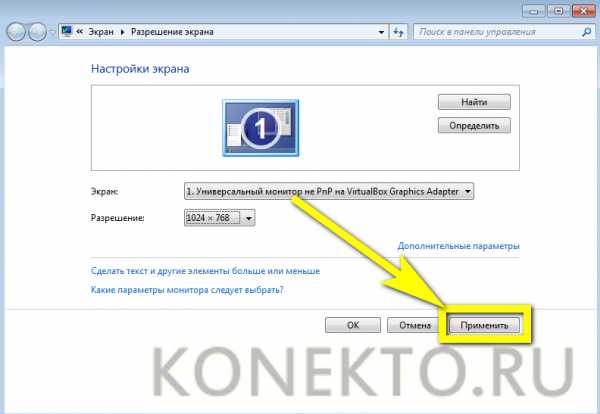
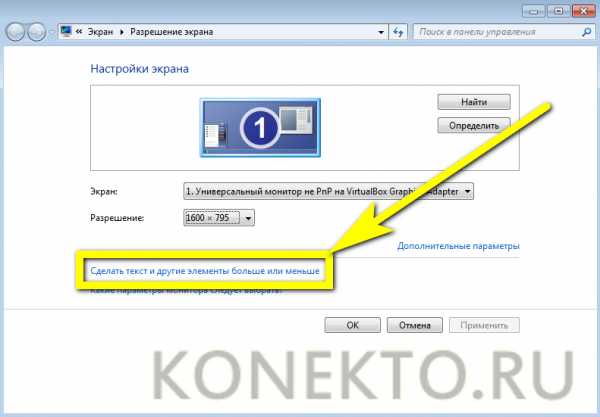
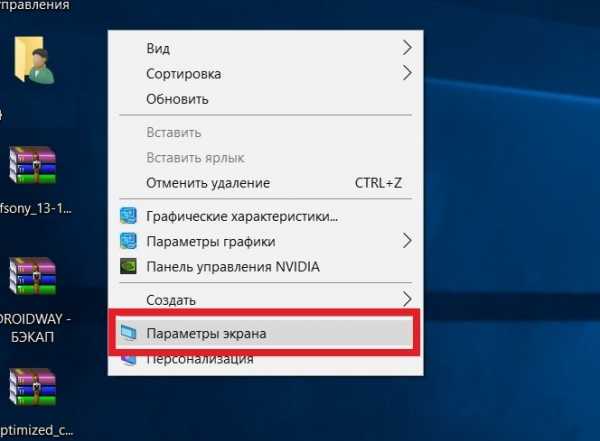
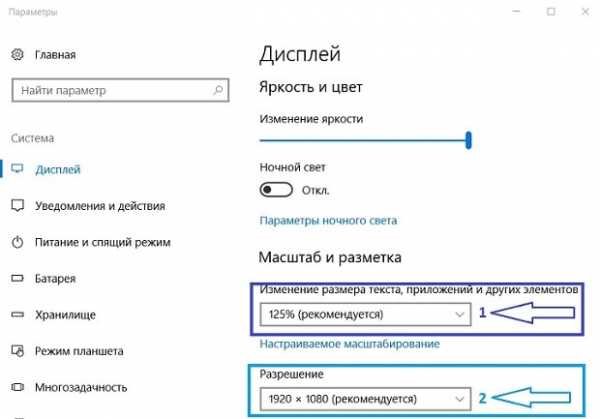

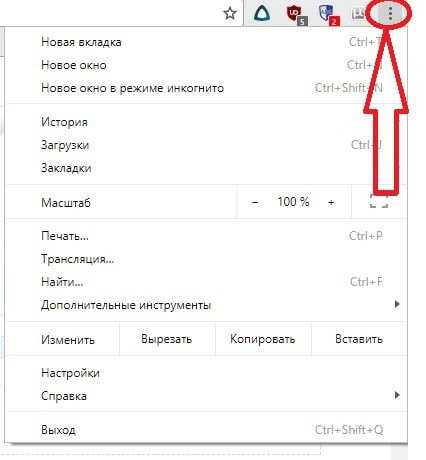
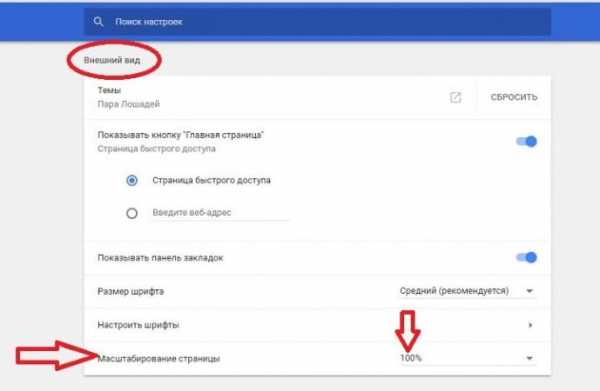 Размер отображения в браузере
Размер отображения в браузере