Как увеличить масштаб экрана на компьютере
Если вы хотите увеличить масштаб экрана на компьютере, вы можете изменить его в самой операционной системе, либо отдельно поменять масштаб в браузере или в другом приложении. В первом случае изменяются размеры во всей системе, а во втором только отдельного приложения.
Изменение масштаба в интерфейсе Windows
Операционная система автоматически подбирает подходящий масштаб, если у вас инсталлированы соответствующие графические драйвера. Если вы хотите самостоятельно уменьшить или увеличить масштаб, это можно сделать через изменение количества точек на дюйм (DPI).
В Windows 7 зайдите в меню «Пуск» > «Панель управления» и откройте элемент «Экран».
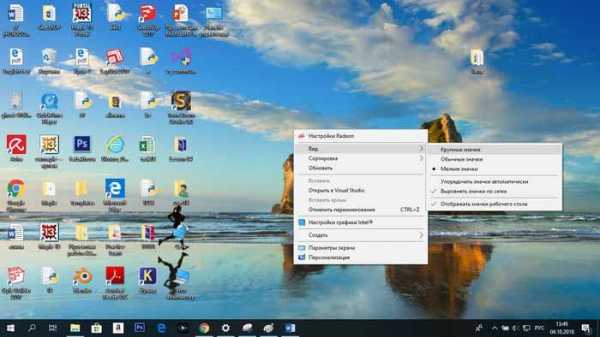
Выберите «другой размер шрифта», в Windows 8 «изменение размера текста и других элементов».
В Windows 10 — кликните на пустом месте рабочего стола и выберите «Параметры экрана».

Откроется окно, в котором можно будет установить процентное соотношение.

Нажмите ОК чтобы изменения вступили в силу. Вы также можете попробовать увеличить шрифт.
Применение экранной лупы
Если вы хотите временно увеличить часть экрана вы можете использовать удобную встроенную лупу. Это один из вариантов, который вы можете использовать, чтобы сделать текст, приложения и другие предметы больше.
Вы можете быстро открыть лупу, используя комбинацию клавиш клавиатуры Win со знаком плюс (+) для увеличения и Win с минусом (-) для уменьшения. Для выхода из лупы используйте клавишу Win и Esc.
Использование горячих клавиш
В некоторых приложениях, таких как ваш браузер или Photoshop, вы можете использовать сочетания клавиш CTRL + и CTRL – для увеличения или уменьшения. Чтобы вернуть масштаб в первоначальное состояние нажмите CTRL + 0. Но если вам нужно более внимательно рассмотреть что-то, а сочетания клавиш не работают, попробуйте использовать клавишу Win вместо CTRL.
Масштабировать элементы можно непосредственно из меню интерфейса программы. Например, в Word вы можете двигать ползунок в нижнем углу справа, либо задать определенное процентное соотношение.
Вам будет интересно
windowsabc.ru
средствами Windows, в браузере, в Ворде.
В процессе работы на ПК неоднократно приходится сталкиваться с крупным и мелким текстом. Чтобы улучшить эффективность обработки материала, следует изменить масштаб страницы: крупный уменьшить, а мелкий — увеличить. В ОС Windows управление размером объектов можно как в рамках интерфейса, так и в отдельных элементах. Рассмотрим детальнее, как изменить масштаб экрана на компьютере.
Как изменить масштаб экрана на компьютере средствами Windows
Проще всего воспользоваться встроенными в ОС инструментами.
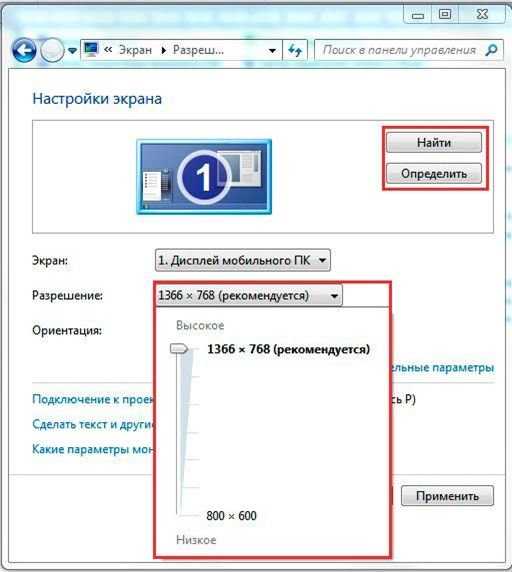
С помощью клавиатуры
С увеличением спроса на лэптопы и ноутбуки потребность в мышке отпадает. Вся работа осуществляется через тачпад и клавиатуру. Чтобы уменьшить масштаб экрана нэтбука, следует воспользоваться комбинацией клавиш Ctrl и «минус». Соответственно, чтобы увеличить масштаб, следует нажать комбинацию Ctrl и «плюс». Чтобы сделать 100% масштаб, можно использовать комбинацию «Ctrl» + «0». Эти же горячие клавиши работают в нескольких программах, в частности
Клавиатура + мышка
Проще всего изменить масштаб страницы, используя клавиатуру и мышку. Однако, такое масштабирование доступно только в окне программы, проводнике или любом другом отдельном элементе. Чтобы изменить размер ярлыков на рабочем столе, папок, достаточно зажать кнопку Ctrl на клавиатуре и прокрутить колесо мыши вверх или вниз.

Параметры экрана (персонализация)
Чтобы изменить масштаб экрана на компьютере с Виндовс 7, 8, необходимо нажать ПКМ
Или открыть «Панель управления Windows». И из списка опций выбрать «экран».
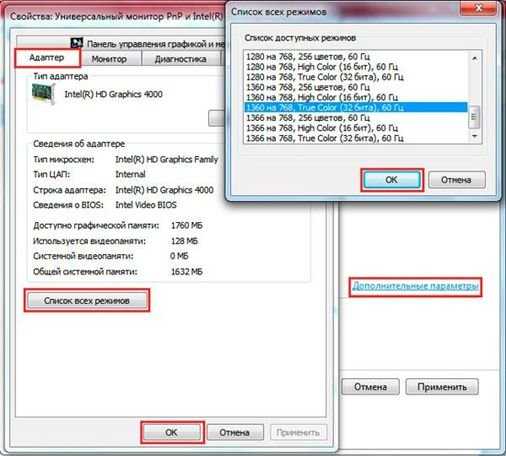
Далее «Настройка параметров экрана». В окне настроек отобразится текущее разрешение. Если щелкнуть на него ЛКМ станет доступен вертикальный ползунок. Чтобы уменьшить, увеличить масштаб экрана необходимо перетащить его вниз или вверх. Разрешение по умолчанию помечено, как «рекомендуется». Это оптимальные и самые высокие значения пикселей.

Чтобы настройки вступили в силу и изменился масштаб страницы, нужно нажать кнопку
При работе на ОС WindowsXP нужно обязательно поставить галочку «Использовать масштабы», чтобы не было проблем с отображением текста в старых программах.
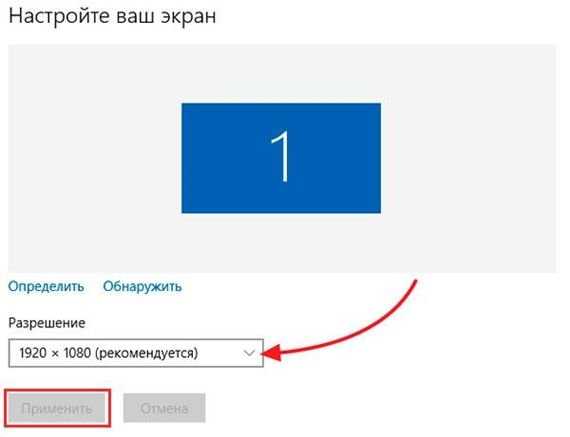
В ОС Windows 7, 8 имеется список готовых вариантов масштабов. Можно применить любой из них. Для этого в настройках экрана кликните «Дополнительные параметры», перейдите на вкладку «Адаптер» и выберите «Список всех режимов». Параметры включают три элемента: разрешение, глубину цвета, частоту обновления. Остается выбрать один из них и нажать кнопку
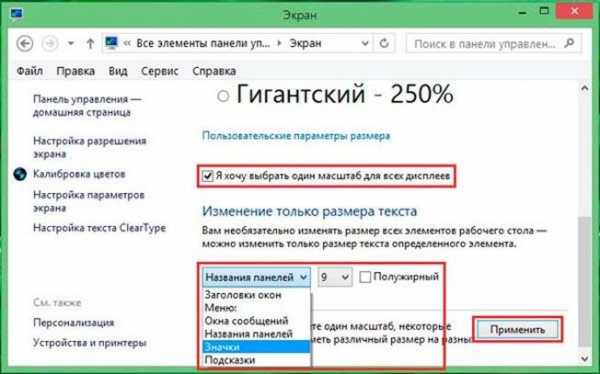
В Windows 10 масштаб страницы меняется иначе. Сначала нужно попасть в меню «Параметры экрана» (клик ПКМ по пустому месту рабочего стола).
В следующем окне нажать на ссылку «Дополнительные параметры экрана».
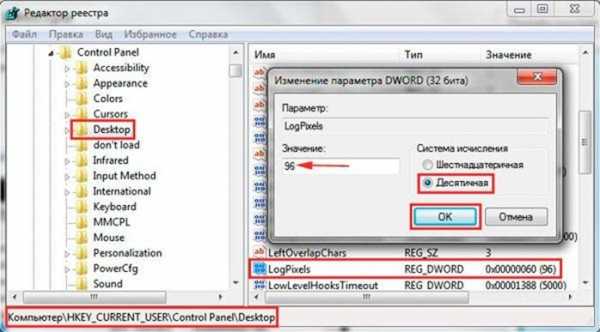
Указать приемлемое разрешение и нажать кнопку «Применить», а затем «Сохранить изменения».
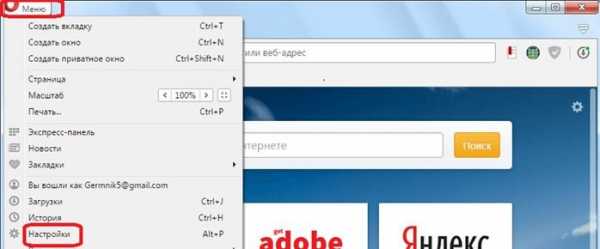
Вот как быстро увеличить или уменьшить масштаб экрана.
Другие способы
В окне «Настройки экрана» можно изменять размер текста. Пользователю достаточно указать элемент (значки, название панелей, меню сообщений), величину шрифта и нажать кнопку «Применить». В редакции ОС 8.1 для доступа к меню следует отметить флажком опцию выбора масштаба.
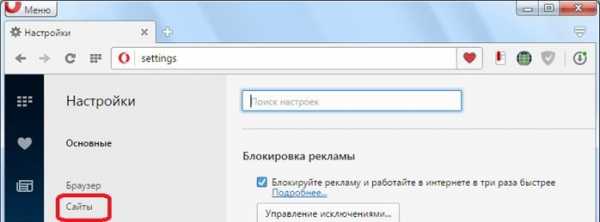
Изменять размер текста в ОС Виндовс 7 и 8 можно через реестр. Соответствующее меню расположено в разделе «Desktop», в параметре «LogPixels». В новом окне указать систему счисления «десятичная» и задать значение в пикселях.
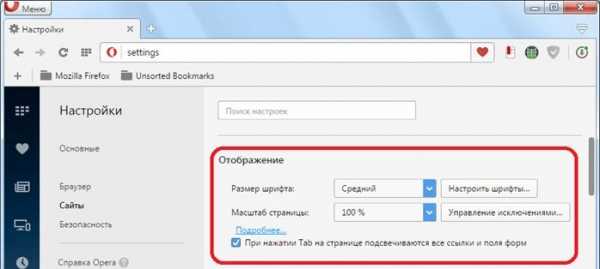
Далее представлена таблица соотношений пикселей к масштабу.
| Масштаб в процентах | Значение в пикселях |
|---|---|
| Мелкий 100% | 96 |
| Средний 125% | 120 |
| Большой 150% | 144 |
| Огромный 200% | 192 |
| Пользовательский 250% | 240 |
| Пользовательский 300% | 288 |
| Пользовательский 400% | 384 |
Вот как быстро изменить параметры отображения информации на экране.
Как увеличить или уменьшить масштаб страницы в браузере
Потребность изменить масштаб страницы часто возникает при работе в браузере. Рассмотрим детальнее, как справиться с этой задачей.
Опера
Чтобы изменить масштаб страницы, необходимо перейти в меню браузера Opera или нажать комбинацию клавиш Alt+P.
В одноименной строке можно «Увеличить», «Уменьшить» размер страницы или открыть ее на весь экран.
Можно изменить масштаб страницы через «настройки» браузера.
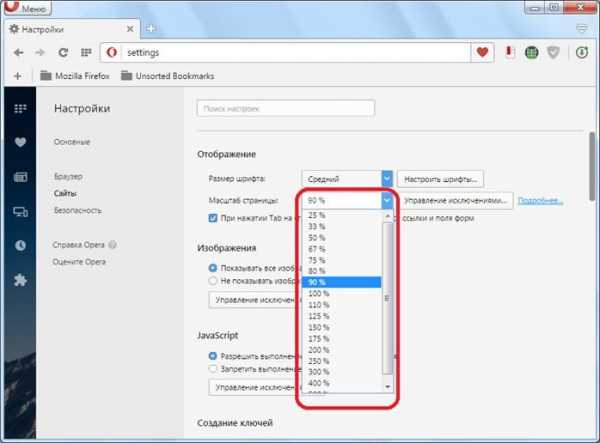
Далее переходим в раздел «Сайты».
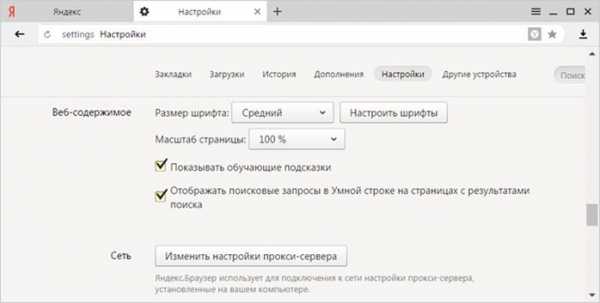
Нам нужен блок настроек «
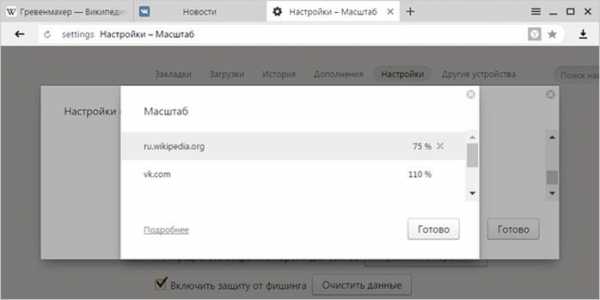
Установленный по умолчанию параметр 100% можно увеличить или уменьшить в диапазоне от 25% до 500%.

Вот как быстро изменить масштаб страницы.
Яндекс
Чтобы задать общий для масштаб страниц, необходимо:
1. Перейти в Настройки через меню браузера.
2.
3. В блоке «Веб-содержимое» выбрать «Масштаб страницы».
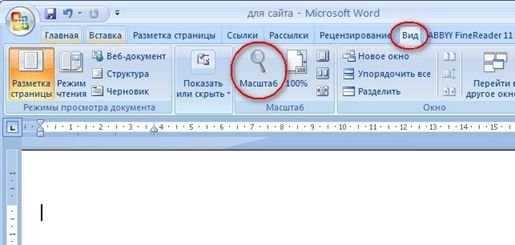
Чтобы изменить параметры отображения информации на конкретной странице, необходимо в меню браузера.
По строчке «Масштаб» нажать кнопки (уменьшить)
Увеличить
Или развернуть окно во весь экран.
Сбросить все назначенные настройки можно также через параметр «Дополнительно» в меню браузера. Здесь в блоке «Личные данные» следует нажать кнопку «Настройки содержимого» — «Масштаб страницы» — выбрать из указанного списка конкретную страницу и нажать значок
И затем кнопку «Готово».
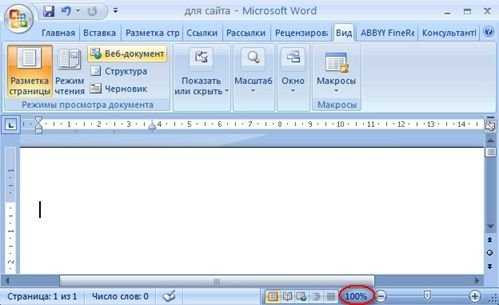
Хром
Чтобы изменить масштаб страницы в Гугл Хром, необходимо перейти с меню браузера (кнопка с тремя горизонтальными линиями, расположенная после адресной строки).
Затем спуститься на строчку «Масштаб».

Нажимать кнопку «+» или «—» пока не появится нужный масштаб страницы.
Как поменять масштаб страницы в Ворде
Чтобы изменить масштаб страницы в текстовом редакторе Ворд 2010, необходимо на вкладке «
Можно также изменить параметры отображения информации: Одна, Несколько страниц, По ширине страницы.
Чтобы изменить масштаб страницы в текстовом редакторе Ворд 2007, необходимо перейти на вкладку «Вид» в пункт «Масштаб»:

Также изменить масштаб страницы в ворде можно, нажав левой кнопкой мыши на «100%» в командной строке окна:

В окне «Масштаб» выбрать стандартный вариант: 200%, 100%, или 75%:

Или указать произвольное значение.
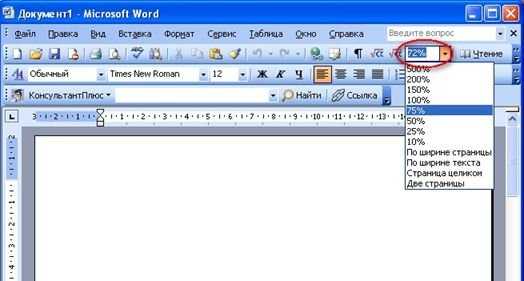
Здесь же доступные стандартные настройки, такие как «По ширине страницы», «По ширине текста» и «Страница целиком». В первом случае границы всегда будут закреплены за документом. Другие изменения масштаба страницы приведут к растягиванию или сжатию документа.

Чтобы изменить масштаб страницы в текстовом редакторе
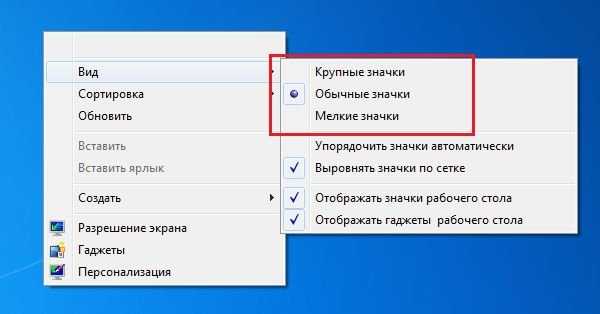
Или на панели «Стандартная» кликнуть значок «Масштаб страницы» и выбрать нужный вариант.
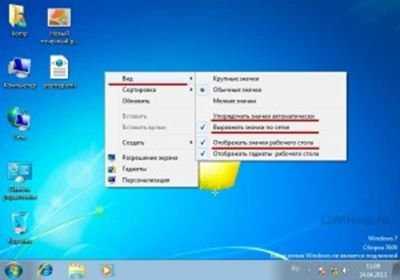
Вот как быстро изменить масштаб страницы в Ворде.
Как уменьшить размер ярлыков на рабочем столе
Для быстрого доступа к данные многие пользователи сохраняют файлы на Рабочем столе. Если количество ярлыков увеличивается, то это сказывается на эффективности работы. Изменить масштаб страницы Рабочего стола не получится. Можно поменять разрешение экрана, как это было описано ранее, или увеличить размер ярлыков. Для этого достаточно нажать клавишу «Ctrl» и прокрутить колёсико мышки «Вперёд».
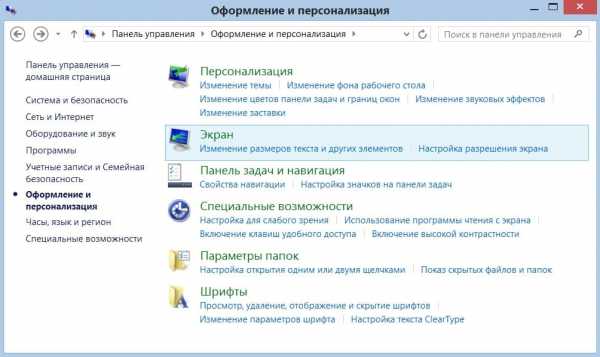
Соответственно, чтобы уменьшить ярлыки, необходимо нажать клавишу «Ctrl» и прокрутить колесико «Вниз».
Можно не уменьшать масштаб экрана на компьютере, а изменить размер значков. Для этого вызываем контекстное меню (ПКМ по рабочему столу) и в параметре «Вид» выбираем размер: «Крупные или Обычные или Мелкие значки».
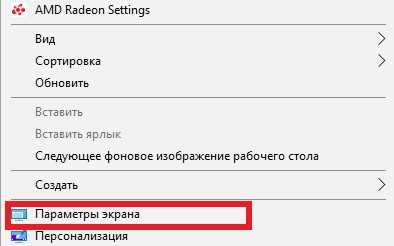
Управлять положением ярлыков на Рабочем столе можно через контекстное меню (ПКМ по пустому месту). В пункте «Вид» перечислены такие команды: «Упорядочить автоматически», «Выровнять значки по сетке» и «Отображать значки».
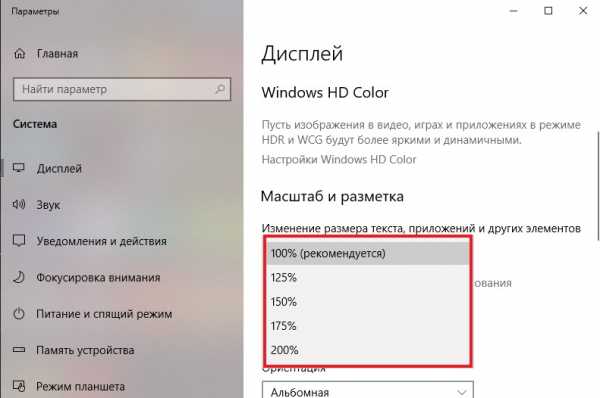
Вот так задействовать возможности ОС, чтобы изменить масштаб страницы.
alfaman.org
Как увеличить или уменьшить масштаб экрана на компьютере с Windows 7/10
Для современных операционных систем очень важно, чтобы их интерфейс был как можно более простым, понятным и удобным. А еще он должен быть настраиваемым. Настройка интерфейса включает множество аспектов, например, масштабирование и изменение разрешения экрана. Зачем это нужно, объяснять излишне. Всем известно, насколько утомительным может быть чтение мелкого шрифта, то же самое касается мелких элементов интерфейса – кнопок, значков, панелей, меню и так далее. Противоположная ситуация, когда неудобства доставляют слишком большие элементы интерфейса. Вот почему в Windows разработчиками Microsoft была предусмотрена возможность изменять масштаб экрана и отдельных компонентов.
Настроить размер содержимого рабочего пространства в Windows не составляет особого труда. Для этого не понадобятся ни специальные программы, хотя таковые существуют, ни дополнительные графические драйвера. В данном руководстве мы подробно расскажем, как изменить масштаб экрана на компьютере, но перед тем как приступать к демонстрации, уточним разницу между масштабированием и разрешением. Смена разрешения подразумевает изменение количества отображаемых пикселей, при этом совсем необязательно элементы рабочего стола должны становиться больше или меньше. Под масштабированием же более правильно понимать изменение размера именно элементов интерфейса – пиктограмм, текста, меню, панелей и так далее.
Как правило, при установке Windows сама выбирает наилучшее разрешение экрана, и менять его без необходимости нет особого смысла, так как это может только ухудшить зрительное восприятие интерфейса. Если вы, например, уменьшите разрешение дисплея, рабочее пространство сожмется, размер же значков текста и прочих элементов не изменится, они станут более скученными, а в интерфейс в случае необходимости будут добавлены полосы скроллинга.
Инструменты для изменения масштаба экрана в Windows 7/10
Между масштабированием в Windows 10 и 7/8.1 есть небольшие отличия. Сначала посмотрим, как изменить масштаб экрана на компьютере Windows 10. Для этого откройте приложение «Параметры» и перейдите в раздел «Дисплей», который позволяет задать разрешение и выполнить масштабирование. По умолчанию масштаб выставлен 100%, но в выпадающем меню вы можете выбрать 125%, увеличив тем самым размер всех элементов интерфейса.

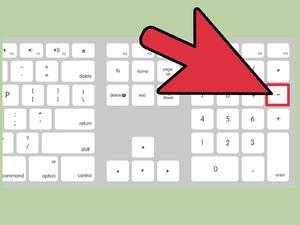
Если этого мало, кликните по ссылке «Настраиваемое масштабирование» и задайте свой коэффициент, после чего перезайдите в учетную запись. Увлекаться, однако, не стоит, так как если вы слишком сильно увеличите масштаб, то работать будет совершенно точно неудобно. Что получится при установке масштаба 500%, хорошо демонстрирует этот скриншот.
viarum.ru
Масштаб на компьютере: экран, значки, шрифт
Бывает так, что нас не устраивает тот или иной размер шрифта, значков или масштаб экрана. Но не все знают, как его изменить для более удобного использования Windows или веб-сайтов. В этой статье мы подробно расскажем о масштабировании на компьютере.
Вы узнаете о том, как менять масштаб экрана в Windows 10, как уменьшить или увеличить шрифт на компьютере и в браузере, а также о том, как изменить размер значков в папках и размер ярлыков на рабочем столе.
Как изменить масштаб экрана Windows 10
Для начала вы узнаете, как увеличить или как уменьшить масштаб экрана на компьютере. Эта функция будет полезна для владельцев экранов необычных размеров, маленьких или очень больших. Также знание о том, как увеличить масштаб в Windows 10 желательно для владельцев проекторов. В некоторых случаях может быть очень кстати.
Чтобы поменять масштаб экрана компьютера следуйте действиям ниже:
1. Откройте окно «Параметры», для этого нажмите Win+I или меню Пуск и кликните на значок шестеренки.
2. После нажмите «Система» и выберите «Экран».
Нужное нам окно можно также открыть, кликнув правой кнопкой мышки на пустом месте рабочего стола и выбрав «Параметры экрана».
3. В правой части окна вы увидите ползунок для изменения масштаба экрана. Значение по умолчанию 100%, а масштаб можно увеличить до 125% и 150%.
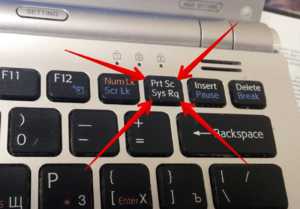
Как изменить размер шрифта Windows 10
В операционной системе Виндовс 10 можно также уменьшать или увеличивать размер шрифта некоторых элементов. Иногда это неплохой заменитель полного масштабирования экрана, описанного выше. Менять размер шрифта можно:
- Заголовкам окон
- Меню
- Окнам сообщений
- Названиям панелей
- Значкам (размер шрифта для имен файлов, папок и ярлыков в проводнике и на рабочем столе)
- Подсказкам
Стандартный размер шрифта «9», размер можно выставить от 6 до 24. Также можно установить полужирное начертание шрифта.
Как открыть настройки размера текста Windows 10:
1. Эти настройки находятся в Панели управления в разделе Экран. Один из способов их открыть нажать Win+X, выбрать «Панель управления».
2. В открывшемся окне выбрать «Оборудование и звук/Экран». Или вписать слово «экран» в поиск (верхний правый угол окна), а затем выбрать «Экран».
3. Далее выбираете нужные элементы и размер шрифта для них, затем жмете кнопку «Применить».
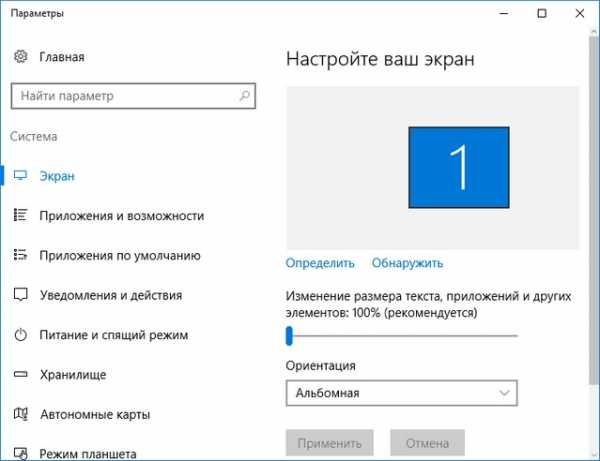
Кроме всего прочего, в этом окне есть настройка «установить настраиваемый уровень масштабирования», где можно увеличить масштаб экрана вплоть до 500%, но этот способ не рекомендуется самим Windows, так как может привести к непредвиденному поведению на некоторых экранах.
С полным масштабированием экрана и с тем как уменьшить или увеличить размер шрифта мы разобрались. Идем дальше.
Как изменить размер значков и ярлыков Windows
Увеличивать или уменьшать размер значков (папок, файлов и ярлыков) в проводнике и на рабочем столе еще легче. Вот два удобных способа:
1. Удерживая клавишу Ctrl прокручивайте колесико мыши.
2. Второй способ это выбор одного из стандартных размеров значков. Просто кликните правой кнопкой мыши по свободной части рабочего стола или папки и в появившемся меню тыкните «Вид», затем на нужный размер значков. Например:
- Огромные значки (на рабочем столе нет такого варианта)
- Большие
- Обычные
- Мелкие
Как уменьшить панель задач Windows 10
В Windows 10 есть настройка позволяющая уменьшать размер панели задач, а именно размер её значков.
1. Нажмите правой кнопкой мыши на вашу панель задач, внизу появившегося меню выберите «Параметры».
2. Кликните левой кнопкой мыши по переключателю под пунктом «Использовать маленькие кнопки панели задач».

Теперь ваша панель задач уменьшится. Для того чтобы вернуть её вид к изначальному, просто снова нажмите на этот переключатель.
Масштаб в браузере
Часто при просмотре различных сайтов, текст на некоторых слишком маленький или слишком большой для нормального восприятия. Встроенная функция масштабирования в браузере помогает с этим бороться. Также она полезна при использовании очень больших мониторов.
Во всех современных браузерах изменять масштаб сайтов можно так:
- Удерживая клавишу Ctrl крутите колесо мыши.
- Удерживая Ctrl нажимать на клавиши + и -.
- Чтобы вернуть 100% масштаб сайта используйте комбинацию клавиш Ctrl и 0 (ноль).
Можно использовать как обычные клавиши плюс, минус, ноль, так и клавиши цифровой клавиатуры.
Заключение
В этой статье мы прошлись по всем основным способам изменения масштаба на компьютере. И хоть мы писали на примере Windows 10, многие советы подойдут и для предыдущих версий Виндовс.
linchakin.com
Как увеличить экран компьютера с помощью клавиатуры

В процессе работы за компьютером у пользователей часто возникает необходимость изменить масштаб содержимого экрана своего компьютера. Причины для этого самые разные. У человека могут быть проблемы со зрением, диагональ монитора может не слишком подходить для отображаемого изображения, текст на сайте мелкий и много других причин. Разработчики Windows знают об этом, поэтому в операционной системе предусмотрено множество способов для масштабирования экрана компьютера. Ниже будет рассмотрено, как это можно сделать с помощью клавиатуры.
Изменение масштаба с помощью клавиатуры
Проанализировав ситуации, при которых пользователю понадобится увеличить или уменьшить экран на компьютере, можно сделать вывод, что в основном эта манипуляция касается таких типов действий:
- Увеличение (уменьшение) интерфейса Windows;
- Увеличение (уменьшение) отдельных объектов на экране или их частей;
- Изменение масштаба отображения веб-страниц в браузере.
Чтобы добиться желаемого эффекта с помощью клавиатуры, существует несколько способов. Рассмотрим их подробнее.
Способ 1: Горячие клавиши
Если вдруг значки на рабочем столе кажутся слишком мелкими, или, наоборот, крупными, изменить их размер можно, используя одну лишь клавиатуру. Это делается с помощью клавиш Ctrl и Alt в сочетании с клавишами, обозначающими символы [+], [-] и 0 (ноль). При этом будут достигнуты такие эффекты:
- Ctrl + Alt + [+] — увеличение масштаба;
- Ctrl + Alt + [-] — уменьшение масштаба;
- Ctrl + Alt + 0 (ноль) — возврат масштаба к 100%.
Используя данные сочетания, можно изменить размер значков на рабочем столе или в открытом активном окне проводника. Для изменения масштабов содержимого окон приложений или браузеров этот способ не подходит.
Способ 2: Экранная лупа
Экранная лупа является более гибким инструментом для изменения масштаба интерфейса Windows. С ее помощью можно увеличить любой элемент, который отображается на экране монитора. Вызывается она нажатием сочетания клавиш Win + [+]. При этом в верхнем левом углу экрана появится окно настройки экранной лупы, которое через несколько мгновений превратится в значок в виде этого инструмента, а также прямоугольная область, куда будет проецироваться увеличенное изображение выбранного участка экрана.
Управлять экранной лупой можно так же, используя лишь клавиатуру. При этом задействуются такие комбинации клавиш (при запущенной экранной лупе):
- Ctrl+Alt+F — расширение области увеличения на весь экран. По умолчанию масштаб установлен в 200%. Увеличить или уменьшить его можно, используя комбинацию Win + [+] или Win + [-] соответственно.
- Ctrl+Alt+L — увеличение лишь отдельного участка, как было описано выше. Данная область увеличивает объекты, на которые наводится указатель мыши. Изменение масштаба производится таким же образом, как и в полноэкранном режиме. Этот вариант идеально подходит для случаев, когда нужно увеличить не все содержимое экрана, а лишь отдельный объект.
- Ctrl+Alt+D — режим «Закреплено». В нем область увеличения закрепляется в верхней части экрана на всю ширину, сдвинув все его содержимое вниз. Масштаб регулируется так же, как и в предыдущих случаях.
Использование экранной лупы — универсальный способ для того, чтобы увеличить как весь экран компьютера, так и отдельные его элементы.
Способ 3: Изменение масштаба веб-страниц
Наиболее часто необходимость смены масштаба отображения содержимого экрана появляется при просмотре различных сайтов в интернете. Поэтому такая возможность предусмотрена во всех браузерах. При этом для данной операции используются стандартные сочетания клавиш:
- Ctrl + [+] — увеличение;
- Ctrl + [-] — уменьшение;
- Ctrl + 0 (ноль) — возврат к исходному масштабу.
Подробнее: Как увеличить страницу в браузере
Кроме того, во всех браузерах присутствует возможность переключения в полноэкранный режим. Осуществляется она путем нажатия клавиши F11. При этом исчезают все элементы интерфейса и веб-страница заполняет собою все пространство экрана. Такой режим весьма удобен для чтения с монитора. Повторное нажатие клавиши возвращает экран к первоначальному виду.
Подводя итоги, необходимо отметить, что использование клавиатуры для увеличения экрана во многих случаях является самым оптимальным способом и значительно ускоряет работу за компьютером.
Мы рады, что смогли помочь Вам в решении проблемы.Опишите, что у вас не получилось. Наши специалисты постараются ответить максимально быстро.
Помогла ли вам эта статья?
ДА НЕТlumpics.ru
как уменьшить или увеличить соотношение сторон и размер иконок
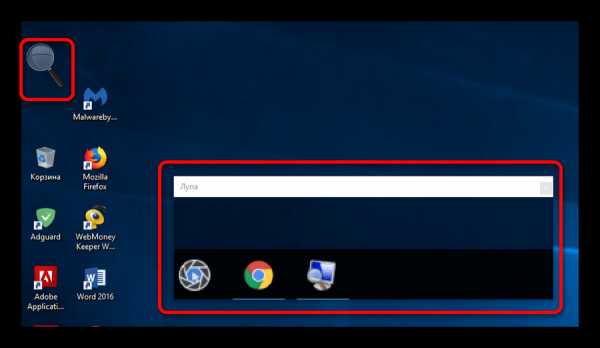 Непропорциональное увеличение значков на экране ПК часто возникает после переустановки операционной системы либо обновления программного обеспечения и сильно раздражает пользователей, создавая дополнительную нагрузку на глаза. К счастью, для того чтобы уменьшить масштаб экрана на компьютере, не нужны сложные программы — проблема легко решается стандартными методами.
Непропорциональное увеличение значков на экране ПК часто возникает после переустановки операционной системы либо обновления программного обеспечения и сильно раздражает пользователей, создавая дополнительную нагрузку на глаза. К счастью, для того чтобы уменьшить масштаб экрана на компьютере, не нужны сложные программы — проблема легко решается стандартными методами.
Способы настройки экрана
Варианты настройки могут различаться в зависимости от цели, которую преследует пользователь. Например, если ярлыки на рабочем столе кажутся слишком большими, но текст в приложениях и браузерах не растягивается, выходя за пределы экрана, можно обойтись без изменения разрешения: нужно просто кликнуть правой клавишей мыши на свободном участке десктопа, выбрать меню «Вид» и установить отметку возле пункта «Мелкие значки».
Этим же способом регулируют значки для папок в Windows 7, 8 и 10, предварительно выведя на экран содержимое любого жёсткого диска.
Для изменения масштаба в браузерах используют соответствующую кнопку, которую легко найти в главном меню. Чтобы текст и изображение уменьшились, нажимают на минус, чтобы растянулись — соответственно, на плюс. Кроме того, в поисковиках, текстовых документах и графических редакторах можно отрегулировать размеры шрифта, панелей и значков специальными сочетаниями клавиш:
- Зажать кнопку Ctrl и варьировать масштаб элементов с помощью колесика мыши. При прокрутке вперёд размеры увеличатся, при движении назад — уменьшатся.
- Удерживая Ctrl, нажимать кнопки + и — на цифровом блоке в правой части клавиатуры.
Чтобы отменить изменения и вернуть масштаб в первоначальное состояние, необходимо нажать комбинацию Ctrl+0.
Если же элементы рабочего стола, изображения и тексты в приложениях увеличиваются непропорционально, затрудняя работу пользователя, следует настроить правильное расширение экрана. Существует несколько вариантов выполнения этой задачи.
Универсальный метод
Пожалуй, самый простой способ сделать экран на компьютере меньше. Этот метод подойдёт для всех операционных систем, включая Windows XP.
Чтобы нормализовать соотношение сторон, нужно выполнить следующие действия:
 Щёлкнуть правой клавишей мыши на произвольном участке рабочего стола и выбрать в контекстном меню пункт «Разрешение экрана».
Щёлкнуть правой клавишей мыши на произвольном участке рабочего стола и выбрать в контекстном меню пункт «Разрешение экрана».- В строке «Разрешение» указать необходимый параметр, перетягивая ползунок вверх или вниз.
- Нажать кнопку ОК.
После этих манипуляций на экране появится всплывающее окно с двумя предложенными вариантами действий: сохранить либо отменить внесённые изменения. Если пользователя устраивают обновлённые параметры, следует нажать клавишу сохранения, если же нет — нужно отменить действие и повторять п. 1−3 до тех пор, пока не будут достигнуты оптимальные настройки.
С использованием Панели управления
Подобным образом уменьшают размер экрана через «Панель управления». Описанный способ поможет сделать маленькие значки в Виндовс 7 и в ОС выше. Для этого необходимо:
- Открыть меню «Пуск» и перейти к «Панели управления».
- Выбрать пункт «Оформление и персонализация».
- С помощью мышки либо кнопок клавиатуры найти строку «Настройка разрешения экрана».
- Указать в графе «Разрешение» комфортное значение и подтвердить изменения нажатием кнопки ОК.
Стоит отметить, что во всех версиях Windows начиная с Vista оптимальные параметры рабочего стола задаются ещё в момент установки ОС, однако только при условии наличия всех необходимых драйверов. Если монитор определяется системой неверно, разрешение по умолчанию тоже будет неправильным, поэтому в первую очередь необходимо убедиться в том, что Windows корректно распознаёт устройство. Проверить это можно в окне настройки разрешения — название монитора указано в строке «Экран».
В случае обнаружения несоответствий необходимо скачать недостающие драйверы (вручную либо с помощью специализированных программ) и установить их на ПК. То же самое касается ноутбуков: если изменить настройки стандартным методом не получается, нужно заглянуть на сайт производителя оборудования и скачать свежую версию ПО.
Через приложение для видеокарты
Расширить или сузить экран на компьютере, правильно отрегулировав соотношение сторон, можно также с помощью панели NVIDIA — специального предустановленного приложения для управления настройками аппаратного обеспечения. Упомянутая панель позволяет не только поменять размеры элементов рабочего стола, но и оптимизировать особые настройки — например, параметры 3D-отображения.
Чтобы воспользоваться преимуществами панели NVIDIA, нужно:
- Отыскать в строке уведомлений синюю иконку, напоминающую видеокарту, и кликнуть на ней левой клавишей мышки. Если такой иконки нет, нужно зайти в меню «Пуск», вписать в строку поиска запрос «Панель управления NVIDIA» и найти среди результатов необходимый пункт.
- Отыскать в левой части открывшегося окна строку «Изменение разрешения».
- Выбрать из предложенных параметров наиболее подходящий (желательно тот, где есть пометка «рекомендовано»).
 При необходимости можно также изменить глубину цветопередачи и частоту обновления экрана (в случае, если наблюдаются различные визуальные помехи — например, мерцание изображения). Оптимальная частота обновления для электронно-лучевых мониторов — 85 Гц, для жидкокристаллических — 60 Гц.
При необходимости можно также изменить глубину цветопередачи и частоту обновления экрана (в случае, если наблюдаются различные визуальные помехи — например, мерцание изображения). Оптимальная частота обновления для электронно-лучевых мониторов — 85 Гц, для жидкокристаллических — 60 Гц.
Если предложенных вариантов недостаточно, можно создать пользовательское разрешение, нажав на кнопку «Настройка». Однако необходимо понимать, что неверно заданные параметры могут привести к искажению либо временному отсутствию изображения, а в некоторых случаях даже стать причиной поломки монитора.
kompy.guru
Как увеличить масштаб на экране с помощью клавиатуры: разные способы
Часто приходится сталкиваться с необходимостью увеличить масштаб страницы в интернете, какого-либо изображения. Но по какой-то причине сделать это с помощью мышки не представляется возможным.
Способы увеличения масштаба на экране при помощи клавиатуры
Содержание статьи
 В процессе пользования компьютером каждый пользователь сталкивался с необходимостью увеличить что-либо. Причиной этой необходимости может послужить мелкий шрифт текста на сайте или в документе, проблемы со зрением, разрешение экрана и изображения не совпадают. Разработчики операционной системы предусмотрели такую возможность.
В процессе пользования компьютером каждый пользователь сталкивался с необходимостью увеличить что-либо. Причиной этой необходимости может послужить мелкий шрифт текста на сайте или в документе, проблемы со зрением, разрешение экрана и изображения не совпадают. Разработчики операционной системы предусмотрели такую возможность.
Первый способ — самый распространённый, увеличение размера с помощью горячих кнопок.
- Для увеличения масштаба необходимо зажать «ctrl», затем одновременно нажать «alt» и «+».
- Чтобы уменьшить масштаб, нужно зажать «ctrl», затем одновременно нажать «alt» и «-«.
- Для того чтобы вернуть прежнее масштабирование странице, изображению, каким-либо ярлыкам на рабочем столе, нужно использовать сочетание «ctrl» «alt» «0» — это установит размер по умолчанию. Однако для изменения размера содержимого приложений, браузерных окон эти комбинации не подойдут.
Второй способ — это использование встроенной экранной лупы, вызвать инструмент можно сочетанием «win» и «+».
- После нажатия кнопок в верхнем углу экрана появится меню настройки инструмента, где можно выбрать, на сколько процентов вы хотите увеличить какую-либо область. С помощью этого инструмента можно выделить буквально любую часть страницы, или чего-либо отображаемого на мониторе. Максимальная возможность увеличения составляет — 1900 процентов.
- Этот способ может подвергаться гибкой настройке в зависимости от нужд пользователя. К примеру, возможно увеличить лишь отдельный участок экрана, на который вы наводите курсор мыши. Предусмотрен режим закрепления, область будет постоянно находиться вверху экрана по всей его ширине, сдвинув все ярлыки рабочего стола немного вниз.
- Чтобы увеличить масштаб веб-страницы в интернете, используются те же кнопки, что при увеличении ярлыков рабочего стола. Для увеличения служит комбинация «ctrl» и «+». Т. е, по сути, те же комбинации, но без «alt».
Как на клавиатуре уменьшить масштаб экрана
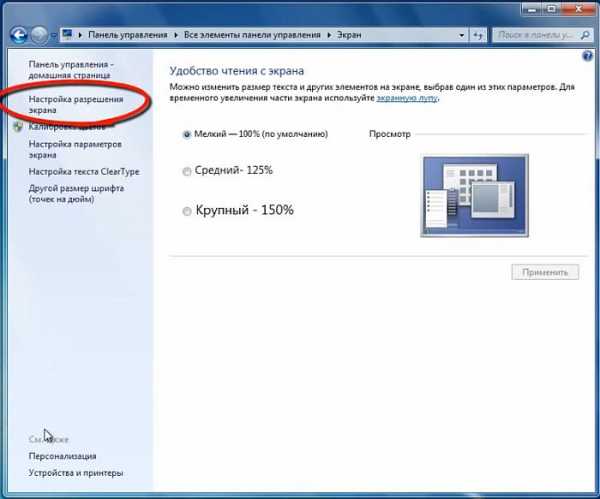 Для уменьшения масштаба просматриваемых страниц или изображений, подойдут все вышеперечисленные и описанные способы. Так, например, в экранной лупе есть кнопка уменьшения масштаба.
Для уменьшения масштаба просматриваемых страниц или изображений, подойдут все вышеперечисленные и описанные способы. Так, например, в экранной лупе есть кнопка уменьшения масштаба.
Обратите внимание, с помощью экранной лупы уменьшить масштаб можно только до изначальных 100 процентов. Для того чтобы уменьшить масштаб просматриваемой страницы в браузере, необходимо воспользоваться комбинацией горячих клавиш, таких как «ctrl» и «-«. Этот способ уменьшает полностью всю страницу, вплоть до 10 процентов.
Почему не получается увеличить масштаб на экране при помощи клавиатуры
 Некоторые пользователи сталкиваются с проблемой, что при нажатии горячих клавиш содержимое экрана никоим образом не увеличивается. Причиной этой проблемы может послужить банальная неисправность клавиатуры. При этом она может нормально функционировать при обычном её использовании, но комбинации горячих клавиш не работают. Скорее всего, вы каким-то образом повредили какую-то часть клавиатуры. Если никаких повреждений не было, проблема скорее всего кроется в программном обеспечении подключённого девайся. Если же такая проблема наблюдается на ноутбуке, следует обновить пакеты драйверов на все подключённые устройства, провести анализ компьютера антивирусом.
Некоторые пользователи сталкиваются с проблемой, что при нажатии горячих клавиш содержимое экрана никоим образом не увеличивается. Причиной этой проблемы может послужить банальная неисправность клавиатуры. При этом она может нормально функционировать при обычном её использовании, но комбинации горячих клавиш не работают. Скорее всего, вы каким-то образом повредили какую-то часть клавиатуры. Если никаких повреждений не было, проблема скорее всего кроется в программном обеспечении подключённого девайся. Если же такая проблема наблюдается на ноутбуке, следует обновить пакеты драйверов на все подключённые устройства, провести анализ компьютера антивирусом.
Как решить проблемы
Если причиной оказалось механическое повреждение клавиатуры, нужно попробовать самому разобрать её, почистить все внутренние компоненты. Если же клавиатура на гарантии, самому производить разборку и чистку не рекомендуется, так как это приведёт к потере гарантии. В этом случае стоит отнести клавиатуру в сервис, где произведут диагностику, если, конечно, клавиатура того стоит, и не будет проще купить новую.
Если после диагностики и чистки выяснилось, что с клавиатурой всё в порядке, даже проверив её на другом персональном компьютере, значит, проблема кроется в другом. Следует произвести анализ программного обеспечения, установленного на компьютере на предмет устаревшего ПО, при необходимости произвести обновление. Также рекомендуется просканировать компьютер несколькими антивирусами, это позволит получить более полную картину о состоянии вашего устройства. Очень часто обновление ПО приводит к решению проблемы с клавиатурой, так как программы наиболее подвержены воздействию различным вирусам.
Если проблема со встроенной клавиатурой на ноутбуке, первым делом также нужно произвести разбор устройства и чистку, в случае с ноутбуком нужно быть более аккуратным, так как разобрав его, вы получите доступ не только к клавиатуре, но и ко всем внутренностям.
setafi.com

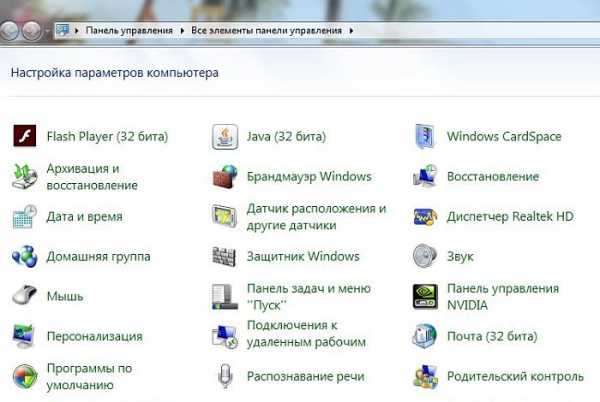 Щёлкнуть правой клавишей мыши на произвольном участке рабочего стола и выбрать в контекстном меню пункт «Разрешение экрана».
Щёлкнуть правой клавишей мыши на произвольном участке рабочего стола и выбрать в контекстном меню пункт «Разрешение экрана».