Как расширить экран на весь монитор — EUROPC.ua
Иногда, включив бу компьютер или бу ноутбук с ОС Windows, вы можете обнаружить, что изображение рабочего стола на экране сузилось, или сильно уменьшилось, и окружено черной рамкой. Почему может возникнуть такой сбой, и как расширить экран на весь бу монитор — вы узнаете из этой статьи.
Почему сузился экран — основные причины
Возможные причины возникновения такой ситуации:
- Неверно выставлено разрешение экрана.
- Отсутствуют драйвера видеокарты.
- Пользователь подключил к ПК дополнительный экран.
- Сбились настройки самого монитора.
Как настроить экран, если сбились настройки разрешения
С подобной проблемой пользователи сталкиваются чаще всего после установки (переустановки) операционной системы. Еще одна причина возникновения такой ситуации — изменение пользователем настроек разрешения для определенной видеоигры или программы. Как исправить:
- при помощи правой кнопки мыши, зайдите в настройки рабочего стола;
- найдите “Параметры экрана”, перейдите в меню настроек;
- в строке “Разрешение” подберите значение, при котором изображение рабочего стола заполнит весь экран, без черных рамок и полос.
 Обычно, оптимальный результат получается при параметрах, отмеченных словом “Рекомендуется”.
Обычно, оптимальный результат получается при параметрах, отмеченных словом “Рекомендуется”.
Как расширить экран на весь монитор, если пропали драйвера видеокарты
Такая проблема может возникнуть, если вы недавно установили или переустановили ОС Windows 10, либо заменили видеоадаптер. Как правило, в процессе переустановки ОС или замене видеокарты, на ПК автоматически устанавливаются временные драйвера. Если сразу не загрузить специализированные, со временем вы столкнетесь с проблемой сужающегося экрана.
Чтобы убедиться, что причина некорректного отображения изображения — в отсутствии драйверов, зайдите в меню настройки экрана. Вы заметите, что в пункте “Разрешение” пропал выпадающий перечень параметров разрешений (или он сократиться до двух вариантов). Затем зайдите в “Диспетчер устройств”. Здесь в пункте “Видеоадаптеры” будет написано “Стандартный VGA графический адаптер”, а в пункте “Другие устройства” — “Неизвестное устройство”. Как исправить: Загрузите нужные драйвера с диска, что идет в комплектации к видеокарте (или ОС), или загрузите их с сайта производителя (разработчика).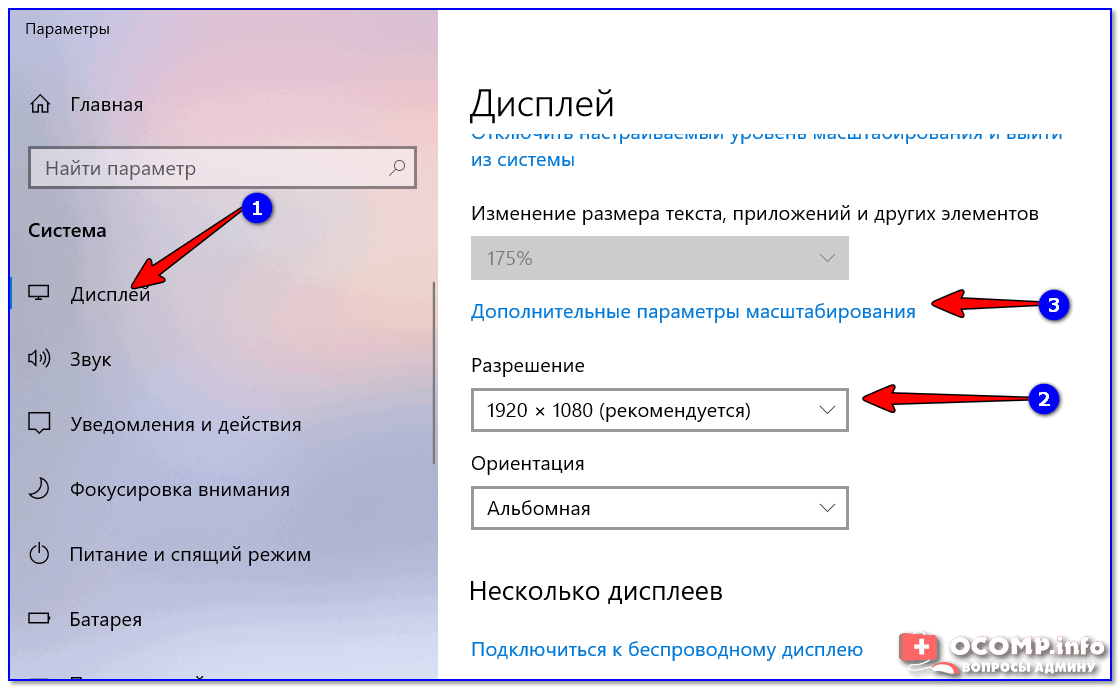 Установка драйверов происходит автоматически. После установки, перезагрузите ПК.
Установка драйверов происходит автоматически. После установки, перезагрузите ПК.
Как расширить экран при подключении к ПК дополнительного монитора
Как исправить:
- зайдите в меню настроек дисплея;
- найдите пункт “Разрешение экрана;
- выберите основной монитор в строке “Экран”;
- установите рекомендуемые параметры в строке “Разрешение”.
Как расширить экран через настройку монитора
Если вы проверили все перечисленные выше причины, и ни одна из них не подходит к вашей ситуации, проблему поможет решить автонастройка монитора. Обратите внимание на ряд кнопок, расположенных на передней или боковой части монитора. Среди прочих, вы заметите кнопку “Auto”.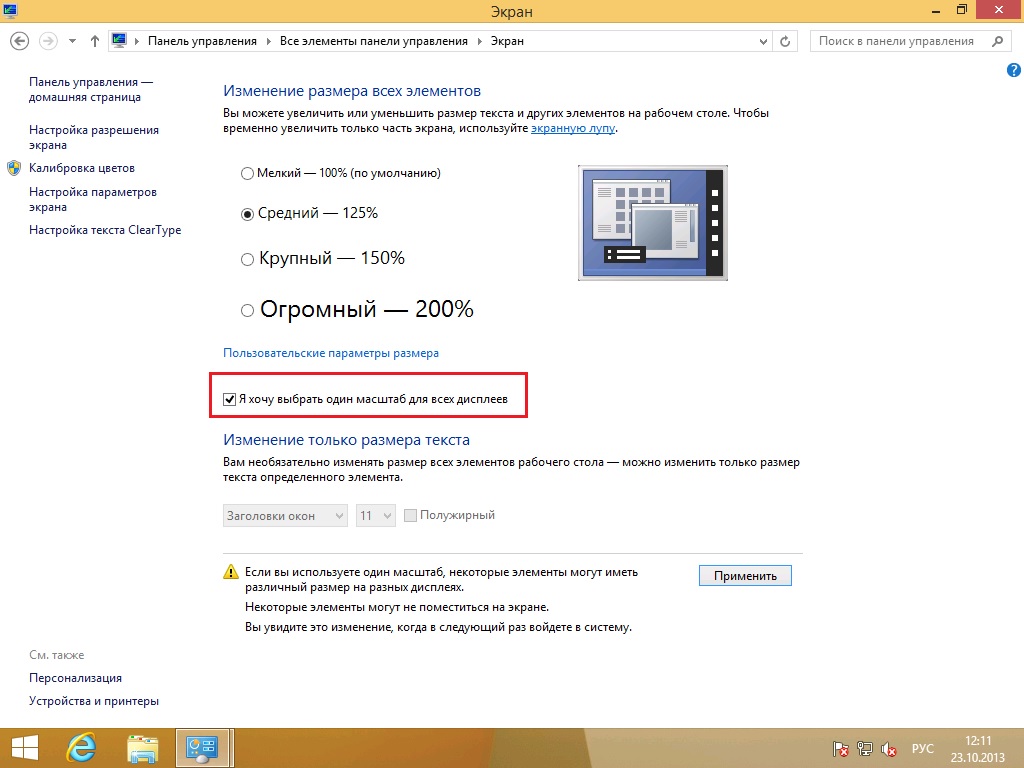
Отзыв:
Хорошая статья. Мне помогло, спасибо!
Отзыв:
Спасибо за статью, мне помогло.
Отзыв:
Мне очень помогло,спасибо !!!
Отзыв:
спасибо, вы помогли моему сыну
Отзыв:
все понятно
Отзыв:
Исключительно как помогло. Последний пункт — в точку! С п а с и б о
Отзыв:
Уже испугался что делать и это помогло
Отзыв:
мне очень помогло я думал как сделать теперь узнал
Отзыв:
Спасибо. Хорошая статья.
Отзыв:
Дуже дякую, я уже і віндовс переустановив, і драйвери, і настройки екрана і відеокарти, а виявилося що потрібно було лише кнопки на моніторі покликати))) ще раз спасибі
Отзыв:
Помогла кнопка на мониторе, спасибо
Отзыв:
ОЧЕНЬ доступно.Статья помогла спасибо
Оставьте Ваш отзыв
Имя
Ваш отзыв
Оценка
Оставить отзыв
Спасибо, ваш отзыв отправлен
Ok
Как расширить экран на компьютере
Главным параметром экрана компьютера является его разрешение – количество точек на единицу площади.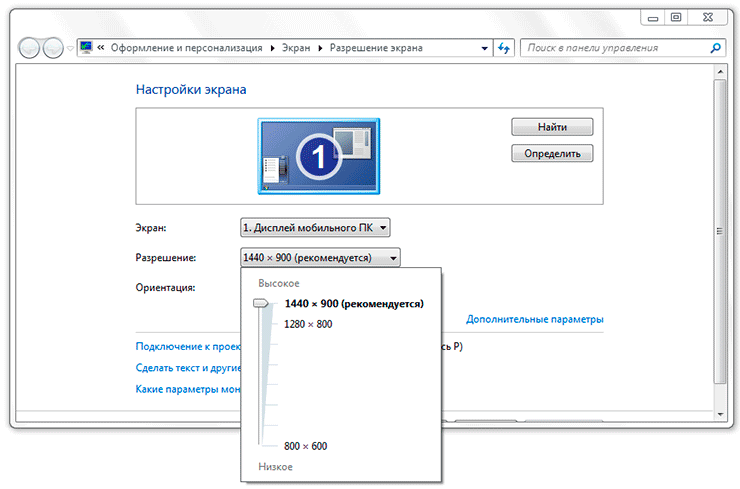 Чем больше их количество, тем более четким получается изображение. Формально, расширить экран просто невозможно, ибо количество пикселей на один дюйм задается производителем и является числом неизменным. Но сделать изображение четче и крупнее, чем оно есть в данный момент, можно.
Чем больше их количество, тем более четким получается изображение. Формально, расширить экран просто невозможно, ибо количество пикселей на один дюйм задается производителем и является числом неизменным. Но сделать изображение четче и крупнее, чем оно есть в данный момент, можно.
Содержание
- Самое большое разрешение
- Решения проблемы
- Расширения рабочего стола
Самое большое разрешение
Максимальное разрешение, которое доступно вашему компьютеру, можно узнать следующим образом:
- На пустом месте рабочего стола щелкнуть правой кнопкой мыши.
- В меню настройки выберите пункт «Разрешение экрана».
В открывшемся окне напротив параметра будут заданы значения, открыв список, вы увидите максимально доступное значение. Здесь же, переместив ползунок на должный уровень, вы можете расширить экран, если ранее он был меньше.
Решения проблемы
Чаще всего пользователи сталкиваются с проблемой, когда размер страниц в браузере является очень мелким. Для решения этой задачи существует три основных способа, которые не отличаются по сложности. Первый метод расширить экран состоит в одновременном нажатии клавиш «Ctrl» и «+». Эта комбинация изменит масштаб экрана на более высокий. Нажав вместо «плюса» «–», вы измените размер в обратную сторону.
Для решения этой задачи существует три основных способа, которые не отличаются по сложности. Первый метод расширить экран состоит в одновременном нажатии клавиш «Ctrl» и «+». Эта комбинация изменит масштаб экрана на более высокий. Нажав вместо «плюса» «–», вы измените размер в обратную сторону.
Чтобы воспользоваться следующим способом расширения экрана, необходимо заглянуть в меню настроек интернет браузера. Будем объяснять все действия на примере Google Chrome, но алгоритм действий везде будет одинаковый:
- Открываем настройки: нажимаем на кнопку с тремя горизонтальными полосками в правом верхнем углу экрана, выбираем пункт «Настройки».
- Жмем на ссылку дополнительных настроек и находим пункт «Вид».
- Раскрываем список «Масштаб страницы» и выбираем требуемый показатель.
- Закрываем вкладку, браузер сам сохранит все изменения.
Также в меню настроек шрифта можно увеличить размер букв, не затрагивая разрешение изображений в интернете. Очень полезно для людей с нарушением зрения, ибо увеличивая масштаб страницы, вы сделаете довольно неудобным серфинг сайтов.
Расширения рабочего стола
Говорить о расширении рабочего стола windows не совсем правильно. Можно увеличить размер иконок, ссылок, файлов и папок, но при этом не затрагивать параметры разрешения экрана. Для осуществления этой задачи существует два способа:
- Щелкните по пустому рабочему столу правой кнопкой мыши, выберите пункт «Вид», а затем требуемый размер значков (крупные, обычные или мелкие).
- Зажав клавишу «Ctrl» и прокрутив колесиком мыши вверх, вы сможете увеличивать размер значков на рабочем столе до требуемого уровня.
Последний способ подходит для решения подобной проблемы в большинстве приложений на windows. Зная эту комбинация, можно расширять экран компьютера в любой программе.
4.
 2. Изменение размера изображения на экране
2. Изменение размера изображения на экране4.2. Изменение размера изображения на экране
У вас есть большое изображение, возможно, с цифровой камеры, и вы хотите изменить его размер, чтобы он хорошо отображался на веб-странице, онлайн-доске или сообщение электронной почты.
Первое, что вы заметите после открытия изображения, это что GIMP открывает изображение логического размера для просмотра. Если ваше изображение очень большое, как и образец изображения, GIMP настраивает масштаб так, чтобы он хорошо отображался на экране. экран. Уровень масштабирования отображается в области состояния в нижней части экрана. Окно изображения. Это не меняет реального изображения.
Еще одна вещь, на которую следует обратить внимание в строке заголовка, — это режим. Если режим
отображается как RGB в строке заголовка, все в порядке.
Рисунок 3.18. GIMP используется для масштабирования изображений
Использование Изображение → Масштабировать изображение, чтобы открыть диалоговое окно «Масштаб изображения». Вы можете правильно нажать на изображение, чтобы открыть меню, или используйте меню в верхней части окна изображения. Обратите внимание, что пункт меню «Масштаб изображения» содержит три точки, что является намеком на то, что диалог будет открыт.
Рисунок 3.19. Диалоговое окно для масштабирования изображения в пикселях
Единица размера для отображения изображения на экране
это пиксель. Вы можете видеть, что диалоговое окно состоит из двух разделов: один для
ширина и
высота и еще один для
разрешение. Резолюция относится к
только для печати и не влияет на размер изображения при его отображении на
монитор или мобильное устройство.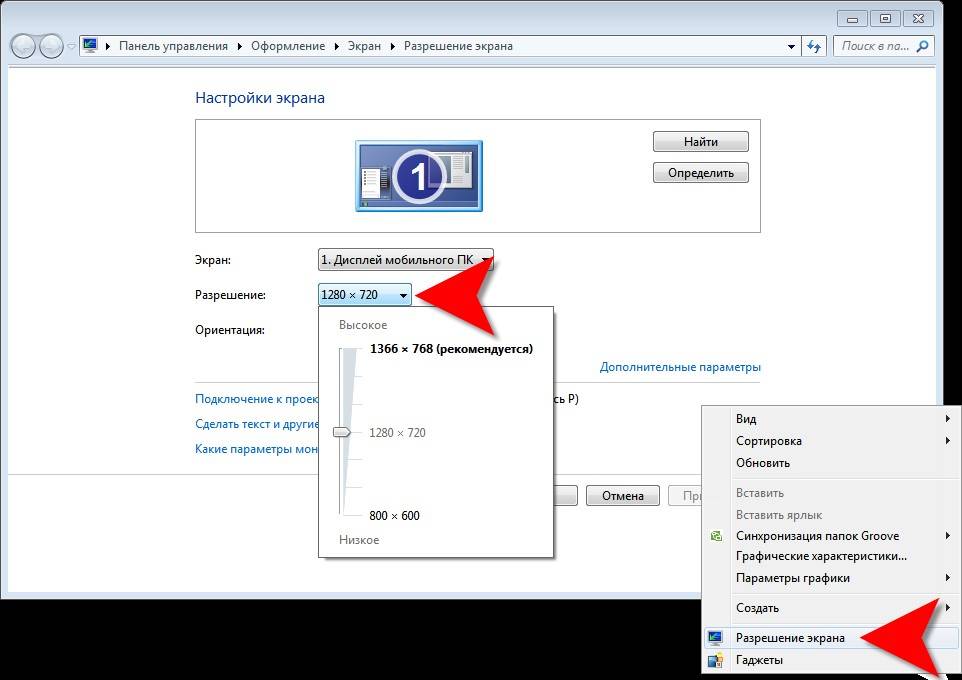 Причина в том, что разные устройства имеют
разных размеров пикселей, поэтому изображение, отображаемое на одном устройстве (например,
как смартфон) с определенным физическим размером, может отображаться на других
устройства (например, ЖК-проектор) совсем другого размера. Для
целью отображения изображения на экране, вы можете игнорировать разрешение
параметр. По той же причине не используйте никакие другие единицы размера, кроме
пиксель в полях высота/ширина.
Причина в том, что разные устройства имеют
разных размеров пикселей, поэтому изображение, отображаемое на одном устройстве (например,
как смартфон) с определенным физическим размером, может отображаться на других
устройства (например, ЖК-проектор) совсем другого размера. Для
целью отображения изображения на экране, вы можете игнорировать разрешение
параметр. По той же причине не используйте никакие другие единицы размера, кроме
пиксель в полях высота/ширина.
Если вы знаете желаемую ширину, введите ее в диалоговом окне вверху
где это говорит
Ширина. Это показано на рисунке
выше. Если вы не имеете в виду такое число, выберите подходящую ширину
для желаемого использования. Стандартные размеры экрана варьируются от 320 пикселей для
телефоны попроще, 1024 пикселя для нетбука, 1440 для широкоэкранного ПК
дисплей и 1920 пикселей для экрана HD. С целью отображения
изображение онлайн, ширина от 600 до 800 пикселей предлагает хороший
компромисс.
При изменении одного из размеров изображения GIMP пропорционально изменяет другое измерение. К изменить другое измерение, см. Раздел 4.5, «Обрезка изображения». Имейте в виду, что когда вы изменить два измерения произвольно, изображение может растянуться или раздавленный.
Изменение размера рабочего стола по размеру экрана
Изменение размера рабочего стола по размеру экранаМногие телевизоры и HDTV-дисплеи развертывают (увеличивают) видеоизображение, чтобы скрыть возможные артефакты, которые могут появиться по краям изображения, такие как текст и логотипы станций в телепрограммах.
При просмотре другого контента, не требующего переразвертки, например игр или рабочего стола Windows, часть изображения может быть обрезана. Например, панель задач Windows может отображаться за пределами экрана и быть не полностью видимой.
На этой странице приведены рекомендации по компенсации выхода за пределы экрана, чтобы все содержимое отображалось на экране.
Использование элементов управления дисплеем
Когда вы используете ПК в качестве источника, вы можете добиться наилучших результатов, используя настройки управления, предоставленные производителем вашего дисплея, чтобы отключить засветку.
Эти элементы управления обозначаются по-разному в зависимости от производителя. Используйте следующие рекомендации, чтобы определить правильные элементы управления и применить соответствующие настройки:
Найдите и отрегулируйте типичные элементы управления
Либо на пульте дистанционного управления, либо в разделе изображения пользовательского меню найдите настройку под названием «Изображение», «P. Режим», «Формат» или «Формат».
Установите значение «1:1», «Только сканирование», «Полный пиксель», «Не в масштабе» или «По размеру экрана».
Если это не работает или вы не можете найти элементы управления, см. следующий раздел.
Проверка дополнительных настроек
В разделе изображений пользовательского меню найдите параметр «Размер HD» или «Область отображения».

Параметр может находиться в подменю или в расширенном меню.
Измените параметры настройки, чтобы увидеть, какие из них дают наилучшие результаты.
После изменения настройки может потребоваться изменить настройки, сделанные в предыдущем разделе.
Если вы по-прежнему не можете достичь желаемых результатов, см. следующий раздел.
Укажите режим ввода
На некоторых дисплеях имеется настройка режима ввода или метка, определяющая подключение дисплея независимо от типа кабеля, подключенного к дисплею.
Найдите настройку или метку режима ввода и выберите — или, в некоторых случаях, введите — «ПК», «HDMI» или «DVI» для режима ввода.
После изменения настройки может потребоваться изменить настройки, сделанные в предыдущих разделах.
При необходимости отрегулируйте другие компоненты
Если вы используете приемник или видеопроцессор между ПК и дисплеем, вам также может потребоваться настроить эти компоненты.

 Обычно, оптимальный результат получается при параметрах, отмеченных словом “Рекомендуется”.
Обычно, оптимальный результат получается при параметрах, отмеченных словом “Рекомендуется”.