Как увеличить размер кисти в фотошопе горячие клавиши
Главная » Разное » Как увеличить размер кисти в фотошопе горячие клавишиТри способа как изменить размер кисти в фотошопе
Сложно переоценить значимость инструмента Кисть в программе фотошоп. И стоит ли говорить насколько популярен данный инструмент? Почти для каждой более менее серьезной работы с фотографией потребуется использовать этот инструмент. Но и диаметр кисти для разных задач приходится использоваться разных размеров. Подробнее об инструменте Кисть.
В программе фотошоп существует три способа как можно изменить (увеличить или уменьшить) размер кисти.
Способ 1 — Контекстное меню
Чтобы вызвать контекстное меню Кисти, сделайте клик правой кнопкой мыши прямо в области изображения. Появится небольшое контекстное меню инструмента, в котором первое поле как раз отвечает за размеры кисти. Помимо этого, в данном коне вы можете настроить жесткость кисти (влияет на сколько сильно будут растушеваны края), а также выбрать форму кисточки (круглая, квадратная, художественная и прочие).
У данного способа есть как минимум два весомых достоинства:
- возможность настроить под определенный размер, скажем, если диаметр нужен именно 25 пикселей. Для этого в числовое поле нужно только ввести требуемое значение:
- заранее настроить самые частоиспользуемые размеры кистей, чтобы потом только выбирать их из списка.
Способ 2 — Изменение размера с помощью горячих клавиш
Горячие клавиши — это заранее настроенная комбинация, при нажатии которой, программа выдает запрограммированное действие. По умолчанию в фотошопе для размеров кисти установлены следующие горячие клавиши (для английской раскладки клавиатуры):
- клавиша [ , чтобы уменьшить размер кисти;
- клавиша ] , чтобы увеличить размер кисти.
К слову, если вам не удобно нажимать эти клавиши, то можно перенастроить их под себя. Чтобы это сделать, перейдите в статью: как настроить сочетание горячих клавиш в фотошопе.
Горячие клавиши были всегда приемом быстрого выполнение определенной операции, поэтому если привыкните к данным комбинациям или настроите их под себя, то кистью будет очень удобно пользоваться, благодаря быстрому изменению размеров.
Способ 3 — Удерживание кнопки Alt
Но! Если нажать и удерживать Alt, а еще одновременно с этим зажать и правую кнопку мыши, то движение мышки вправо увеличит размер кисти, а движение влево, соответственно, уменьшит.
Кстати, по умолчанию круг красного цвета. Но и это можно настроить на свой вкус. Выберите Редактирование — Установки — Курсоры, раздел Просмотр Кисти — Цвет. Выберите новый цвет.
Не видно размера кисти!
Что делать, если в фотошопе стало не видно размера кисти?
Спокойно! Это не ошибка. Вы случайно перешли в упрощенный режим отображения курсора. Чтобы вернуть отображение размера кисти, нажмите на Caps Lock. Эту клавишу легко незаметно нажать, а она, в свою очередь, влияет на вид курсора.
Заметили ошибку в тексте — выделите ее и нажмите Ctrl + Enter. Спасибо!
Как увеличить размер эскиза кисти … — Сообщество поддержки Adobe
Я предполагаю, что вы знаете, как отрегулировать размер окна правой кнопки мыши.
Нет никакого способа отрегулировать большие пальцы Показать последние кисти, но вы можете изменить фактические предустановки с помощью ползунка внизу справа щелкните окно
Это максимальный размер (щелкните, чтобы развернуть)
Мне определенно нравится включать все параметры информации.По крайней мере, с группами я не знаю полностью
Есть и другие варианты, такие как Brush Box. У меня есть лицензия на Brush Box, но в настоящее время я не устанавливаю и не использую ее, но, возможно, мне стоит.
BrushBox — Улучшенный менеджер кистей для Adobe Photoshop
Он немного изменился с тех пор, как я последний раз его использовал, и я не думаю, что он мне очень дорого стоил (менее 20 долларов, если не изменяет память)
Мы хотели бы дать Jive (программа для форумов) — трудное время, но мне нравится, что мы можем вырезать и вставлять рабочие анимированные GIFF прямо в сообщения на форуме.
Есть еще Brusherator, на который у меня тоже есть лицензия, но мне он никогда не нравился.
Кисть для Photoshop CC и выше! Кисти! На панели!
Что касается интервала, который должен быть выбран пользователем, и Photoshop не может знать, как вы собираетесь использовать конкретный пресет. У меня такое чувство, что я в какой-то степени упустил вашу точку зрения, но я попробую еще раз, если вы можете дать мне больше информации о том, чего вы хотите достичь?
.Сочетания клавиш по умолчанию в Adobe Photoshop
Результат | Windows | macOS |
|---|---|---|
Инструмент масштабирования | Z | Z |
Инструмент ручной | H | H |
Инструмент баланса белого | Я |
I |
Инструмент Color Sampler | S | S |
Обрезной инструмент | К | К |
Инструмент для правки | А | А |
Инструмент для удаления пятен | Б | Б |
Инструмент для удаления эффекта красных глаз | E | E |
Базовая панель | Ctrl + Alt + 1 | Команда + Option + 1 |
Панель Tone Curve | Ctrl + Alt + 2 | Команда + Option + 2 |
Детальная панель | Ctrl + Alt + 3 | Команда + Option + 3 |
HSL / панель оттенков серого | Ctrl + Alt + 4 | Команда + Option + 4 |
Разделенная тонировочная панель | Ctrl + Alt + 5 | Команда + Option + 5 |
Панель коррекции линз | Ctrl + Alt + 6 | Команда + Option + 6 |
Панель калибровки камеры | Ctrl + Alt + 7 | Команда + Option + 7 |
Панель предустановок | Ctrl + Alt + 9 | Command + Option + 9 (ярлык масштабирования MacOS Universal Access должен быть отключен в системных настройках) |
Открыть панель снимков | Ctrl + Alt + 9 | Команда + Option + 9 |
Инструмент целевой настройки параметрической кривой | Ctrl + Alt + Shift + T | Command + Option + Shift + T |
Инструмент целевой настройки оттенка | Ctrl + Alt + Shift + H | Command + Option + Shift + H |
Инструмент целевой настройки насыщенности | Ctrl + Alt + Shift + S | Command + Option + Shift + S |
Инструмент целевой регулировки яркости | Ctrl + Alt + Shift + L | Command + Option + Shift + L |
Инструмент целевой настройки сочетания оттенков серого | Ctrl + Alt + Shift + G | Command + Option + Shift + G |
Последний использованный инструмент целевой корректировки | т | т |
Регулировочная щетка | К | К |
Инструмент для градуированного фильтра | г | г |
Увеличить / уменьшить размер кисти | ] / [ | ] / [ |
Увеличение / уменьшение пера кисти | Shift +] / Shift + [ | Shift +] / Shift + [ |
Увеличение / уменьшение потока инструмента корректирующей щетки с шагом 10 | = (знак равенства) / — (дефис) | = (знак равенства) / — (дефис) |
Временное переключение из режима «Добавить» в режим «Стереть» для инструмента «Кисть корректировки» или из режима «Стирание» в режим «Добавить» | Альтернативный | Опция |
Увеличить / уменьшить размер инструмента временной регулировочной щетки | Alt +] / Alt + [ | Опция +] / Опция + [ |
Увеличить / уменьшить временное регулировочное перо инструмента щетки | Alt + Shift +] / Alt + Shift + [ | Option + Shift +] / Option + Shift + [ |
Увеличить / уменьшить временный поток инструмента Adjustment Brush с шагом 10 | Alt + = (знак равенства) / Alt + — (дефис) | Option = (знак равенства) / Option + — (дефис) |
Переключиться в новый режим из режима добавления или стирания инструмента корректирующей кисти или градуированного фильтра | N | N |
Инструмент переключения автоматической маски для корректирующей кисти | м | м |
Инструмент Toggle Show Mask for Adjustment Brush tool | Y | Y |
Стопорные штифты для регулировочной щетки | В | В |
Переключить наложение для градуированного фильтра, инструмента удаления пятен или инструмента удаления красных глаз. | В | В |
Повернуть изображение влево | L или Ctrl +] | L или Command +] |
Повернуть изображение вправо | R или Ctrl + [ | R или Command + [ |
Увеличить | Ctrl + + (плюс) | Команда + + (плюс) |
Уменьшить | Ctrl + — (дефис) | Command + — (дефис) |
Временно переключиться на инструмент увеличения (Не работает, если выбран инструмент «Выпрямление». | Ctrl | Команда |
Временно переключитесь на инструмент «Уменьшить» и измените кнопку «Открыть изображение» на «Открыть копию» и кнопку «Отмена» на «Сброс». | Альтернативный | Опция |
Переключить предварительный просмотр | пол. | П |
Полноэкранный режим | Ф | Ф |
Временно активируйте инструмент «Баланс белого» и измените кнопку «Открыть изображение» на «Открыть объект». (не работает, если активен инструмент Crop) | Смена | Смена |
Выбрать несколько точек на панели «Кривые» | Щелкните первую точку; Щелкните дополнительные точки, удерживая клавишу Shift | Щелкните первую точку; Щелкните дополнительные точки, удерживая клавишу Shift |
Добавить точку к кривой на панели «Кривые» | Щелкните при предварительном просмотре, удерживая клавишу Control | Щелчок при предварительном просмотре, удерживая клавишу Command |
Переместить выбранную точку на панели «Кривые» (1 единица) | Клавиши со стрелками | Клавиши со стрелками |
Переместить выбранную точку на панели «Кривые» (10 единиц) | Стрелка Shift | Стрелка Shift |
Открыть выбранные изображения в диалоговом окне Camera Raw из Bridge | Ctrl + R | Команда + R |
Открыть выбранные изображения из Bridge, минуя диалоговое окно Camera Raw | Shift + двойной щелчок по изображению | Shift + двойной щелчок по изображению |
Выделение на дисплее, которое будет вырезано в предварительном просмотре | Ползунки «Экспозиция», «Восстановление» или «Черный», удерживая нажатой клавишу «Alt» | Перетащите ползунки «Экспозиция», «Восстановление» или «Черный» с помощью Option |
Предупреждение об отсечении светлых участков | O | O |
Предупреждение об отсечении теней | U | U |
(Режим диафильма) Добавьте 1–5 звездочек | Ctrl +1-5 | Команда + 1-5 |
(Режим диафильма) Увеличение / уменьшение рейтинга | Ctrl +. | Команда +. (точка) / Command +, (запятая) |
(режим диафильма) Добавить красную этикетку | Ctrl + 6 | Команда + 6 |
(режим диафильма) Добавить желтую этикетку | Ctrl + 7 | Команда + 7 |
(режим диафильма) Добавить зеленую метку | Ctrl + 8 | Команда + 8 |
(режим диафильма) Добавить синюю этикетку | Ctrl + 9 | Команда + 9 |
(режим диафильма) Добавить фиолетовую метку | Ctrl + Shift + 0 | Command + Shift + 0 |
Настройки Camera Raw | Ctrl + K | Команда + K |
Удаляет настройки Adobe Camera Raw | Ctrl + Alt (в открытом состоянии) | Option + Shift (при открытии) |
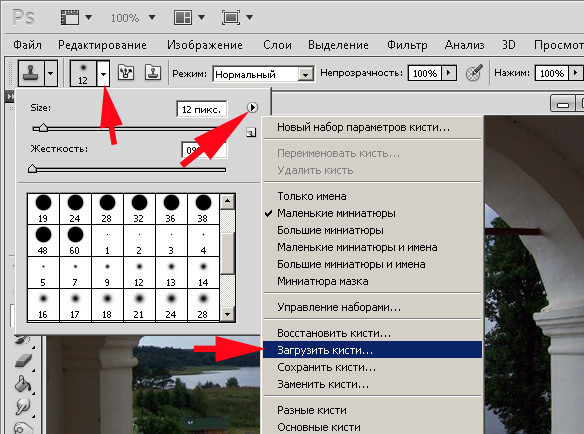
Кистей и заливки — 71 ярлык Photoshop, который вам нужно знать
Поиграйте с размерами кисти и другими с помощью этих великолепных ярлыков Photoshop32. Панель «Показать / скрыть кисть»
Поэкспериментируйте с разными типами кистей и динамикой в настройках кисти.
33. Увеличение / уменьшение размера кисти
Правильный размер кисти — один из наиболее важных аспектов Photoshop. Сделайте это с помощью этой команды.
34. Заливка
- MAC: Shift + F5
- ОКНА: Shift + F5
Если вы хотите заполнить выделение цветом переднего плана или выбранным узором, используйте этот ярлык Photoshop, чтобы получить работа сделана быстро.
35. Цвет переднего плана / фона по умолчанию
Особенно полезно для маскирования. Мгновенно переключайтесь на черный и белый цвета переднего плана и фона.
36. Переключение цветов переднего плана / фона
Переключайтесь между двумя цветами, не убирая курсор с изображения.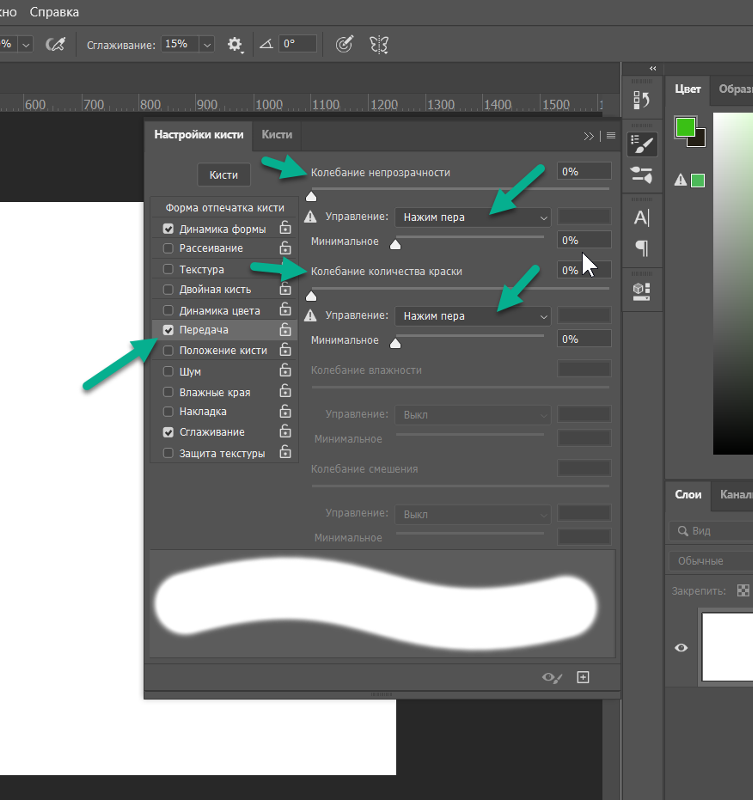
37. Увеличение / уменьшение жесткости кисти
Не менее важна жесткость кисти, так что исправьте это с помощью этого ярлыка.
38. Предыдущая / следующая кисть
Экономьте время и отвлекайтесь, используя эти простые команды для быстрого перемещения по различным предлагаемым кистям.
39. Первая / последняя кисть
Если вы не хотите просматривать весь набор предлагаемых кистей, нажмите эти команды, чтобы вернуться в начало или конец.
40. Переключить опцию аэрографа
- MAC: Shift + Opt + P
- ОКНА: Shift + Alt + P
Имитируйте окраску распылением с помощью инструмента Photoshop Airbrush, используя этот полезный ярлык.
Следующая страница: Сохранение и закрытие
.Сочетания клавиш для рисования и кистей
Переключиться на инструмент «Пипетка» | Любой инструмент рисования или формы + Alt (кроме Кисть импрессиониста) | Любой инструмент рисования или формы + опция (кроме кисти импрессиониста) |
Выбрать цвет фона | Инструмент «Пипетка» + щелчок с нажатой клавишей «Alt» | Инструмент «Пипетка» + щелчок при нажатой клавише «Option» |
Установите непрозрачность, допуск или экспозицию для живопись | Любой инструмент для рисования или редактирования + цифровые клавиши (например, 0 = 100%, 1 = 10%, 4 и 5 в быстрой последовательности = 45%). | Любой инструмент для рисования или редактирования + цифровые клавиши (например, 0 = 100%, 1 = 10%, 4 и 5 в быстрой последовательности = 45%). Когда опция аэрографа включена, используйте Shift + цифровые клавиши. |
Циклическое переключение режимов наложения | Shift + + (плюс) или — (минус) | Shift + + (плюс) или — (минус) |
Заливка выделенной области / слоя передним планом или цвет фона | Alt + Backspace или Control + Backspace | Option + Delete (Backspace) или Command + Удалить (Backspace) |
Диалоговое окно Display Fill | Shift + Backspace | Shift + Delete (Backspace) |
Включение / выключение блокировки прозрачных пикселей | / (косая черта) | / (косая черта) |
Соедините точки прямой линией (начертите прямая) | Любой инструмент рисования + нажатие клавиши Shift | Любой инструмент рисования + нажатие клавиши Shift |
Щетка для удаления | Кисть с нажатой клавишей Alt | Кисть, удерживая нажатой клавишу Option |
Уменьшить / увеличить размер кисти | [или] | [или] |
Уменьшить / увеличить мягкость / жесткость кисти в С шагом 25% | Shift + [или] | Shift + [или] |
Выбрать предыдущий / следующий размер кисти | , (запятая) или. | , (запятая) или. (период) |
Выбрать первую / последнюю щетку | Shift +, (запятая) или. (период) | Shift +, (запятая) или. (период) |
Отображение точного перекрестия для кистей | Caps Lock | Caps Lock |
Горячая клавиша photoshop изменение размера кисти. Горячие клавиши фотошопа
В этой статье мы расскажем вам о сочетаниях клавиш Фотошопа, которые экономят большое количество времени и делают работу в этом графическом редакторе более приятной. Конечно, мы могли бы упомянуть все горячие клавиши, но зачем изобретать велосипед? Вот список из 10 самых популярных и наиболее часто используемых комбинаций клавиш.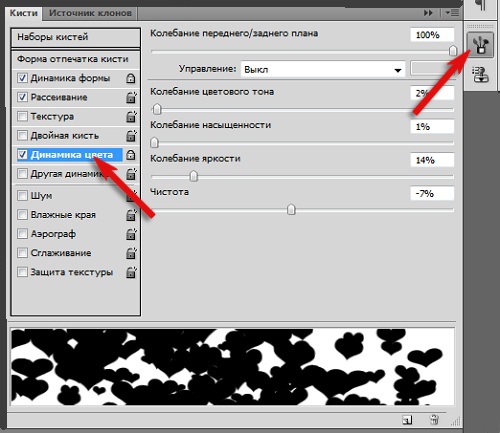 Надеемся не только новички, но и опытные дизайнеры найдут для себя здесь что-то
полезное.
Надеемся не только новички, но и опытные дизайнеры найдут для себя здесь что-то
полезное.
1. Увеличение при помощи прокрутки
Конечно, вы можете использовать инструмент зум на панели инструментов, но есть более удобный способ. Просто удерживайте клавишу Alt прокручивайте колёсико мышь вверх, чтобы увеличить текущий документ или вниз — чтобы уменьшить.
2. Индивидуальные масштабирования шрифтов
Если вы хотите изменить размер шрифта для конкретного слова или фразы в тексте, просто выделите текст и удерживайте Ctrl + Shift, используя при этом > или , одно нажатие на эти клавиши изменяет размер шриффта на 2px.
3. Масштаб 100%
Работая над проектом, приходится часто изменять размер документа в Фотошопе. Самый быстрый способ, чтобы получить масштаб изображения 100% -это просто дважды кликнуть по инструменту масштабирования или ударить его битой, если вы фигурка:-) .
Большинство дизайнеров любит использовать различные кисти, поэтому нужно знать самый удобный способ изменения их размера. Используйте клавишу { для увеличения размера кисти и клавишу } -для уменьшения при активном инструменте кисть.
Используйте клавишу { для увеличения размера кисти и клавишу } -для уменьшения при активном инструменте кисть.
5. Прозрачность слоя
Самый быстрый способ увеличения и уменьшения значения прозрачности слоя — это просто ввести цифровое значение на клавиатуре при активном выделенном слое.
6. Перемещаем объекты
Перемещение объектов в Photoshop-это не ракетостроение. У вас есть мышь и клавиша SHIFT + мышь, чтобы быстро перемещать объекты. При помощи одного нажатия на стрелки на клавиатуре можно перемещать объекты на 1px, а если нажать и удерживать SHIFT, используя при этом клавиши со стрелками, можно переместить объект на 10 пикселей.
7. Дублируем слой
Копирование слоя в Photoshop является очень распостранённой задачей. Вместо того, чтобы кликать мышью по слою и выбирать «дублировать слой», просто нажмите Ctrl + J и вы сэкономите время. Обязательно убедитесь, что нужный слой активирован.
8. Отменить действия
Пожалуй, самое популярное сочетание клавиш. Если Вы сделали ошибку и хотите вернуться на шаг назад, просто нажмите Ctrl + Alt + Z , чтобы отменить предыдущие действия (на панели History ).
9. Скрыть / Показать окна и панель инструментов
Если вы хотите расслабиться и сосредоточиться на задаче, просто нажмите кнопку Tab . Это позволит скрыть окна и панель инструментов в Photoshop и дать вам возможность насладиться видом вашего текущего проекта. Нажмите Tab еще раз, и всё вернётся на свои места.
10. Показать все горячие клавиши
Есть много документов в сети в формате PDF, которые описывают горячие клавиши, но не забывайте, что вы можете посмотреть их значения прямо в Фотошопе или даже создать свои собственные, просто нажмите Ctrl + Alt + Shift + K .
Послесловие
Комментарии
- SwaEgo
15 марта 2012 в 16:50Я увеличиваю/уменьшаю размер кисти более удобным для меня способом: Alt+ПКМ+движение мыши влево или вправо (уменьшить/увеличить соответственно)
- pupkin
15 марта 2012 в 17:03 - Олег
15 марта 2012 в 18:58Зумировать, можно еще проще без удержания клавши ALT.
 Для этого нужно в настройках поставить галочку « зумирование колесом мыши»
Для этого нужно в настройках поставить галочку « зумирование колесом мыши» - ANDrey
16 марта 2012 в 7:28А я вот вообще зумирую Ctrl + или Ctrl —
- YANNIS230
16 марта 2012 в 13:09 - Elena
16 марта 2012 в 13:29Всегда пожалуйста, всем спасибо за полезные советы =)
- pop
19 марта 2012 в 1:18а че ж про space (пробел) забыли? Очень удобно по документу перемещаться
- fontan
20 марта 2012 в 19:44№6 Ctrl надо держать и уж потом стрелки и Shift!
- fr03en
26 марта 2012 в 18:50Space + Ctrl + выделенная область = увеличение конкретной области! Очень удобно!
- Дмитрий
23 апреля 2013 в 13:56Подскажите пожалуйста. Очень часто работаю в фотошопе, для ускорения работы, пользовался alt+колесико мышки для масштабирования. Потом переустановил Винду, поставил тот же Фотошоп, о масштабирование с помощью alt+колесико стало увеличивать совсем чуть-чуть, немного приблизит и по вертикали картинку двигает.
 а масштабирует с помощью ctrl+alt+колесико. Но это крайне не удобно. Подскажите как вернуть alt+колесико.
а масштабирует с помощью ctrl+alt+колесико. Но это крайне не удобно. Подскажите как вернуть alt+колесико.
Кто рисовал в SAI, знает, что там очень удобно реализовано изменение размера кисти в процессе работы, не уводя курсора с холста. Фотошоп же без подобной функции, как и по некоторым другим функциям, уступает в рисовании SAI.
Недавно узнал, что есть подобное изменение размера и в фотошопе, правда в CS2 она ещё не была реализована. С версиями же CS4 и CS5 всё в порядке.
Описание
Зажав Alt на клавиатуре и шёлкнув правую кнопку мыши, можно изменять размер кисти путём движения мыши в право и влево. Это применительно в том случае, если у Вас мышь. С планшетом всё также за исключением малой особенности.
Настройка и использование
Держа в руке перо нет возможности нажимать правую кнопку мыши – поэтому, как правило, а за частую и по умолчанию, действия кнопок на пере планшета установлены на события шелчков левой и правой кнопок мыши.
Зажав Alt, достаточно поднести перо к планшету, не прикасаясь к нему , и шёлкнуть нужную кнопку на нём, чтобы войти в режим смены размера. В случае, если же Вы коснётесь поверхности, то фотошоп сработает как пипетка и возьмёт цвет в набор.
Смена кнопок
В настройках планшета можно установить событие нажатия правой клавиши на требуемую кнопку.
Я хотела бы рассказать вам, какие клавиши на клавиатуре применяются чаще всего при работе в Фотошоп. Использование горячих клавиш поможет существенно увеличить скорость работы в Фотошопе и существенно сэкономить время. Многие комбинации могут быть вам уже известны, а с некоторыми познакомитесь впервые.
Стандартные операции с документами
Ctrl + N — создать новый документ
Ctrl + O — открыть документ, сохранённый на жёстком диске
Escape — отменить любое диалоговое окно
Ctrl + Z — отмена последнего произведённого действия. Повторное нажатие данной комбинации отменяет отмену действия*
Alt + Ctrl + Z — вернуть историю изменений на шаг назад*
Shift + Ctrl + Z — переместиться в истории изменений на шаг вперед
*Начиная с Adobe Photoshop CC 2019 Ctrl + Z возвращает на шаг назад
Вызов часто используемых инструментов:
«B» — кисть
«E» — ластик
«H» — рука (то же действие выполняет зажатая клавиша Пробел)
«L» — лассо
«M» — выделение
«P» — перо
«T» — текст
«V» — перемещение
Работа со слоями
Shift + Ctrl + N — создать новый слой
Ctrl + J — создать слой методом копирования
Shift + Ctrl + J — создать слой методом вырезания
Ctrl + E — объединить слой с нижним слоем
Shift + Ctrl + E — объединить видимые слои
Ctrl + ] — поднять выбранный слой на один уровень
Ctrl + [ — опустить выбранный слой на один уровень
Shift + Ctrl + ] — сделать выбранный слой самым верхним
Shift + Ctrl + [ — сделать выбранный слой самым нижним
Выделение
Ctrl + A — выделить все
Ctrl + D — сбросить выделение
Shift + Ctrl + D — вернуть выделение
Shift + Ctrl + I — инвертировать выделение
зажатая клавиша Alt + выделение — исключить часть выделенной области
зажатая клавиша Shift + выделение — добавить новую область к уже выделенной
зажатая клавиша Alt + щелчок инструментом «Кисть» — выбрать цвет на изображении
Коррекция изображений
Ctrl + L — открыть окно «Уровни»
Ctrl + M — открыть окно «Кривые»
Ctrl + B — открыть окно «Цветовой баланс»
Ctrl + U — открыть окно «Цветовой тон / Насыщенность»
Ctrl + Shift + U — обесцветить изображение
Ctrl + Alt + I — открыть окно «Размер изображения»
Ctrl + T — перейти в режим свободного трансформирования
Ctrl + Alt + G — создать или отменить обтравочную маску
Цвет
Ctrl + I — инвертировать цвета
«D» — установить цвета черный/белый
«X» — поменять цвета местами
Управление масштабом
Ctrl + Alt + 0 — просмотреть изображение в масштабе 100%
Ctrl + 0 — подстроить масштаб изображения под размер окна
Ctrl + «+» — увеличить масштаб изображения
Ctrl + «-» — уменьшить масштаб изображения
Кисти
[ — уменьшить размер кисти
] -увеличить размер кисти
{ — уменьшить жёсткость кисти
} — увеличить жёсткость кисти
«,» — переключиться на предыдущую кисть
«. » — переключиться на следующую кисть
» — переключиться на следующую кисть
« — переключиться на первую кисть
«>» — переключиться на последнюю кисть
Shift + Alt + P — включить эффекты аэрографа
До встречи в следующем уроке!
В программе фотошоп существует три способа как можно изменить (увеличить или уменьшить) размер кисти.
Способ 1 — Контекстное меню
Чтобы вызвать контекстное меню Кисти, сделайте клик правой кнопкой мыши прямо в области изображения. Появится небольшое контекстное меню инструмента, в котором первое поле как раз отвечает за размеры кисти. Помимо этого, в данном коне вы можете настроить жесткость кисти (влияет на сколько сильно будут растушеваны края), а также выбрать форму кисточки (круглая, квадратная, художественная и прочие).
У данного способа есть как минимум два весомых достоинства:
- возможность настроить под определенный размер, скажем, если диаметр нужен именно 25 пикселей. Для этого в числовое поле нужно только ввести требуемое значение:
- заранее настроить самые частоиспользуемые размеры кистей, чтобы потом только выбирать их из списка.

Способ 2 — Изменение размера с помощью горячих клавиш
Горячие клавиши — это заранее настроенная комбинация, при нажатии которой, программа выдает запрограммированное действие. По умолчанию в фотошопе для размеров кисти установлены следующие горячие клавиши (для английской раскладки клавиатуры):
- клавиша [ , чтобы уменьшить размер кисти;
- клавиша ] , чтобы увеличить размер кисти.
Горячие клавиши были всегда приемом быстрого выполнение определенной операции, поэтому если привыкните к данным комбинациям или настроите их под себя, то кистью будет очень удобно пользоваться, благодаря быстрому изменению размеров.
Способ 3 — Удерживание кнопки Alt
Если нажать и удерживать кнопку Alt , то появится курсор . Это быстрый вызов данного инструмента, без выбора его на панели. То есть, отпустив клавишу, пипетка исчезнет и активным останется ваш текущий инструмент.
Но! Если нажать и удерживать Alt
, а еще одновременно с этим зажать и правую кнопку мыши, то движение мышки вправо увеличит размер кисти, а движение влево, соответственно, уменьшит.
Кстати, по умолчанию круг красного цвета. Но и это можно настроить на свой вкус. Выберите Редактирование — Установки — Курсоры , раздел Просмотр Кисти — Цвет . Выберите новый цвет.
adobe-photoshop — Изменение Photoshop изменить размер сочетания клавиш
Как изменить сочетания клавиш в Photoshop?
Используйте диалоговое окно «Сочетания клавиш».
Photoshop позволяет просматривать список всех ярлыков, а также редактировать или создавать ярлыки. Диалоговое окно «Сочетания клавиш» служит в качестве редактора сочетаний клавиш и включает все команды, поддерживающие сочетания клавиш, некоторые из которых не рассматриваются в наборе сочетаний клавиш по умолчанию.
Замечания:
Помимо использования сочетаний клавиш, вы можете получить доступ ко многим командам, используя контекстно-зависимые меню, которые относятся к активному инструменту, выделению или панели. Чтобы отобразить контекстное меню, щелкните правой кнопкой мыши в окне документа или на панели.
Определите новые сочетания клавиш
Выполните одно из следующих действий:
Выберите «Правка»> «Сочетания клавиш».
Выберите «Окно»> «Рабочая область»> «Сочетания клавиш и меню» и перейдите на вкладку «Сочетания клавиш».
Выберите набор сочетаний клавиш в меню «Установить» в верхней части диалогового окна «Сочетания клавиш и меню».
Выберите тип ярлыка в меню «Ярлыки для»:
Меню приложений
Позволяет настроить сочетания клавиш для элементов в строке меню.
Панель меню
Позволяет настраивать сочетания клавиш для элементов в меню панели.
инструменты
Позволяет настраивать сочетания клавиш для инструментов на панели инструментов.
В столбце «Ярлык» списка прокрутки выберите ярлык, который вы хотите изменить.
Введите новый ярлык.
- Если сочетание клавиш уже назначено другой команде или инструменту в наборе, появляется предупреждение. Нажмите Принять, чтобы назначить ярлык для новой команды или инструмента и стереть ранее назначенный ярлык. После переназначения ярлыка вы можете нажать Отменить изменения, чтобы отменить изменение, или нажать Принять и Перейти к конфликту, чтобы назначить новый ярлык другой команде или инструменту.
Когда вы закончите менять ярлыки, выполните одно из следующих действий:
Чтобы сохранить все изменения в текущем наборе сочетаний клавиш, нажмите кнопку «Сохранить набор». Изменения в пользовательском наборе сохраняются. Если вы сохраняете изменения в наборе настроек Photoshop по умолчанию, открывается диалоговое окно «Сохранить». Введите имя для нового набора и нажмите «Сохранить».
Чтобы создать новый набор на основе текущего набора ярлыков, нажмите кнопку «Сохранить набор как». В диалоговом окне «Сохранить» введите имя нового набора в текстовом поле «Имя» и нажмите «Сохранить».
Новый набор сочетаний клавиш появится во всплывающем меню под новым именем.
Чтобы отменить последнее сохраненное изменение, не закрывая диалоговое окно, нажмите Отменить.
Чтобы вернуть новый ярлык к значению по умолчанию, нажмите «Использовать по умолчанию».
Чтобы отменить все изменения и выйти из диалогового окна, нажмите Отмена.
Замечания:
Если вы не сохранили текущий набор изменений, вы можете нажать Отмена, чтобы отменить все изменения и выйти из диалогового окна.
Источник Настройка сочетаний клавиш
Моделирование лица с помощью фильтра Liquify (Пластика)
Фильтр Liquify (Пластика) чаще всего применяется для ретуширования портретов. В Photoshop CS6 он тоже претерпел существенные изменения:
1) все стало работать значительно быстрее, поскольку решение множества вычислительных задач было переложено на графический процессор; 2) было добавлено множество настроек, упрощающих работу с фильтром; 3) была добавлена возможность возврата к прежним состояниям, что очень удобно.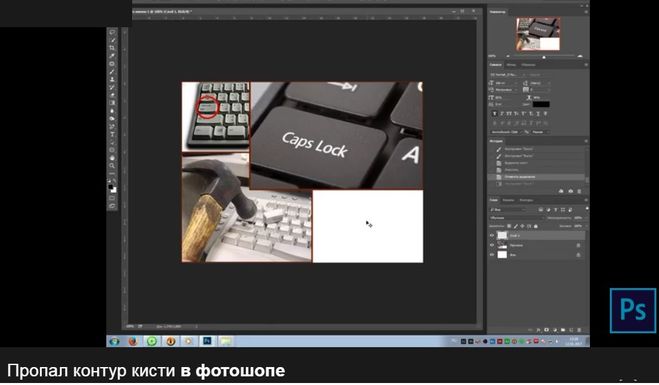
Шаг 1
Откройте портретную фотографию, которую требуется отредактировать, и выполните команду Filter > Liquify (Фильтр > Пластика) либо нажмите комбинацию клавиш <Ctrl+Shift+l>. В Photoshop CS6 диалоговое окно фильтра имеет две версии: упрощенную, всего лишь с несколькими настройками (размер и нажим кисти), и расширенную. Для большинства задач вполне подходит упрощенная версия, в рамках которой мы в основном будем применять верхний инструмент в списке — Forward Warp (Деформация), поэтому сбросьте флажок Advanced Mode (Расширенный режим).
Совет: визуальное изменение размеров кисти Если хотите быстро выбрать более крупную или мелкую кисть, нажмите клавишу <Alt>, а затем, удерживая ее нажатой, щелкните правой кнопкой мыши и растягивайте или сжимайте кисть. В Мае необходимо удерживать нажатой комбинацию клавиш <Option+Ctrl> и щелкать на изображении левой кнопкой мыши.
Шаг 2
Инструмент Forward Warp (Деформация) позволяет свободно растягивать контуры фигуры человека, словно тот сделан из пластилина. Алгоритм его эффективного применения таков: 1) сделайте размер кисти примерно равным размеру изменяемого объекта; 2) осуществляйте крошечные корректировки для получения оптимальных результатов. В данном случае расположите указатель кисти возле щеки слева и чуть подтолкните кисть вправо, чтобы изменить контур лица. Может пора уже заказать эксклюзивные цветочные композиции и порадовать свою девушку?
Алгоритм его эффективного применения таков: 1) сделайте размер кисти примерно равным размеру изменяемого объекта; 2) осуществляйте крошечные корректировки для получения оптимальных результатов. В данном случае расположите указатель кисти возле щеки слева и чуть подтолкните кисть вправо, чтобы изменить контур лица. Может пора уже заказать эксклюзивные цветочные композиции и порадовать свою девушку?
Шаг 3
Проделайте то же самое со щекой справа (не забудьте предварительно отрегулировать размер кисти, чтобы не затронуть соседние участки), а затем чуть-чуть сожмите контур уха справа.
Размер кисти можно менять с помощью ползунка Brush Size (Размер кисти), но, по правде говоря, гораздо проще делать это с помощью клавиатурных сокращений. Нажатие клавиши <[> позволяет уменьшить размер кисти, а нажатие клавиши <]> — увеличить его.
Совет: что делать, если все пошло наперекосяк
Если хотите начать все сначала, щелкните на кнопке Restore All (Восстановить все). Если же требуется отменить лишь последнее действие, используйте привычную комбинацию клавиш из Photoshop: <Ctrl+Alt+Z>.
Если же требуется отменить лишь последнее действие, используйте привычную комбинацию клавиш из Photoshop: <Ctrl+Alt+Z>.
Шаг 4
Эффект лебединой шеи очень популярен на гламурных портретах, поэтому сделайте размер кисти достаточно большим и немного сожмите контур шеи справа. Наш следующий шаг будет связан с выравниванием контуров прически. Обратите внимание на небольшие неровности контура слева — такие недочеты я стараюсь устранять в первую очередь.
Шаг 5
Сначала увеличьте масштаб данного фрагмента снимка. Фильтр Liquify (Пластика) поддерживает привычные комбинации клавиш для масштабирования: <Ctrl+»плюс»> — для увеличения масштаба и <Ctrl+»минус»> — для его уменьшения. Уменьшите размер кисти до размеров просвета в контуре прически и подравняйте контур (только не пытайтесь сделать его идеальным). Иногда контур придется немного вытягивать, а иногда, наоборот, — сжимать.
Совет: можно работать с кистью гигантского размера
В Photoshop CS6 максимальный размер кисти составляет 15 000 пикселей.
Это удобно при работе с фотографиями, сделанными многомегапиксельными камерами.
Шаг 6
Теперь рассмотрим некоторые из расширенных настроек фильтра, поэтому установите флажок Advanced Mode (Расширенный режим). В расширенном режиме у фильтра появляются три дополнительных инструмента. Ключевой особенностью данного режима является возможность заблокировать фрагмент изображения, сделав его недоступным для каких-либо изменений. Если, к примеру, требуется существенно изменить контуры лица или прически, можно заблокировать («заморозить» в терминологии фильтра) основную часть лица, оставив разблокированными («размороженными») области вдоль контура.
В данном случае с помощью инструмента Freeze Mask (Заморозить), который является четвертым снизу (он вызывается нажатием клавиши <F>), я закрыл фрагмент лица красной маской. Если маска не отображается, установите флажок Show Mask (Показать маску) в разделе View Options (Параметры просмотра).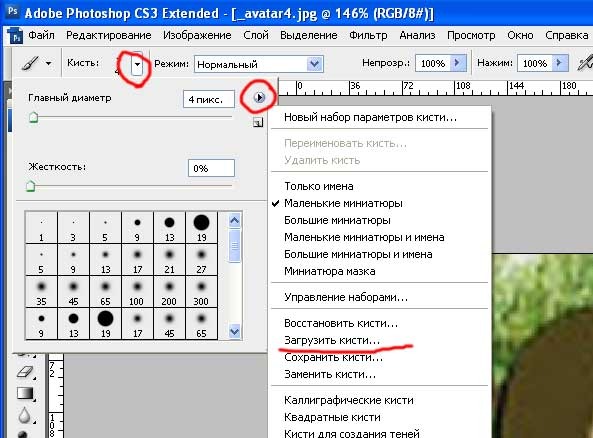 Для восстановления случайно закрашенных фрагментов воспользуйтесь инструментом Thaw Mask (Разморозить), который является третьим снизу (он вызывается нажатием клавиши <D>).
Для восстановления случайно закрашенных фрагментов воспользуйтесь инструментом Thaw Mask (Разморозить), который является третьим снизу (он вызывается нажатием клавиши <D>).
Шаг 7
После того как внесете все необходимые изменения, щелкните на кнопке ОК, чтобы применить фильтр. В данный момент изменения, возможно, слишком сильные, но я намеренно сделал их достаточно заметными. А сейчас поговорим о новинке версии CS6, о которой упоминалось в самом начале.
Если полученный эффект вас не устраивает, можно нажать комбинацию клавиш <Ctrl+Z> для отмены эффекта и повторно открыть окно фильтра, правильно? Все верно.
Но теперь фильтр запоминает последний набор внесенных изменений (называемый «сеткой»), и, если щелкнуть на кнопке Load Last Mesh (Загрузить последнюю сетку), можно будет продолжить с того места, на котором вы остановились в прошлый раз. Более того, если съемка велась со штатива и объект в кадре не двигался или выполнялась предметная съемка, можно сохранить сетку для первого снимка, а затем открыть следующую фотографию сессии и загрузить ту же самую сетку, буквально двумя щелчками повторив все преобразования.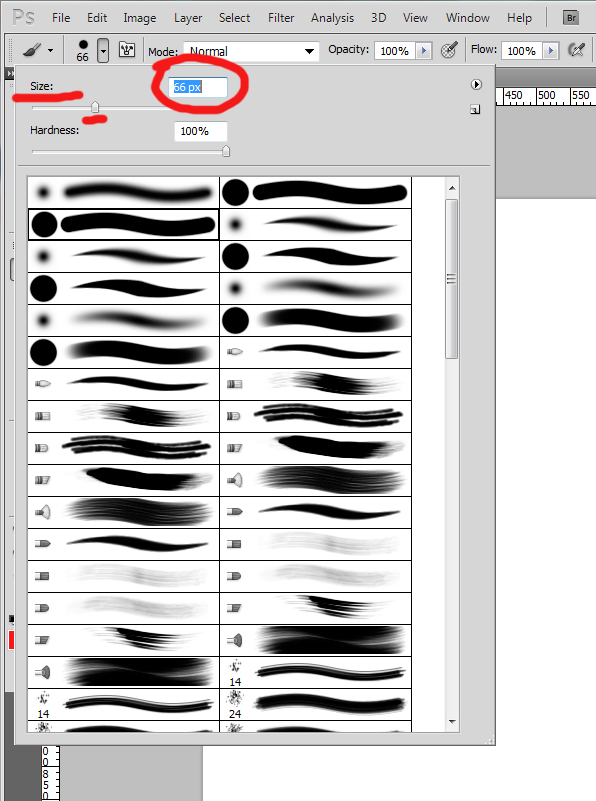
Настройка кистей графического планшета — Российское фото
В предыдущих двух частях вы получили достаточно информации, чтобы работать в различных графических редакторах, однако статья была бы неполной без настроек кистей Photoshop, ведь правильно настроенная кисть может не только облегчить работу, но и повысить ее качество.
Многие знают, как использовать частотное разложение, однако не у всех получается качественный результат. Возможно, дело тут именно в настройках кистей.
Mixer Brush — это основной инструмент для работы с частотным разложением, который позволяет смягчать нижнюю частоту, тем самым выравнивая цвет и тон. Для ретуши портрета на нижних частотах используется Mixer Brush с мягкими краями, поэтому Hardness 0 %, Spacing 25 %.
К слову, Spacing — расстояние между мазками, и с изменением этого параметра меняется плотность штриха.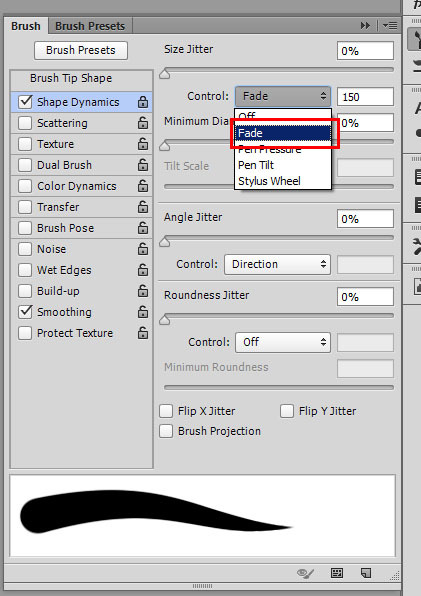
Затем настраиваем Transfer. Единственный параметр, который там нужен, это Flow Jitter. Выставляем Control: Pen Pressure, теперь кисть будет реагировать на степень нажатия и позволит добиться более естественного результата.
Настраиваем Control Panel. Почти все числовые настройки должны соответствовать значению 20.
Wet — контролирует количество краски, забираемой кистью из холста, 20 %.
Load — количество краски на кисти. Цвет берется усредненно и автоматически с нижележащего слоя (нижняя частота в частотном разложении), с того места, где мы начали штрих, 20 %.
Mix — степень смешивания с нижележащим слоем, 20 %.
Flow — степень давления на кисть. Этот параметр можно ставить вплоть до 50 %, если вы чувствуете себя уверенными при работе с инструментом: тогда эффект достигается быстрее. Однако я предпочитаю 15 % и никуда не торопиться.
Так же настроим и остальные параметры.
Выбираем параметр Clean brush — отсутствие изначально заданного цвета.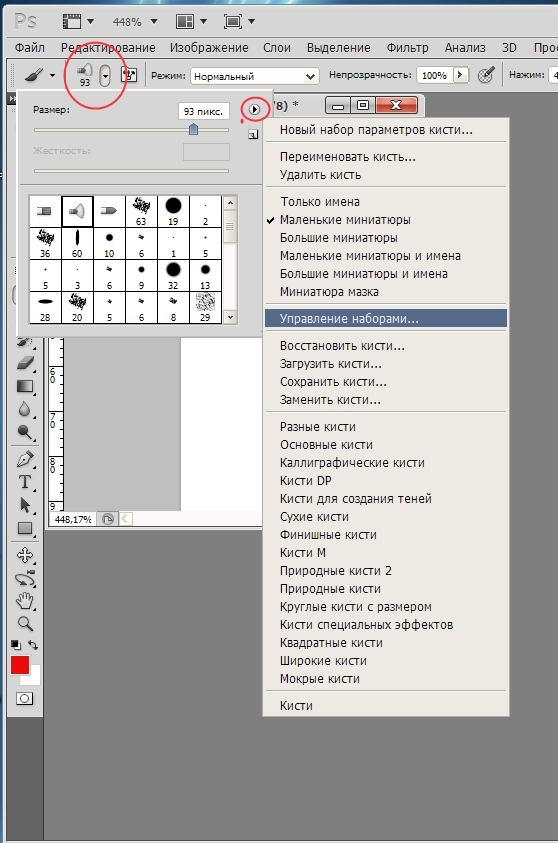
Выключаем Load the brush after each stroke.
Выключаем Clean the brush after each stroke.
Галочка Sample All Layers зависит от настроек вашего частотного разложения, поэтому рекомендовать что-либо не могу. Я работаю на дубликате слоя нижней частоты, и у меня параметр Sample All Layers отключен.
Вот как это выглядит у меня:
Clone Stamp
При всей универсальности Mixer Brush у него есть один недостаток — невозможно перенести хороший сэмпл цвета и тона из далекого места. А Clone Stamp может переносить с одной части фотографии в другую все что угодно — и необходимый цвет, и тон, поэтому давайте настроим и эту кисть, тем более что она имеет ряд особенностей.
Первая особенность заключается в настройке параметра Transfer: необходимо настроить Opacity Jitter and Flow Jitter — Control: Pen Pressure.
Вторая особенность — в настройке Control Panel: необходимо выставить Opacity 30 %, Flow 100 %, check the box Aligned and Sample: Current And Below.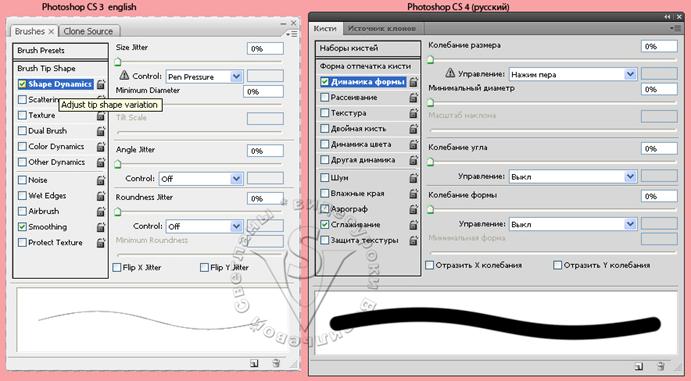
В остальном настройки схожи с Mixer Brush — Hardness 0 %, Spacing 25 %.
Комбинация работы Mixer Brush и Clone Stamp дает хорошие результаты, особенно когда надо пересадить цвет и тон с разных участков тела.
Healing Brush and Spot Healing Brush
В этом инструменте очень маленькая настройка, необходимо только выбрать параметр Pen Pressure в Control Panel, чтобы размер кисти можно было изменять давлением на перо.
Отмечу, что Hardness 100 % и Spacing 25%.
Некоторые профессионалы изменяют форму кисти на овальную, но я в этом преимуществ не вижу; впрочем, может, это кому-либо пригодится.
Dodge&Burn
Я думаю, многие знают о технике Dodge&Burn, а также о том, что без планшета выполнить ее просто невозможно, поэтому давайте рассмотрим настройки для инструментов попиксельного и глобального D&B.
Итак, попиксельный D&B — это ретушь кожи с помощью затемнения и осветления проблемных участков для выравнивания света, цвета, объема и контраста кожи.
Dodge&Burn Tool
Так как Dodge&Burn Tool не имеет режима Flow, то получить максимальное осветление какой-либо области можно только в несколько подходов (ну или просто выкрутить Exposure на 100 %, однако так работать невозможно), следовательно, это приводит к некоторым особенностям настройки.
Итак, Brush Option — никаких настроек, кроме Hardness 100 %! Это странно, но правда: отсутствие Flow не позволяет настроить кисть по-другому. То есть настраивать планшет под этот инструмент бесполезно, кроме настройки Touch Ring на увеличение и уменьшение размера кисти.
В Control Panel можно выбрать Range в зависимости от типа ретушируемой области, но в большинстве случаев подходит параметр Midtones.
Exposure 3, 5, 7 % в зависимости от навыков ретушера и непосредственно картинки.
Галочку в Protect Tones я не ставлю, так как это приводит к перенасыщенным областям; конечно, отсутствие галочки ведет к потере насыщенности, но в большинстве случаев оно незначительное.
Brush Tool
Разумеется, можно работать с попиксельным D&B с помощью инструмента Brush, но тут немного другие настройки, так как присутствует режим Flow.
Hardness 0 %, Spacing 25 %.
Включен режим Transfer, и в настройках Opacity Jitter и Flow Jitter Control: Pen Pressure, это позволит использовать нажим пера, а также поможет более вольно пользоваться режимом Flow в дальнейшей работе. Чем это удобно? В настройках планшета можно выставить комфортный уровень нажима и тем самым значительно упростить себе работу (эта настройка исключительно под мою руку, вы должны подобрать свою настройку самостоятельно).
Opacity 100 %, Flow 15 %.
Лично я предпочитаю выполнять попиксельный D&B именно с такими настройками.
Отрисовка объемов Dodge&Burn (Глобальный D&B)
На мой взгляд, лучший инструмент для отрисовки объемов — это Brush Tool c мягкими настройками: для подобной работы просто крайне необходимы Flow и возможность регулировать нажатие в настройках планшета. Такие настройки больше всего делают Brush Tool похожим на кисть, а поскольку отрисовка объемов — это почти рисование, то наличие хорошей имитации кисти нам на руку.
Тут уже присутствует еще один параметр — Shape Dynamics, Size Jitter Control: Pen Pressure, Minimum diameter 50 %, в остальном настройки такие же, как и в предыдущем случае, но одна эта настройка меняет многое — теперь размер пера зависит от силы нажима.
К тому же рука у меня легкая и мне удобнее, когда перо откликается на нажатие очень чутко, поэтому у меня такая настройка планшета; но вы должны подобрать оптимальную настройку самостоятельно.
И в заключение добавлю несколько лайфхаков для работы с планшетом.
Отрисовка ресниц
Каждый ретушер сталкивался с необходимостью отрисовать ресницы. Кто-то решает проблему пересадкой с помощью Clone Stamp, кто-то пытается отрисовать тонкой кистью. Я же пользуюсь крайне простым способом: параметром Shape Dynamics Size Jitter, Control: Fade 50–80 %.
И не забудьте отключить Transfer, Hardness 100 % и Opacity/Flow 100 %.
Отрисовка волос
Настройка отрисовки волос несколько сложнее, но оно того стоит. Когда вы научитесь хорошо контролировать настройки своих кистей, то отчетливо почувствуете разницу — никто и никогда не отличит хорошо отрисованные волосы от натуральных.
Итак, чаще всего размер волоса получается от 1 до 3 пикселей, а Hardness 50 %; оба эти параметра устанавливайте на свой вкус.
Shape Dynamics — тут нет ничего особенного, только Size Jitter Control: Pen Pressure.
Transfer — включаем Flow Jitter, Control: Pen Pressure, Opacity Jitter, Control: Off.
А теперь самое важное!
Если вы присмотритесь, то заметите, что волосы имеют неоднородный цвет: на одной голове можно встретить и темные, и светлые, и седые волосы. Поэтому для грамотной отрисовки нам понадобятся мазки разного цвета и тона. Именно эту задачу и решает Color Dynamics.
Для начала выставляем самый светлый и самый темный цвет волос в Foreground and Background Colors. Обычно я просто пипеткой беру на фотографии сэмпл. Далее в Color Dynamics выставляем Foreground/Background Jitter 50 %; при желании вы можете сместить процент в ту или иную сторону. Control: Pen Pressure, Hue Jitter 2 %, Brightness Jitter 10 %.
Все, кисть настроена, и вы можете тренироваться рисовать волосы.
Итак, мы рассмотрели довольно много различных настроек, но чтобы получить положительный результат, следует все протестировать на себе и найти свои собственные идеальные настройки. Надеюсь, моя статья была вам полезна и эти знания упростят вам жизнь.
Тонкости настройки графического планшета
Графический планшет или мышь?
Корректирующая кисть в Camera RAW и основы работы с ней
Корректирующая кисть – еще один инструмент локальной коррекции, который представлен в верхней панели конвертера Camera RAW. Как и все остальные инструменты, он активируется двумя способами – кликом по пиктограмме (в виде кисточки) или нажатием горячей клавиши (для данного инструмента – «K»). Рассмотрим его более подробно.
После активации инструмента корректирующая кисть в правом окне появляется развернутая панель настроек с большим количеством всевозможных параметров. В процессе 2012 (о котором вы можете прочитать в статье про калибровку камеры) панель настроек была значительно переработана и дополнена, в ней появилось много полезных регуляторов, которые значительно расширили возможности локальной коррекции:
Добавились настройки баланса белого, новые параметры тоновой коррекции, регулировки резкости, уменьшение шума и муара, устранение каймы. Теперь это мощный и очень удобный способ повысить технический уровень и качество ваших фотографий. Рассмотрим основные принципы работы с инструментом корректирующая кисть.
Принципы работы с инструментом корректирующая кистьДля иллюстрации работы инструмента будем использовать файл JPEG с равномерной заливкой 50% нейтральным серым цветом. На таком фоне действие корректирующей кисти будет видно очень хорошо. Чтобы понять, как работает этот инструмент, уменьшим параметр экспонирования до минимума, передвинув регулятор влево и посмотрим, как влияют настройки «Размер», «Растушевка», «Нажим» и «Плотность» на результат применения кисти.
Сначала разберемся, как работают параметры «Размер», «Нажим» и «Плотность». В нашем примере установим размер корректирующей кисти на 5. Размер кисти можно менять, передвигая регулятор, а также использовать клавиши: увеличивать, нажимая клавишу «]» (закрыть квадратную скобку) и уменьшать, нажимая «[» (открыть квадратную скобку).
Поставим параметр «Растушевка» на ноль, а «Нажим» и «Плотность», наоборот, увеличим до 100% и проведем кистью горизонтальную линию. Чтобы она получилась прямой, будем удерживать клавишу Shift. При максимальном нажиме и плотности мы получаем черную линию (поскольку выше мы поставили минимальную экспозицию) с резкими краями:
Теперь уменьшим нажим до 50%. Этот параметр аналогичен количеству краски, которая накладывается кистью. Линия получается более светлой (вторая линия на рисунке), но если провести кистью по такой линии второй раз (третья и четвертая линии), то перекрытие станет темнее, т. е. как будто бы, мазнув два раза по одному и тому же месту, мы добавили краски:
Вернем нажим обратно на 100% и уменьшим плотность до 25%. Плотность отвечает за «разбавление» краски, она становится менее яркой, менее насыщенной. Линия стала серой (линия 5), но если по ней провести второй раз (линии 6 и 7), то усиления яркости перекрытия, как в нажиме, мы не увидим, и это правильно, ведь мы проводим линию «разбавленной» краской:
Также не происходит изменения яркости перекрытия, если провести линию с меньшей плотностью по более черной линии. Предыдущее изображение просто закрашивается разбавленной краской (линии 8 и 9), и это тоже правильно, именно так происходит, если рисовать обычными красками на холсте:
Перейдем к параметру «Растушевка». Он определяет жесткость границ кисти. Если «Растушевка» минимальна, то кисть рисует жестко с четкими границами (линия 1 на рисунке ниже). Если установить ее значение на 50% (линия 2) или 100% (линия 3), то границы будут гораздо мягче:
Это основные принципы работы инструмента корректирующая кисть. Надо очень четко понимать разницу между нажимом и плотностью, тогда вы сможете правильно применять эти параметры и получать предсказуемые результаты.
Приемы работы с инструментом корректирующая кистьРассмотрим некоторые полезные приемы работы с инструментом корректирующая кисть. Если нажать и удерживать клавишу Alt, то кисть превращается в ластик, которым можно стирать то, что вы корректировали ранее. Увеличим размер кисти до 10 и проведем линию с минимальной растушевкой (линия 1, см. рисунок ниже). Затем нажмем клавишу Alt, левой квадратной скобкой уменьшим размер до 5, и проведем от руки линию по заранее нарисованной черной линии (линии 2 – широкая черная, 3 – ластик):
Также можно нажать кнопку «Стереть», в которой доступны регуляторы «Размер», «Растушевка» и «Нажим», и стирать все, что вы корректировали ранее, просто проводя кистью по фотографии.
Если перед коррекцией нажать клавишу «Создать», то будет создана новая кисть, и далее вы будете работать этой созданной кистью. Ее можно удалить, если кликнуть по маркеру кисти в окне просмотра и нажать клавишу Del. Выбранная кисть и все, что вы рисовали ею, будет удалено. Чтобы удалить все кисти надо нажать кнопку «Удалить все» в нижнем углу правой панели.
Теперь рассмотрим параметр «Цвет». Вернем «Экспонирование» в начальное состояние, дважды кликнув по нему, нажмем на перечеркнутое поле возле параметра «Цвет», и выберем цвет, например, оранжевый. Работая цветной кистью, мы можем придавать оттенок нужным частям изображения. Кисть будет рисовать выбранным цветом (чтобы убрать цвет, его насыщенность надо поставить на 0), при этом для нее доступны все рассмотренные выше настройки:
Выбирая параметры кисти из правой панели, мы можем локально корректировать то, что необходимо. Например, выбрав баланс белого, корректирующая кисть будет исправлять его только в тех местах изображения, где мы ею проводим, и это касается всех параметров.
Для того, чтобы усилить действие кисти, надо создать новую кисть, и водить ею по участкам, где работала предыдущая кисть. Накладываясь друг на друга, кисти усиливают свое воздействие.
Для того, чтобы изменить действие кисти на всех участках, где мы ею работали, кисть надо выбрать, кликнув на поле просмотра по ее маркеру в виде булавки, и изменить параметры. Все участки, на которых действовала эта кисть, также изменятся, в зависимости от того, как мы меняем параметры кисти.
Мы рассмотрели теоретические основы работы инструмента корректирующая кисть. В следующей статье на наглядном примере проиллюстрируем методы локальной коррекции изображения этим замечательным инструментом.
как установить шрифт, добавить кисть, сменить язык и шпаргалка горячих клавиш / Фотообработка в Photoshop / Уроки фотографии
Дата публикации: 07.09.2017
При изучении новой программы наступает момент, когда хочется заглянуть в настройки и добавить что-то ещё. Мы расскажем об установках, к которым прибегают чаще всего. Также в конце статьи вы найдёте список горячих клавиш, то есть такие их сочетания, которые позволяют быстро управлять инструментами Photoshop и задавать команды.
Первым делом расскажем, как поменять язык в Фотошопе. Откройте программу, зайдите в пункт главного меню «Редактировать»/Edit, «Настройки»/Preference, «Интерфейс»/Interface.
В открывшемся диалоговом окне выбираем пункт «Интерфейс»/Interface, в выпадающем списке «Язык интерфейса»/Interface Language — нужный язык. Жмём Ok и перезапускаем программу.
Следующей мы рассмотрим установку новых кистей. В Photoshop есть стандартный набор кистей, но к ним можно добавлять и другие. Сейчас на просторах интернета существуют очень интересные кисти, которые помогут дизайнеру воплотить необычные идеи.
Допустим, вы скачали файл с новой кистью. Есть даже бесплатные файлы установок кистей, к примеру, кисть, которая рисует отпечатком «Лаванда».
Открываем Photoshop, заходим в «Редактирование»/Edit, «Наборы»/Presets, «Управление наборами»/Preset Manager.
В диалоговом окне жмём кнопку «Загрузить»/Load. Откроется проводник, как при обычном открытии любого файла. Далее остаётся указать путь к файлу кистей, который вы скачали, и нажать Ok. Окно «Управление наборами» закрываем кнопкой «Готово»/Done.
Теперь, выбрав инструмент «Кисть» (клавиша B), найдите ту, что мы закачали, и испытайте её.
Вот такие чудные отпечатки оставляет новая кисть.
Еще больше о Photoshop можно узнать на курсе «Photoshop. Базовые инструменты» в Fotoshkola.net .
Присоединять новые интересные шрифты тоже очень просто. Но добавлять их нужно в набор шрифтов вашей операционной системы, а не в Photoshop. При этом, как только вы добавите новый шрифт, он станет доступен Photoshop.
Скачайте шрифт на жёсткий диск вашего компьютера. Затем войдите в меню «Пуск» и в поисковой строке введите «Шрифт». Откройте папку «Шрифты» и просто скопируйте в неё файл с тем шрифтом, который вы до этого закачали.
Теперь, когда вы будете работать с текстом в Photoshop, просто найдите ваш шрифт по названию в списке шрифтов и используйте его при необходимости. В предыдущих статьях мы рассказывали, как работать с текстом в Photoshop.
Ну и напоследок — список горячих клавиш Photoshop.
Быстрые клавиши, наиболее часто используемые при работе
| CTRL+О | Открыть файл |
| CTRL+S | Сохранить файл |
| SHIFT+CTRL+S | Сохранить как… |
| CTRL+N | Новый файл |
| CTRL+W | Закрыть файл |
| CTRL+C | Копировать |
| CTRL+V | Вставить |
| CTRL+Z | Вернуть назад |
| CTRL+J | Копировать слой |
| CTRL+G | Создать группу слоёв |
| CTRL+E | Объединить слои |
| CTRL+L | Вызывает окно регулировки уровней для активного слоя |
| CTRL+Q | Выход из программы |
| CTRL+T | Свободная трансформация |
| CTRL+D | Снять выделение |
| CTRL+I | Инвертировать цвета |
| ALT+CTRL+Z | Вернуть на несколько шагов назад |
| SHIFT+CTRL+Z | Вернуть на шаг вперёд |
| CTRL (-) | Уменьшить изображение |
| CTRL (+) | Увеличить изображение |
| CTRL+0 | Во весь экран |
| ALT+CTRL+0 (ноль) | Натуральный размер изображения |
| CTRL+1 | Масштаб 100% |
| D | Установить цвета по умолчанию: основной цвет — чёрный, цвет фона — белый |
| X | Изменить цвета местами: меняются местами основной и цвет фона. |
| [ | Уменьшить размер кисти |
| ] | Увеличить размер кисти |
| CTRL+SHIFT+I | Инвертировать выделение |
| CTRL+SHIFT+X | Применить инструмент «Пластика» |
| ALT+BACKSPACE | Залить слой фоновым цветом |
| SHIFT+BACKSPACE | Залить слой основным цветом |
| SPACE | Удерживая клавишу, можно перемещаться по изображению, ухватившись мышью. Используется при крупном масштабировании, при необходимости перейти к другой части изображения |
Вы сделали ещё один шаг в изучении Photoshop. Не останавливайтесь на достигнутом, продолжайте обучение. Photoshop — удивительный инструмент. С ним вы воплотите любые творческие идеи.
Еще больше о Photoshop можно узнать на курсе «Photoshop. Базовые инструменты» в Fotoshkola.net .
Как изменить размер кисти в Photoshop (с помощью ярлыков!)
Когда вы работаете с инструментом «Кисть» в Photoshop, вам нужно знать, как быстро изменить размер кисти. Есть разные способы изменить размер кисти, но лучше всего это сделать с помощью шагов, описанных ниже.
Самый простой способ изменить размер кисти в Photoshop — использовать клавиши [или] на клавиатуре. Клавиша левой скобки увеличивает размер кисти, а клавиша правой скобки уменьшает размер.Этот удобный ярлык отлично подходит для быстрого изменения размера кисти во время работы.
Это даже не покрывает верхушку айсберга. Есть несколько других способов изменить размер кисти в Photoshop, используя сочетания клавиш, мышь и старые добрые ручные ползунки. Независимо от того, какой у вас стиль, вам понравится ярлык для изменения размера кисти, и в этом посте они все. Давайте начнем!
3 лучших способа изменить размер кисти в Photoshop
Ниже приведены три лучших способа изменить размер кисти, начиная с наиболее универсального.
1. Изменение размера кисти с помощью мыши
Этот первый метод немного отличается в зависимости от того, используете ли вы Mac или ПК. На Mac это ярлык Option + Control + Click & Drag Horizontally. На ПК ярлык — Alt + щелчок правой кнопкой мыши + перетаскивание по горизонтали.
При перетаскивании влево с помощью этого ярлыка размер кисти увеличивается. При перетаскивании вправо размер кисти уменьшится. Это один из самых быстрых способов изменить размер кисти во время работы, но он требует быстрого запоминания.
Чтобы подсластить сделку, вы также можете изменить растушевку кисти, используя тот же ярлык. Вместо перетаскивания влево или вправо вы можете перетащить вверх или вниз , чтобы изменить мягкость кисти. Вы можете легко определить, как будет выглядеть ваша кисть, по красной подсветке, которая появляется при использовании этого ярлыка.
2. Изменение размера кисти с помощью клавиатуры
Второй способ изменения размера кисти не позволяет изменить растушевку кисти, но он хорошо работает для быстрого масштабирования кисти.Нажимая клавиши [или] на клавиатуре, вы можете быстро увеличить или уменьшить размер любой кисти в Photoshop. Чтобы сделать жизнь еще проще, вы можете удерживать любую из этих клавиш, чтобы масштабировать большие суммы с меньшими усилиями.
3. Использование панели предварительных настроек кисти для изменения размера кисти
Третий и последний способ изменить размер кисти — использовать ползунки на Панели настроек кисти. Вы можете получить доступ к этой панели в одном из двух мест. Первый находится на верхней панели настроек, когда активен инструмент «Кисть» ( B ).Открыв эту панель и переместив ползунок «Размер», вы можете легко внести изменения вручную или ввести точные значения.
Кроме того, вы можете открыть эту же панель на холсте во время работы. Пока ваш инструмент кисти активен, щелкните правой кнопкой мыши на холсте , чтобы открыть панель предварительных настроек кисти. Здесь вы снова можете изменить ползунок размера и быстро изменить размер кисти.
В обоих этих методах вы также можете использовать ползунки жесткости, чтобы менять растушевку кисти на лету.
Как изменить размер кисти по умолчанию в Photoshop
Вы можете регулярно использовать кисть определенного размера и хотели бы, чтобы этот размер был установлен по умолчанию. К сожалению, вы не можете установить размер кисти по умолчанию для всех кистей, но вы можете создать размер кисти по умолчанию для отдельных кистей.
Чтобы установить размер кисти по умолчанию в Photoshop, откройте панель «Настройки кисти» и выберите желаемый размер кисти. Затем щелкните меню гамбургера и выберите «New Brush Preset».В появившемся диалоговом окне установите флажок «Захватить размер кисти в предустановке» и нажмите «ОК», чтобы сохранить кисть. Теперь у вас есть размер по умолчанию, сохраненный для вашей новой кисти.
В зависимости от вашего рабочего пространства панель настроек кисти может отсутствовать на вашей панели инструментов. В этом случае перейдите в Window> Brush Settings , чтобы открыть панель.
Параметры, отображаемые на панели кистей, будут различаться в зависимости от выбранной кисти. После того, как вы внесете какие-либо изменения в кисть на панели настроек кисти, они будут применены к вашей активной кисти, но не будут сохранены.Вот почему после настройки размера кисти вам необходимо создать новый набор настроек кисти.
Щелкнув гамбургер-меню и перейдя к «New Brush Preset», вы можете сохранить текущие настройки как новую кисть для использования в дальнейшем.
Появится новое диалоговое окно, позволяющее при желании переименовать новую кисть. Самая важная часть здесь — это то, что вы отметили «Захватить размер кисти в предустановке» . Без этого у вас не будет размера по умолчанию, сохраненного для вашей новой кисти.
После сохранения кисти она появится как новая кисть в нижней части панели настроек кисти. Теперь, когда вы выбираете эту конкретную кисть, независимо от ваших предыдущих настроек размера кисти, размер кисти сбрасывается до значения по умолчанию, которое вы выбрали.
Итак, теперь вы знаете три разных способа изменить размер кисти в Photoshop, а также полезную возможность установить размер кисти по умолчанию для новых кистей. Правильный ярлык для изменения размера будет зависеть от вашего стиля редактирования, но я предпочитаю вариант «щелкнуть и перетащить».Поскольку вы можете изменить размер и жесткость кисти одним щелчком мыши, это наиболее эффективный способ сделать что-то.
С учетом сказанного, запомнить некоторые сочетания клавиш может быть непросто, поэтому клавиши [или] и панель настроек кисти предлагают другие достойные альтернативы изменению размера кисти.
Так как вы освоили изменение размера кисти в Photoshop, давайте применим эти навыки и научимся редактировать фотографии в Photoshop!
Удачного редактирования!
Брендан 🙂
Сочетания клавиш для инструмента кисти— Учебное пособие по работе с инструментами кисти в Photoshop
Инструмент Brush Tool — очень полезный инструмент для всего, что требует рисования, например, масок слоев, изменения цвета, изменения выделения и т. Д.При таком большом количестве применений важно использовать его эффективно. Итак, давайте посмотрим на некоторые сочетания клавиш Adobe Photoshop, чтобы немного ускорить процесс.
Кисть
Чтобы выбрать Brush Tool , нажмите клавишу b .
Размер и форма курсора
Убедитесь, что вы видите размер кисти, который может быть разным, но обычно круглый, например:
Если ваша кисть выглядит так:
Затем нажмите клавишу Caps Lock , чтобы увидеть размер кисти.
Размер кисти
[ для уменьшения размера кисти
] для увеличения размера кисти
или
Ctrl + Alt + Вправо — щелкните (windows) или Control + Option + Щелкните (mac) и перетащите указатель мыши влево, чтобы уменьшить размер, или вправо, чтобы увеличить размер. Эта опция обеспечит отображение на экране диаметра вашей кисти, как показано ниже.
Жесткость кисти
Shift + [ снижает твердость кисти, делая ее более мягкой
Shift + ] увеличит твердость кисти
или
Ctrl + Alt + Правая — щелкните (windows) или Control + Option + Щелкните (mac) и перетащите мышь вверх, чтобы смягчить кисть, или вниз, чтобы увеличить жесткость.Эта опция обеспечит отображение на экране настроек жесткости кисти, как показано ниже.
Непрозрачность кисти
1 до 0 — , чтобы изменить прозрачность.
Непрозрачность определяет степень прозрачности цвета. Если процент непрозрачности равен 100%, это даст непрозрачный цвет — цвет, который вы не можете видеть. Все, что непрозрачно, меньше 100%, откроет слой / изображение под цветом.
Чтобы настроить непрозрачность кисти, нажмите цифровую клавишу от 1 до 0 , и непрозрачность кисти изменится с 10% до 100%.Если вы хотите установить, например, 15%, очень быстро нажмите 1 , затем 5 .
Всегда лучше использовать цифровые клавиши в верхней части клавиатуры.
Кисть Flow
Shift 1 to 0 — для изменения расхода
Flow — это скорость, с которой цвет наносится при нанесении кисти на область. Думайте об этом как об использовании аэрозольного баллончика с низким процентом расхода , который вам нужно будет распылить на одну и ту же область несколько раз, чтобы создать сплошное цветное покрытие.
Для регулировки расхода нажмите Shift , затем цифровую клавишу от 1 до 0 , и ваш расход изменится от 10% до 100%. Если вы хотите установить поток, например 15%, очень быстро нажмите 1 , затем 5 , удерживая нажатой клавишу Shift .
. . .
Хотите узнать больше? Загрузите 8 советов и приемов Adobe Photoshop для более быстрой работы [инфографика] и используйте Live Chat, чтобы сообщить нам о своих потребностях.
101. Все сочетания клавиш Photoshop Brush | Надежда Божева
Вот полный набор горячих клавиш для инструмента кисти в Photoshop CC.
-2 клавиши /
Нажмите [ ] для уменьшения ~ увеличения размера кисти.
-Перетащите мышь /
Control (Ctrl) + Option (Alt) + Щелкните (щелкните правой кнопкой мыши) и перетащите мышь на влево вправо , чтобы уменьшить ~ увеличить размер кисти.
-2 клавиши /
Нажмите Shift + [ Shift + ] для уменьшения | увеличить жесткость кисти.
-Перетащите мышь /
Control (Ctrl) + Option (Alt) + Щелкните (щелкните правой кнопкой мыши) и перетащите мышь на вверх вниз , чтобы уменьшение | увеличить жесткость кисти.
-2 клавиши /
В Photoshop нет двух клавиш для непрозрачности кисти или возможности настраивать эти клавиши по умолчанию.О решении читайте в разделе «Горячие клавиши для непрозрачности кисти».
- Перетащите мышь /
Photoshop позволяет изменять непрозрачность кисти с помощью движения перетаскивания. Для этого снимите флажок «Варьировать жесткость круглой кисти на основе вертикального движения HUD» в «Настройки»> «Инструменты».
Примечание. Движение перетаскивания для жесткости отключается, чем флажок не установлен. Чтобы включить жесткость вместо непрозрачности, снова установите флажок.
-Number Keys /
Вы можете управлять непрозрачностью кисти с помощью цифровых клавиш на клавиатуре.
- Нажмите цифровую клавишу от
1до0для изменения десятков от 10% до 100%. - Быстро нажмите две цифры, например, от
2до7получите точную процентную сумму — 27%. - Комбинация из
0и клавиш (1—9) показывает значения от 1 до 9. - Нажмите
Введитеи нажмите любую степень непрозрачности от 1 до 100 с помощью цифровых клавиш .
Примечание. Необходимо выбрать инструмент «Кисть». Если для выбранного инструмента не задана непрозрачность, ярлыки влияют на непрозрачность на панели «Слои».
Активация атрибута Airbrush изменяет комбинацию клавиш по умолчанию между непрозрачностью и потоком. Добавьте shift к цифровым клавишам, чтобы изменить прозрачность.
Цифровые клавиши /
Вы можете управлять настройками потока и сглаживания с помощью тех же комбинаций цифровых клавиш, как и в случае непрозрачности, с добавлением еще одной клавиши:
Для потока — shift и цифровые клавиши.
Для сглаживания — Опция (Alt) и цифровые клавиши.
Если атрибут «Аэрограф» включен, нажатие цифровых клавиш изменяет поток (без клавиши shift ).
Основы Photoshop: работа с кистями
Урок 11: Работа с кистями
/ ru / photoshopbasics / делать больше со слоями / content /
Введение
Инструмент Brush позволяет нарисовать на любом слое, как настоящая кисть.У вас также будут разные настройки на выбор, которые помогут вам настроить его для разных ситуаций. Как только вы научитесь использовать инструмент «Кисть», вы заметите, что многие другие инструменты, включая Eraser и Spot Healing Brush , используют аналогичную группу настроек.
Использование инструмента «Кисть»
Инструмент Brush легко использовать для рисования в документе. Просто найдите и выберите инструмент Brush на панели инструментов Tools , затем щелкните и перетащите в окно документа для рисования.Вы также можете в любой момент нажать клавишу B на клавиатуре, чтобы выбрать инструмент «Кисть».
Чтобы выбрать другой цвет кисти , щелкните самый верхний цвет в Color Picker Tool (он известен как Foreground Color ), затем выберите нужный цвет в диалоговом окне.
Вы также сможете настроить различные параметры для инструмента «Кисть» на панели Control в верхней части экрана.
Здесь вы можете настроить следующие параметры:
- Кисть Размер : если вы хотите сделать кисть больше или меньше , щелкните стрелку раскрывающегося списка Палитра кистей на панели управления, затем отрегулируйте ползунок Размер . Вы также можете нажать клавиши скобок [ ] , чтобы быстро увеличить или уменьшить размер кисти в любое время.
- Жесткость : если вы хотите сделать края кисти на жестче или мягче , вы можете настроить твердость в том же раскрывающемся меню.Более жесткая кисть будет иметь четкие, определенные края, тогда как более мягкая кисть будет иметь размытые, менее определенные края. В большинстве случаев мы рекомендуем установить жесткость на 50% или меньше, потому что это поможет сделать отдельные мазки кистью менее заметными.
- Brush Tip : Если вы хотите создать уникальный эффект, вы можете выбрать из Brush Tip в том же раскрывающемся меню. Некоторые из них созданы для имитации реальных инструментов рисования, таких как ручки и маркеры, другие же проще.
- Непрозрачность : По умолчанию непрозрачность кисти установлена на 100%, что означает, что кисть будет использовать самую высокую интенсивность. Однако вы можете уменьшить непрозрачность кисти , чтобы сделать ее менее интенсивной.
Другие инструменты, использующие настройки кисти
Как мы упоминали выше, многие другие инструменты работают аналогичным образом. Например, если вы выберете инструмент Eraser , вы можете щелкнуть и перетащить в окне документа, чтобы стереть части выбранного слоя.Вы можете настроить инструмент «Ластик», изменив размер , твердость , непрозрачность и другие параметры на панели управления.
Дополнительные ресурсы
Есть много способов использовать кисти в Photoshop, и освоение их потребует времени и практики. Если вы готовы узнать больше о кистях, просмотрите эти руководства.
/ en / photoshopbasics / работа с текстом / содержание /
5 Сочетаний клавиш регулировки экономии времени (вам необходимо знать)
Сочетания клавиш для кисти для регулировки Lightroom
В Pretty Presets почти все, что мы делаем, помогает вам сэкономить время в Lightroom.Мы хотим, чтобы вы проводили меньше времени за компьютером и больше времени с теми, кого любите. Вот почему эти сочетания клавиш Lightroom Adjustment Brush так ценны.
Ознакомьтесь с этими обязательными сочетаниями клавиш для Lightroom Adjustment Brush Tool, и вы быстро сэкономите много времени в Lightroom!
1. K — Открыть / закрыть инструмент «Кисть для регулировки Lightroom»
Это самый простой ярлык, который вам нужно знать, и он избавит вас от необходимости нажимать кнопку «Готово» или «Закрыть».Все, что вам нужно сделать, это нажать клавишу «K», чтобы открыть инструмент «Кисть», а затем снова нажать клавишу «K», чтобы закрыть инструмент «Кисть».
2. H — Скрыть / показать контакты
Этот ярлык очень удобен, когда вы используете инструмент «Кисть» на нескольких участках вашего объекта (особенно при чистке глаз), и булавки кисти начинают сводить вас с ума или пугать, потому что они находятся на глазах.
Вы можете скрыть все эти контакты, нажав клавишу «H», и когда вы хотите, чтобы они снова появились, нажмите ту же клавишу «H» во второй раз!
3.[и] — Отрегулируйте размер кисти Lightroom
Если вы не используете этот ярлык, то использование кистей на фотографии, вероятно, займет у вас слишком много времени. Просто используйте клавиши левой и правой скобок, чтобы быстро изменить размер кисти.
Всего за несколько секунд вы можете перейти от корректирующей кисти, достаточно маленькой, чтобы использовать ее для глаз, к кисти, достаточно большой, чтобы использовать ее на фоне вашего изображения. Клавиша правой скобки (]) увеличивает размер кисти, а клавиша левой скобки ([) — уменьшает размер кисти!
4.O — Показать / скрыть оверлей
Когда я использую кисти на своей фотографии, я много раз хочу увидеть, где я чищу, а также чищу ли я там, где мне не следует быть (особенно на коже). Наложение кисти отлично для этого. Но бывают случаи, когда оверлей сводит меня с ума.
Возможность нажать клавишу «O», чтобы увидеть наложение или скрыть его, сэкономит вам много времени на поиски того маленького флажка, который включает его в Lightroom. ОГРОМНАЯ экономия времени!
5.Клавиша Alt / Option — заменить кисть Lightroom на ластик
При использовании кистей Lightroom на вашем изображении будут моменты, когда вы закрасите области, которые вы не хотели видеть кистью.
Вместо того, чтобы удалять булавку и начинать заново, просто нажмите и удерживайте клавишу Alt / Option во время чистки, и ваша кисть превратится в ластик, чтобы вы могли стереть кисть с любых областей, по которым вы случайно задели. Вы узнаете, что у вас есть ластик, когда знак + (плюс) в центре кисти превратится в знак — (минус)!
Мы надеемся, что вы начнете использовать эти простые сочетания клавиш Lightroom Adjustment Brush уже сегодня.Вы сэкономите массу времени на редактирование!
Дополнительное чтение:
Прочтите наши любимые советы по настройке кистей Lightroom, которые вы должны усвоить! Эти советы помогут вам освоить инструмент Lightroom Brush Tool!
Чтобы узнать о дополнительных сочетаниях клавиш Lightroom, обязательно ознакомьтесь с нашим популярным постом «25 основных сочетаний клавиш для Lightroom»
Обязательно ознакомьтесь с нашими удивительными портретными кистями и мощным рабочим процессом «Чистое редактирование портрета», который включает кисти Lightroom и многое, многое другое! Это также поднимет ваше редактирование портретов на совершенно новый уровень!
Есть ли у вас какие-либо вопросы или комментарии о наших сочетаниях клавиш Lightroom Adjustment Brush? Оставьте нам комментарий ниже — мы будем рады услышать от вас! И ПОЖАЛУЙСТА, ПОДЕЛИТЬСЯ этим сообщением с помощью кнопок социальных сетей (мы очень ценим это)!
Гейл Вехар
Инструктор по Lightroom
Привет !! Я Гейл.Я жена моего красивого мужа и мама 4 прекрасных детей. В свободное время я работаю фотографом и блогером в Mom and Camera. Я обожаю делиться своей любовью к фотографии с другими. Я провожу уроки фотографии и регулярно делюсь советами и рекомендациями по фотографии в своем блоге. Я много там тусуюсь — я бы хотел, чтобы вы зашли и навестили!
Справка по Photoshop, вопросы, ответы, советы, электронная книга, бесплатные кроссворды Photoshop и учебные пособия
Считаете ли вы эту информацию полезной? Пожалуйста, поддержите нас и сделайте пожертвование в помощь Photoshop.Спасибо.
Не видите курсор или он выглядит странно?
Если не видите. во многих случаях размер кисти слишком мал. Нажмите на палитру настроек кисти, расположенную слева от панели параметров, и сдвиньте ползунок «Основной диаметр» вправо, чтобы увеличить размер кисти.
• Если ваша кисть показывает перекрестие вместо размера кисти, попробуйте отключить Caps Lock.
• Если вы видите значок или перекрестие в качестве кисти и хотите, чтобы кисть отображала только размер кисти, перейдите в «Настройки» в Photoshop> «Настройки»> «Отображение и курсоры» и измените курсор рисования на «Размер кисти».Теперь, когда вам нужно перекрестие для кисти, все, что вам нужно сделать, это удерживать клавишу Shift или Caps Lock.
• Во время рисования всегда обращайте внимание на непрозрачность в палитре параметров, чтобы избежать ошибок. Ярлыком является нажатие цифровой клавиши для изменения настройки ползунка «Непрозрачность», «Давление» или «Экспозиция» с шагом 10 процентов.
• Если ваша кисть имеет перистый контур или границу, и вы хотите получить более тонкий край во время рисования, вам нужно будет изменить жесткость кисти.Нажмите на палитру предустановок кисти, расположенную слева от панели параметров, и сдвиньте ползунок «Жесткость» вправо, чтобы сделать край кисти более жестким. Еще одна область, которую следует проверить, — это палитра кистей для различных кончиков кистей и предустановок, которые делают акцент на эффектах.
• Другой вариант, когда инструмент работает некорректно, — это сбросить инструмент. Щелкните средство выбора кисти (не средство выбора предустановки кисти), расположенное на дальнем слева панели параметров, и посмотрите вверху справа на маленький кружок со стрелкой вправо.Щелкните по нему и выберите «Инструмент сброса».
• Дополнительную помощь по устранению неполадок можно найти здесь и здесь.
• Если вышеперечисленное не помогло, удалите свои предпочтения в корзину. Проконсультируйтесь с вашим руководством по пошаговой процедуре.
Быстрый и грязный метод использования инструмента Photoshop Spot Healing Brush Tool
Допустим, вы используете Lightroom и пытались избавиться от этих отвлекающих пятен с помощью инструмента удаления пятен Lightroom, но неважно, как вы его устанавливаете — с помощью Clone или Вылечите, измените непрозрачность или увеличьте перо — у вас есть гигантское очевидное исправление на вашем изображении.Нехорошо!
Это мое последнее обработанное изображение, но мне пришлось погрузиться в Photoshop, чтобы добраться до него.
Ты хороший фотограф
Для любопытства давайте согласимся, что вы не только хорошо разбираетесь в Lightroom, но и являетесь опытным фотографом. Вы также подписаны на Adobe CC, но, честно говоря, вы мало пользуетесь Photoshop. Возможно, вы даже немного этого боитесь. Вы загружаете программное обеспечение и обновляете его всякий раз, когда Adobe говорит вам об этом, но кроме значка PS, который выглядит круто и профессионально на вашей док-станции, вы фактически не используете его.
Вы просто не используете Photoshop
Я имею в виду, Слои, Маски, Смешивание? Фу. Я знаю. Я делаю 90% своей работы в Lightroom. Никто никогда не обращался ко мне по этому поводу, поэтому я продолжаю работать с Lightroom. Мне нравится Lightroom, но — и это большое большое но — инструмент удаления пятен от LR не может сравниться с инструментом Photoshop Spot Healing Brush Tool.
Поскольку я знаю, что эта проблема затрагивает очень многих из нас, я собираюсь научить вас быстрому и грязному методу точечного лечения в Photoshop. Никаких слоев. Никаких хитростей.Просто легкий, быстрый и простой ремонт проблемных участков на ваших изображениях.
Практикуйтесь, читая это
Возьмите изображение с проблемной областью, которую вы не можете исправить в Lightroom, и следуйте за мной. Практика — лучший способ учиться, поэтому повторите эти шаги сегодня несколько раз. После того, как вы выполните точечное лечение нескольких изображений в PS, они, естественно, станут частью вашего набора инструментов для обработки изображений.
Шаг №1 — Обработка изображения в Lightroom
Обработайте изображение в Lightroom как обычно.Вот мое изображение в формате RAW до того, как я внес какие-либо изменения.
Canon 7D Mark II, 70-200 плюс 1,4x @ 280 мм, f / 6/3, 1/1600, ISO 400.
Ниже приведен снимок экрана со всеми изменениями, которые я внес в свое изображение. Я начал с довольно агрессивного урожая. Вы можете увидеть настройки баланса белого и «Основные», но я также добавил несколько радиальных фильтров, чтобы добавить четкости и яркости таким ключевым элементам, как глаза лошади. Однако я изо всех сил пытался избавиться от пятен грязи вокруг глаза черной лошади.
Шаг №2 — Редактировать в> Photoshop
Щелкните изображение правой кнопкой мыши. Выберите «Редактировать в Adobe Photoshop CC».
Очень важно не пропустить этот шаг. Не открывайте свое изображение непосредственно в Photoshop. Чтобы метод «вниз и грязь» был наиболее эффективным, вы должны начать этот процесс в Lightroom.
ПРИМЕЧАНИЕ. Если вы не обновились до PS CC 2017 или используете старую версию PS, вам может потребоваться изменить эти шаги.Вместо «Редактировать» в Adobe Photoshop CC 2017 вы можете увидеть «Редактировать копию в PS».
Шаг № 3 — Выберите восстанавливающую кисть для пятен
Это займет минуту, но со временем ваше изображение появится в окне Photoshop. Вот изображение, над которым я работаю. Убедитесь, что ваш экран очень похож на мой.
Щелкните инструмент Spot Healing Brush Tool. Он похож на лейкопластырь, за исключением того, что на нем есть маленькая полукруглая ручка.
Если вы не можете найти этот инструмент, отсчитайте семь значков на панели инструментов и щелкните его правой кнопкой мыши.Щелкнув правой кнопкой мыши, вы должны увидеть остальные инструменты. Наведите курсор на значок пластыря с надписью Spot Healing Brush Tool. Щелкните, чтобы выбрать его. Теперь он будет отображаться как активный инструмент.
Шаг №4 — Настройка точечной восстанавливающей кисти
Проверьте настройки панели инструментов, расположенной в верхней части окна Photoshop.
Если для инструмента «Точечная восстанавливающая кисть» по умолчанию не заданы эти настройки, измените их на:
- Режим = Нормальный
- Тип = Content Aware
Шаг 5 — Увеличение
Увеличьте масштаб и размер изображения, чтобы более четко видеть проблемную область.Нажмите одновременно клавиши Command / Alt и + (плюс). Щелкните еще раз, чтобы увеличить масштаб. Если вы слишком сильно увеличили масштаб, нажмите одновременно клавиши Command / Alt и — (минус), чтобы уменьшить масштаб. Захватите полосы перетаскивания внизу и справа от изображения, чтобы переместить проблемную область так, чтобы она находилась посередине экрана, и ее было легко увидеть и исправить.
При увеличении до 200% я четко вижу проблемную зону.
Наведите инструмент «Точечная восстанавливающая кисть» на проблемную область.Возможно, вам придется изменить размер кисти. Самый простой способ сделать это — использовать клавиши с квадратными скобками на клавиатуре.
- Щелкните клавишу левой квадратной скобки [, чтобы уменьшить размер кисти.
- Щелкните клавишу правой квадратной скобки], чтобы увеличить размер.
Обратите внимание, что по мере того, как вы нажимаете клавиши скобок, число размера на полосе, проходящей через верхнюю часть изображения, увеличивается или уменьшается. (Если вы нажмете на этот номер, у вас появятся дополнительные параметры инструментов. Не беспокойтесь о них пока.)
Используя левую скобку, я настроил инструмент Spot Healing Brush Tool на 20 пикселей и начал делать небольшой ремонт вокруг глаза.
Шаг № 7 — Закрасьте плохую область
После того, как вы отрегулировали размер кисти, начните нажимать на область изображения, которую вы хотите исправить. Вы также можете перетаскивать кисть, чтобы делать короткие штрихи.
Photoshop умный и должен заполнить область соответствующим выделением, но если это не так, нажмите Правка> Отменить точечную восстанавливающую кисть в верхнем меню (или Cmd / Ctrl + Z также отменит).Это отменит последнее, что вы сделали.
Если вы хотите отменить несколько действий, перейдите в «Редактировать» и несколько раз нажмите «Шаг назад», пока не дойдете до последней понравившейся точки. Шаг назад имеет ограничения, поэтому работайте медленно и почаще проверяйте свои ремонтные работы. Примечание: вы также можете открыть панель «История» и вернуться к любому предыдущему шагу.
Шаг 8 — Сохранить
Оцените свою работу. Вам нравится ремонт? Если да, перейдите в меню «Файл»> «Сохранить». По умолчанию Photoshop сохраняет изображения в виде файла TIFF.Если этого не произошло, выберите вариант TIFF, если / когда появится меню. Это также импортирует недавно отредактированное изображение в Lightroom.
Если вам не нравится сделанный вами ремонт, закройте Photoshop, ничего не делая. Photoshop спросит, хотите ли вы сохранить вашу работу. Просто скажите «Нет». Пойдите, выпейте кофе и попробуйте еще раз в другой день, когда будете свежи.
Шаг № 9 — Вернитесь в Lightroom
Почти готово!
Вернитесь в Lightroom. Вы по-прежнему будете в модуле разработки с открытым исходным изображением RAW, над которым вы работали.Нажмите G для сетки, которая приведет вас к библиотечному модулю. Убедитесь, что рядом с вашим исходным файлом RAW находится новый файл TIFF. Выберите два изображения и просмотрите их в режиме съемки, чтобы вы могли смотреть на них рядом (N на клавиатуре).
Если два файла не отображаются в Lightroom рядом друг с другом, обработайте изображения по времени захвата (или имени файла) или перетащите их, чтобы они отобразились.
Рядом с файлом RAW, настроенным в LR (слева) и TIFF с добавлением точечного исцеления (справа).
Подождите, разве вам не нужно использовать слои в Photoshop?
Это самая грязная часть. Когда вы делаете такие простые исправления, вам не нужно беспокоиться о слоях. Почему? Что ж, слои отлично подходят, если вы делаете несколько вещей со своим изображением и хотите иметь возможность включать и выключать различные эффекты. Они также важны для сохранения исходного изображения на фоновом слое (неразрушающее редактирование).
Но при использовании этого метода у вас все еще есть исходный файл RAW.Вот почему вы хотите начать с Lightroom, а затем открыть свое изображение оттуда в Photoshop. Lightroom отправляет копию вашего изображения в Photoshop. Когда вы сохраняете свою работу в Photoshop на шаге № 8, Photoshop создает совершенно отдельный файл изображения. Этот новый файл TIFF отображается в вашем каталоге Lightroom рядом с исходным файлом RAW.
ПРИМЕЧАНИЕ. Если вы не обновились до PS CC 2017 или используете старую версию PS, вам может потребоваться изменить эти шаги. Возможно, вам потребуется выбрать «Редактировать копию», а не «Редактировать оригинал».”
Это дикая лошадь, поэтому я не стал слишком сумасшедшим, исправляя каждую мелочь, но отвлекающая грязь вокруг глаз и на шее хорошо счищается, не так ли?
Что делать, если метод «вниз и грязь» не работает?
Это может не сработать для вашего изображения. Некоторые ремонты привередливы, и это определенно метод взлома, который не сработает для всех. Мой совет — экспериментируйте. Помните другие инструменты, которые были сгруппированы с инструментом Spot Healing Brush Tool? Попробуйте один из них.Или продолжайте использовать инструмент Spot Healing Brush Tool, но измените режим с Normal на Replace или даже Multiply.
Помните, когда мы нажимали на номер размера? Щелкните по нему еще раз и отрегулируйте жесткость кисти или округлость. Вносите только одно изменение за раз и делайте заметки о том, что каждое изменение делает. Если что-то работает, нажмите «Файл», затем «Сохранить» и запомните, что вы сделали. Если ничего не работает, выйдите из Photoshop без сохранения (и пойдите еще кофе).
Вы всегда можете снова поэкспериментировать в другой день, потому что у вас все еще есть изображение в формате RAW.Он каталогизирован в Lightroom рядом с файлом TIFF. Если вы всегда начинаете в Lightroom, вы сможете повторить попытку позже.
На этом изображении открытого рынка морепродуктов в Эс-Сувейре я экспериментировал с различными инструментами, чтобы убрать отвлекающий кусок дерева слева, строительное оборудование и световые столбы. Изображение RAW с настройками только для Lightroom находится слева. Точечный файл TIFF находится справа.
Поделитесь с сообществом dPS: Какие методы взлома или отказа и грязные методы вы используете при обработке изображений?
.

 Если активен инструмент «Обрезка», временно переключается на инструмент «Выпрямление».)
Если активен инструмент «Обрезка», временно переключается на инструмент «Выпрямление».)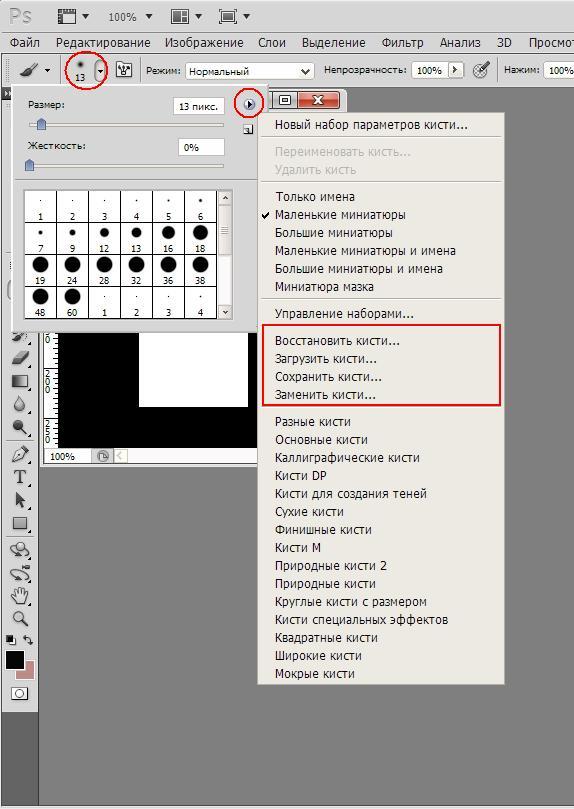 (точка) / Ctrl +, (запятая)
(точка) / Ctrl +, (запятая)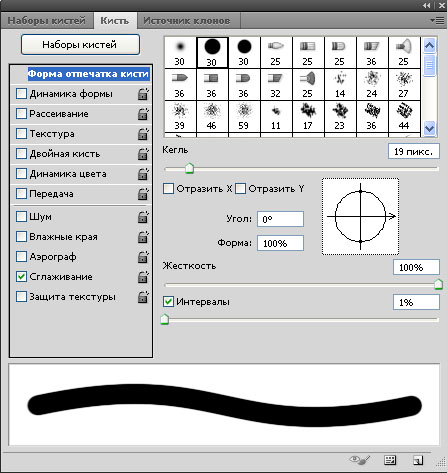 (период)
(период)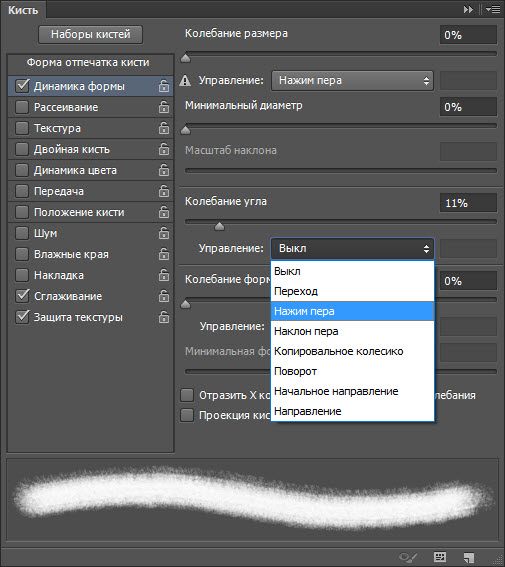 Для этого нужно в настройках поставить галочку « зумирование колесом мыши»
Для этого нужно в настройках поставить галочку « зумирование колесом мыши»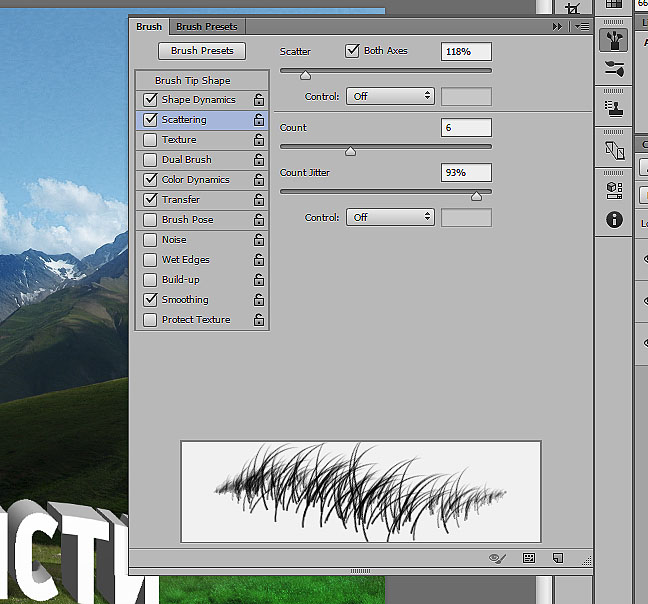 а масштабирует с помощью ctrl+alt+колесико. Но это крайне не удобно. Подскажите как вернуть alt+колесико.
а масштабирует с помощью ctrl+alt+колесико. Но это крайне не удобно. Подскажите как вернуть alt+колесико.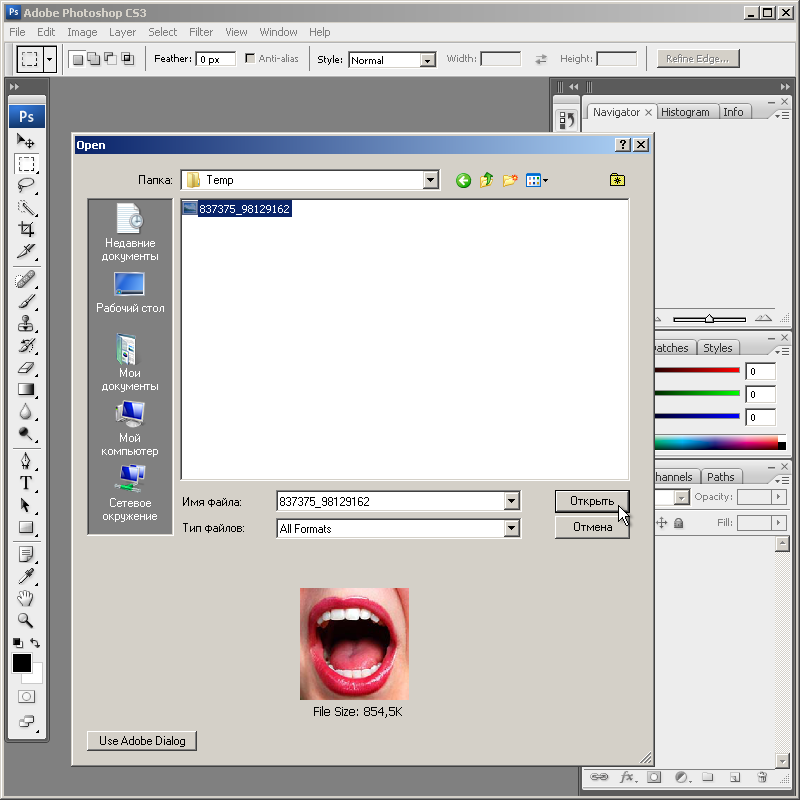


 Новый набор сочетаний клавиш появится во всплывающем меню под новым именем.
Новый набор сочетаний клавиш появится во всплывающем меню под новым именем.