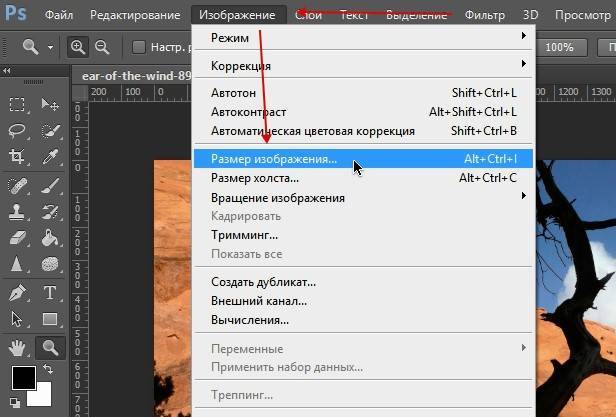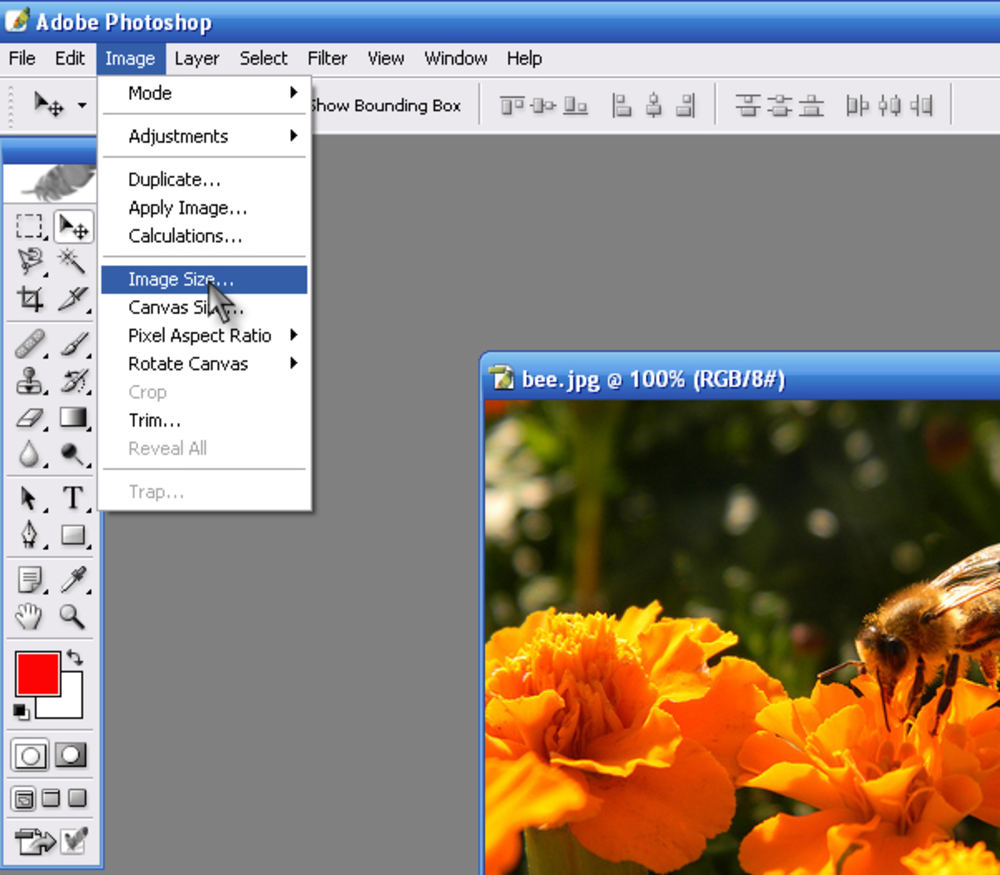Photoshop CS4 — Увеличение или уменьшение масштаба
| Полный спаравочник по Photoshop CS4 | |
| поиск в гугле | |
    Использование Photoshop CS4
|
Рабочая область / Просмотр изображенийСодержаниеУвеличение или уменьшение масштаба нескольких изображений Увеличение с помощью перетаскивания Автоматическое изменение размера окна документа при масштабировании Отображение изображения в масштабе 100% Отображение изображения во весь экран Выполните одно из следующих действий.
Если мышь оборудована колесом прокрутки, его можно использовать для увеличения или уменьшения, когда выбран инструмент «Масштаб». Чтобы включить эту возможность, выберите меню «Редактирование» > «Установки» > «Основные» (Windows) или Photoshop > «Установки» > «Основные» (Mac OS) и установите параметр «Масштабировать колесиком мыши». Вид можно отцентрировать по местоположению щелчка при увеличении масштаба Чтобы включить эту возможность, выберите меню «Правка» > «Установки» > «Основные» (Windows) или Photoshop > «Установки» > «Основные» (Mac OS) и установите параметр «Центровка по местоположению щелчка». Увеличение или уменьшение масштаба нескольких изображений
Увеличение с помощью перетаскивания
Перетаскивание инструмента «Масштаб» для увеличения масштаба просмотра изображения Область увеличения отображается в максимально возможном масштабе. Чтобы перетащить область вокруг изображения в Photoshop, начните перетаскивать область и во время перетаскивания нажмите клавишу «Пробел». Автоматическое изменение размера окна документа при масштабированииПри активном инструменте «Масштаб» установите на панели параметров флажок «Настраивать размер окон». Размер окна будет меняться при увеличении или уменьшении масштаба просмотра изображения. Размер окна будет меняться при увеличении или уменьшении масштаба просмотра изображения.
Если флажок «Настраивать размер окон» снят (по умолчанию), размер окна остается неизменным независимо от масштаба изображения. Это может быть полезно при использовании маленьких мониторов или при работе с изображениями, упорядоченными мозаикой. Примечание: Для автоматического изменения размера окна при использовании комбинаций клавиш для увеличения или уменьшения масштаба изображения выберите «Редактирование» > «Установки» > «Основные» (в Windows) или Photoshop > «Установки» > «Основные» (в Mac OS), затем выберите установку «Инструмент «Масштаб» изменяет размер окон» и нажмите кнопку «ОК». Отображение изображения в масштабе 100%Выполните одно из следующих действий.
Отображение изображения во весь экранВыполните одно из следующих действий. Дважды щелкните инструмент «Рука» на палитре инструментов.
|
| Все права на текст и картинки принадлежат их авторам | |
Как увеличить размер изображения в Photoshop
Автор Алексей Волконский На чтение 3 мин Просмотров 76
Доброго времени суток, дорогие читатели. Иногда, при работе с фотографиями, удается заснять какой-то крутой объект на очень большом расстоянии, из-за чего его не видно. Но, как мы все знаем, при стандартном увеличении качество фотографии значительно ухудшается, что в корне убивает смысл ее увеличения. Тем не менее, программа Photoshop позволяет увеличивать картинки практически без потери качества, и в сегодняшней статье мы расскажем вам, как это сделать.
Иногда, при работе с фотографиями, удается заснять какой-то крутой объект на очень большом расстоянии, из-за чего его не видно. Но, как мы все знаем, при стандартном увеличении качество фотографии значительно ухудшается, что в корне убивает смысл ее увеличения. Тем не менее, программа Photoshop позволяет увеличивать картинки практически без потери качества, и в сегодняшней статье мы расскажем вам, как это сделать.
Итак, сразу скажем, что способ, который мы хотим вам показать, можно проделать только на PhotoshopCC или более новые версии программы.
Итак, для примера мы возьмем фотографию с собакой. Первое, что вам нужно будет сделать в любом случае – это узнать исходный размер вашей фотографии. Сделать это можно комбинацией горячих клавиш Alt+Ctrl+I. Также вы можете перейти в раздел Image вверху и выбрать там пункт «image sige».
В нашем случае фотография обладает размером 500х750 пикселей. Для примера мы увеличим картинку до 4000 пикселей.
Но, обратите внимание. В открывшейся табличке, где мы изменили размер фотографии, даже неопытным глазом видно плывущие пиксели. Соответственно, при увеличении всей картинки фотография будет выглядеть ужасно.
В открывшейся табличке, где мы изменили размер фотографии, даже неопытным глазом видно плывущие пиксели. Соответственно, при увеличении всей картинки фотография будет выглядеть ужасно.
Чтобы этого не произошло, нужно выполнить действие, которое будет доступно только на новых версиях фотошопа, о чем мы говорили вам ранее. Итак, вверху будет пункт Photoshop, перейдите в него. Там вы увидите пункт «preference», перейдите на него. Затем, вторым снизу пунктом, будет Technology Preview (просмотры технологий, если у вас русская версия). Перейдите в этот раздел.
Вверху открывшейся таблицы вы увидите окошко, где нужно поставить галочку. Подписано окошко, как «Enable Preserve Details 2.0 Upscale». Говоря простыми словами – это функция, которая позволит сохранять детали при масштабировании.
Нажмите ОК, после чего снова перейдите в Image и Image Size и поставьте нужный вам размер. Мы же снова покажем вам пример на 4К. Не забудьте, что предварительно, в открывшемся окошке с размером, нужно выбрать пункт «preserve details 2. 0», чтобы детали при увеличении сохранялись.
0», чтобы детали при увеличении сохранялись.
Ну а вот, собственно, что получается при десятикратном увеличении.
Как видите, фотография стала в несколько раз лучше выглядеть, чем при предыдущем увеличении. Растянутые пиксели все равно видны, но они уже не бросаются в глаза так сильно. Кроме того, размер 4Кх6К – это очень много. Т.е., обычно хватает 1920х1080, чтобы фотография была идеально подогнанной, и при таком увеличении – вообще незаметно, что фотографию обрабатывали.
На этом мы прощаемся с вами, дорогие читатели. Всем удачи и до новых встреч.
( 1 оценка, среднее 5 из 5 )
Поделиться с друзьямиКак изменить размер холста в Photoshop CC
Постобработка » Уроки Photoshop » Как изменить размер холста в Photoshop CC
Питер Дам
Холст в Adobe Photoshop — это ваша рабочая область, и при работе с фотографиями размер холста и размер изображения обычно совпадают. Однако предположим, что вы хотите добавить к изображению фальшивое отражение и вам нужно больше места под реальным изображением.
Однако предположим, что вы хотите добавить к изображению фальшивое отражение и вам нужно больше места под реальным изображением.
В этом случае нужно знать, как изменить размер холста в Photoshop. Также может быть, что у вас есть изображение дикой природы, где вы хотите немного больше места вокруг объекта и хотите использовать контекстно-зависимую заливку, чтобы заполнить пустое пространство, которое вы получаете при увеличении размера холста.
Получите 12 бесплатных экшенов Photoshop для фотографов
Способ 1. Использование инструмента кадрирования для настройки размера холста:
Самый простой способ — использовать инструмент кадрирования для увеличения или уменьшения размера холста.
Шаг 1: Уменьшение масштаба
Во-первых, нам нужно увидеть весь холст и область, на которую мы хотим расширить холст.
Вы можете уменьшить масштаб, нажав Cmd/Ctrl + – (минус ). Кроме того, вы можете использовать инструмент «Масштаб» и удерживать Option/Alt при нажатии на холст .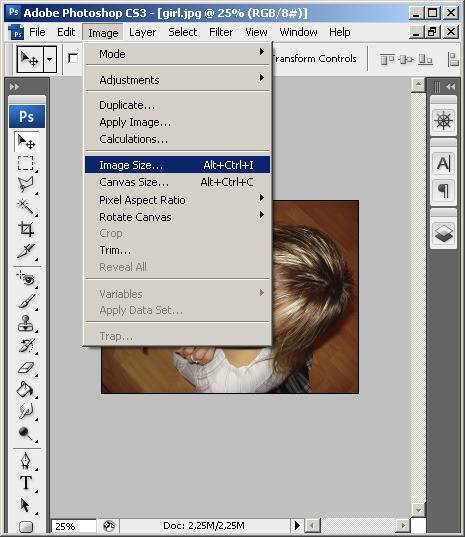
Шаг 2: Используйте инструмент кадрирования
Переключитесь на инструмент кадрирования (C) и перетащите нижний маркер кадрирования наружу/вниз, чтобы увеличить размер холста. Вы также можете использовать маркеры обрезки сбоку изображения, чтобы расширить холст по горизонтали.
Если вместо этого вы хотите уменьшить размер, переместите маркер обрезки к центру изображения. Обратите внимание, что это, конечно же, также обрежет размер изображения.
Помните об очистке любых настроек соотношения на панели параметров инструмента обрезки.
+80 Экшены Photoshop для
ФОТОГРАФЫ ПРИРОДЫ
- 8 Бонус Web Resize & Sharing Pening Actions
- Works on Photoshop CC (Win/Mac)
Шаг 1: Уменьшение масштаба
Как и в описанном выше методе, изменить размер холста проще, если уменьшить масштаб с помощью инструмента масштабирования или Cmd/Ctrl и – (клавиша минус) .
Шаг 2. Откройте диалоговое окно «Размер холста»
Перейдите к Изображение > Размер холста…
Откроется диалоговое окно «Размер холста».
Шаг 3: Измените высоту и ширину
Первое, что нужно изменить, это параметры размера. Измените ширину и высоту на общее количество пикселей, которое должно быть на вашем холсте. Вы также можете изменить только один из них, чтобы расширить холст только в одном направлении.
Если вы отметите «Относительно», значения ширины и высоты изменятся на 0 (ноль). Значения, которые вы сейчас вводите, представляют собой количество пикселей, которое вы добавляете к размеру холста.
В нашем случае мы хотим добавить пиксели к измерению высоты, чтобы расширить холст по вертикали.
Шаг 4. Сообщите Photoshop, как расширить холст
Далее вам нужно указать Photoshop, в каком направлении расширять холст. Вы делаете это, устанавливая точку привязки. Затем стрелки указывают направление расширения полотна.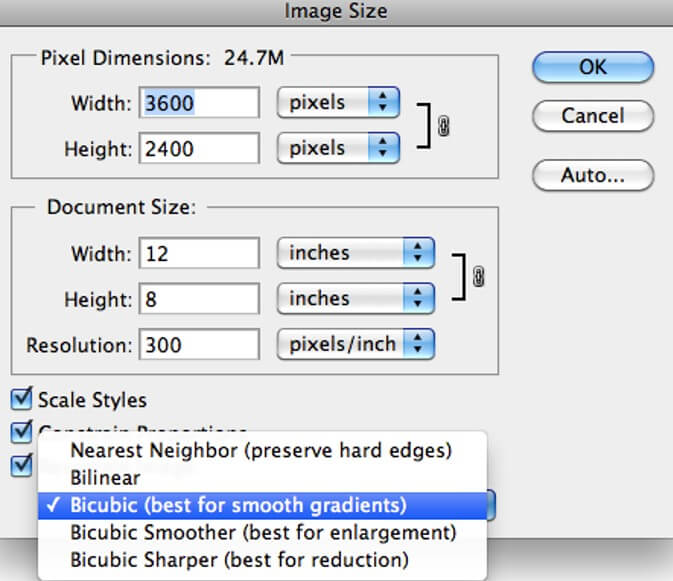
(Шаг 5: Установка цвета расширения холста)
Если вы работаете с заблокированным фоновым слоем, вам необходимо выбрать цвет расширения холста. По умолчанию черный, но вы можете изменить его с помощью цветового меню расширения Canvas или использовать палитру цветов, чтобы выбрать любой цвет, который вам нравится.
Если вместо этого вы предпочитаете прозрачный фон, вы должны разблокировать фоновый слой перед расширением холста.
Нажмите OK , чтобы расширить холст.
Статьи по теме Photoshop:
- Сглаживание краев с помощью сглаживания в Photoshop
- Как обрезать слой в Photoshop?
- Как изменить размер кисти в Photoshop?
- Как повернуть холст в Photoshop?
- Как затемнить изображение в Photoshop?
Заключительные слова
Теперь, когда вы успешно расширили холст в Photoshop, вы, вероятно, захотите заполнить прозрачные части изображения. Обычно это включает в себя использование инструмента заливки с учетом содержимого или дублирование слоя, его отражение и использование в качестве отражения. Однако мы рассмотрим это в другом уроке.
Обычно это включает в себя использование инструмента заливки с учетом содержимого или дублирование слоя, его отражение и использование в качестве отражения. Однако мы рассмотрим это в другом уроке.
Питер Дам
Привет, я Питер. Я владелец и редактор Photography-RAW. Я позабочусь о том, чтобы вы получали лучшие статьи о фотографии. Лично я предпочитаю снимать пейзажи, природу и макросъемку.
Надеюсь, вам понравится сайт 🙂
Как изменить размер холста в Photoshop?
Изменение размера изображений — это фундаментальный навык в фотографии и графическом дизайне. Независимо от того, пытаетесь ли вы оптимизировать изображения для Интернета или печати, изменение размера позволяет изменять размеры изображения в соответствии с вашими потребностями. Существует несколько способов изменить размер изображения, и каждый из них имеет свои преимущества и недостатки. Вот несколько советов о том, как эффективно изменить размер изображения с помощью Photoshop.
Первым шагом при изменении размера изображения является определение размеров, которые вы хотите использовать.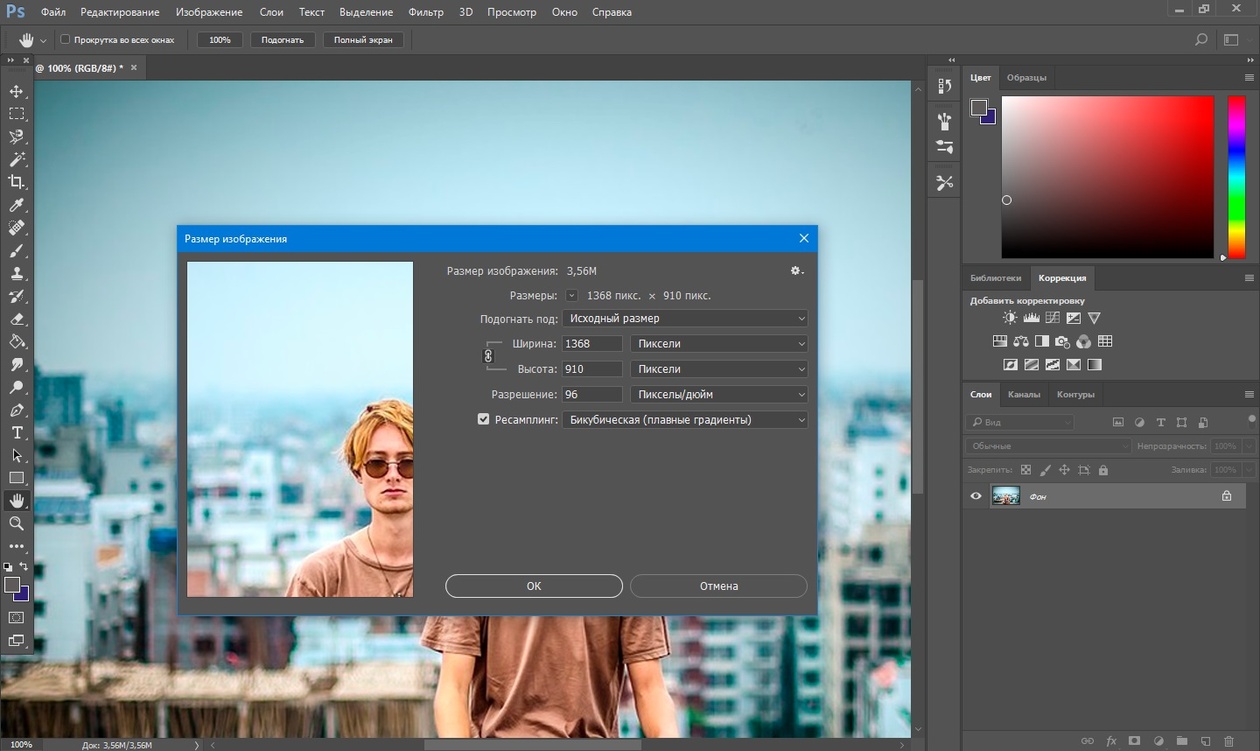 Это можно сделать, указав желаемую ширину и высоту изображения в пикселях, дюймах или сантиметрах. Вы можете изменить размер изображения пропорционально или непропорционально. Пропорциональное изменение размера означает, что вы будете регулировать как ширину, так и высоту изображения вместе, в то время как непропорциональное изменение размера означает, что вы будете настраивать только один из этих размеров.
Это можно сделать, указав желаемую ширину и высоту изображения в пикселях, дюймах или сантиметрах. Вы можете изменить размер изображения пропорционально или непропорционально. Пропорциональное изменение размера означает, что вы будете регулировать как ширину, так и высоту изображения вместе, в то время как непропорциональное изменение размера означает, что вы будете настраивать только один из этих размеров.
Один из самых простых способов изменить размер изображения в Photoshop — использовать диалоговое окно «Размер изображения». Вы можете получить к нему доступ, перейдя в меню «Изображение» и выбрав «Размер изображения». В этом диалоговом окне вы можете указать желаемые размеры вашего изображения. Вы также можете изменить размер изображения или нет. Передискретизация изменяет данные пикселей в вашем изображении, чтобы они соответствовали новому указанному вами размеру, в то время как без повторной выборки сохраняются исходные данные пикселей.
Другой способ изменить размер изображения в Photoshop — использовать диалоговое окно «Размер холста».![]() Этот параметр позволяет настроить размер холста, на котором находится изображение. Это полезно, если вы хотите добавить больше места к изображению или обрезать ненужные области. Вы можете получить доступ к этому диалоговому окну, перейдя в меню «Изображение» и выбрав «Размер холста». В диалоговом окне вы можете указать новую ширину и высоту холста.
Этот параметр позволяет настроить размер холста, на котором находится изображение. Это полезно, если вы хотите добавить больше места к изображению или обрезать ненужные области. Вы можете получить доступ к этому диалоговому окну, перейдя в меню «Изображение» и выбрав «Размер холста». В диалоговом окне вы можете указать новую ширину и высоту холста.
Если вам нужно часто изменять размер изображения, вы можете использовать функцию Photoshop «Действия» для автоматизации процесса. Действие — это последовательность шагов, которые вы можете записать и воспроизвести позже. Чтобы создать действие для изменения размера изображения, вам необходимо записать шаги, которые вы выполняете, на панели «Действия». После того, как вы создали свое действие, вы можете запускать его в любое время, когда вам нужно изменить размер изображения с теми же размерами.
Кроме того, вы можете использовать сочетания клавиш для быстрого изменения размера изображений в Photoshop. Сочетание клавиш для «Размер изображения» — «Ctrl+Alt+I» в Windows и «Command+Option+I» в Mac. Ярлык для «Размер холста» — «Ctrl + Alt + C» в Windows и «Command + Option + C» на Mac.
Ярлык для «Размер холста» — «Ctrl + Alt + C» в Windows и «Command + Option + C» на Mac.
При изменении размера изображений в Photoshop важно учитывать качество конечного изображения. Слишком сильное изменение размера изображения может привести к потере резкости и детализации. Чтобы избежать этого, попробуйте использовать методы передискретизации «Bicubic Sharper» или «Bicubic Smoother». Эти методы сохранят резкость и детализацию изображения при изменении его размера.
Подводя итог, можно сказать, что изменение размера изображений является важным навыком для любого фотографа или дизайнера. Используя различные инструменты и функции Photoshop, вы можете быстро и легко изменять размер изображений. Если вам нужно настроить размеры вашего изображения или холста, Photoshop предоставляет множество вариантов изменения размера вашей работы. Немного попрактиковавшись, вы сможете эффективно и действенно изменять размер изображений, используя множество функций и приемов Photoshop.
В сегодняшнем уроке вы поймете какой размер холста и как изменить размер холста в Photoshop . Используя параметр Canvas Size в Photoshop, мы можем расширить или обрезать изображение и добавить цвет или прозрачность вокруг изображения.
Используя параметр Canvas Size в Photoshop, мы можем расширить или обрезать изображение и добавить цвет или прозрачность вокруг изображения.
В Photoshop можно изменить как размер холста, так и размер изображения. Они могут показаться похожими, но вы не должны путать размер изображения и размер холста. Далее в этом уроке мы подробно рассмотрим размер холста в Photoshop .
Советы экспертов по изменению размера фотографии…
Включите JavaScript
Советы экспертов по изменению размера фотографий для достижения идеального размера изображения Что такое размер холста?Размер холста — это реальное рабочее пространство, которое является видимой областью изображения. Он определяет размер, который будет напечатан. Вы можете изменить размер холста в Photoshop с помощью параметра Размер холста.
Изменяя размер холста , вы можете увеличивать или уменьшать рабочую область изображения.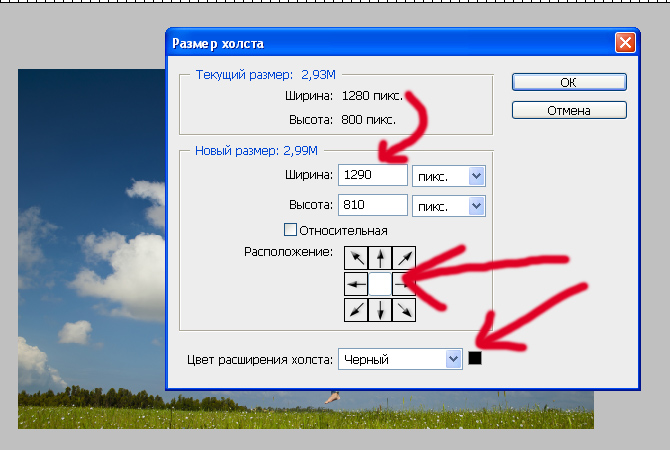 При увеличении Размер холста , вы можете добавить пространство вокруг всех четырех сторон изображения. Размер изображения останется постоянным. С другой стороны, при уменьшении Canvas Size изображение будет обрезано.
При увеличении Размер холста , вы можете добавить пространство вокруг всех четырех сторон изображения. Размер изображения останется постоянным. С другой стороны, при уменьшении Canvas Size изображение будет обрезано.
Но при изменении размера изображения изображение становится пиксельным при увеличении размера и сжимается при уменьшении размера. Но изображение не обрезается при уменьшении размера изображения.
Как изменить размер холста в Photoshop?Запустите Adobe Photoshop и откройте изображение как новый документ. Теперь следуйте приведенному ниже пошаговому процессу:
Шаг 1В строке меню выберите «Изображение» и выберите «Размер холста».
Шаг 2После выбора размера холста в области документа появится диалоговое окно. В этом диалоговом окне вы увидите текущий размер холста.
Теперь введите новую высоту и ширину холста в поле «Новый размер». Кроме того, вы можете изменить единицу измерения, щелкнув стрелку раскрывающегося списка.
Кроме того, вы можете изменить единицу измерения, щелкнув стрелку раскрывающегося списка.
Если вам нужны относительные значения высоты и ширины для нового размера холста, установите флажок «Относительный». В противном случае вы можете ввести разные значения высоты и ширины.
ПРИМЕЧАНИЕ. Чтобы уменьшить размер холста в Photoshop, введите отрицательное значение высоты и ширины нового размера холста.
Шаг 3Якорь в диалоговом окне Размер холста указывает углы холста, на которые повлияет новый размер. Если в якоре видны все стрелки, то высота и ширина будут увеличиваться/уменьшаться со всех четырех углов и сторон изображения.
Если вы хотите увеличить/уменьшить Canvas Size из правого верхнего угла, затем щелкните в нижнем левом углу Anchor. (См. изображение ниже)
Точно так же вы можете выбрать другие углы и стороны в якоре, если вы хотите изменить размер холста с определенного угла или стороны.


 Щелчок-удержание на изображении обеспечивает плавное увеличение или уменьшение (требуется OpenGL)
Щелчок-удержание на изображении обеспечивает плавное увеличение или уменьшение (требуется OpenGL)