Настройки в окне сканера
Разрешение
Изменить разрешение сканирования можно во всплывающем меню Resolution (Разрешение). Более высокие разрешения требуют больше памяти и времени передачи, однако позволяют получить более качественное отсканированное изображение. В таблице ниже приведены имеющиеся значения разрешения и доступные цвета.
Resolution (Разрешение) | Black & White (Чeрно-белое)/ | 8 Bit Colour (Цветное 8-битное) | True Grey (Настоящий серый)/24 Bit Colour (Цветное 24-битное) |
100 x 100 т/д | Да | Да | Да |
150 x 150 т/д | Да | Да | Да |
200 x 200 т/д | Да | Да | Да |
300 x 300 т/д | Да | Да | Да |
400 x 400 т/д | Да | Да | Да |
600 x 600 т/д | Да | Да | Да |
1200 x 1200 т/д | Да | Нет | Да |
2400 x 2400 т/д | Да | Нет | Да |
4800 x 4800 т/д | Да | Нет | Да |
9600 x 9600 т/д | Да | Нет | Да |
19200 x 19200 т/д | Да | Нет | Да |
Наверх страницы
Тип сканирования
| • | Black & White (Чeрно-белое) Используется для текста или линейных изображений. |
| • | Grey (Error Diffusion) (Серый (диффузия ошибок)) Используется для фотографических изображений или графики. (В этом случае используется диффузия ошибок — это метод для создания смоделированных серых изображений без использования истинных серых точек. Для создания эффекта серого размещаются черные точки по определенной схеме.) |
| • | True Grey (Настоящий серый) Используется для фотографических изображений или графики. Этот режим более точен, так как в нем используется до 256 оттенков серого. |
| • | 8 Bit Colour (Цветное 8-битное) Для сканирования изображения используется до 256 цветов. |
| • | 24 Bit Colour (Цветное 24-битное) Для сканирования изображения используется до 16,8 миллионов цветов. Хотя при использовании 24 Bit Colour (Цветное 24-битное) получается изображение с наиболее точной передачей цветов, файл изображения будет приблизительно в три раза больше, чем файл, созданный при использовании 8 Bit Colour. |
Наверх страницы
Document size (Размер документа)
Выберите один из следующих размеров документа:
| • | A4 |
| • | JIS B5 |
| • | Letter |
| • | Legal |
| • | A5 |
| • | Executive |
| • | Business Card (Визитная карточка) Для сканирования визитных карточек выберите формат Business Card (Визитная карточка), затем поместите визитную карточку лицевой стороной вниз в центре левой стороны стекла сканера, как указано на направляющих для документов в аппарате. |
| • | Photo (Фото) |
| • | Index Card (Учетная карточка) |
| • | Photo L (Фото L) |
| • | Photo 2L (Фото 2L) |
| • | Postcard 1 (Открытка 1) |
| • | Postcard 2 (Double) (Открытка 2 (двойная)) |
| • | Custom (Пользовательский) (может настраиваться пользователем в диапазоне от 8,9 x 8,9 мм до 215,9 x 355,6 мм. После выбора пользовательского формата можно отрегулировать область сканирования. Щелкните и удерживайте нажатой кнопку мыши и перетащите рамку для обрезки изображения. Width: (Ширина:) Введите ширину пользовательского формата. Height: (Высота:) Введите длину пользовательского формата. |
Примечание
Может настраиваться пользователем в диапазоне от 8,9 x 8,9 мм до 215,9 x 355,6 мм |
Наверх страницы
Настройка изображения
| • | Brightness (Яркость) Отрегулируйте настройку (от -50 до 50) для получения наилучшего изображения. Значение по умолчанию: 0. Это среднее значение, обычно подходящее для большинства изображений. Можно задать уровень параметра Brightness (Яркость), перемещая ползунок вправо или влево для получения более светлого или более темного изображения. Если отсканированное изображение слишком светлое, задайте более низкий уровень параметра Brightness (Яркость) и заново отсканируйте документ. Если изображение слишком темное, задайте более высокий уровень параметра Brightness (Яркость) и заново отсканируйте документ. Примечание
| ||
| • | Contrast (Контрастность) Уровень контрастности можно увеличить или уменьшить путем перемещения ползунка влево или вправо. При его увеличении подчеркиваются темные и светлые области изображения, а при его уменьшении обнаруживается больше деталей в зонах серого. Примечание
| ||
| • | Reduce Noise (Снизить помехи) С помощью этого параметра можно улучшить качество сканированных изображений. Настройка Устранение дефектов доступна при использовании Цветное (24 bit) и значений разрешения сканирования 300 x 300 т/д, 400 x 400 т/д или 600 x 600 т/д. |
При сканировании фотографий или других изображений для использования в текстовом редакторе или других графических приложениях, попробуйте использовать различные настройки для параметров Resolution (Разрешение), Scan Type (Тип сканирования), Brightness (Яркость) и Contrast (Контрастность) для определения наиболее подходящих настроек.
Наверх страницы
Редактирование отсканированных документов PDF, отключение автоматического распознавания текста, Adobe Acrobat
Руководство пользователя Отмена
Поиск
Последнее обновление Sep 30, 2022 10:53:11 AM GMT | Также применяется к Adobe Acrobat 2017, Adobe Acrobat 2020
- Руководство пользователя Acrobat
- Введение в Acrobat
- Доступ к Acrobat с настольных компьютеров, мобильных устройств и интернета
- Новые возможности Acrobat
- Комбинации клавиш
- Системные требования
- Рабочее пространство
- Основные сведения о рабочем пространстве
- Открытие и просмотр файлов PDF
- Открытие документов PDF
- Навигация по страницам документа PDF
- Просмотр установок PDF
- Настройка режимов просмотра PDF
- Включение предварительного просмотра эскизов файлов PDF
- Отображать PDF в браузере
- Работа с учетными записями облачного хранилища в Интернете
- Доступ к файлам из Box
- Доступ к файлам из Dropbox
- Доступ к файлам из OneDrive
- Доступ к файлам из SharePoint
- Доступ к файлам из Google Диска
- Acrobat и macOS
- Уведомления Acrobat
- Сетки, направляющие и измерения в PDF
- Использование азиатского текста, кириллицы и текста слева направо в документах PDF
- Основные сведения о рабочем пространстве
- Создание документов PDF
- Обзор процедуры создания документов PDF
- Создание файлов PDF в Acrobat
- Создание документов PDF с помощью PDFMaker
- Использование принтера Adobe PDF
- Преобразование веб-страниц в PDF
- Создание файлов PDF с помощью Acrobat Distiller
- Настройки преобразования Adobe PDF
- Шрифты PDF
- Редактирование документов PDF
- Редактирование текста в документах PDF
- Редактирование изображений и объектов в документе PDF
- Поворот, перемещение, удаление и изменение нумерации страниц PDF
- Редактирование отсканированных документов PDF
- Улучшение фотографий документов, снятых на камеру мобильного устройства
- Оптимизация документов PDF
- Свойства документов PDF и метаданные
- Ссылки и вложенные файлы в PDF
- Слои документов PDF
- Миниатюры страниц и закладки в документах PDF
- Мастер операций (Acrobat Pro)
- Файлы PDF, преобразованные в веб-страницы
- Статьи PDF
- Геопространственные файлы PDF
- Применение операций и сценариев к файлам PDF
- Изменение шрифта по умолчанию для добавления текста
- Удаление страниц из документов PDF
- Сканирование и распознавание текста
- Сканирование документов в формат PDF
- Улучшение фотографий документов
- Устранение неполадок сканера при использовании Acrobat для сканирования
- Формы
- Основные положения для работы с формами PDF
- Создание форм с нуля в Acrobat
- Создание и рассылка форм PDF
- Заполнение форм PDF
- Заполнение и подписание форм PDF
- Настройка кнопок для выполнения действий в формах PDF
- Публикация интерактивных веб-форм PDF
- Основные положения для работы с полями форм PDF
- Поля форм PDF для штрих-кода
- Сбор данных формы PDF и управление ими
- Инспектор форм
- Помощь с формами PDF
- Отправка форм PDF получателям с использованием эл.
 почты или внутреннего сервера
почты или внутреннего сервера
- Объединение файлов
- Объединение или слияние файлов в один файл PDF
- Добавление верхних и нижних колонтитулов, а также нумерации Бейтса в документы PDF
- Обрезка страниц PDF
- Добавление водяных знаков в документы PDF
- Добавление фона в документы PDF
- Работа с файлами, входящими в портфолио PDF
- Публикация портфолио PDF и предоставление совместного доступа
- Обзор портфолио PDF
- Создание и настройка портфолио PDF
- Общий доступ, редактирование и комментирование
- Предоставление общего доступа к документам PDF и их отслеживание онлайн
- Пометка текста при редактировании
- Подготовка к редактированию документа PDF
- Запуск процесса редактирования файлов PDF
- Размещение совместных рецензий на сайтах SharePoint или Office 365
- Участие в редактировании документа PDF
- Добавление комментариев в документы PDF
- Добавление штампа в файл PDF
- Процессы утверждения
- Управление комментариями | просмотр, добавление ответа, печать
- Импорт и экспорт комментариев
- Отслеживание редактирования PDF и управление им
- Сохранение и экспорт документов PDF
- Сохранение PDF
- Преобразование файлов PDF в формат Word
- Преобразование документа PDF в файл JPG
- Преобразование и экспорт документов PDF в файлы других форматов
- Параметры форматирования файлов для экспорта в PDF
- Повторное использование содержимого PDF
- Защита
- Повышенный уровень защиты документов PDF
- Защита документов PDF с помощью паролей
- Управление цифровыми удостоверениями
- Защита документов PDF с помощью сертификатов
- Открытие защищенных документов PDF
- Удаление конфиденциальных данных из документов PDF
- Установка политик безопасности файлов PDF
- Выбор метода защиты для документов PDF
- Предупреждения безопасности при открытии документов PDF
- Защита файлов PDF с Adobe Experience Manager
- Функция защищенного просмотра PDF-документов
- Обзор функций защиты в программе Acrobat и файлах PDF
- Язык JavaScript в файлах PDF, представляющий угрозу безопасности
- Вложения как угроза безопасности
- Разрешить или заблокировать ссылки в PDF-файлах
- Электронные подписи
- Подписание документов PDF
- Съемка подписи на мобильное устройство и использование ее в любых приложениях
- Отправка документов на электронные подписи
- О подписях сертификатов
- Подписи на основе сертификата
- Подтверждение цифровых подписей
- Доверенный список, утвержденный Adobe
- Управление доверенными лицами
- Печать
- Основные задачи печати файлов PDF
- Печать брошюр и портфолио в формате PDF
- Дополнительные настройки печати PDF
- Печать в PDF
- Печать цветных документов PDF (Acrobat Pro)
- Печать файлов PDF с помощью заказных размеров
- Расширенный доступ, теги и перекомпоновка
- Создание и проверка средств расширенного доступа к документам PDF
- Возможности расширенного доступа в файлах PDF
- Инструмент «Порядок чтения» в PDF
- Чтение документов PDF при помощи возможностей расширенного доступа и перекомпоновки
- Редактирование структуры документа на панелях «Содержимое» и «Теги»
- Создание документов PDF с расширенным доступом
- Поиск и индексация
- Индексирование файлов PDF
- Поиск в документах PDF
- 3D-модели и мультимедиа
- Добавление аудио, видео и интерактивных объектов в файлы PDF
- Добавление 3D-моделей в файлы PDF (Acrobat Pro)
- Отображение 3D-моделей в файлах PDF
- Взаимодействие с 3D-моделями
- Измерение 3D-объектов в файлах PDF
- Настройка 3D-видов в файлах PDF
- Включение 3D-содержимого в документе PDF
- Добавление мультимедийного контента в документы PDF
- Добавление комментариев для 3D-макетов в файлах PDF
- Воспроизведение видео-, аудио- и мультимедийных форматов в файлах PDF
- Добавление комментариев в видеоролики
- Инструменты для допечатной подготовки (Acrobat Pro)
- Обзор инструментов для допечатной подготовки
- Типографские метки и тонкие линии
- Просмотр цветоделения
- Обработка прозрачности
- Преобразование цветов и управление красками
- Цветовой треппинг
- Предпечатная проверка (Acrobat Pro)
- Файлы, совместимые с PDF/X-, PDF/A- и PDF/E
- Профили предпечатной проверки
- Расширенная предпечатная проверка
- Отчеты предпечатной проверки
- Просмотр результатов предпечатной проверки, объектов и ресурсов
- Методы вывода в PDF
- Исправление проблемных областей с помощью инструмента «Предпечатная проверка»
- Автоматизация процедуры анализа документов с помощью дроплетов или операций предпечатной проверки
- Анализ документов с помощью инструмента «Предпечатная проверка»
- Дополнительная проверка с помощью инструмента «Предпечатная проверка»
- Библиотеки предпечатной проверки
- Предпечатные переменные
- Управление цветом
- Обеспечение согласованности цветов
- Настройки цветов
- Управление цветом документов
- Работа с цветовыми профилями
- Основы управления цветом
В этой статье приведена информация о том, как редактировать текст и изображения в отсканированных документах PDF в Acrobat.
При открытии отсканированного документа для редактирования Acrobat автоматически запускает OCR (оптическое распознавание символов) в фоновом режиме и преобразует документ в редактируемый текст и изображения. По умолчанию только текущая страница преобразуется в редактируемый текст за один раз. При переходе на следующую страницу она также становится редактируемой.
Посмотрите краткое видеоруководство и приступите к работе
Редактирование текста в отсканированном документе
Откройте отсканированный файл PDF в Acrobat.
Выберите Инструменты > Редактировать PDF. Acrobat автоматически применяет функцию распознавания текста к документу и преобразует его в полностью редактируемую копию PDF-документа.
Примечание.
В верхнем правом углу появляется подсказка, показывающая распознанный язык текста для распознавания.
 Чтобы изменить язык, нажмите кнопку «Параметры» в подсказке или на правой панели. Дополнительные сведения о параметрах приведены в разделе Параметры редактирования отсканированных документов ниже.
Чтобы изменить язык, нажмите кнопку «Параметры» в подсказке или на правой панели. Дополнительные сведения о параметрах приведены в разделе Параметры редактирования отсканированных документов ниже.Нажмите на текстовый элемент, который требуется отредактировать, и начните ввод. Новый текст соответствует исходным шрифтам в отсканированном изображении. Дополнительные сведения о редактировании текста представлены в разделе Редактирование текста в документах PDF.
Выберите Файл > Сохранить как и введите новое имя для редактируемого документа.
Параметры редактирования отсканированных документов
Если открыть отсканированный документ для редактирования, на правой панели в разделе «Отсканированные документы» отображается два связанных со сканированием параметра.
Настройки (язык распознавания текста, системные шрифты и возможность делать все страницы редактируемыми)
Данные настройки, которые позволяют изменить язык распознавания текста, выбрать использование системных шрифтов и сделать все страницы редактируемыми за одно действие. На панели справа нажмите Настройки в разделе «Отсканированные документы». В данном диалоговом окне есть три настройки, описанные ниже.
На панели справа нажмите Настройки в разделе «Отсканированные документы». В данном диалоговом окне есть три настройки, описанные ниже.
Изначально язык задан в соответствии с региональными настройками, а остальные варианты отключены. Все изменения этих настроек остаются постоянным и применяются при переходе в режим редактирования («Инструменты» > «Редактировать PDF»).
Включение и отключение автоматического распознавания текста отсканированных документов
Функция распознавания текста включена по умолчанию. Поэтому при открытии отсканированного документа для редактирования текущая страница преобразуется в редактируемый текст. Если пользователю не требуется преобразовывать отсканированные документы в редактируемый текст, функцию автоматического распознавания текста можно отключить.
Включение/отключение автоматического распознавания текста
Выберите Инструменты > Редактировать PDF.
Чтобы отключить автоматическое распознавание текста, выполните следующие действия:
- На панели справа снимите флажок для параметра Распознавать текст.
 Теперь программа Acrobat не будет автоматически запускать функцию распознавания текста.
Теперь программа Acrobat не будет автоматически запускать функцию распознавания текста.
- На панели справа снимите флажок для параметра Распознавать текст.
Чтобы включить автоматическое распознавание текста, выполните следующие действия:
- На панели справа поставьте флажок для параметра Распознавать текст. Теперь программа Acrobat будет автоматически запускать функцию распознавания текста и преобразовывать отсканированный документ в редактируемый текст.
Оставить отзыв об этой статье
Мы ценим ваше мнение. Расскажите нам о своем опыте редактирования PDF.
Оставить отзыв
Связанные материалы
- Сканирование документов в формат PDF
- Редактирование текста в документах PDF
- Редактирование изображений и объектов в документе PDF
- Поворот, перемещение, удаление и изменение нумерации страниц PDF
- Добавление верхних и нижних колонтитулов, а также нумерации Бейтса в документы PDF
- Функция продукта: редактирование отсканированных документов PDF с помощью Acrobat
- Онлайн-инструменты для работы с файлами PDF: преобразование файлов JPG в PDF
- Использование инструмента для заполнения форм PDF в режиме онлайн
Вход в учетную запись
Войти
Управление учетной записью
Вход в учетную запись
Войти
Управление учетной записью
Как увеличить с помощью сканера
- Поделиться на Facebook
Оцифровка фотографий, слайдов и документов на сканере позволяет использовать изображения и другие печатные материалы в цифровых бизнес-проектах и сообщениях. Когда вы отсканируете оригинал, вы увидите пикселизацию и искажение, если попытаетесь увеличить цифровую версию за пределы отсканированных размеров. Если вы хотите использовать изображение большего размера, чем его фактический размер, или воспроизвести часть документа с большим увеличением, вам необходимо приобрести оригинал в размере или выше, в котором вы хотите просмотреть или распечатать его.
Когда вы отсканируете оригинал, вы увидите пикселизацию и искажение, если попытаетесь увеличить цифровую версию за пределы отсканированных размеров. Если вы хотите использовать изображение большего размера, чем его фактический размер, или воспроизвести часть документа с большим увеличением, вам необходимо приобрести оригинал в размере или выше, в котором вы хотите просмотреть или распечатать его.
Шаг 1
Проверьте оптическое разрешение вашего сканера в документации, поставляемой со сканером, или на веб-сайте производителя. Большинство сканеров включают в свои спецификации два набора показателей разрешения. Оптическое разрешение представляет собой максимальную производительность оборудования сканера. Интерполированное разрешение представляет собой увеличенное значение, полученное путем повышения дискретизации скана таким же образом, как вы увеличиваете изображение в программе обработки фотографий. Только оптическое разрешение может производить сканы действительно большего размера, чем на самом деле.
Шаг 2
Поместите оригиналы фотографий или документов на сканер в зависимости от того, является ли он планшетным сканером, настроенным для печатных и прозрачных оригиналов, или специальным сканером слайдов и негативов. Настройте программное обеспечение для сканирования на получение материала с разрешением, кратным 300 пикселям на дюйм. Чтобы получить отсканированное изображение, вдвое превышающее размер оригинала, увеличьте разрешение до 600 пикселей на дюйм. Для 150-процентного увеличения выберите 450 пикселей на дюйм.
Шаг 3
Предварительный просмотр сканирования. Используйте инструменты обрезки в своем программном обеспечении, чтобы выбрать именно ту область, которую вы хотите отсканировать. Настройте сканер на получение изображения в цветовом режиме RGB.
Шаг 4
Запустите процесс сканирования. Если ваше программное обеспечение для сканирования открывает свои результаты в программе редактирования изображений, используйте инструменты программы, чтобы уменьшить разрешение изображения до 300 пикселей на дюйм без повторной выборки данных. Ваше программное обеспечение показывает, что размеры изображения удваиваются по мере уменьшения разрешения, указывая на то, что все данные вашего сканирования остаются в результирующем файле изображения. Если ваше программное обеспечение для сканирования сканирует непосредственно в файл на жестком диске, откройте файл в графическом редакторе и измените его размер без передискретизации.
Ваше программное обеспечение показывает, что размеры изображения удваиваются по мере уменьшения разрешения, указывая на то, что все данные вашего сканирования остаются в результирующем файле изображения. Если ваше программное обеспечение для сканирования сканирует непосредственно в файл на жестком диске, откройте файл в графическом редакторе и измените его размер без передискретизации.
Ссылки
- HP: сканирование фотографий для увеличения
- Epson: выбор настроек сканирования Epson
- Повторный ввод: сканирование
Ресурсы
- Цифровая пауза Речь от начала до конца, второе издание: Как отремонтировать старое и поврежденное фотографии; Ctein
- Библия VueScan: все, что вам нужно знать для идеального сканирования; Sascha Steinhoff
Советы
- Чтобы получить изображение как для использования в Интернете, так и для печати, укажите размер и разрешение печати. Создайте уменьшенную версию изображения для использования в Интернете с разрешением 72 ppi.

- Оборудование сканера работает в режиме RGB. Если вам нужна CMYK-версия изображения для производственного использования, ориентированного на печатную машину с триадными цветами, создайте ее в редакторе изображений и отдельно сохраните основное изображение RGB.
- Сканирование черно-белых фотографий в режиме RGB для получения всех оттенков изображения. Полученный файл содержит больше информации об изображении, которую можно использовать для создания идеального представления в градациях серого.
Предупреждения
- Большинству планшетных сканеров не хватает оптического разрешения для захвата слайдов и негативов в размере, позволяющем создавать версии больших изображений для воспроизведения. Если вам нужно увеличить 35-мм оригиналы, поищите специальный сканер слайдов или негативов с оптическим разрешением около 3000 пикселей на дюйм или выше.
Биография писателя
Элизабет Мотт пишет с 1983 года. Мотт имеет большой опыт написания рекламных текстов для всего: от кухонной техники и финансовых услуг до образования и туризма. Она имеет степень бакалавра искусств и магистра искусств по английскому языку Университета штата Индиана.
Она имеет степень бакалавра искусств и магистра искусств по английскому языку Университета штата Индиана.
Изображение предоставлено
тяжелый день ночь-3 изображение Игоря Жорова с Fotolia.com0001
Если вы отсканировали фотографию и хотите увеличить ее для печати или исследования, вы можете использовать программу для изменения изображения. Программа изменения изображения увеличивает размер изображения, численно увеличивая пиксели, из которых состоит ваша фотография, сохраняя при этом ту же точку обзора. Несмотря на то, что это простой цикл, знайте, что критическое увеличение может привести к тому, что ваши фотографии будут казаться туманными при печати.
Шаг 1Откройте приложение для изменения изображения на своем ПК. Если вы используете Windows, на вашем компьютере уже установлена Microsoft Paint. Опять же, вы также можете скачать бесплатный корректор под названием GIMP.
Шаг 2 Откройте отсканированную фотографию, выбрав «Запись», затем «Открыть». Найдите отсканированную фотографию, которую хотите увеличить.
Найдите отсканированную фотографию, которую хотите увеличить.
Откройте вкладку «Изображение» в меню, расположенном в верхней части окна. Выберите «изменить размер/перекос». Введите размер ставки в поля ширины и высоты. Например, ввод «200%» в оба поля сделает фотографию вдвое больше. Гарантируйте, что вы вводите одинаковую норму как по ширине, так и по высоте, в любом случае изображение будет казаться наклонным.
Шаг 4Сохраните увеличенную фотографию, нажав символ «Сохранить» или снова перейдя в «Запись» и выбрав «Сохранить как». Введите имя документа.
Пошаговые инструкции по печати фотографий «пять на пять» Печать 5-дюймовых квадратных фотографий — очень простой процесс, если вы обратитесь к менеджеру изображений и профессиональному принтеру. Квадратные фотографии могут быть полезны для уникальных действий, таких как монтаж, или для пользовательских фоторамок 5 × 5. Поскольку размер отпечатка невелик, отпечатки 5×5 также дают альтернативу использованию изображений с низким разрешением с телефонов или более опытных компьютерных камер без высокой опасности плохого качества изображения.
Поскольку размер отпечатка невелик, отпечатки 5×5 также дают альтернативу использованию изображений с низким разрешением с телефонов или более опытных компьютерных камер без высокой опасности плохого качества изображения.
Откройте фотографию, которую нужно отрезать, в программе для изменения изображения.
Шаг 2Включите обмен «Размер изображения», обычно расположенный в меню «Изображение». Введите 300 в ящике рядом с «разрешением». Если вы начинаете с изображения с низким разрешением, введите в контейнере 200 или оставьте значение по умолчанию. Высокое разрешение улучшает качество печатного изображения. Щелчок «Хорошо».
Этап 3 Выберите инструмент доходности. Удерживайте клавишу «Shift», затем в этой точке защелкните и перетащите указатель по изображению от левого верхнего угла к правому основанию. Удержание клавиши «Shift» обеспечивает идеальный квадрат. Доставьте улов мыши, когда закончите, и нажмите «Ввод».
Еще раз откройте дискурс «Размер изображения» и убедитесь, что в областях высоты и ширины выбраны дюймы. Установите флажок «Обязательные экстенты». Введите «5» в поле роста. Ширина будет определяться естественным образом. Щелчок «Хорошо».
Шаг 5Вставьте фотобумагу в принтер и выберите «Запись», затем «Печать». Убедитесь, что в качестве варианта «Тип бумаги» выбрана фотобумага, и нажмите «Хорошо».
Как определить, является ли мой отчет отсканированным файлом PDF? Существует два основных типа PDF-архивов: те, которые создаются в электронном виде с использованием программного обеспечения для создания PDF-файлов, и те, которые создаются с помощью сканера или другого устройства обработки фотографий. Программирование создания PDF-файлов действительно собирает PDF-архив, который имеет внутреннюю структуру, указывающую символы, текстовые стили и положение — хотя грубые данные выглядят плохо для обычного глаза. Отсканированный PDF-файл — это, по сути, ровное изображение записи — таким образом, сканирование страницы текста приводит к отображению изображения слов на экране. Для извлечения данных из такого рода отсканированных PDF-файлов требуется технология оптического распознавания символов, чтобы каждый символ можно было оптически воспринять и затем представить.
Отсканированный PDF-файл — это, по сути, ровное изображение записи — таким образом, сканирование страницы текста приводит к отображению изображения слов на экране. Для извлечения данных из такого рода отсканированных PDF-файлов требуется технология оптического распознавания символов, чтобы каждый символ можно было оптически воспринять и затем представить.
Внешне решить, является ли архив отсканированной записью, можно, увеличив картинку на экране и взглянув на содержимое. Отсканированное изображение будет иметь гораздо менее удачное разрешение при внимательном рассмотрении, чем запись в формате PDF, созданная в электронном виде.
Тем не менее, если вы еще не уверены, является ли ваша PDF-запись отсканированной или локальной (электронной), вы можете просто открыть документ в Able2Extract. Затем в этот момент щелкните левой кнопкой мыши на записи и перетащите указатель мыши на определенное место (как будто вы пытаетесь выбрать часть информации).
Если вся выбранная область отображается (синим цветом) – не построчно, а в виде четкого синего квадрата – это означает, что запись сканируется.


 Он требует самого большого объема памяти и самого длительного времени передачи.
Он требует самого большого объема памяти и самого длительного времени передачи. )
) Для задания этого уровня можно также ввести значение в окно.
Для задания этого уровня можно также ввести значение в окно. Можно также ввести значение в поле, чтобы задать Contrast (Контрастность).
Можно также ввести значение в поле, чтобы задать Contrast (Контрастность). почты или внутреннего сервера
почты или внутреннего сервера Чтобы изменить язык, нажмите кнопку «Параметры» в подсказке или на правой панели. Дополнительные сведения о параметрах приведены в разделе Параметры редактирования отсканированных документов ниже.
Чтобы изменить язык, нажмите кнопку «Параметры» в подсказке или на правой панели. Дополнительные сведения о параметрах приведены в разделе Параметры редактирования отсканированных документов ниже.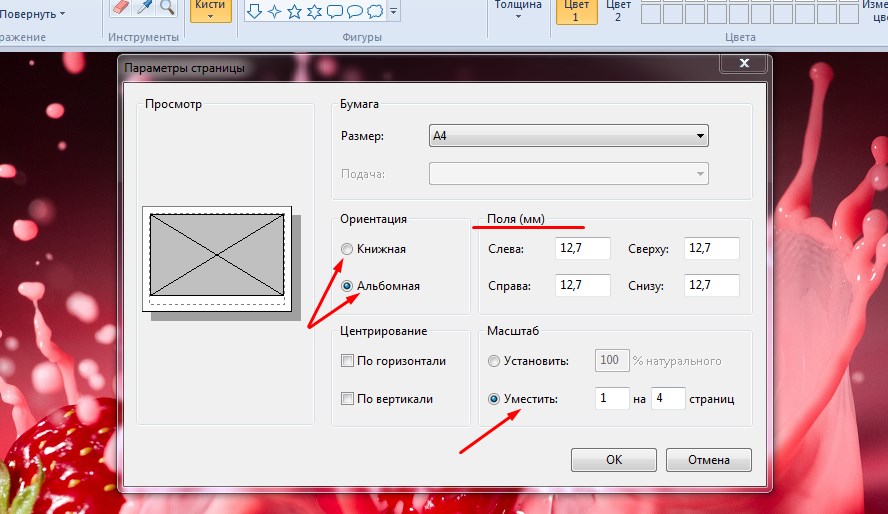 Теперь программа Acrobat не будет автоматически запускать функцию распознавания текста.
Теперь программа Acrobat не будет автоматически запускать функцию распознавания текста.