Как увеличить картинку в фотошопе?
0 ∞
Программы для работы с растровой графикой, такие как Adobe Photoshop, имеют удобные инструменты для изменения размеров изображений. Но перед тем как увеличить картинку в фотошопе , вы должны знать, что это может привести к потере качества. Поэтому старайтесь, чтобы новый размер рисунка был как можно меньше.
- Как увеличить картинку в фотошопе?
- Откройте Photoshop, нажмите Файл > Открыть, и выберите изображение
- Выберите Изображение > Размер изображения…
- Перед тем, как увеличить размер картинки в Фотошопе, откроется диалоговое окно «Размер изображения»
- Задайте размер изображения в пикселях, размер документа или разрешение
- Как увеличить размер фото в фотошопе — выберите метод интерполяции
- Нажмите «ОК», чтобы применить изменения
- Как уменьшить размер изображения в Photoshop
- Откройте Photoshop, нажмите Файл > Открыть, и выберите изображение
- Перед тем, как увеличить качество картинки в Фотошопе, выберите Изображение — Размер изображения.
 ..:
..: - Откроется диалоговое окно «Размер изображения», как показано на картинке ниже
- Задайте размер изображения в пикселях, размер документа или разрешение
- Выберите метод ресамплинга
- Нажмите «ОК», чтобы применить изменения
Чтобы использовать представленную ниже фотографию тигра, кликните правой кнопкой мыши по изображению и нажмите «Сохранить».
Важно: Перед тем, как увеличить изображение, убедитесь, что оно не содержит таких дефектов, как попавшая на объектив пыль или царапины, так как они тоже увеличатся в размерах:
Размер оригинала изображения — 10 на 6,667 дюймов. Допустим, мы хотим увеличить изображение до 12 на 8 дюймов, чтобы его было легко распечатать и вставить в рамку. Так как нам важно сохранить разрешение 300 пикселей на дюйм, мы задаем новый размер. В нашем случае мы увеличили ширину документа с 10 до 12 дюймов, а высоту — с 6,667 до 8:
Перед тем, как увеличить картинку в Фотошопе и нажать «ОК», нам необходимо выбрать метод интерполяции.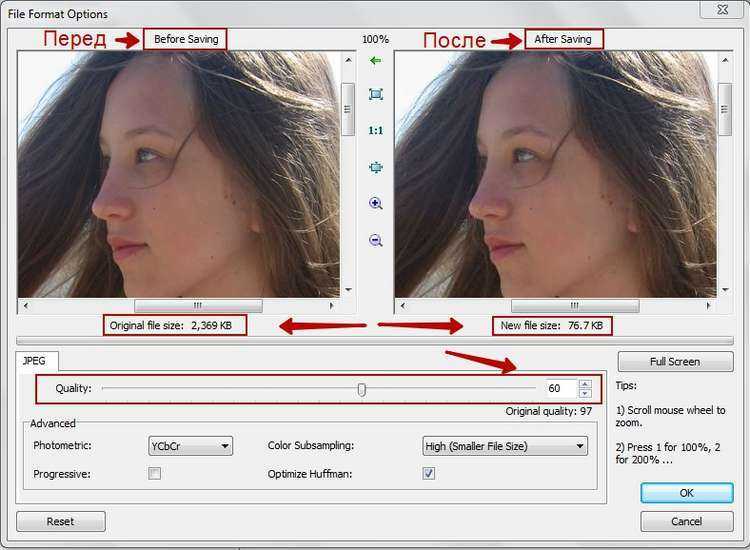 Чтобы увеличить размер изображения, программе необходимо проанализировать и перерисовать пиксели, что и называется интерполяцией.
Чтобы увеличить размер изображения, программе необходимо проанализировать и перерисовать пиксели, что и называется интерполяцией.
При выборе бикубического ресамплинга Photoshop добавит новые или перерисует уже имеющиеся пиксели, что нужно для получения корректного результата при увеличении изображения.
Бикубический (плавные градиенты) — точнейший метод, вычисляющий значение пикселя на основе среднего значения прилежащих пикселей.
Бикубическая (с увеличением) — вариация бикубической интерполяции для изображений, содержащих цифровые шумы. При использовании этого метода границы в изображении будут выглядеть наиболее сглаженными и мягкими:
Вы успешно изменили размер изображения.
В данном примере мы увеличили размер документа с 10 на 6.667 до 12 на 8 дюймов. Заметьте, что размер в пикселях увеличился с 3000 на 2000 до 3600 на 24000. Также стоит отметить, что финальный размер изображения увеличился с 17,2 Мб до 24,7 Мб:
Нужно знать не только как увеличить фото в фотошопе, но и как уменьшить изображение.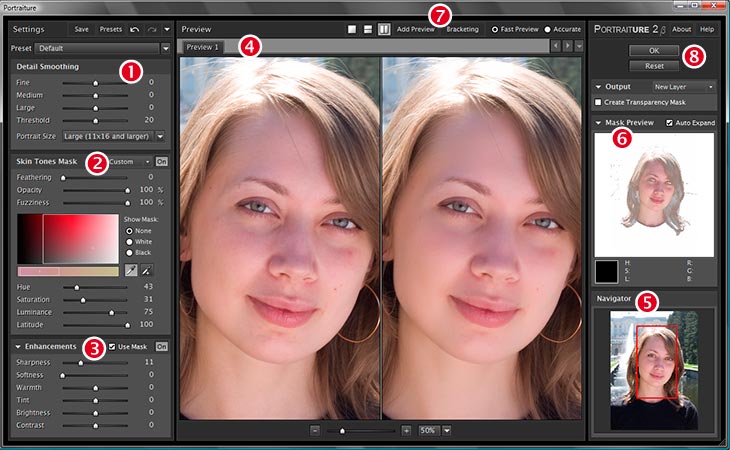 Например, если его разрешение велико для размещения в интернете, слишком большой размер файла, или вам нужно распечатать изображение конкретного размера.
Например, если его разрешение велико для размещения в интернете, слишком большой размер файла, или вам нужно распечатать изображение конкретного размера.
Разрешение оригинала изображения — 300 пикселей/дюйм (ppi). Например, мы хотим разместить эту фотографию на сайте, и допустимый размер 600 на 400 пикселей, разрешение — 72 пикселей/дюйм. Сначала введем 72 в поле «Разрешение», затем зададим размер в пикселях (600 — длина, 400 — ширина):
Перед тем, как увеличить качество картинки в Фотошопе и нажать «ОК», нам необходимо выбрать метод интерполяции. Как правило, для уменьшения размеров изображения, Photoshop удаляет все неиспользуемые пиксели. Методы интерполяции позволяют задать способ обработки пикселей для получения наиболее качественного уменьшенного изображения.
Бикубическая (для уменьшения) — лучше подходит для уменьшения размеров изображений. При использовании этого метода границы изображения будут выглядеть более четкими. Если результат кажется вам слишком резким, используйте простую бикубическую интерполяцию:
Вы успешно изменили размер изображения.
В данном примере мы уменьшили разрешение изображения с 300 до 72 пикселей/дюйм, а размер в пикселях с 3000 на 2000 до 600 на 400. Обратите внимание, размер файла уменьшился с 17,2 Мбайт до 703,1 Кбайт!
ОКОльга Кириченкоавтор статьи «How to Enlarge an Image Using Photoshop»
Как увеличить изображение в Фотошопе
Увеличение объектов довольно востребованная и распространенная задача при работе с изображениями в программе Фотошоп. Для выполнения этой задачи превосходным решением будет метод Интерполяции. Таким способом можно не только увеличивать, но и уменьшать объекты. Метод Интерполяции может быть выполнен различными способами. Выбор способа зависит от качества исходной картинки и требуемого результата.
К примеру, стоит задача увеличить изображение. Эта процедура требует добавления новых пикселей в изображение. При этом дополнительные пиксели должны максимально подходить по цвету к соседствующим пикселям.
То есть, представим, что соседние пиксели имеют черный и белый цвета.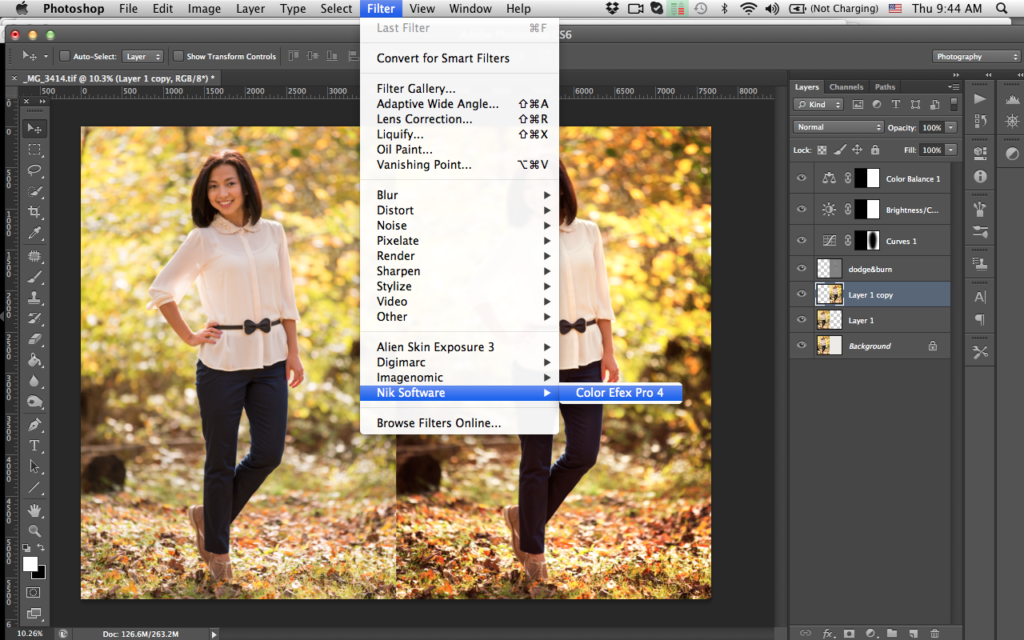 Когда изображение увеличивается, между этими пикселями встают дополнительные пиксели серого оттенка. Метод Интерполяции помогает высчитать среднее значение цветовой гаммы близлежащих пикселей и подобрать оптимальный цвет для дополнительных пикселей.
Когда изображение увеличивается, между этими пикселями встают дополнительные пиксели серого оттенка. Метод Интерполяции помогает высчитать среднее значение цветовой гаммы близлежащих пикселей и подобрать оптимальный цвет для дополнительных пикселей.
В этой статье мы подробно рассмотрим все методы, благодаря которым можно увеличить размер изображения в Photoshop.
Содержание
- Способы увеличения изображения:
- Метод Интерполяции
- Метод Интерполяции: «Бикубическая, глаже»
Метод Интерполяции
Этот способ изменения масштаба картинки имеет несколько вариантов исполнения. Их можно выбрать в выпадающем меню, при наведении курсора на пункт «Интерполяция». Рассмотрим каждый из возможных вариантов.
«По соседним пикселам»
Этот способ не очень хорош и используется редко. Так как качество полученного изображения в большинстве случаев будет оставлять лучшего. После увеличения картинки таким способом на изображение будут видны места, где добавлены новые пиксели.
 Суть этого метода в копировании соседних пикселей и добавление их копий в изображение.
Суть этого метода в копировании соседних пикселей и добавление их копий в изображение.«Билинейная»
При таком способе масштабирования изображения качество полученной картинки будет средним. Суть способа состоит в вычисление среднего значения цвета близлежащих пикселей, и добавление новых между ними. Места добавления новых пикселей будут при этом менее заметны, а цветовые переходы более плавные.
«Бикубическая»
Этот способ увеличения изображения позволяет получить картинку довольно высокого качества. Однако его рекомендуется применять, при незначительном увеличении картинки. При этом способе увеличения для определения подходящего оттенка дополнительных пикселей проводятся очень сложные программные расчёты. За счёт чего картинка и получается превосходного качества. После процедуры масштабирования таким способом, практически невозможно определить новые пиксели, а все цветовые переходы плавные и естественные.
В версиях Фотошопа CS или CC, а также в последующих новых версиях этот способ имеет две разновидности:
«Бикубическая глаже»
Эта разновидность «Бикубического» метода применяется в основном для увеличения изображения, позволяя получить картинку высокого качества.

«Бикубическая четче»
Применяется для уменьшения масштаба изображения. При этом полученная картинка обладает хорошим качеством и четкостью.
Метод Интерполяции: «Бикубическая, глаже»
Итак, наша задача состоит в увеличении масштаба изображения. Возьмем для примера картинку с размерами 531х800 px. У выбранного изображения разрешение составляет 300 dpi.
Чтобы увеличить картинку методом «Бикубическая, глаже» требуется выполнить следующие действия. В меню программы выберите пункт «Изображение» и в открывшемся окне нажмите кнопку «Размер изображения».
В настройках, в появившемся списке в самом низу окна, выберите «Бикубическая, глаже». А также потребуется обозначить размеры картинки в процентах.
Исходное изображение будет иметь значение размера, равное 100 процентам. Для того чтобы увеличенное изображение было хорошего качества, работу следует производить поэтапно, с шагом не более 10-15%.
То есть увеличиваем размер до 115% и сохраняем результат.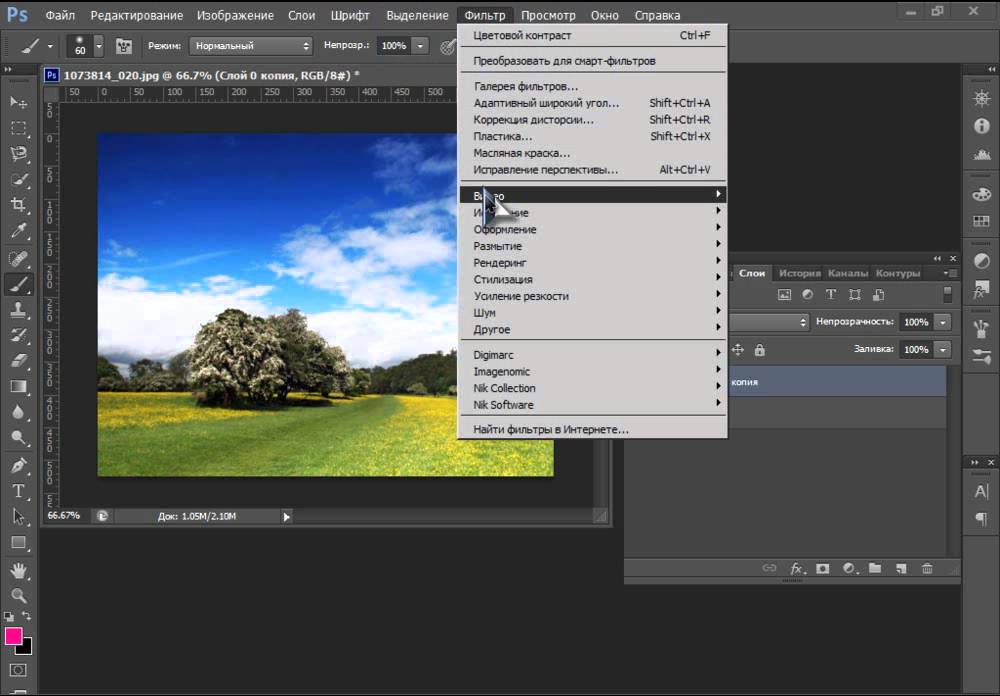 Если требуется получить больший размер, повторяем этот шаг, увеличивая опять на 15%. И так, пока не будет достигнута требуемая величина. Пропорции картинки при этом сохраняются. Программа сама высчитывает требуемую ширину и высоту изображения.
Если требуется получить больший размер, повторяем этот шаг, увеличивая опять на 15%. И так, пока не будет достигнута требуемая величина. Пропорции картинки при этом сохраняются. Программа сама высчитывает требуемую ширину и высоту изображения.
Качество полученного изображения зависит от многих моментов. И большую роль в этом играет разрешение и четкость исходной картинки.
Насколько можно увеличить изображение без потери качества сказать сложно. Все зависит от конкретного случая.
До встречи в наших следующих уроках. Если вам что-то было непонятно, напишите об этом в комментариях, и мы обязательно поможем вам.
Как увеличить изображение в Photoshop простым способом
Изменить размер изображения в Adobe Photoshop просто, но вам необходимо предпринять дополнительные шаги, чтобы сохранить изображение без потери качества при увеличении или уменьшении.
Что такое разрешение и почему оно имеет значение?
Одним из наиболее неправильно понимаемых дизайнерами и фотографами понятий является разрешение.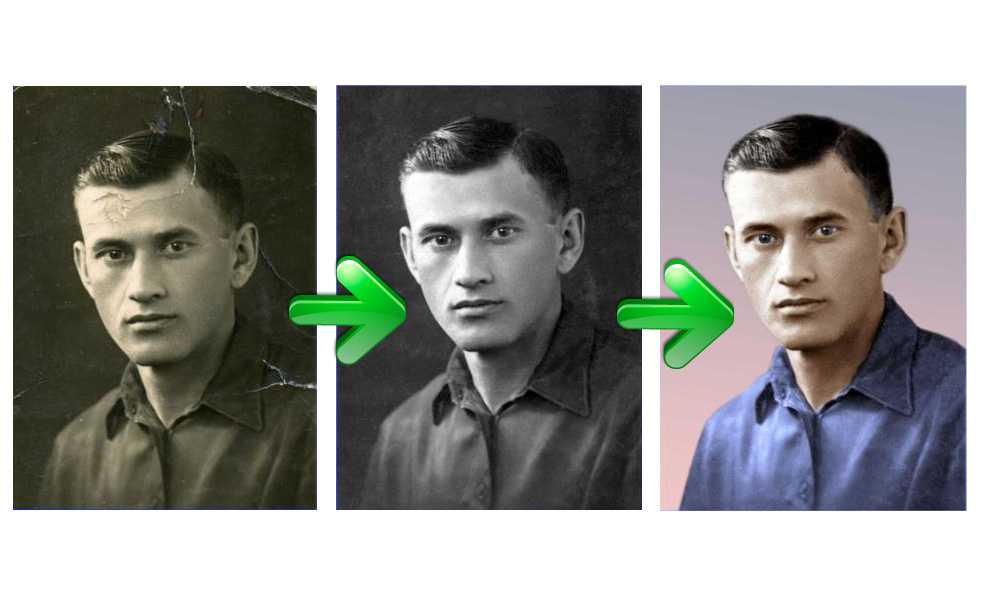 Прежде чем мы поговорим об увеличении изображений в Adobe Photoshop (права защищены), нам нужно получить четкое представление о разрешении.
Прежде чем мы поговорим об увеличении изображений в Adobe Photoshop (права защищены), нам нужно получить четкое представление о разрешении.
Первое, что нужно понять, это то, что цифровое изображение содержит много пикселей. Это как маленькие квадратные плитки, из которых состоит ваша фотография. Концепция пикселей мало чем отличается от идеи множества маленьких плиток или камней в мозаике.
Когда вы слышите о разрешении в обычном разговоре (и рекламе фотоаппаратов), обычно речь идет о том, сколько этих маленьких плиток существует на фотографии. Это число является количеством пикселей.
Количество пикселей умножает ширину на высоту изображения. Например, если ваша фотография имеет ширину 3000 пикселей и высоту 2400 пикселей, она имеет 7 200 000 пикселей (3 000 x 2 400 = 7 200 000).
На практике это число записывается как 7,2 мегапикселя (7,2 МП). 7,2 МП — это разрешение рассматриваемого изображения.
Хотя часто упоминается количество пикселей, оно не дает полной информации о разрешении.
Плотность пикселей
Еще одним важным понятием при изучении изменения размера изображения в Photoshop является плотность пикселей изображения.
Плотность пикселей относится к количеству пикселей в данной области. Хотя прямоугольник может состоять из 7,2 МП, это число ничего не говорит нам о том, насколько плотно упакованы эти пиксели.
Насколько плотно упакованы пиксели, измеряется в DPI (количество точек на дюйм) или PPI (пикселей на дюйм).
Эти два измерения означают почти одно и то же, хотя между ними есть тонкая разница. Когда изображение находится на экране, правильным термином является PPI. При печати пиксели представляют собой маленькие «точки», нарисованные принтером, поэтому DPI более точен.
Однако со временем это различие исчезло, и большинство людей используют эти два термина как синонимы.
Если ваше изображение имеет разрешение 72 DPI, это означает, что на каждый дюйм приходится 72 пикселя. Для изображения с разрешением 3000 x 2400 это должен быть размер 41 на 33 дюйма. С другой стороны, при разрешении 300 точек на дюйм размер меняется на 10 на 8 дюймов.
С другой стороны, при разрешении 300 точек на дюйм размер меняется на 10 на 8 дюймов.
В этом примере следует отметить, что количество пикселей одинаково независимо от размера. И большое изображение, и меньшее имеют разрешение 7,2 МП.
В некотором смысле пиксели получают растянутых при более низком DPI и сжатых на более высоком. Изображение с более низким DPI может выглядеть более размытым, чем изображение с более высоким DPI, даже если оно больше, и они оба имеют одинаковое количество пикселей.
Числа 72 и 300 являются критическими, в зависимости от того, как вы планируете использовать свою фотографию. Если вы планируете поделиться своим изображением в Интернете, 72 DPI вполне подойдет. В печати вам понадобится более высокая плотность пикселей, по крайней мере, 300-350 точек на дюйм, чтобы сохранить детали изображения.
Цифровое разрешение
Цифровое разрешение — это количество пикселей экрана. Большинство мониторов, например, имеют размер 19 пикселей.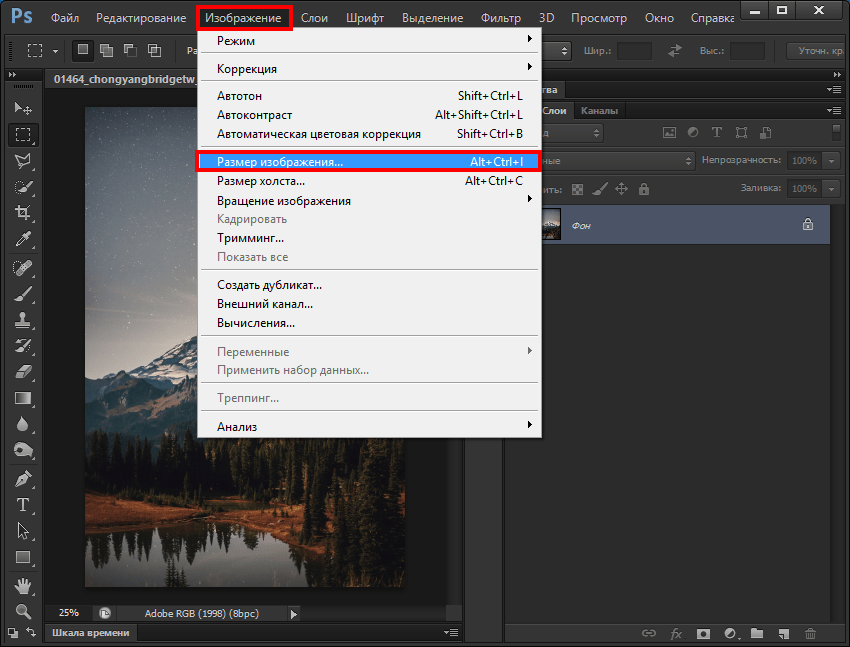 20 x 1080. Мониторы 4K имеют разрешение 3840 x 2160, а ваш средний экран Retina iPhone будет иметь разрешение около 750 x 1334 пикселей. Изображение для приложения для смартфона, например, не требует такого количества мегапикселей, чтобы быть четким, как изображение, предназначенное для экрана настольного компьютера или ноутбука.
20 x 1080. Мониторы 4K имеют разрешение 3840 x 2160, а ваш средний экран Retina iPhone будет иметь разрешение около 750 x 1334 пикселей. Изображение для приложения для смартфона, например, не требует такого количества мегапикселей, чтобы быть четким, как изображение, предназначенное для экрана настольного компьютера или ноутбука.
Разрешение при печати
Хотя можно говорить о цифровом разрешении исключительно с точки зрения размеров в пикселях, значения DPI особенно важны для печатных изданий. Когда вы печатаете изображение для демонстрации или используете его как часть печатной графики, вам необходимо учитывать количество точек на дюйм.
Чем выше разрешение, тем выше разрешение. Разрешение печати обычно колеблется между 240 и 360, хотя в среднем это 300 точек на дюйм.
Описание размера изображения
Теперь, когда мы заложили основу, мы можем осмысленно описать размер и плотность изображения для изменения размера в Photoshop. Вам необходимо описать размер изображения либо с точки зрения количества пикселей размера изображения (например, 7,2 мегапикселя), либо целевого размера изображения в дюймах и DPI . Все остальное было бы слишком двусмысленно.
Все остальное было бы слишком двусмысленно.
Как увеличить изображения в Photoshop с помощью Preserve Details 2.0
Одним из лучших способов увеличить размер изображения является Preserve Details 2.0. Этот инструмент является более новым, но он предлагает более точные изменения пикселей при увеличении изображения.
Вот шаги, которые необходимо выполнить.
Шаг 1: Выберите изображение
Откройте изображение, масштаб которого вы хотите увеличить, в Photoshop.
Шаг 2: включите «Сохранить детали 2.0»
Сохранить детали есть в Photoshop 2.0, но это не инструмент по умолчанию. Если вы работаете на Mac, перейдите в Photoshop CC >> «Настройки» >> «Предварительный просмотр технологий» и установите флажок «Включить сохранение деталей 2.0 Upscale». В Windows путь: Правка >> Настройки >> Предварительные просмотры технологий. Затем вы должны установить флажок.
Шаг 3: Откройте настройки размера изображения
Щелкните меню «Изображение» и выберите «Размер изображения», чтобы открыть диалоговое окно. Вы можете перетащить нижнюю правую часть диалогового окна, чтобы просмотреть увеличенное изображение.
Вы можете перетащить нижнюю правую часть диалогового окна, чтобы просмотреть увеличенное изображение.
Шаг 4: Выберите «Resample»
Справа от поля размера находятся некоторые параметры изменения размера. Установите флажок «Resample». Этот шаг — просто способ сообщить Photoshop, что мы хотим добавлять или удалять пиксели при изменении размеров фотографии.
Шаг 5. Измените ширину и высоту
Введите размеры нового изображения в поля с пометками «Ширина» и «Высота». Ширина и высота обычно связаны вместе, чтобы сохранить соотношение сторон изображения, поэтому изменение одного размера автоматически ограничивает пропорции, чтобы они соответствовали скорректированной фигуре.
Шаг 6. Измените метод повторной выборки на «Сохранить детали 2.0»
Когда мы установили флажок «Пересэмплировать», вы, возможно, заметили, что по умолчанию метод был установлен на «Автоматически», что означает, что Photoshop автоматически выберет соответствующий метод повторной выборки.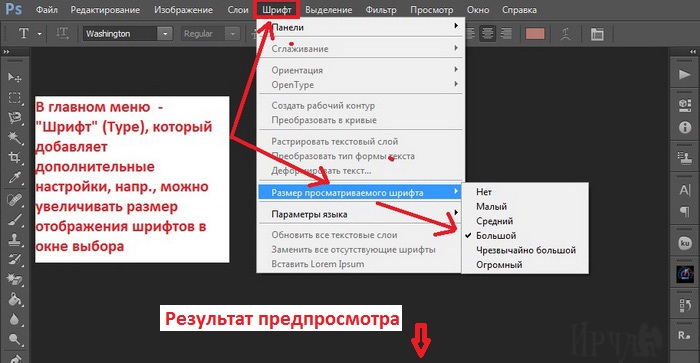
Однако, поскольку Preserve Details 2.0 является экспериментальным, его нет среди вариантов. Вместо этого Photoshop будет использовать исходный алгоритм сохранения деталей из более ранней версии Photoshop CC.
Вы должны установить 2.0 вручную. Сначала нам нужно было включить его, чтобы получить его в качестве опции. Теперь мы должны выбрать его в качестве метода повторной выборки вручную. Нажмите на параметр метода (по умолчанию он помечен как «Автоматический»), и вы увидите раскрывающееся меню. Выберите «Сохранить детали 2.0» из вариантов. Вы увидите его как опцию, только если вы включили ее на шаге 2.
Проверка результатов
После выбора метода передискретизации вы должны увидеть, как будет выглядеть увеличенное изображение в окне предварительного просмотра. Вы можете перетаскивать изображение в окне предварительного просмотра, чтобы увидеть, как отображаются различные области при изменении размера.
Разница между повторной выборкой и изменением размера
Изменение размера и повторная выборка — это два термина, которые могут вызвать некоторую путаницу.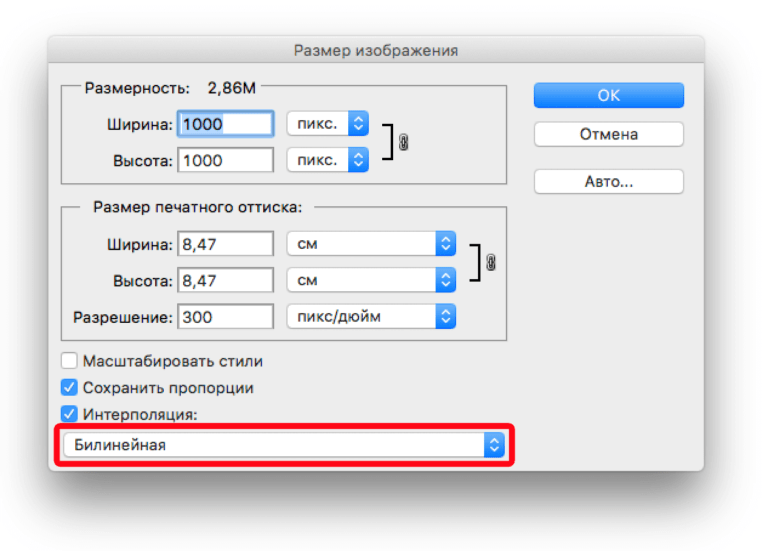 Однако они достаточно просты.
Однако они достаточно просты.
Когда вы изменяете размер изображения, вы делаете его больше или меньше, перераспределяя пиксели. Помните наш предыдущий разговор о том, насколько плотно упакованы пиксели? Изменение размера не влияет на общее количество пикселей; он просто изменяет плотность пикселей, чтобы сделать изображение больше или меньше. Он растягивает или сжимает пиксели, чтобы приспособиться к новому размеру изображения.
Повторная выборка изменяет количество пикселей. Когда вы изменяете размер изображения с установленным флажком «Resample», Photoshop добавляет пиксели по мере увеличения изображения и вычитает их по мере уменьшения. Этот шаг улучшает общее качество, особенно при увеличении масштаба, за счет сохранения деталей изображения. Это также объясняет, почему алгоритм повторной выборки называется «Сохранить детали».
Как Photoshop корректирует пиксели при изменении размера?
Откуда Photoshop знает, куда добавлять пиксели и какие детали давать каждому новому пикселю?
Волшебное слово здесь — «интерполяция».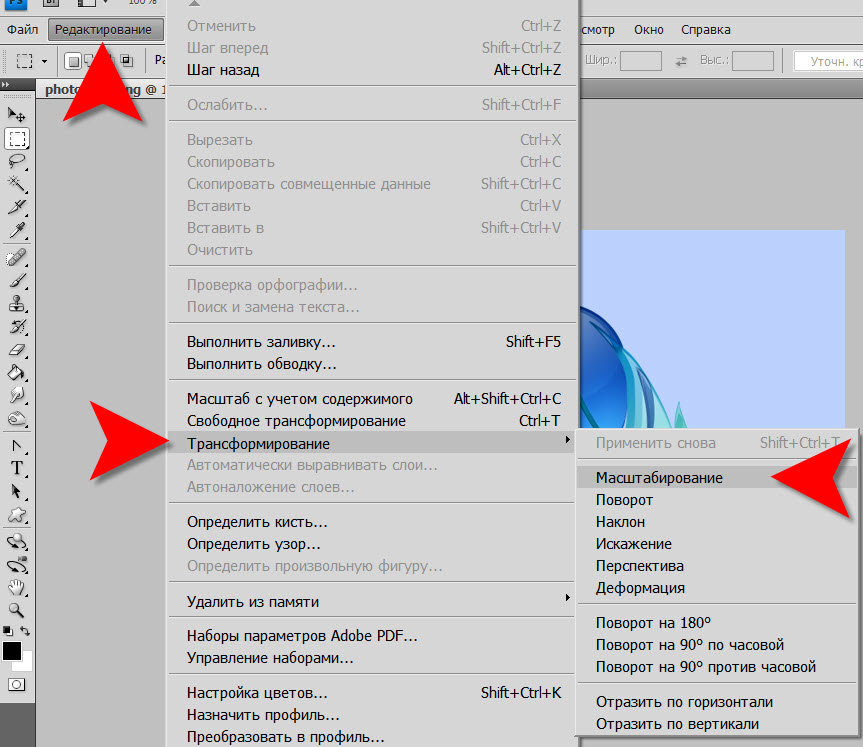 Это еще один способ сказать, что Photoshop использует алгоритмы для корректировки пикселей при изменении размера.
Это еще один способ сказать, что Photoshop использует алгоритмы для корректировки пикселей при изменении размера.
Интерполяция включает воссоздание изображения при изменении размера, пиксель за пикселем, и принятие решения о том, как добавить пиксели на основе того, как выглядят их соседи, или, в случае уменьшения масштаба, решение о том, как лучше всего соединить пиксели, чтобы создать меньшее изображение.
Когда вы увеличиваете масштаб изображения, Photoshop впишет в изображение вновь созданные пиксели. Он будет определять цвет новых пикселей на основе внешнего вида их соседей. При уменьшении масштаба он будет сталкивать пиксели вместе, чтобы создать меньше пикселей и определить, как должны выглядеть сбитые пиксели.
Сравнение методов масштабирования в Photoshop
Photoshop использует различные методы масштабирования. Если вы выберете «автоматический» при выборе метода, вот некоторые из вариантов того, что может использовать Photoshop.
Бикубическое сглаживание
Алгоритм бикубического сглаживания просматривает 16 окружающих пикселей вновь созданного пикселя и находит их среднее тональное значение.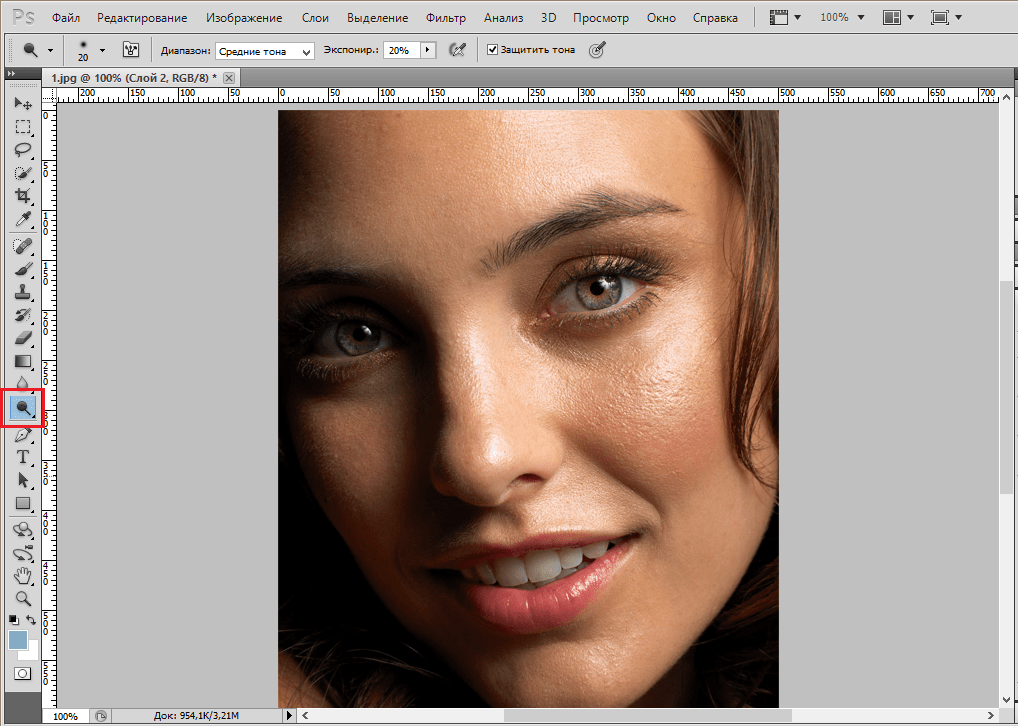 Однако бикубическое сглаживание придает больший вес 8 пикселям, ближайшим к вновь созданному пикселю. В результате он сглаживает многие артефакты, возникающие при увеличении изображения.
Однако бикубическое сглаживание придает больший вес 8 пикселям, ближайшим к вновь созданному пикселю. В результате он сглаживает многие артефакты, возникающие при увеличении изображения.
Preserve Details 2.0
Preserve Details работает по собственному алгоритму, использующему искусственный интеллект. Думайте о сохранении деталей как об использовании бикубического сглаживания, а не просто о слепом выполнении математических вычислений. Алгоритм Preserve Details учитывает степень изменения размера, а также детали конкретного изображения, создавая результат, который практически невозможно отличить от оригинала.
Обратите внимание, однако, что Preserve Details 2.0 лучше всего работает при масштабировании изображений. Если вы хотите уменьшить масштаб, другие алгоритмы работают лучше.
Ступенчатая интерполяция
Ступенчатая интерполяция не является алгоритмом изменения размера как таковым , а скорее умной техникой для эффективного изменения размера изображения.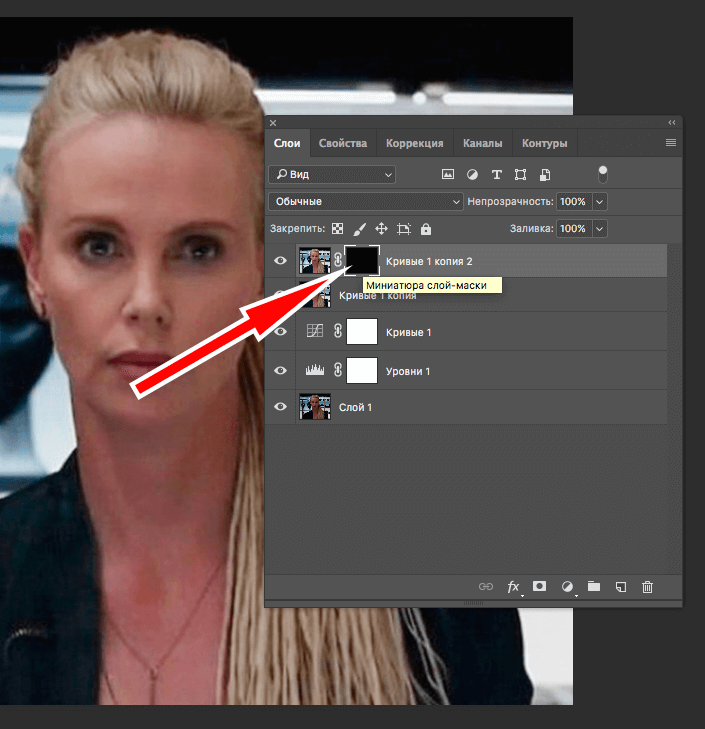 Когда вы хотите увеличить масштаб изображения, вместо того, чтобы изменять размеры до окончательных, вы можете увеличить его с шагом 10%.
Когда вы хотите увеличить масштаб изображения, вместо того, чтобы изменять размеры до окончательных, вы можете увеличить его с шагом 10%.
Этот процесс улучшает качество и резкость изображения при использовании старых алгоритмов передискретизации. Однако с Preserve Details 2.0 в этом нет необходимости.
Обладая этой информацией, вы должны понять, как изменить размер изображения в Photoshop.
Как изменить размер изображения в Photoshop
Photoshop — это не просто приложение для профессионалов, которым требуется мощный редактор изображений. Это также универсальная программа, от которой рядовой пользователь, не имеющий глубоких знаний о редактировании цифровых изображений, может извлечь пользу во многих отношениях. Одним из наиболее часто используемых компонентов Photoshop является инструмент изменения размера.
Содержание
- Использование инструмента изменения размера изображения
- Как изменить размер изображения в Photoshop без потери качества?
- Настройка размера изображения с помощью инструмента «Преобразование»
- Использование предустановленных шаблонов для изменения размера изображения
Вот как можно изменить размер изображения в Photoshop.
Сложность
Легкость
Продолжительность
5 минут
Что вам нужно
Адоб Фотошоп
ПК
Использование инструмента изменения размера изображения
Шаг 1: Открыв изображение, размер которого нужно изменить, щелкните вкладку Изображение . В раскрывающемся меню выберите поле Размер изображения .
Шаг 2: Откроется отдельное окно, в котором можно настроить размер изображения с помощью нескольких параметров конфигурации. Чтобы изменить ширину или высоту, выделите поле, в котором указан текущий размер, дважды щелкнув число внутри, затем введите новую ширину или высоту. В зависимости от того, какое поле вы выбрали, Photoshop автоматически введет новую высоту/ширину, чтобы сохранить соотношение сторон.
Однако, если вы хотите ввести ширину и высоту вручную, снимите флажок Сохранить пропорции . Пожалуйста, имейте в виду, что неверные значения ширины/высоты могут привести к искажению изображения.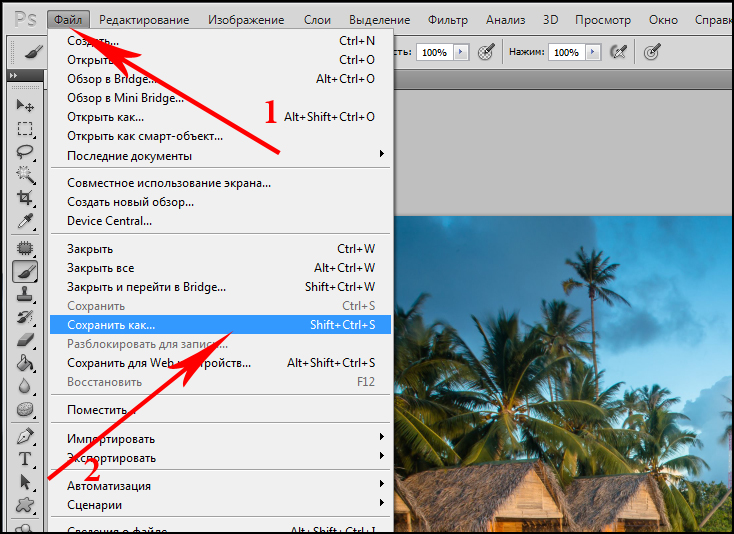
Если вы хотите изменить размер изображения в Photoshop без потери качества (если вы не знаете, что делаете), убедитесь, что установлен флажок Сохранить пропорции .
Нажмите OK , когда закончите.
Как изменить размер изображения в Photoshop без потери качества?
В дополнение к Ограничение пропорций еще одна функция, которую Photoshop предлагает для сохранения качества изображения, — предустановка
Шаг 1: Откройте окно Размер изображения через вкладку Изображение .
Шаг 2: Если вы увеличиваете изображение, отрегулируйте размер изображения, как описано в предыдущем разделе. Когда вы закончите, щелкните раскрывающееся меню внизу и выберите Бикубическое сглаживание (лучше всего подходит для увеличения) .
Если вы уменьшаете изображение, выберите параметр Bicubic bharper (лучше всего подходит для уменьшения) .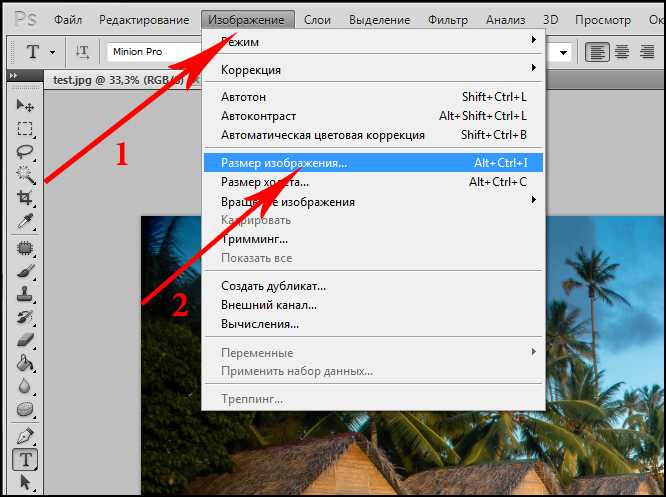
Настройка размера изображения с помощью инструмента «Трансформация»
Инструмент «Трансформация» — это еще один способ изменить размер изображения без изменения основных размеров файла. Он также служит своего рода ярлыком для изменения размера изображения в Photoshop.
Шаг 1: Убедитесь, что изображение выбрано. Используйте Ctrl + Комбинация клавиш для этого. Теперь щелкните вкладку Edit > Transform > Scale .
Шаг 2: В углу и по бокам каждой части изображения перетащите маленький прямоугольник, чтобы масштабировать изображение. В качестве альтернативы используйте сочетание клавиш Ctrl
Использование предустановленных шаблонов для изменения размера изображения
Photoshop предоставляет несколько параметров размера изображения по умолчанию, которые могут помочь вам изменить размер изображения без самостоятельного изменения ширины и высоты вручную.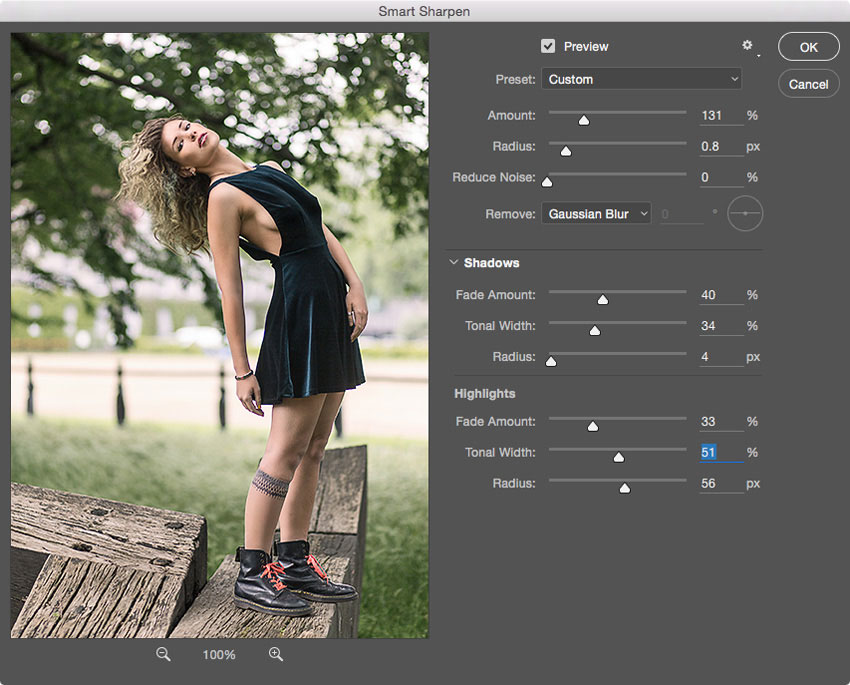

 ..:
..: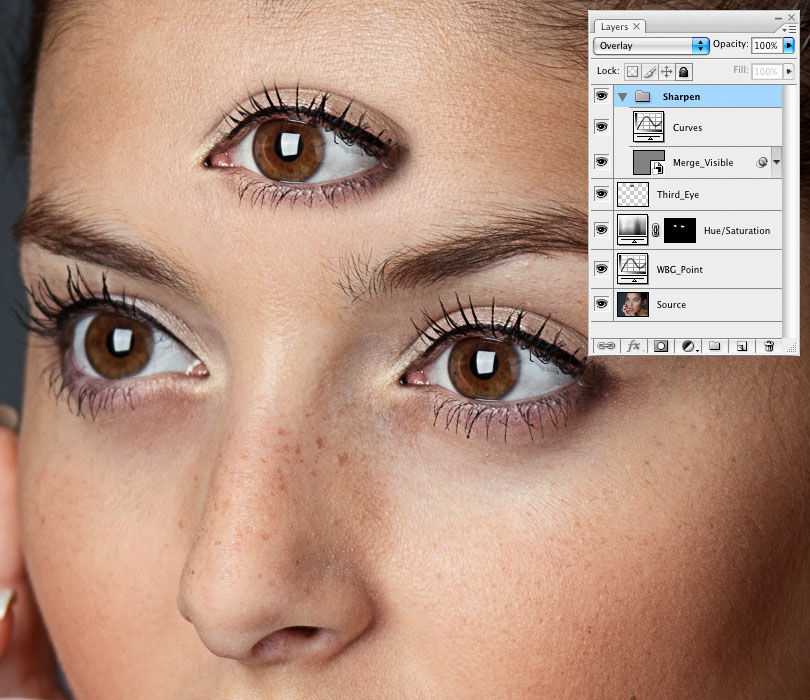 Суть этого метода в копировании соседних пикселей и добавление их копий в изображение.
Суть этого метода в копировании соседних пикселей и добавление их копий в изображение.