Как уменьшить размер файла JPG без потери качества

Доброго времени суток! Если у Вас, сотни мегабайт в небольшой папке с фотками? Или же картинки отправляются по почте более 10 минут, даже при приличной скорости интернета? Или вот так, для отправки архива фотографий на флешку нужны полчаса? Добро пожаловать в нужное место, в статье я расскажу, в какой программе и как уменьшить размер файла JPG без потери качества.
Сжать изображение – несложная наука. Можно уменьшить все картинки в одной папке скопом, за один раз, это называется пакетной обработкой. Или обрабатывать каждое изображение по отдельности. Об этих способах и поговорим.
Как уменьшить размер файла Jpg — немного нужной теории
Касательно формата JPG (и его разновидности JPEG), есть 3 способа изменения размера файлов. Размер PNG, BMP, GIF и прочих графических форматов можно регулировать лишь первым методом.
- Уменьшение разрешения картинки (количества пикселей) без потери качества;
- Снижение качества без уменьшения разрешения;
- Одновременное снижение и разрешения, и качества.
Любая фотография – набор пикселей. У современных фотоаппаратов их число превышает 2-4 тысячи по горизонтали и вертикали. Это много, от такого разрешения и «разрастаются» мегабайты. Улучшается ли при этом качество изображения? Практически нет, особенно у непрофессиональных фотографов при повседневной съёмке. Так как изменить разрешение фотографии можно практически безболезненно для качества, многие используют именно этот способ для того, чтобы уменьшить изображение.
О самых удобных способах я Вам обязательно расскажу в заметке, Вам останется только выбрать подходящий именно Вам.

Сжав изображение в 2 раза (на 50%, в терминах графических редакторов), мы уменьшим его площадь (и объём!) в 4 раза, школьная геометрия на практике.
Логично уменьшить количество точек, чтобы снизить размер фотографии – и не заметить изменений в качестве.
Альтернативный вариант для файлов JPG, оставить разрешение изображения исходным, но позволить компьютеру снизить качество. Некоторая размытость, сглаживание или нечёткость вполне допустимы. Можно считать, что качество сжатия в графических редакторах примерно такое:
- 100% — сжатие рисунка отсутствует;
- 90% — настройка по умолчанию во многих программах – минимальное сжатие;
- 80% — более глубокая степень: файлы сжимаются довольно сильно;
- 70% — всё ещё приемлемая потеря качества, но в пределах разумного;
- 50% и ниже – кардинальное снижение внешнего вида рисунка, заметное невооружённым взглядом.
Как сжать изображение: практикум в графических редакторах
Экспериментировать будем с этим «натюрмортом»: рядовая телефонная фотка, не претендующая на художественность, скорее – класса «страшно показать», но для семейного архива подойдёт.

Исходный файл: 2,44 Мб, с расширением 2560×1920 пикселей
к оглавлению ↑Сжатие изображения в Paint
Зря этот стандартный графический редактор из комплекта Windows считают несерьёзным инструментом. Во-первых, в нём очень интересно и полезно обучать «чайников» азам ПК-грамотности, во-вторых, он есть везде и всегда – и, когда на компьютере не установлена более мощная программа для работы с графикой, его возможности выручат не раз.

Открытие исходника в Пэйнт: количество точек потрясает, но их число вовсе не означает красоту или качество. Масштаб: 100%.
Чтобы открыть изображение в Paint, нужно щёлкнуть по файлу правой кнопкой и выбрать «Редактировать».
Этот редактор не позволяет вручную настроить уровень сжатия JPG, но, по ощущениям, устанавливает его примерно на 80%. Достаточно пересохранить файл, чтобы вместо исходных 2,44 Мб получить 1,83 Мб. На глазок уровень качества осталось практически тем же.

Изображение сжалось до 1,83 Мб после пересохранения в Paint за 2-3 клика и 10 секунд.
В арсенале Paint есть способ уменьшить размер картинки в пикселях. Это кнопка «Изменить размер» (Resize). При её нажатии выпадает диалоговое окно, где предлагается ввести новые размеры по горизонтали/вертикали в процентах от исходного количества точек.
Выберем 50 на 50: в 2 раза меньше длины и ширины означают площадь, меньшую в 4 раза. Кстати, разрешение нужно менять одинаково по обоим измерениям, иначе картинка деформируется.

Функция «Изменить разрешение картинки» стандартна в большинстве графических редакторов, от примитивного Пейнт до монструозного Photoshop.
Результат – 616 килобайт. Маловато для семейного архива, но – отлично для публикации на сайтах. Без лупы разница с исходником едва заметна.

616 килобайт при разрешении 1290×960 px.
Отметим, что 0,6 мегабайт получилось не только в результате изменения разрешения, а при помощи «комбинированного» метода – размер изображения в Paint корректируется ещё и снижением качества JPG на величину около 85%. Изменить значение параметра compress в нужную сторону невозможно. Пейнт делает это на автомате.
Уменьшаем размер изображения в Photoshop
Этот мощнейший редактор можно использовать для описываемых задач. Но это как перевозить пакет с продуктами не в легковом автомобиле, а вызывать «Камаз». Photoshop — избыточно мощное приложение для такой простой цели, как уменьшить вес фотографии.
На открытие этой программы и сохранение в нём файла уйдёт значительно больше времени, чем на само сжатие. Тем не менее, чтобы наша инструкция была полной, опишем и то, как сжать картинку в Фотошопе.
Открыв файл в редакторе Photoshop, следует выбрать раздел «Изображение», в нём кликнуть на пункт «Размер изображения». Как показано на картинке ниже.

Откроется диалоговое окно, где можно вручную задать высоту и ширину рисунка. Кнопка ОК – сохраняем файл. Этот же диалог вызывается горячими клавишами «Ctrl+Alt+I», быстрое сохранение результата, сочетание клавиш– «Ctrl+S».

Второй способ уменьшить размер файла картинки или фото, это применить качество при сохранении. То которое посчитаете подходящим для Вас. Давайте я покажу на примере как это сделать.
Открываете photoshop, далее кликаете на меню «Файл» выбираете «Сохранить для Web…» или используете сочетание клавиш «Alt+Shift+Ctrl+S», как Вам будет удобно.

У Вас должно открыться окно с настройками сохранения изображения, в нужном качестве и формате. Я буду продолжать мучить свою фотографию с пёсиками. Напомню, размер файла ровно 2.44 Мб, посмотрим что можно с него выжать.
Выбираете сверху — 4 варианта. Смотрите на изменения качества при компрессии, Вы можете двигать изображения, предварительно его просматривая.
Обратите внимание, Слева с верху — Исходник, далее идут уже с сжатием.
Если посмотрите на второй вариант, качество не изменилось, а вес изображения уменьшился до 1.6 мб, при выборе качества 72. Вполне пригодная картинка для хранения или отправки по почте.
Перёд сохранением можно также выставить размер изображения. Которое нужно Вам. И нажать сохранить, выбрать путь для записи и все готово.

к оглавлению ↑
Лучшие программы для сжатия. Пакетная обработка
Paint под рукой всегда, но слишком примитивен. Фотошоп избыточно громоздкий и неповоротливый. Какие программы лучше подойдут, чтобы сжать JPG? Хорошие просмотрщики-вьюеры, они же – менеджеры изображений! Их достоинство – поддержка пакетного сжатия: одновременной обработки всех или нескольких выбранных файлов в любой папке вместо ручного изменения рисунков по одному.
ACDSee, XnView и IrfanView: лишь тройка из многочисленных программ для сжатия картинок всем скопом. Бесплатная, но вполне работоспособная версия есть даже у насквозь коммерческого «ЭйСиДиСи». Если программа не русифицирована, следует запомнить слово Compress – «Сжатие». Разберём технологию пакетного сжатия на примере графического обозревателя XnView.
Открыв один из файлов в целевой папке, щёлкнем по нему дважды. Откроется окно-файлер с превьюшками всех изображений.

Просмотрщик и редактор XnView говорит, что 9 файлов занимают почти 20 Мб. Непорядок!
- Выделив все файлы разом (Ctrl+A, либо мышкой), выбираем «Пакетная обработка» – кнопка выделена зелёной рамкой.
- Во вкладке «Преобразования» есть параметр «Изменение размера» – нам туда.

Вкладка пакетных преобразований в XnView: обратите внимание на десятки способов одновременной быстрой редакции картинок.
- Удобно задать новый размер в процентах от оригинала, нажав на галочку «Сохранять пропорции». Для примера воспользуемся значением 70% (это уменьшение площади, а не степень компрессии).
- Кнопка «Выполнить» заставит файлы сжиматься. Несколько секунд, и…

…Те же 9 фото, чей общий размер составляет менее 5 Мб. Программа смогла сократить файл-образец до 800 килобайт.
В арсенале просмотрщиков присутствуют и функция «Сжатие JPEG» без снижения разрешения.
к оглавлению ↑Сжатие изображения в онлайн сервисах
Хотя иметь под рукой программу для изменения размера графического файла – удобно и правильно, можно воспользоваться для этой задачи многочисленными онлайн-сервисами.
Принцип действия полностью схож с работой классических ПК-приложений: либо сжатие, либо изменение размера, либо – оба действия сразу. Все параметры настраиваемые.
Недостаток online-методики – в необходимости пересылки изначально крупного файла: этот процесс занимает некоторое время. Веб-сервисы для сжатия обычно бесплатны, но нужно и загрузить результат обратно на ПК.
Трата времени оправдана, если количество уменьшаемых файлов не превышает несколько штук в месяц. Конкретные рекомендации? Пожалуйста, те онлайн сервисы которыми пользуюсь сам.
к оглавлению ↑Неплохой забугорный сервис, без лишних настроек. Сервис все сделает за Вас, только укажите место на ПК для загрузки картинок, после чего процесс сжатия начнется автоматически.
Ссылка на сервис: http://tinyjpg.com

Предупрежу сразу, на сайте для незарегистрированных пользователей есть ограничения по сжатию — 20 изображений с максимальным объемом 5 Мб.
По завершению процесса, есть возможность скачать одним архивом все файлы или же по одному, как Вам будет удобно.
к оглавлению ↑Если будете использовать данный сервис, то на нем можно изменить как размер самого изображения, а так же сжать сам файл с выставлением нужного качества. О том, какое качество приемлемо, я писал в начале статьи.
Изменить размер изображения | Сжать jpg онлайн

Один из бесплатных онлайн-сервисов.
Оба сервиса позволяют не только поиграть с размерами и качеством, но и редактировать картинки. Присутствует подробная справочная система. С которой советую ознакомиться перед использованием.
В других операционных системах, включая мобильные, принципы и настройки компресс-технологий такие же.
к оглавлению ↑Обработка рисунков в Mac OS
Давайте рассмотрим процесс работы с изображениями на Mac, к примеру, рисунки отлично сожмёт стандартное приложение «Просмотр»: установка дополнительного ПО ни к чему, даже для пакетной обработки. Программа «Просмотр» на Маке знает, как изменить размер сразу нескольких фото.
Выбираете одно, или несколько изображений, открываете их в просмотре, далее выбираете Инструменты > Настроить размер, и заполняете нужные значения. И сохраняете.

Заключение
Рекомендуем поэкспериментировать со сжатием картинок самостоятельно – при этом предварительно скопировав их в тестовую папку, чтобы не потерять важные фото. После 3-4 попыток вы на практике поймёте, как уменьшить размер изображения оптимальным образом, с наиболее подходящими параметрами компрессии, ширины и высоты.
Наши рекомендации о том, как уменьшить размер файла JPG:
- Установить и использовать повседневно любой качественный менеджер графических файлов.
- Забыть о Фотошопе: это слишком мощный и неповоротливый редактор для таких простых задач.
- Использовать онлайн-сервисы лишь когда под рукой нет других способов – а для одиночных файлов пользоваться Paint’ом.
Дисклеймер: ни одна собака в ходе художественных и программных экспериментов не пострадала. : )
www.computer-setup.ru
Как уменьшить размер файла jpg
Бывают случаи, когда необходимо быстро уменьшить объем пространства на жестком диске компьютера, которое занимают фото в формате JPG. Желательно, чтобы процедура прошла без существенной потери качества картинки. Существует несколько несложных способов заставить фотографию «похудеть».
Статьи по темеМожно ли уменьшить размер JPG онлайн
Под весом картинки принимается ее объем в мегабайтах, который иногда требуется сделать меньше. Эта процедура крайне необходима тем, кто часто работает с фотографиями, ведь современные устройства делают снимки немалой величины. Хранить значительное количество «тяжелых» рисунков не получится – для этого нужен дополнительный жесткий диск, а часто цена на еще одно хранилище информации высока. Однако уже созданы специальные программы, уменьшающие объем картинок. Вдобавок, прежде чем их устанавливать, можно попробовать сжать фотографии онлайн.


Во Всемирной паутине можно найти много сервисов, с помощью которых можно разобраться, как сжать фото в формате JPG до меньшего количества мегабайт. Все они работают по одному и тому же принципу – пользователь загружает необходимую картинку на сайт, нажимает всего одну кнопку, а через некоторое время система попросит сохранить изображение с уменьшенным объемом на компьютер. Услуги интернет-сервисов совершенно бесплатны, поэтому данный способ сжатия фото без потери качества считается одним из лучших и быстрых.
Стандартно такие порталы имеют множество дополнительных функций и возможностей – обрезка картинки, поворот в нужную сторону, зеркальное отображение или даже добавление красивых рамок/эффектов. Ресурсы находятся в свободном доступе, поэтому чтобы их найти, просто надо ввести в любой поисковик запрос, и через секунду получить целый список сайтов по сжатию фотографий.
Как сжать файл JPG
Случается и так, что скорость интернета или технические данные компьютера/браузера не позволяют загрузить фотографии в сеть. Тогда на помощь приходят специальные сервисы, умеющие сжимать фотографии без потери качества. Использовать можно сторонние утилиты либо стандартные (базовый набор Windows). Поэтому перед тем как уменьшить файл JPG, нужно разобраться, по какому принципу эти программы выполняют свою работу.


Как сжать фото до нужного размера в Paint
Паинт – стандартная программка Windows для обработки любых изображений, поэтому устанавливать ее нет необходимости. С ее помощью можно легко сжать фото до нужного формата. Скачивать ее не нужно, она уже присутствует в базовом наборе операционной системы. Программа проста в обращении – хватит нескольких кликов мышью, чтобы картинка стала нужной величины. Как уменьшить размер файла JPG с помощью Paint:
- Откройте картинку в Паинте (правой кнопкой на фото, «открыть с помощью», выберите Paint).
- На верхней рабочей панели выберите инструмент «изменить размер».
- Выберите пункт «по горизонтали», изменяйте заданное значение в меньшую сторону.
- Внесите аналогичное значение в пункте «по вертикали».
- Нажмите «ОК».
- Сохраните измененный рисунок.
Как уменьшить вес файла JPG в Фотошопе
Очень популярный сервис, который поможет разобраться, как уменьшить объем файла JPG без ухудшения качества – это Фотошоп. Графический редактор с большим набором функций может испугать неопытных пользователей обилием непонятных кнопок. Однако если знать последовательность действий, то сократить количество мегабайт у фотографий будет просто. Перед тем как сжать JPG при помощи Фотошопа, его нужно установить. Что делать после этого:
- Откройте картинку Фотошопом (правой кнопкой на фото, «открыть с помощью», выберите Adobe Photoshop).
- В качестве альтернативы, картинку можно открыть непосредственно из утилиты – вкладка «Файл» – пункт «Открыть».
- В верхней рабочей области меню «Изображение», далее выберите «Размер изображения».
- Открывшееся окно позволит вам выбрать все необходимые пропорции фотографии (величина сантиметров/пикселей, ширина).
- Внизу окна обязательно отметьте галочкой пункт «Сохранять пропорции» (при изменении параметров они будут редактироваться равномерно).
- В меню «Файл» выберите подпункт «Сохранить как».
- Выберите джипег формат, который сохранит исходное качество.
- После выбора формата нажмите на кнопку «Сохранить».


Другие способы сжать JPG без потери качества
Чтобы обработать картинку и сократить ее вес, можно использовать сторонние утилиты, web-сервисы онлайн – некоторые из которых бесплатные, а за работу с другими придется заплатить. Они обеспечивают разные проценты сжатия рисунков, что важно – не влияя на качество. Если вы не знаете, как же уменьшить размер файла JPG, то в приведенной ниже таблице сможете найти нужные программы, помогающие в этой несложной задаче:
|
Утилита/web-сервис |
Платформа |
Сжатие, процентов |
|
FILEminimizer |
Win |
-39,3 |
|
FileOptimizer |
Win |
-17,7 |
|
ImageOptim |
Mac |
-18,3 |
|
JPEGmini Lite |
Mac |
-8,2 |
|
jStrip |
Win |
-16,2 |
|
PUNYpng |
Web |
-28 |
|
RIOT |
Win |
-40 |
Обучающие видеоуроки: как сжать изображение JPG
Если вы не знаете, как же уменьшить размер файла JPG так, чтобы не пострадало качество, то полезные видеосюжеты, расположенные ниже, – для вас. Какую утилиту выбрать, как ею пользоваться и куда нажимать, чтобы быстро сжать рисунок? Ответы на эти и другие вопросы вы сможете найти в видео, где опытные специалисты поделятся секретами обработки изображений. Узнайте, как уменьшить размер файла JPG, не тратя на этот процесс особых усилий и большого количества времени.
Как изменить размер файла JPG
 Как уменьшить размер файла jpg
Как уменьшить размер файла jpg
Как уменьшить размер фото без потери качества
Как уменьшить размер изображения без потери качества
Нашли в тексте ошибку? Выделите её, нажмите Ctrl + Enter и мы всё исправим! Рассказать друзьям: Комментарии для сайта Cacklesovets.net
Как сжать фотографию
Каждая фотография или картинка имеет свой размер, который зависит от качества изображения. Чем больше весит картинка, тем лучше её качество. Однако при загрузке фото на сайт или при передаче через e-mail пользователи часто сталкиваются с ограничениями, которые касаются размера файла. Некоторые обрезают фото, другие редактируют его в фотошопе. Однако можно более простым способом решить данную проблему – сжать фото.
Сжимаем фото программным способом
Сжать картинку или фото без потери качества можно различными программами. Рассмотрим некоторые из них.
Самой простой программой, которая предустановлена на любом ПК и подходит для сжатия картинки является Paint. Выполнить сжатия картинки с её помощью можно следующим образом:
- Выбираем фото и нажимаем на нём правой кнопкой мыши. Выбираем «Открыть с помощью…» и выбираем «Paint».
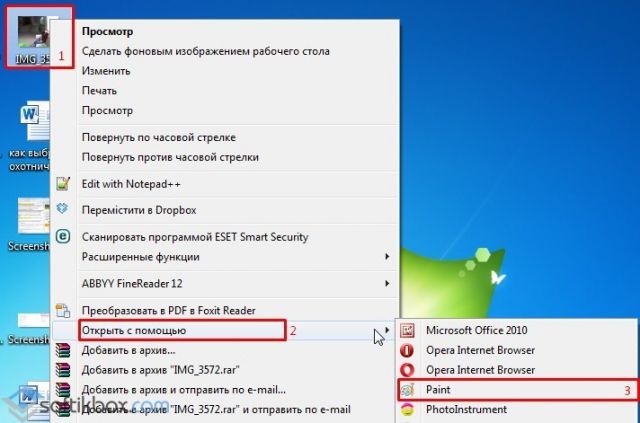
- Фотография откроется в редакторе. Здесь нажимаем «Изменить размер».
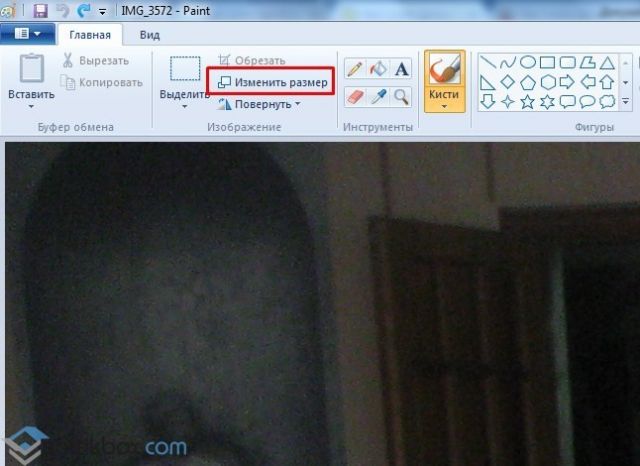
- Откроется небольшое окно. В нем можно изменить размер в пикселях и процентах. Если вы не хотите, чтобы пострадало качество фото, то стоит поставить отметку «Проценты» и уменьшить размер фото примерно на 50%. Также здесь нужно поставить отметку «Сохранить пропорции».

- Теперь нужно сохранить фото. Жмём «Файл», «Сохранить как…» и выбираем формат фото.
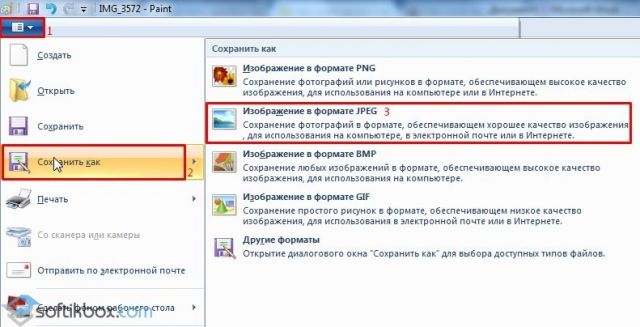
Ещё одной программой для сжатия фотографии без потери качества является FastStone Image Viewer. Чтобы сжать фото с помощью данного софта выполняем следующие действия:
- Открываем программу и в левом меню выбираем папку с фотографиями. Выделяем нужное фото. Далее нажимаем «Правка», «Изменить размер».
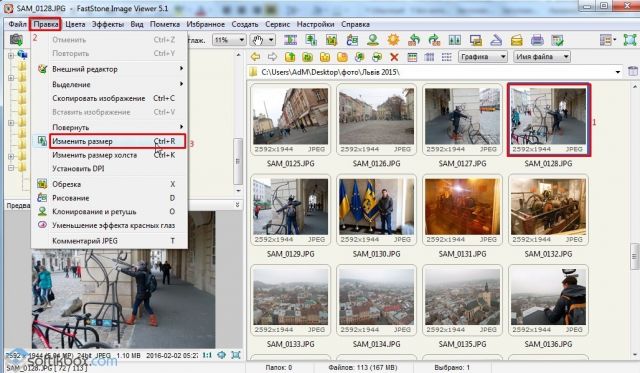
- Выставляем отметку возле пункта «Процент», чтобы изображение не потеряло качество. Указываем ширину и высоту. Стоит выбирать равные пропорции, чтобы картинка не сжалась по углам.

- После сохраняем фото.
Также с помощью программы FastStone Image Viewer можно сжать фото другим способом.
- Выделяем файл и нажимаем «Отправить по e-mail».
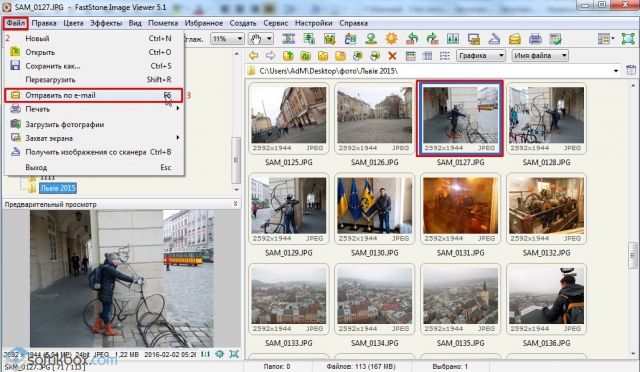
- Далее выставляем размер фото. Снимаем отметки с пунктов «Добавить рамку» и «Сохранить данные EXIF/IRTC». Ставим отметку «Переименовать». Появится раздел «Шаблон». В нем имя можно оставить без изменений. Ставим отметку «Упаковать изображение в архив». Выставив все параметры, жмём «Скопировать в…».
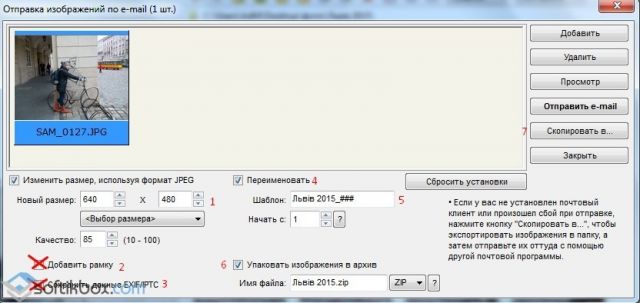
- Указываем папку, куда нужно скопировать файл.
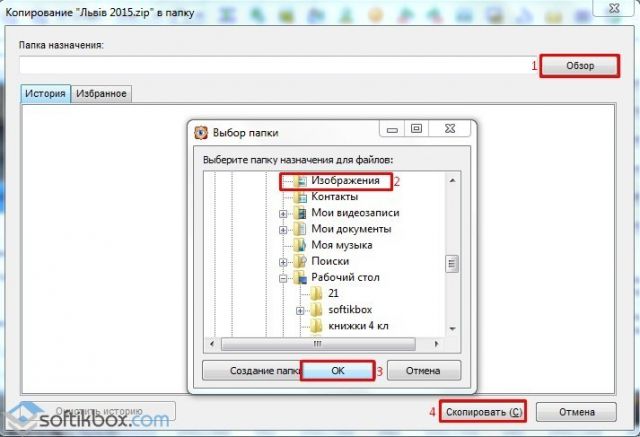
- Переходим в указанную папку и смотрим сжатое фото.
Чтобы сжать картинку без потери качества можно использовать программу GIMP.
- Открываем программу. Выбираем «Файл», «Открыть».
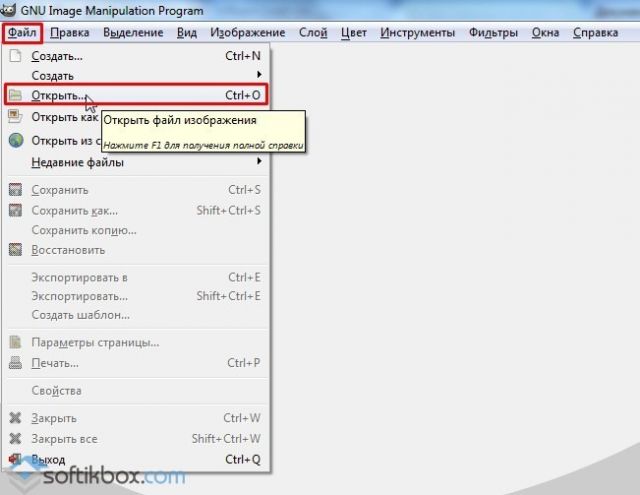
- Указываем путь к файлу и жмём «Открыть».
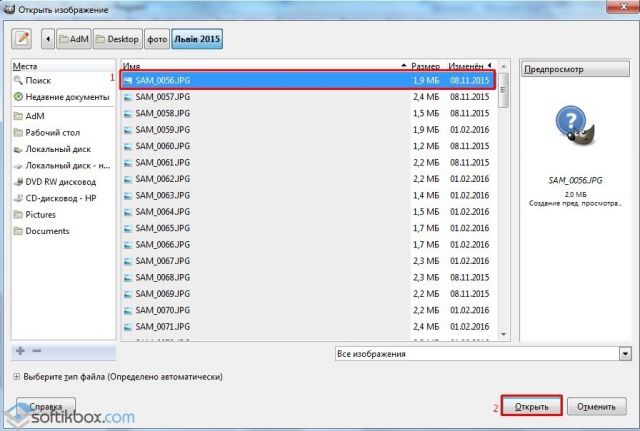
- Откроется фото. Переходим во вкладку «Изображение» и выбираем «Размер изображения».
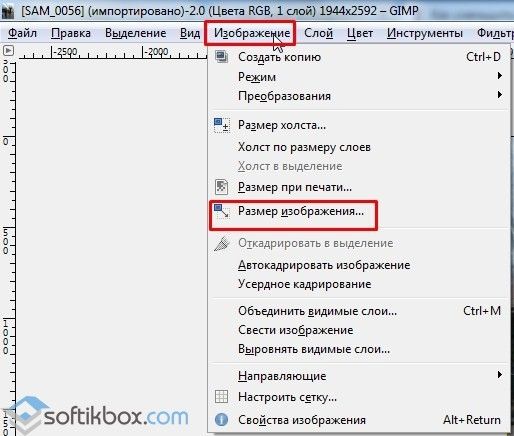
- Для того, чтобы сжать фото без потери качества, нужно выставить такую ширину и высоту, которые бы делились на 8. После жмём «Изменить».

- Сохраняем отредактированное изображение.
Как сжать картинку онлайн без потери качества?
Часто пользователи задаются вопросом, чем сжать изображение, чтобы оно не потеряло качество. В сети Интернет есть множество сервисов, которые подходя для этой цели. Рассмотрим некоторые из них.
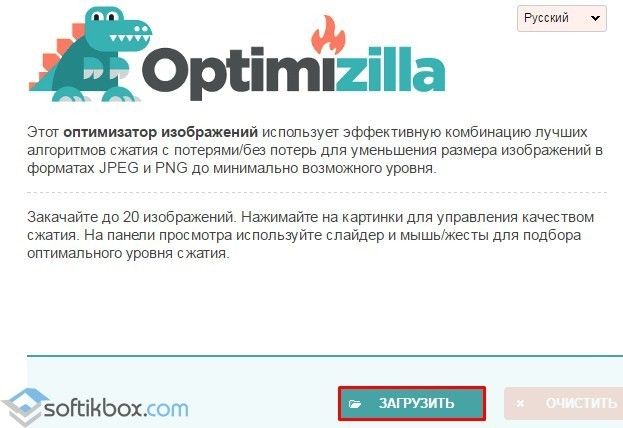
- Далее загрузится фото. Будет представлено 2 картинки: оригинал и сжатая копия. С помощью ползунка сбоку выставляем качество и жмём «Сохранить».
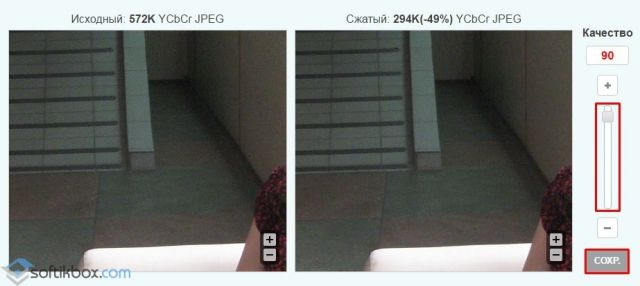
- Сайт http://resizepiconline.com/ также предоставляет своим пользователям возможность изменить размер картинки. Для этого нужно загрузить фото на сайт.
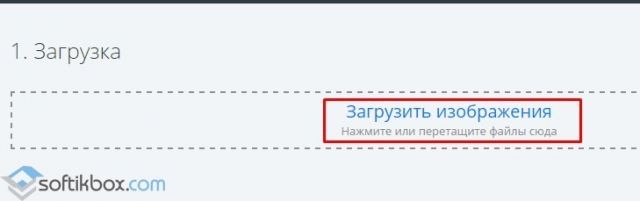
- Далее выставляем ширину и качество. Можно поменять формат. Жмём «Изменить размер».
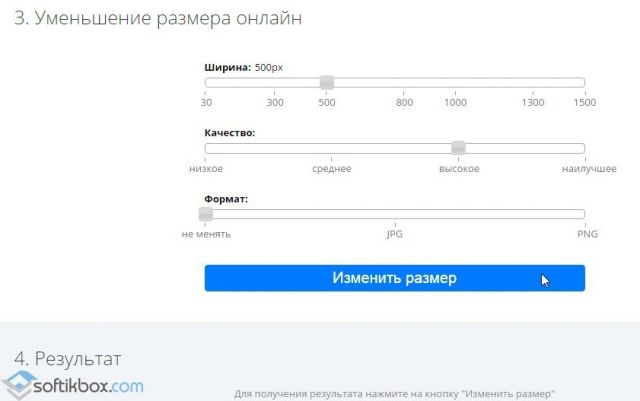
- Нажимаем «Скачать» и сохраняем сжатое фото.
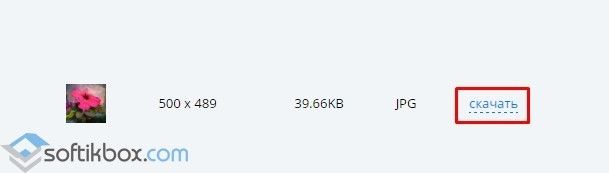
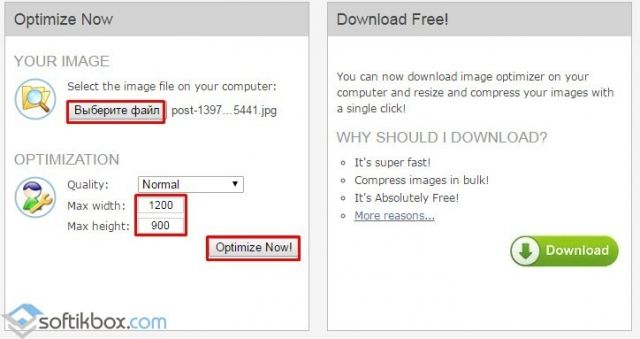
- После жмём «Загрузить на компьютер».
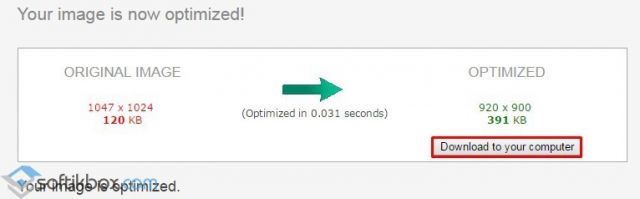
С помощью не только этих сайтов можно сжать картинку или фото без потери качества и абсолютно бесплатно. Выбор способа остается за вами.
softikbox.com
Как сжать фото | Программа для сжатия фотографий
Монтаж видео на мобильном устройстве
- Назад
- Clips
- Для Android
- Для iOS
Всё, что нужно для обработки видео
- Назад
- Video Suite
- Для Windows
Редактирование видео
- Назад
- Видеоредактор
- Для Windows
- Для Mac
Больше возможностей редактирования
- Назад
- Видеоредактор Плюс
- Для Windows
- Для Mac
Монтаж панорамного видео
- Назад
- 360 Видеоредактор
- Для Windows
2 в 1: редактирование видео и запись экрана
- Назад
- Видеоредактор Бизнес
- Для Windows
- Для Mac
www.movavi.ru
Сжать фото онлайн без потери качества бесплатно
Программа сжатия работает следующим образом:
- Png: чем больше цифра, тем сильнее сжатие, оптимально — 4.
- Jpeg: чем больше цифра, тем лучше качество (100 — сжатие без потерь), оптимально для сайтов — 85
Чтобы уменьшить размер картинки, необходимо:
- Установить качество JPG или степень сжатия PGN, либо оставить стандартные настройки, так как они наиболее оптимальны.
- Нажать на область или перетащить в нее картинки, которые хотите сжать.
- Дождаться загрузки изображений в области.
- Жмете «Получить».
- Скачать архив с результатом (если картинок несколько) или картинку (если она одна).
- Сжатое и размещенное на сайте изображение не будет тормозить загрузку страницы,
- Файл сжимается автоматически. Программное обеспечение сервиса все сделает за вас,
- Возможно пакетное сжатие множества фото,
- Безопасность использования. Загружаемые изображения любой размерности не попадут в третьи руки при пользовании нашим сервисом,
- Можно снизить качество JPG или PNG до требуемого,
- Вы можете облегчить рисунок, чтобы его размер стал таким, как нужно,
- Изменение размерности любого файла возможно как с незначительной потерей качества, так и вовсе без потерь.
Рассмотрим наглядный пример работы нашего сервиса
Возьмем картинку в формате JPEG, размером 3840 на 2400 пикселей и 2,16 Мб

Уменьшим ее, выставив в настройках файла «Качество jpg» 90%, получим результат:

Вес файла 1,19 МБ
Выставляем 80%:

Теперь файл весит 801 КБ
Выставляем 70%:

Вес 516 КБ
Выставляем 60%:

Вес 448 КБ
Как видим, вес картинки уменьшился в несколько раз, при этом «на глаз» это незаметно.
Какие вопросы можно решить, уменьшая размер любого файла?
Самые популярные из них — это:
- Ускорение загрузки страницы, где будет выложено изображение. В мире, да и в России, все еще остались места, где сохранилась платная тарификация интернета. Поэтому после уменьшения размера картинки человек сможет полноценно серфить по вашему сайту без больших расходов трафика.
- Скорость загрузки. Даже если пользователи имеют высокоскоростной интернет, тяжелый файл и интернет-страница будут загружаться сравнительно долго. Это уже не говоря про мобильный интернет, скорость которого ниже. При этом если картинки будут сжаты с помощью нашей программы, то страницы, где они размещены, загрузятся в 2-3 раза быстрее.
- Сделать изображение необходимой размерности. Многие сайты и социальные сети выставляют ограничения на загружаемые снимки. Это делается для обеспечения стабильной работы таких ресурсов.
Чтобы избежать этих проблем, необходимо сжатие файла. Но для личного пользования, то есть если вы будете просматривать картинки у себя на компьютере, делать это необязательно.
img.seobro.ru
Как сжать фото. Бесплатная программа для сжатия
Любую фотографию, сделанную на фотоаппарат или мобильный телефон, можно сжать. Другими словами, уменьшить ее размер и компьютерный вес. Причем, для этого не требуется ни специальных программ, ни каких-то особых умений.
Я покажу Вам, как это делать очень быстро и легко. Нам потребуется всего лишь стандартная программа для рисования Paint. Она входит в саму Windows и, как правило, имеется на любом компьютере с такой системой.
Но для начала разберемся, зачем вообще это нужно делать. Ведь хранятся фотографии на компьютерах, телефонах и фотоаппаратах – и ничего! Места они занимают немного, да и вообще не доставляют никаких неудобств.
Зачем сжимать фотографии
Уменьшать их нужно для того, чтобы передавать по интернету. Отправлять по электронной почте, по скайпу, добавлять в социальные сети (Facebook, Одноклассники, Вконтакте и другие). Также их нужно сжимать для добавления на сайт или блог.
Все дело в том, что фотографии, снятые на фотоаппарат или современный мобильный телефон, имеют довольно большой размер. Причем, как компьютерный (в мегабайтах), так и в длину и ширину.
Получается то фото, которое Вы открываете на компьютере, на самом деле, гораздо большего размера, чем оно показывается на экране. Как правило, в несколько раз.
Если Вы собираетесь распечатывать фотографии на принтере или в фотолаборатории, то такой огромный размер как раз и нужен. Он влияет на качество «бумажной» версии.
А вот если Вы собираетесь смотреть фотографии только на экране компьютера или мобильного телефона, то большой размер снимка без надобности. Можно спокойно уменьшить его в несколько раз – разницу Вы не почувствуете.
Для личного пользования этого можно и не делать – слишком много мороки. А вот если Вы собираетесь отправить фото по интернету, то уменьшать размер необходимо!
Объясню почему. Вот, например, я недавно ездил на природу с друзьями и привез много красивых фотографий. Несколько из них (там, где я один) решил отправить по почте товарищу.
На экране моего компьютера они выглядят отлично, но я не учел, что эти фото на самом деле гораздо большего размера, чем я их вижу. В моем случае, аж в пять раз.
Получается, товарищ сможет увидеть все недостатки моего внешнего вида – каждое пятнышко, каждую складочку. Даже морщинки и прыщики на лице.
А, бывает, такая вот многократно увеличенная фотография начинает загружаться в оригинальном размере прямо в почте. То есть будет загружено огромное цветное полотно, на котором изображен я «во всей красе».
Конечно, если я отправляю такое фото близкому родственнику, то оно может и ничего, хотя тоже не очень-то приятно. А если коллеге по работе или девушке, которая мне нравится…
Еще одна причина, по которой необходимо сжимать фотографии для интернета – это их компьютерный размер. Он тоже достаточно большой.
Конечно, сейчас у большинства пользователей высокоскоростной интернет. Но есть и те, у которых он «устаревший» — медленный. Причем, в некоторых городах и даже странах он только такой и бывает. Для таких пользователей скачать несколько несжатых фотографий будет сплошным мучением.
А есть немало людей, у которых доступ к сети тарифицируемый (особенно это касается мобильного интернета). То есть они платят за объем и каждое лишнее скачивание может больно ударить по кошельку. А ведь если просто открыть присланную фотографию, то это уже будет считаться как скачивание.
Но и это еще не все – с несжатыми фотографиями могут быть и другие проблемы в интернете. Например, они могут не добавиться на страницу в социальной сети или на сайте знакомств.
То есть решили Вы добавить фотографию в Одноклассники, а она просто-напросто не проходит по размеру – загрузить ее нельзя. А даже если и добавили, то у некоторых посетителей Вашей странички она будет открываться невыносимо долго.
Но ладно социальные сети – в них встроена специальная программа, которая автоматически сжимает добавленное фото. Другое дело личный блог или сайт — далеко не каждый из них имеет такую вот встроенную программу сжатия.
Получается, если загрузить на сайт несжатое фото, то посетитель мало того, что будет вынужден загружать оригинальный (большой) размер фото, так оно еще и может не догрузиться до конца из-за медленного интернета.
В общем, причин для того, чтобы научиться уменьшать фотографии более чем достаточно. Так что приступим…
Самый простой способ уменьшения размера и веса фото
Как по мне, то самый быстрый и простой способ уменьшения фотографий – это при помощи стандартной программы Paint.
Paint – это программа для рисования, которая изначально «встроена» в систему Windows. То есть мало того, что она бесплатная, так еще и уже установлена на компьютере (за редким исключением).
Есть, конечно, и другие способы сжатия и я про них расскажу немного позже, но, на мой взгляд, для новичков этот вариант самый оптимальный.
Ниже представлены инструкции для разных систем – Windows 7, 8, Vista или Windows XP.
Может показаться, что это довольно сложно, но, на самом деле, это не так – просто я всё слишком подробно расписал 🙂
Windows 7, 8 или Vista
- Щелкаем правой кнопкой мышки по фотографии, которую нужно сжать.
- В списке наводим на пункт «Открыть с помощью…» и из дополнительно списка выбираем «Paint».
- Открывается программа Paint, в которой будет нужная фотография в исходном (большом) размере.
- Нажимаем на кнопку с изображением двух маленьких квадратиков (). Она может прятаться под кнопкой «Изображение», а еще рядом с ней может быть написано «Изменить размер».
- В появившемся маленьком окошке устанавливаем птичку на квадратике «Сохранять пропорции», если она не установлена.
- Либо в поле «По горизонтали», либо «По вертикали» вместо цифры 100 указываем меньшую — столько, сколько хотели бы оставить в процентах от исходного размера фото (например, 20) – и нажимаем «ОК».
- Фотография уменьшается в программе. В том случае, если размер не устраивает, отменяем его изменение, нажав на кнопку со стрелкой вверху программы (слева), и повторяем пункты 4-6.
- Нажимаем на небольшой синий прямоугольник в левом верхнем углу (). На нем также может быть написано «Файл». Из списка выбираем «Сохранить как…».
- В окошке проверяем, чтобы внизу было написано JPEG (*.jpg; *.jpeg; *.jpe; *.jfif). Если значение другое, щелкаем по нему и из списка выбираем нужное.
- Можно также изменить «Имя файла» (напечатать другое): тогда фотография будет в двух вариантах – оригинальном (большом) и уменьшенном. Если не менять название, то исходное фото заменится новым.
- Нажимаем на кнопку «Сохранить» в окошке, и закрываем программу.
- Щелкаем правой кнопкой мышки по фотографии, которую нужно сжать.
- Наводим на пункт «Открыть с помощью…» и из дополнительно списка выбираем «Paint».
- Открывается программа Paint, в которой будет наша фотография в оригинальном (большом) размере.
- Нажимаем на надпись «Рисунок» (вверху) и выбираем «Растянуть/наклонить…».
- В появившемся маленьком окошке в поле «По горизонтали» и «По вертикали» вместо цифры 100 указываем меньшую — столько, сколько хотели бы оставить в процентах от исходного размера фото (например, 20) – и нажимаем «ОК». Цифры должны быть одинаковыми и в одном и во втором поле.
- Фотография уменьшается в программе. В том случае, если размер не подходит, отменяем его изменение. Для этого нажимаем на надпись «Правка» и из списка выбираем «Отменить».
- Нажимаем на надпись «Файл» и выбираем «Сохранить как…».
- В окошке проверяем, чтобы внизу было написано JPEG (*JPG; *.JPEG; *.JPE; *.JFIF). Если значение другое, щелкаем по нему и из списка выбираем нужное.
- Можно также изменить «Имя файла» (напечатать другое): тогда фотография будет в двух вариантах – оригинальном (большом) и уменьшенном. Если не менять название, то исходное фото заменится новым.
- Нажимаем на кнопку «Сохранить» в окошке, и закрываем программу.
Пример
Я сделал снимок на фотоаппарате и перенес его в компьютер. Теперь хочу отправить это фото своему другу по электронной почте.
Зная, что оно может быть слишком большим, проверяю его вес и размер. Для этого открываю папку, где лежит фотография. Щелкаю один раз левой кнопкой мышки по пустому (белому) месту в папке. Затем навожу курсор на нужное мне фото и задерживаю его (не щелкаю). Как правило, через секунду появляется маленькое окошко с информацией.
В моем случае фактический размер снимка 3508×2508, а компьютерный вес 7,66 МБ.
Если маленькое окошко с информацией не появляется, щелкаю по фотографии один раз левой. В нижней части окна будет написан и размер и вес.
Что касается размера. Он указан в точках (пикселях). Вполне достаточно, чтобы самое большое значение было от 600 до 1000.
Итак, я все делаю по инструкции. В окошке изменения размера указываю 20. То есть от исходного большого размера останется только 20%. Сохраняю, предварительно изменив название, и закрываю программу.
Затем возвращаюсь в папку с фотографией и вижу, что в ней теперь два снимка. Навожу курсор на новую измененную фотографию, чтобы узнать, какого она теперь размера.
Как видите, фото значительно сжалось, но, несмотря на это, при его просмотре на экране оно фактически не изменилось.
Теперь я могу отправить вот это новое сжатое фото по почте другу и не беспокоиться, что с ним могут возникнуть проблемы.
Кстати, если Вы хотите потренироваться на этой же самой фотографии, то можете сохранить ее по ссылке.
Другие способы сжатия фото
Еще можно сжать фотографии без программы. Делается это при помощи специальных сайтов.
Я рекомендую для этих целей пользоваться ресурсом compressjpeg.com. Работать с ним несложно, несмотря на то, что он на английском языке.
Нажимаем на кнопку UPLOAD FILES.
В появившемся окошке находим и открываем фотографию, которую нужно сжать.
Она помещается чуть ниже, загружается, а потом сразу же начинает сжиматься. Когда процесс завершится, на снимке будет написано, на сколько он уменьшился.
Чтобы скачать этот сжатый вариант, нужно просто навести на него курсор и щелкнуть левой кнопкой мышки.
Уменьшенное фото скачается в папку «Загрузки» (Downloads) или «Документы» (Мои документы).
На заметку: уменьшается только компьютерный вес фотографии – исходный размер (ширина и высота) остается прежним.
А можно, например, сжать несколько фотографий сразу и скачать их запакованными в архив. То есть фактически и сжать и заархивировать.
Для этого при помощи кнопки UPLOAD FILES добавляем столько фотографий, сколько нам нужно. Все они появляются внизу. После их загрузки и сжатия нажимаем на кнопку DOWNLOAD ZIP. На компьютер скачается всего один файл-архив, внутри которого будут сжатые фотографии.
Подробнее о том, что такое архив и для чего он нужен, Вы можете почитать в конце этой статьи.
Из минусов такого способа сжатия следует отметить, что любой подобный сайт оставляет за собой право пользоваться Вашими фотографиями по личному усмотрению. Фактически Вы собственноручно передаете снимки третьему лицу и разрешаете делать с ними что-угодно.
Программа для сжатия фото
Кроме Paint есть еще ряд программ, которые могут уменьшать размер и вес фотографий.
Из бесплатных я бы порекомендовал FastStone Image Viewer. Это приложение, которое предназначено для просмотра фото на компьютере. Но кроме обычного показа изображений, оно еще много чего умеет, в том числе сжимать фотографии.
Это программой удобно пользоваться, если нужно отправить по интернету много фотографий сразу. FastStone Image Viewer автоматически уменьшить ширину и высоту, компьютерный размер, а также, если нужно, переименует и упакует в архив.
Вот, например, есть у меня пятьдесят фотографий. Каждую по очереди сжимать было бы очень долго. А так открыл программу, выбрал папку с фотографиями, выделил их, сжал, поменял им названия и упаковал в архив.
В итоге за несколько минут можно получить один файл-архив, внутри которого будут лежать все пятьдесят уменьшенных фотографий. Причем, они будут удобно называться (типа 01, 02, 03 и т.д.), а не всякие там img_1272 или DSC_0195.
Скачать программу FastStone Image Viewer можно по ссылке.
Инструкция по установке и настройке
Инструкция по сжатию фото
1. Создаем на компьютере новую папку и копируем туда все фото, которые нужно сжать.
2. Открываем программу FastStone Image Viewer (ярлык на Рабочем столе).
3. В левой части программы выбираем папку с фотографиями.
4. Выделяем фото.
5. Нажимаем на надпись «Файл» в верхнем левом углу и выбираем «Отправить по e-mail».
6. Открывается дополнительное окошко, в котором нужно указать параметры сжатия. Рекомендую выбрать следующее:
- В списке «Выбор размера» указать 800×600
- Убрать птички с пунктов «Добавить рамку» и «Сохранить данные EXIF/IRTC»
- Поставить птичку на «Переименовать», а в поле «Шаблон» оставить только один значок #
- Установить птичку на «Упаковать изображения в архив»
7. Нажимаем на кнопку «Скопировать в…» и ждем, пока программа подготовит файлы к копированию.
8. Открывается дополнительно окно. Щелкаем по кнопке «Обзор», выбираем ту папку, куда нужно поместить сжатые фото, и нажимаем «ОК».
9. Щелкаем по кнопке «Скопировать».
10. Закрываем все окошки и саму программу. Открываем папку, куда поместили фото и любуемся результатом.
Если все делали по инструкции, то внутри этой папки будет архив с фотографиями. Вот его и нужно отправлять по интернету.
Архивация фотографий
Архивация – это процесс помещения нескольких файлов или папок с файлами в отдельный контейнер (архив).
Было у меня, допустим, десять файлов, а после архивации стал всего один. Внутри него и будут мои десять файлов.
Раньше это делалось, чтобы уменьшить вес файлов, то есть изменить их компьютерный размер. Но такое сжатие не распространяется на фотографии, музыку и видео – размер практически не меняется.
Поэтому сейчас архивируют файлы (в том числе и фотографии) сугубо для более удобной их отправке по интернету. Ведь гораздо проще переслать один файл, чем десять. Да и для получателя это будет более удобно.
В общем, если Вы отправляете более трех фотографий, хорошим тоном считается архивировать их и отправлять архив, а не каждую фото по отдельности.
www.neumeka.ru
Как уменьшить размер файла JPG
Картинки стали занимать слишком много места и их просто невозможно отправить по электронной почте из-за ограничений почтовых сервисов? — В данной заметке мы рассмотрим как уменьшить размер файла JPG максимально эффективно и с минимальными потерями в качестве исходника. В сети уже достаточно много написано на данную тему, но кто-то использует дорогостоящие программы, а другие игнорирует безусловных лидеров в данной нише.

Я не совсем понимаю стремление некоторых рассказчиков, которые навязывают вам, для решения такой элементарной задачи устанавливать монструозный Photoshop с обилием различных плагинов и фильтров. Сделать простую обрезку изображения и попробовать ужать его в размере можно стандартными средствами Windows — Paint например. Конечно с ним мы потеряем в качестве, но что мешает рассмотреть другие способы? — Вам будет из чего выбрать.
Как уменьшить размер изображения — разрешение и килобайты
Хочу начать с небольшого пояснения про разрешение изображения и его размер — не всегда они растут пропорционально. Размер разных картинок в одинаковом разрешении может отличаться в разы, но если мы уменьшаем разрешение у вполне конкретного файла, то его размер в итоге гарантированно уменьшится.
Понизить разрешение — не самая лучшая идея в сжатии изображений, но в определенных условиях они имеют место в жизни. Например отправить фотографию товарищу или подруге по электронной почте — на экране монитора разница будет практически незаметна (при разумном уменьшении конечно же), а вот для печати на больших форматах такая картинка уже не подойдет — там очень критично разрешение файла.
Но это не единственный способ сжать картинку — мы можем использовать алгоритмы сжатия и удаление метатегов с фотографий, чтобы максимально уменьшить их размер. Наверняка многие замечали, что Вконтакте часто отмечает место на карте, где была произведена съемка. В вашем файле JPG может содержаться информация о GPS координатах, моделях камеры, дате съемки и другой информации, которая для обычной картинки просто не нужна. Всего лишь сжав картинку и удалив эту информацию мы можем заставить значительно всхуднуть наш JPG файлик.
Изменяем размер файлы JPG используя Paint
Чтобы подправить разрешение файла JPG нам совсем необязательно устанавливать различные программы (камень в огород тем, кто рекомендует установить фотошоп для сжатия картинок) — все уже есть в стандартных приложениях от Windows, думаю все знакомы с Paint.
Нам нужно открыть в нем изображение и пройтись по всем пунктам по порядку, как указано на картинке ниже. В появившемся окне вы можете смело экспериментировать (менять в процентном соотношении или задать фиксированные размеры в пикселях), только позаботьтесь чтобы стояла галочка напротив «Сохранить пропорции» — иначе можете получить слишком растянутое или сплюснутое изображение. Для отправки по электронной почте, чтобы даже на самом большом мониторе все смотрелось хорошо, будет достаточно 1080 пикселей по горизонтали (картинка ниже кстати имеет примерно 730 пикселей по ширине)

К сожалению Paint не умеет сжимать изображения в привычном нам понимании, им можно только уменьшить разрешение файла JPG, что не всегда подходит. Тут уже не обойтись без сторонних программ — мы будет рассматривать бесплатные варианты которые максимально просты в использовании.

Кстати, чтобы открыть картинку в Paint достаточно кликнуть по ней правой кнопкой мыши и выбрать пункт «Изменить», изображение автоматически откроется в редакторе.
FileOptimizer — Убираем лишнее на фото
FiileOptimizer — Это целый комбайн, который может запросто сжать все ваши файлы на компьютере в пару кликов. Он может сжать не только один файл, но и полностью всю папку.
Согласитесь, что сжатие файлов по одному может занять достаточно много времени и быстро начнет раздражать, если уменьшить нужно не один десяток фото. А тут закинул папку и можешь попить чай с бергамотом.
Понятное дело, что в качестве мы потеряем, но со стандартными настройками FileOptimizer жмет на грани размера и качества — скорее всего вы не увидите разницы, но по факту она будет присутствовать. При желании вы можете сделать более тонкие настройки (а программа может сжимать не только JPG, а еще уйму других форматов) и выставить требуемый уровень сжатия.
Ради интереса я стянул с торрентов небольшую подборку обоев для рабочего стола, чтобы оценить насколько потеряют в весе изображения после обработки программой FileOptimizer.
Закинул всю папку в программу, нажал «Optimize all files» и оставил программу работать. К сожалению, я не засек сколько длился сей процесс, да и у вас оно будет зависеть от производительности установленного в вашей системе процессора.

Как видите, мы достигли некоторых успехов в сжатии. Пускай немного, но размер файлов изменился в меньшую сторону — а не этого ли мы хотели? Для максимального эффекта нужно использовать комплексные меры: уменьшили разрешение и в FileOptimizer его — на выходе получим максимально сжатый файл.

Так как программа бесплатная, то и качать я вам ее рекомендую только с официального сайта, кстати там присутствует версия не требующая установки — именно такой вариант я и использовал в текущем обзоре.
https://sourceforge.net/projects/nikkhokkho/files/FileOptimizer/
Важно! Друзья, я очень рекомендую присмотреться к возможностям FileOptimizer — он может работать с огромным количеством типов файлов: изображения, архивы, документы — это малая часто того, что может сжать эта чудеснейшая программа.
Как уменьшить размер файла JPG онлайн — мой выбор
На моем месте было бы преступлением проигнорировать самый лучший онлайн сервис для изменения размера JPG файлов (есть поддержка сжатия PNG). Все картинки на этом сайте сжаты именно через этот сервис. Для начала работы просто перейдите по ссылке:
https://tinyjpg.com/
Тут присутствуют некоторые ограничения, например за раз можно обработать не более 20 файлов и их размер не должен превышать 5 мегабайт. Можете просто перетянуть изображения в окно браузера и дождаться окончания обработки. Тестовый файл с изображением моего рабочего стола, сохраненный через Paint, смог уменьшиться в 2 раза без видимой потери в качестве — я считаю что это очень достойный результат.
Полученное изображение можно загрузить себе в компьютер или отправить в облако на учетную запись DropBox.

Существует и плагин для Фотошопа от TinyJPG для сжатия картинок на компьютере. Однако, он как и все хорошее — стоит денег, как кстати и сам PhotoShop.
Выводы о сжатии JPG файлов
Конечно же способов уменьшить размер файла JPG значительно больше. Статью можно было назвать «20 лучших способов уменьшить размер JPG файла», и максимально подробно раскрыть данную тему. Однако не вижу в этом смысла — я описал варианты, которыми пользуюсь сам.
P.S. Теперь вы знаете как уменьшить размер файла JPG — это целых 3 эффективных и простых способа. До недавнего времени я не доверял сторонним ресурсм и всегда искал программы на компьютер для решениях конкретных задач, но попробовав tinyjpg я пересмотрел своим взгляды и подход. Надеюсь вам тоже доставит удовольствие использовать онлайн инструменты в вашей и работе, и вы разрешите им сохранить заветные килобайты пространства.
www.itshneg.com


