Как узнать IP-адрес роутера? Ответ от iCover.ru
Ответ:
Поиском IP-адрес роутера пользователи обычно озадачиваются в попытках зайти в настройки роутера. На самом деле у роутера есть два вида IP-адресов — локальный (адрес вашего роутера в вашей локальной сети) и внешний IP (WAN IP).
Большинство производителей по умолчанию делают локальную подсеть 192.168.1.X или 192.168.0.X, при этом для маршрутизатора адрес в локальной сети используется адрес 192.168.1.1 или 192.168.0.1. Иногда производитель не указывает эту информацию даже в наклейке на роутере, заменяя IP внешним адресом URL:
В таком случае выяснить локальный адрес роутера можно в окне «Сведения о сетевом подключении». Если у вас Windows XP – зайдите в «Пуск» > «Панель управления», в открытом окне выберите ярлык «Сетевые подключения», а затем щелкните двойным кликом по иконке «Подключение по локальной сети».
В появившемся окне выберите вкладку «Поддержка», где напротив надписи «Основной шлюз» будет указан искомый IP роутера.
Если у вас Windows 7, 8 или 8.1 – откройте «Пуск» > «Панель управления» > «Сеть и Интернет» > «Центр управления сетями и общим доступом». Найдите в правой панели пункт «Изменение параметров адаптера», нажмите на иконку «Подключение по локальной сети». Появится окно состояния, выберите кнопку «Сведения…». Напротив надписи «Шлюз по умолчанию IPv4» будет указан адрес роутера.
Но на самом деле можно поступить гораздо проще: введите в адресной строке браузера адрес роутера http://192.168.0.1, или http://192.168.1.1, скорее всего локальный адрес вашего роутера — один из этих двух.
Второй «внешний» IP-адрес роутера в Интернет (WAN IP). Это адрес вашего устройства в сети Интернет, который выдается вашим провайдером. Указать или узнать внешний адрес роутера необходимо в том случае, если вы, организовываете у себя сервер — например FTP или игровой. Узнать его можно как у провайдера, так и посмотреть в настройках самого роутера (в случае, если вы используете статический IP-адрес).
Чтобы зайти в настройки роутера (для уточнения статического IP), нужно, что бы он был подключен к вашему компьютеру или ноутбуку по сетевому кабелю. Впрочем для уточнения IP можно воспользоваться и Wi-Fi подключением — главное не менять настройки без необходимости.
- Узнать свой IP адрес с помощью командной строки в Linux
- Узнать свой IP адрес с помощью графического интерфейса
- Как узнать внешний IP адрес Linux
- Заключение
- 10.0. 0.0 — 10.255. 255.
 255.
255. - 172.16. 0.0 — 172.31. 255.255.
- 192.168. 0.0 — 192.168. 255.255.
- Как узнать IP-адрес?
- Как проверить свой IP-адрес в Windows 10?
- Как узнать IP-адрес моего компьютера?
- Могу ли я найти IP-адрес?
- Как проверить свой IP-адрес в Windows 10 без командной строки?
- IPv4: Интернет-протокол версии 4
- IPv6: Интернет-протокол версии 6
- Щелкните меню «Пуск» и щелкните параметр Настройка / значок шестеренки, чтобы открыть настройки Windows.

- После выбора параметра «Настройка» появится новое окно. Нажмите на опцию «Сеть и Интернет» .
- После выбора опции «Сеть и Интернет» откроется новое окно. Нажмите на опцию WiFi в меню слева, и он покажет вам, что сетевое устройство, к которому подключена ваша система. См. изображение ниже:
- Нажмите на устройство, к которому подключена ваша система, и появится новое всплывающее окно. Теперь он покажет вам все подробности об IP-адресе. См. изображение ниже:
- На изображении выше вы можете увидеть IP-адрес вашей системы.
- Если ваша система подключена к проводному соединению или локальной сети, щелкните параметр Ethernet в меню слева и выберите сетевое соединение.
 Откроется новое всплывающее окно, и вы увидите свой IP-адрес в виде «Адрес IPv4».
Откроется новое всплывающее окно, и вы увидите свой IP-адрес в виде «Адрес IPv4». - Откройте окно поиска Cortana в левом нижнем углу и введите
- Используйте следующий код в командной строке и нажмите Enter.
ipconfig - Теперь вы можете увидеть IP-адрес вашей системы.
- Телефон/планшет Android
- iPad
- iPhone/iPod Touch
- Kindle Device
- Windows Phone
- MacOS
- Windows 10
- Выберите Соединения .
- Коснитесь WiFi , а затем коснитесь сети, к которой вы в данный момент подключены.
Результат: Появится всплывающее окно с информацией о состоянии сети, скорости, силе сигнала, типе безопасности и IP-адресе.
- На главном экране нажмите значок Настройки .
- Выберите Общие в меню Настройки .

- Выберите опцию Network в подменю General .
- Выберите сеть, к которой вы в данный момент подключены, из списка в Сети WiFi подменю.
Результат : Отображается информация о подключении и маршрутизаторе iPad. Первым пунктом в списке является ваш IP-адрес. - На главном экране нажмите значок Настройки на Springboard .
- Коснитесь параметра WiFi в меню Настройки .
Примечание : Вы должны быть подключены к Интернету, чтобы иметь IP-адрес. Если вы не подключены к Интернету, коснитесь одной из доступных сетей под Выберите сеть и подключитесь к ней.
- Нажмите значок с синей стрелкой рядом с названием сети, к которой вы подключены.
Результат : Ваш IP-адрес является первым элементом в отображаемом списке.
- На главном экране нажмите кнопку Меню .
- Перейдите в меню Настройки .
- Используйте Kindle 5-позиционный контроллер , чтобы подчеркнуть Настройка , затем нажмите.
Результат : Отображается несколько страниц настроек персонализации, позволяющих настроить работу с Kindle.
- Найдите и выберите Информация об устройстве , чтобы получить MAC-адрес Wi-Fi вашего Kindle.
- Перейти к Пуск .
- Выберите Настройки .
- Выберите Сетевые карты .
Результат : отображается список доступных сетевых адаптеров.
- Выберите адаптер, для которого необходимо найти IP-адрес.
Примечание . В большинстве случаев следует выбрать вариант Wireless Adapter .
В большинстве случаев следует выбрать вариант Wireless Adapter .
- Изменить свой выбор.
Результат : отображается ваш IP-адрес. - Нажмите на маленький значок Apple в левом верхнем углу рабочего стола.
- Прокрутите вниз и нажмите Системные настройки .
- Щелкните значок
- Просмотрите свой IP-адрес, щелкнув любой из сетевых портов.
Результат : Ваш IP-адрес отображается под заголовком Статус в информации о выбранном сетевом порте.
Понравился ответ? Поделитесь с друзьями:
Другие вопросы по теме
Как настроить роутер ASUS RT-G32?
Как настроить роутер TP-Link TL-WR841n?
Как настроить роутер TP-Link TL-WR740n?
Как настроить роутер D-Link DIR-615?
Как увеличить скорость интернета через WiFi-роутер?
Как открыть порты на роутере TP-Link?
Как сбросить настройки роутера?
Как подключить роутер D-Link DIR-300?
Как зайти в настройки роутера D-LINK?
Как зайти в настройки роутера TP-LINK?
Cмотреть все вопросы категории >
Как узнать IP адрес в Linux
Содержание
IP-адрес — это уникальный адрес, который идентифицирует устройство в Интернете или локальной частной сети.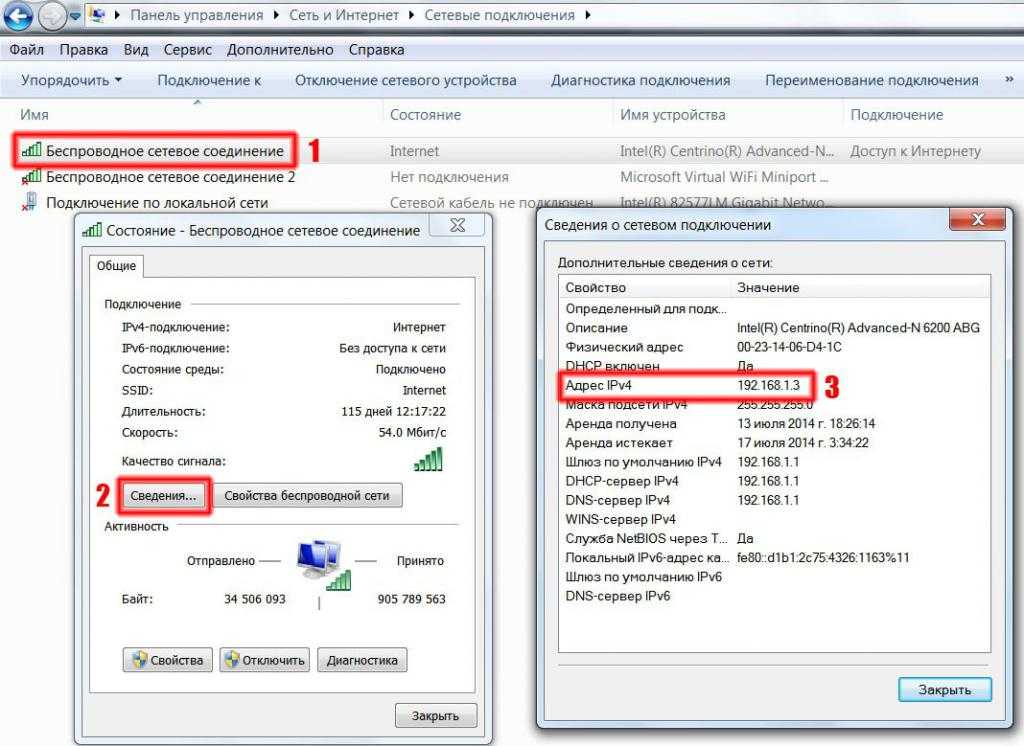 Для идентификации каждого компьютера в сети требуется его собственный уникальный IP адрес. Существует два разных IP адреса: частный и публичный. Компьютеру могут быть назначены частные IP-адреса или общедоступные IP-адреса, или и то, и другое.
Для идентификации каждого компьютера в сети требуется его собственный уникальный IP адрес. Существует два разных IP адреса: частный и публичный. Компьютеру могут быть назначены частные IP-адреса или общедоступные IP-адреса, или и то, и другое.
Общедоступный (внешний) IP адрес — это адрес, который доступен Интернету. К устройствам, которым назначен общедоступный IP-адрес, можно получить доступ из Интернета. Принимая во внимание, что частный IP-адрес доступен для локальной внутренней сети.
В этой статье мы рассмотрим различные способы определения IP-адреса системы Linux.
Узнать свой IP адрес с помощью командной строки в Linux
Внутренний IP адрес присваивается таким устройствам, как ноутбуки, принтеры, телефоны для внутренней связи. Если этому компьютеру необходимо общаться с внешним миром, то необходимо использовать маршрутизатор.
Диапазоны адресов, используемые частными сетями, следующие:
В Linux доступно несколько команд для поиска IP-адреса. Популярная команда для того чтоб узнать свой ip адрес «ip addr«.
Чтобы отобразить все сетевые интерфейсы и назначенный им IP адреса, введите команду:
Команда которая отобразит все сетевые интерфейсы и назначенный им IP-адрес
$ ip addr
Есть еще несколько команд, которые могут отображать частный IP-адрес вашей системы (Внутренний IP).
$ ifconfig$ hostname - I$ nmcli$ ip route get 1.2.3.4 | awk '{print $7}'
Узнать свой IP адрес с помощью графического интерфейса
Если вы используете Linux в графической среде, вы можете легко перейти к сетевым настройкам, чтобы узнать свой IP-адрес. Здесь я использую интерфейс Ubuntu GNOME.
На рабочем столе Gnome щелкните правой кнопкой мыши значок «Сеть«.
Значок сеть в Ubuntu LinuxВ раскрывающемся меню нажмите «Подключение».
Как узнать IP адрес в LinuxЗатем нажмите на опцию «Проводные настройки«, которая отображается ниже
Проводные настройки GnomeОткроется окно «Настройки сети«. Теперь нажмите на значок шестеренки, в открывшемся окне на первой вкладке «Сведения» отображается IP-адрес системы.
На вкладке «Сведения» отображается IP адрес системыКак узнать внешний IP адрес Linux
Внешний (Общедоступный) IP адрес -это IP-адрес, который может быть доступен из Интернета. Обычно общедоступный IP адрес назначается сетевому маршрутизатору провайдером (например, вашим домашним маршрутизатором), серверами, на которых размещаются веб-сайты, VPN, FTP и т.д.
Диапазон адресов, используемых общедоступными сетями, составляет от 0.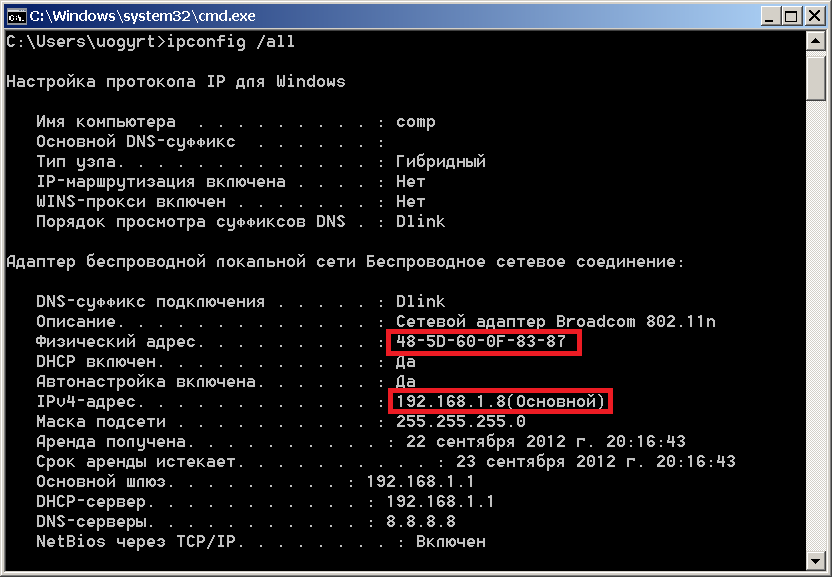 0.0.0 до 255.255.255.255 (за исключением частных IP-адресов, нескольких неиспользуемых и зарезервированных IP-адресов).
0.0.0 до 255.255.255.255 (за исключением частных IP-адресов, нескольких неиспользуемых и зарезервированных IP-адресов).
Поскольку внешний IP адрес маршрутизируется по всему миру, мы можем использовать внешний веб-сайт, службы HTTP/HTTPS, команду dig или curl для отображения внешнего IP адреса.
Самый простой способ узнать внешний IP адрес это открыть веб-сайт в любом браузере.
https://www.whatismyip.com
Вы также можете использовать следующие команды для того чтоб узнать внешний IP адрес:
$ curl ipinfo.io/ip
$ curl ifconfig.me
$ curl checkip.dyndns.org
$ curl ipecho.net/plain
$ curl -s https://checkip.amazonaws.com
$ dig ANY +short @ns1-1.akamaitech.net ANY whoami.akamai.net
Заключение
В этой статье мы показали различные способы которыми можно узнать свои IP адреса в системе Linux. Эти способы включают в себя поиск как частного (внутреннего), так и общедоступного (внешнего) IP адреса.
Как узнать свой IP-адрес в Windows 10
следующий → ← предыдущая Подобные вопросы Ответ: Прежде чем изучать, как найти свой IP-адрес в Windows 10, давайте узнаем, что такое IP-адрес и для чего он используется. Что такое IP-адрес? Адрес IP — это аббревиатура, обозначающая адрес Интернет-протокола . Это числовой адрес или числовая метка, назначаемая каждому устройству, подключенному к компьютерной сети, которое используется для связи с другими вычислительными устройствами с использованием Интернет-протокола для связи. Это уникальный идентификатор, присваиваемый каждой подключенной системе в сети. Использование IP-адресаIP-адрес выполняет две основные функции: Он работает как хост или используется для идентификации сетевого интерфейса: IP-адрес используется, чтобы разрешить компьютерам отправлять и получать информацию на определенные компьютеры в данной сети и с них. Таким образом, можно сказать, что он выступает в роли хоста и может использоваться для идентификации сетевого интерфейса. Он также используется для адресации местоположения: мы можем быстро определить местоположение пользователя по его IP-адресу. Типы IP-адресовСуществует два типа IP-адресов: Интернет-протокол версии 4 (IPv4): Это старая форма IP-адреса. Интернет-протокол версии 6 (IPv6): Каждое устройство, подключенное к Интернету, имеет уникальный IP-адрес. Это означает, что нам требуются миллиарды IP-адресов. Для выполнения этого требования создается новая версия IP-адреса. Он известен как версия IPv6. Интернет-протокол версии 6 (IPv6) использует 128 бит для IP-адреса. Интернет-протокол версии 6 или IPv6 был впервые создан в 1995 году, стандартизирован в 1998 году, но его реальное развертывание началось в середине 2000-х годов Как узнать свой IP-адрес? (без использования командной строки)Давайте посмотрим, как узнать IP-адрес ПК под управлением ОС Windows 10. Следуйте инструкциям ниже: Если ваша система подключена к маршрутизатору или устройству WiFi: Если ваша система подключена к проводному соединению или локальной сети: Найдите IP-адрес с помощью командной строки в Windows 10Следуйте инструкциям ниже: Следующая темаЧто такое S-режим Windows 10 ← предыдущая следующий → |
Поиск вашего IP-адреса
Решение
Выполните следующие действия, чтобы найти IP-адрес на следующих мобильных устройствах или компьютерах.
Примечание : Cox не поддерживает все устройства и компьютерные операционные системы. Следующая информация предназначена только для справки.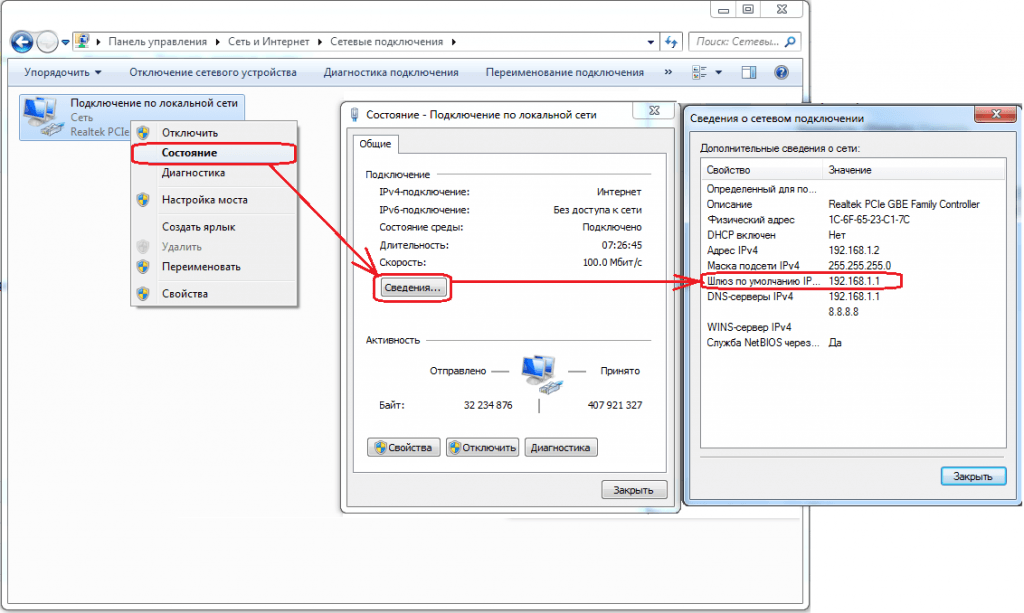 Конкретную информацию о вашем устройстве см. в руководстве пользователя или на веб-сайте поддержки производителя.
Конкретную информацию о вашем устройстве см. в руководстве пользователя или на веб-сайте поддержки производителя.
Мобильные устройства
| Модель | Шаги |
|---|---|
| . выберите Настройки . | |
| iPad | |
| iPhone / iPod Touch | |
| Устройство Kindle | |
| Windows Phone |
Операционные системы
| ОС | Шаги |
|---|---|
| macOS | |
| Windows 10 | Если устройство подключено к Интернету с помощью соединения Ethernet , выполните следующие действия. |

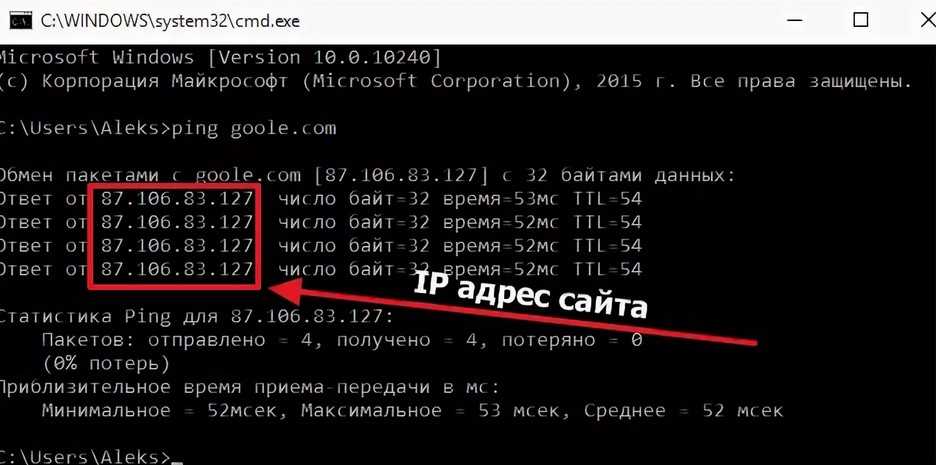 255.
255.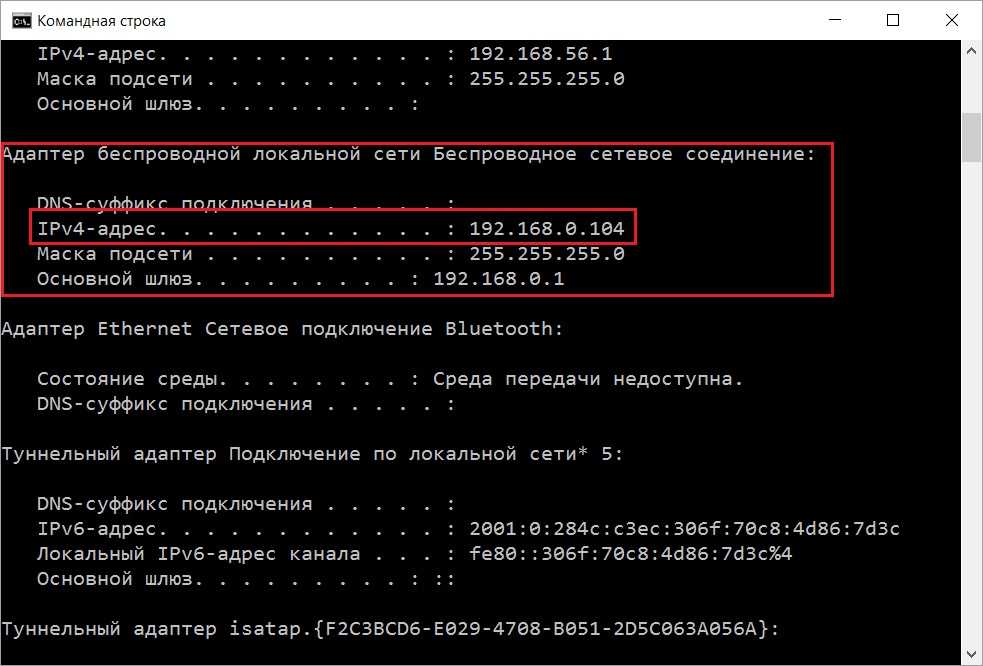 IP-адрес обозначает адрес вашего сетевого оборудования. Он используется для подключения вашего компьютера к другим устройствам в вашей сети и по всему миру.
IP-адрес обозначает адрес вашего сетевого оборудования. Он используется для подключения вашего компьютера к другим устройствам в вашей сети и по всему миру. Когда Интернет-протокол был впервые разработан, это было 32-битное число, и система была известна как Интернет-протокол версии 4. Он используется до сих пор.
Когда Интернет-протокол был впервые разработан, это было 32-битное число, и система была известна как Интернет-протокол версии 4. Он используется до сих пор.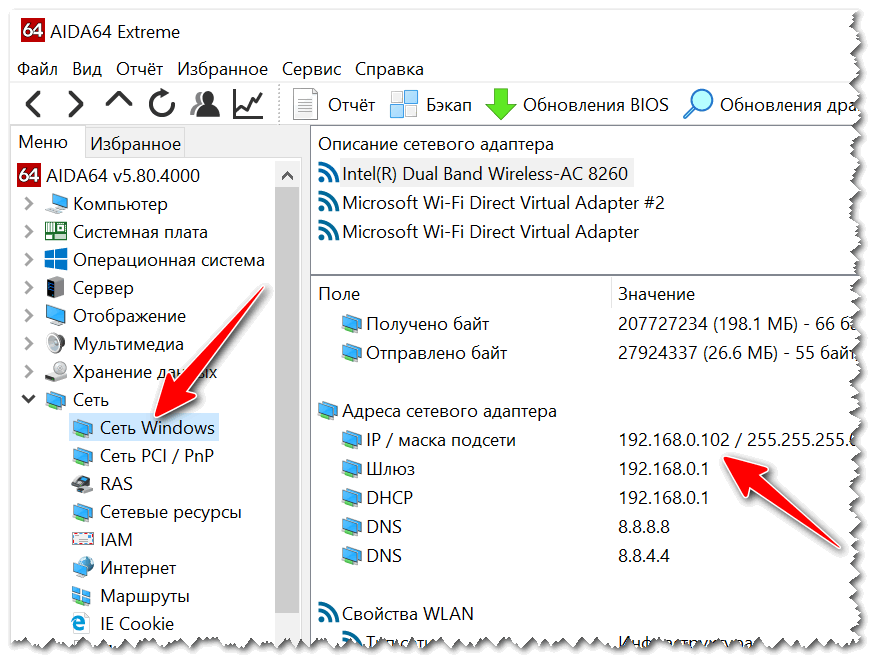
 Откроется новое всплывающее окно, и вы увидите свой IP-адрес в виде «Адрес IPv4».
Откроется новое всплывающее окно, и вы увидите свой IP-адрес в виде «Адрес IPv4».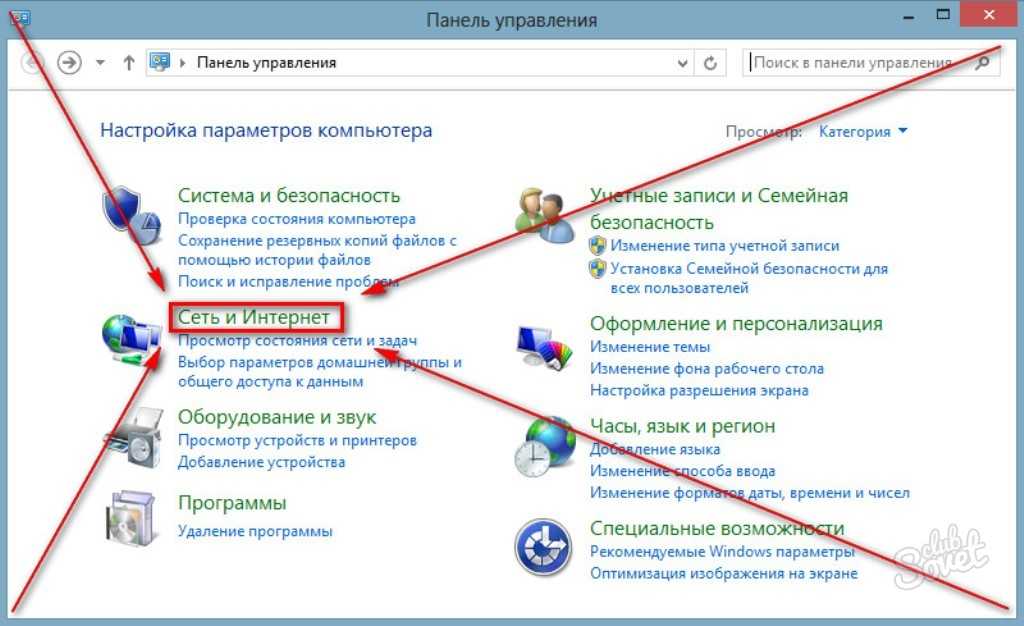

 В большинстве случаев следует выбрать вариант Wireless Adapter .
В большинстве случаев следует выбрать вариант Wireless Adapter . 