Как узнать IP адрес своего компьютера
Данное словосочетание пришло из английского языка и расшифровывается, как «Internet Protocol Address». IP адрес компьютера в сети – это адрес, который присваивается машине при подключении к сети.
Применяются два вида адресов: IPv4 и IPv6 (более новый). Первый уже сдает позиции и уступает второму, так как обозначить все компьютеры в интернете не может (не хватает символов и комбинаций).
При подключении компьютера к сети может выдаваться два типа IP адресов, которые отличаются механизмом присвоения адреса устройству.
- Динамический. Самый распространенный тип. Он выдается роутером (устройством, с помощью которого вы подключаетесь к сети) или интернет-провайдером автоматически. Как только компьютер подключился к сети – так он и получил его. Динамический IP может меняться. Стоит перезагрузить ПК или заново подключить его к интернету, как IP адрес поменяется. Такой тип повсеместно используется многими провайдерами.

- Статический. Присваивается раз и навсегда. Он не меняется ни при каких обстоятельствах. Обычно такие адреса раздаются провайдерами за отдельную плату. Также их можно встретить в домашней локальной сети, если пользователь настраивал сеть сам и собственноручно присвоил каждому устройству.
Также, существуют различные типы IP адресов в зависимости от типа сети, в которой они используются. Различают внутренние и внешние IP.
- Внутренние. Это те, которые присваиваются устройствам в рамках одной сети. К примеру, это адрес компьютера в локальной сети квартиры или дома. Устройства, которые присоединяются к роутеру, также имеют внутренние IP адреса.
- Внешние. Внешний адрес устройство получает, подключаясь к интернету напрямую. Вот у роутера будет внешний IP. У смартфона с включенной передачей мобильных данных тоже будет внешний IP. А вот компьютер напрямую присоединиться не может.
 Ему нужен роутер или модем.
Ему нужен роутер или модем.
Многие пользователи путают IP адрес и MAC адрес устройства. Это разные вещи. Дело в том, что MAC адрес присваивается устройству (сетевой карте, роутеру) еще на заводе — это уникальный идентификатор вашего устройства. Это своеобразный идентификатор «железки». Вот и вся разница.
Как узнать внутренний IP адрес на Windows
Для просмотра внутреннего и внешнего IP применяются разные способы. Начнем с внутреннего.
«Панель управления» в Windows
Этот простой способ подходит практически для всех версий ОС. Даже те, кто использует Windows 7 или Vista смогут просмотреть свой IP. Сделать требуется следующее.
- Запускаем «Панель управления» с помощью специального ярлыка и кликаем по пункту «Центр управления сетями и общим доступом».
- Теперь выбираем пункт «Изменение параметров адаптера».
3. Кликаем правой кнопкой мыши по активному соединению (сеть должна быть подключена) (п. 1 на скриншоте) и в выпадающем меню выбираем «Состояние» (2).
4. В появившемся окошке щелкаем «Сведения».
5. И в следующем окошке можно будет найти внутренний IP адрес компьютера, который был ему присвоен роутером или маршрутизатором
Командная строка
Многих пользователей пугает данный достаточно архаичный компонент операционной системы, так как управлять командной строкой нужно с помощью текстовых команд. Но на самом деле он очень полезен и может предоставить всю необходимую информацию о компьютере.
Узнать IP своего компьютера при помощи командной строки можно с помощью всего лишь одной команды. Сделать нужно следующее.
- Нажимаем сочетание клавиш «Win+R» и вызываем системный компонент «Выполнить». В его строке вводим «cmd» (1) и жмем «ОК» или «Enter» на клавиатуре (2).
- Сразу же запустится командная строка Windows. Вводим «ipconfig /all» (без кавычек) и жмем «Enter».
- После ввода этой команды появится вся информация о текущих соединениях.
Данный способ позволяет определить адрес компьютера в локальной сети. Консоль предоставит информацию как об IPv4, так и об IPv6 (на скриншоте выше).
Консоль предоставит информацию как об IPv4, так и об IPv6 (на скриншоте выше).
Приложение «Параметры» (Windows 10)
Пользователи Windows 10 имеют возможность посмотреть IP компьютера альтернативным способом. В «десятке» появилось приложение «Параметры», которое призвано заменить стандартную «Панель управления». Хотя последняя тоже никуда не делась.
Приложение «Параметры» обладает новым оформлением, выполненным в стиле Windows 10 и дает доступ пользователю ко всем настройкам операционной системы. Делаем следующее.
- Открываем меню «Пуск» и щелкаем по значку с изображением шестеренки.
- Появится главное окно приложения. Здесь нужно выбрать раздел «Сеть и интернет».
- Теперь щелкаем пункт «Просмотр свойств сети».
Вот и он.
Диспетчер задач
Диспетчер задач — это универсальный инструмент, который позволяет узнать практически все о текущем состоянии операционной системы.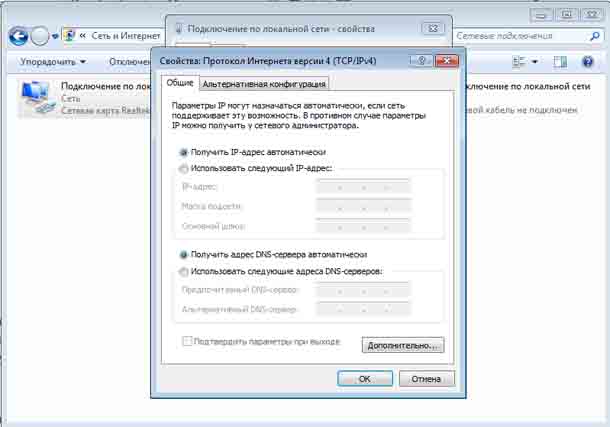 Он отображает количество запущенных процессов, расход оперативной памяти и многое другое.
Он отображает количество запущенных процессов, расход оперативной памяти и многое другое.
Мало кто знает, но с помощью этого инструмента можно также определить IP адрес компьютера в локальной сети. Запускаем меню «Пуск» перемещаемся в каталог «Windows – Служебные» (1) и щелкаем по пункту «Диспетчер задач» (2).
2. В главном окне диспетчера перемещаемся на вкладку «Производительность».
3. Теперь щелкаем на пункт с отображением сети (там может быть написано «Wi-Fi» или «Ethernet»).
4. В следующем окне будет отображен IP адрес компьютера.
Такой вариант подходит тем, кто использует Windows 7, 8, 8.1 и 10. Способ позволяет не только узнать сетевой адрес ПК, но и проследить за состоянием сети в режиме реального времени. Очень полезная штука.
С помощью компонента «Информация о системе»
Это альтернативный вариант. Он также отличается простотой и доступностью.
- Запускаем компонент «Выполнить» (с помощью «Win+R») и в строке вводим «msinfo32» (1).
 Нажимаем «ОК» или «Enter» (2).
Нажимаем «ОК» или «Enter» (2). - Сразу же откроется окно с огромным количеством информации. Здесь требуется кликнуть по пункту «Компоненты» (1), перейти на «Сеть» (2) и выбрать «Адаптер» (3). Информация об IP будет отображаться в правой части окна.
Как видите, вычислить IP компьютера не так-то сложно. Но речь шла исключительно о внутреннем адресе. Теперь поговорим о внешнем.
Многие пользователи удивляются, что в свойствах подключения обычно отображается два IP. Не стоит волноваться. Правильные оба. Просто один относится к типу IPv4, а другой – IPv6. Они даже отличаются стилем написания. В первом исключительно цифры, отделенные точками, а во втором – цифры и буквы латинского алфавита, отделенные двоеточиями.
Угрозы безопасности IP-адресов
Киберпреступники могут использовать различные методы получения IP-адреса. Двумя наиболее распространенными способами являются социальная инженерия и преследование в интернете.
Социальная инженерия
Злоумышленники могут использовать социальную инженерию, чтобы обманом заставить вас раскрыть IP-адрес. Например, они могут найти вас в Skype или аналогичном приложении для обмена мгновенными сообщениями, использующем IP-адреса для связи. Если вы общаетесь с незнакомцами в этих приложениях, важно знать, что они могут видеть ваш IP-адрес. Злоумышленники могут использовать инструмент Skype Resolver, позволяющий определить IP-адрес по имени пользователя.
Например, они могут найти вас в Skype или аналогичном приложении для обмена мгновенными сообщениями, использующем IP-адреса для связи. Если вы общаетесь с незнакомцами в этих приложениях, важно знать, что они могут видеть ваш IP-адрес. Злоумышленники могут использовать инструмент Skype Resolver, позволяющий определить IP-адрес по имени пользователя.
Интернет-преследование
Злоумышленники могут отследить ваш IP-адрес, просто наблюдая за вашей онлайн-активностью. Любые действия в интернете могут раскрыть ваш IP-адрес, от игры в видеоигры до комментариев на веб-сайтах и форумах.
Получив ваш IP-адрес, злоумышленники могут перейти на веб-сайт отслеживания IP-адресов, например whatismyipaddress.com, ввести его и получить примерную информацию о вашем местоположении. Затем они могут использовать другие данные из открытых источников, чтобы проверить, связан ли IP-адрес именно с вами. Они могут также использовать LinkedIn, Facebook и другие социальные сети, чтобы узнать, где вы живете, а затем проверить, соответствует ли это полученным из IP-адреса данным.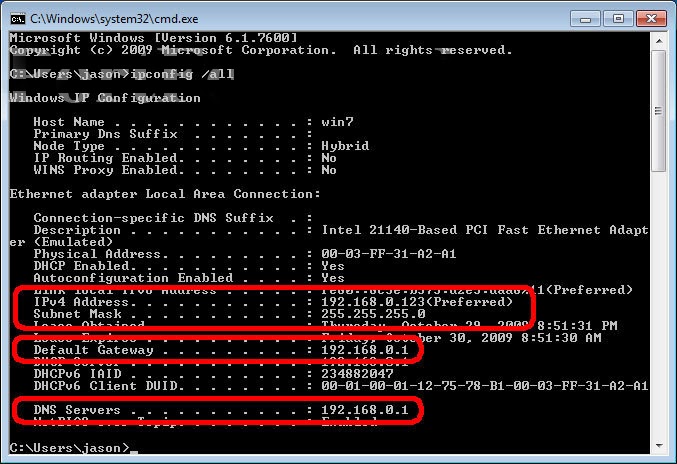
Если преследователь из Facebook использует фишинговую атаку по установке шпионских программ против людей с вашим именем, он сможет подтвердить вашу личность по IP-адресу вашей системы.
Если киберпреступники знают ваш IP-адрес, они смогут атаковать вас или даже выдать себя за вас. Важно знать о таких рисках и способах борьбы с ними. Эти риски включают:
Загрузка нелегального контента с вашего IP-адреса
Известно, что злоумышленники используют взломанные IP-адреса для загрузки нелегального контента и других материалов, и при этом хотят избежать отслеживания такой загрузки. Например, используя идентификатор вашего IP-адреса, злоумышленники могут загружать пиратские фильмы, музыку и видео, что является нарушением условий использования услуг провайдера, и, что гораздо более серьезно, контент, связанный с терроризмом или детской порнографией. Это может означать, что по чужой вине вы можете привлечь внимание правоохранительных органов.
Отслеживание местоположения
Если злоумышленники знают ваш IP-адрес, они могут использовать технологию геолокации для определения вашего региона, города и страны. Им достаточно лишь немного покопаться в социальных сетях, чтобы идентифицировать ваш дом. Затем они могут устроить ограбление, когда выяснят, что вас нет дома.
Им достаточно лишь немного покопаться в социальных сетях, чтобы идентифицировать ваш дом. Затем они могут устроить ограбление, когда выяснят, что вас нет дома.
Прямая атака на вашу сеть
Злоумышленники могут нацелиться напрямую на вашу сеть, применив различные типы атак. Одна из самых популярных – DDoS-атака (атака, вызывающая распределенный отказ в обслуживании). При этом типе кибератаки злоумышленники используют ранее зараженные машины для генерации большого количества запросов к целевой системе или серверу. Это создает слишком большую нагрузку на серверы и приводит к нарушению работы служб. По сути, при этом отключается интернет. Такая атака обычно нацелена на компании и сервисы видеоигр, но может также применяться и против отдельных лиц, хотя это гораздо менее распространено. Онлайн-геймеры подвергаются особенно высокому риску, поскольку их экран виден при трансляции (и на нем можно обнаружить IP-адрес).
Взлом устройства
Для подключения к интернету используются порты и IP-адрес. Для каждого IP-адреса существуют тысячи портов, и злоумышленник, знающий ваш IP-адрес, может их проверить и попытаться установить соединение. Например, он может завладеть вашим телефоном и украсть вашу информацию. Если злоумышленник получит доступ к вашему устройству, он может установить на него вредоносные программы.
Для каждого IP-адреса существуют тысячи портов, и злоумышленник, знающий ваш IP-адрес, может их проверить и попытаться установить соединение. Например, он может завладеть вашим телефоном и украсть вашу информацию. Если злоумышленник получит доступ к вашему устройству, он может установить на него вредоносные программы.
Как узнать внешний IP адрес на ПК с Windows
Узнать внешний адрес средствами операционной системы не представляется возможным. Но для получения таких данных можно использовать онлайн-сервисы. Они могут определить IP. Рассмотрим самые популярные.
2ip.ru
Онлайн-сервис, который отображает внешний IP. Также сервис предоставляет информацию об используемом браузере, определяет примерное местоположение компьютера и выдает тип используемого браузера.
Достаточно в строке браузера вбить «2ip.ru» и нажать на «Enter» (пункт 1 на скриншоте). Сервис определит внешний адрес и выдаст всю требуемую информацию (2 на картинке).
Whoer.net
Данный онлайн-сервис имеет много опций.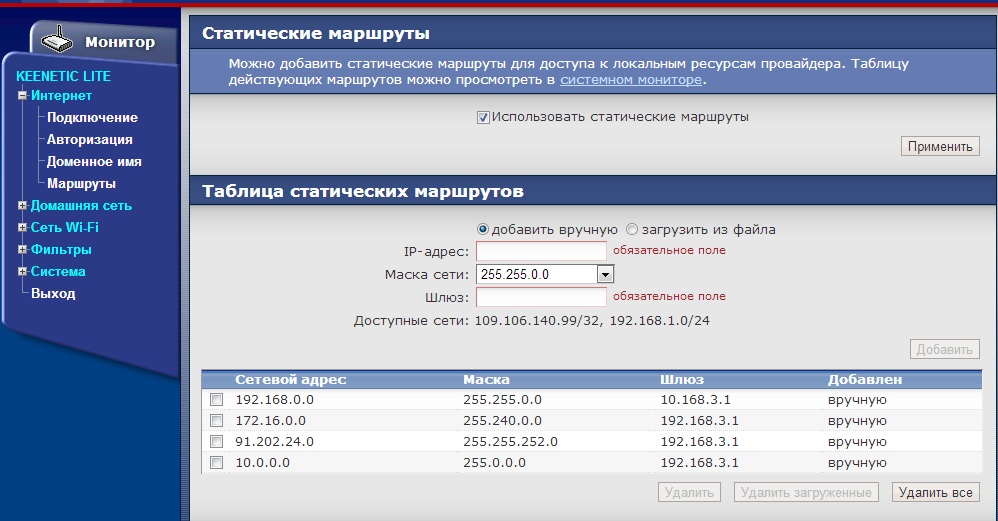 Есть даже собственный VPN. Но нас интересует только IP.
Есть даже собственный VPN. Но нас интересует только IP.
Нужно зайти на сайт и на главной странице отобразится вся необходимая информация. Кроме данных об IP (1) вы увидите примерное расположение компьютера, имя провайдера, ОС, браузер и многое другое.
Hidemyna.me
Сервис с говорящим названием. Он создан для обеспечения анонимности в интернете, но может и показать всю нужную информацию о текущем IP адресе компьютера. Имеет русский язык в интерфейсе.
Сразу после перехода на сайт, появится окно с отображением информации о текущем IP (1 на картинке). Также рядом будет кнопка «Сменить IP адрес». Сервис умеет и это. Также сайт может предоставлять VPN и делать еще много чего интересного.
Когда нужно использовать VPN
При использовании VPN ваш IP-адрес будет скрыт, а трафик перенаправляется через отдельный сервер, что обеспечивает безопасность работы в сети. Ситуации, когда целесообразно использовать VPN:
При использовании общедоступной сети Wi-Fi
При использовании общедоступной сети Wi-Fi, даже если она защищена паролем, рекомендуется использовать VPN. Если злоумышленники находится в той же сети Wi-Fi, они могут с легкостью отслеживать ваши данные. Базовая система безопасности, используемая в обычной общедоступной сети Wi-Fi, не обеспечивает надежной защиты от других пользователей в этой сети.
Если злоумышленники находится в той же сети Wi-Fi, они могут с легкостью отслеживать ваши данные. Базовая система безопасности, используемая в обычной общедоступной сети Wi-Fi, не обеспечивает надежной защиты от других пользователей в этой сети.
Использование VPN повышает уровень безопасности ваших данных, обеспечивает обход провайдера общедоступного Wi-Fi и шифрует все ваши сообщения.
В путешествии
При поездке в другую страну, например, в Китай, VPN обеспечивает доступ к недоступным в этой стране сервисам, например, к заблокированному в Китае Facebook.
VPN позволяет использовать оплаченные видеосервисы, доступные в вашей стране, но недоступные в других странах из-за проблем с международным доступом. Использование VPN позволяет использовать сервисы, как если бы вы были дома. Путешественники также могут найти более дешевые авиабилеты при использовании VPN, поскольку цены для разных стран могут отличаться.
При удаленной работе
Это особенно актуально во время эпидемии COVID, когда многие работают удаленно. Часто работодатели требуют использования VPN для удаленного доступа к сервисам компании из соображений безопасности. При подключении к серверу вашего офиса, VPN предоставляет вам доступ к внутренним сетям и ресурсам компании, когда вы не в офисе. Такое же подключение возможно к вашей домашней сети, если вы не дома.
Часто работодатели требуют использования VPN для удаленного доступа к сервисам компании из соображений безопасности. При подключении к серверу вашего офиса, VPN предоставляет вам доступ к внутренним сетям и ресурсам компании, когда вы не в офисе. Такое же подключение возможно к вашей домашней сети, если вы не дома.
Когда хочется конфиденциальности
Использование VPN полезно, даже если вы находитесь дома и пользуетесь интернетом в повседневных целях. При каждом входе на веб-сайт, сервер, к которому вы подключаетесь, регистрирует ваш IP-адрес и связывает его с другими данными о вас, которые есть на сайте: привычкам просмотра, переходам, времени, затрачиваемом на просмотр конкретных страниц. Эти данные затем могут быть проданы рекламным компаниям и использоваться для подбора персонализированной рекламы, поэтому реклама в интернете иногда кажется такой подозрительно личной. IP-адрес также можно использовать для отслеживания местоположения, даже если вы отключили сервис геолокации. Использование VPN не позволяет оставлять следы в сети.
Использование VPN не позволяет оставлять следы в сети.
Не забывайте и о мобильных устройствах. У них тоже есть IP-адреса и, вероятно, они используются в большем количестве мест, чем домашний компьютер, включая общие точки доступа Wi-Fi. Рекомендуется использовать VPN на мобильном устройстве при подключении к сети, которая не является полностью доверенной.
Поиск IP адреса в локальной сети и в сети провайдера
Найти IP в локальной сети можно с помощью вышеописанного способа с командной строкой. Но совсем по-другому нужно искать IP в сети провайдера. Для этого потребуется знать логин и пароль для доступа к настройкам роутера (по умолчанию – admin).
Поиск в локальной сети
Если компьютер подключен к интернету с помощью роутера, то вышеприведенный способ с командной строкой выдаст как раз локальный IP адрес. Для этого нужно всего лишь повторить действия, описанные в инструкции выше.
Адрес будет именно тем, который выдал маршрутизатор или роутер конкретному устройству. Если же компьютер просто подключен к локальной сети (без доступа в интернет), то результат будет точно таким же.
Если же компьютер просто подключен к локальной сети (без доступа в интернет), то результат будет точно таким же.
Поиск в сети провайдера
Для получения информации о публичном IP адресе в сети провайдера придется обратиться к настройкам роутера.
- Открываем браузер и в адресной строке вводим «192.168.1.1» (стандартный для любого роутера) и жмем «Enter». Сразу же появится окошко для ввода логина и пароля (у вас оно может выглядеть по-другому в зависимости от роутера).
- Вводим логин и пароль (по умолчанию – admin\admin) и жмем на «Вход». Если логин и пароль по умолчанию были изменены, вам нужно их узнать у того, кто настраивал роутер.
В блоке WAN будет отображаться нужный IP адрес и его тип.
В чем разница между IPv4 и IPv6
Возможно, вы также заметили при просмотре настроек другой тип IP-адреса, называемый адресом IPv6. Типы IP-адресов, о которых мы говорили до сих пор, – это адреса, используемые протоколом IP версии 4 (IPv4), разработанным в конце 70-х годов.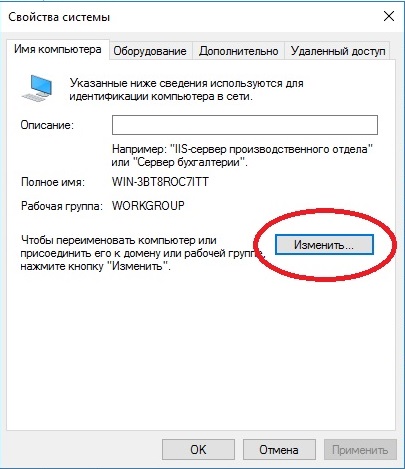 Они используют 32 бинарных бита, о которых мы говорили (в четырех октетах), чтобы обеспечить в общей сложности 4,29 миллиарда возможных уникальных адреса. Хотя это много, все общедоступные адреса давно были «потреблены» предприятиям. Многие из них сейчас не используются, но они назначены и недоступны для общего использования.
Они используют 32 бинарных бита, о которых мы говорили (в четырех октетах), чтобы обеспечить в общей сложности 4,29 миллиарда возможных уникальных адреса. Хотя это много, все общедоступные адреса давно были «потреблены» предприятиям. Многие из них сейчас не используются, но они назначены и недоступны для общего использования.
В середине 90-х годов, обеспокоенная потенциальной нехваткой IP-адресов, специальная рабочая группа Internet Engineering Task Force (IETF) разработала IPv6. IPv6 использует 128-битный адрес вместо 32-разрядного адреса IPv4, поэтому общее количество уникальных адресов многократно выросло и стало достаточно большим (вряд ли когда-либо закончится).
В отличие от точечной десятичной нотации, используемой в IPv4, адреса IPv6 выражаются в виде восьми групп номеров, разделенных двоеточиями. Каждая группа имеет четыре шестнадцатеричных цифры, которые представляют 16 двоичных цифр (это называется хекстетом). Типичный IPv6-адрес может выглядеть примерно так:
2601: 7c1: 100: ef69: b5ed: ed57: dbc0: 2c1e
Дело в том, что нехватка адресов IPv4, вызвавшая беспокойство, в значительной степени смягчалась увеличением использования частных IP-адресов через маршрутизаторы. Всё больше и больше людей создавали свои собственные частные сети, используя частные IP-адреса.
Всё больше и больше людей создавали свои собственные частные сети, используя частные IP-адреса.
Как узнать IP адрес в Mac OS и Ubuntu
В силу особенностей этих систем, действия будут немного отличаться от тех, что используются в Windows.
Mac OS
Сам по себе процесс не особо сложен, но придется контактировать с терминалом операционной системы. Итак, сначала нужно запустить терминал Mac OS.
Теперь вводим команду «ifconfig en0» (1 на скриншоте выше) и нажимаем «Enter». Нужный адрес будет отображен в появившейся информации (2 на картинке).
Ubuntu
Здесь тоже придется задействовать терминал. И ничего странного в этом нет, так как Mac OS и Linux основаны на Unix. Потому и очень похожи. Итак, сначала нужно запустить терминал Ubuntu и следовать дальнейшим указаниям.
Вводим команду «ifconfig» (1 на картинке выше) и нажимаем «Enter». И получаем локальный IP адрес (2 на скриншоте) и адрес роутера при подключении к Wi-Fi (3 на том же изображении).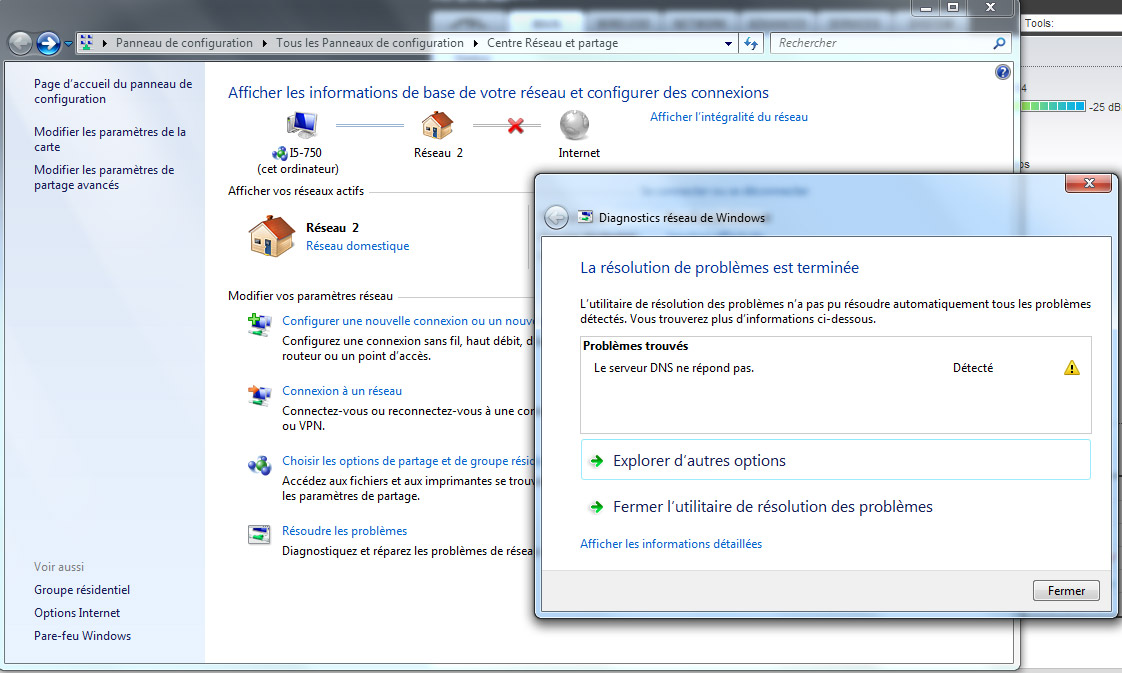
Что такое IP-адрес?
IP-адрес – это строка чисел, разделенных точками. IP-адреса представляют собой набор из четырех чисел, например, 192.158.1.38. Каждое число в этом наборе принадлежит интервалу от 0 до 255. Таким образом, полный диапазон IP-адресации – это адреса от 0.0.0.0 до 255.255.255.255.
IP-адреса не случайны. Они рассчитываются математически и распределяются Администрацией адресного пространства Интернета (Internet Assigned Numbers Authority, IANA), подразделением Корпорации по присвоению имен и номеров в Интернете (Internet Corporation for Assigned Names and Numbers, ICANN). ICANN – это некоммерческая организация, основанная в США в 1998 году с целью поддержки безопасности интернета и обеспечения его доступности для всех пользователей. Каждый раз, когда кто-либо регистрирует домен в интернете, он пользуется услугами регистратора доменных имен, который платит ICANN небольшой сбор за регистрацию домена.
Как поменять свой IP
Многие пользователи желают скрыть свой IP или сменить его. Зачем это делать? Для этого может быть несколько причин.
Зачем это делать? Для этого может быть несколько причин.
- Блокировка на форумах, досках объявлений и других сайтах. Многие сайты за нарушения блокируют пользователя по IP. Поэтому новый аккаунт создать нельзя. Для этого и может понадобиться смена адреса.
- Просмотр заблокированного контента. Некоторые органы власти могут блокировать определенный контент для жителей отдельно взятой страны. Для обхода блокировки требуется сменить адрес.
Сменить IP адрес компьютера можно как при помощи средств операционной системы, так и при помощи сторонних приложений. Если нужно сменить адрес так, чтобы системе казалось, что он из другой страны – то только при помощи программ. Но рассмотрим все варианты.
Использование командной строки Windows
Запускаем командную строку с помощью уже известного метода.
В консоли вводим команду «ipconfig /release» и нажимаем «Enter». Она сбросит текущий IP.
Теперь нужно ввести «ipconfig /renew».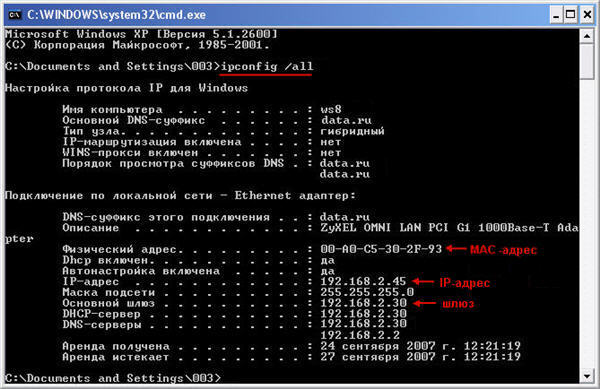 Эта команда обновит уже сброшенный адрес и он изменится.
Эта команда обновит уже сброшенный адрес и он изменится.
Но частенько такой вариант не срабатывает. Потому и нужно использовать сторонние программы. Рассмотрим самые популярные и работоспособные.
SafeIP
Данная утилита позволяет полностью сменить даже статический IP адрес компьютера. Причем для этого можно выбрать сервер из любой страны. Программа позволит просмотреть тот контент, что недоступен для конкретной страны.
Сначала нужно запустить утилиту. Затем в левом столбце выбрать нужный сервер (№1 на скриншоте) и щелкнуть по кнопке «Изменить IP» (2 на картинке). Адрес будет сменен незамедлительно. Преимуществом этой программы является наличие русского языка.
Chameleon
Бесплатная версия программы имеет свои ограничения. К примеру, в списке адресов для смены присутствует только один украинский сервер.
Для смены адреса нужно всего лишь запустить программу и в списке серверов выбрать нужный (1 на скриншоте). Только менять адрес на украинский нет смысла.
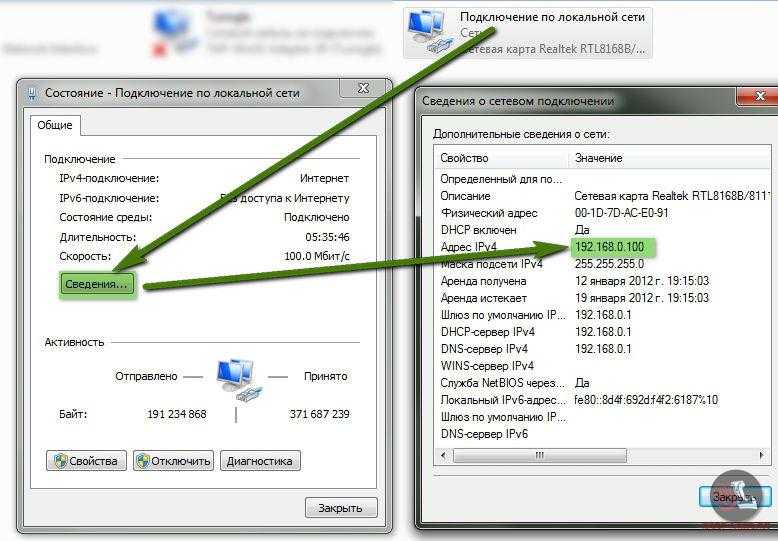 Поэтому потребуется приобрести полную версию программы.
Поэтому потребуется приобрести полную версию программы.Proxy Switcher
Простая программа, простой процесс установки. Все, что требуется – запустить программу.
Для начала работы нужно нажать зеленую кнопку в панели управления программой (1 на скриншоте). Утилита имеет набор мощных инструментов для работы с соединением. Но обычному пользователю они не нужны.
Краткий экскурс по терминам
MAC-адрес
MAC-адрес (от англ. Media Access Control — управление доступом к носителю) — это уникальный идентификатор физического уровня сетевых устройств Ethernet .Используется для опознавания сетевой картой своего кадра. В 1995 году появился стандарт на версию Ethernet, работающую на скорости 100 Мбит/с (так называемый Fast Ethernet, стандарт IEEE 802.3u), использующую в качестве среды передачи витую пару или оптоволоконный кабель. Появилась и версия на скорость 1000 Мбит/с (Gigabit Ethernet, стандарт IEEE 802.3z). При этом существуют другие стандарты организации сети на физическом уровне.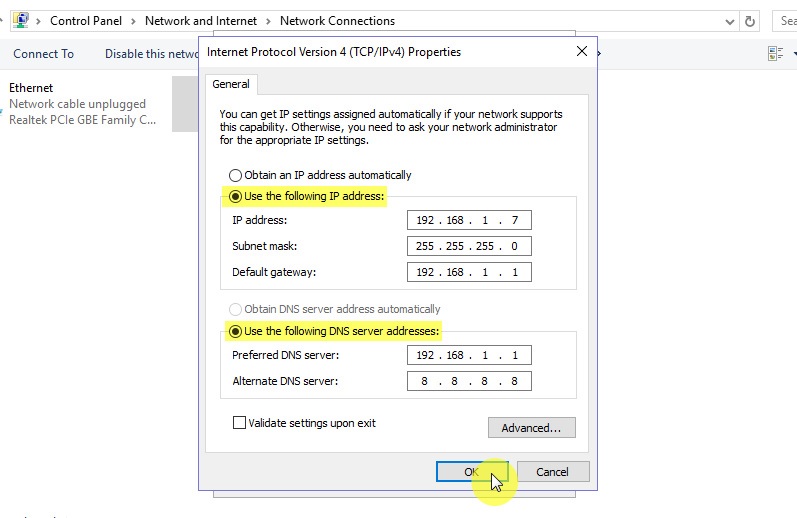 Для унификации разных сетей используют преобразование в IP протокол.
Для унификации разных сетей используют преобразование в IP протокол.
IP адрес
( У нас можно посмотреть свой IP адрес … ) Всем устройствам, подключенным непосредственно к сети, необходим уникальный IP-адрес. Выглядит он как XXX.XXX.XXX.XXX где XXX(октет) число от 0 до 256 (8 бит ) итого 4 октета на 8 бит = 32 бита. Структура 32-битного IP-адреса определяется межсетевым протоколом 4-ой версии (IPv4). На данный момент это один из самых распространенных в Интернете типов IP-адресов. По 32-битной схеме адресации можно создать более 4 миллиардов IP-адресов. Адреса распределены на адреса устройств и сетей. Для определения самой сети служит маска Допустим у нас Адрес 192.168.0.1/16. Это означает в бинарном виде (11000000.10101000 . 00000000.00000001 / 11111111.11111111 . 00000000.00000000) или 192.168.0.1 / 255.255.0.0 (/ После адреса означает количество единиц в маске 11111111.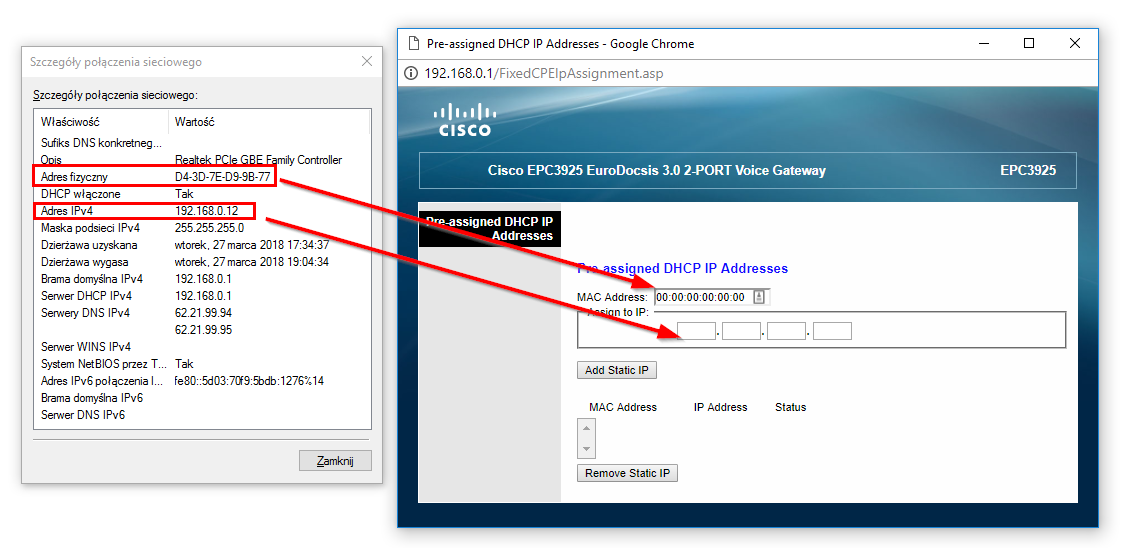 11111111 . 00000000.00000000; /16 или 255.255.0.0 ) Получаем Устройство с адресом 192.168.0.1 В сети с адресом 192.168.0.0 ( Емкость сети с 192.168.0.1 по 192.168.255.254. Адрес 192.168.255.255 — зарезервирован сетью под Broadcast)
11111111 . 00000000.00000000; /16 или 255.255.0.0 ) Получаем Устройство с адресом 192.168.0.1 В сети с адресом 192.168.0.0 ( Емкость сети с 192.168.0.1 по 192.168.255.254. Адрес 192.168.255.255 — зарезервирован сетью под Broadcast)
Публичные и частные (Приватные) IP-адреса
Как узнать адрес чужого компьютера
Вычислить месторасположение чужого компьютера по IP тоже вполне возможно. Для этого существует несколько способов. Все они способны дать пользователю определенное количество информации.
Использование почты mail.ru
Этот способ позволяет узнать IP чужого компьютера только в том случае, если пользователь присылал сообщение на ваш почтовый адрес. Алгоритм действий прост. Нужно только знать, где искать IP.
- Открываем браузер, заходим в почтовый ящик и открываем нужное сообщение.
- Теперь в панели чуть выше окна кликаем кнопку «Еще» (1) и выбираем «Служебные заголовки» (2).
3. Появится окно со служебной информацией. Нужный адрес будет в месте, которое выделено на скриншоте.
Как узнать, динамический адрес или статический IP у моего интернет-устройства?
Содержание
- 1 Что такое IP адрес и зачем он нужен?
- 2 Как выглядит IP?
- 3 Как посмотреть мой IP или узнать адрес компьютера?
- 4 Что такое MAC адрес?
- 5 Статический и динамический IP-адрес сайта
- 6 Версии IPv4 и IPv6
- 7 Внешний и внутренний IP адрес
- 8 Как посмотреть IP-адрес
- 9 Какую информацию можно узнать с помощью IP-адреса?
- 10 Как скрыть IP-адрес
- 11 Статический IP адрес — для чего он нужен?
- 12 Динамический IP адрес — что это такое ?
- 13 Что означает «Серый IP-адрес»?
- 14 Как получить белый IP — адрес, его плюсы и минусы
- 15 Как узнать IP адрес на своем компьютере?
- 16 Где посмотреть IP адрес на роутере?
- 17 Что можно сделать, зная IP адрес чужого компьютера?
27 января 2021
Здравствуйте, уважаемые читатели блога KtoNaNovenkogo.ru. Что такое IP адрес компьютера — этот вопрос возникает у многих начинающих пользователей и именно про это мы сегодня и поговорим. Чуть раньше мы уже обсудили что такое контент, чем веб 2.0 отличается от Web, узнали когда и при каких обстоятельствах появился интернет, а так же как создать электронную почту, сколько мегабайт в гигабайте и многое другое.
Что такое IP адрес компьютера — этот вопрос возникает у многих начинающих пользователей и именно про это мы сегодня и поговорим. Чуть раньше мы уже обсудили что такое контент, чем веб 2.0 отличается от Web, узнали когда и при каких обстоятельствах появился интернет, а так же как создать электронную почту, сколько мегабайт в гигабайте и многое другое.
Итак, АйПи адрес — это сокращение от фразы Internet Protocol Address, что означает — уникальный сетевой адрес. Само по себе это не очень информативно, но думаю, что сейчас все станет более-менее понятно.
Что такое IP адрес и зачем он нужен?
Смотрите. Когда вы отправляете письмо (обычное, а не электронное), то указываете точный адрес человека — страну, город, улицу, дом и, наконец, ФИО. В этом случае письмо, по идее, должно дойти без проблем (хотя, форс-мажор никто не отменял).
Так вот, в компьютерной сети АйПи адрес точно таким же образом идентифицирует ваш (или любой другой) компьютер. Каждый комп в сети должен иметь свой уникальный адрес, чтобы информация с другого компьютера попала именно ему. Этот уникальный адрес и называется IP.
Этот уникальный адрес и называется IP.
Причем справедливо это будет для любой сети вплоть до глобальной, т.е. интернета. Не важно сколько в ней будет компьютеров — два, десять или десять тысяч. Это может быть и беспроводная домашняя сеть или корпоративная сеть компании. В любом случае, все компы должны иметь уникальный IP.
Динамические и статические адреса
Но если мы с вами сами не указываем АйПи адрес, то откуда компьютеру о нем известно? Ну, наверное, от того устройства, с помощью которого данная сеть (или ее сегмент) построена. Обычно его называют роутером или маршрутизатором. В этом случае при включении компьютера (или при его подключении к сети) IP адрес ему будет присваиваться автоматически (из заданного диапазона). При каждой перезагрузке компа (или при его отключенииподключении к сети) его АйПи адрес может меняться.
Но есть и другой вариант, когда вы сами в настройках сетевого протокола своего компа можете задать вручную ему IP. Правда, сейчас мало кто так делает (да и в роуторе должен быть отключен режим автоматической раздачи айпишников), но такая возможность тоже имеется.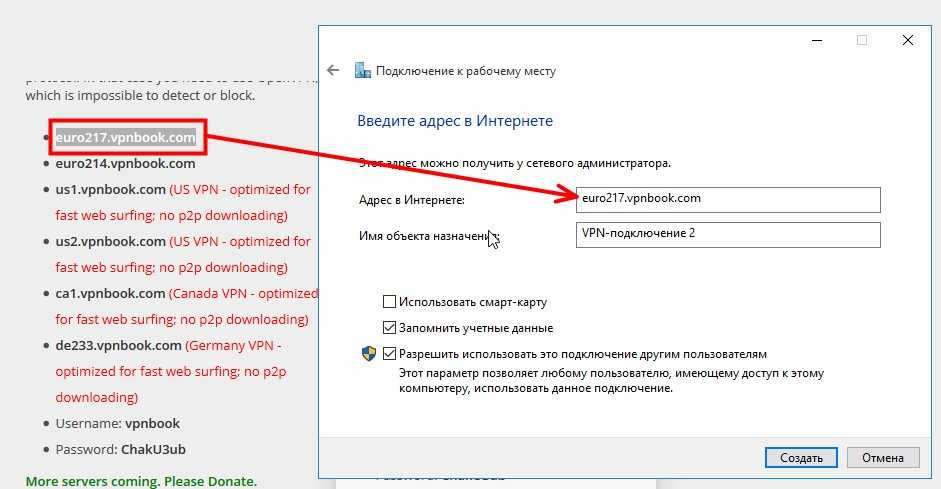
Это мы все про локальную сеть говорили (домашнюю или корпоративную). Но и в глобальной сети ваш IP адрес может быть:
- Статическим — при каждом новом подключении он остается неизменным.
- Динамическим — при новом подключении к интернету АйПи будет уже другой (у меня именно такой вариант).
Итак, в локальной сети статический или динамический способ раздачи IP адреса выбирают в настройках роутера (устройства эту сеть образующего). Практически всегда АйПишники сейчас раздаются автоматом, т.е. будут динамическими.
В интернете же то, будет ли ваш IP адрес динамическим или статически ,определяется вашим интернет провайдером. Некоторые из них могут вам предоставить фиксированынй АйПи за дополнительную плату, если это необходимо.
Как выглядит IP?
Что такое АйПи мы уже в общих чертах поняли. А как же он выглядит? Ну, наверное, вы уже это знаете, но все же покажу на примере:
46.138.38.38
АйПи адрес — это четыре числа (в диапазоне от 0 до 255), которые разделены точками.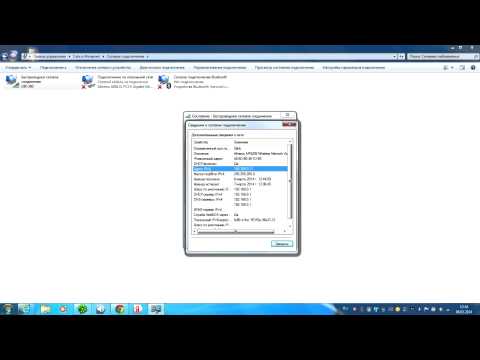 Если все четыре цифры неизменны при каждом включении вашего компьютера, то у вас статический IP. Если что-то меняется — то значит динамический.
Если все четыре цифры неизменны при каждом включении вашего компьютера, то у вас статический IP. Если что-то меняется — то значит динамический.
Эти четыре числа содержат в себе четыре байта информации — такой протокол называется IPv4 (АйПи четвертой версии). Проблема в том, что с помощью четырех байтов дать всем компьютерам в интернете уникальные адреса уже не получается (идут на разные хитрости в виде маски подсети и тому подобного).
Поэтому ему на смену IPv4 идет протокол IPv6 (АйПи шестой версии), где уникальный адрес формируется уже с помощью не четырех, а шестнадцати байт. Записывают числа в этом случае с разделителем в виде двоеточия через каждые два байта, например, так:
2001:0DB8:AA10:0001:0000:0000:0000:00FB
Ужас, правда? В IPv4 все как-то проще, ближе и понятнее. Но ничего не поделать, ибо за IPv6 будущее.
Внутренние и внешние адреса
Еще существует такое понятие как внутренний и внешний АйПи адреса. Что это такое? Ну, смотрите.
У вас в квартире наверняка есть роутер, к которому подключены компьютер, ноутбук, телефон и планшет. Причем не важно, подключены ли они кабелем или по Wi-Fi — главное, что у каждого из подключенных устройств будет свой внутренний IP из той локальной сети, что формирует роутер. Обычно внутренние адреса имеют вид:
Причем не важно, подключены ли они кабелем или по Wi-Fi — главное, что у каждого из подключенных устройств будет свой внутренний IP из той локальной сети, что формирует роутер. Обычно внутренние адреса имеют вид:
192.168.xxx.xxx
Первые два блока цифр 192.168 обычно всегда используются для локальных сетей. Точнее это диапазон 192.168.0.0 — 192.168.255.255 (а так же 10.0.0.0 — 10.255.255.255 и 172.16.0.0 — 172.31.255.255) выделен как частный под нужды локальных сетей.
Эти внутренние адреса доступны только внутри вашей сети (квартиры). В соседней квартире уже будет своя локальная сеть с теми же доступными адресами, но вы к ней доступа не получите, ибо роуторы у вас разные.
Из интернета к вашим устройствам (компьютеру, планшету или мобильнику подключенному по Wi-Fi) доступ по этим IP получить тоже не получится. На самом деле из интернета виден будет только ваш роутер, а точнее его внешний Ай-Пи адрес, который выдаст вам интернет-провайдер (не важно, статический или динамический).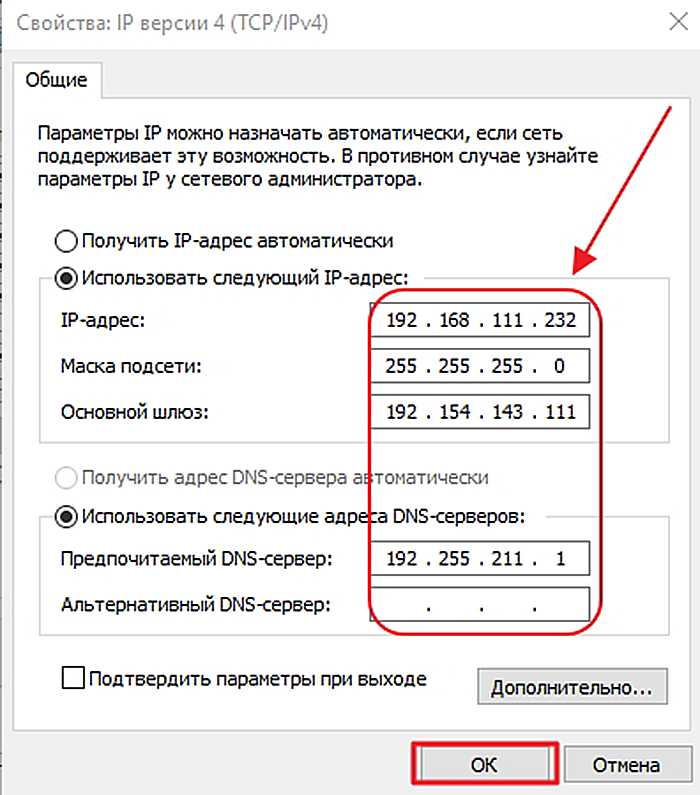
А как же информация запрашиваемая вами из интернета находит нужное устройств (ваш компьютер)? Ну, это уже роутер знает кто отправлял запрос — тому он и отправит ответ на него. Роутер вроде распределительного узла. С одной стороны, он имеет внутренний IP (обычно из серии 192.168.xxx.xxx), а с другой стороны — у него внешний АйПи, который и виден из интернета. По сути, это шлюз между вашей локальной (малюсенькой) сеткой и глобальной паутиной.
Как посмотреть мой IP или узнать адрес компьютера?
Самый просто способ — набираете «мой айпи» в поисковой строке Яндекса и смотрите на ответ:
Если еще и перейдете по расположенной ниже ссылке «Узнать все о своем соединении», то попадете в Яндекс-Интернетометр, где сможете измерить скорость соединения и другую информацию о нем посмотреть.
Кроме этого, естественно, есть целая куча интернет сервисов, которые позволят вам узнать адрес своего компьютера (точнее внешний IP роутера, но не важно). Перечислить их все? Думаю, что не стоит. Наверное, только 2ip упомяну, как самый известный.
Наверное, только 2ip упомяну, как самый известный.
Там еще много всего можно узнать. К примеру, АйПи любого сайта в сети (да-да, сайты ведь тоже живут на серверах и имеют свой адрес).
Как видите, узнать уникальный адрес вашего компьютера в сети не проблема. Посещая любой сайт вы оставляете «следы», ибо сайт должен знать ваш IP, чтобы отправить на него содержимое страницы. Есть, конечно же, анонимайзеры, VPN и, наконец, браузер Тор, но это все же не дает стопроцентной гарантии, что «вас не найдут», особенно, если будут искать профессионалы. Поэтому помните об этом и не «шалите».
Узнать внутренний АйПи адрес своего компьютера в вашей локальной сети можно через командную строку (такое страшное черное окно на манер Доса).
Вызвать его можно, нажав Win + R на клавиатуре и набрав в открывшемся окне «cmd» (без кавычек, естественно). Или можно в меню кнопки «Пуск» найти каталог «Служебные» и там выбрать «Командная строка». Ну, а в самом окне командной строки Виндовс нужно будет набрать «ipconfig» (без кавычек) и нажать Энтер.
Что такое MAC адрес?
Не могу обойти этот вопрос, т.к. эти понятия довольно часто путаются в головах начинающих пользователей. И не мудрено, ибо это тоже уникальный идентификатор устройства в сети.
Только вот МАК адрес (в отличии от IP) присваивается каждому сетевому устройству, что называется, навсегда, в момент его рождения (создания). По сути, это физический адрес сетевого устройства жестко с ним связанный. MAC адрес есть у сетевой карты вашего компьютера, у вашего мобильного телефона, у вашего планшета, роутера, принтера имеющего возможность подключения по Wi-Fi и т.п.
Если вы подключите устройство в другую сеть, то MAC (Media Access Control) адрес в отличии от АйПи не поменяется — он жестко связан с «железкой» и не задается (не меняется) извне. Еще его называют «Hardware Address», т.е. «железячный» адрес. Есть даже сайт WintelGuy.com, где по введенным цифрам Мак можно узнать производителя данного изделия:
Прошивается он на заводе изготовителе сетевого устройства, но, в принципе, его можно поменять программными способами, например, это можно сделать для сетевой карты компьютера или ноутбука. Хотя, он считается величиной постоянно и неизменной.
Хотя, он считается величиной постоянно и неизменной.
MAC адрес состоит из шести байт (цифр в шестнадцатиричном коде), разделённых двоеточием или тире. Выглядеть MAC может, например, так:
38-D5-47-25-6F-59
Где посмотреть MAC адрес сетевой карты или мобильного телефона?
На некоторых сетевых устройства он может быть написан на корпусе или бирке. МАК адрес вашей сетевой карты компьютера или ноутбука вы можете посмотреть программно, причем, целой кучей способов. Например, сделать это с помощью уже знакомой нам командной строки (см. выше) введя практически ту же команду с небольшим дополнением: «ipconfig /all» (без кавычек)
В мобильном телефоне или планшете МАК можно посмотреть в настройках. Например, в случае Андроида искомая информация находится в настройках в разделе «О телефоне» — «Общая информация» — «MAC-адрес для сети Wi-Fi»:
Для чего может понадобиться МАК?
Да, забыл сказать для чего он вообще нужен? Дело в том, что протокол IP это лишь один из уровней сетевых интерфейсов. Есть и другие уровни, где для идентификации адресатов как раз используют MAC-идентификаторы и без этого никак.
Есть и другие уровни, где для идентификации адресатов как раз используют MAC-идентификаторы и без этого никак.
Если же брать практическое применение, то самый простой способ защитить свою локальную беспроводную сеть от несанкционированных подключений — это включить фильтрацию по МАК адресам.
Т.е. доступ в сеть будут иметь только те устройства (компьютеры, ноутбуки, телефоны, планшеты), чьи МАК-и вы вобьете в настройки своего роутера. Это работает и весьма неплохо, ибо подделка «Hardware Address» намного сложнее, чем IP. Вот так вот, а вы говорите…
Удачи вам! До скорых встреч на страницах блога KtoNaNovenkogo.ru
Комментарии и отзывы (11)
«>
Можем обсудить этот вопрос по скайп ( orenilich2 )?
«>
Я так и не понял,чем отличается IPv4/IPv6 (внутреннего адреса) от обычного IP компьютера(
«>
Что такое 6-циферный 2fa код? Как узнать его при помощи IP.
«>
Большое спасибо, все просто и понятно)))
«>
все понятно написано спасибо
«>
Благодарю за статейки. Очень легко читаются, и много интересного узнаю)
Очень легко читаются, и много интересного узнаю)
«>
Большое спасибо за информацию!
«>
Здесь, к примеру, можно увидеть свой внутренний и внешний IP адреса: http://ip-v4.ru
«>
Да у всех практически динамические айпи. А посмотреть можно через любой сервис. Кстати, многие ставят различные vpn и лазят через них, но немногие знают, что их реальный айпи при этом вычислить проще простого, особенно если пользоваться бесплатными.
Ну и если официальные органы сделают запрос, даже платный сервис в легкую сольет ваш айпи, а дальше дело техники )).
«>
Нужна ли вообще вся эта теория?! Сейчас свой айпишник можно поменять в несколько кликов, просто установив расширение, или сразу сделать в браузере. Если не знаешь как менять свой IP, то считай что у тебя ограниченный по своим возможностям интернет. Лучше бы рассмотрели способы того, как не позволить отследить ваше местоположение. Вот это действительно было бы актуально.
АБВГДЕЁЖЗИЙКЛМНОПРСТУФХЦЧШЩЪЫЬЭЮЯABCDEFGHIJKLMNOPQRSTUVWXYZ0-9I
IP-адрес – уникальный сетевой адрес, необходимый для нахождения, передачи и получения информации от одного устройства к другому. IP-адрес присваивается устройству вне зависимости от величины сети, к которой он подключен – это может быть как глобальный доступ в интернет, так и локальная сеть между несколькими устройствами.
IP-адрес присваивается устройству вне зависимости от величины сети, к которой он подключен – это может быть как глобальный доступ в интернет, так и локальная сеть между несколькими устройствами.
IP-адрес может быть статическим и динамическим.
Статический IP-адрес – назначается конкретному устройству и при подключении к сети адрес не меняется. Статические IP-адреса обычно имеют все веб-сайты – постоянный адрес служит гарантией того, что пользователь получит доступ к тому же серверу, что и ранее.
Динамический IP-адрес – адрес устройства будет меняться при каждом подключении к сети, обычно такие адреса «выдаются» пользователям. У провайдеров часто набор IP-адресов ограничен, поэтому, когда новое устройство подключается к сети, ему выдается любой свободный адрес. После его отключения этот адрес может быть присвоен другому устройству. Динамические адреса считаются более безопасными по сравнению со статическими, т. к. затрудняют отслеживание компьютера и других устройств, подключенных к сети.
к. затрудняют отслеживание компьютера и других устройств, подключенных к сети.
IP-адрес может быть представлен в формате IPv4 или IPv6.
IPv4IPv4 –интернет протокол, использующий 32-битные адреса. Четвертая версия протокола была выпущена в 1981 году и стала самой широко используемой.
Пример такого IP-адреса:
123.45.67.89
Главная проблема протокола – ограниченность возможных адресов. Несмотря на то что их более четырех миллиардов (4 294 967 296), этого не хватает для всех устройств, выходящих в сеть.
IPv6В 1996 году была представлена шестая версия IP-протокола, которая должна была решить проблемы предыдущей четвертой версии. Длина адреса, используемая в IPv6, составляет уже 128 бит.
Пример такого IP-адреса:
21DA:00D3:0000:2F3B:02AA:00FF:FE28:9C5A
Согласно статистике Google на октябрь 2018 года, IPv6 составляет около 25% в сетевом трафике. Переход на новую версию протокола тормозит необходимость реорганизации сетей и замены оборудования.
У устройства, например, компьютера, одновременно может быть два IP-адреса – внутренний и внешний.
Уникальный внутренний IP-адрес будет у каждого устройства, которое подключено внутри домашней сети или локальной сети провайдера. Причем если в одной локальной сети адреса повторяться не могут, они могут совпадать с адресами другой локальной сети. Например, устройства в соседних квартирах могут иметь одинаковые внутренние IP-адреса, благодаря тому что находятся в разных локальных сетях. В локальной сети общего интернет-провайдера эти устройства будут иметь разные IP-адреса между собой, но они также могут совпадать с адресами в локальной сети другого провайдера.
Для выхода в глобальную сеть используются внешние IP-адреса, и тут они повторяться не могут – каждый IP-адрес должен быть уникальным. .
Например, практически у каждого пользователя дома есть роутер, к которому подключены компьютер и смартфон, образующие локальную сеть.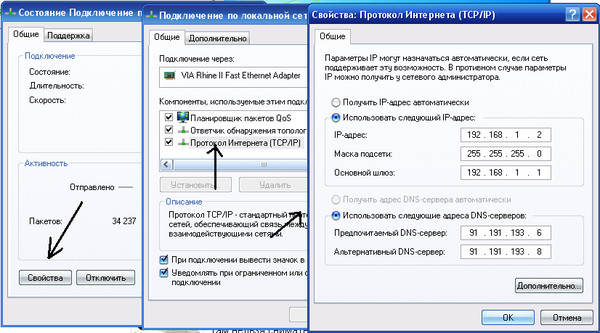 Внутри этой сети у устройств есть свои внутренние адреса, как правило, в диапазоне 192.168.0.0 – 192.168.255.255. При этом у роутера есть также и внешний IP, который выдается провайдером при подключении к интернету.
Внутри этой сети у устройств есть свои внутренние адреса, как правило, в диапазоне 192.168.0.0 – 192.168.255.255. При этом у роутера есть также и внешний IP, который выдается провайдером при подключении к интернету.
Проверить свой внешний IP-адрес можно с помощью Яндекса: достаточно вбить в поисковой строке запрос «мой айпи» или что-то похожее:
Также можно сразу перейти в сервис Яндекс.Интернетометр, где будет представлена подробная информация о подключении и скорости интернета – https://yandex.ru/internet/ .
Еще несколько способов узнать свой IP-адрес:
- По запросу «узнать IP-адрес» и т.д. в поисковой выдаче Яндекса и Google можно найти немало сервисов, которые быстро подскажут IP-адрес.
- Кроме того, узнать внутренние и внешние IP-адреса можно в настройках компьютера – эта информация находится в разделе Настройки – Свойства сети.
- Можно обратиться к своему интернет-провайдеру с просьбой предоставить информацию об IP-адресе.

С помощью IP-адреса можно узнать местоположение устройства, которому он присвоен:
- Город,
- Страна,
- Штат/Провинция,
- Почтовый индекс,
- Провайдер,
- Используемая операционная система и браузер.
Также вся информация о пользователе, который выходил в сеть с использованием определенного IP-адреса, есть у интернет-провайдеров. И по запросу, например, правоохранительных органов, они ее могут предоставить.
Как скрыть IP-адресМногие пользователи скрывают свой IP-адрес, т.к. хотят получить доступ к заблокированному контенту, сохранить конфиденциальность или скрыть личную информацию.
Чтобы скрыть IP-адрес, можно использовать:
- Веб-прокси, позволяющие изменить свой IP-адрес на другой,
- Бесплатный браузер Tor, обеспечивающий абсолютную анонимность в сети за счет использования распределенной сети серверов, которая организована добровольцами со всего мира,
- Виртуальную частную сеть (VPN),
- Публичные Wi-Fi сети, где один IP-адрес используется всеми пользователями.
 Но важно помнить, что сети с публичным доступом очень небезопасны – в них велика вероятность перехвата злоумышленниками личных данных пользователя, например, информации о банковской карте.
Но важно помнить, что сети с публичным доступом очень небезопасны – в них велика вероятность перехвата злоумышленниками личных данных пользователя, например, информации о банковской карте.
Синонимы: нет Все термины на букву «I» Все термины в глоссарии
| (Голосов: 13, Рейтинг: 4.15) |
Приветствую на блоге, друзья. Многие слышали об адресации. Но, не все имеют ясное представление о том, что же такое
Сегодняшний материал в основном будет теоретический и предназначен для тех, кто начал самостоятельно изучать принципы построения компьютерных сетей или хочет расширить свой кругозор для общего развития. Что совсем бывает не лишним в наше время.
Два компьютера или (любых других устройства) соединенные сетевым кабелем (либо с помощью радиоволн) уже представляют из себя компьютерную сеть.
и работать с различными видами аппаратной части компьютеров и поддерживает различные способы управления этой аппаратной частью. Один из компьютеров генерирует некий электрический (оптический, радио) сигнал . Совокупность этих сигналов представляет собой некий двоичный код, который в определенной последовательности попадает в итоге на сетевую карту .
Дальше по кабелю (или другим способом) эти данные попадают на такую же карту второго компьютера. На нем стоит программное обеспечение которое «понимает» принятый код. А дальше все зависит от задачи. В обратном порядке полученные данные преобразуются в те, которые были изначально «отправлены». К примеру, вы общаетесь с человеком через социальную сеть посредством текста, фотографий и видео. Насколько видео отличается от азбуки Морзе — настолько и описанный процесс обмена данными между компьютерами далеко сложнее того, что я только что описал.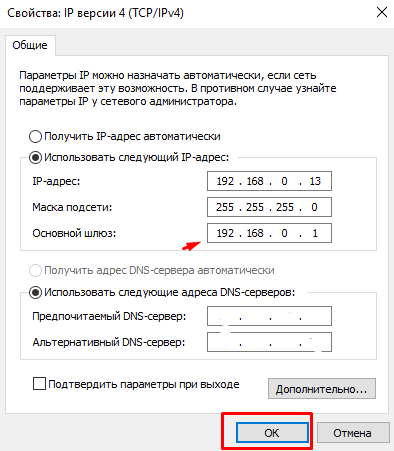
Но не надо бояться сложностей. У ваших компьютеров есть все необходимое для такой работы. Самые разные компьютеры можно объединить в сеть с помощью некоего общего языка, одинакового для всех. Такой язык называют протоколами. В нашем случае речь идет о сетевых протоколах. Как правило, компьютеры используют при работе не один, а сразу несколько сетевых протоколов одновременно при обмене данными. Все протоколы соответствуют единым открытым стандартам, это гарантирует общую совместимость компьютеров и избавляет от обязательств перед какой либо фирмой- производителем.
В нашем примере есть сеть из двух компьютеров. Но мы знаем, что современные сети — это вещи боле масштабные. Так же и протоколы различаются по сложности предоставляемых услуг и взаимодействию между собой при решении конкретной задачи. Например, компьютер периодически опрашивает соседа, посылая определенный сигнал типа: «Я здесь». И каждый из протоколов добавляет к этим данным некий уникальный заголовок , потом передает данные следующему протоколу, он дописывает свой заголовок и так далее в определенной последовательности до конца.
В конце образуется совокупность данных, которая затем через сетевую карту передается на нужный компьютер и в обратной последовательности данные обрабатываются на компьютере — получателе до нужного вида. Все дело в том, что компьютер — это связка аппаратной части (железа) и программного обеспечения . Чтобы сигнал дошел до определенной микросхемы на материнской плате вашего компьютера — его надо преобразовать до вида, который «понимает» эта микросхема.
А сигналу сначала нужно еще успешно «пройти» через сетевую карту. Это одна из причин наличия определенного количества сетевых протоколов. Это количество еще называют «Стек протоколов». Обработка идет «по стеку» от сложного к простому и от простого к сложному, хотя тут все относительно. Сигнал проходит некие уровни до тех пор, пока конечная программа не обработает его до конечного результата — это будет открытая страница данного сайта, или полученное электронное письмо.
Имеет значение, куда отправляются ваши сигналы.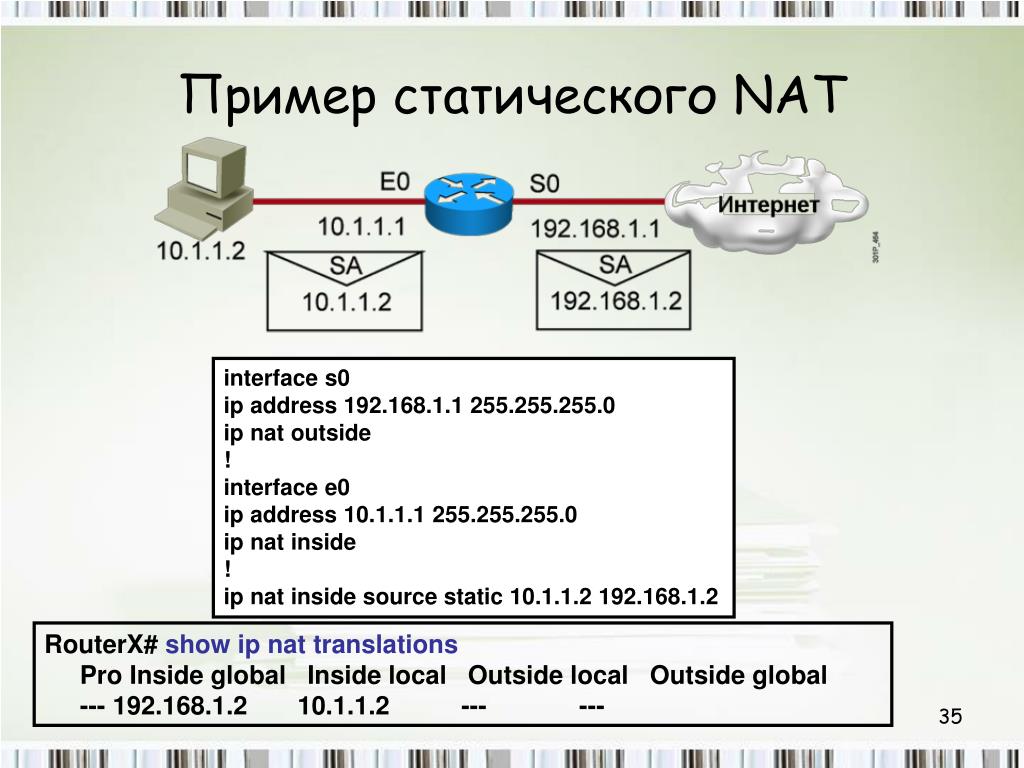 Если на компьютер в соседнем кабинете — для него будет достаточно и протокола канального уровня (Wi-Fi — пример такого протокола). А вот если ваш сигнал идет в социальную сеть — то дело уже не обходится без IP (Internet Protokol). Все по цепочке. Ваш Wi-Fi роутер до определенного момента обрабатывает сигналы, полученные от вашего ПК . Но затем управление передается транспортному протоколу IP и ваш упакованный сигнал уже летит в адрес по самому оптимальному маршруту (с точки зрения этого самого протокола).
Если на компьютер в соседнем кабинете — для него будет достаточно и протокола канального уровня (Wi-Fi — пример такого протокола). А вот если ваш сигнал идет в социальную сеть — то дело уже не обходится без IP (Internet Protokol). Все по цепочке. Ваш Wi-Fi роутер до определенного момента обрабатывает сигналы, полученные от вашего ПК . Но затем управление передается транспортному протоколу IP и ваш упакованный сигнал уже летит в адрес по самому оптимальному маршруту (с точки зрения этого самого протокола).
Со скоростью света он проходит еще через десятки промежуточных роутеров, переупаковывается ими снова, отсылается на следующий, тех пор пока не попадет на искомый ( у него тот самый IP, который ваш компьютер записал в заголовке). После чего сигнал отправляется на нужный сервер, с которого с той же скоростью формируются ответные сигналы и пройдя обратный путь, они попадают на дисплей вашего монитора в виде искомой информации. Все это возможно благодаря взаимодействию протоколов TCP и IP (Transmission Control Protokol/Internet Protokol).
Важнейшими функциями протокола IP является адресация и маршрутизация. В нем программно заложена собственная система адресов для идентификации компьютеров в сетях практически любого размера. Все слышали о версии протокола IPv6 — он еще более мощный, чем привычный IPv4, его диапазоны адресов значительно шире и многие провайдеры уже используют их для выдачи статических адресов.
IP адрес присваивается не компьютеру, а сетевой карте компьютера. Если на компьютере их установлено две, у этой системы будет два адреса. Если в сети есть еще роутер или 3g модем для выхода в интерент, то каждому из этих устройств будет присвоен свой уникальный «серый» IP-адрес. Ваш смартфон для выхода в Интенет использует те же стандарты, с той лишь разницей, что услуги и адреса предоставляет оператор мобильной связи.
Статический IP адрес — для чего он нужен?
Стандарты протокола TCP /IP опубликованы в начале восьмидесятых годов двадцатого века и описаны в специальных документах.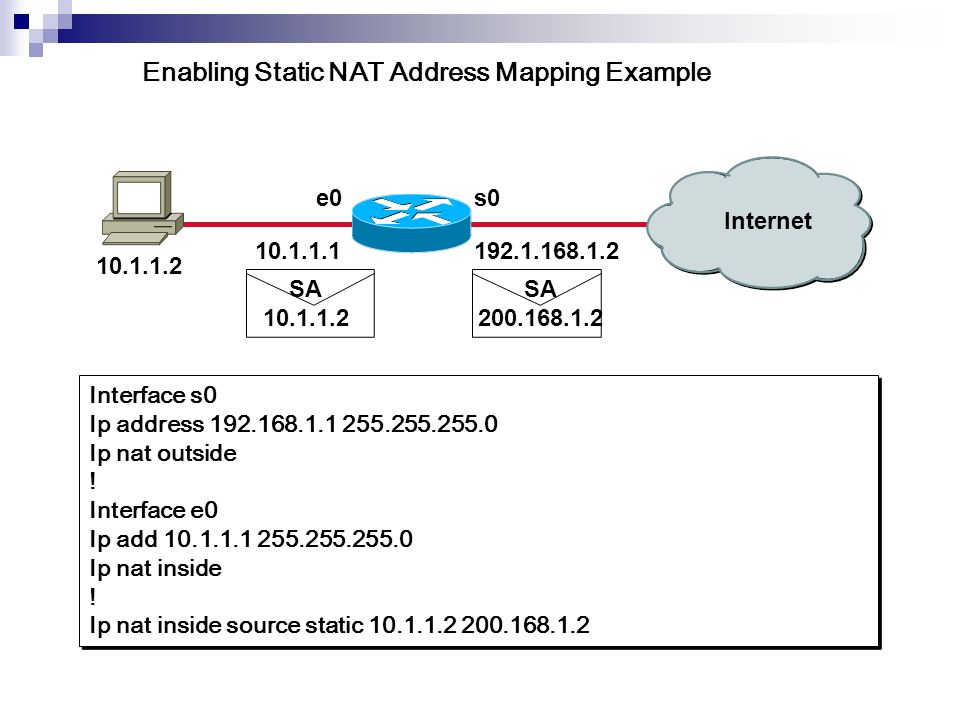 Технология обкатана давно и сегодня при подключении компьютера практически к любой сети ему может быть присвоен статический или динамическийIP адрес. Он состоит из последовательности цифр разделяемых точками(октеты). Например первое значение задает количество подсетей и компьютеров (узлов) в каждой подсети:
Технология обкатана давно и сегодня при подключении компьютера практически к любой сети ему может быть присвоен статический или динамическийIP адрес. Он состоит из последовательности цифр разделяемых точками(октеты). Например первое значение задает количество подсетей и компьютеров (узлов) в каждой подсети:
Статический (или постоянный) IP — адрес выдается системным администратором. Если речь идет об Интернете — то адрес предоставляется Интернет-провайдером. Главное преимущество такого адреса — это его постоянство. Статический адрес закрепляется за конкретным абонентом на весь период пользования услугами конкретного интернет — провайдера и не изменяется. Как уже говорилось, важнейшими функциями протокола IP является адресация и маршрутизация. И наличие собственного статического «белого» адреса позволит вам решать следующие задачи:
- организовывать локальные компьютерные сети с внутренними (статическими или динамическими) IP адресами и предоставлять доступ к Интеренту выбранным компьютерам сети;
- настраивать доступ пользователей к базам данных (SQL, 1с-бухгалтерия) практически из любого места через Интернет;
- соединять между собой различные сети;
- настраивать обмен файлами через FTP-сервер и организовывать доступ к ним из Интернет;
- настроить доступ из Интернет к почтовому, игровому, файловому, прокси- серверу и так далее.

Организации, индивидуальные предприниматели, у которых подразделения разбросаны по различным участкам так и работают. Впрочем, есть немало обычных людей, которые с помощью выделенного статического адреса строят свои частные сети, и порой в них объединяются довольно большое количество пользователей — например целая улица или квартал.. Так как пакет услуг предоставляемый протоколом IP шире и сложнее, то и стоимость услуг интернет-провайдера с предоставлением постоянного адреса будет несколько дороже.
Динамический IP адрес — что это такое ?
Динамический IP работает точно так же как статический адрес, он почти ничем от него не отличается. Главное его отличие — он автоматически меняется каждый раз при включении / перезагрузке устройства. Например, если на роутере включен протокол DHCP — все подключаемые к нему устройства могут получать адреса автоматически. Вы включили смартфон и вот, где-то на сервере Вашего оператора автоматически произошла регистрация его сетевого интерфейса под определенным адресом.
Динамического IP вполне хватает для домашнего использования. Пакеты данных так же направляются с вашего компьютера в сеть и обратно. Но адрес меняется на новый после перезагрузки компьютера, роутера, сетевой карты, сервера. Из некоего диапазона адресов выбирается не занятый и к нему прикрепляется ваше устройство. Это надо учитывать если используете динамический IP для наладки, тестирования портов и так далее.
Что означает «Серый IP-адрес»?Еще адреса разделяют на «серые» и «белые». Белый адрес — это внешний, выданный провайдером. Представим теперь, что Вы прописали его на своем домашнем роутере. К роутеру подсоединены наши два домашних компьютера. Им присвоены динамические адреса — это так называемые внутренние адреса вашей домашней сети. Их то и называют «серыми». Доступ к ним из Интернета обычно закрыт. Поэтому их нельзя использовать в таком широком функционале, какой обеспечивают «белые» адреса.
Некоторые провайдеры могут выдать качестве IP «серый» адрес. Раньше этим грешили мобильные операторы, сейчас не знаю как дело обстоит — давно не брал такие тарифы. Такой адрес вполне работоспособен, пока дело не доходит до сетевых настроек — открытия портов, настройки доступа к файлам компьютера извне. Значительно уменьшается скорость, либо обрывается связь. Обязательно уточняйте этот момент при покупке услуги.
Раньше этим грешили мобильные операторы, сейчас не знаю как дело обстоит — давно не брал такие тарифы. Такой адрес вполне работоспособен, пока дело не доходит до сетевых настроек — открытия портов, настройки доступа к файлам компьютера извне. Значительно уменьшается скорость, либо обрывается связь. Обязательно уточняйте этот момент при покупке услуги.
Еще сталкивался с бесплатными DDNS -провайдерами/хостингами в числе услуг которых было бесплатное предоставление IP адреса. После регистрации тебе выдается некий адрес. Провайдер через полгода исчез и я остался без адреса. Кстати, работал он плохо с перебоями. Когда протянули наконец кабель я уже взял нормальный тариф.
Как получить белый IP — адрес, его плюсы и минусы
Минус только один — абонентская плата. Но не дорого. Для юридического лица конечно услуги всегда дороже чем для физического. Чтобы получить «белый» полноценный статический адрес, нужно провести аналаиз предоставляемых услуг по вашему месту жительства и выбрать лучшее для Вас предложение.
«Белый» статический адрес выданный провайдером услуг Интернета, прописывается в настройках роутера. Серый IP прописывается в настройках сетевой карты компьютера или смартфона.
Ростелеком, Телесети, МТС, Мегафон, Билайн — эти провайдеры предоставляют необходимые пакеты услуг. Стоимость абонентской платы увеличиться для физического лица на 150- 200 руб в мес. Для юридического лица плата может составлять около 4000 -6000 руб, все зависит от ее размера и количества подключенных номеров. Ваш адрес точно является «белым», если не входит в диапазоны :
- с 10.0.0.0 по 10.255.255.255;
- с 172.16.0.0. по 172.31.255.255;
- 192.168.0.0. по 192.168.255.255.
Как узнать IP адрес на своем компьютере?
Узнать адрес очень просто. Для начала можно выяснить, какой тип адреса у нас есть — статический или динамический. Для этого правой кнопкой мыши жмем на значок подключения, открываем параметры сетевого подключения:
Открываем «Центр управления сетями и общим доступом:
Находим «Изменение параметров адаптера», заходим туда:
Заходим в «Свойства» выбранного сетевого адаптера. Этот адаптер должен быть физическим а не виртуальным:
Этот адаптер должен быть физическим а не виртуальным:
Находим протокол «IPv4» и заходим в его свойства:
Вот заветное окно. Если стоит «Присваивать адрес автоматически» тогда определенно у вас динамический тип адреса.
Статичестий, «серый » IP адрес может выглядеть так если он настроен:
В строке «Основной шлюз» прописан IP присвоенный роутеру, к которому подключен Ваш компьютер. В данном диапазоне адресов помещается 254 компьютера. Роутеру обычно присваевается адрес под номером «1», если настройки делать вручную. При активации протокола DHCP номера могут быть присвоены автоматически.
Для того чтобы узнать свой внешний IP идем в интернет и набираем в яндесе «Узнать IP….»
Если вы решите промерить скорость интернета, то и там так же будет виден внешний адрес:
Где посмотреть IP адрес на роутере?
Если у вас есть роутер, можно настроить выданный вам адрес на роутере. Адрес роутера обычно написан на обратной стороне его корпуса. Если у вас современный роутер приобретенный у провайдера как правило адрес а так же логин и пароль есть на коробке от него. Кстати адрес роутера представляет из себя адрес IP но это не белый адрес а серый. В браузере вбиваем адрес, вводим логин и пароль:
Адрес роутера обычно написан на обратной стороне его корпуса. Если у вас современный роутер приобретенный у провайдера как правило адрес а так же логин и пароль есть на коробке от него. Кстати адрес роутера представляет из себя адрес IP но это не белый адрес а серый. В браузере вбиваем адрес, вводим логин и пароль:
В настройках любого роутера всегда есть вкладка, в которую занесены настройки интернета. Все зависит от модели. Но суть везде одна и та же. Вот так выглядит статический, «белый», (внешний) адрес выданный провайдером в «настройках»:
Внутренние, «серые», статические адреса на роутере так же можно посмотреть но уже в другом разделе. В различных моделях внешний вид меню отличается:
Что можно сделать, зная IP адрес чужого компьютера?
Не следует предоставлять информацию выданную провайдером посторонним. Если у вас компьютер и сеть настроены правильно с точки зрения безопасности (включены сетевые экраны, организована парольная защита на компьютере, сделаны настройки учетных записей, стоит хороший отечественный платный антивирус), то это значительно повысит безопасность .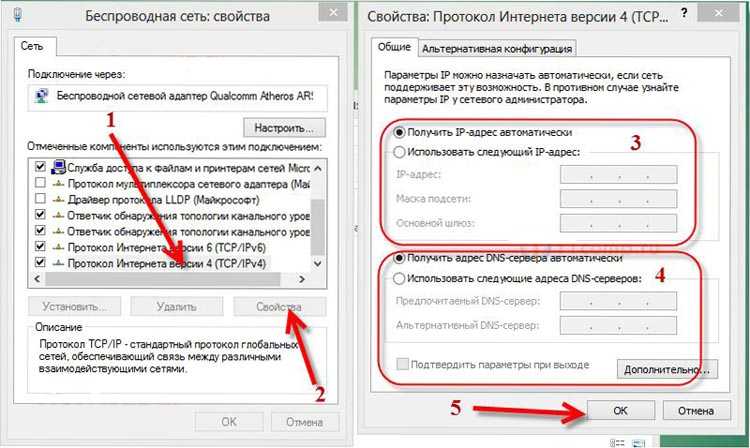 Мы уже узнали, что внутренние, «серые» адреса недоступны из интернета, если не сделаны разрешающие настройки.
Мы уже узнали, что внутренние, «серые» адреса недоступны из интернета, если не сделаны разрешающие настройки.
В случае необходимости адрес все же можно отследить по цепочке, о которой было сказано, установить местоположение компьютера. Можно по диапазону адреса определить провайдера, выдавшего его. Есть зоны интернета и программы, которые в некоторой степени могут обеспечить анонимность абонента. Хотя это довольно сложно — обеспечить постоянную полную анонимность в наше время, на это требуются средства и знания. Другое дело — системное администрирование внутри сети. Помимо услуг предоставленнных статическим, белым адресом можно делать массу полезных вещей:
- подключаться удаленно к рабочему столу нужного компьютера;
- организовать обмен сообщениями (чат) между компьютерами сети;
- получать доступ к общим папкам на выбранном компьютере и обмениваться документами;
- будить компьютер по сети;
- Устанавливать Windows по сети;
- Открывать документы на другом компьютере если настроить к ним доступ;
- получить доступ к общему принтеру, который подключен к выбранному компьютеру;
- получить доступ к сетевому оборудованию — сканеру, принтеру;
- проверить — сколько компьютеров сейчас в сети и есть ли посторонние устройства.

И многое, многое другое.
Используемые источники:
- https://ktonanovenkogo.ru/voprosy-i-otvety/ip-adres-chto-eto-takoe-kak-posmotret-moj-ajpi-mac-adres.html
- https://www.seonews.ru/glossary/ip-adres/
- https://fast-wolker.ru/chto-takoe-ip-adres-i-dlya-chego-on-nuzhen-opredelyaem-adres-routera-ili-kompyutera-samostoyatelno.html
Как узнать свой реальный IP адрес – внутренний айпи
Содержание
- Как узнать IP своего компьютера ?
- Что такое IP адрес.
- Узнаем внутренний IP адрес средствами Windows.
- Как узнать внешний IP адрес компьютера.
- Динамические и статические IP адреса.
- Заключение.
Все пользователи ПК, рано или поздно задаются вопросом: как узнать IP своего компьютера? Если вы первый раз об этом слышите, и не знаете для чего нужен сетевой адрес компьютеру и где его посмотреть. Давайте разберемся в этом вопросе более подробно.
Знать IP адрес нужно в нескольких случаях:
- При настройке интернет соединения посредством модема;
- При настройке локальной сети;
- При расшаривании принтера на другие компьютеры в сети;
- При удаленном подключении к вашему рабочему столу;
- Если ваш компьютер является домашним сервером, то для подключения к нему устройств нужно знать IP адрес.

Это не все примеры, которые можно привести, для чего знать IP адрес своего компьютера.
Что такое IP адрес.
IP адрес компьютера (Internet Protocol Address ) – уникальный сетевой адрес узла, построенного по протоколу IP.
Важно! У каждого компьютера в одной сети, обязательно, должны быть разные IP адреса. Как правило, локальные сети строятся по протоколу IPv4, соответственно адрес имеет длину 4 байта.
Существуют, внутренние и внешние IP адреса. Мы с вами рассмотрим, как посмотреть каждый из них. В основном IP адреса, имеют привычный для нас вид и состоят из 4 групп десятичных чисел от 0 до 255. Пример IP адресов: 192.168.5.5 или 10.12.36.17.
Узнаем внутренний IP адрес средствами Windows.
Узнать внутренний IP адрес своего компьютера достаточно просто, для этого переходим по следующему пути.
- «Пуск» — «Панель управления» — «Сеть и интернет»
- «Центр управления сетями и общим доступом» — «Изменение параметра адаптеров».
Далее, жмем на сетевом подключении правой кнопкой мыши и выбираем пункт «Состояние».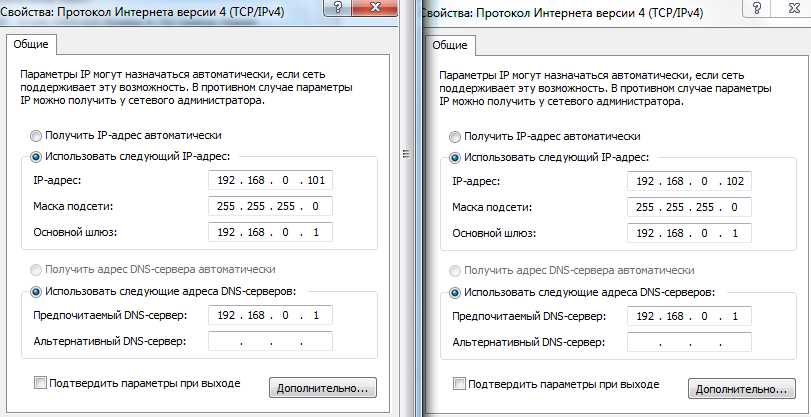
В открывшемся окне жмем кнопку сведения и появится окно, с сетевыми параметрами.
Обратите внимание! Если у вас на компьютере установлена не одна сетевая карта, а возможно еще и Wi-Fi модуль, то у каждого устройства будет свой IP адрес. Поэтому, не перепутайте!
Давайте рассмотрим еще способ, как узнать IP своего компьютера при помощи командной строки.
Для того, чтобы открыть командную строку, жмем сочетание клавиш «Windows+R» и в открывшемся окне прописываем «cmd».
Как только, командная строка загрузится, пишем команду: «ipconfig» и видим ниже нужную нам информацию.
Как видите, данный способ несколько быстрее предыдущего, но не всегда начинающим пользователям он понятен. Для многих проще выполнить все действия из первого пункта. Теперь вы знаете, как узнать внутренний IP своего компьютера.
Как узнать внешний IP адрес компьютера.
Для того, чтобы посмотреть внешний IP адрес, существует большое количество онлайн сервисов. Мы с вами рассмотрим самый популярный 2ip. ru. Заходим на данный сайт и видим свой внешний IP адрес большими цифрами. Как видите, он совсем не такой как внутренний. Данный IP адрес может вам пригодиться, если к вам хочет подключиться пользователь другого компьютера, который находится удаленно.
ru. Заходим на данный сайт и видим свой внешний IP адрес большими цифрами. Как видите, он совсем не такой как внутренний. Данный IP адрес может вам пригодиться, если к вам хочет подключиться пользователь другого компьютера, который находится удаленно.
Как узнать IP своего компьютера при помощи Yandex.ru? Наверное, почти все люди, не раз пользовались поисковой системой Яндекс, но не все знают, что с помощью данного поисковика, можно определить IP адрес своего ПК. Для этого, открываем поиск и в строку поиска пишем IP адрес. Система выдаст вам адрес вашего компьютера.
Динамические и статические IP адреса.
Для того, чтобы иметь более полную картину об IP адресах, давайте с вами разберемся, что такое динамический и статический IP адрес. Компьютеру, может быть присвоен как постоянный IP адрес (статический), так и изменяющийся при каждом подключении (динамический IP адрес). Какой у вас используется IP адрес зависит от провайдера сети интернет.
Обратите внимание! Если у вас используется динамический IP адрес, то он сменится при перезагрузке компьютера или повторном подключении к сети. Поэтому, если вам нужно передать ваш сетевой адрес для удаленного подключения, то проверяйте его каждый раз!
Поэтому, если вам нужно передать ваш сетевой адрес для удаленного подключения, то проверяйте его каждый раз!
Если ваш провайдер использует динамические IP адреса, а вам необходим статический адрес, то можно его подключить как дополнительную услугу. Как правило, за это провайдер берет отдельную плату. Если вам необходимо измерить скорость интернета своего провайдера, то читайте статью: Как проверить скорость интернета.
Заключение.
В сегодняшней небольшой, но полезной статье, мы с вами разобрались, как узнать IP своего компьютера. Теперь, если вас просят сказать сетевой адрес компьютера или ноутбука, то вы с легкостью сможете его посмотреть, а также научить других пользователей. Так же вы можете самостоятельно определить, какой IP адрес использует ваш провайдер статический или динамический.
Понравилась статья? Поделись с друзьями!
Как Посмотреть Айпи на Виндовс 10 – Что такое ip-адрес
В этой статье мы подробно рассмотрим, как узнать IP адрес компьютера при помощи специальных сервисов и программ.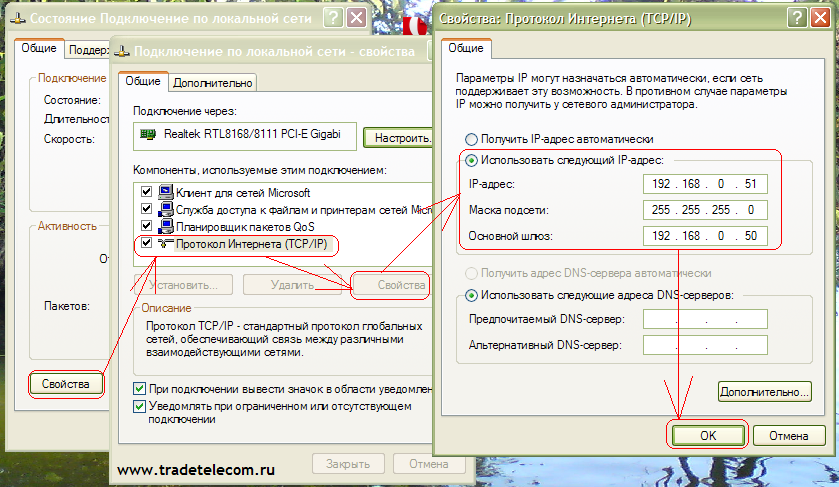 Уникальный номер компьютера в сети может потребоваться для многих целей, в том числе и для работы в ряде приложений. Если команда ipconfig показывает вам внутренний IP адрес, то можно прибегнуть к некоторой хитрости и таки получить внешний IP адрес. для этого запустите Диспетчер задач CTRL SHIFT ESC например и перейдите на кладку Производительность если диспетчер задач откроется в компактном виде то его необходимо развернуть.
Уникальный номер компьютера в сети может потребоваться для многих целей, в том числе и для работы в ряде приложений. Если команда ipconfig показывает вам внутренний IP адрес, то можно прибегнуть к некоторой хитрости и таки получить внешний IP адрес. для этого запустите Диспетчер задач CTRL SHIFT ESC например и перейдите на кладку Производительность если диспетчер задач откроется в компактном виде то его необходимо развернуть.
Как узнать IP-адрес компьютера в локальной сети и не только. Пример на Windows 10
Всем привет! Несмотря на то что автора немного прихватила простуда, выход новых статей на блоге продолжается. И сейчас поговорим о том, как узнать IP-адрес компьютера в локальной сети на Windows 10, 7 и 8.
Данный вопрос кажется совсем простым, хотя очень большое количество пользователей до сих пор ищут на него ответ. А раз есть спрос, должно быть и предложение. Тем более что мы постараемся сделать его лучшим.
Содержание статьи:
Значит так, друзья, начинать эту тему следует с определения одного очень важного критерия.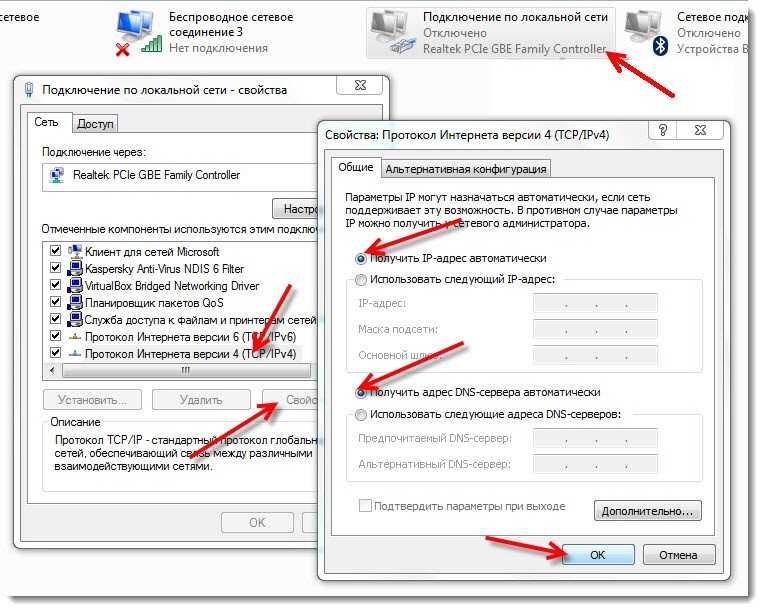 А именно какой тип IP-адреса предоставляет вам провайдер: статический либо динамический?
А именно какой тип IP-адреса предоставляет вам провайдер: статический либо динамический?
Если статический, то есть неизменяемый, то это легко проверить с помощью способа, о котором очень подробно было рассказано в этой публикации. Его суть сводится к тому, что внешний и внутренний адреса будут одинаковыми.
В случае же с динамическим типом адреса, который изменятся при каждом новом подключении, такие значения будут разными. И тогда стоит вопрос о том, что мы ищем IP-адрес в локальной сети:
Поэтому давайте сразу приступать к сути проблемы. Опять же повторно уточним, что описанный в статье метод отлично подойдет для операционных систем Windows 10, 8 и 7.
Первым делом следует найти в системном трее значок в виде компьютера и нажать по нему правой кнопкой мыши. В открывшемся меню выбираем «Центр управления сетями и общим доступом»:
Далее в списке сетевых подключений находим активное и жмем на значение, которое указано в графе «Подключения»:
И вот настал заключительный этап.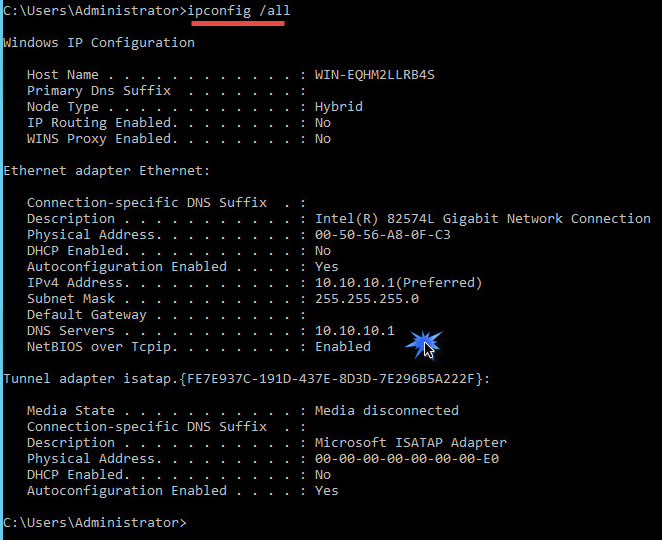 В строке «Адрес IPv4» указано реальное значение IP-адреса компьютера в пределах локальной сети на данный момент:
В строке «Адрес IPv4» указано реальное значение IP-адреса компьютера в пределах локальной сети на данный момент:
Но давайте не будем останавливаться только на одном способе проверки. Поэтому делаем пару шагов назад, чтобы вернуться к пункту «Изменение параметров адаптера»:
И идем в «Свойства» активного (подключенного) сетевого адаптера, нажав по его значку правой кнопкой мыши:
А Вы можете обойтись без смартфона?
ДаНет
Ну а дальнейший ход действий подробно описывать не стоит, поскольку об этом очень подробно велась беседа в статье о настройке интернета по кабелю. Если вы ее еще не читали, то вот вам ссылка в помощь.
А на скриншоте ниже можно посмотреть текущий IP-адрес компьютера в сети:
Ну и про запас остался еще один метод с помощью командной строки. Поэтому прямо сейчас запускаем ее через кнопку «Пуск»:
И в уже знакомой графе «Ipv4-адрес» снова видим то же самое цифровое значение адреса компа:
Вот и всего-то делов, друзья. Теперь вы наверняка знаете, как узнать IP-адрес компьютера в локальной сети на Windows 10. На этом этапе будем с вами прощаться. Если остались вопросы, задавайте их в комментариях к статье.
На этом этапе будем с вами прощаться. Если остались вопросы, задавайте их в комментариях к статье.
А сейчас, как всегда, можете посмотреть очередное очень интересное видео, которое поможет вам здорово протестировать собственный интеллект и определить его уровень. Если честно, автор не рискнул. 😉
Как узнать IP адрес компьютера — 4 способа
Кликните правой кнопкой по названию сетевого адаптера, для которого необходимо узнать IP адрес и в появившемся меню выберите “Состояние”.
Мнение эксперта
Коротченков Дмитрий Николаевич, специалист по вопросам мобильной связи и интернета
Со всеми вопросами смело обращайтесь ко мне, я помогу.
Задать вопрос эксперту
Когда пользователь заходит на какой-либо сайт, домашний компьютер и сервер начинают обмениваться пакетами данных, как люди письмами. Если возникли проблемы, смело обращайтесь ко мне!
Как узнать айпи адрес своего компьютера? |
Как узнать IP-адрес своего компьютера?
IP — адрес является уникальным адресом узла в сети, который сформирован по IP-протоколу.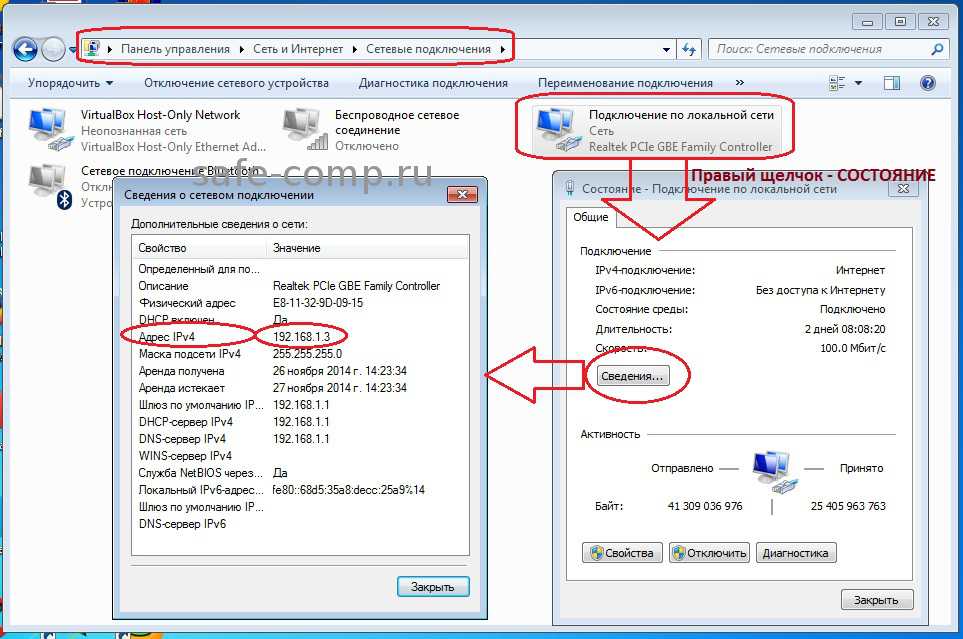 Личный айпи-адрес может быть как внешним, так и внутренним.
Личный айпи-адрес может быть как внешним, так и внутренним.
Таким образом, для того чтобы компьютер стал доступным в локальной сети, пользователю необходимо знать внутренний айпи-адрес, а чтобы он был доступным через глобальную сеть — понадобится ввести параметры внешнего айпи-адреса компьютера.
Внутренний IP-адрес
Получить информацию о собственном внутреннем айпи-адрес можно несколькими методами.
Переходим в «Панель управления», в групповом кластере «Сеть и интернет» делаем клик по строчке, с помощью которой можно просматривать действующее состояние сети.
В окошке, которое появится, будут указаны разные параметры: на протяжении какого времени подсоединение является активным, сколько именно сведений отослано и принято. Чтобы получить информацию об айпи-адресе нужно сделать клик на «Сведения…».
В данных о сетевом подсоединении появится надпись «Адрес IPv4» — именно это и есть индивидуальный айпи-адрес.
Но это не единственный метод, как выяснить собственный айпи-адрес.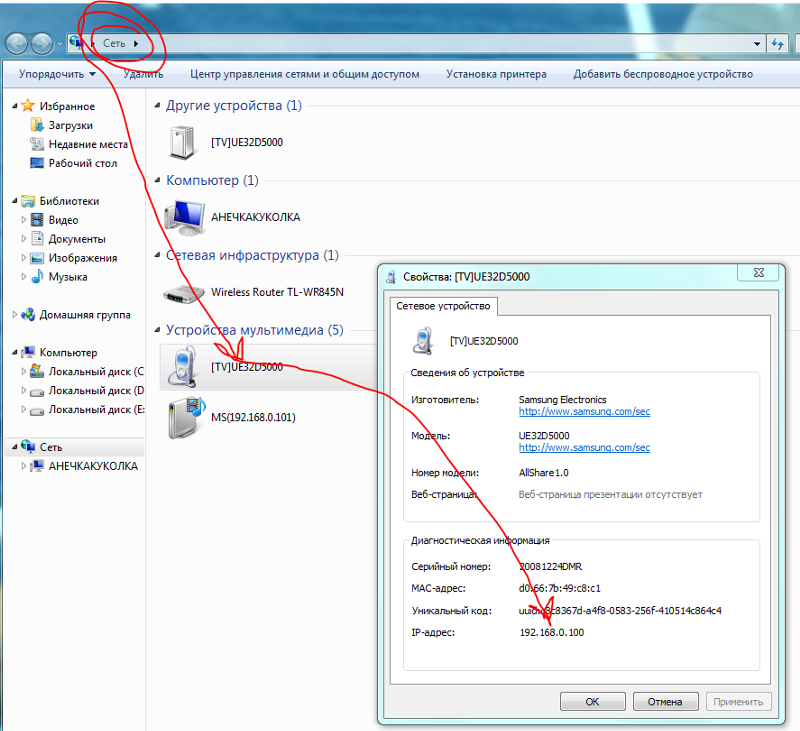
Нажимаем поочередно на следующие строчки: «Пуск -> Все программы -> Стандартные -> Командная строка».
После этого нужно осуществить ввод команды ipconfig для получения сведений о личном айпи-адресе.
Второй метод, естественно, является более быстрым. Хотя, как показывает практика, обыкновенному пользователю проще с помощью мышкой кликать по меню, чем печатать несколько букв на клавиатуре.
Внешний айпи-адрес
Самый простой метод выяснить параметры внешнего айпи-адреса — зайти на интернет-сайт 2ip.ru.
После того, как интернет-страница загрузится, можно увидеть собственный внешний айпи-адрес — здесь все очень легко.
Как узнать айпи адрес чужого компьютера, можно прочитать здесь!
Если возникнут вопросы, оставляйте их в комментариях!
Также узнать IP-адрес камеры поможет специализированное программное обеспечение, которое поставляется в комплекте с устройством, а также сторонние утилиты, например, Angry IP Scanner (доступна для Windows, Linux и macOS).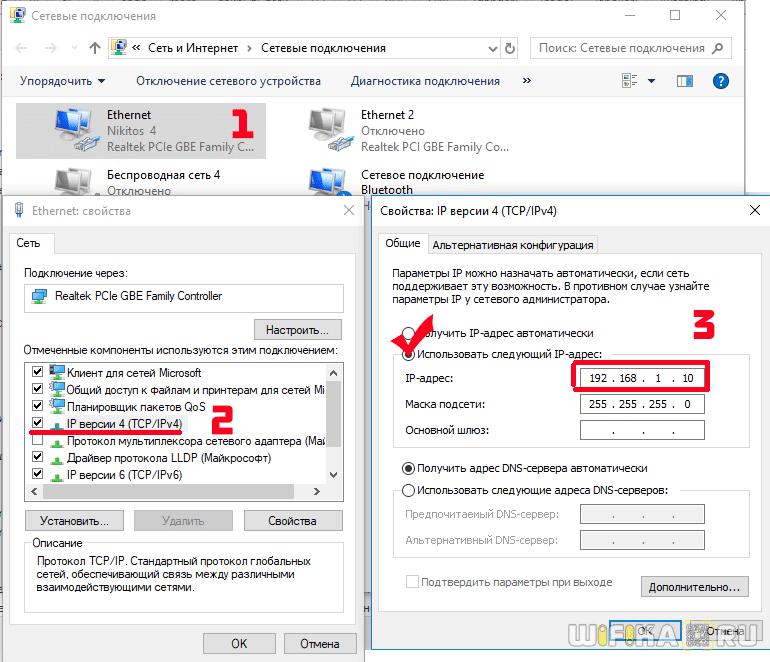 В отличие от динамического внешнего IP, этот идентификатор присваивается компьютеру единожды при создании подключения и никогда не меняется. После того, как вы немножко освоились в протоколах IP, то я расскажу вам, как узнать IP адрес в операционной системе Windows 10.
В отличие от динамического внешнего IP, этот идентификатор присваивается компьютеру единожды при создании подключения и никогда не меняется. После того, как вы немножко освоились в протоколах IP, то я расскажу вам, как узнать IP адрес в операционной системе Windows 10.
Как узнать IP-адрес роутера
Сетевой роутер (или маршрутизатор) используется для подключения нескольких устройств пользователя к Интернету с помощью проводных (например, ADSL или Ethernet) и беспроводных технологий.
Внутренний (статический) IP-адрес роутера можно определить через командную строку. Выполните последовательность действий для определения адреса компьютера, который подключен к этому роутеру. Но в отличие от определения сетевого адреса ПК в конце нас интересует графа «Основной шлюз». Наш маршрутизатор играет роль шлюза, поэтому это и есть его IP-адрес.
Данный способ подойдет для любой модели роутера (будь то TP-Link, D-Link или другая марка), а также для управляемого свитча и модема.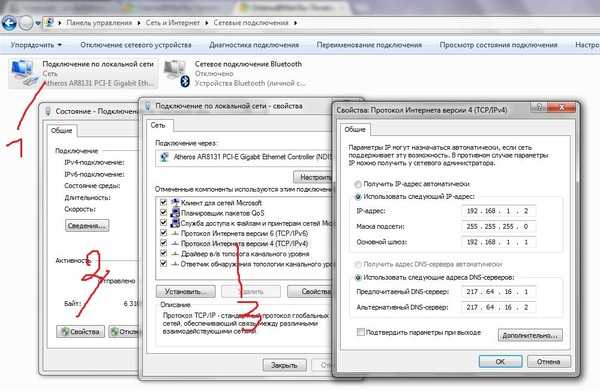
Локальный сетевой адрес и другую информацию можно посмотреть в настройках роутера.
Для этого перейдите по адресу http://[адрес шлюза] (в нашем случае это http://192.168.1.1), введите логин и пароль для доступа к управлению маршрутизатором.
Обратите внимание, что IP-адрес PPPoE подключения (например, как в моем случае) не является вашим внешним адресом. Для определения внешнего адреса воспользуйтесь этим способом.
Мнение эксперта
Коротченков Дмитрий Николаевич, специалист по вопросам мобильной связи и интернета
Со всеми вопросами смело обращайтесь ко мне, я помогу.
Задать вопрос эксперту
Кроме того, через системные настройки сети можно узнать локальный адрес версии IPv6, MAC-адрес сетевой карты, адрес DNS-сервера, модель адаптера и многое другое. Если возникли проблемы, смело обращайтесь ко мне!
Как узнать свой IP: способы определения локального и внешнего адреса компьютера и роутера
Как узнать IP-адрес телефона или планшета
IP-адрес iPhone, iPad, мобильного телефона или планшета на базе Android можно узнать в настройках устройства.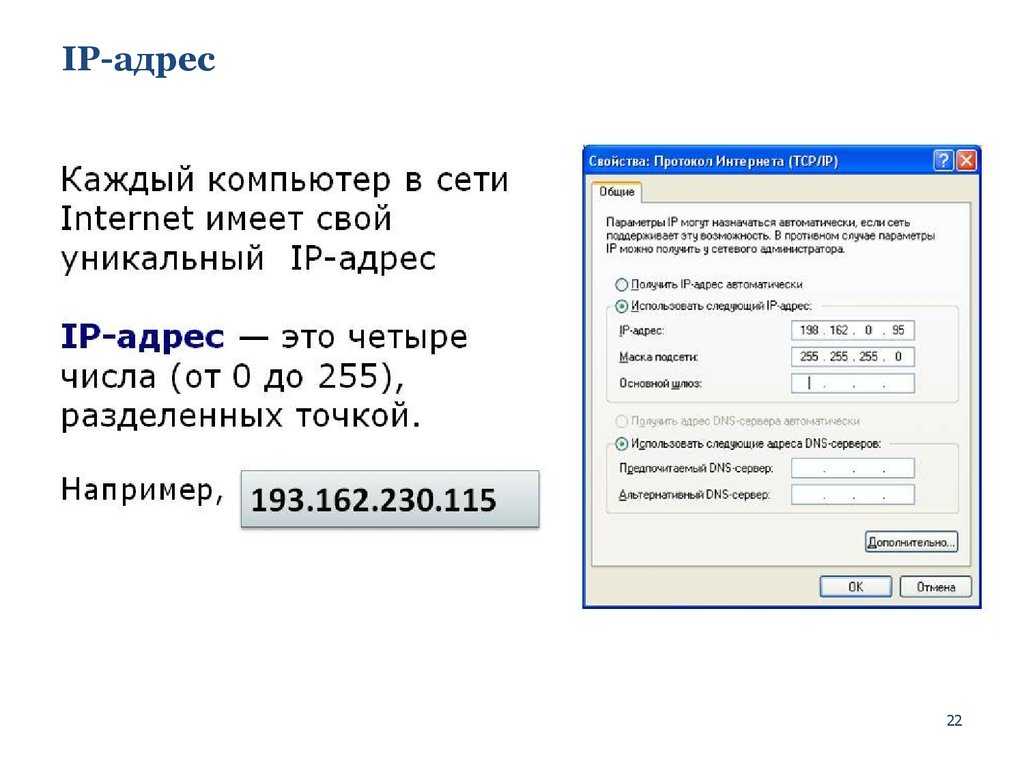
Для Android: откройте список доступных беспроводных подключений, найдите интересующее вас и нажмите кнопку «Информация», далее «О сети», что даст вам доступ к данным по этому конкретному подключению.
Дизайн интерфейса и порядок действий для разных версий Android может незначительно отличаться.
Для iOS: перейдите к списку Wi-Fi сетей, нажмите кнопку (i) рядом с активной.
Внешний сетевой адрес портативного устройства можно определить аналогично внешнему адресу компьютера.
ПоддержкаЕсли у Вас остались вопросы или есть жалобы — сообщите оператору
Узнать свой IP адрес — ZoogVPN
Мой IP – 161.97.168.212
Ваш публичный IP: 161.97.168.212
Ваш публичный IPv6-адрес: ipv4
Используется ли прокси: false
Ваша страна: 🇩🇪 Germany
Ваш город: Munich
Ваш интернет-провайдер: Contabo Gmbh
все хорошо, вы защищены 👌
Ваше местоположение видно 👀
Проверка IP адреса — проверить айпи просто
- IP: 161.
 97.168.212
97.168.212 - IP version: ipv4
- IP country: Germany
- IP region: Bavaria
- IP city: Munich
- IP ZIP code: 81549
- IP coordinates: 48.108898162842, 11.607399940491
- ISP: Contabo Gmbh
- Is proxy used: false
- Is TOR enabled: false
- Level of threat: low
Почему вам следует изменить свой IP
Никто не видит, что вы делаете в Интернете
ZoogVPN создает зашифрованный VPN-туннель, который скрывает ваш IP-адрес и ваши данные от всех, включая вашего Интернет-провайдера, третьих лиц и нас. Учитывая, что мы не ведем никаких логов, мы тоже ничего не увидим.
Ваш настоящий IP никогда не будет раскрыт
Когда вы подключаетесь к сети ZoogVPN, мы даем вам анонимный IP-адрес и скрываем ваш настоящий. Новый IP-адрес используется многими другими людьми, что создает пул анонимной активности. Связать что-либо с вами невозможно.
Точки Wi-Fi защищены и безопасны
Мы используем 256-битный ключ с 14 хэшами, поэтому хакеру потребуется очень много времени для проведения атаки по словарю. В настоящее время неизвестны случаи, когда кто-то читал правильно реализованные зашифрованные данные AES-256.
В настоящее время неизвестны случаи, когда кто-то читал правильно реализованные зашифрованные данные AES-256.
Торрент разрешен и безопасен
Если вы используете свой реальный IP и скачиваете торренты, вы рискуете получить штраф. ZoogVPN преодолевает ограничения на обмен файлами P2P и торрентов, меняя ваш реальный IP-адрес на новый. Это делает невозможным отследить что-либо с вами и вашего интернет-провайдера.
Что такое IP адрес?
IP адрес (IP или просто айпи) — это уникальный идентификатор устройства в Интернете или любой локальной сети. IP означает «Интернет-протокол», это в основном строка символов, которая помогает устройствам «разговаривать» друг с другом в Интернете. Проще говоря, IP-адрес — это номер, который связывает всю вашу онлайн-активность с вашим компьютером, мобильным телефоном или любым другим устройством. Всякий раз, когда вы открываете определенный веб-сайт, смотрите фильмы, используете какие-либо приложения, они получают ваш IP-адрес и отправляют вам контент.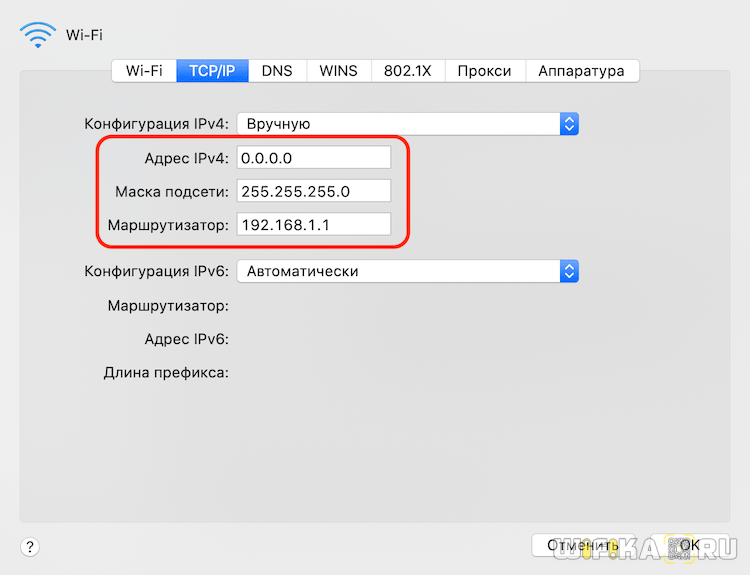 IP-адрес также может использоваться для отслеживания вас, поскольку он принадлежит вашему интернет-провайдеру. Используя VPN, вы можете изменить свой IP-адрес, и никто не сможет узнать, откуда на самом деле идет трафик.
IP-адрес также может использоваться для отслеживания вас, поскольку он принадлежит вашему интернет-провайдеру. Используя VPN, вы можете изменить свой IP-адрес, и никто не сможет узнать, откуда на самом деле идет трафик.
Как проверить мой айпи?
Вы можете проверить свой IP (айпи) очень просто. Для этого, просто перейдите по этой ссылке и вы увидите свой IP адрес. Если я хочу посмотреть мой IP, то это самый простой способ быстро и качественно узнать свой реальный IP адрес. Кроме того, существуют различные базы данных в которых хранятся IP адреса всех интернет-провайдеров с данными о месторасположении этого айпи адреса, его владельце, и так далее. Как правило, узнать свой айпи можно с помощью сайтов предоставляющих эти данные бесплатно. Вы можете найти сотни подобных сайтов в интернете, либо просто посмотреть свой айпи в сетевых настройках вашего устройства.
В чем различие адреса IPv4 и IPv6
IPv4 — это версия IP (интернет-протокола), которая в настоящее время наиболее широко используется.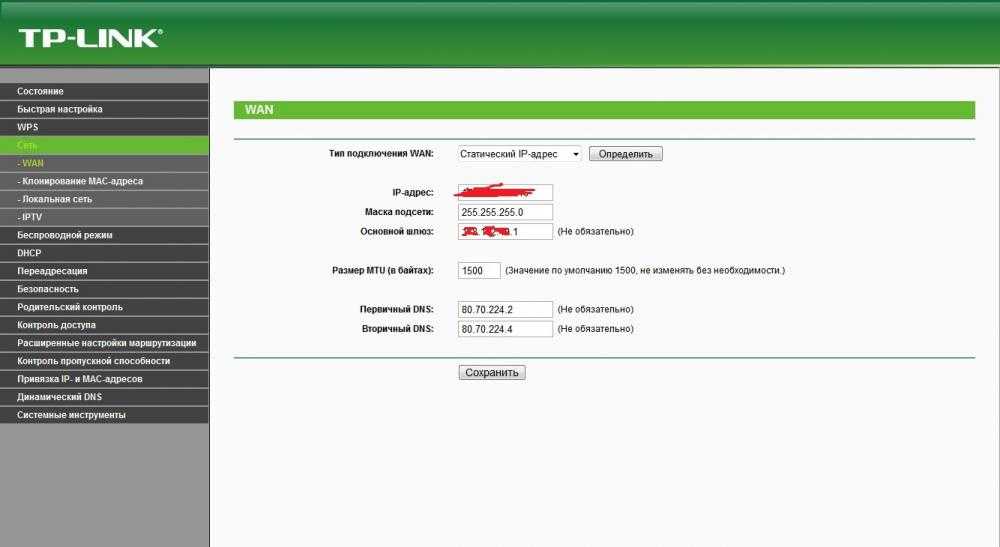 IPv4 — это идентификатор устройств в сети, использующий 32-битную схему адресов. Сегодня IPv4 является наиболее часто используемой версией IP. По сути, IPv4 — это строка, состоящая из четырех цифр, разделенных точками. В большинстве случаев этот адрес уникален для каждого устройства. Например, вот как выглядит IPv4: 95.141.37.24. По мере роста населения мира количество уникальных IP-адресов IPv4 просто заканчивается. IPv4 производит всего 4 миллиарда адресов, а население мира уже давно превысило это число. Поэтому мир увидело новое поколение IP — IPv6. IPv6 — это 128-битный шестнадцатеричный адрес. Например, вот IP-адрес в формате IPv6: 2001:0db8:85a3:0000:0000:8a2e:0370:7334. Простыми словами, IPv6 длиннее и способен к дальнейшему росту. Тем не менее, IPv6 не так популярен, как IPv4, но мы, безусловно, скоро увидим рост его использования. Еще одно отличие состоит в том, что IPv6 — это буквенно-цифровой адрес, а IPv4 — только цифровой. Есть и другие ключевые отличия, включая функции безопасности, целостность сквозного соединения, идентификацию потока пакетов и многое другое.
IPv4 — это идентификатор устройств в сети, использующий 32-битную схему адресов. Сегодня IPv4 является наиболее часто используемой версией IP. По сути, IPv4 — это строка, состоящая из четырех цифр, разделенных точками. В большинстве случаев этот адрес уникален для каждого устройства. Например, вот как выглядит IPv4: 95.141.37.24. По мере роста населения мира количество уникальных IP-адресов IPv4 просто заканчивается. IPv4 производит всего 4 миллиарда адресов, а население мира уже давно превысило это число. Поэтому мир увидело новое поколение IP — IPv6. IPv6 — это 128-битный шестнадцатеричный адрес. Например, вот IP-адрес в формате IPv6: 2001:0db8:85a3:0000:0000:8a2e:0370:7334. Простыми словами, IPv6 длиннее и способен к дальнейшему росту. Тем не менее, IPv6 не так популярен, как IPv4, но мы, безусловно, скоро увидим рост его использования. Еще одно отличие состоит в том, что IPv6 — это буквенно-цифровой адрес, а IPv4 — только цифровой. Есть и другие ключевые отличия, включая функции безопасности, целостность сквозного соединения, идентификацию потока пакетов и многое другое.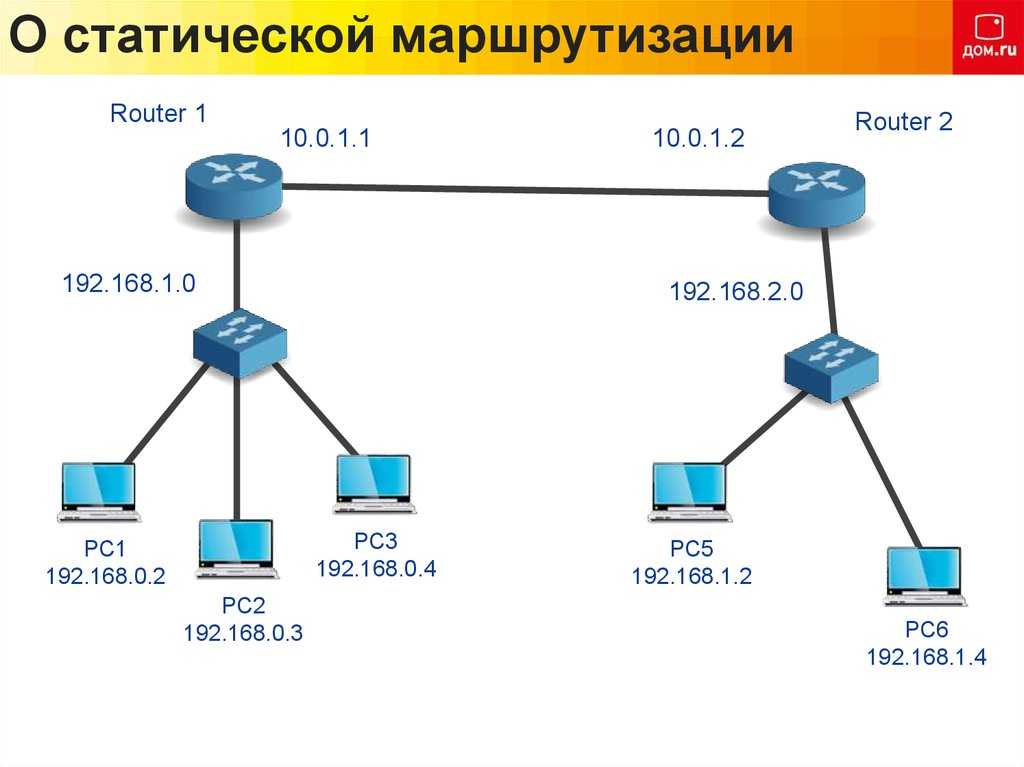
Что такое публичный
IP-адрес?
Публичный IP-адрес — это IP-адрес, который идентифицирует ваше устройство в Интернете. Ваш интернет-провайдер назначает IP-адрес вашему Wi-Fi-маршрутизатору или устройству через кабель Ethernet. Этот IP-адрес общедоступен и используется для установления соединения через Интернет. Другие устройства по всему миру используют этот IP-адрес для идентификации вашего устройства, передачи вам контента и другой информации. Учитывая, что ваш публичный IP-адрес виден всем, важно обеспечить его безопасность и конфиденциальность. Вот тут-то и пригодится VPN, потому что она скрывает ваш настоящий IP-адрес.
Что такое частный IP-адрес?
Частный IP-адрес — это IP-адрес вашего устройства, который можно использовать только в локальных сетях. Ваш частный IP-адрес скрыт, когда вы просматриваете Интернет. Трафик не может быть отправлен с частного IP-адреса в Интернет. По сути, основное различие между частным и публичным IP-адресом заключается в том, что частный IP-адрес может использоваться только в локальных сетях или сетях LAN в офисе, на предприятии или в любом другом сообществе.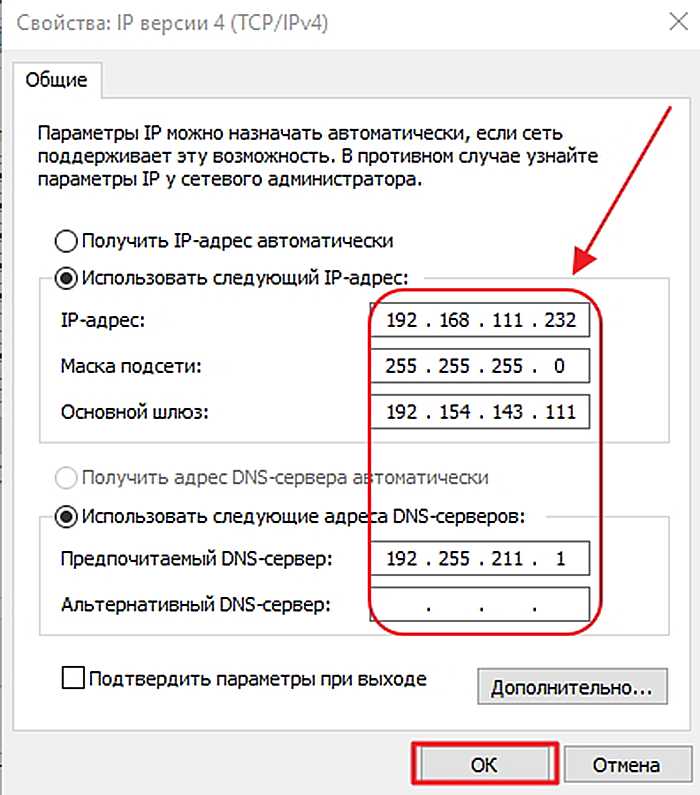 Когда вы выходите в Интернет, никто не увидит ваш частный IP-адрес, но ваш публичный IP-адрес, назначенный вашим интернет-провайдером, будет виден.
Когда вы выходите в Интернет, никто не увидит ваш частный IP-адрес, но ваш публичный IP-адрес, назначенный вашим интернет-провайдером, будет виден.
Как узнать чужой IP-адрес?
Все-таки решили кого-то вычислить по IP-адресу? Есть два способа, которые мы привели ниже:
1. Метаданные электронного письма. Для этого необходимо иметь переписку с человеком, IP которого вы хотите узнать. Перейдите в ящик почты Gmail и откройте письмо, нажмите кнопку «Еще» и выберите пункт «Показать оригинал».
2. Ссылка-ловушка — вы можете предоставить человеку специально сгенерированный линк, который и соберет нужные сведения.
Статический или динамический IP-адрес
Думайте об IP-адресе как о способе отличить одно устройство, подключенное к Интернету, от другого — цифровой альтернативе физическому адресу или номеру социального страхования. Существует два типа IP-адресов: статические и динамические. Несмотря на то, что вы можете подумать, разница заключается в названии, и его довольно просто запомнить. Статический IP-адрес является фиксированным и остается неизменным, в то время как динамический IP-адрес со временем меняется и может быть назначен другому хосту с помощью DHCP, сетевого сервера для автоматического назначения неиспользуемых IP-адресов пулу доступных.
Статический IP-адрес является фиксированным и остается неизменным, в то время как динамический IP-адрес со временем меняется и может быть назначен другому хосту с помощью DHCP, сетевого сервера для автоматического назначения неиспользуемых IP-адресов пулу доступных.
Статические публичные
IP-адреса
Статические публичные IP-адреса постоянно назначаются интернет-провайдерами. Статический IP-адрес является более точным и может предоставить более точную информацию о компьютере с указанным IP-адресом, например, его физическое местоположение. Большинство предприятий используют статические IP-адреса, что упрощает их поиск для клиентов с помощью службы доменных имен. Этот тип IP-адреса также необходим для надежного соединения, запуска веб-сервера или сервера электронной почты, управления удаленными сетевыми службами и правильной работы компьютеров, периферийных устройств и других устройств друг с другом, достигая определенного сервера. Очевидным недостатком статического IP-адреса является возможность отслеживания физического адреса компьютера, присвоенного IP-адресу, в случае нарушения безопасности. Кроме того, статические IP-адреса стоят дороже, требуя дополнительной ручной поддержки вместо автоматического назначения DHCP-сервера.
Кроме того, статические IP-адреса стоят дороже, требуя дополнительной ручной поддержки вместо автоматического назначения DHCP-сервера.
Существуют публичные статические IP-адреса и частные, первый из которых является фиксированным, видимым для всего мира и предоставляется провайдером. Напротив, частные статические IP-адреса фиксированы, но не видны в Интернете и назначаются вручную.
Динамические публичные
IP-адреса
Динамические IP-адреса назначаются и постоянно изменяются DHCP-сервером интернет-провайдера без ручного вмешательства со стороны пользователя. Обычно ими легко управлять, и они позволяют повторно использовать несколько IP-адресов в сети.
Двумя основными преимуществами динамических IP-адресов являются более низкие затраты по сравнению со статическими и меньшая вероятность отслеживания или взлома из-за постоянных изменений IP-адреса. В то время как веб-серверы или компании используют статические IP-адреса, динамические IP-адреса более ориентированы на пользователя. Однако постоянное изменение динамического IP-адреса затрудняет добавление нескольких устройств в белый список и работу с удаленным доступом.
Однако постоянное изменение динамического IP-адреса затрудняет добавление нескольких устройств в белый список и работу с удаленным доступом.
Динамические IP-адреса предпочитают средние потребители и не совсем подходят для нужд бизнеса. Этот тип IP-адреса подходит практически для всех интеллектуальных устройств, таких как ноутбуки, ПК, планшеты и мобильные телефоны. Мобильные сети, такие как 3G или 4G, обычно имеют динамические IP-адреса, однако некоторые провайдеры могут предлагать статический IP-адрес в качестве опции за дополнительную ежемесячную плату.
Как узнать IP-адрес роутера?
Чтобы получить доступ к настройкам роутера вы можете воспользоваться следующими способами:
Через настройки Windows:
1. Откройте командную строку
2. Введите ipconfig
3. IP-адрес вашего роутера будет указан напротив строчки Default Gateway (шлюз по умолчанию)
Через настройки macOS:
1. Откройте меню Системные настройки
2. Затем откройте меню Сеть > Дополнительно
3. В разделе TCP/IP, напротив строки Router, будет указан IP-адрес роутера
В разделе TCP/IP, напротив строки Router, будет указан IP-адрес роутера
Как узнать IP-адрес компьютера?
Часто задаетесь вопросом “как узнать айпи адрес компьютера”? ZoogVPN поможет вам найти ответы. Ниже мы приведем примеры того, как посмотреть IP-адрес компьютера для Windows и macOS.
Для Windows 10:
1. Используйте сочетание клавиш Windows + X на клавиатуре и выберите Панель управления.
2. Нажмите Сеть и Интернет > Центр управления сетями и общим доступом, затем нажмите Изменение параметров адаптера.
3. Щелкните правой кнопкой мыши на Ethernet или Беспроводная сеть, выберите Состояние, затем нажмите кнопку Сведения. В новом окне отобразится IP-адрес.
Для macOS:
1. Откройте Системные настройки.
2. Выберите Сеть.
3. Выберите Wi-Fi или Ethernet (в зависимости от типа подключения) в левой части окна. Ваш IP-адрес будет отображен под Статусом подключения мелким шрифтом.
Выберите Wi-Fi или Ethernet (в зависимости от типа подключения) в левой части окна. Ваш IP-адрес будет отображен под Статусом подключения мелким шрифтом.
Используя эту пошаговую инструкцию, вы легко сможете найти IP-адрес компьютера.
Как узнать местоположение по IP на карте?
Если вы знаете чей-то ip-адрес, вы можете определить примерное расположение человека. Более того, сделав специальный запрос Интернет-провайдеру это расположение можно определить еще точнее.
Как скрыть мой IP-адрес?
Есть четыре популярных способа скрыть ваш IP:
1. Используйте VPN-клиент. Надежная виртуальная частная сеть шифрует весь ваш трафик, прежде чем отправить его по назначению.
2. Используйте прокси-сервер. Метод, аналогичный использованию VPN, но с существенным отличием в полном отсутствии шифрования вашего трафика.
3. Используйте Тор. Tor — это бесплатный браузер, который может помочь вам избежать геоблокировки и иногда скрывать свое присутствие в сети, однако власти пристально наблюдают за его использованием из-за большой преступной активности в даркнете, доступ к которому можно получить через Tor.
4. Используйте публичную сеть Wi-Fi. Этот метод, вероятно, наименее надежный, и мы настоятельно рекомендуем вам избегать общедоступных точек доступа без хорошего VPN-клиента.
Скрыть свой IP-адрес с помощью VPN
На сегодняшний день это лучший способ скрыть свой IP от сомнительных персонажей в Интернете. Используя VPN, вы просто маскируете свой реальный IP-адрес от общества и показываете им IP-адрес VPN-сервера, заставляя их думать, что ваш фактический IP-адрес принадлежит VPN-серверу. Процесс шифрования преобразует ваш трафик в нечитаемый шифр, что делает невозможным доступ третьих лиц к вашей информации, не говоря уже о вашем IP-адресе. Политика отсутствия логов также является важным ключом к обеспечению безопасности каждого бита вашей информации — она не позволит хранить ваш трафик на сервере, и даже компания, стоящая за VPN-клиентом, не сможет получить доступ к данным. Вообще, хорошие VPN-клиенты имеют несколько уровней защиты, чтобы пользователи оставались спокойными и защищёнными во время просмотра и загрузки в Интернете.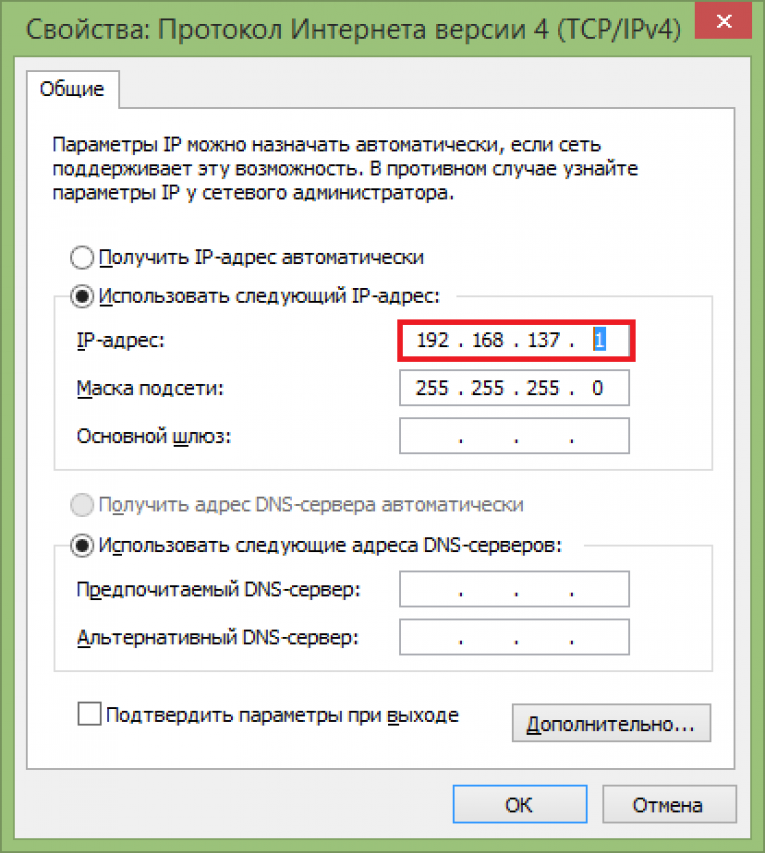
Скрыть свой IP-адрес с помощью прокси
Хотя использование прокси-сервера является приемлемым вариантом, но оно далеко не самое безопасное решение. Прокси-сервер определенно может помочь вам скрыть IP-адрес, но он не даст вам никаких функций безопасности, которые есть у VPN. На прокси-серверах нет шифрования, и ваш трафик может быть перехвачен, раскрывая вашу историю просмотров и ваш IP-адрес. У бесплатных прокси плохая история монетизации трафика своих пользователей, поэтому преимущества не смогут перевесить недостатки. В любом случае, если вам не нужна дополнительная безопасность и вы хотите изменить свой IP-адрес — все в порядке. Существуют разные типы прокси, которые сильно различаются. Хотя все они менее безопасны, чем VPN, вы можете получить более высокую скорость своего Интернета. Если вы используете прокси-сервер HTTP, ваш трафик будет направляться через прокси-сервер с использованием простого протокола HTTP. Прокси-сервер SOCKS5, например, является лучшим решением, поскольку он имеет некоторые преимущества.
Часто задаваемые вопросы
Кто может использовать мой IP-адрес?
Ваш IP-адрес могут использовать различные хакеры и шпионы, если они получат доступ к вашей сети. Если вы устанавливаете вредоносное ПО или подозрительные приложения на свое устройство, ваш IP-адрес также может быть скомпрометирован. Важно избегать посещения подозрительных веб-сайтов и установки приложений, которым вы не доверяете. Если вы не хотите, чтобы ваш IP-адрес был скомпрометирован, рекомендуется использовать VPN ежедневно.
Может ли ваш IP-адрес показать, где вы живете?
Ваш IP-адрес может указать, где вы примерно живете. Каждый IP-адрес привязан к определенному местоположению. Хотя это место обычно не показывает улицу и здание, в котором вы находитесь, но вас можно отследить. Если у вас есть подписанный договор с вашим интернет-провайдером, государственным органам не потребуется много времени, чтобы получить ваш физический адрес.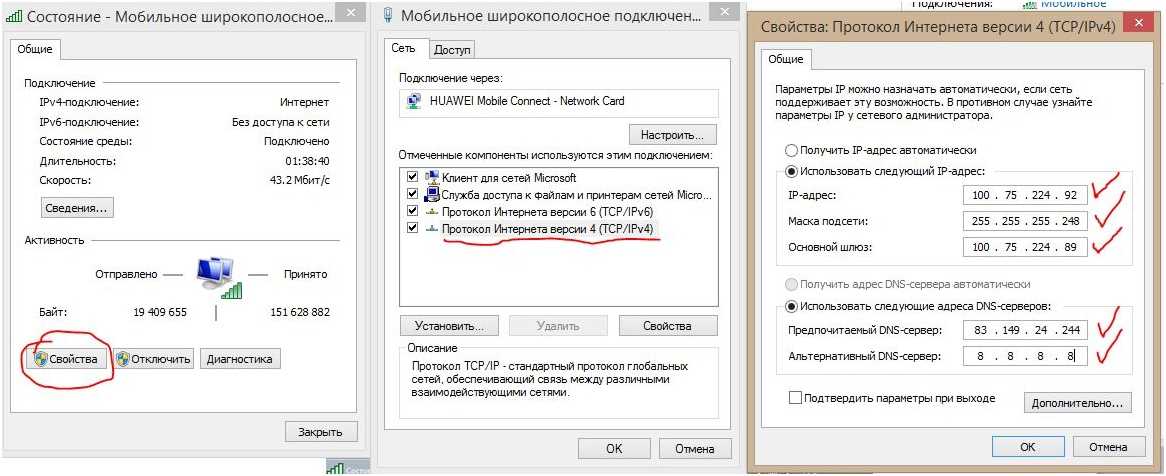
Можно ли вычислить по IP-адресу человека?
IP-адрес может помочь идентифицировать человека, если это необходимо. Все IP-адреса назначаются интернет-провайдерами. У каждого человека есть подписанный договор с интернет-провайдером, где клиенты обычно оставляют свои личные данные. Интернет-провайдеры точно знают, какие IP-адреса используются их клиентами. Вот почему, безусловно, можно идентифицировать человека, зная его публичный IP-адрес.
Как обезопасить свой IP-адрес?
Лучший способ защитить свой IP-адрес — использовать надежный VPN-сервис. VPN скроет ваш IP-адрес и не будет показываться публично. Как только вы подключитесь к VPN, вы получите другой IP-адрес, с которым вас нельзя отследить. Таким образом, вы защищаете свой реальный IP-адрес.
Нужно ли мне проверять свой IP-адрес?
Вероятно, вам нужно проверять свой IP-адрес несколько раз в месяц. Если вы делитесь своим IP-адресом с кем-то, убедитесь, что он не занесен в черный список. Если ваш IP-адрес станет подозрительным, это может вызвать некоторые проблемы. Если вы хотите проверить свой IP-адрес, откройте эту страницу.
Если вы делитесь своим IP-адресом с кем-то, убедитесь, что он не занесен в черный список. Если ваш IP-адрес станет подозрительным, это может вызвать некоторые проблемы. Если вы хотите проверить свой IP-адрес, откройте эту страницу.
Почему мое местоположение IP-адреса неверно?
Существует множество причин, по которым ваш IP-адрес может быть неверным. Во-первых, все базы данных с IP-адресами и их расположением разные. Существуют разные источники определения IP-адреса, которые могут показывать разные результаты. Некоторые базы данных обновляются слишком редко, чтобы отображать точные данные. Другая причина заключается в том, что интернет-провайдеры могут назначать новые IP-адреса и удалять старые. Таким образом, базы данных с данными о местоположении IP могут обновляться слишком долго, поэтому информация не будет точной.
Как вычислить по IP?
Можно сгенерировать специальную ссылку, которая соберет необходимые данные о человеке. Кликнув на эту ссылку, получатель автоматически предоставит сведенья об IP -адресе. Поэтому чтобы вас не вычислили – используйте ZoogVPN, который полностью обезопасит ваш нахождение в сети.
Кликнув на эту ссылку, получатель автоматически предоставит сведенья об IP -адресе. Поэтому чтобы вас не вычислили – используйте ZoogVPN, который полностью обезопасит ваш нахождение в сети.
Как быстро посмотреть мой IP-адрес?
Проще простого! Используйте эту ссылку чтобы получить полную информацию по вашему ip-адресу.
Где найти номер сети на windows 10
Содержание
- Как узнать свой ip адрес компьютера на windows 10
- Как узнать IP-адрес компьютера в Windows 10
- Диспетчер задач
- Параметры
- Центр управления сетями и общим доступом
- Утилита Windows PowerShell
- Что Такое Локальный IP Адрес Компьютера Windows — Настройка Внутренней Сети
- Схема работы IP адресов в локальной сети?
- Что такое локальный сетевой IP адрес компьютера?
- Как узнать локальный сетевой IP адрес компьютера и где найти на Windows 10?
- Ручная настройка IP адреса на компьютере
- Настройка сетевых параметров в Windows 10
- 1.
 Протокол IP версии 4 (TCP/IPv4)
Протокол IP версии 4 (TCP/IPv4) - 2. Общий доступ
- Руководство по настройке Интернета на Windows 10
- Настройка сетевого подключения DHCP и со статическим IP-адресом
- Настройка сетевого подключения с PPPoE
- Подключение к беспроводной Wi-Fi сети
- Настройка 3G/4G подключения
- Видео
Как узнать свой ip адрес компьютера на windows 10
Еще одна важная особенность. В версии протокола IPv4 Айпи адрес имеет длину 4 байта. Пример адреса IPv4 192.168.0.10 – (запись производится в привычных нам десятичных числах).
В версии протокола IPv6 адрес уже имеет длину в 16 байт.
Пример адреса IPv6 2001:0db8:11a3:09d7:1f34:8a2e:07a0:765d (данный протокол был создан для решения проблемы ограниченного количества IP адресов в протоколе Ipv4).
Предлагаю вам ознакомиться с пошаговыми инструкциями и изображениями процесса просмотра Ip адреса на компьютере.
Наведите на меню «Пуск» курсор и нажмите на него правой кнопкой мыши.
В появившемся сером окне нажмите на пункт «Панель управления». В новом окне «Настройки параметров компьютера» выберите пункт «С» «Центр управления сетями и общим доступом».
Нажимаем на меню «Пуск» и выбираем пункт «Параметры». В новом появившемся окне выберите пункт «Сеть и Интернет».
В новом окне нажимите на пункт «Настройка параметров адаптера».
После клика откроется новое окно «Сетевые подключения». Вам необходимо сделать двойной щелчок по активному подключению. В новом окне «Состояния подключения» выберите пункт «Сведения». После данного действия вы увидите заветное окно со всеми сведениями о сетевом подключении.
Обратите внимание на графу Адрес Ipv4. В ней находится ваш ip адрес.
Хочу отметить, что данным способом, при наличии роутера, вы узнаете IP адрес, который был вам выдан DHCP вашего устройства. Если роутера нет (кабель провайдера напрямую вставлен в сетевую карту), то вы узнаете какой вам выдал IP адрес провайдер.
Существует ещё вариант для продвинутых пользователей или для тех, кто больше любит писать, чем кликать мышкой по различным вкладках 🙂 О нём вы можете прочитать в следующей статье: Как узнать IP адрес компьютера через командную строку CMD.
Дорогой друг! Возможно, тебе будут интересны следующие статьи:
Источник
Как узнать IP-адрес компьютера в Windows 10
При работе в локальной сети для настройки доступа к находящимся в сетевом окружении компьютерам иногда требуется узнать внутренний IP-адрес своего ПК. В Windows 10 есть масса способов сделать это, и несколько из них мы приведем ниже. Повторимся, что речь пойдет именно о локальном IP-адресе компьютера, а не о том, который выдается провайдером для выхода в интернет.
Диспетчер задач
Наиболее быстро получить доступ к IP-адресу в Windows 10 можно через хорошо известный большинству пользователей Диспетчер задач. Для его вызова щелкните правой кнопкой мыши по кнопке Пуск или свободной от значков области панели задач, а потом выберите соответствующий пункт в появившемся меню. В окне Диспетчера переключитесь на вкладку «Производительность» и выберите слева раздел «Ethernet» (или «Wi-Fi», если вы подключились к сети беспроводным способом). Справа под графиком отобразится информация о текущем соединении. Вам необходимо значение параметра «IPv4-адрес».
В окне Диспетчера переключитесь на вкладку «Производительность» и выберите слева раздел «Ethernet» (или «Wi-Fi», если вы подключились к сети беспроводным способом). Справа под графиком отобразится информация о текущем соединении. Вам необходимо значение параметра «IPv4-адрес».
Параметры
Посмотреть свойства сети на Windows 10 позволяет штатная утилита «Параметры». Чтобы быстро зайти в нужный раздел, кликните по значку сетевого подключения на панели задач и выберите в меню «Открыть Параметры сети и Интернет».
Далее на странице «Состояние» найдите ссылку «Просмотр свойств сети» и кликните по ней.
В открывшемся списке доступных подключений отыщите то, которое сейчас активно – у него должно быть состояние «Работает». В блоке параметров будет указан локальный IP-адрес компьютера.
Центр управления сетями и общим доступом
Узнать всю информацию о сети можно через классическую Панель управления. Откройте ее с помощью команды control, введенной в строке «Выполнить», а потом перейдите в раздел «Центр управления сетями и общим доступом».
Откройте ее с помощью команды control, введенной в строке «Выполнить», а потом перейдите в раздел «Центр управления сетями и общим доступом».
Кликните по названию текущего подключения, после чего в окне «Состояние» нажмите на кнопку «Сведения…» Появятся все свойства соединения, включая внутренний IP-адрес.
Утилита Windows PowerShell
Получить любые сведения о локальной сети, разумеется, позволяет системная консоль Windows 10. Запустите Командную строку или инструмент Windows PowerShell от имени администратора.
Далее выполните команду ipconfig. В строке «IPv4-адрес» будет содержаться сетевой адрес вашего компьютера.
Итог
Мы привели несколько способов узнать IP-адрес компьютера в Windows 10. Все они предусматривают ряд простейших действий, не требующих особой подготовки пользователя. Надеемся у вас не возникнет проблем с извлечением нужной информации.
Источник
Что Такое Локальный IP Адрес Компьютера Windows — Настройка Внутренней Сети
В этой статье речь пойдет о таком прочно вошедшем в нашу жизнь понятии, как внутренний IP адрес компьютера в локальной сети Windows. Обычный вопрос системного администратора — какой у вас ай пи? Сегодня я подробно расскажу, что такое IP адрес компьютера, где его взять, как определить сетевой IPv4 и узнать на Windows 10 — свой собственный или чужой другого человека. Также разберемся, как настроить сетевой IP и прописать его вручную.
Обычный вопрос системного администратора — какой у вас ай пи? Сегодня я подробно расскажу, что такое IP адрес компьютера, где его взять, как определить сетевой IPv4 и узнать на Windows 10 — свой собственный или чужой другого человека. Также разберемся, как настроить сетевой IP и прописать его вручную.
Схема работы IP адресов в локальной сети?
Давайте на для начала на пальцах рассмотрим всю схему работы локальных сетей, чтобы понять, для чего компьютерам нужны IP адреса и как их присвоить. Представьте, что есть большой дом, в котором много квартир.
У каждой из них есть свой номер. Для того, чтобы человек, подойдя к дому, смог попасть в подъезд, ему необходимо набрать код в домофоне, по которому он звонит на трубку внутри квартиры, где ему открывают дверь.
Так вот по это аналогии дом — это большая локальная сеть, в которой много подключенных устройств — квартир. Чтобы попасть на конкретное устройство, нужно знать его локальный IP адрес, то есть номер отдельной квартиры.
Номера эти расположены на щитке со звонками — это что-то наподобие роутера.
То есть мы обращаемся к роутеру, называем ему ip адрес компьютера, по которому он нас перекидывает на данный ПК или другое устройство.
Но сам дом расположен на улице, где много таких домов, и у каждого также есть свой номер. Это уже несколько локальных сетей, где номера домов — ip адреса этих сетей, а вся улица вместе представляет собой более крупное объединение сетей, связанных еще одним общим IP адресом подсети — названием улицы. А несколько улиц составляют уже целый город, а несколько городов — область… Улавливаете ход моих мыслей?
По сути, сейчас я вам описал в упрощенной форме общее строение Интернета, являющегося ни чем иным, объединением огромного количества отдельных внутренних серверов и подсетей, которые взаимодействуют друг с другом посредством набора протоколов TCP/IP — это так называемая международная система ip адресов.
Для того, чтобы компьютеры в локальной сети получили доступ в Интернет, необходимы как внутренние IP адреса (номера квартир), используемые в рамках одного роутера (дома), так и уникальный внешний IP адрес сервера (номер дома, название улицы, города), назначаемый поставщиком услуг Интернет или организацией, занимающейся выдачей АйПи.
Что такое локальный сетевой IP адрес компьютера?
Сетевой IP-адрес компьютера представляет собой 32-разрядное число, которое задается и используется для идентификации отправителей и получателей информации в локальной сети. При этом он состоит из четырех октетов, каждый из которых содержит три или меньше числовых значения, разделенных точками, например 192.168.1.1.
В качестве идентификатора сети не используется значение 127. В частности, IP-адрес 127.0.0.1 применяется только для обозначения локальных систем.
Все сетевые устройства, включая маршрутизаторы, клиентские компьютеры или серверы, имеют отдельный IP адрес (или несколько адресов, по одному для каждого сетевого интерфейса). Часть идентификатора узла используется для обозначения подсети с помощью ip адреса. При этом для идентификации сетевых узлов (компьютеров, сетевых принтеров и т.д.) применяются значения IP-адреса, оставшиеся после выбора адреса подсети. К примеру, если в локальной сети используется IР-адрес 192. 168.0.0 с 24-разрядной маской подсети, значение которой составляет 255.255.255.0, то в одной подсети можно будет задействовать до 254 сетевых узлов.
168.0.0 с 24-разрядной маской подсети, значение которой составляет 255.255.255.0, то в одной подсети можно будет задействовать до 254 сетевых узлов.
Несмотря на то, что IP адреса используются повсеместно во всех компьютерных сетях, запомнить их довольно сложно. Для решения этой задачи применяется служба DNS, позволяющая преобразовать цифровой IP-адрес в адрес URL (Uniform Resource Locator), который выглядит как, например, www.example.ru. Отсюда берут начало домены наших с вами сайтов, которые физически находятся на удаленных серверах.
Как узнать локальный сетевой IP адрес компьютера и где найти на Windows 10?
Найти внутренний (локальный) сетевой ip адрес компьютера в Windows 10 легко. Для этого надо:
Обращаю внимание, что ip адрес компьютера в интернете скорее всего будет отличаться от локального. Почему так происходит я рассказываю в другом посте, ссылка на который в конце этого.
Ручная настройка IP адреса на компьютере
По умолчанию все настройки IP адресов в локальной сети производятся посредством DHCP сервера на wifi роутере. Однако есть ряд ситуаций, когда целесообразно установить статический ай пи на отдельно взятом компьютере, ноутбуке, ТВ, IP камере или каком-либо ином сетевом устройстве. В этом случае его можно прописать вручную в параметрах сетевого адаптера и присвоить тем самым постоянное значение. Впоследствии точно также можно будет его изменить на автоматический. Например в ситуации, когда возникает ошибка в работе DHCP на компьютере.
Однако есть ряд ситуаций, когда целесообразно установить статический ай пи на отдельно взятом компьютере, ноутбуке, ТВ, IP камере или каком-либо ином сетевом устройстве. В этом случае его можно прописать вручную в параметрах сетевого адаптера и присвоить тем самым постоянное значение. Впоследствии точно также можно будет его изменить на автоматический. Например в ситуации, когда возникает ошибка в работе DHCP на компьютере.
Источник
Настройка сетевых параметров в Windows 10
Если Вы хотя бы раз сталкивались с технической поддержкой Интернет-провайдера, либо с саппортом какой-нибудь программы, связанной с локальной сетью или доступом В Интернет, то скорее всего у Вас спрашивали про настройку сетевых параметров компьютера. Для начинающих пользователей — это тёмный лес, конечно. И такой вопрос вводит бедолагу в полнейший ступор. В результате для простейших манипуляций приходится вызывать компьютерного мастера и платить ему деньги. А ведь всё очень просто. В этом посте я подробно расскажу про основные настройки сети в Windows 10.
В операционной системе Windows 10 под сетевыми параметрами подразумевается конфигурация протокола TCP/IP на сетевом адаптере, а так же настройка параметров доступа к компьютеру из сети (локальной или глобальной).
1. Протокол IP версии 4 (TCP/IPv4)
Нажимаем кнопку Пуск и в строке поиска вводим слова:
Результат должен получится вот такой:
Кликаем на значок из панели управления и нам открываем окно «сетевые подключения Windows 10»:
Выбираем то из нужное и нажимаем на нём правой кнопкой мыши. Откроется окно свойств. Это основные сетевые параметры адаптера в Windows 10:
Теперь надо найти параметр IP версии 4(TCP/IPv4) и кликнуть на нём дважды левой кнопкой грызуна. Так мы попадаем в конфигурацию основного сетевого протокола IP. Вариантов его настройки может быть два:
1 — динамически IP-адрес.
Такой вариант актуален когда в локалке работает DHCP-сервер и компьютер уже от него получает свой Ай-Пи. Он используется обычно при подключении ПК к домашнему WiFi-роутеру или к сети оператора связи. Конфигурация протокола протокола в этом случае выглядит так:
Он используется обычно при подключении ПК к домашнему WiFi-роутеру или к сети оператора связи. Конфигурация протокола протокола в этом случае выглядит так:
То есть все адреса система получает автоматически от специального сервера.
2 — статический IP-адрес. В этом случае ай-пи требуется прописать статически, то есть этот адрес будет закреплён именно за этим компьютером на постоянной основе. Выглядит это так:
2. Общий доступ
Настройка этих сетевых параметров отвечает за доступ к компьютеру из сети. Чтобы сюда попасть надо в разделе Сеть и Интернет выбрать свой адаптер (WiFi или Ethernet) и кликнуть на значок «Изменение расширенных параметров общего доступа». Откроется вот это окно:
Это основные сетевые параметры Windows 10, отвечающие за работу сети и подключение компьютера к Интернету.
Источник
Руководство по настройке Интернета на Windows 10
Операционная система Windows 10 стала на сегодняшний день одной из самых популярных среди пользователей по всему миру. На данной страничке вы найдете подробное руководство по настройке различных типов подключения к сети на Windows 10. Ознакомившись с материалом, вы поймете, что все на самом деле предельно просто.
На данной страничке вы найдете подробное руководство по настройке различных типов подключения к сети на Windows 10. Ознакомившись с материалом, вы поймете, что все на самом деле предельно просто.
Итак, в данной статье мы будем рассматривать установку нескольких типов подключения:
Как видите, нас ждет просто куча материала, который будет полезен для изучения всякому пользователю, желающему обзавестись таким благом современного общества, как выход в Интернет. Итак, давайте начнем с самого распространенного типа подключения, а именно Ethernet-подключения. Разумеется, весь нижеизложенный материал будет написан с расчетом на обычного пользователя, желающего просто подключить свой ПК на Windows 10 к сети. А это означает, что мы не будем подробно вдаваться в терминологию.
Настройка сетевого подключения
DHCP и со статическим IP-адресомDHCP-подключение
Самое простое подключение к Интернету, которое используют множество провайдеров, — это DHCP-подключение. DHCP(Dynamic Host Configuration Protocol) — это протокол динамической настройки узла. То есть все необходимые данные для подключения к сети и получению доступа к Интернету уже автоматически приходят к вам на компьютер, если на нем заданы соответствующие настройки.
DHCP(Dynamic Host Configuration Protocol) — это протокол динамической настройки узла. То есть все необходимые данные для подключения к сети и получению доступа к Интернету уже автоматически приходят к вам на компьютер, если на нем заданы соответствующие настройки.
Проверить, какой тип подключения у вас — достаточно просто: возьмите кабель провайдера, который тот провел в ваше жилое помещение, и подключите его в Ethernet-разъем в системном блок(технически, материнской плате). Как только вы это сделаете, то у вас сразу же появится доступ к Интернету. Да, вот так вот все просто, причем даже настраивать ничего не нужно. Тем не менее если у вас DHCP-подключение, но подключившись ничего не произошло, то, возможно, у вас не выставлено автоматическое получение IP-адреса и адреса DNS-сервера.
Чтобы автоматически получать эти данные, вам нужно сделать следующее:
Если у вас DHCP-подключение, то у вас сразу же должен открыться доступ к Интернету. Впрочем, следует заметить, что настройки по автоматическому получению IP и DNS по умолчанию выставлены в ОС Windows 10, так что вам, скорее всего, не придется пользоваться вышеуказанными шагами. Однако, при наличии проблем — используйте их.
Однако, при наличии проблем — используйте их.
Подключение по статическому IP-адресу
Помимо DHCP-подключения, некоторые провайдеры предоставляют своим пользователям подключение по статическому IP-адресу. Если у вас такое подключение, то чтобы получить доступ к Интернету, вам придется немножко повозиться в настройках.
Если у вас подключение по статическому IP-адресу, то провайдер должен был уведомить вас об этом, а также выдать данные для выполнения подключения. Подключите кабель провайдера в Ethernet-порт вашей материнской платы. Затем пройдите в Сетевые подключения→Настройка параметров адаптера→Двойной клик на сетевом подключении→Свойства→IP версии 4 (TCP/IPv4)(или протокол TCP/IPv6).
Поставьте галочки возле опций по ручной установке IP-адреса и DNS и введите те адреса, которые указал вам ваш провайдер(или найдите их в договоре). Сохраните настройки сетевого подключения, после чего доступ к Интернету будет открыт. Как видите, немного сложнее, чем с DHCP-подключением, но все еще крайне просто.
Настройка сетевого подключения с PPPoE
Некоторые провайдеры предоставляют своим клиентам сетевое подключение для доступа к Интернету по протоколу PPPoE. По-сути, данный протокол используется для системы авторизации пользователей. Если ваш провайдер использует данный протокол, то он обязательно должен был снабдить вас нужными данными для выполнения авторизации в сети. Порой, они могут прилагаться в договоре о подключении.
Итак, давайте теперь разберемся, как выполнить подключение к Интернету через соединение с протоколом PPPoE. Вам потребуется сделать следующее:
Перед вами появится окошко, в котором вам понадобится ввести выданные провайдером данные для авторизации. Закончив заполнять нужные поля, нажмите на кнопку «Подключить». Если вы корректно ввели данные авторизации, то у вас сразу же появится доступ к Интернету, что, впрочем, можно также легко понять по значку сетевого подключения в панели уведомления.
Там же, нажав на значок сетевого подключения, вы сможете найти специальное меню «Набор номера», с помощью которого вы сможете проводить различные манипуляции: модифицировать настройки своего подключения, удалить его или снова подключиться. Как видите, все довольно просто при наличии необходимых данных от провайдера.
Как видите, все довольно просто при наличии необходимых данных от провайдера.
Подключение к беспроводной Wi-Fi сети
Подключиться к уже установленной беспроводной сети Wi-Fi — это невероятно простая задача, которая выполняется буквально в пару-тройку кликов. Если у вас в доме присутствует маршрутизатор, раздающий беспроводную сеть, то подключиться вы к ней сможете с помощью любого устройства, у которого присутствует Wi-Fi адаптер, будь то встроенный или внешний.
Чтобы подключиться к Wi-Fi сети, вам нужно сделать следующее:
Больше вам ничего делать не придется. Как только вы введете пароль и подключитесь с Wi-Fi сети, вам будет открыт доступ к Интернету. Чтобы отключиться от сети, снова нажмите на подключение в списке и кликните кнопку «Отключиться».
Настройка 3G/4G подключения
Если вы предпочитаете пользоваться более мобильными версиями подключения к Интернету, то и их можно легко настроить на Windows 10. Давайте посмотрим, как выполнить настройку 3G/4G модема. Итак, самое первое, что вам нужно сделать — это подключить приобретенный модем к компьютеру и выполнить установку драйверов для него. Найти драйвер можно на официальном сайте производителя или физическом носителе, прилагаемом к модему. В общем, можете даже просто найти его в Интернете.
Итак, самое первое, что вам нужно сделать — это подключить приобретенный модем к компьютеру и выполнить установку драйверов для него. Найти драйвер можно на официальном сайте производителя или физическом носителе, прилагаемом к модему. В общем, можете даже просто найти его в Интернете.
Как только вы завершите установку необходимого драйвера, давайте теперь перейдем к созданию подключения. Стоит сказать, что создается оно практически точно также, как и PPPoE-подключение. Сделайте следующее:
После нажатия на кнопку, сетевое подключение будет успешно создано, а также у вас появится доступ к Интернету. Впрочем, скорость вашего подключения будет зависеть исключительно от того, насколько хорошее качество связи с вашим оператором связи. Но, вероятно, вы и так и об этом уже знаете. Чтобы выполнить какие-то дополнительные настройки в созданном подключении, отключиться от него, вам нужно нажать на значок в панели управления.
Источник
Видео
Создание и настройка сети WINDOWS 10 | Если не отображаются общие папки
Настройка интернет соединения (PPPoE) для Windows 10
Как включить Wi-Fi в Windows 10? НЕТ кнопки Wi-Fi и не удается найти беспроводные устройства!
IP адрес шлюза: Как узнать
Неопознанная сеть Windows 10 | Без доступа к Интернету
Ключ безопасности сети Wi-Fi — что это и как узнать
Ваш телефон Windows 10 как настроить и звонить
НАСТРОЙКА СЕТИ / СТАТИЧЕСКИЙ IP АДРЕС / WINDOWS 10
Как настроить интернет в Windows 10?
Способы открытия портов на Windows 10, 8, 7
Назначить статический IP-адрес (Windows XP)
Заявление об отказе от ответственности: Эта информация поможет вам настроить вашу систему, чтобы вы могли использовать hotComm, IM-Live и ezPeer. Корпорация 1stWorks не несет ответственности за любые изменения, которые вы вносите в свою сеть или маршрутизатор с помощью этих инструкций, или за ошибки в этих инструкциях. Мы настоятельно рекомендуем проконсультироваться с администраторами сети и маршрутизатора, прежде чем вносить какие-либо изменения. Каждый компьютер в сети имеет свой внутренний IP-адрес. Этот IP-адрес может быть статическим , что означает, что он никогда не меняется. Или, что вероятно, если вы используете подключение к Интернету совместно с другими компьютерами, внутренний IP-адрес может быть назначен динамически и может время от времени меняться. Примечание: в сетевой конфигурации внутренний IP-адрес не совпадает с IP-адресом, назначенным вашим интернет-провайдером. Когда вы открываете порты для разрешения входящих подключений к вашему компьютеру, вашему компьютеру должен быть назначен статический внутренний IP-адрес , чтобы гарантировать, что входящие подключения всегда идут к правильному компьютеру. Есть несколько шагов:
Текущий IP-адресНайдите свой текущий IP-адрес и является ли он статический или динамический :
Выберите IP-адресВыберите IP-адрес и соберите другую информацию, необходимую для назначения статического IP-адреса вашему компьютеру.
Назначение IP-адресаЧтобы установить статический IP-адрес:
Топ |
Установка статического IP-адреса в Windows 10
Важно настроить статический IP-адрес, если вы планируете переадресовывать порты. Когда вы настраиваете переадресацию портов, ваш маршрутизатор перенаправляет порты на указанный вами IP-адрес. Если вы не настроите статический IP-адрес, перенаправление портов, вероятно, будет работать в первый раз. Но после перезагрузки компьютера он может использовать другой IP-адрес. Когда это происходит, порты больше не перенаправляются на IP-адрес этого компьютера.
Когда вы настраиваете переадресацию портов, ваш маршрутизатор перенаправляет порты на указанный вами IP-адрес. Если вы не настроите статический IP-адрес, перенаправление портов, вероятно, будет работать в первый раз. Но после перезагрузки компьютера он может использовать другой IP-адрес. Когда это происходит, порты больше не перенаправляются на IP-адрес этого компьютера.
Что такое IP-адрес
IP-адреса — это четыре набора чисел, разделенных точками, которые позволяют компьютерам идентифицировать друг друга. Каждый компьютер в вашей сети имеет хотя бы один IP-адрес. Два компьютера в одной сети никогда не должны иметь одинаковый IP-адрес. Если два компьютера получат один и тот же IP-адрес, ни один из них не сможет подключиться к Интернету. По следующей ссылке много информации. Если вы хотите узнать больше о том, как работают сети, ознакомьтесь с информацией здесь.
Динамический IP-адрес против статического IP-адреса
Скорее всего, ваш маршрутизатор по умолчанию назначает динамические IP-адреса. Маршрутизаторы делают это, потому что наличие сети с динамическим IP-адресом не требует настройки с вашей стороны. Вы можете просто подключить свой компьютер, и сеть будет работать. Когда IP-адреса назначаются динамически, это задача маршрутизатора. Каждый раз, когда компьютер перезагружается, он запрашивает у маршрутизатора IP-адрес. Затем маршрутизатор передает компьютеру IP-адрес, который еще не был передан другому компьютеру. Это очень важно, потому что, когда вы устанавливаете для своего компьютера статический IP-адрес, маршрутизатор не знает, что компьютер уже использует этот IP-адрес. Тот же самый IP-адрес может быть передан другому компьютеру позже. Это предотвратит подключение обоих компьютеров к Интернету. Важно назначить IP-адрес, который не будет передан другому компьютеру сервером динамических IP-адресов. Сервер динамического IP-адреса обычно называют DHCP-сервером.
Маршрутизаторы делают это, потому что наличие сети с динамическим IP-адресом не требует настройки с вашей стороны. Вы можете просто подключить свой компьютер, и сеть будет работать. Когда IP-адреса назначаются динамически, это задача маршрутизатора. Каждый раз, когда компьютер перезагружается, он запрашивает у маршрутизатора IP-адрес. Затем маршрутизатор передает компьютеру IP-адрес, который еще не был передан другому компьютеру. Это очень важно, потому что, когда вы устанавливаете для своего компьютера статический IP-адрес, маршрутизатор не знает, что компьютер уже использует этот IP-адрес. Тот же самый IP-адрес может быть передан другому компьютеру позже. Это предотвратит подключение обоих компьютеров к Интернету. Важно назначить IP-адрес, который не будет передан другому компьютеру сервером динамических IP-адресов. Сервер динамического IP-адреса обычно называют DHCP-сервером.
Совет: Прежде чем начать, распечатайте эту страницу.
Шаг 1:
Откройте меню «Пуск» Windows 10, нажав клавишу Windows на клавиатуре. Вы также можете открыть это меню, щелкнув значок Windows в левом нижнем углу экрана. Когда появится меню «Пуск», просто введите cmd на клавиатуре и нажмите , введите .
Вы также можете открыть это меню, щелкнув значок Windows в левом нижнем углу экрана. Когда появится меню «Пуск», просто введите cmd на клавиатуре и нажмите , введите .
Шаг 2:
На экране должно появиться окно, похожее на то, что вы видите выше. Ничего страшного, если он не будет выглядеть точно так же, как тот, что вы видите выше. В этом окне нужно набрать ipconfig /all и нажмите введите .
Шаг 3:
Я хочу, чтобы вы записали из окна три вещи. Запишите IPv4-адрес , Маска подсети и DNS-серверов . Обязательно отметьте, что есть что. Эта информация понадобится вам чуть позже.
Введите exit и нажмите , введите , чтобы закрыть командную строку.
Примечание: Если ваши DNS-серверы указали тот же IP-адрес, что и ваш шлюз по умолчанию, прочитайте следующее!
Сервер DNS (система доменных имен) может быть немного сложным. Некоторые маршрутизаторы действуют как посредники между реальными DNS-серверами и вашим компьютером. В этом случае ваш шлюз по умолчанию будет отображать тот же IP-адрес, что и запись DNS-серверов. Нам нужны правильные IP-адреса DNS-сервера, а не шлюз по умолчанию. Вы не сможете пользоваться Интернетом, если мы не узнаем, какие у вас настоящие DNS-серверы. Есть несколько разных способов найти их. Первый способ — войти в веб-интерфейс вашего маршрутизатора и просмотреть страницу состояния вашего маршрутизатора. На этой странице вы должны увидеть запись для DNS-серверов или серверов имен. Запишите IP-адреса этих DNS-серверов. Еще один способ узнать, какие DNS-серверы следует использовать, — позвонить в местный I Интернет S Сервис P Роудер или Интернет-провайдер. Они должны сразу знать IP-адреса ваших DNS-серверов. Если они спросят вас, зачем они вам нужны, просто скажите им, что вы пытаетесь настроить статический IP-адрес на своем компьютере.
Некоторые маршрутизаторы действуют как посредники между реальными DNS-серверами и вашим компьютером. В этом случае ваш шлюз по умолчанию будет отображать тот же IP-адрес, что и запись DNS-серверов. Нам нужны правильные IP-адреса DNS-сервера, а не шлюз по умолчанию. Вы не сможете пользоваться Интернетом, если мы не узнаем, какие у вас настоящие DNS-серверы. Есть несколько разных способов найти их. Первый способ — войти в веб-интерфейс вашего маршрутизатора и просмотреть страницу состояния вашего маршрутизатора. На этой странице вы должны увидеть запись для DNS-серверов или серверов имен. Запишите IP-адреса этих DNS-серверов. Еще один способ узнать, какие DNS-серверы следует использовать, — позвонить в местный I Интернет S Сервис P Роудер или Интернет-провайдер. Они должны сразу знать IP-адреса ваших DNS-серверов. Если они спросят вас, зачем они вам нужны, просто скажите им, что вы пытаетесь настроить статический IP-адрес на своем компьютере. Если вам попытаются продать статический внешний IP-адрес, не покупайте его. Это совершенно другое, чем то, что вы пытаетесь настроить здесь.
Если вам попытаются продать статический внешний IP-адрес, не покупайте его. Это совершенно другое, чем то, что вы пытаетесь настроить здесь.
Шаг 4:
Еще раз откройте меню «Пуск» Windows 10, нажав клавишу Windows на клавиатуре. На этот раз введите слова Панель управления и нажмите введите .
Шаг 5:
Щелкните ссылку Просмотр состояния сети и задач под заголовком Сеть и Интернет .
Шаг 6:
Щелкните ссылку в левой части окна с надписью Изменить настройки адаптера .
Шаг 7:
В этом окне может быть указано несколько подключений к Интернету. В этом случае вам необходимо определить, какой из них является вашим подключением к Интернету. Найдя его, щелкните правой кнопкой мыши сетевой адаптер и выберите 9.0014 properties , чтобы открыть окно свойств этого интернет-соединения.
Шаг 8:
Найдите параметр Интернет-протокол версии 4 (TCP/IPv4) и нажмите на него. Затем выберите опцию под названием Properties .
Шаг 9:
Теперь вы должны увидеть экран, подобный показанному выше. Прежде чем вносить какие-либо изменения, вы должны записать все настройки, которые вы видите в этом окне. Это на случай, если что-то пойдет не так, вы можете просто вернуть все как было. Как и на изображении выше, вы должны увидеть точку в круге рядом с 9.0014 Автоматическое получение IP-адреса . Если нет, то вы уже настроены на статический IP-адрес. Просто закройте это окно, потому что все готово.
Если ваш экран выглядит так, как показано выше, вам нужно выбрать статический IP-адрес, который будет использоваться для этого компьютера. Сначала щелкните кружок рядом с Используйте следующий IP-адрес: . Затем введите новый IP-адрес в поле IP-адрес . Этот адрес должен быть похож на IP-адрес маршрутизатора. Просто убедитесь, что последнее число отличается. Например, если IP-адрес вашего маршрутизатора равен 192.168.1.1, тогда, возможно, вы выберете 192.168.1.10 Этот новый IP-адрес должен заканчиваться цифрами от 1 до 254. Он не должен совпадать с IP-адресом вашего маршрутизатора. Каждое устройство в вашей сети должно иметь собственный IP-адрес, иначе ни одно устройство не сможет подключиться к Интернету.
Этот адрес должен быть похож на IP-адрес маршрутизатора. Просто убедитесь, что последнее число отличается. Например, если IP-адрес вашего маршрутизатора равен 192.168.1.1, тогда, возможно, вы выберете 192.168.1.10 Этот новый IP-адрес должен заканчиваться цифрами от 1 до 254. Он не должен совпадать с IP-адресом вашего маршрутизатора. Каждое устройство в вашей сети должно иметь собственный IP-адрес, иначе ни одно устройство не сможет подключиться к Интернету.
Помните те числа, которые вы записывали в окне командной строки? Время использовать их. Введите Маска подсети , которую вы записали, в поле Маска подсети . Шлюз по умолчанию 9Номер 0015 должен войти в поле Шлюз по умолчанию . Наконец, введите DNS-серверов , которые вы нашли, в два поля DNS-серверов .
Нажмите OK , когда закончите.
Если после этого вы обнаружите, что не можете пользоваться Интернетом, возможно, это DNS-серверы, которые вы записали. Позвоните своему интернет-провайдеру и спросите, какие DNS-серверы использовать. Они получают этот вопрос все время и должны быть в состоянии дать вам ответ сразу.
Позвоните своему интернет-провайдеру и спросите, какие DNS-серверы использовать. Они получают этот вопрос все время и должны быть в состоянии дать вам ответ сразу.
Вот и все, ты сделал это. Если вы по-прежнему обнаружите, что у вас возникают проблемы с подключением к Интернету, вы всегда можете вернуться и вернуть все к исходному состоянию.
Как установить статический IP-адрес для ПК с Windows 10 : HelloTech How
Существует множество причин, по которым вам может потребоваться установить статический IP-адрес для ПК с Windows 10. В большинстве случаев ваш маршрутизатор назначает вашему компьютеру динамический IP-адрес, то есть он время от времени меняется. Это может затруднить удаленный доступ к вашему компьютеру, использование определенных программ и разрешение другим пользователям вашей сети отправлять вам файлы. Вот как установить статический IP-адрес на ПК с Windows 10.
- Щелкните значок увеличительного стекла в левом нижнем углу экрана.

- Затем введите IP-адрес в строку поиска и нажмите Открыть . Вы также можете нажать Введите на клавиатуре, если вы видите Настройки Ethernet .
- Затем нажмите Изменить параметры адаптера . Вы увидите это в разделе Связанные настройки . Это откроет окно панели управления.
- Затем щелкните правой кнопкой мыши WiFi или Ethernet . Это будет зависеть от того, какое соединение вы используете. Если ваш компьютер подключен к маршрутизатору через кабель Ethernet, щелкните этот параметр правой кнопкой мыши. Если ваш компьютер подключен через WiFi, щелкните этот параметр правой кнопкой мыши. Вы сможете определить, какой адаптер вы используете, по красным крестикам и зеленым полоскам.
- Затем выберите Статус .
- Далее нажмите Детали .

- Затем запишите свой адрес IPv4, маску подсети IPv4, шлюз IPv4 по умолчанию и DNS-сервер IPv4 . Рекомендуется записать эту информацию, так как она понадобится вам позже.
- Затем вернитесь в окно «Сетевые подключения», щелкните правой кнопкой мыши свою сеть и выберите Свойства . Вы можете сделать это, выйдя из Сведения о сетевом подключении и Статус окна, нажав X в правом верхнем углу.
- Затем выберите Интернет-протокол версии 4 (TCP/IPv4) и нажмите Свойства .
- Затем щелкните переключатель рядом с Использовать следующий IP-адрес .
- Затем введите статический IP-адрес, маску подсети, шлюз по умолчанию и DNS-сервер, который вы хотите использовать.
- IP-адрес : Используйте первые 3 сегмента вашего текущего IP-адреса.
 Итак, если IP-адрес вашего компьютера в настоящее время 192.168.0.1, вы можете использовать любой IP-адрес, начинающийся с 192.168.0.X, где X — любое число от 1 до 254. Или, если IP-адрес вашего компьютера 10.0.0.1, вы можете использовать IP-адрес, начинающийся с 10.0.0.X, где X — любое число от 1 до 254. Но убедитесь, что IP-адрес вашего компьютера не совпадает с IP-адресом вашего маршрутизатора.
Итак, если IP-адрес вашего компьютера в настоящее время 192.168.0.1, вы можете использовать любой IP-адрес, начинающийся с 192.168.0.X, где X — любое число от 1 до 254. Или, если IP-адрес вашего компьютера 10.0.0.1, вы можете использовать IP-адрес, начинающийся с 10.0.0.X, где X — любое число от 1 до 254. Но убедитесь, что IP-адрес вашего компьютера не совпадает с IP-адресом вашего маршрутизатора. - Маска подсети : Обычно в домашней сети используется маска подсети 255.255.255.0.
- Шлюз по умолчанию : это IP-адрес вашего маршрутизатора или IP-адрес любого другого шлюза, например точки доступа 9.0036
- DNS-сервер : Если вы видите какие-либо числа, уже заполненные в этом поле, вы можете использовать их. Если нет, вы можете использовать номера DNS-серверов, которые вы видели в окне «Сведения о сетевом подключении». Или вы можете использовать предпочтительный DNS-сервер Google 8.8.8.8 и 8.8.4.4.
- IP-адрес : Используйте первые 3 сегмента вашего текущего IP-адреса.
- Наконец, нажмите OK и закройте окно Свойства.
 Ваши изменения не вступят в силу, пока вы не закроете окно Свойства WiFi/Ethernet.
Ваши изменения не вступят в силу, пока вы не закроете окно Свойства WiFi/Ethernet.
После того, как вы настроите для своего ПК с Windows 10 статический IP-адрес, ознакомьтесь с нашим пошаговым руководством о том, как перенаправить порт, чтобы вы могли удаленно получить доступ к своему компьютеру из любой точки мира.
Google Nest Wi-Fi Router и 2 очка
$ 345,00
$ 349,00
В Спасении
Google Nest Wi-Fi Router 3 Pack (2-й поколение)-4×4 AC2200 MESH Wi-Fi Router с 6600100 10013 FI-FI-FI-FI-FI-FITER с 6600-SQUTER (2-е поколение)-4X4 AC2200 MESH WI-FI-FI-FI-FITER с 6600-SQUTER (2-е поколение)-4X4 AC2200 MESH WI-FI ROUTER 3-й поколение). Маршрутизатор Google Nest WiFi Router 3 Pack (2-го поколения) — 4 x 4 маршрутизатора AC2200 Mesh Wi-Fi с площадью 6600 кв. футов…
$194.00
$468.00
in stock
as of September 28, 2022 1:17 am Product prices and availability are accurate as of the date/time indicated and are subject to change. Any price and availability information displayed on Amazon at the time of purchase will apply to the purchase of this product.»/>
BUY NOW
Amazon.com
Last updated on September 28, 2022 1:17 am
Редакторы HelloTech выбирают продукты и услуги, о которых мы пишем. Когда вы покупаете по нашим ссылкам, мы можем получать комиссию.
Наверх
Обновлено 24 декабря 2021 г.
Была ли эта статья полезной?
Да Нет
Статьи по теме
Назначение статического IP-адреса принтеру или любому сетевому устройству решить, какие IP-адреса получат устройства.
 Нам не нужно их выбирать, назначать, а еще лучше пытаться их запомнить.
Нам не нужно их выбирать, назначать, а еще лучше пытаться их запомнить.Устройства, такие как принтеры, часто имеют веб-управление, которое можно настраивать и обслуживать из любого места. Это делает принтеры лучшими кандидатами на статические IP-адреса.
Содержание
- Зачем назначать статический IP-адрес устройству?
- 10.0.0.0 to 10.255.255.255 – equals 16,777,214 IP addresses
- 172.16.0.0 to 172.31.255.255 – equals 1,048,574 IP addresses
- 192.168.0.0 to 192.168.255.255 – equals 65534 IP addresses
- Подсчитайте все устройства, которые будут подключаться к сети.
- Сгруппируйте устройства по типу. Например, может быть 3 телефона, 2 умных телевизора, 4 камеры и видеорегистратор, 2 устройства IoT, такие как умные холодильники, и принтер.
- Назначьте блоки IP-адресов для каждого типа устройств и оставьте место для роста. Если 192.168.2.0 до 192.168.2.255 Используется диапазон, блоки могут быть назначены как:
- Телефоны и таблетки: 192.168.2.20 до 192.168.2.29
- ТВ: 192.168.2.30 до 192.168.2.39
- .168.2.30 до 192.168.2.39
- . .2.40 до 192.168.2.49
- Устройства IOT: 192.168.2.50 до 192.168.2.59
- Принтеры: 192.168.2.60 до 192.
 168.2.69
168.2.69
Кажется, что работы больше, но это делает жизнь проще и легче. Если устройство должно быть доступно с других устройств, статический IP-адрес — это то, что вам нужно. Представьте, что у вас есть веб-сервер, IP-адрес которого меняется ежедневно. Это как каждый день менять номер телефона.
Когда речь идет о других устройствах, которые должны быть доступны из любого места, на ум приходят умные телевизоры, системы безопасности, домашняя автоматизация и системы видеонаблюдения.
Другой причиной, в меньшей степени, является безопасность. Маршрутизатор может выдавать сотни, если не тысячи IP-адресов. Неважно, чье это устройство. Используя статические IP-адреса и ограничивая количество доступных IP-адресов, мошенническим устройствам труднее попасть в сеть. Это также может помочь разрешить конфликт IP-адресов.
Используя статические IP-адреса и ограничивая количество доступных IP-адресов, мошенническим устройствам труднее попасть в сеть. Это также может помочь разрешить конфликт IP-адресов.
Управление по присвоению номеров в Интернете (IANA) выделило следующие блоки IP-адресов для частного использования. Частное использование означает, что вы можете использовать IP-адреса только в частной сети. Они не для внешнего мира. IANA определяет следующие диапазоны для частных IP-адресов:
If the router is уже используется, у него есть диапазон. Легче всего придерживаться этого диапазона. Некоторые маршрутизаторы заранее определяют диапазон.
Создайте план статического IP-адреса Если к сети подключено десять или менее устройств, план не нужен. Просто поместите их все в один диапазон, например 19.с 2.168.2.10 по 192.168.2.19. Пропустите оставшуюся часть этого раздела.
Просто поместите их все в один диапазон, например 19.с 2.168.2.10 по 192.168.2.19. Пропустите оставшуюся часть этого раздела.
Если в сети более десяти устройств, разумно составить план. Это всего лишь один из способов составить план. Если это не работает для вас, измените его.
Некоторые из лучших практик для использования RANGES:
. с числом, заканчивающимся на ноль, и заканчивать диапазон числом, заканчивающимся на 9
- В электронной таблице назначьте устройствам их IP-адреса. Это становится инвентаризацией устройств и упрощает идентификацию устройств в сети.
 Рекомендуется назначать первый IP-адрес в диапазоне устройствам контроллера. Например, видеорегистратор является контроллером камер, поэтому он будет иметь IP-адрес 192.168.2.50.
Рекомендуется назначать первый IP-адрес в диапазоне устройствам контроллера. Например, видеорегистратор является контроллером камер, поэтому он будет иметь IP-адрес 192.168.2.50.
Если вы планируете это в электронной таблице, это может выглядеть так:
Как назначить статические IP-адреса устройствам в маршрутизаторе- Прочитайте нашу статью о том, как найти IP-адрес маршрутизатора, если вы используете Mac или вам неудобно использовать командную строку. Выберите меню Start и найдите CMD . Командная строка будет первым результатом, поэтому выберите ее.
- Когда откроется окно Командная строка , введите команду
ipconfig
и нажмите Enter .
Значение для Шлюз по умолчанию — это IP-адрес маршрутизатора. Запишите это куда-нибудь.
- Откройте веб-браузер и введите IP-адрес маршрутизатора в адресной строке , затем нажмите Введите .
 Откроется веб-страница управления маршрутизатором.
Откроется веб-страница управления маршрутизатором.
- Войдите в маршрутизатор Asus, найдите кнопку LAN и выберите ее.
- Выберите DHCP-сервер таб. Этот маршрутизатор позволяет оставаться в режиме DHCP при назначении статических IP-адресов выбранным устройствам. При желании его можно настроить на использование только статических IP.
- Перейдите к разделу Ручное назначение . Там, где написано Включить ручное назначение , выберите Да .
- Выберите раскрывающийся список под Имя клиента (MAC-адрес) и выберите устройство в IP-адресе, назначенном вручную, в списке DHCP. В списке перечислены все устройства, подключенные в данный момент к маршрутизатору. Чтобы увидеть устройства, которые вы ранее подключали, выберите Показать список клиентов в автономном режиме .

Текущий IP-адрес устройства будет отображаться в поле IP-адрес . Это можно оставить как есть или изменить на данном этапе. При необходимости добавьте IP-адрес DNS-сервера в поле DNS-сервер (необязательно) . Нажмите кнопку со знаком плюс , чтобы добавить устройство в список IP-устройств, назначаемых вручную. Повторите это для всех нужных устройств.
Когда всем нужным устройствам будут назначены статические IP-адреса, выберите Применить кнопку , чтобы применить изменения.
Назначение статических IP-адресов — маршрутизатор TrendNet- Войдите в маршрутизатор TrendNet и выберите вкладку Advanced .
- В левом меню выберите Настройка , затем выберите Настройки LAN .
- Прокрутите вниз до раздела Добавить резервирование DHCP . Установите флажок Включить , затем введите сведения об устройстве для получения статического IP-адреса.
 Убедитесь, что данные верны, а затем выберите Добавить .
Убедитесь, что данные верны, а затем выберите Добавить .
- Только что добавленное устройство будет отображаться в DHCP Reservations Ready Group . Если все верно, выбираем Применить и у устройства будет статический IP.
- Войдите в маршрутизатор Belkin и выберите вкладку Конфигурация . Затем в разделе Connectivity выберите Локальная сеть. Теперь нажмите кнопку DHCP Reservation .
- В окне DHCP Client Table отображаются все подключенные в данный момент устройства. Если это устройство, которому требуется статический IP-адрес, установите флажок Select , затем выберите Add Clients .
- В этом же окне можно вручную добавить клиентов.
 Сначала введите данные устройства, затем нажмите кнопку Добавить . После определения всех устройств, требующих статических IP-адресов, выберите Сохранить , чтобы зафиксировать изменения.
Сначала введите данные устройства, затем нажмите кнопку Добавить . После определения всех устройств, требующих статических IP-адресов, выберите Сохранить , чтобы зафиксировать изменения.
Существует по меньшей мере дюжина производителей маршрутизаторов, и у каждого из них есть несколько моделей маршрутизаторов. Их просто слишком много, чтобы охватить их все. Однако, прочитав приведенные выше инструкции, вы увидите, что есть закономерность; узнайте, где работать с локальной сетью, найдите что-то вроде DHCP Reservation, затем выполните назначение IP-адресов. Если у вас возникнут проблемы, сообщите нам об этом. Один из наших писателей или знающих читателей, вероятно, знает ответ.
‘;document.getElementsByClassName(«post-ad-top»)[0].outerHTML=»;tocEl.outerHTML=tocHTML+newHTML;}}catch(e){console.log(e)}
Гай был опубликован в Интернете и в печатных газетах, номинирован на писательские награды и цитируется в научных статьях из-за его способности говорить о технологиях с кем угодно, но по-прежнему предпочитает аналоговые часы. Прочитайте полную биографию Гая
Прочитайте полную биографию Гая
Подпишитесь на YouTube!
Вам понравился этот совет? Если это так, загляните на наш собственный канал на YouTube, где мы рассказываем о Windows, Mac, программном обеспечении и приложениях, а также предлагаем множество советов по устранению неполадок и видео с практическими рекомендациями. Нажмите на кнопку ниже, чтобы подписаться!
Подписывайся
Статический IP против динамического IP
Главная/Блог/Компьютерная сеть за 5 минут: статический IP против динамического IP
20 августа 2021 г. — 8 мин чтения Они играют важную роль в отправке и получении информации в Интернете. Каждое устройство, которое подключается к интернет-сети, имеет IP-адрес, а это означает, что существуют миллиарды IP-адресов. Сегодня мы собираемся обсудить IP-адреса, как они работают, статический IP против динамического и многое другое.
Мы рассмотрим :
- Что такое IP-адрес?
- Как работает IP-адрес?
- Статические IP-адреса
- Динамические IP-адреса
- Статический IP против динамического IP
- Завершение и следующие шаги
Что такое IP-адрес?
Адрес Интернет-протокола или IP-адрес — это уникальный идентификатор , назначаемый каждому устройству в сети TCP/IP. Интернет-протокол — это набор правил, описывающих, как данные должны передаваться через Интернет или локальные сети. IP-адреса помогают идентифицирует устройства и позволяет им общаться друг с другом.
Интернет-протокол — это набор правил, описывающих, как данные должны передаваться через Интернет или локальные сети. IP-адреса помогают идентифицирует устройства и позволяет им общаться друг с другом.
Внутри IP-адреса хранятся в виде чисел. Система доменных имен (DNS) позволяет нам использовать слова для идентификации различных серверов в Интернете, таких как приложение, сервер или веб-сайт. Когда мы вводим URL-адрес в строку поиска, DNS ищет IP-адрес этого домена и возвращает его на наше сетевое устройство. Существует две основные версии IP-адресов: IPv4 и IPv6.
IP-адреса представляют собой строки из четырех чисел, разделенных символами. Например, IP-адрес может выглядеть так: 152.132.4.23 . Они производятся подразделением Интернет-корпорации по присвоению имен и номеров, чтобы помочь сделать Интернет более безопасным и доступным.
Мы можем думать об IP-адресах как о физических домашних адресах. Мы можем обмениваться адресами с друзьями и семьей. Эти адреса дают нам место назначения, которое позволяет нам общаться с друзьями и семьей с помощью различных способов связи, таких как поздравительные открытки, письма и многое другое.
Эти адреса дают нам место назначения, которое позволяет нам общаться с друзьями и семьей с помощью различных способов связи, таких как поздравительные открытки, письма и многое другое.
Как работает IP-адрес?
Все устройства взаимодействуют друг с другом с помощью Интернет-протокола (IP). Вот как это работает:
Прежде чем наши устройства подключатся к Интернету, они подключаются к сети , которая подключена к Интернету. Эта сеть дает нам доступ в Интернет. Например, сеть, которую мы используем дома, скорее всего, будет нашим интернет-провайдером (ISP). После этого наш интернет-провайдер присвоит нашему устройству IP-адрес. Наша интернет-активность будет проходить через интернет-провайдера, а затем направляться обратно к нам с использованием нашего назначенного IP-адреса.
Если мы выходим из дома и берем с собой свое личное устройство, наш IP-адрес из нашей домашней сети не приходит с нами. Допустим, мы идем в отель. Когда мы хотим использовать Интернет в отеле, мы, вероятно, подключаемся к их сети Wi-Fi. Поскольку мы используем новую сеть, нам временно назначен новый IP-адрес . Этот временный IP-адрес назначается нам интернет-провайдером отеля.
Поскольку мы используем новую сеть, нам временно назначен новый IP-адрес . Этот временный IP-адрес назначается нам интернет-провайдером отеля.
Могут ли измениться наши IP-адреса? Да, они могут! Если мы выключим наш модем или маршрутизатор, наш IP-адрес может измениться. Мы также можем связаться с нашим интернет-провайдером, чтобы изменить наш IP-адрес. Это одна из причин, почему DNS так важен. Вместо того, чтобы напрямую информировать других об изменении нашего IP-адреса, мы можем напрямую информировать наш DNS-сервер. Это означает, что любое другое устройство, связывающееся с DNS-сервером, получит обновленную информацию для нового IP-адреса.
Статические IP-адреса
Статический IP-адрес — это IP-адрес, который не изменяет . Наши статические IP-адреса обычно остаются прежними, если не меняется архитектура нашей сети или наши устройства не выходят из строя. Статические IP-адреса обычно используются для серверов или другого важного сетевого оборудования. Они популярны в бизнес-настройках , потому что они гарантируют, что подключенные к ним устройства сохраняют постоянный адрес. Они также хорошо подходят для решений удаленного доступа.
Они популярны в бизнес-настройках , потому что они гарантируют, что подключенные к ним устройства сохраняют постоянный адрес. Они также хорошо подходят для решений удаленного доступа.
Статический IP-адрес назначается устройству поставщиком услуг Интернета. Как правило, статические IP-адреса увеличивают стоимость вашего интернет-сервиса.
Динамические IP-адреса
Динамический IP-адрес — это IP-адрес, который может регулярно изменяться . Интернет-провайдер купит большое количество динамических IP-адресов и назначит их устройствам своих клиентов. Динамические IP-адреса часто переназначаются. Переназначение IP-адресов помогает интернет-провайдерам сэкономить деньги и обеспечить более высокий уровень 9.0014 безопасность . Это также означает, что им не нужно тратить время на восстановление каких-либо сетевых подключений, если мы уезжаем в отпуск или переезжаем в новое место.
Динамические IP-адреса более распространены для потребительского оборудования и личного использования. Динамический IP-адрес назначается устройству серверами протокола динамической конфигурации хоста (DHCP) нашего интернет-провайдера. Сервер DHCP обычно использует сетевые маршрутизаторы для назначения адресов устройствам.
Динамический IP-адрес назначается устройству серверами протокола динамической конфигурации хоста (DHCP) нашего интернет-провайдера. Сервер DHCP обычно использует сетевые маршрутизаторы для назначения адресов устройствам.
Статический IP и динамический IP
Когда дело доходит до выбора между статическим или динамическим IP-адресом, не всегда есть четкий ответ. При выборе между ними важно учитывать среду подключения. Другими словами, статические IP-адреса, как правило, лучше подходят для бизнеса, а динамические IP-адреса — для личных или домашних сетей.
Давайте рассмотрим некоторые плюсы и минусы статических и динамических IP-адресов:
Статические IP-адреса
Плюсы
Удаленный доступ : Статические IP-адреса упрощают удаленную работу с использованием виртуальной частной сети (VPN).
Хостинг сервера : Статические IP-адреса позволяют людям легко найти нас с помощью DNS.

Поддержка DNS : со статическим IP-адресом проще управлять DNS-серверами.
Службы геолокации : Благодаря статическим IP-адресам наши службы геолокации более точны. Это связано с тем, что наши службы будут сопоставлять IP-адрес с его физическим местоположением.
Надежное соединение : Статический IP-адрес является фиксированным, что обычно обеспечивает более надежное соединение.
Легко найти : Статический IP-адрес может упростить поиск определенных устройств в сети.
Минусы
Вопросы безопасности : Имея статический IP-адрес, любой, у кого есть соответствующие инструменты, может определить, где находятся наши устройства. В этом могут помочь VPN.
Стоимость : Статические IP-адреса не так рентабельны, как динамические IP-адреса.
 Как правило, интернет-провайдеры берут за них больше.
Как правило, интернет-провайдеры берут за них больше.
Динамические IP-адреса
Плюсы
Простая настройка : DHCP-серверы автоматически назначают IP-адреса нашим устройствам, поэтому нам не нужно беспокоиться о настройке самостоятельно.
Стоимость : Динамические IP-адреса обычно дешевле статических IP-адресов.
Неограниченное количество IP-адресов : Можно повторно использовать динамические IP-адреса. Всякий раз, когда нашим устройствам требуется новый динамический IP-адрес, наша сеть или маршрутизатор могут автоматически настроить их для нас.
Безопасность : Динамические IP-адреса затрудняют поиск сетевых устройств потенциальными злоумышленниками. Это связано с тем, что динамические IP-адреса могут часто меняться, поэтому отследить устройство сложнее. Это помогает с физической и сетевой безопасностью.
 Мы также можем усилить меры безопасности, используя VPN.
Мы также можем усилить меры безопасности, используя VPN.
Минусы
Совместимость с DNS : Если мы хотим, например, разместить сервер электронной почты, может быть сложно использовать динамический IP-адрес, поскольку DNS плохо работает с динамическими IP-адресами. Мы могли бы использовать службу динамического DNS, но это, как правило, дорого.
Удаленное подключение : Если у нас нет надлежащего программного обеспечения для удаленного доступа, будет сложно подключиться с использованием динамического IP-адреса. В этом может помочь VPN.
Увеличение времени простоя : Иногда наш интернет-провайдер не может назначить нам динамический IP-адрес. Это может замедлить наше интернет-соединение.
Неточная геолокация : Динамические IP-адреса могут повлиять на наши службы геолокации, поскольку наш IP-адрес может не отражать наше физическое местоположение.

Подведение итогов и следующие шаги
Сегодня мы более подробно рассмотрели IP-адреса и обсудили, что они из себя представляют и как они работают. IP-адреса являются важной частью вычислительной сети, поскольку они позволяют нашим устройствам правильно взаимодействовать с другими устройствами. Статические и динамические IP-адреса — это два типа IP-адресов с разными целями. Часто говорят, что статические IP-адреса лучше подходят для бизнеса, а динамические — для личного использования.
Сегодня мы многое узнали, но еще столькому предстоит научиться! Ниже приведены некоторые рекомендуемые темы для рассмотрения:
- DNS-серверы
- Сетевые адреса
- Брандмауэры
- Маршрутизация в IP
Чтобы начать изучение этих концепций и многого другого, ознакомьтесь с курсом Educative Grokking Computer Networking for Software Engineers . Этот практический курс научит вас основам сетей, программированию сокетов в Python, инструментам командной строки и многому другому. К концу у вас будет более глубокое понимание основ компьютерных сетей.
К концу у вас будет более глубокое понимание основ компьютерных сетей.
Приятного обучения!
Продолжить чтение о сети
- Что такое модель OSI? Подробное описание 7 слоев
- Компьютерные сети 101: термины, инструменты и начало работы
- За кулисами: что происходит, когда вы вводите URL-адрес в браузере
НАПИСАЛ BYErin Schaffer
Присоединяйтесь к сообществу, насчитывающему более 1,4 миллиона читателей. Бесплатное электронное письмо раз в два месяца с обзором лучших статей и советов по программированию на сайте Educative.
Назначение статического IP-адреса для виртуального сервера TimeClock
База знаний Установка и перемещение Установка Network Edition Назначение статического IP-адреса
Сетевой IP-адрес (Интернет-протокол) назначается каждому устройству в компьютерной сети. Этот адрес подобен вашему почтовому адресу в том смысле, что он обеспечивает известное, надежное и уникально назначенное место назначения для всех коммуникаций для устройства в сети. Это делает возможным такие вещи, как печать, хранение файлов и доступ в Интернет. IP-адреса обычно состоят из цифр, разделенных точками, например 19.2.168.1.1.
Это делает возможным такие вещи, как печать, хранение файлов и доступ в Интернет. IP-адреса обычно состоят из цифр, разделенных точками, например 19.2.168.1.1.
Статические и динамические IP-адреса
Сетевой IP-адрес может назначаться статически или динамически:
- Статический IP-адрес назначается компьютеру (или устройству) и не изменяется.
- Динамический IP-адрес (или DHCP) назначается и управляется устройством в сети, называемым маршрутизатором.
Динамические IP-адреса широко используются для упрощения управления сетью и предотвращения дублирования адресов. Это аналогично тому, как почтовое отделение присваивает наш адрес и почтовый индекс вместо того, чтобы позволить каждому предприятию и домовладельцу решать, каким будет их собственный адрес.
Virtual TimeClock и статические IP-адреса
Virtual TimeClock Network Edition предназначен для прямой связи с другими компьютерами в сети. Это часто называют клиент-серверной средой. Поскольку клиенты должны иметь возможность каждый раз находить сервер в одном и том же месте, компьютеру, на котором запущено программное обеспечение Virtual TimeClock Server, должен быть назначен статический IP-адрес. Если компьютер TimeClock Server использует динамический IP-адрес, его адрес будет периодически меняться. Когда это произойдет, клиенты TimeClock больше не будут находить сервер по старому адресу. Это вызывает внезапную потерю возможности связи клиентов с сервером.
Это часто называют клиент-серверной средой. Поскольку клиенты должны иметь возможность каждый раз находить сервер в одном и том же месте, компьютеру, на котором запущено программное обеспечение Virtual TimeClock Server, должен быть назначен статический IP-адрес. Если компьютер TimeClock Server использует динамический IP-адрес, его адрес будет периодически меняться. Когда это произойдет, клиенты TimeClock больше не будут находить сервер по старому адресу. Это вызывает внезапную потерю возможности связи клиентов с сервером.
Примечание : Связь инициируется в одном направлении (от клиента к серверу), поэтому компьютерам, на которых запущено программное обеспечение Virtual TimeClock Client , не требуется статический IP-адрес.
Установка статического IP-адреса
Хотя назначение статического IP-адреса относительно просто, лицо, выполняющее назначение, должно убедиться, что адрес действителен для сети и не конфликтует ни с каким другим устройством в сети. Если вы не знаете, как настроена ваша сеть, мы настоятельно рекомендуем вам обратиться к специалисту по сетевым технологиям, который установит для вас статический IP-адрес.
Если вы не знаете, как настроена ваша сеть, мы настоятельно рекомендуем вам обратиться к специалисту по сетевым технологиям, который установит для вас статический IP-адрес.
Ниже вы найдете инструкции по назначению статического IP-адреса на компьютерах с Windows и macOS.
Microsoft Windows 7, 8 и 10
Чтобы назначить статический IP-адрес компьютеру TimeClock Server, выполните следующие действия: .
- Найдите сетевой адаптер и запишите следующую информацию: IPv4-адрес, маску подсети, шлюз по умолчанию, DHCP-сервер и DNS-серверы.
Примечание . Если в строке DHCP Enabled указано «Нет», значит, у вас уже есть статический IP-адрес.
- Откройте Панель управления и выберите Центр управления сетями и общим доступом .

- Выберите Изменить настройки адаптера на панели навигации слева.
- Щелкните правой кнопкой мыши текущее сетевое подключение и выберите Свойства (см. изображение ниже).
Примечание : По возможности используйте проводное соединение Ethernet для компьютера с сервером TimeClock.
- Выберите Интернет-протокол версии 4 (TCP/IPv4) и нажмите кнопку Свойства .
- Выберите Используйте следующий IP-адрес и следуйте приведенным ниже инструкциям.
Найдите текущий IPv4-адрес в окне командной строки; обратите внимание, что IP-адреса состоят из 4 наборов чисел, разделенных точками. Ваш новый IP-адрес должен точно совпадать с вашим текущим IPv4-адресом, за исключением последнего набора цифр.
Измените последний набор номеров на неназначенный номер за пределами вашего диапазона DHCP. Вы можете найти свой диапазон DHCP, войдя в свой интернет-маршрутизатор и просмотрев диапазон DHCP в настройках вашей локальной сети. Безопасное эмпирическое правило — выбирать число от 200 до 255. После того, как статический IP-адрес установлен, скопируйте маску подсети, шлюз по умолчанию и DNS-серверы из окна командной строки на шаге 4.
Вы можете найти свой диапазон DHCP, войдя в свой интернет-маршрутизатор и просмотрев диапазон DHCP в настройках вашей локальной сети. Безопасное эмпирическое правило — выбирать число от 200 до 255. После того, как статический IP-адрес установлен, скопируйте маску подсети, шлюз по умолчанию и DNS-серверы из окна командной строки на шаге 4.
Примечание . Если в командной строке указан только один адрес DNS-сервера, выберите общий DNS-сервер для Альтернативный , например DNS-сервер Google: 8.8.8.8
- Установите флажок Подтвердить настройки при выходе. . Нажмите OK , чтобы сохранить настройки.
- Откройте Диспетчер сервера TimeClock и выберите Запустить службу в меню Файл .
Подключите своих клиентов к новому назначенному вами IP-адресу. Если у вас есть правило переадресации портов для удаленных подключений, измените правило, чтобы оно отражало статический IP-адрес.
Apple macOS X
Выполните следующие действия, чтобы назначить статический IP-адрес компьютеру с сервером TimeClock:
- Откройте диспетчер сервера TimeClock и выберите Stop Daemon 5 File в меню .
- Выберите Системные настройки в меню Apple и выберите Сеть .
- Обратите внимание на текущее сетевое подключение и IP-адрес .
- Во всплывающем меню Locations выберите Edit Locations .
- Нажмите кнопку « + », назовите местоположение «Статическое» и нажмите Готово .
- Выбрав новое местоположение, выберите правильное сетевое подключение.
Примечание : По возможности используйте проводное соединение Ethernet для компьютера с сервером TimeClock.
- Выберите Использование DHCP с ручным адресом из Настройка IPv4 меню.


 Ему нужен роутер или модем.
Ему нужен роутер или модем.
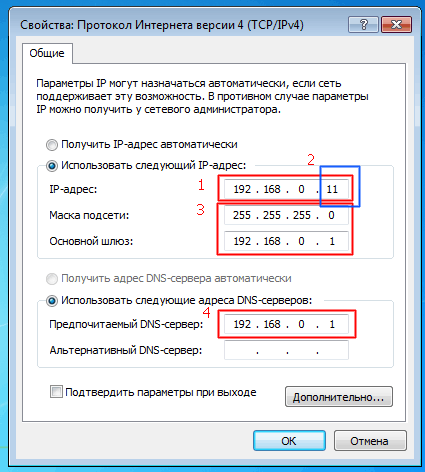 Нажимаем «ОК» или «Enter» (2).
Нажимаем «ОК» или «Enter» (2).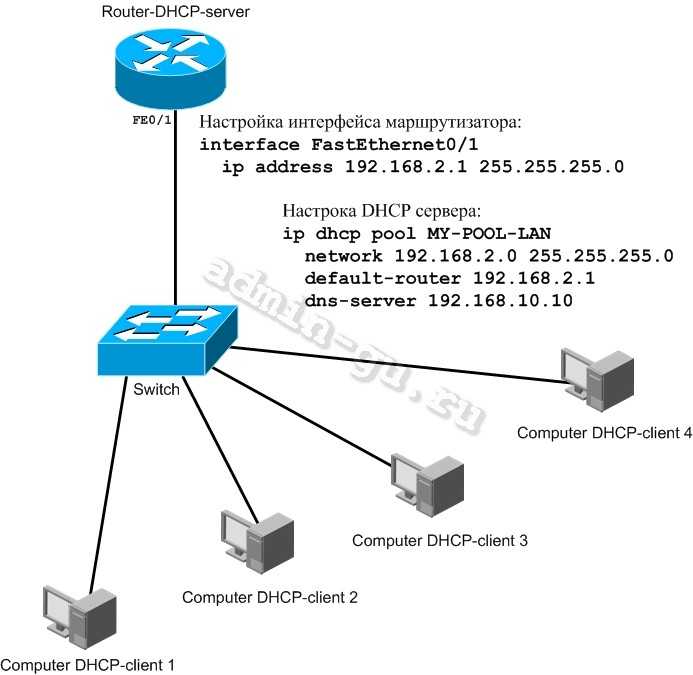

 Но важно помнить, что сети с публичным доступом очень небезопасны – в них велика вероятность перехвата злоумышленниками личных данных пользователя, например, информации о банковской карте.
Но важно помнить, что сети с публичным доступом очень небезопасны – в них велика вероятность перехвата злоумышленниками личных данных пользователя, например, информации о банковской карте. 


 97.168.212
97.168.212