Три способа, как сделать прозрачный фон картинки в Photoshop (фотошоп)
Здравствуйте, дорогие друзья!
В этой статье я расскажу, как в Photoshop (фотошопе) сделать фон картинки прозрачным.
Для чего нужен прозрачный фон?
Часто фон одной картинки закрывает другую картинку. В таких и подобных случаях полезно уметь делать фон прозрачным.
Будем работать с рисунком, который вы видите снизу: у нас есть пенек, а на пенек мы посадили колобка. Как видите, белый фон вокруг колобка закрывает пенек, да и вообще портит всю картину:

Значит, нам нужно удалить этот белый фон, фактически мы его не удаляем (ведь размер картинки остается прежний), а делаем его прозрачным, невидимым.
Есть три способа удаления мешающего фона.
○ 1 способ:
Будем использовать инструмент «Волшебная палочка».
В графическом редакторе Photoshop откройте изображение. Справа, в слоях, нажмите двойным щелчком правой кнопкой мыши по замочку:
Далее откроется окошко, где нужно нажать на кнопку «Ок». Теперь нажмите на инструмент «Волшебная палочка» и в «Допуске» мы ставим параметр «10»:
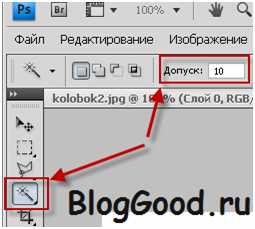
Нажмите «Волшебной палочкой» на белый фон. Когда фон выделится, жмите на клавиатуре клавишу «Delete»:

Все, фон исчез:
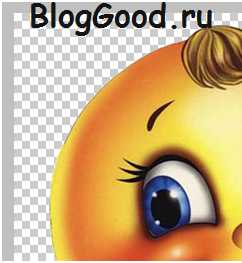
○ 2 способ:
Удаляем фон при помощи инструмента «Магнитное лассо»:
Нажимайте возле колобка и просто ведите курсор вокруг него. Линия сама будет притягиваться по контуру:
После выделения нужно перейти в верхнем меню на пункт «Выделение» => «Инверсия»:
Жмите на клавиатуре клавишу «Delete». Все, фон исчез:
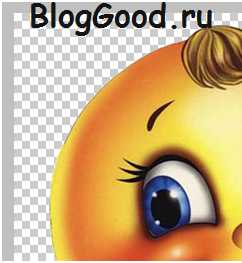
Хочу обратить ваше внимание, что 1 и 2-ой способ можно применять, если фон у картинки однотонный, например, только белый или только красный и т. д. А вот в случаях, когда фон разноцветный или имеет другие изображение сзади, то лучше использовать 3-й способ.
○ 3 способ:
Удаляем фон при помощи режима «Быстрая маска». Она находится внизу:
Нажимаем на «Быструю маску», выбираем инструмент «Кисть» и просто зарисовываем колобка, но не затрагивая фон:
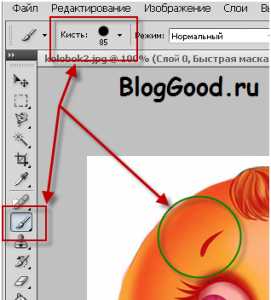
Когда зарисовали колобка, нужно отжать кнопку «Быстрая маска»:
А на клавиатуре нажать клавишу «Delete». Все, фон исчез:
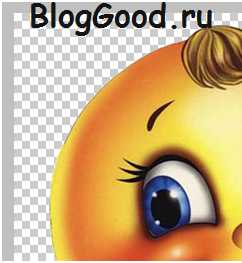
Теперь самое важное: как сохранить?
Как сохранить изображение с прозрачным фоном
Если картинку сохранить в формате JEPG, то вместо прозрачного фона он будет белым. Сохранять нужно в формате PNG или GIF.
Итак, сохраняем:
Жмите в меню на «Файл» => «Сохранить как…»:

В «Имя файла:» дайте название картинке, в «Тип файла» найдите и выберите формат «PNG». Жмите на кнопку «Сохранить»:
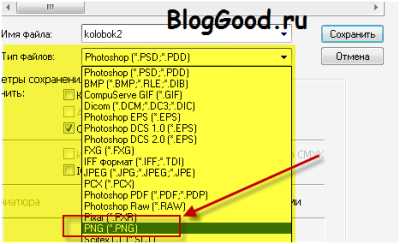
Все, проверяйте результат.
Теперь, если колобка вставить на другую картинку, то мы видим, что фон колобка исчез:

Можете посмотреть мой видео-урок по теме «Как сделать прозрачный фон картинки в Photoshop»:
Подписывайтесь на обновление моего блога .
Понравился пост? Помоги другим узнать об этой статье, кликни на кнопку социальных сетей ↓↓↓
Последние новости категории:
Похожие статьи
Популярные статьи:
Добавить комментарий
Метки: для начинающих, фотошоп
Как сделать прозрачный фон картинки в Фотошопе

При создании коллажей и других композиций в Фотошопе зачастую возникает необходимость удалить фон с изображения или перенести объект с одной картинки на другую.
Сегодня поговорим о том, как сделать картинку без фона в Фотошопе.
Сделать это можно несколькими способами.
Первый – воспользоваться инструментом «Волшебная палочка». Способ применим в том случае, если фон изображения однотонный.
Открываем изображение. Поскольку картинки без прозрачного фона чаще всего имеют расширение JPG, то слой с названием «Фон»
Дважды кликаем по слою и в диалоговом окне нажиаем «ОК».
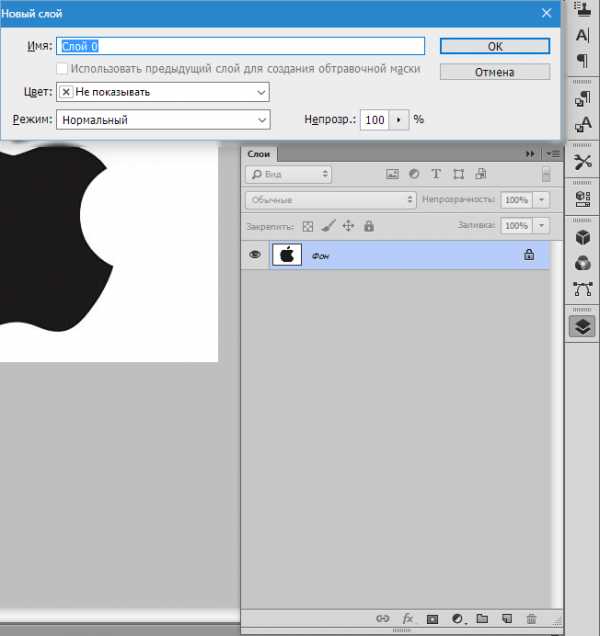
Затем выбираем инструмент «Волшебная палочка» и нажимаем на белый фон. Появляется выделение (марширующие муравьи).


Теперь нажимаем клавишу DEL. Готово, белый фон удален.

Следующий способ убрать фон с картинки в Фотошопе – воспользоваться инструментом «Быстрое выделение». Способ сработает в том случае, если изображение имеет примерно один тон и нигде не сливается с фоном.
Выбираем «Быстрое выделение» и «закрашиваем» наше изображение.


Затем инвертируем выделение сочетанием клавиш CTRL+SHIFT+I и нажимаем DEL. Результат такой же.
Третий способ самый сложный и применяется на цветных изображениях, где нужный участок сливается с фоном. В данном случае нам поможет только ручное выделение объекта.
Для ручного выделения в Фотошопе есть несколько инструментов.
1. Лассо. Используйте его, только если у Вас твердая рука или имеется графический планшет. Попробуйте сами и поймете, о чем пишет автор.
2. Прямолинейное лассо. Данный инструмент целесообразно применять на объектах, имеющих в своем составе только прямые линии.
3. Магнитное лассо. Применяется на однотонных изображениях. Выделение «примагничивается» к границе объекта. Если оттенки изображения и фона идентичны, то края выделения получаются рваными.

4. Перо. Наиболее гибкий и удобный для выделения инструмент. Пером можно рисовать как прямые линии, так и кривые любой сложности.
Итак, выбираем инструмент «Перо» и обводим наше изображение.
Ставим первую опорную точку как можно точнее на границу объекта. Затем ставим вторую точку и, не отпуская кнопку мыши, тянем вверх и вправо, добиваясь нужного радиуса.
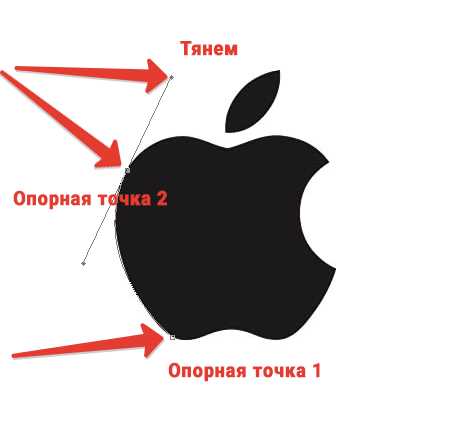
Далее зажимаем клавишу ALT и маркер, за который тянули, возвращаем на место, ко второй опорной точке. Это нужно для того, чтобы избежать нежелательных изломов контура при дальнейшем выделении.

Опорные точки можно перемещать, зажав клавишу CTRL справа, а удалять, выбрав в меню соответствующий инструмент.
Пером можно выделять сразу несколько объектов на изображении.
По окончании выделения (контур необходимо замкнуть, вернувшись к первой опорной точке) нажимаем внутри контура правой кнопкой мыши и выбираем «Образовать выделенную область».
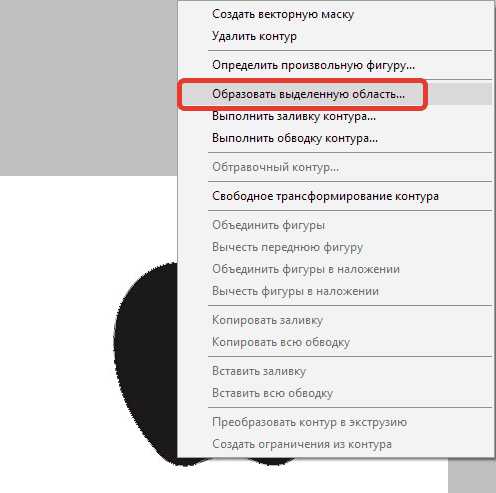
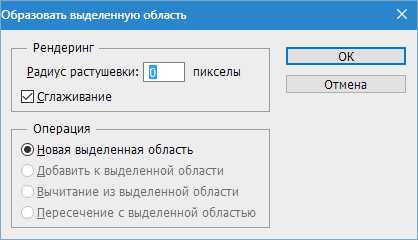
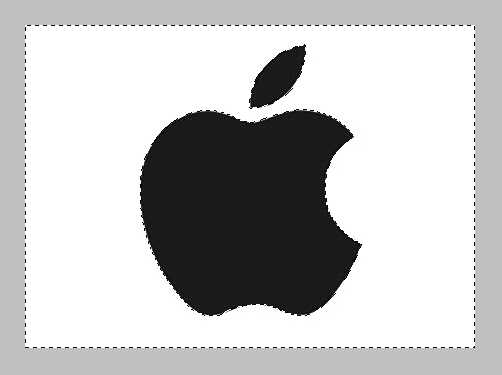
Теперь нужно удалить фон в Фотошопе, нажав клавишу DEL. Если вдруг удалился выделяемый объект вместо фона, то нажимаем CTRL+Z, инвертируем выделение комбинацией CTRL+SHIFT+I и снова удаляем.
Мы рассмотрели основные приемы для удаления фона с изображений. Существуют и другие способы, но они малоэфективны и не приносят желаемого результата
Мы рады, что смогли помочь Вам в решении проблемы.Опишите, что у вас не получилось. Наши специалисты постараются ответить максимально быстро.
Помогла ли вам эта статья?
ДА НЕТlumpics.ru
Сделать прозрачный фон в Фотошопе
 Здравствуйте уважаемые посетители. В этом уроке я покажу, как используя программу Фотошоп можно убрать фон и сделать фотографию прозрачной. Особых знаний этого Фото-монстра вам не понадобится, так как здесь всё очень просто. Главное, чтобы у вас был установлен Photoshop, и вы повторяли за мной все действия.
Здравствуйте уважаемые посетители. В этом уроке я покажу, как используя программу Фотошоп можно убрать фон и сделать фотографию прозрачной. Особых знаний этого Фото-монстра вам не понадобится, так как здесь всё очень просто. Главное, чтобы у вас был установлен Photoshop, и вы повторяли за мной все действия.
Итак, как сделать прозрачный фон в Фотошопе?
Запускаем Фотошоп и открываем подопытную фотографию. Жмем меню Файл – Открыть и указываем расположение изображения.
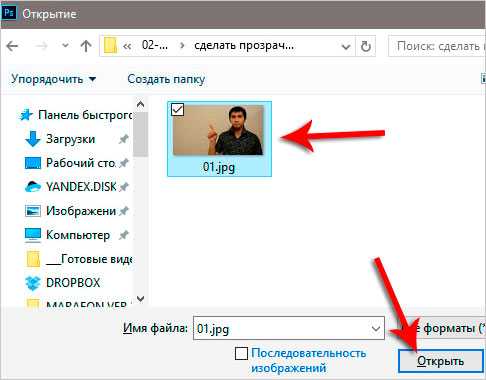
Отлично, фотография открыта и давайте приступать к обрезке фона. Первым делом нам нужно разблокировать слой. Обратите внимание на правый нижний угол программы. Там вы увидите главный слой нашей фотки и маленький замочек.
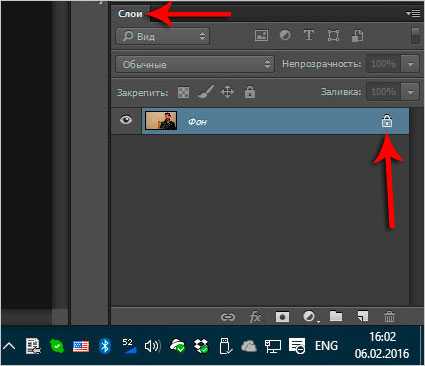
Нужно, чтобы этот замочек исчез, то есть слой разблокировался. Для этого прямо по замочку делаем один клик левой кнопкой мыши. И замочка больше нет!
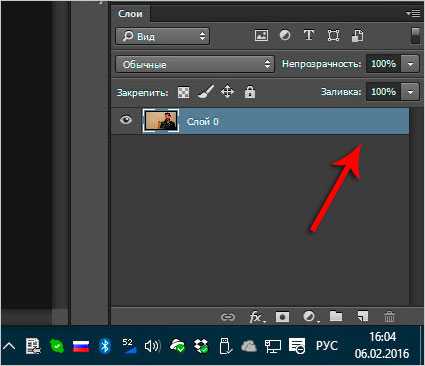
Теперь нам нужно удалить фон. Для этого берем какой-нибудь инструмент выделения, например, Волшебная палочка.
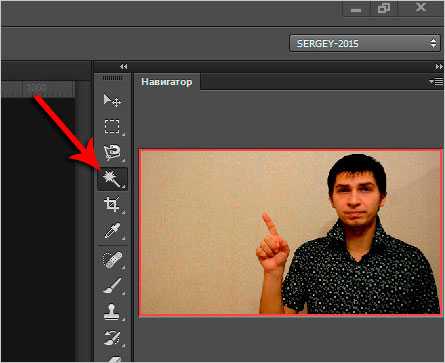
Жмём инструментом по фону на фотографии, таким образом выделив ненужный нам объект.
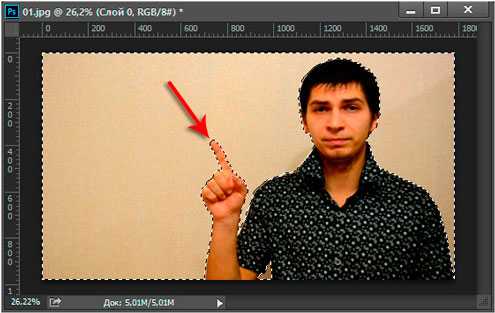
Появилась пунктирная линия (бегающие муравьи). Остается нажать на клавиатуре клавишу DELETE и фон будет удален. Смотрите как получилось:

Супер! Теперь снимите выделение нажав на клавиатуре сочетание клавиш CTR+D.
Ну, в общем-то, как сделать прозрачный фон в Фотошопе мы разобрались и теперь остаётся эту фотографию правильно сохранить.
Для этого нажмите меню Файл – Сохранить для Web. Или же просто воспользуйтесь горячей клавишей ALT+SHIFT+CTR+S.
Вы увидите окно, в котором нам обязательно нужно выбрать формат PNG-24 и только после этого нажимать кнопку Сохранить.
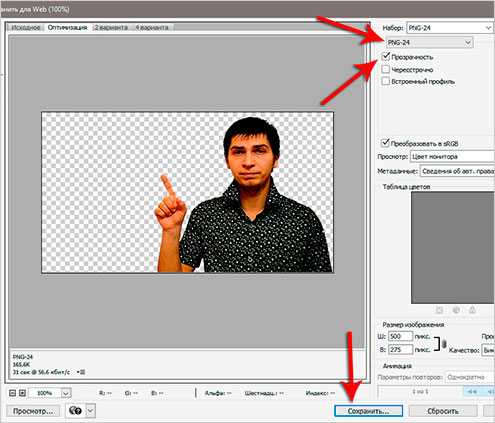
А теперь смотрите что было и что стало:
Напоследок стоит сказать, что в некоторых случаях когда Вы решите сделать прозрачный фон в Фотошопе на какой-то картинке, то Вам возможно придётся применять другие инструменты выделения, например, Перо или Магнитное лассо. Я использовал инструмент Волшебная палочка, так как у меня на фотографии человека было легко отделить от фона. Если вы будете удалять фон со сложных изображений, то придется немного попотеть.
На этом сегодня всё, желаю удачи!
Тут был блок «Поделись в соц. сетях»
Интересные статьи по теме:
www.inetkomp.ru
Как сделать прозрачный фон в фотошопе |
Давно хотела написать про способ, как удалить фон у картинки с помощью каналов в фотошопе и, наконец-то, собралась. Удаление фона с помощью каналов удобно тем, что таким способом можно выделить сложные объекты, например, дерево, цветы с неоднородным фоном и другие объекты. Но, есть один недостаток. Картинка должна быть контрастной. Если выделяемый предмет сливается с фоном, то нужно будет использовать другой метод или искать другую картинку.
Откроем, например, файл с розой, которую нужно отделить от фона.

Здесь присутствуют зазубрины у листьев, которые сложно выделить и неоднородный фон, поэтому сделать прозрачный фон лучше с помощью каналов.
1-В окне слоев разблокировать слой «фон», нажав на замочек.
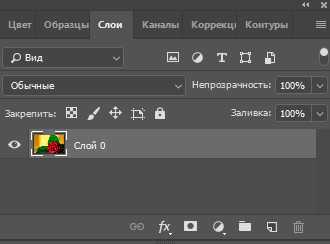
2-Перейти во вкладку «каналы».
3-Кликая по каналам найти самый контрастный канал. Для данной картинки это будет красный.
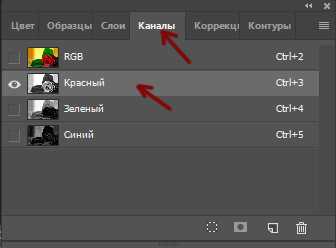

4-Кликнуть по красному каналу правой кнопкой мыши и выбрать «создать дубликат канала».
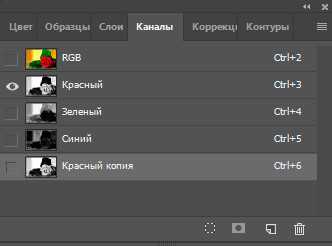
Включить глазок напротив копии канала и выключить остальные.

5-Изображение-коррекция-уровни.
— Двигаем черный ползунок вправо, пока листья не станут черными, с хорошо выделенными краями, но не переусердствуйте. Если будут небольшие светлые точки, пятна, пусть останутся. Они потом, будут закрашены.
-Двигаем белый ползунок влево, чтобы фон стал белым. Могут остаться серые пятна, это тоже не беда.
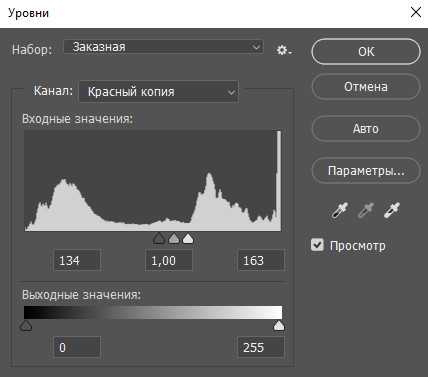

6-На клавиатуре нажать «D», чтобы на значке выбора цвета основной цвет стал черным, а цвет фона белым.
7-Выбрать «кисть», жесткую, размером 40-45 пик. и закрашивать белые пятна на розе и листьях черным цветом.

8-Чтобы посмотреть, где на розе просвечивает фон, который закрашивать черным не надо, а где просто блики, нужно включить глазок на верхнем канале,
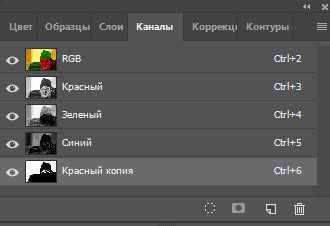

потом снова выключить и продолжать закрашивать, не трогая просветы фона.
9-Меняя размер кисти, закрасить мелкие точки, затем сделать основной цвет белым, нажав на стрелочку
и пройтись белым цветом по светлому фону картинки на всякий случай, если остались серые места.
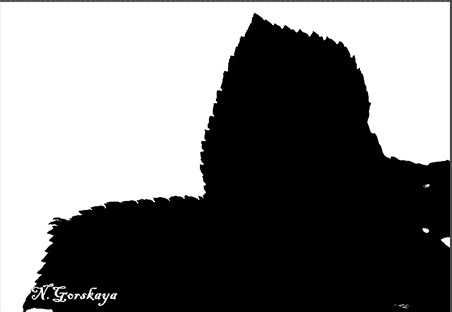
10-Во вкладке каналов нажать внизу на значок загрузки выделенной области, чтобы загрузить выделение на картинке.
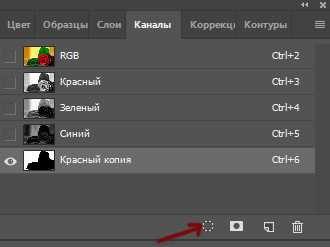
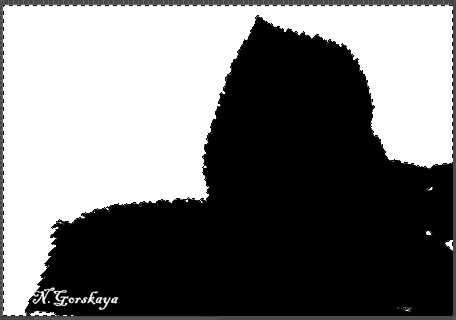
11-Перейти в окно слоев
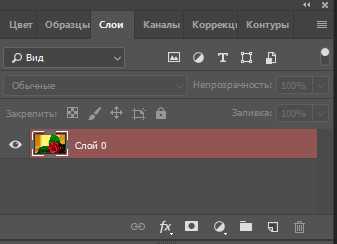
и кликнуть по слою. Он станет серым.
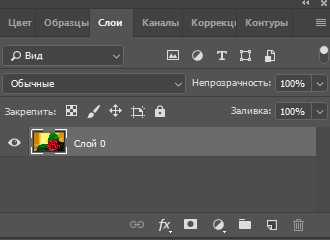

теперь можно удалить фон.
12-На клавиатуре нажать Delete». Фон удалился.
13-Выделение-отменить.

14- Слой- обработка краев-убрать кайму.
15-Файл-сохранить для Web и устройств. Сохранить в формате Png.

Вот и получилась роза на прозрачном фоне.
Если вдруг с фона не все удалилось можно аккуратно стереть лишнее ластиком.
Точно также можно сделать прозрачный фон и на картинке с кустом роз, где много просветов фона между листьями.


А это к цветам добавлен другой фон.

Посмотрите в этом уроке, как сделать прозрачный фон на картинке другими инструментами.
kalejdoskopphotoshopa.ru
Как в Фотошопе сделать прозрачный фон для картинки
Нередко пользователи используют изображения с прозрачным фоном. Например, такие фото можно увидеть на различных сайтах. Создать эти картинки можно в редакторе Photoshop, для этого понадобится:
— Компьютер;
— Редактор Photoshop;
— Исходная картинка.
Инструкция
- Запустите программу Photoshop и раскройте меню File, выберите пункт Open, укажите место хранения картинки на жестком диске и нажмите кнопку «Открыть». Разблокируйте загруженное изображение двойным щелчком и кликните ОК.
- Далее вам следует отделить нужный объект изображения от фонового слоя. Выбор инструмента для данной операции зависит от характеристик фона и самого объекта: для однотонного объекта подойдет опция Magic Wand или инструмент Color Range.
Опция Magic Wand
Если на изображении четко отделен контур объекта, то лучше всего использовать опцию Polygonal Lasso.
Опция Polygonal LassoСмешанные изображения со сложными границами контура можно отделять фильтром Extract или самостоятельно нарисовать маску.
- Если вы решите использовать Magic Wand, то настройте для него параметр Tolerance. Для выделения одноцветного объекта данному параметру достаточно присвоить значение равное десяти единицам. Увеличение этого параметра приведет к увеличению количества выделяемых цветов.
- Подобными возможностями обладает инструмент Color Range из раздела Select. Активируйте эту опцию и нажмите на цвет объекта, на который будет ссылаться инструмент при выделении. Если на объекте остались не отмеченные места, то увеличьте параметр Fuzziness.
- Для отделения сложных объектов нужно выполнить ряд дополнительных операций: сделайте копию слоя комбинацией клавиш Ctrl+J и откройте меню Filtr, выберите опцию Extract.
 Опция Extract в меню Filtr
Опция Extract в меню FiltrАктивируйте функцию Edge Highlighter и обозначьте контур объекта. Внутреннюю область изображения заполните инструментом Fill. Подтвердите действие командой ОК, зажмите кнопку Ctrl и щелкните по иконке обработанного слоя.
- Неважно, каким способом вы выделяли объект, все дальнейшие действия будут одинаковы: выполните команду в редакторе Add layer mask, будет создана маска слоя. Если вы создавали выделение фильтром Extract, то вам нужно переключиться на слой с исходным изображением.
- Маска должна скрыть фон, если пропал предмет, то откройте меню Image и в разделе Adjustments укажите Invert. Подредактируйте маску функцией Brush. Черным цветом зарисуйте лишние фрагменты на маске, а белым зарисуйте места, которые должны остаться видимыми.
- Для сохранения откройте меню File и нажмите Save As. Сохраненный файл должен иметь расширение png.
Видео: Как сделать фон прозрачным в фотошопе
besthard.ru
Как вырезать и сделать фон прозрачным в фотошопе?
33.6KПеред тем, как сделать прозрачный фон в фотошопе, нужно все хорошо разузнать о возможностях этой программы. А то вдруг вместо фона прозрачной станет ваша одежда на фотографии.
Photoshop по праву считается самым мощным средством для работы с растровыми изображениями. Порой кажется, что уже все знаешь о возможностях этого графического редактора. Но затем снова и снова натыкаешься на что-то новенькое:
Самой востребованной областью применения Photoshop среди обычных пользователей является изменение и редактирование фоновой части изображения. Как будто предугадывая это, программа уже на первых этапах создания нового графического файла спрашивает, каким сделать его фоновый слой:
Создание нового графического файла в графическом редакторе осуществляется через меню «Файл» — «Новый». В появившемся диалоговом окне можно задать размеры и основные параметры будущего изображения. Установка значения поля «Содержимое фона» на «Прозрачный» является основным способом того, как можно удалить фон еще на стадии создания рисунка.
Возможность редактирования изображений в Photoshop построена на использовании слоев. Каждый из них является отдельным независимым объектом. Изменение любого из слоев никак не отразится на содержимом остальных. Слоевая структура изображения отображается на панели «Слои»:
Но все это теория, которую можно быстро познать на практике. Поэтому приступим к творчеству, сила выражения которого будет усилена Photoshop.
Разберем на примере, как в фотошопе можно поменять фон с помощью корректирующего слоя. На старте у нас имеется такое изображение:
Положительной стороной использования корректирующего слоя является экономия времени путем настраиваемого воздействия на всю цветовую гамму рисунка. Создать его можно, нажав на черно-белый круг внизу панели «Слои». В появившемся меню выбираем пункт «Кривые»:
Перемещением точки на кривой и настройкой цветового канала можно добиться различных вариантов изменения всей фотографии. При умелом подходе дальнейшего редактирование может и не понадобиться. Наверное, это самый быстрый способ того, как изменить фон фотографии:
С помощью корректирующего слоя можно легко изменить время дня во всем городе.
Надоело нам скучное небо над городом. Поэтому удалим его с помощью инструмента «Стиратель фона». Он находится на боковой панели слева:
Конечно, в приведенном примере не хватает немного точности. Поэтому, чтобы не удалить нужные детали в рисунке, следует использовать тонкое перо.
Все изменения коснулись лишь основного слоя. Перед тем, как изменить фон, через меню «Слой» — «Новый» создаем новый:
Теперь, чтобы сделать новое небо над нашим городом, можно применить свою фантазию и различные средства Photoshop. Например, какой-нибудь градиент. Вот что может получиться в итоге:
Но контуры города очень трудно вырезать ровно. Поэтому для демонстрации следующего инструмента воспользуемся фотографией пустыни. Задача все та же: меняем небо:
Для выделения облачного неба над пустыней мы применим инструмент «Волшебная палочка». Она подходит для использования в тех случаях, когда рисунок состоит из нескольких ярко выраженных цветовых оттенков.
Перед тем, как заменить фон неба на другой, активируем волшебную палочку на панели инструментов и кликнем ей по небу. При этом чувствительность инструмента лучше выставить на максимальный показатель. Иначе фон будет выделен некорректно:
После этого на выделенной области жмем правой кнопкой мыши, и в появившемся контекстном меню выбираем «Слой через обрезание»:
Вроде бы ничего не произошло. Но если взглянуть на панель «Слои», то там мы увидим новый элемент. Чтобы удалить вырезанный фон, следует выделить содержащий его слой, и в контекстном меню выбрать команду «Удалить слой». Вот как сейчас выглядит наша пустыня:
Теперь можно добавить новый слой и заполнить небо над Сахарой яркими красками:
Но все-таки хочется потренироваться не только на кошках, но и на людях. Рассмотрим, как размыть фон в фотошопе. Для редактирования возьмем снимок с изображением человека. По неписаным законам интернета, для такой демонстрации чаще всего используют фото красивой девушки:
Теперь постараемся сделать задний фон фотографии размытым, чтобы все внимание фокусировалось на женской красоте. Такой эффект можно получить, если для фотосъемки использовать дорогие «зеркалки». Но мы достигнем этого с помощью графического редактора.
Главная проблема заключается в том, чтобы правильно выделить контуры тела. Попробуем для этого воспользоваться магнитным лассо.
Если проводить инструментом «Магнитное лассо» вдоль контура на изображении, то серебристую обводку как будто магнитом притягивает к границам выделяемого предмета.
После активации инструмента осторожно проводим курсором вдоль контуров фигуры девушки. А затем в контекстном меню выбираем пункт «Инвертировать выделение»:
Перед тем, как сделать задний фон размытым, применим встроенный фильтр графического редактора. Для этого в меню «Фильтр» выбираем пункт «Смазывание» — «Смазывание Гаусса»:
Получилось, конечно, не без изъянов. Но все их можно убрать с помощью инструмента «Размытие». И вот что получилось:
Теперь используем другой подход, и для выделения фигуры девушки используем маску. Сначала создадим дубликат нашего слоя. Для этого отмечаем его в панели «Слои» и в контекстном меню выбираем пункт «Дублировать слой»:
Затем к появившейся копии слоя применяем фильтр «Смазывание Гаусса». А к копии слоя добавляем маску, нажав на значок в виде прямоугольника с белым кругом внутри него. Вот как должно выглядеть фото девушки на данном этапе:
Теперь проделываем следующее:
- На панели инструментов активируем инструмент «Кисть»;
- В параметрах задаем диаметр кисти и жесткость воздействия:
- В сборщике устанавливаем черный цвет для переднего фона:
- Затем медленно проводим кистью по контурам фигуры девушки и внутри. Сразу становится видно, что кисть восстанавливает размытость, которую мы применили на слое-копии;
- После нескольких минут наведения резкости с помощью кисти все черты женского лица и фигуры приобрели четкость. Должно получиться примерно так:
Возможности использования масок в Photoshop безграничны. С их помощью можно не только делать размытым задний план фотографии. Применение маски для слоя это еще и удобный способ того, как изменить цвет фона на снимке. Например, вот так:
Только здесь вместо фильтра используется один из градиентов. Но все равно получилось необычно и красиво.
Как видите, возможности Photoshop впечатляют. С его помощью можно создавать целые художественные композиции. Главное, чтобы после такой обработки человек смог узнать себя на фотографии.
www.internet-technologies.ru
Как сделать фон прозрачным (photoshop)
Когда работаешь над дизайном сайтов, часто приходится сталкиваться с тем, что найденное изображение, которое идеально бы подходило к твоему сайту, имеет другой фон, который желательно бы убрать.
И так, открываем нашу картинку в фотошопе.
1. Первое, что нужно сделать — создать у картинки рабочую область с прозрачным фоном. Для этого:
— в окошке слоёв кликаем два раза на наш слой (с замочком)
— В повившемся окошке нажимаем ОК
Замочек должен исчезнуть
2. Далее…
Если фон однотонный:
Выбираем инструмент «Волшебная палочка» — это очень гибкий инструмент для выделения нужной области. Наша задача выделить весь фон, кроме рисунка. Для этого подгоняем настройки волшебной палочки (параметр допуск), пока не получим нужный результат. Так-же пользуемся клавишей Shift, чтобы выделить область помимо уже выделенной. Нажимаем Del и выделенная облась удаляется.
Если фон разноцветный:
Используем инструмент «Быстрое выделение«. Тут наша задача выделить не фон, а сам объект, который должен остаться. Нажимаем до тех пор, пока не выделится нужная область. Если выделилось лишнее, зажимаем Alt и минусуем облась. Посмотреть результат можно клавишей Q.
Когда выделение готово, копируем его Ctrl+C. Создаем новый документ с прозрачным фоном (Ctrl+N) и вставляем туда объект Ctrl+V.
3. Если на рисунке осталось что-то лишнее, используем инструмент «Ластик«, просто затираем лишний фон.
4. Сохраняем изображение для Web (Alt+Shift+Ctrl+S) выбираем формат GIF либо PNG (в других наш прозрачный фон превратится в белый).
Полезное видео в тему:
Похожее
Запись опубликована в рубрике Разное с метками Photoshop.i-leon.ru

 Опция Extract в меню Filtr
Опция Extract в меню Filtr