Как поменять RGB на CMYK для печати? Без потери качества.
При создании дизайн-проекта для печати рекомендуется преобразовывать RGB в CMYK, чтобы избежать возможных проблем с цветопередачей.
Когда вы реализуете какую либо идею для рекламы например, приходится искать картинки в интернете и зачастаю они имеют формат RGB, так как чаще он имеет меньший вес в килобайтах и более корректно воспринимается браузерами и этот формат используется на экранах мобильных устройств и мониторах компьютеров. CMYK же используется большинством принтеров для домашнего и коммерческого использования в том чисе и широкоформатные принтеры.
Компьютерные мониторы используют цветную модель RGB (красный, зеленый, черный), подходящий для получения широкого динамического диапазона цветов темного экрана.

Принтеры используют CMYK:
С — (Cyan) – голубой;
М – (Magenta) – розовый;
Y – (Yellow) – желтый;
K – (Black) – черный.
Поверьте нашему опыту, то что Вы видите на экране своего компьютера, практически с 90% вероятностю, бдет отличаться по цвету на мониторе нашего дизайнера, а в прочем на любом другом не откалиброванном экране. Поэтому перед печатью мы рекомендуем делать пробную печать и смотреть правильно ли отображаются цвета.
Что произойдет, если мы не изменим RGB до CMYK перед печатью?

Если вы не измените RGB на CMYK перед печатью, наш принтер сделает это автоматически. Проблема с этим автоматическим изменением заключается в том, что вы не сможете увидеть приближение конечного продукта, пока не получите окончательный отпечаток, что может привести к неприятному удивлению. Различия в цветах могут быть особенно очевидны в материалах большого формата, таких как плакаты или баннеры. Это может быть важно для предприятий, которые используют определенные цвета как часть своего бренда.
CMYK — принтеры
Если ваш дизайнер делает макеты для печати, лучше всего начинать проект сразу изменяя изображения и цветовые «заливки» в CMYK, тогда и смена цвета будет проще. Преобразование в конце вашего проекта может привести к резким изменениям, которые потребуют больше времени для исправления. Но в любом случае всегда лучше установить CMYK перед отправкой его для печати к нам.
Механизм преобразования
Вот как изменить RGB на CMYK на Adobe Photoshop CS6, Adobe Illustrator CS6 и Corel Draw.
Adobe Photoshop CS6
В строке меню выберите «Объекты»,
Затем выберите «Изображение»
Выберите «Режим»
Найдите и нажмите «Цвет CMYK»

Для Photoshop, существуют специаьные профили для преобразования изображений из RGB в CMYK.
Наш дизайнер рекомендует: ISOcoated_v2_eci.icc
Если вы не нашли его в интернете, напишите нам: zakaz@printtime.com.ua с пометкой: «нужен профиль ISO»
или закажите звонок, нажав кнопку ниже:
Перевод CMYK в RGB режим
Когда вы используете один из популярных редакторов изображений, например Photoshop или GIMP, вам предоставляется несколько цветовых режимов, которые можно выбрать для создания изображения. Они включают: RGB, оттенки серого и CMYK. Последний обычно используется для изображений, которые будут распечатаны на домашнем принтере, в фотолаборатории или в сервисах печати.
RGB используется для картинок, которые планируется размещать в Интернете. Это связано с тем, как отображаются цвета. Photoshop поддерживает оба этих цветовых режима, а также позволяет осуществлять перевод CMYK в RGB.
Если у вас есть исходный файл для Фотошопа в CMYK-режиме, вы можете получить другие результаты при преобразовании его в RGB-режим. Если исходного файла нет и вы имеете дело с готовой картинкой, после преобразования может произойти некоторая потеря качества цвета.
ПЕРЕВОД CMYK В RGB
Откройте картинку, которая находится в CMYK-режиме в Photoshop. Рекомендуется отредактировать её столько, сколько вам нужно, прежде чем преобразовывать. На Панели инструментов редактора выберите меню «Изображение» — «Режим» и нажмите «Цвет RGB».

Вы увидите приглашение на экране, в котором предлагается сгладить изображение. Можете согласиться или нет. В любом случае необходимо сравнивать результат. Помните, действие может быть отменено, если результат не понравится.
Похожим способом вы можете преобразовать картинку из RGB в CMYK. Процесс тот же, за исключением того, что необходимо выбрать «Цвет CMYK» в меню. Здесь придется иметь дело с цветовыми профилями. По умолчанию цветовой профиль может не дать вам наилучших результатов, и в этом случае вы можете изменить его и выбрать другой. Посмотрите, какой из них лучше всего подходит для задания печати. Спасибо за внимание!
Преобразование RGB в CMYK с помощью Adobe Photoshop — Блог Смартпринт.рф
С Adobe Photoshop вы можете конвертировать изображения RGB в CMYK. Эта программа имеет несколько преимуществ перед преобразованием изображений при экспорте данных для печати в других графических редакторах.
С помощью профессиональных программ для рисования и вёрстки, таких как InDesign, Illustrator, вы можете автоматически преобразовывать изображения и графику из RGB в CMYK при экспорте данных для печати. Всё, что вам нужно сделать, это установить правильный цветовой профиль и сделать несколько кликов в нужных местах. Такое преобразование из RGB в CMYK даёт удовлетворительные результаты. Но в некоторых случаях лучше конвертировать фотографии с помощью Photoshop, так как после конвертации цвета меняются (фотография становится более тусклой).
При изменении цветового профиля в других программах, вы имеете ограниченные возможности настройки цветов, но с помощью Photoshop вы можете настроить цвет ваших фотографий непосредственно в программном обеспечении для редактирования изображений.
Шаг 1
Сначала вы должны загрузить и установить правильные цветовые профили (ISO Coated v2 или ISO Coated v2 300%). Оба профиля бесплатны и могут быть активированы всего несколькими щелчками мыши.
Шаг 2
Откройте свою фотографию в Photoshop и нажмите «Редактирование» и «Преобразовать в профиль…».
Шаг 3
Теперь открывается новое всплывающее окно. В исходном цветовом пространстве вы видите исходное цветовое пространство вашей фотографии, а в целевом цветовом пространстве вы можете установить цветовое пространство, в которое вы хотите преобразовать ваше изображение (ISO Coated v2 300% или ISO Coated v2). Теперь нажмите OK, чтобы конвертировать из RGB в CMYK.
Шаг 4 (необязательно)
У вас есть возможность редактировать изображение в цветовом пространстве CMYK, например, вы можете настроить цвет и контрастность. Однако в большинстве случаев этот шаг не нужен, так как цвета после преобразования изменяются незначительно.
Шаг 5
Затем вы можете сохранить свою фотографию как JPG или TIFF. При сохранении в формате JPG убедитесь, что для параметра качество установлено значение «Наилучшее», и в параметрах разновидность формата выберите «Базовый („стандартный“)».
Как описано в начале, цвета ваших фотографий неизбежно меняются при конвертации RGB в CMYK. Степень, в которой конвертация влияет на внешний вид ваших фотографий, частично обусловлена выходным цветовым пространством и цветовыми тонами вашего изображения. В примере с изображением собаки вы можете видеть изменение в пурпурно-голубых цветах. Второй пример изображения показывает более заметную разницу. Стоит помнить, что это всего лишь симуляция цветов CMYK, ведь вы по-прежнему просматриваете изображение на экране ПК или смартфона, который может отображать только цвета RGB.
Итак, вы закончили конвертацию RGB в CMYK? Тогда ваши фотографии готовы к печати. Теперь пришло время выбрать правильный рекламный материал, на котором ваша фотография также будет красиво выглядеть. Например, популярными полиграфическими изделиями являются листовки, буклеты и брошюры.
Похожие статьи:
Коррекция цветов с помощью значений CMYK в Photoshop
В то время как большинство фотографов снимают на RAW-камеры и не имеют необходимости возиться с настройками баланса белого (WB) в графическом интерфейсе программ (Lightroom или Photoshop), иногда бывает полезно знать, как это делается с нуля.
Конечно, всегда хорошо иметь баланс белого точно настроенным, но мир несовершенен, поэтому программное обеспечение для редактирования изображений предоставляет возможность настроить его вручную.
Для портретов, как правило, требуется определенный уровень точности цветопередачи, чтобы сделать человеческую кожу более естественной. Люди со светлой кожей при неправильно настроенном балансе белого часто выглядят слишком розовыми, в то время как темная кожа может иметь оранжевый отлив.
Мы будем использовать модель CMYK (голубой, пурпурный, желтый, черный), для коррекции тона кожи. Исходные предпосылки таковы: для светлой кожи должны сохраняться такие соотношения цветов — значения пурпурный + желтый = 5 умножить на значение голубого.
Не спешите паниковать при виде этого уравнения, на самом деле все очень просто. Если у вас значение голубого составляет 10%, значит пурпурный и желтый должны добавлять еще примерно 50%. В зависимости от ситуации, значения пурпурного и желтого могут разниться между собой.
Стоит также отметить, что светлые тона кожи будут иметь меньшее соотношение, обычно это M + Y = 3*C, а не 5*C … И, наоборот, для темных тонов кожи этот коэффициент будет больше.
Это всего лишь приблизительные цифры, так как цвет кожи существенно отличается у разных людей.
Вот исходное изображение, снятое с помощью вспышки в помещении, при балансе белого, установленном в настройках камеры на «Авто»:
- Откройте изображение и выберите инструмент «Цветовой эталон». Я предпочитаю, задать большую площадь выборки (CS2 позволяет только 5 на 5, я думаю, в CS3 можно задать гораздо большую площадь):
Нажмите на неблестящие части лица, которые вы хотите использовать в качестве точки отсчета. Я предпочитаю использовать средину щеки, лба, подбородка или переносицы. Здесь я выбрал область между глазами:
Я также отобрал фрагмент стены на заднем плане, так как я знаю, что она имеет примерно белый цвет с оттенком розового. Если я смогу получить цвет стены, близкий к фактическому, значит я правильно скорректировал оттенок кожи.
- Теперь перейдем в палитру «Инфо», нас интересуют значения CMYK. Поэтому нажмите на маленькую иконку «Аэрографа» и выберите из выпадающего списка «Цвет CMYK»:
- Наша первая точка отбора — это участок кожи, значения выделены красным. Вы видите, что значение Y слишком велико, поэтому в первую очередь мы должны разобраться с ним:
Обратите внимание на точку на стене справа. Поскольку я знаю, стена имеет почти белый цвет, число должно иметь высокое значение голубого. В данном случае оно, очевидно, искажено.
На основе того, что мы выяснили, мы можем сначала исправить «Желтый канал», а затем соответственно настроить другие цвета.
- Желтый — цвет, противоположный голубому. Поэтому мы открываем корректирующий слой кривых и изменяем канал на «Синий» (вместо RGB). Кликнув цветной пипеткой на выбранной точке, мы сможем увидеть, где она расположена на графике (квадрат, появившийся на кривой):
Перетащите эту линию вверх (добавляем синего), чтобы уменьшить значение желтого. Вы увидите, что значение желтого цвета сильно уменьшилось. Изображение выглядит более «нормальным«, но мы все еще видим некоторый розоватый оттенок, поэтому дальше мы должны разобраться с красным каналом.
- Теперь выберите из раскрывающегося списка красный канал и снова нажмите кнопку выбранной точки, чтобы увидеть, где нужно настроить кривую. После того как вы нашли это место, перетащите кривую вниз, чтобы уменьшить значение красного. Это уменьшит значение пурпурного. Переместите кривую, чтобы примерное соотношение составляло (5*C = Y + M):
Обратите внимание, что вы не должны получить точное соответствие формуле. Я об этом уже писал.
- Наконец, выберите из в выпадающего списка каналов «RGB» и просто создайте S-образную контрастную кривую, чтобы завершить корректировку:
Надеюсь, вам была полезна эта статья.
Данная публикация представляет собой перевод статьи «Photoshop – Color Correction, By the Numbers» , подготовленной дружной командой проекта Интернет-технологии.ру
Работа с цветовыми профилями в Photoshop
Для точного и достоверного управления цветом необходимы точные ICC-совместимые профили всех цветовоспроизводящих устройств. Например, без точного профиля сканера хорошо отсканированное изображение может отображаться в другой программе неправильно из-за различий между алгоритмами отображения, используемыми сканером и программой. Недостоверность цветопередачи может привести к внесению в хорошее изображение ненужных и, возможно, вредных «улучшений». При наличии точного профиля программа, импортирующая изображение, способна скорректировать разницу с устройством и воспроизвести достоверные цвета отсканированного изображения.
Система управления цветом использует профили перечисленных ниже типов.
Профили мониторов: описывают текущий способ воспроизведения цвета монитором. Такой профиль следует создавать в первую очередь, поскольку точная цветопередача на экране монитора позволяет принимать важные решения относительно цветов на этапе оформления. Если цвета на экране монитора не соответствуют настоящим цветам документа, то поддерживать достоверность цветопередачи в процессе работы не удастся.
Профили устройств ввода: описывают цвета, которые способно захватывать или отсканировать устройство ввода. Если с цифровой камерой поставляется несколько профилей, то компания Adobe рекомендует выбрать Adobe RGB. В противном случае можно использовать профиль с пространством sRGB (который в большинстве камер используется по умолчанию). Кроме того, опытные пользователи могут применять разные профили для разных источников света. При работе со сканером некоторые фотографы создают отдельные профили для каждого типа или марки сканируемых пленок.
Профили устройств вывода: описывают цветовое пространство выводящих устройств, например настольных принтеров или печатных машин. Система управления цветом использует профили выводящих устройств для корректного соотнесения цветов документа с цветами из охвата цветового пространства выводящего устройства. Кроме того, в профиле выводящего устройства должны быть учтены конкретные условия печати, такие как тип бумаги и красок. Например, на глянцевой и матовой бумаге можно передать разные цветовые диапазоны. Цветовые профили поставляются вместе с большинством драйверов принтеров. Прежде чем вкладывать деньги в создание пользовательских профилей, имеет смысл испытать стандартные.
Профили документов: описывают конкретное цветовое пространство RGB или CMYK, используемое в документе. Путем назначения профиля, или пометки документа профилем, приложение определяет фактические цвета документа. Например, запись R = 127, G = 12, B = 107 — это просто набор чисел, которые разные устройства будут отображать по-разному. Однако при пометке цветовым пространством Adobe RGB эти числа определяют фактический цвет или длину световой волны (в данном случае — один из оттенков лилового). Если управление цветом включено, то приложения Adobe автоматически назначают профиль новым документам на основе параметров рабочей среды, заданных в диалоговом окне Настройки цветов. Документы без назначенных профилей называются неразмеченными и содержат только первоначальные значения цветов. При работе с неразмеченными документами приложения Adobe для отображения и редактирования цветов используют текущий профиль рабочей среды.
RGB, Bit, CMYK, Lab и градации серого. Как использовать? — Metamorfoza
Одним из параметров настройки проекта в Photoshop является выбор цветового режима. Мы имеем 5 вариантов отображения цвета в проекте:
- RGB
- CMYK
- Битовый формат
- Градации серого
- Lab
В основном, мы пользуемся первыми двумя цветовыми моделями. Если хотим создать цифровое изображение – RGB, когда нужен макет для полиграфии выбираем CMYK. Это общеизвестная истина, которая в каждом уроке указана, но остальные модели не менее интересны.
RGB
Данная цветовая модель берет за основу три цвета (Red – красный, Green-зеленый, Blue-синий), как и в обычном цветовом круге. Если яркость всех 3 цветов на 100%, мы видим белый, если интенсивность цветов 0%, изображение будет черным. Соответсвенно остальные цвета получаются при смешении трех основных.
CMYK
Как показано на картинке выше, цветовая модель СMYK глушит цвет, делает его более реалистичным и пригодным для полиграфии (да, да, все как в жизни – «цифровая» картинка воображения ярче, чем в реале). СMYK использует а основу голубой (Сyan), пурпурный (Мagenta), желтый (Yellow) и черный (BlacK). Цвета CMYK фоормирует смешение определенного процента каждой краски. Его используют для печати и задают в начале перед созданием нового проекта в Фотошоп.
Битовый формат
А вот здесь самое интересное. Большинство авторов пишут только про различия CMYK и RGB, но остальные форматы также можно использовать в своих сферах. Данный режим использует 1 бит на 1 пиклель, тоесть с помощью него мы можем передать только черный и белый цвета. Его используют для рисованной графики (обычные одноцветные лого). Битовый режим представляет графику с большим разрешением, чем остальные форматы. Но современные гениальные умы Фотошопа придумали как использовать эту модель не только для брэндинга. Я говорю о преобразовании фото из градаций серого в битовый формат, чтобы получить эффект как на фото ниже (урок). Кстати, чтобы открыть обычное изображение в битовом формате нужно в начале перевести его в режим градации серого.
Градации серого
Думаю здесь все понятно, изображение при выборе данного режима будет отображаться только с оттенками серого (256 вариантов при 8 битном изображении). Я часто сталкивалась с проблемой, что Фотошоп сам переключал проект в режим «Градации серого» и какой-бы цвет я не выбирала, на панели был серый разных оттенков. Чтобы убрать режим градации серого: Изображение – Режим и выбираем нужный формат. То же с остальными. Очень важный момент! Нельзя переводить СМИК в RGB таким образом, и наоборот. Задается нужный формат в этом случае только при создании проекта.
Lab
Его считают самым обьективным цветовым режимом. Lab не показывает количество краски для печати и т. п., он описывает числами все цвета которые воспринимает человечкеский глаз. Этот формат используют для прогноза восприятия цвета зрителем. Lab поволяет сделать тоновую коррекцию, улучшить естественную резкость изображения. Одна точка может быть одновременно двух цветов. Описывать данную модель можно бесконечно и работе с ней нужно учиться (урок).
Расскажите о нас:
- Нажмите здесь, чтобы поделиться контентом на Facebook. (Открывается в новом окне)
- Нажмите, чтобы поделиться на LinkedIn (Открывается в новом окне)
- Нажмите, чтобы поделиться на Reddit (Открывается в новом окне)
- Нажмите, чтобы поделиться записями на Pinterest (Открывается в новом окне)
- Нажмите, чтобы поделиться в Telegram (Открывается в новом окне)
- Нажмите, чтобы поделиться записями на Pocket (Открывается в новом окне)
- Нажмите, чтобы поделиться в WhatsApp (Открывается в новом окне)
- Нажмите, чтобы поделиться в Skype (Открывается в новом окне)
- Нажмите, чтобы поделиться на Twitter (Открывается в новом окне)
- Нажмите, чтобы поделиться записями на Tumblr (Открывается в новом окне)
- Послать это другу (Открывается в новом окне)
- Нажмите для печати (Открывается в новом окне)
Понравилось это:
Нравится Загрузка…
Похожее
Цветовые модели и как преобразовать rgb в cmyk
Приветствую вас друзья! Сегодня я бы хотел рассказать о цветовых моделях, немного особенностей и отличий. Любому человеку, который работает в среде графического редактора фотошоп (photoshop) необходимо знать режимы цветов изображения. Эти знания смогут ему помочь в разработке своих работ.
Существует два типа цветовых схем – это аддитивные схемы и субтрактивные. На практике аддитивные схемы это смешивание световых лучей, а субтрактивные красок. То есть для получения субтрактивным методом нужного цвета достаточно смешать разные краски, которые в результате дадут нужный нам цвет. А аддитивный же метод дает получение нужного цвета в смешивание разных лучей света направленных на один белый предмет.
Цветовая модель RGB использует аддетивный тип цветовой схемы, в этом модели мы видим все изображения на экране своего монитора. RGB говорит нам о том, что цвета выводимые на экран смешиваются между собой и этот режим имеет три основных цвета красный, зеленый и синий. Цветовая модель RGB является основной и широко используемым, так как оно дает более обширный спектр цветов при смешивании.

Цветовая модель CMYK использует субтрактивный тип цветовой схемы , эта модель получила наибольшее распространение в полиграфии и позволяет получить более узкий спектр цветов. Полиграфические чернила не позволяют получить при смешивание цветов реалистичный черный цвет, именно по этим причинам, и существует этот режим. В этом режиме используются четыре основные цвета голубой, желтый, пурпурный и черный. Чёрный цвет в этом режиме называют в основном техническим. Поскольку он служит только для печати на оборудование.

Цветовая модель LAB COLOR. Она состоит из двух цветовых каналов и яркостной составляющей. Что позволяет управлять оттенком изображения отдельно от яркости. Также этот режим используется при переводе изображения из одного формата в другой.

Как преобразовать rgb в cmyk
Для чего нужна конвертация цветовых моделей? В основном это необходимо для корректной передачи цветов при печати полиграфической продукции. Правда преобразовав цвета и настроив их как нам кажется правильно, относительно того что мы видим на мониторе в результате не всегда при печати дает именно тот результат цвета.
Почему это происходит?
Ответ на это кроется в калибровке вашего монитора и в тех оттенках которые он передает, ну и конечно же не все краски во всех принтерах идеальны, они отличаются друг от друга.
Теперь поговорим о самом преобразование цветовых моделей. Преобразовать модели можно в графическом редакторе Adobe Photoshop. Сделать это достаточно просто:
- открываем нужное нам изображение которое хотим преобразовать в cmyk;
- идем во вкладку изображение;
- выпадающее меню режим;
- выбираем режим cmyk.
Ниже представлен скрин.

Это касается если нужно просто перевести изображение не учитывая специфические схемы cmyk которые также имеют свое место существовать. Здесь рассмотрен способ со стандартными настройками фотошопа.
Если необходимы конкретные параметры то их нужно уточнить в типографии в которой планируется печать.
Зная нужные параметры идем в меню вкладка «Редактирование»:
- выбираем преобразовать профиль;
- в открывшемся окне выбираем нужный нам профиль;
- при необходимости выбираем заказной cmyk;
- редактируем параметры и жмем ОК.

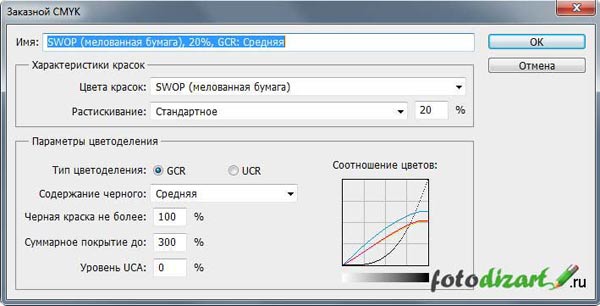
Вот такими нехитрым способами мы можем преобразовать rgb в cmyk.
Вывод: знания о назначение и особенности этих цветовых моделей позволят вам сделать правильный выбор для достижения наиболее лучшего результата для ваших работ. Вы сможете понять какой из режимов наиболее эффективен для той или иной задачи. От себя скажу, что все зависит только от того какой результат вас интересует и какая цель перед вами стоит.
Как преобразовать RGB в CMYK в Photoshop CS5
Программа Adobe Photoshop CS5 предоставляет вам невероятное количество инструментов, которые вы можете использовать для редактирования и создания изображений. Но это также позволяет вам контролировать характеристики файла. Например, вы можете столкнуться со многими ситуациями, когда вам нужно разрабатывать изображения с разными цветовыми режимами (такими как RGB или CMYK), чтобы они печатали или отображались точно при добавлении в конечный продукт. Итак, если вы начали работать с изображением в цветовом режиме RGB, но оно должно быть в режиме CMYK, вы можете выполнить следующие шаги, чтобы внести изменения.
Как преобразовать изображение RGB в CMYK в Photoshop CS5
Всякий раз, когда вы переключаете цветовые режимы в Photoshop, есть некоторые цвета, которые не будут обрабатывать преобразование, а также другие. Поэтому, хотя всегда предпочтительно начинать изображение с правильного цветового режима, чтобы избежать этих изменений, полезно следить за цветами в вашем изображении до и после преобразования. Это позволит вам обнаружить любые проблемы, которые могли возникнуть при переключении цветовых режимов.
На сайте поддержки Adobe всегда рекомендуется сохранить резервную копию изображения перед его преобразованием и сгладить слои файла, если в преобразованном файле слои не нужны. Выполнив эти задачи, выполните следующие действия, чтобы переключить цветовые режимы.
Шаг 1. Откройте изображение, которое нужно преобразовать, в Photoshop CS5.
Шаг 2: Щелкните Изображение вверху окна.


Шаг 3: Щелкните Mode , затем щелкните CMYK Color .


Шаг 4: Выберите опцию Объединить , если вы хотите объединить все свои слои в один слой, или щелкните опцию Не объединять , чтобы сохранить ваши слои в их текущем состоянии ,


Как упоминалось ранее, существует очень большая вероятность того, что некоторые из ваших цветов изменятся, особенно действительно яркие и живые цвета. Ознакомьтесь с этой статьей, чтобы узнать о некоторых полезных методах восстановления изображения в исходное состояние.
Готовы ли вы перейти на Photoshop CS6? Вы можете приобрести ее как подписку, которая будет иметь гораздо более низкую начальную стоимость, чем покупка программы напрямую. Щелкните здесь, чтобы проверить цены на карту подписки на три месяца.
.Расшифровка цветовых режимов для печати и цифрового дизайна
Использование правильного цветового режима в вашем дизайне имеет важное значение для передачи вашего сообщения. Изучите различия между цветовыми профилями RGB и CMYK с помощью этого простого обзора.
Изображение на обложке через Rostislav_Sedlacek.
Цветовые режимы RGB и CMYK могут вызывать путаницу. Если вы дизайнер, очень важно различать цветовые профили, поскольку неправильный дизайн может повлиять на тон и послание вашего документа.В этой статье мы расскажем о характеристиках каждого профиля и расскажем, когда использовать RGB и CMYK в ваших проектах.
RGB
Цветовой профиль RGB состоит из оттенков Red, Green, и Blue, , которые в сочетании создают обширные вариации цветов. Этот цветовой режим существует исключительно для экранных дисплеев, таких как компьютерные мониторы, мобильные и телевизионные экраны. Несмотря на то, что RGB присутствует во всех электронных устройствах, цветовые элементы различаются в зависимости от системы и модели.Изображение, которое вы видите на iMac, может отображаться иначе, чем такое же изображение на настольном компьютере Dell.

RGB-диаграмма через petrroudny43. Цветовое колесо через Юлию Глэм.
Вместо использования чернил для создания оттенков, профиль RGB участвует в аддитивных процессах для получения цвета путем смешивания света. Это полная противоположность субтрактивных цветовых процессов, таких как смешивание красок или красителей. Наличие всех основных цветов RGB при полной интенсивности дает белый цвет, а отсутствие цвета дает черный.Когда вы выключаете монитор или экран, вы видите отсутствие цвета RGB, в результате чего появляется черный цвет. Цвет, отображаемый на экране, является результатом наличия этих базовых оттенков RGB.

В Adobe Illustrator вы можете увидеть, как смешивание основных цветов RGB с разной интенсивностью может изменять цветовой вывод. В изолированном состоянии основные оттенки создают яркие оттенки. Красный и зеленый объединяются, чтобы получить смесь желтого, зеленого и синего, чтобы создать голубой цвет, а синий и красный дают пурпурный.
RGB дает большой набор цветов; этот цветовой профиль имеет более широкую гамму или цветовую гамму, чем CMYK.Выше вы можете увидеть, как Illustrator выдает предупреждение о гамме для цветов RGB, которые невозможно успешно преобразовать в CMYK. Это происходит, когда цвет RGB существует за пределами возможностей печати CMYK. Вместо этого цвет будет преобразован в эквивалент CMYK, что может повлиять на тона вашего дизайна. При печати дизайна, созданного в цветовых профилях RGB, результат печати будет отличаться от предварительного просмотра в Интернете.
Когда использовать цветовой режим RGB
Чтобы избежать проблем с цветовым профилем, всегда устанавливайте документ в RGB при разработке для социальных сетей, цифрового дизайна или онлайн-рекламы.Установите любой дизайн или изображение, которое будет отображаться на экране или мониторе, как RGB. Если вы разрабатываете в CMYK для онлайн-дизайна, вы ограничиваете свои цветовые варианты из-за ограниченного диапазона цветового охвата CMYK.
CMYK
Цветовой профиль CMYK содержит голубой, пурпурный, желтый, и Key (черный) , которые объединяются для создания диапазона оттенков. Этот четырехцветный процесс подходит для любого типа принтера. При увеличении напечатанного изображения вы можете увидеть четырехцветные точки этого слоя для создания различных оттенков и градаций.Точки на дюйм являются результатом печати и включают цветовые профили CMYK. Хотя все принтеры печатают в CMYK, конечный результат может отличаться для разных стилей и моделей принтеров.

Диаграмма CMYK через petrroudny43. CMYK точек через SkillUp.
В цветовом пространстве RGB все основные цвета объединяются для получения белого цвета с помощью аддитивной обработки цвета. Режимы CMYK сочетаются с процессами вычитания цветов и цветов, что означает, что все основные цвета маскируются для получения черноватого оттенка.Этот процесс похож на то, когда вы в детстве смешивали краски и красители, чтобы получить неприглядный темный цвет. Поскольку чернила и красители накладываются друг на друга, из них вычитается из белого цвета бумаги .

Обратите внимание, чем ползунки CMYK отличаются от ползунков RGB. Нулевая интенсивность всех основных цветов дает черный цвет в цветовых профилях RGB; в цветовых профилях CMYK отсутствие цвета дает белый цвет. Голубой и пурпурный создают синий, пурпурный и желтый — красный, а желтый и голубой — зеленый.Комбинация голубого, пурпурного и желтого дает не совсем черный оттенок. Ключ, или черный, используется для добавления оттенков к каждому первичному цвету из-за неспособности основных цветов комбинировать и создавать черный цвет.
Когда использовать цветовой режим CMYK
Резервный CMYK для печатных дизайнов. Установите такие продукты, как визитные карточки, листовки, плакаты и упаковку в цветовом профиле CMYK, и сделайте себе и типографии одолжение, всегда устанавливая для документа CMYK перед экспортом или печатью . Это предотвращает несбалансированные цвета, которые могут возникнуть в результате преобразования цветов RGB в эквиваленты CMYK.
Изменение цветовых режимов в Creative Cloud
Большинство программ Adobe Creative Cloud по умолчанию используют цветовые режимы RGB. Вы можете легко настроить режимы на панели Новый документ в раскрывающемся списке Цветовой режим или в самой программе. Не все программы поддерживают преобразование RGB в CMYK, но с Illustrator, Photoshop и InDesign вы можете переключиться одним щелчком мыши.
Иллюстратор
В Adobe Illustrator можно переключать цветовые режимы, перейдя в Файл> Цветовой режим документа> Цвет RGB или CMYK Color .Это повлияет на вывод ваших векторных фигур при переключении между цветовыми режимами.
Photoshop
В Photoshop вы можете изменить цветовые профили, выбрав Изображение> Режим> CMYK или RGB Color .
InDesign
Перейдите к Color Panel в программном обеспечении. Если панель не отображается, нажмите F6 , чтобы открыть ее. Нажмите на выпадающий символ и выберите CMYK или RGB .
Хотите расширить свои знания основной терминологии дизайна? Посмотрите эти образовательные посты:
Доступ к миллионам ресурсов Shutterstock, не выходя из приложений Adobe.
Загрузить сейчас
,