Узнайте, как кадрировать и выравнивать фотографии в Photoshop
Руководство пользователя Отмена
Поиск
Последнее обновление Jun 21, 2022 03:26:40 PM GMT
- Руководство пользователя Photoshop
- Введение в Photoshop
- Мечтайте об этом. Сделайте это.
- Новые возможности Photoshop
- Редактирование первой фотографии
- Создание документов
- Photoshop | Часто задаваемые вопросы
- Системные требования Photoshop
- Перенос наборов настроек, операций и настроек
- Знакомство с Photoshop
- Photoshop и другие продукты и услуги Adobe
- Работа с графическим объектом Illustrator в Photoshop
- Работа с файлами Photoshop в InDesign
- Материалы Substance 3D для Photoshop
- Photoshop и Adobe Stock
- Работа со встроенным расширением Capture в Photoshop
- Библиотеки Creative Cloud Libraries
- Библиотеки Creative Cloud в Photoshop
- Работа в Photoshop с использованием Touch Bar
- Сетка и направляющие
- Создание операций
- Отмена и история операций
- Photoshop на iPad
- Photoshop на iPad | Общие вопросы
- Знакомство с рабочей средой
- Системные требования | Photoshop на iPad
- Создание, открытие и экспорт документов
- Добавление фотографий
- Работа со слоями
- Рисование и раскрашивание кистями
- Выделение участков и добавление масок
- Ретуширование композиций
- Работа с корректирующими слоями
- Настройка тональности композиции с помощью слоя «Кривые»
- Применение операций трансформирования
- Обрезка и поворот композиций
- Поворот, панорамирование, масштабирование и восстановление холста
- Работа с текстовыми слоями
- Работа с Photoshop и Lightroom
- Получение отсутствующих шрифтов в Photoshop на iPad
- Японский текст в Photoshop на iPad
- Управление параметрами приложения
- Сенсорные ярлыки и жесты
- Комбинации клавиш
- Изменение размера изображения
- Прямая трансляция творческого процесса в Photoshop на iPad
- Исправление недостатков с помощью восстанавливающей кисти
- Создание кистей в Capture и их использование в Photoshop
- Работа с файлами Camera Raw
- Создание и использование смарт-объектов
- Коррекция экспозиции изображений с помощью инструментов «Осветлитель» и «Затемнитель»
- Бета-версия веб-приложения Photoshop
- Часто задаваемые вопросы | Бета-версия веб-приложения Photoshop
- Общие сведения о рабочей среде
- Системные требования | Бета-версия веб-приложения Photoshop
- Комбинации клавиш | Бета-версия веб-приложения Photoshop
- Поддерживаемые форматы файлов | Бета-вервия веб-приложения Photoshop
- Открытие облачных документов и работа с ними
- Совместная работа с заинтересованными сторонами
- Ограниченные возможности редактирования облачных документов
- Облачные документы
- Облачные документы Photoshop | Часто задаваемые вопросы
- Облачные документы Photoshop | Вопросы о рабочем процессе
- Работа с облачными документами и управление ими в Photoshop
- Обновление облачного хранилища для Photoshop
- Не удается создать или сохранить облачный документ
- Устранение ошибок с облачными документами Photoshop
- Сбор журналов синхронизации облачных документов
- Общий доступ к облачным документам и их редактирование
- Общий доступ к файлам и комментирование в приложении
- Рабочая среда
- Основные сведения о рабочей среде
- Более быстрое обучение благодаря панели «Новые возможности» в Photoshop
- Создание документов
- Работа в Photoshop с использованием Touch Bar
- Галерея инструментов
- Установки производительности
- Использование инструментов
- Сенсорные жесты
- Возможности работы с сенсорными жестами и настраиваемые рабочие среды
- Обзорные версии технологии
- Метаданные и комментарии
- Комбинации клавиш по умолчанию
- Возможности работы с сенсорными жестами и настраиваемые рабочие среды
- Помещение изображений Photoshop в другие приложения
- Установки
- Комбинации клавиш по умолчанию
- Линейки
- Отображение или скрытие непечатных вспомогательных элементов
- Указание колонок для изображения
- Отмена и история операций
- Панели и меню
- Помещение файлов
- Позиционирование с помощью инструмента «Линейка»
- Наборы настроек
- Настройка комбинаций клавиш
- Сетка и направляющие
- Разработка содержимого для Интернета, экрана и приложений
- Photoshop для дизайна
- Монтажные области
- Просмотр на устройстве
- Копирование CSS из слоев
- Разделение веб-страниц на фрагменты
- Параметры HTML для фрагментов
- Изменение компоновки фрагментов
- Работа с веб-графикой
- Создание веб-фотогалерей
- Основные сведения об изображениях и работе с цветом
- Изменение размера изображений
- Работа с растровыми и векторными изображениями
- Размер и разрешение изображения
- Импорт изображений из камер и сканеров
- Создание, открытие и импорт изображений
- Просмотр изображений
- Ошибка «Недопустимый маркер JPEG» | Открытие изображений
- Просмотр нескольких изображений
- Настройка палитр цветов и образцов цвета
- HDR-изображения
- Подбор цветов на изображении
- Преобразование между цветовыми режимами
- Цветовые режимы
- Стирание фрагментов изображения
- Режимы наложения
- Выбор цветов
- Внесение изменений в таблицы индексированных цветов
- Информация об изображениях
- Фильтры искажения недоступны
- Сведения о цвете
- Цветные и монохромные коррекции с помощью каналов
- Выбор цветов на панелях «Цвет» и «Образцы»
- Образец
- Цветовой режим (или режим изображения)
- Цветовой оттенок
- Добавление изменения цветового режима в операцию
- Добавление образцов из CSS- и SVG-файлов HTML
- Битовая глубина и установки
- Слои
- Основные сведения о слоях
- Обратимое редактирование
- Создание слоев и групп и управление ими
- Выделение, группировка и связывание слоев
- Помещение изображений в кадры
- Непрозрачность и наложение слоев
- Слои-маски
- Применение смарт-фильтров
- Композиции слоев
- Перемещение, упорядочение и блокировка слоев
- Маскирование слоев при помощи векторных масок
- Управление слоями и группами
- Эффекты и стили слоев
- Редактирование слоев-масок
- Извлечение ресурсов
- Отображение слоев с помощью обтравочных масок
- Формирование графических ресурсов из слоев
- Работа со смарт-объектами
- Режимы наложения
- Объединение нескольких фрагментов в одно изображение
- Объединение изображений с помощью функции «Автоналожение слоев»
- Выравнивание и распределение слоев
- Копирование CSS из слоев
- Загрузка выделенных областей на основе границ слоя или слоя-маски
- Просвечивание для отображения содержимого других слоев
- Слой
- Сведение
- Совмещенные изображения
- Фон
- Выделения
- Рабочая среда «Выделение и маска»
- Быстрое выделение областей
- Начало работы с выделениями
- Выделение при помощи группы инструментов «Область»
- Выделение при помощи инструментов группы «Лассо»
- Выбор цветового диапазона в изображении
- Настройка выделения пикселей
- Преобразование между контурами и границами выделенной области
- Основы работы с каналами
- Перемещение, копирование и удаление выделенных пикселей
- Создание временной быстрой маски
- Сохранение выделенных областей и масок альфа-каналов
- Выбор областей фокусировки в изображении
- Дублирование, разделение и объединение каналов
- Вычисление каналов
- Выделение
- Ограничительная рамка
- Коррекции изображений
- Деформация перспективы
- Уменьшение размытия в результате движения камеры
- Примеры использования инструмента «Восстанавливающая кисть»
- Экспорт таблиц поиска цвета
- Корректировка резкости и размытия изображения
- Общие сведения о цветокоррекции
- Применение настройки «Яркость/Контрастность»
- Коррекция деталей в тенях и на светлых участках
- Корректировка «Уровни»
- Коррекция тона и насыщенности
- Коррекция сочности
- Настройка насыщенности цвета в областях изображения
- Быстрая коррекция тона
- Применение специальных цветовых эффектов к изображениям
- Улучшение изображения при помощи корректировки цветового баланса
- HDR-изображения
- Просмотр гистограмм и значений пикселей
- Подбор цветов на изображении
- Кадрирование и выпрямление фотографий
- Преобразование цветного изображения в черно-белое
- Корректирующие слои и слои-заливки
- Корректировка «Кривые»
- Режимы наложения
- Целевая подготовка изображений для печатной машины
- Коррекция цвета и тона с помощью пипеток «Уровни» и «Кривые»
- Коррекция экспозиции и тонирования HDR
- Фильтр
- Размытие
- Осветление или затемнение областей изображения
- Избирательная корректировка цвета
- Замена цветов объекта
- Adobe Camera Raw
- Системные требования Camera Raw
- Новые возможности Camera Raw
- Введение в Camera Raw
- Создание панорам
- Поддерживаемые объективы
- Виньетирование, зернистость и удаление дымки в Camera Raw
- Комбинации клавиш по умолчанию
- Автоматическая коррекция перспективы в Camera Raw
- Обратимое редактирование в Camera Raw
- Инструмент «Радиальный фильтр» в Camera Raw
- Управление настройками Camera Raw
- Обработка, сохранение и открытие изображений в Camera Raw
- Совершенствование изображений с улучшенным инструментом «Удаление точек» в Camera Raw
- Поворот, обрезка и изменение изображений
- Корректировка цветопередачи в Camera Raw
- Краткий обзор функций | Adobe Camera Raw | Выпуски за 2018 г.

- Обзор новых возможностей
- Версии обработки в Camera Raw
- Внесение локальных корректировок в Camera Raw
- Исправление и восстановление изображений
- Удаление объектов с фотографий с помощью функции «Заливка с учетом содержимого»
- Заплатка и перемещение с учетом содержимого
- Ретуширование и исправление фотографий
- Коррекция искажений изображения и шума
- Основные этапы устранения неполадок для решения большинства проблем
- Преобразование изображений
- Трансформирование объектов
- Настройка кадрирования, поворотов и холста
- Кадрирование и выпрямление фотографий
- Создание и редактирование панорамных изображений
- Деформация изображений, фигур и контуров
- Перспектива
- Использование фильтра «Пластика»
- Масштаб с учетом содержимого
- Трансформирование изображений, фигур и контуров
- Деформация
- Трансформирование
- Панорама
- Рисование и живопись
- Рисование симметричных орнаментов
- Варианты рисования прямоугольника и изменения обводки
- Сведения о рисовании
- Рисование и редактирование фигур
- Инструменты рисования красками
- Создание и изменение кистей
- Режимы наложения
- Добавление цвета в контуры
- Редактирование контуров
- Рисование с помощью микс-кисти
- Наборы настроек кистей
- Градиенты
- Градиентная интерполяция
- Заливка и обводка выделенных областей, слоев и контуров
- Рисование с помощью группы инструментов «Перо»
- Создание узоров
- Создание узора с помощью фильтра «Конструктор узоров»
- Управление контурами
- Управление библиотеками узоров и наборами настроек
- Рисование при помощи графического планшета
- Создание текстурированных кистей
- Добавление динамических элементов к кистям
- Градиент
- Рисование стилизованных обводок с помощью архивной художественной кисти
- Рисование с помощью узора
- Синхронизация наборов настроек на нескольких устройствах
- Текст
- Добавление и редактирование текста
- Универсальный текстовый редактор
- Работа со шрифтами OpenType SVG
- Форматирование символов
- Форматирование абзацев
- Создание эффектов текста
- Редактирование текста
- Интерлиньяж и межбуквенные интервалы
- Шрифт для арабского языка и иврита
- Шрифты
- Поиск и устранение неполадок, связанных со шрифтами
- Азиатский текст
- Создание текста
- Ошибка Text Engine при использовании инструмента «Текст» в Photoshop | Windows 8
- Добавление и редактирование текста
- Видео и анимация
- Видеомонтаж в Photoshop
- Редактирование слоев видео и анимации
- Общие сведения о видео и анимации
- Предварительный просмотр видео и анимации
- Рисование кадров в видеослоях
- Импорт видеофайлов и последовательностей изображений
- Создание анимации кадров
- 3D-анимация Creative Cloud (предварительная версия)
- Создание анимаций по временной шкале
- Создание изображений для видео
- Фильтры и эффекты
- Использование фильтра «Пластика»
- Использование эффектов группы «Галерея размытия»
- Основные сведения о фильтрах
- Справочник по эффектам фильтров
- Добавление эффектов освещения
- Использование фильтра «Адаптивный широкий угол»
- Фильтр «Масляная краска»
- Эффекты и стили слоев
- Применение определенных фильтров
- Растушевка областей изображения
- Сохранение и экспорт
- Сохранение файлов в Photoshop
- Экспорт файлов в Photoshop
- Поддерживаемые форматы файлов
- Сохранение файлов в других графических форматах
- Перемещение проектов между Photoshop и Illustrator
- Сохранение и экспорт видео и анимации
- Сохранение файлов PDF
- Защита авторских прав Digimarc
- Сохранение файлов в Photoshop
- Печать
- Печать 3D-объектов
- Печать через Photoshop
- Печать и управление цветом
- Контрольные листы и PDF-презентации
- Печать фотографий в новом макете раскладки изображений
- Печать плашечных цветов
- Дуплексы
- Печать изображений на печатной машине
- Улучшение цветной печати в Photoshop
- Устранение неполадок при печати | Photoshop
- Автоматизация
- Создание операций
- Создание изображений, управляемых данными
- Сценарии
- Обработка пакета файлов
- Воспроизведение операций и управление ими
- Добавление условных операций
- Сведения об операциях и панели «Операции»
- Запись инструментов в операциях
- Добавление изменения цветового режима в операцию
- Набор средств разработки пользовательского интерфейса Photoshop для внешних модулей и сценариев
- Управление цветом
- Основные сведения об управлении цветом
- Обеспечение точной цветопередачи
- Настройки цвета
- Работа с цветовыми профилями
- Управление цветом документов для просмотра в Интернете
- Управление цветом при печати документов
- Управление цветом импортированных изображений
- Выполнение цветопробы
- Подлинность контента
- Подробнее об учетных данных для содержимого
- Идентичность и происхождение токенов NFT
- Подключение учетных записей для творческой атрибуции
- 3D-объекты и технические изображения
- 3D в Photoshop | Распространенные вопросы об упраздненных 3D-функциях
- 3D-анимация Creative Cloud (предварительная версия)
- Печать 3D-объектов
- 3D-рисование
- Усовершенствование панели «3D» | Photoshop
- Основные понятия и инструменты для работы с 3D-графикой
- Рендеринг и сохранение 3D-объектов
- Создание 3D-объектов и анимаций
- Стеки изображений
- Процесс работы с 3D-графикой
- Измерения
- Файлы формата DICOM
- Photoshop и MATLAB
- Подсчет объектов на изображении
- Объединение и преобразование 3D-объектов
- Редактирование 3D-текстур
- Коррекция экспозиции и тонирования HDR
- Настройки панели «3D»
Научитесь обрезать части фотографий для создания интересных композиций
Кадрирование — это отсечение фрагментов фотографии с целью фокусирования или улучшения компоновки. Используйте инструмент «Рамка» для кадрирования и выравнивания фотографий в Photoshop. Инструмент «Рамка» является неразрушающим. После кадрирования можно восстановить часть обрезанного изображения, чтобы подобрать наилучшие границы кадра. Инструмент «Рамка» также предоставляет интуитивные методы выравнивания фотографии при кадрировании.
Используйте инструмент «Рамка» для кадрирования и выравнивания фотографий в Photoshop. Инструмент «Рамка» является неразрушающим. После кадрирования можно восстановить часть обрезанного изображения, чтобы подобрать наилучшие границы кадра. Инструмент «Рамка» также предоставляет интуитивные методы выравнивания фотографии при кадрировании.
Для всех операций визуальные направляющие обеспечивают интерактивный просмотр. При кадрировании или выравнивании фотографии доступен предварительный просмотр в реальном времени.
Выберите инструмент «Рамка» () на панели инструментов. По краям фотографии появятся границы кадра.
Нарисуйте новую область кадрирования или перетащите ручки угла и краев кадра на фотографии.
(Необязательно) Укажите параметры инструмента «Рамка» с помощью панели «Управление».
Параметры инструмента «Рамка» в PhotoshopA. Меню «Пропорции» B. Поменять местами ширину и высоту C.
 Параметры наложения
Параметры наложения Размер и пропорции
Выберите соотношение сторон или размер прямоугольника кадра. Вы можете выбрать готовый набор параметров, задать новые параметры или определить пользовательский набор параметров для последующего использования.
Параметры наложения
Выберите вид направляющих, задающих границы кадра изображения. Доступны следующие виды направляющих: «Правило 1/3», «Сетка» и «Золотое сечение». Чтобы просмотреть все параметры, нажмите «O».
Параметры инструмента «Рамка»
Выберите меню «Настройки» (значок шестеренки), чтобы указать дополнительные параметры инструмента «Рамка».
Использовать классический режим
Включите эту настройку, чтобы инструмент «Рамка» работал как в предыдущих версиях Photoshop (CS5 и более ранних).
Просмотр автоматического центрирования
Включите эту настройку, чтобы поместить просматриваемое изображение в центр холста.

Показать отсеченную область
Включите эту настройку, чтобы отобразить область, удаляемую при кадрировании. Если эта настройка отключена, показывается только результат кадрирования.
Включить экран кадрирования
Используйте экран кадрирования, чтобы наложить оттенок на удаляемые области. В этой настройке можно выбрать цвет и прозрачность экрана. Если включена настройка Автоматическая настройка непрозрачности, прозрачность повышается при редактировании границ кадра.
Удаление обрезанных пикселей
Отключите эту настройку, если необходимо неразрушающее кадрирование, при котором пикселы вне рамки сохраняются. Неразрушающее кадрирование не приводит к удалению из памяти частей изображения. Если после кадрирования щелкнуть изображение, можно увидеть области вне текущей границы кадра.
Включите эту настройку, чтобы удалить пикселы, лежащие за пределами границ кадра.
 Удаленные пикселы будут потеряны и не смогут использоваться при последующей корректировке кадра.
Удаленные пикселы будут потеряны и не смогут использоваться при последующей корректировке кадра.Щелкните прямоугольник кадра правой кнопкой мыши для доступа к контекстному меню параметров кадрирования.
Нажмите клавишу Enter (в Windows) или Return (в Mac OS), чтобы выполнить кадрирование фотографии.
Впервые в версии Photoshop CC 2015.5
В Photoshop теперь используется технология учета содержимого для интеллектуального заполнения пробелов при использовании инструмента «Рамка» для выравнивания или поворота изображения либо расширения холста за пределы исходного изображения.
Выполните следующие действия.
На панели инструментов выберите инструмент «Рамка» (). По краям фотографии появятся границы кадра.
На панели «Параметры» выберите «С учетом содержимого». Прямоугольная рамка по умолчанию расширяется на все изображение.
Выровняйте или поверните изображение с помощью маркеров перетаскивания вдоль рамки.
 Можно также развернуть холст больше первоначального размера изображения.
Можно также развернуть холст больше первоначального размера изображения.После получения желаемого результата нажмите значок с галочкой на панели Параметры, чтобы подтвердить операцию кадрирования. Photoshop интеллектуально заполнит белые области или пробелы на изображении.
Заливка с учетом содержимого изображения при кадрировании не поддерживается в классическом режиме инструмента «Рамка». Чтобы отключить классический режим, выполните следующие действия.
- Выбрав инструмент «Рамка», щелкните значок Задать дополнительные параметры кадрирования на панели инструментов.
- В появившемся меню «Параметры» снимите флажок Использовать классический режим.
В последнем выпуске Photoshop при выравнивании изображений рекомендуется использовать параметр Заливка с учетом содержимого при кадрировании.
Изображение можно выровнять во время кадрирования. Фотография поворачивается и выравнивается до желаемого результата. После поворота размеры холста автоматически изменяются.
Фотография поворачивается и выравнивается до желаемого результата. После поворота размеры холста автоматически изменяются.
Чтобы выровнять фотографию, выполните одно из следующих действий.
- Поместите указатель поблизости от угловых ручек вне изображения и потяните за него мышью, чтобы повернуть изображение. Изображение вращается под сеткой, которая появляется внутри прямоугольника кадра.
- На панели управления нажмите «Выпрямить», затем с помощью инструмента «Выпрямление» нарисуйте опорную линию, по которой будет выпрямляться фотография. Например, нарисуйте линию вдоль горизонта или края фотографии, чтобы выпрямить изображение относительно него.
- Поместите указатель поблизости от угловых ручек вне изображения и потяните за него мышью, чтобы повернуть изображение. Изображение вращается под сеткой, которая появляется внутри прямоугольника кадра.
Ссылку на видеоруководство по выравниванию изображений с помощью инструмента «Рамка» см. в документе Выравнивание наклоненного изображения.
Инструмент Перспективное кадрирование позволяет преобразовать перспективу изображения во время кадрирования. С помощью инструмента «Перспективное кадрирование» можно корректировать изображения, содержащие трапецеидальные искажения. Трапециевидное искажение возникает при фотографировании объекта с углового ракурса. Например, если высокое здание сфотографировать с уровня земли, то верх здания будет казаться более узким, чем его основание.
С помощью инструмента «Перспективное кадрирование» можно корректировать изображения, содержащие трапецеидальные искажения. Трапециевидное искажение возникает при фотографировании объекта с углового ракурса. Например, если высокое здание сфотографировать с уровня земли, то верх здания будет казаться более узким, чем его основание.
A. Исходное изображение B. Совместите область кадрирования с краями объекта C. Получившееся изображение
Чтобы исправить перспективу изображения, удерживайте инструмент «Рамка» и выберите инструмент «Кадрирование перспективы» ().
Нарисуйте контур вокруг искаженного объекта. Совместите края контура с краями прямоугольника изображения.
Нажмите Enter (Windows) или Return (Mac OS), чтобы завершить перспективное кадрирование.
Дополнительные сведения см. в видеоруководстве Коррекция перспективы на фотографии.
При помощи инструмента «Рамка» можно изменять размер холста изображения.
Выделите инструмент «Рамка» на панели инструментов. По краям изображения появятся границы кадра.
Перетащите ручки кадрирования в направлении наружу, чтобы увеличить холст. Используйте клавишу Alt (Option), чтобы увеличение осуществлялось со всех сторон.
Чтобы применить изменения, нажмите клавишу Enter (Windows) или Return (Mac OS).
Чтобы изменить размер холста, также можно воспользоваться меню Изображение > Размер холста. См. также раздел Изменение размера холста.
Похожие темы
- Бесплатный онлайн-инструмент Adobe для кадрирования изображения
Вход в учетную запись
Войти
Управление учетной записью
Как в фотошопе кадрировать по размеру
Главная » Разное » Как в фотошопе кадрировать по размеру
Кадрирование фотографий в Фотошопе
Подробности Категория: Обработка фотографий Обновлено 24. 09.2014 17:28
09.2014 17:28
Главы статьи:Инструмент Crop tool – Рамка Фотошоп Кадрируем Рамкой Фотошоп
Кадрирование фотографии – это специальные действия по изменению масштаба и расположению изображения в границах заданного кадра при фотосъемке или при его обработке в программе Фотошоп, для хранения и последующего использования этой фотографии.
Правильно кадрировать фотографии конечно нужно при фотосъемке, но не всегда это возможно. Но даже если фотография скадрирована на этом этапе безупречно, может понадобиться изменить ее формат для каких-то целей. Удобнее кадрировать фотографии именно в программе Фотошоп, так как у нее для этого больше возможностей.
Кадрирование фотографий в Фотошопе после фотосъемки необходимо в трех основных случаях. Во-первых, если фотографию нужно вывести на какое-либо внешнее устройство, например на принтер или на телевизор. Во-вторых, если необходимо удалить ошибки композиции изображения. И, в-третьих, для творческой работы как, например, создание коллажей.
Перед кадрированием фотографии
Кадрирование фотографии напрямую связано с изменением ее размеров и разрешения, которые тесно связаны между собой. Меняя одну из этих величин, меняются остальные. Перед тем как кадрировать фотографии в программе Фотошоп сначала нужно пересчитать размеры и разрешение, привести их к понятному виду и только после этого с ними работать.Особенно это актуально для тех файлов цифровых фотографий, которые были отсканированы с пленочных негативов или слайдов. В этом случае задается высокое разрешение, например 2400 dpi, при размерах кадра 36 на 24 мм. Для точного кадрирования фотографии в программе Фотошоп размеры должно быть на порядок выше, а разрешение на порядок ниже.
Для пересчета размера и разрешения фотографии перед кадрированием в программе Фотошоп нужно на верхней панели в меню «Изображение» выбрать пункт «Размер изображения». Откроется одноименное окно для установки размеров и разрешения фотографии. Быстрее это окно можно открыть с помощью «горячих» кнопок «Alt» + «Ctrl» + «I» (рис. 1).
1).
Рис. 1 Окно программы Фотошоп для пересчета размеров и разрешения фотографии при кадрировании
Сразу надо снять галочку около пункта «Интерполяция». Это нужно для того чтобы размеры изображения и разрешение менялись одновременно и влияли друг на друга. Если галочка стоит, тогда при смене разрешения уменьшится только размерность в пикселях. Размеры печатного оттиска при этом останутся прежними.
Например, если снять галочку «Интерполяция» и изменить разрешение с 2400 dpi на 300 dpi (рис.1), размерность останется прежняя, а размеры печатного оттиска изменятся с 3,5 x 2,2 на 27,9 x 17,5 см. Такие размеры нам понятнее и с ними можно осознано работать в программе Фотошоп при кадрировании фотографии.
Как кадрировать фотографии
В программе Фотошоп кадрировать фотографии можно по-разному, это зависит от конечной цели кадрирования. При этом нужно учитывать то, что кадрирование это способ изменения размеров фотографии за счет ее обрезания с одной или с нескольких сторон. Процесс этот необратимый и надо хорошенько подумать, прежде чем резать фотографию.
Процесс этот необратимый и надо хорошенько подумать, прежде чем резать фотографию.
Для того чтобы кадрировать фотографию в программе Фотошоп другим способом или как-то иначе, надо кадрировать не саму фотографию, а ее копию. Фотографию надо хранить в неизменном виде в основной папке цифрового фотоархива. Все кадрированные копии фотографий должны храниться в отдельных целевых папках этого фотоархива.
Такое раздельное хранение фотографии позволяет не повторять процесс ее кадрирования дважды, а при желании в программе Фотошоп можно в любой момент сделать другое кадрирование этой же фотографии. Таким образом, можно по-разному кадрировать любую фотографию много раз.
Перед тем как начать кадрирование фотографии в программе Фотошоп, надо точно определить для чего это нужно. От этого будет зависеть вид кадрирования – обычное, с поворотом или с деформацией изображения. Это нужно определить заранее, так как для каждого вида кадрирования применяются разные методы и инструменты программы Фотошоп.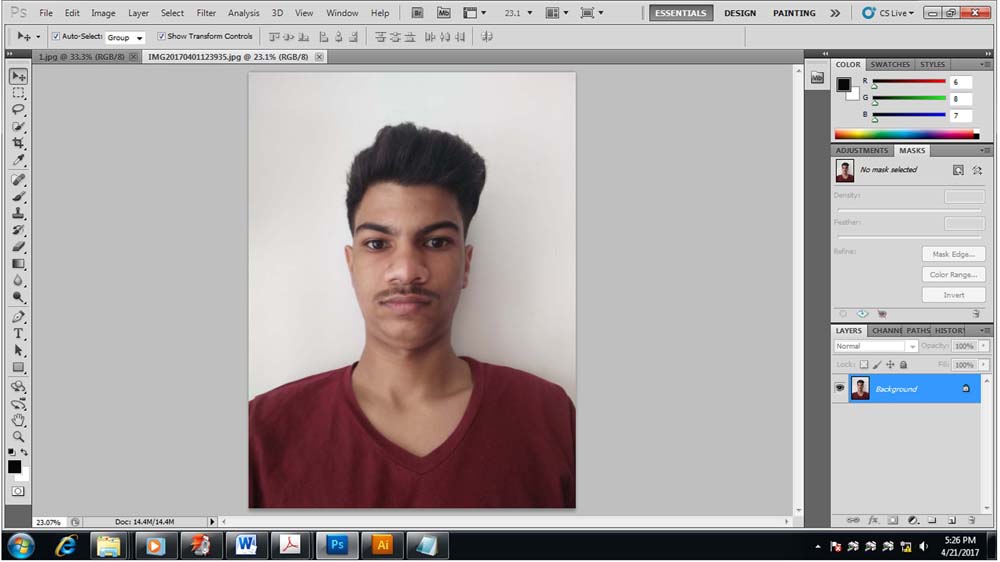
Инструменты кадрирования фотографий
Для кадрирования фотографий в программе Фотошоп можно применять несколько разных инструментов. В зависимости от целей кадрирования выбирается нужный инструмент или их совместное использование.
Основной инструмент кадрирования фотографий программы Фотошоп – «Рамка». Чаще всего фотографии кадрируются с помощью именно этого инструмента.
Для кадрирования фотографий в программе Фотошоп можно использовать все инструменты выделения, которые создают на изображении штриховую рамку – муравьиная дорожка.
С помощью инструмента «Линейка» в программе Фотошоп можно развернуть и обрезать изображение. Удаляются зоны фотографии, которые выходят за ее габариты при развороте.
Кадрировать фотографию в программе Фотошоп можно и без изменения ее размеров. При этом изображение уменьшается, а его масштаб увеличивается. Для этого используются слои.
Инструмент «Размер холста» это, пожалуй, самый простой инструмент для кадрирования фотографий в программе Фотошоп. С помощью этого инструмента можно быстро задавать конечные размеры фотографий или указывать, на сколько их обрезать с одной или с нескольких сторон.
С помощью этого инструмента можно быстро задавать конечные размеры фотографий или указывать, на сколько их обрезать с одной или с нескольких сторон.
Еще один удобный инструмент кадрирования фотографий в программе Фотошоп – это «Тримминг». С его помощью можно находить границы теней или растушеванные границы и по ним обрезать фотографию.
О том, как работать с каждым инструментом кадрирования в программе Фотошоп, когда и для чего их лучше использовать читайте в следующих главах этой статьи:
Начало
Как в Adobe Photohop обрезать изображение в заданных пропорциях и изменить размер!
Все действия в статье будут показаны мной на примере программы Adobe Photoshop CC 2017. Но всё это можно проделать и в других редакторах, в том числе в некоторых онлайн-сервисах.
Соответственно, чтобы что-либо начать делать с изображением, вам нужно его сначала загрузить в фотошоп. Вариантов несколько… Либо просто перетащите его в фотошоп, либо через меню “Файл” — “Открыть”.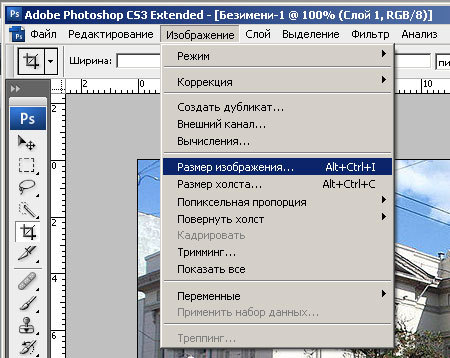 Или можно кликнуть правой кнопкой мыши по изображению в проводнике Windows, выбрать из меню “Открыть с помощью” — “Adobe Photoshop”.
Или можно кликнуть правой кнопкой мыши по изображению в проводнике Windows, выбрать из меню “Открыть с помощью” — “Adobe Photoshop”.
Что такое обрезка (кадрирование) изображения в заданных пропорциях и как это сделать
Обрезка изображения представляет собой то действие, когда вам нужно вырезать из исходного изображения какую-либо часть. Например, есть большая фотография с человеком на каком-то фоне и вы хотели бы обрезать изображение так, чтобы остался человек и немного нужного фона вокруг.
Такую операцию ещё называют кадрированием.
Причём фото может потребоваться обрезать именно в нужном соотношении сторон, например, чтобы конечное изображение получилось точно формата 16:9 или заданных пропорций в пикселях, например, 1024 на 900.
А для чего это может пригодиться? В принципе для любых целей, но как показывает практика, чаще это требуется при загрузке изображений на сайт, когда оно выступает в качестве вступительного изображения к статье, материалу или новости.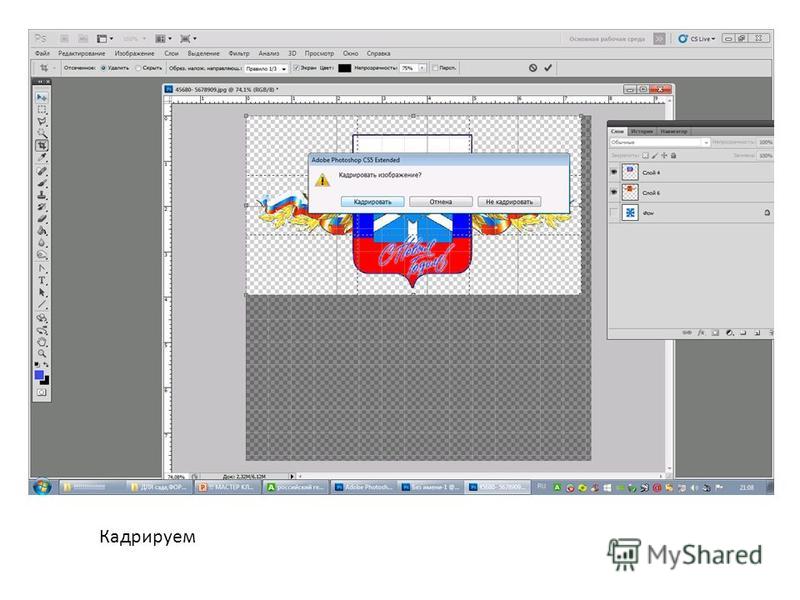
Изображение, выполняющее эту роль называют ещё “Тизер”, “Изображение записи / статьи” и другими схожими названиями. Ниже я буду называть это тизером.
Вот пример тизеров прямо с этого блога:
Как видим, это вступительные изображения для статей, дающие чащего всего наводку, о чём примерно эта статья.
Выше тизеры отображаются рядом с анонсами статей. А если открыть статью для полного прочтения, то они будут крупнее, например:
На разных сайтах может быть по своему, выше лишь пример. Где-то может стоять так называемый “слайдер” новостей, представляющий собой прокрутку картинок (тизеров) статей, а при клике по ним будет открываться сама статья / новость для изучения. Это не важно.
Всё дело в том, что на сайтах часто тизеры должны быть определённых пропорций, чтобы они правильно отображались. Например 16:9. Если этого не соблюдать, когда требуется и сделать изображение в другом соотношении сторон, то оно может в итоге на сайте отображаться неправильно, например, не во всю ширину заготовленного для него блока.
Вот примеры (красным обвёл области, которые должны занимать изображения на рассматриваемом блоге):
Поэтому в таких случаях, прежде чем ставить тизер, нужно сначала выполнить обрезку нужного изображения в нужном соотношении сторон.
Процесс обрезки изображения
Делается всё на самом деле очень просто!
На панели инструментов слева нужно выбрать инструмент обрезки (его называют “Рамка” или “Кадрирование”):
Выбрав данный инструмент, на изображении появится специальная рамка, показывающая границы обрезки:
Потянув за границы рамки, мы выбираем область изображения, которую обрезаем.
Обрезано будет всё что находится за рамкой и в итоговом изображении останется, соответственно то, что отображалось в рамке.
Если не задать никакое соотношение сторон для данного инструмента, то вы сможете настроить границы вообще как угодно, например:
А чтобы вы могли обрезать изображение чётко в нужном соотношении сторон, необходимо вверху задать соответствующие параметры.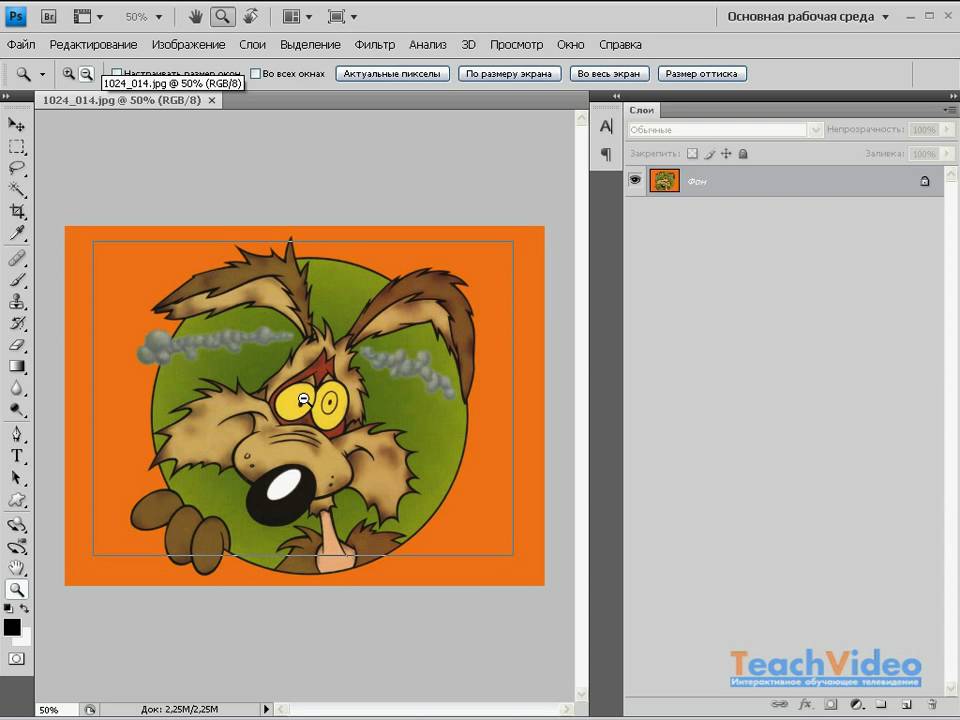
Вверху, где расположены настройки инструмента, откройте список. В нём будут как и готовые варианты соотношения сторон для обрезки (например, квадратное, 16:9, 1024×768 пикс. и др.), так и возможность задать собственное соотношение сторон в пикселях (пункт “в соотношении”).
Итак, предположим, вам нужно выполнить обрезку в каком-то определённом соотношении сторон, которого нет в готовых вариантах. Например, вы знаете что в пикселях картинка должна быть в пропорциях как 1300×500 или же должен в итоге получиться затем именно такой же размер (после изменения размеров).
Тогда выбираем “в соотношении” и рядом указываем нужные размеры [1]. Затем уже ниже настраиваем область обрезки [2], т.е. растягиваем её и двигаем в нужное место изображения так, чтобы в итоге вырезали нужную часть, которую будет видно.
Обратите внимание, что при указании соотношения сторон, область обрезки вы сможете растянуть только именно в указанном соотношении, т.е. не сможете её сузить по ширине и высоте так, как могли бы это сделать без указания этих параметров.
После того как вы указали нужную область для обрезки в соответствии с заданным соотношением сторон, осталось применить изменения. Для этого нажмите кнопку в виде галочки вверху:
Готово! Изображение будет обрезано.
Изменение размера изображения. Для чего требуется и как это сделать
Менять размер изображение частенько приходится тогда, когда оно изначально очень огромное. Например, фотография сделана в разрешении 4000×3000 пикс, а вам эту картинку нужно вставить в статью на сайте или просто загрузить куда-то, где установлены ограничения по размеру. В этом случае можно легко уменьшить размер, сделать изображение, например, 2000×1000 пикс. или любого другого размера, сохраняя правильные пропорции ширины и высоты.
Если нужно изменить изображение, например, уменьшить его, то открываем меню “Изображение” — “Размер изображения”.
В настройках выберите единицу измерения “Пиксели” [1]. Затем осталось указать новые размеры и для этого достаточно задать только нужную ширину изображения [2]. Высота будет автоматически изменена пропорционально ширине. Для сохранения изменений нажмите “ОК”.
Высота будет автоматически изменена пропорционально ширине. Для сохранения изменений нажмите “ОК”.
Никогда не изменяйте отдельно ширину и высоту изображения, не соблюдая пропорции, потому что изображение будет искажено! За пропорциональное изменение ширины и высоты отвечает специальная кнопка, расположенная левее от строк для изменения ширины / высоты:
Если она включена, высота будет изменяться пропорционально ширине и наоборот, и это правильно. Не рекомендую её отключать. И поэтому, если вы видите, что, меняя ширину, высота сама не меняется (и наоборот), значит эта опция просто выключена и нужно её включить.
После выполнения нужных операций с изображением, не забудьте сохранить итог своей работы :), выбрав “Файл” — “Сохранить как” и указав нужный формат, например, JPG, а также качество (обычно ставится максимальное и, как правило, нет смысла уменьшать его).
Заключение
Уверен, что обрезка изображения в соответствии с нужным соотношением сторон может понадобиться любому пользователю. Пусть даже и с любым соотношением сторон, когда нужно просто вырезать нужную часть изображения и, вероятно, изменить его размер (например, уменьшить, если изображение огромное), что является очень востребованным действием.
Пусть даже и с любым соотношением сторон, когда нужно просто вырезать нужную часть изображения и, вероятно, изменить его размер (например, уменьшить, если изображение огромное), что является очень востребованным действием.
Как видим, всё это в фотошопе делается очень легко. Аналогичное можно сделать и в других графических редакторах, в том числе в некоторых, работающих в онлайн.
Кадрирование и выравнивание фотоснимков в Photoshop
Кадрирование – это обрезка изображений. Первоначальный кадр, снятый без особенных рассуждений о композиции фотоснимка, может невероятно сильно отличаться от кадра, обработанного инструментом Рамка. Кроме того, иногда поле снимка, видимое в видоискатель фотоаппарата, оказывается немного меньше, чем размер реального кадра. В итоге, при просмотре фотоснимка на дисплее камеры или на компьютере может выясниться, что в кадр, у самого края, попало что-то лишнее. И не очень удачная композиция, и лишние объекты по краям кадра, и необходимость вырезать лишь определенный фрагмент фотографии – все это примеры, когда возникает необходимость в кадрировании.
Для того чтобы произвести обрезку изображения с помощью инструмента Рамка, надо выбрать этот инструмент и настроить рамку кадрирования (рис. 1.8.).
Рис. 1.8. Рамка
кадрирования
После выбора этого инструмента рамка кадрирования сразу выводится на изображении, нужно лишь настроить ее размеры – подводя указатель мыши к краям (или углам) рамки и перетаскивая ее.
Участки изображения, которые будут обрезаны при кадрировании, по умолчанию затемняются – это удобно, так как позволяет вам взглянуть на интересующее вас изображение, не присматриваясь к тем участкам, которые будут обрезаны. Внутри рамки кадрирования можно увидеть вспомогательные линии – они позволяют, при необходимости, улучшить композицию снимка, обрезав его так, чтобы его элементы расположились в кадре в соответствии с правилом золотого сечения.
Например, если в кадре присутствует, условно говоря, небо и земля, рекомендуется, чтобы то, что играет в снимке главную роль, занимало примерно 2/3 кадра. Обычно если линия, разделяющая небо и землю проходит в районе центра кадра, это ухудшает восприятие снимка. Если в кадре присутствует какой-то одиночный объект, его можно разместить на пересечении линий, делящих кадр. Конечно, от этих правил можно и отступать, если это оправдано, но обычно их использование позволяет улучшить снимки.
Обычно если линия, разделяющая небо и землю проходит в районе центра кадра, это ухудшает восприятие снимка. Если в кадре присутствует какой-то одиночный объект, его можно разместить на пересечении линий, делящих кадр. Конечно, от этих правил можно и отступать, если это оправдано, но обычно их использование позволяет улучшить снимки.
И если в момент спуска затвора фотоаппарата объекты в кадре оказались расположенными не самым удачным образом, это можно попытаться исправить с помощью кадрирования.
В процессе настройки рамки, вы можете перемещать ее, изменять ее размер, вращать с ее помощью изображение. Когда она выводится на изображении, стороны рамки параллельны сторонам фотографии. Такое кадрирование позволят лишь удалить с изображения ненужные части, не внося в него других изменений. Но инструмент Рамка позволяет не только обрезать, но и выравнивать изображения.
Например, на рис. 1.8. показан снимок у которого, как говорят, «завален горизонт». Линия горизонта в данном случае соответствует линии крыши дома, и она должна быть параллельна краям кадра. Опять же, это – не жесткое требование, если идея снимка оправдывает подобное – здесь нет ничего страшного, но так бывает далеко не всегда, поэтому подобным снимкам не помешает правка. Для того чтобы повернуть изображение, надо подвести указатель мыши к одному из угловых маркеров рамки – он превратится в двунаправленную стрелку, и, щелкнув левой кнопкой мыши, перетащить указатель в нужном направлении, вращая изображение (оно вращается вокруг центра вращения, который обычно расположен в центре рамки). В данном случае мы поворачиваем изображение так, чтобы линия горизонта оказалась параллельной горизонтальной стороне рамки. При вращении изображения (рис. 1.9.) внутри рамки появляются вспомогательные линии, ими удобно пользоваться при выравнивании.
Опять же, это – не жесткое требование, если идея снимка оправдывает подобное – здесь нет ничего страшного, но так бывает далеко не всегда, поэтому подобным снимкам не помешает правка. Для того чтобы повернуть изображение, надо подвести указатель мыши к одному из угловых маркеров рамки – он превратится в двунаправленную стрелку, и, щелкнув левой кнопкой мыши, перетащить указатель в нужном направлении, вращая изображение (оно вращается вокруг центра вращения, который обычно расположен в центре рамки). В данном случае мы поворачиваем изображение так, чтобы линия горизонта оказалась параллельной горизонтальной стороне рамки. При вращении изображения (рис. 1.9.) внутри рамки появляются вспомогательные линии, ими удобно пользоваться при выравнивании.
Рис. 1.9. Вращение
изображения с помощью рамки
После того, как вы настроили рамку кадрирования, для того, чтобы обрезать изображение, вам достаточно сделать двойной щелчок мышью внутри рамки или нажать на кнопку Выполнить кадрирование на панели свойств инструмента. На кнопке изображена галочка, если навести указатель мыши на кнопку и некоторое время удерживать на этом месте, появится всплывающая подсказка. Пользуйтесь этим приемом для того, чтобы выяснять назначение кнопок. Панель свойств расположена в верхней части экрана, под строкой меню, нужная кнопка расположена в правой части панели. Для того чтобы отменить кадрирование – нажмите ESC на клавиатуре. Так же вы можете воспользоваться для этого кнопкой Отменить кадрирование на панели свойств.
На кнопке изображена галочка, если навести указатель мыши на кнопку и некоторое время удерживать на этом месте, появится всплывающая подсказка. Пользуйтесь этим приемом для того, чтобы выяснять назначение кнопок. Панель свойств расположена в верхней части экрана, под строкой меню, нужная кнопка расположена в правой части панели. Для того чтобы отменить кадрирование – нажмите ESC на клавиатуре. Так же вы можете воспользоваться для этого кнопкой Отменить кадрирование на панели свойств.
Прием выравнивания изображений при кадрировании особенно полезен при редактировании наклоненных фотографий архитектурных сооружений. Дело в том, что подобные искажения на таких снимках очень сильно бросаются в глаза, портят внешний вид фотографии.
На рис. E10. вы можете видеть результат кадрирования с поворотом изображения.
Рис. ЕЮ. Результат кадрирования
Инструмент Рамка поддается настройке. Если воспользоваться инструментом, не проводя никаких дополнительных настроек, он позволит вырезать из изображения участки произвольных пропорций. Это не очень удобно, если нужно, например, вырезать из исходной фотографии фрагмент, который должен иметь определенное соотношение сторон, например – 4×3. Это же полезно, если вы хотите напечатать отредактированные фотоснимки в фотолаборатории на бумаге одного из стандартных форматов. В Таблице 1 приведен перечень стандартных форматов фотографий. Нужно учитывать, что изображения, которые готовятся для печати, должны иметь разрешение 300 пикселов на дюйм.
Это не очень удобно, если нужно, например, вырезать из исходной фотографии фрагмент, который должен иметь определенное соотношение сторон, например – 4×3. Это же полезно, если вы хотите напечатать отредактированные фотоснимки в фотолаборатории на бумаге одного из стандартных форматов. В Таблице 1 приведен перечень стандартных форматов фотографий. Нужно учитывать, что изображения, которые готовятся для печати, должны иметь разрешение 300 пикселов на дюйм.
Таблица 1
Форматы фотографий и параметры графических файлов
Для того чтобы
настроить параметры рамки, можно щелкнуть кнопкой мыши по полю установки параметров рамки (сейчас там есть надпись Произвольно), и выбрать в появившемся меню пункт Размер и разрешение. Вы можете видеть это меню на рис. 1.10.
Здесь мы собираемся подготовить фото к печати в формате 18 x 24 (то есть, снимок будет иметь вертикальный формат). Для этого мы ввели 17,8 в поле Ширина (в качестве единицы измерения выбраны Сантиметры), в поле Высота ввели 24 (здесь так же использованы Сантиметры), в поле Разрешение – 300 (единица измерения – Пикселы/дюйм). Разрешение материалов, которые готовят к печати, по традиции указывают в пикселах на дюйм даже тогда, когда размеры таких изображений измеряют в сантиметрах. Так же в окне мы установили флаг Сохранить как набор кадрирования. Благодаря этой установке мы сможем, если нам нужно будет так же подготовить другое изображение, быстро выбрать его из меню выбора параметров инструмента Рамка. На рис. 1.11. показаны данные настройки.
Разрешение материалов, которые готовят к печати, по традиции указывают в пикселах на дюйм даже тогда, когда размеры таких изображений измеряют в сантиметрах. Так же в окне мы установили флаг Сохранить как набор кадрирования. Благодаря этой установке мы сможем, если нам нужно будет так же подготовить другое изображение, быстро выбрать его из меню выбора параметров инструмента Рамка. На рис. 1.11. показаны данные настройки.
Рис. 1.11.
Настройка параметров кадрирования
После нажатия на кнопку OK появится окно, где будет предложено указать имя нового набора кадрирования, здесь автоматически будет сформировано имя, в котором содержатся сведения о ширине, высоте и разрешении изображения.
Когда рамка будет настроена в соответствии с этими параметрами, она примет вертикальный формат. Если мы соберемся обрезать под нужный размер фотографию горизонтального формата, мы можем нажать на кнопку Повернуть рамку кадрирования между книжной и альбомной ориентацией на панели свойств инструмента.
Обрезая изображение такой рамкой, мы, изменяя размер рамки, не сможем изменить соотношение ее сторон, собственно говоря, именно это нам и нужно. После обрезки фотография будет иметь именно те параметры, которые мы задавали в настройках инструмента, что позволит достичь наилучшего качества при печати такой фотографии в фотолаборатории на бумаге выбранного формата.
Обратите внимание на то, что настройка инструмента поменяла его поведение. Настройки других инструментов так же меняют их поведение, это нужно учитывать при работе в программе.
Например, мы настроили инструмент Рамка и обрезали с его помощью некоторую группу фотоснимков для печати в фотолаборатории. После этого нам понадобилось вырезать из какого-нибудь снимка участок с произвольным соотношением сторон, например – для размещения в Интернете. Если забыть о том, что до этого мы настраивали инструмент для обрезки фотографий, имеющих определенные параметры (с заданным размером, разрешением, и, как результат – с фиксированным соотношением сторон), то при работе с Рамкой возникнет ощущение неправильной работы системы. Перетаскиваем широкую сторону рамки – меняется размер и по узкой стороне, оставляем в рамке небольшой участок снимка, смирившись с фиксированным соотношением сторон, выполняем обрезку, а выделенный участок неизвестно зачем увеличивается. Поэтому, если какой-нибудь инструмент вдруг начинает странно себя вести – сразу же проверьте
Перетаскиваем широкую сторону рамки – меняется размер и по узкой стороне, оставляем в рамке небольшой участок снимка, смирившись с фиксированным соотношением сторон, выполняем обрезку, а выделенный участок неизвестно зачем увеличивается. Поэтому, если какой-нибудь инструмент вдруг начинает странно себя вести – сразу же проверьте
панель его настроек. И, кроме того, проверьте, нет ли на изображении забытого выделения (о выделениях мы поговорим в следующей главе). Если на изображении выделен некоторый участок и при этом вы, например, воспользуетесь инструментом рисования Кисть вне выделения, кисть работать не будет.
Если в процессе работы над фотографией вы в чем-то ошиблись, например, выполнили кадрирование а потом поняли, что получилось не очень удачно, выполненное действие можно отменить. Для этого служит команда меню Редактирование > Отменить… В этом меню есть и другие команды, которые помогают вернуть отмененное изменение. При необходимости можно отменять и несколько операций.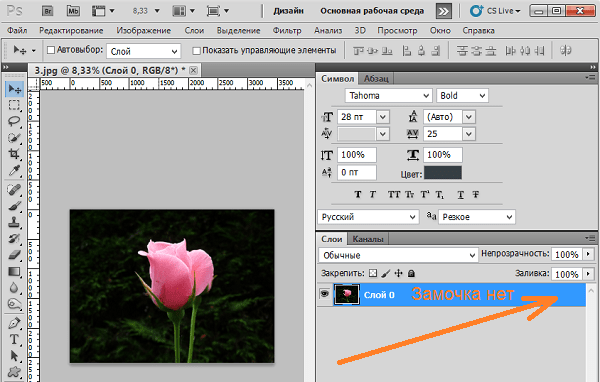
Источник: Александр Заика, Photoshop для начинающих, Издательство: Рипол Классик, Год:2013, Страниц:200
Смотрите также
- Как делать цветокоррекцию в фотошопе
- Как в фотошопе размыть границы
- Как в автокаде сделать выкопировку
- Как в фотошопе сделать прозрачный квадрат
- Фотошоп обработка фото как профессиональные фотографы
- Как в фотошопе смешать цвета
- Как в фотошопе сделать закат
- Как в фотошопе сделать ресницы
- Как в фотошопе сделать надпись объемную
- Исходные объекты не компланарны в автокаде
- Как увеличить мышцы в фотошопе
Как обрезать рисунок в фотошопе. Выполняем обрезку фото кадрированием в фотошопе.
Сегодня речь пойдет о том, как обрезать фото в фотошопе cs5 инструментом «Рамка». Не путать! Именно обрезать изображение, а не вырезать деталь и не уменьшить размер с изменением масштаба. Об этом говорилось в других статьях.
Имеем картинку, на которой нас интересует только одна область, например – с собакой.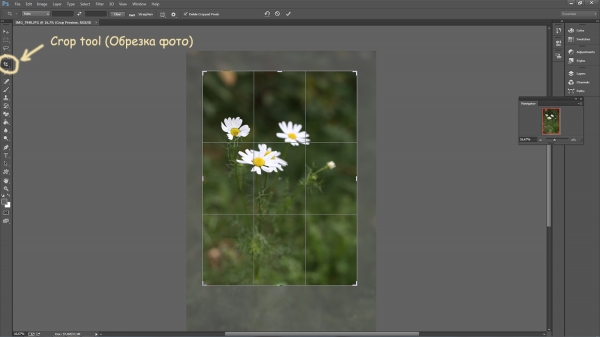 Остальное хотим убрать. И для нас не имеет значения, что размер фотографии уменьшится. Обратим внимание, что теперь размер 1600х1200рх.
Остальное хотим убрать. И для нас не имеет значения, что размер фотографии уменьшится. Обратим внимание, что теперь размер 1600х1200рх.
Если обрезку нужно провести строго по каким-то определенным границам, выставляем или задаем значения. Если достаточно захватить любую произвольную область, этого можно не делать.
Используем инструмент Рамка на панели инструментов. Активируем его, нажав на значок , или клавишей С на клавиатуре.
Кадрирование без привязки к размерам
Допустим, требуется произвольно кадрировать фото и не имеет значения, какой получится формат.
Зажимаем мышкой в верхнем левом углу выделяемой области и, не отпуская, протягиваем по диагонали. В нижнем правом углу мышку отпускаем. В настройках по умолчанию видимой остается обозначенная часть фотографии, а остальное поле затемняется.
Подведя курсор в видимую часть, ее можно передвигать, выбирая лучшее положение. Когда результат устраивает, нажимаем на клавиатуре Enter, либо делаем двойной щелчок мышкой внутри выделенной области, либо нажимаем галочку в панели опций. Круглый значок рядом с галочкой или нажатие клавиши Esc сбрасывает выделение.
Круглый значок рядом с галочкой или нажатие клавиши Esc сбрасывает выделение.
Чтобы фото обрезалось по нужным размерам, задаем в Фотошоп значения или выравниваем границы по направляющим.
Чтобы установить значения, разберемся с настройками.
Настройки инструмента Рамка
Когда инструмент активен, но выделение еще не сделано, панель параметров выглядит так:
Ширина и высота
Чтобы определить область кадрирования произвольно, окошки «Ширина» и «Высота» оставляем пустыми. Когда мы знаем требуемое соотношение параметров, вводим туда цифрами соответствующие значения. То есть, если указать ширину 20, а высоту 10, то прямоугольник будет растягиваться в таком же соотношении – ширина в 2 раза больше высоты.
Нажатие на стрелочки между ними поменяет местами цифры.
Когда какое-то значение установлено, можно выбрать градацию шкалы (см, дюймы, мм и т.д.). Цифры будут переведены в соотношении с новым единицами измерения и их можно просто заменить на нужные.
Изначально единицы измерения установлены те же, что и в градации шкалы Линеек. Как изменить их по умолчанию рассказывается в .
Расширение
Не будем говорить о понятиях расширения – это отдельная тема.
Окошко «Расширение» можно оставить пустым. В этом случае при обрезке сохранится расширение изображения , с которым работаем. Для картинки, которая будет размещаться на сайте, достаточно значения 72 пикс/дюйм. Если она готовится для печатной продукции – нужно знать требования типографии. Чаще это 300 пикс/дюйм.
Сохранение параметров
Если часто приходится устанавливать те же размеры, для удобства их лучше сохранить. Для этого вписываем их в окошки, затем открываем набор параметров инструмента Рамка, нажав на стрелочку рядом с ним (1). Откроется окно, в котором нажимаем стрелочку в кружочке (2). Открывается новое окно, в котором выбираем «Новый набор параметров для инструмента» (3). В следующем выпавшем окошке уже стоит название параметра, которое можно изменить по своему усмотрению. Нажимаем ОК.
Нажимаем ОК.
Параметр появляется в наборе.
Теперь, когда понадобится установить такие цифры, просто выбираем в наборе этот параметр и его значения впишутся в окошки.
Кнопка «Изображение» вставляет в окошки полный размер открытого файла, а «Удалить», соответственно, удаляет все записи в окошках размеров и расширения.
Другие настройки
Когда область кадрирования уже определена, панель параметров приобретает такой вид:
«Удалить» и «Скрыть»
Кнопки «Удалить» и «Скрыть» работают только в том случае, когда кроме закрепленного фонового слоя есть другие слои, или если фоновый слой не закреплен, то есть снят замочек.
Чтобы обрезать фото в фотошопе, выбирайте значение Удалить.
Ставим значение Скрыть, когда нужно внешнюю область не удалить, а сделать невидимой.
При этом параметр «Перспектива» неактивный.
Тип наложения кадра
Функция «Правило 1/3» делит обозначенную область на 3 части по горизонтали и по вертикали.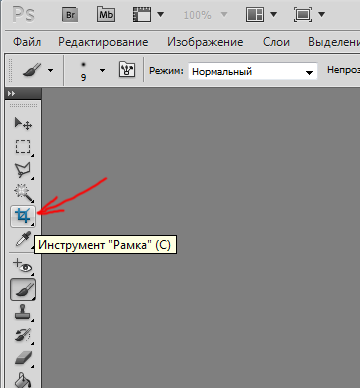 Такое разделение помогает грамотно расположить детали для правильного визуального восприятия картинки.
Такое разделение помогает грамотно расположить детали для правильного визуального восприятия картинки.
- «Сетка» имеет то же назначение, что и «Правило 1/3», но с более мелкой шкалой делений.
- При активном параметре «Нет» деления не отражаются.
Цвет экрана
Если отметить галочкой «Экран» — внешняя область затемняться не будет. Когда Экран не выбран, рядом можно определить цвет затемнения и его непрозрачность по своему усмотрению.
Изменение размера, поворот, перспектива
Увеличиваем масштаб и проверяем привязку границ к направляющим. Обычно они не требуют корректировки. Но при необходимости правки или изменения размера, подводим курсор к границе, и когда он приобретает вид прямой двухсторонней стрелочки, зажимаем мышкой и тянем в нужном направлении. Этот край смещается.
Чтобы растянуть или сузить сразу все стороны, курсор подводим к одному из углов и тянем за него.
Когда стрелочка приобретает изогнутый вид, рамку можно повернуть. При зажатой клавише Shift, вращение производится шагами – от строго горизонтального до строго вертикального положения – 6 шагов.
При зажатой клавише Shift, вращение производится шагами – от строго горизонтального до строго вертикального положения – 6 шагов.
Центр вращения обозначен внутри рамки . Его можно переместить в любой пункт простым перетягиванием мышкой или при зажатой клавише Alt кликнуть по месту, куда хотите установить центр вращения. Вокруг этой точки изображение будет вращаться.
Если поставить галочку в функции «Перспектива», можно корректировать перспективу, растягивая или сужая мышкой углы рамки .
Еще раз повторим, как обрезать изображение: нажатием клавиши Enter, или двойным щелчком внутри обозначенной области, или нажатием галочки на панели опций .
О том, как обрезать фото в фотошопе при помощи инструментов выделения и функции «Кадрирование», читайте в .
Еще больше полезной информации о рамке Кадрирование версии CS6 смотрите в видео:
Обрезка фотографии или кадрирование — это то, с чем приходится сталкиваться так же часто, как с изменением размера изображения.
Для обрезки изображения в программе Photoshop есть специальный инструмент под названием Crop Tool (Рамка или Кадрирование). Есть также команда Crop.
Иногда нужно просто вырезать какую-то часть изображения, не учитывая размеры. В других случаях необходимо получить картинку определенного размера или пропорций (например: 10х15 см, 600х400 пикселей или в соотношении сторон 3х4).
Простая обрезка
Когда нужно обрезать края фотографии и при этом совершенно не важно, какой формат получится в итоге, применяют инструмент Crop Tool (Рамка или Кадрирование в русской версии).
Откройте исходную фотографию в программе Photoshop.
Выберите на панели инструментов Crop Tool (Рамка или Кадрирование) и выделите область, которую нужно оставить. Все ненужное станет затемненным, степень этого затемнения можно отрегулировать на панели свойств инструмента (под верхним меню).
Маркеры кадрирования и всю область в целом можно передвигать до получения удовлетворительного результата. Чтобы завершить операцию обрезки нажмите Enter на клавиатуре или кликните на галочке в панели свойств инструмента Crop Tool.
Чтобы завершить операцию обрезки нажмите Enter на клавиатуре или кликните на галочке в панели свойств инструмента Crop Tool.
Масштаб конечного вырезанного фрагмента на экране может измениться. Програма Photoshop при открытии исходной фотографии подгоняет её масштаб под окно просмотра. После обрезки картинка снова подгоняется под размер окна.
Обрезка под определенный размер.
С помощью инструмента Crop Tool (Кадрирование) можно обрезать фотографии до нужного формата. Для этого в панели опций (свойств инструмента): задают размер будущего изображения. Указать можно в разных единицах измерения: сантиметрах (cm), миллиметрах (mm), пикселях (px).
При выделении инструментом Crop Tool рамка сохраняет заданные пропорции. Ее можно передвигать, увеличивать и уменьшать, но соотношение длины-ширины остается неизменным. Итоговое изображение будет иметь указанные в панели свойств размеры.
Подготовка фотографии для печати требует не только опреределенного размера, но и разрешения.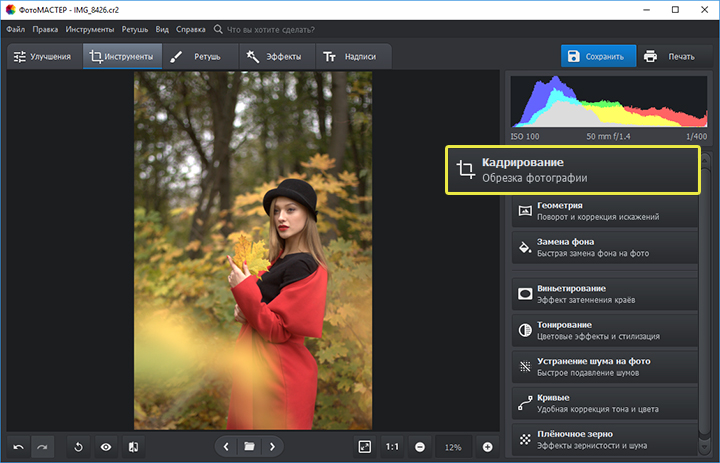 Обычно это 300 dpi, что и задают в панели свойств инструмента для обрезки изображений.
Обычно это 300 dpi, что и задают в панели свойств инструмента для обрезки изображений.
Некоторые стандартные размеры фото для печати:
| 9×13 | 89x127mm | 1051x1500px |
| 10×15 | 102x152mm | 1205x1795px |
| 13×18 | 127x178mm | 1500x2102px |
| 15×21 | 152x210mm | 1795x2480px |
| 21×30 | 210x297mm | 2480x3508px |
Размеры снимков с вашей камеры могут отличаться от стандартных. В этом случае при печатании часть картинки обрежется. Готовя фотографии к печати в фотолаборатории, выбирайте стандартные размеры.
Обрезка с сохранением соотношения сторон
В некоторых случаях конкретный размер картинки не важен, имеет значение лишь соотношение сторон, например 3х4. Обрезка фотографии в заданной пропорции требует предварительного выделения нужной области. Это делается с помощью инструмента . На панели свойств этого инструмента задается параметр Fixed Ratio (Заданные пропорции) и указывается соотношение сторон. Пропорции выделения определяются значениями, введенными в поля Ширина и Высота.
На панели свойств этого инструмента задается параметр Fixed Ratio (Заданные пропорции) и указывается соотношение сторон. Пропорции выделения определяются значениями, введенными в поля Ширина и Высота.
Когда выделение создано, выполняется команда Image (Изображение) > Crop (Обрезка).
Обрезка с поворотом изображения.
В некоторых случаях, помимо вырезания части фотографии, выбранную область необходимо еще и повернуть.
Инструмент Crop Tool (Рамка/Кадрирование) предоставляет возможность сделать это одним действием.
Выделите рамкой область обрезки и переместите курсор за ее пределы. Когда курсор примет вид изогнутой стрелочки поворота, разверните рамку под нужным углом и нажмите Enter.
Обрезка с исправлением перспективы.
Иногда возникает необходимость обрезать на фотографии всё лишнее, оставив только картину на стене, окно дома или обложку книги. Но этот объект может быть сфотографирован не фронтально, а в перспективе. И в этом случае выручит нструмент Crop Tool (Рамка/Кадрирование).
Выделите приблизительно рамкой область обрезки. Включите на панели свойств галочку Perspective (Перспектива) (эта опция становится активной только после выделения) и перемещайте маркеры рамки так, чтобы они были в углах картины.
Нажмите Enter. Вырезанная часть изображения «развернется» фронтально. Правда при этом возможны некоторые искажения картинки.
Очень часто при обработке фотографий требуется их обрезать, поскольку возникает необходимость придать им определенный размер, в силу различных требований (сайтов или документов).
В этой статье поговорим о том, как обрезать фото по контуру в Фотошопе.
Обрезка позволяет акцентировать внимание на главном, отсекая ненужное. Это бывает нужно при подготовке к печати, публикаций или же для собственного удовлетворения.
Если необходимо вырезать какую-то часть фотографии, не учитывая формат, вам поможет кадрирование в Фотошопе.
Выберете фотографию и откройте ее в редакторе. В панели инструментов выберите «Рамку» ,
затем выделите часть, которую хотите оставить.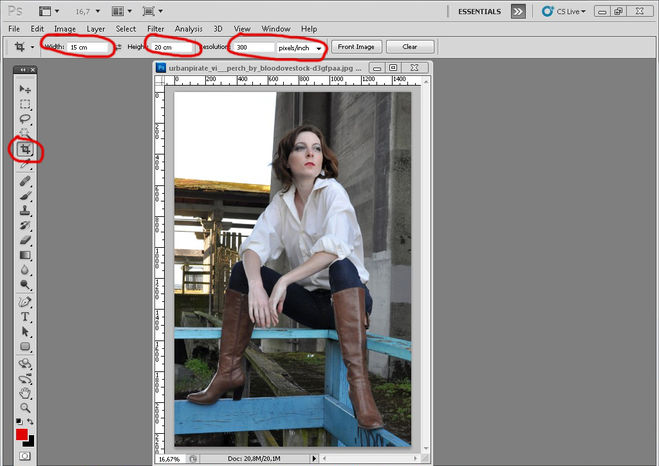 Вы увидите выделенную вами область, а края будут затемнены (уровень затемнения можно изменить на панели свойств инструмента).
Вы увидите выделенную вами область, а края будут затемнены (уровень затемнения можно изменить на панели свойств инструмента).
Чтобы закончить обрезку, нажмите ENTER .
Обрезка под заданный размер
Применяется тогда, когда вам нужно обрезать фотографию в Фотошопе CS6 под определенный размер (к примеру, для загрузки на сайты, с ограниченным размером фотографии или печати).
Данная обрезка делается, так же как и в предыдущем случае, инструментом «Рамка» .
Порядок действий остается прежним до момента выделения нужной области.
В панели опций в выпадающем списке выберите пункт «Изображение» и задайте нужный размер изображения в полях рядом.
Теперь немного полезной информации о подобной обрезке.
Подготавливаясь к печати фотографий, следует иметь в виду, что требуется не только определенный размер фотографии, но и ее разрешение (количество пикселей на единицу площади). Как правило, это 300 dpi, т.е. 300 точек на дюйм.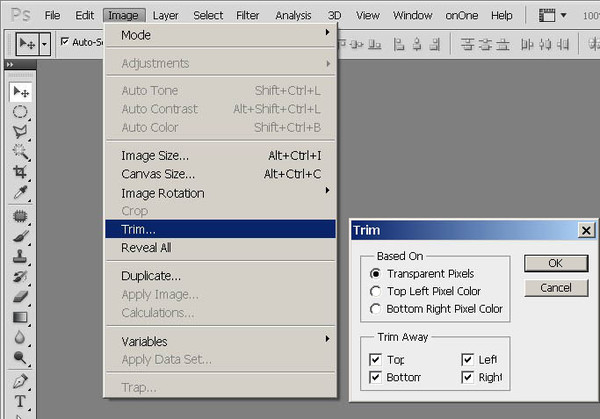
Задать разрешение можно в той же панели свойств инструмента для обрезки изображений.
Обработка с сохранением пропорций
Зачастую нужно обрезать изображение в Фотошопе, сохранив определенные пропорции (фотография в паспорт, к примеру, должна быть 3х4), а размер не принципиален.
Эта операция, в отличие от остальных, делается при помощи инструмента «Прямоугольная область» .
В панели свойств инструмента необходимо задать параметр «Заданные пропорции» в поле «Стиль».
Вы увидите поля «Ширина» и «Высота» , которые нужно будет заполнить в нужном соотношении.
Затем вручную выделяется необходимая часть фотографии, при этом пропорции будут сохраняться.
Когда необходимое выделение создано, в меню выберите «Изображение» и пункт «Кадрирование» .
Обрезка с поворотом изображения
Иногда нужно еще и перевернуть фотографию, и это можно сделать быстрее и удобнее, чем в два независимых действия.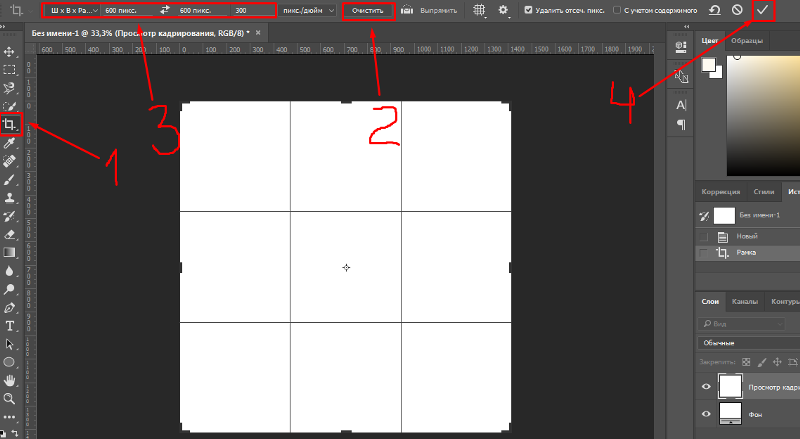
«Рамка» позволяет это сделать в одно движение: выделив нужную область, переместите курсор за нее, и курсор превратится в изогнутую стрелку. Зажав его, вращайте изображение как надо. Можно еще регулировать размер кадрирования. Завершите процесс обрезки, нажав ENTER .
Таким образом, мы научились обрезать фотографии в Фотошопе при помощи кадрирования.
Очень часто люди, которые никогда не имели дело с программой, интересуются вопросом: как обрезать фотографию в фотошопе? Поэтому в этом коротком уроке для новичков я расскажу о том, как обрезать фотографию в фотошопе.
Приступаем к уроку
Запускаем программу.
Открываем нашу фотографию при помощи сочетания клавиш Ctrl+O, либо заходим в меню File — Open (Файл — Открыть). Я нашла в интернете фото забавного котейки и буду работать с ним:)
В зависимости от желаемого результата существует несколько способов обрезки фотографии.
1 Способ. Свободное кадрирование.
Подходит, когда нам просто нужно избавиться от лишнего пустого фона для выравнивания композиции, или удалить другие ненужные элементы на фотографии (например, других людей), при этом конечный размер изображения нас не волнует.
На панели инструментов, которая находится слева, выбираем инструмент «Crop Tool»(C):
Курсор после этого превратится в двухстороннюю рамочку.
Выделите область на фотографии, которую вы хотите оставить, части изображения, которые будут обрезаны при этом станут темнее.
После того, как вы сформировали рамку, вы можете корректировать ее, менять ее размеры и положение, двигая квадратные маркеры в стороны и пользуясь мышью для перемещения рамки.
Когда вы закончите настраивать рамку, нажмите Enter, чтобы отсечь лишние края, либо щелкните дважды левой кнопкой мыши.
При таком способе обрезки первоначальный формат фотографии изменится произвольно.
Если вы просто будете использовать фото в интернете, это не имеет никакого значения, однако, если вам нужен конкретный формат изображения, например, для вывода фото на печать, нужно использовать другой способ обрезки фотографии.
2 Способ. Кадрирование с заданными параметрами.
Способ похож на предыдущий, но, здесь мы воспользуемся дополнительными параметрами, которые позволяет нам использовать инструмент «Crop Tool».
Итак, выбираем «Crop Tool» на панели инструментов, или вызываем горячей клавишей «C», обращаем внимание на верхнюю панель настроек для этого инструмента.
Нам доступны поля: Width (ширина), Height (высота), Resolution (разрешение).
Вы можете задать нужные параметры конечного изображения, чтобы кадрировать фотографию с учетом ваших требований. При этом программа будет соблюдать пропорции изображения при обрезке, и не даст вам выйти за пределы назначенных настроек.
Обязательно указывайте единицы измерения для ваших значений ширины и длины. Если мне нужен размер 15х10см, я указываю 150 mm х 100mm.
Разрешение для печати лучше ставить 300, для интеренет-пользования достаточно 72.
После того, как задали нужную ширину и длину изображения, можете установить рамку и кадрировать фото, все пропорции и параметры будут учтены.
Таким образом размер изображения также как и в первом случае изменится, однако вы сможете это изменение контролировать.
И последний способ обрезки фотографии.
3 Способ. Удаление элементов с сохранением параметров документа(ширины и высоты).
Допустим, мне необходимо убрать с фотографии кота, оставив задний фон с лесом и при этом не меняя формата фотографии, т.е. ширина и высота должны остаться прежними.
Для начала заходим в панель слоев «Layers» и разблокируем первоначальный слой, кликнув по нему два раза и нажав «Ок». При этом иконка замочка должна исчезнуть со слоя.
Берем инструмент «Rectangular Marquee Tool» (M). Щелкните правой кнопкой, чтобы вызвать маленькое меню инструментов.
Теперь наоборот — выделяем то, что хотим удалить из фото. Я выделяю кота.
Нажмите Delete, чтобы удалить выделенный фрагмент.
Поскольку теперь у нас образовалась дырка в картинке, мы должны ее чем-то заполнить. Заполнять мы ее будем таким же фоном, что на оставшейся части фотографии.
Не снимая выделения, нажимаем сочетание клавиш Shift+F5.
В появившемся окне должно стоять значение: «Content-Aware»(С учетом содержимого).
Нажимаем «ОК» и ждем пока программа заполнит пустые области похожими с уже существующими фрагментами изображения.
Вот что получилось:
Чтобы снять выделение нажмите Ctrl+D.
В появившемся окне задаем название картинки, выбираем формат JPEG, место, куда будем сохранять картинку, жмем «Сохранить».
В этом уроке мы поговорили о том, как обрезать фотографию в фотошопе. Надеюсь, урок будет полезен для кого-то из новичков.
Одной из самых востребованных функций при работе с изображениями является обрезка. Она выручает во многих случаях: когда на фото попали лишние объекты, когда нужно сделать изображение подходящим по размеру , а также когда нужно переместить объект с одной фотографии на другую. В общем, обрезка используется в самых разных ситуациях. Именно поэтому каждому пользователю будет полезно в совершенстве овладеть навыками использования этой полезной функции. В этой статье разберёмся, как обрезать фото в Photoshop. Давайте же начнём. Поехали!
Давайте же начнём. Поехали!
Мы расскажем вам, как вырезать определенную часть изображения
Начнём с самого типичного случая, когда необходимо обрезать фотографию до нужного размера. Делается это так. Сначала загрузите фото. Откройте меню «Файл» (File) и выберите пункт «Открыть» (Open). После этого перейдите к панели инструментов и кликните по иконке, соответствующей инструменту «Кадрировать» (Crop). Выделить нужный участок можно при помощи мыши, растянув прямоугольник выделения до подходящей величины. Если вы обозначили его не в том месте, его можно передвинуть, поместив курсор мыши в центр выделения. Чтобы изменить размер рамки, установите курсор в её углу и зажмите левую клавишу мыши, теперь можно свободно трансформировать рамку выделения. В случае, если вы хотите вырезать часть изображения конкретного размера, на панели параметров инструмента вверху вы найдёте две ячейки, в которых можно задать значения ширины и высоты в пикселях. В этом случае прямоугольник выделения всегда будет сохранять заданную пропорцию.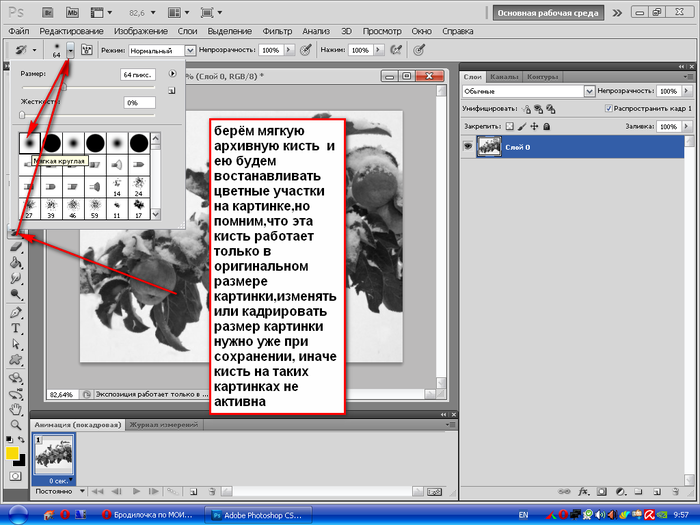 После этого нажмите Enter на клавиатуре, или дважды кликните левой кнопкой мыши, чтобы обрезать фотографию.
После этого нажмите Enter на клавиатуре, или дважды кликните левой кнопкой мыши, чтобы обрезать фотографию.
Выбирайте режим, который вам больше подходит
Далее, можно задать необходимые размеры для уже обрезанного фото. Перейдите в меню «Изображение» (Image) и щёлкните по пункту «Размер холста». В открывшемся окне задайте новые значения ширины и высоты. Справа можно выбрать наиболее удобную единицу измерения.
При корректировке длины и ширины холста, масштаб объектов на снимке остается неизменным
Теперь разберёмся с тем, как в Photospop обрезать фото по контуру. Вам это пригодится, если захотите вырезать объект с одной картинки и вставить его в другую. Перейдите к панели инструментов и выберите инструмент «Перо». Затем на панели атрибутов установите режим «Контуры». Такой режим позволяет выделять контуры с максимальной точностью и детальностью. Увеличьте необходимый фрагмент фотографии для большего удобства. Аккуратно, не торопясь, расставляйте точки по контуру объекта.![]() Этот инструмент позволяет выделить линию изгиба. Для этого нужно поставить курсор на точку, зажать левую кнопку мыши и подвигать точку, чтобы добиться желаемого эффекта. Закончив устанавливать точки, кликните по самой первой из них, чтобы замкнуть цепочку. Щёлкните правой кнопкой мыши и нажмите пункт «Образовать выделенную область» в появившемся диалоговом окне. Задайте значение радиуса растушёвки равным двум пикселям. Также не забудьте отметить птичкой пункт «Сглаживание». Нажмите кнопку «ОК».
Этот инструмент позволяет выделить линию изгиба. Для этого нужно поставить курсор на точку, зажать левую кнопку мыши и подвигать точку, чтобы добиться желаемого эффекта. Закончив устанавливать точки, кликните по самой первой из них, чтобы замкнуть цепочку. Щёлкните правой кнопкой мыши и нажмите пункт «Образовать выделенную область» в появившемся диалоговом окне. Задайте значение радиуса растушёвки равным двум пикселям. Также не забудьте отметить птичкой пункт «Сглаживание». Нажмите кнопку «ОК».
Контур обводки должен быть как можно точнее
Чтобы вырезать выделенный объект, воспользуйтесь комбинацией клавиш Ctrl+X. Если вы хотите заполнить образовавшееся пустое пространство, перейдите в меню «Редактирование» и нажмите «Выполнить заливку». В разделе «Использовать» установите «С учётом содержимого».
Таким образом вы сможете разрезать фото на части, привести его к нужному размеру и вырезать ненужный объект . Все эти навыки работы в Adobe Photoshop помогут сделать ваши фотографии ещё лучше.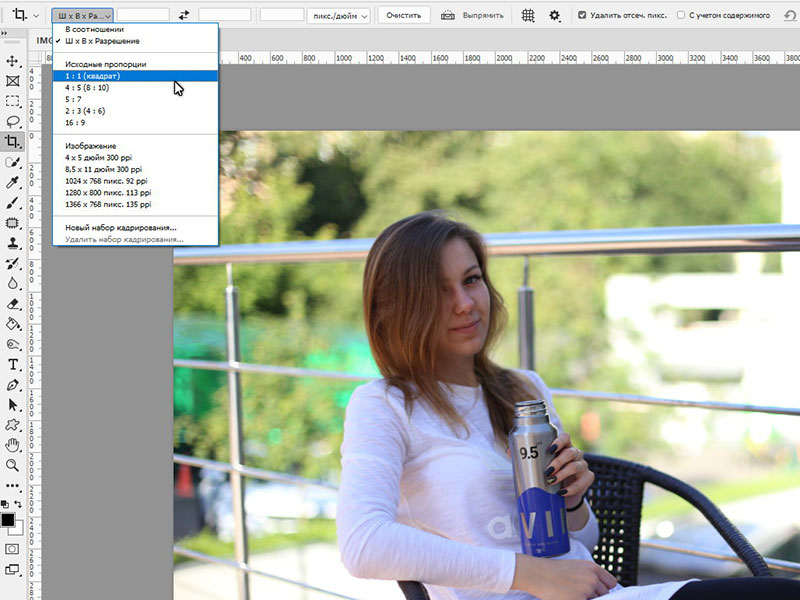 Пишите в комментариях, помогла ли вам эта статья, и задавайте интересующие вопросы по рассмотренной теме.
Пишите в комментариях, помогла ли вам эта статья, и задавайте интересующие вопросы по рассмотренной теме.
Как обрезать квадрат в фотошопе
Содержание
- Простой способ. Как действовать, когда нужно удалить какие-то элементы
- Ровный квадрат из любой фотографии за считанные секунды
- Делаем фотографию круглой за 5 минут
- Обрезаем по размерам. Соотношение и правильный подход к работе с сайтами
- Вырезать картинку по размерам. Например, для паспорта
- Пиксели
- Где в фотошопе инструмент кадрирование
- Как настроить кадрирование в photoshop — размеры и прочее
- Как обрезать изображение в фотошопе: с сохранением пропорций, по выделению, края, по фигуре
- Как отменить кадрирование в photoshop
- Почему пропал инструмент кадрирование в фотошопе
- Как обрезать изображение
- Как задать изображению нужное разрешение
- Добавить комментарий Отменить ответ
Доброго времени суток, уважаемые читатели. Сегодня я расскажу как в фотошопе обрезать фото. Мы рассмотрим не только обычные функции, но и затронем очень интересные приемы, которые обязательно понадобятся вам в работе. Итак, давайте без лишних рассуждений сразу же приступим.
Сегодня я расскажу как в фотошопе обрезать фото. Мы рассмотрим не только обычные функции, но и затронем очень интересные приемы, которые обязательно понадобятся вам в работе. Итак, давайте без лишних рассуждений сразу же приступим.
Простой способ. Как действовать, когда нужно удалить какие-то элементы
Допустим, вам понравилась фотография из интернета, но на ней присутствуют лишние элементы – такие как логотип, ссылка или что-то в этом роде. Действия предельно просты. Вам даже не обязательно скачивать полную версию Adobe Photoshop, можно воспользоваться онлайн сервисом Online-fotoshop.ru .
Я с вашего позволения буду использовать все же свой CC, так гораздо удобнее. Открываем изображение, с которым собираемся работать.
Выбираем инструмент «рамка».
По контуру картинки появилась сетка. Можно потянуть за любой край, чтобы увеличить или уменьшить рисунок.
Если вы делаете его меньше, то поля, которые будут обрезаны, становятся не такими яркими, как выделенная для обрезания область.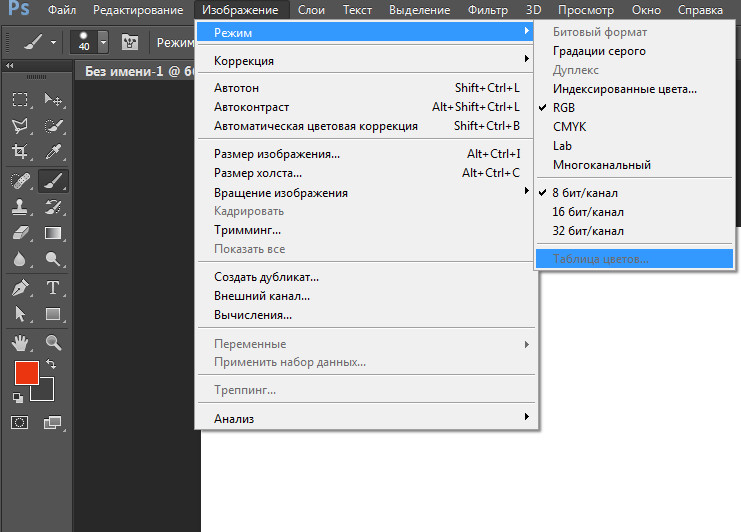
Если вы делаете фотографию больше, то появляются дополнительные поля. Иногда они отображаются шашкой (прозрачные), а иногда заполняются цветом, как в моем случае. В конечном итоге они все равно будут прозрачные. Можете залить своим цветом, если это необходимо.
Нажимаем Enter с клавиатуры и готово. Картинка обрезана.
Ровный квадрат из любой фотографии за считанные секунды
Нет ничего проще, чем сделать из прямоугольной фотографии квадратную. Снова выбираем рамку.
Зажимаем Shift на клавиатуре и одновременно выводим на рисунке фигуру при помощи мыши. Естественно, зажимаем для этого ее левую кнопку. По сути, действуем как обычно, только зажимаем при этом Shift.
Отпускаем кнопку мыши и получаем вот такой результат. Если надо увеличить или уменьшить квадрат, тяните за эти выделенные штуки, не забывая удерживать Shift. Также можно подвигать саму фотку, дергая за неяркие края, чтобы настроить область, которую собираетесь обрезать.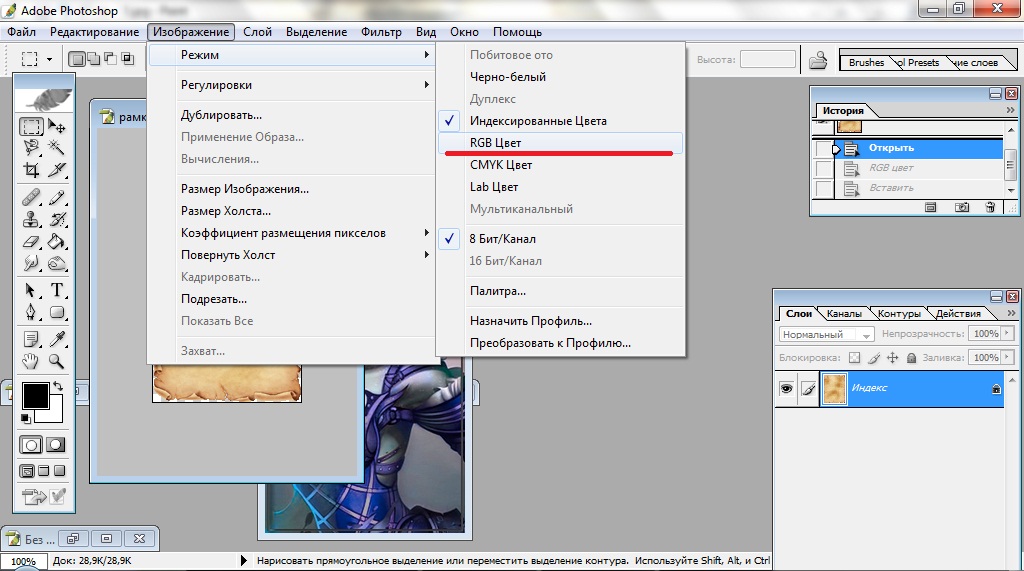
Готово. Жмем Enter.
Делаем фотографию круглой за 5 минут
Вы также можете вырезать фотографию по кругу, используя shift. Как именно? Первым делом нужно сделать дубликат слоя. Опцию находим в меню слои.
Теперь выбираем эллипс.
Если никак не можете отыскать его, то возможно у вас просто стоит другой инструмент и скрывает его. Нажимайте пару секунд на каждую кнопку и отпускайте. Вылезет дополнительное меню.
Лучше всего сразу убрать заливку, чтобы вы видели, что вырезаете. Но контур оставьте обязательно.
Начните рисовать эллипс и зажмите shift, тогда он превратится в ровную фигуру. Убрать выделение можно после того как вы нарисовали.
Двигаем окружность так, чтобы в центре оказалась нужная нам область. Ее то мы и будем вырезать из общей картины.
Зажмите Ctrl и кликните по центру миниатюры слоя, как показано на моем скриншоте. В любом другом месте чудо не работает.![]()
Выбираем выделение – инверсия.
Далее «Фон копии». Тот слой, который мы предварительно создали. Кликайте уже по названию, а не миниатюре.
Del на клавиатуре. Видите, фон сменился шашечкой? Это значит, что часть картинки стала прозрачной.
Уберите иконки «глаза» с двух других слоев, оставив видимым только нужный, с прозрачностью.
Вот такой вот результат у вас должен получиться.
Чтобы снять выделение одновременно зажмите Ctrl и D.
При помощи рамки можно отрезать лишнее.
Это вы уже умеете. Не пугайтесь черного цвета, если он у вас появится. Ситуация изменится, как только вы кликните по Enter.
А теперь очень важный момент. «Сохранить как…»
Если вы собираетесь использовать фотографию на своем сайте или где-то еще, чтобы оставить прозрачный фон нужно выбирать именно PNG. В любом другом случае (jpeg и т.д.) прозрачный цвет заменится на белый.
Если вы используете png, то картинку можно наложить на любой фон.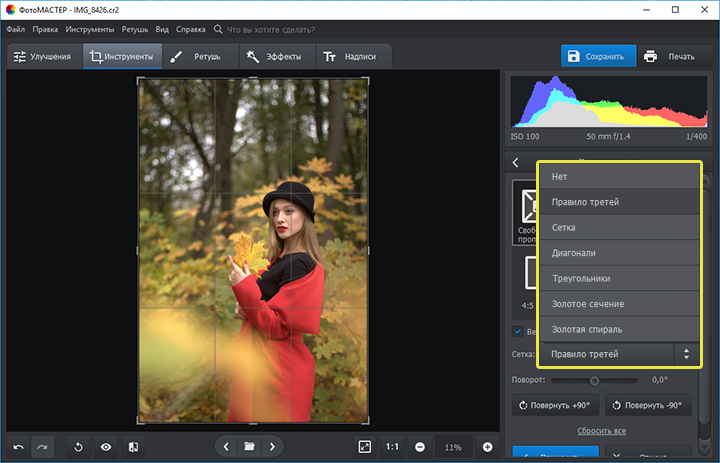
Сохраните в jpeg и результат вас скорее всего не порадует.
Кстати, если вам понравился этот урок, можете узнать как вырезать другими способами различные фигуры из моей предыдущей статьи. Она уже есть в блоге.
Обрезаем по размерам. Соотношение и правильный подход к работе с сайтами
Для начала давайте разберемся с соотношениями. Допустим, вам нужно сделать из картинки фото для сайта. Некоторые фотографии будут 2 х 4 см, другие 20 на 40. Можно обойтись и без фотошопа, движок и сам умеет подгонять картинки под определенный размер, достаточно только загрузить в базу данных большое изображение. Так нужно делать, ведь в противном случае в базе данных будет храниться 12 000 одинаковых изображений разного размера. Это отрицательно скажется на отношение со стороны поисковых систем к порталу.
Обо всем этом я уже писал, так что, если это ваш случай – обратите внимание на эту статью в моем блоге.
Итак, открываем фото и выбираем рамку. Выбираем, например, 4 х 5. Можно поставить 3х4 – не важно. Все зависит от вашего желания и дизайна.
Можно поставить 3х4 – не важно. Все зависит от вашего желания и дизайна.
Теперь, определяем нужную область, которую будем вырезать по размерам. Видите, в см это значительно больше.
Нажали на enter – вырезали. Готово.
Вырезать картинку по размерам. Например, для паспорта
Теперь можно разбираться с см. Выбираем «Ширину х высоту х пиксели».
Далее выставляем пиксели на сантиметры и вводим нужные значения в эти графы. С пикселями программа разберется сама.
Не обращая внимание на показатели сантиметров можете уменьшать ее или увеличивать, по нужному вам размеру программа потом сама все обрежет. Когда закончите, кликните по Enter.
Готово. Фотография уменьшилась.
Пиксели
Когда речь касается социальных сетей или сайтов, то тут наиболее значимы пиксели. Особенно это актуально для дизайна главных страниц и так далее. Выберите из списка любой из предложенных вариантов.
Замените показатели необходимыми значениями.
Естественно, рамку можно вертеть как угодно.
После нажатия на Enter все встанет на свои места.
Если вам нравится работать в фотошопе, но вы еще не владеете всей информацией, я рекомендую вам курсы Зинаиды Лукьяновой, здесь очень много полезного — Photoshop-master.org/education.php , довольно быстро вы можете научиться всему, что необходимо для качественной работы в этой программе. Это даст вам серьезные преимущества, больше не придется тратить время на поиск статей, связанных с этой программой.
Даже если у вас, как и у меня стоит Photoshop CC, то вам все равно подойдет видео « От А до Я » для версии CS 5. Различия в базовых структурах невелика.
Можно также найти бесплатные уроки на том же YouTube или торрентах, но в этом случае у вас не будет четкой картины и знания программы. Вы будете выхватывать информация то об одном, то о другом.
Решать вам. На этом я с вами прощаюсь, если вам была полезна эта статья – подписывайтесь на мой блог и узнаете больше полезной информации, которая обязательно вам пригодится. До новых встреч и удачи в ваших начинаниях.
До новых встреч и удачи в ваших начинаниях.
Добрый день, дорогие приятели! Один из лучших инструментов для редактирования и, конечно, кадрирования, изображений – адоб фотошоп. С его помощью можно придать рисунку определенный размер, форму, пропорции. Программа не бесплатна, есть версия на русском языке, существует и облегченная онлайн опция. Как и многие другие профессиональные приложения, например, корел, фотошоп обладает несколькими вариантами обрезки. С ними не всегда просто разобраться, поэтому в нашей статье мы проведем небольшой экскурс, как правильно их использовать.
Где в фотошопе инструмент кадрирование
Стандартный инструмент обрезки в photoshop находится на вертикальной панели. Называют его «рамкой». С его помощью можно быстро убрать ненужные части за пределами фигуры квадратно-прямоугольной формы.
На вкладке под «рамкой» находится «кадрирование перспективы», а также команды нарезки изображения.
При необходимости задания определенных параметров обрезки советуем воспользоваться функциями на вкладке «изображение»:
- кадрирование;
- изменение размера изображения;
- изменение размера холста;
- тримминг.

Как настроить кадрирование в photoshop — размеры и прочее
Настройки ширины, высоты обрезаемого рисунка находятся в двух категориях меню: размер изображения и размер холста.
Задать параметры можно следующим образом:
- в меню выберите команду размер изображения;
- определите ширину, высоту или оба этих параметра.
Стоит помнить, однако, что произвольное изменение параметров может привести к сплющиванию или сужению фотки. Часто это случается при попытке превратить снимок 3х4 в квадрат. Чтобы избежать этого, при смене размеров выберите опцию сохранения пропорции.
Команда «размер холста» обрезает все, что находится за пределами заданных параметров высоты и ширины. За основу берется середина холста.
Как обрезать изображение в фотошопе: с сохранением пропорций, по выделению, края, по фигуре
С помощью стандартной рамки можно вырезать квадратно-прямоугольную фигуру.
Работает это так:
- нажмите на рамку;
- выделите область, которую хотите оставить.
 Вся остальная часть изображения останется затемненной. Получившуюся рамку можно расширить, уменьшить — достаточно потянуть за углы или стороны. Нажав левую клавишу мыши и удерживая рамку, вы можете изменить место обрезки;
Вся остальная часть изображения останется затемненной. Получившуюся рамку можно расширить, уменьшить — достаточно потянуть за углы или стороны. Нажав левую клавишу мыши и удерживая рамку, вы можете изменить место обрезки; - нажмите ввод. Рисунок обрежется.
Photoshop позволяет обрезать снимки ровно по выделению:
- переименуйте фоновый слой;
- аккуратно выделите нужную часть рисунка;
- в меню «выделение» выберите команду «инверсия»;
- нажмите delete или пробел для удаления области вне контура;
- снимите выделение, нажав Ctrl+D или deselect.
Еще один способ кадрирования по выделению — использование ластика. Выделите нужную фигуру, контур. Все, что находится за ее пределами, сотрите.
Как отменить кадрирование в photoshop
Любое действие, которое вы выполните в приложении, можно отменить.
Откатить кадрирование, если обрезанный рисунок выглядит не очень красиво, можно несколькими способами:
- в меню нажмите «редактировать» и выберите «отменить кадрирование» либо «шаг назад»;
- нажмите горячие клавиши Ctrl+Z;
- на панели «история» выделите то действие, которой должно быть последним.
 Все, что было сделано после, будет отменено.
Все, что было сделано после, будет отменено.
Если вы еще не обрезали фото, а только наметили область кадрирования, выйти из этого режима можно, нажав esc.
Почему пропал инструмент кадрирование в фотошопе
Отлично, когда все инструменты под рукой. Однако бывает так, что пользователь случайно на что-то нажал, и нужные команды пропали.
Чаще всего это происходит, когда человек пользуется другой функцией, которая находится на той же вкладке. Восстановить нужную команду можно, если потянуть за правый угол, на которой указана опция нарезки или кадрирования перспективы.
Adobe Photoshop CS — приложение, позволяющее кадрировать фотографии в соответствии с определенными размерами, по заданному контуру, фигурно. Программа сохраняет заданные пропорции, выравнивает по краям с учетом цвета пикселей.
Довольно полезные и удобные команды Photoshop, которые сэкономят вам время не только при подготовке фотографий на конкурс, но и в повседневной жизни.
Как обрезать изображение
Обрезка фотографии является одной из основных операций, которую требует практически каждая фотография. Зачастую (да вы и сами это должны хорошо знать), хомячок не сидит смирно на месте, позируя вам в требуемых позах, а носится по дивану (столу) как заведенный и десятки кадров уходят «в молоко». Бывает, что по причине нечеткости (это мы разберем в следующих уроках), а бывает по причине неудачного расположения хомячка в кадре (ну к примеру он занимает лишь малую часть фото, а остальное — ненужные вам в кадре предметы. Это проблема легко решаема. Как? Читаем ниже
1. Запускаем программу Photoshop. Открываем изображение. И жмем на кнопку «Рамка» на левой панели инструментов
2. После нажатия этой кнопки курсор мыши (при наведении его на изображение) должен превратиться в такую черную рамку. Нажимаем левую кнопку и, не отпуская ее, ведем мышь в сторону. Появится поле оригинального цвета изображения (остальное станет сероватого оттенка). Это поле показывает, каким станет изображения после того, как вы отпустите мышь и нажмете клавишу Enter.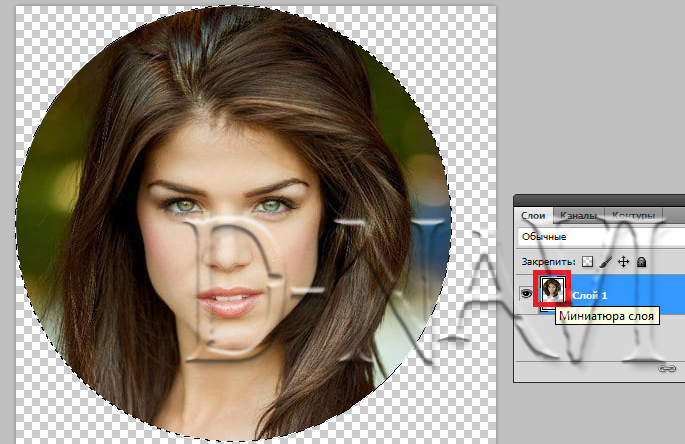
3. Если вы внимательно присмотритесь к скриншотам, то увидите, что же изменилось, после того, как я нажала Enter.
Вот и обрезка фотографии в простом своем смысле (без специальных настроек). Но для всеобщего обогащения разберу один интересный случай настроек, а именно, случай, когда вам требуется вырезать из фото кусок определенного соотношения. К примеру, ровный квадрат или прямоугольник соотношением сторон 10Х15 (я не случайно пишу «10х15», как многие знают это стандартный размер фото, если вы сдаете его на печать), это очень полезно делать перед сдачей фотографий, так как вы сами контролируете что вам обрезать, а не машина в проявочной.
1. Итак, как же задавать такое соотношение? Очень просто. Обратите внимание на строки «Ширина» и «Высота» на верхней панели инструментов:
2. Сейчас они пусты, а значит что изображение обрезается любым соотношением — все зависит от того, как вы поведете мышь в пункте 2 этой инструкции. Но вот если прописать там цифры (на данном уровне рассмотрим образно) 100 и 100 соответственно (не забываем жать Enter после ввода цифры), и попробуем поводить мышью по изображению, вы заметите интересное ограничение: как бы вы мышью не водили, картинка становится ровно квадратной.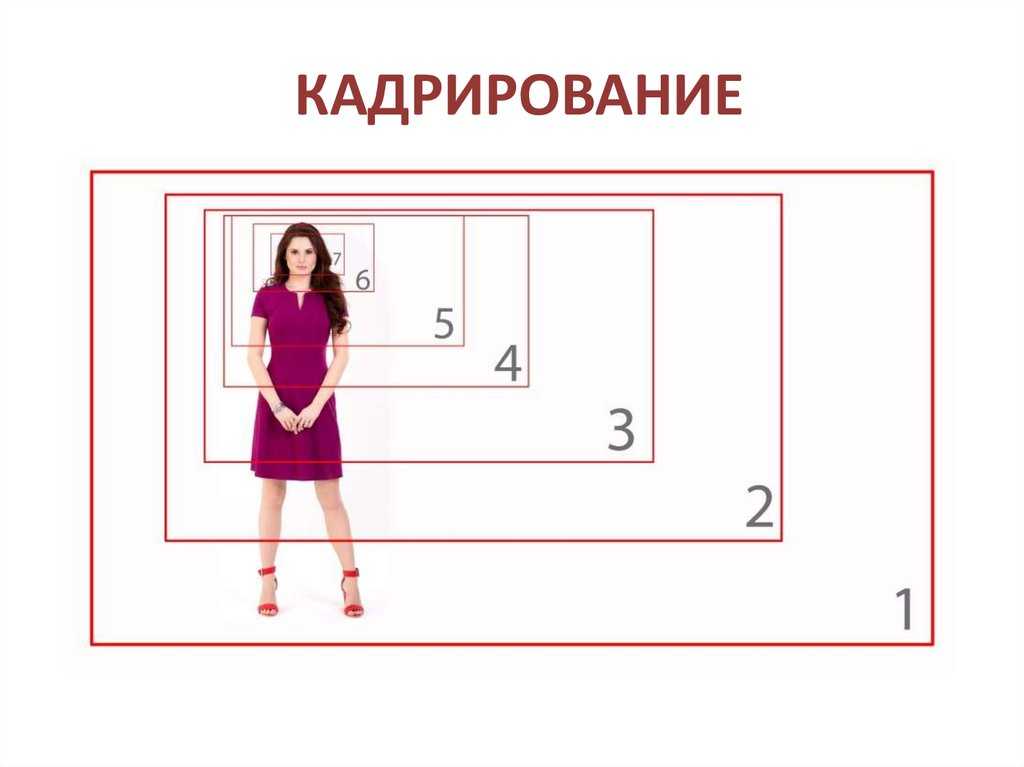 Попробуйте сами.
Попробуйте сами.
3. Та же история происходит если написать в графе «Ширина» 10, а в «Высота» 15 — Фотошоп позволит вам вырезать только прямоугольник с таким соотношением сторон и никакой другой.
Встает вопрос: а как же вернуть все в исходное состояние? Как снова вырезать куски какие заблагорассудится? А вот что нужно сделать. Просто нажмите кнопку «Очистить» на верхней панели.
Как задать изображению нужное разрешение
Предположим, что на конкурс можно отправлять фотографии не больше 1000 пикселей по большой стороне. Сейчас мы посмотрим , как с помощью Photoshop можно сжать фотографии до нужного размера.
1) Открываем в Photoshop нужную фотографию.
2) Жмем кнопку «Изображение» в верхней строке.
3) У Вас выпадет такое окошко
4) В котором Вам надо будет выбрать «Размер изображения»
5) Появится вот такое окошко. Вверху этого окошка есть две графы – ширина и высота.
В большей из них (в нашем случае -высота) мы прописываем 999. А меньшая цифра (у нас ширина) соответственно первой изменяется сама.
А меньшая цифра (у нас ширина) соответственно первой изменяется сама.
6) Далее жмем «да» и всё готово! Фотография теперь 999 пикселей по большой стороне. Сохраняем её и выкладываем на конкурс!
Пусть вас не пугает, что фото становится таким маленьким-на самом деле это не так, вы всегда можете воспользоваться окном предпросмотра в правой части экрана (там ваше же фото в уменьшенном варианте), и проведя стрелочку под минифотой вправо увеличить изображение для проверки разрешения (не пострадало ли слишком фото)
Небольшой совет. Прежде, чем проделать всё выше описанное (сжать фоографию) сохраните Ваши труды в оригинальном размере. А потом под другим именем сжатую фотографию. Таким образом у хороших Ваших фотографий будет три копии: оригинал фотографии с фотоаппарата, отредактированная в Photoshop фотография оригинального размера, и сжатая до 1000 пикселей копия фотографии.
Автор: Екатерина Гончарова
Добавить комментарий
Отменить ответДля отправки комментария вам необходимо авторизоваться.
Обрезка изображения (Cropping) в Photoshop CS6 и CC
Автор Дмитрий Евсеенков На чтение 5 мин Просмотров 567 Обновлено
Одним из основных нововведений в Photoshop CS6 является улучшение и расширение функций инструмента «Рамка» (иначе «Обрезка», «Кадрирование», в англ. — «Crop Tool»).
Если вы использовали более ранние версии Photoshop, то новая «Рамка» в CS6 Вас приятно удивит. В CS6 этот инструмент делает кадрирование и выравнивание изображения значительно более простым и гибким, чем в ранних версиях.
Внимание! Более поздняя версия Photoshop CC унаследовала все нововведения от CS6.
Содержание
Выбор инструмента «Рамка» (Crop Tool)
Как и в предыдущих версиях Photoshop, обрезка изображения производится с помощью инструмента «Рамка» (Crop Tool) нажатием на соответствующую иконку в панели инструментов в левой части экрана, либо нажатием на клавишу C на клавиатуре:
Маркеры измерения размеров рамки
Первое отличие, которое бросается в глаза обрезке в CS6 это то, что как только вы выбрали инструмент «Рамка», Photoshop автоматически активирует на документе габаритную рамку с маркерами управления. Маркеры располагаются в каждом из четырех углов, а также в середине каждой из сторон. Они выглядят несколько отлично от их аналогов в предыдущих версиях, но принцип их действия точно такой же:
Маркеры располагаются в каждом из четырех углов, а также в середине каждой из сторон. Они выглядят несколько отлично от их аналогов в предыдущих версиях, но принцип их действия точно такой же:
Для изменения размеров рамки следует кликнуть левой клавишей мыши по любому из маркеров, и, удерживая клавишу нажатой, переместить курсор.
Область внутри рамки обрезки является частью изображения, которое останется, всё остальное будет отсечено. Для наглядности Photoshop затемняет области, находящиеся за пределами рамки обрезки, т.е. те области, которые будут отсечены:
Необходимо отметить, что при активации инструмента обрезки Вам совсем не обязательно использовать рамку и маркеры, созданные Photoshop CS6 вокруг всего изображения. Они добавлены исключительно для удобства. Как и в предыдущих версиях Photoshop, вы также можете кликнуть левой клавишей мыши в любом месте изображения и, удерживая клавишу, создать свою собственную новую рамку. Это уже как вам удобнее, выбирайте сами, создать собственную рамку, или воспользоваться предложенной Фотошопом.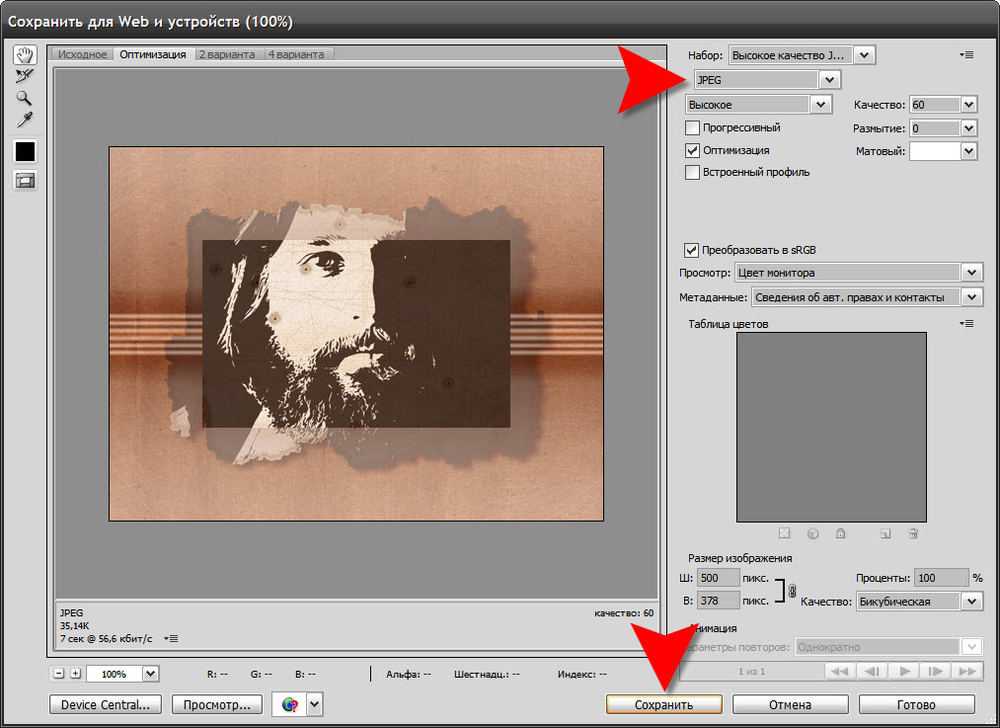
Смотреть другие материалы по обрезке и кадрированию изображений
10 вещей, которые нужно знать об обрезке изображений в Photoshop
Обрезать и отредактировать фотографию онлайн
Обрезка изображения в Adobe Camera Raw
Выравнивание изображения, исправление перспективы в Photoshop
Выбор соотношения сторон
По умолчанию Photoshop CS6 позволяет перетаскивать маркеры свободно в любом направлении, так что мы можем придать габаритной рамке любой размер и пропорцию. Но довольно-таки часто нам требуется обрезать фото в стандартный размер кадра, как, например, 4×6 или 8×10. Для этих целей в левой части панели параметров в верху экрана имеется соответствующая опция. Если нажать на кнопку «Произвольно» (Unconstrained), откроется меню с выбором из списка различных заданных пропорций. Для примера я выберу соотношение 2×3 (4×6):
Теперь мы можем изменить размер окна путем перетаскивания маркера, но выбранные пропорции рамки останутся неизменными.
Если Вам нужно обрезать изображение с своими собственными пропорциями, которых нет в списке, вы можете легко создать собственные пропорции, введя необходимые значения в поля «Ширина» и «Высота», находящиеся непосредственно справа от списка:
Чтобы быстро изменить ориентацию рамки обрезки от альбомной (горизонтально) на книжную (вертикальная) ориентации или наоборот, нажмите на кнопку «Повернуть…» (Rotate):
Также, менять ориентацию можно при помощи нажатия на клавишу Х.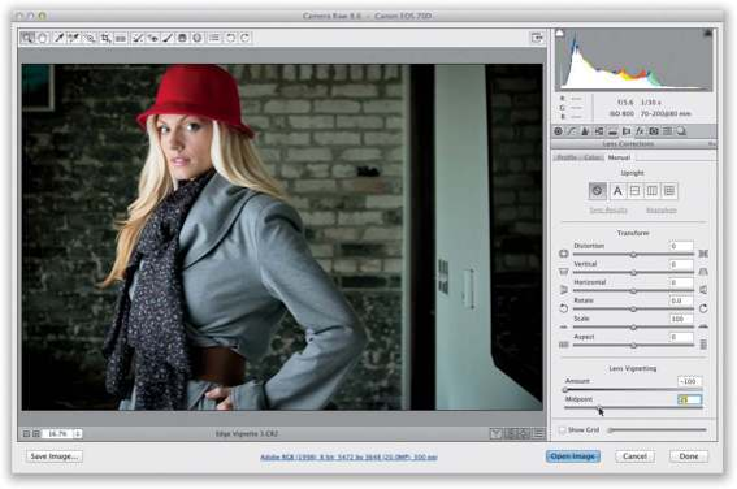
Перемещение изображения внутри рамки обрезки
Чтобы переместить изображение относительно рамки, щелкните в любом месте внутри рамки и, удерживая клавишу мыши нажатой, перетащите изображение в желаемое место. В предыдущих версиях Фотошопа при таком перемещении мыши двигалась сама рамка, а само изображение оставалось на месте. В CS6 мы имеем всё с точностью до наоборот. Обрезка остается на месте в то время, как изображение перемещается внутри него. Такое трудно продемонстрировать в статичном скриншоте, поэтому приводить картинку я не буду, попытайтесь поверить мне на слово.
Сетка наложения
Возможно, на скриншотах вы заметили, что при обрезке в рамке появляется сетка наложения. По умолчанию Photoshop CS6 показывает нам сетку 3×3, известную как правило третей, в котором (в правиле) говорится, что при кадрировании изображения вы должны поместить главные объекты Вашей фотографии в месте пересечения линий сетки, также, на снимках пейзажа линия горизонта должна находится на верхней или нижней горизонтальной линии сетки.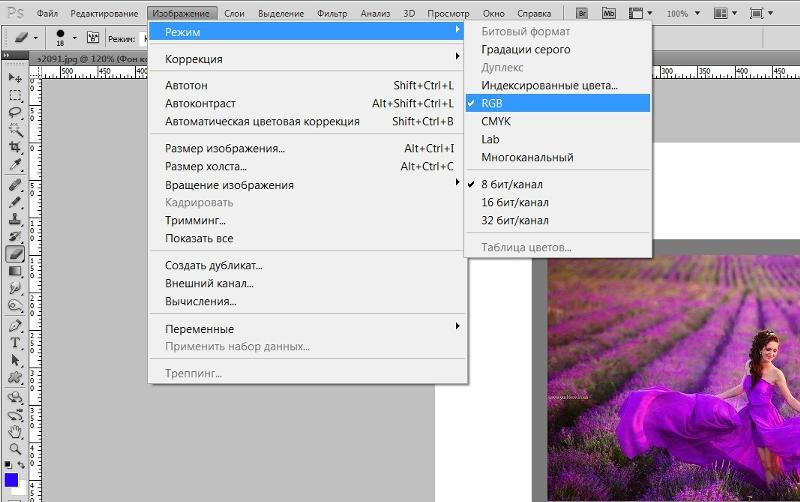 Конечно, это только лишь общий принцип, который может не работать с определенными изображениями.
Конечно, это только лишь общий принцип, который может не работать с определенными изображениями.
Правило третей является лишь одним из нескольких видов сеток наложений, имеющихся в CS6. Выбрать нужную мы можем в панели параметров, просто нажмите на кнопку со словом «правило 1/3» (Rule of Thirds), чтобы открыть меню, и затем выбрать другую сетку из списка:
Под списком типов сетки находятся три дополнительные опции, которые управляют её отображением:
Если вы хотите, чтобы сетка постоянно оставалась на экране, выберите режим «Всегда показывать перекрытие» (Always Show Overlay). Режим «Автоматически показывать перекрытие» (Auto Show Overlay) является моим любимым, он отображает сетку наложения только во время изменения размера рамки или изменения положения изображения, и скрывает показ сетки во всё остальное время, так что она не загромождает экран. Если Вы хотите, чтобы сетка не отображалась совсем, Вы можете отключить её, выбрав опцию «Никогда не показывать перекрытие» (Never Show Overlay).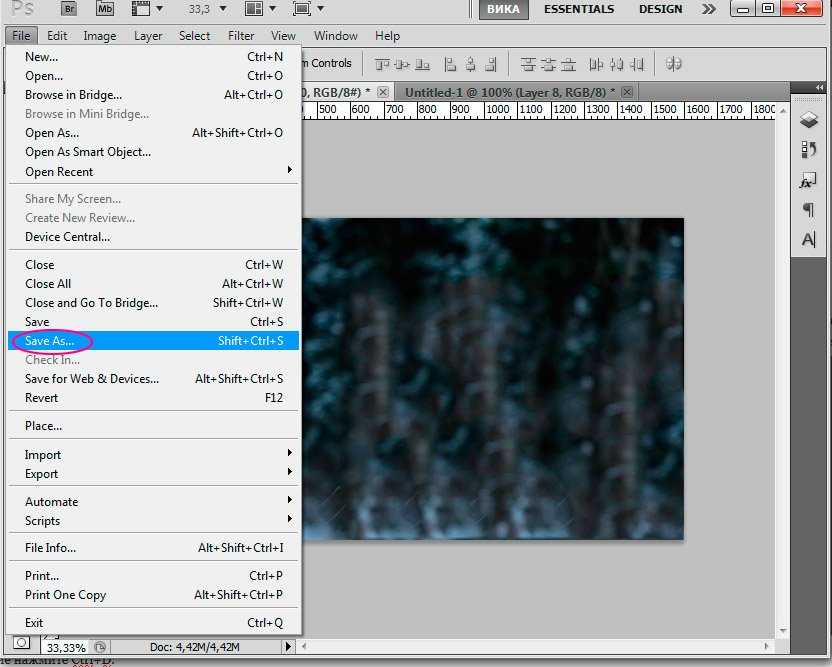
Продолжение материала читайте на следующей странице.
Следующая страница
Кадрирование (обрезка) фотографии. Как правильно кадрировать изображение Как кадрировать в фотошопе
Доброго вам времени суток, уважаемые посетители моего блога. Случалось ли у вас такое, что вы фотографируйтесь, и тут БАЦ…и в кадр попал какой-нибудь чужеродный элемент, типа мужчины, женщины или ребенка, пробегавшего мимо, да еще и в кадр посмотрел как будто так и надо было. У меня лично такие случаи бывали и не раз. Я еще думал: «Вот негодяй! Откуда ты тут взялся?»
Еще бывает такое, что фотография получилась кривовата и тогда приходится хитро выеживаться, чтобы сделать фото прямее. Но я вам покажу как облегчить этот процесс. Вы узнаете как кадрировать в фотошопе любое изображение. В этом нам поможет инструмент «Рамка» .
С помощью рамки мы сможем:
- Выпрямить кривое (под наклоном) изображение
- Обрезать нежелательные объекты
- Вырезать с изображения только нужный фрагмент (идеально для аватарок)
- И многое другое.

Итак, вы готовы. Ну тогда давайте посмотрим как пользоваться этим инструментом.
Обрезание лишних объектов
Ну начнем мы пожалуй с обрезки. На фото вы видите, как какой-то типчик влез в кадр сбоку, хотя его явно здесь не планировалось ставить. Вот тут-то нам и поможет кадрирование, т.е. рамка (Pan Crop).
Кстати на это фотке можно обрезать не только с левого боку, но и с левого верхнего угла. Для этого наведите на левый верхний угол фотографии пока не появится двойная диагональная стрелочка. И опять же, зажав левую кнопку мыши, тащите вниз и влево до тех пор, пока не закроется темным ненужное пространство. Этим вы обрежете не только этого чудака, но и верхний кусок (если это необходимо).
В общем суть в том, что с какой стороны вам нужно обрезать объект, с той стороны и тяните. Инструмент просто замечательный для таких вещей.
Выравнивание фотографии
Как я и говорил выше, мы можем не только обрезать лишние объекты, но и выравнивать кривые фотографии. Посмотрим на примере. Допустим у нас есть фотография, которая наклонена.
Посмотрим на примере. Допустим у нас есть фотография, которая наклонена.
Единственный минус при этом способе, так это то, что обрезается небольшая часть фотографии. Т.е. для достижения ровности фотографии немного нужно обрезать по краям. Как-то так. Но как правило этим можно пожертвовать. Например в нашем случае уж точно. Ну что, с этим способом всё получилось? Ну и прекрасно.
Вырезание фрагмента
Еще одна неплохая область применения этого инструмента, так это вырезание фрагмента изображения. Я, например, такую фишку постоянно использую для создания аватарок для контакта, почты, форумов и т.д. Очень полезная вещь.
Допустим у вас есть фотография, где много нежелательных объектов и для аватарки вы хотите вырезать только себя.
Вот так. Вроде всё понятно объяснил, но если остались какие-то вопросы или непонятки, то не стесняйтесь и задавайте.
Еще, если вы заметили, то при кадрировании фотография (изображение) делится на 9 частей, т.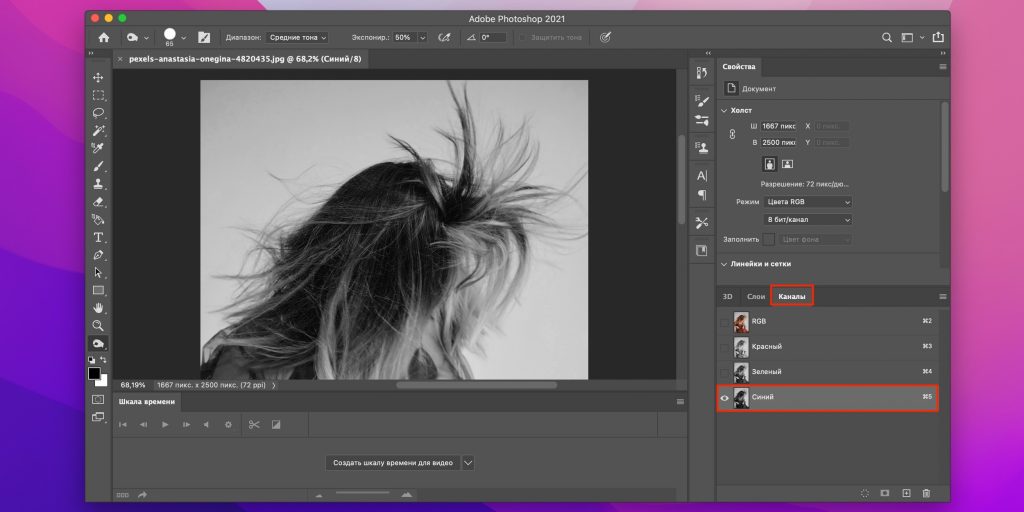 е. ее разделяют 3 вертикальные и 3 горизонтальные линии. Этот эффект называется «Правило третей» . Это правило подразумевает условное деление изображение тремя горизонтальными и тремя вертикальными линиями. И считается, что лучше всего внимание акцентируется не в центре, а на пересечении этих линий.
е. ее разделяют 3 вертикальные и 3 горизонтальные линии. Этот эффект называется «Правило третей» . Это правило подразумевает условное деление изображение тремя горизонтальными и тремя вертикальными линиями. И считается, что лучше всего внимание акцентируется не в центре, а на пересечении этих линий.
Многие фотографы и художники используют эти правила. Так что если вы хотите следовать этому правилу третей, то вы можете сдвинуть изображение так, чтобы ключевой объект оказался на пересечении линий.
Кадрирование с соотношением сторон
Ну и давайте расскажу вам про маленькую фишечку. По умолчанию кадрирование идет в свободном плавании. Т.е. все зависит от того, как вы будете дергать мышкой вверх-вниз и вправо-влево. Получается произвольное соотношение сторон.
Но вы можете задать это соотношение сами. Для этого в режиме рамки перейдите в свойства инструмента. Там вы увидите 2 ячейки со стрелочками между ними. Тут вы и можете задать соотношение. Например если вы напишете в левой ячейке 2, а в правой 1, то процесс у вас будет происходить равномерно и кадрирование по горизонтали всегда будет в два раза больше, чем по вертикали.
Например если вы напишете в левой ячейке 2, а в правой 1, то процесс у вас будет происходить равномерно и кадрирование по горизонтали всегда будет в два раза больше, чем по вертикали.
Также вы можете задать соотношение из списка шаблонов. Для этого просто там же в свойствах инструмента Рамка откройте выпадающий список. Если вы выберете 1:1, то выделение у вас будет ровное и квадратное, если 16:9, то как вы поняли, кадрироваться будет всё в этом соотношении. Надеюсь, что суть вы уловили? Думаю, что да.
Более подробно про инструмент рамка, а также все другие инструменты вы можете изучить в этом превосходном видеокурсе . С помощью него любой новичок может освоить фотошоп за 1-2 недели, если уделять по часу в день. Уроки просто великолепные, смотрятся взахлёб. В общем очень вам рекомендую.
Ну а на этом я наш сегодняшний урок заканчиваю и очень надеюсь, что он вам понравился. Не забудьте подписаться на обновление статей моего блога, тогда вы будете в курсе всего интересного самыми первыми.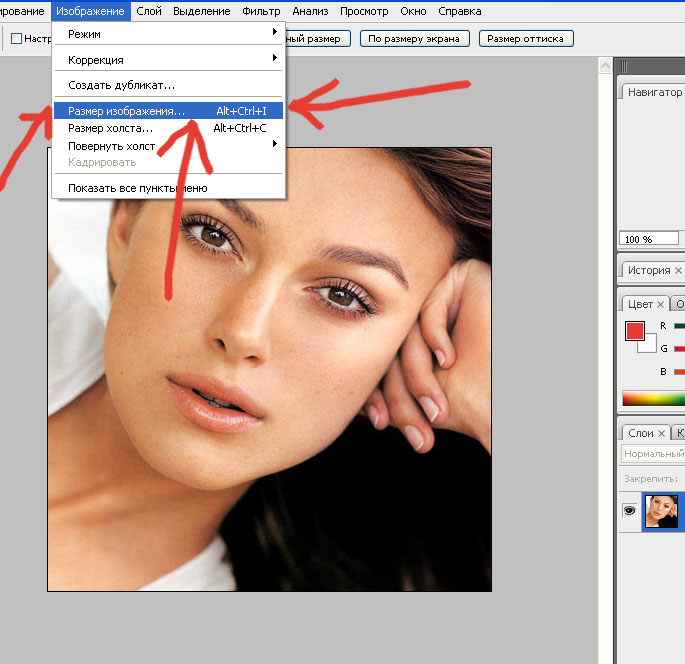 Увидимся с вами в следующих уроках. Пока-пока!
Увидимся с вами в следующих уроках. Пока-пока!
С уважением, Дмитрий Костин.
Сегодня вы узнаете, как осуществить кадрирование в фотошопе . Мы будем работать с инструментом Crop Tool (Обрезка). Но для начала давайте выясним, что такое кадрирование, и зачем чего оно нужно.
Кадрирование — это обрезка лишних частей изображения, которые по вашему замыслу не вписываются в композицию.
К примеру, это оригинал изображения:
А это кадрированый вариант:
Существует несколько способов осуществить кадрирование в фотошопе . Самый, на мой взгляд удобный — это инструмент Crop Tool (Обрезка)
Откройте любое изображение
Теперь выберите инструмент Crop Tool, зажмите левую кнопку мыши для начала выделения и отпустите, когда выделение будет закончено. Появится вот такая рамка:
Как вы наверняка заметили, у рамки есть 8 точек. Перемещая их, вы редактируете область, которую нужно оставить «в кадре»:
Всё, что выходит за пределы рамки будет обрезано. Для подтверждения кадрирования требуется нажать клавишу Enter:
Для подтверждения кадрирования требуется нажать клавишу Enter:
Вот такой простой инструмент. На закуску покажу ещё несколько способов кадрирования в фотошопе.
Кадрирование с помощью выделения
Ещё один весьма неплохой способ, который я иногда использую. Сделайте произвольное выделение
А теперь перейдите в Image (Изображение) -> Сrop (Обрезать). Всё, кадрирование выполнено! 🙂
Также можно при активном выделении скопировать изображение (Ctrl+V), затем создать новый документ (Ctrl+N), который уже будет нужного размера. А потом просто вставить скопированное изображение (Ctrl+V).
Тримминг
Это последний способ кадрирования, который мы сегодня рассмотрим.
Тримминг работает по принципу удаления ненужный пикселей. Т.е. если по краям изображения есть прозрачные области, тримминг их обрежет.
Вызывается тримминг в меню Image (Изображение) -> Trim (Тримминг):
Параметр Based on указывает, на основании чего будет произведена обрезка изображения: Transparent Pixels (Прозрачные пиксели), Top Left Pixel Color (Цвет левого верхнего пикселя), Bottom Right Pixel Color (Цвет правого нижнего пикселя).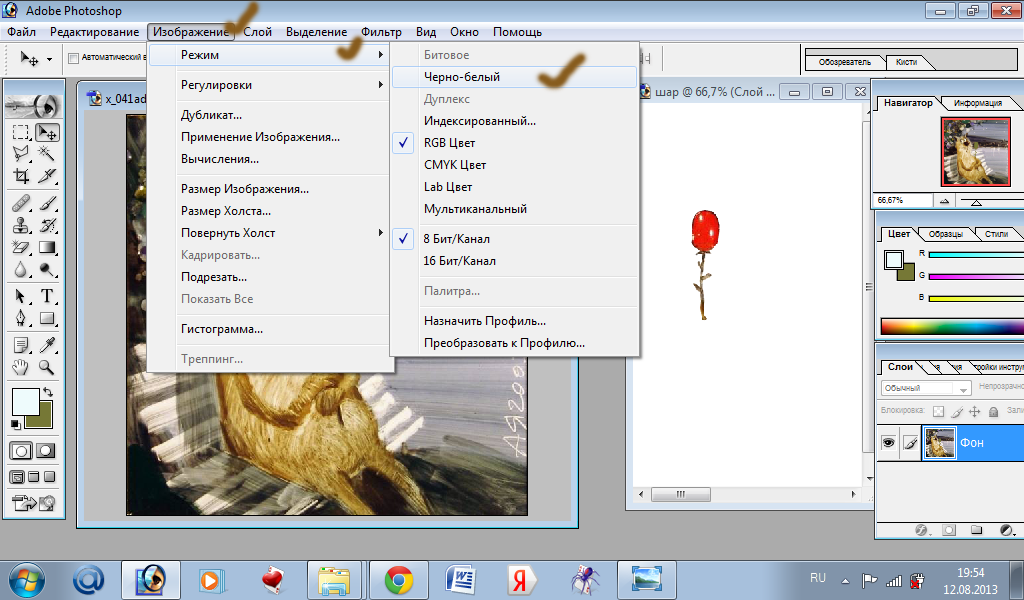
Trim Away определяет, с какой стороны будет выполнена обрезка. Если отмечены все галочки, тримминг будет производиться со всех сторон.
На этом урок по кадрированию в фотошопе подошёл к концу. Оставляйте свои комментарии 🙂 Я прощаюсь с вами до следующей встречи (которая будет совсем скоро:)) на страницах сайт
Если вы раньше выбирали инструмент Crop Tool (Кадрирование / Рамка), растягивали его по своему документу и нажимали Enter , данный Урок Фотошопа может удивить вас, когда вы узнаете о других возможностях, которые можно использовать при кадрировании в Photoshop .
Здесь представлены пять лучших секретов инструмента Crop Tool (Кадрирование / Рамка).
1. Поворачиваем при кадрировании
При применении кадрирования к изображению, вы можете повернуть выделение. Приставьте курсор мыши к одному из углов выделения поверните его так, как посчитаете нужным. Дважды кликнув мышью внутри выделения, вы одновременно примените поворот и кадрирование.
2. Перспективное кадрирование
Вы можете установить перспективу во время кадрирования, для начала выделив участок изображения. Установите галочку в настройках инструмента напротив Perspective (Перспектива). Теперь, когда вы потянете за углы выделения, они будут перемещаться в любую указанную вами позицию. При применении области к изображению, оно не только вырежется, но и преобразуется в прямоугольное изображение. Вы можете использовать данный прием для исправления перспективы вашего изображения.
3. Кадрирование не вырезая
После выделения участка для кадрирования, вам не обязательно вырезать его, вместо этого можно просто спрятать обрезанные участки.
Чтобы сделать это, вы должны работать со слоем изображения, а не с фоновым слоем, поэтому кликните дважды по фоновому слою и преобразуйте его в обычный слой. Растяните прямоугольник на изображении и в настройках инструмента выберите опцию Hide (Спрятать). После двойного клика обрезанный участок спрячется, но он будет существовать.
Возьмите инструмент «Move Tool » (Перемещение) и подвигайте изображение. Такой прием полезен, когда вы хотите вырезать изображение размером 4 х 6 px и хотите поэкспериментировать с различными вариантами композиции изображения без вырезанных участков.
4. Создание и использование настроек кадрирования
При использовании инструмента «Crop Tool » (Кадрирование / Рамка), вы можете выбрать различные его настройки, достаточно кликнуть мышью по выпадающему меню в окне настроек. Выберите настройку и примените ее к изображению, чтобы создать выделение. Вы можете поменять вертикальную область выделения на горизонтальную (и наоборот). Растяните выделение на изображении и затем поверните его на 90 градусов , удерживая клавишу Shift . При удерживании клавиши Shift , ваше изображение будет поворачиваться четко на 15 градусов .
Чтобы создать свои собственные настройки, установите значения по ширине и высоте, а также разрешение в настройках инструмента, затем нажмите в выпадающем меню New Tool Preset (Задать новые параметры инструмента).
Задайте имя для своих параметров и нажмите Oк .
Они появятся в самом низу меню параметров, где вы можете выбрать и пользоваться ими в любое время в будущем.
5. Вырезаем с тем же размером
Чтобы вырезать изображение с тем же размером, выберите «Crop Tool » (Кадрирование / Рамка) и активируйте изображение, на масштаб которого вы опираетесь. Нажмите кнопку Front Image (Внешнее изображение), чтобы сконфигурировать параметры «Crop Tool » (Кадрирования) с размерами данного изображения.
Выберите ваше изображение и растяните прямоугольник кадрирования на изображении. После двойного клика мышью, ваше изображение будет вырезано с тем же самым размером и разрешением, как и то изображение, что вы взяли в качестве примера – в некоторых ситуациях ваше изображение может увеличиться в размерах.
Внимание: Если «Crop Tool » (Кадрирование / Рамка) применилось вами не так, как ожидалось, нажмите клавишу Esc , чтобы деактивировать инструмент и нажмите кнопку Clear (Очистить), чтобы сбросить некоторые параметры, если вы вдруг забыли, что именно изменяли в настройках инструмента.
Финальный результат
В следующий раз, когда вы будете вырезать изображение, помните, что у этого инструмента гораздо больше возможностей, чем кажется на первый взгляд.
Перевод: Анцыперович Александра ;
В этом уроке по обработке фотографии мы объясним, как правильно кадрировать изображения и рассмотрим несколько способов использования инструмента Crop Tool.
Для фоторедакторов этот инструмент чрезвычайно важен и нужен, благодаря кадрированию фотография приобретает совершенно иной вид. Мы можем обрезать края изображения и создать тем самым новую композицию или убрать из кадра ненужные объекты, расположенные на границах фотографии, аналогично тому, как раньше фотографы после проявления обрезали свои фотографии гильотинными ножницами.
Когда следует кадрировать изображение?
Очень часто из-за нехватки времени мы вынуждены пренебрегать построением правильной композиции в кадре непосредственно во время съемки.
Но благодаря программе Photoshop у нас есть возможность менять композицию уже после съемки при помощи инструмента Crop Tool или Рамка/Кадрирование в русскоязычной версии программы.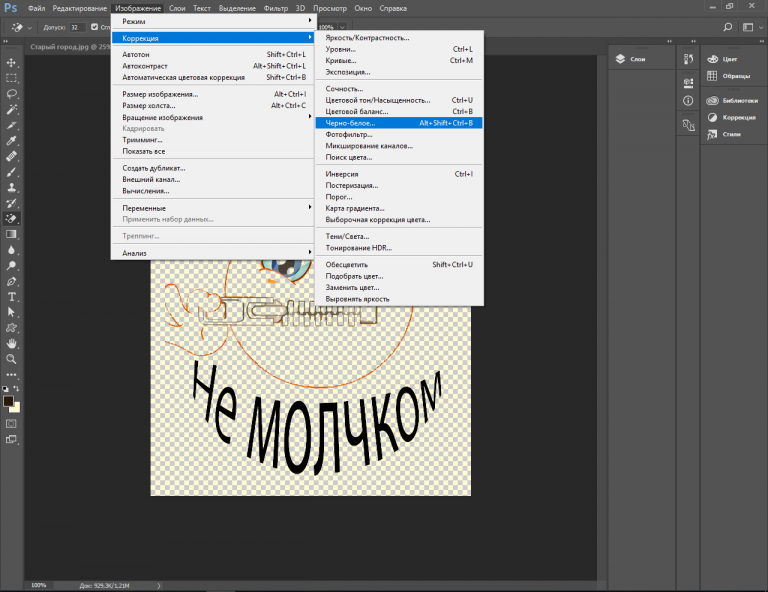
Также у этого инструмента есть дополнительные функции, созданные для обучения основам построения композиции, например, Правилу третей. Подробнее об этом мы расскажем вам чуть позже.
С помощью Кадрирования мы можем не только избавляться от лишних объектов в кадре, но и исправлять весьма распространенные ошибки. Например, мы можем скорректировать заваленный на фотографии горизонт, который является грубой ошибкой и раздражает зрителей не меньше криво висящей на стене картины.
Мы расскажем вам, как при помощи кадрирования расположить горизонт параллельно верхней и нижней границам фотографии.
Иногда возникают трудности при подготовке снимков к печати, когда соотношение сторон кадрированного изображение не соответствует соотношению сторон изображения, которое не обрезалось. Особенно эта проблема существенна, если вы хотите объединить фотографии в одну серию.
Мы расскажем, как с помощью инструмента Кадрирования/Рамка обрезать фотографии, при этом оставляя формы и пропорции оригинальной фотографии.
Где находится инструмент Crop Tool или Кадрирование?
В программе Photoshop Crop Tool вы найдете в Панели инструментов в самом верхнем ее отсеке, что говорит о частоте использования данного инструмента.
Если вы кликните по иконке инструмента, и будете удерживать кнопку мыши, то увидите, что у него есть несколько подразделов, например Slice Tool, который, как правило, используется веб-дизайнерами для отсечения фрагментов документа Photoshop для веб-страниц. В ранних версиях программы инструменты Slice Tools занимали отдельную нишу, но со временем были объедены с Crop Tools.
Что я могу делать с помощью Crop Tool?
Здесь мы расскажем, как при помощи этого инструмента улучшать композицию фотографии, исправлять заваленные горизонты и подгонять размер изображения для печати.
Улучшаем композицию
Просматривая отснятый материал, мы выбираем самые удачные фотографии, и как часто бывает, таких фотографий очень мало. Шансы получить хороший кадр увеличиваются, если пользоваться Правилом Третей.
Согласно этому композиционному приему, кадр делится на девять равных частей при помощи сетки. Помещая объекты съемки в создаваемые сеткой отсеки, на пересечении линий или же вдоль линий, мы в разы улучшаем композицию фотографии.
Профессиональный фотограф Дэвид Бэйли на примере фотографии девушки показал, как эффектно можно кадрировать портрет, оставив часть изображения за рамками и обрезав верхнюю часть головы модели, тем самым сделав его более сдержанным и вместе с тем интимным.
Подойдите к процессу кадрирования творчески, используйте квадратную рамку вместо стандартной, зачастую такой вариант смотрится более эффектно.
Используем режим наложения сетки кадрирования
1. Нарисуйте квадрат
Откройте исходное изображение. Выберете в панели инструментов Crop tool. Удерживая клавишу Shift (эта комбинация делает область кадрирования квадратной) выделите область, которую хотите оставить. Область, которая после кадрирования будет удалена, окрасится в прозрачный серый, а нетронутый фрагмент изображения сохранит стопроцентную видимость.
2. Сохраняйте баланс
В панели параметров установите режим просмотра (View) на Rule of Thirds (Правило третей). Перетащите квадрат кадрирования так, чтобы пересечения линий расположились поверх глаз модели. Далее установите курсор мышки за квадратом кадрирования и поверните его, чтобы изменить угол наклона головы модели и достичь симметрии.
3. Творческий подход к кадрированию
Теперь перетащите квадрат кадрирования вправо, чтобы оставить за его границей левую часть лица модели. Результат по-прежнему отвечает Правилу третей: глаз, нос и рот находятся в левой трети, волосы в средней, а в правой трети пустое пространство.
4. Изменение настроек экрана кадрирования
Область за пределами окна кадрирования по умолчанию отображается серым полупрозрачным экраном, что помогает сконцентрироваться непосредственно на фрагменте, который останется после кадрирования.
Если вы хотите полностью скрыть область, которая будет отсечена, вы можете изменить ее прозрачность. Для этого в панели параметров установите Opacity на 100% в разделе Enable Crop Shield.
Для этого в панели параметров установите Opacity на 100% в разделе Enable Crop Shield.
Так же вы можете выбрать любой цвет для отображения отсекаемой области или же, убрав галочку с Enable Crop Shield, полностью отключить экран кадрирования.
Исправляем ошибки путем кадрирования
Помимо улучшения композиции, кадрирование также позволяет исправлять некоторые ошибки, допущенные при съемке. Чтобы охватить весь пейзаж, нам пришлось максимально уменьшить масштаб, в итоге в кадр попали края бленды. Также в верхнем левом углу фотографии мы видим ненужное нам затемнение.
Мы фотографировали с лодки, поэтому сделать фото с идеальной линией горизонта было довольно сложно, горизонт немного завалили, но к счастью, есть возможность исправить такие помарки при помощи кадрирования.
Выбираем в панели инструментов Crop Tool, выделяем наше фото, режим просмотра устанавливаем Rule of Thirds.
Затем удерживаем клавишу Shift, в данном случае это позволит сохранить исходное соотношение сторон фотографии.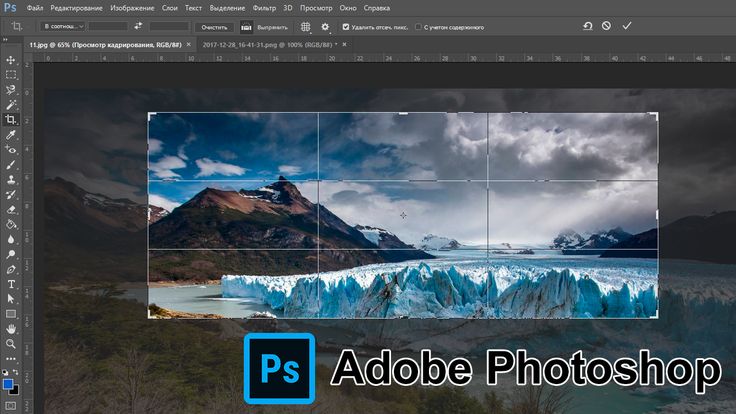 С удержанной клавишей Shift наводим курсор мышки на левый верхний угол фотографии и перетаскиваем его так, чтобы оставить за областью кадрирования затемнение и вошедшую в кадр бленду.
С удержанной клавишей Shift наводим курсор мышки на левый верхний угол фотографии и перетаскиваем его так, чтобы оставить за областью кадрирования затемнение и вошедшую в кадр бленду.
Перетащите рамку кадрирования, чтобы поместить камень в левый нижний угол сетки. Гора должна оставаться в центральной части сетки. Чтобы исправить заваленную линию горизонта, установите курсор за рамкой кадрирования и поверните ее так, чтобы линия горизонта шла параллельно горизонтальным линиям сетки.
Изменение размера
Иногда, отправляя на печать серию фотографий, мы получаем частично нормально напечатанные фотографии, которые занимают весь лист фотобумаги, а частично обрезанные. Сейчас мы ознакомим вас с пошаговым руководством правильного и точного кадрирования.
Как изменять размер фотографии?
1. Выбираем масштаб
Откройте исходное изображение. Выберете инструмент Кадрирования, в левой части панели параметров нажмите на стрелочку, расположенную рядом с иконкой инструмента и из представленных пресетов кадрирования выберете 5 inch x 7 inch 300 ppi (5 дюймов x 7 дюймов, 300 пикселей на дюйм).
2. Изменяем ориентацию фотографии
По умолчанию пресет создаст ориентацию для портретной фотографии, но нам необходим альбомный формат. Для переключения ориентации в панели параметров есть специальная кнопка в виде закругленной стрелки, также ориентацию можно изменить нажатием клавиши X на вашей клавиатуре.
3. Проверяем размер
Чтобы завершить кадрирование кликните по значку инструмента и в всплывающем окне выберете Crop the Image (Кадрировать изображение). Далее идем в Image>Image Size (Изображение, Размер изображения). В качестве единицы измерения выбираем дюймы. Мы увидим, что размер изображения равен 7 дюймам в ширину и 5 дюймам в высоту с разрешением 300 пикселей на дюйм.
Как использовать инструмент Кадрирование/Рамка
Ниже мы продемонстрировали ключевые параметры инструмента Кадрирование/Рамка. Пользуйтесь всеми функциями этого бесценного инструмента, а мы покажем все, что вы должны об этом инструменте знать.
- Быстрое переключение.
 Нажмите на эту иконку, чтобы изменить заданную пресетом ориентацию изображения. Мы можете выбрать альбомную или портретную ориентацию.
Нажмите на эту иконку, чтобы изменить заданную пресетом ориентацию изображения. Мы можете выбрать альбомную или портретную ориентацию. - Наложение. Чтобы наложить сетку по Правилам третей, в списке выберете Rule of Thirds. Или же выберете другую подходящую вам сетку.
- Экран кадрирования затемняет ту область, которая в процессе кадрирование будет отсечена. Чтобы отключить экран, снимите галочку.
- Переустановка пресета. Здесь можно установить пресет для кадрирования с определенными размерами и разрешением.
- Сброс настроек. Чтобы сбросить настройки пресета, нажмите на иконку инструмента в панели параметров и выберете Reset tool
- Непрозрачность и цвет. Уменьшите непрозрачность Экрана, чтобы сделать более видимой область, которая будет кадрироваться. Также здесь можно изменить цвет экрана.
- Перспектива. Кадрируя архитектурные фотографии, используйте эту опцию, чтобы вручную корректировать перспективу.

- Соседствующие инструменты. В одном разделе с инструментом Кадрирование/Рамка располагаются менее функциональные инструменты Раскройки. Чтобы переключаться между ними используйте комбинацию клавиш Shift+C.
Основные параметры инструмента
Выбрав в панели инструментов Crop Tool, щелкните по изображению и перетаскивайте курсор мышки, чтобы нарисовать рамку кадрирования (01).
Используйте наложение с сеткой, построенной по Правилу Третей для создания более лаконичной композиции (02).
По умолчанию отсекаемая область выделяется серым полупрозрачным экраном, который иногда мешает сконцентрироваться на области, которую мы собираемся оставить, особенно если фотография черно-белая. В этом случае вы можете изменить цвет и непрозрачность экрана (03).
Чтобы применить кадрирование к изображению нажмите на значок инструмента. Или же нажмите на любой другой инструмент в панели инструментов, тогда появится всплывающее окно, в котором программа спросит вас, собираетесь ли вы кадрировать изображение или нет (04).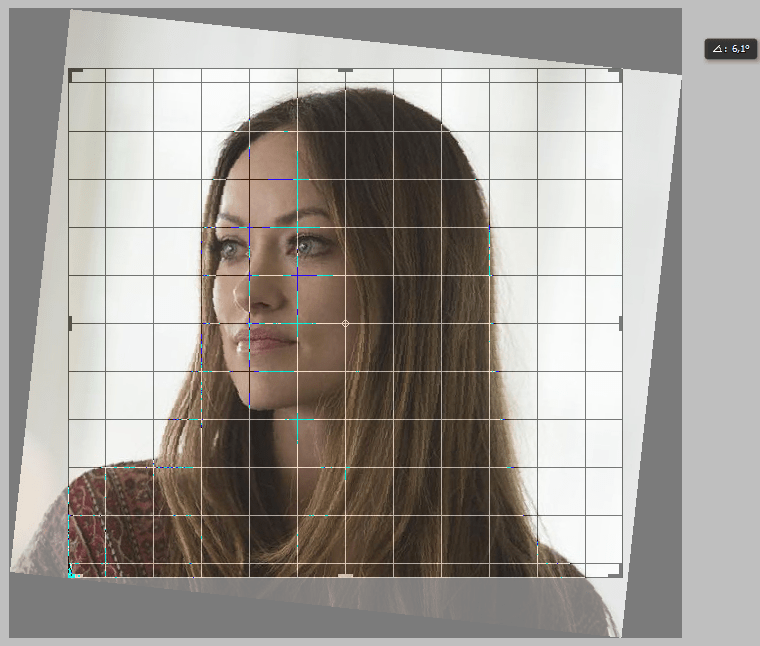
В нескольких уроках, я покажу простейшие приемы работы с фотошопом. Подготовка фотографий к печати, к размещению в Интернете. В этих уроках показаны самые необходимые действия, без которых подготовить хорошую фотографию, просто невозможно. Инструменты, которые я показываю, есть во всех версиях фотошопа. Если у вас не такая, как у меня версия, некоторые инструменты могут быть на другом месте, но они есть!
Урок №1
Внимание! Всегда делайте, на всякий случай, копию фотографии и тогда уже над ней «издевайтесь»! Потому что оригинал может пригодиться, когда вас не удовлетворит полученный результат ваших экспериментов.
Теперь открываем в фотошопе копию фотографии. Нажимаем кнопку «кадрировать «(1 ) или «Crop», если у Вас нерусифицированный фотошоп.
Вверху на панели свойств выставляем желаемую ширину и высоту изображения. Поскольку мы готовим снимок для размещения в Интернете, чтобы соблюсти пропорции экрана монитора, выставим, например, ширина 1024 пикс.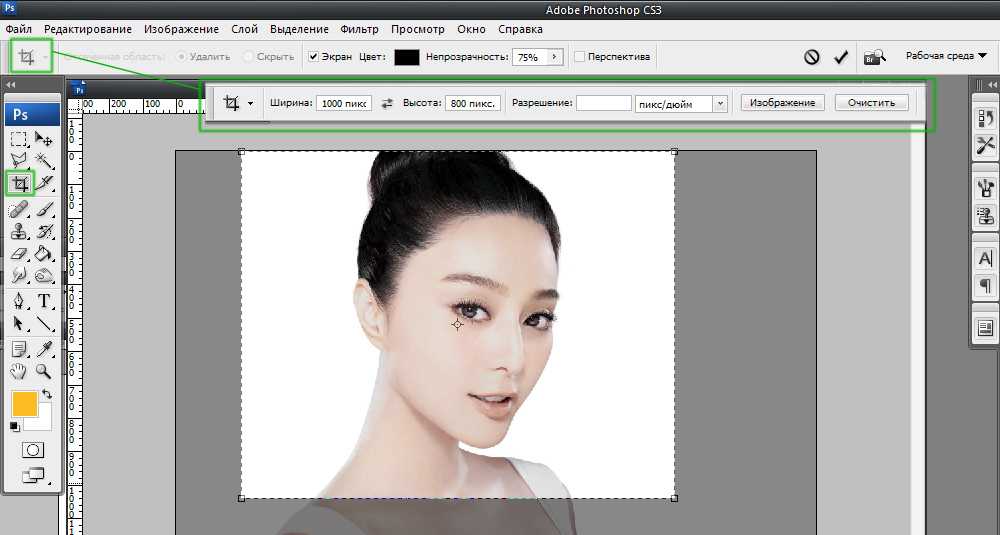 , а высота 768 пикс.
, а высота 768 пикс.
В принципе, здесь вы можете выставить любой размер. Просто, если вы хотите, чтобы фотографию использовали в виде обоев рабочего стола, тогда выставляете 1920×1080, 1024х768, 1280х1024, 800х600.
Если же фото не «тянет» на обои, или же фотографий будет несколько на странице, тогда их нужно делать размером поменьше, иначе посетители сайта могут не дождаться загрузки такой тяжелой страницы и уйдут на другой сайт.
Кстати, меня часто спрашивают, как сделать аватару для форума. А так же и делаете! Обычно максимальный размер аватары 90х90. Поэтому устанавливаете Ширина 90 пикс., Высота — 90 пикс.
После нажатия кнопки «Crop» курсор принял форму значка «Crop». Теперь, нажав левую кнопку мыши в левом верхнем углу фотоснимка, тянем курсор вниз и вправо. При этом, за ним будет растягиваться рамка. Отпустите кнопку — и рамка застынет на месте. Но вы можете растягивать — сжимать ее за уголки, брать курсором и перетягивать всю рамку целиком с места на место. При этом она будет строго соблюдать заданную вами пропорцию, так что сплющить фотографию вам не удастся. В любом случае сохранится заданный вами размер!
При этом она будет строго соблюдать заданную вами пропорцию, так что сплющить фотографию вам не удастся. В любом случае сохранится заданный вами размер!
Кстати, если вы пропорцию размера фотографии соблюдать не собираетесь, тогда поля «ширина» и «высота» оставляете пустыми. В таком случае, растягивая рамку курсором за стороны, вы можете сделать ее широкой или узкой, высокой или низкой. Короче, фотография будет нестандартного размера.
В результате экспериментов вы достигните результата, когда в кадре не останется ничего лишнего, а зона будущей обрезки затемнена.
Теперь нажимаем правую кнопку мыши, держа курсор на фотографии. Появится контекстное меню со словами «кадрировать» и «отмена» Нажимаете пункт меню «кадрировать» и перед Вами фотография улучшенного качества!
Примечание: Теперь можете перейти к этапу сохранения фотографии . В дальнейшем, когда наберетесь опыта, можно будет сделать все действия по улучшению фотографии (следующие страницы книги) и только потом ее сохранить.
Как обрезать изображение в Photoshop
Как обрезать изображение в Photoshop
В этом уроке вы узнаете, как обрезать изображение в Photoshop с помощью инструмента Crop Tool. Мы рассмотрим распространенную причину проблем, с которыми люди сталкиваются при обрезке фотографий до определенных размеров. Если вы пытались использовать инструмент обрезки, но обнаружили, что ломаете голову из-за его поведения, это руководство поможет вам.
Давайте начнем с элементов управления инструментом обрезки. Как только вы поймете пару из них, вам будет намного проще обрезать изображения.
Выбор инструмента обрезки в Photoshop
Начните с открытия изображения, которое вы хотите обрезать, в Photoshop. Затем вы можете выбрать инструмент кадрирования в палитре инструментов Photoshop, которая обычно находится в левой части экрана. Вы можете использовать инструмент Crop Tool, указанный на следующем снимке экрана.
После нажатия значка Crop Tool на палитре инструментов вы увидите, что его элементы управления появляются на контекстно-зависимой панели инструментов в верхней части интерфейса. Вы также заметите, что над изображением появится рамка обрезки. В каждом углу и вдоль каждого края есть маркеры изменения размера, которые вы можете щелкнуть и перетащить с помощью мыши. Размер этой рамки обрезки определяется элементами управления на панели инструментов, поэтому она может не охватывать все изображение.
Вы также заметите, что над изображением появится рамка обрезки. В каждом углу и вдоль каждого края есть маркеры изменения размера, которые вы можете щелкнуть и перетащить с помощью мыши. Размер этой рамки обрезки определяется элементами управления на панели инструментов, поэтому она может не охватывать все изображение.
Обрезка изображения
Начнем с произвольной обрезки изображения. Неограниченная обрезка — это то, где мы можем вручную установить высоту и ширину обрезки. Если бы вместо этого мы делали ограниченную обрезку, изменение высоты или ширины также изменило бы другое измерение, чтобы сохранить соотношение между ними.
На панели инструментов слева вы увидите раскрывающийся список, а справа от него 2 или 3 текстовых поля (в зависимости от настройки раскрывающегося списка), где вы можете ввести значения. Затем справа от них находится кнопка с надписью «Очистить».
Эти настройки управляют контуром инструмента обрезки, который появляется на изображении, а также размером полученной обрезки.
Нажмите кнопку очистки на панели инструментов. Это приведет к сбросу всех введенных значений, а раскрывающийся список по умолчанию вернется к настройке «Соотношение».
Теперь мы можем щелкнуть и перетащить поле обрезки, чтобы установить размер и положение обрезки изображения.
Щелкните мышью и перетащите маркеры вокруг краев/углов поля обрезки, чтобы изменить размер кадрируемого изображения. При этом на панели инструментов появятся три новых значка. Вы можете использовать их для сброса, отмены или применения обрезки.
Обратите также внимание на то, что область за пределами рамки обрезки теперь затенена. Затем можно щелкнуть мышью внутри области кадрирования, чтобы изменить положение изображения внутри кадрирования.
Если щелкнуть изображение за пределами поля обрезки, вы увидите, что область обрезки изменится на подробную сетку. Затем можно повернуть изображение, перетаскивая указатель влево и вправо. Это позволяет выпрямить изображение, которое в противном случае могло бы быть кривым. Подробная сетка поможет вам получить уровень горизонта (вертикали). Хотя это может показаться полезным, возможно, есть лучшие способы выпрямления изображения в Photoshop.
Подробная сетка поможет вам получить уровень горизонта (вертикали). Хотя это может показаться полезным, возможно, есть лучшие способы выпрямления изображения в Photoshop.
Если вас устраивают положение и размер рамки обрезки, щелкните значок галочки на панели инструментов, чтобы применить изменение. Это обрезает изображение, отбрасывая область за пределами рамки обрезки.
Использование настроек инструмента «Кадрирование»
Теперь, когда вы знаете, как выполнить неограниченную обрезку изображения, давайте рассмотрим параметры для ограниченной обрезки. Инструмент обрезки чрезвычайно полезен для этого, поскольку он позволяет изменять размер изображений и изменять их соотношение сторон. Это делается с помощью раскрывающегося списка параметров на панели инструментов, когда у нас выбран инструмент обрезки. Ниже вы можете увидеть снимок экрана с различными параметрами в раскрывающемся списке «Инструмент обрезки».
В верхней части списка находятся два параметра: «Соотношение» и «Ш x В x Разрешение».
Когда мы выбираем параметр соотношения, мы можем ввести соотношение сторон урожая, который мы хотим создать. Это делается с помощью двух текстовых полей, которые появляются на панели инструментов справа от раскрывающегося списка. Вы также найдете ряд предопределенных общих соотношений сторон в списке (номер 1).
Под параметром «Соотношение» у нас есть параметр «Ш x В x Разрешение», который позволяет нам ввести ширину, высоту и разрешение кадрирования. При выборе этой опции вы увидите три поля справа от раскрывающегося списка, где вы можете ввести значения. В списке также есть ряд общих размеров (номер 2), которые вы можете выбрать.
Ниже по списку (номер 3) находятся сохраненные пользовательские пресеты обрезки. Если вы обнаружите, что регулярно используете одни и те же настройки для обрезки, вы можете сохранить их в качестве предустановки в списке.
Кадрирование с соотношением сторон
Давайте рассмотрим пример, в котором мы обрезаем изображение с использованием соотношения сторон «16 : 9», которое является тем же соотношением сторон, которое используется для HD-видео.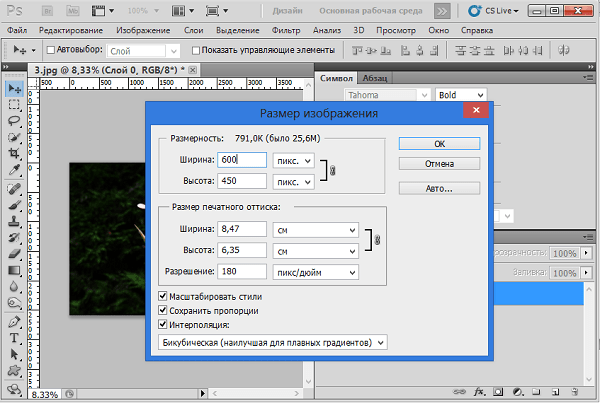 Изображение в этом примере было снято с соотношением сторон 4 : 3 на камеру Micro Four Thirds, поэтому оно сильно отличается.
Изображение в этом примере было снято с соотношением сторон 4 : 3 на камеру Micro Four Thirds, поэтому оно сильно отличается.
Чтобы сделать эту обрезку, выберите инструмент кадрирования и на панели инструментов Photoshop выберите параметр 16 : 9. Затем вы увидите, что на изображении появится рамка кадрирования 16 на 9. Переместите рамку обрезки в область изображения, которую вы хотите обрезать.
Обратите внимание, что значения 16 и 9 отображаются в полях на панели инструментов. Эти значения можно изменить, щелкнув значок между двумя полями. После этого вы увидите, что область обрезки поворачивается на 90° и становится вертикальной. Щелкните значок между прямоугольниками еще раз, и он вернется в исходное положение.
Вы также можете изменить размер области кадрирования, щелкнув и перетащив один из маркеров, как вы делали это ранее. Обратите внимание, что когда вы делаете это, размеры области обрезки остаются в соотношении 16 : 9.
При кадрировании с использованием коэффициента размер изображения не изменяется, за исключением любых областей, которые обрезаются. Например, если размер изображения составляет 5 000 пикселей в поперечнике, кадрирование по всей ширине приведет к получению обрезанного изображения в 5 000 пикселей в поперечнике. Если вы хотите изменить размер изображения, вам нужно использовать один из параметров размера в раскрывающемся списке.
Например, если размер изображения составляет 5 000 пикселей в поперечнике, кадрирование по всей ширине приведет к получению обрезанного изображения в 5 000 пикселей в поперечнике. Если вы хотите изменить размер изображения, вам нужно использовать один из параметров размера в раскрывающемся списке.
Обрезка изображения по размеру
Давайте рассмотрим пример обрезки изображения, чтобы оно соответствовало размеру миниатюры YouTube. Это имеет размеры 1920 пикселей на 1080 пикселей. Мы можем определить эту область обрезки, выбрав параметр W x H x Resolution в раскрывающемся списке панели инструментов.
После выбора этой опции введите 1920px в первом поле. Затем нажмите на второе поле и введите 1080px. Пиксель указывает, что значения вводятся в пикселях. Вы также можете ввести другие единицы измерения, такие как см для сантиметров и дюймы для дюймов.
Помимо ввода ширины и высоты области кадрирования, мы можем ввести разрешение кадрируемого изображения в третьем текстовом поле.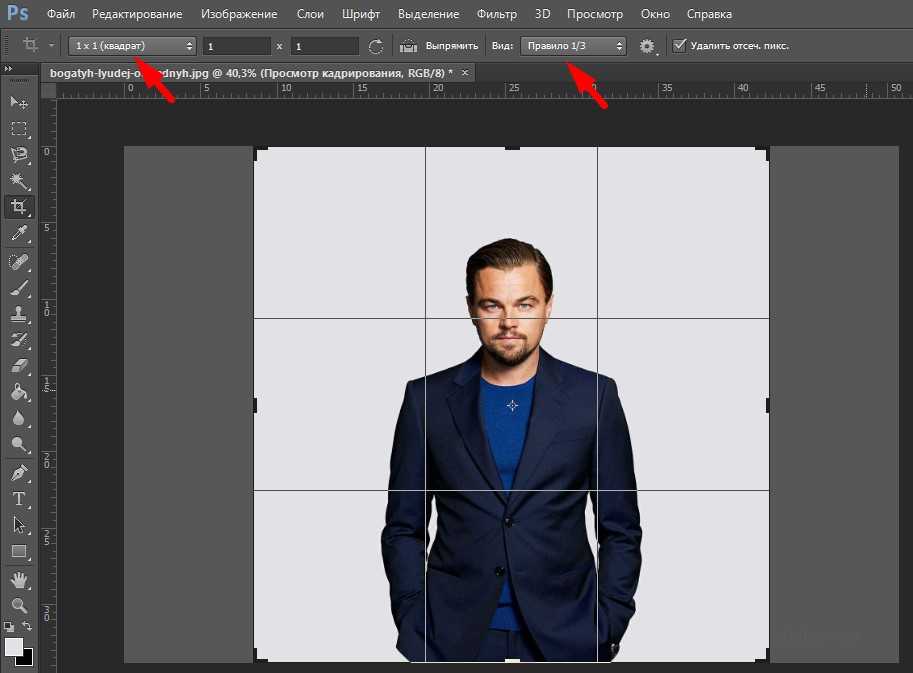 В этом примере установлено значение 72 пикселя на дюйм.
В этом примере установлено значение 72 пикселя на дюйм.
Теперь, когда мы применяем обрезку к изображению, результирующая обрезка имеет эти размеры и разрешение. Как и в случае с пропорциональным кадрированием, также можно изменить размер области кадрирования. Опять же, это сохранит то же соотношение сторон, которое определено на панели инструментов. Единственное отличие состоит в том, что какая бы область изображения ни была выбрана для обрезки, ее размер затем изменяется до 19.20 x 1080 пикселей с разрешением 72 пикселя на дюйм.
Это важное различие между использованием обрезки соотношения и определением обрезки размера. Это также большой источник проблем для людей, использующих инструмент кадрирования в Photoshop, поэтому убедитесь, что вы понимаете разницу.
Сохранение настроек обрезки в качестве предустановки
Настройки обрезки, которые мы только что применили, используются регулярно, но они не отображаются как элемент в раскрывающемся списке обрезки. Поэтому мы можем захотеть сохранить их как новый пресет в списке. Для этого щелкните раскрывающийся список на панели инструментов и выберите параметр «Новый пресет обрезки…» внизу. Затем вы увидите диалоговое окно «Новая предустановка кадрирования», в котором вы можете ввести имя предустановки.
Поэтому мы можем захотеть сохранить их как новый пресет в списке. Для этого щелкните раскрывающийся список на панели инструментов и выберите параметр «Новый пресет обрезки…» внизу. Затем вы увидите диалоговое окно «Новая предустановка кадрирования», в котором вы можете ввести имя предустановки.
После присвоения имени пресету и нажатия кнопки OK пресет добавляется в раскрывающийся список. Затем, когда мы хотим обрезать изображение до этих размеров, выберите этот параметр в раскрывающемся списке.
Неразрушающая обрезка
При кадрировании изображения с помощью инструмента Photoshop Crop Tool помните, что это деструктивное редактирование. Единственный способ изменить кадрирование — использовать команду «Редактировать | «Отменить» или в окне «История», а затем примените новую обрезку.
Один из методов, который частично решает эту проблему, состоит в том, чтобы сначала преобразовать изображение в смарт-объект. Вы можете сделать это, щелкнув слой изображения в окне слоев Photoshop, чтобы выбрать его. Затем используйте команду «Преобразовать для смарт-фильтров» в меню «Фильтры Photoshop». После преобразования слоя в смарт-объект вы можете использовать инструмент обрезки, как описано выше.
Затем используйте команду «Преобразовать для смарт-фильтров» в меню «Фильтры Photoshop». После преобразования слоя в смарт-объект вы можете использовать инструмент обрезки, как описано выше.
Это по-прежнему применяет деструктивную обрезку к слоям изображения, но затем у вас есть возможность изменить положение изображения внутри обрезки. Вы можете сделать это с помощью инструмента «Перемещение», который обычно находится в верхней части палитры инструментов (у него есть значок, показывающий четырехстороннюю стрелку).
После выбора инструмента «Перемещение» щелкните смарт-объект в окне слоев, чтобы выбрать его. Затем вы видите, что вокруг слоя изображения появляется контур, который выходит за пределы обрезанной области. Затем можно щелкнуть и перетащить изображение, чтобы изменить его положение в рамках обрезки.
В этом руководстве вы можете узнать больше о работе со смарт-объектами.
Краткий обзор того, как обрезать изображение в Photoshop
Теперь вы должны хорошо понимать, как обрезать изображение в Photoshop с помощью инструмента Crop Tool.
В этом уроке мы рассмотрели три варианта обрезки, которые вы можете использовать с инструментом обрезки:
- Обрезка без ограничений, при которой вы используете рамку обрезки для независимой установки размеров области обрезки. Этот параметр не влияет на размер обрезанного изображения.
- Обрезка Ratio, в которой вы определяете пропорции создаваемой обрезки. Как и в случае неограниченной обрезки, это не меняет размер изображения.
- Обрезка Ш x В x Разрешение, где вы определяете ширину, высоту и разрешение обрезанного изображения. С помощью этой опции размер обрезанного изображения изменяется в соответствии с заданным размером и разрешением.
Хотя изображение можно обрезать и изменить его размер, если вы хотите значительно увеличить изображение, лучше использовать параметры изменения размера в Photoshop. Если вы не знаете, как лучше изменить размер изображения в Photoshop, этот урок поможет вам.
Как обрезать изображения в форме круга с помощью Photoshop
Не очень очевидно, как обрезать изображения в форме круга с помощью Photoshop. Есть масса способов обрезать фотографию до меньшего размера, но как насчет того, чтобы обрезать ее в круг? Независимо от того, нужно ли вам это для веб-сайта, рекламы или изображения профиля, существует множество причин, по которым вам может понадобиться обрезать изображение до круглой формы.
Есть масса способов обрезать фотографию до меньшего размера, но как насчет того, чтобы обрезать ее в круг? Независимо от того, нужно ли вам это для веб-сайта, рекламы или изображения профиля, существует множество причин, по которым вам может понадобиться обрезать изображение до круглой формы.
В этом посте вы узнаете, как обрезать изображения в форме круга с помощью Photoshop. Я поделюсь с вами лучшим неразрушающим способом обрезки вашего изображения, сохраняя при этом возможность корректировки обрезки. Неважно, какую версию Photoshop вы используете, вам все равно будут доступны одни и те же инструменты!
Видеоруководство
Как обрезать изображение до круглой формы в Photoshop
Чтобы обрезать изображение до круглой формы, выберите инструмент Elliptical Marquee Tool и создайте круглое выделение на изображении.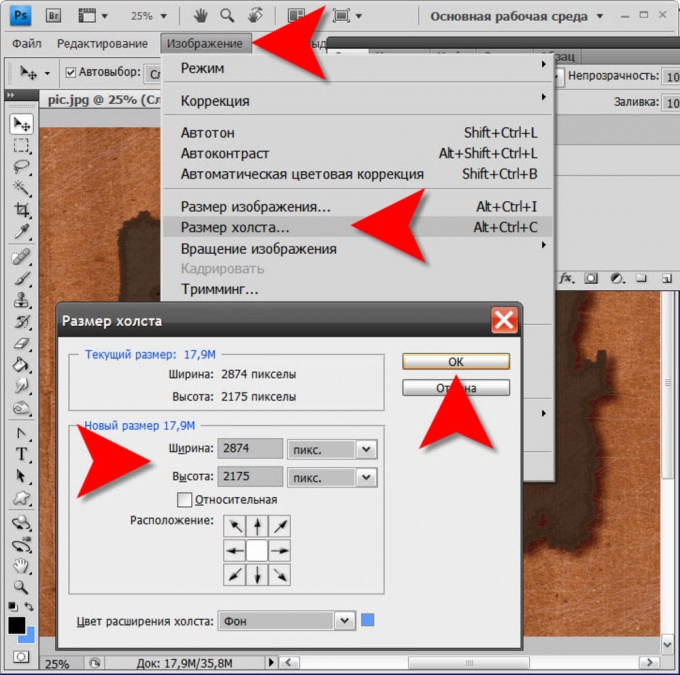 При активном выделении выберите слой с изображением и примените маску слоя. Теперь перейдите в «Изображение» > «Обрезать» и установите флажок «Прозрачные пиксели», чтобы удалить все лишние пиксели.
При активном выделении выберите слой с изображением и примените маску слоя. Теперь перейдите в «Изображение» > «Обрезать» и установите флажок «Прозрачные пиксели», чтобы удалить все лишние пиксели.
Шаг 1. Импортируйте изображение в Photoshop
Импортируйте изображение, нажав кнопку «Открыть изображение» при первом открытии Photoshop.
Ваше изображение появится как заблокированный слой на панели слоев. Чтобы внести какие-либо коррективы, вам необходимо разблокировать его. Это легко сделать, нажав на значок замка . Обратите внимание, как имя вашего слоя изменилось с ‘ background ‘ на ‘l ayer 0 ‘
Шаг 2. Выберите инструмент Elliptical Marquee Tool
Инструмент Elliptical Marquee Tool находится под инструментом Rectangular Marquee Tool в верхней части панели инструментов. . Чтобы получить к нему доступ, нажмите и удерживайте инструмент Rectangular Marquee, а затем перетащите курсор на инструмент Elliptical Marquee.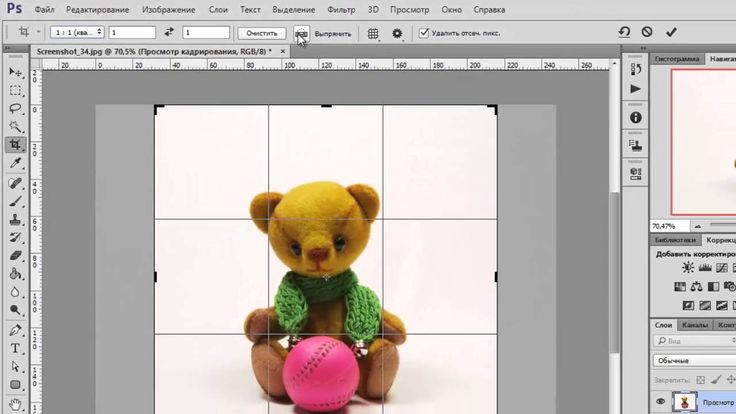 Или нажмите M на клавиатуре.
Или нажмите M на клавиатуре.
Шаг 3. Создайте круглое выделение с помощью инструмента Elliptical Marquee Tool
Выбрав инструмент Elliptical Marquee Tool, щелкните и перетащите круглое выделение вокруг области фотографии, которую вы хотите обрезать. Если вы хотите сделать кадр идеальным кругом, удерживайте нажатой клавишу SHIFT при создании выделения. Если вы хотите переместить весь выбор, нажмите и удерживайте ПРОБЕЛ , чтобы переместить его.
Если вы недовольны своим выбором и хотите начать все сначала, нажмите Command + D (Mac) или Control + D (Win), чтобы отменить выбор.
Шаг 4. Добавьте круглое выделение к маске слоя
Когда вы будете довольны положением выделения, добавьте к изображению маску слоя, нажав значок маски слоя в нижней части панели «Слои».
Шаг 5: При необходимости отрегулируйте положение изображения в маске
Преимущество использования маски слоя заключается в том, что вы можете в любое время изменить положение круглой обрезки! Если вы хотите отрегулировать положение вашего изображения внутри круга, сначала нажмите кнопку значок цепочки между миниатюрой слоя и маской слоя. Это позволяет настраивать их отдельно друг от друга.
Это позволяет настраивать их отдельно друг от друга.
Затем щелкните миниатюру слоя и возьмите инструмент «Перемещение», нажав V . Теперь вы можете перемещать изображение независимо от круговой обрезки.
Шаг 6. Выберите «Изображение» > «Обрезать», чтобы удалить лишние пиксели
Чтобы убрать лишнее пространство на холсте, выберите «Изображение» > «Обрезать». Откроется новое диалоговое окно. Отметьте «Прозрачные пиксели» и убедитесь, что выбраны все стороны. См. пример ниже.
Теперь вы успешно научились обрезать изображение до круглой формы с помощью Photoshop! Следующий шаг — научиться экспортировать это изображение из Photoshop, сохраняя при этом прозрачный фон.
Как экспортировать круглую обрезку с прозрачным фоном
Если вы хотите, чтобы ваше изображение оставалось в круглой обрезке, вам нужно экспортировать фотографию с прозрачным фоном. К счастью, это действительно легко сделать, экспортировав изображение в файл PNG.
Шаг 1. Перейдите в «Файл» > «Сохранить как»
Когда вы будете довольны своим круглым обрезанным изображением, перейдите к строке меню и выберите «Файл» > «Сохранить как» или «Файл» > «Сохранить копию».
Шаг 2. Измените формат на .PNG
Выберите папку назначения и переименуйте файл в любое удобное для вас время. Затем измените параметр формата на .PNG, чтобы экспортировать круглое изображение с прозрачным фоном.
Шаг 3: Нажмите «Сохранить»
Когда все выглядит хорошо, нажмите «Сохранить», чтобы экспортировать изображение.
Результат
Теперь вы успешно создали и экспортировали изображение с круговой обрезкой! Поскольку это файл .png, вы можете поместить его поверх любой другой фотографии, и он сохранит свою форму. Если бы вы экспортировали файл в формате JPEG, вокруг круга была бы белая рамка, поскольку прозрачность не сохранялась. Вот почему эти последние шаги для экспорта так важны!
Теперь, если вы столкнетесь с какими-либо проблемами при попытке экспортировать файл PNG, мое руководство по устранению неполадок PNG поможет решить любую из ваших проблем.
Удачного редактирования!
Изменение размера и обрезка изображения с помощью Adobe Photoshop CS4
О пикселях и разрешении
Размеры изображения в пикселях (ширина и высота) — это просто количество пикселей, а также ширина или высота изображения. . Разрешение — это количество деталей в изображении. Он измеряется в пикселях на дюйм или PPI. Естественно, чем больше пикселей на дюйм, тем лучше будет ваше разрешение. Изображения с более высоким разрешением обеспечивают лучшее качество печати.
Изменение размера изображения
Чтобы изменить размер изображения в Photoshop, выберите Изображение > Размер изображения . Откроется диалоговое окно:
Как видите, в разделе «Размеры в пикселях» вверху отображается текущий размер изображения в пикселях. В следующем разделе показан размер документа в дюймах. Мы можем изменить измерение пикселей на проценты или измерение размера документа на пики, столбцы, сантиметры, миллиметры, проценты или точки. Для этой статьи мы собираемся оставить измерения как есть.
Для этой статьи мы собираемся оставить измерения как есть.
Под шириной и высотой размера документа вы увидите Разрешение. Здесь вы определяете, сколько PPI вам нужно. Помните, чем больше пикселей, тем лучше разрешение.
Убедитесь, что флажок «Стили масштабирования» установлен для правильных пропорций при изменении размера.
Чтобы сохранить текущее соотношение высоты к ширине, убедитесь, что установлен флажок «Сохранить пропорции». В противном случае ваше изображение может быть искажено из-за растяжения или сжатия.
Для получения лучших результатов при изменении размера изображения снимите флажок «Пересэмплировать». Передискретизация включает изменение данных изображения. Вы убираете его, когда передискретизируете изображение, которое вы уменьшили, и добавляете к нему, когда вы масштабируете изображение, которое вы увеличили. Всякий раз, когда вы передискретизируете, качество изображения немного ухудшается.
Вот почему.
При изменении размера без передискретизации вы изменяете размеры изображения, но не размеры в пикселях. Если вы изменяете размер и передискретизируете, вы меняете как размер изображения, так и размеры в пикселях. Многие люди обнаруживают, что при изменении размера и передискретизации изображение с измененным размером получается размытым или искаженным. Это связано с изменением размеров пикселей.
Если вы изменяете размер и передискретизируете, вы меняете как размер изображения, так и размеры в пикселях. Многие люди обнаруживают, что при изменении размера и передискретизации изображение с измененным размером получается размытым или искаженным. Это связано с изменением размеров пикселей.
Изменение размера для печати и Интернета
При изменении размера для печати может потребоваться более высокое значение PPI, чем для изображений, которые будут использоваться только для Интернета. Это необходимо для получения наилучшего возможного качества изображения. Чем больше у вас PPI, тем четче будет изображение при печати. 72 PPI достаточно для большинства веб-приложений.
Методы интерполяции
Если вы выберете повторную выборку изображения, пиксели будут изменены с использованием процесса, называемого интерполяцией. Используемый метод интерполяции поможет определить качество изображения после передискретизации.
- При бикубической интерполяции анализируются значения цвета пикселей, окружающие выделение, чтобы определить цвет новых пикселей.
 Это обеспечивает высочайшее качество фотографических изображений.
Это обеспечивает высочайшее качество фотографических изображений. - Билинейная интерполяция использует только соседние пиксели. Он быстрее, чем бикубический, но не такой качественный.
- Ближайший сосед быстрее любого из двух других, но его не следует использовать для фотографических изображений. Однако он наиболее эффективен для изображений с большими областями одного цвета.
- Bicubic Smoother — это то, что вы можете использовать при увеличении размера изображения.
- Bicubic Sharper можно использовать при уменьшении размера изображения. Это помогает сохранить резкость и детализацию.
Обрезка изображения
Всякий раз, когда вы обрезаете изображение, вы, по сути, обрезаете его внешние края. Это как вырезать дырку из пончика, оставить дырку, а остальное выбросить. Однако, когда вы обрезаете изображение, вы всегда обрезаете квадратные или прямоугольные участки.
Чтобы обрезать изображение, мы собираемся перейти в раздел «Выделение» на панели инструментов и щелкнуть инструмент «Обрезка». Изображение, которое вы хотите обрезать, должно быть открыто в рабочей области. После того, как вы нажмете инструмент «Обрезка», щелкните свое изображение.
Изображение, которое вы хотите обрезать, должно быть открыто в рабочей области. После того, как вы нажмете инструмент «Обрезка», щелкните свое изображение.
Поместите указатель мыши в крайний левый верхний угол области изображения, которую вы хотите сохранить . Все, что находится слева от этого угла, будет обрезано.
Когда вы это сделаете, появится прямоугольное поле. Область внутри коробки — это то, что останется от вашего изображения после его обрезки. Вы заметите, что внутри прямоугольной коробки светлее, чем снаружи. Это позволяет вам лучше определить, насколько вы хотите обрезать изображение, а также увидеть, что вы сохраняете.
Перетащите прямоугольную рамку по изображению, пока вы не будете довольны областью, которая будет обрезана.
Теперь ваше изображение будет выглядеть так:
Вы можете использовать маркеры на каждой стороне (а также в углах) прямоугольника, чтобы увеличить или уменьшить обрезанную область.
Когда закончите, дважды щелкните внутри прямоугольника.
После двойного щелчка в рабочей области появится только область внутри прямоугольника. Это твой новый образ.
Имейте в виду, что размер вашего нового изображения будет меньше исходного. Photoshop не изменяет автоматически размер изображения, чтобы оно соответствовало оригиналу после его обрезки.
Использование панели параметров при обрезке изображений
Вы также можете использовать панель параметров, чтобы обрезать изображение до определенного размера. Панель параметров инструмента «Обрезка» выглядит следующим образом:
С помощью панели параметров можно указать ширину и высоту обрезанного изображения. Вы также можете указать разрешение или PPI.
После того, как вы перетащите прямоугольник по изображению, как показано на рисунке ниже, панель параметров изменится.
На этом этапе панель параметров будет выглядеть так, как показано на снимке ниже.
Здесь вы можете решить, хотите ли вы удалить или скрыть обрезанную область.
Вы также можете определить цвет заштрихованной (более темной) области, а также непрозрачность. Если вы увеличите непрозрачность, заштрихованная область станет темнее.
Если вы увеличите непрозрачность, заштрихованная область станет темнее.
Настройка размера и поворота холста
Помимо настройки или изменения размера изображения, вы также можете настроить размер холста. Холст — это полная редактируемая область изображения. Когда вы увеличиваете размер холста, вы не изменяете размер изображения. Вместо этого вы добавляете пространство вокруг изображения. Размер изображения остается прежним, но размер холста увеличивается. Если вы уменьшаете размер холста, вы обрезаете изображение.
Чтобы настроить размер холста, выберите Изображение > Размер холста .
Далее вы можете либо ввести размеры холста, используя поля ширины и высоты, либо выбрать Относительно и указать величину, которую вы хотите добавить (или вычесть) из текущего размера холста.
Выберите якорь, щелкнув квадрат. Это укажет, где расположить существующее изображение на холсте после изменения его размера.
Затем выберите цвет для нового холста.
Нажмите OK.
В приведенном ниже примере мы расширили холст и привязали исходное изображение к левому центру.
Работа с основными выделениями
Если вы когда-либо выбирали текст в текстовом документе, электронной почте или веб-странице для копирования и вставки, то вы уже знаете, что влечет за собой выделение в Photoshop. Когда вы делаете выбор в Photoshop, вы выбираете область изображения или все изображение. Затем вы можете вырезать, копировать, вставлять, рисовать или редактировать изображение другим способом.
В Photoshop CS4 есть несколько инструментов, позволяющих делать выбор. В этой статье мы рассмотрим основные инструменты.
Инструмент «Выделение» Первый инструмент, который мы собираемся обсудить, это инструмент «Прямоугольное выделение», или . Используя этот инструмент, вы можете выбрать область изображения (или выделить ее), чтобы внести в нее дополнительные изменения.
Используя этот инструмент, вы можете выбрать область изображения (или выделить ее), чтобы внести в нее дополнительные изменения.
Хотите узнать больше? Пройдите онлайн-курс по Adobe Photoshop CS4.
Как видите, мы выбрали прямоугольную область на снимке ниже.
Теперь, когда мы поняли, что делает инструмент Rectangular Marquee, давайте научимся им пользоваться.
Первое, что вам нужно сделать при использовании любого инструмента из набора инструментов, это установить параметры и предпочтения на панели параметров.
Панель параметров прямоугольного выделения выглядит следующим образом:
Первый значок, который вы видите, просто позволяет вам выбрать, какой инструмент выделения вы хотите использовать. Мы уже знаем, что используем инструмент Rectangular Marquee.
Следующий набор значков позволяет вам указать, какой выбор вы хотите сделать.
- Нажмите на первый значок для нового выбора.
- Нажмите, чтобы добавить к существующему выбору.

- Нажмите, чтобы вычесть из существующего выбора.
- Щелкните, чтобы пересечься с существующим выделением.
Затем установите растушевку, чтобы смягчить края выделения. Вы можете включить или выключить сглаживание только для эллиптического инструмента. Мы обсудим это далее.
Выберите стиль.
Обычный . Когда вы выбираете обычный, пропорции области выделения будут определяться путем перетаскивания.
Фиксированный коэффициент . Этот параметр устанавливает соотношение высоты и ширины. Помните, что это соотношение, а не фактические измерения. Если вы хотите, чтобы ваша область выделения была в три раза шире, чем высота, введите три для ширины и один для высоты.
Фиксированный размер . Эта опция позволит вам установить значения высоты и ширины. Убедитесь, что вы ввели значения пикселей. Это должны быть целые числа.
Когда вы закончите настройку параметров, настало время нарисовать область выделения. Чтобы выбрать прямоугольную область, просто нажмите на инструмент, затем перетащите мышь по изображению. Отпустите мышь, когда у вас есть область, которую вы хотите выбрать.
Чтобы выбрать прямоугольную область, просто нажмите на инструмент, затем перетащите мышь по изображению. Отпустите мышь, когда у вас есть область, которую вы хотите выбрать.
Все инструменты в наборе инструментов сгруппированы в разделы, а затем разбиты на группы. Рядом с каждым значком панели инструментов вы увидите стрелку вниз. Щелкнув правой кнопкой мыши по стрелке вниз, вы увидите все инструменты для этой группы.
Если щелкнуть правой кнопкой мыши стрелку вниз рядом с инструментом «Прямоугольное выделение», вы увидите инструмент «Эллиптическое выделение» , «Выделение одной строки» и «Выделение одного столбца» . Они аналогичны инструменту «Прямоугольная область», за исключением того, что вы будете создавать эллиптические формы, строки или столбцы (соответственно).
Инструмент «Волшебная палочка»
Щелкните правой кнопкой мыши инструмент «Быстрое выделение», чтобы найти инструмент «Волшебная палочка» .
Инструмент «Волшебная палочка» позволяет выбрать область, окрашенную последовательно, например, зеленый лист.
Прежде чем мы научимся пользоваться инструментом «Волшебная палочка», давайте настроим наши параметры на панели параметров (см. рисунок ниже).
Первый значок, который вы видите, это значок Волшебной палочки. Это дает нам понять, что мы выбрали правильный инструмент.
Далее мы собираемся выбрать тип выбора Волшебной палочки, который мы собираемся сделать.
- Нажмите на первый значок для нового выбора.
- Нажмите, чтобы добавить к существующему выбору.
- Нажмите, чтобы вычесть из существующего выбора.
- Щелкните, чтобы пересечься с существующим выделением.
Затем укажите следующее:
Допуск . Это определяет, насколько разными или похожими будут выбранные пиксели. Введите значение от 0 до 255 пикселей. Если вы введете меньшее число, будут выбраны несколько цветов, очень похожих на пиксель, по которому вы щелкнули. С другой стороны, более высокое число даст вам более широкий диапазон цветов.
Сглаживание — более гладкие края.
Непрерывный означает, что выбираются только смежные области, использующие одинаковые цвета. Если этот флажок не установлен, будут выбраны все пиксели изображения одного цвета.
Образец всех слоев . Если вы установите этот флажок, Photoshop будет выбирать цвета на основе данных всех видимых слоев. В противном случае будут выбраны только цвета из активного слоя.
Теперь мы готовы использовать инструмент «Волшебная палочка». Нажмите на цвет или постоянно окрашенный объект, который вы хотите выбрать.
Как вы можете видеть на следующем снимке, мы щелкнули лист.
Просто выберите инструмент «Волшебная палочка», затем выберите цвет или постоянно окрашенный объект, который вы хотите выделить. Это так просто.
Нажмите «Уточненный край» на панели параметров, чтобы дополнительно настроить границу, просмотреть выделение на другом фоне или в виде маски.
Инструмент «Быстрое выделение»
Инструмент «Быстрое выделение» позволяет закрасить выбранную область с помощью регулируемого кончика кисти. Когда вы отодвинете кончик кисти, выделенная область будет расширяться.
Перед использованием инструмента задайте параметры на панели параметров.
Первый значок — это значок инструмента быстрого выбора.
Затем выберите, хотите ли вы создать новый выбор, добавить к существующему выбору или вычесть из существующего выбора, щелкнув соответствующий значок.
Затем выберите размер кисти. Для небольших участков выберите кисть меньшего размера. Мы собираемся выбрать лист, поэтому мы выбрали кисть большего размера.
Наконец, чтобы использовать этот инструмент, перетащите указатель мыши на область, которую вы хотите «закрасить», или выберите. Переместите его подальше, чтобы расширить область.
Инструмент «Лассо»
Инструмент «Лассо» можно использовать для выделения произвольной формы. Чтобы использовать инструмент «Лассо», нажмите на него, затем перетащите мышь по изображению. Вы должны закрыть изображение, чтобы инструмент «Лассо» заработал. Другими словами, ваша начальная и конечная точки должны соединяться, как показано ниже.
Чтобы использовать инструмент «Лассо», нажмите на него, затем перетащите мышь по изображению. Вы должны закрыть изображение, чтобы инструмент «Лассо» заработал. Другими словами, ваша начальная и конечная точки должны соединяться, как показано ниже.
Однако перед использованием инструмента «Лассо» задайте параметры на панели параметров.
Выберите тип выделения, которое вы хотите сделать:
- Нажмите на первый значок для нового выбора.
- Нажмите, чтобы добавить к существующему выбору.
- Нажмите, чтобы вычесть из существующего выбора.
- Щелкните, чтобы пересечься с существующим выделением.
Затем установите другие параметры, как мы делали с другими инструментами в этой статье.
Теперь вы готовы сделать свой выбор.
Инструменты «Магнитное лассо» и «Многоугольное лассо»
Щелкните правой кнопкой мыши стрелку вниз на инструменте «Лассо», чтобы получить доступ к инструментам «Многоугольное лассо» и «Магнитное лассо» .
Инструмент «Многоугольное лассо» позволяет рисовать многоугольные фигуры.
Инструмент «Магнитное лассо» будет привязываться к краям аспектов изображения, когда вы перетаскиваете мышь вдоль границы. Взгляните на снимок ниже, на котором мы выбрали лист.
Чтобы использовать инструмент «Магнитное лассо», задайте параметры на панели параметров.
Задайте тип выделения, которое вы хотите сделать, затем установите параметры «Растушевка» и «Сглаживание».
Затем установите ширину обнаружения . Photoshop обнаружит края только в пределах указанного расстояния от указателя мыши.
Установить контрастность . Это укажет чувствительность лассо к краям вашего изображения. Если вы установите более высокое значение, лассо будет обнаруживать только те края, которые имеют резкий контраст с их окружением.
Укажите частоту . Это скорость, с которой аркан устанавливает точки крепления. Если вы выберете более высокое значение, граница выделения будет закреплена на месте быстрее.
Если у вас планшет со стилусом, выберите (или отмените выбор) параметр Давление стилуса . Если он выбран, вы можете увеличить давление стилуса, чтобы уменьшить ширину края.
Инструмент «Свободное преобразование»
С помощью инструмента «Свободное преобразование» можно применять к выделенным элементам такие преобразования, как поворот, масштабирование, наклон, искажение и перспектива. Вы можете сделать это всего за одну непрерывную операцию, потому что вместо того, чтобы использовать целую кучу различных команд, вы просто нажимаете клавишу на клавиатуре для переключения между типами преобразования.
Начните с выбора того, что вы хотите преобразовать.
Перейдите к Правка> Свободное преобразование .
Затем выберите значок инструмента «Перемещение» на панели инструментов, если вы собираетесь преобразовать выделение, слой на основе пикселей или границу выделения. Теперь выберите «Показать элементы управления преобразованием» на панели параметров. В этой статье мы собираемся применить преобразования, преобразовав выделение, которое мы сделали на нашем изображении.
В этой статье мы собираемся применить преобразования, преобразовав выделение, которое мы сделали на нашем изображении.
Если вы собираетесь преобразовать векторную фигуру или контур, выберите инструмент «Выделение контура» . Затем установите флажок «Показать элементы управления преобразованием» на панели параметров.
Для масштабирования путем перетаскивания: перетащите маркер. Вы можете нажать Shift для пропорционального масштабирования.
Для численного масштабирования: Введите процентные значения в поле ширины и высоты на панели параметров (см. ниже). Чтобы сохранить соотношение сторон, щелкните значок .
- Для поворота путем перетаскивания : Просто переместите указатель мыши за границу. Когда вы наводите на него указатель мыши, он становится изогнутой двусторонней стрелкой. Перетащите мышь.
Вы можете нажать Shift, чтобы сохранить поворот с шагом 15 градусов.
Для числового поворота: Перейдите к текстовому полю поворота на панели параметров и введите градусы.
 Чтобы исказить и получить искажение относительно центра границы, нажмите клавишу Alt, а затем перетащите маркер.
Чтобы исказить и получить искажение относительно центра границы, нажмите клавишу Alt, а затем перетащите маркер.- Для свободного искажения : нажмите Control и перетащите маркер.
- Чтобы наклонить : нажмите Control+Shift и перетащите боковой маркер.
- Числовой перекос: Введите значения градусов в текстовые поля H и V, расположенные на панели параметров.
- Чтобы применить перспективу: Нажмите Control+Alt+Shift, затем перетащите угловой маркер.
- Для деформации: Выберите значок «Переключение между режимами свободного преобразования и деформации» на панели параметров, затем перетащите контрольные точки или выберите стиль деформации в меню «Деформация» на панели параметров (показано ниже).
Измените опорную точку, щелкнув квадрат в локаторе опорной точки на панели параметров.
Чтобы зафиксировать преобразование, щелкните на панели параметров.
Чтобы отменить преобразование, щелкните на панели параметров.
Изменение выделения
Несомненно, иногда вы будете делать выделение только для того, чтобы понять, что вам нужно либо расширить его, либо изменить. Фотошоп делает это очень легко.
Всякий раз, когда вам нужно изменить выделение, нажмите клавишу Shift. Просто убедитесь, что что-то уже выбрано, прежде чем делать это. Рядом с курсором появится знак плюс (+). Теперь вы можете изменить свой выбор. Чтобы вычесть из выделения, нажмите клавишу Alt.
Как обрезать в Photoshop
Одним из самых (на первый взгляд) основных инструментов в Photoshop является почтенный инструмент Crop Tool. Инструмент кадрирования, используемый для обрезки частей изображения, чтобы оставить только желаемую область, может показаться простым трюком. Тем не менее, здесь есть гораздо больше, чем вы думаете. В этом руководстве я собираюсь разобрать различные варианты наилучшего использования инструмента Crop Tool.
В этом руководстве я собираюсь разобрать различные варианты наилучшего использования инструмента Crop Tool.
Содержание
Основные сведения об инструменте кадрирования
Вы можете получить доступ к инструменту кадрирования из набора инструментов (рис. 1), щелкнув (по умолчанию) третий значок внизу в первом столбце (или пятый значок внизу, если вы сузили набор инструментов, как я). Вы также можете вызвать его, нажав клавишу C на клавиатуре.
Рисунок 1Чтобы сделать обрезку, вы можете либо щелкнуть по изображению, что вызовет окно обрезки с восемью толстыми областями или «ручками» в углах и в середине каждой стороны, либо вы можете щелкнуть и перетащить создать область обрезки. Использование первого варианта позволяет вам переходить к каждой ручке по мере необходимости, чтобы настроить обрезку по желанию.
Инструмент Crop Tool имеет второй режим, который называется Perspective Crop , доступ к которому можно получить, удерживая нажатой кнопку мыши на значке или удерживая клавишу SHIFT при нажатой клавише C. Ярлык C также используется инструментом Slice Tool , который можно использовать для разделения изображения на несколько частей.
Ярлык C также используется инструментом Slice Tool , который можно использовать для разделения изображения на несколько частей.
После того, как вы вызовете инструмент обрезки, вам будут представлены различные варианты того, как вы будете выполнять обрезку. Некоторые из этих параметров могут повлиять на качество обрезанного изображения, поэтому важно понимать, как они работают.
Коэффициент | Ш x В x Разрешение
На панели инструментов параметров кадрирования первым значком, который вы увидите, является сам значок кадрирования. Нажав на это, вы увидите список предустановок некоторых стандартных размеров фотопечати от 3 × 5 дюймов до 8 × 10 дюймов, все настроены на 300 PPI. Этот список также может содержать все предустановки для всех инструментов, если установить флажок (шестеренка) при просмотре предустановок. Вы также можете сохранить здесь текущие настройки обрезки, если хотите. Вы также можете сохранить их в следующем раскрывающемся списке справа, который мы собираемся получить до 9. 0005 Рисунок 2
0005 Рисунок 2
Щелчок по следующему раскрывающемуся списку на панели инструментов «Обрезка» позволяет выбрать обрезку по соотношению или по точным размерам и разрешению. Кроме того, Adobe предоставляет список распространенных соотношений, за которым следует список некоторых часто используемых конкретных размеров для отпечатков и размеров компьютерного дисплея. Существует также возможность сохранить пресет в этот список, а также возможность удалить созданные вами пресеты. Любые созданные вами пресеты будут перечислены над текстом New Crop Preset в списке. Прежде чем мы перейдем к пресетам, давайте сначала рассмотрим использование параметра Ratio.
Говоря о соотношении, мы имеем в виду отношение ширины изображения к его высоте. Например, «полнокадровая» зеркальная или беззеркальная камера имеет датчик, который очень близок к размеру кадра 36 × 24 мм, что соответствует размеру негатива или слайда, создаваемого 35-мм пленочной камерой. Поскольку 36 на 24 можно разделить на 12, окончательное соотношение здесь равно 3:2.
Примечание . Размер большинства полнокадровых сенсоров немного отличается от точного 24×36 мм, и это зависит от марки и модели полнокадровых камер. Датчики APS-C также имеют соотношение сторон 3:2.
Например, одним из самых популярных увеличенных размеров является отпечаток 8×10 дюймов, однако пропорция 3:2 полнокадровых изображений 35 мм (пленочных или цифровых) требует обрезки изображения. Это связано с тем, что мы собираемся использовать изображение с соотношением сторон 5:4 для отпечатка 8×10 из исходного изображения с соотношением ширины и высоты 3:2. Что-то нужно будет обрезать, чтобы заполнить бумагу для печати, или вам придется оставить границу по двум краям, что обычно нежелательно.
Рисунок 3 На Рисунке 3 вы можете увидеть пример того, как изображение с соотношением сторон 3:2 обрезается при его настройке для размещения на отпечатке 8×10 (соотношение сторон 5:4). В этом случае я мог бы вместо этого сделать отпечаток 8 × 12, так как я не хочу обрезать большую часть изображения. Конечно, если вы знаете, что вам нужно будет сделать отпечатки 8 × 10 или аналогичные пропорции, вы можете оставить место при съемке фотографий.
Конечно, если вы знаете, что вам нужно будет сделать отпечатки 8 × 10 или аналогичные пропорции, вы можете оставить место при съемке фотографий.
Использование параметра «Отношение» позволяет ввести желаемое соотношение ширины и высоты, используя два поля справа от раскрывающегося списка, в котором выбран параметр «Отношение». Хотя в списке есть несколько пресетов, у вас может быть особое применение. Например, если у вас есть принтер, на котором вы печатаете 13×19-дюймовые фотографии, вы можете ввести в эти поля 13 и 19. Это ограничит поле обрезки этими пропорциями.
Вы можете поменять местами числа пропорций в любое время, щелкнув две противоположные стрелки (красная рамка на рис. 4) между полями ввода пропорций, что упрощает переключение с книжной на альбомную ориентацию. Пока мы смотрим на эту область, вы также увидите кнопку Clear (желтая рамка на рис. 4) справа от полей ввода. Это очистит поля ввода и работает как с параметрами Ratio, так и с параметром W x H x Resolution.
Важно помнить, что при использовании параметра «Соотношение» для кадрирования изображение не подвергается «передискретизации», поскольку в области кадрирования не создаются и не удаляются пиксели. Пиксели могут быть удалены из-за пределов самой области обрезки, но пиксели внутри только что обрезанного изображения останутся без изменений. Это не обязательно верно для следующего параметра, Ш x В x Разрешение.
Ш x В x Разрешение
Используя параметр Ш x В x Разрешение, вы можете ввести точные размеры вашей культуры в поля, которые ранее использовались для ввода значений отношения. Кроме того, есть третье поле для ввода пикселей на дюйм (или пикселей на см).
Поля ширины и высоты позволяют использовать несколько типов значений измерения. После числа вы можете указать 90 119 px, in, cm, mm, pica или pt 90 120 , что означает пиксели, дюймы, сантиметры, миллиметры, пики и точки (соответственно). Вы также можете смешивать и сопоставлять значения ширины и высоты, если хотите, или если вам просто нравится заниматься математикой.
Значение PPI/PPCM является необязательным, и если оно не заполнено, обрезка просто подстраивается под соотношение введенных значений. Таким образом, если у вас есть изображение размером 2000 на 1334 (соотношение 3:2) и вы обрезаете его до размера 8 × 10 дюймов, значение PPI будет пересчитано, чтобы отразить это с новым значением PPI, равным 166,8 (рис. 5). Новые размеры пикселей по-прежнему будут составлять 1334 пикселя по короткой стороне. Полученная обрезка укоротит длинную сторону до 1668 пикселей, удалив некоторую ширину в зависимости от положения рамки обрезки.
Если вы введете желаемое значение PPI, Photoshop изменит размер изображения и увеличит или уменьшит количество пикселей, чтобы они соответствовали новой общей ширине, высоте и разрешению. Используя то же изображение размером 2000 × 1334, что и раньше, и установив инструмент обрезки на 8 × 10 дюймов с PPI 300, результирующее изображение теперь обрезается до размера 8 × 10 дюймов, но теперь имеет размер 3000 × 2400 пикселей. Photoshop передискретизировал изображение и с помощью интерполяции добавил пиксели, чтобы подогнать изображение к желаемому результату.
Photoshop передискретизировал изображение и с помощью интерполяции добавил пиксели, чтобы подогнать изображение к желаемому результату.
Примечание . Передискретизация, выполненная с помощью инструмента кадрирования, использует метод, указанный в настройках Photoshop. В разделе «Настройки»> «Общие» (рис. 6) вы можете установить интерполяцию изображения, которая используется обрезкой и другими инструментами. Однако параметры «Сохранить детали» и «Сохранить детали 2.0» в этом пространстве недоступны. Поскольку это, возможно, лучшие методы для увеличения передискретизации в Photoshop, я бы не стал использовать инструмент обрезки для значительного увеличения размера в пикселях.
Рисунок 6 Приведенный выше пример явно будет страдать от некоторой потери качества изображения, так как для увеличения изображения используется интерполяция. Я рекомендую изменить размер изображения с помощью функции Размер изображения до желаемых размеров в пикселях по более длинной стороне перед кадрированием. Это позволит вам выбрать тип метода передискретизации. Вы можете ознакомиться с нашим руководством «Как изменить размер изображения в Photoshop», чтобы получить информацию о наилучшем подходе.
Это позволит вам выбрать тип метода передискретизации. Вы можете ознакомиться с нашим руководством «Как изменить размер изображения в Photoshop», чтобы получить информацию о наилучшем подходе.
При обрезке до меньшего размера вы можете позволить инструменту обрезки сделать это, поскольку повторная выборка конечного изображения с меньшим количеством пикселей должна быть хорошей с точки зрения качества. Вы можете убедиться, что получаете наилучшее качество при уменьшении размера, установив для интерполяции изображения по умолчанию в настройках Photoshop значение Bicubic Automatic или Bicubic Sharper.
Вспомогательные средства для кадрирования
Прежде чем перейти к дополнительным параметрам инструмента кадрирования, есть несколько вещей, которые вы можете сделать, чтобы упростить получение именно того кадра, который вам нужен. Сначала используется линейка . Если линейки еще не отображаются вверху и слева от интерфейса Photoshop (или вверху и слева от изображения в плавающем окне), вы можете перейти к View>Rulers из главного меню или нажать CTRL+R на Windows (CMD+R на Mac), чтобы вызвать их.
Линейки поддерживают несколько различных типов измерения, таких как пиксели, дюймы, миллиметры и т. д., и вы можете быстро изменить то, что отображается, щелкнув правой кнопкой мыши в Windows (щелчок с нажатой клавишей CTRL на Mac) на линейке и выбрав значение из списка что появляется.
Рисунок 7Теперь, когда линейки видны, если они еще не были видны, вы можете использовать направляющие , как показано на рисунке 7, чтобы определить, где вы хотите обрезать, прежде чем вытащить инструмент обрезки. Щелкая и перетаскивая линейки, вы можете перетаскивать направляющие, которые можно использовать для визуализации того, где вы будете обрезать. Вы также обнаружите, что края инструмента обрезки «привязываются» к направляющим, как только вы будете готовы использовать инструмент обрезки.
Клавиши-модификаторы
Как и некоторые другие инструменты в Photoshop, инструмент «Обрезка» можно использовать в сочетании с некоторыми клавишами-модификаторами. Если вы щелкнете по изображению, чтобы вызвать маркеры обрезки, и у вас не установлены пропорции или размеры, вы можете щелкнуть и перетащить края и углы, чтобы изменить обрезку. Вы сможете отрегулировать обрезку по своему усмотрению, но если вы хотите сохранить исходные пропорции изображения, вы можете удерживать клавишу SHIFT, которая сохранит пропорции.
Если вы щелкнете по изображению, чтобы вызвать маркеры обрезки, и у вас не установлены пропорции или размеры, вы можете щелкнуть и перетащить края и углы, чтобы изменить обрезку. Вы сможете отрегулировать обрезку по своему усмотрению, но если вы хотите сохранить исходные пропорции изображения, вы можете удерживать клавишу SHIFT, которая сохранит пропорции.
Клавишу ALT также можно использовать с инструментом «Обрезка», и она будет удерживать кадрирование в центре во время его корректировки. Клавиши SHIFT и ALT можно использовать вместе для сохранения пропорций и регулировки от центральной точки области обрезки.
Если вы рисуете кадрирование и не заданы пропорции или размеры, инструмент кадрирования будет «свободной формы» и будет любой формы прямоугольника, который вы можете нарисовать. Вы можете удерживать клавишу SHIFT, чтобы ограничить рамку обрезки квадратом так же, как вы можете сделать это с помощью инструмента «Выделение».
Аналогичным образом, вы можете удерживать клавишу ALT при рисовании рамки обрезки, чтобы рамка вытягивалась из начальной точки щелчка, которая в конечном итоге становится центральной точкой обрезки. Это можно комбинировать с клавишей SHIFT, чтобы создать квадратную обрезку с центром в точке, где курсор был впервые нажат.
Это можно комбинировать с клавишей SHIFT, чтобы создать квадратную обрезку с центром в точке, где курсор был впервые нажат.
Создание предустановок
Существует два способа создания предустановок для инструмента кадрирования. После того, как вы введете нужные значения в поля, вы можете щелкнуть значок кадрирования на панели инструментов (не тот, который находится на панели инструментов) и щелкнуть значок шестеренки. Выбор Новая предустановка инструмента откроет диалоговое окно (рис. 8), в котором вы можете назвать предустановку, после чего предустановка будет добавлена в список предустановок инструмента, видимых при нажатии на значок обрезки.
Рисунок 8 Другой вариант — добавить его к предустановкам, доступным в раскрывающемся списке Отношение / Ш x В x Разрешение. После того, как вы ввели значения, которые вы хотите для предустановки, щелкните раскрывающийся список Ratio / W x H x Resolution и выберите New Preset в нижней части списка, как показано на рисунке 9. . Появится диалоговое окно, похожее на параметр «Предустановка инструмента», где вы можете назвать предустановку. После того, как вы нажмете «ОК», он будет добавлен в список предустановленных параметров под параметрами, предоставленными Adobe. Вы можете видеть на Рисунке 9, где я добавил размеры 11×15 и 6×8 к своим пресетам.
. Появится диалоговое окно, похожее на параметр «Предустановка инструмента», где вы можете назвать предустановку. После того, как вы нажмете «ОК», он будет добавлен в список предустановленных параметров под параметрами, предоставленными Adobe. Вы можете видеть на Рисунке 9, где я добавил размеры 11×15 и 6×8 к своим пресетам.
Создание предустановок — отличный способ сэкономить время, если у вас есть определенные культуры, которые нужно часто использовать. Если у вас есть предустановки, которые вы больше не используете, вы можете удалить их, используя опцию Удалить предустановку, доступную для обоих методов, описанных выше. Имейте в виду, что, несмотря на то, что вы можете удалить любой из элементов в наборах настроек инструментов, наборы настроек, предоставленные Adobe, перечисленные в списке «Соотношение / Ш x В x разрешение», не удаляются. Только пресеты, которые вы создадите здесь, будут удалены из этого списка.
Инструмент «Выпрямление»
Справа от кнопки «Очистить» находится опция «Выпрямление ». Нажав «Выпрямить», вы можете использовать курсор для рисования прямой линии на изображении. После рисования линии обрезка будет скорректирована таким образом, что результирующее обрезанное изображение будет повернуто так, чтобы изображение совпадало с нарисованной линией. На рис. 10 показано, где я провел инструментом «Выпрямление» вдоль столба (выделено красным), а затем выполнил результирующее вращение.
Нажав «Выпрямить», вы можете использовать курсор для рисования прямой линии на изображении. После рисования линии обрезка будет скорректирована таким образом, что результирующее обрезанное изображение будет повернуто так, чтобы изображение совпадало с нарисованной линией. На рис. 10 показано, где я провел инструментом «Выпрямление» вдоль столба (выделено красным), а затем выполнил результирующее вращение.
Выпрямление в вертикальном и горизонтальном направлениях. Вы обнаружите, что если вы передадите значения +/- 45 градусов, значение угла автоматически начнет обратный отсчет. Доступ к выпрямлению можно получить до или после того, как вы сделали выбор обрезки. Если вы не ввели значения соотношения или ширины x высоты, изображение будет повернуто и ограничено областью изображения. При желании вы можете отрегулировать обрезку постфактум.
Если вы уже выбрали пропорции или размеры, но еще не нарисовали кадрирование, изображение будет повернуто, и будет создан прямоугольник кадрирования с этой настройкой. Вы также можете нарисовать обрезку, а затем использовать инструмент «Выпрямление», и выделение обрезки будет повернуто. Каким бы способом вы ни использовали этот инструмент, вы все равно можете настроить поле обрезки перед фиксацией обрезки. Но ждать! Есть еще 🙂
Вы также можете нарисовать обрезку, а затем использовать инструмент «Выпрямление», и выделение обрезки будет повернуто. Каким бы способом вы ни использовали этот инструмент, вы все равно можете настроить поле обрезки перед фиксацией обрезки. Но ждать! Есть еще 🙂
Если вы хотите использовать инструмент «Выпрямление», вы можете быстро переключиться на него, удерживая нажатой клавишу CTRL (CMD на Mac), и инструмент «Кадрирование» переключится на инструмент «Выпрямление». Таким образом, вашей мыши не нужно будет перемещаться по панели инструментов обрезки.
Наложения
Следующим элементом на панели инструментов обрезки является Наложение , которое представлено маленьким значком сетки справа от параметра «Выпрямление». Когда вы рисуете выделение кадрирования, внутри кадрирования будет отображаться набор линий сетки. Щелкнув значок «Наложение», вы можете выбрать один из множества типов сетки, включая правило третей, золотое сечение и другие, которые вы можете видеть на рисунке 11.
Под различными типами наложений в списке находятся параметры, позволяющие сделать наложение всегда видимым, никогда не видимым и отображать его автоматически. Я предпочитаю, чтобы он всегда был включен, но это личное предпочтение. Если вы хотите переключиться на другое наложение после рисования поля обрезки, вы можете нажать клавишу O, чтобы просмотреть различные доступные параметры. Некоторые наложения, такие как «Золотая спираль», можно вращать, нажав SHIFT+O.
Параметры инструмента кадрирования
На панели инструментов кадрирования справа от значка сетки находится маленький значок шестеренки для доступа к параметрам инструмента кадрирования, как показано на рис. 12. Первый элемент в списке — 9.0119 Классический режим . Некоторое время назад, я думаю, в Photoshop CC 2019 Adobe представила текущий инструмент кадрирования, который внес множество изменений в работу этого инструмента. Например, при вращении обрезки в предыдущих версиях Photoshop рамка обрезки поворачивалась. Новый инструмент кадрирования вращал само изображение, в то время как область обрезки оставалась неподвижной.
Новый инструмент кадрирования вращал само изображение, в то время как область обрезки оставалась неподвижной.
Излишне говорить, что некоторым из нас, кто долгое время работал в Photoshop, потребовалось некоторое время, чтобы привыкнуть к этому и другим изменениям. К счастью, Adobe предоставила возможность переключиться в классический режим. Это вернет поведение инструмента кадрирования обратно к прежнему стилю. Со временем я научился ценить функциональность новой версии, но если вы предпочитаете оригинальный инструмент, вы можете включить классический режим.
Рисунок 12Если вы не включили классический режим, следующая опция — Показать обрезанную область . Когда этот параметр отмечен, области изображения за пределами области обрезки все равно будут видны. Я оставляю этот флажок установленным, так как предпочитаю видеть изображение в целом при кадрировании.
Auto Center удерживает рамку кадрирования по центру при регулировке кадрирования, а само изображение смещается для поддержания этого положения. При отключении этого параметра общее изображение остается стабильным при настройке области обрезки. Включите ли вы это, зависит исключительно от ваших предпочтений. Я оставляю его включенным, но не вижу проблемы в работе без него. Как и параметр «Показать обрезанную область», флажок для включения или выключения этого параметра недоступен в классическом режиме.
При отключении этого параметра общее изображение остается стабильным при настройке области обрезки. Включите ли вы это, зависит исключительно от ваших предпочтений. Я оставляю его включенным, но не вижу проблемы в работе без него. Как и параметр «Показать обрезанную область», флажок для включения или выключения этого параметра недоступен в классическом режиме.
Опция Crop Shield создает наложение на области за пределами области выделения культур. Это помогает визуально отделить обрезанные пиксели от тех, которые находятся в пространстве обрезки. Цвет и непрозрачность Crop Shield можно настроить в соответствии с вашими предпочтениями. Существует также автоматическая настройка, которая регулирует непрозрачность так, чтобы она по-прежнему выделялась, если обрезанные пиксели оказываются близкими по тону к щитку урожая, чтобы обеспечить удобную визуализацию.
Удалить пиксели
Пройдя мимо опций на панели инструментов Crop, у нас есть флажок Удалить пиксели (рис. 13). Эта опция делает то, на что она похожа, и позволяет вам решить, хотите ли вы удалить обрезанные пиксели или нет при применении обрезки. Это удобно, если вы хотите иметь возможность вернуться к сохраненному PSD-файлу и повторно обрезать изображение по-другому.
13). Эта опция делает то, на что она похожа, и позволяет вам решить, хотите ли вы удалить обрезанные пиксели или нет при применении обрезки. Это удобно, если вы хотите иметь возможность вернуться к сохраненному PSD-файлу и повторно обрезать изображение по-другому.
Если этот флажок снят, обрезанные пиксели будут скрыты до тех пор, пока снова не будет использован инструмент кадрирования. Если этот флажок установлен, обрезанные пиксели полностью удаляются из файла изображения, чтобы их больше никогда не видели, если, конечно, вы не «Отмените» обрезку перед сохранением файла.
Справа от параметра «Удалить пиксели» находится параметр Content Aware . Поскольку вы можете настроить инструмент «Кадрирование», чтобы включить области за пределами исходного изображения, это может оставить пустое пространство в этих областях. Если у вас не установлен флажок «Удалить пиксели», эта область будет заполнена как прозрачная.
Рисунок 14 Если установлен флажок «Удалить пиксели», пространство обычно заполняется текущим цветом фона, но вы можете изменить это поведение, установив флажок «С учетом содержимого». Если флажок установлен, Photoshop будет использовать технологию заливки Adobe Content Aware для заполнения пустого пространства на основе содержимого изображения.
Если флажок установлен, Photoshop будет использовать технологию заливки Adobe Content Aware для заполнения пустого пространства на основе содержимого изображения.
Теоретически это звучит хорошо, и может отлично работать в ситуациях, когда область возле края обрезки проста, однако в некоторых ситуациях результаты могут быть тем, что я бы назвал «субоптимальным». Как вы можете видеть на рисунке X, этот параметр может быть выбран или действительно пропущен, поэтому используйте его с осторожностью.
Последним значком на панели инструментов «Обрезка» является параметр «Сбросить », показанный на рис. 15. Щелчок по нему возвращает значения по умолчанию для обрезки, поворота изображения и других параметров. Имейте в виду, что это не заменяет команду «Отменить», поскольку она не вернет изображение в предыдущее состояние после применения кадрирования.
Рисунок 15Перспективное кадрирование
Когда вы думали, что больше не о чем говорить об инструменте кадрирования, на самом деле есть кое-что еще. Доступ к инструменту Perspective Crop можно получить, удерживая нажатой кнопку мыши на значке или удерживая клавишу SHIFT при нажатии C. Это удобный вариант инструмента Crop Tool.
Доступ к инструменту Perspective Crop можно получить, удерживая нажатой кнопку мыши на значке или удерживая клавишу SHIFT при нажатии C. Это удобный вариант инструмента Crop Tool.
Как следует из названия, инструмент Perspective Crop можно использовать для обрезки и исправления перекошенного изображения. Пример того, когда это можно использовать, — это если у вас есть изображение документа, а используемая камера не была точно параллельна документу. При использовании Perspective Crop каждый из углов рамки обрезки можно перемещать независимо после рисования рамки обрезки.
Кроме того, в Perspective Crop можно обрезать по одному углу за раз. Вы можете щелкнуть, и тогда, когда вы переместите курсор, из этой точки будет проведена прямая линия. Вы можете продолжать нажимать и двигаться, пока не получите все четыре стороны и не соединитесь с исходной точкой.
Выровняв углы на углах перекошенного изображения и применив обрезку, Photoshop отрегулирует изображение так, чтобы углы были выровнены под углом 90 градусов. Помимо документов, фотографии плоских произведений искусства и других подобных объектов, где требуется небольшая коррекция перспективы, являются идеальным вариантом использования этого инструмента. На рис. 16 я сфотографировал старый отпечаток и специально удостоверился, что у меня нет уровня камеры. После подтягивания углов к краю распечатываемого содержимого и фиксации кадрирования перспективы изображение становится квадратным, а лишняя область обрезается.
Помимо документов, фотографии плоских произведений искусства и других подобных объектов, где требуется небольшая коррекция перспективы, являются идеальным вариантом использования этого инструмента. На рис. 16 я сфотографировал старый отпечаток и специально удостоверился, что у меня нет уровня камеры. После подтягивания углов к краю распечатываемого содержимого и фиксации кадрирования перспективы изображение становится квадратным, а лишняя область обрезается.
Настройка соотношения недоступна при использовании кадрирования перспективы, доступны только ширина, высота и разрешение. Для таких значений, как пиксели и дюймы, доступны те же параметры, что и для стандартного инструмента кадрирования, как показано на рис. 17.
Если вы хотите использовать размеры другого изображения для настройки кадрирования перспективы, вы можете открыть это изображение в Photoshop и , когда он просматривается, нажмите кнопку Front Image. Это скопирует размеры этого изображения в настройки кадрирования перспективы. Затем это можно применить к другому изображению или изображениям.
Затем это можно применить к другому изображению или изображениям.
можно использовать с инструментом кадрирования в перспективе, а при использовании клавиши SHIFT точка перемещается по прямой линии к любой из двух точек, с которыми она соединяется. Использование клавиши ALT сохранит угол двух пересекающихся линий в перемещаемой точке. Это немного сложно описать, но попробуйте, и вы поймете, что я имею в виду.
Заключение
Я надеюсь, что вы нашли эту информацию полезной и, возможно, узнали что-то, чего раньше не знали об инструменте кадрирования в Photoshop. В этом инструменте гораздо больше, чем может показаться на первый взгляд, и понимание того, как и когда он выполняет повторную выборку, может повлиять на качество изображения после обрезки.
Как обрезать фотографию в Photoshop (и выпрямить фотографию)
Йорис ХермансА- А+
Скачать как PDF
Подпишитесь ниже, чтобы скачать статью немедленно
Вы также можете выбрать свои интересы для бесплатного доступа к нашему обучению премиум-класса:
Основы бизнеса
Шпаргалки
Детская фотография
Красочные городские пейзажи
Состав
Творческая фотография
Креативные концепции портрета
Цифровые фотоколлажи
Сказочная портретная фотография
Фотография еды
Интерьерная фотография
Редактирование ландшафта
Пейзажная фотография
Обработка Lightroom
Пресеты Lightroom
Длинная выдержка
Макрофотография
Фотография Млечного Пути
Моя камера и фотография
Органический маркетинг
Домашние животные
Фотография товара
Фотография неба
Социальные сети
Натюрморт
Интервальная съемка
Туристическая фотография
Городская фотография
Фотография дикой природы
Ваша конфиденциальность в безопасности. Я никогда не поделюсь вашей информацией.
Я никогда не поделюсь вашей информацией. Умение обрезать и выпрямлять фотографии в Photoshop — один из важнейших навыков фотографа.
Если вы фотографируете архитектуру, улицу или свадьбу, эта статья для вас.
Давайте посмотрим, как сделать так, чтобы ваши объекты на фотографиях не выглядели так, как будто они опрокидываются.
Проверка на наличие невертикальных линий
Первый шаг — проверить, не создают ли из-за линий на вашей фотографии здания, будто они опрокидываются. Вертикальные линии здания также должны быть вертикальными и прямыми на вашей фотографии.
Иногда это трудно увидеть, и в Photoshop есть инструмент, который упрощает эту задачу.
В качестве примера я буду использовать фотографию, сделанную в Куала-Лумпуре.
Шаг 1. Откройте фотографию в Photoshop
Откройте фотографию, которую вы хотите проверить на наличие невертикальных линий. Убедитесь, что линейки видны слева и сверху вашего рабочего пространства.
: Вы можете сделать так, чтобы они отображались, щелкнув «Линейки» в раскрывающемся меню «Вид». Вы также можете использовать сочетание клавиш «Command + R» для MacOS («Ctrl + R» для Windows).
Вы также можете использовать сочетание клавиш «Command + R» для MacOS («Ctrl + R» для Windows).
Шаг 2. Разместите направляющие на фотографии
Нажмите на линейку слева и перетащите направляющие с линейки на фотографию. Они будут отображаться синим цветом. Расположите их рядом со зданием или линиями, которые вы хотите проверить.
В моем примере видно, что здания на заднем плане и экраны под мостом опрокидываются.
Теперь мы можем начать выпрямлять изображение.
Как выпрямить фотографию в Photoshop
В Photoshop есть несколько инструментов для выпрямления изображения. Я предпочитаю инструмент «Искажение», потому что он дает вам больше контроля.
Шаг 1. Разблокируйте фоновый слой
Прежде чем вносить изменения в фоновый слой, его необходимо разблокировать. Дважды щелкните фоновый слой и нажмите «ОК».
Шаг 2. Выпрямите фотографию
Перейдите в «Правка > Трансформировать» и нажмите «Искажение». Теперь потяните углы фотографии, пока линии не станут прямыми.
В моем случае это верхний левый и правый углы. Дважды щелкните по фотографии, чтобы подтвердить изменения.
Как обрезать фотографию в Photoshop
Наконец, вам нужно обрезать фотографию, чтобы сделать ее идеальной. Обрезая, вы можете удалить ненужные объекты с ваших фотографий. Это улучшит состав.
В моем случае я хочу избавиться от отвлекающего куста в правом нижнем углу.
Шаг 1. Инструмент обрезки
Вы можете найти инструмент обрезки на панели инструментов слева или использовать ярлык «C». Как только вы выберете инструмент обрезки, вы увидите невертикальные линии по бокам фотографии.
Не беспокойтесь, это потому, что вы выровняли линии на фотографии. На окончательный результат это не повлияет.
Шаг 2. Выберите коэффициент кадрирования
Выберите коэффициент кадрирования в верхнем меню. Есть разные пропорции на выбор, и я буду использовать «Исходную пропорцию».
Конечный результат будет иметь те же размеры, что и исходная фотография.
Шаг 3. Обрежьте фотографию
Щелкните и перетащите углы, пока не получите нужный результат и обрезку. Дважды щелкните для подтверждения.
Фотография прямая и обрезанная. Перейдите в меню «Слои» и выберите «Свести изображение».
Теперь вы можете сохранить фотографию в формате jpg.
Заключение
Выпрямление фотографий архитектуры и зданий в Photoshop легко, но помните:
Для достижения наилучших результатов вам нужно попытаться сделать линии как можно более прямыми при съемке фотографии. Используйте разные ракурсы, чтобы увидеть, что меняется при съемке.
Используйте Photoshop только для выпрямления линий, которые вы не можете выпрямить на месте.
Программа Photoshop не предназначена для того, чтобы плохие фотографии выглядели хорошо. Все начинается с хорошей фотографии с самого начала.
Дополнительные полезные советы по работе с Photoshop можно найти в нашей статье об использовании лабораторных цветов!
Не удается обрезать в Photoshop? (Возможные причины + решения)
Немногие вещи вызывают большее разочарование, чем отказ компьютера без объяснения причин, и Photoshop не застрахован от этой проблемы.
Во-первых, часто сложно описать проблему, а когда вы имеете дело с такой многофункциональной программой, как Photoshop, все может очень быстро запутаться.
Это долгий способ сказать, что может быть много причин, по которым вы не можете обрезать изображение в Photoshop, поэтому я кратко расскажу о некоторых наиболее распространенных проблемах, которые могут помешать вам обрезать изображение. изображение в фотошопе.
Содержание
- Команда обрезки недоступна (выделена серым цветом)
- Какой инструмент обрезки следует использовать?
- Проблемы с инструментом обрезки
- Проблемы обрезки с помощью Snap . Он находится в меню Image , но, как вы можете видеть на снимке экрана ниже, он не всегда доступен.
К счастью, эту проблему очень просто решить. Чтобы использовать команду «Обрезать», расположенную в меню «Изображение», вам нужно иметь активное выделение на вашем изображении.
Команда «Обрезать» не предлагает никаких параметров, она просто обрезает ваше изображение до границ вашего выбора.
 Поэтому, если у вас нет активного выделения, Photoshop ничего не скажет, где вы хотите применить обрезку!
Поэтому, если у вас нет активного выделения, Photoshop ничего не скажет, где вы хотите применить обрезку!Переключение на инструмент Rectangle Marquee с помощью панели инструментов или сочетания клавиш М . Щелкните и перетащите в главном окне документа, чтобы создать выделение, соответствующее размеру обрезки, который вы хотите для вашего изображения, а затем откройте меню Изображение , и команда кадрирования должна быть доступна.
Какой инструмент обрезки следует использовать?
Хотя вы можете использовать метод, описанный выше, для обрезки изображения в Photoshop, часто гораздо проще использовать специальный инструмент «Обрезка», но не всегда.
Как и многие другие инструменты в наборе инструментов Photoshop, инструмент «Обрезка» вложен в несколько других инструментов в том же месте: инструмент «Обрезка перспективы», инструмент «Фрагмент» и инструмент «Выделение фрагмента» — и все они используют одну и ту же комбинацию клавиш!
Хотя эта функция стекирования очень помогает с точки зрения дизайна интерфейса, поскольку она предотвращает превращение набора инструментов в гигантский беспорядок, она может немного сбить с толку, когда вы впервые привыкаете к тому, как работает Photoshop.

Убедитесь, что выбран инструмент Crop , а не выбран инструмент Perspective Crop .
Инструмент Perspective Crop предназначен для очень специфического сценария использования, обычно с фотографиями высоких зданий, которые часто страдают от искажения, известного как трапецеидальное искажение.
Из-за этого вертикальные линии часто кажутся сходящимися в центре изображения, а инструмент кадрирования в перспективе позволяет исправить это без фактического изменения размера изображения.
Называть этот инструмент «кадрированием» — немного странный выбор, потому что это скорее инструмент коррекции перспективы, чем инструмент кадрирования, так что не расстраивайтесь, если вы упустили эту тонкую деталь!
Чтобы вернуться к стандартному инструменту Crop вместо Perspective Crop , вы можете щелкнуть правой кнопкой мыши или щелкнуть и удерживать значок инструмента «Кадрирование» (по умолчанию он расположен 5-м сверху на панели инструментов), а затем выбрать «Инструмент кадрирования» во всплывающем меню.

Если вам нравятся сочетания клавиш, вы также можете, удерживая нажатой клавишу Shift , одновременно нажимать клавишу C , чтобы переключаться между инструментами, использующими одно и то же сочетание клавиш. Вы заметите изменение значка на панели инструментов, чтобы отразить, какой инструмент выбран в данный момент.
Проблемы с инструментом обрезки
Даже если вы выбрали правильный инструмент, Photoshop иногда может помешать вам выполнить обрезку так, как вы хотите, исходя из текущих настроек инструмента обрезки.
Текущие настройки можно проверить с помощью панели «Параметры инструмента», расположенной над основным окном документа (показано ниже).
Наиболее важным параметром является раскрывающееся меню «Соотношение», которое может вызвать ряд головных болей, если вы не знакомы с инструментом «Кадрирование» — или если сейчас 3 часа ночи, или если вы еще не выпили достаточно кофе, или, или , или 😉 мы все там были!
Если вы выполняете обрезку визуально и вас не волнует соотношение сторон кадрированного изображения, то два поля справа от раскрывающегося списка должны быть пустыми (как показано на снимке экрана выше).

Однако вы также можете ввести любое соотношение, которое хотите, и Photoshop ограничит инструмент «Кадрирование», чтобы оно соответствовало этому соотношению.
Например, большинство фотографий сделаны с соотношением сторон 3:2, а это означает, что изображение в альбомной ориентации шириной 3000 пикселей также будет иметь высоту 2000 пикселей, но вы можете ввести любое пользовательское соотношение сторон.
Если ничего не помогает, есть удобная кнопка сброса, которая позволяет одним щелчком мыши вернуть все настройки обрезки к значениям по умолчанию, даже если вы не можете вспомнить, какие они были!
Проблемы с кадрированием при использовании привязки
И последнее, но не менее важное: функция привязки может повлиять на инструмент «Кадрирование» и «Прямоугольное выделение». Если вы не знакомы с функцией Snap, это удобный инструмент для многих проектов редактирования, поскольку он ускоряет ваш рабочий процесс, когда у вас много отдельных слоев и элементов изображения.

При включенной функции привязки Photoshop будет автоматически перемещать курсор для выравнивания с границами других объектов, направляющих и линеек при перемещении объектов, изменении размера выделенных областей и т. д. Хотя это может быть полезно, это может быть очень неприятно при попытке выполнить точную обрезку.
К счастью, это легко отключить. Откройте меню View и выберите Snap , чтобы отключить его, или вы можете использовать сочетание клавиш Command + Смена + ; (используйте Ctrl + Shift + ; , если вы работаете на ПК). Обратите внимание, что это точка с запятой, а не запятая!
Вы также можете выбрать меню Snap To и настроить, какие элементы интерфейса должны получать обработку Snap.
Заключительное слово
Надеемся, что понимание этих потенциальных проблем позволит вам решить проблему с кадрированием в Photoshop, но возможно, что происходит что-то еще, чего я здесь не рассмотрел.


 Параметры наложения
Параметры наложения 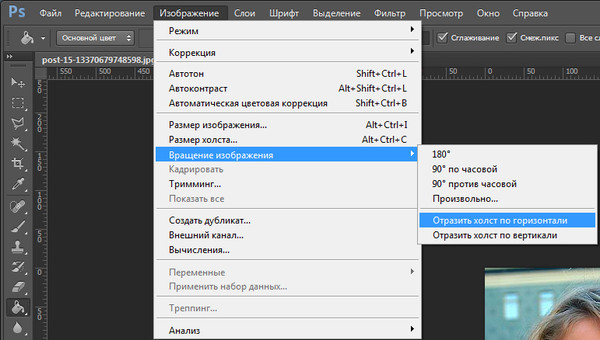
 Удаленные пикселы будут потеряны и не смогут использоваться при последующей корректировке кадра.
Удаленные пикселы будут потеряны и не смогут использоваться при последующей корректировке кадра. Можно также развернуть холст больше первоначального размера изображения.
Можно также развернуть холст больше первоначального размера изображения.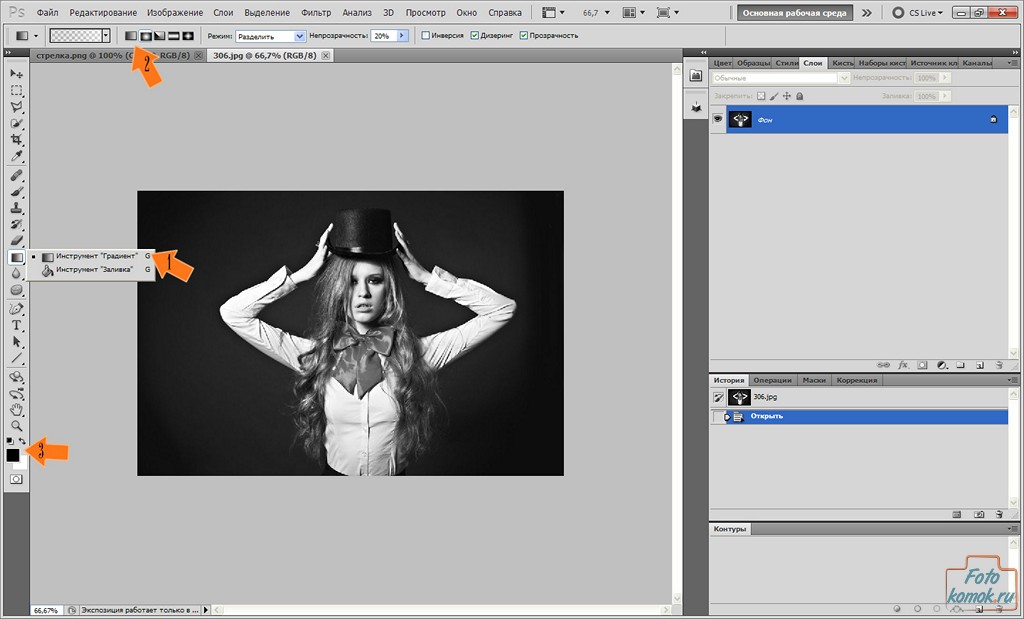
 Вся остальная часть изображения останется затемненной. Получившуюся рамку можно расширить, уменьшить — достаточно потянуть за углы или стороны. Нажав левую клавишу мыши и удерживая рамку, вы можете изменить место обрезки;
Вся остальная часть изображения останется затемненной. Получившуюся рамку можно расширить, уменьшить — достаточно потянуть за углы или стороны. Нажав левую клавишу мыши и удерживая рамку, вы можете изменить место обрезки; Все, что было сделано после, будет отменено.
Все, что было сделано после, будет отменено.
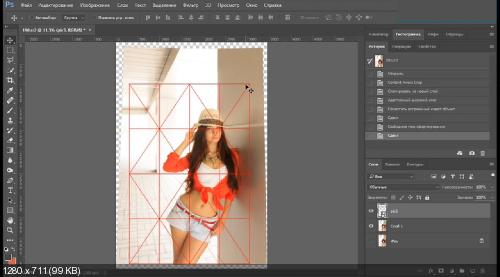 Нажмите на эту иконку, чтобы изменить заданную пресетом ориентацию изображения. Мы можете выбрать альбомную или портретную ориентацию.
Нажмите на эту иконку, чтобы изменить заданную пресетом ориентацию изображения. Мы можете выбрать альбомную или портретную ориентацию.