Лучшие способы изменить размер изображений в Adobe Photoshop с помощью простых шагов
Профессиональные ретушеры или фоторедакторы используют Adobe Photoshop из-за его самых тонких функций редактирования изображений, которых нет в других программах. Хотя существует несколько программ, известных как альтернатива этому программному обеспечению, ни один другой инструмент не может конкурировать с ним с точки зрения создания необычных дизайнов. На самом деле, вы можете использовать Adobe Photoshop для изменения размера изображения, чтобы создать или добавить новые детализированные пиксели, чтобы сделать его пригодным для единственной цели. Поскольку это возможно, вы можете прочитать эту статью, чтобы помочь вам изменить размер изображения в Adobe с дополнительной информацией, которая вам понадобится. Кроме того, вы можете использовать лучшую альтернативу для изменения размера изображений, если вам не нравится использовать Adobe.
- Часть 1. Может ли Adobe Photoshop изменить размер изображения?
- Часть 2.

- Часть 3. Что делать, если Adobe Photoshop растягивает изображение вместо изменения его размера?
- Часть 4. Альтернативное программное обеспечение Adobe Photoshop для изменения размера изображения, которое вы можете использовать в Интернете
- Часть 5. Часто задаваемые вопросы о том, как изменить размер изображений в Adobe Photoshop
Часть 1. Может ли Adobe Photoshop изменить размер изображения?
Да, вы можете использовать Adobe Photo Resizer, чтобы изменить размер изображения, особенно если вам нужно сделать фотографию пригодной для другой цели. Вы можете использовать бесплатную пробную версию этого программного обеспечения в течение 30 дней, чтобы изменить размер изображения на вашем устройстве. По истечении пробного периода вам нужно будет заплатить Adobe, чтобы снова использовать программное обеспечение. Предположим, у вас есть Adobe Photoshop на рабочем столе и вы хотите изменить размер изображения.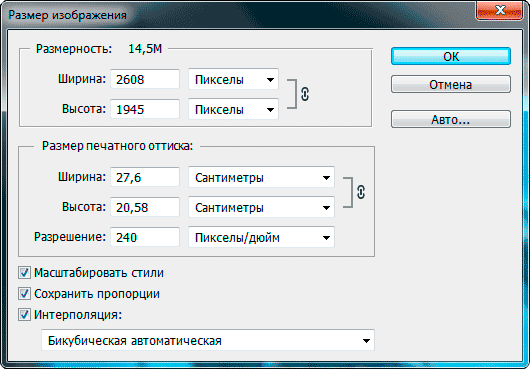
Шаг 1:
Загрузите и установите официальное программное обеспечение на свое устройство, затем запустите его. Нажмите Файл и нажмите Откройте чтобы загрузить изображение, размер которого вы хотите изменить.
Шаг 2:
В разделе выше нажмите «Изображение», затем нажмите Изменение размера изображения, Вы можете нажать Alt+Control+I в Windows, но если вы пользователь Mac, Option+Command+I.
Шаг 3:
На экране появится диалоговое окно; измените ширину, высоту и разрешение фотографии в соответствии с вашими предпочтениями. Если вы закончили, нажмите OK для сохранения изменений.
Шаг 4:
После этого нажмите «Файл», затем «Сохранить», чтобы экспортировать версию, размер которой вы изменили здесь.
Часть 2. Как изменить размер изображения в Adobe Photoshop Online?
Если у вас есть подключение к Интернету, лучше попробовать поддерживаемый онлайн-редактор Adobe PhotoShop, известный как Adobe Express. Этот веб-инструмент идеально подходит для изменения размера изображения в соответствии с вашими предпочтениями менее чем за минуту. Но вы можете использовать доступные размеры, доступные здесь, чтобы сделать его пригодным для публикации в социальных сетях, печати, на веб-сайтах и т. д. Чтобы помочь вам, как это сделать, прочитайте шаги, которые мы добавили для вас ниже.
Этот веб-инструмент идеально подходит для изменения размера изображения в соответствии с вашими предпочтениями менее чем за минуту. Но вы можете использовать доступные размеры, доступные здесь, чтобы сделать его пригодным для публикации в социальных сетях, печати, на веб-сайтах и т. д. Чтобы помочь вам, как это сделать, прочитайте шаги, которые мы добавили для вас ниже.
Шаг 1:
Вы должны использовать свой веб-браузер для доступа к инструменту и поиска по его имени. Нажмите на Загрузить фото чтобы импортировать сюда изображение, размер которого вы хотите изменить.
Шаг 2:
В правой части экрана нажмите Изменение размера чтобы увидеть доступные шаблоны размеров для социальных сетей здесь, или вы можете перейти к пользовательскому, чтобы изменить размер изображения вручную.
Шаг 3:
После этого нажмите Загрузить изображение чтобы сохранить изображение, которое вы изменяете здесь.
Часть 3. Что делать, если Adobe Photoshop растягивает изображение вместо изменения его размера?
Пользователи Adobe часто используют Control + T или Command + T для изменения размера изображения.
Шаг 1:
Если вы растягиваете изображение, вам нужно будет сначала нажать ESC, чтобы вернуться к исходному размеру изображения.
Шаг 2:
Нажмите Редактировать, затем перейдите к Контентно-зависимая шкала. Эта функция позволяет увеличивать или уменьшать масштаб изображения, не жертвуя его пикселями.
Шаг 3:
Затем отрегулируйте соотношение сторон, перетаскивая точки. Вы увидите, что масштаб изображения не такой, как при растяжении.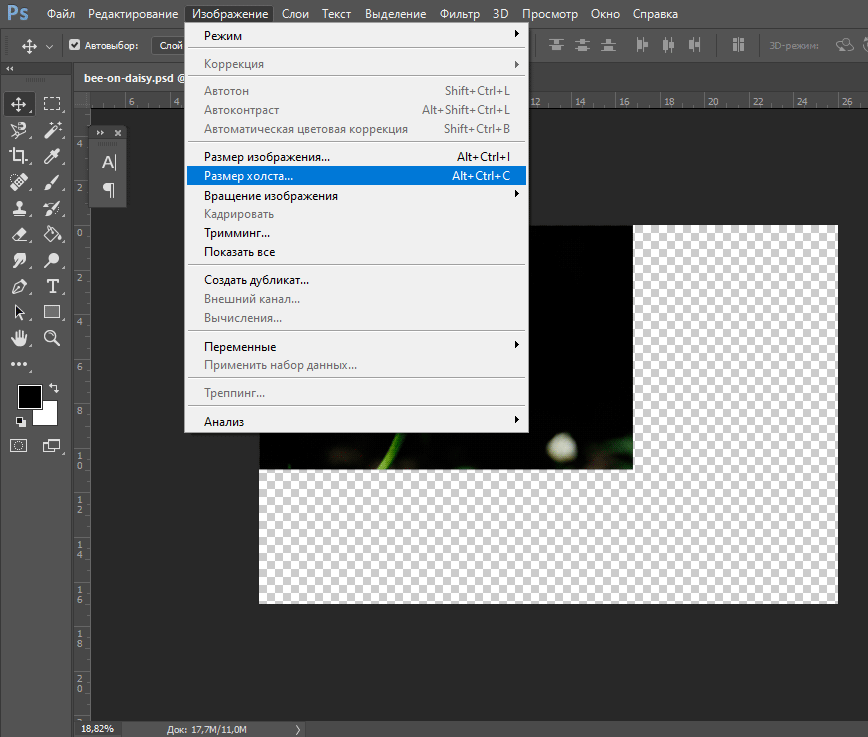
Расширенное чтение:
- Изменить цвет фона фотографии в Adobe Photoshop
- Удалить и сделать фон прозрачным в Adobe Photoshop
Часть 4. Альтернативное программное обеспечение Adobe Photoshop для изменения размера изображения, которое вы можете использовать в Интернете
Aiseesoft Image Upscaler онлайн это лучшая альтернатива, которую вы можете использовать в Adobe Photoshop онлайн для изменения размера изображения. В отличие от Adobe Photoshop, вы можете использовать это программное обеспечение для увеличения масштаба изображения, не растягивая его постоянно. Это не принесет в жертву качество изображения, если вы используете этот онлайн-инструмент для изменения размера фотографии, которая есть в Интернете. Вам не нужно будет загружать программное обеспечение, потому что оно доступно в Интернете и может использоваться бесплатно. Выполните следующие шаги, чтобы использовать масштабирование AI-изображения одним щелчком мыши.
Шаг 1:
Нажмите ссылке для доступа к официальному онлайн-апскейлеру изображений.
Шаг 2:
Чтобы импортировать изображение, масштаб которого вы хотите увеличить, нажмите Загрузить фото, или вы можете перетащить файл изображения здесь, чтобы загрузить его легко.
Шаг 3:
После загрузки изображения сюда выберите увеличение, которое вы хотите применить к изображению, чтобы масштабировать фотографию в соответствии с вашими потребностями. Попробуйте все доступные здесь варианты масштабирования, чтобы выбрать наиболее подходящий.
Шаг 4:
Вы можете сохранить увеличенное изображение, щелкнув значок Сохраните представлена кнопка. Подождите несколько секунд, чтобы экспортировать изображение; затем вы можете увидеть изображение, которое вы масштабируете, в папке, которая будет отображаться на вашем устройстве.
Часть 5. Часто задаваемые вопросы о том, как изменить размер изображений в Adobe Photoshop
Остается ли при экспорте изменения размера изображения в Adobe Photoshop водяной знак?
Нет, он не добавит водяной знак продукта после экспорта изображения.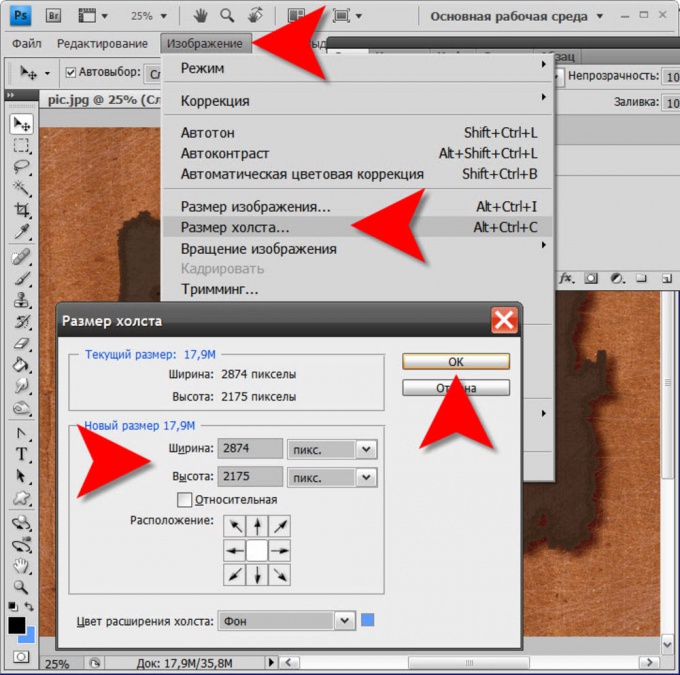
Можно ли загрузить Adobe Photoshop бесплатно?
Вы можете использовать бесплатную пробную версию, которую он поддерживает в течение 30 дней. После этого вам нужно будет приобрести программное обеспечение в Adobe Express, чтобы снова получить доступ к инструменту после пробного периода.
Можно ли скачать Adobe Photoshop бесплатно?
Вы можете бесплатно загрузить Adobe Photoshop на различные устройства, такие как Windows, Mac, iOS и Android. Тем не менее, вы должны приобрести программное обеспечение, чтобы использовать весь его потенциал. Не идеально использовать торрент или сторонний веб-сайт для загрузки полной версии.
Заключение
В целом, информация, о которой мы говорим, — это различные методы изменения размера изображений в Adobe Photoshop и подробные шаги, которые вы можете выполнить. Вы также можете использовать окончательную альтернативу для увеличения изображения, чтобы сделать его визуально лучше, чем исходная версия. Мы надеемся, что эта статья содержит информацию, необходимую для изменения размера фотографии. Кроме того, мы можем заверить вас, что изменение размера фотографии вам не составит труда. Если у вас есть опасения по поводу этой темы, вы можете оставить комментарий ниже, и давайте поговорим об этом!.
Мы надеемся, что эта статья содержит информацию, необходимую для изменения размера фотографии. Кроме того, мы можем заверить вас, что изменение размера фотографии вам не составит труда. Если у вас есть опасения по поводу этой темы, вы можете оставить комментарий ниже, и давайте поговорим об этом!.
Что вы думаете об этом посте.
- 1
- 2
- 3
- 4
- 5
Прекрасно
Рейтинг: 4.8 / 5 (на основе голосов 198)Подпишитесь на нас в
Как изменить размер изображения с помощью Adobe PhotoShop и Express
Вам может показаться, что поиск инструментов слишком сложен при изменении размера фотографии. Однако в эти современные времена мы благодарны за инновации, которые мир подготовил для нас, особенно в развивающихся цифровых медиа. Хорошая вещь в том, что мы можем изменить цифровую фотографию в соответствии с нашими потребностями. Иногда мы можем внести некоторые изменения в наши фотографии, и тогда начинается редактирование.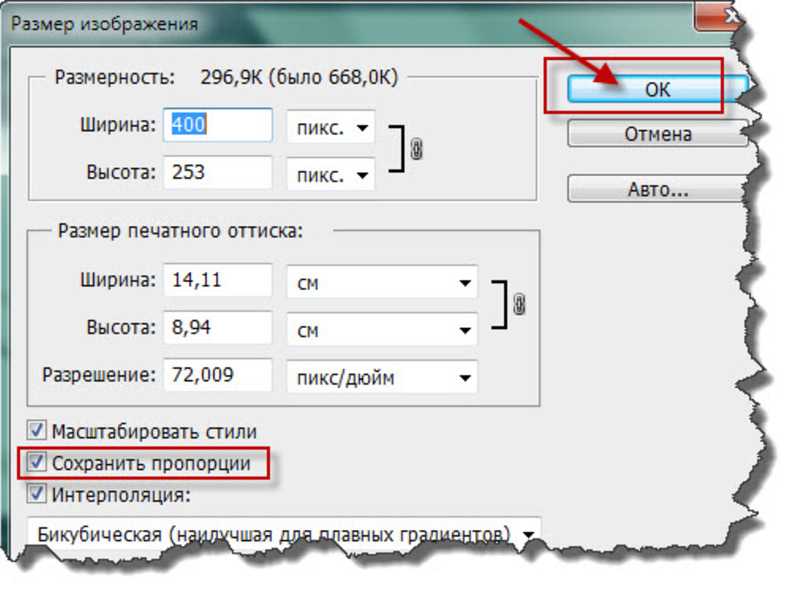 Сегодня мы узнаем как изменить размер фотографии с помощью Adobe с помощью этих простых в использовании инструментов. Давайте посмотрим и изучим функции инструмента и его альтернативы.
Сегодня мы узнаем как изменить размер фотографии с помощью Adobe с помощью этих простых в использовании инструментов. Давайте посмотрим и изучим функции инструмента и его альтернативы.
Adobe изменить размер изображения
- 1. Как использовать Adobe Express для изменения размера изображения онлайн
- 2. Как использовать Adobe Photoshop для изменения размера фотографии
- 3. Альтернатива Adobe для изменения размера изображения
- 4. Часто задаваемые вопросы о том, как изменить размер фотографии онлайн
Часть 1. Как использовать Adobe Express для изменения размера изображения онлайн
Если вам трудно решить, какой инструмент использовать для изменения размера изображения, вы, должно быть, пытались проверить Adobe Express, чтобы изменить размер изображения в Интернете. Adobe был одним из самых мощных инструментов, доступных в цифровом виде. Adobe представила Adobe Express как средство для изменения размера фотографий, доступное в Интернете.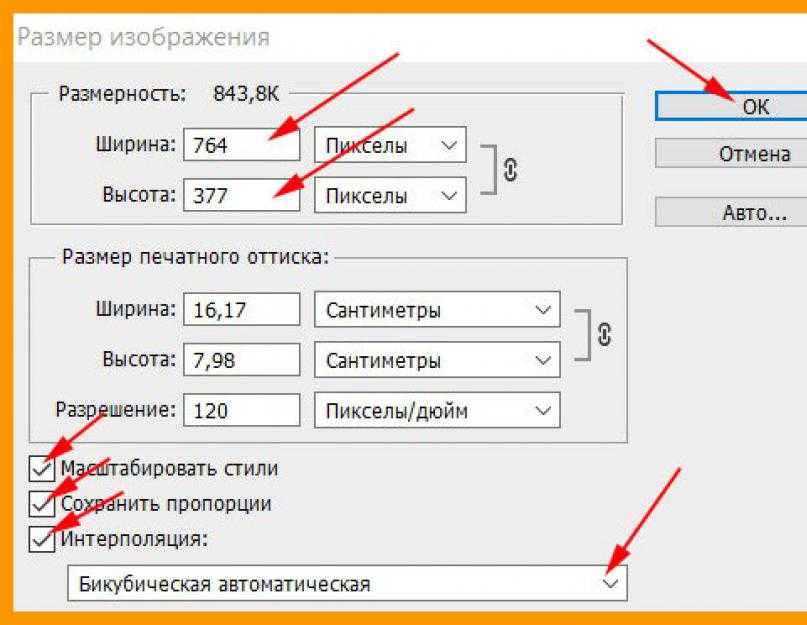 Гарантируется, что с Adobe модификации и функции защищены, потому что платформа наверняка будет полезна профессионалам и обычным пользователям. Сегодня давайте узнаем больше об инструменте для изменения размера изображения.
Гарантируется, что с Adobe модификации и функции защищены, потому что платформа наверняка будет полезна профессионалам и обычным пользователям. Сегодня давайте узнаем больше об инструменте для изменения размера изображения.
1Вы можете начать с посещения официального сайта Adobe Express. Оттуда вы можете нажать Загрузите свое фото.
2В Adobe Express есть процесс перетаскивания для быстрой загрузки фотографии. Тем не менее, у вас по-прежнему есть возможность просмотреть свое устройство, чтобы найти изображение вручную.
3На этом этапе вы можете выбрать предпочтительные предустановленные шаблоны и соотношение сторон, подходящие для ваших учетных записей в социальных сетях, таких как Facebook, Instagram и Youtube. Вы также можете изменить размер изображения, отрегулировав масштаб под шаблонами.
4После изменения размера изображения вы можете выбрать «Загрузить», чтобы успешно экспортировать изображение на компьютер.
Эти шаги, упомянутые выше, просты в использовании.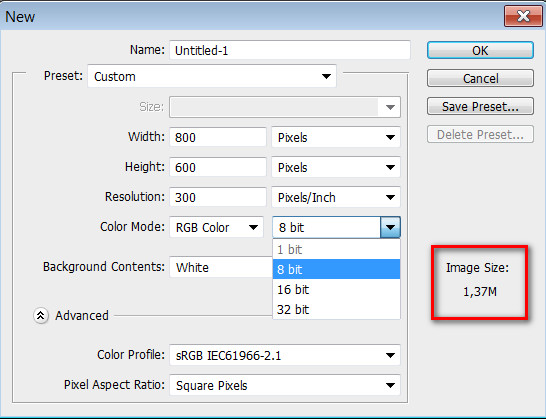 Приятно знать, что Adobe решила создать универсальную платформу для быстрого изменения размера изображения. Там нет необходимости в технических навыках, чтобы сделать это профессионально. Он имеет очень интуитивно понятный пользовательский интерфейс, которым может пользоваться каждый.
Приятно знать, что Adobe решила создать универсальную платформу для быстрого изменения размера изображения. Там нет необходимости в технических навыках, чтобы сделать это профессионально. Он имеет очень интуитивно понятный пользовательский интерфейс, которым может пользоваться каждый.
Часть 2. Как использовать Adobe Photoshop для изменения размера фотографии
Adobe Photoshop — один из самых мощных редакторов, которые когда-либо существовали. Инструмент работает в цифровом мире уже много лет. Более того, он доказал свою эффективность и надежность в фотомодификациях. Помимо Adobe Photo Resizer, это хороший инструмент благодаря своим расширенным параметрам и функциям. Давайте углубимся в этот пост, чтобы узнать больше об использовании Adobe Photoshop для изменения размера изображения.
1Загрузите и установите последнюю версию Adobe Photoshop на свой компьютер.
2Откройте Адоб Фотошоп. Чтобы импортировать нужную фотографию, нажмите Файл в правом верхнем углу инструмента, чтобы импортировать выбранную фотографию. Затем нажмите Откройте чтобы успешно добавить свое изображение в инструмент.
Затем нажмите Откройте чтобы успешно добавить свое изображение в инструмент.
3Щелкните изображение в правом верхнем углу инструмента. Затем выберите Размер изображения чтобы изменить измерения и размеры вашего изображения.
4Под Размер изображения, вы можете настроить и изменить размеры вашего изображения. Вы можете настроить измерения в дюймах или сантиметрах. Кроме того, вы можете выбрать Resample для изменения размеров пикселей. Затем нажмите OK.
5У вас есть возможность обрезать фотографию, чтобы сделать акцент. Под Tools панели, расположенной на левой панели инструмента, выберите урожай инструмент для вырезания и выделения области, края или угла.
6Чтобы изменить размер холста фотографии, под изображением нажмите Размер холста ширины и высоты пикселей, затем нажмите OK.
7Наконец, вы можете экспортировать свою фотографию после изменения ее размера. Под Файл, нажмите Экспортировать, А затем выберите Экспортировать как.
8Наконец, появится всплывающее окно с предварительным просмотром деталей изображения, включая его формат и размеры.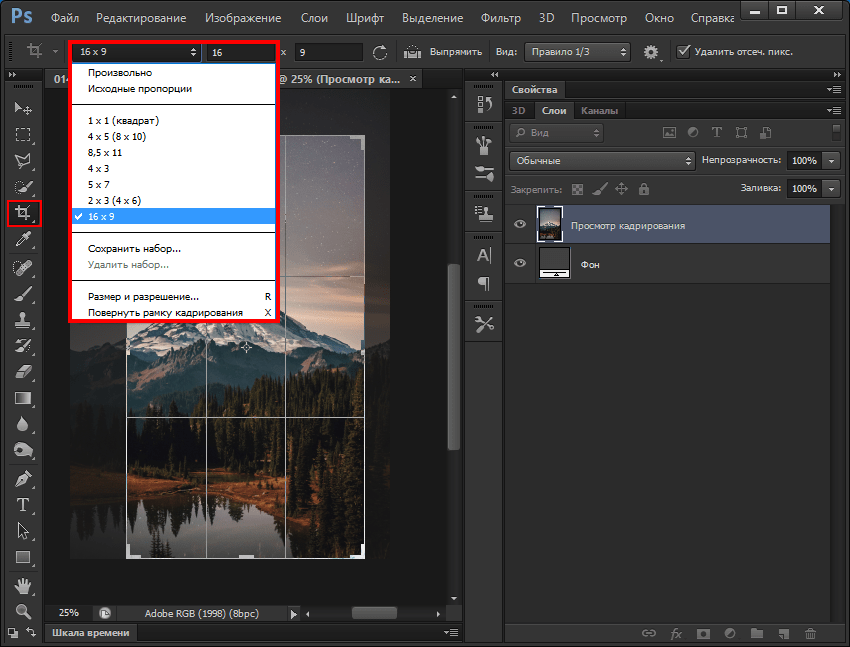 Нажмите Экспортировать завершить.
Нажмите Экспортировать завершить.
Конечно, вы можете использовать Фоторедактор PhotoShop для уточнения ваших изображений, если вам нужно.
Это может быть долгий процесс, но Adobe Photoshop может заверить вас, что его функции очень вам помогут. Возможность изменить конкретные размеры вашего изображения также дает вам творческий потенциал. Действительно, нет никаких сомнений в том, что большинство профессионалов предпочитают использовать этот инструмент. Тем не менее, с помощью этих подробных шагов вы можете без проблем изменить размер изображения.
Часть 3. Альтернатива Adobe для изменения размера изображения
Так или иначе, если у нас нет времени, чтобы начать с профессионального редактора, мы склонны искать альтернативу. Самое замечательное, что есть отличный альтернативный инструмент для изменения размера фотографий. С AnyMP4 Image Upscaler онлайн , вы можете успешно изменить размер фотографии онлайн. Инструмент использует алгоритм искусственного интеллекта для масштабирования изображения без потери качества. Прочтите следующие пункты ниже, чтобы узнать больше об использовании AnyMP4 Image Upscaler.
Прочтите следующие пункты ниже, чтобы узнать больше об использовании AnyMP4 Image Upscaler.
1Вы можете начать с посещения официального сайта AnyMP4 Image Upscaler Online. Нажмите «Загрузить фото», чтобы успешно добавить свою фотографию в инструмент.
2Появится небольшое окно, в котором будут представлены изображения на вашем ПК. Выберите файл, размер которого вы хотите изменить, затем нажмите Откройте.
3Масштабируйте свою фотографию, регулируя масштаб в диапазоне от 2x до 8x увеличения.
4После увеличения изображения нажмите «Сохранить» в левом нижнем углу инструмента, чтобы загрузить отредактированное изображение.
Использование этого инструмента доказывает, что простота по-прежнему хороша. Вы можете быстро изучить его шаги. Самое замечательное в AnyMP4 Image Upscale Online заключается в том, что он может превратить вашу низкокачественную картинку в более качественную за считанные секунды. Это может превратить вашу размытую картинку в более четкую.
Часть 4.
 Часто задаваемые вопросы о том, как изменить размер фотографии онлайн
Часто задаваемые вопросы о том, как изменить размер фотографии онлайнКак я могу гарантировать, что моя фотография не будет размытой после изменения размера?
Большинство инструментов для изменения размера фотографий, найденных в Интернете, имеют замечательную функцию: ваше изображение не будет размытым после изменения его размера. Некоторые могут позволить вам настроить параметры изображения, чтобы протестировать их самостоятельно. Тем не менее, упомянутые выше инструменты могут гарантировать вам хорошие результаты.
Почему разрешение изображения важно?
Разрешение изображения описывается как количество пикселей на дюйм изображения. Это означает, что более высокое разрешение имеет большее количество пикселей. В отличие от изображений с более низким разрешением, они имеют меньшее количество пикселей, что делает их растянутыми после изменения размера изображения.
Какое соотношение сторон фото?
Соотношение сторон — это пропорциональное измерение ширины и высоты изображения. Обычно это форма изображения.
Обычно это форма изображения.
Что лучше использовать, оффлайн или онлайн фоторедактор?
Онлайн-программы для изменения размера фотографий могут быть легко доступны и просты в использовании благодаря своим основным функциям. Однако онлайн-инструменты для изменения размера фотографий могут иметь ограниченные возможности, в отличие от автономных инструментов для изменения размера фотографий. Для изменения размера фотографий в автономном режиме может потребоваться большой объем памяти на ваших компьютерах, но это может дать лучшие результаты, чем изменение размера фотографий в Интернете.
Заключение
Подводя итог, можно сказать, что вышеупомянутые инструменты очень помогают изменить размер наших фотографий. Adobe Express имеет очень интуитивно понятный интерфейс для начала работы. Хорошая вещь об этом заключается в том, что это доступно и доступно в Интернете. Adobe Photoshop имеет более продвинутые функции изменения размера и обрезки фотографии. Наконец, AnyMP4 Image Upscaler Online — отличная альтернатива изменению размера фотографии в Интернете, поскольку у него простой пользовательский интерфейс.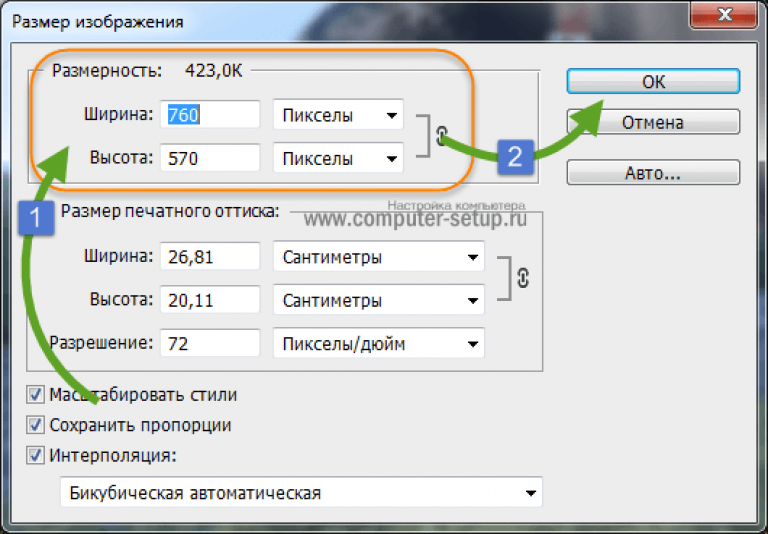 Эти инструменты могут помочь вам в будущем в личных и деловых целях.
Эти инструменты могут помочь вам в будущем в личных и деловых целях.
Как изменить размер изображения в Photoshop
Знание того, как изменить размер изображения в Photoshop, является фундаментальным навыком для дизайнеров. Независимо от того, загружаете ли вы изображение в Интернет или готовите его к печати, важно указать правильный размер. К счастью, Photoshop предлагает множество инструментов, которые помогут вам улучшить размер изображения. Хотя этот процесс может быть чем-то вроде минного поля, если вы не пробовали его раньше.
В этом уроке Photoshop для начинающих мы рассмотрим, как изменить размер изображения в Photoshop. Мы рассмотрим связанные с этим опасности и объясним некоторые методы, которые помогут вам справиться с ними. Помимо того, как управлять размером холста и размером изображения, мы также рассмотрим передискретизацию, обрезку и редактирование отдельного слоя. (См. нашу статью о форматах файлов изображений (открывается в новой вкладке), если вам нужна помощь в этой области.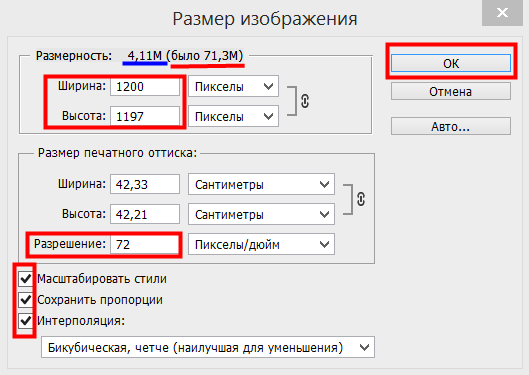 )
)
Хотите узнать больше о Photoshop? Посмотрите наш обзор лучших уроков Photoshop (откроется в новой вкладке).
- Загрузите Adobe Creative Cloud здесь (открывается в новой вкладке)
Как изменить размер холста
Вы можете установить ширину и высоту холста в диалоговом окне «Размер холста». Когда слой разблокирован, увеличение размера холста добавит прозрачных пикселейВозможно, самый простой и наименее проблематичный способ изменения размера документа Photoshop — изменить размер самого холста. При этом содержимое изображения останется прежнего размера, а границы вокруг актива изменятся.
Увеличение размера холста добавит прозрачные или цветные пиксели вокруг изображения, в зависимости от того, заблокирован ли ваш слой или нет. При уменьшении размера холста изображение будет обрезано, а данные изображения будут удалены по краям.
Вы можете внести эти изменения, выбрав Изображение > Размер холста в строке меню. Диалоговое окно позволяет вам вводить новые значения ширины и высоты холста, предлагая диапазон единиц измерения в соответствии с вашими целями; вы должны использовать пиксели для цифровых изображений и дюймы/сантиметры для печати.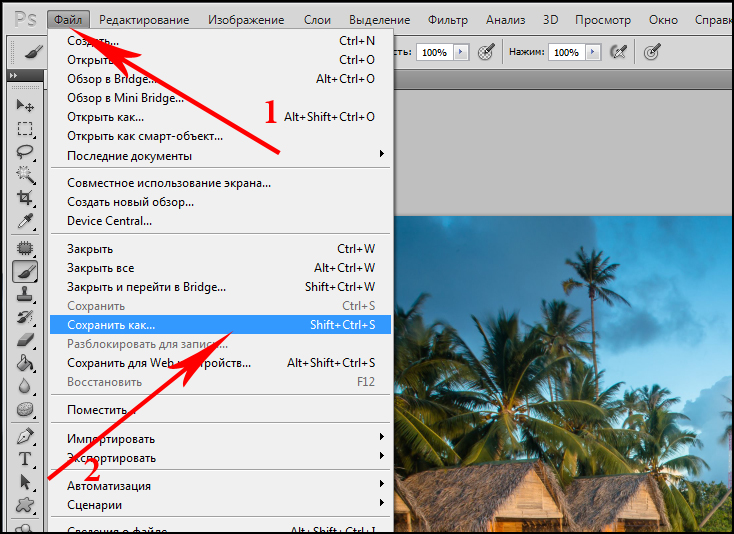
Точка привязки холста автоматически устанавливается по центру, равномерно регулируя размер холста по всему изображению, но ее можно перемещать, если вы хотите добавить или удалить пиксели с любого конкретного края. Установив флажок «Относительно», вы сможете добавить или убрать равное количество пикселей относительно текущего размера холста. Photoshop CC также позволяет выполнять вычисления во всех числовых полях.
Использовать «Обрезать и показать все»
«Обрезать и показать все» — это две функции, которые влияют на размер холста без необходимости входа в диалоговое окно «Размер холста». Обрезка удаляет ненужные области прозрачных пикселей или фоновых пикселей определенного цвета. Подобно использованию диалогового окна «Размер холста», параметр прозрачности будет виден только тогда, когда ваши слои разблокированы.
Показать все изменит размер холста, чтобы показать все содержимое, выходящее за границы документа. Оба они могут быть найдены в разделе «Изображение» в строке меню, но их следует рассматривать только как быстрые исправления, которые предлагают ограниченный контроль над процессом.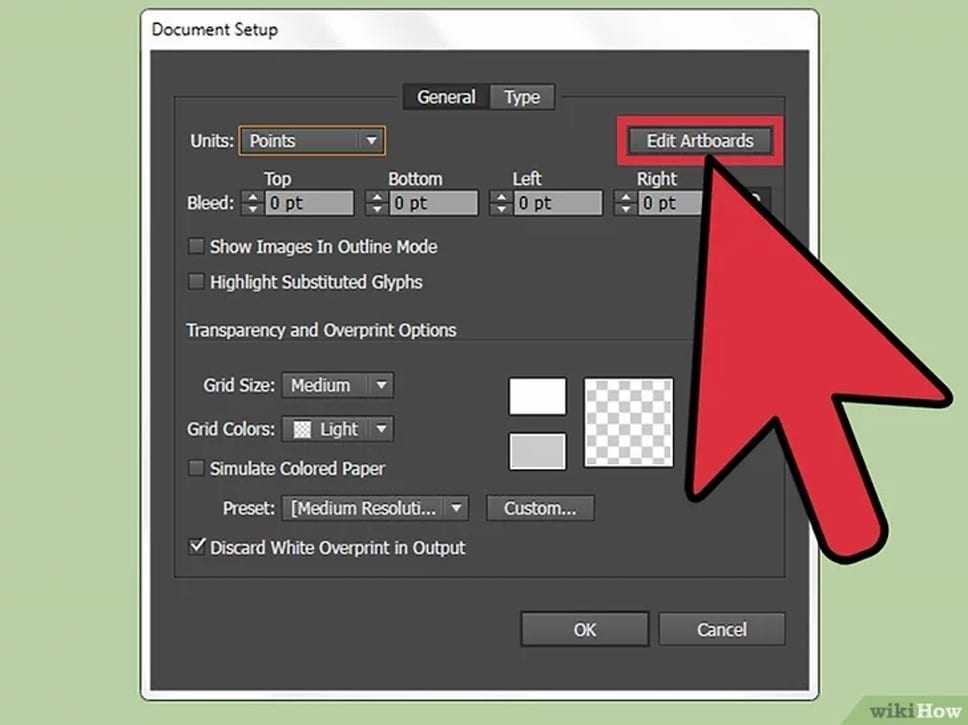
Если все это кажется слишком сложным, вы всегда можете просто создать новый документ с правильными размерами (Файл > Создать и выбрать свои размеры) и поместить в него свое изображение, перемещая его, пока оно не подойдет. Изменение размера холста может быть полезно при создании графики в Photoshop, но менее полезно при изменении фактического размера изображения. Для этого вам нужно будет использовать размер изображения.
Настройка размера изображения в Photoshop
Повторная выборка изменит размер изображения, не влияя на разрешение. Выберите правильный метод передискретизации для достижения наилучших результатовРазумным выбором для изменения размера изображения в Photoshop является размер изображения с соответствующим названием, который находится в разделе «Изображение» > «Размер изображения» в строке меню. Но прежде чем сразу перейти к этому, вы должны сначала попытаться ознакомиться с идеей разрешения и почему это важно.
При изменении размера изображения вашей целью должно быть изменение размера изображения без ущерба для разрешения.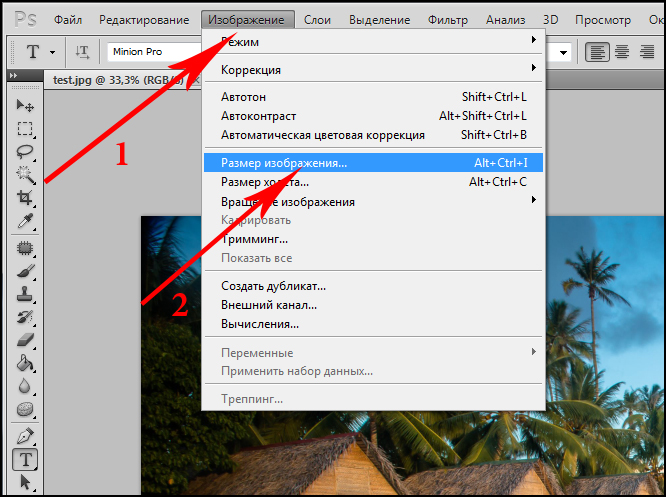 Вероятно, у вас уже есть смутное представление о том, что разрешение связано с детализацией изображения. Путаница возникает, когда вы начинаете говорить о разрешении с точки зрения плотности пикселей, отображаемой в Photoshop как ppi (пиксели на дюйм).
Вероятно, у вас уже есть смутное представление о том, что разрешение связано с детализацией изображения. Путаница возникает, когда вы начинаете говорить о разрешении с точки зрения плотности пикселей, отображаемой в Photoshop как ppi (пиксели на дюйм).
Разрешение изображения в Photoshop
Более высокое разрешение означает более четкое изображение, верно? На самом деле все зависит от разрешения изображения по отношению к его размеру; по мере увеличения размера изображения относительный ppi будет уменьшаться. Это особенно важно при печати, где ppi определяет, сколько точек чернил используется на дюйм (часто называется dpi).
Например, представьте себе изображение размером один дюйм на один дюйм с разрешением 100 пикселей на дюйм. Увеличение размера этого изображения до десяти дюймов на десять дюймов уменьшит плотность пикселей на дюйм до 10. Если вы продолжите использовать изображение такого размера, будет только десять пикселей на дюйм, оно будет выглядеть пиксельным и иметь неровные края.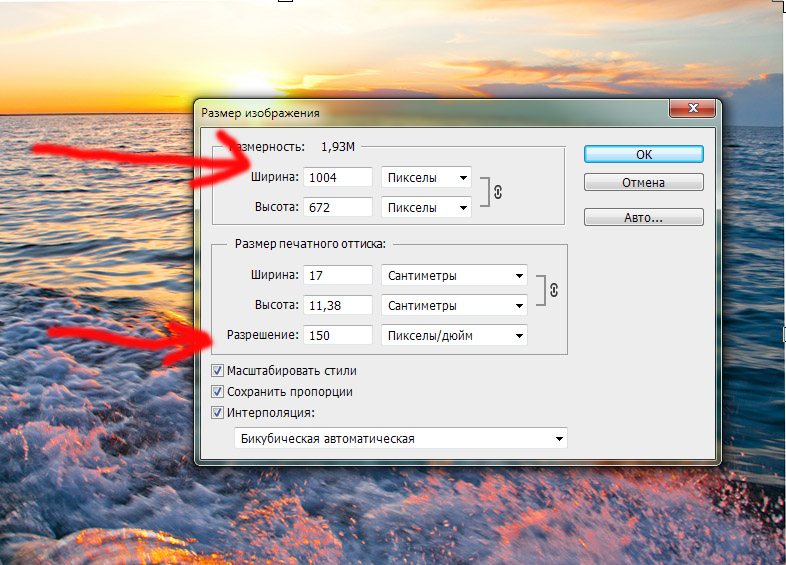 . Общее правило заключается в том, что вы можете уменьшить изображение без каких-либо серьезных проблем, но вы столкнетесь с проблемами при увеличении.
. Общее правило заключается в том, что вы можете уменьшить изображение без каких-либо серьезных проблем, но вы столкнетесь с проблемами при увеличении.
При отправке изображения на печать рекомендуется разрешение 300 точек на дюйм, хотя это зависит от качества изображения и размера, который вы печатаете. Изображение с разрешением 300 точек на дюйм подходит для страницы формата А4, но вы можете использовать более низкое разрешение для рекламного щита, так как люди будут просматривать его издалека.
Для цифровых изображений наиболее важным числом является количество пикселей в изображении, а не плотность. Изображение размером 500 x 500 пикселей всегда будет иметь размер 500 x 500 пикселей, независимо от плотности пикселей.
Чтобы протестировать этот эффект, убедитесь, что передискретизация отключена в нижней части диалогового окна «Размер изображения». Теперь вы заметите, что изменение высоты, ширины или разрешения пропорционально изменит два других значения; общее количество пикселей в изображении не изменилось. Если вы введете желаемое разрешение в числовое поле, результирующая ширина и высота покажут максимальный размер, в котором ваше изображение может быть использовано.
Если вы введете желаемое разрешение в числовое поле, результирующая ширина и высота покажут максимальный размер, в котором ваше изображение может быть использовано.
Повторная выборка изображения
Использование изображения неправильного размера может привести к проблемам с пикселизацией.Увеличение изображения без потери разрешения — это белый кит, за которым гонятся все дизайнеры. Это потому, что нет кнопки улучшения, которая волшебным образом удаляет пикселизацию и повышает резкость изображения. На самом деле ваша лучшая надежда — это функция повторной выборки.
Передискретизация изменяет размеры изображения в пикселях, фактически добавляя или удаляя пиксели. Он делает это с помощью процесса, называемого интерполяцией, который анализирует исходные пиксели и создает новые, по сути, делая обоснованное предположение.
Вы можете включить повторную выборку в нижней части диалогового окна Размер изображения. На этот раз, когда вы меняете ширину или высоту, это никак не повлияет на разрешение.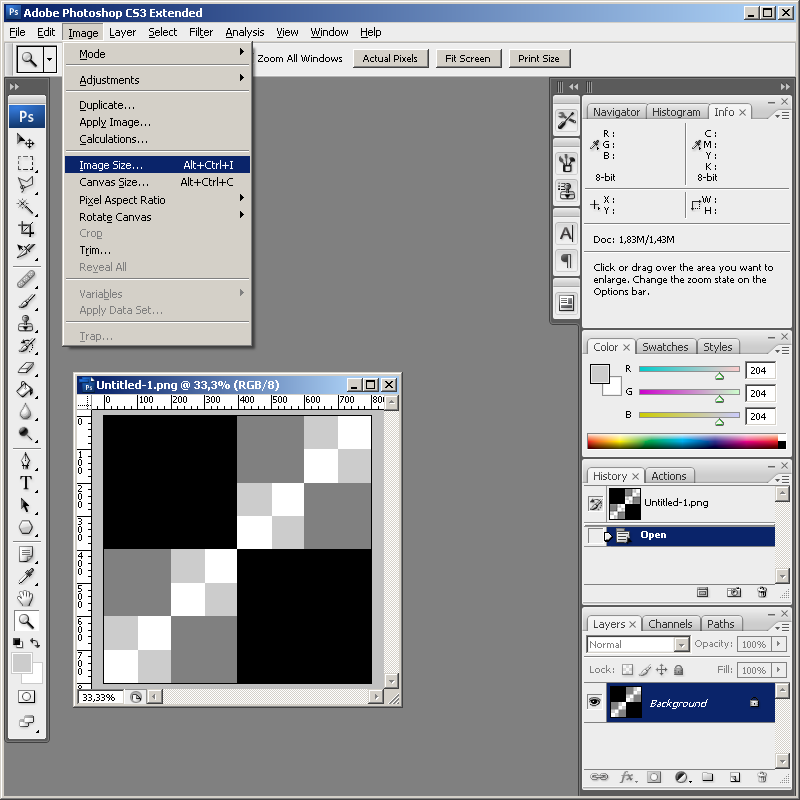 Это связано с тем, что Photoshop заполняет недостающие пиксели, чтобы сохранить то же разрешение при большем размере.
Это связано с тем, что Photoshop заполняет недостающие пиксели, чтобы сохранить то же разрешение при большем размере.
Включение ограничения пропорций означает, что ширина и высота останутся в фиксированном соотношении, что предотвратит сжатие или искажение изображения. Вы можете обнаружить, что поэтапное масштабирование работает лучше, чем один большой скачок.
Повторная выборка, как правило, не является хорошей идеей, так как вы потеряете ясность и резкость изображения. диалоговое окно. Есть два варианта, четко обозначенных для уменьшения и увеличения: Bicubic Sharper и Bicubic Smoother.
Обновление CC 2018 года (см. наш обзор последней версии Photoshop CC (открывается в новой вкладке)) представило нам Preserve Details 2.0 Upscale, новый алгоритм масштабирования изображений. Это еще не официальная часть Photoshop, поэтому, если вы хотите попробовать его, вам нужно включить его в «Установки» > «Предварительный просмотр технологии» > «Включить сохранение деталей 2.
0 Upscale». Затем вам нужно будет найти это как метод повторной выборки в диалоговом окне «Размер изображения».
Повторная выборка, как правило, не очень хорошая идея, так как вы потеряете четкость и резкость изображения, но это лучшее из плохого мира, если у вас нет других вариантов.
Есть несколько приемов, которые можно использовать, чтобы уменьшить полученную мягкость. После завершения повторной выборки продублируйте слой и добавьте фильтр высоких частот, который можно найти в меню «Фильтр» > «Другое» > «Высокие частоты». Включите этот новый слой на мягкий свет в режимах наложения, и это добавит резкости и контраста изображению. Вы также можете попробовать использовать нерезкую маску на исходном слое, которую можно найти в меню «Фильтр» > «Резкость» > «Контурная резкость».
Обрезка изображений в Photoshop
Используйте инструмент обрезки, чтобы повернуть и изменить кадр изображения, используя клавишу Shift, чтобы зафиксировать соотношение сторонИногда вы можете быть довольны размером вашего изображения, но хотите сфокусироваться на определенной области, чтобы улучшить общую композицию.
Для этого нужно использовать инструмент Crop.
Выберите инструмент «Обрезка» на панели инструментов или с помощью ярлыка C (это один из многих ярлыков Photoshop (открывается в новой вкладке)). Вокруг изображения появятся границы обрезки, что позволит вам перетаскивать маркеры края и угла, чтобы настроить подгонку. Удерживая нажатой клавишу Shift, ваша обрезка сохранит то же соотношение сторон, что и исходное изображение.
В качестве альтернативы вы можете установить конкретное соотношение в числовом поле строки меню. Щелчок за пределами рамки позволит вам повернуть кадрирование и выровнять изображение. Вы также можете нарисовать новую рамку обрезки прямо на холсте, щелкнув и удерживая изображение.
Когда вы будете довольны кадрированием, нажмите Enter или дважды щелкните, чтобы вернуться в обычный режим редактирования.
Инструмент Free Transform позволит вам изменить размер и исказить отдельный слойВместо изменения всего изображения Photoshop также позволяет редактировать отдельные слои.
Выберите слой, размер которого вы хотите изменить, и перейдите в меню «Правка» > «Свободное преобразование» или нажмите 9.0083 cmd + T .
Блок преобразования имеет те же элементы управления, что и блок обрезки; используйте ручки для увеличения или уменьшения масштаба, щелкните снаружи, чтобы повернуть, и удерживайте клавишу Shift, чтобы масштабировать пропорционально. Удерживая клавишу cmd , вы сможете перемещать отдельные угловые точки и искажать изображение. Дважды щелкните или нажмите клавишу ввода, когда будете довольны.
В меню «Изображение» > «Трансформировать» есть дополнительные творческие возможности для изменения размера слоя, такие как «Деформация» и «Перспектива». Следует помнить, что увеличение одного слоя вызывает те же проблемы с пикселизацией, что и изменение размера всего изображения, если только ваш слой не является векторной графикой. Другими инструментами, которые можно использовать для изменения размера слоя, являются инструмент выделения, чтобы буквально выделять и удалять области содержимого, или инструмент маски, чтобы скрывать области.
[Изображения: собственные]
Статьи по теме:
- 66 бесплатных экшенов Photoshop (открывается в новой вкладке)
- 10 заповедей этикета Photoshop (открывается в новой вкладке)
- Как сжимать изображения: a руководство веб-дизайнера (открывается в новой вкладке)
Спасибо, что прочитали 5 статей в этом месяце* Присоединяйтесь сейчас, чтобы получить неограниченный доступ
Наслаждайтесь первым месяцем всего за 1 фунт стерлингов / 1 доллар США / 1 евро
У вас уже есть аккаунт? Войдите здесь
*Читайте 5 бесплатных статей в месяц без подписки
Присоединяйтесь сейчас, чтобы получить неограниченный доступ
Попробуйте первый месяц всего за 1 фунт стерлингов / 1 доллар США / 1 евро
У вас уже есть аккаунт? Войдите здесь
Подпишитесь ниже, чтобы получать последние новости от Creative Bloq, а также эксклюзивные специальные предложения прямо на ваш почтовый ящик!
Свяжитесь со мной, чтобы сообщить о новостях и предложениях от других брендов Future.Получайте электронные письма от нас от имени наших надежных партнеров или спонсоров.
Мэтт работал в различных издательствах и дизайнерских агентствах, занимаясь студийной фотографией, производством видео, редакционным дизайном, брендингом, иллюстрацией и анимационной графикой. В настоящее время он работает в Future PLC с такими брендами, как T3, Woman&Home, Marie Claire, Music Week, TechRadar, Golden Joysticks, Cycling Weekly, Brand Impact Awards, Horse&Hound и Tech&Learning. В прошлом он разработал такие названия, как Mac|Life, IQ, Bow International, Drummer, iDrum, Acoustic, Clay Shooting, Sea Fishing и GunTradeNews. У него есть опыт работы с полным пакетом Adobe Suite, и в настоящее время он тратит много времени на создание проектов в Blender и After Effects.
Как изменить размер изображения в Photoshop: размер изображения и размер холста
Размер большинства ваших изображений не соответствует нужным вам размерам. В вашем распоряжении несколько вариантов.
Чтобы изменить размер изображения в Photoshop, вы можете использовать команду «Размер изображения» или «Размер холста».
Вы также можете использовать инструмент «Обрезка» или команду «Свободное преобразование», чтобы внести коррективы. Вы можете использовать эти варианты по отдельности или в комбинации для достижения желаемых результатов.
Размер изображения
Команда Размер изображения позволяет навсегда переназначить общее количество пикселей, а также разрешение для определенного изображения. Вы также можете использовать эту команду для повышения или понижения разрешения изображения. Это простой способ изменить размер изображения до определенной высоты или ширины.
Открыв изображение, выберите Image > Image Size или нажмите Cmd+Opt+I (Ctrl+Alt+I в Windows). Диалоговое окно «Размер изображения» предлагает несколько вариантов. Вы можете управлять размерами изображения в пикселях (измеряется в пикселях или процентах).
Вы также можете изменить размер печати, то есть размер изображения при печати. Вы можете изменить размер печати в процентах, дюймах, сантиметрах, миллиметрах, точках, пиках или столбцах.
Чаще всего выбирают проценты, дюймы или сантиметры, потому что большинство пользователей легко понимают эти единицы измерения.
Затем установите размер документа в дюймах. Обязательно выберите параметр Resample Image , если вы хотите изменить размеры в пикселях. Выберите метод ресамплинга изображения, наиболее подходящий для вашего изображения. Бикубический автоматический метод является наиболее распространенным, но у вас могут быть особые обстоятельства. Для получения дополнительной информации нажмите здесь.
Оставьте флажок Constrain Proportions установленным, иначе вы внесете искажения. Как правило, вы хотите, чтобы ширина и высота были ограничены одним и тем же соотношением, чтобы изображение напоминало его первоначальный вид.
Наконец, введите значение разрешения и нажмите OK .
Размер холста
Размер холста — это ваша рабочая область. Когда вы создаете новый документ, вы можете указать размер холста.
Когда вы сканируете фотографию или импортируете цифровое изображение, размер холста автоматически устанавливается по краю изображения. Возможно, вам придется изменить размер холста, чтобы обрезать или расширить холст вашего изображения для работы с определенными областями изображения.
Чтобы начать работу, откройте свое изображение и выберите Изображение > Размер холста или нажмите Cmd+Opt+C (Ctrl+Alt+C в Windows). В диалоговом окне «Размер холста» вы увидите размеры вашего текущего холста. Вы можете указать новый размер холста, используя различные измерения. Пиксели — это полезное измерение, если вы создаете экранную графику, тогда как дюймы или сантиметры легче понять для печати. Использование процентов также хорошо подходит для возрастающих сумм.
Обязательно выберите Относительный флажок. Это игнорирует числовые значения текущего размера холста и позволяет вам указать новое количество, которое будет добавлено к существующему изображению.


 0 Upscale». Затем вам нужно будет найти это как метод повторной выборки в диалоговом окне «Размер изображения».
0 Upscale». Затем вам нужно будет найти это как метод повторной выборки в диалоговом окне «Размер изображения».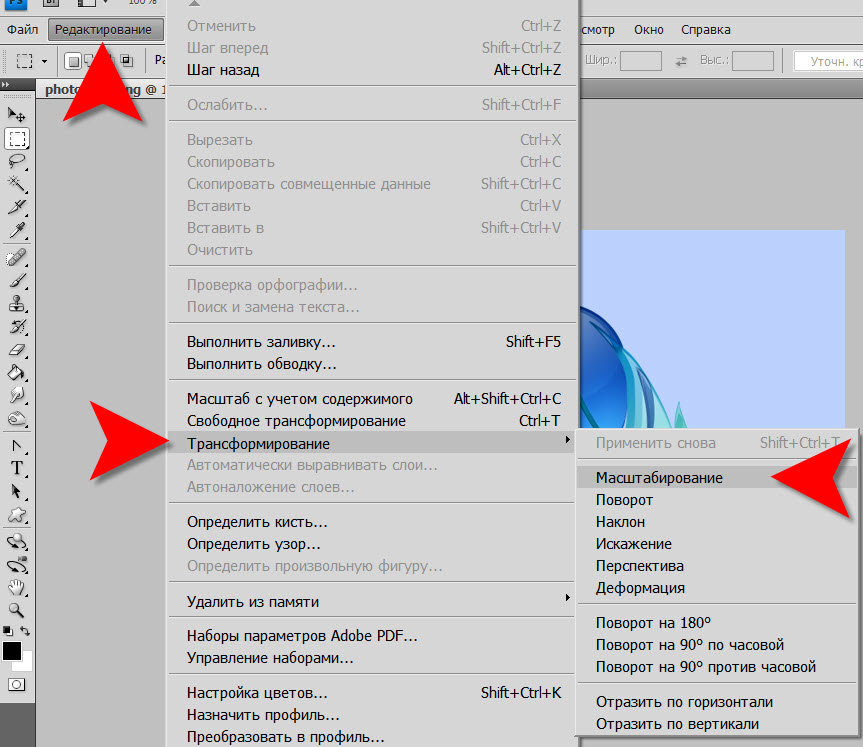 Для этого нужно использовать инструмент Crop.
Для этого нужно использовать инструмент Crop.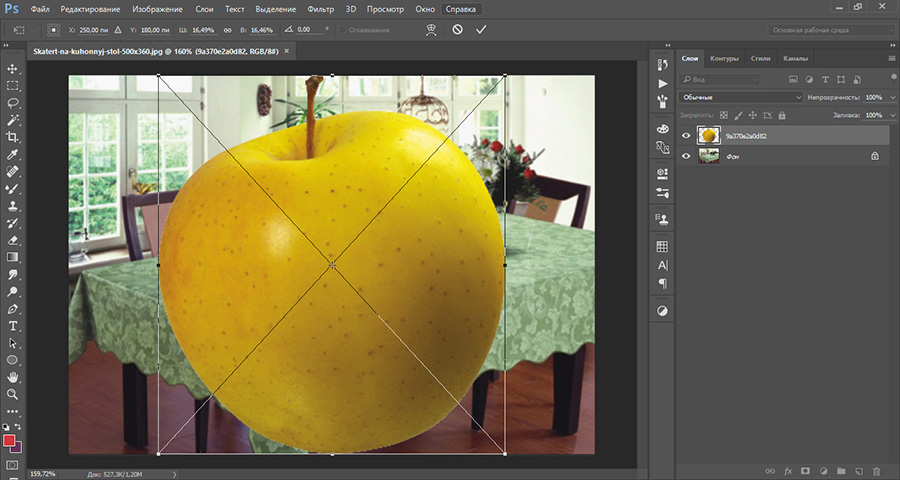 Выберите слой, размер которого вы хотите изменить, и перейдите в меню «Правка» > «Свободное преобразование» или нажмите 9.0083 cmd + T .
Выберите слой, размер которого вы хотите изменить, и перейдите в меню «Правка» > «Свободное преобразование» или нажмите 9.0083 cmd + T .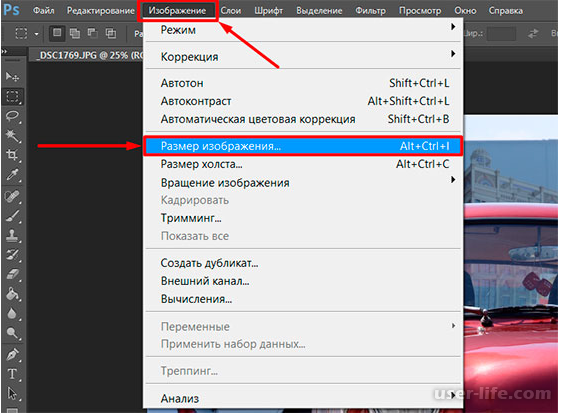
 Получайте электронные письма от нас от имени наших надежных партнеров или спонсоров.
Получайте электронные письма от нас от имени наших надежных партнеров или спонсоров.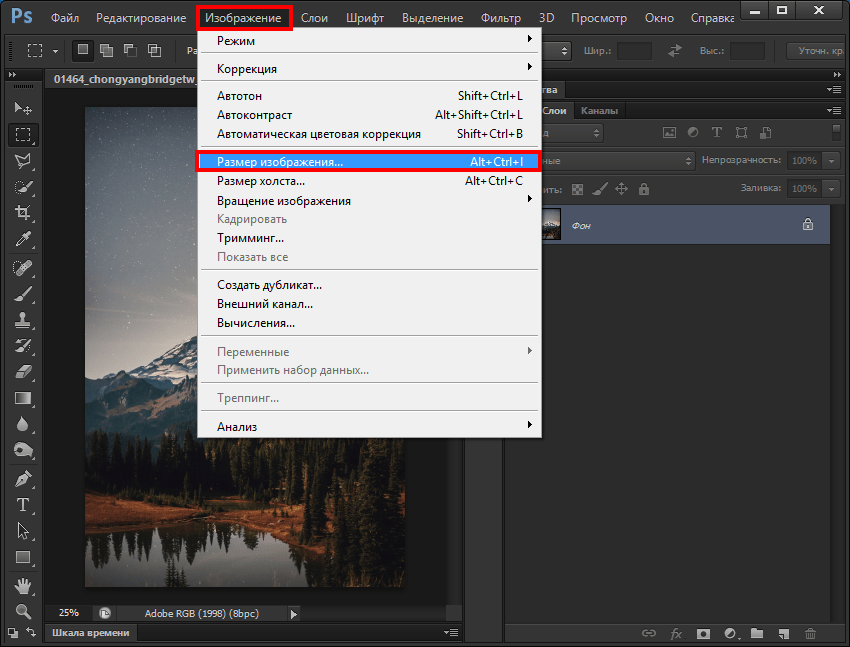 Вы также можете использовать инструмент «Обрезка» или команду «Свободное преобразование», чтобы внести коррективы. Вы можете использовать эти варианты по отдельности или в комбинации для достижения желаемых результатов.
Вы также можете использовать инструмент «Обрезка» или команду «Свободное преобразование», чтобы внести коррективы. Вы можете использовать эти варианты по отдельности или в комбинации для достижения желаемых результатов.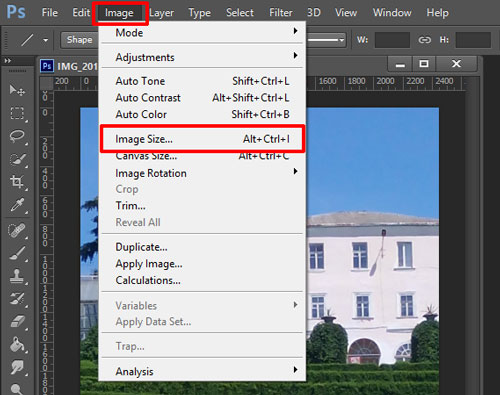 Чаще всего выбирают проценты, дюймы или сантиметры, потому что большинство пользователей легко понимают эти единицы измерения.
Чаще всего выбирают проценты, дюймы или сантиметры, потому что большинство пользователей легко понимают эти единицы измерения.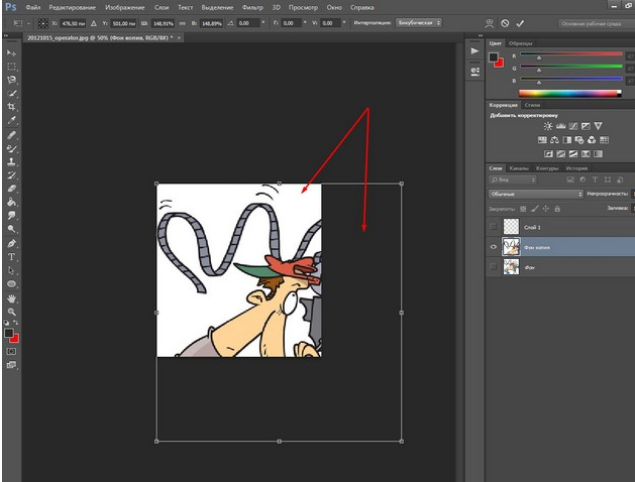 Когда вы сканируете фотографию или импортируете цифровое изображение, размер холста автоматически устанавливается по краю изображения. Возможно, вам придется изменить размер холста, чтобы обрезать или расширить холст вашего изображения для работы с определенными областями изображения.
Когда вы сканируете фотографию или импортируете цифровое изображение, размер холста автоматически устанавливается по краю изображения. Возможно, вам придется изменить размер холста, чтобы обрезать или расширить холст вашего изображения для работы с определенными областями изображения.