27 советов по обработке фото в Фотошопе для начинающих
Что главное при обработке фото в Фотошопе? Главное — это результат, и величие Adobe Photoshop в том, что одной и той же картинки можно добиться абсолютно разными способами. Обрабатывая фотографию в Фотошопе, вы рискуете засесть с одним эффектом на час, или же прийти к финишу всего через пару минут. ?
Именно детали работы в photoshop, мелочи — это то, чего так не хватает в обработке фото новичкам, что нарабатывается только опытом и грамотными советами. Что-ж, с опытом у меня порядок, и я покажу, как работать в фотошопе для начинающих, и какие нюансы при работе с Adobe Photoshop действительно важны. ?
Ниже вы найдёте список 27 действительно полезных советов по работе в Фотошоп для начинающих. Поехали!
Настройка Adobe Photoshop: что включить для комфортной работы
Обработка фотографий в Фотошопе — процесс, хоть и увлекательный, но во многом рутинный. И чтобы вашему творчеству ничего не мешало, фотошоп летал, а глаза не вглядывались в мелкие детали, я всегда советую начинать настройку Photoshop с интерфейса и производительности.
- С вероятностью близкой к 100%, на компьютере, где вы будете учится обработки фото в Фотошоп, будет графическое ядро. Что это такое, нам сейчас не важно, важно чтобы оно всегда было включено. Даже на очень древнем ПК это сильно поможет производительности Adobe Photoshop, что заметно снизит вашу нервозность. Пройдите в настройки, и проверьте заветную галочку: Редактирование — Установки — Производительность
- Не портите глаза — подберите оптимальный масштаб интерфейса. В Adobe Photoshop эта настройка находится в меню Редактирование — Установки — Интерфейс.

При желании, я мог бы написать книгу, сколько всего можно настроить в Фотошопе перед началом работы. Но — мы ведь здесь не за этим? Так или иначе, для обучению обработки фотографий, нужно начать. Взаимодействие панелей, настроек, тонкости настройки палитр, цветов, и рабочей среды — всё это придёт с пониманием механики работы графического редактора.
Adobe Photoshop для начинающих: работа со слоями
Если меня спросят, что такое самое главное, отличает Фотошоп от любого редактора в вашем мобильнике, например, от того же Snapseed, я без колебаний отвечу — продвинутая работа со слоями.
- Выучите клавиатурные сокращения Adobe Photoshop. Лень учить все? Запомните тогда пока только Ctrl + J — эта команда дублирования активного слоя. Уже одна она значительно ускорит обработку каждой фотографии в фотошопе. Обычно это первое действие, которое я совершаю, приступая к обработке фото в photoshop.
В этом руководстве я показываю всё на примере русской версии Adobe Photoshop, однако по факту сам всегда пользовался только английской.
Имейте в виду, если вы, как и я, решитесь изучить фотошоп в оригинале — горячие клавиши будут работать только при английской раскладке. То же касается и обработки фото в лайтруме.
- Вам не обязательно учить все типы масок сразу. Более того, для обработки фото в фотошопе вам вообще не обязательно уметь пользоваться масками слоёв. Выкиньте этот пункт из своего обучения.
- Помните о существовании корректирующих слоёв. На мой вкус — они только замедляют работу, но, думаю, это потому что я отлично представляю себе в уме результат, который хочу добиться при обработке фото в фотошопе.
Для начинающих же, работать в фотошопе будет удобнее, имея возможность внести изменения к какую-то настройку не отматывая весь прогресс работ. Именно для этого и предназначены корректирующие слои. Это позволяет экспериментировать с фото и находить нужное вам видение результата.
- Режим смешения слоёв — очень важная и полезная штука. Если вы поймёте принцип работы разных наложений — сможете добиваться затейливых эффектов в Photoshop буквально в пару кликов.

Кстати, по статистике, я редко ставлю для режима смешения слоев прозрачность в 100% — обычно это значения от 5 до 75 процентов.
Обработка фото в фотошоп: вырезание объектов
Зачем вообще обрабатывать фотографии в Фотошоп? Есть же Lightroom, там всё специально заточено для «цифровой проявки» ваших снимков, есть фильтры в соцсетях, множество другого софта?
В большинстве случаев Photoshop используют для глубокой обработки фото, или же различной обработки разных его частей, создания коллажей и комплексных эффектов.
Я сам выгружаю из Lightroom несколько вариантов фотографии, а потом собираю их воедино в Adobe Photoshop. Это получается быстрее и намного качественнее, а для меня важно, чтобы увеличив фотографию, вы не обнаружили изъянов. Лучшая обработка фотографии в фотошоп — это та обработка, которой не видно.
Ну да я отвлёкся — суть сказанного в том, что для любого из этих действий, вам потребуется вырезать объект, его часть, или элемент. И это тоже своего рода искусство.
И это тоже своего рода искусство.
- Не вырезайте пером! Все без исключения курсы, которые я видел, говорят вам вырезать объекты пером, и только им. Почему? А потому что эти ребята просто переписывают друг у друга, чтобы продать курс вам! На самом деле научится вменяемо управлять пером довольно сложно, а для новичка в Фотошопе так это вообще непосильная задача. ?
Что же делать? Включите лассо, поставьте в режим углов и задайте растушевку краёв, в среднем от 1 до 3 пикселей. Всё, выделяйте и вырезайте. Так вы создадите по сути простую маску, даже без слоя для неё, а вам именно это и нужно.
- Не борщите с волшебной палочкой. Да, этот инструмент позволяет быстро выделить область со схожими цветами, но им нужно пользоваться умело, иначе вы получите очень острые края выделений, и это будет бросаться в глаза после обработки. Избегайте крайних значений для параметра схожести пикселей.
- Не используйте плагинов для вырезания, пока не научитесь вырезать без их применения.

- Помните, я говорил, что маски вам не понадобятся? Я несколько слукавил — серьезные маски не понадобятся, а вот «режим быстрой маски» очень даже полезен при обработке фото в фотошопе. Он позволяет проверить наглядно, какой объект вы выделили, каковы границы размытия. Нажмите Q на клавиатуре, область выделения станет красной, это и есть ваша быстрая маска. С этим режимом можно придумать немало быстрых и эффективных фокусов, но, пожалуй — это тема для отдельной статьи.
Обработка фото в фотошоп: фильтры и цвета
На заре цифровой фотографии, пятнадцать — двадцать лет назад, фильтры в фотошоп были самым популярным способом обработать свои фото. Забавно что их основной комплект и образ действия за эти 20 лет нисколько не изменились. ?
Фильтры в Adobe photoshop: зачем нужны и как использовать
- Забудьте про большинство фильтров. Это не значит, что в фильтры не нужны вовсе, нет.
 Но зачастую при обработке фото в фотошопе я задействую всего несколько, и они прямо направленны на использование при ретуши или улучшение качества фотографии. Это фильтры групп Размытие (Blur), Резкость (Shaprness), и Шум (Noise).
Но зачастую при обработке фото в фотошопе я задействую всего несколько, и они прямо направленны на использование при ретуши или улучшение качества фотографии. Это фильтры групп Размытие (Blur), Резкость (Shaprness), и Шум (Noise). - Размытие по Гауссу — наверное мой любимый фильтр. Однако для разных случаев нужны разные типы размытия. Это как раз то, чем работа с Фотошоп отличается от обработки фото в Лайтруме. В Lightroom тип размытия всего один и его настройки сильно ограничены, а в фотошоп только стандартных насчитывается дюжина, а ведь в них еще и разные настройки. ??
- Резкость. Совет — увеличьте изображение вдвое, а потом уже настраивайте резкость. При обработке фото в фотошопе важно не только не потерять детали, но и не сделать хуже чем было до. Применяйте фильтры для повышения резкости только в случаях если без этого не обойтись.
- Фильтр генерации шумов в фотошопе я бы вообще не советовал начинающим. Без опыта вы рискуете не добавить фотографии фактурности, а просто свести его к более низкому качеству.

Настройка цвета в фотошопе
Если говорить о настройке цвета в Photoshop, то тут есть пара важных аспектов. Это совсем не то, что волнует начинающего, но, думаю, эта информация будет полезна:
- Вы слышали по CMYK, HSL, или про RGB? Про цветовую модель HSL я даже писал в отдельной статье. Это тип цветового профиля, который берет своё начало в принципах принтерной печати. Не вдаваясь в подробности, скажу: при обработке фото в фотошопе, всегда используйте цветовой режим RGB.
- В случае, если вам нужно выбрать цветовой профиль для работы в фотошоп, выбирайте sRGB, иногда ещё его называют sRGB IE-что-то-там. Никогда не выбирайте цвета Adobe RGB. Не смотря на то что он носит то же название что и Adobe Photoshop, это не тот профиль, который вам нужен, хотя в плане совместимости я бы поставил его на почетное второе место.
Обработка фото в Photoshop Camera Raw
Говоря об обработке фото в фотошопе, сложно не упомянуть и один из его компонентов, тем более что и начинающие фотографы на сегодня могут снимать в raw формате.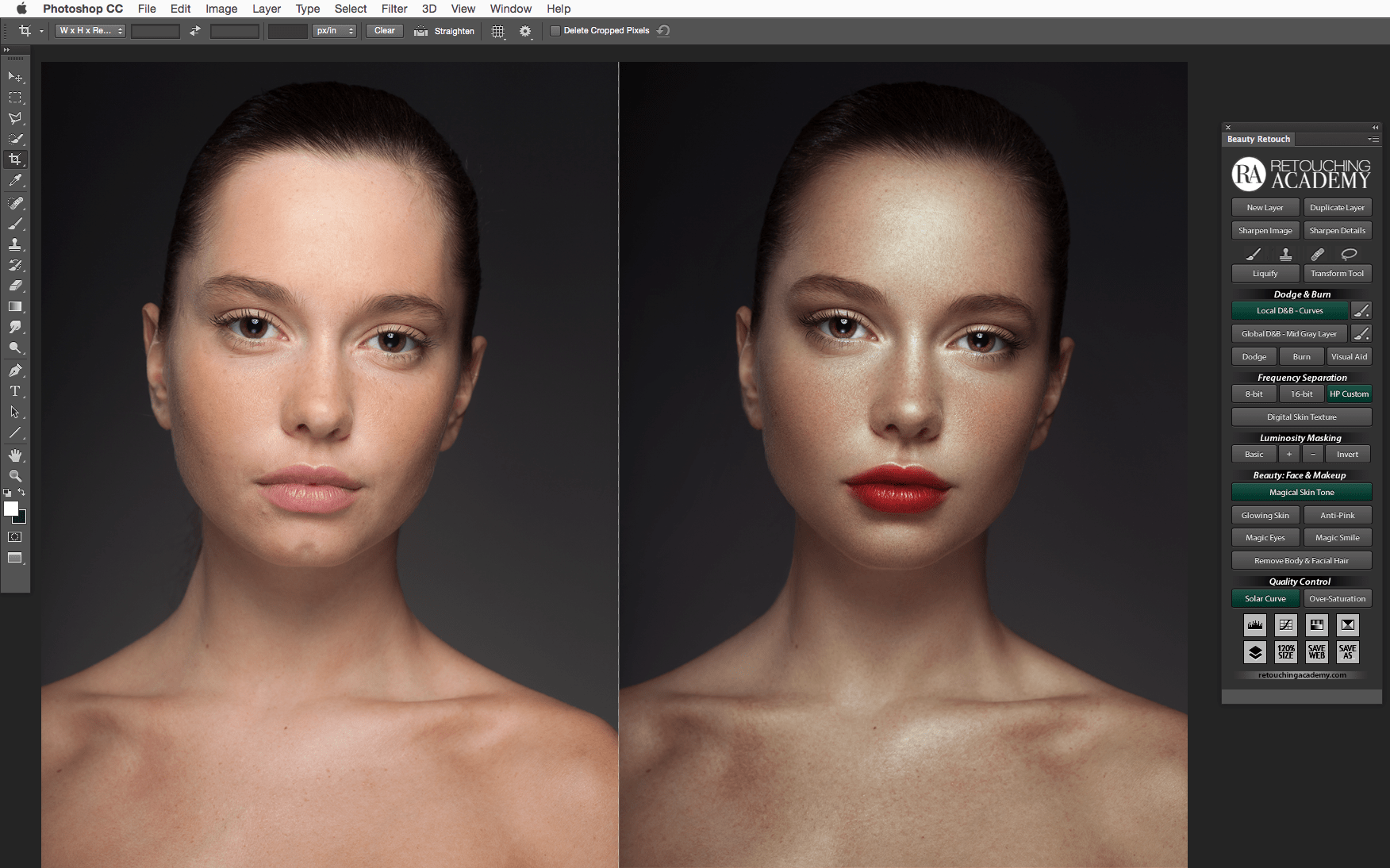 ?
?
Конечно, это тема для отдельной статьи, но вот пара пунктов которые новичкам нужно знать об обработке фото в Photoshop Camera Raw:
- Adobe Photoshop Camera Raw — то самый известный плагин для фотошопа, без всяких преувеличений. Разрабатывает и поддерживает его Adobe. Это своего рода «проявочная» студия для цифровых фотографий и работает он с специальным форматом файла — raw. В нём сохраняется очень много настроек, и это даёт больший простор для манёвров на пост-обработке.
- Большой брат Camera Raw — это конечно же Лайтрум, у меня про него есть немало статей. Если вы фотограф, или собираетесь им стать, знайте — и camera raw, и Adobe Lightroom дают примерно одни и те же инструменты, и овладев одним, вы без труда разберетесь и со вторым.
Продуктивная работа в Adobe Photoshop
Ваша работа в Фотошопе должна во-первых, вам нравиться. Во-вторых — нравиться другим. Можно фантастически обработать фото в фотошоп, но, что-то напутать, и выходной файл можно будет разве что поставить на заставку в apple watch или каком-нибудь фитнес-браслете с дисплеем в 2 дюйма.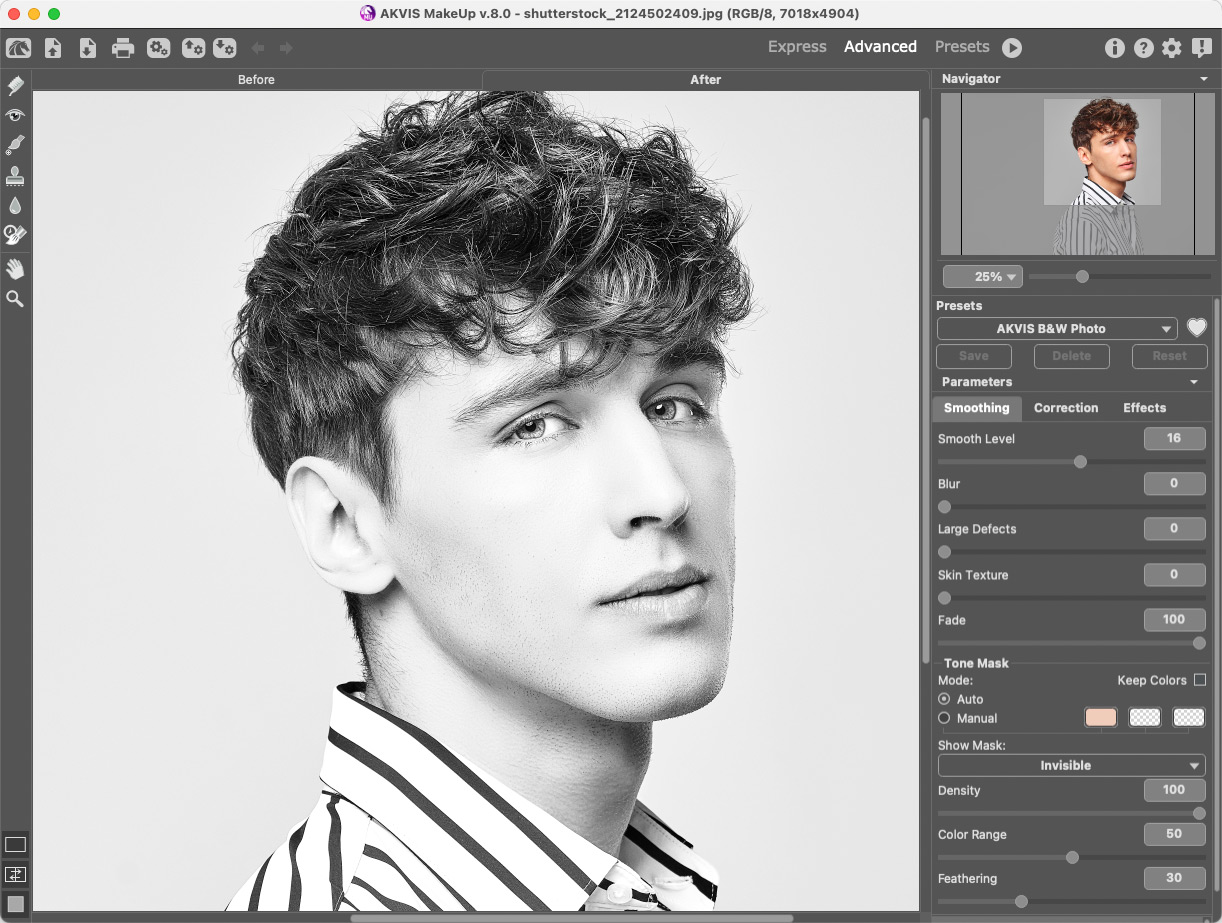 Или же сделать всё хорошо и качественно, но убить на это половину недели. ⏱️
Или же сделать всё хорошо и качественно, но убить на это половину недели. ⏱️
В идеале работа в фотошоп, даже если вы начинающий, не должна вас отягощать, но при этом быть эффективной. Вот еще несколько советов как этого добиться:
- Полюбите Смарт-обьекты. Они позволят вам сохранить максимальное качество фотографии минимальными усилиями. Чаще я использую смарт-объекты в дизайне, при вёрстке макетов это более оправдано. Но и при обработке фотографий, или тем более создании коллажей, они очень пригодятся и не дадут пропасть качеству.
- Не заморачивайтесь с Кривыми. Правда, не надо. Есть множество способов сделать то же самое, что и через инструмент кривых, только более понятным новичкам способом. Фотошоп для начинающих не должен быть слишком сложен.
- Научитесь пользоваться клавиатурными сокращениями и полюбите их. ⌨️ Я уже упоминал несколько, и вот вам еще одно сочетание из разряда маст-хэв. Space (он же пробел), нажав и удерживая который вы сможете перемещать рабочую плоскость мышкой.
 Этот совет помогает про детальной обработке фото в фотошоп — вы сможете работать при высоком масштабе, не отвлекаясь и просто прокручивая фото.
Этот совет помогает про детальной обработке фото в фотошоп — вы сможете работать при высоком масштабе, не отвлекаясь и просто прокручивая фото. - Всегда, без исключений, знайте с каким размеров фотографии вы работаете. Думайте, в каком разрешении и каком качестве вам нужен выходной файл. Нет смысла обрабатывать фото в фотошопе до мельчайших деталей, если результат планируется только для размещения в сторис в инстаграме. В идеале вообще, уменьшите фото перед началом работы до размера, в два раза (но не больше) превышающего нужный результат.
- Не заморачивайтесь алгоритмами пережатия при изменении размера фото. Чем бикубический ресамплинг отличается от билинейного я даже писать не буду — скука смертная. Пусть всегда стоит авто — так вы сэкономите время и душевные силы.
- Ещё один совет по работе — по возможности уменьшайте и увеличивайте на кратные величины, 25% 50%, 100%, 200% — так фотография будет более плавной.
- Работайте в полноэкранном (развёрнутом не на часть экрана) режиме.
 Казалось бы, для софта по обработке фотографий, вещь весьма очевидная — вы должны иметь возможность разглядеть как можно больше деталей. Однако — может для кого это будет открытием.
Казалось бы, для софта по обработке фотографий, вещь весьма очевидная — вы должны иметь возможность разглядеть как можно больше деталей. Однако — может для кого это будет открытием. - Меньше теории — больше практики. Старайтесь чаще обрабатывать фото в фотошопе, пусть Adobe Photoshop станет своего рода вашей «настольной книгой». У меня фотошоп вообще не закрывается, и всегда висит свёрнутым.
- Фотошоп принадлежит к семейству программ Adobe, которые распространяются по ежемесячной, или ежегодной подписке. Существуют способы, как фотографам, даже начинающим, заполучить бесплатный доступ, я об этом писал.
Кроме того, вам не обязательно платить и за Лайтрум — возьмите подписку только с Adobe Photoshop, в нём по умолчанию уже будет Camera Raw. Научитесь обрабатывать фото в фотошоп и Camera Raw — значит будете уметь это и в Лайтруме — там одни и те же инструменты и одинаковый интерфейс.
Пошаговая обработка фото в Фотошопе
Помню, один друг, зная о моей работе и увлечениях, как-то спросил:
— Вань, а можно я рядом посижу, пока ты фотки обрабатывать будешь?
Я весьма удивился, говорю: — А зачем, собственно?
— Ну, посмотрю, как ты это делаешь. Что нажимаешь, и всё такое.
Что нажимаешь, и всё такое.
Особенно моего друга привлекала обработка портретов, ну и красивые женские фигурки. Действительно, сомневаюсь, заинтересовал ли бы его процесс подбора цветов для крыльев чайки, или оттенок оранжевого для брёвен в пейзаже.
И в общем-то я его не виню, обработка женских портретов в фотошопе — едва-ли не самое частое его применение.
Мой порядок обработки фото в фотошоп
- Ctrl+J — скопируем главный слой с фото, так мы будем производить манипуляции не с основной картинкой, но с её копией, и сможем быстро отследить как изменилась картинка или задать нужный процент совмещения для всех изменений вкупе.
- Ctrl + L — настроим уровни яркости, точки белого и черного. Это тоже обязательный пункт для меня при обработке фото в фотошопе — я хочу быть уверен что изображение не слишком светлое и не слишком тёмное. Для этого также можно использовать кривые, но дело вкуса и привычки.
- Shift+Ctrl+B — автоматическая цветовая коррекция никогда не бывает лишней.
 Проверьте, может быть с новым балансом белого будет интереснее?
Проверьте, может быть с новым балансом белого будет интереснее?
Дальше следуют все остальные манипуляции — будь то ретушь, работа с фоном, размытием или даже искусственные солнечные блики (которые кстати до сих пор еще в моде).
Adobe Photoshop: обработка фото и Creative Cloud
Я не люблю писать «заключения» или выводы для статей, это получается так, как будто мне надоедает рассказывать, а ведь это не так. Но об обработке фотографий в фотошопе написана ни одна книга, и в одну статью, это, увы, не вместить.
Подытожив, я скажу что Adobe Photoshop CC — это действительно грандиозный программный комплекс нашего времени, в нём сочетаются передовые идеи и тренды, классическая математика, пухлые губы моделей и сухие цифры оттенков этих губ.
Фильтр размытия Гауса, например, основан на функции авторства одноимённого математика, который родился еще при Римской Империи. При этом он отлично работает с 100-мегапиксельными фото сверхсовременных камер, а большинство новейших графических планшетов 2021 года подключаются к Adobe Photoshop просто на лету.
Ещё важно то, что компания Adobe с каждым годом совершенствует свои сервисы, и сегодня вы можете пользоваться всеми плюсами Adobe Creative Cloud, а это целая экосистема, не только для обработки фото в Photoshop или Лайтрум, но и для комфортного скачивания фото в компьютер, синхронизации всех файлов, настроек photoshop, скачивания пресетов, кистей и фильтров.
Например, снять фото на мобильную версию Adobe Photoshop Lightroom, и тут же обработать фото на компьютере, потом взять планшет и применить настройки обработки или что-то докрутить пока вы в дороге.
Мобильная фотография, мобильная обработка фото, скоро станет единым целым с фотографией на привычные большие камера, хотим мы этого или нет. И лучше быть на гребне перемен, чем остаться за бортом.
Ждите статьи на эту тему в ближайшее время.
А пока — все советы по обработке фото были вам понятны? Вас интересует обработка фото в фотошопе на настольном ПК, или же мне написать про приёмы работы, например с Adobe Photoshop на планшете?
Оставляйте своё мнение и комментарии чуть ниже статьи, я буду рад помочь.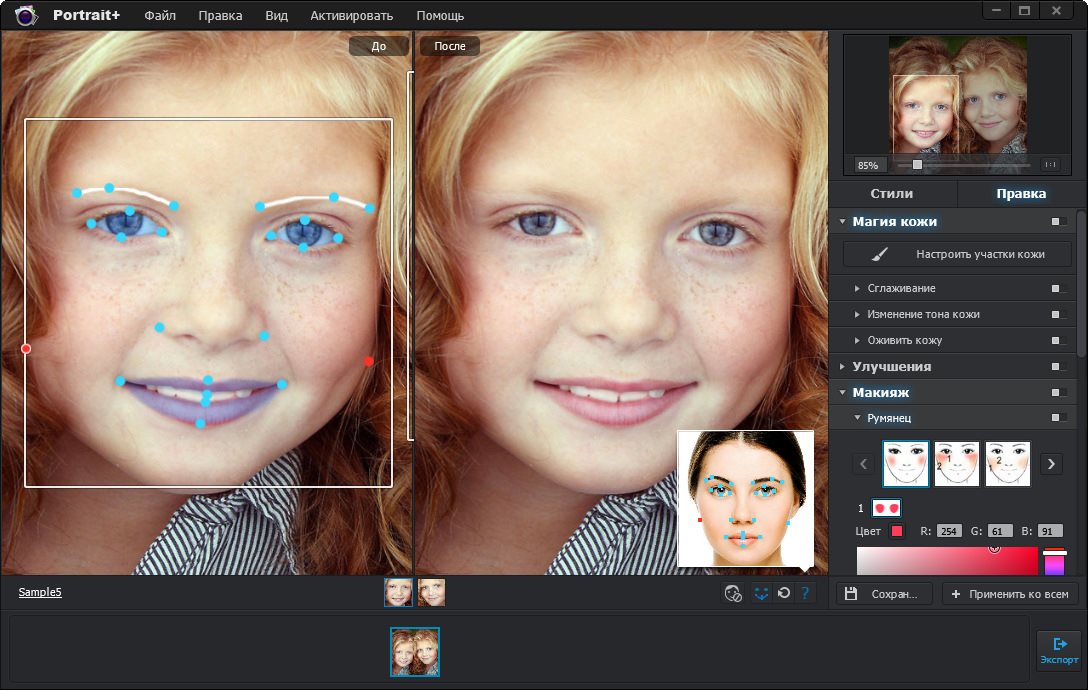
Как обрабатывать фото в фотошопе — Красивая обработка фотографий в Photoshop
Photoshop CS — один из самых популярных графических редакторов в мире, который позволяет создавать и обрабатывать фотографии, графику и другие изображения. Сегодня этой программой владеют не только дизайнеры и фотографы, потому что она довольно универсальна и может сделать из любого фото почти произведение искусства. Если вы новичок в дизайне, вам однозначно нужно будет уметь работать в фотошопе и владеть различными крутыми фишками. У вас мало опыта в работе с программой и вы хотите узнать, как красиво обработать фото в фотошопе? Тогда советуем начать с нескольких главных советов в нашем материале, которые помогут вам в изучении ее функций и инструментов.
Главные советы для новичков
🔷 Учитесь использовать основные инструменты
Фотошоп имеет множество инструментов, но стоит научиться использовать основные из них, такие как: «кадрирование», «маски», «текстуры», «коррекция», «трансформирование», «кисти», «карандаш» и другие.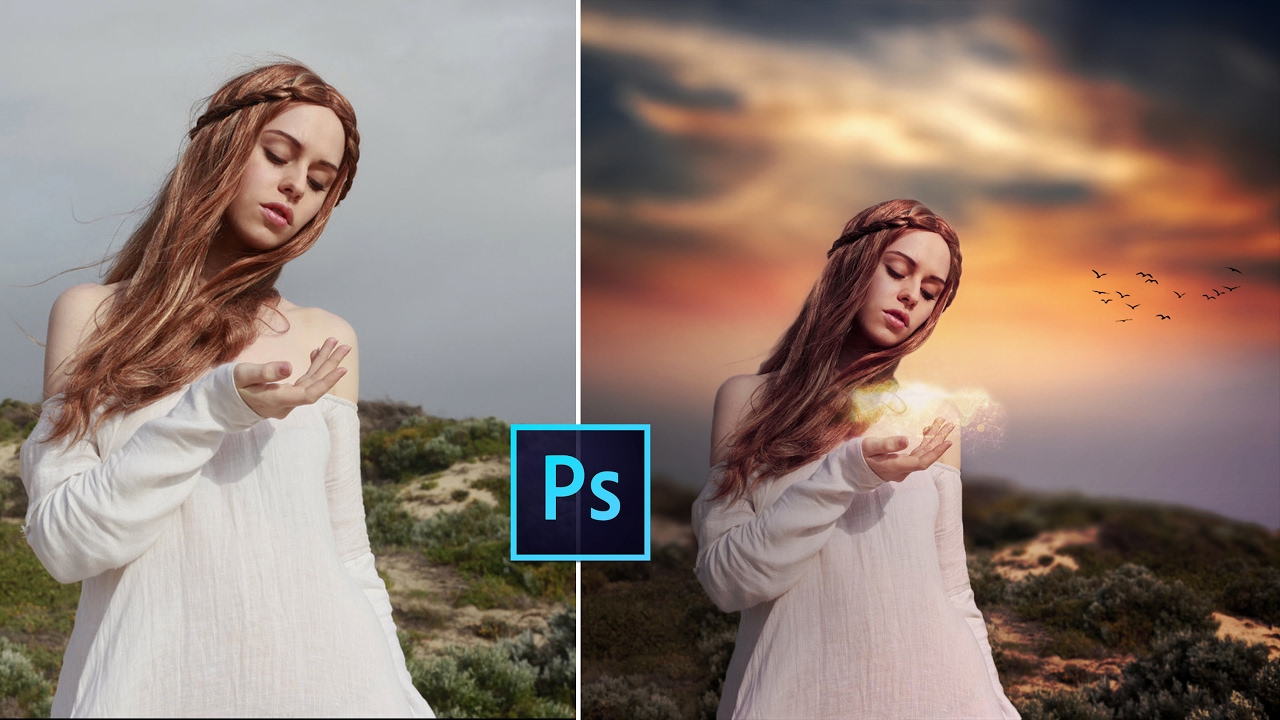
🔷 Всегда работайте с копиями
Если вы обрабатываете важную фотографию, сохраните оригинал перед началом работы и работайте с ее копией. Это позволит вам вернуться к оригиналу в случае необходимости.
🔷 Используйте слои
Фотошоп позволяет работать с разными слоями, что упрощает процесс редактирования и обработки фотографий. Слои позволяют изменять отдельные элементы изображения, не влияя на остальные.
🔷 Используйте фильтры и эффекты
Фотошоп имеет множество фильтров и эффектов, позволяющих создавать разные стили обработки фотографий. Эффекты могут добавить дополнительный объем и глубину изображения.
🔷 Не забывайте о ретушировании
Ретуширование – это процесс удаления дефектов с фотографии. Фотошоп имеет инструменты, позволяющие удалять пятна, морщинки, точки, а также улучшать вид и цветовую гамму изображения.
Кроме этих советов, давайте рассмотрим несколько примеров обработки фотографий в фотошопе с небольшими инструкциями.
Примеры обработки фото с инструкциями
❇️ Ретуширование кожи
Чтобы улучшить вид лица на фотографии, вы можете использовать инструмент Spot Healing Brush (Точковая кисть восстановления) для удаления дефектов. Чтобы это сделать, просто выберите этот инструмент, выберите область, которую нужно исправить и нажмите на нее. Фотошоп автоматически удалит дефект и сделает кожу гладкой.
Пример фото до обработки и после
❇️ Изменение цветов
Если вы хотите изменить цвета на фотографии, можете использовать инструмент Hue/Saturation (Тон/Насыщенность). Откройте этот инструмент через меню Изображения → Коррекция → Тон/насыщенность и перемещайте бегунки, чтобы изменить насыщенность и цветовой тон.
В предыдущем фото после обработки осталось много красного оттенка, мы исправили следующим шагом с помощью инструмента «Тон/Насыщенность».
❇️ Добавление эффектов
Фотошоп имеет множество эффектов, которые позволяют изменять изображения. Например, вы можете добавить эффект Gaussian Blur (Гаусовое размытие), чтобы изменить уровень размытия фотографии.
Например, вы можете добавить эффект Gaussian Blur (Гаусовое размытие), чтобы изменить уровень размытия фотографии.
Чтобы улучшить текстуру кожи в предыдущем фото, мы добавили радиус размытия по Гаусу в пару пикселей.
Теперь можно еще раз сравнить первоначальный вариант фото, и то, что у нас получилось после его обработки в фотошопе.
❇️ Добавление текста
Чтобы добавить текст на фотографию, используйте инструмент Type Tool (Горизонтальный или вертикальный текст).
❇️ Удаление фона изображения
Чтобы удалить фон изображения в фотошопе, перейдите в меню «Окно» и выберите пункт «Свойства». Далее выберите слой из фото, на котором нужно удалить фон, во вкладке свойства перейдите в раздел «Быстрые действия» и нажмите кнопку «Удалить» фон. Далее следует магия. После чего вырезанное фото вы можете разместить на любом другом слое с фоном. Этот прием используется в технике коллажирования.
А если добавить какой-то из режимов наложения, то можно достичь интересного эффекта.
Вывод
В этой статье мы рассмотрели несколько советов и примеров, как можно профессионально обработать фото в фотошопе. Несмотря на то, что фотошоп может показаться сложным, эти инструкции доказывают, что он может быть очень полезным инструментом редактирования и совершенствования фотографий. Стоит отметить, что эти знания нужны не только веб-дизайнерам, они могут пригодиться и маркетологу, и контент-менеджеру и smm-специалисту, а также всем, кто работает в сфере digital.
Основная вещь, которую стоит помнить — экспериментируйте и не бойтесь использовать инструменты фотошопа, чтобы найти тот вид, который вам нравится больше всего.
Хотите попробовать себя в роли дизайнера? Тогда советуем обратить внимание на курс web design, где вы за 6 месяцев овладеете необходимыми инструментами и сможете создавать трендовые и удобные дизайны для сайтов и различных приложений.
Как редактировать фотографии в Photoshop (лучшие советы для начинающих)
Если вы хотите научиться редактировать фотографии в Photoshop, вы попали по адресу.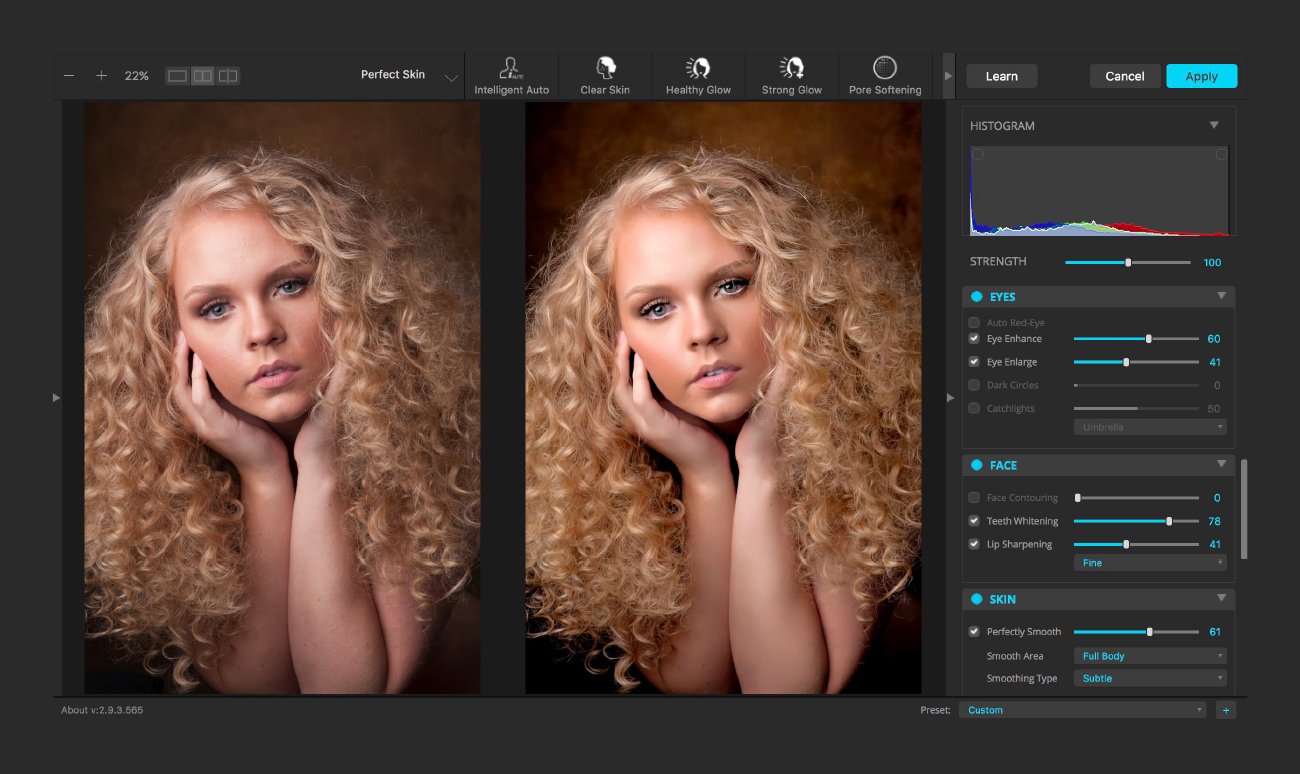 В этом уроке мы покажем вам некоторые из лучших советов для начинающих по редактированию фотографий, как профессионал.
В этом уроке мы покажем вам некоторые из лучших советов для начинающих по редактированию фотографий, как профессионал.
Мы начнем с обсуждения некоторых основ. Затем мы перейдем к более продвинутым методам, таким как маски слоев и удаление нежелательных объектов. К концу этого урока вы будете на пути к тому, чтобы стать профессионалом Photoshop!
Комплексное обучение Photoshop
Фантастические фотоприключения
Вы хотите улучшить свои знания в области фотографии и редактировать фотографии в Photoshop? Наш основанный на проектах видеокурс и шпаргалки помогут вам с легкостью создавать фантастические изображения для повествования.
Магазин Предложения Проверить цену наКупить у
Недоступно10 лучших советов для начинающих по редактированию фотографий в Photoshop
Используйте эти 10 советов, чтобы улучшить свои навыки редактирования в Adobe Photoshop.
1. Настройка рабочего пространства
Ваш интерфейс может отличаться от большинства руководств при первом открытии Photoshop. В Photoshop вы можете расположить свой интерфейс несколькими способами, чтобы упростить рабочий процесс.
В Photoshop вы можете расположить свой интерфейс несколькими способами, чтобы упростить рабочий процесс.
Вы найдете значок «Выбрать рабочую область» в правом верхнем углу вашего приложения.
Значок рабочей областиЩелкните здесь и выберите «Фотография».
Теперь вы можете следовать этой статье и многим другим урокам Photoshop. Вы всегда можете настроить это в соответствии с вашими предпочтениями.
2. Создание дубликата вашего фонового слоя
При работе в Photoshop самый важный момент, который вам скажут, — работать в неразрушающем рабочем процессе. Это означает, что вы не повредите исходное изображение.
Если вы работаете таким образом, вы всегда можете вернуться к исходному изображению. Если вы измените и сохраните исходный файл, вы никогда не вернете исходное изображение!
Слои Photoshop всегда будут работать сверху вниз. Думайте об этом как о стопке бумаг, где верхняя всегда будет на виду.
Если бы у вас были полупрозрачные листы бумаги, вы могли бы видеть сквозь стопку разные слои. Вот как работают слои в Photoshop.
Вот как работают слои в Photoshop.
Создание нового слоя для каждой корректировки позволяет легко сортировать изменения. Вы всегда можете вернуться и внести небольшие коррективы или полностью удалить слой!
Когда вы открываете новое изображение в Photoshop, оно будет иметь только фоновый слой. Вам нужно будет выбрать этот слой, щелкнуть правой кнопкой мыши и выбрать «Дублировать слой…» 9.0003
Вы также можете сделать это, перетащив фоновый слой на значок «Создать новый слой» в нижней части панели. Это знак плюс.
Значок «создать новый слой» (знак плюса)После того, как вы сделаете копию фона, ваша панель слоев должна выглядеть так.
3. Проверка разрешения и изменение размера изображения
Возможно, вы планируете печатать изображения или делать с ними что-то, что не связано с маленьким экраном. Если это так, вы должны знать, как настроить и проверить размер изображения.
Самым важным аспектом качества изображения, который следует учитывать, является разрешение изображения в dpi (количество точек на дюйм).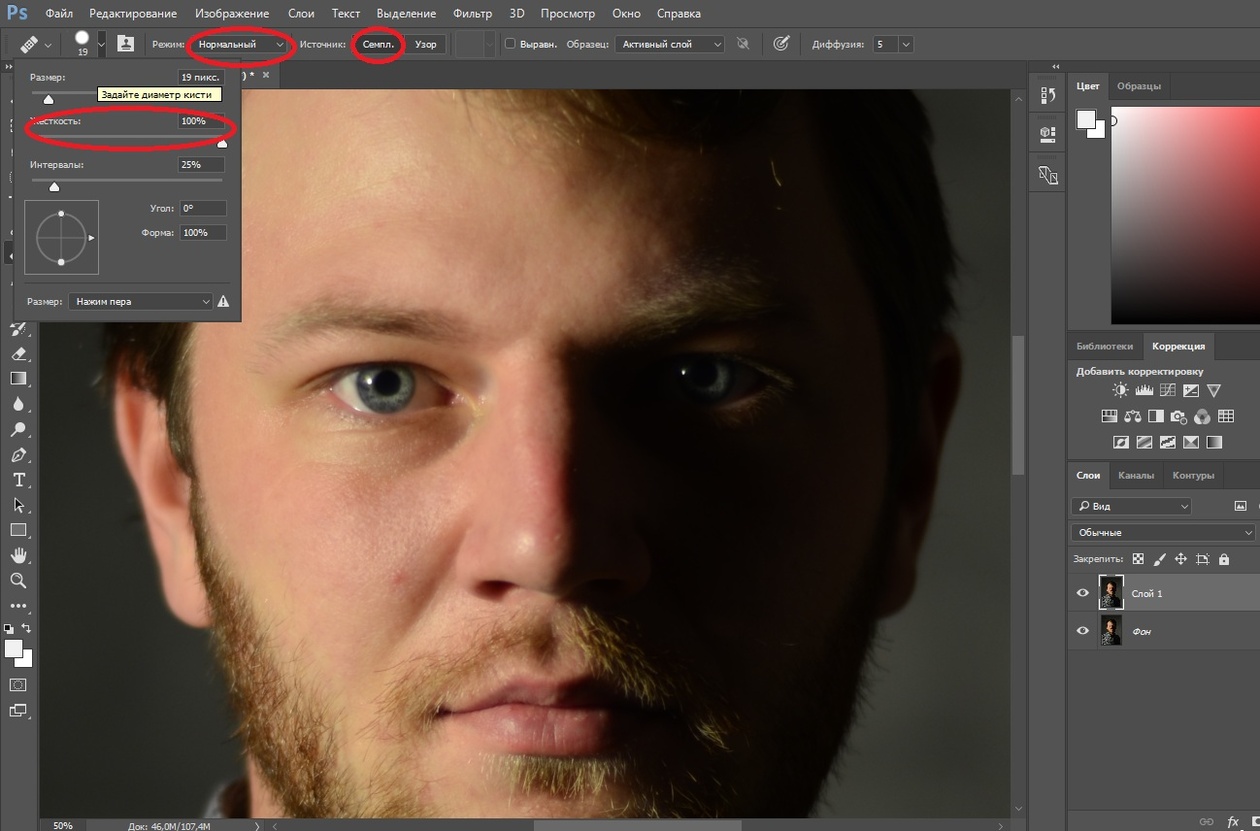
Мы считаем, что разрешение 72 dpi является низким. Это идеально подходит для отправки изображений с низким разрешением клиентам или использования изображений в Интернете. Все, что выше 300 dpi, считается высоким разрешением и подходит для печати.
Чтобы проверить это, откройте изображение в Photoshop и выберите Изображение > Размер изображения на верхней панели инструментов. Это откроет эту коробку.
Установите флажок Разрешение с настройкой Пиксели/Дюймы. Здесь вы можете настроить размер изображения. Это полезно для уменьшения размера файла или подготовки изображения к печати.
4. Обрезка и выпрямление изображения
Один из ключевых моментов, который вам необходимо знать, это как выпрямить изображение. Обычно это первая проблема, которую вы хотите решить на своей фотографии.
Сначала найдите значок Crop Tool на панели инструментов в левой части экрана. Это выглядит как два перекрывающихся L-квадрата.
Чтобы обрезать изображение, просто перетащите края фотографии внутрь.
Удерживая нажатой клавишу Shift, перетаскивайте углы, чтобы сохранить соотношение сторон одинаковым.
Чтобы выпрямить изображение, необходимо выбрать инструмент «Кадрирование». Затем найдите значок «Выпрямить» спиртового уровня вверху.
Значок выпрямления (уровень)Затем вам нужно определить прямую линию на вашей фотографии. Вероятно, это будет линия горизонта. Затем вы щелкаете и перетаскиваете инструмент, чтобы он соответствовал линии. Этот процесс работает как с вертикальными, так и с горизонтальными линиями.
Если сложно идентифицировать горизонт, подобный этому, обратите внимание на номер приращения, когда рисуете линию. Если это выглядит неправильно при применении, вернитесь назад и уменьшите или увеличьте приращение наклона.
Когда вы будете довольны, нажмите Enter, чтобы применить новую обрезку.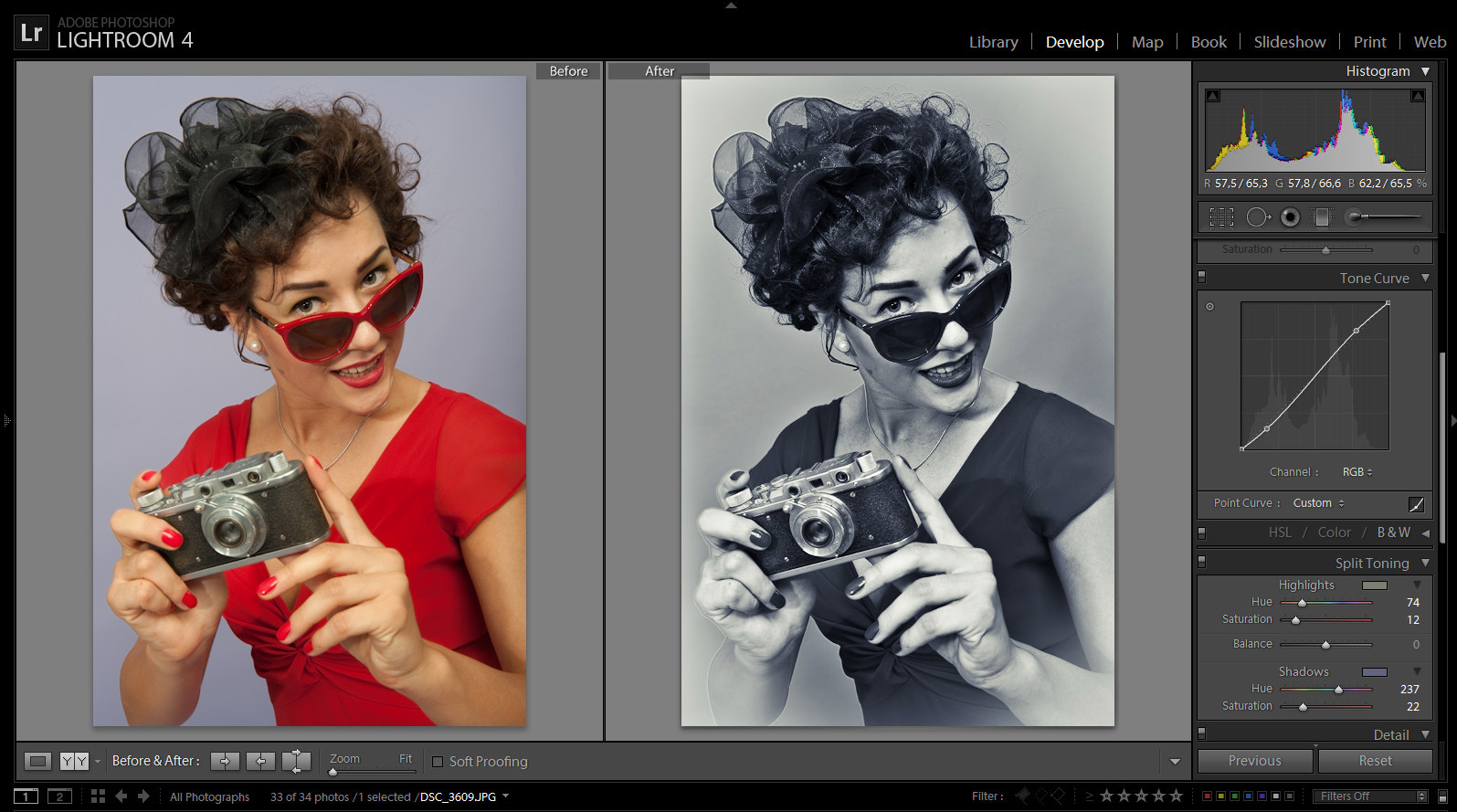
5. Применение настроек
Программа Photoshop предназначена для внесения различных корректировок в ваши фотографии. Вы можете найти выбор настроек в правой части экрана. Это набор иконок.
Чтобы просмотреть список, перейдите на верхнюю панель инструментов и нажмите Изображение > Настройки . Затем вы можете выбрать любое действие, которое хотите выполнить.
Выбранный вами корректирующий слой появится на панели «Слои».
Вот пример редактирования настройки уровней.
Вы можете увидеть свое изображение без этой настройки, щелкнув глаз рядом с панелью слоев.
6. Выбор определенных частей изображения
Одним из самых больших преимуществ Photoshop является работа с определенными частями изображения без изменения других. Это дает вам полный контроль и позволяет создавать подробные и сложные правки.
Выбор определяется белой и черной линией, которая находится в постоянном движении.
Вы играете с белым и черным цветом при работе с масками. Белый означает, что пиксель активен. Таким образом, на него влияют модификации корректирующего слоя.
Черный означает, что вы «маскируете его», то есть на пиксели не влияет корректирующий слой.
Давайте рассмотрим несколько способов выделения определенных частей ваших фотографий.
Инструмент выделения
Вы можете найти значок инструмента выделения на панели инструментов. Он выглядит как прямоугольник с пунктирным контуром.
Удерживая щелчок по значку, вы можете выбрать инструмент «Прямоугольная» или «Эллиптическая область выделения».
Параметры инструмента Marquee ToolПросто перетащите его на изображение, чтобы сделать выбор.
Затем вы можете щелкнуть корректировку, которую хотите внести. И маска слоя будет автоматически применена к вашему выделению.
Яркость/контрастность, примененная к выделениюПример применения регулировки яркости/контрастностиИнструмент «Лассо»
Под значком инструмента «Выделение» находится значок инструмента «Лассо». Это выглядит точно так, как описано.
Это выглядит точно так, как описано.
Работает аналогично инструменту «Выделение», но позволяет рисовать линию произвольной формы.
Инструмент быстрого выбора
Инструмент быстрого выбора, скорее всего, инструмент выбора, который вы будете использовать чаще всего. Этот инструмент использует программу для определения различных областей вашего изображения.
Он может легко и без особого вмешательства создавать сложные шаблоны выбора. Вы можете найти этот инструмент под инструментом Lasso Tool. Это похоже на то, как кисть рисует пунктирный контур.
Он сгруппирован с Инструментом выбора объекта и Инструментом «Волшебная палочка».
Значок инструмента быстрого выделенияВо-первых, убедитесь, что выбран фоновый слой копирования.
Затем вы захотите начать рисовать в областях, которые вы хотите выделить. При этом лучше увеличивать масштаб, чтобы сделать его максимально аккуратным.
Вы заметите, что инструмент лучше всего работает с четкими линиями, которые различают объекты. Если ваш выбор выбирает некоторые неправильные области, вы можете удалить их из своего выбора.
Если ваш выбор выбирает некоторые неправильные области, вы можете удалить их из своего выбора.
Сделайте это, щелкнув значок вверху с надписью «вычесть из выделения». Это значок быстрого выбора со знаком минус.
Опция «Вычесть из выделения» (знак минус)Далее вы можете нарисовать те биты, которые не хотите выделять.
Когда вы закончите, щелкните корректировку, которую хотите применить к выделению. Вот пример использования корректирующего слоя Curves.
Если вы хотите отредактировать все, кроме выбранного вами бита, инвертируйте выделение, прежде чем щелкнуть корректировку. Вы можете сделать это, перейдя на Выберите > Инвертировать на верхней панели инструментов.
Теперь при применении вашей корректировки это будет выглядеть так.
Вы всегда можете, удерживая нажатой клавишу Option (Alt), щелкнуть маску, чтобы отобразить изображение с маской поверх него.
Создание собственного пути
Профессионалы будут использовать Pen Tool для создания своих выделений. Инструмент «Перо» позволяет создавать подробные контуры, которые идеально подходят для любого объекта.
Инструмент «Перо» позволяет создавать подробные контуры, которые идеально подходят для любого объекта.
Найдите инструмент «Перо» на левой панели инструментов. Он похож на кончик старинной ручки.
Значок инструмента «Перо»К использованию инструмента «Перо» нужно привыкнуть. Вы хотите увеличить масштаб и начать щелкать по форме вашего объекта.
При работе с кривой сначала щелкните точку в начале кривой. Затем щелкните точку в конце кривой, удерживайте ее и перетащите наружу. Это заставляет линию, которую вы рисуете, следовать изогнутой траектории.
Обведя объект, закройте контур, щелкнув первую точку.
Затем нажмите кнопку (Сделать:) Выбор вверху.
Далее появится диалоговое окно. Это позволит вам настроить радиус растушевки.
Радиус растушевки — это способ смягчить края, чтобы они лучше сливались с фотографией. Обычно я ставлю радиус растушевки равным 2 пикселям.
Теперь вы можете выполнять те же настройки, что и раньше!
7.
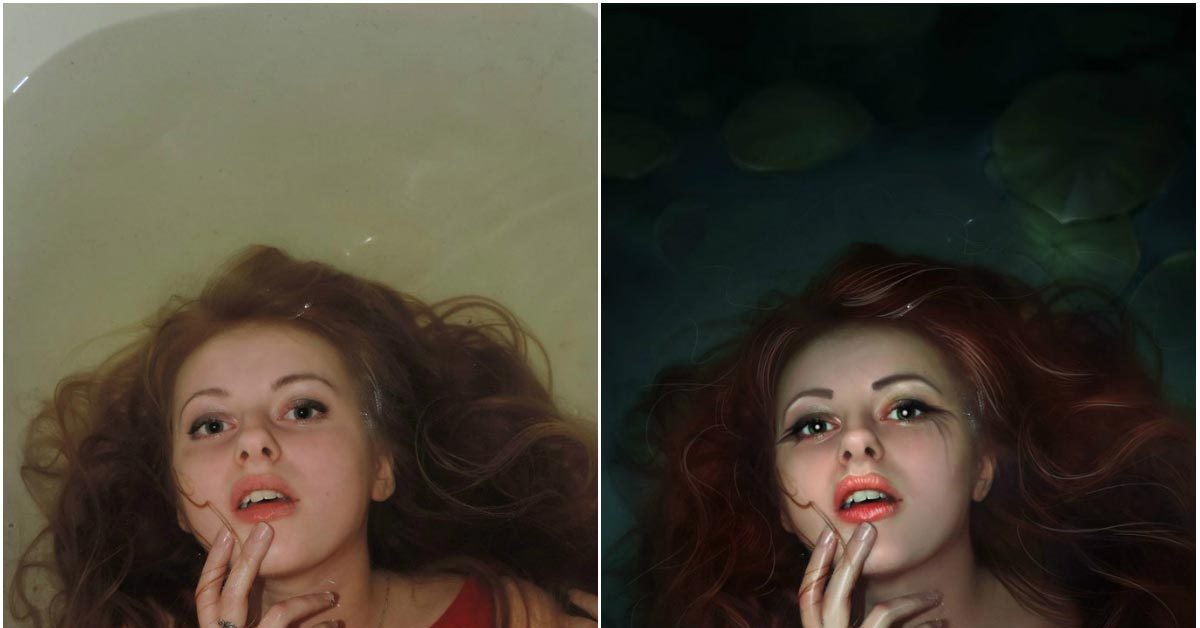 Использование инструмента «Кисть» для плавного редактирования
Использование инструмента «Кисть» для плавного редактированияИнструмент «Кисть» позволяет менее заметно изменять изображение. Это полезно для внесения тонких корректировок в часть вашей фотографии.
С помощью инструмента «Кисть» вам нужно сначала выбрать корректировку.
Найдите значок инструмента «Кисть» на левой панели.
Значок инструмента «Кисть»Лучше всего установить непрозрачность и поток вашего куста на достаточно низком уровне, около 20-30%. Это так, что вы можете медленно рисовать в вашей корректировке.
Убедитесь, что у вас выбрана маска слоя.
Если вы хотите настроить большую часть изображения, выполните настройку и убедитесь, что ваша кисть выбрана для рисования черным цветом. Щелкните стрелки выше, чтобы перевернуть ваш выбор.
Затем вы можете вычесть области, которые вы не хотите затрагивать. Вот так выглядит моя маска.
Вот сравнение до и после.
Обычно вы хотите работать наоборот.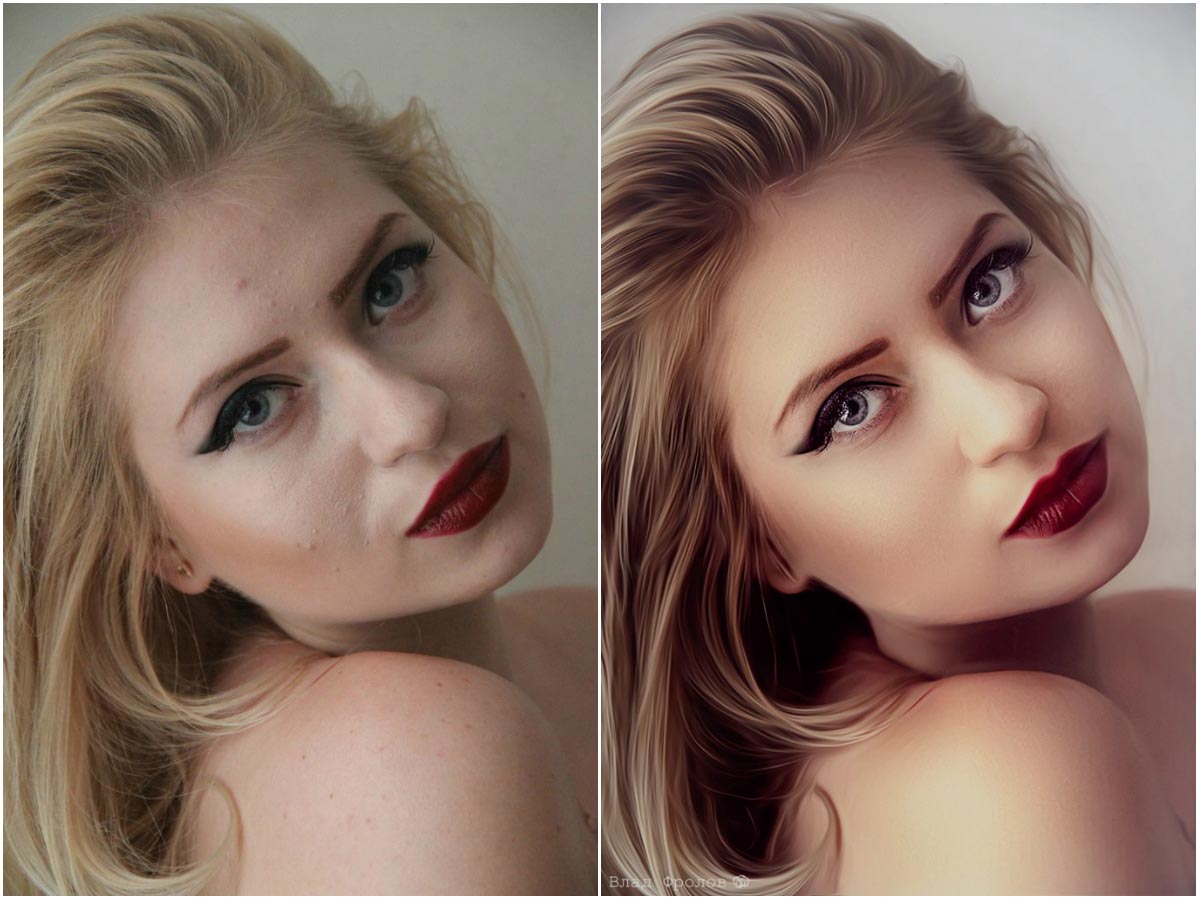 Поэтому вы должны убедиться, что вы рисуете белым цветом, чтобы это сработало.
Поэтому вы должны убедиться, что вы рисуете белым цветом, чтобы это сработало.
Наведя указатель мыши на маску слоя, нажмите Command (Ctrl) + Backspace. Это сделает маску слоя черной.
Теперь вам нужно начать медленно чистить щеткой. Это позволяет вам контролировать свои мазки и делать их тонкими. Это делает правдоподобное редактирование.
Вот как выглядит моя маска.
Вы можете видеть, насколько тонкими были правки до и после.
8. Удаление ненужных объектов
Одной из важнейших функций Photoshop является удаление деталей, портящих изображение, для получения наилучшего изображения. Это могут быть небольшие элементы, такие как пыль или уничтожение группы людей на заднем плане!
Есть несколько способов сделать это. И я покажу вам несколько разных способов.
Удаление объектов — основная причина, по которой мы работаем в неразрушающем рабочем процессе. Все правки, которые вы делаете здесь, вы захотите сделать на своем фоновом слое.
Инструмент «Точечная восстанавливающая кисть»
Самый простой способ удалить ненужные объекты — использовать инструмент «Точечная восстанавливающая кисть». Вы можете найти это на левой панели инструментов. Он выглядит как лейкопластырь с пунктирным полукругом.
Значок инструмента «Точечная восстанавливающая кисть»Все, что вам нужно сделать, это щелкнуть или нарисовать объект, от которого вы хотите избавиться. Программное обеспечение должно иметь возможность идентифицировать объект, который находится не на своем месте, и использовать «осведомленность о содержании» для его заполнения.
Инструмент Spot Healing идеально подходит для удаления пыли на изображении. Выбор Spot Healing Brush. Очистите изображение после использования инструмента Spot Healing. Это может не сработать, если вы хотите избавиться от чего-то конкретного. Прохождение по танкеру с помощью точечной восстанавливающей кисти Танкер был удален, но в воде есть видимые остаткиИнструмент «Штамп»
Использование инструмента «Штамп» — более длительный, но более точный способ сделать это. Вы также можете найти это на левой панели инструментов.
Вы также можете найти это на левой панели инструментов.
Инструмент «Штамп» позволяет выбирать различные части изображения и рисовать их в другом месте.
Используйте клавишу Option (Alt), чтобы выбрать контрольную область. После того, как вы нажмете контрольную область, кисть будет эмулировать то, как выглядит ваш выбор.
Вы хотите выбрать контрольную область рядом с объектом, который вы заменяетеПосле того, как контрольная область выбрана, нарисуйте объект, который вы хотите скрыть. Это не сработает, если вы выбрали занятую зону в качестве эталона.
Лучшая контрольная область — та, которая совпадает с фоном позади объекта, который вы хотите удалить.
Вы можете увеличить масштаб при выполнении этих правок, чтобы убедиться, что это выглядит правдоподобно. И я постоянно меняю точку отсчета, чтобы получить сочетание совпадающих текстур, чтобы сделать объект действительно невидимым.
Вы не заметите необычных узоров на своей фотографии, если все сделано хорошо.
9. Сохранение файла в виде файла Photoshop (PSD) или другого формата
Вы захотите сохранить изменения, когда закончите редактирование дня. Опять же, один из ключевых моментов неразрушающего рабочего процесса — не повредить исходное изображение.
Чтобы полностью избежать этого, вы должны сделать PSD-файл вашего редактирования.
Выберите Файл > Сохранить как… на верхней панели инструментов.
Теперь у вас есть ряд вариантов для сохранения изображения. Вы даже можете создавать новые папки на своем компьютере, чтобы вместить все ваши изменения.
Самое главное, вы можете выбрать формат, в котором будет сохранено ваше изображение. Файлы PSD и TIFF позволят вам сохранять слои. Я бы сохранил его как PSD на тот случай, если ваш исходный файл — TIFF.
Если вы работаете с очень большим изображением, возможно, вам не удастся сохранить его в формате JPEG. Вы можете нажать «Сохранить копию…» рядом с форматом.
Теперь у вас есть гораздо больше форматов изображений на выбор.
10. Изучите сочетания клавиш Adobe Photoshop
Как только вы начнете использовать Photoshop, вы заметите, что постоянно возвращаетесь к одним и тем же инструментам и действиям. А сочетания клавиш Photoshop — это определенные клавиши и штрихи, которые быстро переносят вас к ним.
Сочетания клавиш, такие как нажатие «B» для инструментов «Кисть», легко запомнить. И мои самые важные ярлыки, которые я должен помнить, — это делать шаг назад и увеличивать и уменьшать масштаб.
Чтобы отменить шаг, нажмите Ctrl (Command) + Z. Но Adobe изменила принцип работы этого сочетания клавиш. Я предпочитаю старый способ, когда работала кнопка отмены. Каждое нажатие шло назад и вперед.
Новая версия продолжает работать в обратном направлении. Чтобы перейти на старый способ, вам нужно перейти в «Правка»> «Сочетания клавиш…» в верхнем меню. Затем в настройках снимите флажок «Использовать ярлыки старых каналов».
Увеличение и уменьшение масштаба — важный элемент управления, которым вы также должны пользоваться практически постоянно. Все, что вам нужно сделать, это удерживать Command (Ctrl) и знаки плюс (+) или минус (-), чтобы увеличить или уменьшить масштаб.
Вы также можете быстро отрегулировать размер кистей с помощью клавиш [ или ], квадратных скобок..
Большинство действий подскажет ярлык при наведении курсора на кнопки или рядом со следующим в списке. Обратите внимание на действия, к которым вы постоянно возвращаетесь, и попробуйте их ярлыки, чтобы сэкономить время!
Заключение: как редактировать фотографии в Photoshop
Photoshop — это продвинутый фоторедактор со множеством опций. Описать их все в одной статье невозможно. Но я надеюсь, что эта подборка советов поможет вам начать изучать редактирование фотографий.
Ознакомившись с основными инструментами, вы можете начать экспериментировать и проявлять больше творчества. Сначала будьте терпеливы. Требуется время, чтобы овладеть своими навыками. Но вскоре вы получите массу удовольствия от редактирования в Photoshop!
Требуется время, чтобы овладеть своими навыками. Но вскоре вы получите массу удовольствия от редактирования в Photoshop!
Как только вы освоите Photoshop, вы также можете попробовать Lightroom. Узнайте больше в нашем курсе «Легкое редактирование в Lightroom ».
Комплексное обучение Photoshop
Фантастические фотоприключения
Вы хотите улучшить свои знания в области фотографии и редактировать фотографии в Photoshop? Наш основанный на проектах видеокурс и шпаргалки помогут вам с легкостью создавать фантастические изображения для повествования.
Магазин Предложения Проверить цену наКупить у
НедоступноКак редактировать фотографии в Photoshop: руководство для начинающих
Если вы хотите знать, как редактировать фотографии в Photoshop, то вы попали по адресу.
В этой статье я познакомлю вас с редактированием фотографий в Photoshop, чтобы к тому времени, когда вы закончите, вы сможете быстро и удобно улучшать свои изображения с помощью мощных инструментов Photoshop.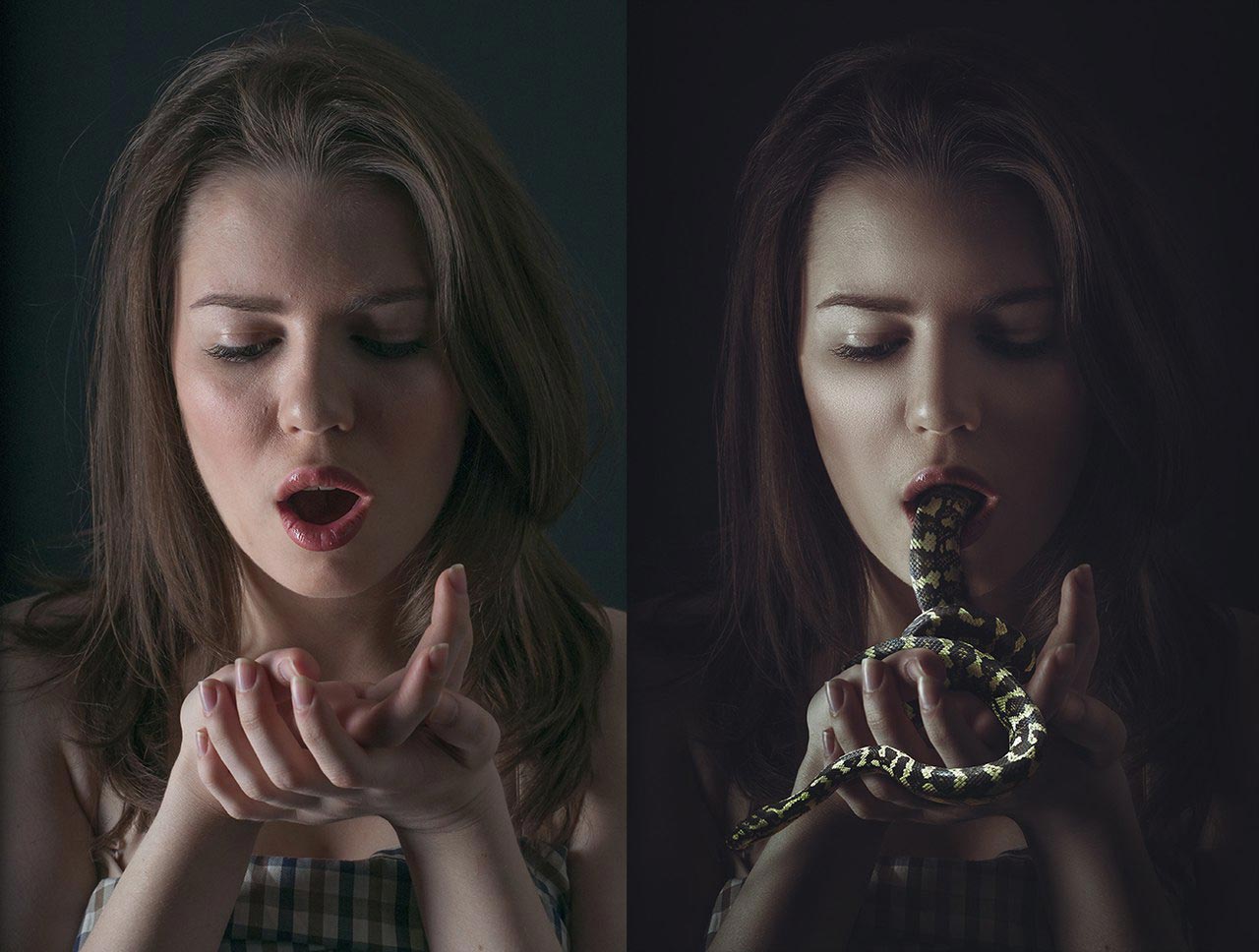
Photoshop — это сложный фоторедактор. И иногда это может показаться ошеломляющим, особенно если у вас нет большого опыта работы с программами постобработки.
Вот почему я дам подробные, пошаговые, воспроизводимые инструкции. Так что не беспокойтесь о том, что не сможете следовать за вами; это руководство предназначено для фотографов, практически не имеющих опыта работы с Photoshop.
Как редактировать фотографии в Photoshop:
Когда следует использовать Photoshop для редактирования фотографий?
Среди фотографов, только начинающих работать с Photoshop, существует распространенное заблуждение:
продвинутые редакторы работают только с Photoshop, тогда как менее опытные редакторы придерживаются более удобных для начинающих программ, таких как Lightroom или Luminar.
Но это неправильно.
На самом деле, большинство профессионалов используют и Photoshop и Lightroom для редактирования фотографий.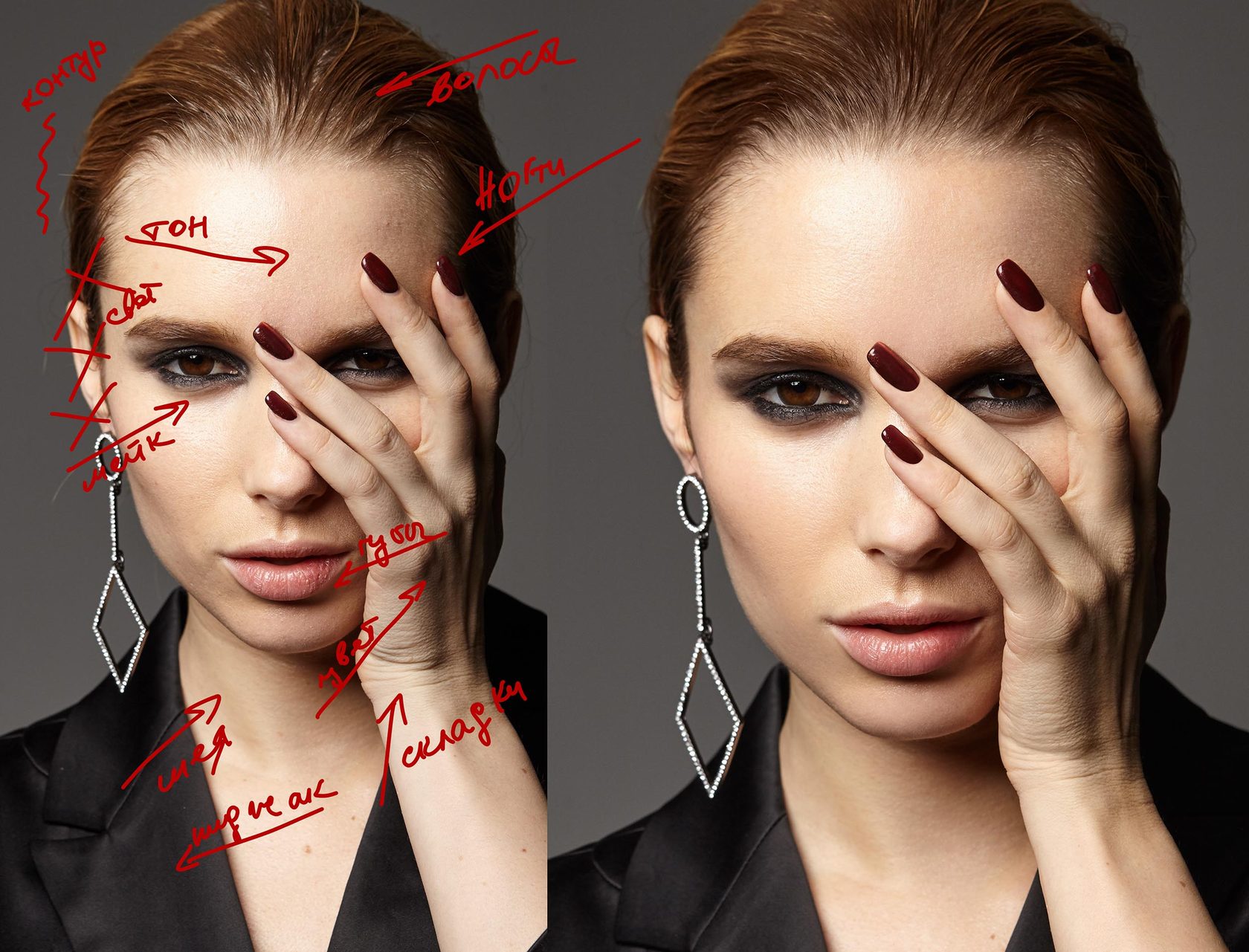
Как это работает?
Во-первых, они используют Lightroom для быстрого и грязного редактирования, особенно если они создают изображение для показа в социальных сетях.
А затем, если они готовы сделать очень глубокую правку, они переходят в Photoshop.
Фактически, многие фотографы будут использовать Lightroom и Photoshop для редактирования одного изображения. Они начнут в Lightroom с некоторыми базовыми настройками, а затем перейдут в Photoshop для расширенного (часто целенаправленного) редактирования.
Другими словами:
Хотя Photoshop невероятно мощен и, безусловно, может удовлетворить большинство ваших потребностей в редактировании, не думайте, что вам придется выбирать между Photoshop и Lightroom.
Обе программы работают хорошо, и обе программы вместе сделают ваши фотографии максимально четкими.
И прежде чем вы начнете редактирование в Photoshop, не то чтобы программа содержала одно предупреждение, о котором вы должны знать:
Photoshop не является редактором RAW
Adobe Photoshop CC не может редактировать файлы RAW.
Это означает, что если вы снимаете в формате RAW (а я рекомендую снимать в формате RAW!), вам нужно сначала отредактировать изображения в другой программе, а затем перейти в Photoshop, чтобы закончить работу.
Значит ли это, что перед переходом на Photoshop вам нужно использовать такие программы, как Lightroom или Luminar?
Нет. Поскольку Photoshop фактически поставляется с сопутствующим редактором RAW, Adobe Camera RAW и Adobe Camera RAW автоматически открываются, когда вы пытаетесь работать с файлом RAW в Photoshop.
(Интерфейс Adobe Camera RAW по сути идентичен интерфейсу Lightroom. Так что, если вы использовали Lightroom, вы прекрасно справитесь с ACR.) Таким образом, неспособность Photoshop обрабатывать файлы RAW не имеет большого значения.
Но вы должны знать об этом, потому что вам нужно будет включить какое-то редактирование RAW в свой рабочий процесс, либо с помощью автономного редактора RAW, такого как Lightroom, либо сопутствующего редактора RAW Photoshop, Adobe Camera RAW.
Сообщение по теме: Лучшее программное обеспечение для конвертации RAW
Теперь давайте посмотрим, что вы увидите, открыв Photoshop:
Интерфейс Photoshop: краткий обзор
Вот интерфейс Photoshop:
(Обратите внимание, что интерфейс полностью настраиваемый, и вы можете переставлять панели по своему усмотрению. Тем не менее, показанный выше интерфейс является довольно стандартным для Photoshop пользователей.)
В центре окна вы увидите свою открытую фотографию.
А если у вас открыто несколько фотографий, вы можете перемещаться между ними с помощью вкладок вверху.
С левой стороны вы увидите панель инструментов, которая включает в себя инструменты выделения, инструменты клонирования, инструмент «Кисть» и многое другое:
Когда вы нажимаете на инструмент, панель параметров изменяется, чтобы отображать настройки, которые вы можете сделать для этого инструмента:
С правой стороны находится ваша гистограмма, а также значки корректирующего слоя:
9000 2 В правом нижнем углу находится панель «Слой», на которой отображаются все ваши текущие слои: Здесь будет отображаться большинство ваших правок.
Редактирование фотографий в Photoshop: понимание слоев
Photoshop — это деструктивный редактор изображений.
Другими словами:
Когда вы вносите изменения в Photoshop, они необратимы. Корректировка встраивается в ваше изображение, и вы не можете просто вернуться и внести изменения.
Это проблема.
Или это было бы проблемой, если бы не слои.
Видите ли, слои — это удобный способ избежать деструктивного редактирования в Photoshop. Слой проходит над вашим изображением и позволяет вам вносить изменения, не затрагивая основное изображение.
Иными словами, слой — это прозрачный лист бумаги, покрывающий ваше изображение и позволяющий вносить коррективы, не рисуя исходное изображение.
Имеет смысл?
Таким образом, после создания слоя любые изменения, внесенные в слой, становятся постоянными, но они постоянно влияют только на слой, а не на исходное изображение. Если вы решите, что вам не нравятся изменения, внесенные в слой, вы можете просто удалить слой и создать новый.
Когда дело доходит до редактирования слоев, я бы рекомендовал вам часто создавать новые слои. Всякий раз, когда вы переходите к другому этапу редактирования, рекомендуется создавать новый слой (а может быть хорошей идеей создавать новые слои еще чаще).
Как вы создаете слои?
Просто зайдите в меню и выберите Layer>New>Layer и нажмите OK .
Это создаст базовый слой, который будет полностью пустым. Обратите внимание, что вам нужно будет применить изменения к этому слою, нарисовав его, добавив текст и т. д.
Кроме того, вы можете создать корректирующий слой, перейдя на панель «Слои», выбрав значок полумесяца и щелкнув параметр корректирующего слоя:
Что такое корректирующие слои?
Корректирующие слои — это особый тип слоя редактирования, предлагаемый Photoshop.
Поскольку стандартный слой просто пуст, корректирующий слой позволяет вам вносить определенные изменения в ваше изображение.
Итак, если вы хотите использовать слой для увеличения яркости фотографии, вы можете использовать корректирующий слой Яркость/Контрастность, который позволяет увеличивать или уменьшать как яркость, так и контрастность.
И если вы хотите использовать слой, чтобы увеличить насыщенность вашей фотографии, вы можете использовать Vibrance Layer , который позволяет увеличить или уменьшить как насыщенность, так и яркость.
Эти инструменты настройки встроены в определенные корректирующие слои, поэтому, если вы добавите слой «Яркость/Контрастность», вы сможете использовать его только для настройки яркости и контрастности. Вы не можете использовать его для изменения насыщенности, цветового тона или чего-либо еще.
Как объяснялось в предыдущем разделе, чтобы создать корректирующий слой, просто щелкните значок полумесяца на панели «Слои»:
Затем выберите нужный корректирующий слой.
Он сразу же появится на панели «Слои».
Редактирование в Photoshop: что такое маски?
Маски — это немного более продвинутая функция редактирования Photoshop.
Но хотя вы и не будете часто использовать маски в качестве новичка, вы должны хотя бы знать, на что они способны.
Маскирование — это создание целенаправленных корректировок. Они работают, блокируя определенные части слоя, позволяя другим частям слоя влиять на лежащее в основе изображение.
Итак, если вы хотите осветлить центр изображения, но не края, вы можете использовать корректирующий слой Яркость/Контрастность, чтобы увеличить яркость всего изображения. Затем вы применяете маску, которая блокирует отображение редактирования по краям кадра (но позволяет редактированию просвечиваться в центре изображения).
Но как это сделать?
Сначала вы выбираете слой, к которому хотите добавить маску.
(Обратите внимание, что корректирующие слои на самом деле поставляются с масками автоматически, поэтому вы можете пропустить этот шаг при работе с этим типом слоя.)
Затем просто коснитесь значка «Маска» в правом нижнем углу, и рядом с выбранным слоем появится маска.
В случае приведенного выше примера «Яркость/Контрастность» вам потребуется создать слой «Яркость/Контрастность».
И вы бы сразу увидели маску рядом с ней:
В этот момент ваша маска будет белой, что означает, что любые правки будут применены ко всей сцене.
Чтобы выборочно применить правки, сначала нажмите на маску.
Затем нажмите Cntrl + I (Command + I на Mac), чтобы инвертировать маску и сделать ее чисто черной.
Нажмите на инструмент «Кисть»:
И закрасьте белым цветом те области, которые вы хотите отредактировать.
Пошаговый рабочий процесс Photoshop
Теперь, когда вы знакомы с основными функциями Photoshop, давайте рассмотрим простой пошаговый рабочий процесс редактирования фотографий.
Я предполагаю, что вы работаете с файлом JPEG, но если вы начали с файла RAW, вы сначала отредактируете его в такой программе, как Adobe Camera RAW, а затем перенесете в главное окно Photoshop.
Шаг 1: кадрирование и выпрямление для получения наилучшей композиции
Я всегда рекомендую начинать монтаж с кадрирования.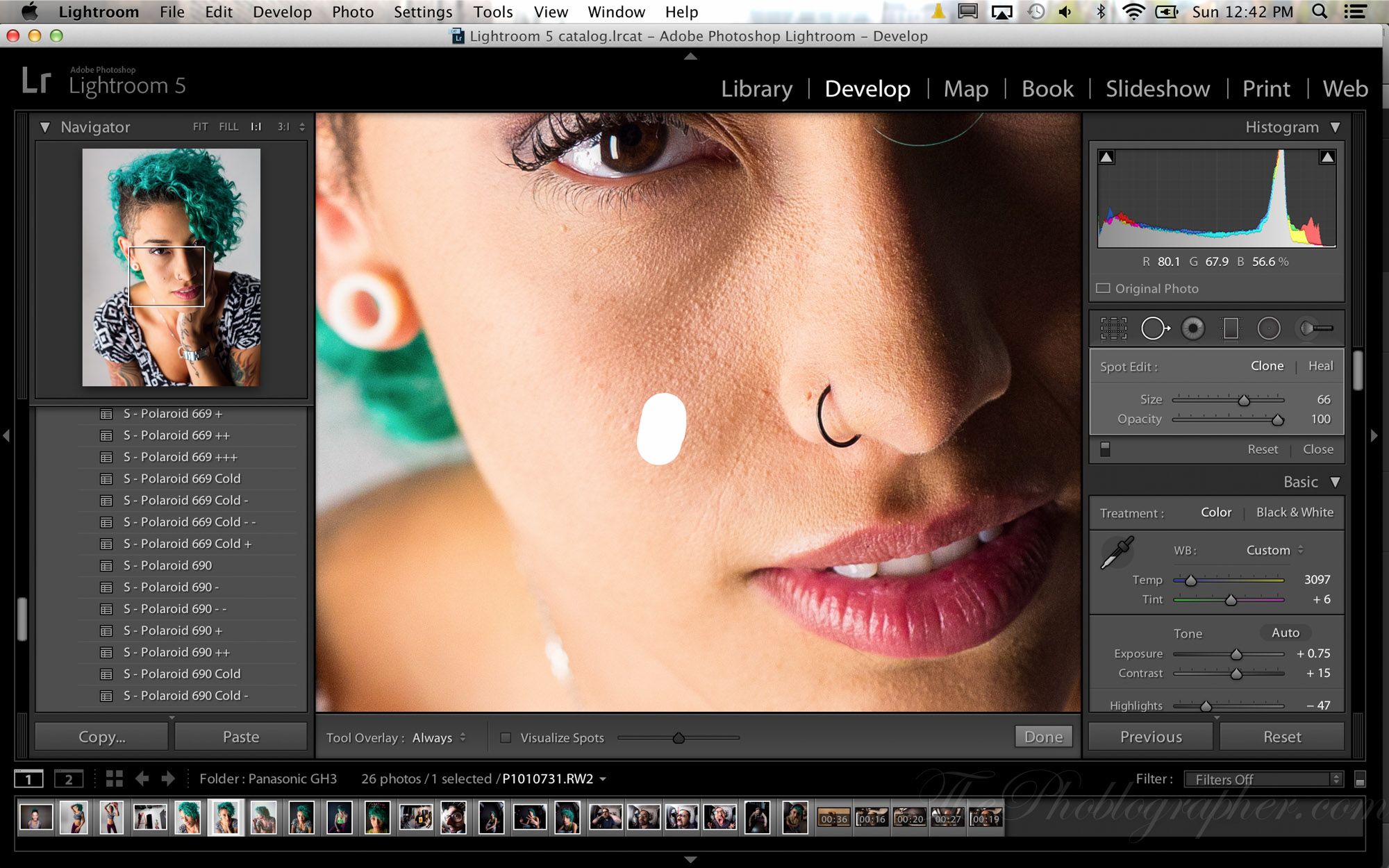
И вот почему:
Несмотря на то, что композицию в полевых условиях лучше всего делать…
…вы часто будете замечать лучшие композиции, когда видите свое изображение на экране.
Так что стоит по крайней мере подумать о различных вариантах кадрирования и о том, как они могут улучшить ваши композиции.
К счастью, кадрировать в Photoshop очень просто.
Просто выберите инструмент Обрезка , затем перетащите края наложения обрезки, чтобы изменить обрезку:
И перетащите вверх или вниз по углам, чтобы повернуть/выпрямить изображение.
Связанный пост: Лучшие наложения Photoshop
Если вы решили, что ваша фотография нуждается в выпрямлении, но не можете сделать это вручную, вы также можете выбрать инструмент «Выпрямление» на панели параметров:
Затем перетащите его на ту часть фотографии, которая должна быть прямой.
И наблюдайте, как Photoshop волшебным образом выпрямляет ваше изображение!
Шаг 2.
 Используйте корректирующие слои Кривые для управления экспозицией и контрастом
Используйте корректирующие слои Кривые для управления экспозицией и контрастомТеперь пришло время рассмотреть экспозицию и контраст вашего изображения.
Сначала взгляните на свою гистограмму.
Вообще говоря, пики должны быть сосредоточены ближе к середине графика.
Но если они перекошены вправо или влево, или ваше изображение в целом выглядит слишком ярким или слишком темным, вам нужно создать корректирующий слой Кривые.
Перейдите к значку корректирующего слоя, затем выберите Кривые:
Затем перетащите тоновую кривую вверх, если вы хотите увеличить экспозицию:
Или вниз, если вы хотите уменьшить экспозицию:
Вы также можете увеличить контраст — чтобы придать изображению эффектность! — создав еще один слой Кривые и построив S-кривую:
900 20 Шаг 3. Усильте цвета с помощью корректирующего слоя Vibrance или корректирующего слоя Hue/Saturation После того, как вы разобрались с тонами на фотографии, я бы рекомендовал усилить цвета, особенно если они выглядят немного плоскими.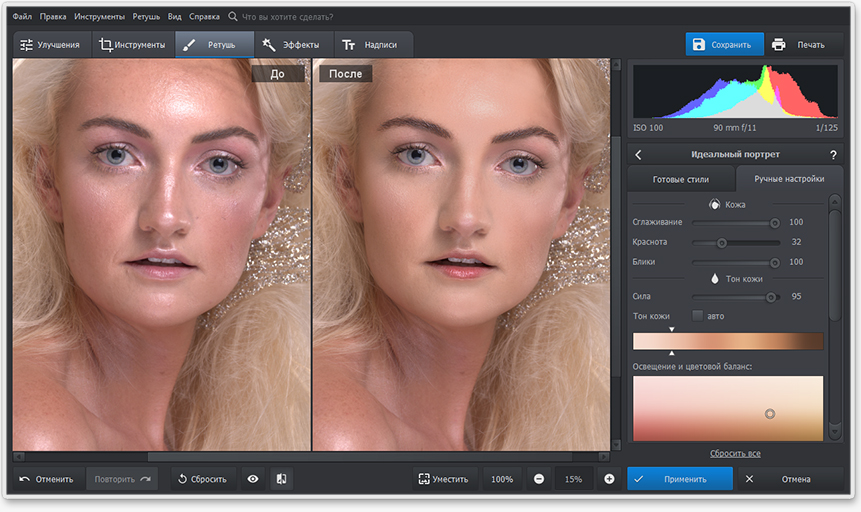
Итак, создайте корректирующий слой Vibrance:
Затем увеличьте насыщенность и яркость, пока цвета не станут более интенсивными.
Если вы хотите настроить таргетинг на определенные цвета (например, усилить желтый, не касаясь синего), вы всегда можете создать корректирующий слой Цветовой тон/Насыщенность:
Затем выберите определенный цвет и увеличьте его насыщенность:
Вы также можете настроить оттенок отдельных цветов:
А также яркость:
Все эти настройки — отличный способ получить детализированное цветовое тонирование и убедиться, что вы получите наилучший возможный результат.
Шаг 4. Добавление цветокоррекции с помощью слоя цветового баланса
Цветокоррекция — отличный способ придать вашим изображениям настроение или стиль редактирования.
Photoshop предлагает одни из лучших инструментов для цветокоррекции на планете.
В частности, я большой поклонник инструмента «Цветовой баланс» в Photoshop, который позволяет выборочно регулировать цвет светлых участков, полутонов и теней на изображениях.
Вот как это работает:
Сначала создайте корректирующий слой «Цветовой баланс»:
Затем выберите «Тени»:
И перемещайте различные ползунки вперед и назад, пока не достигнете желаемого значения.
(Более холодные тени, такие как синий или зеленый, как правило, работают хорошо.)
Затем перейдите к Highlights:
И сделайте то же самое.
(Более теплые блики, такие как оранжевый или желтый, как правило, выглядят великолепно.)
Если цвета вашего изображения все еще нуждаются в некоторой настройке, вы можете перейти к полутонам и выполнить тот же процесс:
В итоге вы получите прекрасный результат!
Шаг 5. Удаление ненужных объектов с помощью инструментов «Точечная восстанавливающая кисть» и «Штамп»
Программа Photoshop отлично справляется с удалением ненужных объектов.
Я говорю о раздражающих знаках позади вашего объекта, пятнах на цветах, отвлекающих знаках выхода в задней части зданий, людях, стоящих сбоку от вашего объекта, и многом другом.
Сначала просмотрите свою фотографию и найдите области, от которых хотите избавиться.
Затем выберите инструмент «Точечная восстанавливающая кисть»:
И закрасьте области, от которых вы хотите избавиться (используя кисть, которая лишь немного больше, чем предмет).
Photoshop очистит их за считанные минуты!
Теперь инструмент «Точечная восстанавливающая кисть» отлично справляется с изолированными объектами.
А как насчет объектов, которые связаны с другими частями сцены? Например, если вы хотите избавиться от знака, который перекрывается с вашим предметом?
Здесь пригодится инструмент «Штамп».
Выберите это:
Убедитесь, что у вашей кисти жесткие края:
Затем, удерживая клавишу Alt (или Option), выберите область фотографии, которую вы хотите скопировать.
Наконец, осторожно закрасьте скопированную область поверх нежелательного объекта и наблюдайте, как он исчезает!
Шаг 6. Добавьте виньетку для улучшения основного объекта
Я всегда предпочитаю завершать свои изображения виньеткой (то есть затемняя края фотографии).
Почему?
Потому что виньетки отлично подходят для концентрации внимания зрителя на главном объекте. Они отталкивают зрителя от краев кадра к интересному материалу в середине.
Вы можете создать виньетку несколькими способами.
Один из вариантов — создать слой «Яркость/Контраст», уменьшить яркость, а затем убедиться, что редактирование просвечивает только по краям изображения (через маску).
Другой вариант — создать пустой слой, а затем закрасить края слоя черным цветом с помощью огромной мягкой кисти.
Однако часто требуется уменьшить непрозрачность, чтобы виньетка не становилась слишком явной.
Какой бы способ вы ни выбрали, убедитесь, что все выглядит утонченно. Лучшие виньетки чувствуются, но не видны!
Сохранение и экспорт из Photoshop
Завершив редактирование изображения в Photoshop, вы можете либо сохранить его, либо экспортировать для отображения.
Стандартным методом сохранения файлов в Photoshop является формат PSD, в котором сохраняются слои для последующего редактирования.
Итак, просто выберите File>Save As , затем дайте вашей фотографии имя, выберите местоположение и убедитесь, что PSD указан внизу, прежде чем нажать «Сохранить».
Но если вы хотите экспортировать для отображения, вы всегда можете выбрать File>Export>Export As :
Затем следуйте подсказкам Photoshop, чтобы определить размеры изображения и другие параметры:
Затем нажмите Export !
Как редактировать фотографии в Photoshop: следующий шаг
Теперь, когда вы прочитали эту статью, вы знаете все о том, как редактировать фотографии в Photoshop для достижения отличных результатов.
И вы уже на пути к тому, чтобы стать экспертом в Photoshop.
Потому что в Photoshop нет ничего сложного — просто нужно время и практика, чтобы все сделать правильно.
Итак, приступайте к редактированию.
И посмотрите, что вы можете создать!
Сложно ли освоить Photoshop?
Photoshop сложнее в освоении, чем большинство фоторедакторов. Это очень сложная программа, которая включает в себя довольно много инструментов и опций. Тем не менее, начать работу в Photoshop не так уж сложно, и вам, конечно же, не нужно изучать все его тонкости (в конце концов, Photoshop обслуживает как фотографов, так и графических дизайнеров, а это означает, что есть целый набор опций, которые вам не нужно трогать). Photoshop, безусловно, стоит изучить, если вы хотите аккуратно редактировать свои фотографии локально или вам просто нужен большой контроль — поэтому, даже если это кажется чрезмерным, я рекомендую вам придерживаться его! Вы скоро познакомитесь.
Это очень сложная программа, которая включает в себя довольно много инструментов и опций. Тем не менее, начать работу в Photoshop не так уж сложно, и вам, конечно же, не нужно изучать все его тонкости (в конце концов, Photoshop обслуживает как фотографов, так и графических дизайнеров, а это означает, что есть целый набор опций, которые вам не нужно трогать). Photoshop, безусловно, стоит изучить, если вы хотите аккуратно редактировать свои фотографии локально или вам просто нужен большой контроль — поэтому, даже если это кажется чрезмерным, я рекомендую вам придерживаться его! Вы скоро познакомитесь.
Как научиться редактировать в Photoshop?
Чтобы хорошо освоить Photoshop, вам понадобится сочетание учебных пособий и практики. Учебники гарантируют, что вы знаете, какие инструменты и методы использовать, а практика гарантирует, что вы будете использовать эти инструменты и методы без проблем. Существует множество отличных руководств по Photoshop, но рабочий процесс, который я описываю в этой статье, безусловно, направит вас на правильный путь!
Может ли Photoshop редактировать файлы RAW?
Технически нет. Photoshop не может обрабатывать файлы RAW, однако, когда вы пытаетесь открыть файл RAW в Photoshop, вместо этого изображение открывается в Adobe Camera RAW, который является сопутствующим редактором RAW для Photoshop. Adobe Camera RAW довольно мощный инструмент, и если вы знакомы с Lightroom Classic, вы его узнаете. Почему? Потому что Adobe Camera RAW идентичен модулю Lightroom Classic Develop! Конечно, ACR не включает в себя организационные возможности Adobe Lightroom Classic, но выполняет впечатляющую работу по редактированию фотографий RAW и подготовке их для Photoshop.
Photoshop не может обрабатывать файлы RAW, однако, когда вы пытаетесь открыть файл RAW в Photoshop, вместо этого изображение открывается в Adobe Camera RAW, который является сопутствующим редактором RAW для Photoshop. Adobe Camera RAW довольно мощный инструмент, и если вы знакомы с Lightroom Classic, вы его узнаете. Почему? Потому что Adobe Camera RAW идентичен модулю Lightroom Classic Develop! Конечно, ACR не включает в себя организационные возможности Adobe Lightroom Classic, но выполняет впечатляющую работу по редактированию фотографий RAW и подготовке их для Photoshop.
Вам нужно отредактировать фотографии в Photoshop?
Нет, точно нет. Photoshop мощный, но вы часто обнаружите, что вам не нужна мощность Photoshop; вместо этого вы прекрасно отредактируете свои фотографии в Lightroom. Photoshop делает некоторые вещи, которые не может сделать Lightroom (например, наложение фокуса и композитинг), но Lightroom имеет очень далеко идущие возможности. Лично я бы рекомендовал вам начинать редактировать каждую фотографию в Lightroom, а затем переходить в Photoshop только в случае необходимости.
Есть ли хорошие альтернативы Photoshop?
Лучшая альтернатива Photoshop — Affinity Photo от Serif. Это также довольно дешево — поэтому, если вы не уверены, подходит ли вам Photoshop, вы всегда можете начать с Affinity и посмотреть, что вы думаете. Тем не менее, интерфейсы очень похожи, и кривая обучения Affinity такая же крутая, так что имейте это в виду перед покупкой. Также стоит рассмотреть варианты интеграции; поскольку Photoshop — это программа Adobe, вы не найдете ничего лучше, чем интеграция Lightroom-Photoshop.
Стоит ли редактировать в Lightroom и Photoshop вместе?
В целом да. Хотя вы можете использовать Photoshop как отдельный редактор, а также Lightroom как отдельный редактор, вы часто можете получить наилучшие результаты, используя эти две программы вместе. Я бы порекомендовал вам организовать свои фотографии в Lightroom и выполнять базовое редактирование там. Затем, как только вы упираетесь в стену — то есть у вас есть фотография, требующая дополнительных настроек — вы переходите в Photoshop.


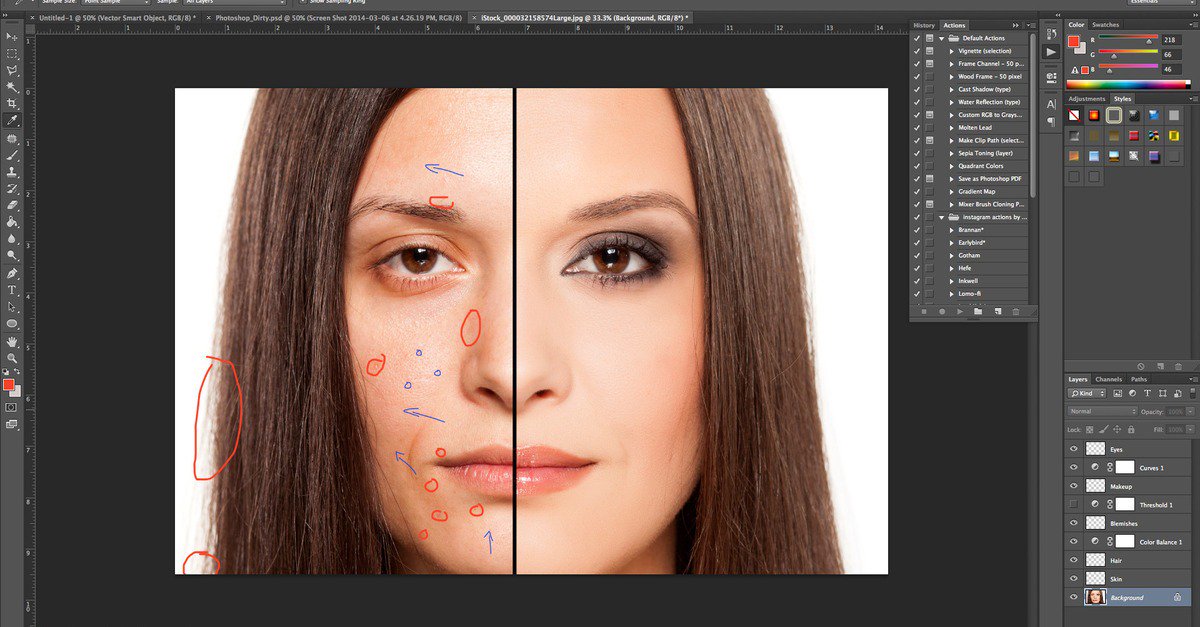
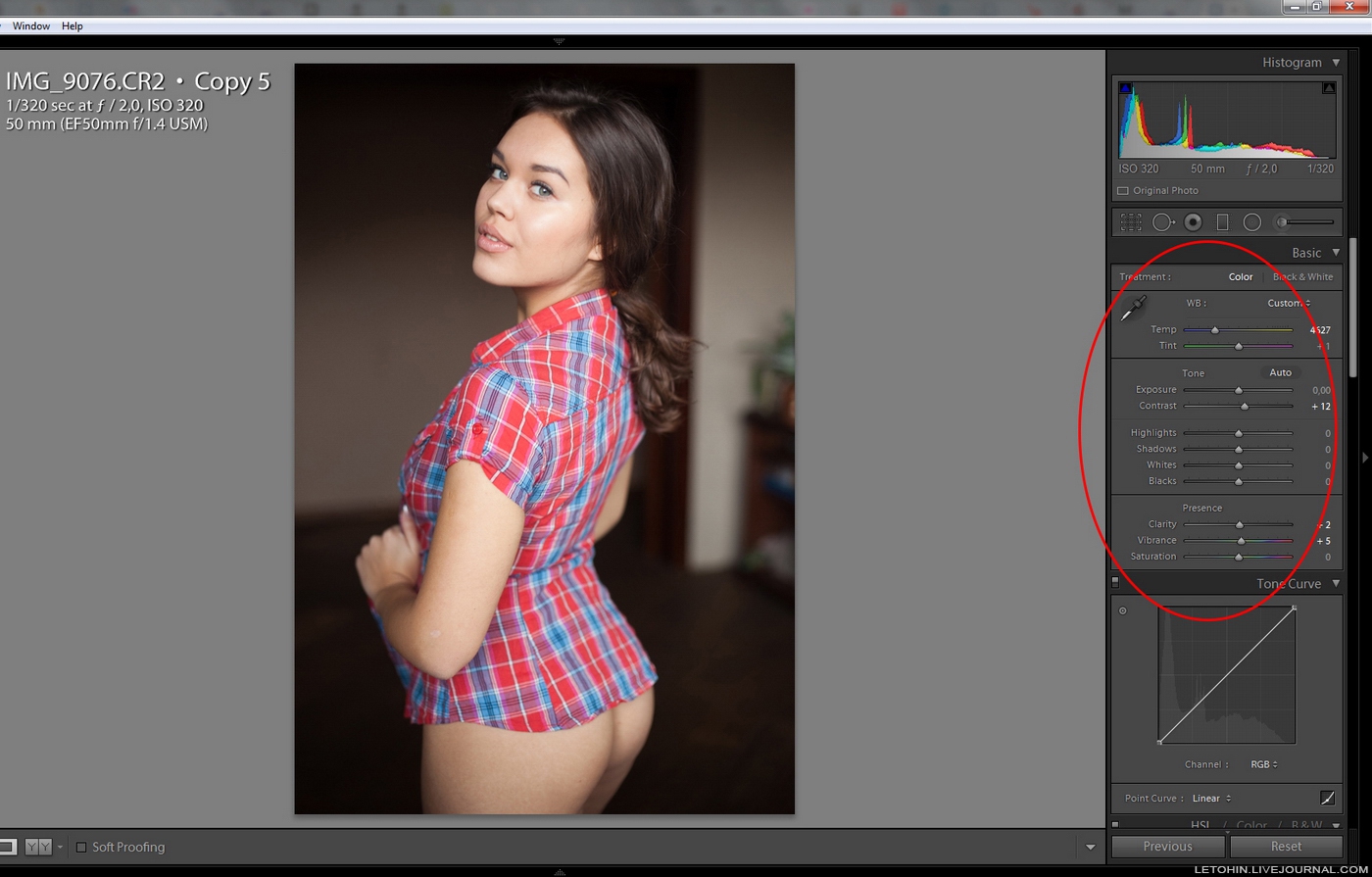

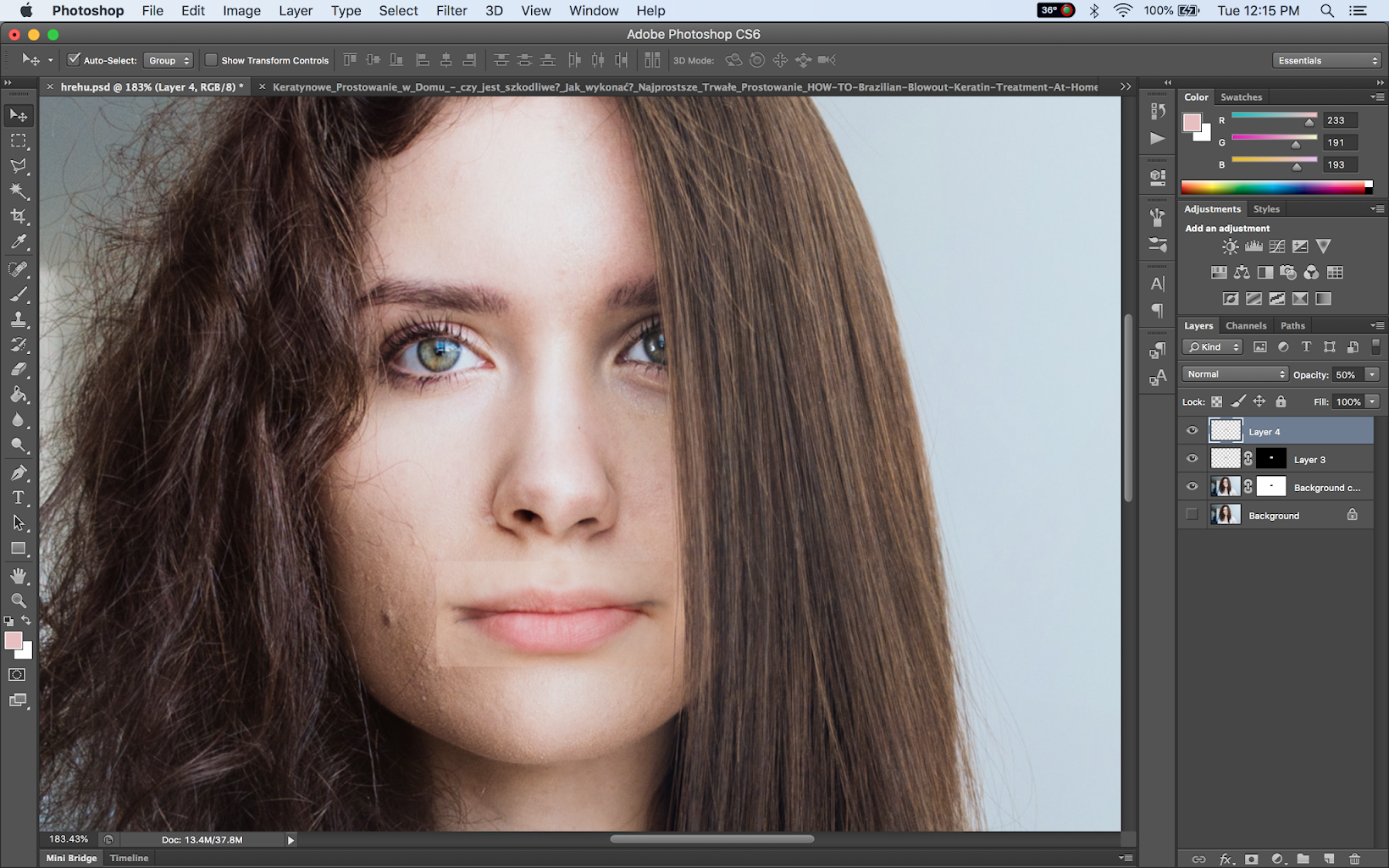
 Этот совет помогает про детальной обработке фото в фотошоп — вы сможете работать при высоком масштабе, не отвлекаясь и просто прокручивая фото.
Этот совет помогает про детальной обработке фото в фотошоп — вы сможете работать при высоком масштабе, не отвлекаясь и просто прокручивая фото. Казалось бы, для софта по обработке фотографий, вещь весьма очевидная — вы должны иметь возможность разглядеть как можно больше деталей. Однако — может для кого это будет открытием.
Казалось бы, для софта по обработке фотографий, вещь весьма очевидная — вы должны иметь возможность разглядеть как можно больше деталей. Однако — может для кого это будет открытием. Проверьте, может быть с новым балансом белого будет интереснее?
Проверьте, может быть с новым балансом белого будет интереснее?