Как в Photoshop сделать из черно-белой фотографии цветную?
Автор Дмитрий Евсеенков На чтение 5 мин Просмотров 1.9к. Обновлено
Мир полон ярких красок, порой так хочется раскрасить унылые черно-белые снимки из тех времен, когда фотографии были только такими. А, может быть, вы хотите сделать цветными современные снимки, которые пожелал лишить красок фотограф? Если вы последуете советам из этого урока, то черно-белое в цветное Фотошоп поможет превратить не хуже сказочного волшебника.
Если на фото много мелких деталей и сложный фон, времени вам понадобиться больше, не помешает немного упорства и трудолюбия. Раскрасить изображения так, чтобы это выглядело естественно, гораздо сложнее, чем совершить обратную операцию. Сделать черно-белое фото в Фотошопе можно одним кликом, войдя в меню «Изображение», далее «Коррекция» и «Обесцветить».
Подготовка к работе
Откройте исходное изображение в программе. Если фото имеет какой-то цветной оттенок, например, коричневый или еще какой-то, его нужно убрать. Сделайте фото черно-белым на 100%. Если оно слишком темное, то лучше немного увеличить яркость и уменьшить контраст. Это делается также в меню «Изображение», далее «Коррекция» и «Яркость/Контрастность».
Также вам понадобится окно «Слои», вызовите его из верхнего меню «Окно». Еще удобно использовать окно «Навигатор», чтобы быстро перемещаться по изображению и регулировать размер видимой области.
В окне «Слои» сделайте дубликат фото, чтобы не испортить исходник, если вы допустите ошибки. Выделите пока единственный слой, нажмите правую кнопку мыши, далее «Создать дубликат слоя», по умолчанию он будет называться «Фон копия», можно назвать его по-другому.
Делаем в Фотошоп из черно-белой фотографию цветную
Принцип такой – мы будем раскрашивать каждую деталь отдельно, почувствовав себя художниками.
- Выбираем на панели инструментов слева «Кисть», настройки ставим такие: 100% нажим и непрозрачность, нормальный режим, форма кисти предпочтительна с размытыми краями. Размер мы будем регулировать в зависимости от участка фото, который будет обрабатываться. Удобно делать это с помощью клавиш квадратных скобок.
- Там же – в инструментах, в самом низу панели, находим кнопку «Быстрая маска»:
Нажимаем на нее и закрашиваем кожу полностью, не особо переживая о том, чтобы сделать это аккуратно. Главное – чтобы вся кожа оказалась закрашена красным цветом (он стоит по умолчанию), в том числе закрашиваем глаза и губы, их цвет мы изменим позже.
Можно заступать за края, даже лучше это делать. После того как вы закрасили все участки кожи, не пропустив ни одного пикселя, нажимаем кнопку «Быстрая маска» еще раз. Должна появиться выделенная область. Убедитесь, что в нее попадает вся кожа:
- Заходим в верхнее меню «Слои», выбираем «Новый слой заливка», далее «Цвет», можно дать слою название.
 Режим выбираем «Мягкий свет», нажимаем «Ок» — появляется палитра, где нужно подобрать цвет:
Режим выбираем «Мягкий свет», нажимаем «Ок» — появляется палитра, где нужно подобрать цвет:
- С кожей это непросто, искать нужно в желтых и розовых оттенках. Если у вас никак не получается подобрать естественный цвет, то выберите максимально подходящий к цвету кожи тон, позже попробуем это скорректировать. Нажмите «Ок».
- Идем в окно «Слои» и видим, что там появился новый слой-заливка, состоящий из двух частей. Кликаем на вторую часть в виде черного квадрата, вокруг него должна появиться белая рамка.
- В инструментах у нас по-прежнему должна быть активна «Кисть» с теми же настройками. В качестве основного цвета на панели инструментов должен быть черный – это важно. Теперь кисть будет работать как ластик. Удаляем все лишнее – то, что мы закрасили случайно, оставляем цвет только на коже. Стараемся делать это аккуратно:
Итак, мы окрасили кожу, чтобы откорректировать ее цвет, переходим в окно «Слои», выделяем слой-заливку и делаем его дубликат.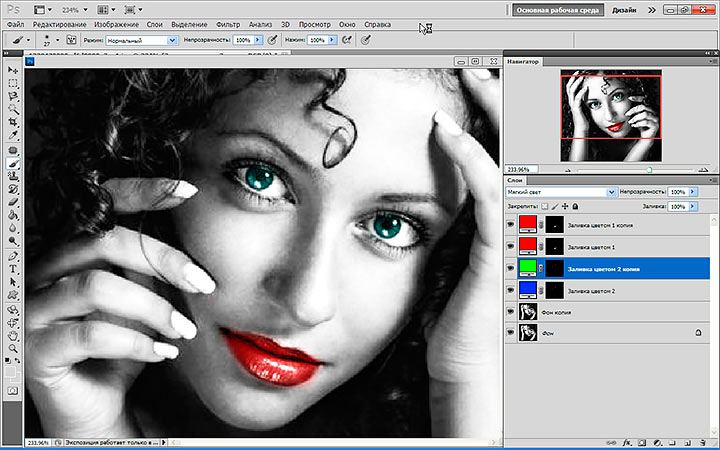
Теперь в новом слое кликаем два раза по цветному квадрату – появляется палитра. Выбираем другой цвет, который будет накладываться на первый слой и смешиваться с ним. Можно смешать розовый и желтый оттенки, тогда получится естественный тон:
Теперь переходим на слой «Фон копия», снова нажимаем «Быструю маску» и продолжаем раскрашивать, создавая новые слои-заливки. Не забывайте каждый раз возвращаться на основной слой, иначе ничего не получится.
На примере мы окрасили волосы в коричневый цвет, потом губы в красный:
А радужную оболочку глаз красим в зеленый. Далее сделали одежду фиолетовой:
Потом голубой фон, так как наша модель сидит у воды. И отдельно раскрасили зеленым деревья, отражающиеся в воде, а также доски, на которых она сидит, хотя их почти незаметно. Детали – это всегда важно. Результат:
Особенно интересно раскрашивать ретрофото. Если у вас есть семейные архивы с раритетными фотографиями, теперь их не нужно нести в мастерскую, а можно оцифровать и сделать цветными самостоятельно.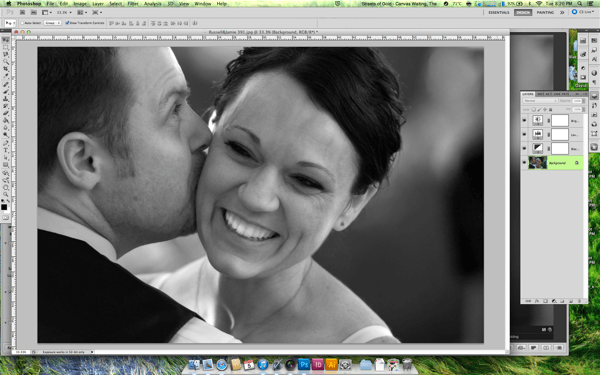
Освоив эту технику, вы сможете также делать в Фотошоп цветное на черно-белом. Это довольно оригинальное решение, вы наверняка видели такие фото.
Например, на ниже мы сделали девушке красные губы и бирюзовые глаза, оставив все остальное черно-белым:
Точно таким же способом можно менять тона на цветных фото, например, изменить: цвет волос, одежды, фона и так далее.
3 способа сделать фото из цветного в черно белое в Photoshop
Автор Admin На чтение 2 мин Просмотров 227 Опубликовано
Доброго времени суток, дорогие читатели. Наверное, сейчас в мире не существует людей, которые бы не слышали о программе Adobe Photoshop. Как вы знаете, это один из самых лучших в мире редакторов фотографий. Но научиться им пользоваться – та еще морока.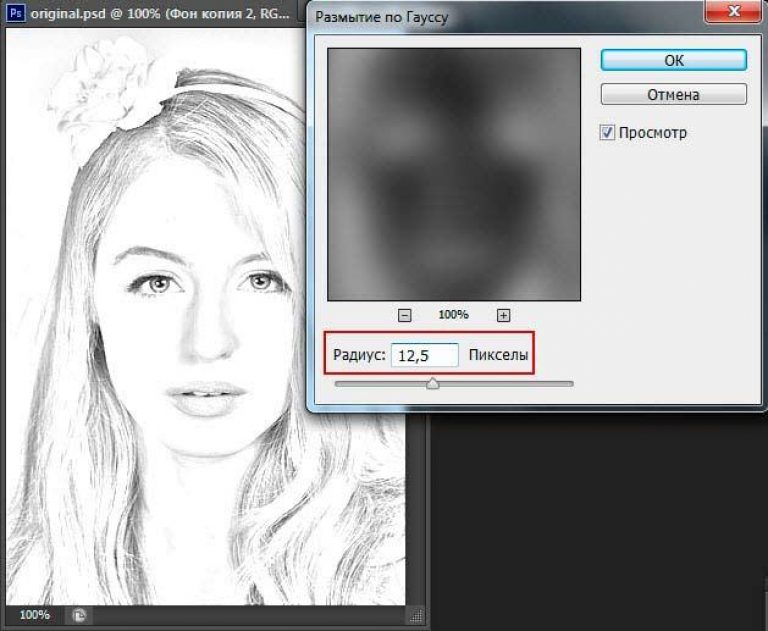
Собственно, люди, которые профессионально работают в фотошопе, перевоплощают фотографию в черно-белую, если спасти ее уже невозможно. Различные блики или неправильно настроенная камеры приводят к тому, что фотография сильно теряет в качестве, и если не перевести фотографию в Ч/Б, она попросту пропадет даром.
Но иногда возникают случаи, когда люди сами по себе хотят перевести фотографию в Ч/Б. Конечно, современные фотоаппараты изначально обладают функцией съемки в черно-белом оформлении, однако если вы хотите, чтобы фотография была живой и насыщенной, то лучше снимать ее в цвете, а потом, при помощи фотошопа, конвертировать ее в Ч/Б.
Photoshop – это достаточно продвинутая программа, которая предлагает вам несколько способов конвертирования фотографии в Ч/Б. И первый способ делается вот как:
Изначально вы открываете, нужную вам фотографию, в фотошопе.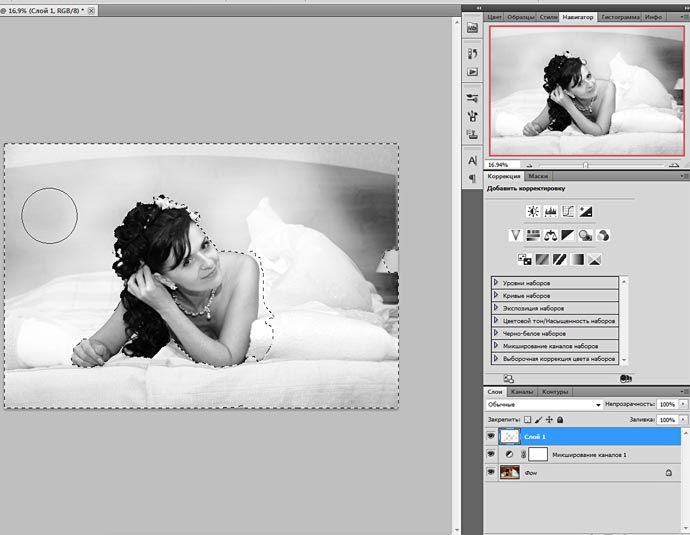 После этого, на верхней панели экрана находите пункт «изображение». Открыв его, вы должны выбрать «режим», а затем – «градация серого». Применяете эффект и получаете живую фотографию в Ч/Б.
После этого, на верхней панели экрана находите пункт «изображение». Открыв его, вы должны выбрать «режим», а затем – «градация серого». Применяете эффект и получаете живую фотографию в Ч/Б.
Кстати, такую фотографию нужно будет сохранять только в SRGB. Недостатком этого способа является то, что вы полностью теряете информацию о цвете, поэтому лучше использовать второй способ.
Для этого вы должны создать корректирующий черно-белый слой. Для этого кликните правой кнопкой мышки по панели слоев и выберите соответствующее значение.
Далее, при помощи ползунков, вы должны будете изменить оттенки вашего изображения. Примечательно, что на выходе вы сможете получить где-то более глубокие, где-то более светлые тона, при этом вы в любой момент можете восстановить цвет фотографии.
Ниже вы можете посмотреть итог.
Как видите, разница совсем не большая, зато вы настраиваете фотографию под себя, делаете ее максимально живой и красивой.
На этом мы заканчиваем нашу статью, всем удачи и до новых встреч.
( 1 оценка, среднее 5 из 5 )
Поделиться с друзьями
Как создавать выразительные черно-белые изображения с помощью цвета в Photoshop
Автор Крейг Боман
Использование цвета при преобразовании черно-белого изображения может показаться нелогичным, однако ключевое значение имеет цвет.
Есть гораздо лучшие способы создания черно-белых фотографий, чем удаление насыщенности цветов или использование ползунков преобразования черно-белых изображений. Поначалу это может показаться непонятным, но вам нужно улучшить доступные цвета, чтобы получить красивую черно-белую фотографию.
В этом уроке мы покажем вам, как использовать цвет в своих интересах, чтобы создать фантастическое черно-белое изображение. Мы также покажем вам, как создать экшен Photoshop, чтобы автоматизировать шаги, чтобы вы могли использовать тот же метод в будущем.
Мы также покажем вам, как создать экшен Photoshop, чтобы автоматизировать шаги, чтобы вы могли использовать тот же метод в будущем.
Как добиться наилучшего черно-белого изображения
Чтобы воспользоваться преимуществами существующих цветов, мы создадим карту градиента от черного к белому поверх трех слоев настройки цвета, чтобы преобразовать это изображение в более художественное представление в Photoshop.
Вы можете загрузить это изображение с Unsplash, чтобы следовать дальше.
- Нажмите клавишу D , чтобы установить цвета переднего плана/фона по умолчанию на черный и белый .
- Загрузив готовое цветное изображение в Photoshop, щелкните значок Создать новый слой-заливку или корректирующий слой в правом нижнем углу экрана и выберите Карта градиента .

- На панели Properties нажмите кнопку Карта градиента . Откроется редактор градиентов .
- Дважды щелкните внизу слева Черная ручка ползунка . Откроется меню Color Picker . Для значений RGB измените их с 0 на пять для каждого. Затем нажмите OK .
- Затем дважды щелкните нижний правый Белый ползунковый регулятор. Откроется новое меню Color Picker . Для значений RGB измените их с 255 до 250 для каждого. Затем нажмите OK , чтобы закрыть меню.
- Выбрав исходный цветной слой, щелкните значок Создать новый слой-заливку или корректирующий слой в правом нижнем углу экрана и выберите Цветовой тон/Насыщенность .
- С помощью инструмента Targeted Selection (значок руки со стрелками) выберите различные области изображения, в которых цвета различаются.
 Или просто перейдите к каждому цвету в раскрывающемся меню.
Или просто перейдите к каждому цвету в раскрывающемся меню. - Используйте три ползунка HSL, Оттенок , Насыщенность и Яркость , чтобы точно настроить каждый цвет по вкусу. В этом примере мы использовали эти значения (сверху вниз, Оттенок, Насыщенность, Яркость): Красные +7 , 0 , +7 ; Желтые +12 , -24 , -34 .
- Выбрав исходный цветной слой, щелкните значок Создать новый слой-заливку или корректирующий слой в правом нижнем углу экрана и выберите Выборочный цвет .
- Откройте раскрывающееся меню Colors . У вас будет цветовой диапазон для дальнейшего уточнения доступных цветов в вашем изображении.
- Настройте эти девять параметров (красный, желтый, зеленый и т. д.), чтобы сделать черно-белое преобразование более эффективным.
 Для каждого из этих цветов вам нужно настроить четыре ползунка: Голубой , Пурпурный , Желтый и Черный . Убедитесь, что значение по умолчанию Relative 9Флажок 0025 установлен.
Для каждого из этих цветов вам нужно настроить четыре ползунка: Голубой , Пурпурный , Желтый и Черный . Убедитесь, что значение по умолчанию Relative 9Флажок 0025 установлен. - Для этого примера мы скорректировали следующие значения в раскрывающемся меню. Для Reds мы использовали +31 , -22 , +9 , -7 и для Yellow +31 .
- Мы скорректировали Белые до +18 , +22 , +10 , -2 и Нейтральные до
- +5 90 +9 , -6 , -5 . Наконец, мы изменили Blacks на +2 , -10 , +2 , +6 .
- Выбрав исходный цветной слой, щелкните значок Создать новый слой-заливку или корректирующий слой в правом нижнем углу экрана и выберите Цветовой баланс .

- Перейдите в раскрывающееся меню Tone и настройте три основных ползунка (голубой-красный, пурпурный-зеленый, желто-синий) для Средние тона , Тени и Света .
- Для этого примера мы скорректировали эти значения в выпадающем меню (сверху вниз): Тени -8 , +13 , +16 ; Средние тона -10 , -69 , +13 ; Основные моменты +13 , -18 , -8 .
Поскольку мы создаем неразрушающие правки, мы всегда можем вернуться и настроить значения для каждого слоя по мере необходимости.
Кроме того, мы можем вернуться к Карте градиента в стеке слоев и внести там коррективы. Нажмите на любой из нижних ползунков, и появится новая средняя ручка. Мы можем сдвинуть его влево, чтобы создать более яркое изображение, или мы можем сдвинуть его вправо, чтобы создать более низкое ключевое изображение.
Если вы допустили ошибку, обязательно нажмите Ctrl + Z , чтобы отменить изменения в Photoshop.
Раньше:
После:
Создание действия Photoshop для упрощения преобразования
Теперь, когда мы знаем основы, давайте создадим экшен Photoshop, который поможет нам сэкономить время для будущих черно-белых преобразований.
Вам нужно загрузить одно изображение в Photoshop, чтобы создать действие, но это не обязательно должно быть изображение, которое вы редактируете. В демонстрационных целях вы можете загрузить это изображение с Unsplash, чтобы следовать дальше.
Приступим:
- Загрузите изображение в Photoshop. Используйте сочетание клавиш Alt + F9 , чтобы открыть меню Действия .
- Нажмите на значок папки Создать новый набор .
- Измените поле Name на BNW Conversion и нажмите OK .

- Выделив BNW Conversion , щелкните значок Create New Action .
- В меню New Action внесите следующие изменения в эти поля: Имя: Преобразование BNW ; Комплект: Модификация BNW ; Функциональная клавиша: F11 (вы можете выбрать что-то другое). Отметьте Shift или Control , а затем нажмите Record .
- Нажмите клавишу D .
- Щелкните значок Создать новый слой-заливку или корректирующий слой в правом нижнем углу экрана и выберите Карта градиента .
- В свойствах дважды щелкните карту градиента . Оттуда дважды щелкните нижнюю левую ручку ползунка Black . Для значений RGB введите пять для каждого.
 Затем нажмите OK .
Затем нажмите OK . - Затем дважды щелкните нижний правый Белый ползунок. Для значений RGB введите 250 для каждого. Затем нажмите OK , чтобы закрыть меню.
- Выделив исходный цветной слой, щелкните значок Создайте новый значок заливки или корректирующего слоя в правом нижнем углу экрана и выберите Цветовой тон/Насыщенность .
- Выбрав исходный цветной слой, щелкните значок Создать новый слой-заливку или корректирующий слой в правом нижнем углу экрана и выберите Выборочный цвет .
- Выбрав исходный цветной слой, щелкните значок Создать новый слой-заливку или корректирующий слой в правом нижнем углу экрана и выберите Цветовой баланс .
- Не снимая выделения со слоя Gradient Map , нажмите и удерживайте Shift и щелкните слой Color Balance внизу.
 Все созданные вами корректирующие слои теперь должны быть выделены.
Все созданные вами корректирующие слои теперь должны быть выделены. - Щелкните значок папки в правом нижнем углу экрана Photoshop.
- Дважды щелкните текст имени папки и введите Преобразование BNW . Нажмите Введите .
- Нажмите на значок Остановить воспроизведение/запись (слева от красной точки), чтобы завершить действие. Если меню не отображается, обратите внимание, что вам, возможно, придется нажать Действия еще раз.
Теперь у вас должна быть папка действий Photoshop с именем «Преобразование BNW», отображаемая в ваших действиях. В зависимости от вашего выбора на пятом шаге и созданного вами сочетания клавиш, вы сможете нажать Alt или Shift + F11 , чтобы автоматически запустить черно-белое преобразование.
Затем все, что вам нужно сделать, это отрегулировать ползунки в каждом слое по своему вкусу, начиная со слоя Hue/Saturation и заканчивая Color Balance.
Другие советы по улучшению черно-белого преобразования
Каждое черно-белое преобразование уникально. Вот почему важно отметить, что то, что мы запускаем наше черно-белое действие, еще не означает, что наше изображение готово. В зависимости от нашего видения мы можем продолжить редактирование в Photoshop, чтобы добавить другие эффекты или даже исправить черно-белые области, которые все еще выглядят неправильно.
Мы забежали вперед и преобразовали приведенное выше изображение, а также внесли все коррективы.
На фото шапок вы могли заметить, что некоторые области шапки остались темными, несмотря на настройку всех ползунков. Это может быть нормально оставить как есть, но есть еще пара трюков, которые мы можем использовать, чтобы нацелиться на эти области и посмотреть, можно ли раскрыть больше деталей.
Один из способов выделить область — создать новый пустой слой над папкой черно-белого преобразования. Затем измените режим наложения с «Обычный» на «Наложение» и начните рисовать белым поверх темных областей.
Другой способ — создать маску яркости. Используя этот метод, слой Кривых будет размещен непосредственно над папкой преобразования черно-белого изображения.
Использование универсальности Photoshop
Если и есть что вынести из этого урока, так это то, что в Photoshop есть несколько способов сделать что-то. Наш подход заключался в том, чтобы использовать существующие цвета для создания более выразительного черно-белого изображения.
А как насчет изображений с приглушенными цветами или фотографий, на которых присутствует только пара цветов? В этих типах изображений усиление существующих цветов может быть не таким эффективным, как другие методы. В этом и прелесть Photoshop — всегда есть другие способы сделать красивые черно-белые изображения.
Как конвертировать черно-белые изображения в Photoshop с помощью Silver Efex Pro
Читать Далее
Похожие темы
- Креатив
- Адоб Фотошоп
- Редактор изображений
- Советы по редактированию изображений
- Adobe Creative Cloud
- Учебник по Photoshop
Об авторе
Крейг Боман (опубликовано 112 статей)
Крейг Боман — американский фотограф из Мумбаи. Он пишет статьи о Photoshop и редактировании фотографий для MakeUseOf.com.
Он пишет статьи о Photoshop и редактировании фотографий для MakeUseOf.com.
Еще от Крейга Бомана
Комментарий
Подпишитесь на нашу рассылку
Подпишитесь на нашу рассылку, чтобы получать технические советы, обзоры, бесплатные электронные книги и эксклюзивные предложения!
Нажмите здесь, чтобы подписаться
Как создавать драматические черно-белые изображения в Photoshop
by Джереми Грей
опубликовано в понедельник, 6 июня 2022 г., в 11:30 по восточноевропейскому времени
Ранее в этом году фотограф Шон Такер запустил на своем канале YouTube серию обучающих видеороликов по ретуши портретов. Мы написали о паре уроков по портретам, в том числе о том, как сделать кожу естественной и ретушировать глаза, а также о том, как использовать тонкие техники осветления и затемнения в Photoshop для формирования света. С тех пор, как Такер начал серию ретушей, он получил много вопросов от зрителей о том, как он создает черно-белое преобразование цветного портрета. Как говорит Такер в видео ниже, вы можете подумать, что это слишком очевидное руководство. Конечно, вы можете просто обесцветить изображение, верно? Хорошее черно-белое преобразование — это еще не все. Вы хотите использовать информацию о цвете, хранящуюся в изображении, для создания черно-белого портрета с «яркостью» и «формой».
С тех пор, как Такер начал серию ретушей, он получил много вопросов от зрителей о том, как он создает черно-белое преобразование цветного портрета. Как говорит Такер в видео ниже, вы можете подумать, что это слишком очевидное руководство. Конечно, вы можете просто обесцветить изображение, верно? Хорошее черно-белое преобразование — это еще не все. Вы хотите использовать информацию о цвете, хранящуюся в изображении, для создания черно-белого портрета с «яркостью» и «формой».
В видео ниже Такер делится своей техникой создания убедительного, хорошо тонированного черно-белого портрета с контрастом и формой. В отличие от других видео ретуширования портретов, хорошая техника черно-белого преобразования применима к любому жанру фотографии, а не только к портретам. Сначала Такер обсуждает несколько способов создания черно-белых фотографий в Photoshop. Первый — просто выбрать «Обесцветить». Технически это черно-белое изображение, но оно плоское. Второй, более удачный метод — использование черно-белого «корректирующего слоя». Это дает вам больше творческого контроля благодаря цветным ползункам. Несмотря на то, что вы работаете с монохромным изображением, вы по-прежнему используете информацию о цвете исходной фотографии для настройки внешнего вида черно-белого снимка.
Это дает вам больше творческого контроля благодаря цветным ползункам. Несмотря на то, что вы работаете с монохромным изображением, вы по-прежнему используете информацию о цвете исходной фотографии для настройки внешнего вида черно-белого снимка.
Независимо от расы субъекта, наша кожа имеет некоторую градацию оранжевого цвета, а это означает, что в тенях портретов будут красные тона, а в светлых областях — желтые тона. Вы можете использовать это, чтобы использовать метод, который Такер рекомендует использовать слегка, чтобы набрать красный ползунок и подтолкнуть желтый ползунок. Вы можете создать много контраста на коже, используя только эти два ползунка цвета. «Меньше значит больше с этой техникой», — говорит Такер. Если вы переусердствуете, вы можете получить красные пятна и начать вызывать проблемы с кожей вашего объекта.
youtube.com/embed/e8YftP1M3n0″ title=»YouTube video player»>Затем перейдите к корректирующим слоям и выберите «Карта градиента». Вы можете использовать карту градиента, чтобы осветлить блики. Сначала это будет выглядеть чрезмерным, как вы можете видеть на видео выше, но не волнуйтесь, потому что позже вы отрегулируете непрозрачность корректирующего слоя. Это быстрый и простой способ добавить немного контраста.
Затем Такер любит добавить корректирующий слой «Кривые», но это необязательный шаг, зависящий от того, как уже выглядит ваше изображение. Вы можете добавить немного больше тона, используя кривые для отдельной настройки теней, полутонов и бликов. Как всегда важна тонкость. Есть еще пара шагов, которые Такер показывает на видео выше.
На этом снимке экрана из видео Такера вы можете увидеть, как он настроил свои цветовые ползунки в корректирующем слое «Черно-белое». Уменьшая красный ползунок и увеличивая желтый ползунок, вы можете затемнить тени и осветлить блики на коже соответственно.![]()


 Или просто перейдите к каждому цвету в раскрывающемся меню.
Или просто перейдите к каждому цвету в раскрывающемся меню. Для каждого из этих цветов вам нужно настроить четыре ползунка: Голубой , Пурпурный , Желтый и Черный . Убедитесь, что значение по умолчанию Relative 9Флажок 0025 установлен.
Для каждого из этих цветов вам нужно настроить четыре ползунка: Голубой , Пурпурный , Желтый и Черный . Убедитесь, что значение по умолчанию Relative 9Флажок 0025 установлен.
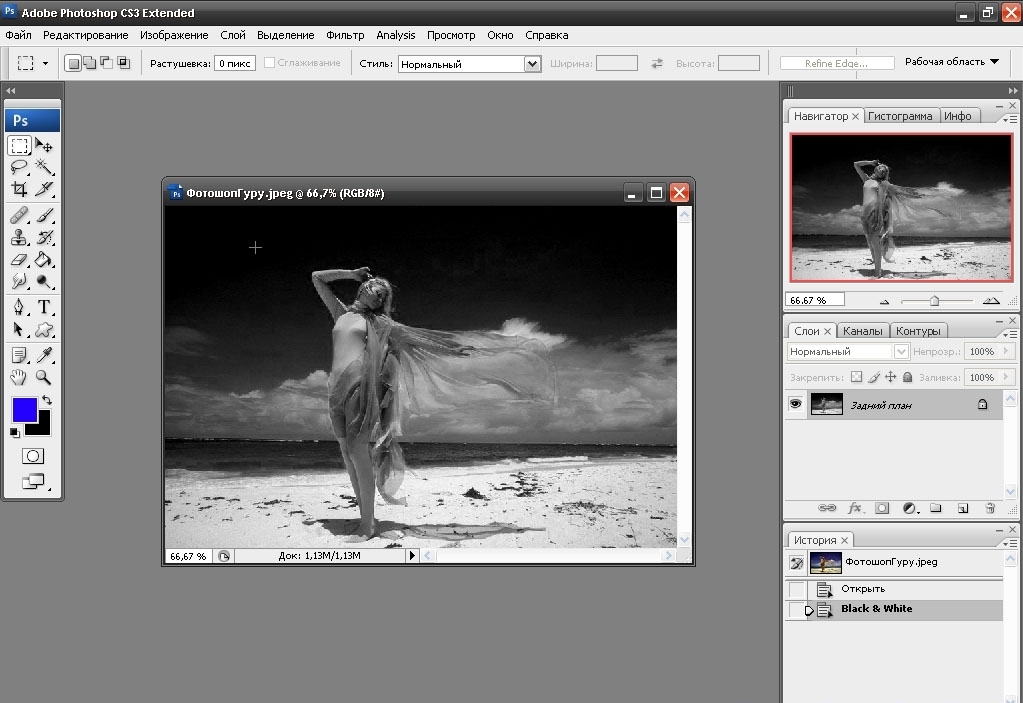
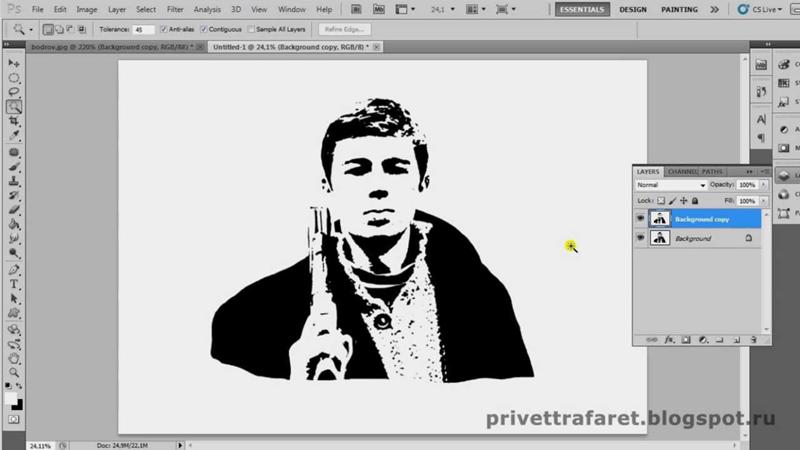 Затем нажмите OK .
Затем нажмите OK . Все созданные вами корректирующие слои теперь должны быть выделены.
Все созданные вами корректирующие слои теперь должны быть выделены.