Как делать гифки в фотошопе?
Анимированные GIF помогут привлечь внимание посетителей и могут оказать на них серьезное эмоциональное воздействие. Можно поместить в движущиеся картинки содержимое, которое будет пробуждать пользователей поделиться ею.
GIF несложно создать. Если у вас есть Photoshop и несколько минут времени, можно сделать анимированную GIF очень быстро. В этом руководстве я буду использовать версию Photoshop Creative Cloud 2015, но и в других версиях программы нужно выполнить похожие действия.
Вот пример анимированного GIF-изображения, которое можно создать, руководствуясь этой статьей.
Если у вас уже есть созданные изображения, разместите их в отдельной папке. Чтобы загрузить их в Photoshop, перейдите в Файл> Сценарии> Загрузить файлы в стек:
Затем нажмите «Обзор» и выберите файлы, которые нужно использовать в GIF, а затем нажмите кнопку «ОК».
Photoshop создаст отдельный слой для каждого изображения, которое вы добавили. Перед тем, как сделать движущуюся картинку, перейдите ко второму шагу.
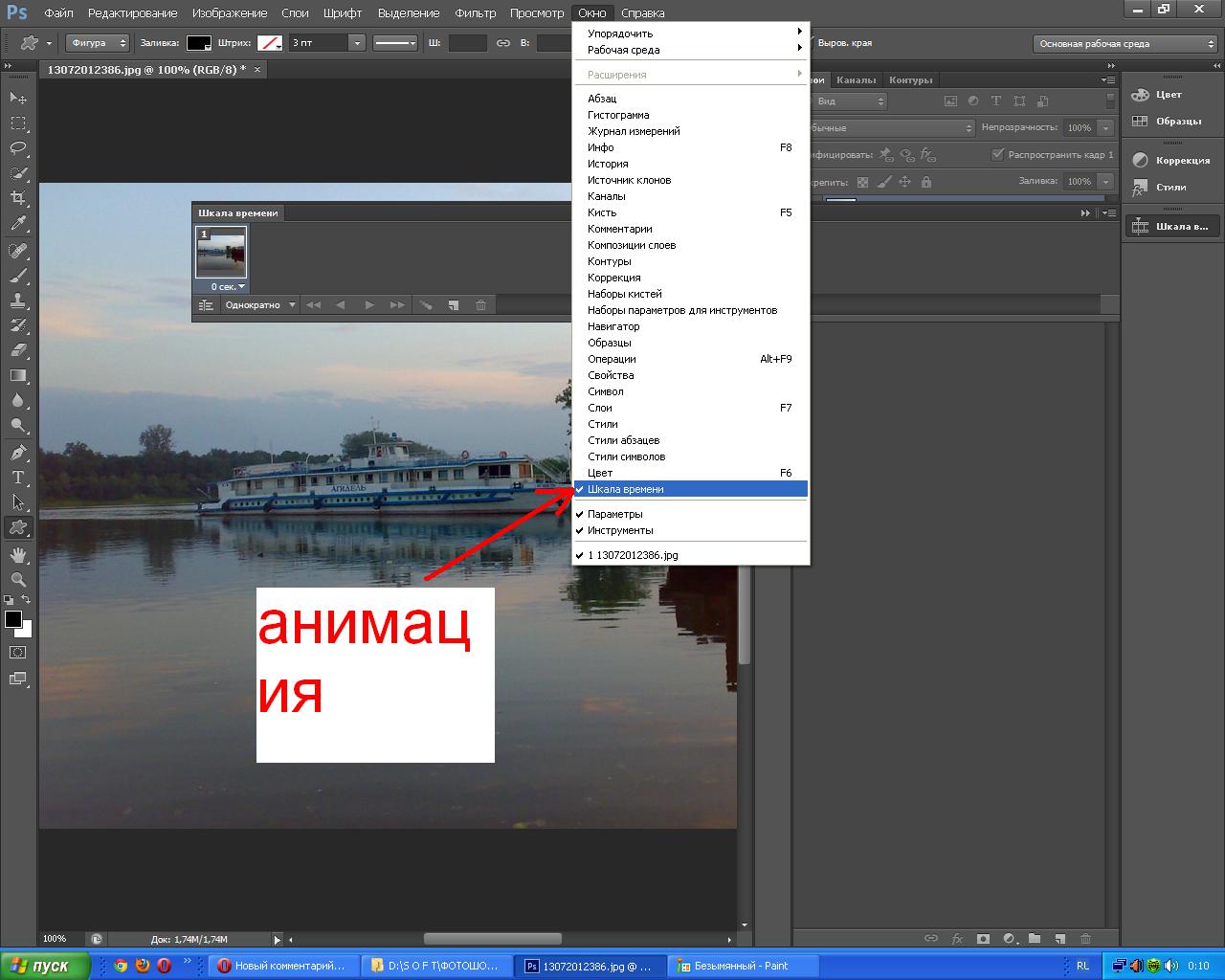
Если же у вас нет готовых изображений, разместите каждый кадр анимированного GIF как отдельный слой. Чтобы добавить новый слой, перейдите в Слои> Новый> Слой:
Чтобы переименовать слой, перейдите к палитре в правом нижнем углу экрана, дважды кликните по названию слоя по умолчанию и введите новое имя:
Совет: Если хотите объединить слои так, чтобы они выводились в одном кадре GIF, включите видимость для слоев, которые необходимо объединить. Для этого нажмите на иконку «глаза» слева, чтобы они были активны только для слоев, которые необходимо объединить. Затем нажмите Shift + Ctrl + Alt + E. Photoshop создаст новый слой, содержащий объединенный контент для движущейся картинки.
Перейдите в Окно> Шкала времени. Она позволяет включать и выключать отдельные слои для различных периодов времени, превращая статическое изображение в анимированное:
Окно временной шкалы появится в нижней части экрана. Оно выглядит следующим образом:
Выберите это значение из выпадающего меню, но потом обязательно нажмите на него для активации движущихся картинок:
Теперь временная шкала должна выглядеть примерно так:
Для этого сначала выберите все слои: Выделение> Все слои.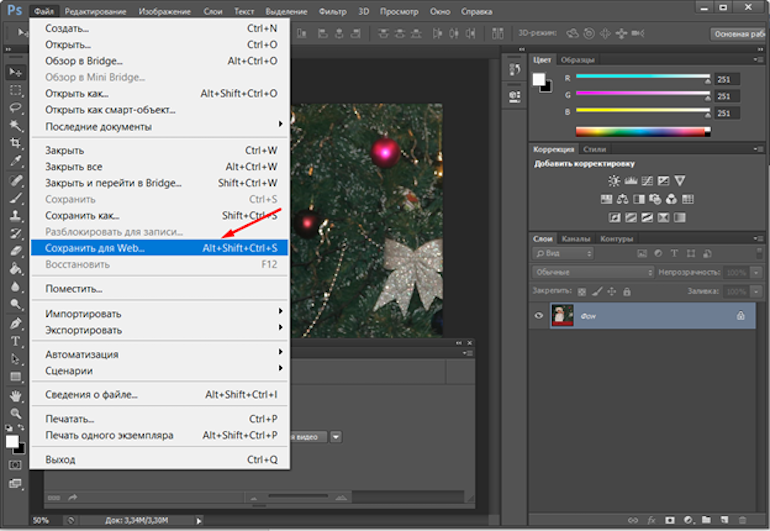
Затем нажмите на иконку меню в правой части экрана временной шкалы:
Из появившегося выпадающего меню выберите пункт «Создать новый слой для каждого нового кадра»:
Каждый слой превратится в кадр GIF:
Перед тем, как создать движущуюся картинку, нажмите на время под каждым кадром и выберите, как долго они должны отображаться. В нашем случае мы выбрали 0,5 сек. на кадр:
По умолчанию цикл будет проигрываться «Один раз», но можно задать столько раз, сколько нужно. Нажмите «Другое», если нужно указать произвольное число повторений:
Как сохранить движущуюся картинку: перейдите в Файл> Сохранить для Web:
Затем выберите в выпадающем меню «Набор» тип GIF-файла, который вам нужен. Если у вас есть GIF с градиентом, выберите «GIF с дизерингом», чтобы предотвратить появление цветных полос. Если в изображении используется много сплошных цветов, можно выбрать опцию без дизеринга.
Число рядом с GIF определяет, сколько цветов будет сохранено в формате GIF по сравнению с исходным JPEG— или PNG-изображением. Более высокий процент дизеринга обеспечивает передачу большего количества цветов и увеличивает размер файла:
Более высокий процент дизеринга обеспечивает передачу большего количества цветов и увеличивает размер файла:
Нажмите кнопку «Сохранить», чтобы сохранить файл на компьютере. Загрузите GIF-файл на ресурсе, где хотите его использовать.
Pinterest был первым социальным ресурсом, который разрешил добавлять движущиеся картинки, после чего то же сделал Twitter. А к лету 2015 к ним присоединился Facebook. На любой из этих социальных платформ анимированные гифки могут стать отличным способом выделиться в монотонном потоке новостных лент.
Анимированные GIF-файлы отображаются в электронной почте так же, как и обычные изображения. Так почему бы не заменить неподвижные изображения анимированными?
Это может привлечь внимание читателей и повысит эффективность проводимой кампании. А / B тестирование, проведенное Bluefly, показало, что электронные письма с анимированными GIF-изображениями дают на 12% больше прибыли, чем их статичные версии. Используйте GIF для демонстрации товаров, анонсов событий или иных целей.
Ваш блог не обязательно должен быть посвящен движущимся картинкам, чтобы на него можно было добавлять GIF-файлы.
Как вы будете использовать GIF-изображения в своих маркетинговых кампаниях? Напишите об этом в комментариях.
Данная публикация является переводом статьи «How to Make an Animated GIF in Photoshop [Tutorial]» , подготовленная редакцией проекта.
Как создать Gif анимацию в Фотошоп / Creativo.one
Задумывались ли вы, как создаются анимированные GIF-файлы? Автор урока предлагает вам за одну ночь освоить некоторые секреты анимации с помощью этого урока. Так же вы научитесь использовать Шкалу времени (Timeline) , которая доступна в версии Photoshop CS6. А теперь начнём!
Результат урока.
Шаг 1
Создайте новый документ (Ctrl + N) с размерами файла 800 х 500 пикселей. Залейте фон любым цветом, который вы хотите. Теперь идём в меню Слои – Стиль слоя – Наложение градиента (Layer> Layer Styles> Gradient Overlay).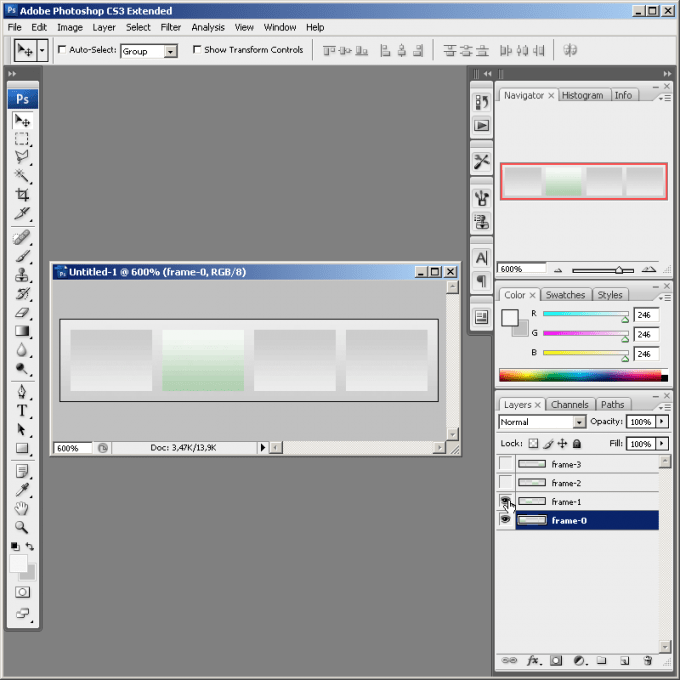 Примените следующие настройки: Стиль Радиальный (Radial), цвета от чёрного (# 000000) к синему (# 54799b), который будет использоваться в центре.
Примените следующие настройки: Стиль Радиальный (Radial), цвета от чёрного (# 000000) к синему (# 54799b), который будет использоваться в центре.
Шаг 2
Создайте новый слой и назовите его Noise Layer. Выберите инструмент Заливка (Paint Bucket Tool) и залейте созданный слой тёмным цветом (# 231f20). Оставьте активным слой Noise Layer и идите в меню Фильтр – Шум – Добавить шум (Filter> Noise> Add Noise). В диалоговом окне настроек фильтра поставьте такие значения: Эффект (Amount) 3%, распределение Равномерное (Uniform) и нажмите ОК.
Шаг 3
Нажмите комбинацию клавиш (Ctrl + U) и в появившемся диалоговом окне настроек коррекции введите значения 
Примечание переводчика: для того чтобы добиться такого цвета как у автора на скриншоте, можно при коррекции Цветовой тон / Насыщенность (Hue/Saturation) значение Цветового тона (Hue) поставить на – 140.
Шаг 4
Добавьте любой текст, который вы хотите. Здесь мы будем использовать текст логотипа сайта 123RF. В стилях слоя используйте Обводку (Stroke). Значения размера обводки выберите по своим предпочтениям.
Примечание переводчика: На скрине автора уже растрированный текст вместе со стилем Обводка. Чтобы у вас получилось так же, после того как применили обводку, уберите Заливку (Fill) слоя с текстом на 0%, преобразуйте этот слой в смарт объект, а затем растрируйте его.
Шаг 5
В этом шаге мы будем создавать светящийся эффект для текста с помощью стилей слоя.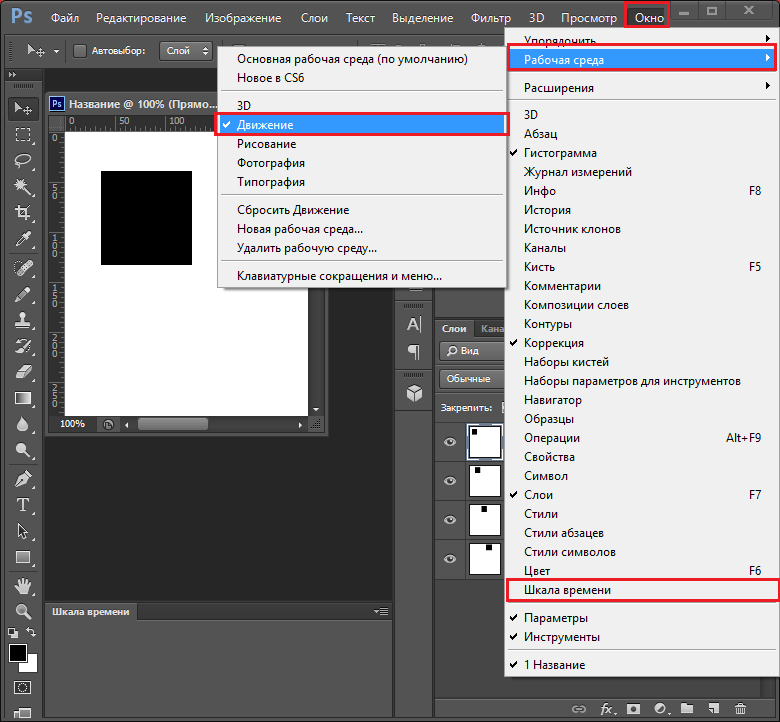 Дважды щёлкните по слою, чтобы вызвать окно настроек стилей. Для того чтобы настроить стили слоя, используйте скриншоты ниже.
Дважды щёлкните по слою, чтобы вызвать окно настроек стилей. Для того чтобы настроить стили слоя, используйте скриншоты ниже.
Тиснение (Bevel & Emboss)
Внутренняя тень (Inner Shadow)
Внутреннее свечение (Inner Glow)
Наложение цвета (Color Overlay)
Внешнее свечение (Outer Glow)
Тень (Drop Shadow)
Шаг 6
Как только вы закончите создавать световые эффекты с помощью стилей слоя, перейдите в палитру слоёв и уменьшите этому слою значение
Шаг 7
Дублируйте слой, который вы создали в шаге 5 и отключите этой копии все стили слоя. Настройте теперь стили так:
Внутренняя тень (Inner Shadow)
Внутреннее свечение (Inner Glow)
Шаг 8
Ниже результат после того как вы применили стили слоя.
Шаг 9
Теперь мы создадим движущиеся световые пятнышки. Создайте 5 слоев поверх существующих, и переименуйте их как 1,2,3, R и F. Если у вас свой текст создайте слои в соответствии с вашими буквами. Сгруппируйте эти слои в папку, которой дайте название
Активируйте инструмент Кисть (Brush Tool), выберите мягкую кисточку, установите Непрозрачность (Opacity) на 95% и белым цветом нарисуйте пятнышки поверх текста. Для каждой буквы отдельное световое пятно на своём слое. Ниже на скриншоте вы можете рассмотреть, как слои выглядят у автора в палитре слоёв.
Шаг 10
Теперь идём в меню Окно – Шкала времени (Window > Timeline). Вы заметите, что ваши слои уже построены в этой палитре в левой её части. Выделите каждый из пяти слоёв со световыми пятнами, которые находятся в группе  Теперь на каждом слое в группе, при его активности, нажмите на опцию Позиция (Position), чтобы создать ключевой кадр.
Теперь на каждом слое в группе, при его активности, нажмите на опцию Позиция (Position), чтобы создать ключевой кадр.
Примечание переводчика: Для того чтобы активировать шкалу времени, нажмите кнопку Создать временную шкалу для видео (Create Video Timeline) и все ваши слои загрузятся в шкалу времени. Выделен в ней будет тот же слой или группа, что и в палитре слоёв.
Шаг 11
Установите индикатор текущего времени (голубой слайдер) на отметке 01:00 F и переместите слои со световыми пятнами по траектории их движения относительно контура буквы.
Шаг 12
Так будет выглядеть начальное положение светового пятна на буквах. Перемещайте индикатор текущего времени по шкале и двигайте слои со световыми пятнами, создавая ключевые кадры. Продолжайте их перемещать, пока не закончите движение пятнышка по всей букве каждого текстового слоя.
Примечание переводчика: Делайте небольшие отрезки для перемещения световых пятен, чтобы их движение и соответственно анимация были плавными.
Шаг 13
Вот так будет выглядеть шкала времени после передвижения световых пятен и создания ключевых кадров. Заметьте, что ключевой кадр находится в точке изменения положения пятнышка в вашей анимации.
Шаг 14
Как только все будет готово, перейдите в меню
Селективное (Selective)
Случайное (Diffusion)
Постоянно (Forever)
Шаг 15
Вот и готова наша очень крутая анимашка с движущимися световыми пятнышками.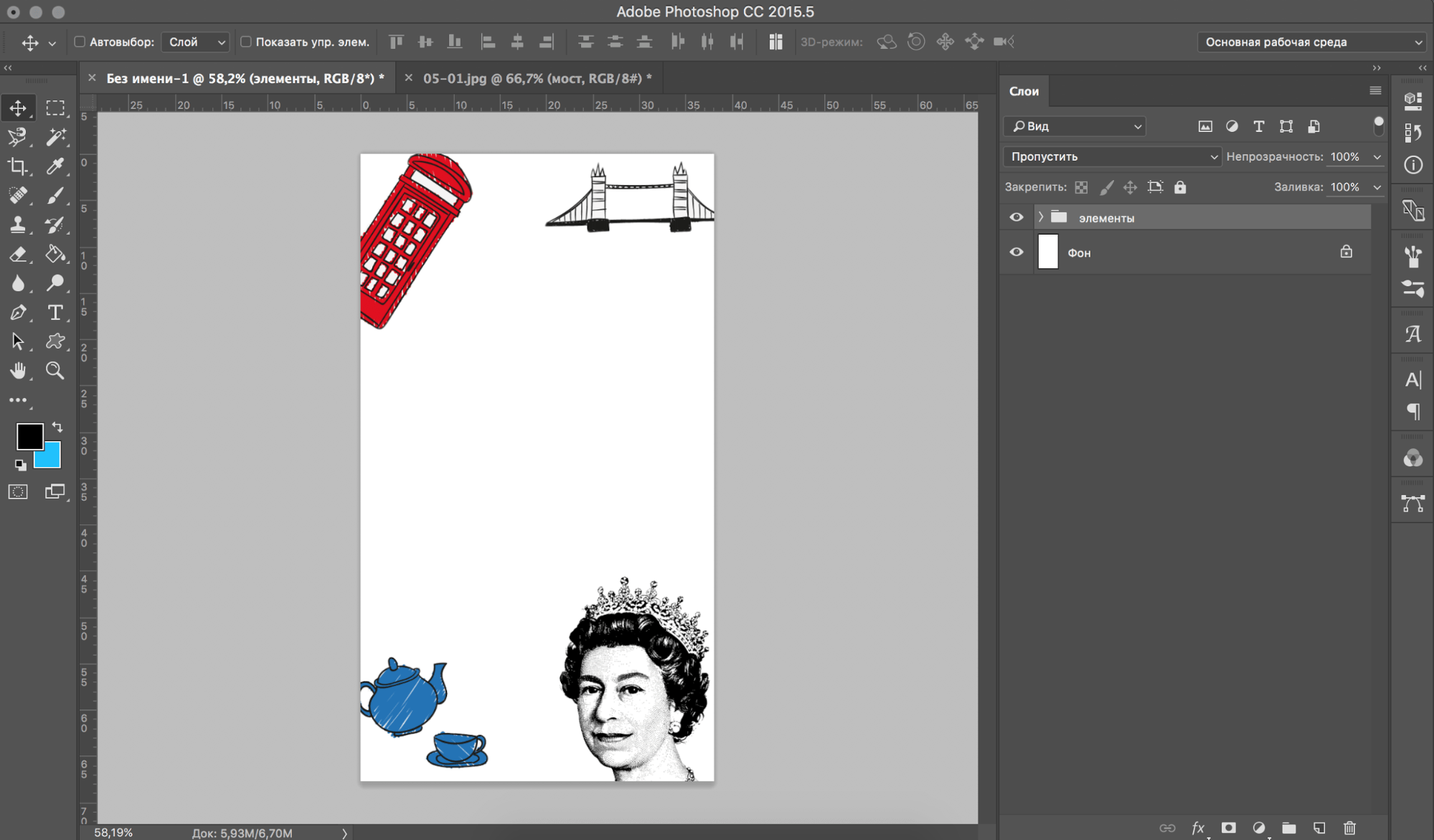 Автор желает вам успехов и достижения уровня профи J
Автор желает вам успехов и достижения уровня профи J
Автор: clair123rf
покадрово и через Puppet Warp — руководства на Skillbox
GIF-анимацию в Photoshop создают и при помощи инструмента Puppet Warp («Марионеточная деформация»). Это гораздо быстрее, чем рисовать анимацию вручную. Сперва возьмите изображение в формате PNG без фона. Если он всё-таки есть, объект придётся вырезать.
Итак, откройте изображение в Photoshop и перейдите в панель слоёв. Кликните правой кнопкой мыши по созданному нулевому слою и преобразуйте его в смарт-объект.
Если собираетесь использовать какие-то эффекты, например тень или обводку, — примените их с самого первого кадра. Это намного проще и быстрее, чем позже добавлять что-то на все созданные слои. Далее кликните Duplicate Layer.
Потом жмём на меню Edit и выбираем пункт «Марионеточная деформация». В этот момент картинка покроется сеткой, а значок курсора превратится в кнопку.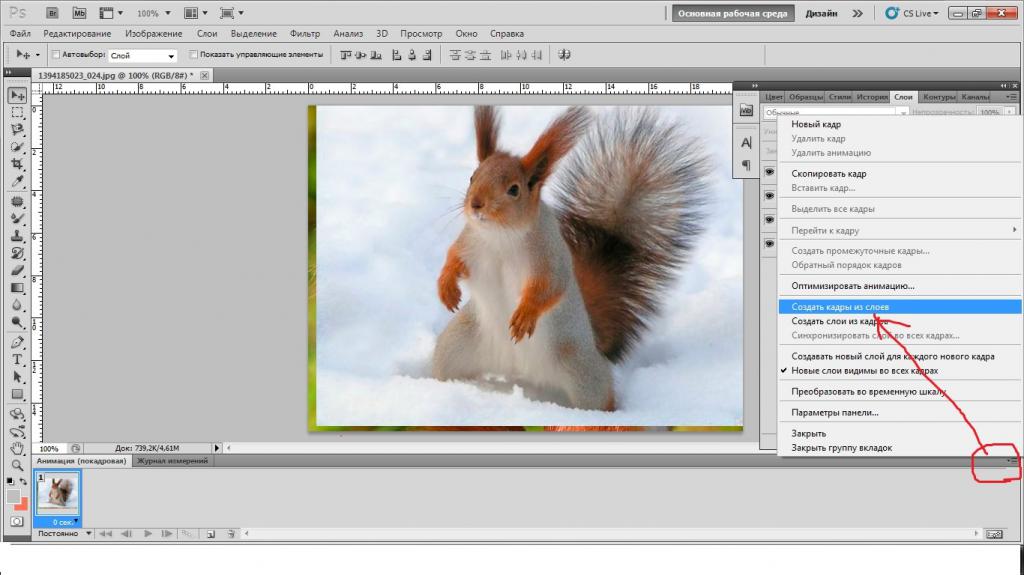
Перед тем как оживить нашу картинку, нужно «приколоть» её с помощью кнопок и оставить свободной только те части, которые будут двигаться
на GIF-анимации.
Теперь самое интересное: левой кнопкой мыши зажимаем ту часть картинки, которая должна находиться в движении, и слегка тянем в нужную сторону. Затем отпускаем мышь и жмём Enter.
Чтобы анимация была плавной и реалистичной, придётся двигать картинку постепенно. Для этого несколько раз повторите весь процесс: копируем слой → двигаем изображение → жмём Enter. В нашем случае понадобилось создать 14 слоёв, чтобы «поднять» ухо персонажа и вернуть его в исходное положение.
Когда закончили двигать картинку, выделите все слои, кликните по ним правой кнопкой мыши и нажмите Rasterize («Растрировать слой»).
Далее начинается работа со «Шкалой времени». Кликаем на Create Frame Animation, переходим в меню, расположенное в правом верхнем углу, и выбираем команду Make Frames From Layers.
Теперь все слои собраны на одной шкале. Если щёлкать по ним поочерёдно, мы увидим, как картинка движется по заданной траектории. Далее установим время для каждого движения и способ воспроизведения (однократно, постоянно или несколько раз). Можете выбрать из предложенных вариантов или добавить свои параметры. Чтобы посмотреть, как всё работает, жмём кнопку воспроизведения.
Если всё устраивает — сохраняем нашу анимацию в формате GIF. Для этого в меню «Файл» выбираем пункт «Сохранить для Web».
Как сделать GIF анимацию в Фотошопе: пошаговая инструкция
Несмотря на то, что Фотошоп не так часто используется для создания анимаций, в программе, все же, такая возможность существует. Давайте разберемся, как именно это делается.
Подготовительные работы
Анимация будет создаваться на Шкале времени, которая находится в нижней части окна программы.
В случае, когда данная шакала отключена, ее можно активировать в меню “Окно”.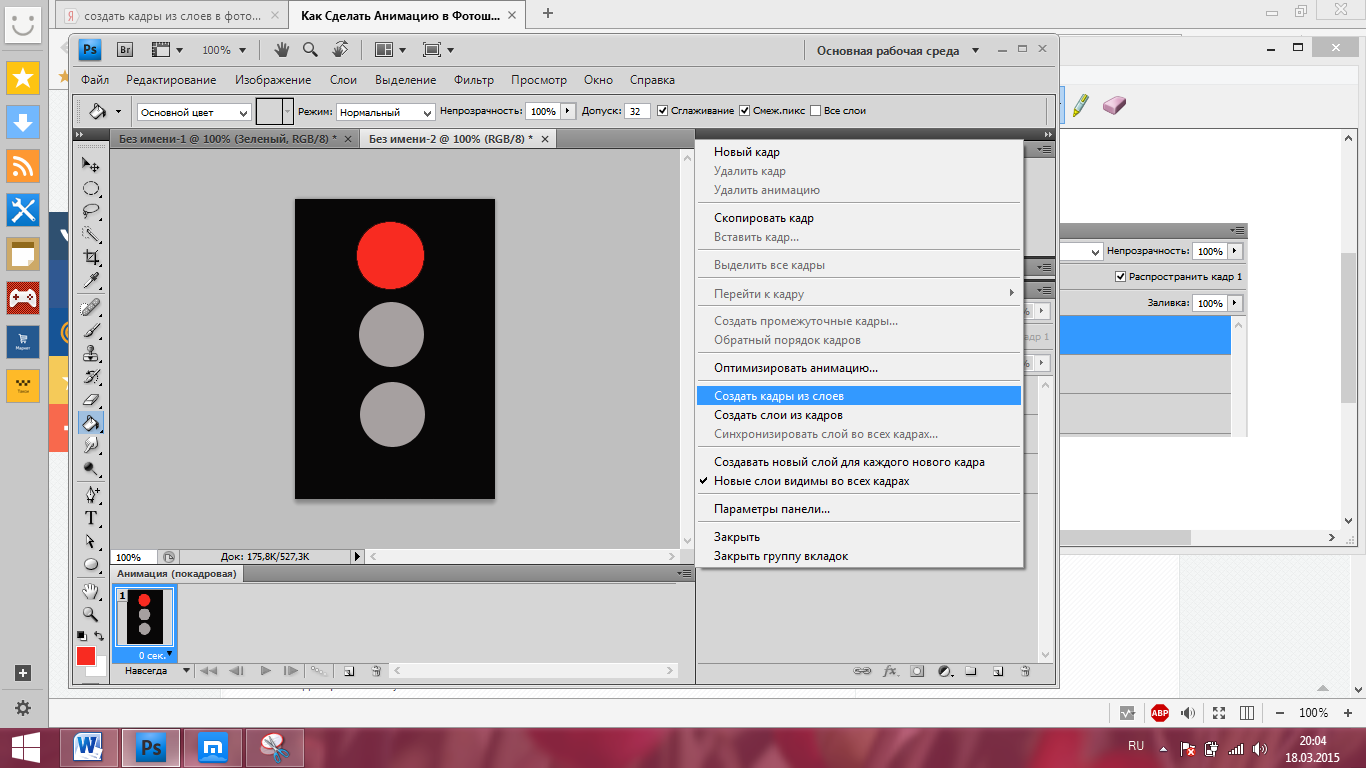
Если шкала временно не нужна, ее можно свернуть. Для этого щелкаем правой кнопкой мыши по шапке инструмента, в раскрывшемся меню выбираем нужную команду. Либо можно просто дважды щелкнуть по шапке левой кнопкой мыши.
Аналогичным образом шкала разворачивается.
Создаем анимацию
Теперь, когда мы разобрались, с помощью какого инструмента мы будем создавать анимацию, и где его найти, переходим непосредственно к нашей основной задаче.
В качестве исходного изображения мы возьмем логотип нашего сайта.
- Размещаем рамку и саму надпись на разных слоях. Фон на обоих слоях должен быть прозрачный.
- Переходим на шкалу времени, где нажимаем кнопку “Создать временную шкалу для видео”.
- В итоге мы получим такой результат. Верхнюю границу шкалы можно сдвинуть вверх с помощью зажатой левой кнопки мыши, чтобы вместить всю информацию. Как мы видим, оба слоя, за исключением фонового, появились здесь в виде отдельных дорожек.

- Вариантов анимации может быть множество. Мы попробуем сделать ее по следующему сценарию: сначала появляется рамка, затем надпись – слева направо.
- Начнем с рамки. Щелкаем по небольшой стрелке рядом с правым верхним углом миниатюры слоя.
- В левой части шкалы отобразятся свойства выбранного слоя. Здесь мы щелкаем по значку в виде секундомера рядом с параметром “Непрозр.”.
- После этого на шкале отобразится ключевой кадр, или, другими словами, ключ в виде желтого ромбика.
- Теперь нам нужно настроить состояние слоя для этого ключа. Согласно нашей задаче, рамка должна возникнуть плавно, следовательно, в начале ее не должно быть видно. Поэтому в редакторе слоев устанавливаем непрозрачность слоя на уровне 0%.
- Перемещаем ползунок шкалы немного вперед и снова создаем ключ. Теперь уже жмем не значок в виде секундомера, а маленький желтый ромбик рядом.
- Для этого ключа в палитре слоев задаем непрозрачность на уровне 100%.

- У нас есть возможность проверить эффект, двигая ползунок или используя управляющие воспроизведением кнопки в верхней левой части шкалы.
- Если после просмотра эффекта требуется ускорить его появление или, наоборот, растянуть подольше, можно сдвинуть финальный ключ в нужную сторону.
- Итак, появление рамки сделали и можно переходить к тексту.
- Сдвигаем ползунок на шкале немного правее последнего ключа, когда рамка уже полностью видна.
- В палитре слоев создаем новый, заливаем его белым цветом.
- После этого нужно немного изменить расположение слоев. В самом верху должен располагаться слой с рамкой, затем – с белой заливкой, и после – с текстом.
- На холсте выравниваем левую границу белого фона с началом текста.Для этого нам понадобится инструмент “Перемещение”, который можно выбрать на боковой панели.
- На шкале времени начало всех слоев должно быть выровнено.
- Сдвигаем ползунок вперед и устанавливаем чуть правее конечного ключа слоя с рамкой.
 Открываем свойства слоя с белым фоном. Щелкаем по значку в виде секундомера рядом с параметром “Позиция”. Таким образом мы установим ключ для начальной позиции.
Открываем свойства слоя с белым фоном. Щелкаем по значку в виде секундомера рядом с параметром “Позиция”. Таким образом мы установим ключ для начальной позиции. - Сдвигаем ползунок вперед и создаем еще один ключ-позицию.
- Взяв инструмент “Перемещение”, на холсте сдвигаем слой с белым фоном вправо, чтобы весь текст стал видимым.
- Методом сдвига ползунка (или кнопок управления воспроизведением) проверяем, правильно ли работает созданная анимация.Если требуется, можно внести финальные корректировки в дорожки – сместить ключи, чтобы, например, отредактировать скорость появления букв и т.д.
- Теперь нужно обрезать лишнюю часть анимации. Для этого, зажав левую кнопку мыши, тянем правый конец любой дорожки влево до той длительности, которая нам нужна.
- Аналогичные действия выполняем по отношению к другим дорожками.
- Переходим в меню “Файл”, выбираем пункт “Сохранить для Web”, чтобы сохранить анимацию.
- Формат, который нам нужен – GIF.
 В качестве параметра повтора выбираем значение “Постоянно” и жмем кнопку “Сохранить”.
В качестве параметра повтора выбираем значение “Постоянно” и жмем кнопку “Сохранить”. - Выбираем папку для сохранения, указываем имя файла и снова щелкаем “Сохранить”.Анимация в формате GIF работает в веб-браузерах и специально предназначенных для этого программах. С помощью стандартных приложений для просмотра фотографий и изображений воспроизвести анимацию не удастся.
- А у нас получился вот такой результат.
Заключение
Photoshop – это мощный графический редактор, который позволяет не только обрабатывать изображения, имитировать различные эффекты и т.д. В программе также можно сделать анимацию и сохранить ее в популярном формате GIF для дальнейшего использования, например, добавить на веб-страницу.
Создание GIF-анимации из видео в Photoshop
Для работы инструмента импорта видео в Adobe Photoshop CS3 необходимо установить Quick Time Player версии 7.1 или выше.
Для импорта кадров из видео нажмите «Файл > Импортировать > Кадры видео в слои…» и выберите файл на компьютере.
Если во время импорта вы получите сообщение о том, что формат не поддерживается, видео нужно будет конвертировать в «.mp4» формат. Рекомендую воспользоваться бесплатным конвертером Handbrake. В нем можно сразу вырезать нужный фрагмент видео, чтобы не конвертировать весь файл. Если вы используете Photoshop CS3, после конвертирования поменяйте расширение «.mp4» на «.mov».
После выбора файла на компьютере должен появиться диалог импорта. Если вы хотите сделать анимацию только фрагмента видео, поставьте переключатель в положение «Только выделенный диапазон».
Если вы используете Photoshop CS3, установите ползунок в начало фрагмента, зажмите клавишу «Shift» и перетяните ползунок в конец желаемого фрагмента.
Если же у вас установлен Photoshop CS6, черными ползунками укажите начало и конец фрагмента.
Поставьте галочку напротив «Оставить каждый» и укажите частоту выборки кадров видео. Пример: если видео с частотой 30 кадров/сек, а вы ввели значение «5», то частота кадров анимации будет 30 / 5 = 6 кадров в секунду, то есть чем больше число, тем реже кадры (тем меньше размер анимации).
Включите шкалу времени, нажав команду меню «Окно > Анимация» в Photoshop CS3 или «Окно > Шкала времени» в Photoshop CS6.
На шкале анимации кликните по первому кадру, зажмите клавишу «Shift» и кликните по последнему кадру. Выберите желаемое время задержки кадров из списка, задав, таким образом, скорость воспроизведения анимации. Чтобы просмотреть результат, воспользуйтесь кнопками проигрывателя.
Нажмите «Файл > Сохранить для Web…» (Photoshop CS6) или «Файл > Сохранить для Web и устройств…» (Photoshop CS3). Выберите формат «GIF». По желанию, можете уменьшить или увеличить размер картинки, изменив значения в пикселях или в процентах от исходного размера.
Нажмите на кнопку «Сохранить», во всплывающем окне проводника укажите имя будущему файлу с анимацией и снова нажмите «Сохранить».
Опубликовано в WindowsОтправить другу:
Как уменьшить объём файла анимации GIF в Photoshop
3. Дизеринг (сглаживание, Dithering)
В официальных русскоязычных версиях Photoshop с незапамятных времён опция «Dithering» переводится как «Дизеринг», что является, мягко говоря, неточностью. В данном контексте «Dithering» означает «сглаживание», сглаживание переходов от одного цвета к другому.
Поскольку GIF-файлы содержат ограниченное количество цветов, для улучшения вида рисунка может понадобиться создание переходов между отдельными цветами, а для этого нужно имитировать недостающие цвета. Для создания этих цветов и существует опция «Дизеринг». Всего имеется четыре алгоритма для подобной имитации сглаживания — «Без дизеринга», «Случайное», «Регулярный» и «Шум»:
Рассмотрим алгоритмы подробнее (надеюсь, с режимом «Без дизеринга» всё понятно).
Используя алгоритм «Случайное» (Diffusion), мы, можем регулировать количество сглаживания.
В алгоритмах «Регулярный» (Pattern) и «Шум» (Noise) настройки отсутствуют, Photoshop всё делает автоматически.
Для некоторых изображений «Дизеринг» просто необходим, но следует помнить, что чем больше его значение, тем больше размер файла, т.к. он добавляет разноцветные пиксели в непосредственной близости друг от друга, для имитации вторичных цветов или гладких цветовых градаций.
4. Другие настройки
«Потери» (Lossy) — управление уровнем потерь визуальной информации при сглаживании, которые могут уменьшить размер файла, но также и ухудшить качество картинки. Доступна при отключенной опции «Чересстрочно» (Interlaced).
«Прозрачность» (Transparency) — имеет смысл включить в том случае, если изображение содержит прозрачные участки. Алгоритмы сглаживания работают по принципу опции «Дизеринг» (Dithering) и называются так же.
5. Сравнение исходной и оптимизированной версий
После того, как Вы добавили свои настройки в диалоговое окно сохранения для Web, с оптимизированной версией произошли изменения, и, почти всегда, в сторону ухудшения качества. Тщательно проверьте полученный результат, сравните его с исходником:
Вы можете просмотреть анимацию, а также задать параметры повторов — один раз, постоянно или задать собственное количество повторов:
Если результат Вас удовлетворил, переходите к следующему действию — сохранению анимации.
6. Подогнать оптимизацию анимации под указанный объём файла
Такая опция тоже имеется при сохранении анимации в Photoshop. Вы можете задать размер выходного файла, и исходя из этого Photoshop сам произведёт оптимизацию, подогнав размер файла под указанный Вами.
Нажимаем на кнопку в правом верхнем углу и выбираем строку «Оптимизировать по размеру файла» (Optimize to File Size)
7. Предварительный просмотр анимации в браузере, сохранение параметров оптимизации
После того, как Вы подобрали нужные настройки, сохраните их в наборе. Кликните по значку в правом верхнем углу окна сохранения для Web и нажмите на строку «Сохранить настройки»:
Анимацию с нашими настройками мы можем предварительно просмотреть в браузере, нажав на кнопку в левом нижнем углу окна:
Будет показана не только анимация, но и все данные по файлу GIF — объём, линейные размеры и т.д., а также HTML-код. Для примера я взял анимацию из этого урока:
Если всё нравится, то сохраняем файл. Для этого нажимаем кнопку «Сохранить» в правом нижнем углу диалогового окна. Открывается новое окно, где выбираем путь, ставим настройки, как показано на рисунке (это настройки по умолчанию), нажимаем кнопку «Сохранить»:
Анимация будет сохранена. Если сё-таки что-то не понравится, то можно будет произвести оптимизацию заново, используя сохранённый набор настроек.
Как сделать анимированный GIF в фотошопе
Гифки везде. Некогда скромное анимированное изображение — теперь неофициальный язык сети
, GIF-файлы — это самый быстрый способ выразить эмоции в Twitter, и вы можете тратить часы на их просмотр.
на Reddit и Facebook.
Существует множество мест, где можно найти GIF-файлы, в том числе специальные сервисы, такие как Giphy, и вы даже можете приобрести клавиатуру для iOS
и клавиатуры Android
что искать их по мере ввода.
Но ничто не сравнится с созданием собственного. Вы можете создать анимированный GIF в Photoshop, конвертируя видео или используя серию статических изображений. Давайте посмотрим, как это сделать. Мы будем создавать GIF-файлы в Photoshop CC для этого примера.
Сделать GIF из видео
Одна из наиболее распространенных причин создания GIF — это получение видеоклипа, которым вы хотите поделиться в Интернете. В Photoshop очень легко конвертировать видео в GIF.
Начните с перехода к Файл> Импорт> Видеокадры в слои. Вам не нужно сначала создавать новый файл. Выберите ваше видео и нажмите открыто.
В следующем диалоговом окне вы можете выбрать, импортировать ли видео целиком или только выделенную часть. Если вы выберете последний вариант, перетащите маркеры обрезки под окном предварительного просмотра внутрь, чтобы установить новые начальную и конечную точки. Все между этими ручками будет импортировано; все снаружи отбрасывается.
Помните, что чем больше видео вы импортируете, тем больше будет ваш конечный GIF.
Если вы импортируете большой клип, выберите Ограничение каждые 2 кадра (или более) — это простой способ уменьшения размера без чрезмерного влияния на качество.
Удостовериться Сделать рамочную анимацию проверяется, затем нажмите Хорошо. Видео начнет импортироваться. Это может занять некоторое время в зависимости от его размера. Когда это будет сделано, у вас появится новый файл изображения, в котором каждый кадр видео будет размещен в отдельном слое.
В нижней части экрана находится График палитра. Здесь показаны все кадры, из которых будет составлен ваш GIF, каждому кадру соответствует отдельный слой на изображении.
Вы можете добавлять или удалять рамки или редактировать любой из существующих слоев так же, как обычный слой на любом другом изображении. Но для прямого преобразования видео в GIF просто нажмите Играть кнопка внизу для предварительного просмотра. Когда вы счастливы, вы готовы сохранить GIF.
Как сохранить GIF в фотошопе
Идти к Файл> Экспорт> Сохранить для Web (Legacy). В открывшемся окне установите формат в GIF, Цвета до 256, и уменьшить Размер изображения к чему-то меньшему, чтобы уменьшить общий размер файла.
Вы можете увидеть, насколько большим будет ваш результирующий файл, в левом нижнем углу окна предварительного просмотра. Если он слишком большой, перетащите с потерями ползунок вправо. Это повлияет на качество, но также значительно уменьшит размер файла.
Наконец, ударил Сохранить создать свой GIF.
Вручную создать GIF из неподвижных изображений
Если у вас нет видео для использования в качестве основы для GIF, вы можете создать его вручную из серии статических изображений. Это немного сложнее, особенно если вы хотите сделать что-то сложное, но основной процесс прост.
Вы создаете свой GIF из одного файла изображения, содержащего несколько слоев, и эти слои используются для предоставления содержимого для каждого кадра вашей анимации. Есть два способа начать:
- Если вы уже сделали изображения для анимации, импортируйте их, перейдя в Файл> Сценарии> Загрузка файлов в стек. Нажмите Просматривать, затем выберите все нужные изображения и нажмите Хорошо. Каждое изображение будет помещено на свой отдельный слой в том же файле.
- Если вы еще не сделали изображения, сделайте это сейчас. Помните, что каждая часть анимации должна идти на своем собственном слое.
Теперь вы готовы сделать анимацию.
Анимируй свой GIF
Вот как это работает. Когда вы вручную создаете кадр в анимации, каждый слой в вашем изображении, который установлен на видимый будет включен в этот кадр. Слои установлены в скрытый не будут включены в кадр.
Для первого кадра вам может потребоваться установить фоновый слой на Видимый, а на всех остальных слоях — Скрытый. Затем во втором кадре вы можете сделать видимым второй слой, а затем третий слой в третьем кадре и так далее. Это станет ясно, как только вы начнете.
Сначала зайдите в Окно> Временная шкала. В центре открывшейся панели нажмите Создать рамочную анимацию. Это создает первый кадр вашей анимации. В палитре слоев скрывайте слои, которые не хотите быть частью этого фрейма, сняв флажок глаз иконки.
Теперь нажмите Новая рамка кнопка, которая будет дублировать предыдущий кадр. Еще раз спрячьте слои, которые вы не хотите включать в этот новый фрейм, и сделайте видимыми те, которые вы делаете.
Повторяйте этот процесс, пока вы не добавите все необходимые кадры в GIF.
Заканчивать
Чтобы закончить, установите Задержка кадра — это, по сути, частота кадров. Нажмите на первый кадр, затем нажмите на последний кадр, нажав Shift. Теперь нажмите стрелку раскрывающегося списка под одним из кадров и выберите задержку. Без задержки означает, что анимация будет проходить быстро, в то время как определенное количество секунд означает, что каждый кадр будет оставаться на экране в течение этого промежутка времени.
Наконец, установите Параметры зацикливания, который вы найдете в нижней части панели временной шкалы. Он устанавливает, сколько раз GIF будет проигрываться. В большинстве случаев вы хотите установить его на навсегда.
Теперь нажмите Играть кнопка в нижней части экрана, чтобы просмотреть ваш GIF. Вы должны увидеть что-то вроде этого:
Вы можете редактировать кадры, просто выбирая их и регулируя, какие слои являются видимыми (вы также можете настроить прозрачность или сделать другие более сложные настройки). Добавьте больше слоев, если они вам нужны, или нажмите значок корзины, чтобы удалить их.
Когда вы довольны, вы можете перейти к разделу «Сохранение GIF». Или читайте дальше, чтобы улучшить анимацию.
Продвинутые анимации с твиннингом
Photoshop поддерживает мощную функцию анимации под названием Tweening. Это позволяет создавать более плавные анимации, автоматически генерируя переходные кадры между двумя существующими кадрами. Например, допустим, что вы хотите, чтобы слой постепенно исчезал. Вы должны создать один кадр с этим слоем со скрытым, а другой с видимым. И тогда ты бы поменял между этими двумя кадрами.
В нашем примере мы собираемся переключаться между всеми кадрами, чтобы придать нашему звездному небу больше мерцающего эффекта.
Сначала выберите первый кадр и нажмите Tween кнопка на панели инструментов в нижней части панели временной шкалы.
В открывшемся диалоговом окне установите Твин с в Следующий кадр, а также Рамки для добавления на количество переходных кадров, которые вы хотите. Более высокое число означает более плавный, но более медленный эффект. Нажмите Хорошо генерировать новые кадры.
Теперь повторите процесс для других оригинальных кадров, которые вы создали. Когда вы получите последний, который вы можете установить Твин с в Первый кадр. Это помогает создать плавный переход к началу цикла GIF.
Ударь Играть кнопка для предварительного просмотра эффекта.
Сохранение вашего GIF
Когда вы закончите, вы должны сначала сохранить ваш файл в формате .PSD. Это сохранит всю информацию о слоях и анимации, чтобы вы могли вернуться и отредактировать ее позже, если вам нужно. После этого вы можете экспортировать его в формате GIF.
Идти к Файл> Экспорт> Сохранить для Web (Legacy). В открывшемся диалоговом окне убедитесь, что для формата установлено значение GIF, а для параметра «Цвета» установлено значение 256 (это обеспечивает максимальное качество).
Другие настройки, которые вы можете изменить, включают Размер изображения а также Параметры зацикливания если ты не делал этого раньше.
В окне предварительного просмотра отображается размер файла при его сохранении. Вы также можете нажать предварительный просмотр кнопка для проверки анимации в окне браузера.
Наконец, нажмите Сохранить чтобы сохранить свой GIF.
Другие способы сделать гифки
Создание GIF-файлов в Photoshop очень просто. Но что, если у вас нет фотошопа? Это не значит, что вы должны быть опущены. Ознакомьтесь с нашими руководствами по созданию GIF-файлов, когда у вас нет навыков
и о том, как сделать GIF из видео на YouTube
, С таким большим количеством инструментов для всех уровней пользователей, нет никаких причин, чтобы не углубляться прямо в.
Вы использовали Photoshop для создания GIF-файлов? Какие еще инструменты вы используете? поделитесь своими мыслями и рекомендациями в комментариях ниже.
Как сделать анимированный GIF в Photoshop (быстро и легко!)
Есть потрясающая сцена из любимого сериала или фильма, которую вы хотите воссоздать в виде анимированного GIF-файла? В этом уроке вы точно узнаете, как создать анимированный GIF в Photoshop — это настолько быстро и просто, что даже новичок сможет следовать за ним!
Создать новый документ
Чтобы начать процесс обучения созданию анимированного GIF в Photoshop, нажмите кнопку Create new .
На панели Preset Details (Детали предустановки) установите для параметров Width и Height желаемые размеры.Установите Разрешение на 72 пикселей / дюйм , чтобы его можно было использовать в Интернете.
В разделе Advanced Options установите Color Profile на sRGB IE61966-2.1 .
Затем нажмите кнопку Create .
Импорт видео
Чтобы импортировать видео, выберите File > Place Embedded , найдите видеофайл на своем компьютере и нажмите кнопку Place .
Это помещает ваше видео в окно документа.
Преобразуйте видео по размеру холста.
Вы всегда можете создать холст с тем же соотношением сторон, что и ваше видео, но для этого урока мы создадим квадратный GIF.
Затем щелкните значок галочки , чтобы зафиксировать изменения.
Используйте панель временной шкалы для обрезки видео
Выберите Window > Timeline .
Щелкните значок раскрывающегося меню и выберите Создать временную шкалу видео .
Затем нажмите кнопку «Создать видео на временной шкале» , чтобы преобразовать видео в видеослой, который позволяет применять анимацию, обрезать видео и редактировать звук.
Чтобы обрезать видео, нажмите кнопку Воспроизвести , чтобы оценить, где вы хотите, чтобы GIF начинался и заканчивался.
Чтобы найти их на временной шкале, щелкните и перетащите головку воспроизведения , чтобы прокрутить всю временную шкалу видео и разместить ее там, где вы хотите, чтобы видео начиналось.
Как только это будет установлено, перетащите край видеослоя к Playhead , пока он не встанет на место.
Щелкните и перетащите видеослой к начальной точке 00 .
Еще раз используйте Playhead для прокрутки временной шкалы видео, чтобы установить конец видео.
Затем, щелкните и перетащите противоположный край видео в направлении Playhead , пока он не встанет на место.
Вы можете нажать на кнопку Воспроизвести для предварительного просмотра вашего клипа.
Циклический просмотр видео
Щелкните значок Options > Loop Playback .
Затем нажмите кнопку Воспроизвести , чтобы установить бесконечный цикл видео.
Экспорт слоя видео Photoshop как анимированного GIF
Выберите File > Export > Save for Web (Legacy) .
Окно Сохранить для Интернета иногда может открываться медленно, в зависимости от вычислительной мощности вашего компьютера, размера файла и сложности анимации.
На правой панели установите Формат файла на GIF, , и значение по умолчанию должно быть подходящим.
Проверьте размер изображения и убедитесь, что он имеет подходящие размеры.
В разделе Animation установите Looping Options на Forever .
Просмотрите GIF, нажав кнопку воспроизведения .
Когда вы будете готовы, просто нажмите кнопку Сохранить , назовите файл и нажмите кнопку Сохранить , чтобы завершить создание GIF!
Моя новая серия видео на Adobe
На случай, если вы его пропустили, Adobe и Photoshop Training Channel объединились для серии из 6 частей, которая знакомит пользователей Photoshop с Adobe Illustrator и Premiere Pro!
Он охватывает 3 видео для Adobe Illustrator: создание логотипа, создание масштабируемых текстов и дизайн визитной карточки!
Для Adobe Premiere вы узнаете, как корректировать цвета, анимировать графику и даже изменять размер видео для публикации в социальных сетях!
Эта серия видео разработана специально для того, чтобы вам было удобнее пользоваться другими приложениями Adobe, и вы наверняка получите удовольствие от этого.
Итак, нажмите здесь, чтобы начать обучение!
Как создать GIF в Photoshop и экспортировать его для публикации
Когда слов недостаточно, GIF-файлы — идеальный способ передать сильные эмоции, такие как возмущение, шок и радость.
Но вы когда-нибудь чувствовали себя ограниченными в доступном выборе? Возможно, у вас есть серия фотографий, которые бы эффектно смотрелись в формате GIF, если бы вы знали, как их сделать.Или, возможно, вы хотите улучшить контент, который публикуете в социальных сетях, с помощью гладкой художественной анимации.
Хотя создание GIF-файлов может показаться трудным делом, если вы выполните следующие действия в Adobe Photoshop CC 2020, вы будете на правильном пути к созданию пользовательских GIF-файлов за считанные минуты.
Ознакомьтесь с продуктами, упомянутыми в этой статье:
Adobe Photoshop (от 239,88 долларов в Adobe)
MacBook Pro (от 1299 долларов.99 в Best Buy)
Lenovo IdeaPad 130 (от 299,99 долларов США в Best Buy)
Как создать GIF в Photoshop
Для начала вам понадобится всего лишь набор изображений. Использование штатива отлично подходит, если вы хотите создать анимацию в стиле покадровой анимации или вы можете использовать кадры из видео для захвата движения.
Когда ваши изображения будут готовы, возьмите свой ПК или Mac и откройте Adobe Photoshop CC 2020.
1. Перейдите на вкладку «Окно» на главной панели задач и выберите «Временная шкала».«При выборе слева появится галочка.
2. Затем нажмите« Файл »на той же верхней панели задач и прокрутите вниз до« Сценарии ».
3. Выберите« Загрузить файлы в Стек… »
4. В появившемся новом окне с заголовком« Загрузить слои »нажмите« Обзор… »
Не беспокойтесь о порядке загрузки ваших файлов.Вы можете изменить это позже. Эмма Уитман / Business Insider
5. Выберите изображения — опять же, их должно быть несколько — которые вы хотите использовать для создания анимированного GIF. Удерживайте клавишу «Shift», чтобы выбрать несколько изображений. Затем нажмите «Открыть».
6. Если у вас не было под рукой штатива при постановке снимков в формате GIF, коснитесь «Попытка автоматического выравнивания исходных изображений» перед выходом из «Загрузить слои», нажав «ОК».«
7. Photoshop начнет процесс создания слоя для каждого загруженного изображения. Вы можете найти их на панели« Слои »в правом нижнем углу.
Убедитесь, что вы выбрали «Временную шкалу» в разделе «Окно» на первом этапе, иначе вы не сможете получить доступ к необходимой панели.Эмма Уитман / Business Insider
8. Следующим шагом будет добавление вновь созданных слоев на панель «Временная шкала» внизу. Начните с нажатия кнопки «Создать анимацию кадра» в центре панели «Таймлайн». Одна из ваших рамок появится внутри панели.
9. Затем вы развернете так называемое «всплывающее меню» панели «Таймлайн».«Меню состоит из четырех горизонтальных линий, и вы найдете его в правом верхнем углу панели. Щелкните меню и выберите« Создать кадры из слоев ». Все загруженные вами слои теперь появятся на панели« Таймлайн ».
Вам просто нужно одно изображение — неважно какое — появиться на временной шкале, чтобы создать рамки для всех слоев.Эмма Уитман / Business Insider
10. Убедитесь, что кадры, ранее называвшиеся «слоями», расположены в том порядке, в котором они должны располагаться при воспроизведении GIF. Просто перетащите значки в желаемом порядке.
11. Когда вас устраивает порядок кадров, выберите все кадры, удерживая клавишу Shift и нажав первый и последний кадры.
12. Теперь, когда все кадры выделены, перейдите к любому кадру и щелкните V-образный символ внизу. Вы увидите «0 сек». слева от него. Выберите в меню 0,1 секунды. Если вы хотите, чтобы пауза в каждом кадре вашего GIF-файла была более продолжительной, выберите значение больше 0,1 секунды.
Я предпочитаю GIF с короткой задержкой между кадрами, поэтому выбрал 0.1 секунда, самый быстрый из доступных. Эмма Уитман / Business Insider
13. Вы можете установить цикл зацикливания GIF на «Навсегда» или ограничить анимацию воспроизведением определенное количество раз. Вы увидите эти параметры чуть ниже рамок на нижней панели инструментов.
14. Теперь ваш GIF готов для предварительного просмотра. Слова «Воспроизведение анимации» появятся при наведении курсора на кнопку воспроизведения на нижней панели инструментов.
15. Когда вы будете довольны тем, как выглядит ваш GIF, сохраните его. Нажмите «Файл» в верхней строке меню, «Экспорт» во всплывающем меню, а затем «Сохранить для Интернета (устаревшая версия)».
16. При необходимости измените размер, затем нажмите «Сохранить…» и назовите свой GIF. Снова нажмите «Сохранить».
Несмотря на то, что они довольно эффективны, после создания GIF-файлы занимают значительно больше места не только потому, что они представляют собой несколько изображений, но и потому, что рендеринг анимации добавляет кучи данных.Эмма Уитман / Business Insider
Возможно, вам потребуется изменить размер GIF — максимум 500 пикселей для высоты и ширины — хороший примерный диапазон — чтобы сделать его совместимым на разных платформах.
Слишком большой GIF-файл будет обречен оставаться на жестком диске вашего компьютера, а не в ваших текстах и в социальных сетях, где GIF-файлы принадлежат.
Короткая анимация. Часто причудливый вид комнатных растений привлек меня к идее поместить их в анимированный формат GIF. Эмма Уитман / Business Insider
Как создать GIF в Photoshop — Полное руководство (+ другие альтернативы Photoshop) — Fallon Travels
Как использовать GIF-файлы в контент-маркетинге
Загрузите свою GIF-анимацию в любое место в Интернете, и она должна легко воспроизводиться большинство случаев.Некоторыми примерами распространенных маркетинговых стратегий GIF являются социальные сети, информационные бюллетени и кампании по электронной почте, сообщения в блогах и контент веб-сайтов.
используйте анимированные GIF-изображения в социальных сетях:
Анимированные GIF-файлы — отличный способ повысить вашу вовлеченность в различных социальных сетях. Однако важно отметить, что некоторые платформы не поддерживают формат файлов GIF. Например, (в настоящее время) Instagram не позволяет загружать GIF-анимацию — только файлы MP4 с точки зрения видеоконтента. Однако GIF-файлы будут работать на большинстве онлайн-платформ.
Следующие платформы социальных сетей принимают загрузки в формате GIF :
Следующие платформы социальных сетей НЕ принимают загрузки в формате GIF :
Примечание. Хотя Instagram в настоящее время не поддерживает формат GIF, имеет формат . несколько функций GIF уже встроены в приложение. К ним относятся готовые GIF-анимации для Instagram Stories, а также Boomerang, который позволяет создавать и делиться своими собственными GIF-файлами.
Хотите узнать больше об Instagram Stories, GIF-стикерах и получить несколько бесплатных вкусностей, пока вы это делаете ?! Возможно, вас заинтересует это сообщение в блоге:
используйте анимированные гифки В вашем сообщении в блоге:
Мир блогов, кажется, становится все более и более насыщенным с каждым днем.Так почему бы не выиграть у конкурентов, добавив анимированный контент в формате GIF во все сообщения в блоге? Некоторые примеры могут включать:
Изображение обложки вашего сообщения в блоге
Анимированная инфографика вашего сообщения в блоге
Анимированный шаблон с призывом к действию
Используйте анимированные GIF-файлы в ваш информационный бюллетень по электронной почте:
Вы можете прикреплять анимированные GIF-изображения к своим кампаниям по электронной почте, и они будут отображаться так же, как и обычное неподвижное изображение.Так почему бы не повеселиться со своей электронной почтой? Добавление GIF-анимации к вашим информационным бюллетеням не только поможет вам выделиться в многолюдном пространстве с уникальным видеоконтентом, но также повысит шансы вашего бренда на то, чтобы его запомнили читатели. Некоторые способы, которыми бренды в настоящее время используют GIF-анимацию в своих информационных бюллетенях по электронной почте, включают:
Дисплей продукта
Объявление о предстоящем мероприятии
Предложение о распродаже или скидке
Описание продукта, которое может быть сложно объяснить в словах.Например, сложный технический продукт, который можно было бы лучше описать с помощью визуального контента.
анимация — Как преобразовать видеофайл в анимированный GIF в Photoshop?
анимация — Как преобразовать видеофайл в анимированный GIF в Photoshop? — Обмен стеками графического дизайнаСеть обмена стеков
Сеть Stack Exchange состоит из 176 сообществ вопросов и ответов, включая Stack Overflow, крупнейшее и пользующееся наибольшим доверием онлайн-сообщество, где разработчики могут учиться, делиться своими знаниями и строить свою карьеру.
Посетить Stack Exchange- 0
- +0
- Авторизоваться Зарегистрироваться
Graphic Design Stack Exchange — это сайт вопросов и ответов для профессионалов, студентов и энтузиастов графического дизайна.Регистрация займет всего минуту.
Зарегистрируйтесь, чтобы присоединиться к этому сообществуКто угодно может задать вопрос
Кто угодно может ответить
Лучшие ответы голосуются и поднимаются наверх
Спросил
Просмотрено 723k раз
Я пытался преобразовать MP4 в анимированный GIF для ответа здесь.
Я попытался открыть файл непосредственно в Photoshop, а затем щелкнул меню временной шкалы и выбрал оба варианта:
Но ни один из них не работал. Казалось, они просто сведут его в единое изображение.
Как создать анимированный GIF из видеофайла в Adobe Photoshop?
Цай39.2k1111 золотых знаков6969 серебряных знаков160160 бронзовых знаков
Создан 31 янв.
ДомДом8,16888 золотых знаков4242 серебряных знака8686 бронзовых знаков
0Преобразование видеофайла в структуру, совместимую с форматом анимированного файла GIF
Откройте Photoshop, не открывая видеофайл.
Перейдите в File → Import → Video Frames to Layers .
Убедитесь, что в появившихся параметрах установлен флажок «Сделать анимацию кадра».
На этом этапе вы также можете выбрать только указанный диапазон видео и импортировать только каждый 2-й, 3-й, 4-й, n-й кадр. Полезно по многим причинам, наиболее очевидным из которых является уменьшение размера файла.
Сохранение / вывод анимированного GIF из сгенерированных кадров
Перейдите в Файл → Сохранить для Интернета… (или File → Export → Save for Web (Legacy) … в более новых версиях)
Выберите один из вариантов GIF в меню предустановок или выберите вариант GIF в раскрывающемся списке под предустановками и настройте параметры в соответствии с вашими потребностями.
Щелкните «Сохранить», дайте ему имя и наслаждайтесь.
39.2k1111 золотых знаков6969 серебряных знаков160160 бронзовых знаков
Создан 31 янв.
ДомДом8,16888 золотых знаков4242 серебряных знака8686 бронзовых знаков
7 Высокоактивный вопрос .Заработайте 10 репутации, чтобы ответить на этот вопрос. Требование репутации помогает защитить этот вопрос от спама и отсутствия ответов. Graphic Design Stack Exchange лучше всего работает с включенным JavaScriptВаша конфиденциальность
Нажимая «Принять все файлы cookie», вы соглашаетесь с тем, что Stack Exchange может хранить файлы cookie на вашем устройстве и раскрывать информацию в соответствии с нашей Политикой в отношении файлов cookie.
Принимать все файлы cookie Настроить параметры
Как создать анимированный GIF в Photoshop CS5: 4 шага
В Photoshop вы можете анимировать все, что захотите, но пока я просто буду использовать девушку, которая поворачивается.Ради наглядности я оставлю это очень простым.
Здесь я выбрал понравившийся мне цвет, в данном случае темно-синий, и использовал заливку для создания фона. Затем я выбрал кисть и нарисовал спину девушки, которую мне нужно развернуть. Я использую маленький образец цвета в нижнем левом углу, чтобы выбрать цвета для ее платья, волос и кожи.
Прежде чем продолжить, позвольте мне объяснить слои, потому что они наиболее важны при анимации. Слои подобны листам стекла, которые вы кладете друг на друга.Первый слой — это фон, и вы не можете его удалить. Каждый раз, когда вы добавляете новый слой, это новый прозрачный лист стекла, и каждый раз, когда вы рисуете на этом слое, он будет закрывать все, что находится под ним. Это очень важно в анимации, потому что вы можете создавать «кадры» со слоями, но для того, чтобы это работало, вы должны убедиться, что ни на одном из ваших слоев нет прозрачных пятен. Как и в случае со стеклом, если вы покрываете весь слой, вы не можете видеть последний кадр под ним, но если вы стираете, вы снимаете «краску», поэтому, если вы допустили ошибку, нарисуйте поверх нее цветом фона или чем-то еще.
Когда вы будете удовлетворены своим рисунком, перейдите в меню «Слои» в правом нижнем углу экрана и перетащите этот первый слой на значок «Создать новый слой» (выглядит как маленький лист бумаги с углом свернутый). Это создаст идентичный слой поверх последнего, и на нем не будет прозрачных пятен. Теперь первый слой, ваш фон, стал вашим первым кадром в вашей анимации. На втором слое вы можете начать закрашивать и добавлять небольшие различия, чтобы показать, что ваш объект движется.
Помните, чем больше кадров вы используете, тем более плавной и реалистичной будет анимация. Когда вы закончите один кадр, щелкните и снова перетащите его на значок «новый слой» и продолжайте.
Как создать анимированный Gif в Photoshop
Создавать анимированный Gif в Photoshop так весело!Хотя это может показаться сложной задачей, создать анимированный GIF в Photoshop довольно просто. Вы, наверное, видели анимированные гифки. Они были популярны в конце 90-х, когда Dancing Baby появились в Интернете и даже по телевидению с шоу «Элли МакБил», я до сих пор помню эти эпизоды! В начале 2000-х они как бы исчезли, и их все меньше и меньше видели в сети.
Теперь, с появлением сайта под названием Giphy , мы видим, что все больше и больше таких анимированных GIF-файлов всплывают по всему Интернету, в частности в Facebook. Мы с женой регулярно отправляем друг другу сообщения в формате GIF, чтобы флиртовать, пока я на работе. Конечно, выбираю самые подходящие 😉
Анимированные GIF-файлы не обязательно должны быть для развлечения. Мы можем использовать их на наших веб-сайтах и страницах Facebook в более художественной манере, чтобы дать зрителю небольшой анимированный видеоролик, соответствующий их впечатлениям от просмотра.Вы можете увидеть это в примерах внизу страницы, где я использовал их для создания движущихся изображений океана.
Сделать анимированный GIF в Photoshop относительно просто; вам просто нужно знать процедуру. В сегодняшнем уроке мы создадим «практичный» анимированный GIF-файл, который вы сможете использовать на веб-сайтах. Порядок действий выглядит так:
- Открыть все изображения в Adobe Bridge или Lightroom
- Создайте стопку или группу и отредактируйте их с одинаковыми настройками в Lightroom или Adobe Camera Raw
- Откройте всю стопку или группу в Photoshop с помощью «Загрузить файлы в слои Photoshop»
- Создайте временную шкалу, перейдя в окно — Временная шкала
- Выбрать Создать анимацию кадра
- Перейдите в Параметры временной шкалы и выберите «Создать кадры из слоев»
- Организуйте слои соответствующим образом, чтобы они воспроизводились в правильном порядке
- Присвойте каждому кадру соответствующее количество секунд (мы выбрали.35 секунд на кадр в видео)
- Нажмите CTRL + SHIFT + ALT + S (CMD + OPTION + SHIFT + S на Mac), чтобы перейти в диалоговое окно «Сохранить для Интернета».
- Используйте любую из приведенных ниже настроек, чтобы сохранить изображение. Обратитесь к примерам, чтобы увидеть разницу в дизеринге
На данный момент вы должны встроить ссылку, и Facebook получит ее с размещенного сайта.
Наслаждайтесь учебником и получайте удовольствие от этих изображений!
Как создать анимированный GIF в Photoshop
Эта история является частью группы историй, называемых
Недостаточно иметь отличные новые устройства, приложения и игры — вы также должны знать, как ими пользоваться.Здесь, в The Verge, мы предлагаем пошаговые инструкции для опытных и новых пользователей, которые работают с приложениями, службами, телефонами, ноутбуками и другими инструментами в Интернете, macOS, Windows, Chrome OS, iOS и Android. От простых инструкций по установке и использованию новых устройств до малоизвестных стратегий использования скрытых функций и лучших методов увеличения мощности или хранилища — мы вернули вам ваши технологии.
GIF-файлов сейчас в значительной степени являются неизбежной формой интернет-общения, и сделать свой собственный никогда не было так просто.Онлайн-конструктор GIF от Giphy позволяет вам извлекать короткие клипы YouTube и добавлять подписи, а Giphy Capture — отличное приложение для Mac, которое позволяет перетаскивать часть экрана, которую вы хотите записать, и превращать ее в красивую анимацию. Но если вы хотите выделиться из толпы, создав свой собственный анимированный GIF в Photoshop, вот как это сделать.
Для целей этой демонстрации сохраните этот GIF-файл на свой компьютер и откройте его в Photoshop. Мы собираемся использовать отдельные кадры этого GIF-изображения в качестве руководства, чтобы нарисовать версию самостоятельно, брейк-данс.Это немного похоже на ротоскопирование, метод, используемый аниматорами для обведения кадров живого действия, но вместо этого мы просто обводим общий контур тела в нашем исходном GIF-изображении. Я решил сделать свой новый GIF медведь, танцующий брейк, чтобы получить такой результат:
GIF от Дами ЛиПри открытии вашего GIF в Photoshop должна открыться панель временной шкалы, которая будет выглядеть следующим образом:
На панели слоев создайте новый слой и поместите его поверх слоя 1.Уменьшите непрозрачность для слоя 1, чтобы вы могли использовать его в качестве ориентира для рисования другого слоя поверх. Сделайте это для каждого из пяти слоев. Должно получиться примерно так:
Когда у вас будут нарисованы пять новых слоев, удалите исходные пять слоев, чтобы очистить рабочее пространство. Вернувшись к временной шкале, щелкните каждый кадр и установите его так, чтобы одновременно отображался только один соответствующий слой, щелкая значок глаза. Нажмите кнопку воспроизведения или нажмите пробел, чтобы проверить свою анимацию.
Вы можете настроить скорость анимации, щелкнув 0,2 под миниатюрой, что откроет меню, показывающее, как долго каждый кадр будет отображаться на экране.
Когда вы довольны скоростью анимации, самое время сохранить ваш GIF! Перейдите в Файл -> Экспорт -> Сохранить для Интернета. Убедитесь, что для параметров цикла установлено значение «Навсегда» как на шкале времени, так и на экране экспорта. Также помните об ограничениях размера файла социальных платформ, которым вы планируете поделиться им.Хорошее практическое правило — хранить файлы размером менее 5 МБ, чтобы ими можно было делиться где угодно. Удачи!
.
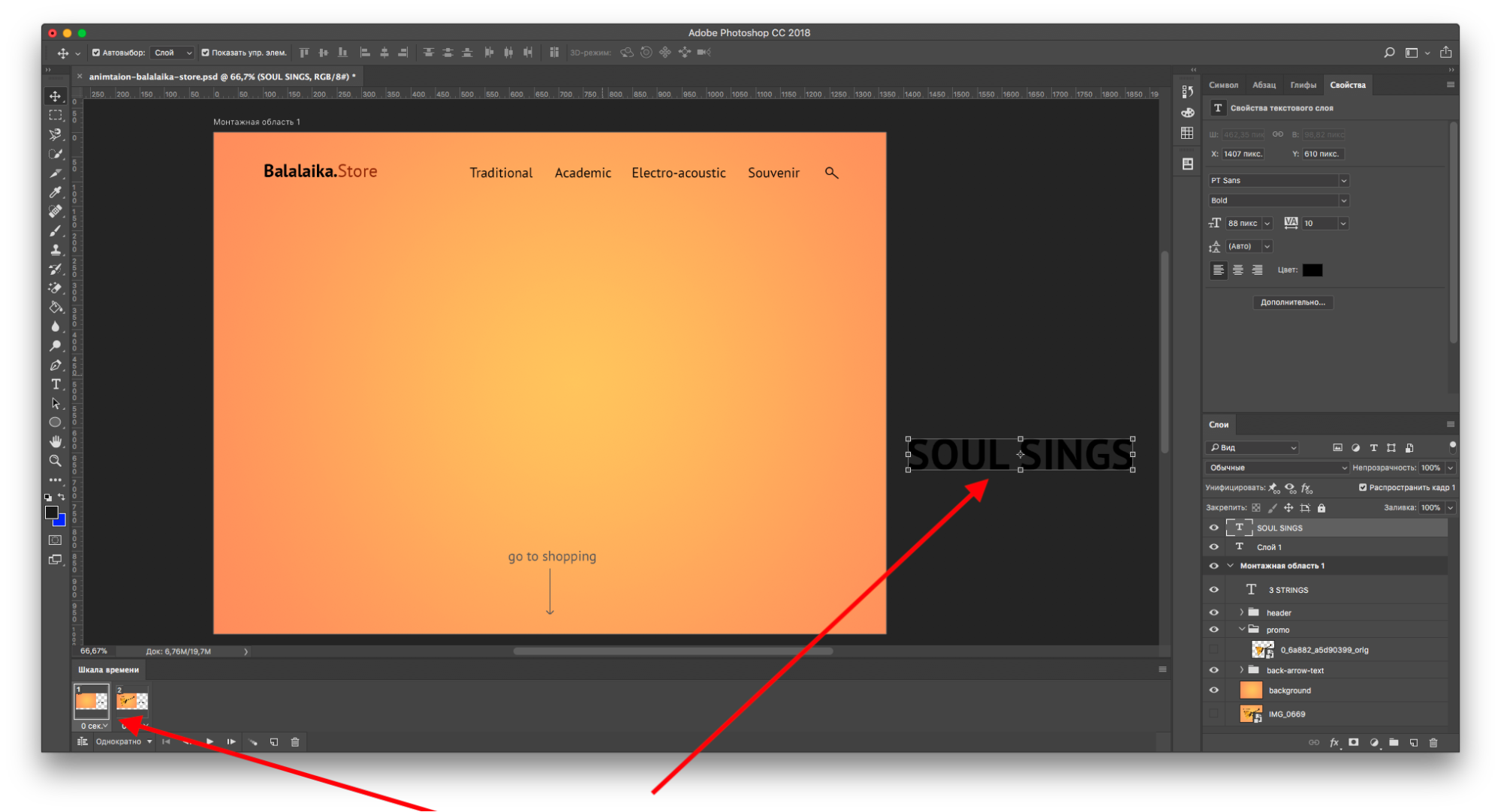

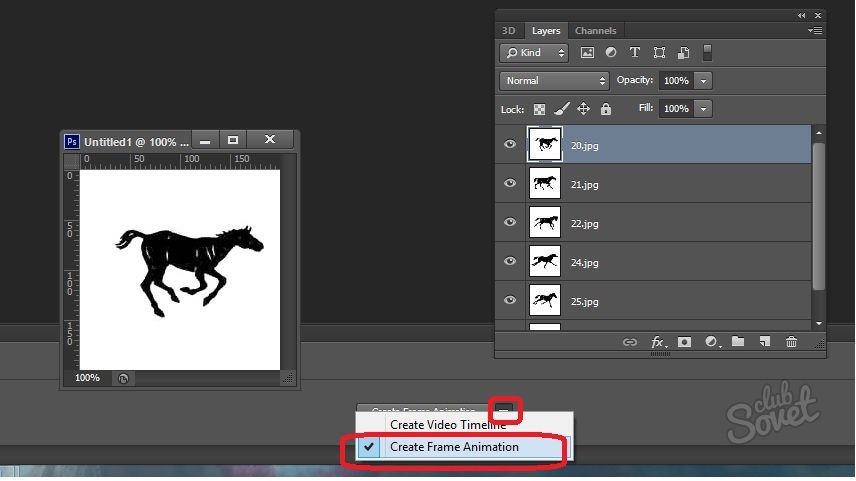 Открываем свойства слоя с белым фоном. Щелкаем по значку в виде секундомера рядом с параметром “Позиция”. Таким образом мы установим ключ для начальной позиции.
Открываем свойства слоя с белым фоном. Щелкаем по значку в виде секундомера рядом с параметром “Позиция”. Таким образом мы установим ключ для начальной позиции.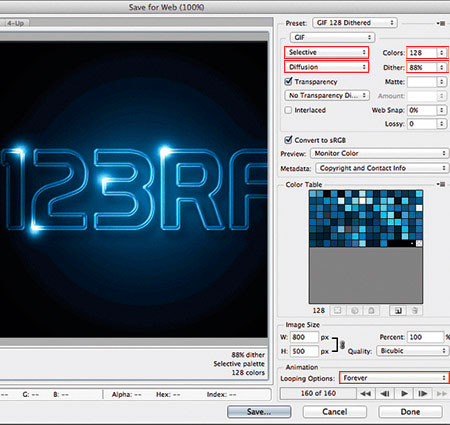 В качестве параметра повтора выбираем значение “Постоянно” и жмем кнопку “Сохранить”.
В качестве параметра повтора выбираем значение “Постоянно” и жмем кнопку “Сохранить”.