Как сделать изображение черно-белым в Photoshop
Как партнер Amazon, мы зарабатываем на соответствующих покупках.
Большинство цифровых зеркальных камер и компактных цифровых камер имеют черно-белые режимы съемки, но они обычно дают плохо преобразованные, плоские и размытые фотографии. Вот почему мы учим вас, как сделать изображение черно-белым в Photoshop, чтобы вы могли контролировать изменения контраста, теней и бликов.
Как сделать изображение черно-белым в Photoshop
Чтобы преобразовать изображение в черно-белое в Photoshop, вы можете использовать неразрушающие методы, такие как использование черно-белого корректирующего слоя, карты градиента, цветового тона/насыщенности, микшера каналов и инструментов настройки Camera Raw. Между тем, есть и деструктивные способы, такие как применение эффекта «Оттенки серого» и команда «Обесцветить».
Создание ярких цветов позволяет фотографам недвижимости выявить сложные детали объекта. Фотошоп предлагает несколько способов сделать фотографии черно-белыми. Однако обратите внимание, что в отличие от обработка изображений в лайтруме, Photoshop обычно имеет разрушительное редактирование, поэтому выберите метод, который подходит для вашего рабочего процесса.
Однако обратите внимание, что в отличие от обработка изображений в лайтруме, Photoshop обычно имеет разрушительное редактирование, поэтому выберите метод, который подходит для вашего рабочего процесса.
Откройте RAW-файл
Прежде всего, лучше всего открыть файл RAW вместо JPEG, чтобы можно было вывести изображение в виде 16-битного файла TIFF. В отличие от 8-битных файлов, 16-битные предоставляют больше информации для работы, позволяя добиться более плавных переходов тонов при переходе к черно-белому изображению.
Используйте черно-белый корректирующий слой
Нужно время, чтобы работа со слоями в фотошопе, хотя это один из лучших способов создать черно-белую фотографию неразрушающим образом.
Слои сохранят изменения, в то время как исходное изображение останется без изменений. Кроме того, корректирующий слой позволяет контролировать оттенки серого каждого цвета.
- Перейдите в Окно и нажмите на Корректировки.
- Выберите Черное и белое значок на Новый корректирующий слой.

- Когда Черное и белое Появится диалоговое окно, Photoshop обесцветит изображение и автоматически применит преобразование в оттенки серого по умолчанию.
- Направляйтесь к Объявления панель для точной настройки преобразования. Использовать Красные, желтеет, Greens, Голубые, Блюз пурпурный ползунок, чтобы изменить яркость цветов в градациях серого.
- Выберите Автомобили для настройки значений серого с помощью ползунков цвета. Таким образом, вы можете применить смесь оттенков серого на основе цветовых значений изображения.
- Другим вариантом является использование Предустановленная если вы хотите использовать предопределенные оттенки серого или пользовательский микс.
- Включите Оттенок для нанесения цветового тона. Открой Выбор цвета для назначения цвета оттенка.
 Вы также можете использовать это, когда хотите добавить границу к изображению.
Вы также можете использовать это, когда хотите добавить границу к изображению. - Вы можете сохранить эту пользовательскую настройку преобразования, выбрав Сохранить предустановку из Предустановленные параметры.
- Когда вы будете довольны изменениями, сведите изображение, чтобы применить постоянные изменения.
- Нажмите на Корректирующий слой если вы хотите отредактировать черно-белое преобразование в будущем.
Примените микшер каналов
Цветные изображения содержат 3 цветовых канала: синий, зеленый и красный. В сочетании эти основные цвета могут создавать на фотографии массу других цветов.
Поскольку микшер каналов не разрушает изображение, он позволяет использовать всю информацию, хранящуюся в цветном изображении, регулируя соотношение между основными цветами.
Однако этот параметр недоступен в Photoshop Elements. Если вы используете Photoshop CS, все, что вам нужно сделать, это выполнить следующие шаги.![]()
- Перейдите в Слой, нажмите на Новый корректирующий слой, и выберите Микшер каналов.
- Отметьте Монохромная коробка.
- Настроить Red, Зелёная Синии ползунки влево, чтобы осветлить цвета, или вправо, чтобы затемнить тона. Осветление значения канала осветляет цвета, близкие к нему на цветовом круге, и затемняет цвет напротив него.
- Выберите канал с наиболее приятным эффектом на вашей фотографии. Обратите внимание, что это может варьироваться в зависимости от объекта и существующего диапазона цветов на снимке.
- После выбора канала выберите Выберите > Всё or Редактировать > Копировать.
- Вставьте выбранный канал в другие. Например, скопируйте Зеленый, затем вставьте его в Red и Синии каналы.
- После вставки нажмите на RGB-канал чтобы увидеть черно-белое преобразование.

Примените команду «Обесцветить»
Цвет является одним из наиболее важных элементов фотографии, поскольку он влияет на визуальную привлекательность, привлекая внимание и эмоции зрителя. Даже в архитектуре или фотография недвижимости, монохромные оттенки черного и белого может передать сообщение.
Кроме того, цветное изображение насыщено цветом. Хотя это деструктивный метод, обесцвечивание изображения может сделать его черно-белым без потери информации о цвете.
- Перейдите в Фото товара, нажмите на Корректировки, и выберите Обесцветить.
- В качестве альтернативы используйте сочетание клавиш Shift + Ctrl + U обесцвечивать.
- Преимущество метода в том, что вы можете применить команду к определенной части изображения. Вы можете дополнительно использовать Шатер инструмент, чтобы выбрать часть изображения, которую вы хотите обесцветить.
Преобразовать в эффект оттенков серого
Преобразование изображения недвижимости в оттенки серого — это самый простой метод, но и самый разрушительный, поскольку он отбрасывает всю информацию о цвете. Будьте осторожны при применении этой техники, потому что вы не сможете внести изменения позже, если вам не нравятся черно-белые эффекты.
Будьте осторожны при применении этой техники, потому что вы не сможете внести изменения позже, если вам не нравятся черно-белые эффекты.
- Перейдите в Фото товара, парить режимИ выберите Оттенки серого.
- Нажмите на отбрасывать когда Photoshop спрашивает, хотите ли вы отказаться от информации о цвете.
- Photoshop автоматически преобразует цвета в черный, белый и оттенки серого. Однако у вас не будет контроля над тонкой настройкой.
Используйте карту градиента
Использование инструмента «Карта градиента» — еще один неразрушающий способ сделать изображение черно-белым в Photoshop. Тем не менее, это одна из самых сложных техник, поскольку она позволяет контролировать каждый аспект тональности.
Инструмент сопоставит черно-белый градиент со значением яркости изображения. В результате белые или серые участки становятся светлыми, а черные или темно-серые участки становятся темными.
- Нажмите D клавишу на клавиатуре, чтобы сбросить передний план и цвет фона и сделать их черно-белыми.
- После этого перейдите к Слой, парить Новый корректирующий слой, выбирать Карта градиента, затем нажмите OK.
- Не забудьте выбрать градиент от черного к белому. Это должно обеспечить высококонтрастный монохроматический эффект изображения.
- Нажмите Обратный поле на вкладке свойств слоя, если вы считаете, что преобразование выглядит как отрицательное.
- На вкладке свойств дважды щелкните изображение градиента, чтобы открыть Редактор градиента.
- Посмотрите на визуальное представление градиента в нижней части экрана. Переместите нижние ползунки внутрь, чтобы увеличить контрастность.
- Используйте белый ползунок, чтобы осветлить блики, и отрегулируйте черный ползунок, чтобы сделать тени более глубокими.
- Обязательно проверьте гистограмму на отсечение теней и светлых участков.

- Чтобы изменить цвет ползунка, используйте кнопку Выбор цвета цветовую палитру, пока не получите желаемые черно-белые оттенки.
- Чтобы управлять средними тонами, создайте новый ползунок, чтобы открыть цветовую палитру.
- Выберите серый тон, чтобы изменить светлые и темные тона.
- Перетаскивайте ползунок, пока не получите необходимые средние тона.
Используйте инструмент Цветовой тон/Насыщенность
Это один из самых простых способов создавать черно-белые фотографии, особенно если вы используете Adobe Photoshop и Elements.
- Перейдите в Слой, наведите на Новый корректирующий слой, нажмите на Насыщенный оттенок, затем нажмите OK.
- Настроить Насыщенность ползунок, чтобы получить цвет оттенка и интенсивность по вашему выбору. Для черно-белых изображений переместите ползунок влево, пока он не -100 и нажмите OK.

- Щелкните образец цвета, чтобы запустить Выбор цвета если вам нужно настроить оттенки.
Используйте корректирующий слой Camera Raw
Adobe Camera Raw — это подключаемый модуль для Adobe Photoshop, который преобразует изображения в черно-белые с помощью корректирующего слоя.
- Выберите слои вы хотите применить фильтр.
- Щелкните правой кнопкой мыши имя слоя, перейдите в контекстное меню и выберите Конвертировать к смарт-объекту.
- Компания Смарт-объект позволит вам применять фильтры, корректировки и искажения, не разрушая пиксели. По сути, вы можете вернуться и изменить черно-белые эффекты в любое время.
- Перейдите в Фильтр меню еще раз, затем нажмите на Необработанный фильтр камеры для повышения контрастности, четкости и насыщенности.
Сохранить и поделиться результатами
После преобразования и тонкой настройки обязательно сохраните окончательный вариант. Перейти к Файл меню, затем выберите любой Сохраните команды: Сохраните, Сохранить как или Сохрани копию.
Перейти к Файл меню, затем выберите любой Сохраните команды: Сохраните, Сохранить как или Сохрани копию.
Вы также можете решить, следует ли сохранить изображение в облаке или на вашем компьютере.
Заключение
Есть разные способы превратить изображения в черно-белые с помощью Photoshop. Независимо от того, выбираете ли вы разрушающий или неразрушающий метод, важно, чтобы вы достигли необходимых оттенков. После применения желаемых эффектов вы можете добавить отредактированные изображения в каталог Lightroom для хранения, отправки или печати.
Чёрно-белое фото: как сделать онлайн, в Photoshop и Lightroom | Урок | Фото, видео, оптика
Чёрно-белые фотографии выглядят стильно и притягивают взгляд. Они могут добавить снимку ретроатмосферу, сконцентрировать внимание зрителя на модели и красивом свете. Кроме того, чёрно-белые фотографии проще ретушировать — не надо искать гармоничные цветовые сочетания, выравнивать тон лица и перекрашивать красные щёки или носы.
Неважно, вы хотите добавить фотографии эффекта старины или вас тянет к минимализму, мы поддержим вас и расскажем, как быстро сделать фото чёрно-белым онлайн и в графических редакторах.
Чёрно-белые фотографии выглядят эффектно и благородно / Иллюстрация: Елизавета Чечевица, Фотосклад.Эксперт
Чёрно-белое фото в Photoshop
В Photoshop одно и того же результата можно добиться несколькими методами. Это не значит, что есть правильный или неправильный вариант. Выбирайте тот, который в данный момент лучше для вас — в одной ситуации важна скорость, в другой — возможность творческого эксперимента. Подготовили для вас три способа, как быстро сделать чёрно-белое фото в Photoshop
Как сделать фото чёрно-белым в Photoshop — два мгновенных способа
Чёрно-белое фото в Photoshop через оттенки серого
Этот способ перевода в ч/б займёт не больше пары секунд / Иллюстрация: Елизавета Чечевица, Фотосклад.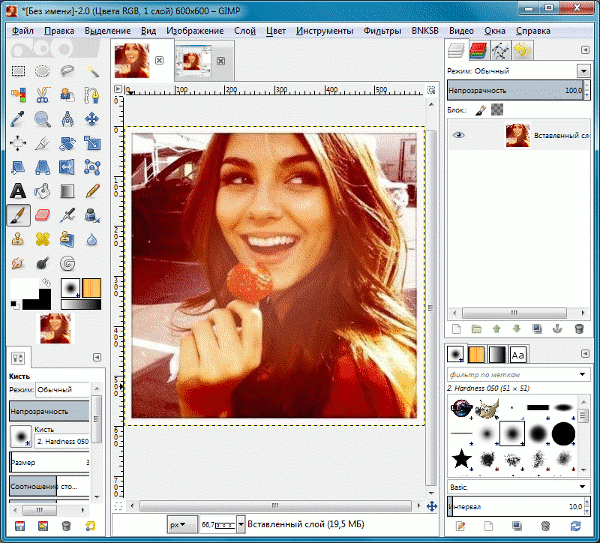 Эксперт
Эксперт
1. Откройте фотографию в Photoshop.
2. Зайдите в меню Изображение / Image — Режимы / Mods — Оттенки серого / Grayscales.
Фотография мгновенно превратится из цветной в чёрно-белую. Выбирайте этот путь, когда важно сэкономить время. Например, на потоковой обработке или если горят дедлайны.
Минус работы с Оттенками серого / Grayscales в том, что нельзя менять непрозрачность (нельзя сделать чёрно-белый слой менее бесцветным), работать с масками (нельзя сделать часть фотографии цветной, а всё остальное оставить чёрно-белым), а также в процессе перевода в ч/б настраивать, как будет выглядеть картинка.
Чёрно-белое фото в Photoshop через Цветовой тон/Насыщенность / Hue/Saturation
1. Откройте фотографию.
2. В палитре Слои / Layers нажмите на чёрно-белый круг — вкладку с корректирующими слоями — и выберите инструмент Цветовой тон/Насыщенность / Hue/Saturation.
Если у вас нет палитры Слои / Layers, откройте её через горячую клавишу F7 / Иллюстрация: Елизавета Чечевица, Фотосклад.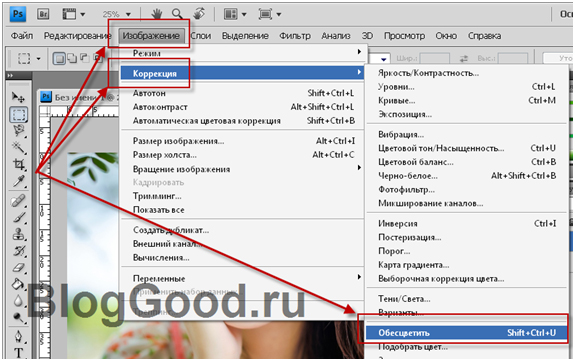 Эксперт
Эксперт
3. Чтобы сделать фото ч/б, в открывшемся меню программы уведите ползунок Насыщенность / Saturation на значение -100.
С помощью Цветовой тон/Насыщенность / Hue/Saturation перевести фото в ч/б можно за пару мгновений. По сравнению с предыдущим способом, тут появляется ряд плюсов:
- фотографию можно сделать не чёрно-белой, а просто очень-очень тусклой. Для этого не доводите ползунок Насыщенность / Saturation до конца, а оставьте на значении — 80 или — 60;
- в этом же инструменте сделайте снимок светлее или темнее с помощью ползунка Яркость / Lightness;
- если вы хотите ч/б фото с цветной тонировкой, ставьте галочку Тонирование / Colorize;
Регулируя ползунки Насыщенность / Saturation и Цветовой Тон / Hue, можно получить обесцвеченный снимок с любым перекрывающим цветом / Иллюстрация: Елизавета Чечевица, Фотосклад.Эксперт
- если в процессе работы с фотографией вы решили, что ч/б вам не подходит, просто удалите слой Hue/Saturation.
 Снимок опять станет цветным;
Снимок опять станет цветным; - с помощью маски можно сделать фотографию частично чёрно-белой. Например, как в фильме «Город грехов», где всё чёрно-белое, за исключением некоторых ярких деталей.
Читайте также:
Зачем нужны маски в Photoshop и как ими пользоваться
Встаньте на маску слоя Цветовой тон/Насыщенность / Hue/Saturation и с помощью чёрной кисти сотрите чёрно-белую тонировку с того участка, где нужно оставить цвет / Иллюстрация: Елизавета Чечевица, Фотосклад.Эксперт
Чёрно-белый снимок в Photoshop — творческий способ
Этот способ подойдёт для тех, кто любит контролировать процесс полностью и у кого есть пару лишних минут на то, чтобы «поиграть» с цветами. Да-да, в чёрно-белом фото это тоже возможно!
1. Откройте фотографию в Photoshop.
2. В палитре Слои / Layers нажмите левой кнопкой мыши на чёрно-белый круг и выберите инструмент Чёрно-белый / Black & White.
С инструментом Чёрно-белый можно работать сразу на фоновом слое / Иллюстрация: Елизавета Чечевица, Фотосклад. Эксперт
Эксперт
3. Фотография преобразится в чёрно-белую. Также вы увидите окно, которое состоит из ползунков, каждый из которых отвечает за свой цвет.
Результат до и после. Сдвигая ползуки Красные / Reds и Желтые / Yellows мы сделали чёрно-белый снимок со светлой кожей и тёмными губами / Иллюстрация: Елизавета Чечевица, Фотосклад.Эксперт
Суть работы инструмента в том, что, сдвигая ползунок определённого цвета, вы делаете этот цвет темнее или светлее на чёрно-белой фотографии. У модели до обесцвечивания были красные губы и, если регулировать ползунок Красные / Reds, на чёрно-белом снимке губы будут становиться светлее или темнее. То же самое с кожей, за которую отвечают ползунки Красные / Reds и Желтые / Yellows.
Как сделать чёрно-белое фото в Lightroom
1. Откройте фотографию в Lightroom и перейдите во вкладку Разработка / Develop.
2. В левой части экрана найдите выпадающий список Базовые / Basic. В этом меню находятся команды, связанные с яркостью фотографии, насыщенностью цветов и Балансом белого.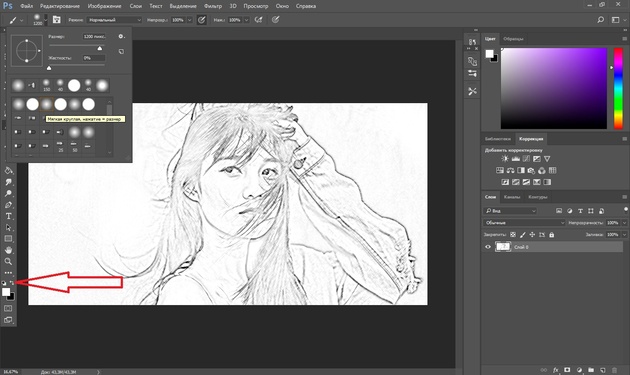
Нажмите на кнопку Чёрно-белый / Black & White, чтобы мгновенно обесцветить фотографию
Если получившийся результат не нравится, воспользуйтесь готовыми тонировками, которые называют пресеты.
Для этого в левой части экрана найдите вкладку Пресеты / Presets. В Lightroom есть много базовых пресетов, которые предложат вам несколько вариантов того, как может выглядеть чёрно-белая фотография / Иллюстрация: Елизавета Чечевица, Фотосклад.Эксперт
Читайте также:
Пресеты для Lightroom и Photoshop: как сохранить, установить и выгрузить
Чёрно-белое фото онлайн — три удобных бесплатных сервиса
Когда лень открывать Photoshop или Лайтрум, сделать фото ч/б можно и онлайн. Конечно, простор для творческих экспериментов там минимальный, но зато вы сэкономите время. Мы выбрали для вас три самых удобных и понятных бесплатных сервиса.
Mass-images.pro
Загрузите фотографию на сайт, и он сам за пару мгновений переведёт снимок в чёрно белый. Из преимуществ сервиса — можно выбрать качество и формат, в котором будет будущий ч/б-снимок. На выбор дают четыре формата: JPEG, PNG, GIF, WEBP.
Из преимуществ сервиса — можно выбрать качество и формат, в котором будет будущий ч/б-снимок. На выбор дают четыре формата: JPEG, PNG, GIF, WEBP.
Нажмите «Скачать» и готовый чёрно-белый снимок загрузится на компьютер / Иллюстрация: Елизавета Чечевица, Фотосклад.Эксперт
Anytools.pro
Сервис работает по такому же принципу, как и предыдущий. Можно выбрать формат (также один из четырёх), качество фотографии.
Из необычного — в меню Тип есть три вкладки. Оттенки серого переводит фотографию в ч\б, а Монохром и Постеризация можно использовать для творческих экспериментов и необычных эффектов / Иллюстрация: Елизавета Чечевица, Фотосклад.Эксперт
Online-photo-converter
Ещё один бесплатный сервис для перевода фото в чёрно-белое. Простой и с минимумом настроек. Достаточно просто загрузить фотографию, выбрать качество (лучше ставьте 100 %) и нажать Ок.
После нажатия кнопки Ок сайте переведёт фотографию в ч/б и перекинет вас на новую вкладку, где фотографию можно скачать / Иллюстрация: Елизавета Чечевица, Фотосклад. Эксперт
Эксперт
Важно: созданный ч/б-снимок будет доступен только два часа. Его нужно успеть скачать за это время. После этого сайт удалит его и придётся переделывать заново.
Читайте также:
Лучшие онлайн-аналоги Photoshop
Быстрая ретушь: как обработать фото в Photoshop за 10 минут
Градиент: как создать самому, установить готовый, тонировка с помощью градиента
3 быстрых способа сделать фотографию черно-белой в Photoshop
Черно-белая фотография никогда не выходит из моды, на самом деле она классическая и элегантная. Черно-белое изображение также отлично подходит для использования в качестве фона плаката. Вы можете просто обесцветить фотографию или отредактировать ее в режиме оттенков серого.
Сделать изображение черно-белым — такой простой шаг, и вы можете многое сделать, чтобы манипулировать им. В этом уроке вы узнаете три быстрых способа сделать цветную фотографию черно-белой в Photoshop.
Примечание. Все скриншоты взяты из версии Adobe Photoshop CC для Mac. Windows или другие версии могут выглядеть иначе.
Windows или другие версии могут выглядеть иначе.
СОДЕРЖАНИЕ
- Метод 1: Панель корректировок
- Метод 2: Десатурат
- Метод 3: Цветовой режим
- Заключение
Метод 1: Панель корректировки
Шаг 1: Открыть. .
Шаг 2: Найдите панель Adjustments в правой части холста, обычно она находится рядом с панелью Properties.
Шаг 3: Нажмите на черно-белую иконку, чтобы добавить корректирующий слой.
Теперь ваша фотография должна быть черно-белой.
Слишком темно? Нуждается ли определенная область в большем количестве света? Вы можете перемещать ползунок и исследовать определенные цвета, чтобы получить идеальный черно-белый эффект, который вы хотите.
Или вы всегда можете вернуться на панель настроек и выбрать другую настройку для редактирования изображения. Например, я сделал пару корректировок, чтобы сделать фотографию ярче.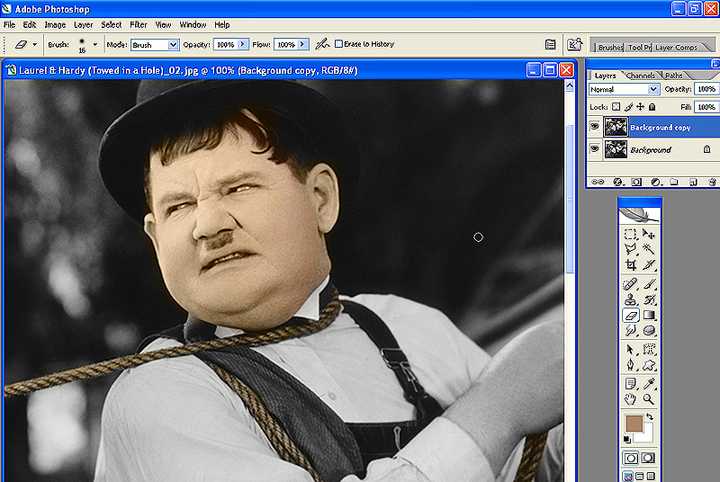
Метод 2: обесцвечивание
Это быстрый метод, который можно выполнить за один шаг. После открытия изображения в Photoshop. Просто используйте сочетание клавиш Command + Shift + U , чтобы обесцветить изображение. Если вы хотите отрегулировать яркость, выполните следующие действия:
Шаг 1: Перейдите в верхнее меню Изображение > Настройки > Оттенок/Насыщенность .
Шаг 2: Переместите ползунок «Насыщенность» в крайнюю левую часть ( -100 ), чтобы обесцветить фотографию, и вы сможете соответствующим образом отрегулировать яркость.
Советы. Установите флажок «Предварительный просмотр», чтобы увидеть изменения по мере настройки.
Шаг 3: Нажмите OK , как только вы будете удовлетворены внешним видом. Если нет, вы всегда можете добавить корректирующий слой с панели «Коррекция».
Если нет, вы всегда можете добавить корректирующий слой с панели «Коррекция».
Способ 3. Цветовой режим
Другой способ сделать цветное изображение черно-белым — изменить цветовой режим документа Photoshop, выполнив следующие действия.
Шаг 1: После открытия фотографии перейдите в верхнее меню Изображение > Режим > Оттенки серого .
Шаг 2: Нажмите Отменить во всплывающем окне.
Как и в других методах, вы можете добавить корректирующий слой и управлять фотографией.
Заключение
Конечно, существует более трех способов превратить цветную фотографию в черно-белую, я только что перечислил несколько наиболее часто используемых и простых в применении. Независимо от того, какой метод вы используете, вы всегда можете добавить корректирующий слой для управления изображением.
Надеюсь, это руководство окажется вам полезным.
О Джун
Джун — опытный графический дизайнер, специализирующийся на дизайне брендов. Photoshop — это основной инструмент, который она использует каждый день вместе с другими программами Adobe для своей творческой работы.
Преобразование цветных фотографий в черно-белые в Photoshop
Обесцвечивание изображения
Прежде чем мы рассмотрим, как работает корректировка черно-белого изображения, давайте быстро обесцветим цвет нашего изображения, чтобы посмотреть, что у нас получится. Вам не нужно будет делать это каждый раз, когда вы конвертируете изображение в черно-белое. Мы делаем это здесь только для того, чтобы сравнить результат, полученный при простом обесцвечивании изображения, с тем, что мы можем получить с помощью настройки черно-белого изображения.
Поскольку мы хотим избежать каких-либо необратимых изменений исходного цветного изображения, мы обесцветим его с помощью одного из корректирующих слоев Hue/Saturation в Photoshop. Нажмите на значок New Fill или Adjustment Layer в нижней части панели слоев:
Нажмите на значок New Fill или Adjustment Layer в нижней части панели слоев:
Щелкните значок «Новый слой-заливка» или «Корректирующий слой».
Затем выберите Оттенок/Насыщенность из появившегося списка:
Выбор корректирующего слоя Hue/Saturation.
Photoshop помещает корректирующий слой Hue/Saturation над исходным изображением, которое находится на фоновом слое. Это означает, что все, что мы делаем с корректирующим слоем, будет храниться отдельно от самого изображения:
Панель «Слои» с корректирующим слоем над изображением.
Элементы управления и параметры корректирующего слоя Цветовой тон/Насыщенность отображаются на панели свойств Photoshop . Чтобы обесцветить изображение, просто щелкните ползунок Насыщенность и перетащите его влево до значения -100 :
.Перетащите ползунок «Насыщенность» полностью влево.
Это удаляет цвет, оставляя нам черно-белую версию.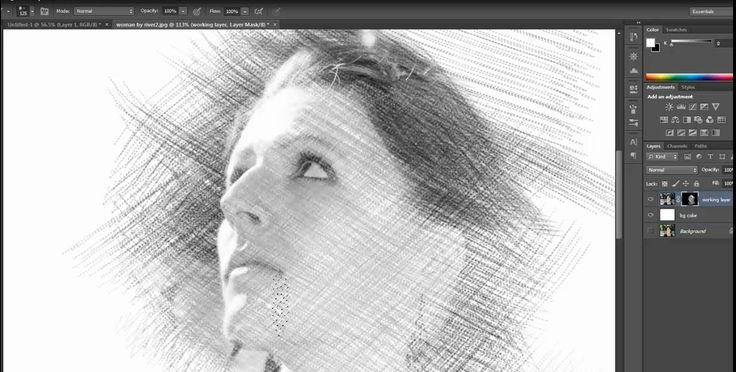
Черно-белая версия после обесцвечивания цвета.
Причина в том, что, несмотря на то, что цвета кажутся нам очень разными в, ну, цвете, они могут на самом деле выглядеть очень похожими друг на друга в черно-белом. В зависимости от их оттенков многие цвета на вашем изображении могут иметь одинаковые значения яркости . Когда вы удаляете цвет и все, что у вас остается, это области одинаковой яркости, результирующее черно-белое изображение выглядит плоским.
Нам нужен способ компенсации одинаковых значений яркости; что-то, что позволит нам осветлить одни цвета и затемнить другие, чтобы наше когда-то плоское изображение внезапно стало контрастным, детализированным и четким.
Давайте пока отключим корректирующий слой Цветовой тон/Насыщенность, щелкнув его значок видимости на панели Слоёв.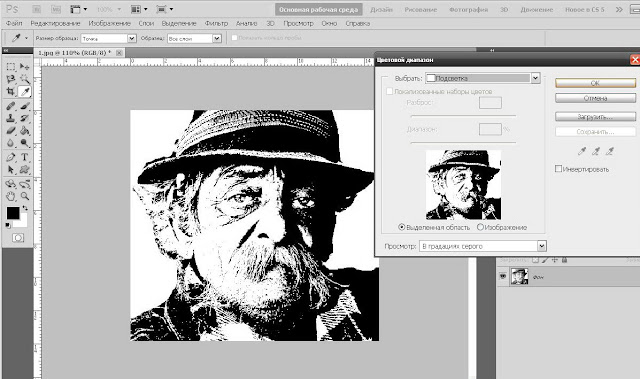 Мы включим его позже, чтобы сравнить этот результат с тем, что мы получили, используя черно-белый корректирующий слой:
Мы включим его позже, чтобы сравнить этот результат с тем, что мы получили, используя черно-белый корректирующий слой:
Отключение корректирующего слоя Hue/Saturation.
С отключенным корректирующим слоем мы снова видим исходное полноцветное изображение:
Возвращается исходное цветное изображение.
Добавление черно-белого корректирующего слоя
Чтобы добавить черно-белый корректирующий слой, нажмите еще раз на значок New Fill или Adjustment Layer внизу панели Layers :
Щелкните значок «Новый слой-заливка» или «Корректирующий слой».
Затем выберите Черно-белый из списка:
Выбор черно-белого корректирующего слоя.
Как и в случае с корректирующим слоем Hue/Saturation, который мы добавили ранее, Photoshop помещает корректирующий слой Black & White над изображением на фоновом слое, сохраняя нашу черно-белую версию и исходную полноцветную версию полностью отделенными друг от друга:
Панель «Слои» с черно-белым корректирующим слоем над изображением.
Настройки по умолчанию
Если мы посмотрим на наше изображение, то увидим, что Photoshop уже пошел дальше и преобразовал его в черно-белое. Результат невелик, но начало положено:
Photoshop применяет к изображению исходное черно-белое преобразование.
Чтобы понять, что произошло, давайте посмотрим на параметры и элементы управления черно-белого корректирующего слоя. Вы найдете их в
Панель свойств с шестью цветными ползунками.
Каждый ползунок управляет яркостью отдельного цвета изображения. Ползунок Reds, например, осветлит или затемнит любые области, содержащие красный цвет.
Обратите внимание, что программа Photoshop уже пошла вперед и установила ползунки на определенные значения (красные установлены на 40, желтые на 60, зеленые на 40 и т. д.). Это значения по умолчанию, и они будут одинаковыми для каждого изображения. Наша текущая черно-белая версия является результатом этих значений по умолчанию. Через несколько минут мы увидим, как настроить значения и создать собственную черно-белую версию:
Значения по умолчанию для ползунков.
Цвет? Какой цвет?
Конечно, может показаться странным, что речь идет о регулировке яркости цветов, когда изображение уже преобразовано в черно-белое. Или имеет? Помните, что наш черно-белый корректирующий слой полностью отделен от исходного изображения .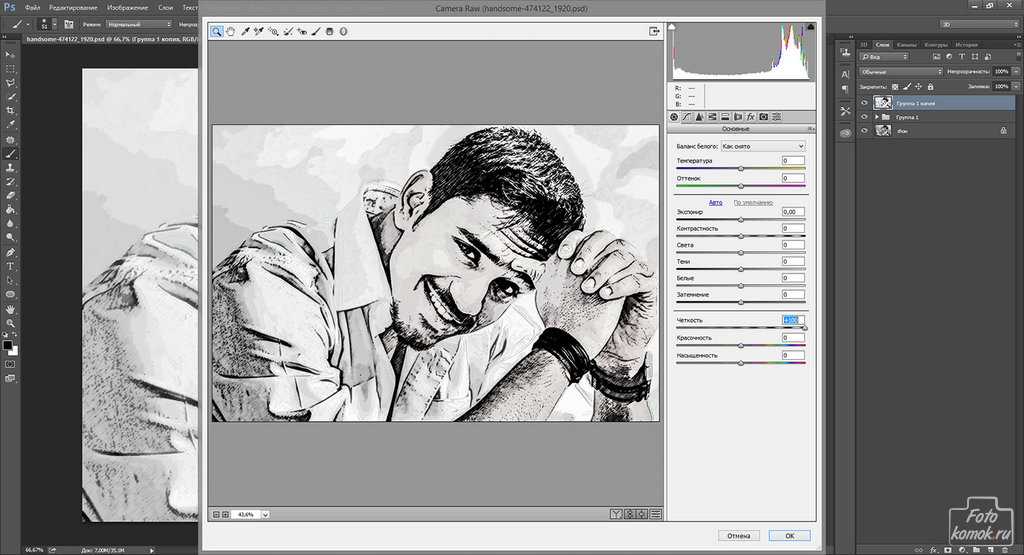 Если мы отключим черно-белый корректирующий слой, щелкнув его значок видимости на панели «Слои»:
Если мы отключим черно-белый корректирующий слой, щелкнув его значок видимости на панели «Слои»:
Отключение черно-белого корректирующего слоя.
Наше исходное полноцветное изображение возвращает:
Исходное изображение.
И когда мы снова включим черно-белый корректирующий слой, снова щелкнув его значок видимости (пустой квадрат):
Включение черно-белого корректирующего слоя.
Возвращение черно-белой версии. Это означает не только то, что наше исходное изображение остается в целости и сохранности, но также означает, что даже когда мы видим черно-белую версию, исходные цвета все еще присутствуют. Photoshop по-прежнему знает, что небо голубое, а трава зеленая, даже если мы видим их в оттенках серого:
Вернуться к черно-белой версии.
Предустановки
Прежде чем мы рассмотрим настройку ползунков, давайте кратко рассмотрим различные пресеты, доступные нам с настройкой «Черно-белое». Мы можем получить доступ к пресетам из опции Preset над ползунками. Изначально для параметра Preset установлено значение Default , поэтому в настоящее время мы видим значения ползунка по умолчанию:
Мы можем получить доступ к пресетам из опции Preset над ползунками. Изначально для параметра Preset установлено значение Default , поэтому в настоящее время мы видим значения ползунка по умолчанию:
Параметр «Предустановка» на панели «Свойства».
При нажатии на слово «По умолчанию» открывается список предустановок, из которых мы можем выбрать, многие из которых основаны на фильтрах, используемых в традиционной черно-белой фотографии:
Черно-белые пресеты.
Мы не будем рассматривать здесь все пресеты, так как вы можете легко попробовать их самостоятельно, но давайте кратко рассмотрим некоторые из них. Я выберу предустановку Blue Filter из верхней части списка:
Выбор предустановки «Синий фильтр».
В традиционной черно-белой фотографии цветные фильтры используются для осветления или затемнения различных областей изображения, пропуская или блокируя разные цвета света. Синий фильтр, например, позволит синему свету свободно проходить через него, блокируя другие цвета в различной степени.
Поскольку небо на моем изображении очень синее, оно выглядит почти полностью размытым при выбранном синем фильтре. Между тем, зеленые, желтые и красные цвета на остальной части изображения теперь кажутся намного темнее:
Результат с использованием предустановки «Синий фильтр».
Если мы посмотрим на ползунки цвета с выбранной предустановкой «Синий фильтр» и сравним их со значениями по умолчанию, мы лучше поймем, что произошло. Настройки по умолчанию находятся слева, а настройки синего фильтра — справа.
Обратите внимание, что значения красных, желтых и зеленых тонов были снижены в предустановке синего фильтра, а значения голубых, синих и пурпурных цветов были увеличены. Более низкие значения затемняют цвета; более высокие значения осветляют их:
Сравнение настроек по умолчанию (слева) с настройками синего фильтра (справа).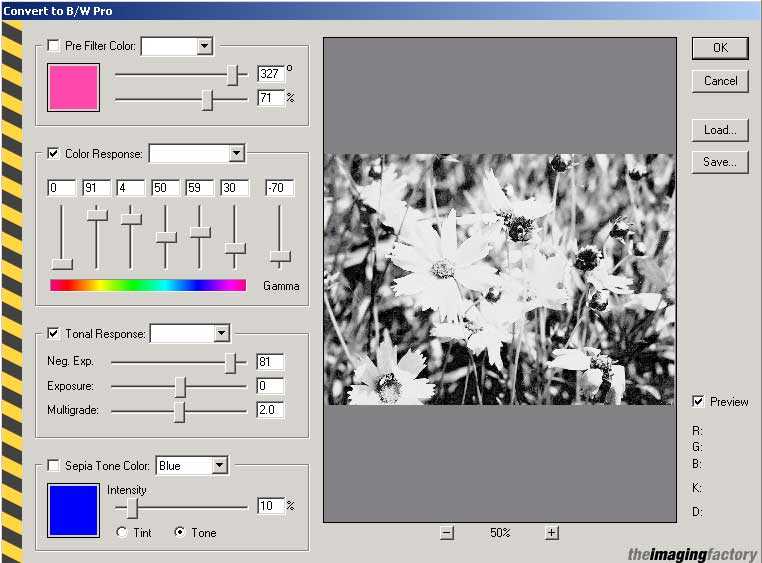
Давайте сравним это с тем, что происходит, когда мы пробуем пресет Red Filter . Я выберу его из списка:
Выбор пресета «Красный фильтр».
Красный фильтр позволяет свободно проходить через него красному свету, в результате чего области красного цвета на черно-белом изображении кажутся светлее, а другие цвета в некоторой степени блокируются, делая их темнее.
И вот, мы видим результат. Поскольку синий (и, в частности, голубой) дальше всего от красного в цветовом спектре, мое голубое небо становится самой темной частью изображения. Красные и желтые — самые светлые (желтый содержит много красного), а участки зеленого находятся где-то посередине:
Результат с использованием пресета Red Filter.
И если мы сравним значения ползунка цвета для предустановок «Синий фильтр» и «Красный фильтр», мы снова лучше поймем, что произошло. Предустановка Blue Filter находится слева; предустановка Red Filter находится справа.
Обратите внимание, что значения красных, желтых и пурпурных цветов выше с пресетом красного фильтра, что объясняет, почему эти области теперь выглядят светлее на изображении. Значение Greens немного ниже, чем было с пресетом Blue Filter, так что это не сильное изменение, но значения Cyans и Blues намного ниже, что делает их самой темной частью изображения:
Значение Greens немного ниже, чем было с пресетом Blue Filter, так что это не сильное изменение, но значения Cyans и Blues намного ниже, что делает их самой темной частью изображения:
Сравнение настроек синего фильтра (слева) с настройками красного фильтра (справа).
Посмотрим еще на один пресет. Чтобы придать нашему черно-белому изображению более уникальный вид, мы можем попробовать пресет Infrared :
.Выбор предустановки инфракрасного излучения.
Инфракрасная фотография улавливает свет, находящийся за пределами видимого спектра («инфракрасный» означает «ниже», поэтому «инфракрасный» означает «ниже красного»), и это может придать черно-белым изображениям волшебный, неземной вид. Трава и листва становятся белыми, а небо и вода становятся почти черными, создавая поразительный контраст.
Обратите внимание на эффект, который предустановка «Инфракрасный» оказывает на мое изображение, так как область желтой и зеленой травы внизу теперь почти чисто белая, в то время как все остальное, особенно небо, кажется намного темнее:
Результат с использованием предустановки «Инфракрасный».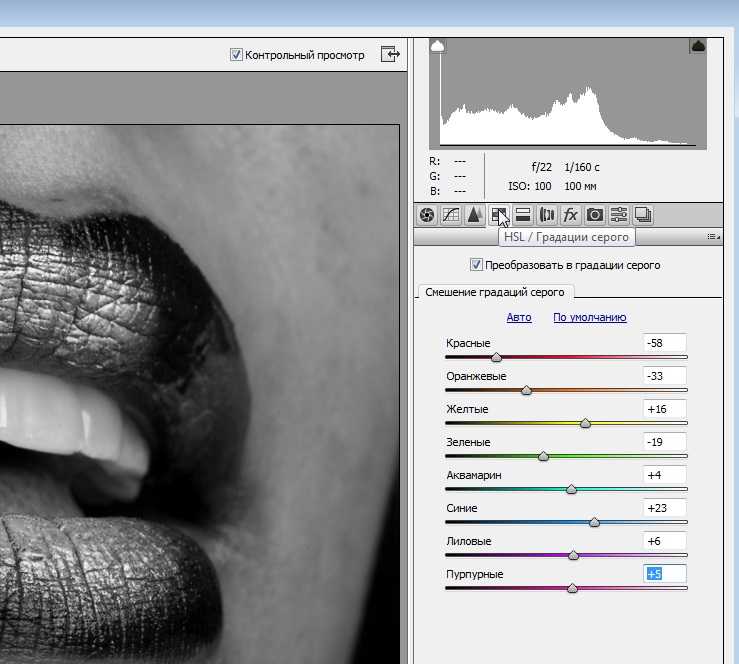
И если мы посмотрим на ползунки цвета на панели «Свойства», то увидим, что предустановка «Инфракрасный» установила для желтого цвета самое высокое значение, что делает его самой светлой частью изображения, а зеленый не сильно отстает. Все остальные значения цвета были установлены намного ниже, причем синий, голубой и пурпурный были самыми низкими (и, следовательно, самыми темными):
Предустановленные значения инфракрасного излучения.
Связанный: Эффект неразрушающего инфракрасного свечения
Как я уже говорил, мы не будем рассматривать здесь все пресеты, так как вы можете легко попробовать остальные самостоятельно. Но, взглянув на несколько предустановок и сравнив их настройки, мы получили хорошее представление о том, как ползунки цвета влияют на яркость в разных областях изображения.
В то время как предустановки могут служить отличной отправной точкой, настоящее удовольствие заключается в создании собственной черно-белой версии. Давайте вернем ползункам их значения по умолчанию, установив Предварительно установленный параметр вернуться к По умолчанию :
Выбор предустановки по умолчанию.
Это возвращает нас к исходной черно-белой версии изображения по умолчанию:
Изображение с восстановленными значениями по умолчанию.
Кнопка Авто
На панели «Свойства» есть еще одна важная функция, на которую нам нужно обратить внимание, прежде чем мы начнем вручную настраивать ползунки. Этой функцией является кнопка Auto . Кнопка «Авто» позволяет Photoshop просмотреть полноцветное изображение, чтобы выяснить, как, по его мнению, должна выглядеть черно-белая версия, а затем позволяет автоматически настроить цветовые ползунки.
Конечно, Photoshop — это всего лишь программа, в которой нет чувства художественного стиля или творческого видения. Тем не менее, хотя результаты Auto, вероятно, не принесут нам никаких наград, они все же могут дать нам отправную точку. Я нажму кнопку Auto, расположенную над ползунками:
Нажатие кнопки Авто.
Простым нажатием кнопки Photoshop изучает изображение и создает собственную черно-белую версию. В моем случае результат не сильно отличается от первоначальной версии по умолчанию. Небо немного ярче, а все остальное немного темнее. Имейте в виду, однако, что автоматический результат зависит от изображения, поэтому вы можете увидеть большее изменение с вашим изображением, чем то, что я вижу здесь:
В моем случае результат не сильно отличается от первоначальной версии по умолчанию. Небо немного ярче, а все остальное немного темнее. Имейте в виду, однако, что автоматический результат зависит от изображения, поэтому вы можете увидеть большее изменение с вашим изображением, чем то, что я вижу здесь:
Изображение после нажатия кнопки Авто.
Если мы сравним ползунки с настройками по умолчанию слева и настройками Auto справа, мы увидим, что мое небо теперь ярче, потому что Photoshop поднял значения для синего и голубого, а все остальное темнее, потому что Photoshop понизил значения значения для других цветов:
Сравнение значений ползунка по умолчанию (слева) и «Авто» (справа).
Регулировка ползунков вручную
Обычно стоит попробовать нажать кнопку «Авто», хотя бы для того, чтобы посмотреть, что предлагает Photoshop. Но независимо от того, начинаете ли вы с автоматических настроек, с одной из черно-белых предустановок или с настроек по умолчанию, в какой-то момент вы захотите взять под контроль и создать свое собственное черно-белое изображение.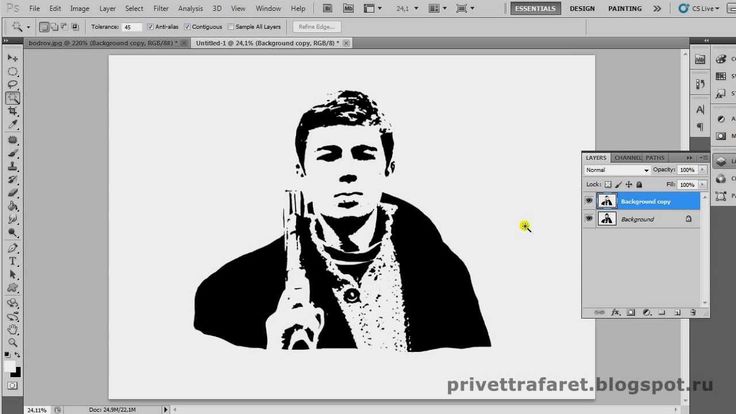 И для этого все, что нам нужно сделать, это перетащить ползунки! Перетаскивание ползунка влево затемнит любые области, содержащие этот цвет, а перетаскивание вправо сделает их светлее.
И для этого все, что нам нужно сделать, это перетащить ползунки! Перетаскивание ползунка влево затемнит любые области, содержащие этот цвет, а перетаскивание вправо сделает их светлее.
Например, предположим, что я хочу сделать небо на моем изображении темнее. Я знаю, что небо голубое, поэтому, чтобы затемнить его, я просто щелкну ползунок Blues и перетащу его влево. В небе также много голубого, поэтому я нажму на ползунок Cyans и перетащу его влево. Здесь нет конкретных значений для использования. Просто следите за своим изображением, когда вы перетаскиваете ползунки, чтобы оценить результаты:
Перетащите ползунки «Синий» и «Голубой» влево.
Вот мое изображение после затемнения любых областей, содержащих синий или голубой цвет, в основном это небо, а также вершины гор:
Изображение после перетаскивания ползунков Blues и Cyans.
Травянистая область в нижней части изображения содержит много зеленого и желтого, поэтому, чтобы сбалансировать контраст с затемненным небом, я осветлю эту область, перетащив ползунки Yellows и Greens вправо:
Осветление желтого и зеленого.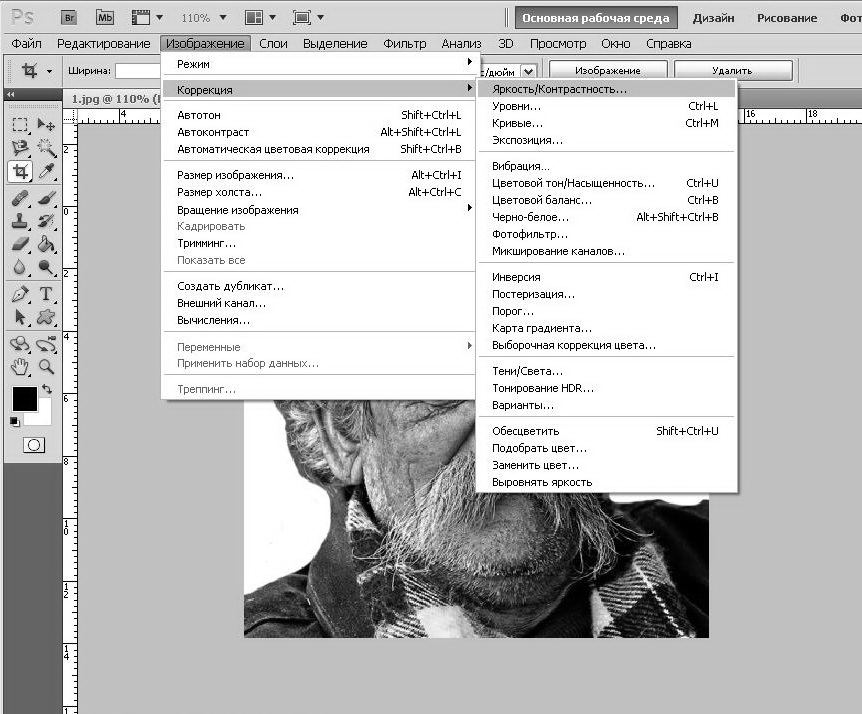
Кстати, хотя трава, деревья и растения могут казаться нам очень зелеными, на самом деле они содержат больше желтого, чем вы думаете. Пытаясь осветлить эти области, вы часто обнаружите, что ползунок «Желтый» оказывает большее влияние, чем «Зеленый».
Вот результат после осветления травы:
Изображение после перетаскивания ползунков «Желтый» и «Зеленый».
Инструмент целевой регулировки
Как будто перетаскивание ползунков было недостаточно простым, есть даже более простой способ настроить черно-белую версию с помощью инструмента Targeted Adjustment Tool . Вы найдете его непосредственно под опцией Preset. Нажмите на инструмент, чтобы выбрать его:
Выбор инструмента целевой настройки.
Инструмент целевой настройки позволяет нам нацеливаться на определенную область изображения, просто щелкая по ней. Затем мы можем осветлить или затемнить эту область, просто перетащив ее влево или вправо, а не перетаскивая ползунок.
Например, мне кажется, что горные вершины на заднем плане выглядят слишком темными. Я знаю, что основной цвет в этой области — синий, поэтому, чтобы осветлить его, я мог перетащить ползунок «Синий» на панели «Свойства». Или, выбрав инструмент «Целевая корректировка», я могу просто навести курсор мыши на эту область изображения. Мой курсор временно изменится на значок Eyedropper Tool . Инструмент «Пипетка» — это то, что Photoshop использует для выборки цветов из изображения:
.Наведение курсора мыши на область, которую нужно отрегулировать.
Я нажму на изображение, чтобы Photoshop взял образец цвета из области, затем я буду удерживать кнопку мыши нажатой. Мой курсор меняется со значка инструмента «Пипетка» обратно на значок инструмента «Целевая корректировка»:
Нажмите и удерживайте область.
Удерживая нажатой кнопку мыши, я могу перетащить влево, чтобы затемнить область, или вправо, чтобы осветлить ее, как если бы я перетаскивал ползунок.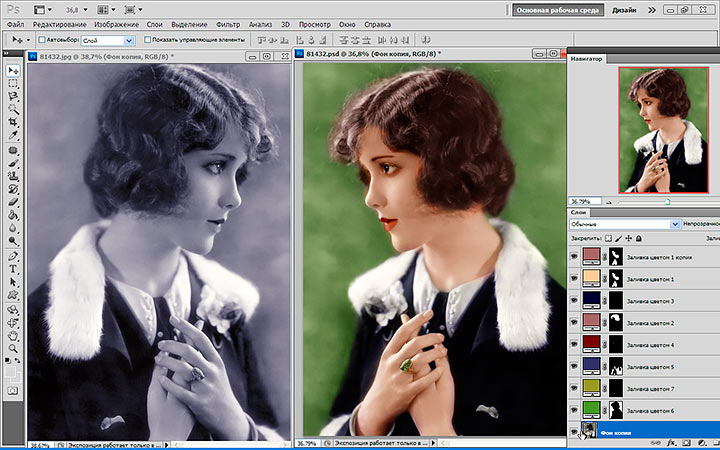 В моем случае я хочу осветлить область, поэтому я буду тянуть вправо. Мне нужно только немного осветлить его, достаточно, чтобы вернуть некоторые детали, поэтому я перетащу его на небольшое расстояние:
В моем случае я хочу осветлить область, поэтому я буду тянуть вправо. Мне нужно только немного осветлить его, достаточно, чтобы вернуть некоторые детали, поэтому я перетащу его на небольшое расстояние:
Перетащите вправо, чтобы осветлить вершины гор.
Если вы следите за панелью «Свойства» во время перетаскивания с помощью инструмента «Целевая настройка», вы заметите, что ползунок для цвета, на котором вы щелкнули, перемещается вместе с вами при перетаскивании. В моем случае, поскольку исходный цвет области был синим, и я перетаскиваю вправо, ползунок «Синий» также перемещается вправо:
При перетаскивании изображения ползунок цвета перемещается вместе с вами.
Имейте в виду, и это применимо независимо от того, перетаскиваете ли вы ползунки или используете инструмент целевой коррекции, что, когда вы настраиваете определенную область, вы не настраиваете только эту одну область. Вы корректируете через каждые областей изображения, содержащих этот цвет.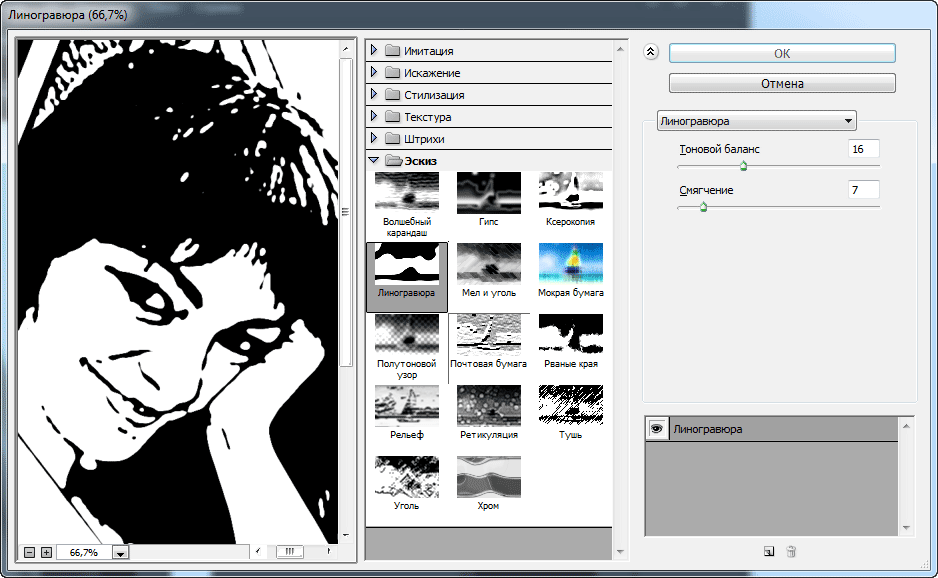 В моем случае осветление горных вершин также осветило небо, потому что обе области содержат синий цвет:
В моем случае осветление горных вершин также осветило небо, потому что обе области содержат синий цвет:
Голубое небо стало светлее после того, как осветились голубые вершины гор.
Теперь, когда я некоторое время смотрю на изображение, я думаю, что, возможно, было ошибкой осветлить траву внизу фотографии. Затемнение этой области выявит больше деталей. Поскольку ничего из того, что мы делаем с черно-белым корректирующим слоем, не является постоянным, легко вносить изменения и пробовать разные идеи.
Чтобы затемнить траву, я щелкну по ней инструментом целевой коррекции, чтобы попробовать ее цвет. Затем, удерживая кнопку мыши нажатой, я просто перетаскиваю влево, пока не буду доволен результатом:
Нажмите на траву и перетащите ее влево, чтобы затемнить ее.
Поскольку область, которую я щелкнул с помощью инструмента целевой коррекции, была желтой, Photoshop переместил ползунок «Желтые» на панели «Свойства» при перетаскивании:
Перетаскивание по желтой траве переместило ползунок «Желтый».
Наконец, я осветлю амбар, щелкнув по нему с помощью инструмента «Целевая корректировка», чтобы попробовать его цвет, затем, удерживая нажатой кнопку мыши, перетащу вправо:
Нажмите на сарай и потяните вправо, чтобы осветить его.
Поскольку основным цветом сарая был красный, Photoshop переместил ползунок «Красные» вправо. Если вы снова посмотрите на изображение, то заметите, что наряду с сараем другие области, которые также содержат много красного, например, деревянный забор, сено за сараем и некоторые участки травы, также были осветлены:
Перетаскивание красного амбара переместило ползунок «Красные».
Сравнение результатов
Через мгновение мы узнаем, как легко вернуть некоторые цвета исходного изображения. Но теперь, когда мы создали нашу собственную черно-белую версию с помощью корректирующего слоя «Черно-белое», давайте быстро сравним наш результат с тем, что мы впервые получили в начале урока с помощью корректирующего слоя «Цветовой тон/Насыщенность».
Во-первых, я отключу черно-белый корректирующий слой, щелкнув значок его видимости на панели «Слои». Затем я щелкну значок видимости корректирующего слоя Hue/Saturation под ним, чтобы включить этот слой:
Отключение корректирующего слоя «Черно-белое», затем включение корректирующего слоя «Цветовой тон/Насыщенность».
А здесь мы видим оригинальную черно-белую версию, которую мы получили, просто обесцветив цвет:
Быстрая, ненасыщенная версия.
Чтобы вернуться к пользовательской версии, я щелкну значок видимости слоя Hue/Saturation, чтобы отключить его, затем щелкну значок видимости черно-белого слоя над ним, чтобы снова включить его:
Отключение корректирующего слоя Hue/Saturation, затем включение корректирующего слоя Black & White.
А вот моя собственная версия, созданная с помощью корректирующего слоя «Черно-белое»:
Версия черно-белого корректирующего слоя.
Восстановление некоторых исходных цветов
На данный момент мы узнали все, что нам нужно знать, чтобы превратить полноцветную фотографию в красивое черно-белое изображение.


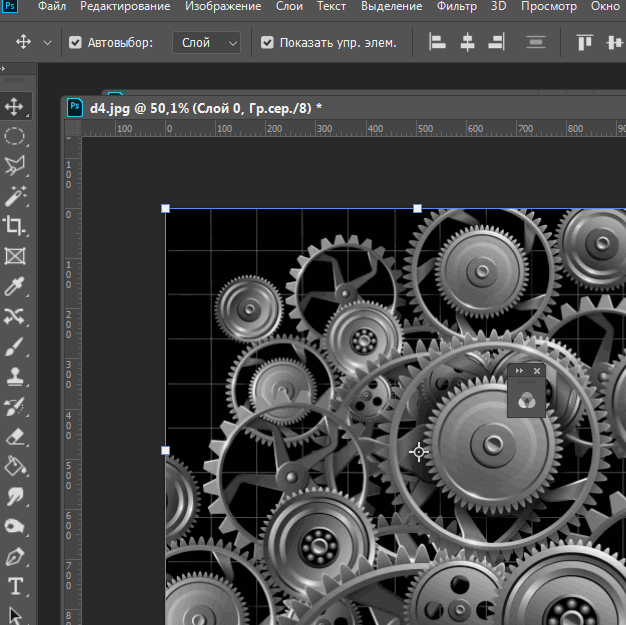 Вы также можете использовать это, когда хотите добавить границу к изображению.
Вы также можете использовать это, когда хотите добавить границу к изображению.
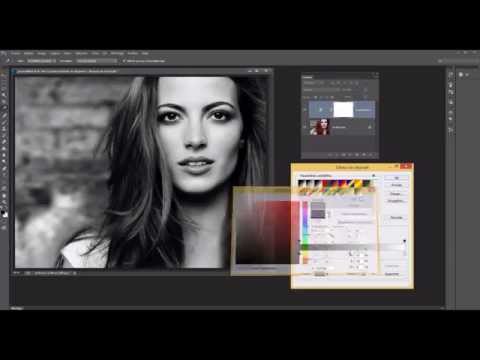

 Снимок опять станет цветным;
Снимок опять станет цветным;