Как увеличить объем волос в фотошопе
Автор: NON. Дата публикации: . Категория: Обработка фотографий в фотошопе.
Как увеличить
объем волос в фотошопе
Не секрет, что все фотографии, для того чтобы их разместить в глянцевых журналах, дорабатывают в фотошопе. В этом очень простом уроке по работе с фотошопом мы легко научимся увеличивать объем волос в фотошопе. Это будет сделано буквально за несколько шагов, используя всего лишь фильтр «Пластика» («Liquify»). Многие боятся работать с этим фильтром пугаясь обилию его настроек, но поверьте этот фильтр обладает просто огромными возможностями и освоив его Вы не сможете представить свою работу в фотошопе без этого фильтра.
Подобные материалы:
- урок «Меняем причёску»
В фотошопе я открыл вот такую фотографию. Я хочу немного увеличить объём волос на причёске этой девушки.
Для начала давайте создадим выделенную область волос, с которой будем работать. Это проще всего сделать с помощью рисования в режиме быстрой маски. Выбираем инструмент «Кисть» (В), параметры кисти оставляем по умолчанию, жёсткость устанавливаем на 0%, нажимаем клавишу «D» (для установки чёрного цвета на передний план) и клавишу «Q» (для перехода в режим быстрой маски).
И закрашиваем область волос с которой мы будем работать, примерно так, как Вы видите на скриншоте ниже. Если у Вас настройки быстрой маски стоят не так как у меня, то возможно Вам придётся инвертировать маску — Ctrl+I (чтобы получить результат как у меня).
Выходим из режима быстрой маски — нажимаем клавишу Q, загрузится выделение волос.
Переходим в «Фильтр — Пластика» («Liquify»).
Вы увидите вот такую картинку. По умолчанию будет активен инструмент «Деформация» («Warp»).
Выбираем параметры этого инструмента примерно такие, какие Вы видите на скриншоте ниже. Чередуя короткие и длинные мазки по направлению к фону увеличиваем объём женской прически.
Чередуя короткие и длинные мазки по направлению к фону увеличиваем объём женской прически.
Теперь выберем инструмент «Скручивание» («Twirl»).
Поставим примерно такие параметры инструмента, которые Вы видите ниже и для получения эффекта завивки волос, обработаем прическу этим инструментом, чередуя короткие мазки и щелчки с задержкой. Если у Вас волосы закручиваются не в ту сторону, то нажмите и удерживайте клавишу Alt и завивка будет происходить в обратную сторону.
Снимаем выделение — Ctrl+ D и вот такой получился результат.
Сравните изображение модели до и после обработки фотографии в фотошопе.
Если Вам понравился урок, поделитесь ссылкой на него со своими друзьями в своих любимых социальных сетях, кнопки которых Вы видите перед комментариями. Спасибо!
Скачать урок (208 Кб) в формате PDF можно здесь.
Если Вы не хотите пропустить интересные уроки по обработке фотографий — подпишитесь на рассылку.
Форма для подписки находится ниже.
Временно закрыто комментирование для гостей, нужна обязательная регистрация, ввиду засилья спамботов.
зарегистрируйтесь на сайте, что бы оставлять комментарии!
Увеличение объема и подрисовка волос в Фотошоп
Все чаще фотографии даже любительские подвергаются разнообразной коррекции, и иногда это даже не лишнее. Рассмотрим, как можно придать эффект объема волос и немного их подрисовать. Открываем изображение.
pedrosimoes7 / Foter / CC BYДелаем его копию или снимаем блокировку со слоя. Чтобы создать дубликат слоя нужно зайти во вкладку «Слои» и выбрать «Создать дубликат слоя». Для того, чтобы производить любые изменения с основным слоем, необходимо снять с него блокировку. Для этого нажимаем дважды левой кнопкой мыши по замку на слое, как показано на рисунке.
Заходим во вкладку «Редактирование», выбираем «Марионеточная деформация».
При помощи данной функции нужно увеличить часть головы с волосяным покровом, но так, чтобы это не нарушило пропорций всего изображения и в частности лица.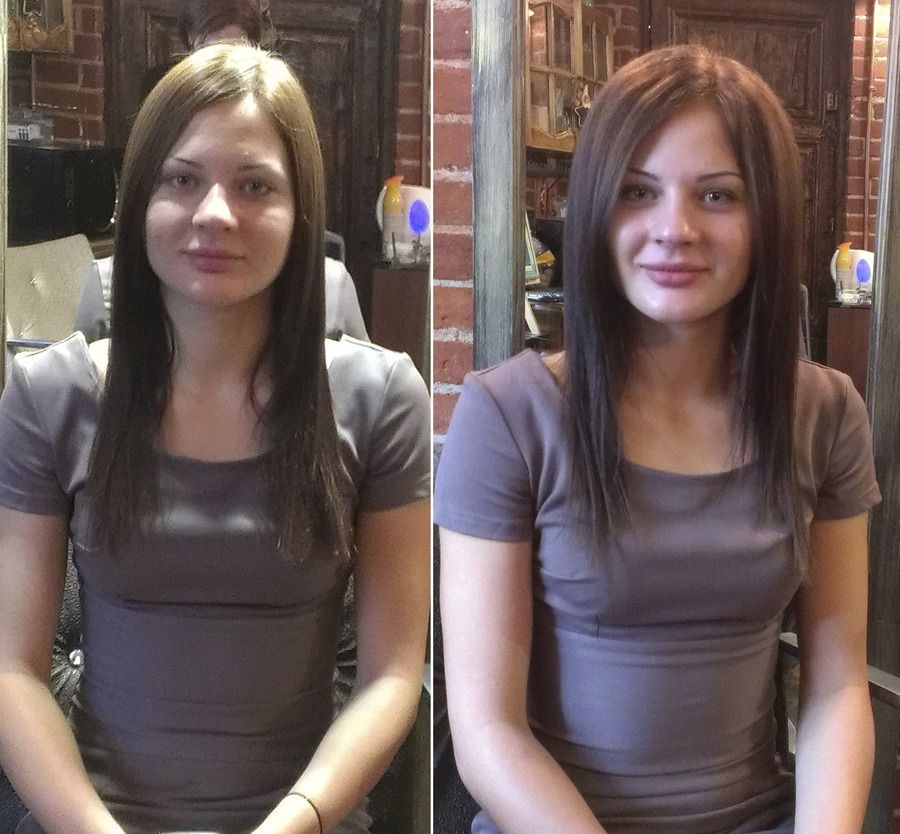
В «Марионеточной деформации» есть специальные булавки, которыми мы закрепим ту часть головы и лица, которая не должна подвергаться изменениям. Особенное внимание уделите краям изображения, чтобы они не деформировались. Чем больше будет булавок, тем меньше искажений будет на закрепленной области.
Теперь нужно слегка раздвинуть область с волосами, сделав её шире. Для этого удерживая нажатой левую кнопку мыши слегка оттягиваем наружный край с волосами и ставим булавку. Чтобы не было ломанной кривой по линии волос, то нужно ставить меньше булавок.
Если булавка была установлена не в том месте, то можно её убрать нажав правой кнопкой мыши по булавке и в контекстном меню выбрать «Удалить булавку».
После проведенных изменений, нужно закрепить результат, нажав на иконке, как показано на рисунке.
После этого действия объем волос стал больше, но продолжаем и дальше обработку волос девушки. Берем инструмент «Прямоугольное лассо» и выделяем участок волос.
Далее во вкладке «Редактирование» выбираем «Копировать» и в этой же вкладке «Вставить». У нас появился новый слой с участком волос. Передвигаем его на ту часть волос, которую планируем увеличить.
При помощи инструмента «Ластик» стираем края этого нового слоя, то есть границы волос вырезанного участка, чтобы не было видно резкого отличия между слоями изображений.
В итоге получилась прядь волос, которая слегка дополнила объем.
Таких прядок можно сделать сколь угодно много, если необходимо дополнить объем.
Но на этом манипуляции по коррекции объема волос не заканчиваются. Можно также прибегнуть к функции прорисовки волос. Для этого нам нужно соединить все слои изображения в одно и лучше всего сделать это следующим образом. Становимся в окне слоев на верхний слой, делая его активным. Далее при помощи инструмента «Прямоугольное выделение» обводим полностью изображение.
Далее во вкладке «Редактирование» выбираем «Скопировать совмещенные данные» и в той же вкладке «Вставить».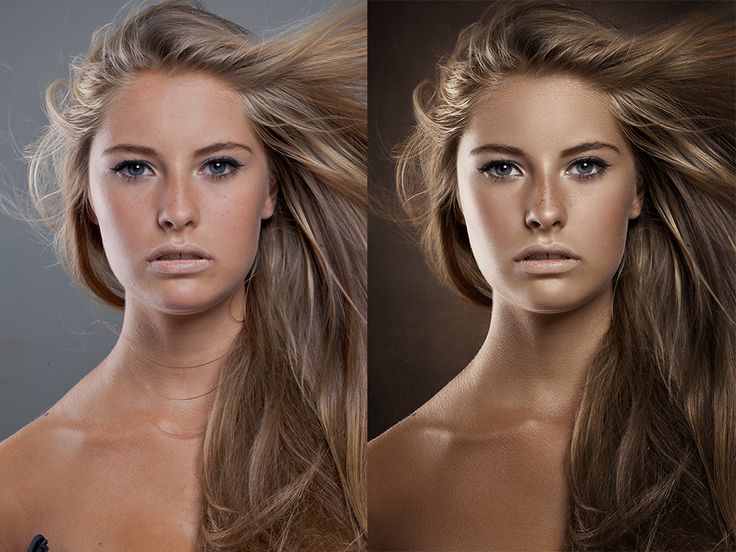
У нас получился новый слой со всеми изменениями в одном слое. Далее с помощью инструмента «Кисть» сделаем прорисовку. Выбираем нужный тип инструмента «Кисть», как показано на рисунке, задав минимальную жесткость и размер (диаметр) установив в пределах 3-5 пикселей. Непрозрачность кисти устанавливаем на 30 %.
Увеличиваем изображение, для этого нажав клавишу Alt прокручиваем колесико на мышке (скролинг) вверх. Далее определяем какой участок волос прорисовываем и удерживая нажатой клавишу Alt, левой кнопкой мышки нажимаем на тот участок изображения, цвет которого нам подходит для цвета кисти.
Тонкими линиями прорисовываем области волос, где есть граница цвета. Это придаст выраженности, хотя на первый взгляд эти манипуляции кажутся малозаметными.
При коррекции объема волос нередко прибегают к помощи специальных кистей, называемых «Волосы», которые можно скачать здесь.
Загрузив эти кисти в Фотошоп, можно дополнить с их помощью недостающие прядки, если это необходимо или прикрыть дефекты коррекции.
Создаем новый слой, для этого во вкладке «Слои» выбираем «Новый» и далее «Слой». В этом слое рисуем инструментом «Кисть» пряди волос. Выбирая нужный цвет, согласно соответствия рисуем прядки тому участку волос, где она будет располагаться.
РЕЗУЛЬТАТ
ПОХОЖИЕ СТАТЬИ
Как добавить волосы в Photoshop: Учебник для начинающих
Если вам нужно придать дополнительный объем волосам или добавить несколько прядей, обязательно научитесь добавлять волосы в Photoshop, чтобы получить естественные результаты. В этом пошаговом уроке я опишу 2 простых, но эффективных метода, которые помогут вам добавить волосы в Photoshop.
Метод №1. Использование Lasso Tool
Photoshop — лучшая программа для редактирования фотографий для начинающих, поскольку она поставляется с множеством инструментов, включая те, которые позволяют добавлять объемные волосы. Они пригодятся тем, кто специализируется на портретной фотографии. Вы можете добавить пряди волос туда, где вам нужно, продублировав существующий слой.
ШАГ 1. Откройте фотографию
Откройте портрет, который вам нужно улучшить, и найдите область, которую вы хотите улучшить, сделав волосы гуще. Вы можете улучшить любую фотографию, нужно ли вам улучшить женские стрижки или добавить реалистичную бороду в Photoshop.
ШАГ 2. Используйте инструмент Lasso Tool
Перейдите на левую панель инструментов и выберите инструмент Lasso .
ШАГ 3. Выберите часть волос
Найдите ближайшую и самую большую часть волос. Используйте
ШАГ 4. Дублируйте слой
Далее вам нужно продублировать выделенную область, чтобы скопировать часть волос на отдельный слой. Перейдите на панель инструментов и выберите Layer > New > Layer Via Copy . Вы также можете использовать комбинацию клавиш Ctrl + J , чтобы сделать это.
Вы также можете использовать комбинацию клавиш Ctrl + J , чтобы сделать это.
Как только вы это сделаете, вы увидите два слоя в 9Панель 0015 Layers , с самой фотографией и с выделенным участком волос.
ШАГ 5. Добавьте волосы в пустую область
Поместите выбранную прядь волос слева от лица и отразите ее горизонтально. Вы можете сделать это, щелкнув правой кнопкой мыши дубликат слоя и выбрав опцию Flip Horizontal . Либо нажмите Ctrl + J на клавиатуре.
ШАГ 6. Размытие краев
Нажмите на слой маски, чтобы сделать переход между участками волос менее заметным. Вам нужно размыть края, чтобы получить гладкие волосы.
ШАГ 7. Добавьте прядь волос в пустую область
Найдите лучшее место для пряди волос. Если вы хотите добавить волосы на фотографию, не делая ее неестественной, вам нужно аккуратно закрыть пустую область волосами.
ШАГ 8. Добавьте больше прядей
Вы также можете добавить другие пряди, чтобы получить лучший результат.
Если вам нужно получить фотографии высокого качества, обратитесь в нашу службу, чтобы сделать ваши портреты более безупречными. Наши специалисты уберут морщины и пятна, сделают волосы более густыми и при необходимости удалят выбившиеся волосы.
ЗАКАЗАТЬ РЕТУШЬ ФОТО
Способ №2. Использование инструмента «Пластика»
При добавлении волос в Photoshop вы также можете использовать кисть и инструмент «Пластика», которые помогут вам придать объем волосам, сделать цвета более насыщенными и повысить уровень резкости.
При чтении руководств по созданию портретов в Photoshop для начинающих вы найдете много полезных советов о том, как правильно использовать инструмент «Пластика». С его помощью можно изменить форму волос и добавить им объема. Однако, если вы недостаточно осторожны, это может исказить черты лица модели.
С его помощью можно изменить форму волос и добавить им объема. Однако, если вы недостаточно осторожны, это может исказить черты лица модели.
ШАГ 1. Используйте инструмент «Кисть»
Откройте изображение и выберите область, которую нужно улучшить. Для этого выберите инструмент Кисть .
ШАГ 2. Закрасьте волосы
Закрасьте часть волос, которую вы собираетесь улучшить. Вам нужно создать 2 слоя. Выберите один цвет и используйте его, чтобы закрасить часть волос, которую вы хотите улучшить.
Затем выберите другой цвет или тон и продолжайте рисовать по волосам с помощью Щетка . Узнайте, как изменить цвет волос в фотошопе с помощью этого инструмента, изменив несколько прядей.
Выберите инструмент Ластик и выберите новую кисть . С его помощью вы можете улучшить области, которые не выглядят естественно, и удалить торчащие волосы в Photoshop.
ШАГ 3. Выход из режима быстрой маски
Чтобы выйти из режима быстрой маски, нажмите клавишу Q . Вы увидите выделенную область волос.
ШАГ 4. Выберите инструмент «Пластика»
Найдите меню Filter на верхней панели инструментов и выберите инструмент Liquify .
ШАГ 5. Добавьте объема волосам
Чтобы сдвинуть и вытянуть пиксели на фотографии, попробуйте использовать инструмент Liquify , созданный именно для этой цели. Выберите этот инструмент, настройте его параметры и добавьте объем стрижке, двигая кисть по направлению ото лба к линии роста волос.
При добавлении волос в Photoshop с помощью инструмента «Пластика» обратите внимание на фон, так как вы можете легко исказить прямые линии и сделать фотографию чрезмерно отредактированной. Имейте в виду, что этот инструмент воздействует не только на объект, но и на окружающие пиксели.
Если вы хотите улучшить фотографию, не затрагивая некоторые ее области, вы можете «заморозить» их. Например, было бы неплохо оставить лицо модели без изменений.
Даже если вы сделаете незначительные манипуляции, они все равно могут сделать выражение лица странным. Чтобы избежать этого, используйте инструмент Freeze Mask в начале и закрасьте области, которые вы хотите оставить такими, какими они были.
При использовании инструмента «Пластика» лучше выбрать большую кисть, так как это позволит делать более широкие мазки. Таким образом, любые внесенные вами изменения будут выглядеть мягче и естественнее.
ШАГ 6. Сохраните изменения
Если вас устраивает результат, нажмите ОК , чтобы сохранить окончательный вариант стрижки.
Дополнительные инструменты
Загрузить
Если вы хотите сделать свои портреты более профессиональными и творческими, взгляните на эти кисти для волос Photoshop. Узнайте, как установить кисти Photoshop и использовать их для улучшения ваших фотографий в едином стиле.
Узнайте, как установить кисти Photoshop и использовать их для улучшения ваших фотографий в едином стиле.
Они были разработаны профессионалами в области фотографии. С ними вы сможете легко улучшить свои портретные фотографии, сделав волосы гуще и пышнее.
Как манипулировать волосами в Photoshop?
Последнее обновление: 22 ноября 2022 г., 14:03
Волосы — одна из самых сложных вещей в Photoshop. Существует так много разных способов укладки волос, и волосы каждого человека уникальны.
Вот почему важно знать несколько основных техник, прежде чем пытаться манипулировать волосами в Photoshop.
Одним из самых простых способов является использование инструмента «Штамп». Этот инструмент позволяет копировать пиксели из одной области изображения и вставлять их в другую область.
Это полезно, когда вы пытаетесь скрыть проплешины или добавить объем тонким волосам. Просто выберите область волос, которую вы хотите скопировать, а затем щелкните и перетащите инструмент «Штамп» на область, которую вы хотите скрыть.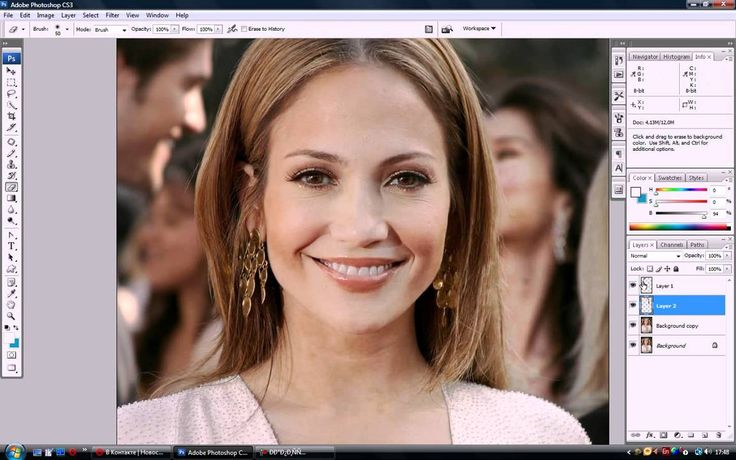 Штамп-клон примет цвет и текстуру выбранных вами волос, что значительно упростит маскировку проблемных участков.
Штамп-клон примет цвет и текстуру выбранных вами волос, что значительно упростит маскировку проблемных участков.
Еще одним полезным инструментом для работы с волосами является инструмент «Кисть». С помощью инструмента «Кисть» вы можете закрашивать участки волос, чтобы изменить их цвет или текстуру. Это полезно, если вы хотите добавить блики или затемнения или даже полностью изменить цвет чьих-то волос.
Просто выберите инструмент «Кисть», а затем выберите цвет из палитры «Образцы». Затем щелкните и перетащите области волос, которые вы хотите изменить. Кисть нанесет выбранный вами цвет, упрощая добавление бликов или изменение цвета.
СОВЕТ ПРОФЕССИОНАЛА: В следующей статье обсуждается, как манипулировать волосами в Photoshop. Важно отметить, что это может быть деликатный процесс, и если не сделать это осторожно, это может привести к повреждению волос.
Последний инструмент, который мы упомянем, — это инструмент «Ластик». Инструмент «Ластик» можно использовать для удаления нежелательных волос с изображения.
Это полезно, если у кого-то есть выбившиеся волосы, от которых вы хотите избавиться, или если вы хотите убрать область вокруг чьей-то головы. Просто выберите инструмент «Ластик», а затем щелкните и перетащите области волос, которые вы хотите удалить. Ластик удалит любые пиксели, с которыми он соприкасается, упрощая очистку изображения.
Это всего лишь несколько основных приемов работы с волосами в Photoshop. С помощью этих инструментов вы сможете замаскировать проплешины, добавить объема, изменить цвет и даже удалить нежелательные волосы. Так что выходите и начинайте экспериментировать!
Как вы манипулируете волосами в Photoshop?
Джордан МакПелт
Волосы — одна из самых сложных вещей для обработки в Photoshop; тем не менее, знание нескольких основных приемов может иметь решающее значение при попытке виртуально уложить чьи-то замки в этой программе. Одним из способов редактирования фолликулов является использование инструмента «Штамп», который позволяет пользователям копировать пиксели из одной области и вставлять их в другую — отлично подходит для покрытия проплешин или добавления объема более тонким локонам (видео с практическими рекомендациями).
