Как сделать обводку фотографии в фотошопе. Многослойная обводка текста в фотошоп
Хотите сделать свой текст привлекательным и оригинальным? Появилась необходимость оформить какую-либо надпись красивым стилем? Тогда читайте этот урок.
В уроке представлен один из приемов оформления текста, а конкретно – обводка.
Для того чтобы сделать обводку в Фотошопе нам понадобится непосредственно «пациент». В данном случае это будет одна большая буква «А».
Сделать обводку текста можно стандартными средствами Фотошопа. То есть дважды кликнуть по слою, вызвав стили и выбрать пункт «Обводка» .
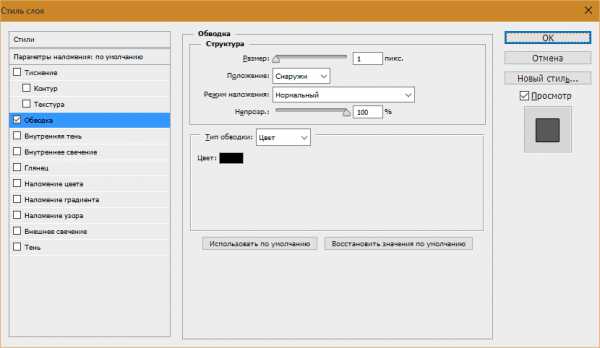
Здесь можно настроить цвет, расположение, тип и толщину обводки.
Это путь дилетантов, а мы с Вами настоящие профи, поэтому и действовать будем по другому.
Почему так? При помощи стилей слоя можно создать только линейную обводку, а способ, который мы изучим в этом уроке, позволит создать обводку любой конфигурации.
Итак, текст у нас есть, приступаем.
Зажимаем клавишу CTRL и кликаем по миниатюре слоя с текстом, тем самым получив выделение, повторяющее его форму.
Теперь нужно определиться, чего же мы хотим добиться. Я хочу довольно толстую обводку со скругленными краями.
Идем в меню «Выделение – Модификация – Расширить» .
Здесь настройка только одна. Пропишу значение в 10 пикселей (размер шрифта 550 пикс).
Получаем вот такое выделение:
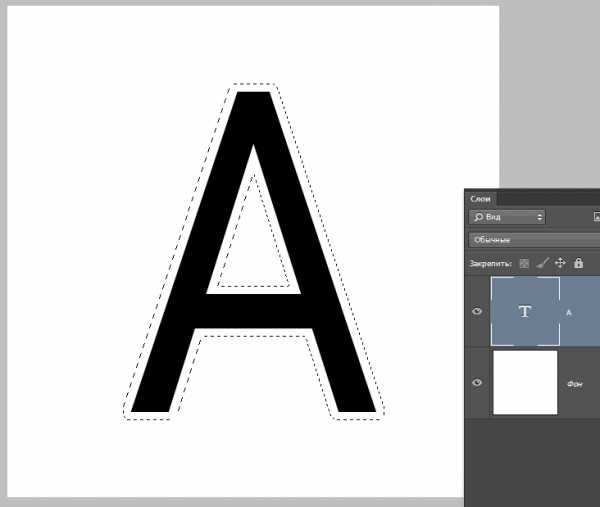
Чтобы произвести дальнейшее редактирование необходимо активировать один из инструментов группы «Выделение» .
Ищем на верхней панели инструментов кнопку с названием «Уточнить край» .
Нашли? Нажимаем.
Здесь нам необходимо изменить только один параметр – «Сглаживание» . Поскольку размер текста у нас огромный, то и значение также будет довольно большим.
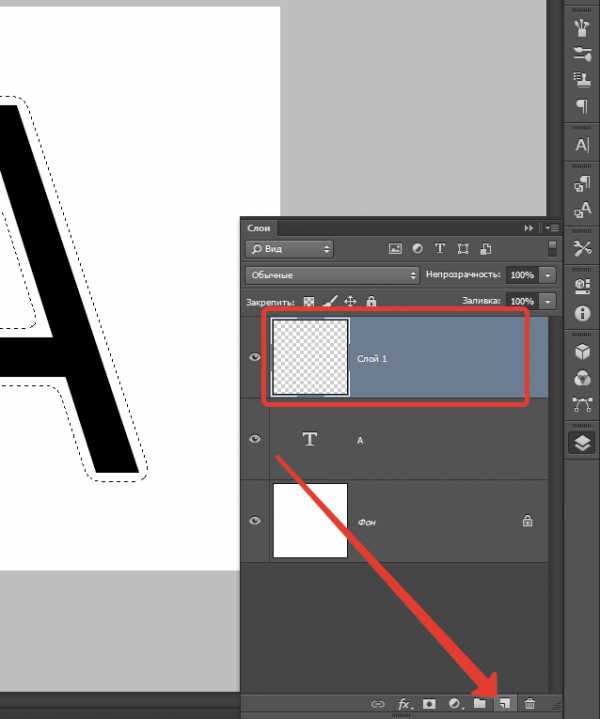
Находясь на этом слое нажимаем сочетание клавиш SHIFT+F5 . Появится окно с параметрами заливки.
Здесь выбираем «Цвет» . Цвет может быть любой.
Получаем следующее:
Снимаем выделение сочетанием клавиш CTRL+D и продолжаем.
Помещаем слой с обводкой под слой с текстом.
Здесь выбираем пункт «Наложение градиента» и кликаем по значку, что указан на скрине, открывая палитру градиентов. Вы можете выбрать любой градиент. Набор, который Вы сейчас видите, называется «Черно-белое тонирование» и входит в стандартную комплектацию Фотошопа.
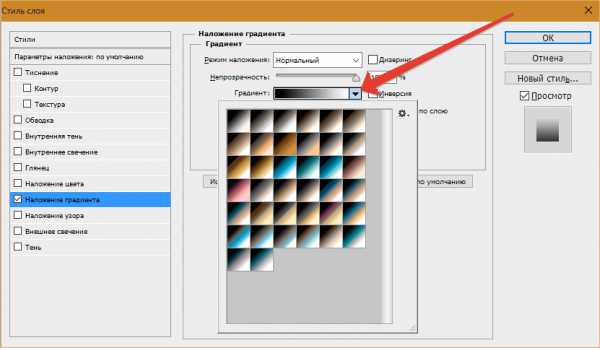
Затем выберем тип градиента «Зеркальный» и инвертируем его.
Жмем ОК и любуемся…
Что-то не так…
Продолжим эксперимент. Извиняюсь, урок.
Переходим на слой с текстом и изменяем непрозрачность заливки на 0% .
Дважды кликаем по слою, появляются стили. Выбираем пункт
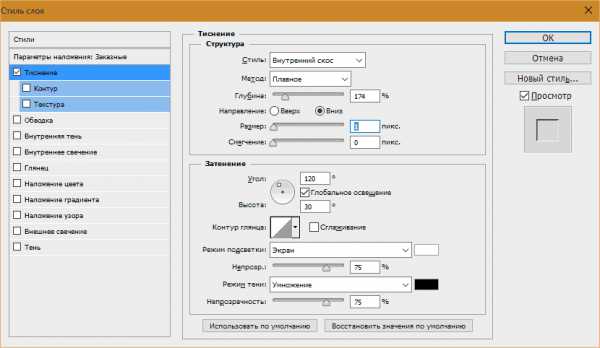
Итоговый результат у меня получился вот такой:
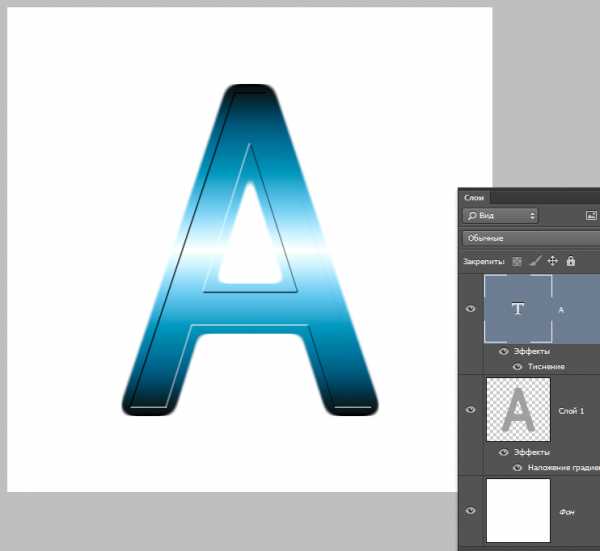
Имея немного желания и фантазии при помощи данного приема можно добиться очень интересных результатов.
1 голосЗдравствуйте, уважаемые читатели. Продолжаем изучать программу Photoshop и ее возможности. Сегодняшний урок относится к базовому разделу. Все будет легко и просто. Однако, благодаря этому навыку вы уже сможете выполнять интересные действия к примеру, создавать неплохие коллажи, делать красивые надписи и даже научитесь рисовать силуэты.
Сегодня я расскажу вам как в фотошопе сделать контур. Мы поработаем с изображениями, научимся делать рамки по краям картинок и выполнять обводку текста. Надеюсь, вы уже умеете
offlink.ru
Как сделать красивую обводку в фотошопе. Обводка текста в фотошопе. Простая обработка прямоугольных изображений
При обработке и создании в графической программе изображений с надписями и без них часто бывает необходимо выделить границы объектов, отделить их от фона либо просто нарисовать контур. Для всего этого можно использовать в «Фотошопе» обводку или рисование кистью по контуру. Тому, как это сделать, посвящена эта статья.
Два способа создания обводки
Существует два пути того, как сделать обводку в «Фотошопе»: выделение границ слоя при помощи одного из специально предусмотренных эффектов и обрисовывание векторного контура. Первый способ чаще применяется для визуального подчеркивания границ объектов и для отделения их от фона (чаще всего это необходимо, например, для того чтобы выделить текст на пестром фоне). Второй способ больше используется для рисования, особенно при создании четких геометрических фигур.
Обводка слоя в «Фотошопе»
Под обводкой в «Фотошопе», прежде всего, понимается эффект слоя. Этим слоем может быть либо изображение, либо его фрагмент, либо буквы, написанные инструментом «Текст».
Для того чтобы применить этот эффект обводки слоя, нужно сделать следующее.
- Выбрать слой.
- В пункте меню вкладки «Редактирование» выбрать «Выполнить обводку».
Откроется диалоговое окно, где нужно будет настроить параметры обводки и подтвердить команду нажатием кнопки «Да». Обводка в «Фотошопе» будет создана, соответствующий слой — обведен, его границы станут видны.
Параметры обводки легко регулируются, и возможностей здесь довольно много. Это и корректировка толщины линии, и выбор цвета, и настройка того, где должна проходить линия:
- по границе слоя снаружи;
- так, чтобы граница была ее центром;
- по границе внутри.
Также можно настроить режим — как у любой заливки (цвет, узор либо градиент). Путем сочетания этих и других инструментов программы легко добиться самых разных эффектов.
Прекрасной возможностью такого способа обводки является то, что в дальнейшем ее параметры все также можно регулировать, поэтому к такому эффекту слоя можно возвращаться по мере того, как изменяется изображение в целом. Допустим, если вы решили осветлить, и обводка перестала гармонировать с ним, ее можно откорректировать и донастроить.
Второй его плюс в том, что этот эффект можно копировать и применять к другим слоям или другим изображениям либо на его основе создавать новые.
Другое диалоговое окно «Обводка»
Второй способ сделать обводку слоя — это выбрать пункт меню «Слой», а далее — «Стиль слоя». Откроется окно, где будут видны все параметры, которые можно задать стилю слоя. Среди них нужно выбрать «Обводку».
Это же окно со стилями вызывается нажатием кнопки «Добавить стиль слоя» в окне «Слои».
Вызывать это общее окно со стилями через меню, разумеется, не совсем удобно, и если вы используете обводку часто, то для динамичности работы следует задать данному окну комбинацию клавиш.
Для этого пройдите в меню «Редактирование», далее — «Клавиатурные сокращения», найдите по одному из указанных выше путей по пунктам меню и задайте удобную для вас комбинацию.
Смысл существования двух диалоговых окон «Обводка»
Два альтернативных окна для создания эффекта слоя аналогичны друг другу, поэтому многие уверены в том, что работают с одним и тем же инструментом. Однако это заблуждение. Дело в том, что это разные окна, создающие разные обводки, и именно при помощи совмещения этих двух команд можно прорисовать два регулируемых контура вокруг одного и того же слоя. Особенно часто это требуется для обводки текста.
Обводка по контуру
Как сделать обводку в «Фотошопе?» Второй способ — это создание контура и его прорисовка.
Под контуром в «Фотошопе» подразумевается векторная линия, которая задает направление движения кисти. То есть обводка в данном случае — это рисование выбранной кистью по заданной траектории.
При помощи инструмента «Выделение», «Лассо» или «Волшебная палочка» выделите фрагмент изображения, который нужно обвести. Через пункт меню «Окно» вызовите «Контуры». В этом окне найдите кнопку «Сделать из выделенной области рабочий контур». На панели «Инструменты» выберите инструмент «Кисть», задайте его параметры (форму, цвет и т. д.). Затем в окне «Контуры» нажмите кнопку «Выполнить обводку контура кистью». Выделенная вами ранее область будет обведена. После этого удалите контур.
Таким образом, для обводки по контуру не нужно создавать новый слой, достаточно определить стимулирующую линию, по которой программа прорисует выбранной вами кистью.
Обратите внимание на то, что обводка в этом случае будет размещена на указанном вами слое, в том числе новом.
Обводка текста по контуру
Возможности настройки инструмента «Кисть» в «Фотошопе» очень богатые, ведь можно регулировать интервалы, текстуру, динамику формы и цвета и т.д. При этом от рисования вручную эта линия будет отличаться максимальной точностью, и времени данный процесс займет гораздо меньше.
Для обводки текста его слой нужно сначала выделить, а затем преобразовать — как обычную область выделения — в контур. После создания нового слоя можно экспериментировать и рисовать по линии любой кистью с любыми настройками. Не забывайте, что в художественных целях к получившейся обводке, как к обычному слою, можно применять различные эффекты, размещать его над или под текстом, менять его прозрачность и т. д.
Описанные выше два способа обводки не взаимозаменяют, а взаимодополняют друг друга. Преимущество первого в том, что линию можно регулировать и затем возвращаться к регулировке, а также копировать и применять к другим слоям, в том числе в других файлах. Преимущество второго — в том, что обводка в «Фотошопе» будет выглядеть более художественно, так как в выборе кистей нет никаких ограничений.
Диалоговое окно стиля русскоязычном и англоязычном Photoshop:
Размер (Size)
С помощью этого ползунка можно изменять толщину обводки, значения указываются в пикселях
Положение (Position)
Интерфейс опции выполнен в виде выпадающего списка, состоящего из трёх пунктов, задающих положение обводки относительно края объекта:
Снаружи (Outside) — обводка находится за краями объекта
Внутри (Inside) — внутри краёв
Из центра (Center) — середина обводки совпадает проходит по краю объекта
С этим всё понятно. А теперь о тонкостях взаимодействия с другими стилями. На рисунке ниже я привёл примеры. Обводку частично перекрывает стиль слоя «
erfa.ru
Как сделать обводку фигуры в фотошопе. Как сделать текст с обводкой в фотошопе
Хотите сделать свой текст привлекательным и оригинальным? Появилась необходимость оформить какую-либо надпись красивым стилем? Тогда читайте этот урок.
В уроке представлен один из приемов оформления текста, а конкретно – обводка.
Для того чтобы сделать обводку в Фотошопе нам понадобится непосредственно «пациент». В данном случае это будет одна большая буква «А».
Сделать обводку текста можно стандартными средствами Фотошопа. То есть дважды кликнуть по слою, вызвав стили и выбрать пункт «Обводка» .
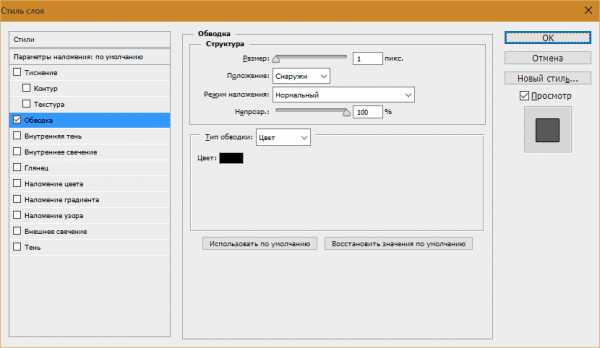
Здесь можно настроить цвет, расположение, тип и толщину обводки.
Это путь дилетантов, а мы с Вами настоящие профи, поэтому и действовать будем по другому.
Почему так? При помощи стилей слоя можно создать только линейную обводку, а способ, который мы изучим в этом уроке, позволит создать обводку любой конфигурации.
Итак, текст у нас есть, приступаем.
Зажимаем клавишу CTRL и кликаем по миниатюре слоя с текстом, тем самым получив выделение, повторяющее его форму.
Теперь нужно определиться, чего же мы хотим добиться. Я хочу довольно толстую обводку со скругленными краями.
Идем в меню «Выделение – Модификация – Расширить» .
Здесь настройка только одна. Пропишу значение в 10 пикселей (размер шрифта 550 пикс).
Получаем вот такое выделение:
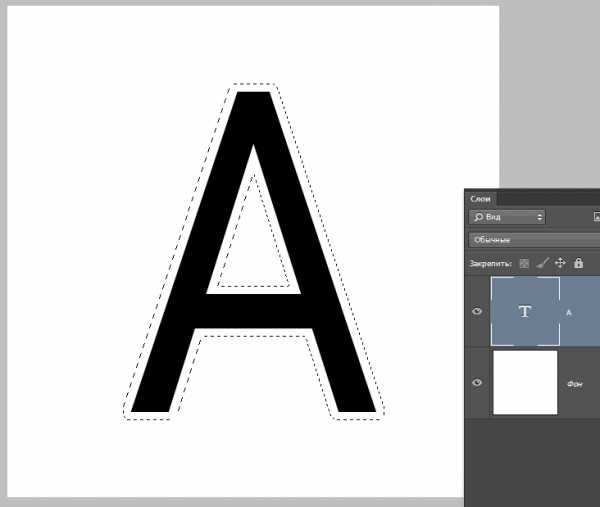
Чтобы произвести дальнейшее редактирование необходимо активировать один из инструментов группы «Выделение» .
Ищем на верхней панели инструментов кнопку с названием «Уточнить край» .
Нашли? Нажимаем.
Здесь нам необходимо изменить только один параметр – «Сглаживание» . Поскольку размер текста у нас огромный, то и значение также будет довольно большим.
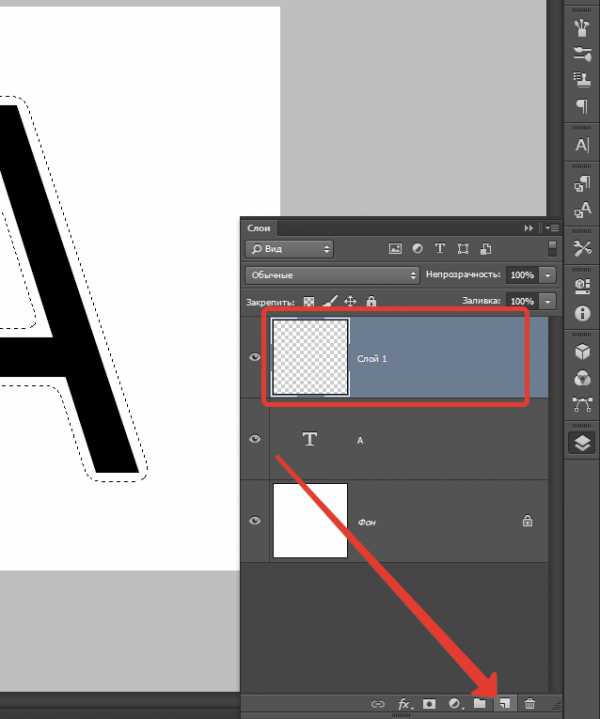
Находясь на этом слое нажимаем сочетание клавиш SHIFT+F5 . Появится окно с параметрами заливки.
Здесь выбираем «Цвет» . Цвет может быть любой.
Получаем следующее:
Снимаем выделение сочетанием клавиш CTRL+D и продолжаем.
Помещаем слой с обводкой под слой с текстом.
Здесь выбираем пункт «Наложение градиента» и кликаем по значку, что указан на скрине, открывая палитру градиентов. Вы можете выбрать любой градиент. Набор, который Вы сейчас видите, называется «Черно-белое тонирование» и входит в стандартную комплектацию Фотошопа.
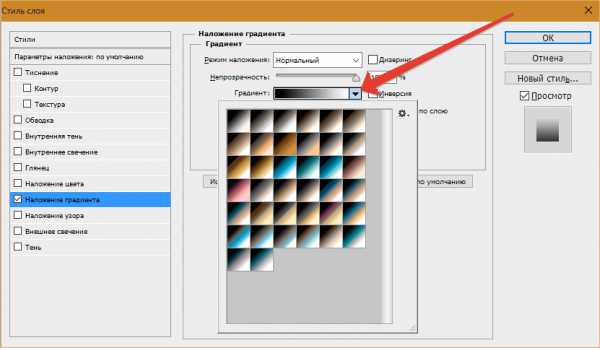
Затем выберем тип градиента «Зеркальный» и инвертируем его.
Жмем ОК и любуемся…
Что-то не так…
Продолжим эксперимент. Извиняюсь, урок.
Переходим на слой с текстом и изменяем непрозрачность заливки на 0% .
Дважды кликаем по слою, появляются стили. Выбираем пункт «Тиснение» и настраиваем примерно, как на скриншоте.
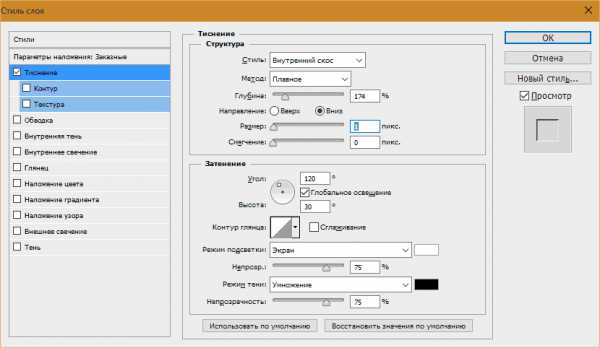
Итоговый результат у меня получился вот такой:
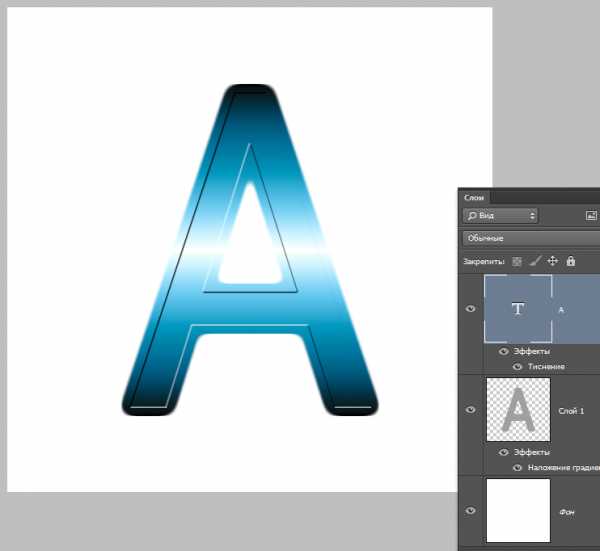
Имея немного желания и фантазии при помощи данного приема можно добиться очень интересных результатов.
Инструкция
При помощи команды «New» («Новый») из меню «File» («Файл») создайте новый документ в программе Photoshop. Можете сделать то же действие, используя сочетание клавиш «Ctrl»+»N». В палитре «Инструменты» выберите инструмент «Horizontal Type Tool» («Горизонтальный текст»). Поместите указатель курсора на созданный документ, щелкните левой кнопкой мыши в нужном месте и напишите текст. Переведите написанный текст . Для этого щелкните правой кнопкой мыши по текстовому слою в палитре «Layers» («Слои») и выберите опцию «Rasterize Type» («Растрировать текст»).Выполните текста . Для этого воспользуйтесь командой «Stroke» («Обводка») из меню «Edit» («Редактирование»). В открывшемся окне настроек выберите ширину обводки в пикселях, цвет обводки и ее расположение: внутри обводимого контура, по центру или снаружи контура. Нажмите кнопку «ОК». Сохраните созданный документ при помощи команды «Save» («Сохранить») в меню «File» («Файл»).
Другой способ создания обводки дает возможность не переводить текст в . Иначе говоря, вы сможете с обводкой, созданной как стиль слоя. Для этого создайте слой с текстом, воспользовавшись инструментом «Горизонтальный текст».Кликните правой кнопкой мыши по текстовому слою и выберите опцию «Blending Options» («Опции наложения»). Поставьте галочку в чекбоксе «Stroke» («Обводка»). Кликните по этой вкладке левой кнопкой мыши. В открывшейся вкладке настроек выберите ширину обводки в пикселях. Этот параметр можно настроить, вводя чистовые значения в поле «Size» («Размер»), или передвигая ползунок. Из раскрывающихся списков выберите позицию обводки и режим наложения. В раскрывающемся списке «Fill Type» («Тип заливки») выберите, чем будет заполняться обводка: цветом, градиентом или текстурой. В открывшейся палитре настройте цвет, градиент или текстуру для обводки. Результат изменения параметров будет отображаться в документе, который вы создали. Нажмите кнопку «ОК».Сохраните текст с обводкой при помощи команды «Save» («Сохранить») в меню «File» («Файл»).
Источники:
- Обводка текста в Photoshop
Размещение скрытых блоков текста улучшает визуальное восприятие страницы веб-сайта — она загружается в браузер именно в том виде, который разработал дизайнер, независимо от размещенного объема информации. Кроме того, это удобнее посетителю — в поисках нужного блока информации ему не приходится просматривать весь массив, а только лишь небольшие «верхушки айсбергов».
Вам понадобится
- Базовые знания языков HTML и JavaScript.
Инструкция
Используйте пользовательскую функцию на языке JavaScript, чтобы организовать в HTML-странице сокрытие и отображение нужных блоков текста . Общая для всех блоков функция намного удобнее, чем добавление кода к каждому из них по отдельности. В заголовочную часть исходного кода страницы поместите открывающий и закрыв
erfa.ru
Создаем эффект двойной обводки в Photoshop
В сегодняшнем руководстве я хотел бы рассказать, как сделать обводку текста в Фотошопе.
Стили слоя в Photoshop позволяют без труда добавлять тени, свечения, контуры, цветовые наложения и многое другое. Комбинируя эти эффекты, можно оформлять тексты, фигуры и другие элементы на изображении. В старых версиях Photoshop можно было добавлять только одну тень, только один эффект обводки, и это создавало определенные ограничения. На сегодняшний день в Photoshop CC можно применять один и тот же стиль бесконечное количество раз, и именно этим мы сегодня займемся.
Мы добавим двойной контур к одному и тому же тексту. Давайте узнаем, как это сделать.
Создайте новый файл и добавьте текст
- Создайте пустой документ в Photoshop, и задайте ему размер 1000 на 500 пикселей. Для данного примера мы воспользуемся простой графикой для веб, и поэтому разрешение документа будет составлять 72ppi. Если же вы планируете пустить эту работу в печать, то не забудьте установить разрешение 300ppi;
- Теперь нужно добавить текст. Я воспользовалась бесплатным шрифтом под названием Folk. Хотя для примера подойдет любой полужирный шрифт.
Выберите инструмент «Текст», нажав клавишу T, или выберите его на панели инструментов:
- В панели параметров, которая должна появиться в самом верху окна, выставите размер 280 pt (если используете другой шрифт, то размер может быть другим). Установите светло-синий цвет (#0099ff):
Чтобы изменить цвет текста в Фотошопе, кликните по цветному квадратику в панели опций, после чего откроется палитра цветов:
Как только разберетесь с настройками, переведите фокус ввода на документ и напишите какой-нибудь текст:
После этого кликните по какому-нибудь другому слою или по галочке на панели опций:
Создаем стиль слоя
- Теперь к только что созданному красивому тексту в Фотошопе нужно применить стиль «Обводка». Кликните по слою с текстом, и удостоверьтесь, что он выделен. Затем нажмите на иконку «Добавить стиль слоя» в самом низу панели. В выпадающем списке нужно выбрать «Обводка»:
- Перед вами откроется диалоговое окно с настройками стиля. Не забудьте поставить галочку возле параметра «Просмотр», чтобы видеть изменения, которые вы вносите. Установите размер 5px.
- Нажмите по названию стиля «Обводка», который находится рядом. Установите размер 8px. Выставите «Положение» на «Снаружи».
- Пока что не нажимайте «ОК». В меню с левой стороны нажмите по стилю «Тень». Давайте добавим небольшую тень того же цвета, что и текст, но так, чтобы она была слегка смещена. Режим наложения устанавливаем на «Умножение». Цвет используем все тот же — #0099ff8. Такая тень будет выглядеть привлекательнее, чем увесистая черная.
Переключите «Положение» на «Внутри».
Режим наложения оставляем «Нормальный», а «Непрозрачность» на 100%. В качестве цвета выбираем белый:
Сейчас текст в Фотошопе выглядит немного странно, так как располагается на белом фоне, и при этом имеет белую обводку. Далее мы добавим еще одну обводку, и все станет гораздо интереснее.
Режим наложения оставляем на «Нормальный», а уровень непрозрачности на 100%. В качестве цвета выставляем светло-синий (#0099ff8):
В принципе можно закончить и на этом этапе, так как все выглядит вполне привлекательно, но я бы хотел добавить немного теней.
Уровень непрозрачности ставим на 100%.
В рамках данного примера подойдет любой угол отбрасывания тени.
Смещение выставляем на 10px.
Размах на 10%
Размер на 10%:
Теперь нажимаем «ОК», и получаем примерно такой текст в Фотошопе:
Этот эффект отлично смотрится с несимметричными и рукописными шрифтами, но его можно применять к абсолютно любому тексту и шрифту. Надеюсь, это руководство помогло вам узнать что-то новое.
Данная публикация представляет собой перевод статьи «How To Make A Double Stroke Text Effect In Photoshop» , подготовленной дружной командой проекта Интернет-технологии.ру
www.internet-technologies.ru
Стиль слоя Обводка в Photoshop
Диалоговое окно
Диалоговое окно стиля русскоязычном и англоязычном Photoshop:
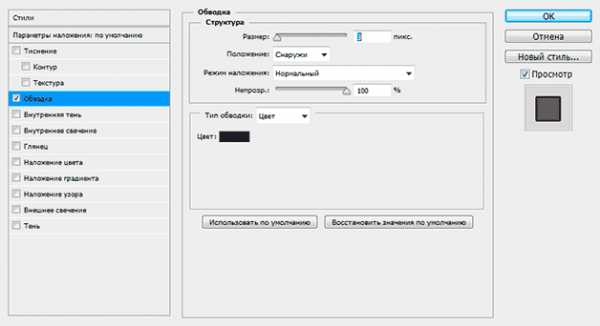
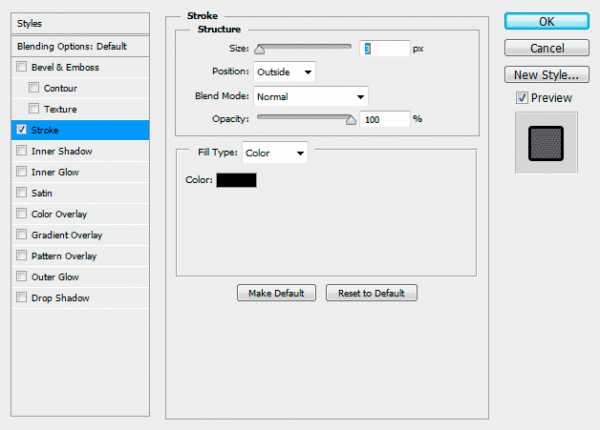
Размер (Size)
С помощью этого ползунка можно изменять толщину обводки, значения указываются в пикселях
Положение (Position)
Интерфейс опции выполнен в виде выпадающего списка, состоящего из трёх пунктов, задающих положение обводки относительно края объекта:
Снаружи (Outside) — обводка находится за краями объекта
Внутри (Inside) — внутри краёв
Из центра (Center) — середина обводки совпадает проходит по краю объекта
С этим всё понятно. А теперь о тонкостях взаимодействия с другими стилями. На рисунке ниже я привёл примеры. Обводку частично перекрывает стиль слоя «Тиснение» (Bevel and Emboss), но в свою очередь, обводка перекрывает внешнюю Тень (Drop Shadow), а стили «Наложение узора» (Pattern Overlay), «Наложение цвета» (Color Overlay) её не перекрывают:

Режим наложения (Blend Mode)
Задаёт режим наложения обводки к используемому слою и слоям, лежащим под ним. Действует по принципу обычных режимов наложения слоёв.
Непрозрачность (Opacity)
Эта опция регулирует прозрачность обводки. С этим всё понятно, но здесь также присутствует одна особенность.
Если обводка имеет положение «Внутри» или «Из центра», то при непрозрачности 0% она скроет перекрываемое ею содержимое слоя. Это видно на примере ниже. К верхнему тексту стиль не применён, к среднему применена обводка в положении «Из центра» с непрозрачностью 100%, а к нижнему тексту применена точно такая же обводка, но с непрозрачностью 0%

Тип обводки (Fill Type)
Эта опция управляет заполнением Обводки. Заполнение может быть трёх вариантов: Цвет (Color), Градиент (Gradient), или Узор (Pattern).
Каждый из этих вариантов дает нам дополнительные возможности для оформления обводки:
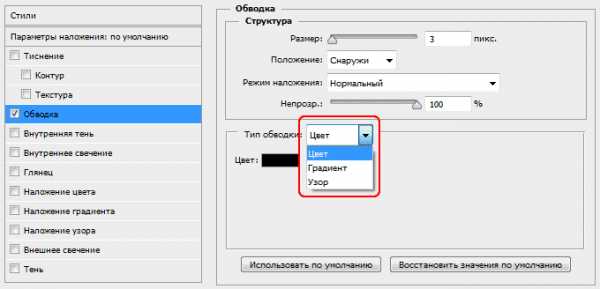
С опцией «Цвет» всё понятно — он делает сплошную однотонную заливку, цвет выбирается с помощью нажатия на прямоугольник, расположенный слева от выпадающего списка.
«Узор» заполняет обводку паттерном (готовым узором) по принципу стиля слоя «Наложение узора» (Pattern Overlay).
Опция «Градиент» заполняет тело обводки градиентным заливкой. Вот тут, пожалуй, Photoshop предоставляет нам наибольшее количество вариантов для творчества.
Прежде всего, мы можем настроить градиентную заливку. Это может быть простой двухцветный вариант, либо сложный набор из цветов для специальных эффектов, таких как металл. Проставленная галка в чекбоксе «Инверсия» развернёт на 180° направление градиента. Градиент настраивается так же, как и в стиле Наложение градиента(Gradient Overlay).
Но тут имеется одно важное дополнение, это дополнительный стиль градиента — «Разбивка фигуры», в англ. версии — «Shape Burst»:
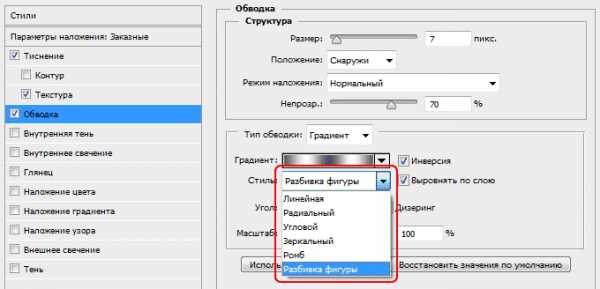
Эта опция направляет градиент перпендикулярно краю фигуры или слоя, к которому применяется стиль. С помощью неё мы можем получить полосы вдоль контура слоя. Этот стиль применён к нижнему тексту на рисунке:
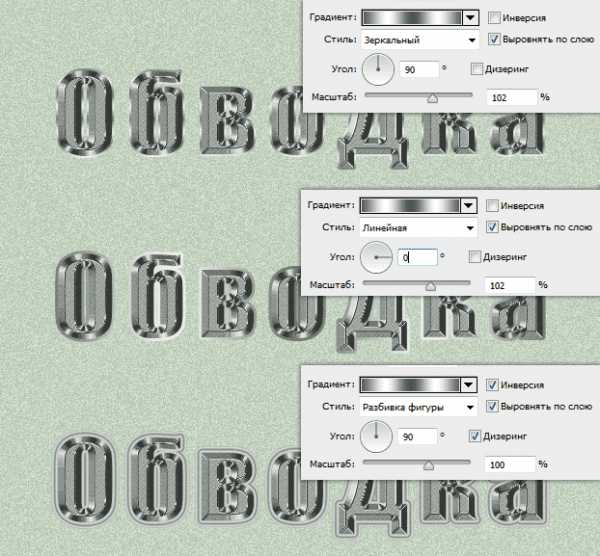
Сохранение и загрузка настроек стиля слоя по умолчанию
Сохранение и загрузка значений по умолчанию осуществляется точно так же, как и у стиля слоя «Тени».
rugraphics.ru
Как сделать обводку по контуру в Photoshop и перенести изображение на другой фон
Главная > Статьи > Как сделать обводку по контуру в Photoshop и перенести изображение на другой фон
Данный урок по Фотошопу создан для тех случаев, когда вы хотите оставить от изображения только контуры и выделить, обвести их, а также поменять цвет изображения или залить его однородным цветом. В этом может возникнуть необходимость, если нужно быстро привести в более достойный вид какой-либо эскиз или рисунок.
Нажать на волшебную палочку и затем по частям удалить ненужный фон за пределами контуров и внутри контуров. Инструмент Волшебная палочка позволяет это сделать поэтапно: сначала кликнуть по Волшебной палочке, затем кликнуть на область, которую предполагается удалить, нажать на клавишу Delete. Так поступить со всеми ненужными участками.
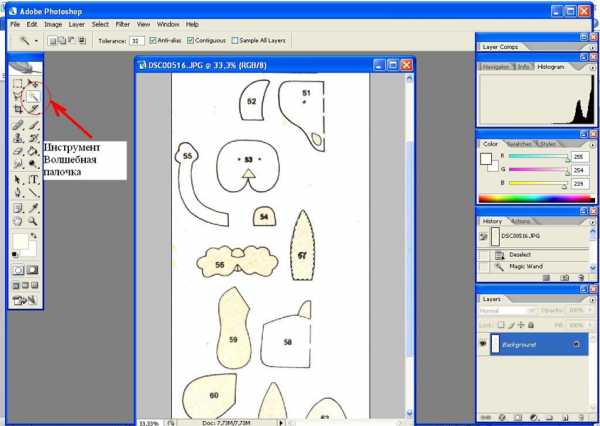
Рис.1.
Сохранить изображение в формате PSD и закрыть. Открыть снова в этом формате. Увеличить при помощи лупы и подчистить все ненужное при помощи, пипетки и кисти. Инструмент Пипетка позволяет набрать именно тот цвет, который подойдет для закрашивания кистью.
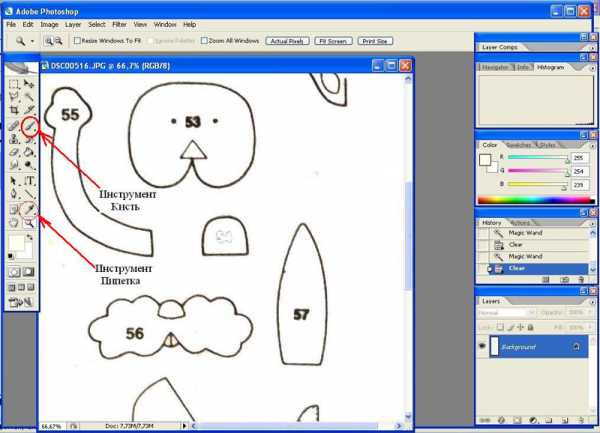
Рис.2.
Создать новый файл залить его любым цветом. Здесь, к примеру, сиреневый цвет. На картинке видно, что все ненужное на эскизе мы удалили, руководствуясь предыдущим шагом.
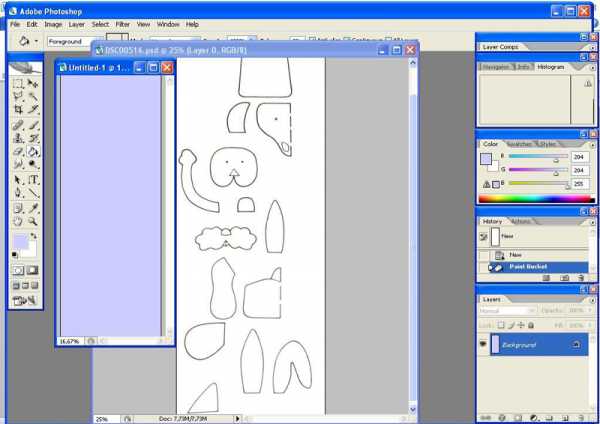
Рис.3.
Вернуться в наш рисунок и Волшебной палочкой выделить все. Для этого кликнуть на кнопку Волшебная палочка и затем кликнуть на изображение. Все контуры должны заиграть мерцающим пунктиром – это и есть выделение.
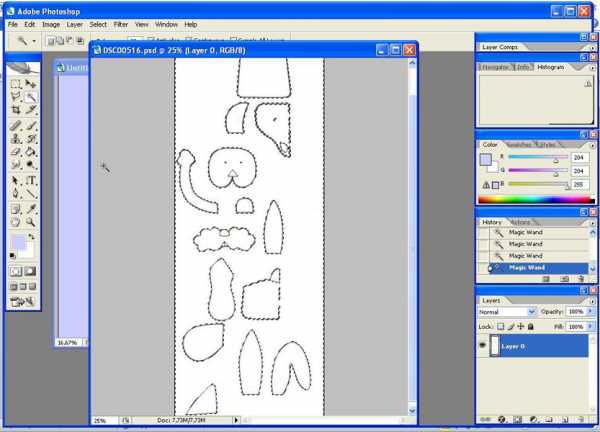
Рис.4.
Инструментом «перемещение» перетащить объект на новый фон.
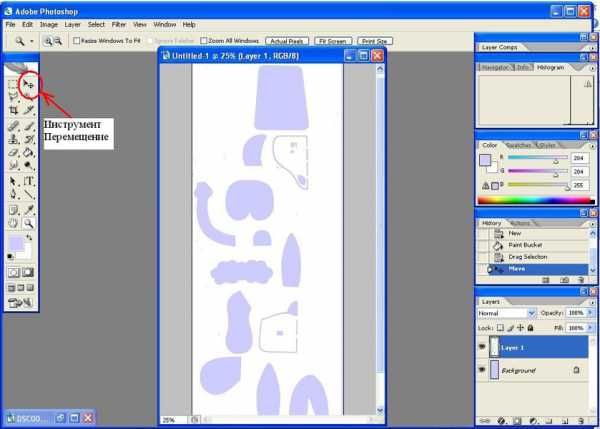
Рис.5.
Теперь снова выделить все волшебной палочкой и нажать Слои -–> обводка (Layer Style —> Stroke).
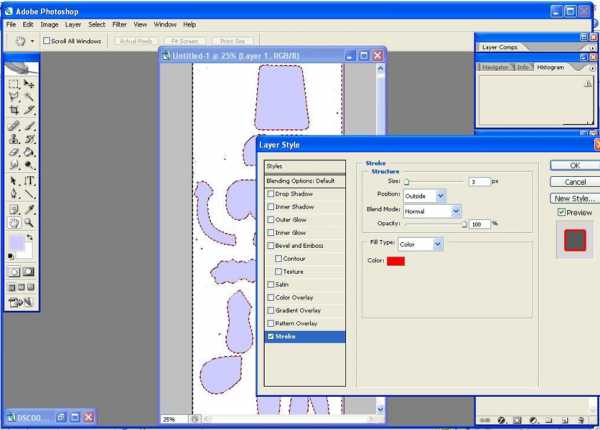
Рис.6.
Выбрать размер, то есть ширину и цвет предполагаемой обводки. Нажать ОК.
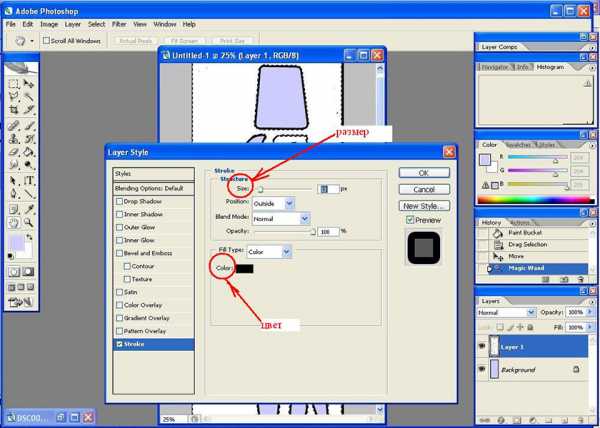
Рис.7.
Снять выделение при помощи сочетания клавиш Ctrl+D.
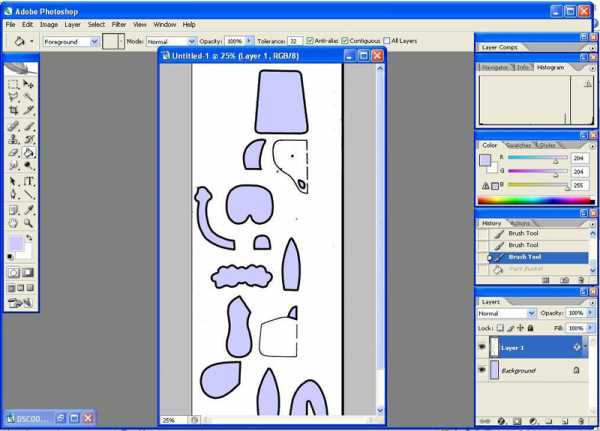
Рис.8.
Сравните картинки: как было и как стало. Мы получили то, что хотели без использования инструмента Перо и ручной обводки.
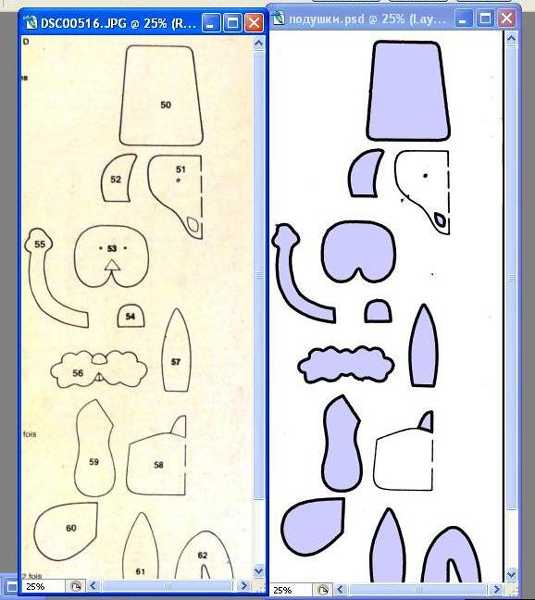
Рис.9.
Просмотров: 9268
Похожие статьи
Похожие вопросы
Комментарии
Комментарий добавил(а): Оля В.
Дата: 2014-03-30
Для меня это действительно интересный и нужный урок. Только начала свое знакомство с Фотошопом, пока умею очень мало. Надеюсь, что в скором времени освоюсь и все будет получаться.
Написать комментарий
seo-doka.ru
Обводка выделенной области
Иногда требуется обвести выделенную область (т.е. обрисовать контур). Эта техника оказывается действительно удобной, когда используется в сочетании с инструментами выделения. Например, можно объединить с инструментом Прямоугольная область, чтобы добавить к фотографии тонкий черный контур, или с овальным выделением.
Когда дело доходит до придания изображению шика, немногие эффекты могут превзойти тонкий черный контур.
Вставляете ли вы изображение в текст или размещаете его в блоге, добавление контура делает края чуть более четкими, придавая рисунку законченный вид.
Вот как можно добавить контур по краю изображения:
Шаг 1
Откройте изображение и выделите его. Если изображение такого же размера, что и документ, выберите команду меню Выделение => Все. Если оно меньше, чем документ, и находится на собственном слое, щелкните вместо этого кнопкой мыши, удерживая клавишу Ctrl по миниатюре слоя.

Шаг 2
Выберите команду меню Редактирование => Выполнить обводку (Stroke). В диалоговом окне введите значение в пикселях в поле Ширина (я поставил 10 пикселей), а затем щелкните мышью по индикатору цвета. Выберите цвет из появившейся палитры и нажмите кнопку ОК. Вернувшись, установите переключатель в группе Расположение в положение Внутри, чтобы контур появился только внутри границ изображения.
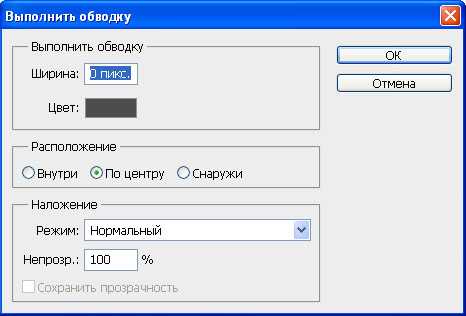
Шаг 3
Нажмите кнопку ОК, чтобы просмотреть новый контур.

Чтобы обвести кого-то на фотографии, вам нужно будет выполнить в основном те же шаги:
Шаг 1
Откройте фото и выберите инструмент, например, Овальная область. Перетащите указатель мыши, чтобы нарисовать овал. Помните, что можно при перетаскивании удерживать клавишу Shift для создания идеального круга или клавишу Alt и нарисовать овал изнутри. Переместите выделение, если необходимо, нажав и удерживая кнопку мыши внутри нее и перетаскивая мышь.
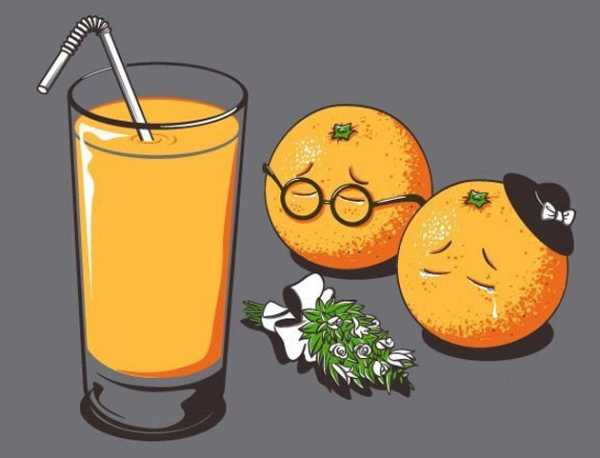
Шаг 2
Выберите команду меню Выполнить обводку, введите ширину и подберите цвет. Нужно, чтобы она была не менее 2 пикселов в ширину: так круг будет достаточно жирным, чтобы его можно было заметить. В группе Расположение установите переключатель в положение По центру, тогда Фотошоп разместит обводку по центру поверх «марширующих муравьев». Например, если вы ввели ширину 2 пиксела, программа расположит один пиксел с внешней стороны выделения и один с внутренней (другими словами, она «перешагнет» через выделение).
Шаг 3
Нажмите кнопку ОК, чтобы увидеть результат.
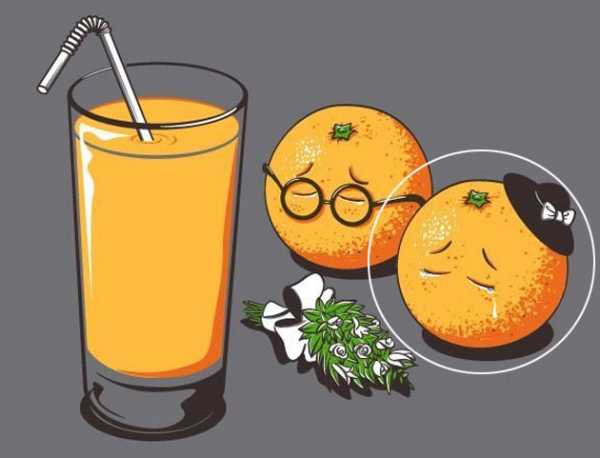
Теперь можете избавиться от «марширующих муравьев», нажав сочетание клавиш Ctrl+D.
Заметили ошибку в тексте — выделите ее и нажмите Ctrl + Enter. Спасибо!
psand.ru
