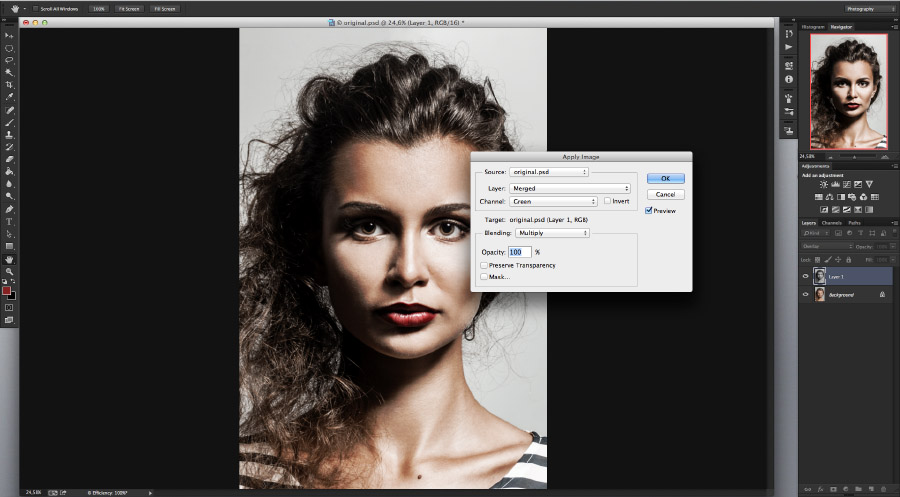Как в фотошопе повысить резкость фотографии
Главная » Разное » Как в фотошопе повысить резкость фотографии
Советы по увеличению резкости в Photoshop
Увеличение резкости и избавление от шума являются очень важными составляющими в обработке фотографии и применимы почти к любому изображению. А если на фотографии присутствуют перья, мех или другие микроскопические детали, тогда увеличение резкости просто необходимо. В этой статье мы расскажем об основных способах увеличения резкости посредством программы Photoshop.
Наше исходное изображение
Мы ознакомимся с несколькими методами увеличения резкости, но не стоит применять все ниже изложенные техники сразу к одному изображению — экспериментируйте и находите наиболее для себя подходящие.
Чтобы получить качественное, резкое изображение вам следует учитывать обе стороны одной медали. Сильное увеличение резкости посредством программ ведет к появлению шума, в то время как подавление шума делает фотографии более размытыми. Для достижения оптимального результата нужно найти некий баланс, чтобы фотографии были достаточно резкими, но в то же время не было излишнего шума, который, конечно, портит всю картину.
Для достижения оптимального результата нужно найти некий баланс, чтобы фотографии были достаточно резкими, но в то же время не было излишнего шума, который, конечно, портит всю картину.
Наше финальное изображение
Многие изображения, как например наша фотография птицы, содержат в себе изначально резкие и размытые области. Нам совсем не нужно увеличивать резкость в тех местах, где предусмотрено размытие, мягкость. Возьмем, к примеру, зеленый газон на нашей фотографии, он служит прекрасным фоном, и увеличивать его резкость вовсе не надо. Мы расскажем, как применять увеличение резкости только к тем областям, где это действительно требуется.
Советы
1. Откройте ваше изображение в Camera Raw
В программе Bridge дважды щелкните по исходному изображению, чтобы запустить Camera Raw. Для начала немного обработаем фотографию, добавим контраста, увеличим тени, резкость и насыщенность. Для этой фотографии мы подобрали следующие настройки вышеперечисленных параметров: Contrast +15, Shadows +16, Clarity +10 и Saturation +18.
2. Максимально увеличиваем резкость
В панели инструментов выбираем инструмент Zoom (Увеличительное стекло) и приближаем изображение на 100%. Удерживая пробел, перетащите курсором изображение так, чтобы видеть как голову птицы, так и фон. Перетащите ползунки Amount (Число) и Radius (Радиус) максимально вправо.
3. Теперь смягчим эффект
Теперь перетаскивайте ползунки Amount и Radius обратно до тех пор, пока изображение не будет выглядеть естественно. Значение Amount отвечает за резкость всего изображения, а при помощи значения Radius мы определяем, как резкость влияет на его границы. Подбирайте оптимальные значения и не забывайте включать и отключать превью, чтобы сравнивать получаемое изображение с исходником. Для нашей фотографии значения 67 для Amount и 1.4 для Radius являются самыми оптимальными.
4. Применяем маску
Слайдер Masking позволяет нам применить увеличение резкости только к тем областям, где есть какие-либо детали. Удерживая клавишу Alt, перемещайте ползунок.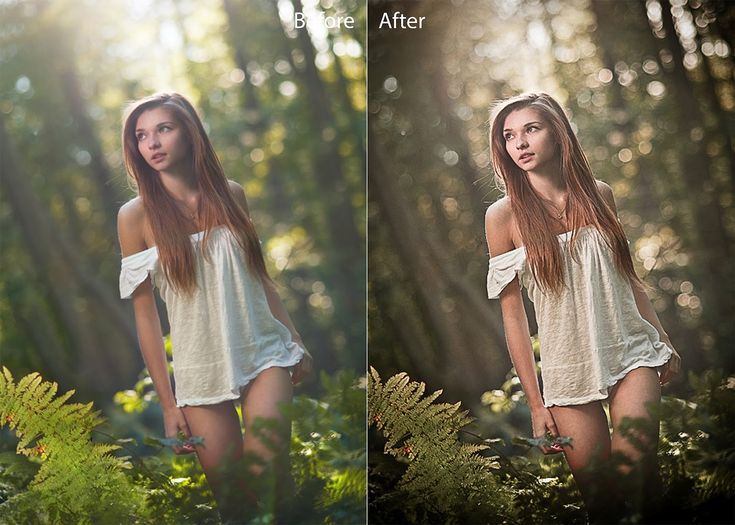 Изображение будет отображаться черно-белой картинкой. Чем правее вы перетаскиваете ползунок, тем больше областей становится черными, это означает, что к этим областям увеличение резкости применяться не будет. Для данного изображения мы выбрали значение 40, чтобы оставить нетронутым размытый изначально фон.
Изображение будет отображаться черно-белой картинкой. Чем правее вы перетаскиваете ползунок, тем больше областей становится черными, это означает, что к этим областям увеличение резкости применяться не будет. Для данного изображения мы выбрали значение 40, чтобы оставить нетронутым размытый изначально фон.
5. Преобразуем изображение в Смарт-объект
Открываем нашу фотографию в программе Photoshop, для этого кликаем по кнопке Open Image. Переходим к панели со слоями, кликаем правой кнопкой мыши по фоновому слою (Background layer) и выбираем Преобразовать в Смарт-объект (Convert to Smart Object). Это даст нам возможность оставить нетронутым слой, который подвергается редактированию, а все накладываемы фильтры будут добавляться к нему как пункты. В случае необходимости настройки этих фильтров можно будет в дальнейшем изменять.
6. Используем Умную резкость
В CC’s версии программы Photoshop в разделе Умной резкости (в английской версии Smart Sharpen) есть слайдер, отвечающий за уменьшение шума (Reduce noise). Вкупе с настройками Amount и Radius Умная резкость являет собой прекрасный инструмент для регулировки резкости и шума. Начните с изменения значений для Amount и Radius (Amount – 102%, Radius – 1.4px).
Вкупе с настройками Amount и Radius Умная резкость являет собой прекрасный инструмент для регулировки резкости и шума. Начните с изменения значений для Amount и Radius (Amount – 102%, Radius – 1.4px).
7. Уменьшаем шум
Перетащите ползунок, отвечающий за уменьшение шума, вправо до значения 30, чтобы убрать шум, образовавшийся в области заднего плана нашей фотографии. Если шум все еще заметен, измените положение слайдера Shadows, выставьте значение равное приблизительно 65%.
8. Воспользуемся Маской слоя
Увеличьте изображение, чтобы посмотреть результат работы Умной резкости. В области глаза эффект слишком сильный, заметен шум. Чтобы от него избавиться, вооружаемся инструментом Кисть ( Brush Tool), выделяем маску Smart Filters в панели слоев, меняем цвет кисти на черный (для изменения цвета кисти можно пользоваться клавишами D и X). А теперь на слое с фильтром прорисовываем черной кистью ту область, где хотим избавиться от шума, в нашем случае это глаз птицы.
9.
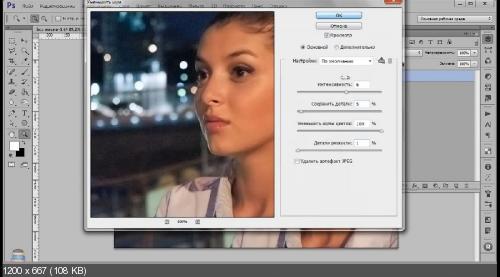 Пользуемся фильтрами в Camera Raw
Пользуемся фильтрами в Camera RawЗадний план по-прежнему выглядит слишком шумным. Попробуем его уменьшить еще. Комбинацией клавиш Ctrl/Cmd+J копируем слой и переходим в Filter, выбираем Camera Raw Filter. В открывшемся окне Camera Raw увеличиваем фотографию и в подразделе Noise Reduction (Подавление шума) смещаем ползунок Luminance (Свечение) примерно до 46 пока зернистость не исчезнет со светлых областей изображения.
На нижней строке панели слоев кликните по иконке Add Layer Mask (Добавить слой маску). В панели инструментов выберете Кисть и установите черный цвет в качестве основного. Кликните по маске и закрасьте области, где необходимо оставить высокую резкость.
10. Инструмент Sharpen tool
В панели слоев кликаем по иконке Create New Layer (Создать новый слой) и переименовываем новый слой в Sharpen tool. Затем в панели инструментов выбираем инструмент Sharpen Tool (Резкость). В верхней строке параметров инструмента ставим галочки напротив Sample All Layers and Protect Detail.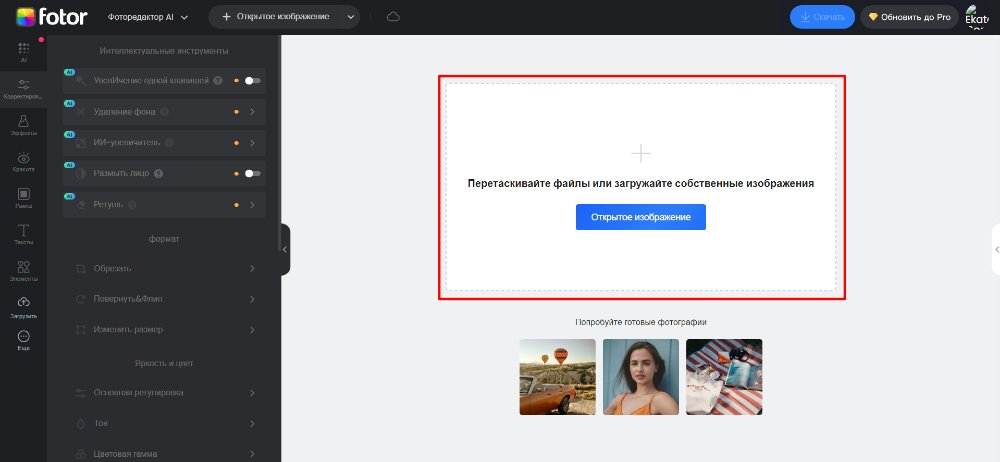 Выставляем значение Strenght (Интенсивность) около 10%. Теперь увеличиваем изображение и с помощью этого инструмента прорисовываем все детали, резкость которых необходимо увеличить.
Выставляем значение Strenght (Интенсивность) около 10%. Теперь увеличиваем изображение и с помощью этого инструмента прорисовываем все детали, резкость которых необходимо увеличить.
11. Корректируем цвета
Теперь мы немного улучшим цветовую насыщенность, используя Color lab. Но для начала совместим все получившиеся слои, для этого используйте комбинацию клавиш Ctrl/Cmd+Shift+Alt+E. Переименуем слой в Color boost, переведем его в Смарт-объект. А теперь дважды кликнем по слою, чтобы открыть его в новом документе.
12. Повышаем насыщенность
Открываем вкладку Image (Изображение) – Mode (Режим) и выбираем Color LAB. Создаем новый корректирующий слой Levels (Уровни). В настройках корректирующего слоя в выпадающем меню выбираем A. Чтобы повысить насыщенность нам необходимо белый и черный слайдеры привести к примерно равным значениям. Начнем с того, что выставим значение 25 в левом нижнем окне, отвечающем за тени.
13. Выставляем значения для Levels
Теперь, когда мы переместили левый ползунок до 25, нам необходимо установить эквивалентное значение и для правого ползунка (255 – 25 = 230). В правое нижнее окошко вводим значение 230. Обратите внимание на красные и оранжевые фрагменты фотографии, они стали гораздо насыщеннее.
В правое нижнее окошко вводим значение 230. Обратите внимание на красные и оранжевые фрагменты фотографии, они стали гораздо насыщеннее.
14. Канал B
Снова открываем выпадающее меню каналов и меняем A на B. В этом канале нам также необходимо привести ползунки к примерно одинаковым значениям. Но не стоит забывать, что канал B отвечает за зеленые тона, а нам незачем делать фон слишком насыщенным. По этой причине вводим следующие значения в окна: 15 и 240.
15. Оцениваем цвета фотографии
Чтобы оценить внесенные изменения отключим видимость слоя, нажав на иконку глаза рядом со слоем Levels. Если фотография получилась перенасыщенной, уменьшите прозрачность слоя (Opacity) до 80%.
Теперь цвета выглядят гораздо лучше, но некоторые желтые фрагменты приобрели красный оттенок в результате наших манипуляций. Чтобы от него избавиться создаем Слой маску (Layer mask) и черной кистью закрашиваем участки, где нам необходимо уменьшить эффект.
17. Добавим виньетку
И наконец, чтобы немного смягчить фон, добавим виньетку. С помощью комбинации клавиш Ctrl/Cmd+Shift+Alt+E объединяем слои, переводим слой в Смарт-объект и во вкладыше Фильтры выбираем Camera Raw. Здесь мы воспользуемся Радиальным фильтром (Radial Filter). Выбираем его и помещаем круг фильтра над птицей, экспозицию выставляем -0.40, теперь жмем ОК и сохраняем изображение.
С помощью комбинации клавиш Ctrl/Cmd+Shift+Alt+E объединяем слои, переводим слой в Смарт-объект и во вкладыше Фильтры выбираем Camera Raw. Здесь мы воспользуемся Радиальным фильтром (Radial Filter). Выбираем его и помещаем круг фильтра над птицей, экспозицию выставляем -0.40, теперь жмем ОК и сохраняем изображение.
Автор: samanthacliffe
Сортировать: Новые Комментируемые Просматриваемые
В предыдущей статье мы с вами рассмотрели, как с помощью планшета значительно повысить эффективность работы при ретуши. Сегодня мы поговорим о первых шагах после покупки планшета…
Читать дальше →
21/08/2018. Обработка фото — Photoshop и Lightroom. Автор: Евгений Карташов
10 080
15
Рано или поздно фотограф, занимающийся съемкой людей, сталкивается с необходимостью ретуши кожи на своих работах. И это вполне объяснимо, так как люди хотят видеть себя красивыми. ..
..
Читать дальше →
20/08/2018. Обработка фото — Photoshop и Lightroom. Автор: Евгений Карташов
14 907
23
Обсуждения многих тем, касающихся фотографии, рискуют перейти к сложной технической терминологии, которая будет ближе ученым, но не творческим людям. Теория цвета – отличный…
Читать дальше →
06/08/2018. Обработка фото — Photoshop и Lightroom. Перевод: Алексей Шаповал
10 893
4
Улучшение снимков во время постобработки – важный финальный шаг в рабочем процессе каждого фотографа. Некоторые ограничиваются легкими правками экспозиции и контраста…
Читать дальше →
04/06/2018. Обработка фото — Photoshop и Lightroom. Перевод: Алексей Шаповал
15 595
7
В этой статье вы найдёте обзор уже известного вам редактора On1 Photo RAW, который, по мнению автора, является достойной альтернативой Lightroom .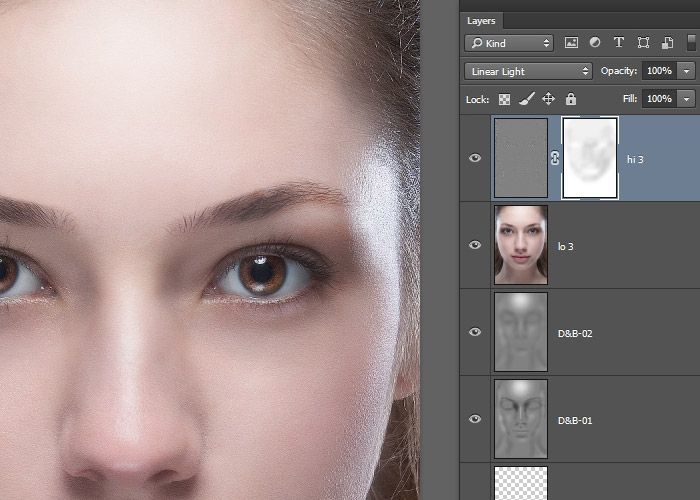 ..
..
Читать дальше →
24/05/2018. Обработка фото — Photoshop и Lightroom. Перевод: Алексей Шаповал
7 793
6
Всю жизнь синий цвет ассоциируется у нас с небом. В ясный день небо всегда голубое. Этим цветом заканчиваются сумерки и начинается день…
Читать дальше →
25/04/2018. Обработка фото — Photoshop и Lightroom. Перевод: Алексей Шаповал
12 451
6
Как увеличить резкость в фотошопе
О том, как увеличить резкость в фотошопе применяя различные методики поговорим в этой статье. Для начала с какими изображениями будем работать и какие конечные цели хотим достигнуть этим мероприятием. Это позволит выбрать методику работы и нужный подход.
Как это не банально все фото можно разделить на две основные категории – те где люди есть и где их нет. Следовательно, подхода к увеличению резкости так же будет два – работа с портретом и остальными картинками.
Перед тем как непосредственно обратится к работе определимся с тем, что значит увеличение резкости в фотошопе это даст нам понимание процесса обработки. Итак, фотошоп не магическая пилюля для хреновых фото, он не добавляет в объекты на обрабатываемой картинке того что там нет изначально. Программа не может размытое УГ превратить в шедевр фотоискусства.
Увеличивая резкость в фотошопе, вы просто повышаете микроконтраст, нечего более не происходит. Новых деталей на фото не появляется, просто наиболее четко, проявляются уже существующие причем как те, которые хотелось бы подчеркнуть так и те проявление которых нежелательно.
Увеличение резкости портрета
Работая с портретами не нужно увеличивать резкость по всему кадру, помним о повышении микроконтраста, достаточно мягко подчеркнуть область глаз этого будет вполне достаточно для того чтобы фото выглядело «бодренько», реже обрабатывают так же губы и украшения.
Такую обработку можно провести как часть общей ретуши портрета.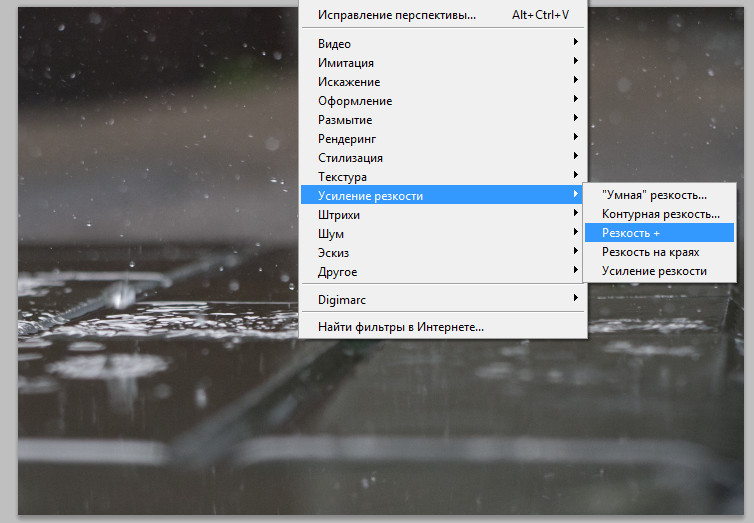 Я поступаю следующим образом. Инструментом «Лассо», о работе с ним читайте здесь, выделяю область глаз
Я поступаю следующим образом. Инструментом «Лассо», о работе с ним читайте здесь, выделяю область глаз
Затем комбинацией клавиш Shift+Ctrl+C копию совмещённые данные, если картинка состоит из одного слоя используется комбинация CtrL+C. Дальше сразу применяю Ctrl+V содержимое выделенной области будет вставлено на новый слой.
К этому слою применяю фильтр High Pass (цветовой контраст) из меню Фильтр – Другие (Filter – Other). Радиус воздействия подбирается таким образом, чтобы начали проявляться детали, в моём случае это реснички и рисунок на радужке глаза.
Дальше режим наложения (смешивания) обработанного фильтром слоя меняю на «Яркий свет» Vivid Light. Накидываю на этот слой черную маску при помощи соответствующей кнопки внизу палитры слои и нажатой клавише Alt, скрывая его
При помощи мягкой кисти белого цвета обрабатываю маску проявляя эффект увеличения резкости на ресничках и радужке глаза. Если сила воздействия окажется недостаточной слой можно продублировать (Ctrl+J), избыточной – уменьшить непрозрачность (Opacity).
Применение фильтров увеличения резкости
Другой способ увеличения резкости как портретного, так и любого другого, заключается в использовании фильтров фотошопа правда для их использования нужно все слои из которых состоит картинка в один (Alt+Shift+Ctrl+E).
Ранее я писал о повышении резкости в ACR для RAW файлов, почитать можно тут и здесь, однако никто не запрещает использовать этот модуль в качестве фильтра (Shift+Ctrl+A) о настройках можно узнать по приведённым выше ссылкам.
О работе с фильтром «Контурная резкость» я писал в этой статье при желании познакомьтесь. Более продвинутым вариантом является фильтр «Умная резкость» он же в английской версии программы — Smart Sharpen, попробую его действие на подопытной картинке.
Дабы были видимы все изменения происходящие с картинкой перед использованием фильтра установлю её масштаб в 100% комбинацией клавиш (Ctrl+1). Иду по пути Фильтр – Резкость – Умная резкость.
Использование фильтра «Умная резкость» Smart Sharpen
Размер окна фильтра можно настраивать, ухватившись за карая двигать из как внутрь уменьшая его, так и наружу – увеличивая. Это полезная возможность позволяет настроить окно так чтобы удобно было следить за изменениями в картинке либо в окне документа, либо в области просмотра самого фильтра.
Это полезная возможность позволяет настроить окно так чтобы удобно было следить за изменениями в картинке либо в окне документа, либо в области просмотра самого фильтра.
Теперь о том, как работает фильтр – для начала нужно установить силу воздействия, параметр Amount (Эффект). Чем больше значение этого параметра, тем сильнее контрастность между пикселами и выше резкость. Устанавливаю в 300%
Двигая ползунок радиус (Radius) увеличиваем количество пикселей, затронутых эффектом, чем выше его значение, тем очевиднее увеличение резкости. Однако чрезмерно усердствовать ненужно, ибо это влечёт появление ореолов.
После того как значение для «Радиуса» будет установлено, можно вернуться к параметру Amount (Эффект) и попытаться поднять его до значений, на которых ореолы вокруг контрастных границ не начнут проявляться. Предел возможности увеличения резкости достигается безореольным повышением значений «Радиуса» и «Эффекта».
Ползунок «Уменьшить Шум» Reduce Noise позволяет эффективно бороться с проявляющимися шумами с вследствие повышения резкости.
Параметр Remove «Удаление» определяет алгоритм увеличения резкости, применяемый к картинке. Значение по умолчанию – Размытие при малой глубине резкости Lens Blur, наиболее эффективный при котором распознаются контуры и детали, а уже затем увеличивается их резкость. В ореолах резкость регулируется с меньшей интенсивностью.
Пункт «Размытие в движении» Motion Blur применяется для уменьшения размытия, вызванного движением во время съёмки, камеры или объекта, при использовании этого пункта становится доступным настройка угла, собственно определяющее направление движения.
Так же в фильтре есть возможность корректировки воздействия на темных и светлых областях при помощи раскрывающейся вкладки «Тени/Света» «Shadows/Highlights»
Настройки этих вкладок служат для подавления темных и светлых ореолов, проявившихся в следствии работы фильтра. Имеем седлающие настройки, скрывающиеся за ползунками
Fade Amount (Ослабление эффекта) позволяет изменить интенсивность установленного эффекта.
Tonal Width (Ширина тонового диапазона) позволяет регулировать диапазон изменяемых теней и светов. Регулировка достигается перемещением ползунка влево – тем меньше значение и сильнее коррекция теней, ограниченная наиболее темными зонами. Движение вправо – большие значения сильнее коррекция светов в наиболее светлых областях
Радиус (Radius) определяет размер области вокруг каждого пиксела, по которой определяется его принадлежность к свету или тени
Для своей картинки я подобрал значения этих параметров, показанные ниже.
Кроме этих наиболее очевидных способов увеличения резкости их существует еще огромное количество описать их все в одном поте нет никакой возможности. Однако в завершение еще один надеюсь он вам пригодиться.
Увеличение резкости при помощи маски краёв
Этот способ увеличения резкости прост, эффективен, легко поддается автоматизации, а значит может использоваться при обработке большого количества фото с минимальными затратами времени.
Берем картинку, создаем копию фонового слоя, переходим на вкладку «Каналы» Channels, нужно выбрать самый контрастный канал, обычно это красный или зленый, в моем случае это зеленый. Делаю копию этого канала перетащив эго на иконку листочка внизу палитры.
При активной зеленой копии иду в меню Фильтр – Стилизация – Выделение краёв (Filter – Stylize – Find Edges). Результат перед вами
Инвертирую изображение комбинаций клавиш (Ctrl+I)
Чтобы расширить полученные контры иду: Фильтр — Другие – Максимум (Filter – Other – Maximum). Значение радиуса по умолчанию оставлю без изменений.
При помощи коррекции «уровнями» избавлюсь от случайных пикселей, комбинацией (Ctrl+L) вызываю соответствующий диалог и немного сдвигаю точку черного
Нужно немного смягчить края будущей маски для этого использую фильтр размытия по Гауссу с небольшим значением радиуса.
Заготовка для маски готова, остается ей применить. Включаю видимость картинки сделав активным композитный канал (RGB).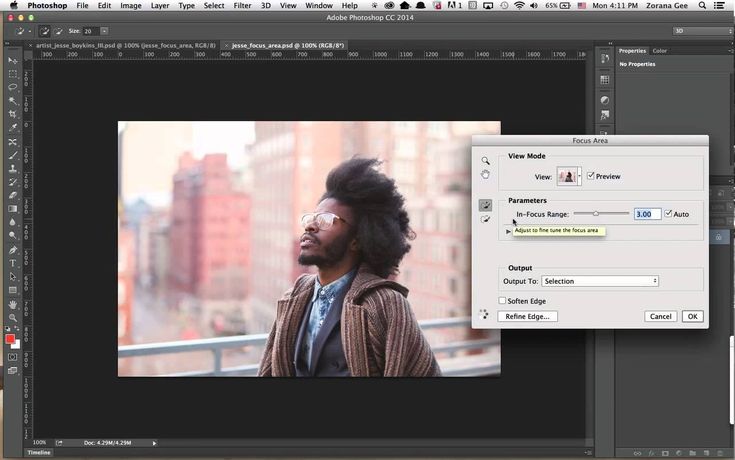 Кликнув по пиктограмме копии зелёного канала при нажатой клавише Ctrl создам выделенную область на её основе вернусь в палитру слои, инвертирую выделение (Shift+Ctrl+I).
Кликнув по пиктограмме копии зелёного канала при нажатой клавише Ctrl создам выделенную область на её основе вернусь в палитру слои, инвертирую выделение (Shift+Ctrl+I).
Теперь руководствуясь принципами, описанными в этой статье применяю фильтр контурная резкость.
После применения фильтра сниму выделение (Ctrl+D). Благодаря сделанному выделению резкими стали только участки на лице козы вся остальная картинка не была затронута.
На этом сегодня все до следующий статей на блоге.
Корректировка резкости и размытия изображения в Photoshop
В Photoshop предусмотрено много разных инструментов, фильтров и масок, которые позволяют более точно управлять резкостью изображения (или размытием).
Видео | Выборочный фокус в Photoshop
Брайан О’Нил Хьюз (Bryan O’Neil Hughes), главный менеджер по продукту Photoshop, объясняет, как размыть фон и выделить объект с помощью галереи размытия в Photoshop.
Bryan O’Neil Hughes
http://www.photoshop.com/people/bryan
Регулировка резкости усиливает четкость краев на изображении. Регулировка резкости позволяет улучшить качество большинства изображений независимо от того, каким образом они получены (сняты цифровой камерой или получены сканированием). Необходимая степень резкости зависит от качества цифровой камеры или сканера. Следует помнить, что регулировкой резкости нельзя исправить сильно размытые изображения.
Советы для получения оптимальной резкости.
Резкость изображения следует регулировать отдельно в каждом слое, чтобы при использовании другого устройства вывода ее можно было настроить заново.
При регулировке резкости в отдельном слое для этого слоя следует установить режим наложения по яркости, чтобы избежать смещения цвета вдоль контуров.
При регулировке резкости усиливается контрастность изображения. Если после регулировки резкости света или тени кажутся усеченными, следует изменить режим наложения слоя (если резкость изменялась в отдельном слое), чтобы резкость не изменялась в области светов и теней.
 См. раздел Задание тонового диапазона для наложения слоев.
См. раздел Задание тонового диапазона для наложения слоев.Уменьшите шум изображения, прежде чем увеличивать резкость, чтобы не усиливать шум.
Резкость изображения следует регулировать понемногу в несколько приемов. Первоначальным увеличением резкости исправляется размытие, возникшее при захвате изображения (во время сканирования или при съемке фотоаппаратом). После исправления цвета и размера следует повторно отрегулировать резкость изображения (или его копии), чтобы добавить запас резкости в соответствии с устройством вывода.
При возможности резкость следует оценивать по изображению на конечном устройстве вывода. Необходимая степень резкости зависит от устройства вывода.
Используйте фильтр «Контурная резкость (USM)» или фильтр «Умная резкость», чтобы лучше управлять процессом увеличения резкости изображений. Кроме того, в Photoshop можно использовать фильтры «Резкость», «Резкость на краях», «Увеличение резкости», однако это автоматические фильтры, в которых не предусмотрены элементы управления и параметры.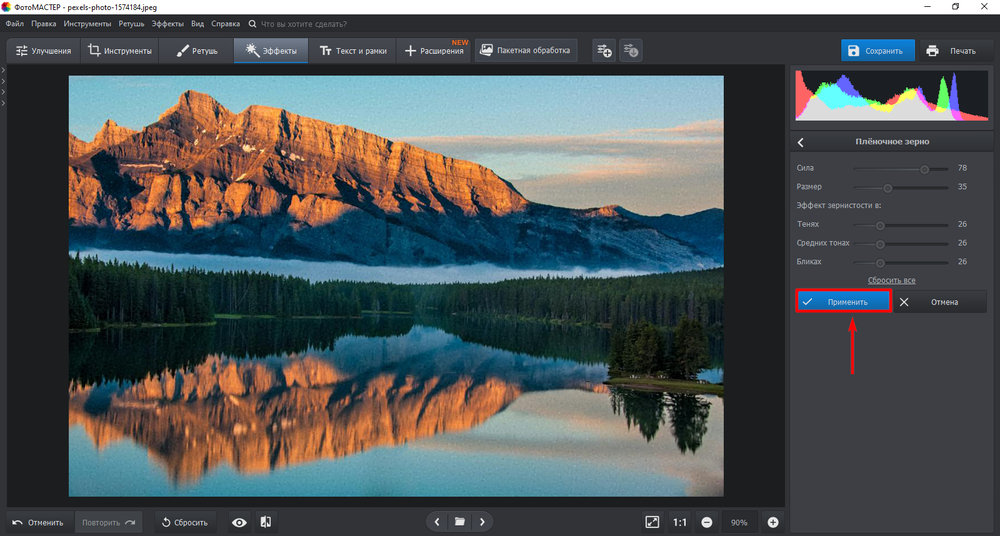
Регулировать резкость можно как для всего изображения, так и для отдельной его части, заданной выделением или маской. Поскольку фильтры «Контурная резкость» и «Умная резкость» можно применять за один прием только к одному слою, то для регулировки резкости всех слоев изображения в многослойном файле придется объединять слои или сводить файл.
Примечание.
Название фильтра «Контурная резкость» происходит от метода темной комнаты, который использовался для работы с фотопленкой. Данный фильтр скорее увеличивает резкость изображения.
В фильтре «Умная резкость» предусмотрены элементы управления резкостью, недоступные в фильтре «Контурная резкость». В нем можно задать алгоритм регулировки резкости или установить интенсивность резкости в затененных областях и в областях светов.
Диалоговое окно «Умная резкость» (Photoshop CC)
- Задайте в окне изображения масштаб в 100 %, чтобы регулировка резкости отображалась более точно.
Выберите «Фильтр» > «Усиление резкости» > «Умная резкость».

- Задайте значения параметров на вкладках резкости.
Интенсивность регулировки резкости. Чем больше значение, тем выше контрастность между пикселами по краям, что делает изображение более резким.
Количество пикселов, затрагиваемых фильтром вокруг пикселов по краям. Чем больше значение радиуса, тем шире эффект контуров и очевиднее регулировка резкости.
(Только в Photoshop CC) Уменьшение нежелательного шума, не затрагивающее важные края.
Алгоритм регулировки резкости, применяемый к изображению.
Метод Размытие по Гауссу используется в фильтре «Контурная резкость».
При использовании алгоритма Размытие при малой глубине резкости распознаются контуры и детали изображения, затем увеличивается резкость деталей, а резкость ореолов регулируется с меньшей интенсивностью.
Размытие в движении используется для уменьшения эффекта размытия, вызванного движением камеры или объекта съемки. При выборе параметра «Размытие в движении» используется элемент управления «Угол».

Направление движения для параметра «Размытие в движении» элемента управления «Удалить».
(Только в CS6) Файл обрабатывается медленно, чтобы размытие удалялось точнее.
- Коррекция регулировки резкости для темных и светлых областей с помощью вкладок «Тень» и «Свет». (Чтобы отобразить эти вкладки, нажмите кнопку «Дополнительно»). Чрезмерное проявление темных или светлых ореолов при повышении резкости можно исправить с помощью описанных элементов управления. Они доступны только для изображений с глубиной 8 или 16 бит/канал.
Постепенное ослабление эффекта
С помощью этого параметра настраивается интенсивность, с которой регулируется резкость светов и теней.
Ширина тонового диапазона
Диапазон изменяемых тонов светов и теней. Значение ширины тонового диапазона регулируется перемещением ползунка влево или вправо. Чем меньше значение, тем сильнее коррекция теней ограничена наиболее темными зонами, а коррекция светов — наиболее светлыми.
Размер области вокруг каждого пиксела, по которой определяется его принадлежность к свету или тени.
 Перемещением ползунка влево задается область меньшего радиуса, вправо — большего.
Перемещением ползунка влево задается область меньшего радиуса, вправо — большего.
Фильтр «Контурная резкость» повышает резкость изображения путем увеличения контрастности вдоль его краев. Края изображения фильтром «Контурная резкость» не определяются. Фильтр находит пикселы, значение которых отличается от окружающих пикселов на заданную пороговую величину. После этого фильтр увеличивает контрастность соседних пикселов на заданную величину. Таким образом, окружающие пикселы светлых пикселей становятся еще светлее, а темные пиксели вокруг темных становятся еще темнее.
Кроме этого, задается радиус области, с которой сравнивается значение для каждого пиксела. Чем больше радиус, тем больше выражены эффекты краев.
Исходное изображение и это же изображение, обработанное фильтром «Контурная резкость»
Степень увеличения резкости, применяемая к изображению, часто является делом вкуса. Имейте в виду, что чрезмерное увеличение четкости приводит к появлению эффекта ореола вокруг краев.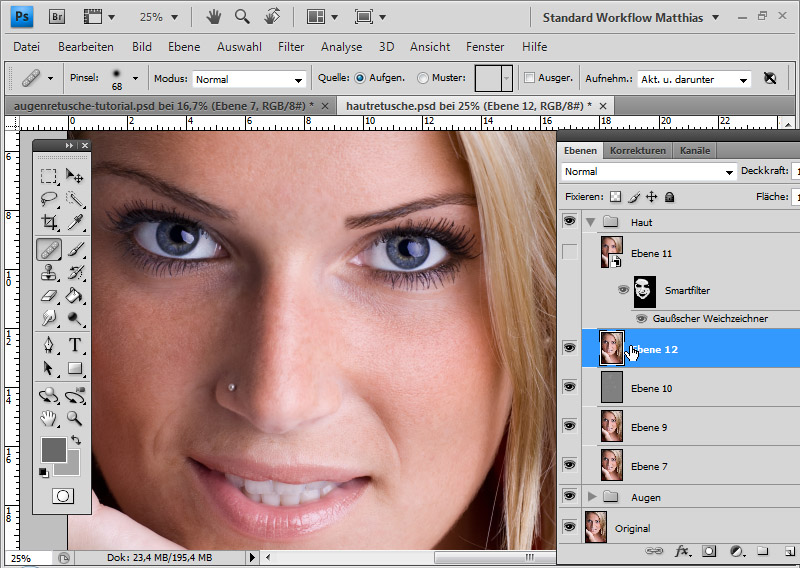
Чрезмерное увеличение резкости изображения приводит к появлению ореолов по краям.
Эффекты применения фильтра «Контурная резкость» более выражены на экране, чем при выводе с высоким разрешением. Если изображение предназначено для печати, рекомендуется поэкспериментировать с параметрами и определить оптимальные значения.
- (Необязательно) Если изображение содержит несколько слоев, выберите для работы слой с изображением, резкость которого нужно отрегулировать. За один прием фильтр «Контурная резкость» можно применять только к одному слою, даже если слои связаны или сгруппированы. Перед тем как применять фильтр «Контурная резкость», можно объединить слои.
- Выберите «Фильтр» > «Резкость» > «Контурная резкость». Убедитесь, что параметр «Просмотр» выбран.
Примечание.
Щелкните изображение в окне предварительного просмотра и удерживайте кнопку мыши, чтобы увидеть изображение без регулировки резкости. Увидеть различные части изображения в окне предварительного просмотра можно с помощью перетаскивания, а кнопки «+» или «–» управляют масштабом изображения.

Несмотря на то, что в диалоговом окне «Контурная резкость» есть собственное окно предварительного просмотра, диалоговое окно лучше всего сдвинуть так, чтобы результаты применения фильтра было видно в окне документа.
- Чтобы определить количество обработанных фильтром пикселов вокруг пикселов, расположенных по краям, перетащите ползунок параметра «Радиус» или введите соответствующее значение. Чем больше значение радиуса, тем шире распространяются эффекты краев. Чем шире распространяется эффект контуров, тем больше видна будет увеличенная резкость.
Значение радиуса может различаться в зависимости от вкуса пользователя, а также от размера конечной репродукции и метода вывода. Для изображений с высоким разрешением обычно рекомендуются значения радиуса 1 и 2. При меньшем значении увеличивается резкость пикселов только самих контуров, тогда как при большем значении увеличение резкости охватывает более широкую область пикселов. На печати этот эффект не так заметен, как на экране, поскольку на печатном изображении с высоким разрешением двухпиксельный радиус занимает меньше места.

- Чтобы задать степень увеличения контрастности пикселов, перетащите ползунок параметра «Эффект» или введите соответствующее значение. Для изображений, которые распечатываются с высоким разрешением, обычно рекомендуются значения от 150% до 200%.
- Задайте разницу, в зависимости от которой рассматриваемые пикселы будут распознаваться по сравнению с окружающими пикселами как контуры для последующей обработки фильтром. Для этого перетащите ползунок параметра «Порог» или введите соответствующее значение. Например, порог равный 4 означает обработку всех пикселов, тоновые значения которых по шкале от 0 до 255 отличаются на 4 единицы и более. Таким образом, смежные пикселы со значениями 128 и 129 обрабатываться не будут. Чтобы избежать шума или постеризации (например, на изображениях с телесными тонами), рекомендуется использовать маску краев или попытаться подобрать пороговое значение от 2 до 20. Пороговое значение по умолчанию (0) означает увеличение резкости всего изображения.

Примечание.
Если после применения фильтра «Контурная резкость» и без того яркие цвета выглядят перенасыщенными, выберите в меню «Редактирование» команду «Ослабить контурную резкость» и в меню режимов подберите свечение.
Можно увеличить четкость фрагментов изображения, заданных маской или выделением, чтобы предотвратить увеличение резкости в определенных областях изображения. Например, при обработке портрета с помощью маски краев и фильтра «Контурная резкость» можно увеличить резкость глаз, рта, носа, очертаний головы, но оставить без изменений текстуру кожи.
Обработка отдельных деталей изображения фильтром «Контурная резкость» с помощью маски краев
- На панели слоев выберите слой изображения и выделите область для обработки.
- Выберите «Фильтр» > «Резкость» > «Контурная резкость». Настройте параметры и нажмите кнопку ОК.
Резкость увеличивается только в выделенной области, а оставшаяся часть изображения остается без изменений.

- Для выборочной регулировки резкости необходимо создать маску. Маска краев создается несколькими способами. Помимо способа, который вы предпочитаете, можно попробовать следующий:
- Откройте панель «Каналы» и выберите канал, в котором изображение показано в окне документа в градациях серого с максимальной контрастностью. Часто это бывает красный или зеленый канал.
- Создайте дубликат выбранного канала.
- Выберите дубликат канала, затем выберите «Фильтр» > «Стилизация» > «Выделение краев».
- Для того чтобы инвертировать изображение, выберите «Изображение» > «Коррекция» > «Инверсия».
- Продолжая работать с инвертированным изображением, выберите «Фильтр» > «Другие» > «Максимум». Чтобы расширить контуры и рандомизировать пикселы, задайте небольшое значение радиуса и нажмите кнопку ОК.

- Выберите «Фильтр» > «Шум» > «Медиана». Установите небольшое значение радиуса и нажмите кнопку ОК. Этот фильтр усредняет соседние пикселы.
- Чтобы избавиться от случайных пикселов, выберите «Изображение» > «Настройка» > «Уровни» и задайте точку черного. При необходимости окончательную маску краев можно заретушировать черным цветом.
- Для растушевки краев выберите «Фильтр» > «Размытие» > «Размытие по Гауссу».
Примечание.
Фильтры «Максимум», «Медиана» и «Размытие по Гауссу» смягчают маску краев, что дает более качественное наложение эффектов резкости в конечном изображении. Хотя в описанной процедуре использовались все три фильтра, можно поэкспериментировать только с одним или только с двумя.
- Чтобы выделить маску краев, щелкните дубликат канала на панели «Каналы», удерживая клавишу «Ctrl» (Windows) или «Command» (Mac OS).

- На панели «Слои» выберите слой изображения. Убедитесь, что выделенная область по-прежнему видна на изображении.
- Выберите меню «Выделение» > «Инверсия».
- Когда выделенная область в слое изображения будет активна, выберите «Фильтр» > «Резкость» > «Контурная резкость». Установите нужные значения параметров и нажмите кнопку ОК.
Для просмотра результатов на панели «Каналы» выберите канал RGB и отмените выделение на изображении.
Примечание.
Для более удобного выполнения всех шагов данной процедуры можно создать соответствующую операцию.
Производит размытие изображения, создавая эффект уменьшения глубины резкости изображения в пространстве, в результате чего одни объекты в изображении остаются в фокусе, а другие — размытыми. Размываемые области можно задать с помощью простого выделения, либо создать отдельный альфа-канал карта глубины, точно описывающий величину размытия.
С помощью карты глубины фильтр «Размытие при малой глубине резкости» определяет расположение пикселов изображения. Кроме того, начальную точку данного размытия для выбранной карты глубины можно указать с помощью курсора-перекрестия. Карты глубины можно создавать с помощью альфа-каналов и слоев-масок. Черные области альфа-канала обрабатываются как передний план фотографии, а светлые области — как дальний план.
Кроме того, начальную точку данного размытия для выбранной карты глубины можно указать с помощью курсора-перекрестия. Карты глубины можно создавать с помощью альфа-каналов и слоев-масок. Черные области альфа-канала обрабатываются как передний план фотографии, а светлые области — как дальний план.
Примечание.
Чтобы обеспечить плавное размытие (отсутствие размытия внизу и максимальное размытие сверху), нужно создать новый альфа-канал и применить градиент таким образом, чтобы в верхней части изображения канал был белым, а в нижней — черным. После этого следует открыть фильтр «Размытие при малой глубине резкости» и выбрать альфа-канал в выпадающем меню «Источник». Для изменения направления градиента установите флажок «Инвертировать».
Способ проявления размытия зависит от выбранной формы диафрагмы. Количество лепестков определяет форму ирисовой диафрагмы. Заслонки диафрагмы можно изменить, изгибая (округляя) или поворачивая их. Изображение в окне предварительного просмотра можно уменьшить или увеличить с помощью кнопок «+» и «–».
- Последовательно выберите пункты меню: «Фильтр» > «Размытие» > «Размытие при малой глубине резкости».
Чтобы изображение предварительного просмотра формировалось быстрее, отметьте параметр «Быстрее». Чтобы просмотреть конечную версию изображения, отметьте параметр «Точнее». Формирование более точных изображений предварительного просмотра требует больше времени.
- В области карты глубины в выпадающем меню «Источник» выберите необходимый (если имеется). Перетащите ползунок «Фокусное расстояние размытия», чтобы определить глубину, на которой пиксели находятся в фокусе. Например, если для фокусного расстояния установлено значение 100, то пиксели на глубине 1 и 255 будут полностью размыты, а пиксели со значением ближе к 100 будут более четкими. Если щелкнуть изображение предварительного просмотра, ползунок фокусного расстояния размытия переместится в соответствии со значением данного расположения, при этом фокус будет установлен на глубине данного расположения.

- Чтобы инвертировать выделенную область или альфа-канал, которые используются в качестве источника карты глубины, выберите параметр «Инвертировать».
- В выпадающем меню «Фигура» выберите диафрагму. При необходимости перетащите ползунок «Кривизна листа», чтобы сгладить края диафрагмы, либо поверните диафрагму с помощью ползунка вращения. Дополнительное размытие можно добавить с помощью ползунка «Радиус».
- В области зеркальной подсветки с помощью ползунка «Изогелия» задайте отсекаемую яркость. Все пикселы, яркость которых превышает заданное пороговое значение, будут обработаны как зеркальная подсветка. Чтобы увеличить яркость светов, перетащите ползунок «Яркость».
Чтобы добавить в изображение шум, выберите параметры «Равномерное» или «По Гауссу». Чтобы добавить шум без воздействия на цвет, выберите параметр «Монохромный». Отрегулируйте интенсивность шума с помощью ползунка «Интенсивность».
Примечание.
Размытие удаляет зернистость фотопленки и шум исходного изображения.
 Если вернуть некоторое количество удаленного шума, изображение будет выглядеть более реалистичным и неотретушированным.
Если вернуть некоторое количество удаленного шума, изображение будет выглядеть более реалистичным и неотретушированным.- Чтобы применить изменения к изображению, нажмите кнопку ОК.
Инструмент «Размытие» смягчает четкие края и уменьшает детализацию изображения. Чем больше данный инструмент применяется к области, тем более размытой становится эта область.
- Выберите инструмент «Размытие» .
- На панели выбора параметров выполните следующие действия.
- Настройте параметры кончика кисти, выберите режим наложения и интенсивность.
- Выберите параметр «Образец всех слоев», чтобы размытие применялось ко всем видимым слоям. Снимите этот флажок, чтобы инструмент применялся только к активному слою.
- Перетащите курсор над изображением, которое нужно размыть.
Инструмент «Резкость» усиливает контрастность вдоль краев, повышая видимую резкость. Чем больше данный инструмент применяется к области, тем более резкой она становится.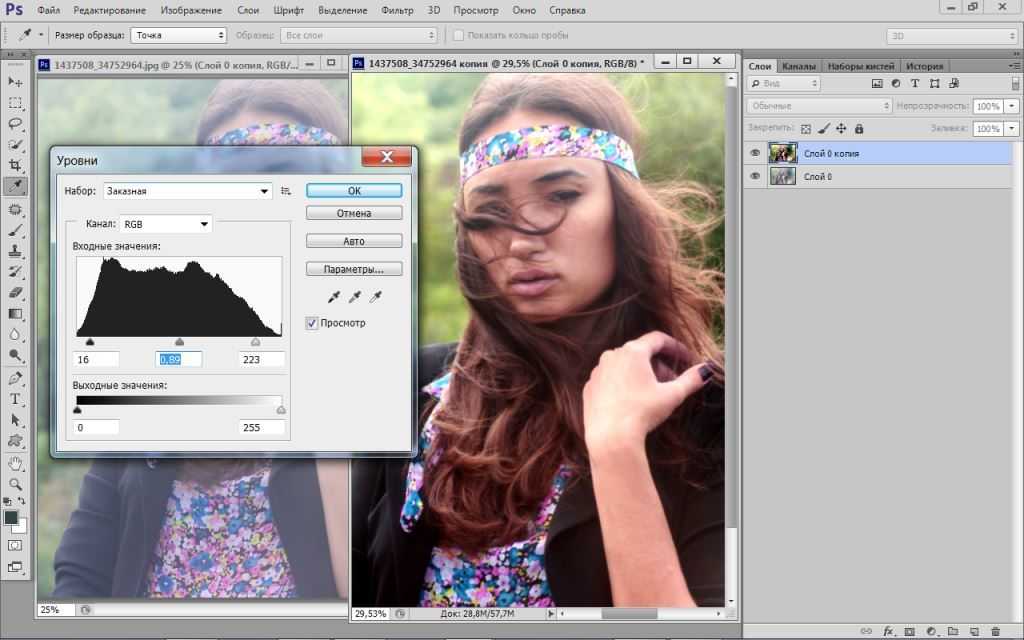
- Выберите инструмент «Резкость» . (Если этот инструмент не отображается, нажмите и удерживайте инструмент «Размытие» .)
- На панели выбора параметров выполните следующие действия.
- Настройте параметры кончика кисти, выберите режим наложения и интенсивность.
- Выберите параметр «Образец всех слоев», чтобы резкость применялась ко всем видимым слоям. Если этот параметр не выбран, то инструмент будет применяться только к активному слою.
- Установите флажок «Защитить детали», чтобы улучшить отображение деталей и уменьшить помехи в виде пикселизации. Снимите этот флажок, если требуется усилить эффекты резкости.
- Перетащите курсор над изображением, которое нужно сделать более резким.
Как увеличить резкость изображения в Фотошопе
Расфокусировка, съёмка в движении, долгая экспозиция — основные причины размытых изображений. Средствами Фотошопа таким фотографиям вполне можно увеличить резкость и улучшить плохой кадр.
Даже у опытных фотографов не всегда получается верно выставить фокусировку, светочувствительность и экспозицию. Начинающие фотографы, которые пользуются непрофессиональной техникой, ещё реже получают идеальные кадры. Из-за этого большинство фотографий перед публикацией приходится дополнительно обрабатывать в редакторе. Обычно в обработку входит: цветокоррекция, настройка яркости, увеличение резкости и уменьшение размера фотографии.
Незаметная на первый взгляд нечёткость может усилиться после изменения пропорций или разрешения картинки. Перечисленные ниже способы заметно улучшат качество изображения, если оно стало выглядеть размытым.
Unsharp mask: быстрый способ увеличить резкость
Если фотография размыта равномерно и не слишком сильно, удобнее всего использовать фильтр Unsharp mask, специально созданный для увеличения резкости изображения. Он находится в меню Filters → Sharpen → Unsharp mask…
Настройки Unsharp mask…
В окне мы видим три ползунка разных настройки. Эти параметры называются Amount, Radius и Treshold. Их оптимальные значения приходится подбирать вручную, так как они зависят от качества и цветового разнообразия изображения.
Эти параметры называются Amount, Radius и Treshold. Их оптимальные значения приходится подбирать вручную, так как они зависят от качества и цветового разнообразия изображения.
- Ползунок Amount регулирует силу фильтрации. При малых значениях коррекция почти незаметна, при слишком больших появляются шумы и зернистость.
- Пункт Radius показывает, какое количество пикселей будет участвовать в вычислении резкости центральной точки. Чем меньше радиус, тем естественнее эффект, но тем меньше резкость. Эти две настройки выставляются первыми. Их значения должны быть максимально возможными, но такими, чтобы шумы на фото ещё были слабы.
- Treshold показывает, на какое количество цветовых уровней разбиваются контрастные участки фотографии. Чем больше уровней, тем выше качество изображения. Этот параметр выставляется последним – он помогает убрать шумы и зернистость.
Увеличить резкость части фотографии
Если требуется увеличить резкость лишь части изображения, это можно сделать с помощью History Brush.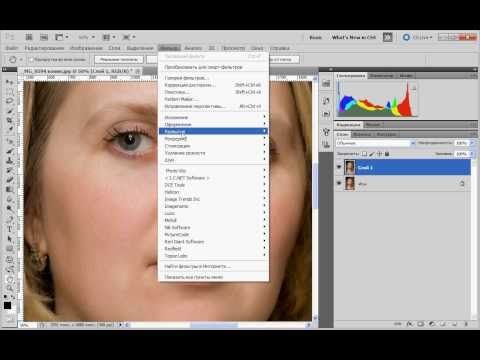
Щелкаем по квадратику слева
Для открытия панели History идём в Window → History. В открывшейся панели нужно щёлкнуть по квадратику слева от строки Unsharp mask, а затем щелкнуть на строке Open (New в моем случае). Коррекция резкости всего изображения будет отменена.
Инструмент History Brush
Затем нужно найти значок History Brush в панели инструментов, расположенной в левой части окна. Рисование этой кистью будет отменять действие Unsharp mask в нужном месте.
High Pass: тонкое увеличение резкости фотографии
Чтобы увеличить резкость фото более тонким способом, можно прибегнуть к манипуляциям со слоями. Кроме настройки резкости они позволяют убирать некоторые дефекты фотографии, например, царапины.
После открытия изображения его нужно скопировать на новый слой. Это делается через меню Layer → Duplicate Layer (параметры, предлагаемые по умолчанию, можно не менять). Затем следует убедиться, что работа ведётся именно в новом слое (смотрим на панель Layers).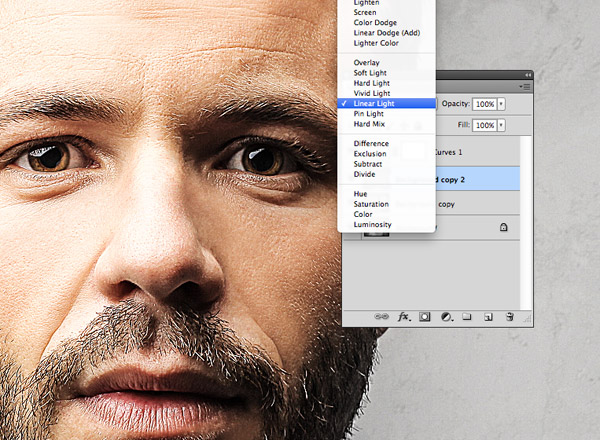 Откроется панель, в которой требуется щёлкнуть по строчке с названием нового слоя. Затем изображение следует превратить в «карту контрастов». Это делается через меню Filter → Other → High Pass.
Откроется панель, в которой требуется щёлкнуть по строчке с названием нового слоя. Затем изображение следует превратить в «карту контрастов». Это делается через меню Filter → Other → High Pass.
Фильтр High Pass
В появившемся окне следует выставить значение радиуса участка, для которого определяется контрастность. Оптимальные значения лежат в диапазоне до десяти пикселей.
Затем можно убрать царапины и шумы, возникшие из-за пыли на объективе или повреждений стекла сканера. Это делается через Filter → Noise → Dust & Scratches. Потом новый слой следует обесцветить, чтобы уменьшить риск появления цветовых шумов при коррекции (сделать это можно при помощи Image → Adjustment → Desaturation).
После всех операций нужно щёлкнуть правой кнопкой мыши по обесцвеченному слою с примененными фильтрами и выбрать пункт Blending Options. В списке Blend Mode требуется выбрать Overlay и с помощью параметра Opacity настроить нужную резкость фотографии.
Shake Reductions: убираем смазывание на фото
Одним из самых неприятных и сложных для исправления видов размытия является смазывание из-за движения. Оно появляется при съёмке из движущегося транспорта, или когда двигается снимаемый объект. При малом времени экспозиции кадр успевает запечатлеться быстрее, чем смещение картинки станет значительным. Но при длинной экспозиции появляются «размазанные» лица, здания и деревья.
Оно появляется при съёмке из движущегося транспорта, или когда двигается снимаемый объект. При малом времени экспозиции кадр успевает запечатлеться быстрее, чем смещение картинки станет значительным. Но при длинной экспозиции появляются «размазанные» лица, здания и деревья.
Фотографию можно попытаться спасти при помощи фукнции Shake Reductions, которая появилась в Photoshop CC. Фотошоп анализирует треки — «дорожки» и полосаы, появившиеся при размазывании объектов. Фильтр автоматически находит наиболее смазанную область картинки и на её основе вычисляет параметры коррекции.
Окно фильтра Shake Reduction…
Чтобы задействовать этот фильтр, нужно найти в меню Select Filter → Sharpen → Shake Reduction. Если щёлкнуть кнопку Advanced, можно будет выбрать другой вариант участка для расчётов. В правой части области Advanced есть значки инструмента Add Suggested Blur Trace (иконка с плюсиком) и корзины. Add Suggested Blur Trace используется для автоматического подбора фотошопом новых участков с шаблоном смазывания. Пиктограмма корзины позволяет удалять участок для расчётов.
Пиктограмма корзины позволяет удалять участок для расчётов.
Фильтр можно настроить вручную. Это делается при помощи панели инструментов в левой верхней части окна Shake Reduction.
- Иконка пунктирного прямоугольника. Инструмент Blur Estimation Tool (горячая клавиша E) используется для рисования рамки, выделяющей новый трек для анализа увеличения резкости.
- Иконка стрелки и кривой. Инструмент Blur Direction Tool (горячая клавиша R) , можно подобрать длину и направление треков без задания участка фотографии.
Параметры Source Noise, Smoothing и Artifact Suppression предназначены для сглаживания шумов, которые появляются при коррекции изображения. Пункт Blur trace bounds аналогичен пункту Radius в описанных выше инструментах. С его помощью задаётся площадь участка, который фотошоп анализирует для расчёта увеличения резкости пикселя.
- Photoshop
- резкость
- урок
- фотография
- фотошоп
Как увеличить резкость изображения в Adobe Photoshop
Опубликовано: Автор: Артём Чёрный
К сожалению, не всегда получается сделать идеальный снимок. Например, частенько встречаются фотографии с небольшим размытием. Такое может случится из-за неправильно сфокусированной камеры, рывке рук, движения объектов во время съёмки и многих других факторов. Правда, если размытие не слишком большое, то вы можете без проблем его устранить с помощью функционала программы Фотошоп.
Перед печатью фотографий её обрабатывают в профессиональных программах не только новички, но и опытные фотографы, так как с первого раза сделать снимок без дефектов практически невозможно.
Содержание
- Как увеличить резкость фотографий в Photoshop
- Вариант 1: Усиление резкости
- Вариант 2: Настройка цветового контраста
- Вариант 3: Локальное исправление
На самом деле в Фотошопе существует достаточно инструментов, позволяющих исправить дефект с резкостью. Например, это можно сделать с помощью цветовой коррекции, усилении резкости, изменения размера фотографии. Последнее, правда, рекомендуется применять с большой осторожностью, так как смена размера, а тем более пропорций, способна привести к ещё большему искажению.
Последнее, правда, рекомендуется применять с большой осторожностью, так как смена размера, а тем более пропорций, способна привести к ещё большему искажению.
Читайте также:
Как повысить качество изображения в Adobe Photoshop
Как в Фотошопе (Photoshop) размыть задний план — инструкция
Инструкция как создать мультяшный эффект в Фотошопе (Photoshop)
Бесплатные онлайн фоторедакторы с эффектами на русском
Итак, давайте рассмотрим все имеющиеся у нас варианты.
Вариант 1: Усиление резкости
В новых версиях Adobe Photoshop есть встроенные инструменты, позволяющие быстро усилить резкость для всего изображения.
- Откройте нужную картинку в программе любым удобным для вас способом. Например, можно просто запустить её и перетащить нужное изображение из «Проводника» в рабочую область. Также вы можете воспользоваться кнопкой «Открыть» и выбрать из «Проводника» нужную картинку.
- Далее в верхней части окна программы нажмите на кнопку «Фильтр».

- Из контекстного меню выберите параметр «Усиление резкости».
- Там вам будет предложено несколько инструментов для усиления резкости изображения. В большинстве случае рекомендуется выбирать «Контурную резкость». Однако, если этот вариант не даёт нужного результата, то имеет смысл ознакомиться с другими.
- При выборе «Контурной резкости» открывается окошко со следующими параметрами:
- «Эффект». Он отвечает за саму силу наложения эффекта. При его увеличении можно заметить, что на фотографии появляется зернистость, шумы, поэтому не рекомендуется слишком увлекаться им;
- «Радиус». Этот параметр уже отвечает за резкость центральной точки на изображении. Если уменьшить радиус, то резкость тоже будет становится меньше;
- «Изогелия». Делает разбивку изображения для участков с разной контрастностью. Чем выше уровень, тем лучше качество изображения, так как устраняются шумы и зернистость, при этом резкость почти не страдает.
- Настройте эти параметры под свои требования.
 Чтобы видеть изменения в режиме реального времени, установите галочку напротив пункта «Просмотр».
Чтобы видеть изменения в режиме реального времени, установите галочку напротив пункта «Просмотр». - Когда добьётесь нужного эффекта жмите на «Ок».
Это наиболее простой и распространённый вариант по изменению резкости изображения в Фотошопе. Правда, иногда он бывает, что не даёт нужного эффекта или наоборот делает его слишком сильным. В таком случае можно использовать в качестве альтернативы другие варианты, которые будут рассмотрены ниже или попытаться их совместить с этим вариантом.
Вариант 2: Настройка цветового контраста
С помощью инструментов цветокоррекции вы можете выполнить не только настройку цветов изображения, но и его резкости. В этом варианте помимо фильтров используются ещё и слои, поэтому инструкция будет немного больше, чем выше:
- После загрузки изображения в программу рекомендуется выполнить дублирование его слоя. Для этого нажмите правой кнопкой мыши по миниатюре слоя с изображения и из контекстного меню выберите вариант «Создать дубликат слоя».
 Также вместо этих действий вы можете использовать комбинацию клавиш Ctrl+J.
Также вместо этих действий вы можете использовать комбинацию клавиш Ctrl+J. - По умолчанию скопированный слой должен встать поверх предыдущего и быть уже выбранным. Если это не так, то просто перетащите его на самый верх и выделите для дальнейшей работы.
- Теперь в верхнем меню нажмите на пункт «Фильтр». В выпадающем меню перейдите в «Другое». Там выберите вариант «Цветовой контраст».
- Откроется окошко настройки цветового контраста. Здесь обязательно поставьте галочку напротив пункта «Просмотр». Помимо него здесь будет доступна только одна настройка – «Радиус». Выставьте его приблизительно на 1-10 пикселей. Конкретное число зависит от индивидуальных особенностей конкретного изображения.
- Этот фильтр будет применён к выбранному ранее слою. Дополнительно к нему рекомендуется применить ещё один фильтр, если вы вдруг обнаружите какие-то незначительные дефекты. Снова откройте вкладку «Фильтры» и там выберите пункт «Шум».
- Далее откройте инструмент «Пыль и царапины».

- «Поиграйтесь» с представленными в окошке параметрами до тех пор, пока полученный результат не будет вас устраивать.
- Напоследок, данный слой придётся обесцветить. Это можно сделать с помощью вкладки «Изображение», где выбирается пункт «Коррекция». Далее жмёте на «Обесцветить». Также для этого существует специальная комбинация клавиш Shift+Ctrl+U.
- Слой, с которым вы сейчас работаете должен быть в другом режиме наложения. Чтобы это исправить, нажмите по выделенной области на скриншоте в панели слоёв и выберите оттуда пункт «Перекрытие».
- Сохраните готовый результат.
Вариант 3: Локальное исправление
Вполне вероятно, что вам нужно увеличить резкость не для всего фото, а для каких-то определённых элементов на нём. Например, сделать края у объектов более резкими. Для этого в Фотошопе предусмотрен специальный инструмент, который увеличивает резкость только в выбранном месте.
- Откройте изображение и создайте дубликат слоя, как это было показано в предыдущих инструкциях.

- Работать желательно на дубликате слоя, поэтому проследите, чтобы он был выбран в панели со слоями. Хотя дублировать слой в этом случае необязательно.
- В панели инструментов, что расположена в левой части экрана выберите инструмент резкость. Его расположение отмечено на скриншоте ниже.
- В верхней части интерфейса настройте размер кисти и другие её параметры.
- Пройдитесь ею по проблемным участкам. Можете сделать это несколько раз, но будьте осторожны, так как если «перестараться», то появятся артефакты.
Если вы думаете, что в будущем вам придётся возвращаться над работой над этим изображением, то помимо обычной картинки его рекомендуется сохранить в PSD-формате.
В ходе этой статьи мы рассмотрели три способа увеличения резкости у изображения. Надеемся, что это вам помогло. Если это так, то пожалуйста, поделитесь статьёй с друзьями и знакомыми в социальных сетях.
Как уменьшить резкость в фотошопе
Корректировка резкости и размытия изображения
В Photoshop предусмотрено много разных инструментов, фильтров и масок, которые позволяют более точно управлять резкостью изображения (или размытием).
Рекомендации по увеличению резкости
Регулировка резкости усиливает четкость краев на изображении. Регулировка резкости позволяет улучшить качество большинства изображений независимо от того, каким образом они получены (сняты цифровой камерой или получены сканированием). Необходимая степень резкости зависит от качества цифровой камеры или сканера. Следует помнить, что регулировкой резкости нельзя исправить сильно размытые изображения.
Советы для получения оптимальной резкости.
Резкость изображения следует регулировать отдельно в каждом слое, чтобы при использовании другого устройства вывода ее можно было настроить заново.
При регулировке резкости в отдельном слое для этого слоя следует установить режим наложения по яркости, чтобы избежать смещения цвета вдоль контуров.
При регулировке резкости усиливается контрастность изображения. Если после регулировки резкости света или тени кажутся усеченными, следует изменить режим наложения слоя (если резкость изменялась в отдельном слое), чтобы резкость не изменялась в области светов и теней.![]() См. раздел Задание тонового диапазона для наложения слоев.
См. раздел Задание тонового диапазона для наложения слоев.
Уменьшите шум изображения, прежде чем увеличивать резкость, чтобы не усиливать шум.
Резкость изображения следует регулировать понемногу в несколько приемов. Первоначальным увеличением резкости исправляется размытие, возникшее при захвате изображения (во время сканирования или при съемке фотоаппаратом). После исправления цвета и размера следует повторно отрегулировать резкость изображения (или его копии), чтобы добавить запас резкости в соответствии с устройством вывода.
При возможности резкость следует оценивать по изображению на конечном устройстве вывода. Необходимая степень резкости зависит от устройства вывода.
Используйте фильтр «Контурная резкость (USM)» или фильтр «Умная резкость», чтобы лучше управлять процессом увеличения резкости изображений. Кроме того, в Photoshop можно использовать фильтры «Резкость», «Резкость на краях», «Увеличение резкости», однако это автоматические фильтры, в которых не предусмотрены элементы управления и параметры.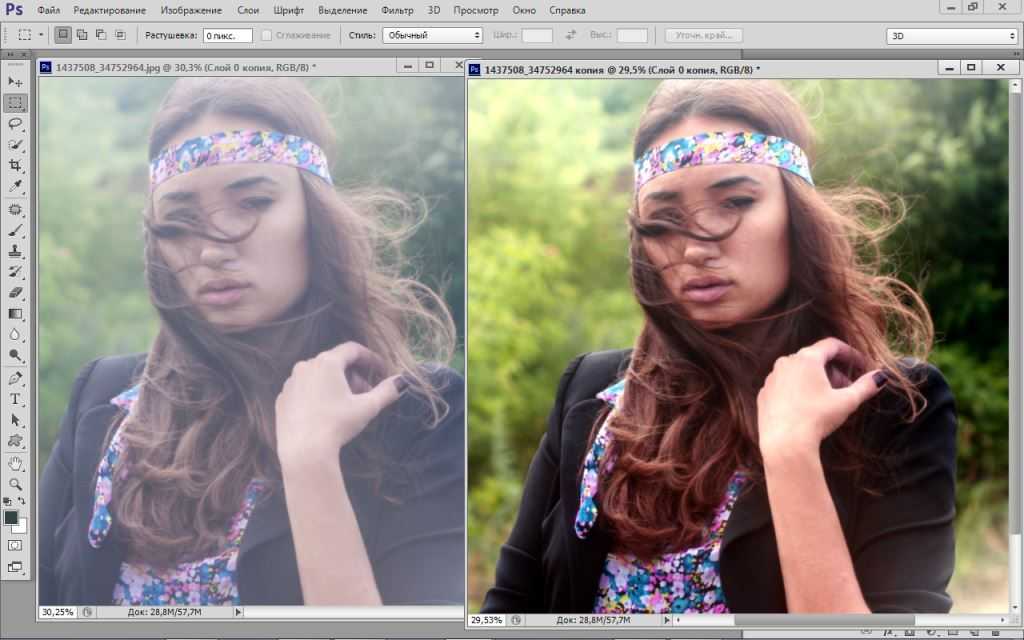
Регулировать резкость можно как для всего изображения, так и для отдельной его части, заданной выделением или маской. Поскольку фильтры «Контурная резкость» и «Умная резкость» можно применять за один прием только к одному слою, то для регулировки резкости всех слоев изображения в многослойном файле придется объединять слои или сводить файл.
Название фильтра «Контурная резкость» происходит от метода темной комнаты, который использовался для работы с фотопленкой. Данный фильтр скорее увеличивает резкость изображения.
Использование «Умной» резкости»
В фильтре «Умная резкость» предусмотрены элементы управления резкостью, недоступные в фильтре «Контурная резкость». В нем можно задать алгоритм регулировки резкости или установить интенсивность резкости в затененных областях и в областях света.
Диалоговое окно «Умная резкость» (Photoshop)
Как увеличить резкость фотографии в Фотошопе
Даже у опытных фотографов не всегда получается верно выставить фокусировку, светочувствительность и экспозицию.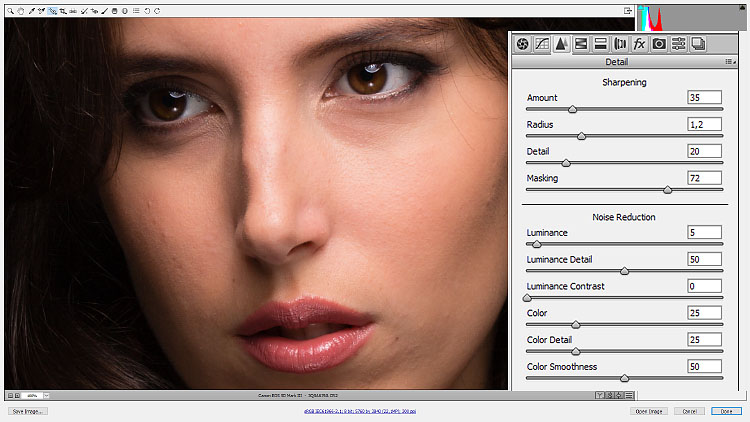 Начинающие фотографы, которые пользуются непрофессиональной техникой, ещё реже получают идеальные кадры. Из-за этого большинство фотографий перед публикацией приходится дополнительно обрабатывать в редакторе. Обычно в обработку входит: цветокоррекция, настройка яркости, увеличение резкости и уменьшение размера фотографии.
Начинающие фотографы, которые пользуются непрофессиональной техникой, ещё реже получают идеальные кадры. Из-за этого большинство фотографий перед публикацией приходится дополнительно обрабатывать в редакторе. Обычно в обработку входит: цветокоррекция, настройка яркости, увеличение резкости и уменьшение размера фотографии.
Незаметная на первый взгляд нечёткость может усилиться после изменения пропорций или разрешения картинки. Перечисленные ниже способы заметно улучшат качество изображения, если оно стало выглядеть размытым.
Unsharp mask: быстрый способ увеличить резкость
Если фотография размыта равномерно и не слишком сильно, удобнее всего использовать фильтр Unsharp mask, специально созданный для увеличения резкости изображения. Он находится в меню Filters → Sharpen → Unsharp mask.
Настройки Unsharp mask.
В окне мы видим три ползунка разных настройки. Эти параметры называются Amount, Radius и Treshold. Их оптимальные значения приходится подбирать вручную, так как они зависят от качества и цветового разнообразия изображения.
- Ползунок Amount регулирует силу фильтрации. При малых значениях коррекция почти незаметна, при слишком больших появляются шумы и зернистость.
- Пункт Radius показывает, какое количество пикселей будет участвовать в вычислении резкости центральной точки. Чем меньше радиус, тем естественнее эффект, но тем меньше резкость. Эти две настройки выставляются первыми. Их значения должны быть максимально возможными, но такими, чтобы шумы на фото ещё были слабы.
- Treshold показывает, на какое количество цветовых уровней разбиваются контрастные участки фотографии. Чем больше уровней, тем выше качество изображения. Этот параметр выставляется последним – он помогает убрать шумы и зернистость.
Увеличить резкость части фотографии
Если требуется увеличить резкость лишь части изображения, это можно сделать с помощью History Brush.
Щелкаем по квадратику слева
Для открытия панели History идём в Window → History.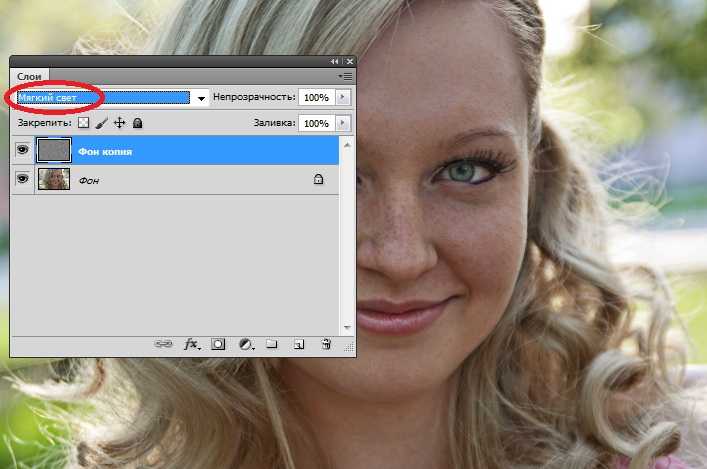 В открывшейся панели нужно щёлкнуть по квадратику слева от строки Unsharp mask, а затем щелкнуть на строке Open (New в моем случае). Коррекция резкости всего изображения будет отменена.
В открывшейся панели нужно щёлкнуть по квадратику слева от строки Unsharp mask, а затем щелкнуть на строке Open (New в моем случае). Коррекция резкости всего изображения будет отменена.
Инструмент History Brush
Затем нужно найти значок History Brush в панели инструментов, расположенной в левой части окна. Рисование этой кистью будет отменять действие Unsharp mask в нужном месте.
High Pass: тонкое увеличение резкости фотографии
Чтобы увеличить резкость фото более тонким способом, можно прибегнуть к манипуляциям со слоями. Кроме настройки резкости они позволяют убирать некоторые дефекты фотографии, например, царапины.
После открытия изображения его нужно скопировать на новый слой. Это делается через меню Layer → Duplicate Layer (параметры, предлагаемые по умолчанию, можно не менять). Затем следует убедиться, что работа ведётся именно в новом слое (смотрим на панель Layers). Откроется панель, в которой требуется щёлкнуть по строчке с названием нового слоя.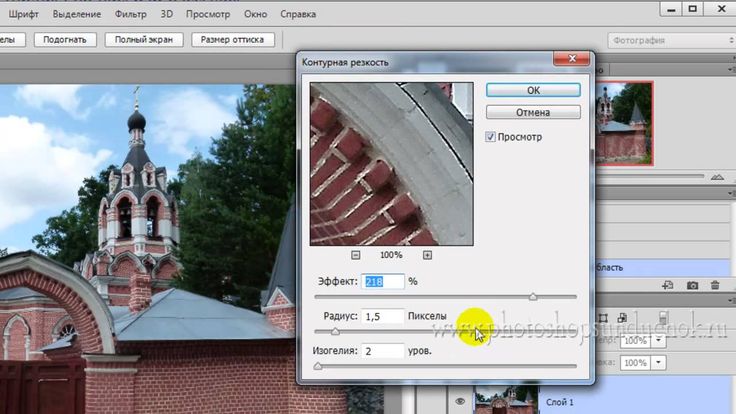 Затем изображение следует превратить в «карту контрастов». Это делается через меню Filter → Other → High Pass.
Затем изображение следует превратить в «карту контрастов». Это делается через меню Filter → Other → High Pass.
Фильтр High Pass
В появившемся окне следует выставить значение радиуса участка, для которого определяется контрастность. Оптимальные значения лежат в диапазоне до десяти пикселей.
Затем можно убрать царапины и шумы, возникшие из-за пыли на объективе или повреждений стекла сканера. Это делается через Filter → Noise → Dust & Scratches. Потом новый слой следует обесцветить, чтобы уменьшить риск появления цветовых шумов при коррекции (сделать это можно при помощи Image → Adjustment → Desaturation).
После всех операций нужно щёлкнуть правой кнопкой мыши по обесцвеченному слою с примененными фильтрами и выбрать пункт Blending Options. В списке Blend Mode требуется выбрать Overlay и с помощью параметра Opacity настроить нужную резкость фотографии.
Shake Reductions: убираем смазывание на фото
Одним из самых неприятных и сложных для исправления видов размытия является смазывание из-за движения. Оно появляется при съёмке из движущегося транспорта, или когда двигается снимаемый объект. При малом времени экспозиции кадр успевает запечатлеться быстрее, чем смещение картинки станет значительным. Но при длинной экспозиции появляются «размазанные» лица, здания и деревья.
Оно появляется при съёмке из движущегося транспорта, или когда двигается снимаемый объект. При малом времени экспозиции кадр успевает запечатлеться быстрее, чем смещение картинки станет значительным. Но при длинной экспозиции появляются «размазанные» лица, здания и деревья.
Фотографию можно попытаться спасти при помощи фукнции Shake Reductions, которая появилась в Photoshop CC. Фотошоп анализирует треки — «дорожки» и полосаы, появившиеся при размазывании объектов. Фильтр автоматически находит наиболее смазанную область картинки и на её основе вычисляет параметры коррекции.
Окно фильтра Shake Reduction.
Чтобы задействовать этот фильтр, нужно найти в меню Select Filter → Sharpen → Shake Reduction. Если щёлкнуть кнопку Advanced, можно будет выбрать другой вариант участка для расчётов. В правой части области Advanced есть значки инструмента Add Suggested Blur Trace (иконка с плюсиком) и корзины. Add Suggested Blur Trace используется для автоматического подбора фотошопом новых участков с шаблоном смазывания. Пиктограмма корзины позволяет удалять участок для расчётов.
Пиктограмма корзины позволяет удалять участок для расчётов.
Фильтр можно настроить вручную. Это делается при помощи панели инструментов в левой верхней части окна Shake Reduction.
- Иконка пунктирного прямоугольника. Инструмент Blur Estimation Tool (горячая клавиша E) используется для рисования рамки, выделяющей новый трек для анализа увеличения резкости.
- Иконка стрелки и кривой. Инструмент Blur Direction Tool (горячая клавиша R) , можно подобрать длину и направление треков без задания участка фотографии.
Параметры Source Noise, Smoothing и Artifact Suppression предназначены для сглаживания шумов, которые появляются при коррекции изображения. Пункт Blur trace bounds аналогичен пункту Radius в описанных выше инструментах. С его помощью задаётся площадь участка, который фотошоп анализирует для расчёта увеличения резкости пикселя.
Как в Photoshop увеличить резкость изображений — Техника пост-обработки для увеличения резкости
Для большинства, если не для всех, цифровых изображений требуется увеличение резкости, даже если снимок сделан с помощью зеркальной цифровой камеры с мега разрешением и высокоточной настройкой резкости.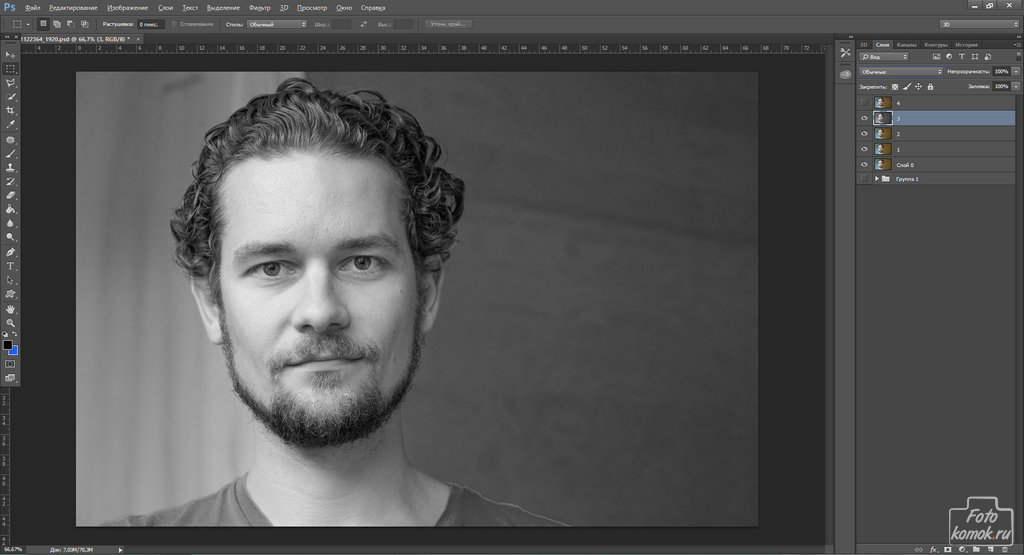 На большинстве камер или сканеров существуют настройки для увеличения резкости, однако еще большего качества можно достичь с помощью программ для редактирования изображений.
На большинстве камер или сканеров существуют настройки для увеличения резкости, однако еще большего качества можно достичь с помощью программ для редактирования изображений.
Увеличение резкости в Adobe Photoshop CS2 позволяет задать уровень увеличения резкости, а также области изображения, к которым оно применяется. Что касается изображения на экране монитора, то здесь « что вы видите, то и получаете «. Однако если изображение предназначено для печати, то картинка на экране — это всего лишь предварительный просмотр изображения.
Фактически уровень резкости, необходимый для оптимального качества изображения, как правило, немного больше, чем тот, что необходим для комфортного просмотра изображения на экране. Особенно при использовании ЖК-мониторов ( плоских панелей ):
Лучшие методы увеличения резкости характеризуются возможностью установки приоритетных областей для их применения; в данном случае, нужно увеличить резкость области глаз на портрете, но не трогать текстуру кожи.
Основная концепция увеличения резкости заключается в том, чтобы отправить на миссию « найти и обработать » фильтр « Маска нерезкости » или « Умная резкость ». Алгоритмы этих фильтров запрограммированы сделать светлые пиксели на одной стороне любого обнаруженного перехода светлее, а темные пиксели на другой стороне — темнее.
Вы можете представить себе это, как локализованный контроль контрастности. Если переусердствовать с этими техниками, то ваши изображения будут выглядеть радиоактивными ( светиться ), если применить их не достаточно, тогда людям потребуются очки, чтобы рассмотреть детали.
Лучшими методами увеличения резкости являются те, которые определяют приоритетные области для увеличения резкости и оставляют без изменений гладкие участки изображения, например, увеличивают резкость в районе глаз, но не трогают текстуру кожи. Эти передовые методы являются базовыми при увеличении резкости изображений, которые были отсканированы с пленки или имеют чрезмерный уровень шума, и ни один из них нуждается в применении « Маски нерезкости ».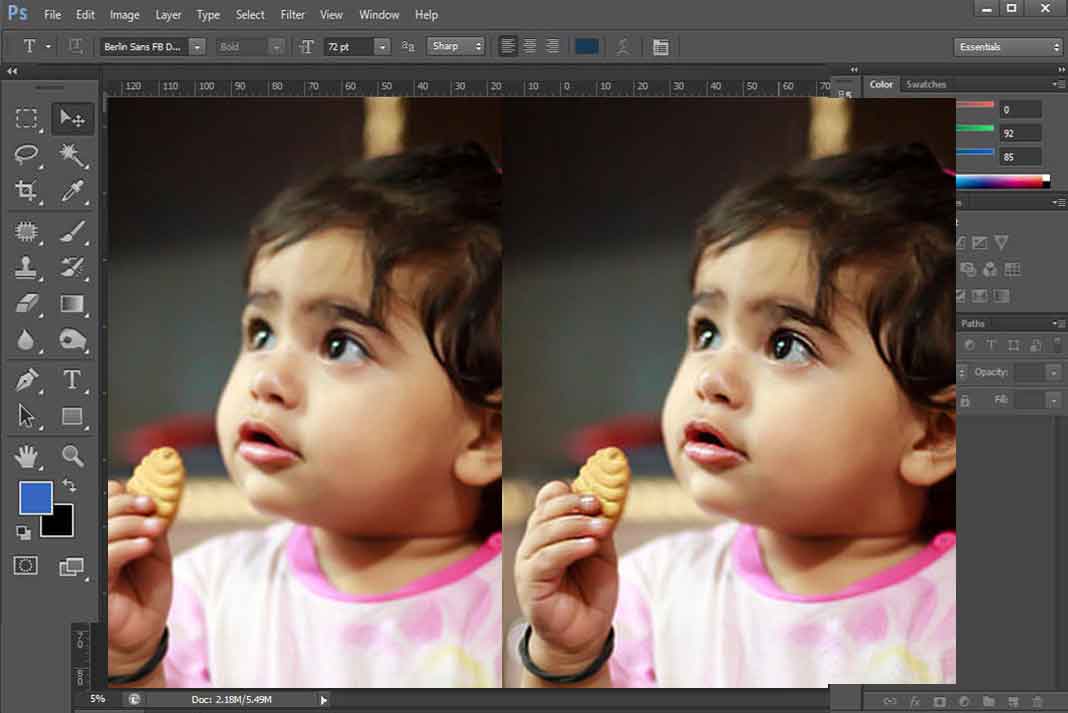 Так что давайте начнем.
Так что давайте начнем.
Примечание: Если ваши устройства имеют собственные инструменты повышения резкости, важно отключить их или установить их либо на минимум, либо на очень малое значение ( при использовании Raw камеры установите уровень чёткости на 0 ). Особенности повышения резкости в большинстве фотоаппаратов часто являются очень примитивными по сравнению с описанными ниже методиками.
Также не рекомендуется обрабатывать фотографии, которые были сохранены в формате JPEG , использующем высокую степень сжатия и низкие настройки качества. Процесс увеличения резкости, описанный ниже, должен осуществляться на самом последнем этапе редактирования, то есть перед этим должна выполняться регулировка цвета и тонов изображения. Если уровень резкости окажется слишком высоким, вы можете немного уменьшить его позже.
Первый способ: Цветовой контраст
Шаг 1
Продублируйте фоновый слой и установите режим наложения « Перекрытие ». Выберите « Перекрытие » из меню режимов смешивания в палитре слоев.
Шаг 2
Выберите Фильтр — Другое — Цветовой контраст . Увеличьте значения « Радиуса » в пикселях, пока не достигнете необходимого уровня резкости. Радиуса в 1,0 пикселя, для печати на глянцевой бумаге и 3,0 пикселей для печати на матовой бумаге будет достаточно:
Выберите в меню режимов смешивания «Перекрытие» и перейдите в Фильтр — Другое — Цветовой контраст :
В диалоговом окне « Цветовой контраст » увеличивайте значение радиуса в пикселях, пока не достигнете необходимого уровня резкости.
Примечание: Позже для регулировки уровня резкости вы можете скорректировать прозрачность слоя « Цветового контраста » или установить для него режим смешивания « Мягкий свет » или « Жесткий свет », чтобы увеличить или уменьшить уровень резкости.
Шаг 3
Нажмите на образец цвета переднего плана в палитре инструментов, чтобы открыть палитру цветов. В поле « Оттенок/Насыщенность » введите 0 и 50% — в поле « Яркость », чтобы выбрать полутона серого цвета.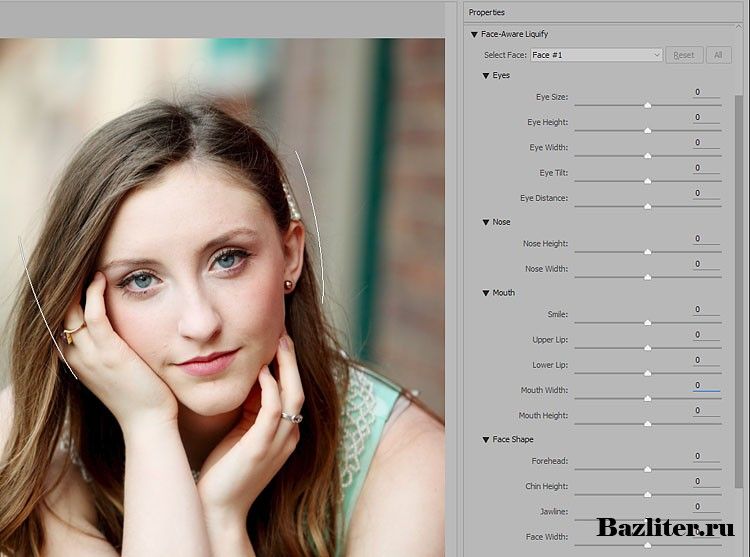 Нажмите « OK ».
Нажмите « OK ».
Закрасьте слой « Цветового контраста », чтобы удалить области, где не требуется увеличение резкости, например, тона кожи, небо и т.д. Этот метод особенно полезен для уменьшения шума или зернистости пленки:
Нажмите на образец цвета переднего плана в палитре инструментов, чтобы открыть палитру цветов:
В поле « Оттенок/Насыщенность » введите 0 и 50% — в поле « Яркость »:
Это фрагмент портрета, снятого при помощи Nikon D1x . Резкость RAW -изображения была увеличена на 15%. На первом кадре отсутствует увеличение резкости. На втором кадре применен слой « Цветового контраста » ( радиус 3 пикселя ) с режимом смешивания « Мягкий свет ». На третьем кадре режим наложения слоя изменен на « Перекрытие ».
На четвертом кадре произведено увеличение резкости с помощью локализованной « Маски нерезкости » ( 100% ) при режиме смешивания « Яркость ». Для корректировки уровня резкости можно использовать параметр непрозрачности.
Шаг 4
Помните, что настройки, которые вы используете сейчас при просмотре, будут использованы непосредственно на печати.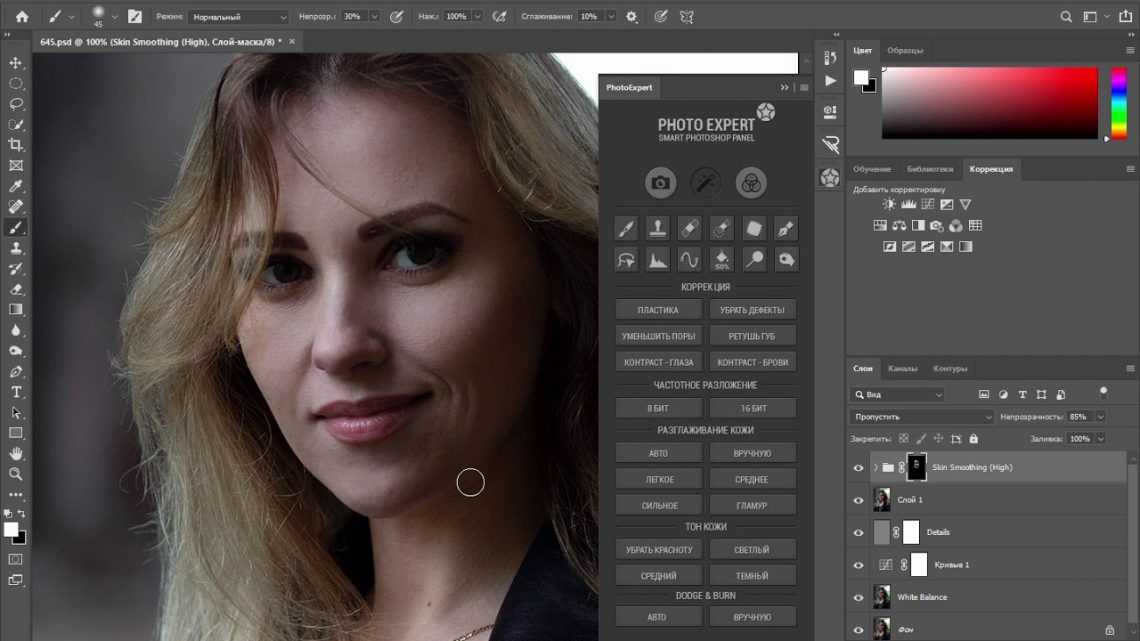 Для завершения процесса нужно распечатать изображение, а затем решить, нуждается ли оно в дополнительном увеличении резкости или текущий уровень резкости уже является чрезмерным.
Для завершения процесса нужно распечатать изображение, а затем решить, нуждается ли оно в дополнительном увеличении резкости или текущий уровень резкости уже является чрезмерным.
Если данная резкость является чрезмерной, вы можете уменьшить непрозрачность слоя « Цветового контраста ». В качестве альтернативы можно попробовать переключить режим смешивания слоя « Цветового контраста » на « Мягкий свет », чтобы уменьшить резкость, или « Жесткий свет », чтобы увеличить.
Насыщенность и резкость
Большинство методов увеличения контрастности изображения влекут за собой эффект домино, который « выливается » в увеличение насыщенности цветов. Как применение фильтра « Цветовой контраст », так и фильтра « Маска нерезкости », часто вызывают такую проблему, как увеличение насыщенности цвета.
В целом вы можете не обратить на это внимания при редактировании изображений. Но если вы заметили это после применения « Цветового контраста », я рекомендую использовать следующий метод, чтобы ограничить последствия.
Обращайте внимание на появление цветной окантовки после применения « Цветового контраста ».
Второй способ: Маска нерезкости / Умная резкость
Второй метод заключается в расширении первого и предназначен для решения проблемы увеличения насыщенности цветов, вызывающей эффект цветной окантовки. Если использовать для увеличения резкости объединенный слой и переключить для него режим смешивания на « Яркость », эффект излишней насыщенности цветов нивелируется.
Данный вариант иллюстрирует, как можно объединить в один метод преимущества локализованного увеличения резкости и увеличения яркости резкости.
Шаг 1
Измените режим наложения слоя « Цветового контраста » обратно на « Нормальный ». Затем примените для слоя « Цветового контраста » коррекцию « Порога »: Изображение — Коррекция — Порог :
Выберите в меню режимов наложения палитры слоев – « Нормальный »:
Перейдите в Изображение — Коррекция — Порог , чтобы применить коррекцию « Порога ».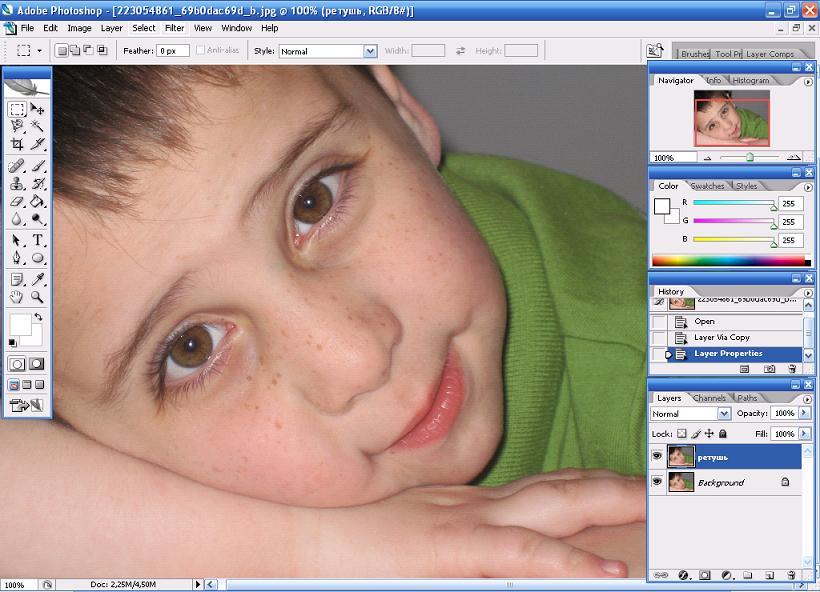
Шаг 2
Перетащите ползунок слайдера, расположенного непосредственно под гистограммой, чтобы изолировать края, которые требуют увеличения резкости. Это делается для того, чтобы вывести все области, для которых вы не хотите производить увеличение резкости, белым цветом. Нажмите « ОК ».
Закрасьте все области, которые не показаны белым с помощью коррекции « Порога », чтобы увеличить для них резкость. Например, на приведенной ниже фотографии были закрашены пиксели, оставшиеся в районе рта, носа и глаз, в отличие от других областей, которые закрашены белым. Он установлен в качестве цвета переднего плана:
Перетащите ползунок слайдера гистограммы, чтобы изолировать края, которые требуют увеличения резкости:
Пиксели в районе рта, носа и глаз окрашены отлично от других областей, которые закрашены белым ( установлен в качестве цвета переднего плана ).
Шаг 3
Перейдите к палитре « Каналы » и выполните Ctrl+клик (Windows ), Command+клик ( Mac OS ) на миниатюре RGB , либо нажмите на иконку « Загрузить канал как выделенную область » в палитре каналов, чтобы загрузить детали переходов цвета, как выделенную область. Вернитесь к палитре слоев и перетащите фоновый слой на иконку нового слоя, чтобы создать его дубликат.
Вернитесь к палитре слоев и перетащите фоновый слой на иконку нового слоя, чтобы создать его дубликат.
Перетащите дубликат фонового слоя поверх остальных слоев:
Перетащите фоновый слой на иконку нового слоя, чтобы создать его дубликат:
Перетащите дубликат фонового слоя поверх остальных слоев.
Шаг 4
Отключите видимость слоя « Цветового контраста ». Удерживая нажатой клавишу Alt или Option , нажмите на иконку « Добавить маску слоя » в палитре слоев. Убедитесь, что маска слоя активна, а затем перейдите в Фильтр — Размытие — Размытие по Гауссу . Примените для маски радиус 1,5 пикселя и синий цвет:
Отключите видимость слоя « Цветового контраста » и добавьте маску слоя:
Примените для маски радиус 1,5 пикселя и синий цвет.
Шаг 5
Теперь нажмите на иконку дубликата фонового слоя. Убедитесь, что изображение увеличено до 100% оригинального размера для малых фотографий или 50% для фото в разрешении для печати ( 200ppi — 300ppi ).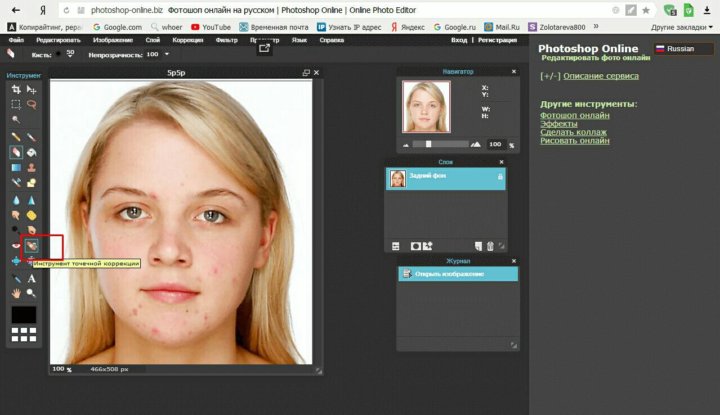 Перейдите в Фильтр> Резкость> Умная резкость или Маска нерезкости . Установите через слайдер « Количество » значение порядка 80-150%.
Перейдите в Фильтр> Резкость> Умная резкость или Маска нерезкости . Установите через слайдер « Количество » значение порядка 80-150%.
Этот параметр определяет, насколько темные или светлые пиксели на переходе цветов будут выводиться. Если изображение предназначено для печати на бумаге, задайте для « Количества » значение чуть больше, чем оно установлено.
Примечание : Ознакомьтесь с информацией по базовым настройкам фильтра « Маска нерезкости » « Захват » и « Повышение ». Абсолютно точные значения « Порога » и « Радиуса » не являются критичными для этой техники пост-обработки:
Отрегулируйте значения в диалоговом окне « Маска нерезкости ».
Шаг 6
Измените режим смешивания слоя увеличения резкости ( верхний слой ) на « Яркость ». Режим « Яркость » ограничит применение изменения контрастности только яркими областями. А также предотвратит все изменения насыщенности цветов, вызванные использованием « Маски нерезкости ».
Подобные изменения насыщенности часто бывают довольно тонкими, поэтому данный метод рекомендуется применять только при появлении цветной окантовки:
Если вы заметили появления цветной окантовки, измените режим смешивания слоя увеличения резкости на « Яркость ».
На рисунке ниже в большом масштабе показано воздействие изменения режима смешивания на « Яркость ». Эти две техники действительно позволяют значительно увеличить резкость, создавая на самом деле качественные фотографии:
Как уменьшить фотографию не теряя резкость
Данный пост решил написать и посвятить себе,с тем контекстом,что не надо делать так,как делал, до сегодняшнего дня.
Предыстория такова:
Есть у меня фотоблог,там публикую свои фотки (именно фотки,так как фотографиями их можно назвать с натяжкой,разница глобальная).Так вот,фотки для интернета я раньше не готовил,тупо оптимизировал и уменьшал размер не обращая внимания на потерю резкости,если не углубляться в «дебри»,то мне было просто лень делать лишние телодвижения.Дабы мне всегда помнить о необходимости правильно уменьшать фотографии,да и другим не совершать подобную ошибку,излагаю сей пост.
С «водой» покончено,теперь к делу.
Пропустив через себя огромное количество информации по поводу ресайза,я выбрал один вариант,точнее два совмещённые в один.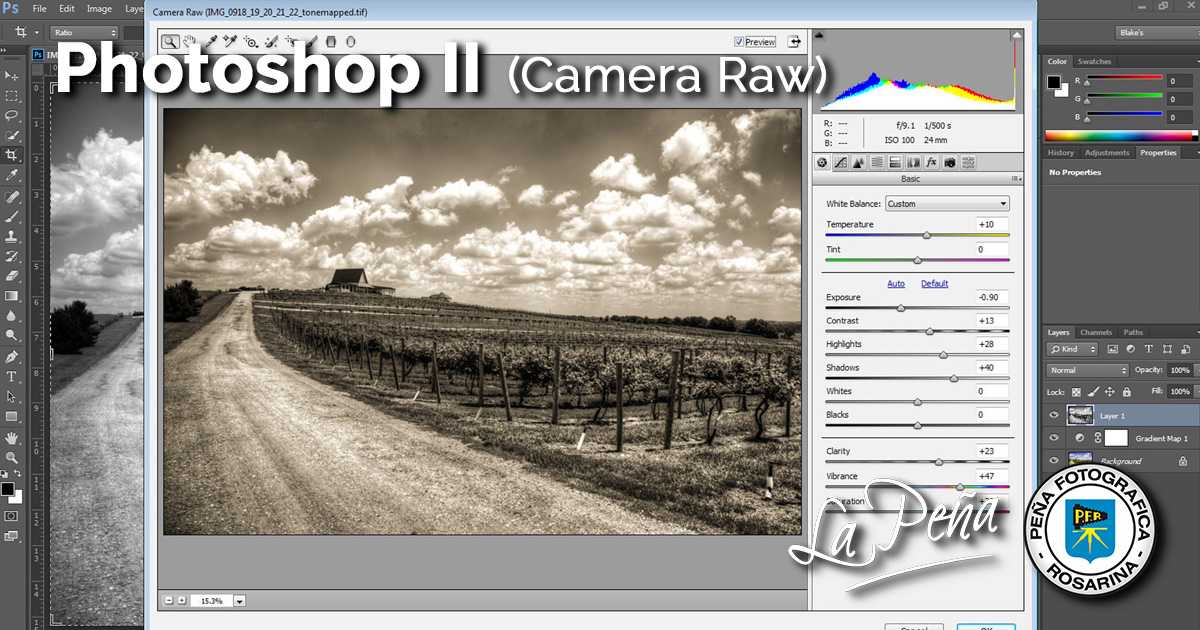
Допустим, есть фото размером 3264х2448 пикселя (я снимаю пока что в этом формате),мне надо его уменьшить до 1024 пикселя по ширине (такие я вставляю в фотоблог).Уменьшение происходит в 2 этапа.Сначала надо уменьшить фото до удвоенного размера конечной фотографии,в моём случае до 2048 пикселей по ширине.Настройки таковы:
Теперь уменьшаем на 50% в другом режиме:
Таким уменьшением в два этапа,в большинстве своём больше не понадобится применение Увеличения резкости и прочих фильтров.
Если же фото всё-таки потеряло резкость,то делаем дальше так:
Копируем слой и применяем Фильтр-Другие-Цветовой контраст ,значение около 0.5-0.9
Слой в режим Перекрытие ,и сохраняем.
На этом всё.
Слева уменьшение обычное,справа по этому методу,результат заметен сразу:
Данный метод не является единственно правильным! У фотографов есть свои методы,например у Косенко и Войтеховича,можете погуглить.
Как повысить резкость изображения — Расширенное повышение резкости фотографий
Попробуйте перед покупкой.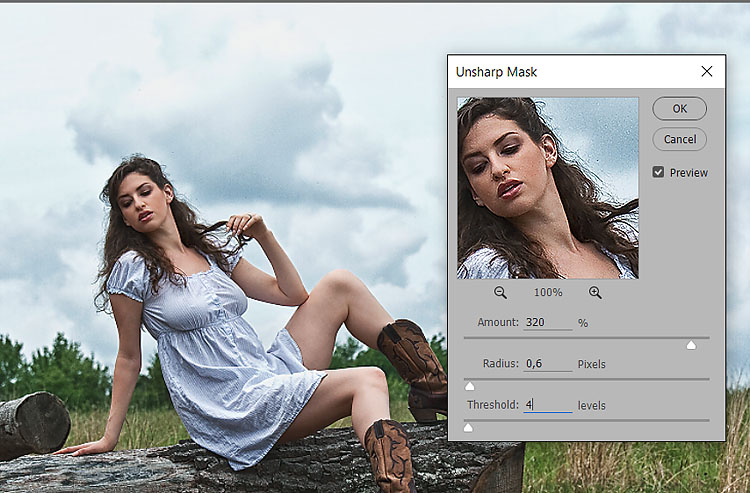 Загрузите любой продукт Adobe, чтобы получить бесплатную 30-дневную пробную версию.
Загрузите любой продукт Adobe, чтобы получить бесплатную 30-дневную пробную версию.
Как повысить резкость изображения в Photoshop Передовые методы повышения резкости в Photoshop
Адаптировано из книги Марка Галера и Филипа Эндрюса «Photoshop CS2: Essential Skills»
Большинство, если не все цифровые изображения требуют повышения резкости, даже если они сняты современная цифровая зеркальная фотокамера с мегаразрешением и точной фокусировкой. Большинство камер или сканеров могут повышать резкость по мере захвата изображения, но наивысшее качество резкости можно найти в программном обеспечении для редактирования изображений.
Повышение резкости в Adobe Photoshop CS2 позволит вам выбрать точную степень повышения резкости и области изображения, которые больше всего нуждаются в повышении резкости. При повышении резкости для экрана это очень похоже на «что видишь, то и получаешь». Однако для изображений, предназначенных для печати, предварительный просмотр на мониторе — это всего лишь предварительный просмотр.
Лучшие методы повышения резкости отдают предпочтение определенным областям; в этом случае резкость глаз портрета, но избегая текстуры кожи.
Основная концепция повышения резкости заключается в том, чтобы отправить фильтр «Контурная резкость» или фильтр «Умная резкость» на миссию «искать и манипулировать». Эти фильтры запрограммированы на то, чтобы сделать пиксели на более светлой стороне любого края еще светлее, а пиксели на более темной стороне края — еще темнее. Думайте об этом как о локализованном контроле контраста. Слишком много, и люди на ваших изображениях начинают выглядеть радиоактивными (они светятся), недостаточно, и зрители ваших изображений начинают тянуться к очкам для чтения, которых у них нет.
Наилучшими методами повышения резкости являются те, которые отдают приоритет важным областям для повышения резкости и оставляют в покое более гладкие области изображения, например, резкость глаз портрета, но избегая текстуры кожи. Эти передовые методы необходимы при повышении резкости изображений, которые были отсканированы с пленки или имеют чрезмерный шум, ни один из которых не нуждается в подчеркивании с помощью маски нерезкости. Итак, пусть проект начнется.
Эти передовые методы необходимы при повышении резкости изображений, которые были отсканированы с пленки или имеют чрезмерный шум, ни один из которых не нуждается в подчеркивании с помощью маски нерезкости. Итак, пусть проект начнется.
Примечание. Если у вас есть какие-либо параметры повышения резкости на устройстве захвата, важно отключить их или установить на минимальное или низкое значение (при использовании камеры RAW установите уровень резкости на 0). Функции повышения резкости, присутствующие в большинстве устройств захвата, часто очень грубы по сравнению со следующей техникой.
Также не рекомендуется повышать резкость изображений, которые были сохранены в виде файлов JPEG с использованием настроек высокой степени сжатия/низкого качества. Последующий процесс повышения резкости также должен выполняться в конце процесса редактирования, т. е. отрегулировать цвет и тональность изображения перед тем, как приступить к этой продвинутой технике повышения резкости. Уменьшите уровень резкости позже, если это окажется слишком большим.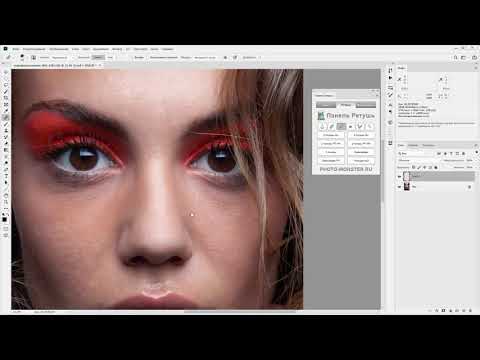
Техника первая: High Pass
Шаг 1
Дублируйте фоновый слой и установите режим наложения на Overlay. Выберите «Наложение» в меню режимов наложения в палитре слоев.
Шаг 2
Выберите «Фильтр» > «Другое» > «Высокие частоты». Увеличивайте радиус пикселя, пока не добьетесь нужного уровня резкости. Радиус пикселя 1,0 при печати на глянцевой бумаге и 3,0 при печати на матовой бумаге будет нормальным.
Выберите «Наложение» в меню режимов наложения в палитре «Слои», а затем выберите «Фильтр» > «Другое» > «Высокие частоты».
Увеличивайте радиус пикселя в диалоговом окне High Pass, пока не добьетесь нужного уровня резкости.
Примечание. Чтобы отрегулировать уровень резкости позже, вы можете либо отрегулировать непрозрачность слоя «Высокие частоты», либо установить режим наложения слоя «Высокие частоты» на «Мягкий свет» или «Жесткий свет», чтобы увеличить или уменьшить уровень. заточки.
Шаг 3
Щелкните образец цвета переднего плана в палитре инструментов, чтобы открыть палитру цветов.
Щелкните образец цвета переднего плана в палитре инструментов, чтобы открыть палитру цветов.
Введите 0 в полях «Оттенок» и «Насыщенность» и 50% в поле «Яркость» палитры цветов.
Фрагмент портрета, снятого на Nikon D1x. Изображение RAW было обработано с увеличением резкости на 15%. Первый тест не имеет последующей заточки. Во втором тесте используется слой High Pass (радиус 3 пикселя) в режиме Soft Light. В третьем тесте режим наложения слоя High Pass был изменен на режим Overlay. Четвертый тест имеет повышение резкости с помощью локализованной нерезкой маски (100%) в режиме яркости. Ползунок непрозрачности можно использовать для точной настройки предпочтительной процедуры повышения резкости.
Шаг 4
Помните, что в этот момент выбранные вами настройки просматриваются на мониторе в качестве предварительного просмотра реальной печати. Для завершения процесса важно распечатать изображение, а затем решить, выдержит ли изображение дополнительную резкость или использованное количество было чрезмерным. Если настройки чрезмерны, вы можете уменьшить непрозрачность слоя «High Pass». В качестве альтернативы вы можете переключить режим наложения слоя «Высокие частоты» на «Мягкий свет», чтобы уменьшить резкость, или «Жесткий свет», чтобы увеличить резкость.
Насыщенность и повышение резкости
Большинство методов повышения контрастности изображения также имеют косвенный эффект увеличения насыщенности цвета. Поскольку фильтры High Pass и Unsharp Mask повышают локальный контраст, существует расширенный метод, если эта повышенная насыщенность цвета становится проблематичной. Вы можете не заметить этого при обычном редактировании изображений, но если вы заметите цветную окантовку после применения техники высоких частот, вам следует рассмотреть следующую технику, чтобы ограничить ее эффекты.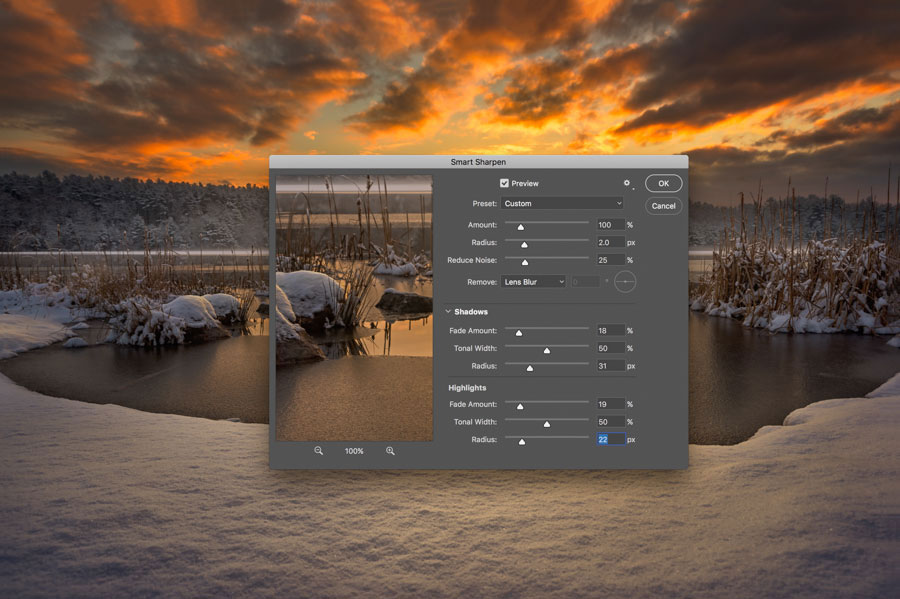
Обратите внимание на цветную окантовку после применения техники высоких частот.
Техника вторая: Маска нерезкости/Умная резкость
Вторая техника является продолжением первой и предназначена для решения проблем повышенной насыщенности, приводящих к эффекту цветовой окантовки. Если объединенный слой используется в качестве слоя повышения резкости, а затем этот слой изменяется на режим наложения Luminosity, эффекты насыщения удаляются из уравнения контрастности. Этот второй метод показывает, как можно объединить преимущества локального повышения резкости и повышения резкости яркости.
Шаг 1
Измените режим наложения слоя High Pass обратно на нормальный режим. Затем примените настройку Threshold к слою High Pass. Перейдите в «Изображение» > «Коррекция» > «Порог».
Выберите «Обычный» в меню режимов наложения в палитре «Слои».
Выберите «Изображение» > «Коррекция» > «Порог», чтобы применить настройку «Порог» к слою.
Шаг 2
Перетащите ползунок чуть ниже гистограммы, чтобы выделить края, требующие повышения резкости. Целью перемещения этих ползунков является визуализация всех тех областей, которые вы не хотите повышать резкостью, белым цветом. Когда закончите, выберите «ОК». Закрасьте любые области, которые не были отрисованы белыми с помощью настройки порогового значения, которые вы не делаете, чтобы повысить резкость, например. на портрете, использованном в этом примере, любые пиксели, оставшиеся на коже вдали от глаз, рта и носа, были закрашены с помощью инструмента «Кисть» с белым, выбранным в качестве цвета переднего плана.
Перетащите ползунок гистограммы, чтобы выделить края, требующие повышения резкости.
Оставшиеся пиксели на коже вдали от глаз, рта и носа были закрашены с помощью инструмента «Кисть» с белым, выбранным в качестве цвета переднего плана.
Шаг 3
Перейдите в палитру каналов и щелкните, удерживая нажатой клавишу Ctrl (Windows) или Command (Mac OS), миниатюру RGB или щелкните значок «Загрузить канал как выделенный» в основании палитры каналов, чтобы загрузите детали края как выделение. Вернитесь в палитру слоев и перетащите фоновый слой на значок нового слоя, чтобы создать копию фонового слоя. Перетащите этот фоновый слой на самый верх стопки слоев.
Вернитесь в палитру слоев и перетащите фоновый слой на значок нового слоя, чтобы создать копию фонового слоя. Перетащите этот фоновый слой на самый верх стопки слоев.
Перетащите фоновый слой на значок нового слоя, чтобы продублировать его.
Перетащите слой с фоновой копией наверх стопки слоев.
Шаг 4
Отключите видимость слоя высоких частот. Удерживая нажатой клавишу Alt или Option, щелкните значок «Добавить маску слоя» в палитре слоев. Убедитесь, что миниатюра маски слоя является активной частью слоя, а затем перейдите в «Фильтр» > «Размытие» > «Размытие по Гауссу». Примените к маске синий цвет с радиусом 1,5 пикселя.
Отключите видимость слоя High Pass и добавьте маску слоя.
Примените синий радиус 1,5 пикселя в диалоговом окне Gaussian Blur.
Шаг 5
Теперь нажмите на миниатюру изображения на слое фоновой копии. Убедитесь, что изображение увеличено до 100 % для маленького изображения или до 50 % для изображения с большим разрешением печати (200–300 пикселей на дюйм). Выберите «Фильтр» > «Резкость» > «Умная резкость» или «Нерезкая маска». Отрегулируйте ползунок «Количество» в диапазоне от 80 до 150%. Это определяет, насколько темнее или светлее будут отображаться пиксели по краям. Выберите количество немного больше, чем кажется удобным на экране, если изображение предназначено для печати, а не экрана.
Выберите «Фильтр» > «Резкость» > «Умная резкость» или «Нерезкая маска». Отрегулируйте ползунок «Количество» в диапазоне от 80 до 150%. Это определяет, насколько темнее или светлее будут отображаться пиксели по краям. Выберите количество немного больше, чем кажется удобным на экране, если изображение предназначено для печати, а не экрана.
Примечание. Основные настройки фильтра «Контурная резкость» см. в разделе «Захват и улучшение». Точные настройки Threshold и Radius не так важны для этой продвинутой техники.
Настройте значения в диалоговом окне «Контурная резкость».
Шаг 6
Измените режим наложения слоя повышения резкости (самый верхний слой) на режим яркости. Режим яркости ограничит изменения контраста только яркостью и удалит любые изменения насыщенности, произошедшие из-за использования маски нерезкости. Изменения часто очень тонкие, поэтому этот метод рекомендуется только тогда, когда вы осознаете проблемы с цветовой окантовкой из-за повышенной насыщенности.
Если вам стало известно о проблемах с цветовой окантовкой, измените режим наложения слоя повышения резкости на режим Luminosity.
На приведенном ниже рисунке показано увеличенное изображение эффектов изменения наложения на Luminosity. Эти два передовых метода способны создавать четкие изображения, которые действительно вносят последние штрихи в изображение качества фолио.
До и после изменения режима яркости.
Взято из книги Марка Галера и Филипа Эндрюса «Photoshop CS2: Essential Skills» © 2005. Используется с разрешения. Узнайте больше советов и рекомендаций от эксперта по Photoshop Марка Галера.
InFocus — Плагин Photoshop — Простое решение для повышения резкости и устранения размытия — Купон на скидку — 15% резкость деталей изображения. Используете ли вы его, чтобы сделать непригодное для использования изображение хорошим, хорошее изображение лучше или придать отличному изображению дополнительную остроту, Topaz InFocus обеспечивает беспрецедентные результаты повышения резкости и устранения размытия.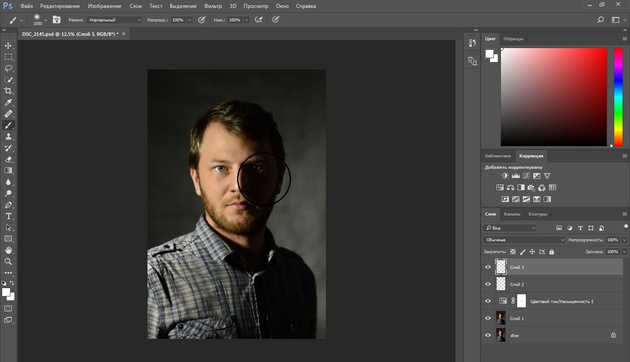
Большинство методов увеличения резкости обнаруживают края изображения и создают более резкие переходы тонов, повышая воспринимаемую резкость и часто приводя к резким непривлекательным результатам.
Topaz InFocus использует технологию деконволюции изображения, чтобы приблизительно устранить размытость изображения, повышая реальную резкость. InFocus может повысить четкость уже хорошо сфокусированного изображения, а также устранить размытость расфокусированного изображения или изображения, размытого движением.
Введите код купона PHOTOSHOPSUPPORT во время оформления заказа в Topaz Labs, чтобы получить мгновенную скидку 15% на любой продукт Topaz, включая комплекты и обновления.
Из блога Topaz: Нынешние пользователи Topaz Detail могут задаваться вопросом, какие преимущества они могут извлечь из InFocus. Итак, давайте подробнее рассмотрим возможности, функции и особенности этих двух программ.
Topaz InFocus — это новый подключаемый модуль для повышения резкости, который предлагает пользователям комплексное решение для уменьшения размытия изображения, восстановления четкости изображения и повышения резкости деталей изображения. InFocus использует передовую технологию деконволюции, которая фактически устраняет размытость изображения, в отличие от большинства других решений повышения резкости, которые только усиливают восприятие резкости.
InFocus использует передовую технологию деконволюции, которая фактически устраняет размытость изображения, в отличие от большинства других решений повышения резкости, которые только усиливают восприятие резкости.
Кроме того, улучшение микроконтрастности в InFocus может тонко улучшить мелкие детали. InFocus можно использовать в качестве средства повышения резкости перед обработкой, если вы пытаетесь восстановить несколько размытое изображение или изображение с размытым изображением в движении, или в качестве средства повышения резкости после обработки, если ваша цель — уточнить изображение и добавить четкости. Topaz InFocus также включает удобный инструмент оценки размытия, помогающий бороться со сложными и неизвестными типами размытия.
Topaz Detail, с другой стороны, представляет собой плагин для улучшения детализации, предназначенный для выделения деталей изображения с помощью микро- и макрокоррекций. Это позволяет выполнять сложное и выборочное улучшение деталей, позволяя пользователям выявлять различные уровни детализации изображения без создания ореолов или краевых артефактов.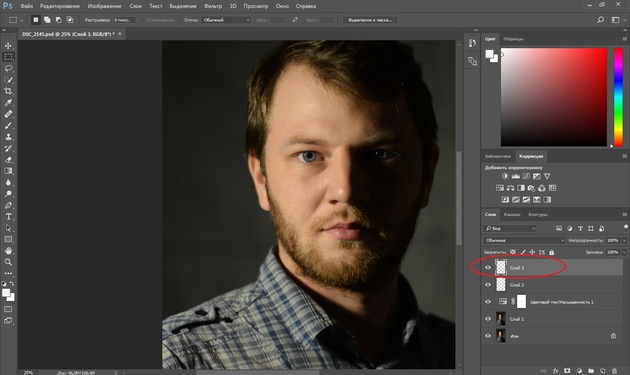 Topaz Detail будет отображать более естественные улучшения с большей точностью и дополнительными возможностями для внесения этих подробных настроек. Помимо выборочного улучшения мелких, средних и крупных деталей изображения, пользователи также могут выборочно удалять детали.
Topaz Detail будет отображать более естественные улучшения с большей точностью и дополнительными возможностями для внесения этих подробных настроек. Помимо выборочного улучшения мелких, средних и крупных деталей изображения, пользователи также могут выборочно удалять детали.
Photoshop CS5 и Photoshop CS5 Extended — лучшие предложения от Adobe
Adobe Photoshop CS5 предлагает революционные возможности, помогающие создавать впечатляющие изображения. Уточните свой
изображения с переработанными инструментами фотографии для удаления шума, добавления зернистости и создания высокой динамики
диапазон (HDR) изображения. Получайте точные результаты при выполнении сложных выборок. Удалите любой элемент изображения и
увидеть, как пространство заполняется почти волшебным образом. Рисуйте мазками с естественной текстурой и реалистичными смесями цветов. Узнайте больше о Photoshop CS5.
Программное обеспечение Adobe Photoshop CS5 Extended помогает создавать превосходные изображения
для печати, Интернета и видео. Наслаждайтесь всеми современными возможностями редактирования, компоновки,
возможности рисования в стандартном отраслевом Photoshop CS5, а также опыт
высокая производительность благодаря кроссплатформенной 64-битной поддержке. Также создавайте 3D-экструзии
для логотипов, иллюстраций и анимированной графики; редактировать 3D-объекты с помощью передовых инструментов; а также создавать и улучшать контент на основе движения. Узнайте больше о Photoshop CS5 Extended.
Наслаждайтесь всеми современными возможностями редактирования, компоновки,
возможности рисования в стандартном отраслевом Photoshop CS5, а также опыт
высокая производительность благодаря кроссплатформенной 64-битной поддержке. Также создавайте 3D-экструзии
для логотипов, иллюстраций и анимированной графики; редактировать 3D-объекты с помощью передовых инструментов; а также создавать и улучшать контент на основе движения. Узнайте больше о Photoshop CS5 Extended.
Найдите варианты обновления CS5 и предложения Creative Suite 5 в магазине Adobe Store . См. цены на CS5 в британской валюте в магазине Adobe UK Store. Посетите страницу специальных предложений Adobe, чтобы узнать о последних предложениях. Сэкономьте 80 % на Adobe Student Edition. Попробуйте перед покупкой — загрузите бесплатную пробную версию Photoshop CS5.
Adobe Creative Suite 5 Design Premium
Adobe Creative Suite 5 Design Premium предоставляет новые инструменты для творчества, а также
с возможностью быстрее доносить идеи в печатном виде и создавать интерактивный контент без написания
код. Plus Design Premium интегрируется с онлайн-сервисами Adobe CS Live, чтобы максимизировать
ваше время проектирования за счет оптимизации критических задач, не связанных с проектированием.
Plus Design Premium интегрируется с онлайн-сервисами Adobe CS Live, чтобы максимизировать
ваше время проектирования за счет оптимизации критических задач, не связанных с проектированием.
Adobe Creative Suite 5 Design Premium объединяет Adobe InDesign CS5, Photoshop CS5 Extended, Illustrator CS5, Flash CS5 Professional, Dreamweaver CS5, Fireworks CS5 и Acrobat Pro с дополнительными инструментами и службами. Загрузите бесплатную 30-дневную пробную версию CS5 Design Premium.
Учебные пособия по Photoshop CS5 и ресурсы по CS5
Посетите наш Центр ресурсов Photoshop CS5, где можно найти бесплатные учебные пособия по Photoshop CS5 и загрузить бесплатную пробную версию Photoshop CS5. Посетите наш Центр ресурсов Photoshop CS4, где можно найти бесплатные учебные пособия по Photoshop CS4.
Эксклюзивная 15% скидка на All Topaz Plugins — используйте код купона Photopsupport — включает в себя пачки и обновления
Введите наш код купона Exclose Discount.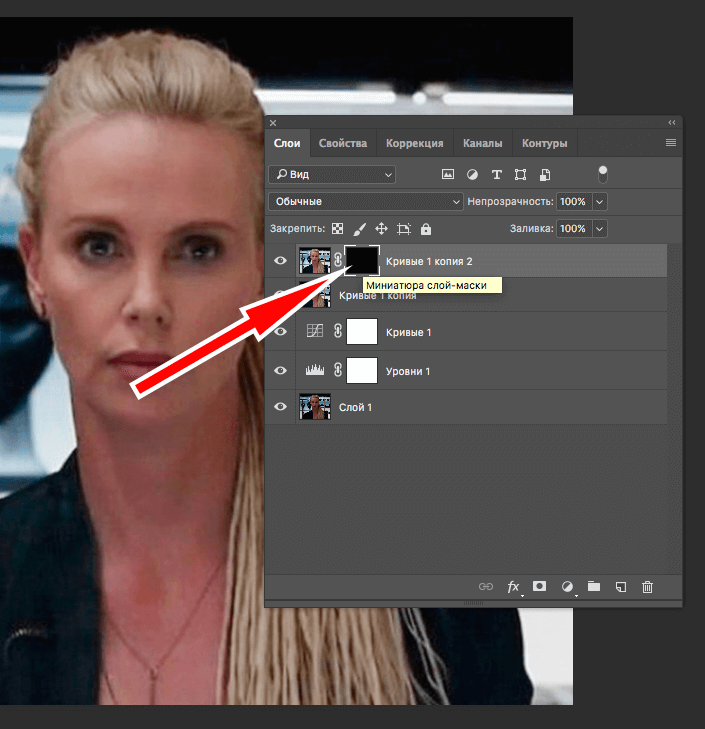 Feethopport . мгновенная скидка 15% на любой продукт Topaz, включая комплекты и обновления.
Feethopport . мгновенная скидка 15% на любой продукт Topaz, включая комплекты и обновления.
Плагины Topaz Labs для Photoshop специально разработаны для расширения набора творческих инструментов фотографа за счет использования мощных разработок в области технологий обработки изображений. Фотографы во всем мире теперь пользуются преимуществами творческих эффектов экспозиции, художественного упрощения, уникальных манипуляций с краями и первоклассного шумоподавления, предлагаемых в продуктах Topaz. Пакет подключаемых модулей Topaz Photoshop — это сверхмощный пакет подключаемых модулей Photoshop, включающий следующие продукты Topaz:
Topaz Adjust
Создавайте потрясающие и динамичные изображения с помощью этого уникально мощного плагина, который обладает возможностями, подобными HDR, и улучшает экспозицию, цвет и детализацию.
Topaz Detail
Плагин трехуровневой настройки детализации, который специализируется на улучшении микроконтрастности и повышении резкости без артефактов.
Topaz ReMask
Самая быстрая и эффективная программа маскирования и извлечения с уточнением маски одним щелчком мыши.
Topaz DeNoise
Подключаемый модуль шумоподавления высочайшего качества, удаляющий большинство шумов и цветовых шумов, сохраняя при этом большую часть деталей изображения.
Topaz Simplify
Обеспечивает творческое упрощение, художественные эффекты и акцентирование линий для легкого создания уникального искусства.
Topaz Clean
Управляйте глубиной деталей ваших изображений с помощью обширных инструментов сглаживания, управления текстурой и улучшения краев.
Topaz DeJPEG
Значительно улучшает качество веб-изображений и других сжатых фотографий.
Узнайте больше о пакете подключаемых модулей Topaz для Photoshop. Загрузите бесплатную пробную версию.
Эксклюзивное программное обеспечение onOne Купон на мгновенную скидку 15%
Введите наш эксклюзивный код купона на скидку — PSSPPT06 — во время оформления заказа в onOne Software, чтобы получить мгновенную скидку 15% на любой продукт onOne.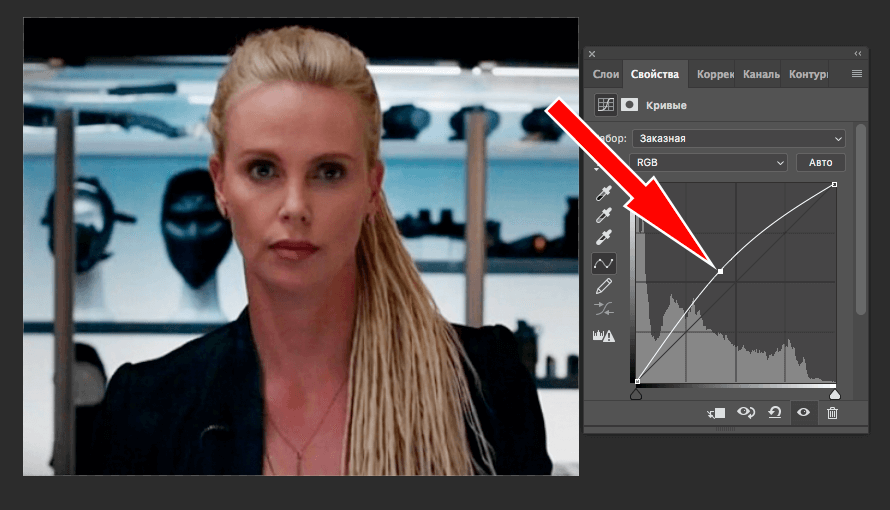 Это включает в себя Genuine Fractals и их удивительный набор подключаемых модулей Photoshop.
Это включает в себя Genuine Fractals и их удивительный набор подключаемых модулей Photoshop.
Новый комплект подключаемых модулей OnOne решает шесть наиболее частых проблем, с которыми фотографы сталкиваются в Photoshop. Этот пакет был удостоен награды «Выбор редакции» журнала American Photos Magazine в номинации «Лучшее программное обеспечение для редактирования изображений». Набор плагинов включает в себя:
Подлинная программа Fractals Pro известна как фотографам, так и печатникам за способность увеличивать изображения более чем в десять раз по сравнению с исходным размером, сохраняя при этом исходную резкость и детализацию. Думайте об этом как о отраслевом стандарте изменения размера изображения.
Маска Pro используется для удаления твердых частиц, таких как волосы, дым и стекло, с сохранением мелких деталей. Вы выбираете, какие цвета оставить, а затем закрашиваете то, что вам не нужно.
PhotoTools Pro объединяет сотни высококачественных фотографических эффектов в один удобный подключаемый модуль. Он быстрый и простой в использовании. Придает вашим фотографиям профессиональный вид.
Он быстрый и простой в использовании. Придает вашим фотографиям профессиональный вид.
PhotoFrame Pro позволяет улучшить ваши фотографии с помощью сотен дизайнерских эффектов или просто поместить изображение в готовый макет в Photoshop, Lightroom или Aperture.
FocalPoint помогает контролировать фокусировку и минимизировать визуальный шум. Привлекайте внимание к определенным точкам на изображениях, используя выборочный фокус, глубину резкости и эффекты виньетки.
PhotoTune позволяет сравнивать изображения рядом друг с другом, а также легко корректировать цвет и улучшать их. PhotoTune оптимизирует динамический диапазон, цвет и резкость вашего изображения без необходимости знать все сложные элементы управления в Photoshop, такие как уровни и кривые.
Просто введите наш эксклюзивный код купона на скидку — PSSPPT06 — во время оформления заказа в onOne Software, чтобы получить мгновенную скидку 15% на любой продукт onOne.
NIK Software 15% Мгновенная скидка — Эксклюзивный 15% купон
Введите наш Exclusive Discount Coupon Code — NIKPS — во время контрольного процесса AT AT Software Software для DIMPANT 15% 15% 15% 15% 15% 15% 15% 15% 15% 15% 15% 15% на любой продукт Nik Software . Этот эксклюзивный код купона на скидку можно применить ко всем новейшим плагинам Nik Software для Photoshop, включая Silver Efex Pro, Color Efex Pro, Viveza, Sharpener Pro и Dfine.
Color Efex Pro
52 фотофильтра с более чем 250 эффектами для изображений профессионального качества.
Полностью оригинальный. Совершенно незаменим.
Фильтры Nik Software Color Efex Pro — это ведущие фотографические фильтры для цифровой фотографии. Удостоенные наград фильтры Color Efex Pro широко используются многими современными профессиональными фотографами по всему миру для экономии времени и получения результатов профессионального уровня. Независимо от того, выберете ли вы Complete Edition, Select Edition или Standard Edition, вы получите традиционные и стилизующие фильтры, которые предлагают практически бесконечные возможности для быстрого и простого улучшения и преобразования изображений.
Независимо от того, выберете ли вы Complete Edition, Select Edition или Standard Edition, вы получите традиционные и стилизующие фильтры, которые предлагают практически бесконечные возможности для быстрого и простого улучшения и преобразования изображений.
Запатентованная технология U Point обеспечивает полный контроль над выборочным применением улучшений без необходимости использования каких-либо сложных масок, слоев или выделений. Управляйте цветом, светом и тональностью изображений и создавайте уникальные улучшения с профессиональными результатами. С 52 фильтрами и более чем 250 эффектами в Color Efex Pro вы можете выполнять высококачественную ретушь, коррекцию цвета и бесконечное количество творческих улучшений ваших фотографий. Загрузите бесплатную пробную версию.
Viveza
Самый мощный инструмент для выборочного управления цветом и светом на фотографиях без необходимости сложных выделений или масок слоя.
Два наиболее важных фактора в создании великолепных фотографий — это цвет и свет. Овладение искусством выборочного исправления или улучшения каждого из них теперь доступно каждому фотографу без необходимости сложных масок или выделений или знания Photoshop на уровне эксперта. Интегрируя отмеченную наградами технологию U Point, Viveza является самым мощным и точным инструментом для управления светом и цветом в фотографических изображениях.
Овладение искусством выборочного исправления или улучшения каждого из них теперь доступно каждому фотографу без необходимости сложных масок или выделений или знания Photoshop на уровне эксперта. Интегрируя отмеченную наградами технологию U Point, Viveza является самым мощным и точным инструментом для управления светом и цветом в фотографических изображениях.
U Point Точки управления цветом, размещенные непосредственно на цветах или объектах изображения (таких как небо, кожа, трава и т. д.), предоставляют простые в использовании элементы управления, которые фотографы могут использовать для быстрой настройки яркости, контрастности или цвета. за долю времени, необходимого для других инструментов. С Viveza вы потратите больше времени на съемку фотографий и сэкономите часы на редактировании изображений. Загрузите бесплатную пробную версию.
Silver Efex Pro
Полная мощность и контроль для создания черно-белых изображений профессионального качества в одном удобном инструменте.
Silver Efex Pro от Nik Software — это самый мощный инструмент для создания черно-белых изображений профессионального качества из ваших фотографий. Впервые вся передовая мощность и контроль, необходимые для профессиональных результатов, были собраны в одном удобном инструменте.
Обладая запатентованной технологией Nik Software U Point для выборочного управления тональностью и контрастностью изображения, Silver Efex Pro включает усовершенствованные алгоритмы обработки изображений для защиты от нежелательных традиционные методы тонирования, более 20 предустановленных стилей одним щелчком мыши и современный механизм воспроизведения зернистости, которые помогают создавать черно-белые изображения высочайшего качества из ваших цветных изображений, предоставляя больше свободы для экспериментов. Загрузите бесплатную пробную версию, чтобы использовать Silver Efex Pro.
Введите наш эксклюзивный код купона на скидку — NIKPSS — во время оформления заказа в Nik Software, чтобы мгновенно получить скидку 15%. Этот эксклюзивный код купона на скидку можно применить ко всем новейшим плагинам Nik Software для Photoshop, включая Silver Efex Pro, Color Efex Pro, Viveza, Sharpener Pro и Dfine.
Этот эксклюзивный код купона на скидку можно применить ко всем новейшим плагинам Nik Software для Photoshop, включая Silver Efex Pro, Color Efex Pro, Viveza, Sharpener Pro и Dfine.
Плагин для маскирования Photoshop Fluid Mask — Эксклюзивная мгновенная скидка
Обзор Fluid Mask на 4 1/2 из 5 звезд на MacWorld начинается с того, что этот «плагин для Photoshop избавляет от боли при извлечении фона, » и продолжает рекомендовать последнюю версию, заявляя, что «Жидкая маска — очень эффективный инструмент для отделения объектов от их фона. Он предлагает множество полезных функций для работы практически с любым сложным изображением, от тонких волос до сложной листвы. Онлайн-видео учебные пособия и живые обучающие занятия помогают облегчить процесс обучения».
Наши друзья из Vertus, создатели плагина Fluid Mask для Photoshop, создали специальную эксклюзивную скидку для PhotoshopSupport.com. Перейдите на нашу страницу Fluid Mask, чтобы получить специальную эксклюзивную ссылку на скидку.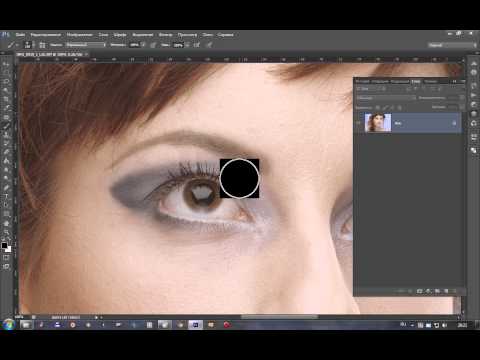
Fluid Mask предназначена для фотографов, редакторов изображений, графических дизайнеров и всех тех, кто серьезно относится к редактированию цифровых изображений. Благодаря оптимизированному интерфейсу и рабочему процессу Fluid Mask мгновенно показывает ключевые края изображения и предоставляет комплексные простые в использовании инструменты для работы с трудноразличимыми краями и сложными областями, такими как деревья и решетки. Fluid Mask также сохранит всю важную информацию о краях для вырезания профессионального качества. Перейдите на нашу страницу Fluid Mask для получения дополнительной информации.
Учебная онлайн-библиотека lynda.com — просмотр бесплатных видеоклипов Dreamweaver, веб-дизайн, цифровые изображения, 3D, цифровое видео, анимация и многие другие темы. Просмотр бесплатных видеоклипов.
Менее чем за доллар в день у участников есть возможность быть в курсе последних событий и повышать квалификацию, изучать инновационные и продуктивные методы, обрести уверенность и конкурентоспособность — и все это в своем собственном темпе.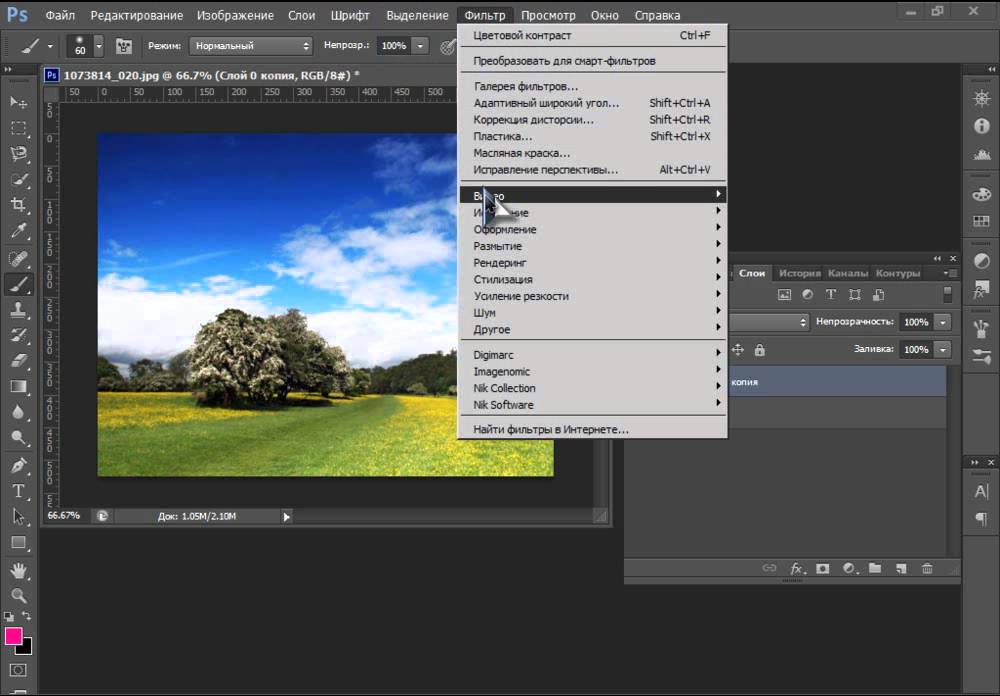 Премиум-подписки включают в себя файлы с упражнениями для инструкторов, чтобы участники могли следовать точным примерам на экране. Клиенты учатся в своем собственном темпе и могут останавливать, перематывать и воспроизводить сегменты так часто, как это необходимо. Посмотреть несколько бесплатных видеоклипов (высокое разрешение).
Премиум-подписки включают в себя файлы с упражнениями для инструкторов, чтобы участники могли следовать точным примерам на экране. Клиенты учатся в своем собственном темпе и могут останавливать, перематывать и воспроизводить сегменты так часто, как это необходимо. Посмотреть несколько бесплатных видеоклипов (высокое разрешение).
Знаете ли вы, что в Photoshop можно создать целый веб-сайт?
Плагин SiteGrinder для Photoshop — Мгновенное создание веб-сайтов
Часто кажется, что в мире веб-дизайна и разработки существует строгое разделение труда. Творческие профессионалы, как правило, придерживаются области Photoshop, в то время как тем, кто хорошо разбирается в сценариях, остается задача реализации своей работы. В самом деле, эти два царства сильно отличаются друг от друга, что любой из нас, даже смутно знакомый с одним из них, может легко подтвердить.
По сути, Photoshop — это бескомпромиссная студия дизайна, предлагающая художнику, казалось бы, бесконечный набор творческих возможностей. С другой стороны, HTML, CSS, Java и тому подобное следуют строгим правилам взаимодействия, требующим от разработчика принятия во внимание множества эзотерических соображений, чтобы обеспечить правильное отображение дизайна в сети.
С другой стороны, HTML, CSS, Java и тому подобное следуют строгим правилам взаимодействия, требующим от разработчика принятия во внимание множества эзотерических соображений, чтобы обеспечить правильное отображение дизайна в сети.
Превратите Photoshop в комплексный инструмент для веб-дизайна
SiteGrinder стремится преодолеть этот разрыв между дизайном и разработкой. По сути, SiteGrinder превращает Photoshop в простой в использовании и полнофункциональный инструмент веб-дизайна. С SiteGrinder у дизайнеров теперь будет свобода полностью раскрыть свой творческий потенциал, а затем, не пропуская ни секунды, перенести свои проекты в Интернет. Объединяя эстетические интересы с более практичными соображениями, SiteGrinder является удивительно мощным инструментом, который станет фантастическим дополнением к набору трюков любого веб-дизайнера. Версии разблокируемой демоверсии SiteGrinder для Mac OS X и Windows уже доступны для скачивания.
Photoshop CS4 Essential Skills — Марк Галер и Филип Эндрюс творчески и профессионально улучшайте фотографии с помощью Photoshop CS4. Если вы начинающий профессионал или студент, изучающий фотографию, цифровые изображения или дизайнерскую графику, вы будете поражены потрясающими результатами, которых сможете достичь. DVD предоставляется бесплатно.
Если вы начинающий профессионал или студент, изучающий фотографию, цифровые изображения или дизайнерскую графику, вы будете поражены потрясающими результатами, которых сможете достичь. DVD предоставляется бесплатно.
Серия фотографий Essential Skills от Focal Press предлагает уникальный структурированный опыт обучения для фотографов всех возрастов, включающий как базовую теорию, так и множество бесценных «как делать» и практические проекты из реальной жизни — все от самых талантливых фотографов-практиков. педагогов в мире.
Прочтите 2 бесплатных образца глав:
Советы по ретушированию кожи в Photoshop CS4
Преобразование смарт-объектов в Photoshop CS4
Дополнительные учебные пособия по Photoshop CS4 можно найти на странице учебных пособий по Photoshop CS4.
Прочтите 2 бесплатные главы из версии Adobe Photoshop CS3:
Настройка экспозиции в Adobe Camera Raw CS3
Учебное пособие по Photoshop CS3 High Dynamic Range последние книги-бестселлеры Photoshop по сниженным ценам на Amazon. com.
com.
Шаги по повышению резкости изображения в Photoshop
Знание того, как повысить резкость изображения в Photoshop, является ценным навыком, который может сэкономить ваше время и помочь сделать так, чтобы ваши изображения отображали четкие, четкие линии, не выглядя чрезмерными. Когда дело доходит до повышения резкости изображений, качество изображения меняется по мере применения различных фильтров и инструментов, а Adobe Photoshop позволяет легко вносить изменения в пиксельные или размытые фотографии.
Почему важно иметь четкое изображение?
В фотографии вы, вероятно, слышали, как обсуждалась резкость изображения, но технический термин — «резкость». Этот термин описывает контраст края изображения по отношению к тому, что находится вокруг него.
Например, вам нужно убедиться, что контур баскетбольного мяча, стоящего на земле, относительно четкий по сравнению с фоном, но то, как мы воспринимаем резкость на этом изображении, — это резкость.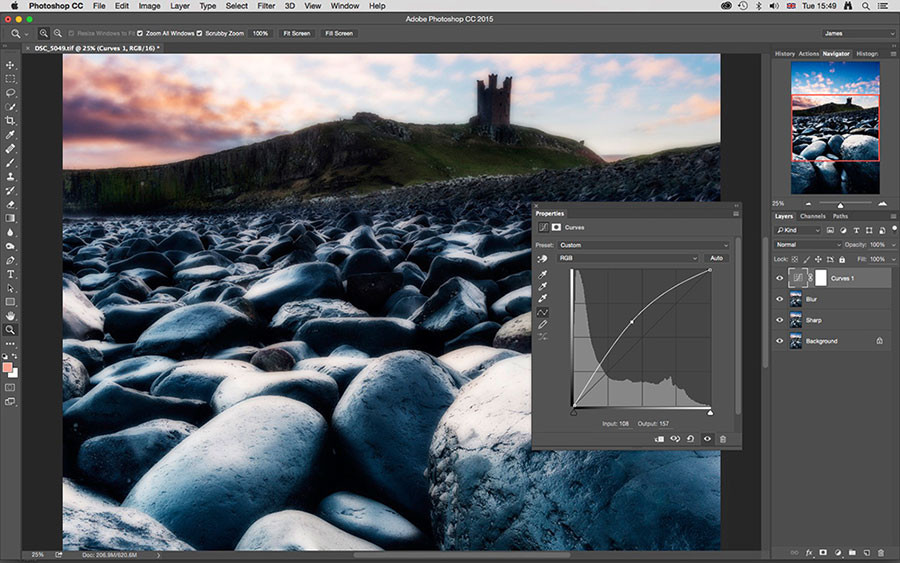
Изменение резкости изображения имеет некоторые недостатки, в том числе ореолы и мерцающие, но немного потренировавшись, вы сможете свести к минимуму эти воздействия для получения чистых и четких линий.
Пока мы рассказываем, как повысить резкость фотографии в Photoshop, наше пошаговое руководство поможет вам разобраться с инструментами, необходимыми для минимизации нежелательных изменений ваших изображений, когда вы работаете над повышением их резкости с помощью различных инструментов.
Что происходит, когда вы увеличиваете резкость изображения в Photoshop?
Нереально, чтобы каждый сделанный вами снимок отображал превосходную резкость , но с помощью инструментов повышения резкости изображений в Photoshop вы можете повысить резкость фотографии с помощью фильтра или другого инструмента, предназначенного для повышения резкости. Когда вы добавите слой к своему изображению и примените фильтр или эти инструменты, вы обнаружите, что увеличение контраста часто приводит к повышению резкости, но это не единственный способ достичь желаемой цели.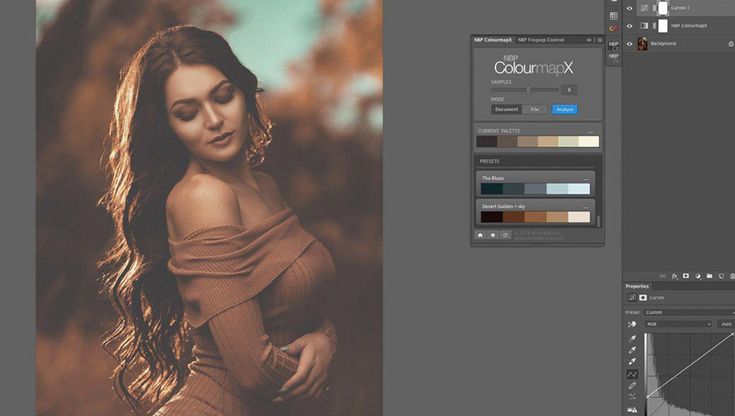
Повышение резкости изображения в значительной степени является иллюзией , которая использует увеличение контраста по краям вашей фотографии. Photoshop определяет, где расположены эти края, на основе изменений цвета или яркости между пикселями. Если вы хотите повысить резкость фотографии, вы можете увеличить контраст в определенных областях или на всей фотографии, которые ваш мозг определяет как более резкие.
Что нужно знать перед повышением резкости фотографии
Несмотря на использование мощного программного обеспечения, все еще существуют ограничения того, что можно успешно изменить в изображении и насколько это можно исправить.
Ограничения повышения резкости, ореолы и шум
Существуют некоторые ограничения на то, что можно сделать с повышением резкости и сколько можно применить к одному изображению. Некоторые изображения допускают более высокую степень повышения резкости, чем другие, и большинству изображений потребуется некоторое повышение резкости, но в целом почти невозможно взять полностью расфокусированное изображение и сделать его в фокусе.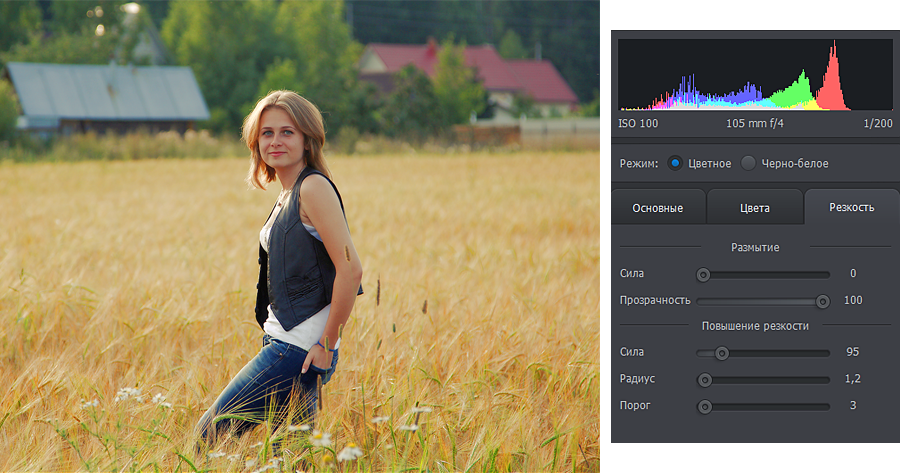
Когда вы работаете с инструментами Photoshop для повышения резкости изображения, вы узнаете, когда фотография слишком размыта или не сфокусирована для исправления.
Ореолы и шум появляются по краям изображения при чрезмерном применении инструментов и эффектов повышения резкости. Эти непреднамеренные изменения делают фотографии неестественными и становятся заметными, если вы применяете инструменты в Photoshop в неправильном порядке. Перед повышением резкости рекомендуется уменьшить шум на фотографии.
Общие сведения о слоях и среде
При настройке изображения вы будете использовать отдельных слоев , но уровень резкости зависит от среды, предназначенной для вашего изображения. Например, вы можете создать другой слой для изображений, предназначенных для экрана, печати и других носителей.
Повышение резкости изображений в Photoshop
В Photoshop есть несколько основных инструментов фильтрации, в том числе Smart Sharpen, Camera RAW Sharpen, Unsharp Mask и High Pass. Каждый фильтр работает немного по-своему, но они отлично подходят для повышения резкости изображения в Photoshop.
Каждый фильтр работает немного по-своему, но они отлично подходят для повышения резкости изображения в Photoshop.
Ползунок резкости RAW камеры
Ползунок фильтра RAW Sharpen позволяет повысить резкость фотографии в Photoshop, но с минимальным контролем . Этот фильтр автоматизирован, поэтому у вас меньше контроля над результатом, но даже в этом случае его стоит попробовать после того, как вы создадите дубликат слоя для защиты исходного изображения.
Эффект Smart Sharpen
Этот эффект дает вам наибольший контроль и позволяет настраивать ряд переменных. Предустановки упрощают процесс повышения резкости изображения, и вы можете создавать свои собственные предустановки, чтобы автоматизировать редактирование пакетов фотографий.
Эффект нерезкой маски
Фильтр «Нерезкая маска» повышает резкость лучше, чем предыдущий эффект или фильтры резкости RAW. Этот фильтр оказывает более выраженное воздействие на печатные носители , чем на экран, но в диалоговом окне требуется изменить меньше переменных.
О фильтрах высоких частот и других фильтрах
Фильтр высоких частот — это простой фильтр повышения резкости, который имеет только одну настройку, что делает этот фильтр идеальным для простого повышения резкости изображений для пользователей всех уровней квалификации. Все, что вам нужно сделать, это установить шкалу радиуса на число и нажать OK.
Знание того, как повысить резкость изображения в Photoshop с помощью этих инструментов, является отличным началом, но есть и другие фильтры, которые могут оказаться полезными. Если у вас есть Photoshop CC, вы можете внести те же изменения и найти те же фильтры. Расширенные методы включают использование частотного разделения, использование режима наложения и расширенные методы повышения резкости.
Наше руководство по повышению резкости изображения в Photoshop
Если вы хотите очистить размытую или пиксельную фотографию , следуйте нашему пошаговому руководству, которое описывает лучший способ повышения резкости изображения. Во время этого процесса повышения резкости изображения вы также можете сделать изображение ярче и применить другие фильтры и инструменты.
Во время этого процесса повышения резкости изображения вы также можете сделать изображение ярче и применить другие фильтры и инструменты.
Откройте фотографию и примените повышение резкости
Вам нужно открыть фотографию, которую вы хотите повысить резкость, и увеличить ее, чтобы она отображалась в 100% своем реальном размере. Этот размер позволит вам увидеть изображение более четко и оценить эффекты на более высоком уровне детализации.
Вы должны убедиться, что добавили слой поверх исходного изображения, прежде чем использовать какие-либо инструменты или фильтры, но как только это будет сделано, вы можете добавлять дополнительные слои по мере необходимости и вносить изменения в любой из слоев. . Установите для нового слоя режим наложения «Яркость», который предотвращает образование полос цвета вблизи краев вашего изображения.
Вариант 1. Использование маски нерезкости
В диалоговом окне фильтра вы можете выбрать параметр «Маска нерезкости», после чего появится всплывающее окно.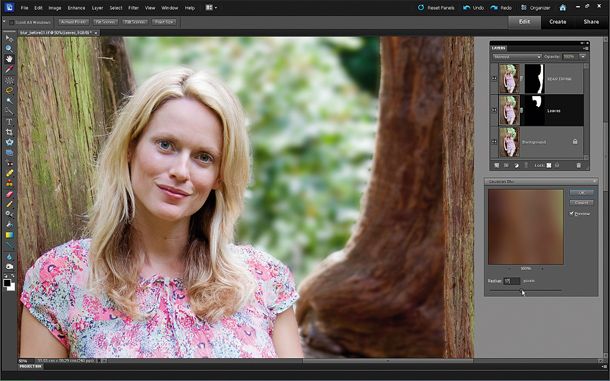 Отсюда вы можете просмотреть изменения и настроить ползунок повышения резкости.
Отсюда вы можете просмотреть изменения и настроить ползунок повышения резкости.
Для более крупных отпечатков можно изменить положение ползунка, чтобы повысить резкость. Ползунок «Порог» может изменить изменение цвета и другие эффекты, но если вы не выполняете радикальное повышение резкости, этот ползунок остается на нуле.
Вариант 2: использование Smart Sharpen
Вы можете получить доступ к меню Smart Sharpen из меню Filter, и вам нужно начать с установки ползунка Amount на 150%. Радиус останется около 1 или 2, и рекомендуется всегда сначала пробовать «1». У Smart Sharpen есть шумоподавление , чего нет в Unsharp Mask, и вы можете использовать это, чтобы уменьшить шум, возникающий при повышении резкости.
Как использовать выборочную резкость в Photoshop
Для выборочной резкости в Photoshop требуется всего несколько шагов:
- Откройте фотографию, с которой вы хотите работать
- Примените фильтр Sharpen к новому слою изображения
- Добавьте маску слоя к самому верхнему слою изображения с помощью панели слоев
- Скройте слой Sharpened, установив ведро с краской 100% черный
- Закрашивание белым цветом по мере необходимости, чтобы выявить участки с резкостью
Этот процесс позволяет повысить резкость любых отдельных областей изображения по вашему желанию, сохраняя при этом изменения в одном слое изображения.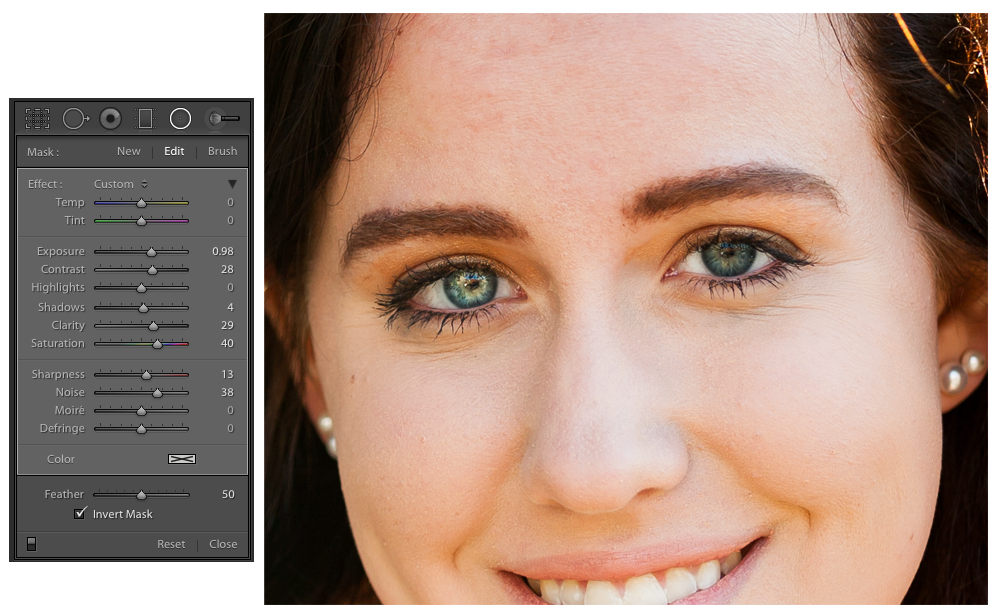 Режим наложения также позволяет вам решить, где происходит повышение резкости, и вы всегда можете добавить дополнительные слои для работы с другим фильтром с помощью панели слоев.
Режим наложения также позволяет вам решить, где происходит повышение резкости, и вы всегда можете добавить дополнительные слои для работы с другим фильтром с помощью панели слоев.
Повышение резкости изображения в Photoshop с помощью инструмента High Pass
Знание того, как повысить резкость фотографии в Photoshop с помощью инструмента High Pass, является важным навыком, который позволит вам вносить изменения и фильтровать резкость фотографии быстро и легко.
- Преобразуйте фоновый слой в смарт-объект, чтобы защитить исходное изображение.
- Выберите фильтр верхних частот, который сделает ваши изображения серыми.
- Отрегулируйте значение радиуса, чтобы выделить края, начав с наименьшего значения первым
- Закройте фильтр высоких частот, как только параметр радиуса будет идеально установлен между 2 и 5
Выделив краев , теперь вы можете повысить резкость изображения, изменив режим наложения фильтра, который изменит резкость, качество изображения, и повысить контрастность. Вы можете выбрать мягкий свет, жесткий свет, наложение и линейный свет, чтобы настроить фильтр для повышения резкости изображения.
Вы можете выбрать мягкий свет, жесткий свет, наложение и линейный свет, чтобы настроить фильтр для повышения резкости изображения.
- Тонкая настройка резкости путем уменьшения непрозрачности фильтра в диалоговом окне параметров наложения (это уменьшает эффект)
- Закройте диалоговое окно «Параметры наложения», как только вы будете довольны результатом.
- Переключение повышения резкости изображения, щелкнув значок интеллектуального фильтра верхних частот на панели слоев, чтобы увидеть сравнение изображений с резкостью и без резкости.
Существуют более продвинутые и подробные способы повышения резкости изображений в Photoshop, но для начала лучше всего использовать Unsharp Mask, Smart Sharpen и High Pass.
Как повысить резкость фотографии в Photoshop
Научиться повышать резкость фотографии на фото несложно. Вам просто нужно выполнить несколько простых шагов
Фотографы и графические дизайнеры, которые являются новичками в этой области, обычно не имеют четкого представления о том, как повысить резкость фотографии в Photoshop.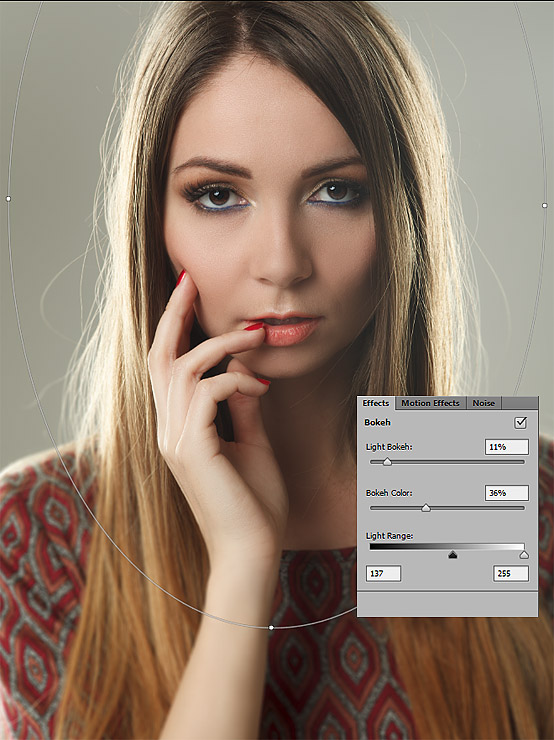 Если вы фотограф-ветеран, имеющий большой опыт работы с другими подобными программными инструментами, вы все еще можете быть не совсем уверены в процессе повышения резкости фотографий в Photoshop.
Если вы фотограф-ветеран, имеющий большой опыт работы с другими подобными программными инструментами, вы все еще можете быть не совсем уверены в процессе повышения резкости фотографий в Photoshop.
В этой статье мы подробно рассмотрим эту тему и дадим несколько советов по повышению резкости изображения в Photoshop.
Связанный: Советы и подсказки Photoshop для начинающих
Как повысить резкость фотографии в Photoshop
Короче говоря, одним из наиболее распространенных и эффективных способов повышения резкости изображений в Adobe Photoshop является использование фильтра верхних частот.
Сначала вы создаете копию слоя вашего изображения, а затем выбираете «Фильтр» > «Другое» > «Высокие частоты». Фильтр применяет к выбранному слою заливку серым цветом 50%. Выберите радиус фильтра в диапазоне от 2 до 4, чтобы избежать артефактов. Нажмите «ОК». Теперь измените режим наложения слоя, к которому вы применили фильтр, на режим наложения Overlay и волю. Все, что вам нужно сделать сейчас, это поэкспериментировать с маской слоя, чтобы применить/удалить фильтр в нужном месте на фотографии.
Все, что вам нужно сделать сейчас, это поэкспериментировать с маской слоя, чтобы применить/удалить фильтр в нужном месте на фотографии.
Хорошо, теперь вы знаете, из чего все это состоит. Поговорим о повышении резкости изображения подробнее.
Зачем повышать резкость фотографий
Повысить резкость фотографии в Photoshop означает повысить ее визуальное качество. Как фотограф, вы часто слышите, что для получения отличного снимка важно правильно сфокусироваться. Вы должны получить «четкую» фотографию.
Очевидно, что если изображение полностью не в фокусе и размыто, вы мало что можете сделать. Но во многих случаях есть большая вероятность, что вы сможете поработать над своей фотографией в Photoshop.
На четкое изображение приятнее смотреть, так как человеческому глазу легче различать детали без особых усилий. Человеческий мозг связывает это низкое когнитивное усилие с приятным опытом.
Что такое повышение резкости изображения
Прежде чем мы попытаемся углубиться в повышение резкости изображения в Photoshop, важно получить общее представление о том, что влечет за собой повышение резкости изображения.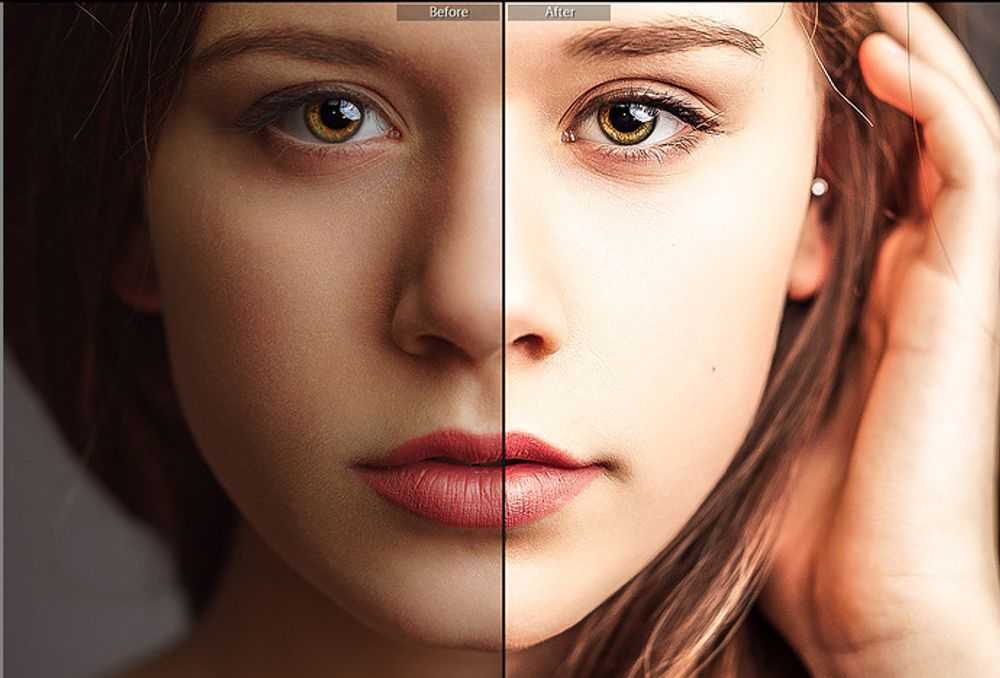 Вы можете подумать об увеличении резкости с помощью оптического эффекта, чтобы фотография выглядела более четкой.
Вы можете подумать об увеличении резкости с помощью оптического эффекта, чтобы фотография выглядела более четкой.
К изображению не добавляются пиксели, и детализация не увеличивается. На самом деле технически невозможно добавить реальные детали к существующей фотографии. Что на самом деле происходит, когда вы увеличиваете резкость фотографии, так это то, что вы добавляете больше контраста к определенным областям изображения, и это создает оптический эффект более резкой этой области.
Точнее, вы работаете с краями изображения.
Программа Photoshop определяет, что представляют собой края, рассматривая две области с резким изменением уровня яркости между соседними пикселями. При увеличении контраста на этом краю темная область становится темнее, а светлая — ярче. Это обманывает ваш разум, заставляя думать, что изображение выглядит более четким.
Пошаговое повышение резкости фотографии с помощью фильтра высоких частот
Теперь, когда вы знакомы с тем, что означает повышение резкости изображения, давайте более подробно рассмотрим, как работает фильтр высоких частот.
Шаг 1: Создайте копию слоя вашего фона
Прежде всего, вам нужно сделать копию слоя, над которым вы хотите работать, потому что Photoshop, в отличие от Lightroom, использует деструктивное редактирование. Чтобы следовать неразрушающему подходу, то есть вы можете легко удалить шаги из своего редактирования, вы создаете новый слой и работаете с ним.
Для этого выберите фоновый слой, а затем на клавиатуре используйте Cmd (или Ctrl) – C и Cmd (или Ctrl) – V для копирования и вставки. Новый слой появится над текущим. Лично я предпочитаю вместо этого использовать сочетание клавиш Cmd (или Ctrl) — J на выбранном слое.
Шаг 2: Применение фильтра высоких частот
Как объяснялось в начале, фильтр высоких частот можно найти в меню «Фильтр». Выбрав только что созданный слой, перейдите в меню «Фильтр» > «Другое» > «Высокие частоты».
Фильтр верхних частот применяет к текущему слою 50% серого.
Шаг 3: Окно предварительного просмотра
Убедитесь, что предварительный просмотр активен, установив флажок, чтобы вы могли видеть результаты при перемещении ползунка.
На данный момент все довольно просто.
Чтобы сделать края изображения более четкими, фильтр ищет эти определенные области и увеличивает контрастность. Чтобы изменить ширину краев, вам нужно изменить радиус. Он контролирует количество пикселей, выходящих за пределы этого края, и его также следует рассматривать как часть края.
Например, если вы взяли радиус 5 пикселей, это означает, что фильтр высоких частот выделит и включит только 5 пикселей вокруг этого края с обеих сторон. Поскольку целью увеличения резкости является повышение контраста краев, важно иметь узкое выделение по краям.
Этого можно добиться, используя небольшое значение радиуса. Обычно я получаю наилучшие результаты со значениями в диапазоне от 2 до 5 пикселей. В случае с нашим изображением я выбираю радиус 2,5
9049.9 Шаг 4: Измените режим наложения на Overlay После нажатия ОК края будут выделены. Все, что осталось сделать сейчас, это повысить резкость фотографии, переключив режим наложения выбранного слоя.
Вы можете сделать это, дважды щелкнув справа от имени фильтра, чтобы открыть параметры наложения. Открыв диалоговое окно, вы можете выбрать любой из доступных режимов наложения. Выберите «Наложение».
Более быстрый способ изменить режим наложения — щелкнуть раскрывающийся список в меню «Слой», чтобы отобразить различные параметры.
Связанный: Как изменить размер изображения в Photoshop
Шаг 5: Точная настройка с помощью маски слоя
Если вы выбрали правильное значение радиуса, ваше изображение теперь должно выглядеть намного четче, чем раньше. Как вы можете видеть на изображении, фотография справа более четкая. Может быть, слишком много, но я преувеличил резкость, чтобы вы могли это видеть.
Но что, если вы не хотите применять резкость ко всей области? Допустим, у вас есть длинная выдержка с гладкой размытой водой, и вы не хотите увеличивать резкость этой конкретной области.
В этом случае вы просто создаете маску на слое резкости.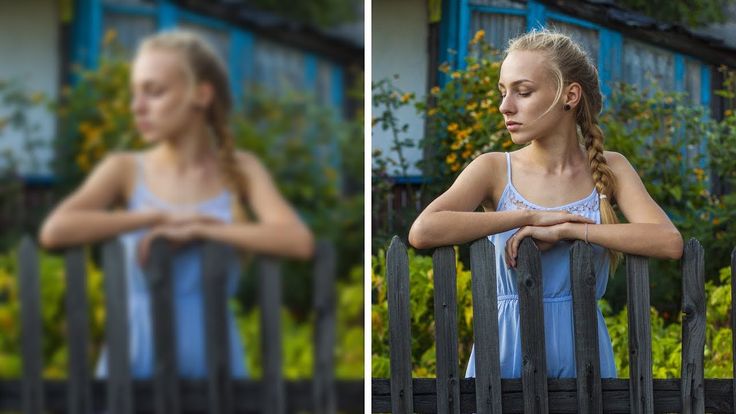 Удерживайте Option (Alt) и нажмите на кнопку маски. Теперь с помощью белой кисти вы закрашиваете области, которые хотите сделать резкими. Выберите черную маску и «придайте резкость» нужным областям, и все готово!
Удерживайте Option (Alt) и нажмите на кнопку маски. Теперь с помощью белой кисти вы закрашиваете области, которые хотите сделать резкими. Выберите черную маску и «придайте резкость» нужным областям, и все готово!
Альтернативные способы повышения резкости фотографии в Photoshop
Существуют альтернативы повышению резкости в Photoshop. Это:
- Ползунок резкости камеры RAW
- Эффект маски нерезкости
- Smart Sharpen Effect
Но, честно говоря, фильтр высоких частот, безусловно, мой любимый.
Лучшие советы по повышению резкости изображения в Photoshop
Давайте позаботимся о том, чтобы наша резкость была наилучшей. Всегда делайте следующее:
- Следуйте неразрушающему подходу к повышению резкости, используя для этого отдельный слой.
- Примените резкость только к частям изображения с помощью маски слоя. Закрасьте черной маской или закрасьте белой маской и черной кистью.
- Пусть повышение резкости влияет только на значение, а не на оттенок и насыщенность в режиме наложения яркости.


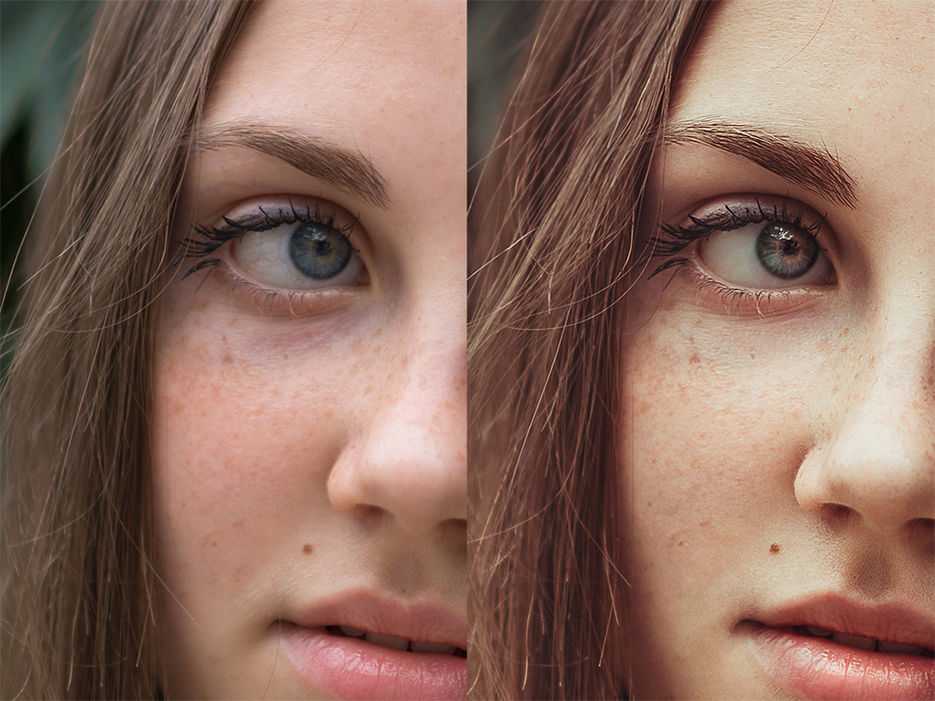 См. раздел Задание тонового диапазона для наложения слоев.
См. раздел Задание тонового диапазона для наложения слоев.
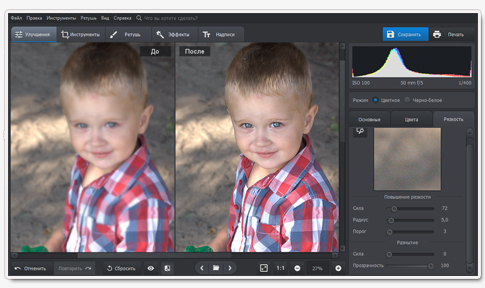
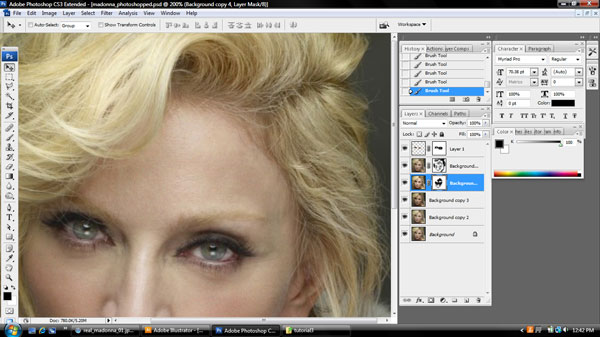 Перемещением ползунка влево задается область меньшего радиуса, вправо — большего.
Перемещением ползунка влево задается область меньшего радиуса, вправо — большего.



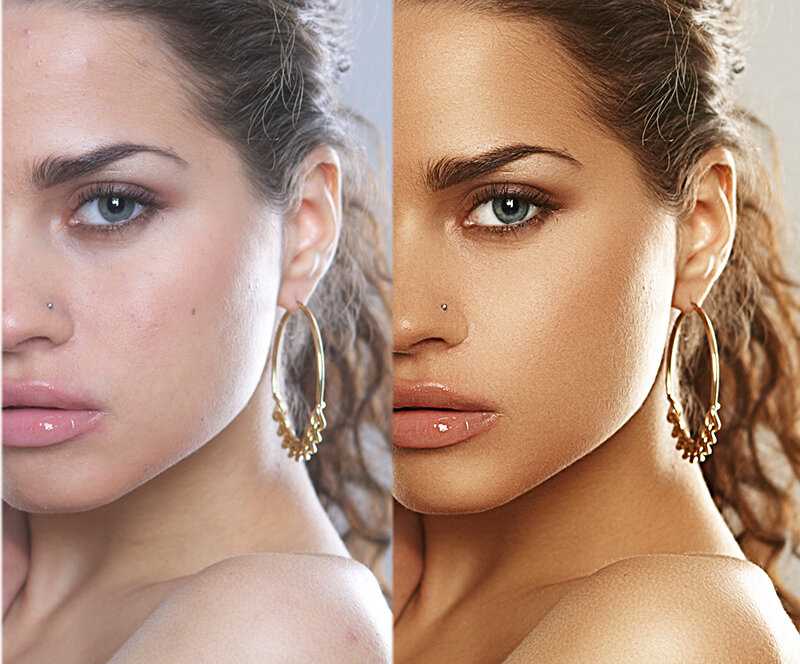


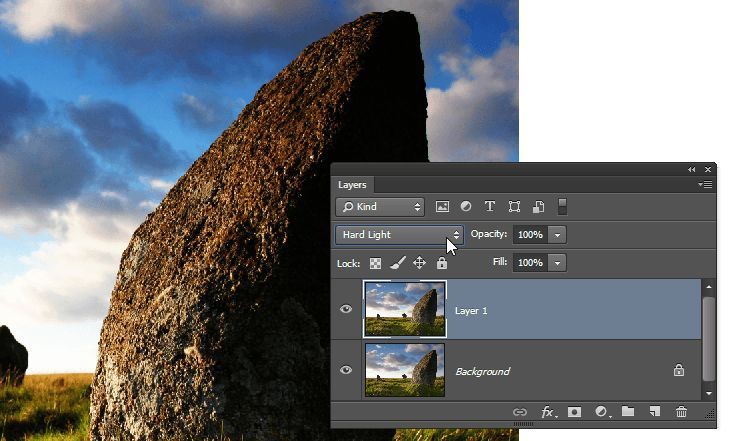 Если вернуть некоторое количество удаленного шума, изображение будет выглядеть более реалистичным и неотретушированным.
Если вернуть некоторое количество удаленного шума, изображение будет выглядеть более реалистичным и неотретушированным.
 Чтобы видеть изменения в режиме реального времени, установите галочку напротив пункта «Просмотр».
Чтобы видеть изменения в режиме реального времени, установите галочку напротив пункта «Просмотр». Также вместо этих действий вы можете использовать комбинацию клавиш Ctrl+J.
Также вместо этих действий вы можете использовать комбинацию клавиш Ctrl+J.