Как соединить две фотографии в одну с помощью Adobe Photoshop?
Не знаете как объединить две фотографии в одну? Мы покажем как объединить два фото в одно изображение с помощью Photoshop. Эта статья представляет собой пошаговое руководство для Photoshop CC и CS6.
В примере используем фотографии в портретной (вертикальной) ориентации, чтобы составное изображение не получилось широким. Желательно чтобы оба изображения были одинаковой высоты и ширины.
- Как совместить 2 фотографии в одну с помощью Adobe Photoshop
- Как из двух фотографий сделать одну с помощью Adobe Photoshop? Шаг 1: выбираем команду «Загрузить файлы в стек»
- Как объединить две картинки в одну в Adobe Photoshop? Шаг 2: выбираем изображения
- Как соединить 2 фото в фотошопе? Шаг 3: загружаем изображения в Photoshop
- Как в фотошопе открыть 2 фото одновременно? Просмотр двух изображений
- Как совместить два фото в фотошопе? Шаг 4: Используем инструмент «Перемещение»
- Как соединить 2 фотографии в одну с помощью фотошопа? Шаг 5: Убедитесь, что «Привязка» (Snap) и «Привязать к границам документа» (Snap To Document Bounds) активны
- Как в фотошопе объединить две картинки? Шаг 6: выбираем верхний слой
- Шаг 7: как перетаскивать фото в фотошоп к краю другого изображения
- Как склеить фото в фотошопе — привязка изображения к краю документа
- Шаг 8: выбираем опцию «Показать все»
- Как поменять изображения местами
- Шаг 1: Активируем инструмент «Перемещение»
- Шаг 2: Выделяем весь холст
- Шаг 3: Выбираем верхнее изображение
- Шаг 4: Кликаем по иконке «Выравнивание по левому краю» или «Выравнивание по правому краю»
- Шаг 5: Выбираем нижнее изображение
- Шаг 6: Кликаем по иконке «Выровнять края»
Я использую последнюю версию Photoshop CC . Но описанные ниже действия верны и для версии программы CS6.
Но описанные ниже действия верны и для версии программы CS6.
Сначала нужно открыть изображения. По умолчанию Photoshop открывает изображения в отдельном документе. Но нам нужно поместить два изображения в один документ.
Поэтому идем в меню Файл, выбираем пункт «Сценарии», «Загрузить файлы в стек»:
Путь: Файл (File) > Сценарии (Scripts) > Загрузить файлы в стек (Load Files into Stack).
В диалоговом окне «Загрузить слои» выбираем пункт «Применить к файлам» и затем кликаем по кнопке «Обзор»:
Диалоговое окно «Загрузить слои» (Load Layers).
Указываем фотографии, которые хотим открыть. Далее кликаем по кнопке «Открыть».
Выбираем изображения и кликаем «Открыть» (Open).
Возвращаемся к диалоговому окну «Загрузить слои».
Две опции внизу «Попытка автоматически выровнять исходные изображения» и «Создать смарт-объект после загрузки слоев» оставляем неотмеченными. Затем загружаем изображения в Photoshop, кликнув по кнопке OK:
Кликаем «OK» для загрузки изображений в Photoshop.
Photoshop загружает оба изображения в один документ. В панели слоев каждое изображение расположено на отдельном слое. При этом имена файлов используются в названии слоев:
Панель «Слои» показывает каждое изображение на отдельном слое.
Изображение, расположенное на верхнем слое (фотография мамы и дочки из фото-банка Adobe Stock):
Первое из двух изображений.
Отключим видимость верхнего слоя, кликнув по иконке глаза:
Прячем изображение верхнего слоя.
После этого мы увидим изображение, расположенное на нижнем слое (фотография футболиста из фото-банка Adobe Stock):
Второе изображение.
Включим видимость верхнего слоя:
Включаем видимость верхнего слоя.
Сейчас два изображения находятся в одном документе. Но как разместить их рядом друг с другом?
Одним из способов является увеличение размера рабочей области документа с помощью команды «Размер холста» и перетаскивание одного из изображений на новое пространство. Но можно проделать обе операции одновременно. Для этого используем инструмент «Перемещение»:
Для этого используем инструмент «Перемещение»:
Выбираем инструмент «Перемещение» (Move Tool).
Чтобы использовать данный способ, нужно привязать изображение к краям документа. Для этого необходимо активировать несколько параметров.
Переходим в меню «Просмотр» и проверяем, активна ли опция «Привязка»:
Проверяем активность опции «Привязка» (Snap).
Ниже включаем параметр «Привязать к» и проверяем активность опции «Границы документа»:
Убедитесь, что опция «Привязать к границам документа» активна.
В панели «Слои» выделяем верхний слой:
Кликаем по верхнему слою, чтобы выбрать его.
С помощью инструмента «Перемещение» перетаскиваем изображение в документе влево или вправо относительно изображения, которое находится под ним. При перетаскивании нажмите и удерживайте клавишу Shift, чтобы ограничить направление, в котором можно двигаться.
Перетаскивание верхнего изображения вправо от нижнего изображения.
Как только вы подойдете достаточно близко к краю документа, ваше изображение резко притянется к краю.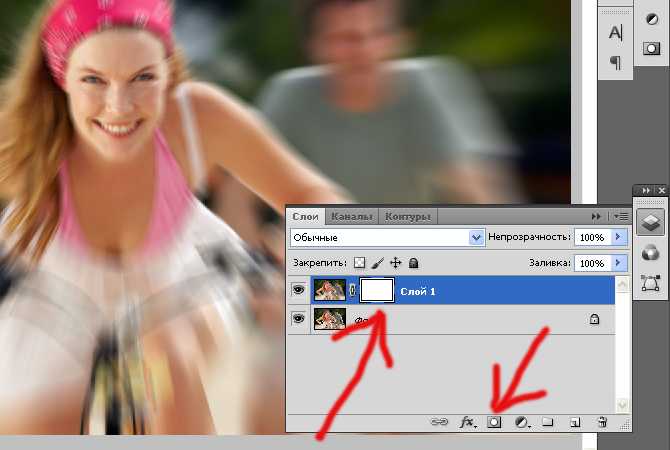 Верхнее изображение сейчас скрыто, так как оно находится с края холста:
Верхнее изображение сейчас скрыто, так как оно находится с края холста:
Верхнее изображение скрыто за краем холста.
Чтобы активировать видимость обоих изображений, в меню «Изображение» выбираем опцию «Показать все».
Идем в меню «Изображение» (Image) > «Показать все» (Reveal All).
При этом Photoshop изменяет размер холста, чтобы разместить два изображения:
Результат после использования опции «Показать все» (Reveal All).
Но что делать, если нужно поменять изображения местами?
Убедитесь, что инструмент «Перемещение» все еще активен:
Проверяем, активен ли инструмент «Перемещение» (Move Tool).
Мы не собираемся использовать сам инструмент «Перемещение». Необходимо, чтобы он был активен. Так мы получаем доступ к опциям выравнивания. Мы поменяем изображения местами, совместив их края с краями холста. Для этого необходимо выделить весь холст. В меню «Выделение» выбираем пункт «Все». После этого по краям документа появится контур выделения:
Идем в «Выделение» (Select) > «Все» (All).
В панели слоев выбираем верхнее изображение, кликая по нему:
Выбираем верхний слой.
После этого в панели параметров кликаем по иконке «Выравнивание по левому краю» или «Выравнивание по правому краю».
Мне нужно переместить изображение справа налево, поэтому я кликаю по иконке «Выравнивание по левому краю»:
Кликаем по иконке «Выравнивание по левому краю» (Align Left Edges).
После этого Photoshop выровняет левый край изображения по левому краю холста:
Результат после перемещения верхнего изображения справа налево.
Выделите нижний слой:
Для выделения нижнего изображения кликаем по нижнему слою.
Чтобы переместить нижнее изображение вправо, я кликаю по иконке «Выравнивание по правому краю»:
Кликаем по иконке «Выравнивание по правому краю» (Align Right Edges).
После этого Photoshop выравнивает правый край изображения по правому краю холста. Чтобы отменить выделение холста, в меню «Выделение» выбираем пункт «Отменить выделение»:
Результат после перемещения нижнего изображения слева направо.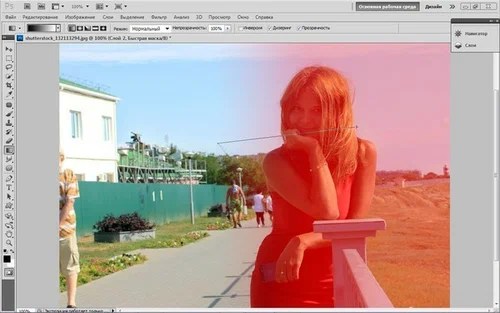
Мы научились загружать два изображения в один документ Photoshop, размещать изображения рядом и менять их местами!
Пожалуйста, опубликуйте свои мнения по текущей теме статьи. За комментарии, лайки, дизлайки, подписки, отклики низкий вам поклон!
Наталья Кайдаавтор-переводчик статьи «Photoshop Quick Tip: How to Place Two Images Side by Side»
Способы совмещения фотографий в одно изображение
Автор Дмитрий Евсеенков На чтение 6 мин Просмотров 1.7к. Обновлено
Благодаря возможности совмещать отдельные фотографии в одно изображение, один документ, наш творческий потенциал в Photoshop ограничен только лишь собственными навыками и воображением. Но если Вы пока новичок в Photoshop, то совмещение даже двух изображений вместе может показаться Вам серьёзной для выполнения задачей, т.к. Photoshop открывает каждое новое изображение в отдельном, независимом документе, и единственный способ соединить изображение вместе — поместить их в один общий документа. К счастью, перемещение фотографий из одного документа в другой в Фотошопе осуществляется очень легко, и, как это сделать, мы рассмотрим в данной статье.
К счастью, перемещение фотографий из одного документа в другой в Фотошопе осуществляется очень легко, и, как это сделать, мы рассмотрим в данной статье.
В этом материале мы рассмотрим три основных способа перемещения фотографий между документами, которые будут работать в любой версии Photoshop, так что не имеет значения, какую версию Вы сейчас используете. Я рассмотрю этот вопрос на примере Photoshop CS6.
Сейчас в рабочем окне Photoshop у меня открыты две фотографии в отдельных окнах. Кстати, по умолчанию, Photoshop открывает новые изображения во вкладках, а не в окнах, как изменить эту настройку, читайте здесь. Вот как выглядит рабочее окно программы:
Даже если мы одновременно видим два окна документа на экране, Photoshop одновременно работает только с одним документом. Тот, документ, с которым мы работаем, считается «активным», и, самый простой способ узнать, какой из них в настоящее время активный, это посмотреть в панель слоёв. Например, если мы посмотрим в мою панель прямо сейчас, то увидим, что в миниатюре предварительного просмотра отображается фотография женщины, что означает, что в данный момент активным документом является женщины:
Для того, чтобы сделать активным другой документ, надо всего лишь кликнуть по нему. В результате, в панели слоёв появится миниатюра фонового слоя с изображением фотографии с каплями.
В результате, в панели слоёв появится миниатюра фонового слоя с изображением фотографии с каплями.
Итак, мы имеем два совершенно независимых, не имеющих ничего общего между собой документа. Я хотел бы совместить фотографии из этих документов в один. Давайте рассмотрим несколько простых способов это сделать.
Содержание
Способ 1: Перетаскивание (Drag and Drop)
Простое перетаскивание изображения из одного документа в другой — самый простой и наиболее распространенный способ перемещения изображений между документами в Photoshop. Осуществляется он с помощью инструмента «Перемещение» (Move Tool), который находится в самом верху панели инструментов:
При активном Move Tool, щелкните левой клавишей мыши по фотографии, которую вы хотите переместить, и удерживая клавишу нажатой, перетащите её в окно документа другой фотографии. Когда вы отпустите кнопку мыши, фотография переместится в другой документ. Я перенесу фото с каплями в документ с лицом женщины. Вот что у меня получилось:
Заметим, что Photoshop просто «уронил» перемещаемую фото в то место, где я отпустил кнопку мыши. Такой результат не очень хорош. Лучше перемещать фотографию с помощью Move Tool, предварительно зажав клавишу Shift. Переместите фото, отпустите клавишу мыши, и только потом отпустите клавишу Shift. Зажатая Shift даёт команду Photoshop разместить перемещаемое изображение в центре документа.
Такой результат не очень хорош. Лучше перемещать фотографию с помощью Move Tool, предварительно зажав клавишу Shift. Переместите фото, отпустите клавишу мыши, и только потом отпустите клавишу Shift. Зажатая Shift даёт команду Photoshop разместить перемещаемое изображение в центре документа.
Отменим предыдущий шаг, нажав Ctrl+Z и снова попробуем перетащить фото, на этот раз удерживая Shift. Теперь фото с каплям воды разместилось по центру документа:
В панели слоёв отобразилось новое фото, расположенное выше фонового:
Быстрое перемещение выделенной области на другой документ
Это ещё одно применение метода «Drag and Drop». С помощью инструмента «Move Tool» можно перемещать не только целые изображения, но и локальные выделения. Я создал произвольное выделение на слое с фото с каплями с помощью инструмента «Прямолинейное лассо» (Poligonal Lasso Tool) и инструментом «Move Tool» перетаскиваю его на второй документ:
И вот что у меня получилось в результате:
Способ 2: Создание дубликата слоя
Если по каким-либо причинам метод «Drag and Drop» Вам не подходит, можно применить и другой способ перемещения. Он заключается в создании дубликата слоя.
Он заключается в создании дубликата слоя.
Во-первых, кликните внутри документа, содержащего фотографию, которую вы хотите переместить, что сделает его активным. Я кликну по фото с каплями. Затем пройдите по вкладке главного меню Слой (Layer) и выберите строчку «Создать дубликат слоя» (Duplicate Layer):
Кроме того, Вы можете кликнуть правой клавишей мыши по слою в панели слоёв и выбрать строчку «Создать дубликат слоя» (Duplicate Layer) из контекстного меню. В любом случае, откроется диалоговое окно этой опции. Введите имя, с которым слой появится в целевом документе. Я ввёл «капли воды». Затем, в разделе «Назначение» (Destination) в нижней части диалогового окна, выберите имя документа, в который вы хотите переместить фотографию. У меня целевой документ называется «example1.jpg»:
Когда закончите, нажмите кнопку ОК, и Photoshop копирует фотографию из первоначального документа в целевой. В панели слоёв документа «example1.jpg» теперь находится новый слой «капли воды», и размещается он выше фонового слоя:
Способ 3: Скопируйте и вставьте (Copy And Paste)
Еще одним способом перемещения изображений между документами является стандартный метод «копировать-вставить», в народе именуемый «копипастой». Этот способ знаком любому пользователь компьютера.
Этот способ знаком любому пользователь компьютера.
Отличие его заключается в том, что перед копирование надо выделить документ с помощью Ctrl+A. Кроме того, выбрать всё изображение можно, если кликнуть по вкладке главного меню Выделение —> Всё (Select —> All). При выделении всего изображения, по периметру всего изображения появятся «марширующие муравьи».
Итак, шаги, необходимые для перемещения изображения из одного документа в другой:
- Нажимаем на перемещаемый документ для его активации
- Выбираем все пиксели изображения, нажав Ctrl+A или вкладка Select —> All
- Копируем изображение, нажав Ctrl+C
- Кликаем мышкой по целевому документу, т.е. по тому, в который мы будем вставлять изображение
- Нажимаем Ctrl+V
Ну и напоследок, давайте смешаем два наших изображения. Как Вы помните. у нас фото с каплями находится над фото с женщиной.
Для того, чтобы получить фотомонтаж — эффект лица женщины через стекло с каплями дождя — надо всего лишь применить к верхнему слою с каплями режим наложения «Мягкий свет» (Soft Light).
Итак, теперь мы знаем три способа совмещения фотографий в одну, и как сделать простой фотомонтаж с помощью изменений режимов наложения!
3 способа объединить фотографии с помощью Photoshop • Оки Доки
Творчество — это объединение двух или более элементов во что-то прекрасное. Научиться комбинировать фотографии с помощью Photoshop — это базовый навык. Более крутая кривая обучения действительно начинается после этого, когда вам нужно создавать привлекательные эффекты из простого сочетания изображений.
Adobe Photoshop — мощное программное обеспечение, поэтому есть много способов редактировать фотографии с помощью Photoshop. Давайте начнем с самых простых способов перенести две фотографии на холст и объединить их в новую фотографию менее чем за пять минут.
Вот три метода:
- Создайте составной макет.
- Совместите одну фотографию с другой.
- Объедините определенную часть фотографии.
1.
 Перетащите и объедините фотографии в составной макет.
Перетащите и объедините фотографии в составной макет.Вы, наверное, видели эти причудливые макеты страниц журнала с красиво расположенными изображениями. Это самый простой способ объединить фотографии в фотошопе.
Программы для Windows, мобильные приложения, игры — ВСЁ БЕСПЛАТНО, в нашем закрытом телеграмм канале — Подписывайтесь:)
- Запустите Photoshop. Начните с нового изображения. Выберите «Файл»> «Создать».
- В диалоговом окне просмотрите типы документов, такие как Интернет или Печать. Вы можете использовать измерения ширины и высоты вашей базовой фотографии. В раскрывающемся списке установите для фона значение «Прозрачный». Щелкните ОК.
- Вставьте первую фотографию с вашего компьютера в документ, а затем расположите ее так, как вам нравится.
- Нажмите Ctrl + T для маркеров Free Transform. Щелкните и перетащите ручки по краям, чтобы изменить размер изображения, если оно не умещается в документе. Нажмите Enter, чтобы зафиксировать преобразование, или щелкните галочку на панели инструментов.

- Добавьте другое изображение в документ перетаскиванием. Каждое изображение находится на отдельном слое. Если панель слоев не отображается, перейдите в Window> Layers.
- Перетащите слои с помощью панели слоев, чтобы переместить изображения друг на друга или друг на друга. Используйте инструмент «Перемещение» (клавиша «V»), чтобы изменить положение изображений по своему усмотрению.
- Теперь настройте свой дизайн так, чтобы он выглядел идеально. Чтобы изменить размер изображений и сделать так, чтобы их края касались друг друга (не сильно искажая их), вы всегда можете использовать Ctrl + T (Windows) или Command + T (Mac OS) для маркеров Free Transform.
Ваш окончательный макет будет зависеть от количества изображений, которые вы хотите объединить. Попробуйте расположить их по-разному, пока вам не понравится внешний вид. Вы также можете улучшить композицию кадра, добавив к фотографиям красивые границы.
2. Объедините фотографии с помощью режимов наложения.

Режимы наложения изменяют способ взаимодействия одного слоя со слоем под ним. Это дает вам множество возможностей объединить две фотографии в творческие композиции.
Есть несколько способов использовать их творчески, но вот простое пошаговое руководство по добавлению элементов одной фотографии к другой.
- Начните с двух фотографий, каждая на отдельном слое. Основное изображение должно быть нижним слоем. Изображение (песчаные дюны), которое вы хотите совместить, должно быть сверху.
- На панели «Слои» выберите верхний слой. Используйте раскрывающийся список в верхнем левом углу панели «Слои», чтобы изменить режим наложения.
- Режим наложения по умолчанию — Нормальный, что означает, что два слоя не смешиваются. После изменения режима наложения цвета верхнего слоя будут взаимодействовать с цветами нижележащего слоя.
В финальном изображении здесь используется режим затемнения. Теперь видна часть верхнего изображения (песчаные дюны), которая темнее нижнего слоя. Та часть, которая светлее деревьев, не появляется. Режим наложения «Осветлить» делает обратное.
Та часть, которая светлее деревьев, не появляется. Режим наложения «Осветлить» делает обратное.
Перебирайте другие режимы наложения, чтобы найти тот, который лучше всего подходит для ваших изображений. Умножение, Экран и Наложение — три распространенных режима наложения. Вы также можете использовать ползунок «Непрозрачность» для точной настройки текстуры изображения.
Совет: хотите быстро переключаться между режимами наложения? Сначала нажмите букву V, чтобы выбрать инструмент «Перемещение». Затем нажмите и удерживайте клавишу Shift и используйте клавиши плюс (+) и минус (-) для перехода вверх или вниз по списку. Это более быстрый способ визуально сравнить режимы наложения.
Для новичков это может быть немного сложно. Итак, узнайте больше о режимах наложения и продолжайте экспериментировать, чтобы понять, как это работает визуально.
3. Объедините любую часть фотографии с помощью маски слоя.
Слой-маска помогает объединить две фотографии, если вы хотите объединить часть одной фотографии в другую.
- Принесите два изображения, которые вы хотите объединить, в Photoshop и разместите их как два слоя. Основное изображение (рука) должно быть внизу, а изображение, которое вы хотите объединить (лампочка), должно быть вверху.
Вы также можете принести второе изображение из «Файл»> «Поместить внедренное», чтобы добавить его как смарт-объект (как использовать смарт-объекты в Photoshop). Но давайте не будем усложнять этот урок. - Перейдите на панель Layers и выберите верхний слой.
- Щелкните значок Добавить маску слоя (прямоугольник с черным кружком). Маска слоя связана с верхним слоем и отображается в виде белого эскиза рядом с ним. Белая часть маски показывает все, что находится под ней на связанном слое. Черная часть скрывает все остальное. Вы должны использовать эти черно-белые свойства, чтобы скрыть и объединить части верхнего слоя со слоем под ним.
- Выберите инструмент «Кисть» на панели «Инструменты». Нажмите D на клавиатуре, чтобы установить цвета по умолчанию как черный и белый на панели инструментов.
 В Windows нажмите Alt + Правая клавиша мыши, а затем перетащите влево или вправо, чтобы уменьшить или увеличить размер кисти. Перетащите вверх или вниз, чтобы уменьшить или увеличить жесткость кисти.
В Windows нажмите Alt + Правая клавиша мыши, а затем перетащите влево или вправо, чтобы уменьшить или увеличить размер кисти. Перетащите вверх или вниз, чтобы уменьшить или увеличить жесткость кисти. - Щелкните миниатюру маски, чтобы оставить ее выделенной. Выберите черный цвет в качестве цвета кисти и начните рисовать по маске на изображении, чтобы создать области, которые вы хотите скрыть. В этом случае мы скрываем все, кроме лампочки. Вы можете изменить цвет на белый и подправить области, которые хотите скрыть.
- Нажмите Ctrl + T для свободного преобразования. Используйте угловые ручки, чтобы изменить размер изображения лампочки пропорционально руке.
Маска слоя контролирует прозрачность или количество света, которое она пропускает. В отличие от ползунка «Непрозрачность», который применяется ко всему изображению, маска слоя более избирательна с взаимодействием черного и белого, как мы видим выше.
Это простая иллюстрация масок слоя, поскольку в Photoshop есть более эффективные способы выбора и маскировки объекта.
Объединяйте фотографии в широкие панорамы
Если вы увлекаетесь пейзажной фотографией, то панорамы — лучший способ получить больше визуальной недвижимости. Если вы не берете с собой цифровую зеркальную камеру или широкоугольный объектив, не отчаивайтесь, так как с простым объективом вы тоже многое можете сделать.
Просто сделайте несколько фотографий и объедините их с помощью функции Photoshop Photomerge. Конечно, Photomerge — не единственный инструмент, который может сшить их за вас. Так почему бы не попробовать эти бесплатные инструменты для создания панорамы из нескольких фотографий.
Программы для Windows, мобильные приложения, игры — ВСЁ БЕСПЛАТНО, в нашем закрытом телеграмм канале — Подписывайтесь:)
Похожие записи
Как объединить две фотографии в Photoshop: пошаговое руководство
В некоторых случаях самый эффективный способ сделать отличный снимок — сделать несколько. Это может показаться нелогичным, но работа по частям позволяет художникам сосредоточиться на одной области фотографии между экспозициями. И, к счастью для нас, компоновка серии изображений стала проще, чем когда-либо. Сегодня мы рассмотрим, как объединить две фотографии в Photoshop.
И, к счастью для нас, компоновка серии изображений стала проще, чем когда-либо. Сегодня мы рассмотрим, как объединить две фотографии в Photoshop.
В этом подробном пошаговом руководстве вы найдете простые инструкции с четкими скриншотами, которые помогут вам получить идеальный конечный продукт. Вы также увидите некоторые преобразующие результаты из первых рук. Процесс достаточно прост, а конечные композиции говорят сами за себя.
Зачем объединять изображения?
Итак, что хорошего в слиянии изображений? Есть две основные причины, по которым фотографы объединяют два или более изображений в одно:
Брекетинг экспозиции/фокуса
Иногда просто невозможно запечатлеть все детали, которые вы хотели бы включить в одну экспозицию. На этом этапе становится необходимо знать, как объединить фотографии в Photoshop.
Например, у фотографа-пейзажиста, не имеющего доступа к искусственному освещению, может не хватать диапазона для захвата каждого тона сцены. Таким образом, они могут сделать одну экспозицию, специально посвященную яркому и яркому небу. После этого они могут сделать отдельную экспозицию для сравнительно темных деталей переднего плана.
Таким образом, они могут сделать одну экспозицию, специально посвященную яркому и яркому небу. После этого они могут сделать отдельную экспозицию для сравнительно темных деталей переднего плана.
Точно так же фотографы с ограниченным объективом могут захотеть сфокусировать один снимок на интересных деталях переднего плана, а затем сделать второй снимок, сфокусированный дальше.
По правде говоря, имея возможность выбирать элементы изображения, имеющиеся в вашем распоряжении, вы можете значительно усилить свои снимки.
Фотосъемка с двойной экспозицией
В PhotoWorkout мы часто фокусируемся на технических аспектах фотосъемки. Однако вам не нужно ограничивать слияние фотографий исключительно экспозицией и брекетингом фокусировки. Это также отличный способ создать собственную фотографию с двойной экспозицией.
Раньше, когда пленка была стандартом, фотографы делали двойную экспозицию, снимая две экспозиции на одном кадре в камере. Благодаря достижениям в области цифровой постобработки фотографы в настоящее время имеют больше контроля над своей работой. Используя Photoshop, теперь вы можете объединить любые две фотографии в одну.
Используя Photoshop, теперь вы можете объединить любые две фотографии в одну.
Фотосъемка с двойной экспозицией придает вашим изображениям мечтательный вид, создавая композиции, которые искажают и бросают вызов реальности. Художники часто используют технику для передачи визуальных метафор или создания определенного настроения.
Как объединить изображения в Photoshop
Шесть простых шагов, объясняющих, как объединить изображения в Photoshop
Общее время: 5 минут
Откройте ваши изображения в Photoshop
Откройте базовое изображение, которое вы хотите использовать в фотошопе. Как правило, вы можете сделать это, щелкнув файл правой кнопкой мыши в Finder, Lightroom и т. д. и выбрав «Photoshop» в разделе «Открыть с помощью». Затем перетащите изображение, которое вы хотите наложить, на ту же вкладку Photoshop.
Выровняйте слои (необязательно)
Если вы работаете с двумя изображениями с брекетингом/почти идентичными, вам нужно выровнять детали каждого изображения как можно точнее. Сначала выберите слои, которые вы хотите выровнять. Затем откройте опцию «Редактировать» в Photoshop, затем выберите «Автоматическое выравнивание слоев». Появится диалоговое окно, здесь вы выберете опцию проекции «Авто». Нажмите OK, а затем Photoshop автоматизирует все остальное.
Сначала выберите слои, которые вы хотите выровнять. Затем откройте опцию «Редактировать» в Photoshop, затем выберите «Автоматическое выравнивание слоев». Появится диалоговое окно, здесь вы выберете опцию проекции «Авто». Нажмите OK, а затем Photoshop автоматизирует все остальное.
Маскировка нежелательных деталей на верхнем слое
К верхнему слою композиции добавьте маску слоя. Используйте кисть Photoshop, чтобы заблокировать любые нежелательные детали. Кроме того, вы можете заполнить маску слоя, а затем стереть области, в которых вы хотите, чтобы детали просвечивали. Используйте мягкую кисть по краям, чтобы создать более естественные переходы между отдельными слоями.
Отрегулируйте непрозрачность (необязательно)
Чтобы получить правильные тона и детали в композиции, поэкспериментируйте с непрозрачностью верхнего слоя. Это особенно важно для тех, кто делает художественные изображения с двойной экспозицией.
Перепроверьте результаты Перед сохранением и экспортом убедитесь, что вас устраивает внешний вид вашей композиции. Добавьте последние штрихи к краям маски и непрозрачности. На этом этапе вы можете захотеть внести какие-либо глобальные изменения, применимые к обоим слоям изображения.
Добавьте последние штрихи к краям маски и непрозрачности. На этом этапе вы можете захотеть внести какие-либо глобальные изменения, применимые к обоим слоям изображения.
Выберите оба слоя (а также любые дополнительные настройки, которые вы применили). Щелкните правой кнопкой мыши и выберите «Объединить слои». Вуаля!
Посмотреть результаты
Недавно я прогулялся по национальному парку Акадия на севере штата Мэн. Виды были абсолютно захватывающими. Но пасмурное небо в тот день создало некоторые серьезные проблемы, когда я добрался до обзорной площадки и достал камеру.
Моя первоначальная экспозиция позволила получить приемлемый диапазон бликов и теней в пределах окружающего гранита и деревьев. С другой стороны, серое небо, нависшее над головой, было почти полностью размыто. Когда я изменил настройки, чтобы лучше запечатлеть некоторые облака на расстоянии, я обнаружил, что начинаю терять некоторые мелкие детали на темных ветвях деревьев.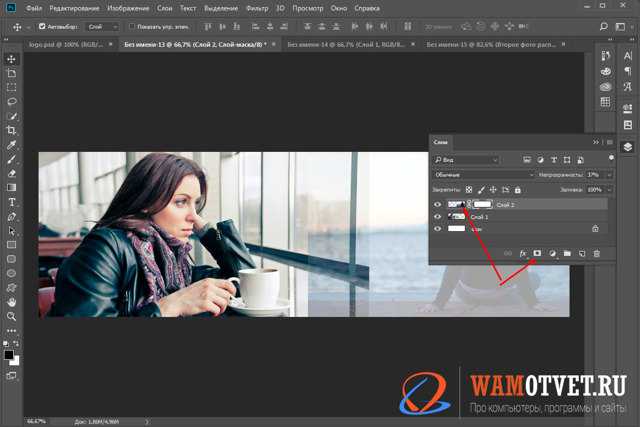
Конечно, я мог бы сделать некоторые осветления и затемнения и попытаться восстановить некоторые детали из одного из отдельных необработанных файлов. Однако объединение двух кадров и маскирование, когда это уместно, было более простым и менее трудоемким решением. Следуя шагам, перечисленным выше, я смог получить гораздо более яркую фотографию, сохранив при этом аутентичный, реалистичный вид моего изображения.
Я также потратил некоторое время, чтобы поиграться, и я попытался создать свою собственную двойную экспозицию. Во-первых, я выбрал два отдельных изображения из поездки в пустыню в прошлом году:
Перевернув вторую экспозицию на 180°, поэкспериментировав с непрозрачностью и применив градиентную маску, я смог создать изображение ниже. Имейте в виду, что объединение экспозиций не является точной наукой. Поэкспериментируйте с настройками Photoshop, чтобы сделать каждую композицию своей!
Фотосъемка с двойной экспозицией — отличный способ включить в свои изображения удивительные формы, текстуры и цвета. Долгое время эти два снимка лежали в моем архиве. Оба чувствовали, что им чего-то не хватает — они немного падают по отдельности. Но когда я соединил их в Photoshop, началось волшебство.
Долгое время эти два снимка лежали в моем архиве. Оба чувствовали, что им чего-то не хватает — они немного падают по отдельности. Но когда я соединил их в Photoshop, началось волшебство.
Прохладный синий цвет ковра казино создавал поразительное столкновение с теплым контровым светом гостиничного номера. Более того, острые геометрические вершины второй экспозиции контрастируют с естественными изгибами силуэта. Немного замаскировав, я даже смог «вплести» человеческую фигуру сквозь толстые синие линии.
Заключительные мысли о том, как объединить две фотографии в Photoshop
Независимо от того, как вы их нарежете, объединение изображений в Photoshop может оказать огромное влияние и даже улучшить изображения, которые будут сочтены непригодными для использования в качестве отдельных снимков. Этот процесс полезен как для тонких корректировок, так и для масштабных преобразований. Это одна хитрость, которую должен иметь в рукаве каждый фотограф!
Независимо от того, являетесь ли вы новичком в этой технике или опытным фотографом, мы надеемся, что это руководство содержит полезные советы и рекомендации. Если у вас есть собственный опыт, вопросы или комментарии, почему бы не поделиться ими в комментариях ниже?
Если у вас есть собственный опыт, вопросы или комментарии, почему бы не поделиться ими в комментариях ниже?
Как объединить фотографии в Photoshop
144
ПОДЕЛИТЬСЯ
Узнайте, как объединить разные фотографии в одно изображение в Photoshop.
Кажется, это область, в которой начинающие пользователи Photoshop часто путаются. Я видел много комментариев к своим урокам и получил несколько запросов от людей, которые запутались или потеряли смысл. Это видео поможет вам объединить фотографии, используя 3 разных метода.
Вы узнаете
- Как объединять фотографии, перетаскивая их на вкладки во фрейме приложения
- Как отключить фрейм приложения и объединять их, перетаскивая в окна изображений
- Как отображать несколько изображений на мозаичном дисплее
- Как изменить размер изображения, чтобы оно соответствовало размеру
- Быстрый и грязный способ вырезания фотографии
- Как подобрать цвета для двух разных изображений
Надеюсь, вам понравится это видео и оно окажется полезным! Не забудьте подписаться на наше бесплатное членство и стать частью команды CAFE.
Привет, команда кафе, это Колин Смит из PhotoshopCAFE, и на этой неделе я покажу вам, как объединить две фотографии вместе в Adobe Photoshop. Похоже, что это область, в которой люди часто спотыкаются, поэтому я собираюсь сделать учебник прямо сейчас и просто ответить на все эти вопросы раз и навсегда; как совместить две фотографии. Я покажу несколько разных способов.
Метод 1 (только CC)
Шаг 1
Самый простой способ сделать это в Photoshop CC — нажать и удерживать кнопку мыши (или перо wacom) на фотографии, которую вы хотите перенести на другую.
Шаг 2
Затем переместите курсор вверх на вкладку документа, в который вы собираетесь скопировать фотографию. Целевой документ появится через секунду.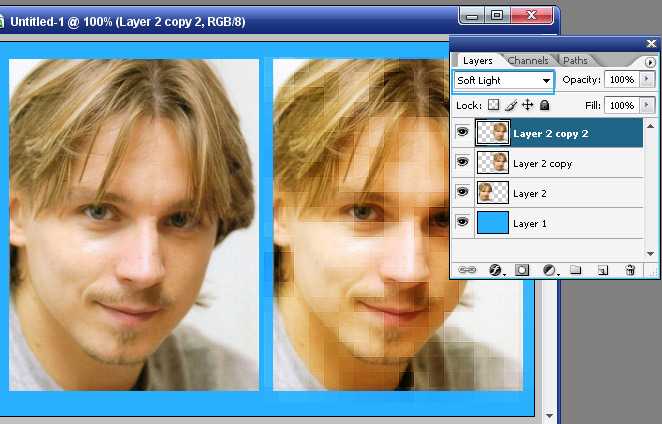
Шаг 3
Наведите указатель мыши или курсор поверх нового изображения. (все еще удерживая нажатой левую кнопку мыши) Удерживайте клавишу Shift (Shift отцентрирует ее)
Шаг 4
А теперь отпустите. Теперь у нас есть обе фотографии внутри двух слоев друг над другом, поэтому мы можем их объединить.
Метод 2 плавающие окна (все версии)
Выберите меню окна и Application Frame на Mac.
В Windows: «Окно»> «Упорядочить»> «Плавающее все» в Windows
Я отключил рамку приложения, заметил, что окна документа плавают, и я могу сделать снимок и перетащить его во второе; обратите внимание, что мы объединили их.
Метод 3 мозаичные окна (все версии)
Шаг 1
Выберите «Окно», затем выберите «Упорядочить», а затем просто измените это, скажем, на «2 вверх по вертикали». Теперь мы можем видеть два документа рядом.
Шаг 2
Нажмите и перетащите один, мы переходим к другому, зажмите Shift для центрирования и отпустите его.![]() Так позволь мне просто вернуться сюда. Мы собираемся вернуться к «Упорядочить», а затем перейти к «Объединить все вкладки», и теперь он просто возвращает все туда, где оно было.
Так позволь мне просто вернуться сюда. Мы собираемся вернуться к «Упорядочить», а затем перейти к «Объединить все вкладки», и теперь он просто возвращает все туда, где оно было.
Создание быстрой композиции в Photoshop
Композиция: Когда вы объединяете более двух изображений в Photoshop для создания нового изображения.
Теперь мы очень быстро создадим небольшую композицию, объединив эти две фотографии.
Шаг 1
Объедините 2 изображения в 1, используя описанные выше методы.
Шаг 2
Ctrl/Cmd+T вызывает Free Transform, но обратите внимание, что фотография, которую мы вставили сюда, настолько больше, что мы не можем видеть эти ручки.
Если я уменьшу масштаб, в конце концов вы увидите эти ручки. Есть быстрый способ сделать это: просто нажмите Ctrl/Cmd+0 (ноль), и масштаб будет уменьшаться, пока вы не увидите эти ручки.
Шаг 3
Теперь я могу перейти к углу, удерживая нажатой клавишу Shift и пропорционально растянуть его. Если я также удерживаю клавишу Option, она будет перетаскиваться вверх из центра. Введите, чтобы применить его.
Если я также удерживаю клавишу Option, она будет перетаскиваться вверх из центра. Введите, чтобы применить его.
Шаг 4
Нам нужно художественно соединить эти две фотографии вместе. Так что мы могли бы просто закрасить их для маски. Это один из способов сделать это, но я покажу вам другой способ.
Возьмите инструмент быстрого выбора и перетащите в область для выбора.
Шаг 5
Выберите Select>Inverse Selection, (Ctrl/Cmd+Shift+I)
Шаг 6
Щелкните значок маски нового слоя на панели слоев. Это сохранит выделенную область и замаскирует невыделенные области на верхнем слое.
Шаг 7
Обратите внимание, что мы получили немного жесткого края. Мы могли бы просто немного схитрить, чтобы это исправить. Убедитесь, что маска слоя выбрана.
Откройте панель свойств (окно > свойства)
Выберите ползунок пера и немного нажмите на него. Это смягчит эту грань.
Теперь, в реальном мире, я бы использовал Выделение и Маску (см.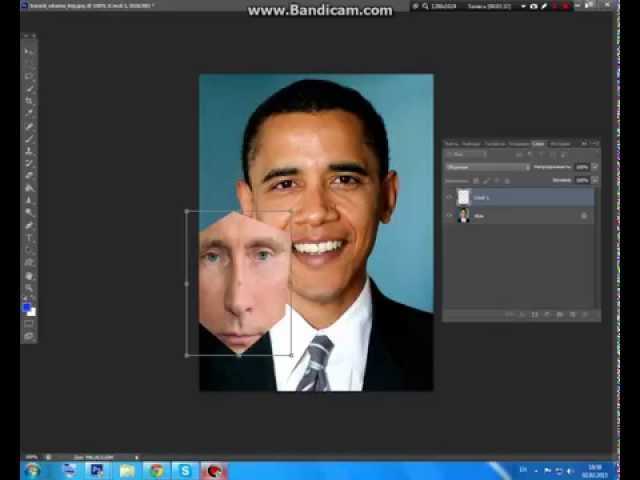 руководство), но я просто пытаюсь показать здесь некоторые основные принципы.
руководство), но я просто пытаюсь показать здесь некоторые основные принципы.
Совпадение цветов на слоях
Цвета не совпадают. Один слой имеет теплый оттенок, а другой — что-то вроде голубого оттенка. Итак, вот как вы с этим справитесь.
Шаг 8
Выберите фон, потому что мы хотим его изменить.
Так как же нам его сопоставить? Вот быстрый способ? Мы переходим к настройкам изображения, а затем опускаемся к Match Color.
Шаг 9
Выберите наш источник. И нашим источником будет наше рабочее изображение, похожее на jacksons.jpg
Шаг 10
И слой, который я хочу использовать сейчас, на самом деле будет Слоем 1. Это тот, который я хочу захватить с цветами. из.
Шаг 11
Обратите внимание, когда я это делаю, цвета этого слоя применяются к другому.
Конечно, прямо сейчас это выглядит немного сильно, поэтому мы просто хотим вернуть его с помощью ползунка Fade.
Объединение слоев с помощью цвета
Вот еще один маленький совет, который вы можете использовать, когда выполняете такую работу и хотите как бы объединить вещи вместе.![]() Что мы можем сделать, так это просто добавить цвет всему объекту.
Что мы можем сделать, так это просто добавить цвет всему объекту.
Шаг 12
Итак, если бы мы просто перешли к кнопке добавления корректирующего слоя и выбрали сплошной цвет. Давайте придадим ему красивое оранжевое свечение.
Шаг 13
Перейдите в режим наложения цветов.
Шаг 14
Затем полностью опустите непрозрачность.
Итак, мы идем и замечаем, что он делает, капая этот цвет на два других слоя, он объединяет их все вместе и придает им такое приятное ощущение.
У меня также есть бесплатный учебник по смешиванию фотографий в Photoshop
Посмотрите все остальные бесплатные видеоролики здесь, в CAFE, а когда будете готовы к более глубокому обучению, просмотрите наши почти 200 премиальных курсов!
Приятно видеть вас здесь, в CAFE
Колин
Как видите, режимы наложения слоев играют большую роль в подобных вещах. Получите бесплатную электронную книгу в формате PDF прямо сейчас.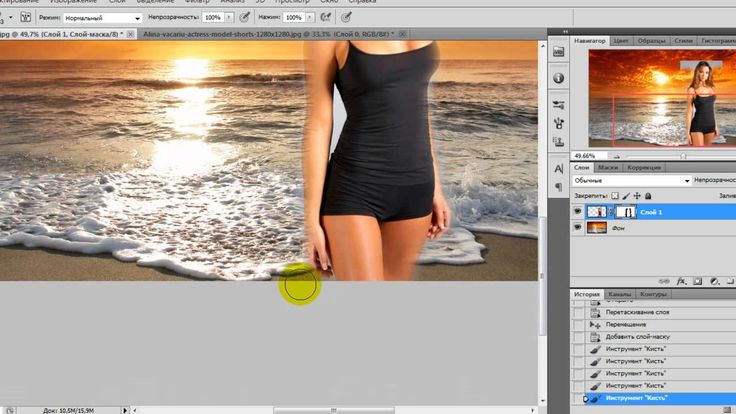 Мы собирались продать это за 9,99 долларов, но решили, что вместо этого отдадим и посмотрим, что получится
Мы собирались продать это за 9,99 долларов, но решили, что вместо этого отдадим и посмотрим, что получится
Автор Сайкат Басу
Делиться Твитнуть Делиться Делиться Делиться Электронная почта
Существует множество способов объединения фотографий в Photoshop. Давайте рассмотрим самые простые и быстрые способы создания красивых сочетаний.
Творчество — это сочетание двух или более элементов в нечто прекрасное. Научиться комбинировать фотографии с помощью Photoshop — это базовый навык. После этого начинается более крутая кривая обучения, когда вам нужно создавать привлекательные эффекты из простого сочетания изображений.
Adobe Photoshop — мощное программное обеспечение, поэтому существует множество способов редактирования фотографий с помощью Photoshop. Давайте начнем с самых простых способов перенести две фотографии на холст и объединить их в новую фотографию менее чем за пять минут.
Три метода:
- Создание составного макета.
- Смешайте одну фотографию с другой.
- Объединение определенной части фотографии.
1. Перетащите и объедините фотографии в составной макет
Вы, должно быть, видели эти причудливые журнальные макеты страниц с красиво расположенными изображениями. Это самый простой способ объединить фотографии в Photoshop.
- Запустите Photoshop. Начните с нового изображения. Выберите Файл > Новый .
- Перенесите первую фотографию с компьютера в документ и расположите ее так, как вам удобно.
- Нажмите Ctrl + T для маркеров Free Transform. Нажмите и перетащите маркеры по краям, чтобы изменить размер изображения, если оно не помещается в документе.
 Нажмите Введите
Нажмите Введите - Добавьте другое изображение в документ с помощью перетаскивания. Каждое изображение находится на своем слое. Если панель слоев не видна, перейдите к Window > Layers .
- Перетащите слои с помощью панели слоев, чтобы переместить изображения друг над другом или под ним. Используйте инструмент Move (сочетание клавиш: клавиша V), чтобы изменить положение изображений по своему усмотрению.
- Теперь настройте свой дизайн так, чтобы он выглядел правильно. Чтобы изменить размер изображений и заставить их края соприкасаться друг с другом (без их чрезмерного искажения), вы всегда можете использовать
Ваш окончательный макет будет зависеть от количества изображений, которые вы хотите объединить.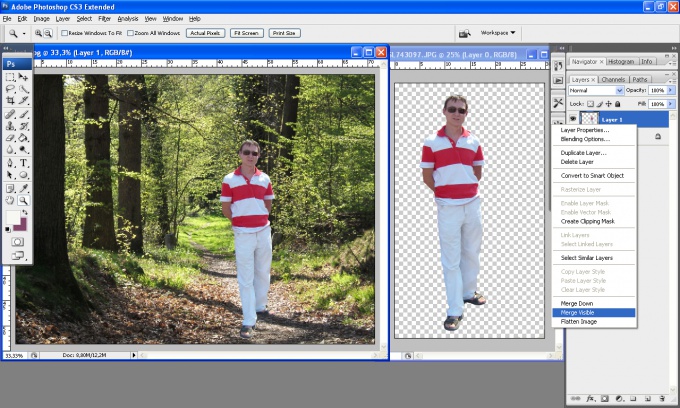 Попробуйте разные способы упорядочить их, пока не будете довольны внешним видом. Вы также можете улучшить композицию, добавив к фотографиям красивые рамки.
Попробуйте разные способы упорядочить их, пока не будете довольны внешним видом. Вы также можете улучшить композицию, добавив к фотографиям красивые рамки.
2. Объединение фотографий с режимами наложения
Режимы наложения изменяют способ взаимодействия одного слоя со слоем под ним. Это дает вам множество возможностей для объединения двух фотографий в творческие композиции.
Есть несколько способов их творческого использования, но вот простое пошаговое руководство по добавлению элементов одной фотографии к другой.
- Начните с двух фотографий, каждая из которых находится в отдельном слое. Главное изображение должно быть нижним слоем. Изображение (песчаные дюны), которое вы хотите объединить, должно быть сверху.
- На панели «Слои» выберите верхний слой. Используйте раскрывающийся список в левом верхнем углу панели «Слои», чтобы изменить режим наложения.
- Режим наложения по умолчанию — Обычный , что означает, что два слоя не смешиваются.
 Как только вы измените режим наложения, цвета верхнего слоя будут взаимодействовать с цветами нижнего слоя.
Как только вы измените режим наложения, цвета верхнего слоя будут взаимодействовать с цветами нижнего слоя.
В финальном изображении используется режим Darken . Теперь видна часть верхнего изображения (песчаные дюны), которая темнее нижнего слоя. Часть, которая светлее деревьев, не появляется. Режим наложения Lighten делает обратное.
Перебирайте другие режимы наложения, чтобы найти тот, который лучше всего подходит для ваших изображений. Multiply , Screen и Overlay — три общих режима наложения. Вы также можете использовать ползунок Opacity для точной настройки текстуры на изображении.
Совет: Хотите быстро переключаться между режимами наложения? Сначала нажмите букву V , чтобы выбрать инструмент Move . Затем нажмите и удерживайте клавишу Shift и используйте клавиши плюс ( + ) и минус ( — ) для перехода вверх или вниз по списку. Это более быстрый способ визуально сравнить режимы наложения.
Это более быстрый способ визуально сравнить режимы наложения.
Это может быть немного сложно для новичков. Итак, узнайте больше о режимах наложения и продолжайте экспериментировать, чтобы понять, как это работает визуально.
3. Объединение любой части фотографии с маской слоя
Слой-маска помогает объединить две фотографии, если вы хотите объединить часть одной фотографии с другой фотографией.
- Перенесите два изображения, которые вы хотите объединить, в Photoshop и разместите их как два слоя. Основное изображение (рука) должно быть внизу, а изображение, которое вы хотите объединить (лампочка), должно быть сверху. Вы также можете принести второе изображение из File > Place Embedded , чтобы добавить его в качестве смарт-объекта (как использовать смарт-объекты в Photoshop). Но давайте не будем усложнять этот урок.
- Перейдите на панель Layers и выберите верхний слой.
- Щелкните значок Добавить маску слоя (прямоугольник с черным кругом).
 Маска слоя связана с верхним слоем и отображается в виде белой миниатюры рядом с ним. Белая часть маски показывает все, что находится под ней на связанном слое. Черная часть скрывает все остальное. Вы должны использовать эти черно-белые свойства, чтобы скрыть и объединить части верхнего слоя со слоем под ним.
Маска слоя связана с верхним слоем и отображается в виде белой миниатюры рядом с ним. Белая часть маски показывает все, что находится под ней на связанном слое. Черная часть скрывает все остальное. Вы должны использовать эти черно-белые свойства, чтобы скрыть и объединить части верхнего слоя со слоем под ним. - Выберите инструмент «Кисть» на панели «Инструменты». Нажмите D на клавиатуре, чтобы установить цвета по умолчанию как черный и белый на панели инструментов. В Windows нажмите Alt + правая клавиша мыши , а затем перетащите влево или вправо, чтобы уменьшить или увеличить размер кисти. Перетащите вверх или вниз, чтобы уменьшить или увеличить жесткость кисти.
- Нажмите на миниатюру маски, чтобы оставить ее выделенной. Выберите черный в качестве цвета кисти и начните рисовать на маске изображения, чтобы выделить области, которые вы хотите скрыть. В этом случае мы прячем все, кроме лампочки. Вы можете изменить цвет на белый и подкрасьте области, которые вы хотите скрыть.

- Нажмите Ctrl + T для Free Transform . Используйте угловые маркеры, чтобы изменить размер изображения лампочки пропорционально руке.
Маска слоя управляет прозрачностью или количеством пропускаемого света. В отличие от ползунка «Непрозрачность», который применяется ко всему изображению, маска слоя более избирательна с взаимодействием черного и белого, как мы видим выше.
Это простая иллюстрация масок слоя, так как в Photoshop есть лучшие способы выделения и маскирования объекта.
Сшивание фотографий в широкие панорамы
Если вы увлекаетесь пейзажной фотографией, то панорамы — лучший способ захватить больше визуального пространства. Если вы не берете с собой цифровую зеркальную камеру или широкоугольный объектив, не отчаивайтесь, так как вы можете многое сделать и с простым объективом.
Просто сделайте несколько фотографий и объедините их с помощью функции Photoshop Photomerge. Конечно, Photomerge — не единственный инструмент, который может сшить их за вас.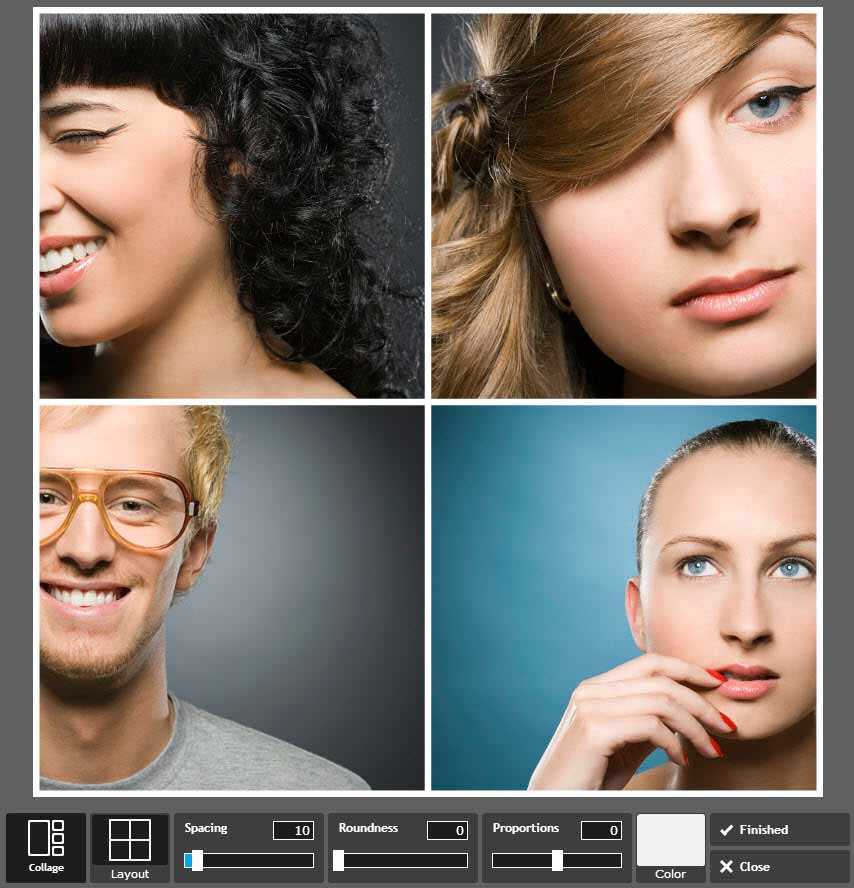


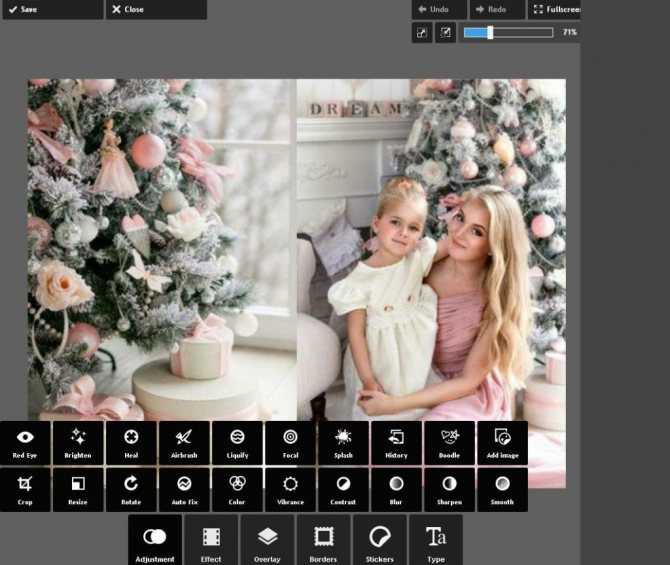 В Windows нажмите Alt + Правая клавиша мыши, а затем перетащите влево или вправо, чтобы уменьшить или увеличить размер кисти. Перетащите вверх или вниз, чтобы уменьшить или увеличить жесткость кисти.
В Windows нажмите Alt + Правая клавиша мыши, а затем перетащите влево или вправо, чтобы уменьшить или увеличить размер кисти. Перетащите вверх или вниз, чтобы уменьшить или увеличить жесткость кисти.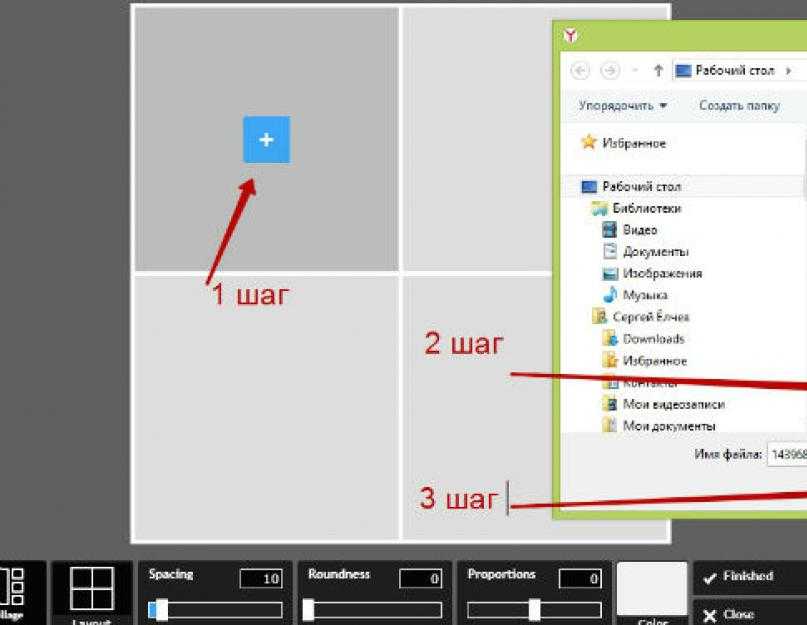 Нажмите Введите
Нажмите Введите  Как только вы измените режим наложения, цвета верхнего слоя будут взаимодействовать с цветами нижнего слоя.
Как только вы измените режим наложения, цвета верхнего слоя будут взаимодействовать с цветами нижнего слоя.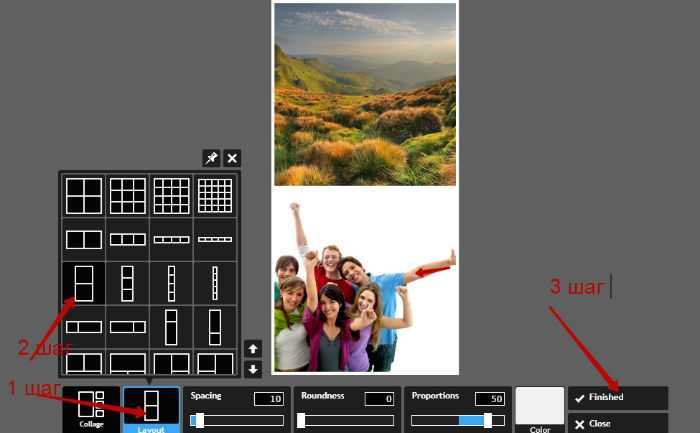 Маска слоя связана с верхним слоем и отображается в виде белой миниатюры рядом с ним. Белая часть маски показывает все, что находится под ней на связанном слое. Черная часть скрывает все остальное. Вы должны использовать эти черно-белые свойства, чтобы скрыть и объединить части верхнего слоя со слоем под ним.
Маска слоя связана с верхним слоем и отображается в виде белой миниатюры рядом с ним. Белая часть маски показывает все, что находится под ней на связанном слое. Черная часть скрывает все остальное. Вы должны использовать эти черно-белые свойства, чтобы скрыть и объединить части верхнего слоя со слоем под ним.