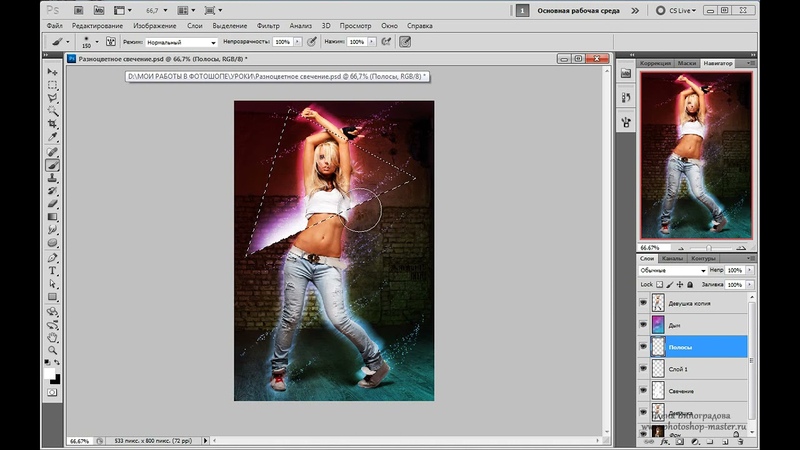Способы совмещения фотографий в одно изображение
Благодаря возможности совмещать отдельные фотографии в одно изображение, один документ, наш творческий потенциал в Photoshop ограничен только лишь собственными навыками и воображением. Но если Вы пока новичок в Photoshop, то совмещение даже двух изображений вместе может показаться Вам серьёзной для выполнения задачей, т.к. Photoshop открывает каждое новое изображение в отдельном, независимом документе, и единственный способ соединить изображение вместе — поместить их в один общий документа. К счастью, перемещение фотографий из одного документа в другой в Фотошопе осуществляется очень легко, и, как это сделать, мы рассмотрим в данной статье.
В этом материале мы рассмотрим три основных способа перемещения фотографий между документами, которые будут работать в любой версии Photoshop, так что не имеет значения, какую версию Вы сейчас используете. Я рассмотрю этот вопрос на примере Photoshop CS6.
Сейчас в рабочем окне Photoshop у меня открыты две фотографии в отдельных окнах. Кстати, по умолчанию, Photoshop открывает новые изображения во вкладках, а не в окнах, как изменить эту настройку, читайте здесь. Вот как выглядит рабочее окно программы:
Кстати, по умолчанию, Photoshop открывает новые изображения во вкладках, а не в окнах, как изменить эту настройку, читайте здесь. Вот как выглядит рабочее окно программы:
Даже если мы одновременно видим два окна документа на экране, Photoshop одновременно работает только с одним документом. Тот, документ, с которым мы работаем, считается «активным», и, самый простой способ узнать, какой из них в настоящее время активный, это посмотреть в панель слоёв. Например, если мы посмотрим в мою панель прямо сейчас, то увидим, что в миниатюре предварительного просмотра отображается фотография женщины, что означает, что в данный момент активным документом является женщины:
Для того, чтобы сделать активным другой документ, надо всего лишь кликнуть по нему. В результате, в панели слоёв появится миниатюра фонового слоя с изображением фотографии с каплями.
Итак, мы имеем два совершенно независимых, не имеющих ничего общего между собой документа. Я хотел бы совместить фотографии из этих документов в один.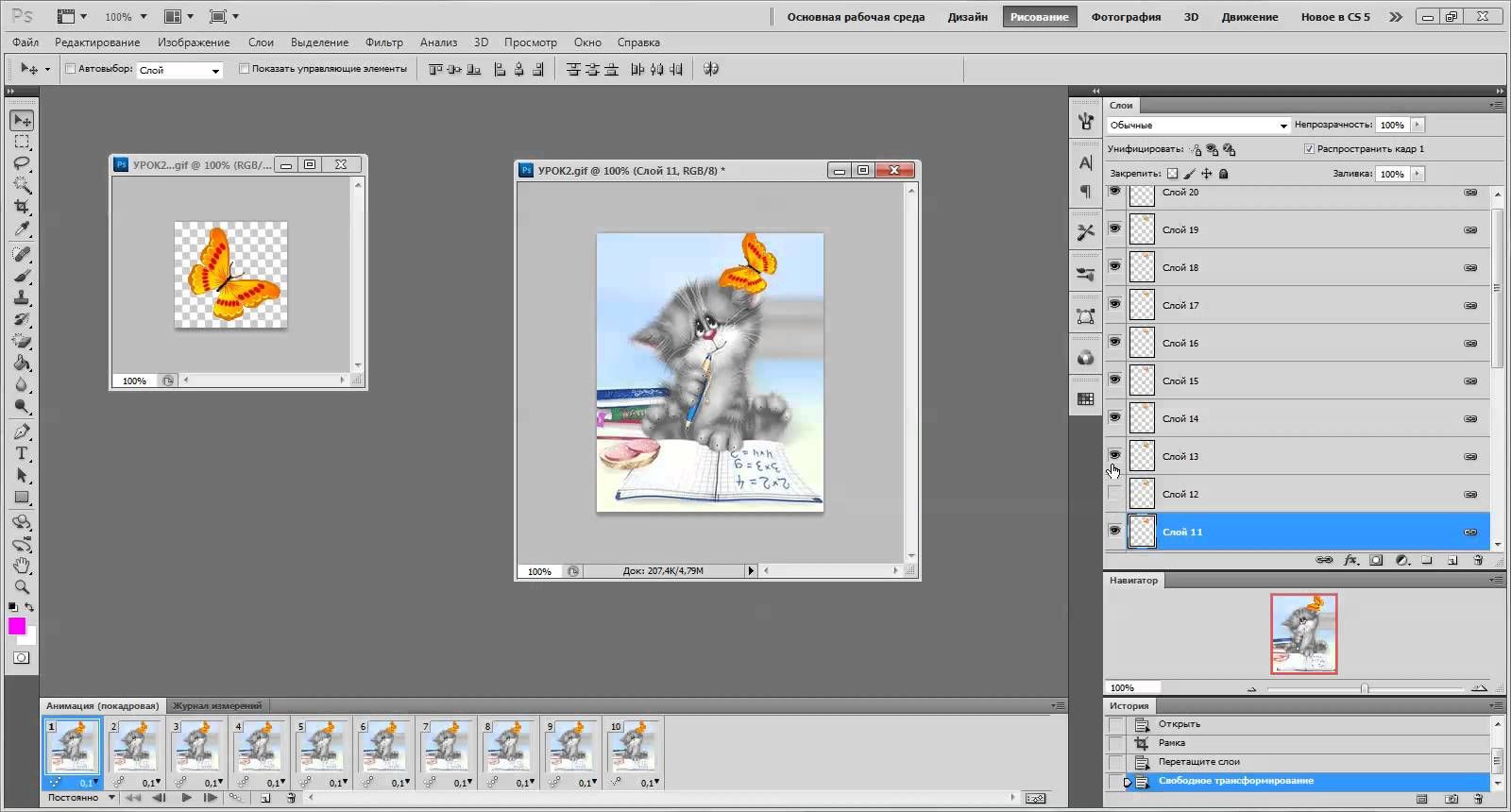 Давайте рассмотрим несколько простых способов это сделать.
Давайте рассмотрим несколько простых способов это сделать.
Содержание
Способ 1: Перетаскивание (Drag and Drop)
Простое перетаскивание изображения из одного документа в другой — самый простой и наиболее распространенный способ перемещения изображений между документами в Photoshop. Осуществляется он с помощью инструмента «Перемещение» (Move Tool), который находится в самом верху панели инструментов:
При активном Move Tool, щелкните левой клавишей мыши по фотографии, которую вы хотите переместить, и удерживая клавишу нажатой, перетащите её в окно документа другой фотографии. Когда вы отпустите кнопку мыши, фотография переместится в другой документ. Я перенесу фото с каплями в документ с лицом женщины. Вот что у меня получилось:
Заметим, что Photoshop просто «уронил» перемещаемую фото в то место, где я отпустил кнопку мыши. Такой результат не очень хорош. Лучше перемещать фотографию с помощью Move Tool, предварительно зажав клавишу Shift. Переместите фото, отпустите клавишу мыши, и только потом отпустите клавишу Shift. Зажатая Shift даёт команду Photoshop разместить перемещаемое изображение в центре документа.
Зажатая Shift даёт команду Photoshop разместить перемещаемое изображение в центре документа.
Отменим предыдущий шаг, нажав Ctrl+Z и снова попробуем перетащить фото, на этот раз удерживая Shift. Теперь фото с каплям воды разместилось по центру документа:
В панели слоёв отобразилось новое фото, расположенное выше фонового:
Быстрое перемещение выделенной области на другой документ
Это ещё одно применение метода «Drag and Drop». С помощью инструмента «Move Tool» можно перемещать не только целые изображения, но и локальные выделения. Я создал произвольное выделение на слое с фото с каплями с помощью инструмента «Прямолинейное лассо» (Poligonal Lasso Tool) и инструментом «Move Tool» перетаскиваю его на второй документ:
И вот что у меня получилось в результате:
Способ 2: Создание дубликата слоя
Если по каким-либо причинам метод «Drag and Drop» Вам не подходит, можно применить и другой способ перемещения. Он заключается в создании дубликата слоя.
Во-первых, кликните внутри документа, содержащего фотографию, которую вы хотите переместить, что сделает его активным. Я кликну по фото с каплями. Затем пройдите по вкладке главного меню Слой (Layer) и выберите строчку «Создать дубликат слоя» (Duplicate Layer):
Кроме того, Вы можете кликнуть правой клавишей мыши по слою в панели слоёв и выбрать строчку «Создать дубликат слоя» (Duplicate Layer) из контекстного меню. В любом случае, откроется диалоговое окно этой опции. Введите имя, с которым слой появится в целевом документе. Я ввёл «капли воды». Затем, в разделе «Назначение» (Destination) в нижней части диалогового окна, выберите имя документа, в который вы хотите переместить фотографию. У меня целевой документ называется «example1.jpg»:
Когда закончите, нажмите кнопку ОК, и Photoshop копирует фотографию из первоначального документа в целевой. В панели слоёв документа «example1.jpg» теперь находится новый слой «капли воды», и размещается он выше фонового слоя:
Способ 3: Скопируйте и вставьте (Copy And Paste)
Еще одним способом перемещения изображений между документами является стандартный метод «копировать-вставить», в народе именуемый «копипастой».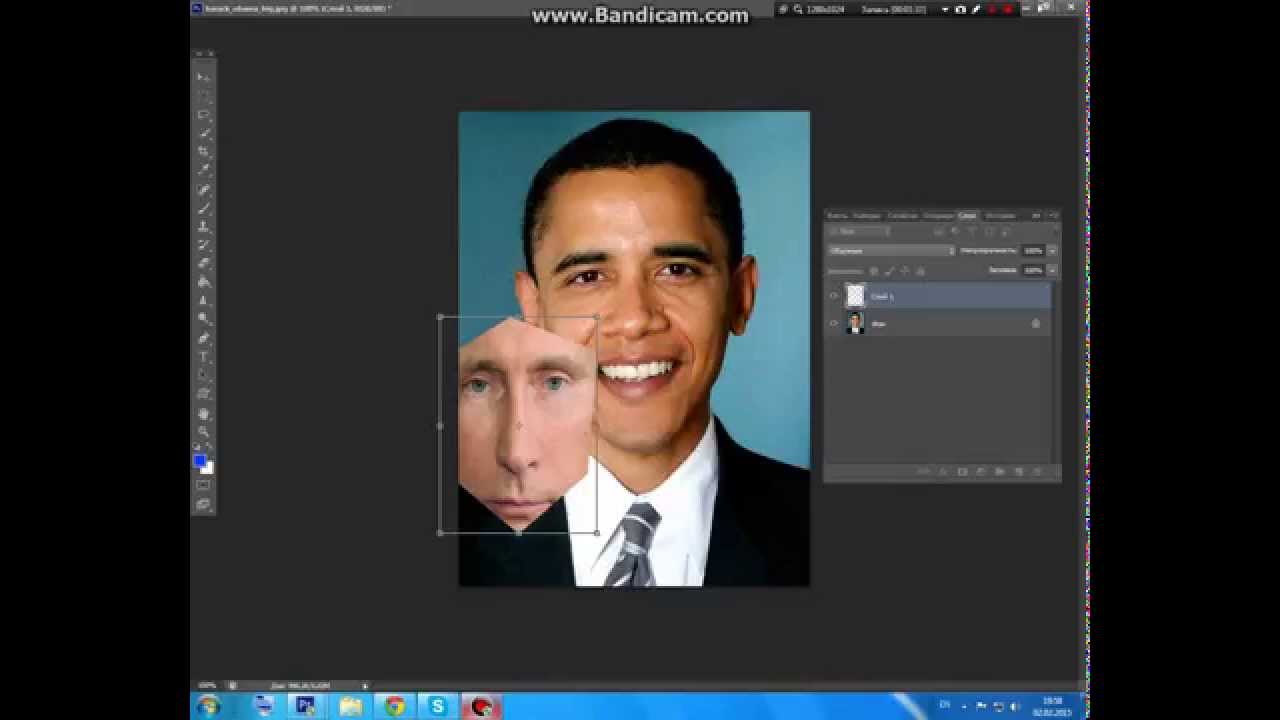 Этот способ знаком любому пользователь компьютера.
Этот способ знаком любому пользователь компьютера.
Отличие его заключается в том, что перед копирование надо выделить документ с помощью Ctrl+A. Кроме того, выбрать всё изображение можно, если кликнуть по вкладке главного меню Выделение —> Всё (Select —> All). При выделении всего изображения, по периметру всего изображения появятся «марширующие муравьи».
Итак, шаги, необходимые для перемещения изображения из одного документа в другой:
- Нажимаем на перемещаемый документ для его активации
- Выбираем все пиксели изображения, нажав Ctrl+A или вкладка Select —> All
- Копируем изображение, нажав Ctrl+C
- Кликаем мышкой по целевому документу, т.е. по тому, в который мы будем вставлять
- Нажимаем Ctrl+V
Ну и напоследок, давайте смешаем два наших изображения. Как Вы помните. у нас фото с каплями находится над фото с женщиной.
Для того, чтобы получить фотомонтаж — эффект лица женщины через стекло с каплями дождя — надо всего лишь применить к верхнему слою с каплями режим наложения «Мягкий свет» (Soft Light). Вот что у нас получилось в результате:
Вот что у нас получилось в результате:
Итак, теперь мы знаем три способа совмещения фотографий в одну, и как сделать простой фотомонтаж с помощью изменений режимов наложения!
Как соединить два вертикальных изображения в Photoshop
Из этого урока вы узнаете как соединить два вертикальных изображения в Photoshop, т.е. сделать коллаж также известный как «диптих». Я надеюсь, те из вас, у кого уже есть свой блог или вы планируете создать его в скором будущем, сочтут мой урок полезным. Нижеизложенная техника определенно уберегла меня от некоторых хлопот и головной боли!
Публикация вертикальных изображений в блоге может быть достаточно удручающей. Работа с горизонтальными снимками проста, вертикальные занимают слишком много места (если вы вставляете их с теми же размерами, что и горизонтальные) или занимают мало места, но требуют правильного выравнивания. Справляясь с этой проблемой, я пришла к очень простому решению – соединять фотографии, что помогает содержать блог упорядоченным и позволяет создавать сюжетную линию с помощью двух вертикальных снимков бок о бок.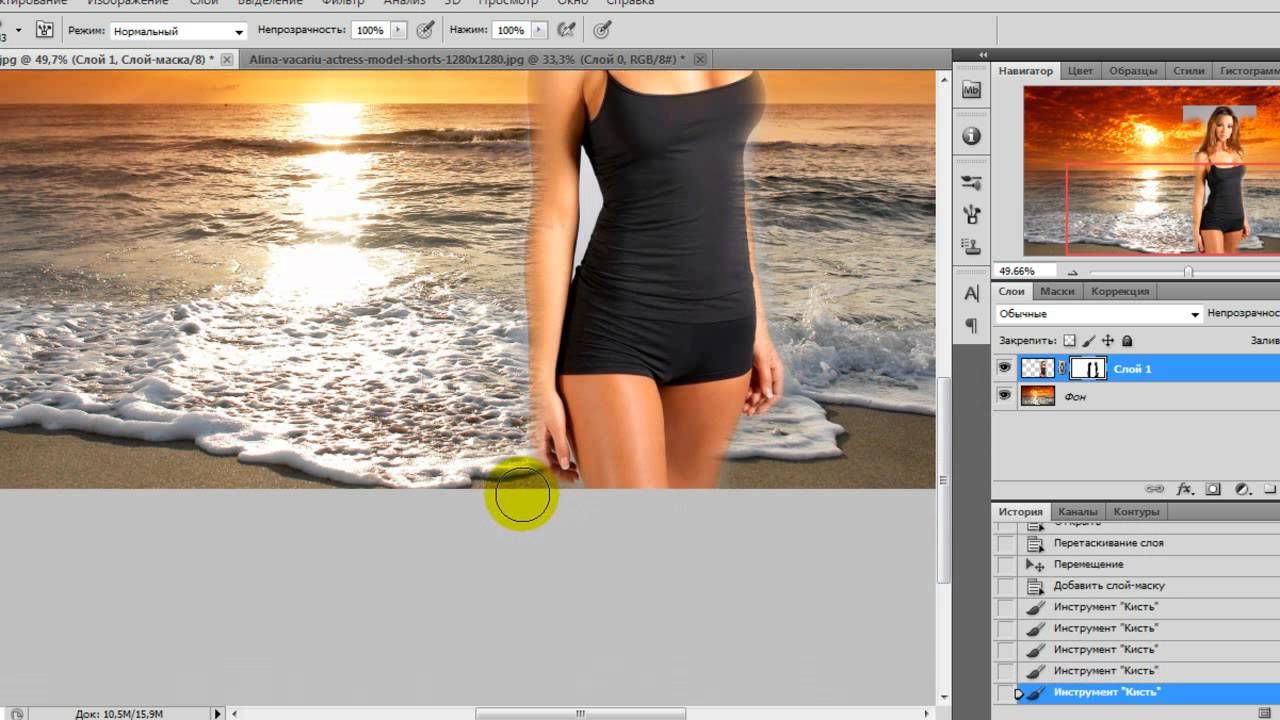
NIKON D3S + 50 мм f/1.4 @ 50 мм, ISO 4000, 1/1000, f/1.6
Начала я с извлечения двух изображений из Lightroom с определенными размерами. Очевидно, что размеры зависят от того, насколько большими вы хотите отобразить свои фотографии для просмотра клиентами и посетителями. Для нашего сайта мы обычно экспортируем горизонтальные изображения в 1024 пикселя по ширине и изображение «среднего» размера (одно вы обычно видите, когда открываете страницу, и одно для увеличенного просмотра) около 650 пикселей по ширине. Средняя версия изображения автоматически создается WordPress, поэтому я только экспортирую его из Lightroom и Photoshop с разрешением 1024 пикселей по ширине. Исходя из этого, соединенные вертикальные снимки должны быть не больше, чем 1024 пикселей по ширине. Это означает, что я должна извлечь вертикальные кадры приблизительно в половину их ширины. Итак, что я делаю, это округляю цифры и извлекаю два изображения с шириной 500 пикселей.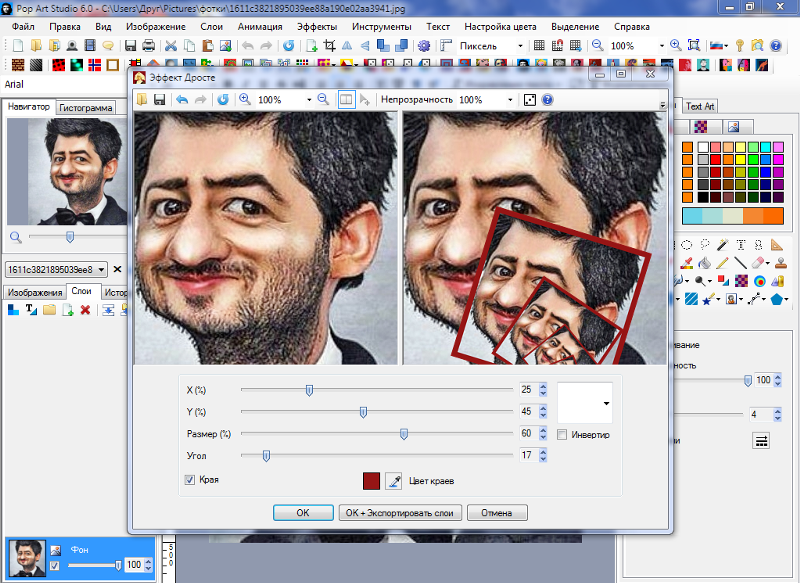
Итак, я выбрала вертикальные изображения, которые хочу соединить, и оба открываю в Photoshop:
У меня здесь два файла – Любовная поэма (5) и Любовная поэма (6). Следующим шагом необходимо расширить холст. Начинайте работать над изображением, которое вы хотите видеть слева. В верхней панели меню перейдите в Изображение, затем Размер холста, как показано ниже:
Далее вы увидите вот такое окно, как показано ниже. Есть три значения, которые вам нужно заполнить в этом всплывающем окне. Давайте сделаем это:
Есть три значения, которые вам нужно заполнить в этом всплывающем окне. Давайте сделаем это:
- Верхняя часть покажет текущий размер изображения, а нижняя дает нам возможность указать желаемый размер. Как мы рассчитываем правильный размер для холста? Если текущая ширина этого вертикального изображения 500 пикселей, а мое второе изображение тоже имеет 500 пикселей, тогда 1000 пикселей должно хватить, правильно? Да, но вы же не хотите, чтобы они сливались, так что нужно предусмотреть еще пару пикселей. Я добавляю еще 2 пикселя, и указываю 1002, как новую ширину. Высота остается прежней, так что я ее не трогаю.
- Далее нам нужно убедиться, что мы выбрали правильное Расположение. Так как изображение имеет бОльшие размеры, проверьте расположился ли один из выбранных снимков слева, а не посередине. Поэтому нажмите на стрелочку слева, что оставит первое изображение слева с большим количеством свободного места справа для второго.
- В основном мой холст белого цвета ввиду того, что цвет нашего блога тоже белый (плюс белый очень элегантный цвет).

- Проверьте все значения и жмите OK.
Вот, что вы получите после проделывания вышеизложенного:
Следующим шагом является размещение второго вертикального изображения на холсте.
Выберите инструмент Перемещение в левом боковом меню или нажмите “V” на клавиатуре:
Теперь нажмите на название второго изображения и немного потяните вниз так, чтобы оно было отделено от места, где располагаются все изображения в Photoshop. Мы делаем это для того, чтобы перетащить второй снимок к первому:
Как видите, окно изображения переместилось. Теперь, используя тот же инструмент Перемещение, просто перетяните вторую фотографию к первой на большой холст:
Теперь вы видите оба фото в одном окне. Можете закрыть второе окно. Вероятно, второе изображение не выровнено, поэтому просто используйте мышку, чтобы переместить его в нужное место.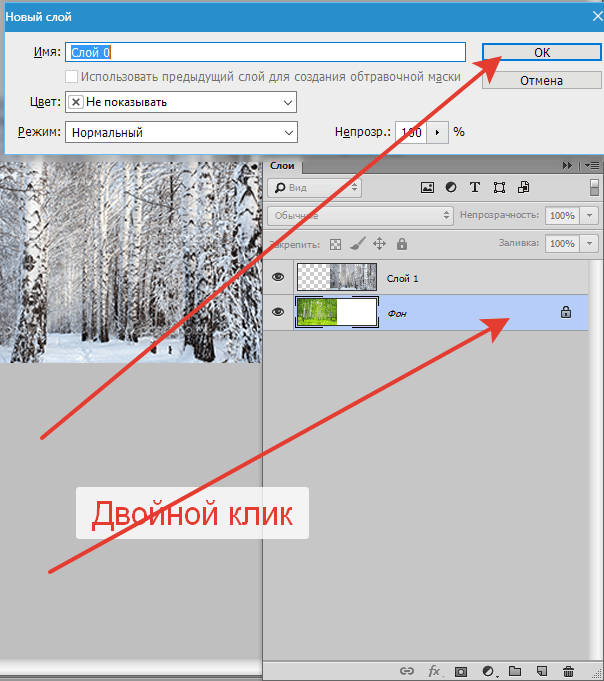 Место между снимками (2 пикселя) должно быть видимым, когда вы перемещаетесь вправо.
Место между снимками (2 пикселя) должно быть видимым, когда вы перемещаетесь вправо.
Изображение готово к экспортированию, поэтому нажмите Сохранить для Web в меню Файл и сохраните как JPEG.
NIKON D3S + 50 мм f/1.4 @ 50 мм, ISO 4000, 1/640, f/2.8
Если вам нужно больше места между вертикальными изображениями, вы можете поиграться с размерами изображений или увеличением холста, использовав 4 пикселя вместо 2.
Надеюсь, этот урок поможет вам сделать свой блог красивым и упорядоченным!
Автор: Lola Elise
Перевод: Татьяна Сапрыкина
Понравился урок? Поделись с друзьями!
Как объединить две фотографии в Photoshop: пошаговое руководство
В некоторых случаях самый эффективный способ сделать отличный снимок — сделать несколько. Это может показаться нелогичным, но работа по частям позволяет художникам сосредоточиться на одной области фотографии между экспозициями. И, к счастью для нас, компоновка серии изображений стала проще, чем когда-либо. Сегодня мы рассмотрим, как объединить две фотографии в Photoshop.
И, к счастью для нас, компоновка серии изображений стала проще, чем когда-либо. Сегодня мы рассмотрим, как объединить две фотографии в Photoshop.
В этом подробном пошаговом руководстве вы найдете простые инструкции с четкими скриншотами, которые помогут вам получить идеальный конечный продукт. Вы также увидите некоторые преобразующие результаты из первых рук. Процесс достаточно прост, а конечные композиции говорят сами за себя.
Зачем объединять изображения?
Итак, что хорошего в слиянии изображений? Есть две основные причины, по которым фотографы объединяют два или более изображений в одно:
Брекетинг экспозиции/фокуса
Иногда просто невозможно запечатлеть все детали, которые вы хотели бы включить в одну экспозицию. На этом этапе становится необходимо знать, как объединить фотографии в Photoshop.
Например, у фотографа-пейзажиста, не имеющего доступа к искусственному освещению, может не хватить диапазона, чтобы запечатлеть каждый тон сцены.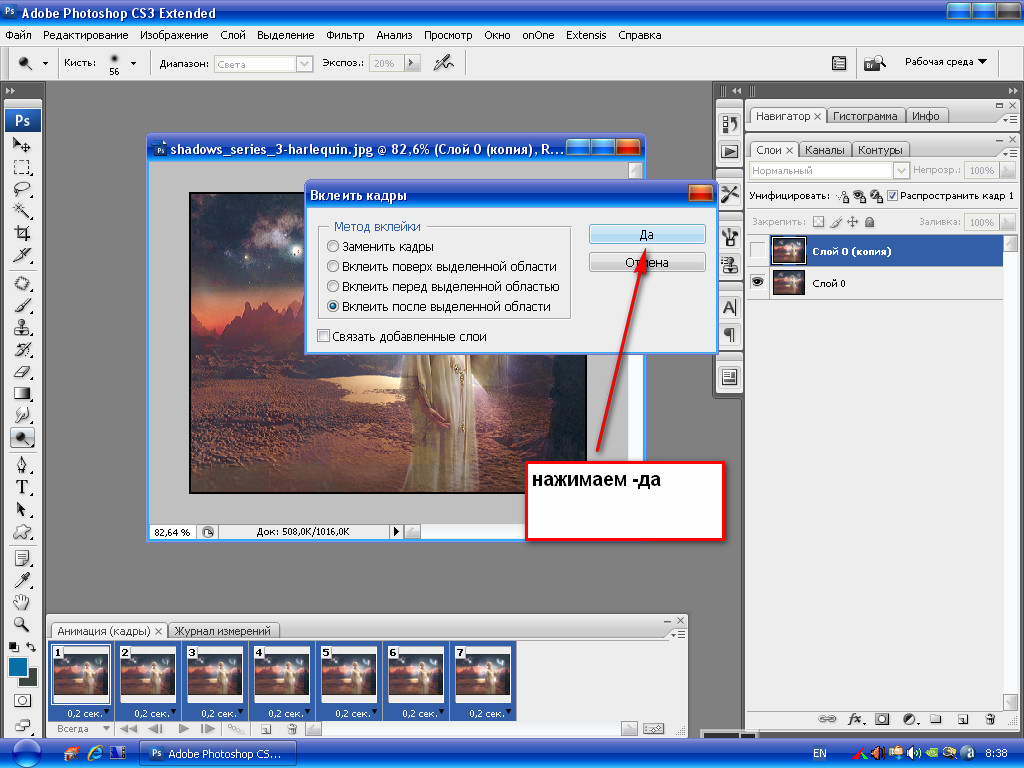 Таким образом, они могут сделать одну экспозицию, специально посвященную яркому и яркому небу. После этого они могут сделать отдельную экспозицию для сравнительно темных деталей переднего плана.
Таким образом, они могут сделать одну экспозицию, специально посвященную яркому и яркому небу. После этого они могут сделать отдельную экспозицию для сравнительно темных деталей переднего плана.
Точно так же фотографы с ограниченным объективом могут захотеть сфокусировать один снимок на интересных деталях переднего плана, а затем сделать второй снимок, сфокусированный дальше.
По правде говоря, имея возможность выбирать элементы изображения, имеющиеся в вашем распоряжении, вы можете значительно усилить свои снимки.
Фотосъемка с двойной экспозицией
В PhotoWorkout мы часто фокусируемся на технических аспектах фотосъемки. Однако вам не нужно ограничивать слияние фотографий исключительно экспозицией и брекетингом фокусировки. Это также отличный способ создать собственную фотографию с двойной экспозицией.
Раньше, когда пленка была стандартом, фотографы делали двойную экспозицию, снимая две экспозиции на одном кадре в камере. Благодаря достижениям в области цифровой постобработки фотографы в настоящее время имеют больше контроля над своей работой. Используя Photoshop, теперь вы можете объединить любые две фотографии в одну.
Используя Photoshop, теперь вы можете объединить любые две фотографии в одну.
Фотосъемка с двойной экспозицией придает вашим изображениям мечтательный вид, создавая композиции, которые искажают и бросают вызов реальности. Художники часто используют технику для передачи визуальных метафор или создания определенного настроения.
Как объединить изображения в Photoshop
Шесть простых шагов, объясняющих, как объединить изображения в Photoshop
Общее время: 5 минут
Откройте ваши изображения в Photoshop
Откройте базовое изображение, которое вы хотите использовать в фотошопе. Как правило, вы можете сделать это, щелкнув файл правой кнопкой мыши в Finder, Lightroom и т. д. и выбрав «Photoshop» в разделе «Открыть с помощью». Затем перетащите изображение, которое вы хотите наложить, на ту же вкладку Photoshop.
Выровняйте слои (необязательно)
Если вы работаете с двумя изображениями с брекетингом/почти идентичными, вам нужно выровнять детали каждого изображения как можно точнее.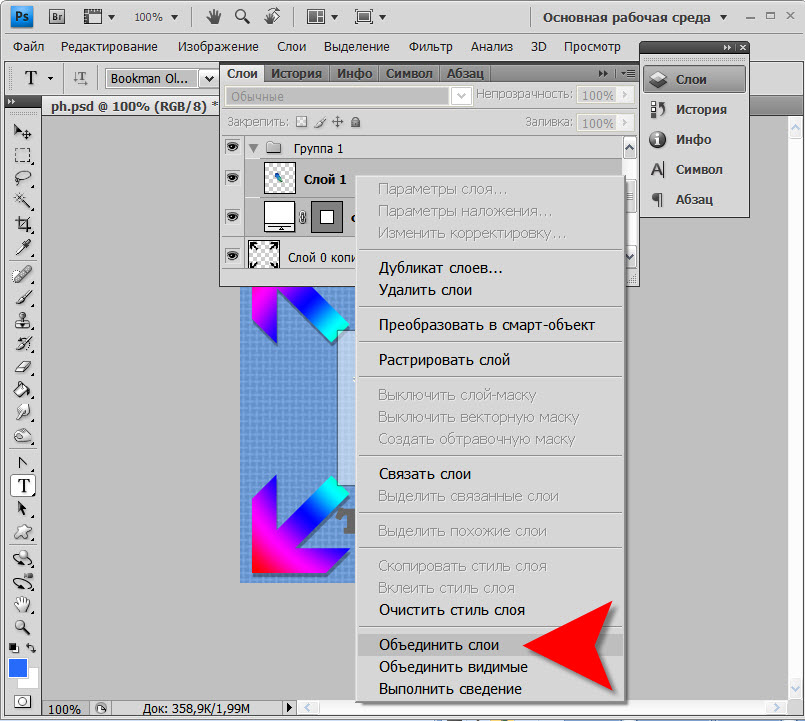 Сначала выберите слои, которые вы хотите выровнять. Затем откройте опцию «Редактировать» в Photoshop, затем выберите «Автоматическое выравнивание слоев». Появится диалоговое окно, здесь вы выберете опцию проекции «Авто». Нажмите OK, а затем Photoshop автоматизирует все остальное.
Сначала выберите слои, которые вы хотите выровнять. Затем откройте опцию «Редактировать» в Photoshop, затем выберите «Автоматическое выравнивание слоев». Появится диалоговое окно, здесь вы выберете опцию проекции «Авто». Нажмите OK, а затем Photoshop автоматизирует все остальное.
Маскировка нежелательных деталей на верхнем слое
К верхнему слою композиции добавьте маску слоя. Используйте кисть Photoshop, чтобы заблокировать любые нежелательные детали. Кроме того, вы можете заполнить маску слоя, а затем стереть области, в которых вы хотите, чтобы детали просвечивали. Используйте мягкую кисть по краям, чтобы создать более естественные переходы между отдельными слоями.
Отрегулируйте непрозрачность (необязательно)
Чтобы получить правильные тона и детали в композиции, поэкспериментируйте с непрозрачностью верхнего слоя. Это особенно важно для тех, кто делает художественные изображения с двойной экспозицией.
Перепроверьте результаты Перед сохранением и экспортом убедитесь, что вас устраивает внешний вид вашей композиции. Добавьте последние штрихи к краям маски и непрозрачности. На этом этапе вы можете захотеть внести какие-либо глобальные изменения, применимые к обоим слоям изображения.
Добавьте последние штрихи к краям маски и непрозрачности. На этом этапе вы можете захотеть внести какие-либо глобальные изменения, применимые к обоим слоям изображения.
Выберите оба слоя (а также любые дополнительные настройки, которые вы применили). Щелкните правой кнопкой мыши и выберите «Объединить слои». Вуаля!
Посмотреть результаты
Недавно я прогулялся по национальному парку Акадия на севере штата Мэн. Виды были абсолютно захватывающими. Но пасмурное небо в тот день создало некоторые серьезные проблемы, когда я добрался до обзорной площадки и достал камеру.
Моя первоначальная экспозиция позволила получить приемлемый диапазон бликов и теней в пределах окружающего гранита и деревьев. С другой стороны, серое небо, нависшее над головой, было почти полностью размыто. Когда я изменил настройки, чтобы лучше запечатлеть некоторые облака на расстоянии, я обнаружил, что начинаю терять некоторые мелкие детали на темных ветвях деревьев.
Конечно, я мог бы немного осветлить и затемнить и попытаться восстановить некоторые детали из одного из отдельных необработанных файлов. Однако объединение двух кадров и маскирование, когда это уместно, было более простым и менее трудоемким решением. Следуя шагам, перечисленным выше, я смог получить гораздо более яркую фотографию, сохранив при этом аутентичный, реалистичный вид моего изображения.
Я также потратил некоторое время, чтобы поиграться, и я попытался создать свою собственную двойную экспозицию. Во-первых, я выбрал два отдельных изображения из поездки в пустыню в прошлом году:
Перевернув вторую экспозицию на 180°, поэкспериментировав с непрозрачностью и применив градиентную маску, я смог создать изображение ниже. Имейте в виду, что объединение экспозиций не является точной наукой. Поэкспериментируйте с настройками Photoshop, чтобы сделать каждую композицию своей!
Фотосъемка с двойной экспозицией — отличный способ включить в свои изображения удивительные формы, текстуры и цвета.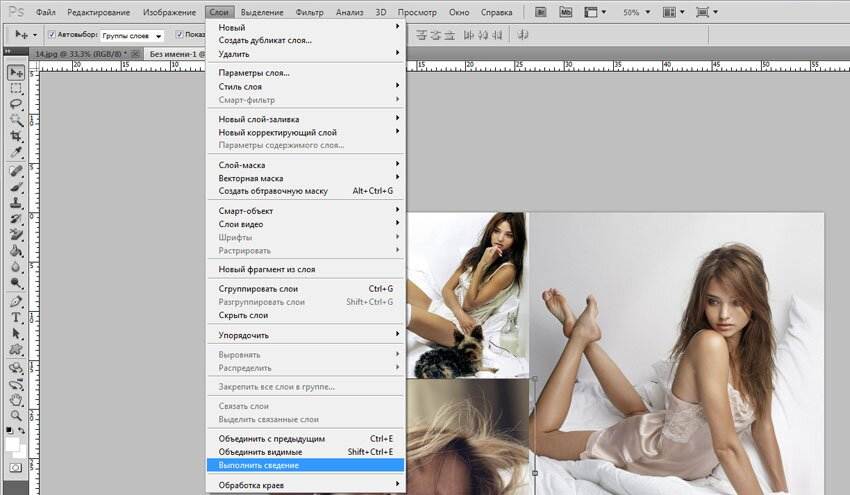 Долгое время эти два снимка лежали в моем архиве. Оба чувствовали, что им чего-то не хватает — они немного падают по отдельности. Но когда я соединил их в Photoshop, началось волшебство.
Долгое время эти два снимка лежали в моем архиве. Оба чувствовали, что им чего-то не хватает — они немного падают по отдельности. Но когда я соединил их в Photoshop, началось волшебство.
Прохладный синий цвет ковра казино создавал эффектное столкновение с теплым контровым светом гостиничного номера. Более того, острые геометрические вершины второй экспозиции контрастируют с естественными изгибами силуэта. Немного замаскировав, я даже смог «вплести» человеческую фигуру сквозь толстые синие линии.
Заключительные мысли о том, как объединить две фотографии в Photoshop
Независимо от того, как вы их нарежете, объединение изображений в Photoshop может оказать огромное влияние и даже улучшить изображения, которые будут сочтены непригодными для использования в качестве отдельных снимков. Этот процесс полезен как для тонких корректировок, так и для масштабных преобразований. Это одна хитрость, которую должен иметь в рукаве каждый фотограф!
Независимо от того, являетесь ли вы новичком в этой технике или опытным фотографом, мы надеемся, что это руководство содержит полезные советы и рекомендации.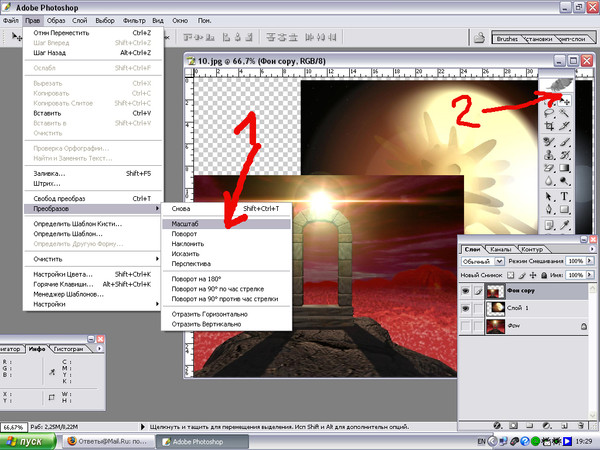 Если у вас есть собственный опыт, вопросы или комментарии, почему бы не поделиться ими в комментариях ниже?
Если у вас есть собственный опыт, вопросы или комментарии, почему бы не поделиться ими в комментариях ниже?
Как объединить два изображения в Photoshop : Руководства для начинающих
Резюме: В этом посте показано, как объединить два изображения в Photoshop и других онлайн-инструментах для редактирования. Сделайте свои фотографии более привлекательными в социальных сетях, более креативными. — От Фотор
Сделайте коллаж прямо сейчас
Иногда нам нужно объединить изображения для сравнения или обмена. Готовитесь ли вы к выступлению на конференции или хотите поделиться воспоминаниями о свадьбе в Instagram или Facebook, фотоколлажи позволяют легко выделить главное.
Может быть, вы хотите объединить фотографии или использовать разные формы и компоновки, чтобы сделать фотоколлаж. Здесь вы можете обнаружить, что Photoshop — хороший вариант, и вы можете использовать его для создания собственного коллажа. Давайте разберемся, как объединить два изображения в Photoshop?
Как объединить два изображения в Photoshop?
Иногда вам может понадобиться объединить два изображения по вертикали или по горизонтали. Теперь давайте начнем с самого простого коллажа из изображений 1*2.
Теперь давайте начнем с самого простого коллажа из изображений 1*2.
1.Выберите правильные и подходящие изображения.
Выберите изображения, необходимые для коллажа Photoshop, в зависимости от того, для чего вы хотите их использовать. Убедитесь, что ваши изображения имеют что-то общее, чтобы коллаж выглядел гармонично и последовательно. Вы можете импортировать все изображения коллажей одновременно, чтобы сэкономить время.
2. Создайте новый файл и установите соответствующий размер.
Если вы хотите напечатать коллаж, установите на этом шаге разрешение 300 dpi. Если вы просто хотите поделиться им в социальных сетях, достаточно 72 dpi. Чтобы открыть новый документ в Photoshop, выберите «Создать». Перейдите в «Файл»> «Сценарий»> «Импортируйте два изображения с помощью «Загрузить файлы в стек».
Чтобы сделать коллаж в Photoshop, вам нужно, чтобы все изображения были в одном документе. Каждый из них должен располагаться на отдельном слое. Вы можете сделать это вручную с помощью команды Place. Затем просмотрите каждое изображение отдельно, щелкните правой кнопкой мыши слой и перейдите к преобразованию в смарт-объект.
Затем просмотрите каждое изображение отдельно, щелкните правой кнопкой мыши слой и перейдите к преобразованию в смарт-объект.
3. Расположите изображения
Пришло время сделать фотоколлаж. Когда вы закончите загрузку изображений, вы можете обнаружить, что два изображения расположены друг над другом, затем вы можете найти символ «глаз» рядом с миниатюрой изображения справа и щелкнуть по нему, чтобы закрыть или открыть окно. верхний слой.
Убедитесь, что включены функции «Привязка» и «Привязка к границам документа». Затем выберите инструмент «Перемещение» в верхней части панели инструментов. Выберите изображение на верхнем слое и перетащите его вертикально или горизонтально сбоку от другого изображения. Для этого шага я рекомендую удерживать нажатой клавишу Shift, которая ограничивает направление, в котором вы можете двигаться, и упрощает перетаскивание изображения.
Ваше изображение резко прилипнет к краю, как только вы переместите его почти к краю документа.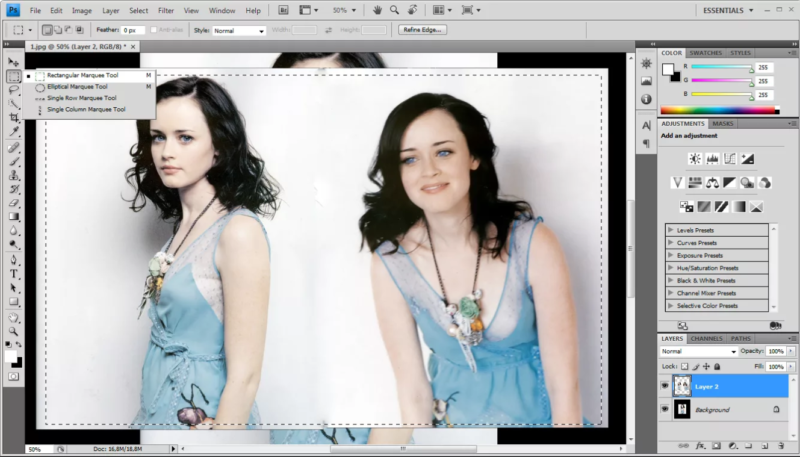 Отпустите кнопку мыши и клавишу Shift, когда закончите. Верхнее изображение, расположенное сбоку от холста, можно скрыть. Не волнуйтесь, все, что вам нужно сделать на этом этапе, это выбрать «Показать все» в меню «Изображение» в строке меню, и Photoshop изменит размер холста, чтобы отобразить все изображения.
Отпустите кнопку мыши и клавишу Shift, когда закончите. Верхнее изображение, расположенное сбоку от холста, можно скрыть. Не волнуйтесь, все, что вам нужно сделать на этом этапе, это выбрать «Показать все» в меню «Изображение» в строке меню, и Photoshop изменит размер холста, чтобы отобразить все изображения.
4. Сохраните фотоколлаж
Вот, задание почти выполнено. Обрежьте лишние части холста и сохраните коллаж. Если вы не хотите менять его снова, вы можете перейти непосредственно к Layer > Flatten image. Это действие заблокирует фон слоя, и после этого вы не сможете снова редактировать свой коллаж. Однако вам не следует сглаживать фотоколлаж, если вы хотите сохранить редактируемую версию. Для этого необходимо сохранить файл в формате PSD.
Как объединить два изображения с помощью онлайн-коллажа
Fotor Начать редактирование Хотя Photoshop обладает широкими возможностями настройки и идеально подходит для профессионалов, он может быть не очень удобен для новичков.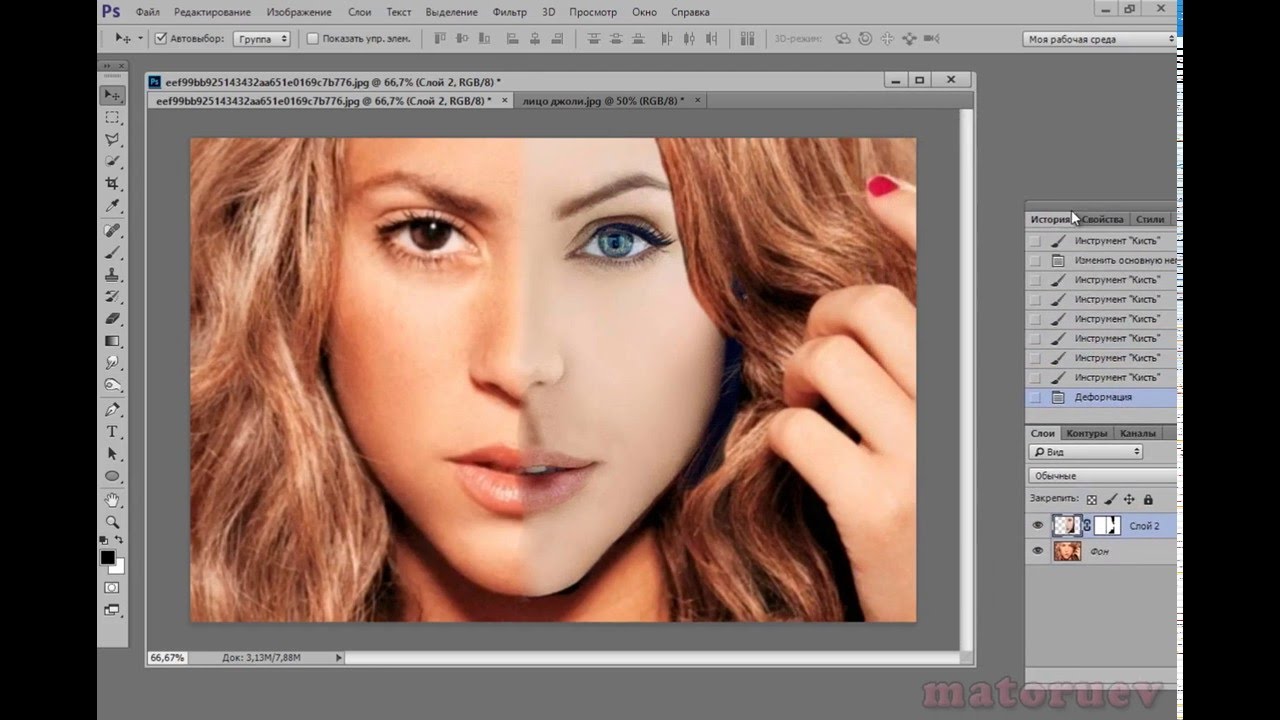
Fotor предлагает множество бесплатных шаблонов фотоколлажей. Настройте бесплатную сетку с текстом, изображениями и многим другим по своему усмотрению, используя простые, но мощные функции редактирования. Всего несколькими щелчками мыши вы можете сразу же создать профессиональный фотоколлаж. Опыт проектирования и технические навыки не требуются.
1. Сначала найдите средство для создания коллажей в редакторе Fotor.
2. Выберите «Коллаж» на левой панели инструментов, вы увидите множество классических макетов коллажей сетки. Выберите тот, который вам нравится, чтобы начать делать фотоколлаж. Нажмите кнопку «+», чтобы загрузить изображение.
3. Вы можете потянуть за середину двух сеток, чтобы изменить размер двух сеток. И вы также можете установить поля и угловой радиус рамки коллажа в верхней части холста.
4. Пришло время сохранить ваш фотоколлаж. Нажмите кнопку «Загрузить» в правом верхнем углу, чтобы сохранить свою работу, или вы можете нажать кнопку в виде облака над холстом, чтобы синхронизировать свою работу с облаком. Конечно, вы также можете выбрать нужный формат файла при загрузке коллажа.
Пришло время сохранить ваш фотоколлаж. Нажмите кнопку «Загрузить» в правом верхнем углу, чтобы сохранить свою работу, или вы можете нажать кнопку в виде облака над холстом, чтобы синхронизировать свою работу с облаком. Конечно, вы также можете выбрать нужный формат файла при загрузке коллажа.
Заключение:
Вы узнали, как объединить изображения в Photoshop? Не стесняйтесь попробовать их сейчас. Вы можете свободно использовать эти инструменты для создания творческих коллажей. Надеюсь, что этот пост поможет вам, и вам понравятся эти инструменты редактирования. Если у вас есть другие лучшие идеи для фотоколлажа, пожалуйста, прокомментируйте и поделитесь с нами!
Часто задаваемые вопросы:
В. Есть ли в Photoshop шаблоны коллажей?
К сожалению, в Photoshop нет шаблонов, но в Интернете доступно множество бесплатных шаблонов. Или вы можете создать свои собственные шаблоны коллажей в соответствии с вашими потребностями. Сохраните файл в формате PSD на свой компьютер, а затем установите формат Photoshop, чтобы вы могли редактировать его в будущем.