Как улучшить качество фотографии в онлайн-сервисах и Photoshop
Помните, как в старых фильмах герой обращался к хакеру, чтобы тот с помощью своих хакерских штучек улучшил фотографию с лицом подозреваемого? Хакер нажимал на волшебную кнопку, и жутко замыленная картинка становилась идеальной. Итак, будущее наступило, и мир готов предложить вам множество таких сервисов, где в один клик вы сможете сделать то же самое.
В этой статье я расскажу о нескольких отличных нейросетевых сервисах для улучшения фотографий и покажу, как они работают. Специально для тех, кто хочет улучшить фото самостоятельно, я дам инструкцию для работы в Фотошопе. Поехали!
5 онлайн-сервисов для улучшения фотоСовременные сервисы, работающие на базе нейросетей, предлагают целый арсенал возможностей для улучшения качества изображений. К примеру, с помощью сервисов, основанных на работе ИИ, вы можете:
- Воссоздать недостающие детали изображения.
- Автоматически повысить резкость картинки.

- Убрать шум и артефакты с фотографии.
- Сделать четким размытое фото.
- Увеличить размер картинки без сильной потери качества.
Для экспериментов с улучшением фото я специально собрала коллекцию смешных винтажных снимков, которые просто идеальны для подобных манипуляций: они размыты, в низком разрешении, с замыленными контурами и полны шумов. Итак, давайте рассмотрим несколько отличных сервисов, основанных на искусственном интеллекте, где вы можете улучшить фото в один клик. Хакером быть не обязательно!
Let’s EnhanceЭтот сервис способен повысить качество фотографии и даже масштабировать ее в 16 раз! Чтобы начать улучшение картинки, просто перетащите ее в окно загрузки и нажмите на кнопку Start Processing.
Процесс обработки фото займет несколько секунд, после чего вы сможете скачать готовое улучшенное изображение. Я загружала картинку размером 866 пикселей по высоте. Сервис сделал эту картинку в разрешении 1732 пикселя.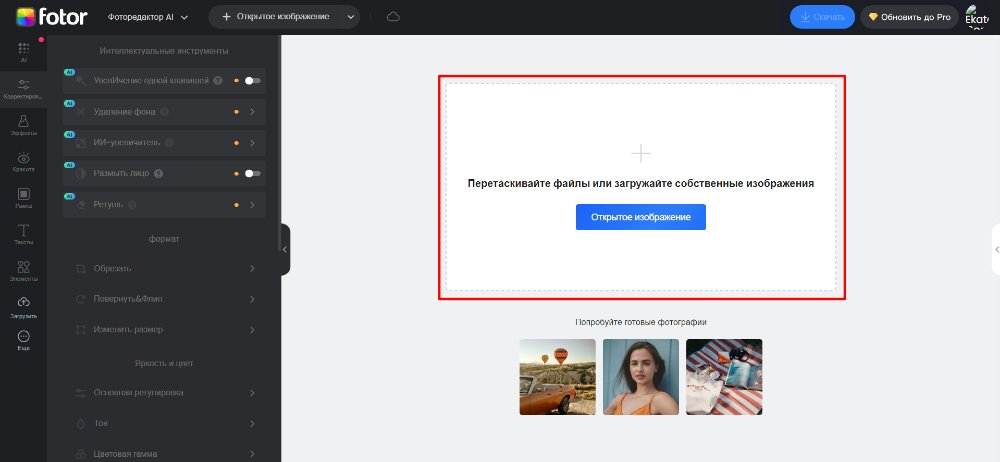
Изменился не только размер картинки: контуры портрета стали намного четче, лица и прически заметно преобразились.
В панели настроек справа можно также воспользоваться интеллектуальным улучшением освещения, тона и цветов изображения. Бесплатно улучшить можно только 5 фотографий, потом придется выбрать подходящий премиум-план. Стоимость всех функций начинается от 9$ за 100 фотографий в месяц.
Ссылка: letsenhance.io
Deep-imageЧтобы начать пользоваться Deep-image, необходимо создать аккаунт: тогда вы сможете улучшить 5 изображений бесплатно.
Для улучшения фотографии перетяните ее в окно загрузки и выберите опции, которые вы хотите применить: увеличение, удаление шумов и настройка резкости.
Я выкручиваю все на максимум и нажимаю Enhance Image. После обработки готовое изображение можно скачать в новом качестве. Давайте сравним с оригиналом:
С подавлением шума сервис справился замечательно: посмотрите, как сгладился шум на одежде.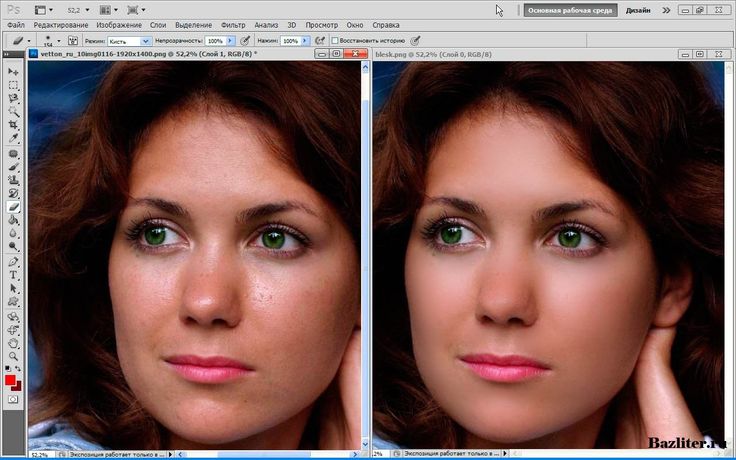 Размер фото действительно увеличился в 4 раза – 697 пикселей против 2788. Отличный результат!
Размер фото действительно увеличился в 4 раза – 697 пикселей против 2788. Отличный результат!
Как и у Let’s Enhance, стоимость месячной подписки начинается от 9$ за 100 картинок. Однако Deep-image предлагает и разовую покупку – если вам необходимо улучшить, к примеру, всего 5 изображений, вы заплатите 1.99$.
Ссылка: deep-image.ai
EnlargerЭтот сайт предлагает 6 различных инструментов для улучшения изображений:
- Увеличение фотографии до 800% (AI Image Enlarger).
- Повышение резкости размытых изображений (AI Image Sharpener).
- Подавление шума (AI Image Denoiser).
- Изменение цвета и контраста (AI Image Enhancer).
- Автоматическая ретушь кожи, глаз и губ (AI Face Retouch).
- Умное удаление фона (AI Background Eraser).
Полностью бесплатно сервис дает только инструменты Denoiser и Enhancer, для остальных стоимость начинается от 9$.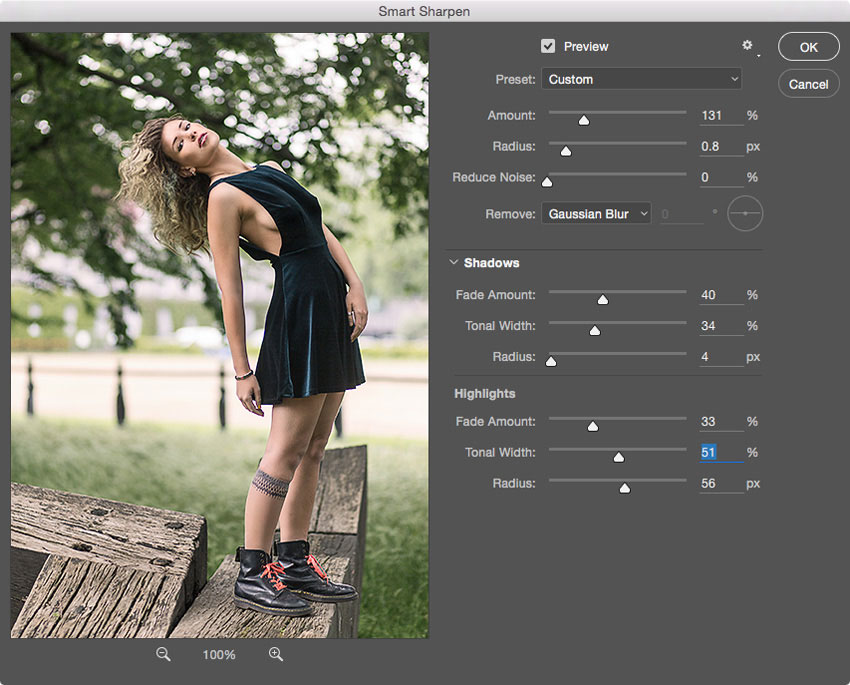 Бесплатно для теста можно сделать до 5 изображений в каждом инструменте. Также на каждый инструмент подписка оформляется отдельно.
Бесплатно для теста можно сделать до 5 изображений в каждом инструменте. Также на каждый инструмент подписка оформляется отдельно.
Чтобы начать улучшение картинок, перетащите изображение в окно загрузки или просто кликните по нему. Интерфейс у всех этих инструментов един, поэтому такой алгоритм действий работает для них всех.
Давайте затестим, как это работает. Для работы с сервисом понадобится регистрация.
Ссылка: imglarger.com
AI Image EnlargerИтак, я попробую увеличить фото с помощью Enlarger. У меня есть очень пережатая картинка – 400х600 пикселей и 38 Кб. Инструмент способен обрабатывать картинки размером до 5 Мб. Посмотрим, на что способены нейросети! Загружаю картинку и выбираю увеличение в 4 раза.
Вот это да! Контуры стали очень гладкими, шум пропал, полоски на пиджаке не размыты, а у собаки даже появились отельные волоски. Результат впечатляет 🙂 Новый размер картинки – 2416 пикселей по высоте и 665 Кб веса.
Этот инструмент не увеличивает размер фото, а просто добавляет резкости фотографии, если она размыта. Чтобы начать работу, бросьте картинку в поле для загрузки. Никаких настроек здесь не будет, просто кликайте по кнопке Start и скачивайте обработанное изображение.
Посмотрите, какие четкие теперь контуры!
AI Image DenoiserПервый полностью бесплатный продукт в нашем списке, доступный для безлимитного использования – инструмент для исправления шумов на фотографии. Максимальный размер файла, который он способен обработать – 5 Мб с разрешением до 2000х2000 пикселей. Для примера я взяла такую картинку: черный фон и ладони покрыты шумом.
Не могу сказать, что результат очень радует: шумные участки сгладились лишь незначительно, а вот общая резкость пропала. Попробуйте на своих примерах, может быть, вам повезет больше.
AI Image EnhancerС помощью AI Image Enhancer можно автоматически получить более насыщенную и контрастную картинку. Здесь вы можете выбрать настройку Normal AI или HDR AI.
Здесь вы можете выбрать настройку Normal AI или HDR AI.
Это вариант улучшения Normal:
А здесь HDR AI. Выглядит намного насыщеннее, тени стали глубже:
Неплохой результат в считанные секунды. Этот инструмент для улучшения фото также полностью бесплатный.
AI Face RetouchАвтоматическую ретушь портретов можно сделать с помощью AI Face Retouch. Авторы обещают улучшение четкости контуров, цвета кожи, яркости и прочих параметров для портретных фотографий. Я попробовала загрузить вот такую фотографию.
Кажется, почти ничего не изменилось, но едва заметно сглаживание кожи и новый гламурный блеск усов. Видимо, парень и до ретуши был идеален. Красавчик!
AI Background EraserТему удаления фона с фотографии я обсуждала вот в этой статье. Однако тогда я не добралась до обзора данного сервиса. AI Background Eraser позволяет автоматически определять фон на картинке и делать его прозрачным.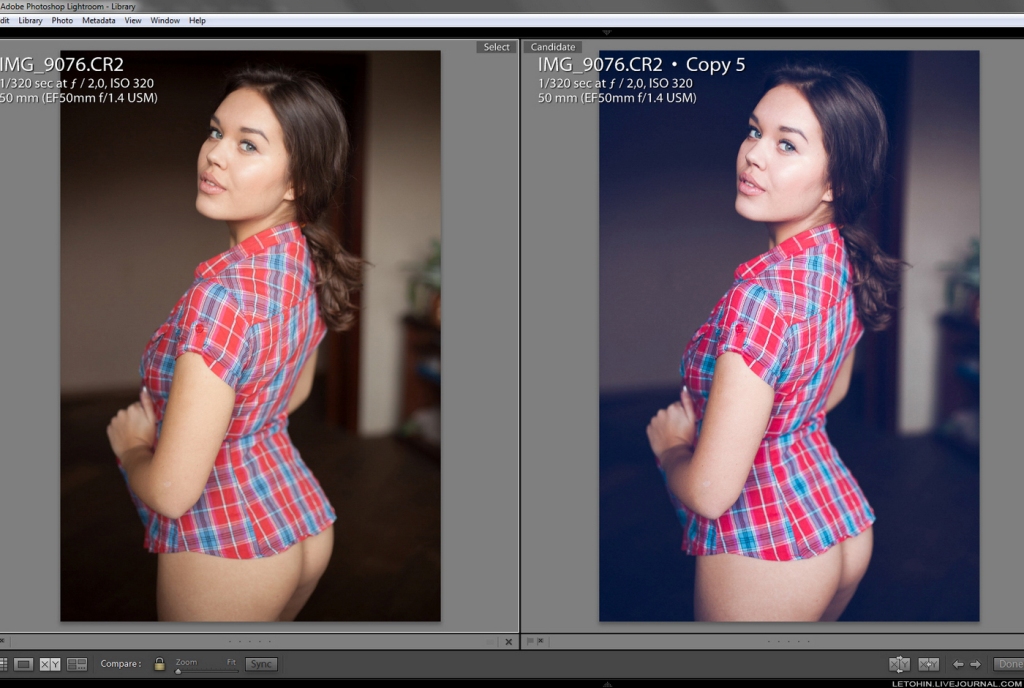 Обратите внимание, что максимальное разрешение файла составляет всего 700х700 пикселей.
Обратите внимание, что максимальное разрешение файла составляет всего 700х700 пикселей.
Результат неплохой, но некоторые части изображения пропали. Зато это было очень быстро.
BigjpgСервис Bigjpg специализируется на уменьшении шумов, повышении резкости контуров изображений низкого качества, а также увеличении изображения в 16 раз. Помимо фотографий, сервис умеет исправлять арты в низком разрешении: при загрузке файла вам предложат такую опцию:
Бесплатно вы можете улучшать до 20 фотографий в месяц, но есть условия – загружаемый файл должен быть не более 5 Мб, а максимальный коэффициент увеличения ограничится х4. Чтобы начать улучшение фотографии, нажмите на кнопку «Выбрать изображение», а затем выберите подходящую конфигурацию.
Давайте сравним полученное фото с оригиналом: шумов стало меньше, но лица выглядят размытыми и кукольными.
Кажется, лучше всего сервис справился с улучшением надувной пальмы – она получилась замечательно.![]()
Воспользоваться Bigjpg можно также в виде приложения: оно доступно для Windows, Mac, iOS и Android.
Ссылка: bigjpg.com
Waifu2xИзначально Waifu2x был предназначен для улучшения качества рисованных изображений, например артов или скриншотов из аниме. Сайт выглядит не слишком современно, но главное то, что он умеет!
С помощью этого сервиса можно увеличить картинку в два раза, убрать шумы и артефакты сжатия, а самое главное – все это полностью бесплатно. Загрузите изображение на сайт или укажите URL-адрес, выберите тип картинки, уровень устранения шума и увеличение. Кликните по кнопке «Преобразовать», чтобы увидеть результат:
Очень неплохо, учитывая то, что сервис бесплатный. Сохраню в закладки 🙂
Ссылка: waifu2x.udp.jp
Комьюнити теперь в Телеграм
Подпишитесь и будьте в курсе последних IT-новостей
Подписаться
Как улучшить картинку в PhotoshopС помощью Adobe Photoshop тоже можно улучшить качество изображений: здесь есть несколько инструментов для повышения резкости и снижения шума.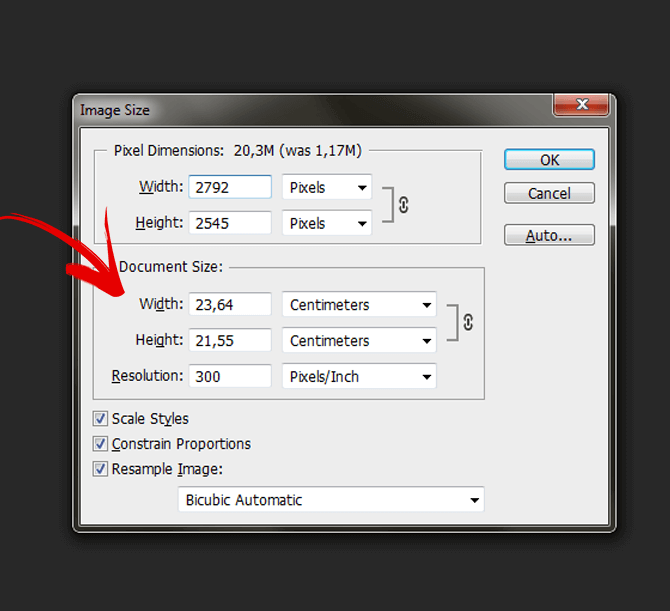 Давайте рассмотрим все подробнее.
Давайте рассмотрим все подробнее.
Если вам досталась фотография, полная шумов и артефактов сжатия, вы можете просто уменьшить шум в пару кликов. Перейдите по вкладкам в верхнем меню: «Фильтр» – «Шум» – «Уменьшить шум».
В новом окне проведите настройку уровня шумоподавления.
Готово! Картинка выглядит более гладкой.
Усиление резкости в ФотошопеУмная резкостьИнструмент, который я чаще всего использую для повышения резкости, называется «Умная резкость». Чтобы его вызвать, перейдите по вкладкам в верхнем меню: «Фильтр» – «Усиление резкости» – «Умная резкость».
Фишка этого инструмента в автоматическом усилении резкости картинки. Здесь в появившемся окне вы можете настроить уровень воздействия эффекта, радиус затронутых пикселей, а также шумоподавление.
Контурная резкостьЧтобы вызвать окно настройки контурной резкости, нужно снова обратиться ко вкладке «Фильтр» в верхнем меню.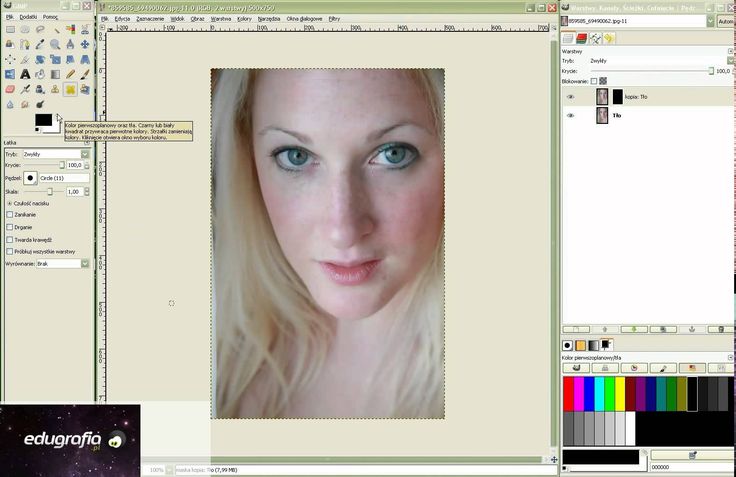 Далее выберите «Усиление резкости» – «Контурная резкость».
Далее выберите «Усиление резкости» – «Контурная резкость».
Поиграйте с ползунками до получения желаемого результата. Будьте осторожны – если сделать резкость слишком сильной, это приведет к появлению ореолов вокруг краев, что негативно скажется на итоговом качестве изображения.
Neural Filters в ФотошопеAdobe Photoshop версии 22.0 пришел с обновлением: теперь в нем доступны нейронные фильтры. С их помощью вы можете в несколько кликов проводить выравнивание кожи, удалять артефакты с картинки, увеличивать изображение с компенсацией потери разрешения и многое другое. Большинство фильтров в данный момент работают в бета-версии.
Найти Neural Filters можно во вкладке «Фильтры» в верхнем меню программы.
ЗаключениеВ настоящее время существует множество замечательных сервисов, работающих на базе искусственного интеллекта, которые умеют значительно повышать качество, съедать шумы и увеличивать фото. Большинство таких сервисов работают по подписке, а те, что бесплатны для безлимитного использования, имеют урезанный функционал. Adobe Photoshop тоже старается не отставать от времени: новые Neural Filters позволяют улучшать фотографии автоматически.
Большинство таких сервисов работают по подписке, а те, что бесплатны для безлимитного использования, имеют урезанный функционал. Adobe Photoshop тоже старается не отставать от времени: новые Neural Filters позволяют улучшать фотографии автоматически.
А какой из сервисов вам больше пришелся по душе? Напишите в комментариях!
Улучшение рисунка с помощью применения кривых в Photohop
В данном материале я покажу, как с помощью применения замечательного инструмента Photoshop «Кривые» (Curves) можно добиться значительного улучшения качества изначально неплохого изображения, а именно придание глубины, блеска, теней, а также придание яркости скучным цветам.
Вы можете убедиться в этом сами, посмотрев на два изображения внизу, первое из которых до и второе после обработки.
Приступим.
Шаг 1. Резкость.
Открываем изображение в Фотошопе и придадим ему немного резкости. Для этого сначала дублируем фоновый слой, нажав сочетание клавиш Ctrl+J. Затем применяем фильтр усиления резкости Unsharp Mask, в официальном русском Фотошопе он озван «Контурная резкость». Открыть его можно с помощью вкладки главного меню Фильтр —> Усиление резкости —> Контурная резкость (Filters —> Sharpen —> Unsharp Mask). Сам по себе фильтр Контурная резкость не обнаруживает края изображения. Вместо этого он находит пиксели, которые отличаются по значению яркости от соседних пикселей и увеличивает различие яркости между ними на указанное Вами значение. Таким образом, соседние светлые пиксели получатся еще светлее, а темные пиксели еще темнее на основе указанного значения.
Открыть его можно с помощью вкладки главного меню Фильтр —> Усиление резкости —> Контурная резкость (Filters —> Sharpen —> Unsharp Mask). Сам по себе фильтр Контурная резкость не обнаруживает края изображения. Вместо этого он находит пиксели, которые отличаются по значению яркости от соседних пикселей и увеличивает различие яркости между ними на указанное Вами значение. Таким образом, соседние светлые пиксели получатся еще светлее, а темные пиксели еще темнее на основе указанного значения.
Зададим фильтру «Контурная резкость следующие значения:
Эффект (Amount) — 120%
Радиус (Radius) — 11,5 пикс
Изогелия (Threshold) — 25 уровней
Кстати, на мой взгляд, получилось неплохо.
После того, как мы разобрались с резкостью, смешаем слои, нажав комбинацию клавиш Ctrl+E.
Шаг 2. Применение кривых
Чтобы включить палитру кривых, надо пройти по вкладке главного меню Изображение —> Коррекция —> Кривые (Image —> Adjustments —> Curves), либо нажать сочетание клавиш CTRL + M.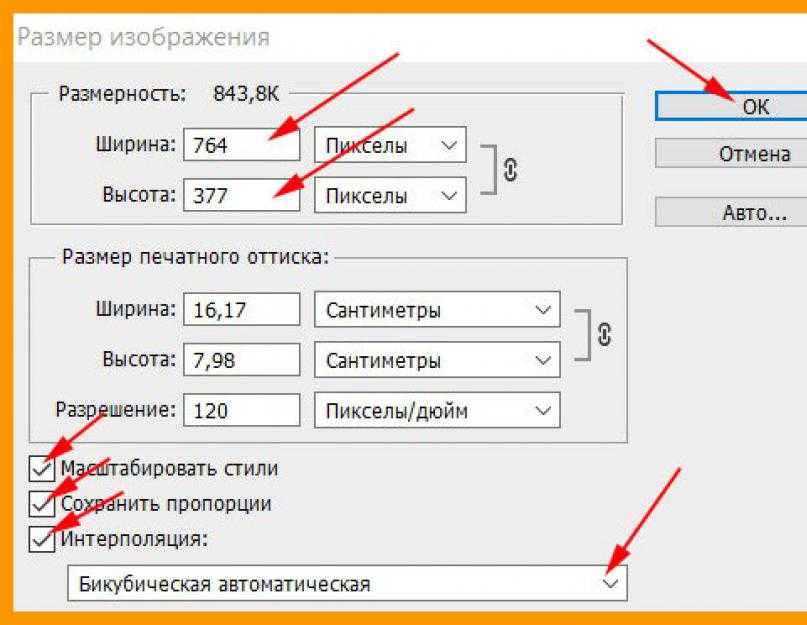
То, что вы видите сейчас является интерфейс кривой. Он позволяет редактировать значения всех цветовых каналов сразу или по одновременно. Количество каналов зависит от вашего установленного цветового пространства (CMYK или RGB).
Диапазон значения кривых находится в пределах от 0 (черный) до 255 (белый) для RGB и от 0 до 100% для CMYK.
На графике горизонтальная ось показывает яркость пикселей (слева направо, от тёмного к светлому), а вертикальная ось отображает количество пикселей. На данном графике мы видим, что на фотографии преобладают пиксели средних тонов, а тёмных пикселей несколько больше, чем светлых.
Но данное изображение имеет большое количество цветов, поэтому мы будем редактировать RGB-цвета (красный, зелёный, синий) каждый отдельно.
Шаг 3. Регулировка цветов RGB с помощью кривых
Начнём с красного канала.
В данном примере мы будем работать с кривой Безье, а не карандашом, т.к. она даёт плавные переходы линии (переключить режим с Безье на карандаш можно под списком «Каналы» в левом верхнем углу окна интерфейса).
Имейте в виду, что на каждую кривую в данном интерфейсе можно поставить максимально 14 якорных точек. После небольшого эксперимента я придал оптимальную форму этой линии:
Давайте посмотрим на эффект, полученный после редактирования красного канала, и мы сможем заметить увеличение резкости и чистоты цвета:
Прежде чем мы пойдём дальше, можно выполнить действие по сохранению наших текущих настроек кривых, которые можно будет использовать позже при необходимости. Для сохранения настроек кликните по иконке, на которую указывает стрелка на рисунке вверху, и нажмите «Сохранить».
По аналогии с красным, настроим зелёный канал, для коррекции жёлтых и зелёных оттенков:
Экспериментируйте с кривой, пока не получите желаемый эффект, при этом имейте в виду, что чаще всего вам нужно внести всего лишь незначительные коррективы в кривые, чтобы получить адекватные результаты.
Теперь корректируем голубой канал:
С настройкой каналов вроде бы всё, как видите, ничего сложного, нужно лишь немного экспериментирования.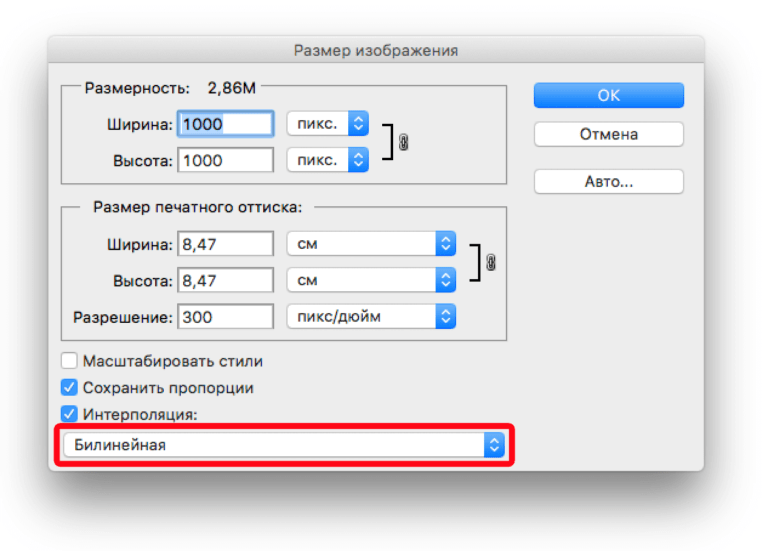
Шаг 5. Резкость изображения
Этот последний шаг является необязательным, а иногда даже может привести к нарушению цветового баланса, если вы не сделаете всё правильно, или в зависимости от изображения. Самая большая проблема с чёткостью в ??том, что он может сделать изображение слишком «мрачным», «суровым» и удалить некоторые естественные мягкие тона и тени.
Для улучшения чёткости дублируйте слой, нажав комбинацию клавиш Ctrl+J, затем пройдите по вкладке Фильтр —> Резкость —> Резкость+ (Filters —> Sharpen —> Sharpen), измените режим наложения на Яркость(Luminosity) и измените Заливку (Fill) на 50%.
Надеюсь, что эта статья оказалась полезной, если кому-либо она понравилась, то поделитесь ею с друзьями, добавив в соцзакладки, кликнув по социальным кнопкам вверху страницы в шапке сайта.
Как улучшить качество изображения в Photoshop CS6
Улучшение качества изображения — это одна из многих задач, для которых используется Photoshop CS6 .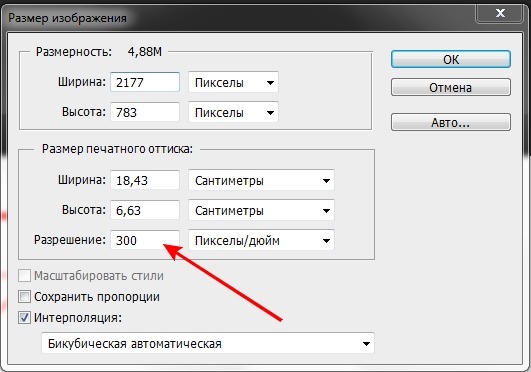 Photoshop — одна из лучших программ для редактирования изображений. Photoshop используется многими для редактирования изображений. Улучшение качества изображения низкого качества очень важно для любителей и профессиональных графических дизайнеров. У разных графических дизайнеров будут разные способы улучшения изображения, и каждый метод будет работать. Продолжайте экспериментировать с различными методами и инструментами, пока не улучшите старые методы или не откроете новые. Обратите внимание, что в зависимости от исходного качества изображения и сочетания цветов может потребоваться больше или меньше усилий и стратегий, чтобы это сделать.
Photoshop — одна из лучших программ для редактирования изображений. Photoshop используется многими для редактирования изображений. Улучшение качества изображения низкого качества очень важно для любителей и профессиональных графических дизайнеров. У разных графических дизайнеров будут разные способы улучшения изображения, и каждый метод будет работать. Продолжайте экспериментировать с различными методами и инструментами, пока не улучшите старые методы или не откроете новые. Обратите внимание, что в зависимости от исходного качества изображения и сочетания цветов может потребоваться больше или меньше усилий и стратегий, чтобы это сделать.
Бывают случаи, когда прекрасное изображение нуждается в доработке. Возможно, снимок был сделан с низким разрешением или изображение нужно увеличить, но оно теряет качество. Многие графические дизайнеры иногда получают некачественные изображения от клиентов для своих проектов. Фотошоп можно использовать для улучшения этих изображений. Для получения изображения наилучшего качества лучше всего использовать подходящее оборудование для его захвата, но если это невозможно, для улучшения качества можно использовать Photoshop CS6.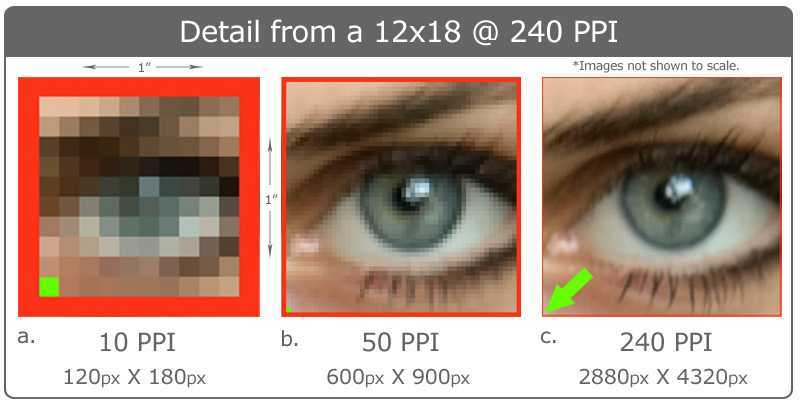 Обязательно вносите все изменения в копию исходного изображения, чтобы исходное изображение не было повреждено.
Обязательно вносите все изменения в копию исходного изображения, чтобы исходное изображение не было повреждено.
1] Используйте функцию «Резкость»
Откройте изображение, над которым вы хотите работать, в Photoshop CS6. Сделайте окно документа 100-процентным, чтобы изображение отображалось в его реальном размере.
Перейдите в строку меню вверху и нажмите «Фильтр», затем «Резкость», затем «Умная резкость».
Появится окно с предварительным просмотром изображения. Установите флажок «Предварительный просмотр» в этом окне, чтобы любые изменения, которые вы вносите, были видны на изображении, которое находится на холсте.
Если изображение предназначено только для отображения на экране, введите значение от 150 до 200 процентов в поле Сумма. Если вы хотите распечатать изображение, введите значение от 100 до 150 в поле Сумма. Вы можете перемещать ползунки и наблюдать, как меняется изображение. Выберите диапазон, который соответствует тому, что вы ищете.
Если изображение предназначено только для отображения на экране, введите значение от 0,5 до 1 в поле радиуса. Если вы хотите напечатать изображение, введите значение от 2 до 3 в поле Радиус. Вы можете перемещать ползунки и наблюдать, как меняется изображение. Выберите диапазон, который соответствует тому, что вы ищете.
Перейдите к опции Удалить , щелкните стрелку раскрывающегося списка и выберите, какое размытие уменьшить. Будь то Gaussian Blur , Lens Blur, или Motion Blur . Размытие в движении связано с движением камеры или объекта во время съемки. Размытие объектива предназначено для уменьшения ореолов или ярких областей из-за чрезмерной резкости.
Если вы выберете Motion Blur, вам нужно будет выбрать угол синего движения. Введите угол размытия в поле Угол. Вы можете щелкнуть в области значения и использовать стрелки вверх или вниз на клавиатуре, чтобы увеличить или уменьшить значение.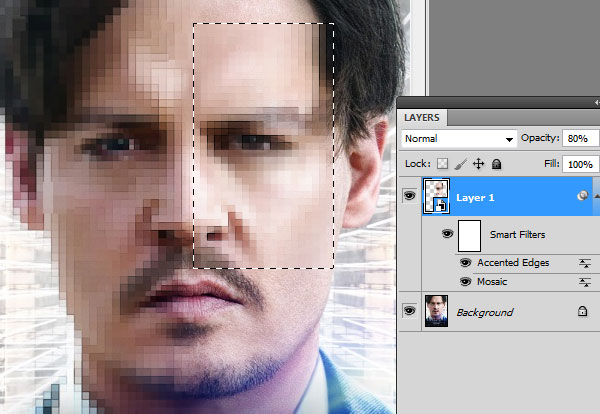 Наблюдайте за изменениями изображения и остановитесь, когда результаты вас устроят.
Наблюдайте за изменениями изображения и остановитесь, когда результаты вас устроят.
Отметить Более точно Опция для точного, но медленного удаления размытия на изображении.
Выберите «Дополнительно», чтобы получить дополнительные параметры.
Щелкните вкладку Shadow и настройте ползунки для Fade Amount , Tonal Amount и Radius .
Щелкните вкладку Highlight и отрегулируйте ползунки для Fade Amount , Tonal Amount и радиус .
Переместите ползунок Fade Amount влево или вправо, чтобы изменить степень затемнения теней или светов.
Переместите ползунок Tonal Width влево или вправо, чтобы изменить диапазон светов или теней.
Переместите ползунок Radius влево или вправо, чтобы изменить размер пространства вокруг каждого пикселя.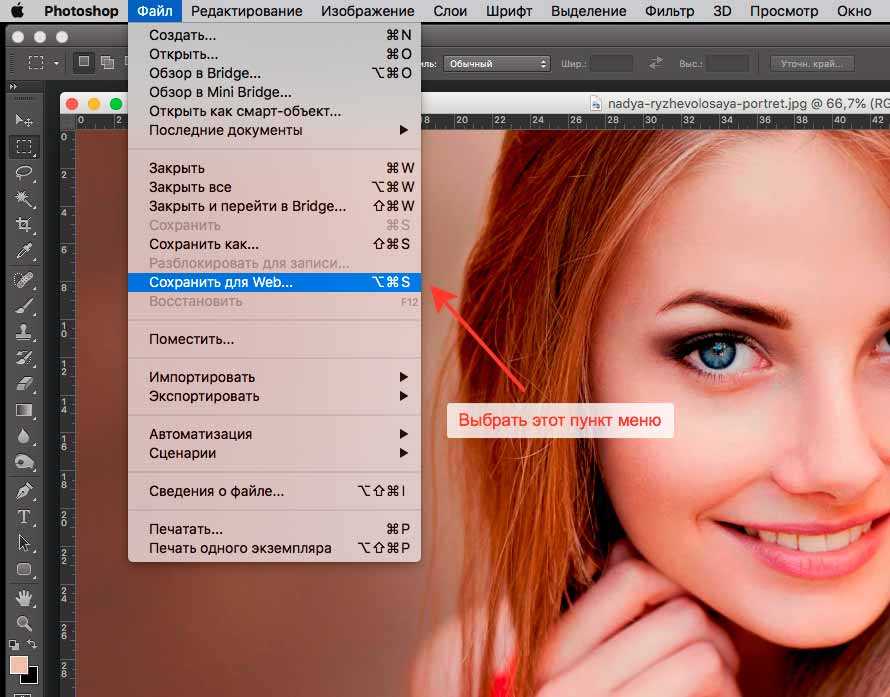 Нажмите OK , когда закончите.
Нажмите OK , когда закончите.
Связанный : Как преобразовать изображения с низким разрешением в изображения с высоким разрешением в Photoshop CC
2] Увеличьте разрешение изображения без ущерба для качества
У вас может быть изображение большого размера, но с низким разрешением, вы можете исправить это с помощью Photoshop CS6. Вы можете увеличить разрешение изображения без ущерба для качества.
- Откройте изображение в Adobe Photoshop CS6.
- Перейти к Изображение > Размер изображения . Появится диалоговое окно Размер изображения.
- Снимите флажок Resample Image , чтобы Photoshop не добавлял пиксели.
- Введите разрешение в текстовое поле Разрешение . Photoshop сохраняет тот же размер в пикселях, но уменьшает размер документа, когда вы вводите более высокое разрешение.
- Щелкните OK.
Помните, что размер изображения (размер) и разрешение (пикселей на дюйм) различаются.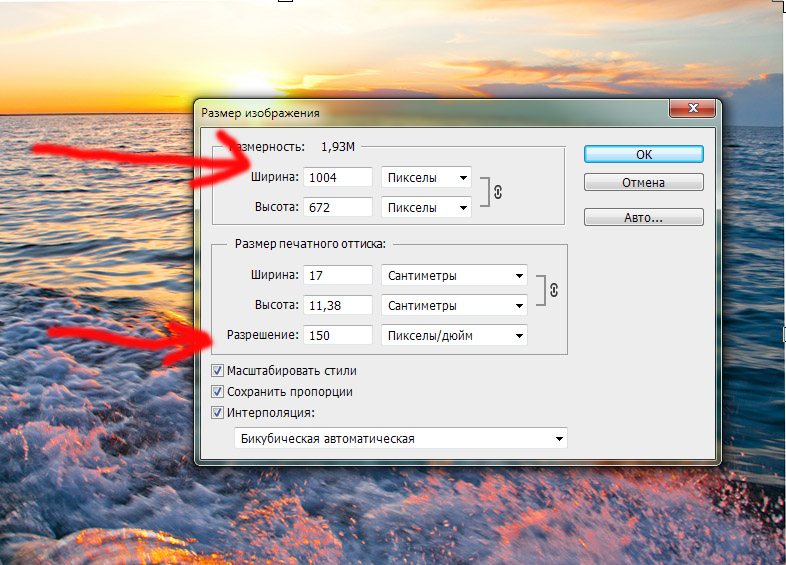 Изображение может быть большим по размеру, но с низким разрешением. Это заставит его выглядеть низким по качеству, и чем он больше, тем ниже его четкость. Когда вы увеличиваете разрешение, но не разрешаете повторную выборку, Photoshop уменьшает изображение, сохраняя то же количество пикселей на дюйм, но они будут ближе в меньшем пространстве, поэтому разрешение и качество увеличатся. Разрешение изображения зависит от количества пикселей на дюйм.
Изображение может быть большим по размеру, но с низким разрешением. Это заставит его выглядеть низким по качеству, и чем он больше, тем ниже его четкость. Когда вы увеличиваете разрешение, но не разрешаете повторную выборку, Photoshop уменьшает изображение, сохраняя то же количество пикселей на дюйм, но они будут ближе в меньшем пространстве, поэтому разрешение и качество увеличатся. Разрешение изображения зависит от количества пикселей на дюйм.
Читать : Советы и рекомендации по Photoshop для начинающих
Существуют ли другие способы улучшить качество изображения в Photoshop CS6?
Существуют различные способы улучшения качества изображения в Photoshop CS6. Различные методы иногда будут иметь некоторые совпадения в шагах. Разные дизайнеры будут разрабатывать разные методы того, как это сделать. Со временем люди найдут более простые и лучшие способы выполнения задачи.
Для изображений, которые не содержат большого количества цветов, можно легко выполнить другие действия.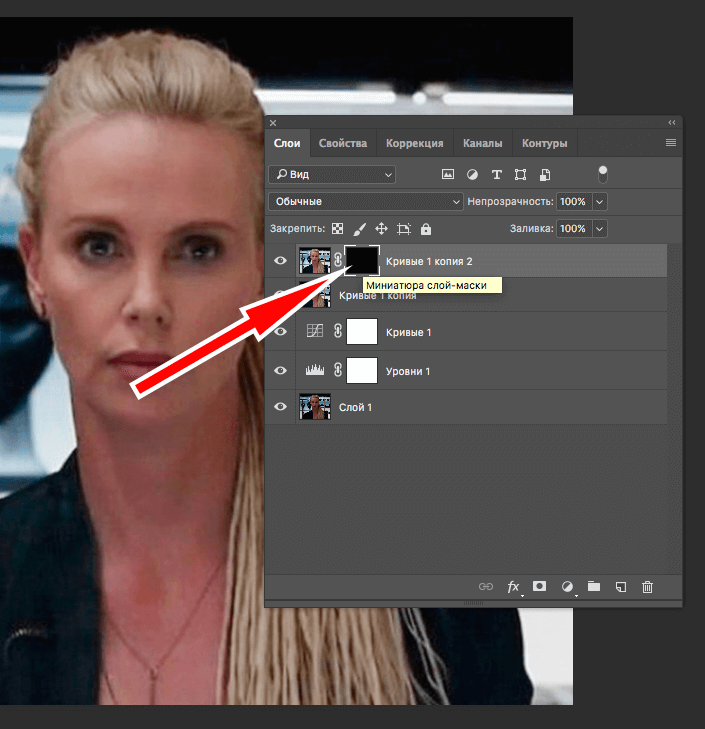 Вы можете попробовать цвета и сохранить их как образцы; затем вы можете изменить все изображение на черное на белом фоне. Затем вы можете использовать инструмент размытия, чтобы улучшить пиксельные области по краям. Затем вы можете использовать Photoshop для автоматического улучшения краев. Вы бы вернули исходный цвет изображению и сохранили.
Вы можете попробовать цвета и сохранить их как образцы; затем вы можете изменить все изображение на черное на белом фоне. Затем вы можете использовать инструмент размытия, чтобы улучшить пиксельные области по краям. Затем вы можете использовать Photoshop для автоматического улучшения краев. Вы бы вернули исходный цвет изображению и сохранили.
Что такое шум в Photoshop?
Шум — это любой цвет или искажение в дизайне, которых не должно было быть. Точно так же, как в звуке могут быть искажения, которые мы называем шумом, могут быть искажения цвета. Когда изображения улучшаются, шум может стать более очевидным, поэтому после улучшения потребуется уменьшить шум.
86 Акции
- Подробнее
Дата: Теги: Adobe
[email protected]
Юландо много лет занимается созданием, обслуживанием и ремонтом компьютеров и информационных технологий.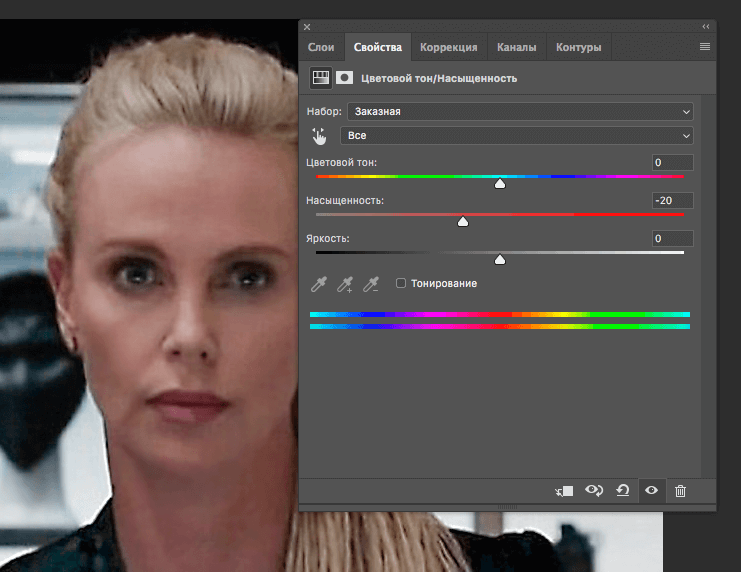 компьютеры и сети, а также в разработке веб-сайтов. Он также руководил типографией и занимался графическим дизайном. Он обучен работе с Advanced Microsoft Word, Access и Excel.
компьютеры и сети, а также в разработке веб-сайтов. Он также руководил типографией и занимался графическим дизайном. Он обучен работе с Advanced Microsoft Word, Access и Excel.
«Суперразрешение» Adobe Photoshop заставило мою челюсть упасть на пол
Adobe только что выпустила свои последние обновления программного обеспечения через Creative Cloud, и среди этих обновлений есть новая функция в Adobe Camera Raw (ACR) под названием «Super Resolution». Вы можете отметить этот день как крупный сдвиг в фотоиндустрии.
Я видел несколько отчетов по этой теме от таких, как PetaPixel и Fstoppers , но, насколько я вижу, последствия этой новой функции в ACR не получили широкого распространения. Новая функция Super Resolution в ACR существенно увеличивает изображение в четыре раза с помощью машинного обучения, то есть искусственного интеллекта (ИИ).
Статья PetaPixel об этой новой функции цитирует Эрика Чана из Adobe:
Super Resolution основана на технологии Adobe, запущенной два года назад под названием Enhance Details, которая использует машинное обучение для интерполяции файлов RAW с высокой степенью точности.
что привело к изображениям с четкими деталями и меньшим количеством артефактов. Термин «суперразрешение» относится к процессу улучшения качества фотографии за счет увеличения ее видимого разрешения», — объясняет Чан. «Увеличение фотографии часто приводит к размытию деталей, но у Super Resolution есть туз в рукаве: передовая модель машинного обучения, обученная на миллионах фотографий. Опираясь на этот обширный обучающий набор, Super Resolution может интеллектуально увеличивать фотографии, сохраняя при этом четкие края и важные детали.
Что это означает на практике? Ну, я сразу же проверил это и был очень шокирован результатами. Хотя это может быть трудно разобрать на снимке экрана ниже, я взял изображение серфинга, показанное ниже, которое было снято десять лет назад с помощью Nikon D700 — 12-мегапиксельной камеры — и применил к нему инструмент Super Resolution, и конечный результат — 48,2-мегапиксельное изображение, которое выглядит столь же резким (если не четче), чем исходный файл изображения. Это означает, что теперь я могу распечатать это старое 12-мегапиксельное изображение значительно больших размеров, чем когда-либо прежде.
Это означает, что теперь я могу распечатать это старое 12-мегапиксельное изображение значительно больших размеров, чем когда-либо прежде.
Это также означает, что любой, у кого есть камера с более низким разрешением, т. е. текущий урожай 24-мегапиксельных камер, теперь может выводить огромные файлы изображений для печати или любого другого использования, требующего файла изображения с более высоким разрешением. В трех или четырех изображениях, которые я прогнал с помощью этой новой функции в Photoshop, я обнаружил, что результаты поразительно хороши.
Давайте рассмотрим, как это работает. Во-первых, он работает с любым файлом изображения, будь то файл необработанного изображения, TIFF или JPEG. Вам нужно будет открыть файл изображения в Adobe Camera Raw через Photoshop или Adobe Bridge, как показано ниже. Чтобы получить доступ к функции суперразрешения, щелкните правой кнопкой мыши изображение и выберите «Улучшить», как показано ниже.
Появится диалоговое окно, в котором вы сможете увидеть, как будет выглядеть изображение, а также переключаться между исходным изображением и новой улучшенной версией. Диалоговое окно даст вам оценку того, сколько времени потребуется для создания нового улучшенного изображения, которое будет отображаться в виде отдельного файла изображения. Когда вы будете готовы, просто нажмите кнопку «Улучшить» в правом нижнем углу. ACR немедленно начинает работать в фоновом режиме для создания нового файла изображения, и в конечном итоге он появляется рядом с исходным файлом, который вы выбрали, где бы он ни хранился.
В моем тестировании, как показано ниже, размер этого старого 12-мегапиксельного изображения увеличился с 4256×2832 пикселей до 8512×5664 пикселей. На скриншотах ниже показано это увеличение. Верхнее изображение — это версия с более низким разрешением (исходная), а нижнее изображение — это изображение, прошедшее процесс Super Resolution. Изображение с более высоким разрешением выглядит просто потрясающе. А с разрешением 48 МП я мог бы легко увеличить его до размера 40×60 дюймов, как и любое изображение, снятое с помощью моей 45-мегапиксельной камеры Nikon D850.
Верхнее изображение — это версия с более низким разрешением (исходная), а нижнее изображение — это изображение, прошедшее процесс Super Resolution. Изображение с более высоким разрешением выглядит просто потрясающе. А с разрешением 48 МП я мог бы легко увеличить его до размера 40×60 дюймов, как и любое изображение, снятое с помощью моей 45-мегапиксельной камеры Nikon D850.
Как только я увеличил изображение с помощью функции Super Resolution, я увеличил полученное изображение и был очень впечатлен. Изображение выглядело таким же четким (если не чуть четче), как исходный файл изображения, но, конечно, оно значительно больше (с точки зрения разрешения и размера файла). Спасибо ребятам из Adobe за создание поистине революционного дополнения к Photoshop. Я пробовал некоторые варианты программного обеспечения Topaz AI, такие как Topaz Gigapixel AI, но я не видел, чтобы оно работало так хорошо.
Я пробовал некоторые варианты программного обеспечения Topaz AI, такие как Topaz Gigapixel AI, но я не видел, чтобы оно работало так хорошо.
Что это значит? Во-первых, это означает, что технология искусственного интеллекта окажет огромное влияние на фотографию. В будущем программное обеспечение, которое мы используем для обработки наших изображений (и их обработки), может в некоторых случаях оказывать большее влияние на окончательные изображения, чем камера, которая использовалась для захвата изображения.
В определенной степени этот новый инструмент в Photoshop значительно уравнивает игровое поле независимо от того, с какой камерой вы работаете. Внезапно мои Nikon Z6 и Fujifilm X-Pro3 (24-мегапиксельная и 26-мегапиксельная камеры соответственно) способны создавать потрясающие большие отпечатки, что раньше было просто невозможно.
А как насчет камер высокого разрешения, спросите вы? Куда они все это девают? Новый инструмент «Суперразрешение» позволит повысить качество любого изображения, если результирующий «улучшенный» файл изображения имеет размер менее 65 000 пикселей по длинной стороне и менее 500 МП в целом. Это означает, что я могу обрабатывать 102-мегапиксельные изображения с моих камер Fujifilm GFX 100 и GFX 100S и создавать безумные 400-мегапиксельные файлы изображений из одного изображения. Это доходит до абсурда, но это также открывает некоторые двери для сумасшедших огромных отпечатков.
Это означает, что я могу обрабатывать 102-мегапиксельные изображения с моих камер Fujifilm GFX 100 и GFX 100S и создавать безумные 400-мегапиксельные файлы изображений из одного изображения. Это доходит до абсурда, но это также открывает некоторые двери для сумасшедших огромных отпечатков.
Реальность такова, что эта функция является огромным преимуществом для владельцев камер с низким разрешением (от 12MP до 16MP) и даже со средним разрешением (24MP). Камеры с более высоким разрешением по-прежнему будут давать лучшее качество изображения, но теперь у нас есть возможность делать большие отпечатки из файлов изображений с относительно низким разрешением.
Улучшение фотографии до 376 мегапикселей
Поговорив с друзьями-фотографами об этой новой функции, я поиграл с изображениями с разных камер, чтобы посмотреть, как она меняется. Я прогнал несколько изображений с моего Nikon Z6, а также несколько с моего Fujifilm GFX 100. С изображением GFX 100 функция Super Resolution выдала файл изображения с разрешением 376MP, который был чертовски идентичен исходному файлу изображения, всего четыре раза.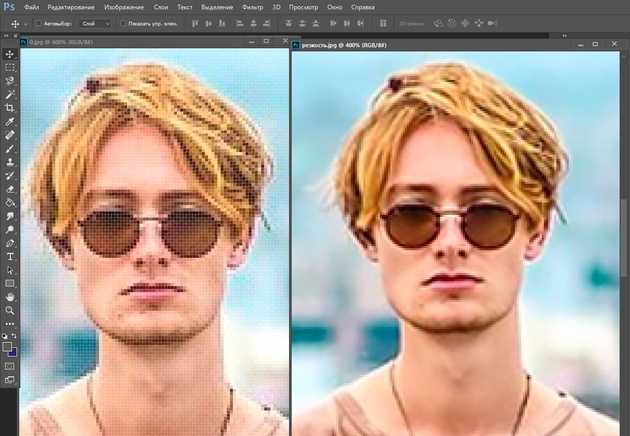
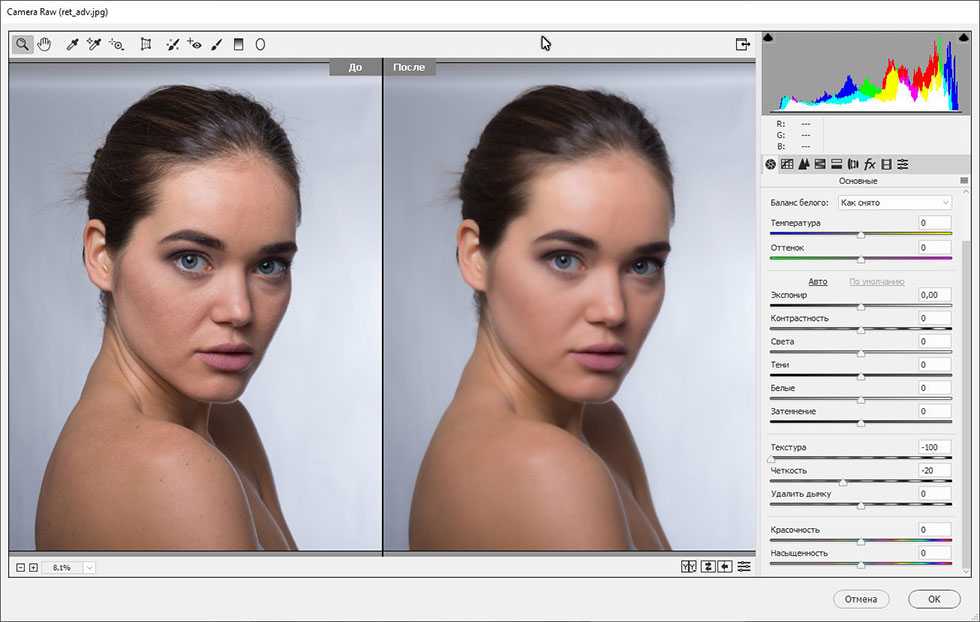 Z6 имеет очень сильный фильтр сглаживания, в основном фильтр, который слегка размывает изображение, чтобы уменьшить цифровые артефакты. Кроме того, кажется, что степень резкости или шумоподавления, применяемая к изображению, также увеличивается, поэтому игра с тем, как изображение обрабатывается, может оказать значительное влияние на конечное качество изображения. Мне нужно будет сделать еще несколько тестов.
Z6 имеет очень сильный фильтр сглаживания, в основном фильтр, который слегка размывает изображение, чтобы уменьшить цифровые артефакты. Кроме того, кажется, что степень резкости или шумоподавления, применяемая к изображению, также увеличивается, поэтому игра с тем, как изображение обрабатывается, может оказать значительное влияние на конечное качество изображения. Мне нужно будет сделать еще несколько тестов.Если вы зашли так далеко и до сих пор читаете это безумие, посвященное пикселям, то вы, возможно, поняли, что это может быть лучшим обновлением для любой камеры. Это, безусловно, одна из самых невероятных функций, которые Adobe когда-либо выпускала в Photoshop.
Это только начало революции ИИ. Это также ясно показывает, что многие улучшения качества изображения будут происходить за счет программного обеспечения, поскольку мы начинаем видеть камеры с невероятными характеристиками, которые, возможно, будет трудно значительно улучшить в ближайшие годы. Я в восторге от этой новой опции в Photoshop, так как она позволит мне создавать отпечатки гораздо большего размера, чем я мог создавать раньше, и они будут выглядеть потрясающе.


 что привело к изображениям с четкими деталями и меньшим количеством артефактов. Термин «суперразрешение» относится к процессу улучшения качества фотографии за счет увеличения ее видимого разрешения», — объясняет Чан. «Увеличение фотографии часто приводит к размытию деталей, но у Super Resolution есть туз в рукаве: передовая модель машинного обучения, обученная на миллионах фотографий. Опираясь на этот обширный обучающий набор, Super Resolution может интеллектуально увеличивать фотографии, сохраняя при этом четкие края и важные детали.
что привело к изображениям с четкими деталями и меньшим количеством артефактов. Термин «суперразрешение» относится к процессу улучшения качества фотографии за счет увеличения ее видимого разрешения», — объясняет Чан. «Увеличение фотографии часто приводит к размытию деталей, но у Super Resolution есть туз в рукаве: передовая модель машинного обучения, обученная на миллионах фотографий. Опираясь на этот обширный обучающий набор, Super Resolution может интеллектуально увеличивать фотографии, сохраняя при этом четкие края и важные детали.