Горячие клавиши в Фотошоп / Creativo.one
Я хотела бы рассказать вам, какие клавиши на клавиатуре применяются чаще всего при работе в Фотошоп. Использование горячих клавиш поможет существенно увеличить скорость работы в Фотошопе и существенно сэкономить время. Многие комбинации могут быть вам уже известны, а с некоторыми познакомитесь впервые.
Стандартные операции с документами
Ctrl + N – создать новый документ
Ctrl + O – открыть документ, сохранённый на жёстком диске
Ctrl + S – сохранить документ в формате PSD
Shift + Ctrl + S – сохранить документ как…
Ctrl + Alt + S – сохранить для Web
Escape – отменить любое диалоговое окно
Ctrl + Z – отмена последнего произведённого действия. Повторное нажатие данной комбинации отменяет отмену действия*
Alt + Ctrl + Z – вернуть историю изменений на шаг назад*
Shift + Ctrl + Z – переместиться в истории изменений на шаг вперед
*Начиная с Adobe Photoshop CC 2019 Ctrl + Z возвращает на шаг назад
Вызов часто используемых инструментов:
«B» – кисть
«E» – ластик
«H» – рука (то же действие выполняет зажатая клавиша Пробел)
«L» – лассо
«M» – выделение
«P» – перо
«T» – текст
«V» – перемещение
Работа со слоями
Shift + Ctrl + N – создать новый слой
Ctrl + J – создать слой методом копирования
Shift + Ctrl + J
Ctrl + E – объединить слой с нижним слоем
Shift + Ctrl + E – объединить видимые слои
Ctrl + ] – поднять выбранный слой на один уровень
Ctrl + [ – опустить выбранный слой на один уровень
Shift + Ctrl + ] – сделать выбранный слой самым верхним
Shift + Ctrl + [ – сделать выбранный слой самым нижним
Выделение
Ctrl + A – выделить все
Ctrl + D – сбросить выделение
Shift + Ctrl + D – вернуть выделение
Shift + Ctrl + I – инвертировать выделение
зажатая клавиша Alt + выделение – исключить часть выделенной области
зажатая клавиша Shift + выделение – добавить новую область к уже выделенной
зажатая клавиша Alt + щелчок инструментом «Кисть» – выбрать цвет на изображении
Коррекция изображений
Ctrl + L – открыть окно «Уровни»
Ctrl + M – открыть окно «Кривые»
Ctrl + B – открыть окно «Цветовой баланс»
Ctrl + U – открыть окно «Цветовой тон / Насыщенность»
Ctrl + Shift + U – обесцветить изображение
Ctrl + Alt + I
Ctrl + T – перейти в режим свободного трансформирования
Ctrl + Alt + G – создать или отменить обтравочную маску
Цвет
Ctrl + I – инвертировать цвета
«D» – установить цвета черный/белый
«X» – поменять цвета местами
Управление масштабом
Ctrl + Alt + 0 – просмотреть изображение в масштабе 100%
Ctrl + 0 – подстроить масштаб изображения под размер окна
Ctrl + «+» – увеличить масштаб изображения
Ctrl + «-» – уменьшить масштаб изображения
Кисти
[ – уменьшить размер кисти
] –увеличить размер кисти
{ – уменьшить жёсткость кисти
} – увеличить жёсткость кисти
«,» – переключиться на предыдущую кисть
«.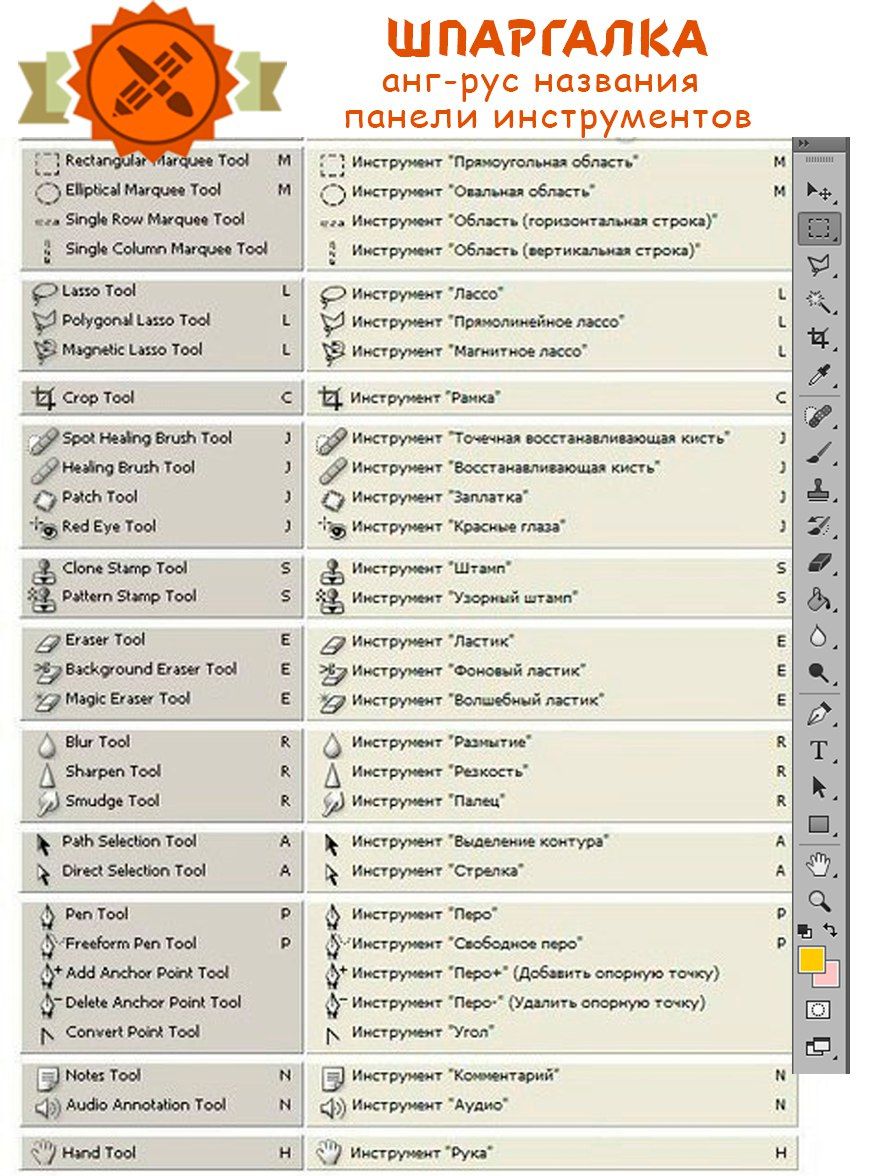 » – переключиться на следующую кисть
» – переключиться на следующую кисть
«<» – переключиться на первую кисть
«>» – переключиться на последнюю кисть
Shift + Alt + P – включить эффекты аэрографа
До встречи в следующем уроке!
Горячие клавиши в Фотошоп / Creativo.one
Стандартные операции с документами
Ctrl + N – создать новый документ
Ctrl + O – открыть документ, сохранённый на жёстком диске
Ctrl + S – сохранить документ в формате PSD
Shift + Ctrl + S – сохранить документ как…
Ctrl + Alt + S – сохранить для Web
Escape – отменить любое диалоговое окно
 Повторное нажатие данной комбинации отменяет отмену действия*
Повторное нажатие данной комбинации отменяет отмену действия*Alt + Ctrl + Z – вернуть историю изменений на шаг назад*
Shift + Ctrl + Z – переместиться в истории изменений на шаг вперед
*Начиная с Adobe Photoshop CC 2019 Ctrl + Z возвращает на шаг назад
Вызов часто используемых инструментов:
«B» – кисть
«E» – ластик
«H» – рука (то же действие выполняет зажатая клавиша Пробел)
«L»
«M» – выделение
«P» – перо
«T» – текст
«V» – перемещение
Работа со слоями
Shift + Ctrl + N – создать новый слой
Ctrl + J – создать слой методом копирования
Shift + Ctrl + J – создать слой методом вырезания
Ctrl + E – объединить слой с нижним слоем
Shift + Ctrl + E – объединить видимые слои
Ctrl + ] – поднять выбранный слой на один уровень
Ctrl + [ – опустить выбранный слой на один уровень
Shift + Ctrl + ]
Shift + Ctrl + [ – сделать выбранный слой самым нижним
Выделение
Ctrl + A – выделить все
Ctrl + D – сбросить выделение
Shift + Ctrl + D – вернуть выделение
Shift + Ctrl + I – инвертировать выделение
зажатая клавиша Alt + выделение – исключить часть выделенной области
зажатая клавиша Shift + выделение – добавить новую область к уже выделенной
зажатая клавиша Alt + щелчок инструментом «Кисть» – выбрать цвет на изображении
Коррекция изображений
Ctrl + M – открыть окно «Кривые»
Ctrl + B – открыть окно «Цветовой баланс»
Ctrl + U – открыть окно «Цветовой тон / Насыщенность»
Ctrl + Shift + U – обесцветить изображение
Ctrl + Alt + I – открыть окно «Размер изображения»
Ctrl + T – перейти в режим свободного трансформирования
Ctrl + Alt + G – создать или отменить обтравочную маску
Цвет
Ctrl + I – инвертировать цвета
«D» – установить цвета черный/белый
«X» – поменять цвета местами
Управление масштабом
Ctrl + Alt + 0 – просмотреть изображение в масштабе 100%
Ctrl + 0 – подстроить масштаб изображения под размер окна
Ctrl + «+» – увеличить масштаб изображения
Ctrl + «-» – уменьшить масштаб изображения
Кисти
[ – уменьшить размер кисти
] –увеличить размер кисти
{ – уменьшить жёсткость кисти
} – увеличить жёсткость кисти
«,» – переключиться на предыдущую кисть
«.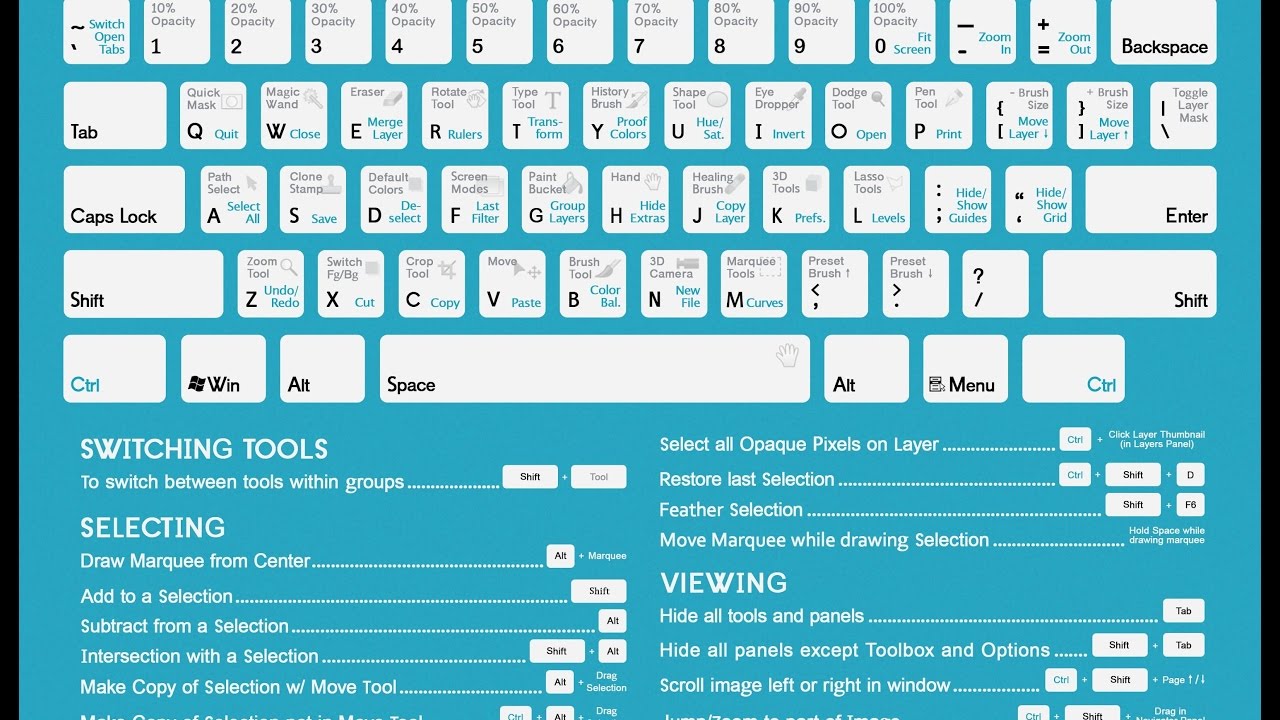 » – переключиться на следующую кисть
» – переключиться на следующую кисть
«<» – переключиться на первую кисть
«>» – переключиться на последнюю кисть
Shift + Alt + P – включить эффекты аэрографа
До встречи в следующем уроке!
Горячие клавиши в Фотошоп / Creativo.one
Я хотела бы рассказать вам, какие клавиши на клавиатуре применяются чаще всего при работе в Фотошоп. Использование горячих клавиш поможет существенно увеличить скорость работы в Фотошопе и существенно сэкономить время. Многие комбинации могут быть вам уже известны, а с некоторыми познакомитесь впервые.
Стандартные операции с документами
Ctrl + N – создать новый документ
Ctrl + O
Ctrl + S – сохранить документ в формате PSD
Shift + Ctrl + S – сохранить документ как…
Ctrl + Alt + S – сохранить для Web
Escape – отменить любое диалоговое окно
Ctrl + Z – отмена последнего произведённого действия. Повторное нажатие данной комбинации отменяет отмену действия*
Повторное нажатие данной комбинации отменяет отмену действия*
Alt + Ctrl + Z – вернуть историю изменений на шаг назад*
Shift + Ctrl + Z – переместиться в истории изменений на шаг вперед
*Начиная с Adobe Photoshop CC 2019 Ctrl + Z возвращает на шаг назад
Вызов часто используемых инструментов:
«B» – кисть
«E» – ластик
«H» – рука (то же действие выполняет зажатая клавиша Пробел)
«L» – лассо
«M» – выделение
«P» – перо
«T» – текст
«V» – перемещение
Работа со слоями
Shift + Ctrl + N – создать новый слой
Ctrl + J – создать слой методом копирования
Shift + Ctrl + J – создать слой методом вырезания
Ctrl + E – объединить слой с нижним слоем
Shift + Ctrl + E – объединить видимые слои
Ctrl + ] – поднять выбранный слой на один уровень
Ctrl + [ – опустить выбранный слой на один уровень
Shift + Ctrl + ] – сделать выбранный слой самым верхним
Shift + Ctrl + [ – сделать выбранный слой самым нижним
Выделение
Ctrl + A – выделить все
Ctrl + D – сбросить выделение
Shift + Ctrl + D – вернуть выделение
Shift + Ctrl + I – инвертировать выделение
зажатая клавиша Alt + выделение – исключить часть выделенной области
зажатая клавиша Shift + выделение – добавить новую область к уже выделенной
зажатая клавиша Alt + щелчок инструментом «Кисть» – выбрать цвет на изображении
Коррекция изображений
Ctrl + L – открыть окно «Уровни»
Ctrl + M – открыть окно «Кривые»
Ctrl + B – открыть окно «Цветовой баланс»
Ctrl + U – открыть окно «Цветовой тон / Насыщенность»
Ctrl + Shift + U – обесцветить изображение
Ctrl + Alt + I – открыть окно «Размер изображения»
Ctrl + T – перейти в режим свободного трансформирования
Ctrl + Alt + G – создать или отменить обтравочную маску
Цвет
Ctrl + I – инвертировать цвета
«D» – установить цвета черный/белый
«X» – поменять цвета местами
Управление масштабом
Ctrl + Alt + 0 – просмотреть изображение в масштабе 100%
Ctrl + 0 – подстроить масштаб изображения под размер окна
Ctrl + «+» – увеличить масштаб изображения
Ctrl + «-» – уменьшить масштаб изображения
Кисти
[ – уменьшить размер кисти
] –увеличить размер кисти
{ – уменьшить жёсткость кисти
} – увеличить жёсткость кисти
«,» – переключиться на предыдущую кисть
«. » – переключиться на следующую кисть
» – переключиться на следующую кисть
«<» – переключиться на первую кисть
«>» – переключиться на последнюю кисть
Shift + Alt + P – включить эффекты аэрографа
До встречи в следующем уроке!
100 горячих клавиш Photoshop для огненного результата | GeekBrains
Быстрые клавиши Photoshop для разных этапов работы, а также их настройка вручную
3 минуты24652
https://d2xzmw6cctk25h.cloudfront.net/post/2280/og_image/f4ed7e488d58df90933fedff0a28607f.jpg
Горячие клавиши в любом профессиональном инструменте — это маст-хэв, который помогает существенно увеличить скорость работы. Если не выискивать нужный инструмент на панели клик за кликом, а сразу вызывать его с клавиатуры, можно сэкономить несколько секунд — а за целый рабочий день они складываются чуть ли не в часы!
В этом посте мы собрали основные горячие клавиши Photoshop — популярнейшего дизайнерского инструмента — и сгруппировали их по функциональной принадлежности. Если рядом с операцией указаны два сочетания, то первое работает в Windows, второе — в macOS. Если указано одно сочетание — оно подойдёт для обеих операционных систем. Спойлер: если прочитать текст до конца, можно узнать, как настроить горячие клавиши так, как вам удобнее.
Если рядом с операцией указаны два сочетания, то первое работает в Windows, второе — в macOS. Если указано одно сочетание — оно подойдёт для обеих операционных систем. Спойлер: если прочитать текст до конца, можно узнать, как настроить горячие клавиши так, как вам удобнее.
Работа с файлом
- Создать новый файл — Ctrl + N / Cmd + N.
- Открыть файл — Ctrl + O / Cmd + O.
- Сохранить файл как… — Shift + Ctrl + S / Shift + Cmd + S.
- Сохранить файл в формате PSD — Ctrl + S / Cmd + S.
- Сохранить для Web — Shift + Ctrl + Alt + S / Shift + Cmd + Opt + S.
- Показать/скрыть панель операций — Alt + F9 / Opt + F9.
- Закрыть все открытые документы, кроме текущего — Ctrl + Alt + P / Cmd + Opt + P.
Стандартные команды
- Отменить последнее действие — Ctrl + Z / Cmd + Z.
- Повторить последнее действие — Ctrl + Shift + Z / Command + Shift + Z.

- Вырезать — F2.
- Скопировать — F3 или Ctrl + C / Cmd + C.
- Вставить — F4 или Ctrl + V / Cmd + V.
- Восстановить — F12.
Просмотр и размер изображения
- Переключиться между стандартным режимом, полноэкранным с меню и полноэкранным — F.
- Просмотреть изображение в масштабе 100% — Ctrl + Alt + 0 / Cmd + Alt + 0.
- Увеличить изображение (приблизить) — Ctrl + «+» / Cmd + «+».
- Уменьшить изображение (отдалить) — Ctrl + «–» / Cmd + «–».
- Настроить изображения под масштаб экрана — Ctrl + 0 / Cmd + 0.
- Изменить размер фото — открыть окно «Размер изображения» + Ctrl + Alt + I / Cmd + Opt + I.
- Изменить размер источника клонирования — Shift + Alt + «[» или «]» / Option + Shift + «[» или «]».
- Инструмент «Масштаб» — Z.

Работа со слоями
- Показать/скрыть панель «Слои» — F7.
- Создать слой — Ctrl + Shift + N / Cmd + Shift + N.
- Создать копию слоя — Ctrl + J / Cmd + J.
- Создать новый слой путём вырезания — Shift + Ctrl + J / Shift + Cmd + J.
- Сгруппировать слои — Ctrl + G / Cmd + G.
- Разгруппировать слои — Ctrl + Shift + G / Cmd + Shift + G.
- Выделить все слои — Ctrl + Alt + A / Cmd + Opt + A.
- Выделить верхний слой — Alt + «.» / Opt + «.».
- Выделить нижний слой — Alt + «,» / Opt + «,».
- Опустить выбранный слой на один уровень — Ctrl + «[» / Cmd + «[».
- Поднять выбранный слой на один уровень — Ctrl + «]» / Cmd + «]».
- Сделать выбранный слой самым верхним — Shift + Ctrl + «]» / Shift + Cmd + «]».
- Сделать выбранный слой самым нижним — Shift + Ctrl + «[», Shift + Cmd + «[».

- Объединить выделенные слои — Ctrl + E / Cmd + E.
- Объединить все видимые слои — Ctrl + Shift + Alt + E / Cmd + Shift + Option + E.
- Переместить слой без выделения на один пиксель — Ctrl + стрелка / Cmd + стрелка.
- Залить фоновый или стандартный слой — открытие диалогового окна Backspace или Shift + Backspace / Delete или Shift + Delete.
- Удалить корректирующий слой — Delete или Backspace / Delete.
- Скопировать все слои в выделенной области в буфер обмена — Shift + Ctrl + C / Shift + Cmd + C.
Работа с выделением
- Инвертировать изображение в выделенной области — Shift + F7.
- Переключиться между исходным изображением и просмотром выделенной области — X.
- Убрать выделение — Ctrl + D / Cmd + D.
- Вернуть выделение — Shift + Ctrl + D / Shift + Cmd + D.

- Инвертировать выделение — Shift + F7.
- Исключить часть выделенной области — зажать Alt + выделение, зажать Opt + выделение.
- Добавить новую область к уже выделенной — зажать Shift + выделение.
- Растушевать выделенную область — Shift + F6.
- Залить выделенную область — открыть окно с параметрами заливки, затем Shift + F5.
Коррекция изображений
- Повернуть на 15 градусов — Ctrl + T + Shift + колёсико мыши / Cmd + T + Shift + колёсико мыши.
- Обесцветить выделенную область или слой — Shift + Ctrl + U / Shift + Cmd + U.
- Залить — Shift + F5.
- Обрезать — использовать инструмент «Рамка» + Enter.
- Инвертировать изображение (отразить зеркально) — Shift + Ctrl + I / Shift + Cmd + I.
- Переключить режим прозрачности — «/».

- Перейти в режим свободного трансформирования — Ctrl + T / Cmd + T.
- Создать или отменить обтравочную маску — Ctrl + Alt + G / Cmd + Opt + G.
- Повернуть холст — R.
- Открыть окно «Кривые» — Ctrl + M / Cmd + M.
- Открыть окно «Уточнить край» — Ctrl + Alt + R / Cmd + Opt + R.
- Открыть окно «Цветовой тон» — Ctrl + U / Cmd + U.
- Открыть окно «Уровни» — Ctrl + L / Cmd + L.
- Открыть окно «Цветовой баланс» — Ctrl + B / Cmd + B.
- Применить «Автотон» — Shift + Ctrl + L / Shift + Cmd + L.
- Применить «Автоконтраст» — Alt + Shift + Ctrl + L / Opt + Shift + Cmd + L.
- Применить автоматическую цветовую коррекцию — Shift + Ctrl + B / Shift + Cmd + B.
- Переключиться из стандартного режима в режим «Быстрая маска» — Q.
- Переключить цвет холста вперёд — «пробел» + F.

- Переключить цвет холста назад — «пробел» + Shift + F.
Работа с инструментами
Удерживайте клавишу, чтобы временно выбрать нужный инструмент. Если её отпустить, снова активируется предыдущий.
- Волшебная палочка — W.
- Выделение контура — A.
- Кадрирование перспективы — C.
- Кисть — B.
- Лассо — L.
- Ластик — E.
- Осветлитель — O.
- Перо — P.
- Перемещение — V.
- Пипетка — I.
- Поворот вида — R.
- Прямоугольник — U.
- Рамка — C.
- Рука — H.
- Текст — T.
- Штамп — S.
Работа с кистью
- Показать или скрыть панель кистей — F5.
- Уменьшить размер кисти — «[».

- Увеличить размер кисти — «]».
- Уменьшить жёсткость кисти — «{».
- Увеличить жёсткость кисти — «}».
- Повернуть кисть на 1 градус по часовой стрелке — «→».
- Повернуть кисть на 1 градус против часовой стрелки — «←».
- Повернуть кисть на 15 градусов по часовой стрелке — Shift + «→».
- Повернуть кисть на 15 градусов против часовой стрелки — Shift + «←».
- Предыдущая кисть — «,».
- Следующая кисть — «.».
- Первая кисть — «<».
- Последняя кисть — «>».
Как настроить быстрые клавиши в Photoshop
Бывает так, что вместо одной комбинации горячих клавиш вы вслепую всё время нажимаете другую. Или часто выполняете какую-то операцию, которая требует четырёх кнопок — а хотелось бы всё-таки нажимать две. Или вашим пальцам просто не хватает растяжки для нужной комбинации. Здесь пригодится функция настройки горячих клавиш. К счастью, в Photoshop она есть.
Здесь пригодится функция настройки горячих клавиш. К счастью, в Photoshop она есть.
Чтобы организовать всё под себя, зайдите во вкладку «Редактирование» и откройте «Комбинации клавиш». Эту панель также можно вызвать нашей бонусной комбинацией: Alt + Shift + Ctrl + K / Alt + Shift + Cmd + K. Затем выбирайте операции и присваивайте им нужные сочетания. Главное — потом их не забыть.
Горячие клавиши помогут вам работать быстро, но скорость — это не всё, что нужно, чтобы выдавать шедевры. Важно понимать основы композиции и колористики, освоить дизайнерское мышление, уметь работать с идеями. Ну и инструментами пользоваться, конечно. Всему этому учат на факультете дизайна GeekUniversity.
дизайн, graphic-designТоп-20 горячих клавиш Photoshop CC – Онлайн-курсы школы «Юниверс»
Вызов инструментов и команд с клавиатуры — непременный атрибут работы в компьютерных программах, а особенно важно это становится в графических программах, когда ни к чему отвлекаться от творческого процесса в поисках нужного пункта меню.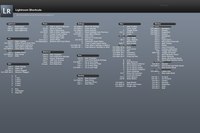 Гораздо удобнее довести до автоматизма наиболее часто выполняемые действия и сделать это с помощью горячих клавиш проще всего.
Гораздо удобнее довести до автоматизма наиболее часто выполняемые действия и сделать это с помощью горячих клавиш проще всего.
Я попробовал сделать выборку самых, на наш взгляд, востребованных в работе комбинаций клавиш для Photoshop, и составил этот топ-лист 20. Список получился очень удачным, и сейчас мы рекомендуем его на наших курсах по работе с Adobe Photoshop для дизайнеров и для фотографов.
Проверьте себя — что из этого списка вы используете также часто, как и я?
Первую строчку хит-парада занимают комбинации увеличения и уменьшения масштаба изображения — Ctrl (Cmd) + «+» и Ctrl (Cmd) + «-»
2. Увидеть всёПожалуй чуть реже, но максимально часто приходится возвращать масштаб изображения в режим «Fit on Screen», так, чтобы можно было увидеть его целиком — Ctrl (Cmd) + 0 (ноль). Надо сказать, что этой же комбинацией клавиш мы пользуемся и еще в одном случае — предположим вы поместили в свой файл другое изображение и хотите его трансформировать, а это другое изображение оказалось значительно больше, и рамка трансформации оказалась где-то за пределами видимости.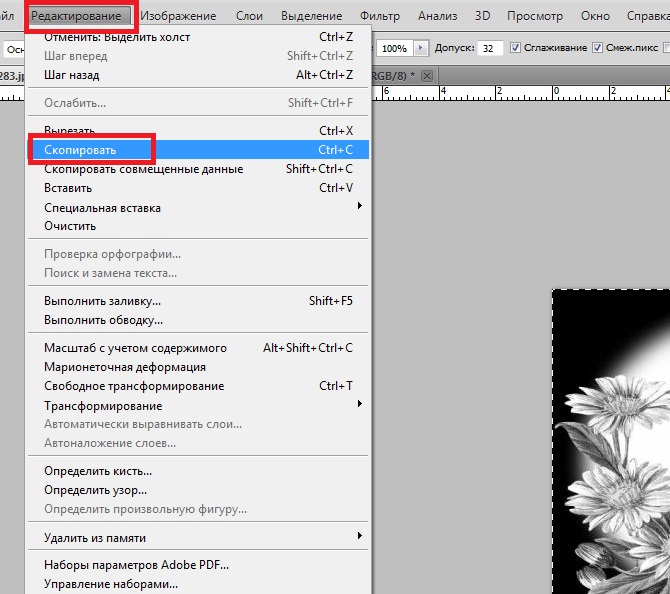 В этом случае нажатие Ctrl (Cmd) + 0 увеличит масштаб изображения так, что эта рамка станет видна.
В этом случае нажатие Ctrl (Cmd) + 0 увеличит масштаб изображения так, что эта рамка станет видна.
При работе в увеличенном масштабе для того, чтобы сдвинуть картинку в сторону, мы удерживаем клавишу Space (пробел), это временно активирует инструмент Hand (рука). Таким образом можно выйти из ситуации, когда инструмент, с которым вы работаете, не позволяет вам выбрать «руку» в панели инструментов.
4. Рассмотрим подробнееАналогично инструменту «рука» можно временно включить и инструмент «лупа» — для этого нужно удерживать клавиши Ctrl (Cmd) +Space (пробел). При этом пользователям МаcOS будет удобно нажимать в этой комбинации сначала клавишу пробел, а потом Cmd, так как обратное будет переключать раскладку клавиатуры.
5. Путешествие в прошлоеCtrl (Cmd) + Z — отмена последнего действия. Повторное нажатие отменяет предпоследние действие. Следующее нажатие отменит еще более ранее, и так далее. По умолчанию программа помнит 50 последних действий. Как жаль, что эти воспоминания исчезают при закрытии файла!
Повторное нажатие отменяет предпоследние действие. Следующее нажатие отменит еще более ранее, и так далее. По умолчанию программа помнит 50 последних действий. Как жаль, что эти воспоминания исчезают при закрытии файла!
В старых версиях программы за эту опцию отвечала другая, не такая удобная комбинация клавиш Ctrl (Cmd) + Alt + Z.
6. Что это было?Бывает сделаешь что-то, а потом хочется посмотреть, как было, а потом опять как стало. Для сравнения двух последних состояний изображения можно было бы сначала отменить действие, потом отменить отмену, то есть сначала нажать Ctrl (Cmd) + Z, а потом Shift + Ctrl (Cmd) + Z, но есть и другой способ, комбинация Ctrl (Cmd) + Alt + Z.
7. Разгон муравьевCtrl (Cmd) + D — универсальная команда, позволяющая снять выделение. Не все инструменты выделения позволяют снять его простым кликом.
Самый быстрый способ продублировать слой — это убедиться, что у вас ничего не выделено, и нажать Ctrl (Cmd) + J. Если же в этот момент все же было что-то выделено, то в новый слой перейдет лишь выделенная область.
9. Меняем размеры кистей на летуЛевая и правая квадратные скобки — «[» и «]». Универсальная команда для изменения размеров кисти для всех инструментов, у которых есть параметр Width (толщина). Незаменимые клавиши при рисовании, ретуши и работе с маской. А если эти клавиши нажимать вместе с клавишей Shift, то это даст нам изменение жесткости кисти (Hardness), если у выбранного инструмента такой параметр есть, конечно.
10. Свобода трансформацииВызов опции Free Transform (свободная трансформация) осуществляется комбинацией Ctrl (Cmd) + T. А если в этом режиме кликнуть правой клавишей мыши, то можно получить доступ ко всем опциям меню Transform.
А если в этом режиме кликнуть правой клавишей мыши, то можно получить доступ ко всем опциям меню Transform.
Если зайти в меню Edit и посмотреть, какими клавишами выполняется команда Fill (заливка), то мы увидим Shift + F5. Не знаю как вам, а мне так выворачивать руку страшно неудобно, а жать горячие клавиши двумя руками как-то несерьезно. Но выход есть — мало кто знает, что эту же команду можно выполнить более гуманным сочетанием клавиш, а именно Shift+Backspaсe (это та самая кнопка, которой мы стираем последнюю букву при наборе текста). Надо сказать, что есть еще две похожие комбинации клавиш: Alt + Backspaсe выполняет заливку цветом Foreground, а Ctrl (Cmd) + Backspaсe, как легко можно догадаться — цветом Background.
12. Не забываем сохранятьсяCtrl (Cmd) + S — клавиши, о которых никогда не стоит забывать.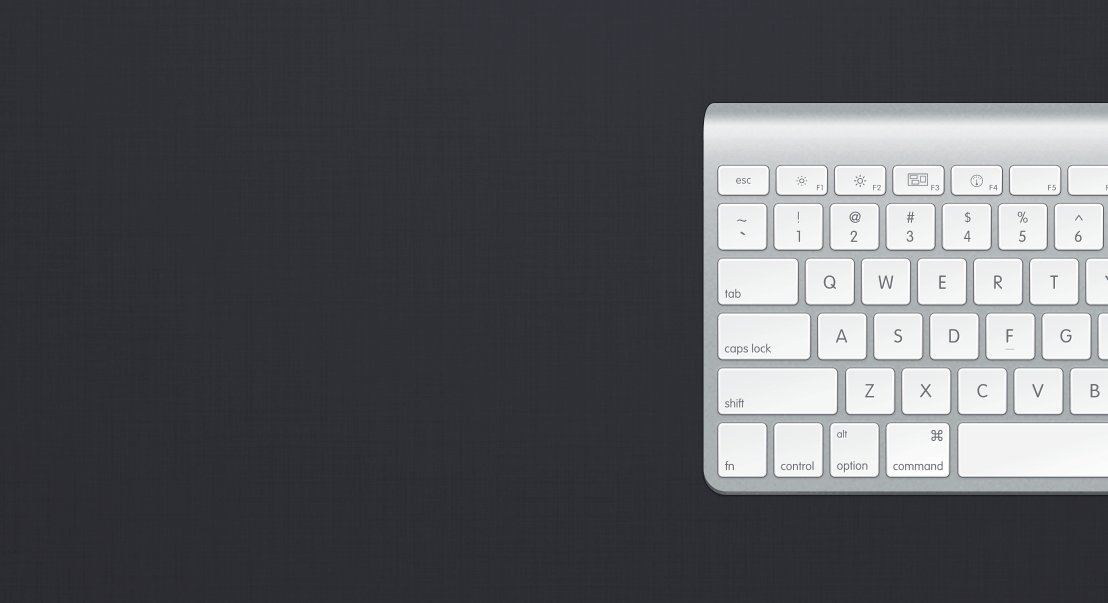 Даже в наше время, когда электрификация уже давно охватила всю страну, электричество все же иногда неожиданно отключается, и в этот момент мы внезапно вспоминаем, что файл мы не сохраняли ни разу. Для того, чтобы не было мучительно больно за потерянные часы работы, выработайте привычку нажимать Ctrl (Cmd) + S, всякий раз, когда такая возможность предоставляется. Конечно вы знаете, что современные версии программы делают резервное сохранение, и вообще-то после сбоя файл должен восстановиться. Но практика показывает, что далеко не всегда программа сохраняет именно ту версию, что была у вас на момент выключения компьютера.
Даже в наше время, когда электрификация уже давно охватила всю страну, электричество все же иногда неожиданно отключается, и в этот момент мы внезапно вспоминаем, что файл мы не сохраняли ни разу. Для того, чтобы не было мучительно больно за потерянные часы работы, выработайте привычку нажимать Ctrl (Cmd) + S, всякий раз, когда такая возможность предоставляется. Конечно вы знаете, что современные версии программы делают резервное сохранение, и вообще-то после сбоя файл должен восстановиться. Но практика показывает, что далеко не всегда программа сохраняет именно ту версию, что была у вас на момент выключения компьютера.
Тринадцатое место одновременно заняли две клавиши, которые используются при работе с маской, в первую очередь — это клавиша X, которая меняет местами цвета Foreground и Background, а также клавиша D, которая делает эти цвета черным и белым, наиболее востребованными цветами при работе с маской.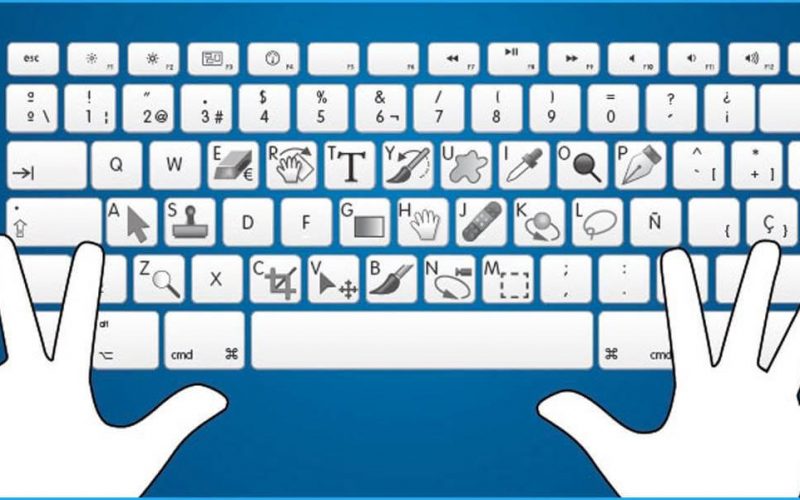
Для того, чтобы сделать негатив применяют команду Image—>Adjustments—>Invert. Казалось бы — часто ли мы делаем негатив? Я пользуюсь этой командой постоянно — инвертирую маску, и, чтобы сделать это быстрее, пользуюсь комбинацией Ctrl (Cmd) + I.
15. Материализация выделенной областиЧтобы быстро поправить или уточнить форму выделения, мы пользуемся режимом временной маски — Quick Mask, который вызывается клавишей Q.
16. Секретный способ слияния слоевЧасто, при работе с коллажами или при ретуши, возникает необходимость слить все слои в один, да желательно так, чтобы сами слои остались невредимыми, а результат слияния был представлен в виде отдельного слоя. Попробуйте сделать это известными вам средствами. Довольно хлопотно, не так ли? Тем не менее, это можно сделать одной-единственной командой — зажать сразу четыре кнопки — Ctrl (Cmd) + Alt + Shift + E.
Сразу несколько позиций подряд у нас занимают клавиши вызова инструментов, в первую очередь инструмента Move — клавиша V.
18. БыстрокистьИнструмент «кисть» — B. Просто «B», без всяких cmd, alt. B, от слова “Brush”.
19. Просто выделениеИнструменты примитивного выделения — прямоугольного и эллиптического — M. Если вам понравилось так быстро и просто вызывать инструменты, то могу порекомендовать воспользоваться специальными заставками на рабочий стол. С их помощью вы сможете в любой момент подсмотреть быструю горячую клавишу в Photoshop, Illustrator или InDesign.
20. Те самые кривыеПусть вас не удивляет, что горячая клавиша для вызова самой популярной команды цветокоррекции — Curves — оказалась в конце списка. Дело в том, что коррекцию я обычно применяю в виде корректирующих слоев, так что кривыми в «чистом виде» я пользуюсь редко.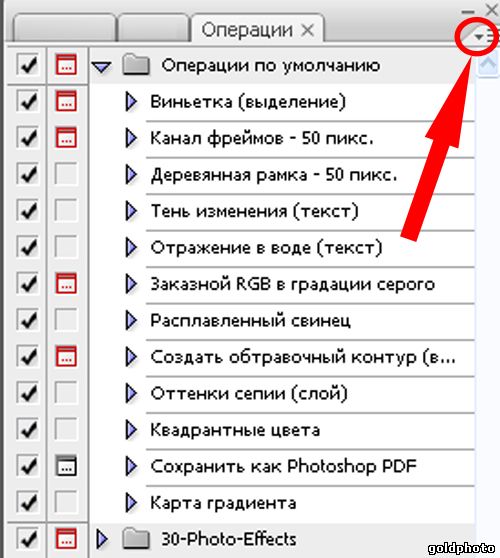 Но тем не менее: Ctrl (Cmd) + M.
Но тем не менее: Ctrl (Cmd) + M.
Пройти курс!
Другие курсы
Как в фотошопе увеличить масштаб
Как с лёгкостью изменить масштаб любого изображения в фотошопе?
Доброго времени суток, дорогие друзья. И мы продолжаем наше обучение фотошопу с нуля! Вот почему я советую всем начинать изучение фотошопа с азов, теории и простейших действий? Есть у меня знакомый, который сразу хотел всё и сразу. Делал что-то, а там где нужно было аккуратно выделить фрагмент картинки, он пыжился и не мог нормально его захватить, а всё потому что не знал одной элементарной вещи — как изменить масштаб изображения в фотошопе.
Только не путайте изменение масштаба с изменением размера изображение. При изменении масштаба картинка не становится больше на самом деле, в отличие от изменения размера.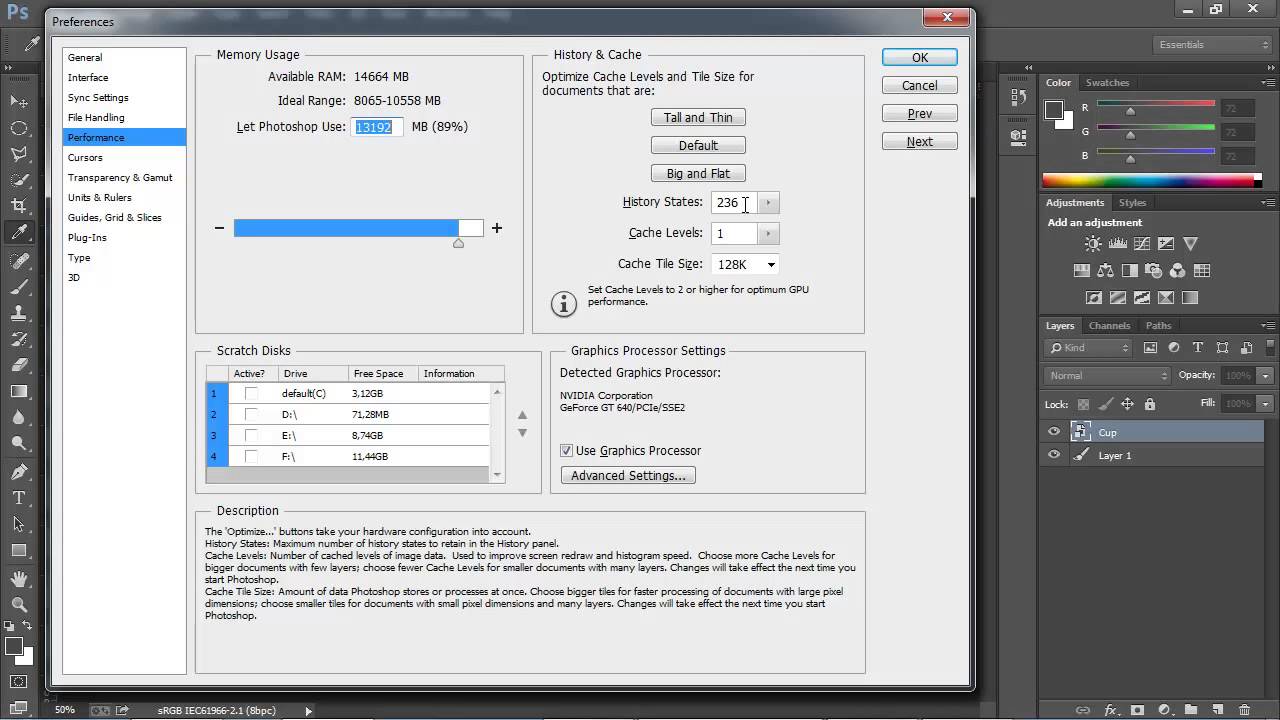
Зачем вообще изменять масштаб изображения? Как зачем? Вот допустим у вас есть какое-то изображение, но вам нужно проделать на нем ювелирную работу, например выделить какую-нибудь мелкую деталь. Как правило это очень неудобно делать в обычном масштабе, так как выделяемый объект очень маленький. Вот тогда-то нам и приходит на помощь изменение масштаба! Мы увеличим изображение и с легкостью выделим всё, что нам нужно, ну а потом вернем масштаб на место.
Существует несколько популярных способов изменять масштаб изображения в фотошопе. Рассмотрим их. Готовы? Тогда повторяйте и запоминайте, а лучше записывайте!
Для начала зайдите в программу фотошоп и откройте любое изображение любым удобным для вас способом. Открыли? Молодцы. Теперь начнем нашу котовасию.
Содержание статьи
- 1 Лупа
- 2 Горячие клавиши
- 3 Клавиатура и мышь
Лупа
Найдите внизу панели инструментов значок, где нарисована лупа. Это и есть инструмент масштаба. Выберете его с помощью левой кнопки мыши.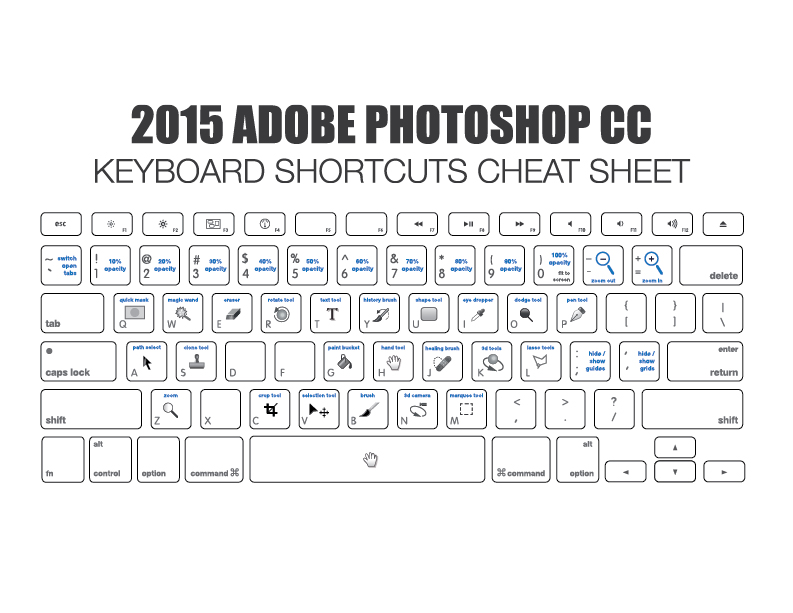 По умолчанию инструмент стоит на увеличение, поэтому, чтобы увеличить масштаб изображения нажмите на него этой лупой. Нажимайте столько раз, пока картинка не увеличится до нужного размера.
По умолчанию инструмент стоит на увеличение, поэтому, чтобы увеличить масштаб изображения нажмите на него этой лупой. Нажимайте столько раз, пока картинка не увеличится до нужного размера.
Чтобы уменьшить масштаб изображения, надо перевести лупу в режим уменьшения. Всё очень просто. Для этого нужно нажать на лупу с минусом под самым верхнем меню. Нашли? Отлично. И теперь точно также нажимайте на картинку, чтобы её уменьшить.
Горячие клавиши
Этот способ почему-то мне ближе всего и я им пользуюсь постоянно. Для увеличения картинки нажмите комбинацию клавиш CTRL+ПЛЮС (+) (решил написать словами, а то два плюса ставить не айс). Опять же нажимайте эту комбинацию столько раз, сколько потребуется.
Для уменьшения, соответственно, нужно нажать обратную комбинацию, т.е. CTRL+МИНУС (-). Картиночка наша и уменьшится как по волшебству.
Клавиатура и мышь
С помощью клавиатуры и мыши. Этот способ мне тоже очень нравится. Он быстрый и удобный. Просто я чаше сижу с ноутбуком и вместо мышки использую сенсорную панель. В общем для увеличения зажмите клавишу ALT и крутите колесико мышки вниз, а для уменьшения, соответственно, крутите колёсико вверх, естественно не забываем при этом держать альт.
Просто я чаше сижу с ноутбуком и вместо мышки использую сенсорную панель. В общем для увеличения зажмите клавишу ALT и крутите колесико мышки вниз, а для уменьшения, соответственно, крутите колёсико вверх, естественно не забываем при этом держать альт.
Попробуйте сами все эти способы на практике и сами для себя решите, какой для вас удобнее. Какой способ наиболее предпочтителен для вас? Напишите пожалуйста в комментариях.
Ну как? Все понятно? Я думаю, что да. Но, естественно, не стесняемся и задаем свои вопросы, если в этом есть необходимость. Буду рад помочь. Кстати вообще я рекомендовал бы вам посмотреть вот этот видеокурс по фотошопу для начинающих. Всё рассказывается человеческим языком и показывается на конкретных примерах. Если вы хотите изучить фотошоп, то это просто идеально. В общем посмотрите, не пожалеете!
А на сегодня я наш урок заканчиваю. Надеюсь, что вам статья понравилась и была полезной для вас. Поэтому жду вас в моих следующих уроках. Кстати не забудьте подписаться на обновления статей моего блога, тогда вы будете в курсе всего нового самыми первыми. Удачи вам и пока-пока.
Удачи вам и пока-пока.
С уважением, Дмитрий Костин.
Как в фотошопе увеличить картинку
Программы для работы с растровой графикой, такие как Adobe Photoshop, имеют удобные инструменты для изменения размеров изображений. Но перед тем как в Фотошопе увеличить картинку, вы должны знать, что это может привести к потере качества. Поэтому старайтесь, чтобы новый размер рисунка был как можно меньше.
1. Откройте Photoshop, нажмите Файл > Открыть, и выберите изображение
Чтобы использовать представленную ниже фотографию тигра, кликните правой кнопкой мыши по изображению и нажмите «Сохранить».
Важно: Перед тем, как увеличить изображение, убедитесь, что оно не содержит таких дефектов, как попавшая на объектив пыль или царапины, так как они тоже увеличатся в размерах:
2. Выберите Изображение > Размер изображения…
3. Перед тем, как увеличить размер картинки в Фотошопе, откроется диалоговое окно «Размер изображения»
4. Задайте размер изображения в пикселях, размер документа или разрешение
Размер оригинала изображения — 10 на 6,667 дюймов.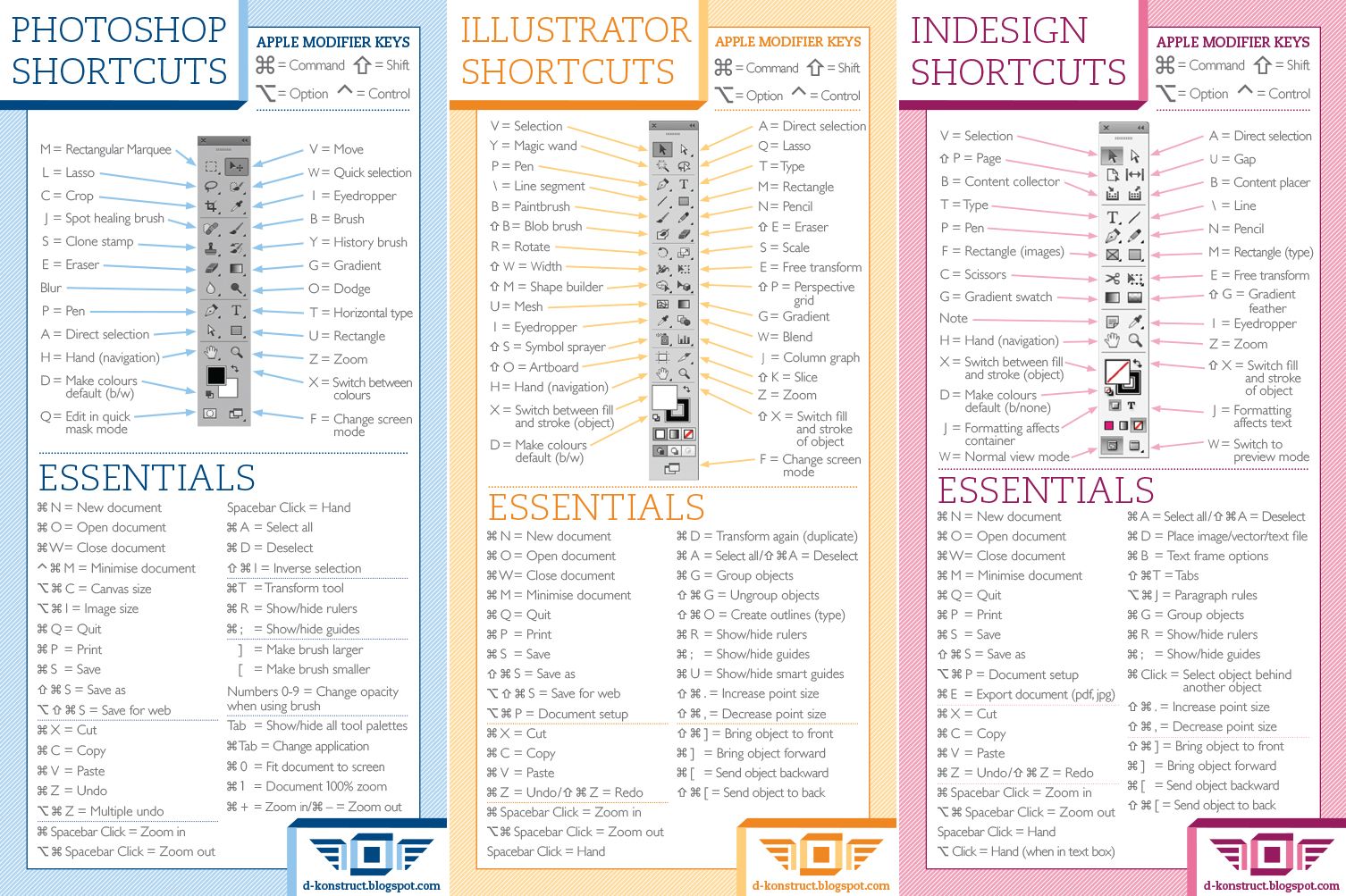 Допустим, мы хотим увеличить изображение до 12 на 8 дюймов, чтобы его было легко распечатать и вставить в рамку. Так как нам важно сохранить разрешение 300 пикселей на дюйм, мы задаем новый размер. В нашем случае мы увеличили ширину документа с 10 до 12 дюймов, а высоту — с 6,667 до 8:
Допустим, мы хотим увеличить изображение до 12 на 8 дюймов, чтобы его было легко распечатать и вставить в рамку. Так как нам важно сохранить разрешение 300 пикселей на дюйм, мы задаем новый размер. В нашем случае мы увеличили ширину документа с 10 до 12 дюймов, а высоту — с 6,667 до 8:
5. Выберите метод интерполяции
Перед тем, как увеличить картинку в Фотошопе и нажать «ОК», нам необходимо выбрать метод интерполяции. Чтобы увеличить размер изображения, программе необходимо проанализировать и перерисовать пиксели, что и называется интерполяцией.
При выборе бикубического ресамплинга Photoshop добавит новые или перерисует уже имеющиеся пиксели, что нужно для получения корректного результата при увеличении изображения.
Бикубический (плавные градиенты) — точнейший метод, вычисляющий значение пикселя на основе среднего значения прилежащих пикселей.
Бикубическая (с увеличением) — вариация бикубической интерполяции для изображений, содержащих цифровые шумы. При использовании этого метода границы в изображении будут выглядеть наиболее сглаженными и мягкими:
6.
 Нажмите «ОК», чтобы применить изменения
Нажмите «ОК», чтобы применить измененияВы успешно изменили размер изображения.
В данном примере мы увеличили размер документа с 10 на 6.667 до 12 на 8 дюймов. Заметьте, что размер в пикселях увеличился с 3000 на 2000 до 3600 на 24000. Также стоит отметить, что финальный размер изображения увеличился с 17,2 Мб до 24,7 Мб:
Как уменьшить размер изображения в Photoshop
Нужно знать не только, как увеличить масштаб картинки в Фотошопе, но и как уменьшить изображение. Например, если его разрешение велико для размещения в интернете, слишком большой размер файла, или вам нужно распечатать изображение конкретного размера.
1. Откройте Photoshop, нажмите Файл > Открыть, и выберите изображение
2. Перед тем, как увеличить качество картинки в Фотошопе, выберите Изображение > Размер изображения…:
3. Откроется диалоговое окно «Размер изображения», как показано на картинке ниже
4. Задайте размер изображения в пикселях, размер документа или разрешение
Разрешение оригинала изображения — 300 пикселей/дюйм (ppi).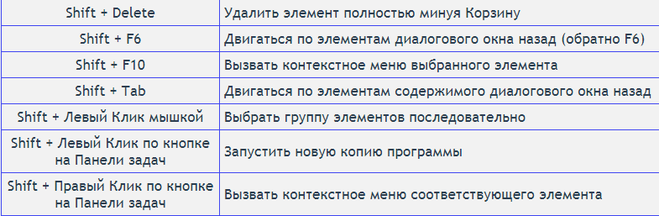 Например, мы хотим разместить эту фотографию на сайте, и допустимый размер 600 на 400 пикселей, разрешение — 72 пикселей/дюйм. Сначала введем 72 в поле «Разрешение», затем зададим размер в пикселях (600 — длина, 400 — ширина):
Например, мы хотим разместить эту фотографию на сайте, и допустимый размер 600 на 400 пикселей, разрешение — 72 пикселей/дюйм. Сначала введем 72 в поле «Разрешение», затем зададим размер в пикселях (600 — длина, 400 — ширина):
5. Выберите метод ресамплинга
Перед тем, как увеличить качество картинки в Фотошопе и нажать «ОК», нам необходимо выбрать метод интерполяции. Как правило, для уменьшения размеров изображения, Photoshop удаляет все неиспользуемые пиксели. Методы интерполяции позволяют задать способ обработки пикселей для получения наиболее качественного уменьшенного изображения.
Бикубическая (для уменьшения) — лучше подходит для уменьшения размеров изображений. При использовании этого метода границы изображения будут выглядеть более четкими. Если результат кажется вам слишком резким, используйте простую бикубическую интерполяцию:
6. Нажмите «ОК», чтобы применить изменения
Вы успешно изменили размер изображения.
В данном примере мы уменьшили разрешение изображения с 300 до 72 пикселей/дюйм, а размер в пикселях с 3000 на 2000 до 600 на 400. Обратите внимание, размер файла уменьшился с 17,2 Мбайт до 703,1 Кбайт!
Обратите внимание, размер файла уменьшился с 17,2 Мбайт до 703,1 Кбайт!
Перевод статьи “How to Enlarge an Image Using Photoshop” был подготовлен дружной командой проекта Сайтостроение от А до Я.
Источник:
Как увеличить фото в Photoshop (Фотошопе)?
Многие дизайнеры используют для обработки изображений программу Adobe Photoshop. Благодаря этой программе можно увеличивать и уменьшать изображения. При этом если уменьшать большую картинку, ее качество останется неизменным.
А вот в случае с увеличением изображения качество фотографии будет подвержено некоторым искажениям.
Для того чтобы увеличить размер фотографии в Фотошопе и не потерять ее качество, необходимо знать несколько нюансов, а также разбираться в инструментах программы Adobe Photoshop.
Как увеличить изображение
Зачастую пользователю необходимо увеличить не размер картинки, а просто изменить масштаб изображения. Чаще всего это делается для того, чтобы было удобнее обрабатывать мелкие детали или конкретные области изображения.
Для таких действий идеально подходит инструмент «Лупа» (Zoom Tools). Также воспользоваться данным инструментом можно с помощью горячих клавиш. Достаточно зажать одновременно Ctrl и + или Ctrl и — для увеличения или уменьшения масштаба соответственно.
Также инструмент «Лупа» вызывается нажатием клавиши Alt, после чего масштабирование выполняется мышкой.
Но бывают случаи, когда пользователи не знают, как увеличить фото в «Фотошопе», то есть непосредственно размер фотографии. Для этого рекомендуется использовать инструмент Free Transform, который расположен в меню «Редактирование» (Edit). Для него также предусмотрены горячие клавиши.
Чтобы вызвать этот инструмент, нужно нажать сочетание клавиш Ctrl и Т. После этого вокруг изображения появляются специальные узелки, потянув за которые, можно будет свободно трансформировать изображение в разные стороны.
При этом если зажать клавишу Shift, изображение будет трансформироваться пропорционально.![]()
Альтернативные способы
Существует еще несколько способов, как увеличить фотографию в «Фотошопе», которые позволяют изменять высоту и ширину изображения.
Для этого в меню «Изображение» (Images) есть специальный инструмент «Размер изображения» (Image Size). В специальных полях высоты и ширины можно задать собственное значение, которое находится в разделе массива пикселей.
Здесь же можно выбрать пункт Constrain Proportions, который позволяет пропорционально увеличивать размер картинки.
Стоит запомнить, что при увеличении изображения на 100% за один шаг искажения файла будут более заметными, чем при постепенном увеличении картинки, к примеру, на 10%.
Исходя из этого, можно сделать вывод, что небольшое увеличение в несколько шагов является более целесообразным, чем одно крупное увеличение.
Для того чтобы изменить пиксели на проценты, необходимо в разделе Document Size переключить значение на Percent.
Улучшение качества изображения
Очевидно, что при изменении изображения будут возникать всевозможные искажения в виде цифрового шума, размытия некоторых участков, а также других неприятных последствий.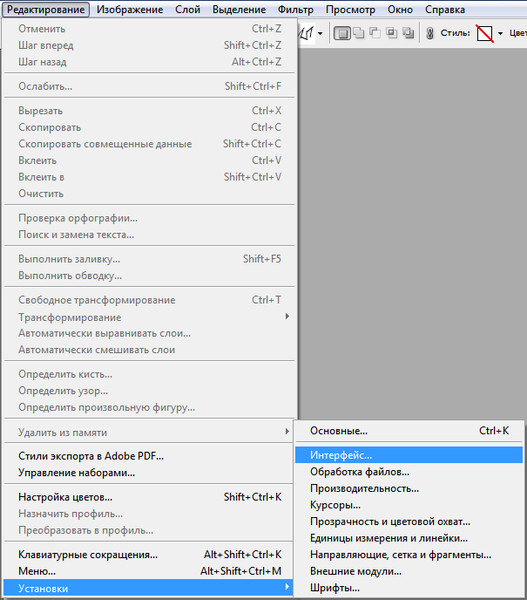
Чтобы избежать этого, рекомендуется увеличить резкость изображения после того, как будут применены изменения в размерах фотографии. После этого можно создать дубликат слоя с фильтром «Цветовой контраст» и использовать «Overlay» в качестве метода наложения слоя.
Не стоит забывать и про прозрачность слоев. Экспериментируя с этой функцией, можно добиться высокого качества изображения.
Источник:
Как увеличить изображение на экране в Photoshop? | Отфотошопь!
Как увеличить изображение на экране в Photoshop
Автор : Антонина | Комментарии : Комментарии к записи Как увеличить изображение на экране в Photoshop отключены
Как увеличить или уменьшить просмотр изображения на экране в Adobe Photoshop?
Корректируя изображение, часто возникает необходимость сделать покрупнее какую-то его часть. Я имею в виду не увеличение размера самого файла с картинкой, а лишь его отображения на экране компьютера.
Это действие аналогично тому, как вы подносите фотографию поближе, чтобы лучше рассмотреть детали изображения и отодвинули ее дальше, чтобы оценить картинку в целом.
Иными словами, мы увеличиваем масштаб изображения, а размер файла остается прежним.
Чтобы узнать, в каком масштабе отображается открытое изображение нужно взглянуть в нижний левый угол открытого документа. В последних версиях программы данные о масштабе выводятся во вкладке рядом с названием изображения.
Здесь указывается значение в процентах. 100% обозначает, что фотография отображается в реальном размере. 50% значит уменьшение размера вполовину от реального и так далее.
Итак, способы «приближения» и «удаления» изображения.
1. Горячие клавиши
Ctrl+ («контрл плюс») и Сtrl- («контрл минус») соответственно увеличить и уменьшить. Удерживая одной рукой клавишу Сtrl , второй рукой жмите на полюс столько раз, насколько хотите приблизить фото.
Навигатор находится в палитре и выглядит как уменьшенная копия открытого изображения, под которой расположен бегунок. Перемещая бегунок вправо – изображение увеличивается, влево, соответственно, уменьшается. Чтобы не забыть, куда двигать можно сориентироваться по размеру фигурок треугольгиков (гор)))
Чтобы не забыть, куда двигать можно сориентироваться по размеру фигурок треугольгиков (гор)))
Кроме того, значение масштаба можно ввести вручную в окошко, где отображается процентное значение.
3. Масштаб (Zoom)
В нижней части панели инструментов расположена кнопка с изображением лупы. Активировав ее, нужно подвести курсор к изображению. Вы увидите кружок с плюсом внутри, после каждого щелчка, картинка будет увеличиваться. Нажав Alt действие станет обратным (в центре курсора –лупы вы увидите минус).
Инструмент Zoom имеет несколько полезных настроек, регулировать их можно на горизонтальной панели настроек под основным меню.
- Подогнать (Fit on Screen). Позволяет подогнать масштаб изображения под размер окна одним щелчком.
- Реальный размер (Actual Pixels). Изображение отобразиться в реальном размере (масштаб 100%)
- Масштабировать все окна (Zoom All Windows). Если есть необходимость одновременно озменить размер всех открытых у вас изображений.

И еще один полезный прием с инструментом «Масштаб». При активном инструменте нажмите на правую клавишу мышки и проведите курсором по изображению так, чтобы очертился прямоугольник. В результате, отображаться в окне будет та часть изображения, которая попала в этот прямоугольник.
Источник:
как увеличить фотографию в фотошопе
Источник:
Как увеличить изображение в фотошопе — изменить размер распечатки
Автор: Эля Бакиева
Всем здравствуйте, дорогие любители декупажа!
Часто ли вы используете распечатки для своих декупажных работ? Уверена, что начинающим декупажницам не всегда удается попасть в нужный размер и получить тот формат, который точно бы подходил под любимую заготовку.
На днях исполнила заказ обложки для документов с иллюстрациями чарующе волшебного мира Marty Bell.
В этой статье на примере ее картин я хочу показать один из вариантов, как увеличить изображение в фотошопе и получить необходимый размер при распечатке для декупажа.
Поехали!
Заказчица Лена выбрала вот такую сказочную картинку. Красивая, правда?
Открываем ее в программе Photoshop
Файл>Открыть
и чистый лист. Для этого заходим в верхнее меню
Файл>Cоздать.
Указываем параметры листа и его разрешение.
В данном случае нам необходим размер 10*14 см. Указываем, как показано на фото. Ставим разрешение 300 Пиксель/дюйм и кликнем ОК
Откроется вот такой чистый лист размером 100*140 мм.
Удерживая левой кнопкой мыши, перетаскиваем его в центр экрана. Это для удобства.
С левой стороны программы размещена панель инструментов.
Обратите внимание, на этой панели указатель “Перемещение” должен быть активным. Такие элементы обычно выделяются светло серым цветом. Для наглядности на фото я его обвела в красный кружок. Если он не активен, кликнем один раз на него.
Направляем курсор мыши на изображение, которое хотим разместить на листе. Нажимаем на него левой кнопкой мыши и, удерживая, тянем ее на белый лист, отпускаем указатель мыши.
Читайте также: Как узнать, какие платные услуги подключены на мтсВот рисунок лежит на белом листе бумаги. Теперь ее нужно растянуть так, чтобы у нас не осталось белых участков. Для этого на картинке отмечены направляющие элемента. Если их нет, то необходимо поставить галочку в верхней панели. На фото обведен в красный кружок.
“Показать управляющие панели”. У вас появится рамочка на изображении.
Захватив левым указателем мыши один из углов направляющих, растяните рисунок.
Если он искажается, и меняются пропорции сторон, необходимо кликнуть на значок “Сохранить пропорции”. Обведен в красный кружок.
Кликнув на картинку и удерживая кнопку можно менять ее расположение, поставить чуть правее или приблизить к центру.
Поэтому изначально важно обратить внимание на его разрешение и определить возможность увеличить его формат под вашу заготовку. В этом случае при кадрировании с разрешением 680×850 пикселей, для заготовки размером 10×14 см, рисунок существенно не потерял качество.
С левой стороны программы расположено окно, где во вкладке слои можно увидеть, сколько их находится на данном листе.
Объединяем их, для этого кликнем
Слои>Выполнить сведение
Теперь в этой вкладке с правой стороны экрана, вы увидите как два слоя преобразовались в один.
Открываем чистый лист формата А4, тот самый который печатает большинство домашних принтеров.
Файл>Cоздать>Международный формат бумаги
Открывается чистый файл А4. На него нужно расположить готовое изображение.
Для удобства визуализации перетащите его в середину экрана. Нужно выделить лист А4 и удерживая левым указателем мыши протянуть его в центр.
Уже почти все готово. Осталось вставить готовое изображение в формат А4.
Для этого, щелкаем на готовый файл (он становится активным) и удерживая левой кнопкой мыши, располагаем его на белый лист А4.
Если готовая картинка не помещается в таком виде на А4, его можно повернуть через вкладку редактировать
Редактирование>Трансформирование>Поворот на 90 градусов по часовой
Все отлично? Тогда сохраняем его.
Файл>Сохранить как.
Задаем имя и отмечаем тип JPEG.
Теперь его можно распечатать и получить нужной величины выкройку для декупажной работы.
Кажется, что так много написано и все очень сложно, но на самом деле выполняется в считанные секунды.
Есть много других способ, но этот удобен тем, что кроме кадрирования очень часто приходится наращивать картинку. Бывает, что мы иногда вынуждены обрезать некоторое пространство изображения, чтобы попасть в соответствующие параметры. Тогда, лучше нарисовать недостающую часть рисунка, точнее дорисовать. Как это легко сделать, я покажу в следующей статье очень скоро.
Вот такая сказочная обложка получилась для девушки Лены. А сколько их еще может быть с такими теплыми иллюстрациями и простыми навыками работы в программе фотошоп!
Здесь описан пошаговый мастер класс по декупажу обложки на паспорт, с помощью которого вы также легко сможете выполнить такой декор.
Пусть эта статья станет маленькой шпаргалкой для девочек, которые посещают мои мастер классы и которые не раз обращались за помощью в подготовке распечаток. Надеюсь, что и вам, читатели блога, эта статья также окажется полезной. Буду рада вашим комментариям, подписывайтесь на обновления. С удовольствием отвечу на ваши вопросы.
Новых вдохновляющих картинок вам и красивых работ с ними. Спасибо, что заглянули, до новых встреч.
Источник:
Как изменить масштаб в фотошопе
Вы здесь — Главная — Ещё — ПК — Photoshop
Для различных целей нам требуется изменить масштаб в фотошопе! Как его увеличить, либо уменьшить?
Есть несколько способов увеличивать и уменьшать масштаб в фотошопе!
Изменение масштаба в фотошопе сочетанием клавиш.
Изменение масштаба в фотошопе из верхнего меню.
Изменение масштаба в фотошопе через кнопку ПКМ.
Где найти панель инструментов в фотошопе?
Открываем изображение в фотошопе. Ищем на панели инструментов –кнопочку с изображением лупы. Когда вы нажмете по этой кнопке, активируется функция масштабирования.
Изменение масштаба в фотошопе сочетанием клавиш
Самый простой и самый быстрый способ изменить масштаб в фотошопе – это нажать сочетание клавиш!
Нажимаем ctrl + «+» для увеличения масштаба и ctrl + «-» для уменьшения масштаба/
Изменение масштаба в фотошопе из верхнего меню
Активировали функцию масштабирования — если нет, то см.сверху.
Что мы здесь наблюдаем? Смотрим то, что у нас подчеркнуто слева направо. Две лупы, одна с плюсом, другая с минусом. Сейчас активная лупа с плюсом, поэтому, если я в таком положенни кликну по изображению, то оно увеличится – немного. Если я активирую лупу с знаком минус, то будет уменьшаться масштаб.
Далее можно масштабировать наше изображение – отображать реальный размер, по размеру экрана,(не подчеркнуто — полный скриншот – никогда не пользовался), размер оттиска( размер для печати).
Изменение масштаба в фотошопе через кнопку ПКМ
Опять же нажали на кнопку с изображением лупы в панели инструментов. Нажимаем ПКМ. Выходит новое окно с возможными вариантами изменения масштаба изображения в фотошопе!
На нижнем скриншоте, мы видим возможные варианты: показать во весь экран, реальный размер, размер для печати, увеличение, уменьшение.
Источник:
Масштабирование и панорамирование изображений в Photoshop
При работе в Photoshop постоянно возникает необходимость увеличивать и уменьшать размеры показа изображений, ведь иногда нужно иметь возможность увеличить определённую область картинки, например, лицо человека для исправления морщин, или, наоборот, требуется увидеть всю картину полностью.
В этом материале мы узнаем несколько приёмов для удобного и быстрого увеличения и уменьшения масштаба документа, и кроме того, метод перемещения укрупнённого изображения в окне.
Мы подробно рассмотрим возможности инструмента «Масштаб» (Zoom Tool), горячие клавиши масштабирования и некоторые пункты контекстных меню.
Текущий уровень увеличения
Прежде чем мы начнем рассматривать различные способы масштабирования изображения, давайте сначала посмотрим на текущий уровень увеличения нашего документа. Сейчас у меня открыто это фото:
Все изображения открываются в Photoshop в рамках. Если Вы посмотрите в левый и нижний углы моей рамки, то увидите там и там значения 50%, это текущий масштаб изображения.разница между ними в том, что вверху отображается только информативное значение, а нижнее значение 50% мы можем изменить.
Помощь сайту
Понравился сайт? Уроки оказались полезными? Вы можете поддержать проект, просто если скачаете и установите приложение «Фонарик» для Андроид. Приложение написал автор сайта и рассчитывает в дальнейшем публиковать свои приложения. Фонарик управляет светодиодом вспышки фотокамеры телефона, а также включает подсветку экраном на полной яркости.
Преимущества: гибкие настройки. Вы можете задать в настройках, чтобы фонарик сразу включался при запуске приложения и автоматическое включение таймера при запуске приложения. Настройки позволяют отключить блокировку экрана и блокировку фонарика кнопкой включения телефона. Также вы можете самостоятельно установить время таймера.
Если приложение наберёт популярность, это даст стимул автору на создание новых приложений с учётом пожеланий посетителей сайта.
Читайте также: Можно ли определить беременность на 3 й день задержкиИсточник:
Пошаговая инструкция по уменьшению фотографии в фотошопе
Необходимость уменьшить изображение возникает во многих случаях — когда нужно сделать из фотографии аватар, или когда хочется загрузить художественное фото в социальную сеть, или когда изображение планируется использовать в шапке личного блога. Профессиональные фотоаппараты делают снимки весом до сотен мегабайт. Хранить на компьютере и выкладывать в интернет такие картинки неудобно. Поэтому перед публикацией или записью на носитель размер изображений уменьшают.
Сжатие фотографий удобнее всего проводить в Adobe Photoshop, поскольку в этом редакторе есть инструменты не только для уменьшения линейных размеров, но и для оптимизации качества изображения. В зависимости от того, как будет использоваться фотография в итоге, нужно обращаться к ним всем.
0. Анализ изображения перед уменьшением
Прежде всего, следует разобраться, что значит – уменьшить изображение. Если фотография будет использоваться как аватар, она должна иметь определённые пропорции и разрешение (количество пикселей по вертикали и горизонтали) и небольшой вес (объём в КБ). Эти ограничения можно найти на сайте, куда будет загружен аватар.
Если фотографию планируется просто выгрузить в интернет, например, в альбом на форуме, её размеры и объём нужно уменьшить до «разумных». Это значит, что при открытии полной версии картинка не должна выходить за пределы окна браузера. «Разумный объём» для публикации в вебе составляет не больше нескольких сотен килобайт.
Уменьшение размеров в случае с аватаром и в случае с альбомом происходит по-разному. Для аватара вырезается лишь небольшой фрагмент изображения. Художественную фотографию чаще сохраняют целиком, и тогда используется не обрезка, а изменение пропорций.
Если изображение изначально имеет подходящие размеры, но весит слишком много, можно искусственно ухудшить его качество. На хранение каждого пикселя будет отводиться меньше памяти, чем раньше.
В зависимости от алгоритма сжатия различие исходного и «ухудшенного» изображения на глаз может быть почти незаметным.
1.1. Вырезание нужной области в фотошопе
Независимо от того, как будет редактироваться изображение, его сперва нужно открыть. В Photoshop это делается через меню File –> Open. Затем следует указать расположение картинки на компьютере.
Когда изображение загрузится в программу, нужно оценить, все ли запечатленные объекты следует оставить на фотографии. Если нет, и требуется вырезать лишь какую-то часть картинки (например, лицо для аватара), стоит прибегнуть к инструменту Crop (Кадрирование).
Выбранный инструмент «Сrop»
Есть два способа это сделать. Первый – выбрать его значок на панели инструментов. Она выглядит как вертикальная полоса с пиктограммами, и по умолчанию располагается в левой части окна. Программа выделит прямоугольный участок картинки. Вам нужно будет определить область обрезки и после нажатия Enter всё, что оставалось за пределами рамки, будет удалено.
Определение области обрезки
Второй способ – выбрать инструмент Rectangular Marquee Tool (Прямоугольная область), который тоже находится на панели инструментов.
Выбранный инструмент «Rectangular Marquee Tool»
Выделять область при помощи Rectangular Marquee Tool можно точно так же, как и через Crop. После выделения нужно воспользоваться меню Image –> Crop.
1.2. Уменьшение картинки с помощью Canvas Size..
Чтобы обрезать фотографию до точно определённых размеров, удалив при этом её крайние части, нужно использовать меню Canvas Size (Размер холста). Он удобен, если, например, хочется убрать полосу засветки с края изображения. Инструмент можно найти в меню Image –> Canvas Size.
Меню Canvas Size
Он выглядит как окно, в котором указаны текущие размеры фотографии и размеры, которые она будет иметь после редактирования. Пользователь задаёт конечные размеры и указывает, с какой стороны нужно обрезать изображение.
Единицы, в которых задаются размеры, можно менять – доступны пиксели, сантиметры, дюймы и т.д. Сторона обрезки указывается при помощи поля со стрелками в углу окна. После нажатия на «Ок» происходит кадрирование изображения.
2. Уменьшение размера и пропорции с помощью Image Size..
Когда фотография примет желаемый вид, можно переходить к изменению её размеров. Это делается через меню Image –> Image Size (Размер изображения).
Меню Image Size
Здесь можно регулировать линейные размеры картинки, меняя их значение в пикселях, процентах, сантиметрах или других единицах. По умолчанию изменение одного значения ведёт за собой пересчёт другого значения. Благодаря этому пропорции фотографии сохраняются.
Если по каким-то причинам пропорции картинки нужно исказить, следует нажать на иконку цепочки между значениями ширины и высоты. Менять размер изображения можно также за счёт уменьшения или увеличения его разрешения (пункт Resolution).
Чем меньше разрешение, тем хуже качество картинки, однако вес файла также уменьшается.
3. Сохранение и оптимизация размера средствами Photoshop
Наконец, после задания всех размеров и пропорций картинки, можно сохранить её в требуемом качестве. Помимо стандартного «Save as» фотошоп имеет инструмент «Save for web…», который находится в меню File.
Меню «Save for web…» (клик для увеличения)
Большую часть окна занимает поле отображения фотографии. В этом поле она выглядит так же, как будет выглядеть на странице в сети.
В правой части окна можно выбирать формат сохранения и качество картинки. Чем выше его значения – тем лучше выглядит фотография. Грубое уменьшение качества осуществляется при помощи выпадающего списка.
Его значения – High, Medium, Low – дают примерное представление о конечном виде фотографии. Тонкая «подгонка» проводится при помощи числового поля Quality.
Под зоной просмотра отображается вес файла после сохранения.
В поле Image Size можно указать нужные размеры для сохранение или процент уменьшения фотографии. По сути это то же меню, что и в предыдущем шаге, но с меньшим количеством настроек.
Благодаря всему этому можно подбирать оптимальные параметры сохранения, при которых фотография будет выглядеть почти как исходная, но весить в разы меньше.
- уменьшение изображения
- уменьшить
- урок
- фотография
- фотошоп
Источник:
__________________________________________Как увеличить масштаб изображения в Adobe Photoshop
Содержимое:
Графический редактор Adobe Photoshop является мощным инструментом, подходящим для редактирования всевозможных изображений, в том числе и фотографий. Порой, впрочем, при работе с изображением требуется иметь возможность взглянуть на него чуть ближе — изменить, иначе говоря, масштаб. В Adobe Photoshop это все легко и просто!
Шаги
- 1 Запустите Adobe Photoshop. Дважды кликните по ярлыку программы, если тот расположен на вашем рабочем столе.
- Если же ярлык Adobe Photoshop не на рабочем столе, то его можно найти в списке установленных программ. Там для запуска хватит и одного клика.
- 2 Выберите изображение, которое вы хотите отредактировать. В меню сверху, в самом его верхнем-левом углу вас будет ждать меню “Файл”. Откройте его, далее выберите пункт “Открыть”. Появится окно Проводника. Выберите через него нужное изображение.
- Выделите изображение, кликнув на него, затем нажмите на кнопку “Открыть”.
- 3 Воспользуйтесь инструментом “Масштаб”. Открыв изображение в графическом редакторе, кликните на иконку в виде лупы в меню слева, чтобы изменить масштаб.
- 4 Переведите инструмент “Масштаб” в режим увеличения. В панели меню “Настройки” (следующая строка под строкой с меню “Файл” и прочими) вам нужно будет кликнуть на иконку в виде лупы с плюсиком. Так вы переведете инструмент “Масштаб” в режим увеличения изображения.
- 5 Выбрав соответствующий инструмент, кликните на изображении. Кликать можно где угодно. Масштаб после этого изменится. Продолжать менять масштаб можно до тех пор, пока вам не станет удобно работать с изображением.
Советы
- В новых версия Adobe Photoshop (CS1 и далее) максимальное поддерживаемое увеличение составляет 3200% от размера оригинала.
- Чтобы уменьшить масштаб, вернитесь в то же меню, где вы кликали на лупу с плюсом, но теперь кликните на соседнюю иконку — лупу со знаком минус..
- Изменение масштаба изображения не изменит его разрешение.
| Вы сейчас здесь — главная — о windows — Photoshop: Как увеличить размер фотографии в фотошопе? Прежде всего, хочу сказать тем, кот хочет увеличить размер фотографии без потери качества – такого не бывает! Немного расскажу, как это работает. https://www.youtube.com/watch?v=8JLtd5FunyE К примеру, вы хотите увеличить вашу фотографию до определенного размера. Возьмем, чтобы было понятно один пиксель, увеличим нашу фотографию в 4 раза! Вместо одного пикселя – будет 4 пикселя. Только этот один пиксель растянется на 4 пикселя. Если логически подумать, то, что произойдет с этим пикселем? Он просто потеряет резкость. Мы немного отступили от нашей темы увеличения размера изображения в фотошопе! Открываем любую фотографию в фотошопе.Нажимаем сочетание клавиш ctrl + alt + I. Либо, если у вас не работает такое сочетание клавиш, то изображение – размер изображения. Открывается новое окно, где вы можете увеличить размер фотографии в фотошопе. Если вам нужно увеличить лишь одну из сторон изображения, то снимите галочку со строки – сохранять пропорции! Не нажали на рекламное объявление!? Ничего страшного! Вы ещё можете помочь проекту! Да не оскудеет рука дающего!
|
Как изменить масштаб в фотошопе мышкой
7 способов как изменить масштаб в фотошопе
Можно выделить 7 основных способов как в фотошопе изменить (увеличить или уменьшить) масштаб. Благодаря этому навыку, можно приближать и удалять изображение, чтобы рассмотреть поближе его детали, или наоборот ознакомиться с общей композицией кадра, или, например, чтобы увидеть размеры ограничительной рамки, если вы вставили в свой проект очень большое изображение.
Частично на страницах этого сайта уже сталкивались с масштабированием в том или ином его проявлении. В этом уроке будут собраны все способы, которых набралось не много не мало, а 7 штук.
Итак, как изменить (увеличить или уменьшить) масштаб в фотошопе:
- Инструмент Масштаб
- Быстрый переход к инструменту Масштаб
- Горячие клавиши
- Колесиком мыши
- Строка состояния
- Окно Навигатор
- Команда меню Просмотр
Теперь каждый способ рассмотрим отдельно.
Способ №1 — Использование инструмента Масштаб
Инструменту Масштаб посвящена отдельная статья с описанием принципов работы, его настроек и всех возможностей. Рекомендуется к ознакомлению.
Если говорить применительно масштабирования, то, чтобы это сделать, сперва выберите инструмент на панели (горячая клавиша Z), а затем выберите на панели параметров:
- Лупа со значком плюс — увеличивает масштаб изображения;
- Лупа со значком минус — уменьшает.
Затем сделайте однократный клик, чтобы увеличить или уменьшить изображение.
Если удерживать нажатой клавишу мыши, то изменение масштаба будет плавным.
Если нажать и удерживать клавишу Alt, то можно быстро перейти к противоположной лупе, например, у вас было увеличение, а при удержании клавиши, будет лупа на уменьшение.
Способ №2 — Быстрый переход к инструменту Масштаб
Второй способ позволяет быстро перейти к инструменту Масштаб, при этом активным останется последний выбранный вами инструмент. Например, вы работаете кисточкой, но нужно быстро увеличить участок изображения. Используйте комбинации:
Удерживайте Ctrl + Space (Пробел) и клик мыши — чтобы увеличить;
Удерживайте Alt + Space и клик мыши — чтобы уменьшить.
Возвращаясь к примеру, когда отпустите клавиши, активным так и останется инструмент Кисть.
Способ №3 — Горячие клавиши
Горячие клавиши — штука популярная. На быструю комбинацию можно посадить любое действие в фотошопе и масштаб не исключение.
По умолчанию программой зарезервированы такие комбинации:
- Ctrl + + (Плюс) — увеличение;
- Ctrl + — (Минус) — уменьшение;
- Ctrl + 0 (Ноль) — показать во весь экран;
- Ctrl + 1 (Единица) — показать реальный размер.
Положа руку на сердце, это не самые удобные комбинации, из-за их удаленности друг от друга. Придется использовать обе руки, чтобы их использовать. Что не делает работу быстрей. Но всегда можно переназначить клавиши и выбрать для себя удобную комбинацию. Для этого следуйте инструкциям из этой статьи — как настроить сочетание горячих клавиш в фотошопе.
Способ №4 — Изменение масштаба колесиком мыши
Для меня этот способ является самым предпочтительным, поскольку это: сверх быстрота и удобство. И вообще, уже выработалась привычка из других программ, что колесико мыши изменяет масштаб.
Но по умолчанию в фотошопе колесико мыши не меняет масштаб. Чтобы включить эту функцию, нужно перейти в настройки программы: Редактирование — Установки — Основные. В этом окне поставьте галочку у параметра Масштабировать колесиком мыши.
Примечание
Почему данная функция удобна не для всех и изначально она отключена?
Суть в том, что основная задача колесика — это вертикальный скроллинг страниц, то есть двигаться выше и ниже по документу. И в фотошопе, если изображение не умещается в размер рабочего пространства, появляются вертикальные и горизонтальные линии скроллинга. В эти случаях колесико мыши продолжает выполнять свою функцию: перемещаться вверх и вниз по документу.
Если вы назначите в настройках масштабирование колесиком, то при данной ситуации двигать документы придется уже с помощью курсора мыши.
Способ №5 — Строка состояния
Этот способ подойдет, когда нужно быстро задать определенный масштаб, например, указать 100% (то есть реальный размер), 200%, 50% или любое другое значение.
Обратите свой взгляд на самый нижний левый угол фотошопа, там где находится строка состояния. Это маленькое окошко и есть масштаб изображения. Его можно редактировать и ввести в него любое значение. Достаточно только ввести цифры, а фотошоп сам поймет, что это проценты.
Также данная строка играет информативную роль: она всегда показывает текущий масштаб изображения.
Способ №6 — Окно Навигатор
Об этом окне на сайте есть отдельная статья. Вкратце, это миниатюра всего изображения, с красной рамкой поверх, указывающая на видимую часть изображения.
С помощью этого окна можно быстро перемещаться по изображению от одной его части к другой, а ползунок под миниатюрой отвечает за масштабирование. В левом углу есть такое же окошко, как и у строки состояния. Им также можно воспользоваться, чтобы указать определенный размер масштаба.
Способ №7 — Команда меню Просмотр
Этот способ тоже можно отнести к масштабированию ведь командой меню также можно пользоваться, хотя она и дублирует некоторые вышеуказанные способы.
Если перейти в команду меню Просмотр, то будет блок операций, которые можно использовать для масштаба.
Главным образом выделенный блок команд дублирует горячие клавиши из способа №3, а также команда Реальный размер дублирует строку состояния (№5) и навигатор (№6), где можно ввести значение в 100%, чтобы показать реальный размер.
Заметили ошибку в тексте — выделите ее и нажмите Ctrl + Enter. Спасибо!
Масштабирование с учетом содержимого в Photoshop
Масштаб с учетом содержимого позволяет изменить размер изображения, не затрагивая важный визуальный материал, например людей, здания, животных и т.д. При обычном масштабировании все пикселы обрабатываются одинаково, а при масштабировании с учетом содержимого в основном затрагиваются пикселы, не содержащие важного визуального материала. Масштабирование с учетом содержимого позволяет увеличить или уменьшить размер для выбора оптимальной композиции, компоновки или ориентации. Если вы все же хотите использовать обычное масштабирование при увеличении или уменьшении изображения, можно задать отношение масштабирования с учетом содержимого к обычному.
Если при изменении размера изображения требуется сохранить определенные области, масштабирование с учетом содержимого отображает альфа-канал, с помощью которого можно обезопасить это содержимое.
Масштабирование с учетом содержимого применимо к слоям и выделенным областям. Изображения могут быть в режимах RGB, CMYK, Lab или режиме градаций серого и иметь любую глубину в битах. Масштабирование с учетом содержимого нельзя применять к корректирующим слоям, слоям-маскам, отдельным каналам, смарт-объектам, 3D-слоям, видеослоям, нескольким слоям сразу или группам слоев.
Инструмент «Масштаб» в фотошопе
Возможность сильного увеличения изображения очень важна, она в сотни раз упрощает процессы устранения несовершенств, детальной чистки и создания точных выделений.
Один из способов увеличить изображение — щелкнуть по нему мышью при выбранном инструменте Масштаб (Zoom Tool), который выглядит как увеличительное стекло. Его можно найти в нижней части панели Инструменты или выбрать, нажав клавишу Z.
Щелкните мышью по изображению несколько раз, чтобы увеличить масштаб настолько, насколько нужно.
Когда вы будете готовы уменьшить масштаб, достаточно щелкнуть мышью по изображению, удерживая клавишу Alt.
Вы можете также изменять масштаб с помощью клавиатуры: нажмите сочетание клавиш Ctrl + (плюс) или Ctrl — (минус).
Чтобы с помощью инструмента «Масштаб» увеличить конкретную область, сбросьте флажок Масштаб перетаскиванием на панели атрибутов инструмента, а затем обведите в рамку пиксели, которые хотите рассмотреть поближе. Как только вы отпустите кнопку мыши, фотошоп увеличит выбранную область до размеров окна документа.
Если графический контроллер вашего компьютера поддерживает спецификацию OpenGL, можно удерживать кнопку мыши при выбранном инструменте, чтобы плавно увеличить или уменьшить масштаб изображения.
Параметры инструмента
Менять размер оконЕсли вы хотите, чтобы фотошоп менял размер окна в соответствии с выбранным значением масштаба, установите флажок напротив этого параметра. Вы также можете активировать его, выбрав команду меню Редактирование — Установки — Основные и установив флажок Инструмент «Масштаб» изменяет размер окон; однако, если активировать оба параметра, они отменяют друг друга.
Во всех окнахУстановите этот флажок, чтобы использовать инструмент для увеличения изображений во всех открытых окнах на одно и то же значение одновременно. Данная настройка полезна, если вы открыли копию изображения.
С той же целью можно использовать команду меню Окно — Упорядочить. Здесь у вас имеются следующие варианты:
- Согласовать масштаб. Изменяет масштаб всех открытых окон на одно и то же значение;
- Согласовать расположение. Перемещает к одной и той же позиции во всех окнах;
- Согласовать вращение. Поворачивает холсты во всех окнах под одним и тем же углом;
- Согласовать все. Совершает все перечисленные выше действия.
Этот параметр позволяет изменять масштаб с помощью перетаскивания и удерживания кнопки мыши. После того как вы установите флажок, нажмите и удерживайте кнопку мыши при перетаскивании влево для уменьшения масштаба изображения или вправо для его увеличения.
Реальные пикселиНажмите эту кнопку, чтобы увидеть изображение при 100-процентном увеличении. Вы можете сделать то же самое, нажав сочетание клавиш Ctrl+1 или дважды щелкнув мышью по инструменту «Масштаб».
ПодогнатьНажатием этой кнопки вы измените размер активного окна изображения в соответствии со свободным пространством на экране и уместите изображение в окно документа.
Полный экранДанная кнопка максимально увеличивает изображение в пределах окна. После нажатия кнопки, ваше изображение станет немного больше, чем оно было после выполнения команды «Подогнать», поскольку здесь используется все доступное пространство по вертикали.
Размер оттискаЕсли нажать эту кнопку, фотошоп сделает изображение такого размера, каким оно будет выглядеть в напечатанном виде. Можно добиться того же, выбрав команду меню Просмотр — Размер при печати. Имейте в виду, что из-за настроек разрешения вашего монитора образец размера оттиска может выглядеть больше или меньше, чем он будет на самом деле, поэтому используйте данную функцию только как примерный вариант.
Немного возвращаясь к способам масштабирования, хочется добавить, что если ваша мышь оборудована колесом прокрутки, можно использовать для изменения масштаба также и его. Для этого выберите команду меню «Редактирование — Установки — Основные», установите флажок «Масштабировать колесиком мыши» и нажмите ОК.
Заметили ошибку в тексте — выделите ее и нажмите Ctrl + Enter. Спасибо!
Как увеличивать мышкой в фотошопе. Шесть способов изменения масштаба в фотошопе
Приветствую покорителей фотошопа!
Сегодня речь пойдет о таком простом и в тоже время нужном инструменте фотошоп как масштаб.
Инструмент Масштаб в фотошоп (Zoom Tool) позволяет приближать или отдалять область работы.
Это важно, когда требуется выполнить скрупулезную работу в месте, где состыковываются мелкие детали изображения.
Где находится инструмент?
Фотошоп имеет несколько удобных элементов масштабирования, которые позволяют сделать свою работу более качественно. Расположен инструмент в нижней части главной панели, также вызывается с помощью горячей клавиши «Z».
После активации щелкайте левой кнопкой мыши, увеличивая изображение до необходимого предела.
Чтобы уменьшить картинку можно зажать клавишу Alt, теперь использование левой кнопки мышки будет уменьшать изображение.
В фотошоп есть возможность масштабировать изображения колесиком мыши. О том как сделать соответствующие настройки написано в статье об .
Масштаб картинки можно изменять при любом активном инструменте. Для этого зажмите кнопку Alt и используйте колесико на мышке, прокрутка вниз будет уменьшать изображение, прокрутка вверх – увеличивать.
Еще один способ увеличения при любом активном инструменте выполняется без участия мышки.
Для регулировки масштаба использует сочетания клавиш Ctrl + (плюс) и Ctrl – (минус) . Удобно левой рукой зажать кнопку Ctrl, а правой нажимать кнопки масштабирования.
Опции инструмента
Если инструмент «Масштаб» активирован, появляется вспомогательная панель над рабочей областью, которая расширяет стандартные возможности масштаба.
Первыми идут взаимоисключающие кнопки, на которых изображена лупа со знаком плюс и минус. Активируйте первую или вторую кнопку, для работы с масштабом изображения. Затем расположены три функции, которые включаются с помощью установки флажка возле опции.
Первая позволяет менять размер окон (Resize Windows to Fit) при масштабировании. При этом габариты окна подгоняются под новый размер картинки.
Вторая функция позволяет применять выбранные действия масштабирования во всех открытых окнах (Zoom All Windows). Изменение масштаба происходит одинаково во всех активных окнах.
Третья функция – это масштаб перетаскиванием (Scrubby Zoom).
Если включить эту опцию появляется возможность динамического масштабирования при зажатии левой клавиши мышки. Не отпуская кнопку, двигайте мышку вправо (увеличение картинки) или влево (уменьшение картинки).
Отключение масштабирования перетаскиванием автоматически включает выделение любого элемента на изображении с помощью рамки. Принцип такой же, как всегда, не отпуская левую кнопку мышки, рисуем прямоугольник. Выделенная область увеличиться максимально под размер текущего окна.
После этих функций расположены три кнопки.
При нажатии первой кнопки происходит возвращение изображения в положение 100%. В таком виде картинка идет на печать, это ее реальные размеры. Увидеть реальный размер после многократного увеличения или уменьшения можно после двойного клика по кнопке выбора инструмента «Масштаб».
Если вам удобно использовать горячие клавиши, нажмите «Ctrl + 1 ».
Вторая кнопка подгоняет размер изображения по ширине под свободное пространство, которое используется в программе.
Следующая кнопка еще больше увеличивает рабочее окно, поскольку увеличивает картинку на полный экран в пределах доступного свободного пространства программы.
На этом все, спасибо за внимание.
Тема урока: масштабирование в Фотошоп. Как изменить: уменьшить, увеличить масштаб изображения в Photoshop. Настройки инструмента.
В предыдущем уроке был рассмотрен один из инструментов масштабирования — . Здесь расскажем о других способах изменения масштаба.
Уровень текущего масштаба
Значение масштаба можно увидеть в заголовке документа, в палитре Навигатор, внизу редактора в левом углу.
В заголовке указано только для информации, а изменить значения можно в навигаторе и внизу. Устанавливаем в окошке курсор, вводим числовое значение и нажимаем Enter. Знак % можно не вводить, он станет автоматически.
Параметры просмотра
Для изменения масштаба документа в меню Просмотр есть группа параметров.
Функции Увеличить и Уменьшить соответствуют своему названию.
Показать во весь экран масштабирует картинку по размеру окна. Горячие клавиши Ctrl+0.
Реальный размер возвращает к стопроцентному масштабу (в более поздних версиях он так и называется – 100%). Ему соответствуют горячие клавиши Ctrl+1. Тот же результат получим двойным щелчком по значку Масштаб в панели инстументов.
Размер при печати – отображение размера, который получится при распечатывании.
Этот же список можно вызвать, щелкнув по изображению правой кнопкой мыши при активном инструменте.
И еще эти же функции есть в верхней панели параметров, но об этом чуть ниже.
Все описанные выше способы изменяют размер изображения от его центра.
Перейдем к другим возможностям Photoshop.
Инструмент Масштаб
Увеличить, уменьшить изображение можно инструменом Масштаб, в народе его называют Лупа. Горячая клавиша Z.
Когда этот инструмент активен, курсор принимает вид лупы. Если внутри него стоит «+»,то он работает на увеличение, а если «-» — на уменьшение масштаба. По умолчанию он в режиме увеличения.
Чтобы временно переключиться между режимами, нажимаем клавишу Alt, и значок внутри лупы изменится до тех пор, пока Alt зажата.
Переключиться постоянно можно в верхней панели параметров.
Панель параметров. Настройки
1 – Кнопки смены режимов масштабирования.
2 – Не знаю, чтобы кто-то пользовался этими инструментами, но для информации: поставьте галочку, если нужно, чтобы редактор менял размер окна соответственно текущему масштабу. Эта же функция по умолчанию установлена по пути Редактирование – Установки – Основные – Инструмент Масштаб изменяет размер окна. Учтите, что если включить их обе, то они отменяются.
3 – Если в Фотошоп открыто несколько вкладок, установив галочку Во всех окнах, уменьшение-увеличение картинки в одной вкладке приведе
Масштабирование и панорамирование изображений в Photoshop
Точное изменение масштаба из окна рабочего документа
Мы можем изменить уровень масштабирования документа, попросту кликнув по значению масштаба в левом нижнем углу рамки и введя новое значение. Здесь я введу вместо 50%, к примеру, 30% и нажму Enter, чтобы принять новое значение. Теперь Photoshop отобразит документ в 30% от его фактического размера. Кстати, нет необходимости вводить символ процента (%) после того, как Вы ввели число. Photoshop добавит его автоматически. Вот как выглядит документ теперь:
Таким образом, Вы можете свободно задать любой масштаб просматриваемому изображению. Если по какой-то причине вы захотите просмотреть фото с масштабом на 47,3%, не проблема! Просто кликните по значению текущего масштаба в левом нижнем углу окна документа, введите число «47,3» и нажмите Enter.
Недостаток этого метода заключается в том, что Вам нужно указывать уровень масштабирования каждый раз, когда вы захотите его изменить, что довольно неудобно, поэтому чаще используются другие способы увеличения и уменьшения отображения изображения.
Изменение размера через пункты меню вкладки «Просмотр» (View)
Во вкладке «Просмотр» (View) имеется несколько вариантов изменения масштаба изображения, привожу интерфейс англоязычного и русскоязычного Фотошопа:
Как видим, здесь имеются команды стандартного уменьшения и увеличения изображения, кроме этого, имеется команда «Во весь экран» (Fit on Screen), которая указывает Photoshop`у подогнать размер изображения под размер окна (надо сказать, что понимание «размера окна» у Photoshop`а весьма специфическое, и я практически никогда не пользуюсь этой командой). Более-менее команда работает в режиме отображения документов во вкладках.
Команда «Реальный размер» (Actual Pixels) показывает изображение в стопроцентном размере. Вместо неё я по старой привычке использую комбинацию клавиш Ctrl+Alt+0.
Ещё одна команда, «Размер при печати» (Print Size) вроде как должна показывать, каким будет размер изображения будет при печати, но, в действительности, она показывает, что хочет, и лучше ей не пользоваться.
Кстати, что интересно, в моей последней версии на момент написания статьи Photoshop CS6 13.1.2 пункт «Размер при печати» (Print Size) заменён на пункт «200%», и при клике на него масштаб рабочего документа становится 200%.
Изменение размеров рабочего окна документа при зуммировании изображения
В зависимости от ваших личных предпочтений, вы можете настроить Photoshop так, при изменении размера изображения также и изменялся размер рабочего окна. либо, наоборот, при изменении размеров изображения размер рабочего окна оставался неизменным (эта настройка установлена по умолчанию).
Для этого вызываем диалоговое окно «Установки» (Preferences) нажатием клавиш Ctrl+K. В разделе «Основные» (General) имеется опция «Инструмент ‘Масштаб’ изменяет размер окон» (Zoom Resizes Windows). Выберите этот вариант, чтобы Photoshop изменял размер окна документа при зуммировании изображения или снимите ее, чтобы сохранить размер окна документа оставался неизменным:
Следует отметить, что даже при включённой опции «Инструмент ‘Масштаб’ изменяет размер окон» размер окна не изменяется, если Вы увеличиваете/уменьшаете изображение вращением колёсика мыши при зажатой Alt.
Инструмент «Масштаб» (Zoom Tool)
Безусловно, самым простым и популярный способом увеличения/уменьшения масштаба изображения в Photoshop является использование инструмента «Масштаб» (Zoom Tool), активировать который вы можете из панели инструментов. Или, еще более быстрый способ выбора этого инструмента — просто нажать клавишу Z на клавиатуре.
При активном инструменте масштабирование изображения производится простым перетаскиванием курсора с зажатой левой клавишей мыши влево или вправо по окну документа.
Если Вы хотите увеличить какой-либо участок изображения, например, глаз, просто наведите на него курсор, зажмите левую клавишу и тащите курсор вправо.
Кроме того, инструмент «масштаб» поддерживает одномоментные фиксированные приращения размера. При клике по документу, изображение будет увеличиваться, в зависимости от текущего состояния, до 25%, 33,33%, 50%, 66,67%, 100 %, 200% и т.д.
Переключение между «Увеличить» и «Уменьшить» (Zoom In и Zoom Out)
По умолчанию, инструмент «Масштаб» установлен, чтобы увеличивать изображение. Если Вы посмотрите на ваш курсор мыши при активном этом инструменте, Вы увидите небольшой знак плюс (+) в центре лупы, это говорит нам о том, что инструмент в настоящее время находится в режиме увеличения»:
Для переключения инструмента в режим «Уменьшение» зажмите клавишу Alt и Вы увидите, как значок на курсоре изменился на «минус» (-). Кроме того, вверху, на панели параметров, будет подсвечена иконка «уменьшение»:
Теперь Вы можете кликать по документу, и его масштаб будет уменьшаться.
Примечание. При изменении размера изображения перетаскиванием курсора, необходимость этой опции отпадает, изменение перетаскивание осуществляется вне зависимости от значения этой опции.
Увеличение конкретной области изображения
По умолчанию инструмент «Масштаб» установлен в режим «перетаскивание», т.е. увеличение/уменьшение производится за счёт перетаскивания курсора вправо или влево. Но можно увеличить и отдельную, выбранную область изображения. Для этого на панели параметров необходимо снять галку с опции «Масшт. перетаскиванием» (Scrubby Zoom).
Тогда, при протаскивании курсора по документу будет создаваться рамка. Область, обведённая этой рамкой, будет увеличена до размеров окна документа сразу после того, как Вы отпустите левую клавишу мыши.
Допустим, я захотел укрупнить лицо женщины:
В итоге лицо отобразилось на полный документ:
Использование инструмента «Масштаб» во время работы другими инструментами
Весьма часто масштабировать изображение приходится при работе другими инструментами.
В Photoshop CS6 эта возможность реализована просто прекрасно. При работе с любыми инструментами, например, при создании выделения инструментом «Прямоугольное лассо», можно не только уменьшать/увеличивать изображение, но и панорамировать его, и всё это без прерывания создания выделения! Для временной активации «Масштаба» при работе другим инструментом, надо нажать клавиши Ctrl + Пробел для активации инструмента в режиме увеличения, и Alt + Пробел для активации в режим уменьшения.
На рисунке я показал включения «Масштаба» во время создания выделения «Прямоугольным лассо». По клику документ будет увеличиваться:
И, кроме этого, во время временной активации «Масштаба» изображение в окне можно перемещать протаскиванием курсора!
Опции «Размер окон» (Resize Windows to Fit) и «Во всех окнах» (Zoom All Windows)
Активная опция «Настр. размер окон» (Resize Windows to Fit) подгоняет размер окна под масштаб изображения, по умолчанию отключена. Не работает при масштабировании изображения вращением колёсика мыши при зажатой Alt.
Если Вы изменяете масштаб изображения в одном окне. то, при активной опции «Во всех окнах» (Zoom All Windows), масштаб изображений в других открытых окнах, если они, конечно, имеются, изменяется таким же образом.
Панорамирование инструментом «Рука» (Hand Tool)
Когда Ваше изображение сильно увеличено, и в рабочем окне отображена только часть картинки, частенько возникает необходимость это изображение в окне перемещать для работы с другими областями изображения. Это называется «панорамирование», и мы можем панорамировать картинку инструментом «Рука» (Hand Tool), который расположен в панели инструментов сразу над «Масштабом» и имеет значок в виде кисти руки человека. Также, Вы можете быстро выбрать этот инструмент, нажав на клавишу клавиатуры «H».
Но наиболее частый и лучший способ активации этого инструмента — зажать клавишу «Пробел», это временно переключается вас на «Руку» вовремя работы любым другим инструментом. Перетащите изображение на нужное расстояние, отпустите «Пробел», и Вы мгновенно вернётесь к текущему инструменту.
Инструмент масштаб в фотошоп: описание функции
Автор Олег Евгеньевич Просмотров 256 Обновлено
Сегодня речь пойдет о таком простом и в тоже время нужном инструменте фотошоп как масштаб.
Инструмент Масштаб в фотошоп (Zoom Tool) позволяет приближать или отдалять область работы.
Это важно, когда требуется выполнить скрупулезную работу в месте, где состыковываются мелкие детали изображения.
Где находится инструмент?
Фотошоп имеет несколько удобных элементов масштабирования, которые позволяют сделать свою работу более качественно. Расположен инструмент в нижней части главной панели, также вызывается с помощью горячей клавиши «Z».
После активации щелкайте левой кнопкой мыши, увеличивая изображение до необходимого предела.
Чтобы уменьшить картинку можно зажать клавишу Alt, теперь использование левой кнопки мышки будет уменьшать изображение.
В фотошоп есть возможность масштабировать изображения колесиком мыши. О том как сделать соответствующие настройки написано в статье об основных настройках фотошоп.
Масштаб картинки можно изменять при любом активном инструменте. Для этого зажмите кнопку Alt и используйте колесико на мышке, прокрутка вниз будет уменьшать изображение, прокрутка вверх – увеличивать.
Еще один способ увеличения при любом активном инструменте выполняется без участия мышки.
Для регулировки масштаба использует сочетания клавиш Ctrl + (плюс) и Ctrl – (минус). Удобно левой рукой зажать кнопку Ctrl, а правой нажимать кнопки масштабирования.
Опции инструмента
Если инструмент «Масштаб» активирован, появляется вспомогательная панель над рабочей областью, которая расширяет стандартные возможности масштаба.
Первыми идут взаимоисключающие кнопки, на которых изображена лупа со знаком плюс и минус. Активируйте первую или вторую кнопку, для работы с масштабом изображения. Затем расположены три функции, которые включаются с помощью установки флажка возле опции.
Первая позволяет менять размер окон (Resize Windows to Fit) при масштабировании. При этом габариты окна подгоняются под новый размер картинки.
Вторая функция позволяет применять выбранные действия масштабирования во всех открытых окнах (Zoom All Windows). Изменение масштаба происходит одинаково во всех активных окнах.
Третья функция – это масштаб перетаскиванием (Scrubby Zoom).
Если включить эту опцию появляется возможность динамического масштабирования при зажатии левой клавиши мышки. Не отпуская кнопку, двигайте мышку вправо (увеличение картинки) или влево (уменьшение картинки).
Отключение масштабирования перетаскиванием автоматически включает выделение любого элемента на изображении с помощью рамки. Принцип такой же, как всегда, не отпуская левую кнопку мышки, рисуем прямоугольник. Выделенная область увеличиться максимально под размер текущего окна.
После этих функций расположены три кнопки.
При нажатии первой кнопки происходит возвращение изображения в положение 100%. В таком виде картинка идет на печать, это ее реальные размеры. Увидеть реальный размер после многократного увеличения или уменьшения можно после двойного клика по кнопке выбора инструмента «Масштаб».
Если вам удобно использовать горячие клавиши, нажмите «Ctrl + 1».
Вторая кнопка подгоняет размер изображения по ширине под свободное пространство, которое используется в программе.
Следующая кнопка еще больше увеличивает рабочее окно, поскольку увеличивает картинку на полный экран в пределах доступного свободного пространства программы.
Как увеличить Photoshop CS6
- Программное обеспечение
- Adobe
- Photoshop
- Как увеличить Photoshop CS6
Автор: Барбара Обермайер
Сочетания клавиш — самый быстрый способ увеличения. При нажатии сочетания клавиш Photoshop CS6 увеличивает или уменьшает масштаб на один из предустановленных приращений (например, 200%, 100%, 66,67%, 50%, 33%, 25% и т. Д.). Максимальное увеличение, которое теперь позволяет Photoshop, составляет 3200%; минимальное увеличение менее 1%, намного больше, чем вам когда-либо требовалось.
| Для этого | Ярлык Windows | Ярлык для Mac |
|---|---|---|
| Увеличить. | Ctrl + клавиша «плюс» (нажмите Ctrl и клавишу +). | Команда + клавиша плюс |
| Уменьшить. | Ctrl + клавиша минус (нажмите Ctrl, а затем клавишу -). | Команда + клавиша минус |
| Увеличьте масштаб до точки с центром в том месте, где вы нажимаете кнопку мыши. | Пробел + Ctrl-щелчок | Пробел + нажатие клавиши Command |
| Уменьшите масштаб от точки с центром в месте щелчка. | Пробел + щелчок, удерживая Alt | Пробел + щелкните мышью, удерживая клавишу Option |
Щелкните инструмент «Масштаб» на панели «Инструменты» или нажмите Z, чтобы активировать его. Щелкните в любом месте изображения, чтобы увеличить его. Удерживая нажатой клавишу Alt (или клавишу Option на Mac), щелкните с помощью инструмента «Масштаб», чтобы уменьшить масштаб. В любом случае масштабирование центрируется в точке, по которой вы щелкнули.
Дважды щелкните инструмент «Масштаб» на панели «Инструменты», чтобы отобразить изображение со 100% увеличением.
Большим преимуществом инструмента «Масштаб» является возможность выбора масштабирования.С помощью инструмента «Масштаб» перетащите изображение, чтобы создать временное выделение. Когда вы отпускаете кнопку, Photoshop увеличивается, чтобы заполнить окно изображения с максимальным увеличением, которое включает выбранную область.
Когда активен инструмент «Масштаб», у вас также есть дополнительные инструменты масштабирования на панели параметров. Выбор плюса (+) или минуса (-) устанавливает увеличение по умолчанию для инструмента «Масштаб»: увеличение или уменьшение изображения.
При увеличении и уменьшении масштаба Photoshop не изменяет размер окна документа, поэтому ваше изображение может стать слишком большим для этого окна (в этом случае появляются полосы прокрутки, чтобы вы могли просмотреть остальную часть изображения) или слишком small (в этом случае вокруг изображения появляется серая рамка).
Выберите параметр «Изменить размер окна по размеру окна» на панели параметров, чтобы Photoshop автоматически изменял размер окна документа, чтобы отображать весь документ в поле зрения, вплоть до размера рабочей области Photoshop.
Выберите параметр «Масштабировать все окна», чтобы Photoshop масштабировал все открытые документы одновременно.
Выберите опцию Scrubby Zoom для быстрого увеличения изображения. С помощью инструмента «Масштаб» перетащите изображение влево, чтобы уменьшить масштаб, и перетащите вправо, чтобы увеличить.
Photoshop предлагает анимированные зумы. Эта функция позволяет плавно увеличивать масштаб, удерживая кнопку мыши при активном инструменте «Масштаб». Обязательно выберите параметр «Анимированное масштабирование» в настройках «Настройки».
Об авторе книги
Барбара Обермайер — директор Obermeier Design, студии графического дизайна в Калифорнии, специализирующейся на печати и веб-дизайне. В настоящее время она работает преподавателем в Школе дизайна Института Брукса.
.4 изящных способа увеличения в Photoshop
Как новичку, вам может понадобиться выполнять все виды увеличения и уменьшения масштаба, и в этом случае вы можете повысить производительность Photoshop, используя эти изящные советы и приемы масштабирования.
Масштабирование в Photoshop так же просто, как нажатие на увеличительное стекло на панели инструментов. Но как новичку вам, возможно, придется делать все виды увеличения и уменьшения масштаба, и в этом случае вы можете повысить производительность Photoshop с помощью этих изящных советов и приемов увеличения.
Как сделать базовый зум в Photoshop
Вы можете использовать инструмент «Масштаб» или View> Zoom in и View> Zoom out для просмотра частей изображения.Но ради скорости используйте сочетания клавиш для Mac ( Command + Plus и Command + Minus ) или Windows ( Ctrl + Plus и Ctrl + Minus ). Есть несколько различных способов увеличения и связанных с ними различных сочетаний клавиш.
Максимальный уровень увеличения составляет 3200% , а минимальный — 1 пиксель .Когда вы читаете эти уровни, вы заметите пустой значок увеличительного стекла.
Помимо базового масштабирования, Photoshop также дает вам еще несколько способов просмотра изображения.
Как использовать анимированное масштабирование в Photoshop
Используйте «Анимированное масштабирование», если вы хотите быстро увеличить определенное место на изображении.
- Выберите инструмент Zoom.
- Щелкните и удерживайте указатель мыши над точкой на изображении, которую вы хотите увеличить. Изображение будет продолжать увеличиваться, пока вы удерживаете кнопку мыши. Нажмите Alt (Windows) или Option (Mac OS), чтобы уменьшить масштаб.
- На панели параметров выберите Scrubby Zoom . Затем перетащите изображение влево для уменьшения или вправо для увеличения.
Если это не работает в вашем случае, перейдите в Photoshop> Настройки> Инструменты и проверьте, включен ли Animated Zoom .
Как сделать временное масштабирование в Photoshop
Вы можете перемещать большое изображение с помощью временной рамки.Функция временного масштабирования позволяет переходить от любого другого инструмента к определенной части изображения.
- Удерживайте кнопку H .Щелкните изображение и удерживайте кнопку мыши. Текущий инструмент изменится на инструмент «Рука».
- Если все изображение не видно, изображение уменьшается. Перетащите прямоугольную рамку масштабирования в другую часть изображения, и она автоматически увеличится.
- Отпустите кнопку мыши, а затем клавишу H.Изображение возвращается к своему последнему увеличению и инструменту.
Масштабирование с помощью панели навигации
Поле красного цвета — удобный способ быстро переходить к разным частям изображения.Photoshop называет это Proxy View Area .
- Перейдите в Window> Navigator , чтобы отобразить панель Navigator.
- Чтобы перемещаться по изображению, перетащите красную рамку на миниатюре изображения. Также щелкните миниатюру изображения, чтобы задать область просмотра.
- Ползунок Zoom также поможет вам быстро изменить масштаб изображения.
Как вы предпочитаете использовать масштабирование в Photoshop?
7 подземных торрент-сайтов для получения контента без цензурыВсе любят Google и Bing, но нормальные поисковые системы касаются только поверхности Интернета.Чтобы погрузиться в подпольный Интернет, вам нужно использовать подпольные поисковые системы.
Об авторе Сайкат Басу (Опубликовано 1538 статей)Сайкат Басу — заместитель редактора по Интернету, Windows и производительности.После того, как он избавился от грязи MBA и десятилетней маркетинговой карьеры, он теперь увлечен тем, что помогает другим улучшить свои навыки рассказывания историй. Он следит за пропавшей оксфордской запятой и ненавидит плохие скриншоты. Но идеи фотографии, фотошопа и производительности успокаивают его душу.
Ещё от Saikat BasuПодпишитесь на нашу рассылку новостей
Подпишитесь на нашу рассылку, чтобы получать технические советы, обзоры, бесплатные электронные книги и эксклюзивные предложения!
Еще один шаг…!
Подтвердите свой адрес электронной почты в только что отправленном вам электронном письме.
.Масштабирование и панорамирование изображений в Photoshop
Чтобы продолжить, вы можете открыть любое изображение в Photoshop. Вот изображение, которое я буду использовать (портрет молодой женщины из Adobe Stock):
Изображение, недавно открытое в Photoshop. Фото: Adobe Stock.
Как увеличивать и уменьшать изображение в Photoshop
Просмотр текущего уровня масштабирования
Во-первых, давайте узнаем, где найти текущий уровень масштабирования в Photoshop. В конце концов, прежде чем мы начнем увеличивать и уменьшать изображение, полезно узнать, каков на самом деле наш текущий уровень масштабирования.Photoshop отображает текущий уровень масштабирования в двух разных местах. Первый находится на вкладке документа прямо над изображением. Вы найдете уровень масштабирования справа от имени файла. Здесь мы видим, что мое изображение сейчас просматривается с размером просмотра 25%:
Текущий уровень масштабирования отображается на вкладке над документом.
Второе место, где можно найти текущий уровень масштабирования, находится в нижнем левом углу окна документа. Опять же, это показывает, что я просматриваю свое изображение на 25% от его фактического размера:
Та же информация находится в нижнем левом углу.
Изменение уровня масштабирования
Почему в двух разных местах отображается одна и та же информация? Ну, уровень масштабирования, отображаемый на вкладке документа вверху, предназначен исключительно для информационных целей. Другими словами, мы не можем изменить уровень масштабирования на вкладке. Но у нас можно изменить уровень масштабирования из нижнего левого угла.
Допустим, я хочу увеличить изображение, увеличив уровень масштабирования с 25% до 50%. Чтобы изменить уровень масштабирования, щелкните текущий уровень, чтобы выделить его.Затем введите новое значение. Я нажму, чтобы выделить «25», и я изменю его на «50». Нет необходимости вводить символ процента (%), потому что Photoshop включает его автоматически:
Щелкните текущий уровень масштабирования и введите новое значение.
Чтобы принять изменение, нажмите Введите (Win) / Верните (Mac) на клавиатуре, и Photoshop мгновенно перейдет на новый уровень масштабирования изображения:
Изображение теперь отображается с размером окна 50%.
Как держать поле уровня увеличения в фокусе
Проблема, с которой мы сталкиваемся, заключается в том, что как только мы нажимаем Enter (Win) / Return (Mac), чтобы принять новое значение, поле ввода теряет фокус. Другими словами, если мы хотим попробовать другой уровень масштабирования, нам сначала нужно еще раз щелкнуть текущее значение, чтобы выделить его, прежде чем мы сможем ввести новое значение. По крайней мере, так обычно и работает. Но вот отличный трюк. Нажмите и удерживайте клавишу Shift при нажатии Введите (Win) / Return (Mac), чтобы принять значение.Уровень масштабирования останется выделенным. Это позволяет вам пробовать разные значения без необходимости сначала выбирать текущее:
Удерживайте Shift, одновременно нажимая Enter (Win) / Return (Mac), чтобы значение увеличения оставалось в фокусе.
Изменение уровня масштабирования с помощью ползунка
Еще один замечательный трюк, который можно использовать с полем уровня масштабирования, — это изменить его значение с помощью ползунка scrubby в Photoshop . Наведите курсор мыши на поле ввода, а затем нажмите и удерживайте клавишу Ctrl (Win) / Command (Mac) на клавиатуре.Курсор вашей мыши превратится в неопрятный значок ползунка (маленькая рука со стрелкой, указывающей влево и вправо). Щелкните поле ввода и, удерживая кнопку мыши, перетащите влево или вправо, чтобы увеличить или уменьшить значение с шагом 1%. Или нажмите Shift + Ctrl (Win) / Shift + Command (Mac) и перетащите, чтобы изменить значение с шагом 10%:
Изменение уровня масштабирования с помощью ползунка.
Опции меню просмотра
Другой способ изменить уровень масштабирования изображения — воспользоваться меню View в строке меню в верхней части экрана.Здесь вы найдете несколько сгруппированных вместе опций, которые управляют размером просмотра изображения:
Открытие меню «Просмотр» в строке меню.
Команды увеличения и уменьшения масштаба
Первые два варианта, Увеличить и Уменьшить , являются наиболее простыми. Выберите «Увеличить» для увеличения или «Уменьшить» для уменьшения. Довольно простые вещи:
Опции «Увеличить» и «Уменьшить» в меню «Просмотр».
Постепенное увеличение и уменьшение масштаба
Каждый раз, когда вы выбираете команду «Увеличить масштаб» в меню «Вид», Photoshop будет увеличивать изображение с определенным шагом.Например, если вы в настоящее время просматриваете изображение с уровнем масштабирования 25%, то при выборе «Увеличить» изображение увеличится до 33,33%. При повторном выборе масштаб увеличится до 50%, затем до 66,67%, а затем до 100%. Конечно, вы можете продолжать увеличивать масштаб и дальше 100%. Фактически, Photoshop позволяет нам увеличивать масштаб до 3200% (хотя вы можете проверить свои глаза, если вам нужно увеличить масштаб так близко). То же самое и с командой «Уменьшить». Каждый раз, когда вы выбираете «Уменьшить», вы постепенно уменьшаете масштаб изображения.
Увеличение и уменьшение масштаба с клавиатуры
Команды«Увеличить» и «Уменьшить» в Photoshop чрезвычайно полезны. Но если у вас нет много свободного времени, вам не захочется возвращаться к меню «Просмотр» каждый раз, когда вам нужно их выбрать. Вместо этого, если вы посмотрите справа от опций Zoom In и Zoom Out, вы увидите, что у каждой из них есть свое собственное удобное сочетание клавиш. Эти два ярлыка стоит запомнить, потому что вы будете постоянно использовать их в своей работе в Photoshop.
Чтобы быстро увеличить изображение, на ПК с Windows нажмите и удерживайте клавишу Ctrl на клавиатуре и нажмите плюс знак ( + ). На Mac нажмите и удерживайте клавишу Command и нажмите плюс знак ( + ). Чтобы уменьшить масштаб, на ПК с Windows нажмите и удерживайте клавишу Ctrl и нажмите знак минус ( — ). На Mac нажмите и удерживайте клавишу Command и нажмите знак минус ( — ).Каждый раз, когда вы нажимаете ярлык, Photoshop будет увеличивать или уменьшать масштаб, используя определенные приращения, о которых я упоминал ранее (25%, 33,33%, 50% и т. Д.).
Увеличение или уменьшение масштаба изображения
Единственная проблема с командами «Увеличить» и «Уменьшить» состоит в том, что они не позволяют контролировать, к какой части изображения мы увеличиваем (или отдаляем). Они просто увеличивают или уменьшают масштаб центра изображения. Здесь я несколько раз нажал сочетание клавиш, чтобы увеличить мою фотографию.Как мы видим, Photoshop просто увеличил масштаб изображения в центре изображения, который сосредоточился на стороне лица женщины. Если бы моей целью было, например, изменить цвет ее глаз, это не очень помогло бы. Чтобы контролировать, к какой части изображения мы приближаемся, нам нужно использовать что-то другое. Мы посмотрим, что это за «другое» через мгновение:
Команды «Увеличить» и «Уменьшить» увеличивают или уменьшают масштаб изображения по центру.
Режим просмотра «По размеру экрана»
Непосредственно под опциями «Увеличить» и «Уменьшить» в меню «Вид» находится третий вариант — По размеру экрана .В нем также есть сочетание клавиш, которое вы хотите запомнить. На ПК с Windows это Ctrl + 0 . На Mac это Command + 0 :
Параметр «По размеру экрана» в меню «Просмотр».
Команда «По размеру экрана» сообщает Photoshop о необходимости мгновенного перехода к любому уровню масштабирования, необходимому для того, чтобы изображение полностью умещалось в границах окна документа. Он идеально подходит для быстрого возврата к просмотру вашей работы с высоты птичьего полета после увеличения более мелких деталей:
После выбора команды «По размеру экрана» все изображение снова отображается на экране.
Режим просмотра «100%»
Другой очень полезный параметр в меню «Просмотр» — 100% (известный как «Фактические пиксели» в более ранних версиях Photoshop). Он имеет сочетание клавиш Ctrl + 1 (Win) / Command + 1 (Mac):
Выбор опции просмотра 100%.
В режиме просмотра 100% уровень масштабирования мгновенно повышается до 100%. На этом уровне каждый отдельный пиксель вашего изображения занимает ровно один пиксель на вашем экране. Преимущество просмотра изображения в масштабе 100% заключается в том, что это единственный уровень масштабирования, который позволяет нам увидеть все детали изображения.Если ваше изображение больше, чем разрешение экрана вашего экрана, как у меня, вы будете видеть только часть изображения за раз. Чтобы просмотреть остальную часть, нам понадобится способ панорамирования и прокрутки изображения внутри окна документа. Мы узнаем, как это сделать позже, когда посмотрим на Photoshop Hand Tool :
Уровень масштабирования 100% — наиболее точный способ просмотра изображения.
Плагиндля шорткодов, действий и фильтров: ошибка в шорткоде [ ads-basics-middle ]
Инструмент масштабирования
До сих пор ни один из рассмотренных нами способов увеличения и уменьшения масштаба не дал нам большого контроля над тем, какую часть изображения мы видим.Для более точного управления мы используем Photoshop Zoom Tool . Вы найдете инструмент масштабирования в нижней части панели инструментов в левой части экрана (это инструмент со значком увеличительного стекла). Нажмите на инструмент масштабирования, чтобы выбрать его. Вы также можете выбрать инструмент масштабирования, нажав на клавиатуре букву Z (для «Масштаб»):
Выбор инструмента масштабирования.
Если выбран инструмент «Масштаб», курсор мыши превратится в увеличительное стекло со знаком « плюс» посередине.Знак «плюс» означает, что инструмент «Масштаб» в настоящее время установлен в режим «Увеличение» (в отличие от режима «Уменьшение»). Это режим по умолчанию для инструмента масштабирования:
Знак плюс в центре означает, что мы будем увеличивать масштаб.
Увеличение с помощью инструмента масштабирования
Чтобы увеличить определенную часть изображения, просто поместите инструмент «Масштаб» над областью и щелкните. Нажмите несколько раз в одном и том же месте, чтобы увеличить еще ближе. Здесь я несколько раз щелкнул одним из глаз женщины, чтобы увеличить его:
Увеличение путем повторного щелчка с помощью инструмента «Масштаб».
Уменьшение масштаба с помощью инструмента масштабирования
Чтобы уменьшить масштаб с помощью инструмента «Масштаб», нажмите и удерживайте клавишу Alt (Win) / Option (Mac) на клавиатуре. Это временно переключает инструмент масштабирования в режим «Уменьшение». Вы увидите, что знак плюса в центре увеличительного стекла изменится на минус :
Нажмите и удерживайте Alt (Win) / Option (Mac), чтобы переключиться в режим «Уменьшение».
Удерживая нажатой клавишу Alt (Win) / Option (Mac), снова поместите инструмент масштабирования над областью, из которой вы хотите уменьшить масштаб, и щелкните.Щелкните несколько раз для дальнейшего уменьшения. Когда вы отпускаете клавишу Alt (Win) / Option (Mac), инструмент «Масштаб» вернется к своему режиму «Увеличение» по умолчанию:
Нажатие и удерживание Alt (Win) / Option (Mac) и щелчок с помощью инструмента «Масштаб» для уменьшения масштаба.
Временный доступ к инструменту масштабирования с клавиатуры
Вместо того, чтобы каждый раз выбирать инструмент «Масштаб» на панели инструментов, когда он нам нужен, более быстрый способ — выбрать его с клавиатуры. Мы уже видели, что можем выбрать инструмент Zoom Tool, нажав на букву Z .Но даже это не лучший способ работы, потому что он оставляет активным инструмент масштабирования, пока мы не выберем другой инструмент.
Лучше всего на временно переключиться на инструмент масштабирования, нажав и удерживая Ctrl + пробел (Win) / Command + пробел (Mac) на клавиатуре. Это переключит вас на инструмент масштабирования из того, какой инструмент был активен, что позволит вам щелкнуть область изображения для увеличения. После увеличения, отпустите клавиши, чтобы вернуться к ранее активному инструменту, чтобы вы могли сохранить о работе без сбоев.Если вам нужно уменьшить изображение, нажмите и удерживайте Ctrl + Alt + пробел (Win) / Option + пробел (Mac) на клавиатуре, чтобы временно получить доступ к инструменту масштабирования в режиме «Уменьшение». Щелкните изображение, чтобы уменьшить масштаб, затем отпустите клавиши, чтобы вернуться к предыдущему инструменту.
Использование непрерывного увеличения
Другой способ использования инструмента масштабирования — воспользоваться функцией, известной как Continuous Zoom . Сначала выберите инструмент масштабирования либо на панели инструментов, либо с помощью сочетания клавиш.Щелкните место, которое хотите увеличить, и удерживайте кнопку мыши нажатой . Photoshop будет непрерывно приближаться к этому месту, пока вы не отпустите кнопку мыши. Добавьте клавишу Alt (Win) / Option (Mac) для непрерывного уменьшения масштаба, пока вы не отпустите кнопку мыши.
Использование Scrubby Zoom
Существует также способ намного быстрее увеличить изображение и получить более точный контроль над уровнем масштабирования, и это с помощью Photoshop Scrubby Zoom .На самом деле, Scrubby Zoom — мой любимый способ работы. Выбрав инструмент «Масштаб», нажмите на то место, которое хотите увеличить. Как только вы щелкнули, не отпуская кнопку мыши, перетащите ее влево или вправо. Перетаскивание вправо приведет к увеличению масштаба. Перетащите влево для уменьшения. Если вы быстро перетащите, вы быстро увеличите масштаб. Если вы будете перетаскивать медленно, вы будете медленно увеличивать масштаб, но вы получите очень точный контроль над уровнем масштабирования. Точно так же, если вы щелкнете и быстро перетащите мышь влево, вы быстро уменьшите масштаб с места, на котором вы щелкнули.Более медленное перетаскивание влево даст вам точный контроль над уровнем масштабирования при уменьшении:
Scrubby Zoom в Photoshop позволяет нам увеличивать или уменьшать масштаб, щелкая и перетаскивая влево или вправо.
Масштабирование с помощью колеса прокрутки
Еще один способ получить более точный контроль над уровнем масштабирования — использовать колесо прокрутки на мыши. Наведите курсор мыши на область, которую вы хотите увеличить или уменьшить. Затем нажмите и удерживайте клавишу Alt (Win) / Option (Mac) на клавиатуре и прокрутите колесико мыши вверх или вниз.Прокрутите вверх для увеличения или вниз для уменьшения. Прокрутите быстро или медленно, чтобы контролировать скорость масштабирования. Преимущество этого трюка в том, что вам не нужно выбирать инструмент масштабирования. Работает с любыми инструментами Photoshop:
Нажмите и удерживайте Alt (Win) / Option (Mac) и прокрутите колесико мыши, чтобы увеличивать или уменьшать масштаб.
Выбор области с помощью инструмента масштабирования
Мгновение назад мы узнали, как использовать функцию Scrubby Zoom в Photoshop, которая позволяет увеличивать и уменьшать масштаб изображения, щелкая и перетаскивая влево или вправо.По умолчанию Scrubby Zoom включен, но мы можем отключить его для еще одного способа увеличения изображения. Выбрав инструмент масштабирования, вы найдете опцию Scrubby Zoom на панели параметров в верхней части экрана. Чтобы отключить его, установите флажок в поле:
Снятие отметки с опции Scrubby Zoom на панели параметров.
При отключенном Scrubby Zoom инструмент Zoom во многом похож на инструмент Photoshop Rectangular Marquee Tool. Просто щелкните и растяните рамку выбора вокруг области, которую вы хотите увеличить.Я провожу выделение вокруг рта женщины:
Щелчок и растягивание прямоугольного выделения с помощью инструмента «Масштаб».
Когда вы отпускаете кнопку мыши, Photoshop мгновенно приближает выбранную область и центрирует ее на экране. Вы можете вернуться к поведению Scrubby Zoom в любое время, еще раз отметив опцию на панели параметров:
Photoshop увеличивает выбранную область.
Как панорамировать и прокручивать изображение в Photoshop
Ручной инструмент
Теперь, когда мы знаем, как увеличивать и уменьшать изображение, давайте узнаем, как перемещать изображение внутри окна документа.Очевидная проблема при увеличении изображения заключается в том, что мы можем видеть только ту часть изображения, которую мы увеличили. Остальная часть выходит за пределы экрана. Когда это происходит, нам нужен способ перемещения и изменения положения изображения, чтобы мы могли исследовать различные области.
Это известно как панорамирование . Чтобы панорамировать изображение в Photoshop, мы используем инструмент Hand Tool . Вы найдете его прямо над инструментом масштабирования в нижней части панели инструментов (неудивительно, что это инструмент со значком руки). Вы также можете выбрать ручной инструмент с клавиатуры, нажав на букву H :
Выбор ручного инструмента.
Если выбран инструмент «Рука», курсор мыши изменится на значок руки:
Значок ручного инструмента.
Для панорамирования от одной части изображения к другой щелкните с помощью инструмента «Рука», удерживая кнопку мыши нажатой, и перетащите изображение внутри окна документа. Вы можете перемещать изображение в любом направлении. Отпустите кнопку мыши, чтобы отпустить:
Щелкните и перетащите изображение с помощью инструмента «Рука», чтобы панорамировать его внутри окна документа.
Временное переключение на ручной инструмент с клавиатуры
Как и в случае с инструментом «Масштаб», выбор инструмента «Рука» на панели инструментов каждый раз, когда это необходимо, может занять много времени.Использование его сочетания клавиш («H») не помогает, поскольку в любом случае инструмент «Рука» остается активным, пока мы не выберем другой инструмент. К счастью, Photoshop дает нам лучший и более быстрый вариант: временно выбрал инструмент «Рука». Чтобы переключиться на ручной инструмент, когда активен любой другой инструмент, нажмите и удерживайте пробел на клавиатуре. Щелкните и перетащите изображение, чтобы переместить его, а затем отпустите клавишу пробела, чтобы вернуться к ранее активному инструменту.
Прокрутка изображения с помощью полос прокрутки
Также есть несколько способов прокрутки изображения вверх, вниз, влево или вправо.Наиболее очевидный способ — использовать полосы прокрутки справа и внизу окна документа:
Полосы прокрутки можно использовать для изменения положения изображения в окне документа.
Прокрутка с помощью колеса прокрутки
Другой способ прокрутки изображения, при котором не нужно выбирать инструмент «Рука» (он работает с любым инструментом), — использовать колесо прокрутки на вашей мыши. Прокрутите колесико вверх, чтобы переместить изображение вверх в окне документа, или прокрутите вниз, чтобы переместить его вниз.Нажмите и удерживайте клавишу Ctrl (Win) / Command (Mac) на клавиатуре и прокрутите вверх, чтобы переместить изображение влево, или прокрутите вниз, чтобы переместить его вправо:
Используйте колесо прокрутки мыши для перемещения изображения вверх или вниз. Добавьте Ctrl (Win) / Command (Mac), чтобы прокрутить его влево или вправо.
Взгляд с высоты птичьего полета
Последний способ панорамирования изображения в Photoshop — это использование так называемого Bird’s Eye View . Это не только чрезвычайно полезно, но и очень весело.Чтобы использовать обзор с высоты птичьего полета, нажмите и удерживайте букву H на клавиатуре. Даже если у вас уже выбран инструмент «Рука», вам все равно нужно нажать и удерживать H. Photoshop уменьшит изображение, чтобы оно полностью поместилось на экране. Пока изображение уменьшено, вы увидите прямоугольную рамку , которую вы можете перемещать. Перетащите рамку на область, которую вы хотите увеличить. В моем случае я перетащил бы ее на глаза женщины:
В режиме «С высоты птичьего полета» перетащите рамку на область, чтобы увеличить ее.
Когда вы отпускаете кнопку мыши, Photoshop мгновенно переходит в эту область и центрирует ее на экране:
Область, которая была внутри прямоугольника, теперь заполняет окно документа.
Выбор «По размеру экрана» и «100%» на панели инструментов
Давайте закончим это руководство еще парой быстрых клавиш для экономии времени. Ранее мы узнали о команде Photoshop Fit on Screen в меню View, которая мгновенно помещает все изображение на экран.Он имеет сочетание клавиш Ctrl + 0 (Win () / Command + 0 (Mac). Мы также узнали о команде 100% , которая переводит изображение на уровень 100% масштабирования. У нее есть клавиатура. сочетание клавиш Ctrl + 1 (Win) / Command + 1 (Mac).
Если вы когда-нибудь захотите использовать любую из этих команд, но не можете вспомнить их сочетание клавиш, не беспокойтесь. Помимо того, что они доступны в меню «Просмотр» на панели меню, их также можно выбрать на панели инструментов.Чтобы мгновенно разместить изображение на экране, дважды щелкните инструмент Hand Tool на панели инструментов. Чтобы перейти к уровню масштабирования 100%, дважды щелкните инструмент масштабирования :
Для «По размеру экрана» дважды щелкните инструмент «Рука». Для «100%» дважды щелкните инструмент «Масштаб».
.Как увеличивать и уменьшать изображения в Photoshop Elements 9
- Фотография
- Программа для обработки фотографий
- Adobe Photoshop Elements
- Как увеличивать и уменьшать изображение в Photoshop Elements 9
Автор: Барбара Обермайер, Тед Padova
Увеличение и уменьшение изображений в Photoshop Elements — это задача, которую вы обычно выполняете при редактировании изображений в окне изображения, а также при работе в других окнах, таких как окно Camera Raw и полноэкранный режим.Увеличение необходимо, когда вы хотите точно отредактировать или просмотреть часть изображения. Затем вам нужно уменьшить масштаб, чтобы сравнить изменения со всем изображением.
Масштабирование нажатием
Инструмент «Масштаб» отображается на панели «Инструменты». Чтобы использовать этот инструмент для увеличения и уменьшения масштаба, выполните следующие действия:
Щелкните инструмент «Масштаб» на панели «Инструменты» (или нажмите Z).
Переместите курсор, в который теперь загружен инструмент «Масштаб», в окно изображения и щелкните то место, где вы хотите увеличить масштаб.
Для большего увеличения щелкните еще раз; продолжайте щелкать, пока не увеличите масштаб достаточно далеко.
Чтобы уменьшить изображение, не снимайте выделения с инструмента «Масштаб», удерживайте нажатой клавишу «Alt» (клавиша «Option» на Macintosh) и щелкните.
Курсор изменится на увеличительное стекло со знаком минуса (-), когда вы удерживаете клавишу Alt (клавиша Option на Macintosh).
Увеличить выделение
Другой способ изменить вид — увеличить целевую область изображения.Вот как это сделать:
Щелкните инструмент «Масштаб» на панели «Инструменты» (или нажмите Z).
Обведите рамкой область, которую нужно увеличить.
Удерживайте кнопку мыши нажатой, пока вы перетаскиваете мышь, появляется пунктирная прямоугольная область.
Щелкните инструмент «Масштаб» на панели «Инструменты» и обведите область, которую нужно увеличить.
Отпустить кнопку мыши.
Вид увеличивается, чтобы соответствовать пространству, определенному прямоугольником выделения.
Использование панели параметров
Над окном изображения и под панелью ярлыков находится панель параметров. Панель параметров постоянно меняется, предлагая различные параметры при выборе различных инструментов на панели инструментов. Когда вы нажимаете инструмент «Масштаб», панель параметров изменяется. У вас есть много похожих вариантов увеличения и уменьшения изображений, а также несколько уникальных параметров на панели параметров:
Щелкните инструмент «Масштаб» на панели «Инструменты», чтобы изменить панель параметров, чтобы отобразить варианты увеличения и уменьшения изображения.
Инструменты увеличения / уменьшения: Вы можете выбрать «Увеличить» или «Уменьшить» как отдельные инструменты, чтобы не использовать клавишу Alt (клавиша Option на Macintosh) для переключения между ними.
Процент масштабирования: Это число показывает текущий уровень масштабирования в процентах. Вы можете редактировать текст, вводя значения от 5 до 3200.
Ползунок масштабирования: Щелкните стрелку, направленную вниз, чтобы открыть ползунок. Перетащите ползунок влево для уменьшения или вправо для увеличения.
Изменить размер окна по размеру: Установите этот флажок, чтобы изменить размер окна вместе с увеличением изображения. Снимите флажок, чтобы увеличивать и уменьшать изображение, при этом окно изображения остается фиксированного размера.
Масштабирование для всех окон: Если у вас открыто несколько изображений и установлен этот флажок, масштабирование с помощью инструмента «Масштаб» увеличивает масштаб всех открытых документов одновременно.
1: 1: Увеличивает текущее окно до соотношения 1: 1, показывая уровень масштабирования, при котором файл будет напечатан.
По размеру экрана: Нажмите эту кнопку, чтобы разместить изображение в пределах окна изображения.
Заполнить экран: Масштабирование текущего окна для заполнения экрана.
Размер печати: Часто этот параметр показывает тот же размер, что и 1: 1, когда изображение увеличивается до размера файла печати.
Free Transform Essential Skills And Shortcuts
Вот простой шаблон, который я открыл на своем экране:
Ромбовидный узор благодаря пользовательским формам Photoshop.
Прежде чем мы пойдем дальше, я должен указать, что узор находится на собственном слое над белым фоном на панели «Слои» и что этот слой активен (выделен синим). Это важно, потому что команда «Свободное преобразование» не является инструментом выделения и не смогла бы выбрать узор самостоятельно, если бы он не находился на отдельном слое.Он будет работать со всем, что будет выбрано, или с тем, что находится на активном слое (в моем случае, с шаблоном), если ничего не выбрано, но у него нет возможности фактически делать выбор:
Узор располагается на отдельном слое над фоновым слоем.
Сказав это, давайте посмотрим, что Free Transform может для нас сделать.
Выбор свободного преобразования
Официальный способ выбрать команду «Свободное преобразование» — перейти к меню « Edit » в строке меню в верхней части экрана и выбрать « Free Transform » из списка:
Free Transform находится в меню «Правка».
Это официальный способ, но ничего не говорит: «Привет! Я новенький!» вполне как официальный способ. Более простой и быстрый способ выбрать «Свободное преобразование» — воспользоваться сочетанием клавиш Ctrl + T (Win) / Command + T (Mac) (подумайте «T» для «Transform»). Даже если вам не нравятся сочетания клавиш, вам действительно стоит выделить время, чтобы запомнить, потому что есть вероятность, что вы будете часто использовать Free Transform, и каждый раз выбор его в меню Edit просто замедляет вас.
Поскольку мой слой с узором является активным слоем и больше ничего не выбрано, как только я выбираю Свободное преобразование, вокруг узора появляется тонкая ограничивающая рамка, и если мы присмотримся, то увидим маленький квадрат в центре вверху, внизу в центре. , левый центр и правый центр, а также квадрат в каждом из четырех углов.Эти маленькие квадраты называются ручками и , и мы можем преобразовать все, что находится внутри ограничивающей рамки, просто перетаскивая эти ручки, как мы вскоре увидим:
Маленькие ручки используются для преобразования всего, что находится внутри ограничивающей рамки.
Изменение формы выделенной области
Давайте начнем с рассмотрения самых простых способов изменить форму выделенной области с помощью Free Transform. Чтобы отрегулировать ширину области, щелкните либо левую, либо правую ручку и, все еще удерживая кнопку мыши нажатой, просто перетащите ручку влево или вправо.Чтобы отрегулировать высоту, щелкните верхнюю или нижнюю ручку и снова, не отпуская кнопку мыши, перетащите ее вверх или вниз. Здесь я перетаскиваю правую ручку вправо. Обратите внимание, что ромбовидные формы растягиваются шире, когда я перетаскиваю:
Перетащите левый, правый, верхний или нижний маркеры, чтобы отрегулировать ширину или высоту.
Перетаскивание одного из этих боковых маркеров само по себе будет перемещать только ту сторону, которую вы перетаскиваете, но если вы удерживаете нажатой клавишу Alt (Win) / Option (Mac) во время перетаскивания ручки, вы измените форму области от ее центра, заставляя противоположную сторону двигаться одновременно, но в противоположном направлении.Здесь, когда моя клавиша Alt / Option удерживается нажатой, когда я перетаскиваю правый маркер вправо, левая сторона также перемещается наружу влево. То же самое было бы, если бы я перетаскивал верхний или нижний маркер, удерживая нажатой клавишу Alt / Option. Противоположная сторона одновременно двинется в противоположном направлении:
Удерживайте нажатой клавишу «Alt» (Победа) / «Option» (Mac) при перетаскивании, чтобы изменить форму области от ее центра.
Чтобы отрегулировать ширину и высоту вместе, щелкните и перетащите любой из угловых маркеров.Еще раз, удерживание Alt (Win) / Option (Mac) при перетаскивании углового маркера изменит форму области от ее центра, на этот раз заставляя все четыре стороны перемещаться одновременно:
Перетащите любой из угловых маркеров, чтобы отрегулировать ширину и высоту вместе.
Изменение размера
Одна потенциальная проблема при изменении формы вещей с помощью Free Transform заключается в том, что мы изменили их. Они могут быть шире, тоньше, выше или короче, но уже не выглядят так, как изначально.Иногда это то, что мы хотим, но чаще мы просто хотим изменить размер чего-либо, сделав его меньше или больше в целом, но сохраняя исходную форму нетронутой. Например, вам может потребоваться уменьшить фотографию, чтобы она лучше вписывалась в коллаж или другой макет дизайна. Вы же не хотите, чтобы человек на фотографии внезапно показался высоким и худым или низким и толстым из-за того, что вы изменили форму изображения. Просто нужно, чтобы фото было меньше.
Чтобы изменить размер чего-либо с помощью Free Transform, удерживайте нажатой клавишу Shift , которая ограничит соотношение сторон и предотвратит искажение исходной формы при перетаскивании любого из угловых маркеров.Как мы уже видели пару раз, если вы добавите клавишу Alt (Win) / Option (Mac), вы измените ее размер от центра:
Чтобы изменить размер изображения или выделения, удерживая нажатой клавишу «Shift», перетащите любой из угловых маркеров.
Вращающийся
Поворот изображения или выделения с помощью Free Transform немного отличается и не требует от нас перетаскивания каких-либо маркеров. Вместо этого переместите курсор за пределы ограничительной рамки. Вы увидите, как он превратился в изогнутую линию с маленькой стрелкой на обоих концах.Затем просто щелкните и перетащите мышью, чтобы повернуть его. Если вы удерживаете нажатой клавишу Shift при перетаскивании, вы поворачиваете ее с шагом 15 ° (вы увидите, что она встает на место при повороте):
Чтобы повернуть область, переместите курсор за пределы ограничивающей рамки, затем щелкните и перетащите.
Это может быть трудно увидеть, но если вы внимательно посмотрите в центре ограничивающей рамки, вы увидите небольшой целевой символ . Этот символ представляет центр преобразования, поэтому по умолчанию он находится в центре.По этой же причине мой узор вращался вокруг своего центра, поскольку на самом деле он вращался вокруг этого целевого символа. Мы можем изменить точку вращения, просто щелкнув целевой символ и перетащив его в другое место. Например, если я хочу, чтобы мой узор вращался вокруг своего нижнего правого угла, все, что мне нужно сделать, это перетащить целевой символ в этот угол (он защелкнется на месте, когда подойдет достаточно близко к углу):
При перемещении целевого символа изменяется точка вращения. Теперь узор вращается вокруг своего нижнего правого угла.
Переезд
Чтобы переместить изображение или выделенную область внутри документа с активным свободным преобразованием, щелкните в любом месте ограничивающей рамки (то есть в любом месте , кроме целевого символа) и перетащите его с помощью мыши.
Дополнительные параметры преобразования
Сам по себе Free Transform может быть немного ограничен в возможностях. Вот почему Adobe включает дополнительные режимы преобразования, расширяющие возможности Photoshop. Если вы перейдете в меню Edit и выберите Transform (не Free Transform, просто Transform), вы увидите список этих дополнительных опций, таких как Skew, Distort и Perspective, а также некоторые вращение и отражение. варианты:
Дополнительные способы преобразования изображений и выделения находятся в меню «Правка»> «Преобразовать».
Если вам нужно выбрать одну из этих дополнительных опций и у вас уже активна функция «Свободное преобразование», нет необходимости выбирать их в меню «Правка». Просто нажмите правой кнопкой мыши (Win) / Control-щелкните (Mac) в любом месте документа, и те же параметры появятся в удобном подменю. Давайте посмотрим, как работают некоторые из них:
Щелкните правой кнопкой мыши (Win) / щелкните, удерживая клавишу Control (Mac), чтобы получить доступ к тем же дополнительным параметрам преобразования.
перекос
При выборе Skew , если вы щелкнете и перетащите любой из боковых маркеров, вы наклоните изображение, сохраняя при этом стороны параллельны.Удерживая Alt (Win) / Option (Mac) при перетаскивании бокового маркера, изображение смещается от его центра, одновременно перемещая противоположную сторону, но в противоположном направлении:
Перетащите боковой маркер с выбранным «Наклон», чтобы наклонить изображение.
Перетаскивание углового маркера с выбранным «Наклон» масштабирует две стороны, которые встречаются в этом углу. Удерживание Alt (Win) / Option (Mac) одновременно переместит диагонально-противоположный угол в противоположном направлении:
Перетаскивание углового маркера влияет на две стороны, соединяющиеся в углу.
Искажение
Выбрав Distort , щелкните угловой маркер и просто перетащите его в любом направлении. Он похож на Skew, но с полной свободой передвижения. Удерживая Alt (Win) / Option (Mac) при перетаскивании угла, вы одновременно переместите противоположный по диагонали угол в противоположном направлении (если вы еще не догадались, я собирался это сказать):
С помощью Distort угловые ручки можно перемещать независимо.
Перетаскивание бокового маркера в режиме «Искажение» также похоже на «Наклон» в том смысле, что оно наклоняет изображение или выделение, но, опять же, вам предоставляется полная свобода перемещения, позволяя наклонять и масштабировать область одним движением.И да, удерживание Alt (Win) / Option (Mac) переместит вместе с ним противоположную сторону:
Перетащите боковой маркер с выбранным параметром «Искажение», чтобы наклонить и масштабировать изображение.
Перспектива
В режиме Perspective перетаскивание углового маркера по горизонтали или вертикали заставляет противоположный угол перемещаться в противоположном направлении, что может создать псевдо-трехмерный эффект. Здесь я перетаскиваю левый верхний угол внутрь по горизонтали. Когда я перетаскиваю, верхний правый угол также перемещается внутрь:
Верхний правый угловой маркер перемещается внутрь, когда я перетаскиваю верхний левый угловой маркер внутрь.
Затем, все еще находясь в режиме перспективы, я перетаскиваю левый нижний угол наружу по горизонтали, что также перемещает правый нижний угол наружу по горизонтали:
Режим перспективы позволяет создавать простые эффекты в стиле 3D.
Выбор перекоса, искажения и перспективы на клавиатуре
При активном режиме «Свободное преобразование» вы можете временно переключаться в режимы «Наклон», «Искажение» или «Перспектива» непосредственно с клавиатуры, не выбирая их из какого-либо меню. Чтобы переключиться в режим перекоса или искажения, просто удерживайте нажатой клавишу Ctrl (Win) / Command (Mac) при перетаскивании бокового или углового маркера.Чтобы переключиться в режим перспективы, удерживайте Shift + Ctrl + Alt (Win) / Shift + Command + Option (Mac), перетаскивая угловой маркер. Отпустив клавиши, вы вернетесь в стандартный режим свободного преобразования.
Подтвердить или отменить преобразование
Когда вы закончите изменение размера, формы и / или перемещения изображения или выделения, нажмите Enter (Win) / Return (Mac), чтобы принять преобразование и выйти из режима преобразования. Чтобы отменить преобразование, нажмите клавишу Esc .Или, если вы предпочитаете этот «официальный» способ делать вещи, о которых мы говорили ранее, вы можете щелкнуть галочку на панели параметров, чтобы принять, или символ «Охотники за привидениями», чтобы отменить:
Значки «Фиксация» (галочка) и «Отмена» (кружок с косой чертой).
Сочетания клавиш по умолчанию в Adobe Photoshop
Результат | Окна | macOS |
|---|---|---|
Загрузить прозрачность слоя как выделенную | Удерживая нажатой клавишу Control, щелкните миниатюру слоя | Щелкните эскиз слоя, удерживая клавишу Command |
Добавить в текущий выбор | Ctrl + Shift-щелчок по миниатюре слоя | Command + Shift-щелчок по миниатюре слоя |
Вычесть из текущего выбора | Ctrl + Alt-щелчок по миниатюре слоя | Ctrl + щелчок по миниатюре слоя, удерживая клавишу Option |
Пересечь с текущим выбором | Control + Shift + Alt-щелчок по миниатюре слоя | Command + Shift + Option, удерживая нажатой клавишу Option, щелкните миниатюру слоя |
Загрузить маску фильтра как выбор | Удерживая нажатой клавишу Control, щелкните эскиз маски фильтра | Щелкните эскиз маски фильтра, удерживая клавишу Command |
| Новый слой | Ctrl + Shift + N | Command + Shift + N |
| Новый слой через копию | Control + J | Command + J |
| Новый слой через разрез | Shift + Control + J | Shift + Command + J |
Групповые слои | Контроль + G | Команда + G |
Разгруппировать слои | Ctrl + Shift + G | Command + Shift + G |
Создать / снять обтравочную маску | Ctrl + Alt + G | Command + Option + G |
Выбрать все слои | Ctrl + Alt + A | Command + Option + A |
Объединить видимые слои | Ctrl + Shift + E | Command + Shift + E |
Создать новый пустой слой с диалоговым окном | Щелкните кнопку «Новый слой», удерживая клавишу «Alt» | Нажмите кнопку «Новый слой», удерживая нажатой клавишу «Option» |
Создать новый слой под целевым слоем | Нажмите кнопку «Новый слой», удерживая нажатой клавишу «Control» | Щелчок по кнопке «Новый слой», удерживая клавишу Command |
Выбрать верхний слой | Alt +.(период) | Опция +. (период) |
Выбрать нижний слой | Alt +, (запятая) | Опция +, (запятая) |
Добавить к выбору слоя на панели «Слои» | Shift + Alt + [или] | Shift + Option + [или] |
Выбрать следующий уровень вниз / вверх | Alt + [или] | Option + [или] |
Переместить целевой слой вниз / вверх | Control + [или] | Command + [или] |
Объединить копии всех видимых слоев в целевой слой | Control + Shift + Alt + E | Command + Shift + Option + E |
Объединить слои | Выделите слои, которые хотите объединить, затем Control + E | Выделите слои, которые хотите объединить, затем Command + E |
Переместить слой вниз или вверх | Control + Shift + [или] | Command + Shift + [или] |
Копировать текущий слой в слой ниже | Alt + команда «Объединить вниз» во всплывающем меню «Панель» | Option + команда «Объединить вниз» из всплывающего меню «Панель» |
Объединить все видимые слои в новый слой над текущим выбранным слоем | Alt + Объединить видимую команду из всплывающего меню «Панель» | Option + команда «Объединить видимые элементы» во всплывающем меню «Панель» |
Показать / скрыть только этот слой / группу слоев или все слои / группы слоев | Щелкните правой кнопкой мыши значок глаза | Щелкните значок глаза, удерживая клавишу Control |
Показать / скрыть все остальные видимые в данный момент слои | Щелкните значок глаза, удерживая клавишу Alt | Щелкните значок глаза, удерживая клавишу Option |
Переключение прозрачности блокировки для целевого слоя или последней примененной блокировки | / (косая черта) | / (косая черта) |
Изменить эффект / стиль слоя, параметры | Эффект / стиль слоя двойным щелчком | Эффект / стиль слоя двойным щелчком |
Скрыть эффект / стиль слоя | Alt-двойной щелчок по слою эффект / стиль | Option-двойной щелчок по слою эффект / стиль |
Изменить стиль слоя | Дважды щелкните слой | Дважды щелкните слой |
Отключить / включить векторную маску | Щелкните эскиз векторной маски, удерживая нажатой клавишу «Shift» | Удерживая нажатой клавишу Shift, щелкните эскиз векторной маски |
Открыть диалоговое окно «Параметры отображения маски слоя» | Дважды щелкните миниатюру маски слоя | Дважды щелкните миниатюру маски слоя |
Включение / выключение маски слоя | Щелкните эскиз маски слоя, удерживая нажатой клавишу «Shift» | Щелкните эскиз маски слоя, удерживая нажатой клавишу «Shift» |
Включение / выключение маски фильтра | Щелкните эскиз маски фильтра, удерживая нажатой клавишу «Shift» | Удерживая нажатой клавишу Shift, щелкните эскиз маски фильтра |
Переключение между маской слоя / составным изображением | Щелкните эскиз маски слоя, удерживая Alt | Щелкните эскиз маски слоя, удерживая клавишу Option |
Переключение между маской фильтра / составным изображением | Щелкните эскиз маски фильтра, удерживая нажатой клавишу Alt | Щелкните эскиз маски фильтра, удерживая нажатой клавишу Option |
Включение / выключение режима рубилита для маски слоя | \ (обратная косая черта) или Shift + Alt-щелчок | \ (обратная косая черта) или Shift + Option-щелчок |
Выбрать все типы; временно выберите инструмент «Текст» | Дважды щелкните миниатюру текстового слоя | Дважды щелкните миниатюру текстового слоя |
Создать обтравочную маску | Щелкните, удерживая Alt, линию, разделяющую два слоя | Удерживая клавишу Option, щелкните линию, разделяющую два слоя |
Переименовать слой | Дважды щелкните имя слоя | Дважды щелкните имя слоя |
Изменить настройки фильтра | Дважды щелкните эффект фильтра | Дважды щелкните эффект фильтра |
Редактировать параметры наложения фильтра | Дважды щелкните значок смешивания фильтров | Дважды щелкните значок смешивания фильтров |
Создать новую группу слоев ниже текущего слоя / набора слоев | Нажмите кнопку «Новая группа», удерживая нажатой клавишу «Control» | Нажмите кнопку «Новая группа», удерживая клавишу «Command» |
Создать новую группу слоев с диалоговым окном | Щелкните кнопку New Group, удерживая Alt | Щелкните кнопку «Новая группа», удерживая нажатой клавишу «Option» |
Создать маску слоя, скрывающую все / выделение | Щелкните кнопку «Добавить маску слоя», удерживая нажатой клавишу «Alt» | Удерживая нажатой клавишу Option, нажмите кнопку «Добавить маску слоя» |
Создать векторную маску, которая показывает всю область пути | Удерживая нажатой клавишу Control, щелкните кнопку Добавить маску слоя | Нажмите кнопку «Добавить маску слоя», удерживая нажатой клавишу «Command» |
Создать векторную маску, которая скрывает все или отображает область контура | Control + Alt-щелчок по кнопке Добавить маску слоя | Command + Option, удерживая нажатой кнопку «Добавить маску слоя» |
Показать свойства группы слоев | Щелкните группу слоев правой кнопкой мыши и выберите Свойства группы или дважды щелкните группу | Щелкните группу слоев, удерживая клавишу Control, и выберите «Свойства группы» или дважды щелкните группу |
Выбрать / отменить выбор нескольких смежных слоев | Щелчок с нажатой клавишей Shift | Щелчок с нажатой клавишей Shift |
Выбрать / отменить выбор нескольких несмежных слоев | Щелчок при нажатой клавише Control | Щелчок, удерживая клавишу Command |
71 необходимый ярлык для Photoshop | Creative Bloq
ЯрлыкиPhotoshop ускорят ваш рабочий процесс, поскольку они позволяют выполнять огромное количество действий в мгновение ока.Программное обеспечение Adobe наделено таким количеством ярлыков, что для новичка, желающего начать, это может быть довольно сложно. В то время как некоторые основные ярлыки можно перенести из другого программного обеспечения, другие настолько нишевые, что вам может потребоваться использовать их всего несколько раз.
Мы выбрали некоторые из наиболее полезных сочетаний клавиш, которые помогут вам управлять слоями, быстро менять кисти, редактировать текст и применять быстрые настройки. Также существуют ярлыки для улучшения управления файлами, выбора и помощи в работе с 3D. Если вы будете практиковать их достаточно, они скоро станут мышечной памятью, и вы будете гадать, как вы вообще обходились без них.
Если это вызвало у вас аппетит, чтобы узнать больше в Photoshop, мы вам поможем; проверьте свои навыки с помощью нашей коллекции руководств по Photoshop или создайте потрясающие эффекты с помощью экшенов Photoshop.
(Предпочитаете вместо этого краткое наглядное руководство? Взгляните на нашу удобную шпаргалку по ярлыкам Photoshop.)
Лучшие на сегодняшний день предложения Adobe Creative Cloud
С помощью этих замечательных ярлыков Photoshop легко управлять и упорядочивать слои01. Показать и скрыть панель слоев
Быстро отображайте и скрывайте панель слоев, нажав F7 на клавиатуре.Это также покажет и скроет панели «Каналы» и «Пути», поскольку они сгруппированы вместе.
- MAC: Option []
- WINDOWS: Alt []
Для быстрой прокрутки слоев удерживайте Alt / Option и используйте клавиши левой и правой скобок [] для прокрутки: справа — вверх и влево вниз.
03. Создать новый слой
- MAC: Shift + Cmd + N
- WINDOWS: Shift + Ctrl + N
Начните работу над своим последним проектом в кратчайшие сроки с помощью этого удобного ярлыка, который мгновенно создает новый слой и диалоговое окно.
04. Создайте новый слой за выбранным слоем
- MAC: Ctrl + значок нового слоя
- WINDOWS: Cmd + значок нового слоя
Освоение нового ярлыка слоя — пустяк, поэтому, когда вы готовы добавить слой за ним, обязательно используйте этот ярлык.
05. Заполните слой
- MAC: Alt + Backspace (передний план) или Cmd + Backspace (фон)
- WINDOWS: Alt + Delete (передний план) или Ctrl + Delete (фон)
Эта команда заполнит пустое пространство позже текущим цветом переднего плана или фона.
06. Свести слои
- MAC: Cmd + Alt + Shift + E
- WINDOWS: Ctrl + Alt + Shift + E
Добавьте новый пустой слой в верхнюю часть стопки, выберите и используйте указанную выше команду, чтобы сгладить слои изображения, чтобы повысить резкость результата. Это добавляет плоскую версию изображения к новому слою, но также оставляет нетронутыми составные слои.
07. Объединить видимые слои
- MAC: Cmd + Shift + E
- WINDOWS: Ctrl + Shift + E
Эта команда позволяет объединить все существующие слои для создания одного нового слоя.Остерегаться! После слияния их чрезвычайно сложно разделить.
08. Штамповать выделенные слои
- MAC: Cmd + Alt + E
- WINDOWS: Ctrl + Alt + E
После того, как вы выбрали слои, используйте эту команду, чтобы объединить их в один один слой. Чтобы увидеть их объединенными в новый слой, просто добавьте модификатор Shift. Это полезно, если вам понадобится внести изменения позже.
09. Новый слой через копию
- MAC: Cmd + J
- WINDOWS: Ctrl + J
Используйте эту команду, чтобы создать новый слой из существующего.Звучит сложно? Попробуй!
10. Новый слой через вырез
- MAC: Cmd + Shift + J
- WINDOWS: Ctrl + Shift + J
Подобно созданию нового слоя через копию, эта команда создаст новый слой с выделенная область изображения в нем. Единственная разница через вырезание состоит в том, что он удаляет выбранную часть изображения из исходного изображения.
11. Переместить слой в верхнюю часть стека
- MAC: Cmd + Shift +]
- WINDOWS: Ctrl + Shift +]
Здесь вы можете переместить предпочтительный слой в верхнюю часть стопки изображений. вы работаете в Photoshop.
12. Отправить слой в конец стека
- MAC: Cmd + Shift + [
- WINDOWS: Ctrl + Shift + [
Да, это довольно понятно. Он делает то же самое, что и команда выше, но в противоположном направлении.
13. Переместить слой вперед
- MAC: Cmd +]
- ОКНА: Ctrl +]
Этот ярлык Photoshop позволяет перенести любое выбранное изображение на передний план.
14. Отправить слой обратно
- MAC: Cmd + [
- WINDOWS: Ctrl + [
] Если вы решили передумать, вы всегда можете выбрать изображение и отправить его в конец стопки .
15. Скопируйте несколько слоев
- MAC: Shift + Cmd + C
- ОКНА: Shift + Ctrl + C
Нарисуйте выделение, затем используйте эту команду, чтобы поместить каждый слой в буфер обмена, а не чем только текущий выбор слоя.
16. Редактировать стиль слоя
- MAC И WINDOWS: Дважды щелкните слой
Быстрый доступ к элементам управления стилем, таким как Drop Shadow, Bevel & Emboss и Color Overlay.
Следующая страница: Выборы
Как изменить размер изображения в Photoshop CC 2020 — PackPixel
Партнерская программа Envato Elements PackPixel.com зарабатывает на соответствующих покупках.
Для каждого новичка, перемещающего и изменяющего размер изображений в Photoshop, это может немного сбить с толку.Если вы используете версию Photoshop CC 2019 или что-то более новое, и что они сделали, так это изменили способ изменения размеров объектов, чтобы сохранить пропорции.
Как изменить размер изображения в Photoshop? Это очень быстрый и простой процесс в 2020 году. Вам просто нужно открыть Photoshop и перейти к строке меню. Их вы найдете вариант под названием ИЗОБРАЖЕНИЕ. Переключатель вниз под ними вы найдете опцию РАЗМЕР ИЗОБРАЖЕНИЯ. Он измеряет размер изображения, используя ширину и высоту в пикселях или дюймах, и нажимает ОК.
Как изменить размер изображения в Photoshop с помощью горячих клавиш?Итак, перед тем, что вам нужно было сделать, это если вы выбрали фотографию и хотите изменить ее размер, если вы хотите, чтобы ширина и высота оставались равными, вам придется удерживать клавишу Shift.
Теперь в этой версии Photoshop CC 2020 эти пропорции автоматически остаются неизменными, поэтому я ни на что не нажимаю.
Но если я действительно хочу отрегулировать ширину custom. Я бы сейчас нажал Shift.
Итак, теперь я удерживаю Shift и могу изменять ширину и высоту.
Как мы делали раньше, не удерживая Shift.
И точно так же, если мы хотим выйти из центра, если мы хотим изменить размер, удерживая клавишу выбора на Mac или клавишу alt на ПК.
Теперь не удерживаю кнопку Shift.
Я просто удерживаю клавишу выбора, и ее размер изменяется от центра этого изображения.
Если я удерживаю нажатой клавишу Shift, то Shift и Option или Shift, и все, я могу изменить ширину и высоту в соответствии с тем, как я хочу, из центра изображения.
Это быстрое изменение.
И пока вы проходите через это полное руководство по изменению размера изображения в фотошопе. Как вы знаете, могут быть некоторые вещи, которые для вас немного отличаются.
Если вы хотите узнать больше об изменении размера изображений. Это видео вам очень поможет:
10 шагов для изменения размера изображения в Photoshop CC 2020
Step # 1
Как изменить размер изображения без потери качества?
Какой размер документа лучше всего подходит для изменения размера изображений?
Важность размера пикселей в Photoshop CC
Как изменить размер холста в Photoshop?
Почему Photoshop — лучший инструмент для редактирования изображений?
Adobe Creative Cloud предоставляет нам отличное программное обеспечение для каждого творческого человека в этом мире.Они обновляют свое программное обеспечение и инструменты каждый год.
В их коллекции есть несколько популярных и полезных программ, таких как Adobe Photoshop CC, Lightroom Classic CC для фотографов и творческих людей.
Photoshop теперь очень простой и удобный. мы собираемся кратко обсудить, как изменить размер изображения в Photoshop CC 2020 (с вложением изображения), и поделимся некоторыми советами и хитростями по использованию ярлыков.
Преимущества последней версии Photoshop CC 2020
, если вы используете последние версии, такие как Adobe Photoshop CC 2020.Я попытался обновить эту статью любыми крупными обновлениями и особенно такими обновлениями рабочего процесса, с которыми вы могли столкнуться.
Итак, если вы читаете это руководство и хотите подождать секунду, мой Photoshop работает не совсем так.
Не волнуйтесь, попробую обновить.
, наверное, сразу после этой статьи будет статья. (Ссылка)
Большое спасибо за то, что вы прочитали это полное руководство о том, как изменить размер изображения в Photoshop 2020.
И я надеюсь, вам понравилось.
Если вы хотите узнать о Lightroom Classic CC 2020. Ниже приведены некоторые из наших замечательных руководств:
Партнерский пакет Envato ElementsPixel.com зарабатывает на соответствующих покупках.
65 ярлыков Photoshop, которые помогут вам редактировать фотографии как профессионал [Закладка]
Вы когда-нибудь случайно теряли целый день в Photoshop?
Есть. Это не значит, что вы начинаете бесцельно. У вас есть простая цель, например, обрезать фотографию, улучшить разрешение или изменить размер холста.Но затем вы смотрите, сколько вариантов есть, и пытаетесь выяснить, какие кнопки нажимать, чтобы выполнить одну задачу, внезапно превращается в попытку разгадать Загадку Сфинкса.
Разве не было бы неплохо, если бы вы могли просто нажать кнопку и волшебным образом сделать то, что вы хотите сделать? Что ж, у нас для вас хорошие новости: оказалось, что существует множество ярлыков Photoshop, которые в значительной степени работают именно так.
Нажимая одновременно несколько клавиш на клавиатуре компьютера, вы можете выбирать инструменты, управлять изображениями и слоями и даже вносить изменения в холст вашего проекта.Но если быть честными, если вы только начинаете работать с программным обеспечением, может быть слишком много ярлыков Photoshop, чтобы запомнить их все. Вот почему мы создали это руководство — чтобы вы могли добавить его в закладки и вернуться к нему в следующий раз, когда ваш дизайн-проект оставит вас в тупике.
Примечание: Все эти ярлыки доступны на ПК и Mac, но иногда они разные в разных операционных системах. Мы включили оба типа ниже, и в тех случаях, когда они могут быть разными, инструкции для Mac выделяются курсивом в круглых скобках.Кроме того, в этих формулах знак «плюс» (+) присутствует только для обозначения комбинации клавишных команд. Иногда это может быть часть самой команды, например, когда вы нажимаете знак плюса, чтобы увеличить часть изображения, но в противном случае не нажимайте знак плюса между командами.
Подготовка к работе
Вы думаете, что настройка вашего контента в Photoshop — это вторая натура. Но иногда ярлыки для изменения размера фона или увеличения вашего проекта — это не то, что вы думаете.Вот некоторые из наиболее важных основных сокращений, которые следует знать:
1) Control + Alt + i ( Command + Option + i ) = Изменить размер изображения.
2) Control + Alt + c ( Command + Option + c ) = Изменить размер холста.
3) Управление + + ( Команда + + ) = Увеличить масштаб.
4) Управление + — ( Команда + — ) = Уменьшить.
Control + ‘( Command + ‘ ) = Показать или скрыть сетку , автоматически создаваемые горизонтальные и вертикальные линии, которые помогают выровнять объекты по холсту.
Выбор правильных инструментов
Эти ярлыки активируют различные группы инструментов, такие как «Лассо», «Кисть» или «Точечная восстанавливающая кисть».«Однако в этих инструментах есть разные функции. Например, в группе инструментов« Волшебная палочка »у вас есть возможность выполнить новое выделение или добавить и вычесть из текущего.
У каждого из этих инструментов есть сочетания клавиш, и мы описали некоторые из них ниже.
5) v = Указатель, также известный как инструмент перемещения
6) w = Волшебная палочка
7) m = Прямоугольная область, также известная как Select Tool
8) l = Лассо
9) i = Пипетка
10) c = Урожай
11) e = Ластик
12) u = прямоугольник
13) t = Горизонтальный тип
14) b = Кисть
15) y = Кисть истории
16) j = Точечная восстанавливающая кисть
17) g = Градиент
18) a = Выбор пути
19) h = Рука
20) r = Повернуть вид
21) p = Pen
22) s = Штамп
23) o = Dodge
24) z = Инструмент масштабирования
25) d = Цвета переднего плана и фона по умолчанию
26) x = переключение цветов переднего плана и фона
27) q = Редактировать в режиме быстрой маски
28) x = Изменить режим экрана
Использование Brush Tool
С помощью настроек кисти вы можете изменять размер, форму и прозрачность мазков кисти для достижения ряда различных визуальных эффектов.Чтобы использовать эти сочетания клавиш, сначала выберите инструмент «Кисть», нажав b .
29), или . = Выбрать предыдущий или следующий стиль кисти.
30) Сдвиг + , или . = Выберите первый или последний использованный стиль кисти.
31) Caps Lock или Shift + Caps Lock (Caps Lock) = Отображение точного перекрестия для кистей.
32) Shift + Alt + p (Shift + Option + p) = Включить опцию аэрографа.
Использование инструмента Marquee Tool (для нарезки / выделения)
При правильном использовании инструмент выделения позволит вам выбирать отдельные элементы, всю графику и определять, что копировать, вырезать и вставлять в вашу графику.
Чтобы использовать эти сочетания клавиш, сначала выберите инструмент Marquee, нажав m .
33) Control (Command) = Переключение между инструментом Slice и инструментом Slice Selection.
34) Shift + перетащите = Нарисуйте квадратный срез.
35) Alt + перетащите (опция + перетащите) = Рисование от центра наружу.
36) Shift + alt + перетащите (Shift + опция + перетащите) = Нарисуйте квадратный срез от центра наружу.
37) Пробел + перетащите = переместите фрагмент при создании фрагмента.
Использование различных вариантов наложения
Параметры наложения включают ряд функций, улучшающих внешний вид вашей графики.Вы всегда можете выбрать вариант наложения, перейдя в верхнюю строку меню, под Layer > Layer Style > Blending Options. Или вы можете дважды щелкнуть любой слой, чтобы вызвать параметры для этого конкретного слоя.
Открыв параметры наложения, вы можете использовать сочетания клавиш для их выбора, не перемещая мышь. Чтобы использовать ярлыки, выберите инструмент «Перемещение» (« v »), а затем выберите слой, на котором вы хотите использовать параметры наложения.Ниже приведены некоторые из самых популярных режимов.
38) Shift + + или — = Циклический переход между режимами наложения.
39) Shift + Alt + n (Shift + Опция + n) = нормальный режим
40) Shift + Alt + i (Shift + Опция + i) = Dissolve
41) Shift + Alt + k (Shift + Option + k) = затемнить
42) Shift + Alt + г (Shift + Опция + г) = Светлее
43) Сдвиг + Высота + м (Сдвиг + Опция + м) = Умножить
44) Shift + Alt + o (Shift + Опция + o) = Overlay
45) Shift + Alt + u (Shift + Option + u) = оттенок
46) Shift + Alt + t (Shift + Option + t) = Насыщенность
47) Shift + Alt + y (Shift + Option + y) = Яркость
Чтобы узнать больше о специальных сочетаниях клавиш, ознакомьтесь с этими советами от Adobe.
Управление слоями и объектами
Если вы хотите изменить объект или сложить несколько слоев, вот несколько быстрых клавиш, которые вы, возможно, хотели бы знать:
48) Control + a ( Command + a ) = Выбрать все объекты
49) Control + d ( Command + d ) = Отменить выбор всех объектов
50) Shift + Control + i ( Shift + Command + i ) = Выбрать инверсию выбранных объектов
51) Control + Alt + a (Command + Option + a) = Выбрать все слои
52) Control + Shift + E (Command + Shift + e) = Объединить все слои
53) Альтернативный + . (опция + .) = Выбрать верхний уровень
54) Alt + , (опция + ,) = Выбрать нижний уровень
Примечание : В ярлыках 55-57 скобки ( [] ) — это нажатия клавиш в команде, а «ИЛИ» относится к фактическому слову — например, нажмите одну скобку ИЛИ другую, а не буквы. «о» и «р».
55) Alt + [ OR ] (опция + [ OR ]) = Выбрать следующий уровень вниз или вверх
56) Управление + [ OR ] (Команда + [ OR ]) = Переместить целевой слой вниз или вверх
57) Управление + Shift + [ OR ] (Команда + Shift + [ OR ]) = Переместить слой вниз или вверх
58) Shift + Control + n (Shift + Command + n) = Создать новый слой
59) Control + g (Command + g ) = Сгруппировать выбранные слои
60) Control + Shift + g (Command + Shift + g) = Разгруппировать выбранные слои
61) Control + e (Command + e) = Объединить и сгладить выбранные слои
62) Управление + Shift + Alt + e ( Команда + Shift + Опция + e) = Объединить все слои в новый слой поверх других слоев.Примечание. На этом шаге вы получите один комбинированный слой со всеми элементами этого слоя в отдельных слоях ниже — что отличается от традиционной команды слияния и выравнивания слоев.
63) Control + t (Command + t) = Преобразование объекта, включая изменение размера и поворот
И наконец — сохраните свою работу на потом
Поздравляю — вы закончили работу над своим проектом и теперь хотите поделиться им со всем миром.Экономьте время, экономя свой проект, используя эти простые ярлыки:
64) Control + Shift + s (Command + Shift + s) = Сохранить вашу работу как …
65) Control + Shift + Alt + s (Command + Shift + Option + s) = Сохранить для Интернета и устройства
Сочетания клавиш Adobe Photoshop CS6 для ПК
| Выбор | |
| Нарисуйте область от центра | Alt-Marquee |
| Добавить в подборку | Сдвиг |
| Вычесть из выделенного | Альтернативный |
| Пересечение с выделением | Shift-Alt |
| Сделать копию выделения с инструментом «Перемещение» | Alt-Drag Selection |
| Сделать копию выделения, когда не используется инструмент «Перемещение» | Ctrl-Alt-перетащить выделение |
| Переместить выделение (с шагом в 1 пиксель) | Клавиши со стрелками |
| Переместить выделение (с шагом 10 пикселей) | Клавиши со стрелками Shift |
| Выбрать все непрозрачные пиксели на слое | Удерживая нажатой клавишу Ctrl, щелкните значок слоя (на панели «Слои») |
| Восстановить последний выбор | Ctrl-Shift-D |
| Выбор пера | Shift-F6 |
| Перемещение области при рисовании выделенной области | Удерживайте пробел при рисовании выделения |
| Просмотр | |
| По размеру экрана | Дважды щелкните инструмент «Рука» или Ctrl-0 |
| Уровень обзора 100% (фактические пиксели) | Дважды щелкните инструмент Zoom Tool или Ctrl-Alt-0 |
| Увеличить | Ctrl-пробел-щелчок или Ctrl-плюс (+) |
| Уменьшить | Alt-пробел-щелчок или Ctrl-минус (-) |
| Скрыть все инструменты и панели | Выступ |
| Скрыть все панели, кроме Панели инструментов и Панели параметров | Shift-Tab |
| Поворот в полноэкранном режиме | F |
| Прокрутка изображения влево или вправо в окне | Ctrl-Shift-Page Up / Down |
| Перейти / увеличить часть изображения | Удерживая нажатой клавишу Ctrl на панели «Навигатор» |
| Включает / выключает маску слоя как рубилит | \ |
| Ярлыки слоев | |
| Создать новый слой | Ctrl-Shift-N |
| Выбрать несмежные слои | Ctrl-щелчок по слоям |
| Выбрать смежные слои | Щелкните один слой, затем щелкните другой слой, удерживая клавишу Shift |
| Удалить слой | Клавиша удаления (в инструменте перемещения) |
| Просмотр содержимого маски слоя | Alt-щелчок по значку маски слоя |
| Временно отключить маску слоя | Щелкните значок маски слоя, удерживая клавишу Shift |
| Клонировать слой при его перемещении | Alt-Drag |
| Найти / выбрать слой, содержащий объект | Щелкните правой кнопкой мыши объект с инструментом перемещения |
| Изменить непрозрачность слоя | Клавиши цифровой клавиатуры (с выбранным инструментом перемещения) |
| Цикл вниз или вверх по режимам наложения | Shift-плюс (+) или минус (-) |
| Перейти к определенному режиму наложения | (с инструментом «Перемещение») Shift-Alt-буква (например: N = Нормальный, M = Умножение.и т. д.) |
| Переключиться на слой ниже / выше текущего слоя | Alt- [или Alt-] |
| Переместить слой ниже / выше текущего слоя | Ctrl- [или Ctrl-] |
| Ярлыки типов | |
| Выделить весь текст на слое | Дважды щелкните миниатюру T на панели «Слои» |
| Увеличить / уменьшить размер выделенного текста на 2 пункта | Ctrl-Shift -> / < |
| Увеличить / уменьшить размер выделенного текста на 10 пунктов | Ctrl-Shift-Alt -> / < |
| Увеличение / уменьшение кернинга / трекинг | Alt-стрелка вправо / влево |
| Выровнять текст слева / по центру / справа | Ctrl-Shift-L / C / R |
| Живопись | |
| Залить выделение цветом фона | Ctrl-Backspace |
| Заливка выделенной области цветом переднего плана | Alt-Backspace |
| Заливка выделенной области цветом переднего плана с помощью Lock Transparent Pixels | Shift-Alt-Backspace |
| Заполнить выделение исходным состоянием на панели истории | Ctrl-Alt-Backspace |
| Отобразить диалоговое окно «Заливка» | Shift-Backspace |
| Образец в качестве цвета фона | Alt-Click с инструментом «Пипетка» |
| Чтобы получить инструмент перемещения | В любом инструменте рисования / редактирования удерживайте Ctrl |
| Чтобы получить пипетку с инструментами для рисования | Альтернативный |
| Изменить непрозрачность краски (при ВЫКЛЮЧЕННОМ аэрографе) | Цифровые клавиши |
| Изменение непрозрачности краски (с включенным аэрографом) | Цифровые клавиши Shift |
| Изменить расход аэрографа (с включенным аэрографом) | Цифровые клавиши |
| Изменить расход аэрографа (при выключенном аэрографе) | Цифровые клавиши Shift |
| Курсор с перекрестием | Любой инструмент для рисования / редактирования — поверните Caps Lock на |
| Уменьшить / увеличить размер кисти | [или] |
| Уменьшение / увеличение жесткости кисти | Shift- [или Shift-] |
| Переключение между предустановленными кистями | <или> |
| Всплывающая панель Open Brushes | Щелкните правой кнопкой мыши в окне изображения |
| Удалить в исходное состояние панели истории | Альтернативный ластик |
| Цикл вниз или вверх по режимам наложения | Shift-плюс (+) или минус (-) |
| Перейти к определенному режиму наложения | Shift-Alt-буква (например: N = Нормальный, M = Умножить и т. Д.) |
| Создать фиксированный целевой цвет из диалогового окна | Щелкните, удерживая клавишу Shift, в окне изображения |
| Удалить цель фиксированного цвета | Alt-щелчок по цели с помощью инструмента Color Sampler |
| Создать новый канал плашечных цветов из текущего выделения | Удерживая нажатой клавишу Ctrl, щелкните кнопку «Новый канал» на панели «Каналы» |
| Ярлыки инструмента «Перо» | |
| Чтобы получить инструмент прямого выделения при использовании пера | Ctrl |
| Переключение между инструментами «Добавить точку привязки» и «Удалить точку привязки» | Альтернативный |
| Переключиться с инструмента «Выбор контура» на инструмент «Преобразовать точку», когда указатель находится над опорной точкой | Ctrl-Alt |
| Чтобы выбрать весь путь с помощью инструмента «Прямое выделение» | Щелчок с нажатой клавишей Alt |
| Преобразовать путь в выделенную область | Удерживая нажатой клавишу Ctrl, щелкните имя пути (на панели «Контуры») |
| Ярлыки на панели | |
| Показать / скрыть панель кистей | F5 |
| Показать / скрыть панель цвета | F6 |
| Показать / скрыть панель слоев | F7 |
| Показать / скрыть информационную панель | F8 |
| Показать / скрыть панель действий | Alt-F9 |
| Открыть Adobe Bridge | Ctrl-Alt-O |
| Другие ярлыки | |
| Переключение между открытыми документами | Ctrl-Tab |
| Отменить или повторить операции после последней | Ctrl-Alt-Z / Ctrl-Shift-Z |
| Применить последний фильтр | Ctrl-F |
| Открывает диалоговое окно последнего фильтра | Ctrl-Alt-F |
| Ручной инструмент | Пробел |
| Диалоговое окно сброса | Удерживайте Alt, Отмена превращается в кнопку сброса, нажмите на нее |
| Увеличить / уменьшить значение (в любом поле опции) на 1 единицу | Стрелка вверх / вниз |
| Увеличить / уменьшить значение (в любом поле опции) на 10 единиц | Shift-стрелка вверх / вниз |
| Воспроизвести последнее преобразование | Ctrl-Shift-T |
| Измерение угла между линиями (функция транспортира) | После того, как линейка нарисована, перетащите конец линии с помощью инструмента «Линейка», удерживая нажатой клавишу «Alt». |
| Перемещение рамки кадрирования при создании | Удерживайте пробел при рисовании |
| Направляющая для меток линейки | Удерживайте Shift при перетаскивании |
| Выделить поля на панели параметров (отсутствует для всех инструментов) | Введите |
| Не привязывать край объекта при движении | Удерживать управление при перетаскивании |
Блог Джулианн Кост | Масштабирование, панорамирование и навигация по документам в Photoshop
Вот мои любимые сочетания клавиш для масштабирования, панорамирования и общей навигации по документу в Photoshop.
Доступ к инструменту масштабирования:
- «Z» выбирает инструмент масштабирования.
- Option — щелкните (Mac) | Alt-щелчок (Победа) переключает инструмент «Масштаб» на «Увеличение / уменьшение».
- Удерживая клавишу пробела, добавьте Option (Mac) | Alt (Win) для временного доступа к инструменту Zoom In без необходимости переключаться на инструмент Zoom.
- Удерживая клавишу пробела, добавьте команду (Mac) | Control (Win) для временного доступа к инструменту «Уменьшение» без необходимости переключения на инструмент «Масштаб».
Для отображения изображения на 100% (также называемого просмотром 1: 1):
- Выберите «Просмотр»> «Фактические пиксели».
- Дважды щелкните инструмент «Масштаб».
- Command + 1 (Mac) | Контроль +1 (Победа).
Для отображения на мониторе изображения как можно большего размера при одновременном просмотре всего изображения:
- Выберите «Просмотр»> «По размеру экрана».
- Дважды щелкните инструмент «Рука».
- Command + 0 (Mac) | Control + 0 (Победа).
Для быстрого увеличения и уменьшения:
- Command + «+» (плюс) (Mac) | Control + »(плюс) (Win) увеличивает масштаб.
- Command + «-» (минус) (Mac) | Control + «-» (минус) (Победа) уменьшает масштаб.
- Примечание: два предыдущих ярлыка также работают в модальных состояниях (например, при отображении диалогового окна или при использовании свободного преобразования).
- Выберите инструмент «Масштаб», нажмите и удерживайте изображение для непрерывного увеличения. Добавить вариант (Mac) | Alt (Win), чтобы уменьшить масштаб.
- Снимите флажок «Анимированное масштабирование» в «Установках»> «Инструменты», чтобы при необходимости отключить эту функцию.
Scrubby Zoom
- Выберите инструмент Zoom и включите Scrubby Zoom на панели параметров. Затем щелкните и перетащите влево / вправо, чтобы уменьшить / увеличить.
- Выберите инструмент Zoom и отключите Scrubby Zoom на панели параметров. Затем нажмите и перетащите указатель мыши на определенную область изображения, чтобы увеличить ее.
Birds Eye View
- При увеличении изображения нажмите и удерживайте клавишу «H» (курсор временно переключается на ручной инструмент). Щелкните и удерживайте изображение — изображение уменьшится, чтобы «поместиться в окно», и отобразится «наложение прямоугольника масштабирования».Перетащите прямоугольник масштабирования на желаемое место масштабирования и отпустите кнопку мыши / курсора для масштабирования (до прямоугольной области). Затем отпустите кнопку «H», чтобы вернуться к первоначально выбранному инструменту.
Увеличить все окна
- Если выбран инструмент «Масштаб», установите флажок «Масштабировать все окна» (на панели параметров), чтобы масштабировать все открытые документы одновременно. Если вы не хотите, чтобы этот параметр был включен постоянно, снимите флажок и нажмите клавишу Shift, чтобы временно включить функцию «Масштабировать все окна».
Пиксельная сетка
- При увеличении более чем на 500% поверх изображения отображается пиксельная сетка. Это может быть полезно при попытке выровнять формы, такие как прямоугольники, так, чтобы они начинались и заканчивались на полном пикселе (чтобы избежать сглаживания краев). Чтобы отключить пиксельную сетку, отключите режим просмотра пикселей, сняв флажок «Просмотр»> «Показать сетку пикселей».
Дополнительные настройки масштабирования - «Настройки»> «Инструменты» — включить / выключить масштабирование с помощью колеса прокрутки.
- «Настройки»> «Инструменты» — включить / выключить увеличенную точку щелчка по центру (для центрирования положения курсора щелкните точку в центре экрана).
- «Настройки»> «Инструменты» — включить / выключить «Масштабирование». Изменение размера окна (это может быть полезно при увеличении / уменьшении масштаба при просмотре нескольких мозаичных / плавающих документов («Окно»> «Упорядочить»> «Плитка / плавающее»…).
Использование панели навигации для увеличения
- Чтобы изменить процент масштабирования на панели «Навигатор», введите процентное значение, перетащите ползунок, щелкните значки «Увеличить» или «Уменьшить» (маленькие или большие горы) или Command -drag (Mac) | Ctrl (Победа) — перетащите миниатюру над областью, которую вы хотите увеличить.
Панорамирование (прокрутка) в Photoshop - «H» выбирает инструмент «Рука».
- Удерживая нажатой клавишу пробела (при выборе большинства других инструментов), вы временно получите доступ к инструменту «Рука» (позволяющему быстро панорамировать увеличенные изображения). Этот ярлык также работает в модальном состоянии (например, при отображении диалогового окна или в режиме свободного преобразования).
- При использовании инструмента «Рука» для панорамирования Photoshop «сглаживает» панорамирование (это называется панорамированием с щелчком). Для резкой остановки при панорамировании щелкните, перетащите и удерживайте инструмент «Рука».Примечание. Чтобы отключить панорамирование с помощью щелчка, выберите «Настройки»> «Инструменты»> «Включить панорамирование с помощью щелчка».
- При одновременном просмотре нескольких изображений удерживайте нажатой клавишу «Shift» с инструментом «Рука» для панорамирования всех открытых документов. Чтобы установить это поведение по умолчанию, при выбранном инструменте «Рука» установите флажок «Панорамировать все окна» на панели параметров.
Overscroll Documents
- Чтобы переместить документ, размер которого меньше рамки приложения, внутри рамки приложения (вместо того, чтобы он был привязан к центру рамки приложения), выберите «Настройки»> «Инструменты» и включите функцию «Перекрутка».
Включив опцию Overscroll, я смог уменьшить масштаб фотографии и переместить ее рядом с панелью «Слои», чтобы сделать снимок экрана.
Перемещение по экрану в Photoshop
- При ретушировании изображений (особенно при проверке наличия пыли на сенсоре или мелких дефектов) используйте следующие ярлыки для систематического перемещения по документу:
- Клавиша «Домой» перемещается в верхний левый угол, клавиша «Конец» перемещается в нижний правый угол.
- Клавиши Page Up и Page Down перемещают вас на один полный экран вверх или вниз на один полный экран.
- Command + Page Up и Page Down (Mac) | Control + Page Up и Page Down (Win) перемещает влево или вправо на один полный экран.
Примечание. Если вы работаете на портативном компьютере, используйте функциональную клавишу со стрелкой влево / вправо для перехода домой / в конец, стрелки вверх / вниз для перемещения вверх / вниз и \ стрелки вверх / вниз для перехода к перемещаться влево / вправо
Отображение нескольких окон для одного документа
- При выполнении детальной работы с изображением (где, например, вам может потребоваться увеличить очень небольшую часть всего изображения), может быть полезно открыть дополнительное окно, чтобы увидеть изменения, которые вы относятся ко всей фотографии или дизайну.Чтобы создать дополнительное окно, выберите «Окно»> «Упорядочить»> «Новое окно для» (xxx — имя вашего файла).
Увеличить до содержимого слоя
- Чтобы максимально использовать холст и упростить редактирование, Option-щелкните (Mac) | Alt-щелчок (Win) на слое приведет к увеличению содержимого слоя на экране. Вариант-щелкните (Mac) | Alt-щелкните (Win) на группе слоев, чтобы увеличить масштаб, чтобы соответствовать содержимому группы слоев на экране.



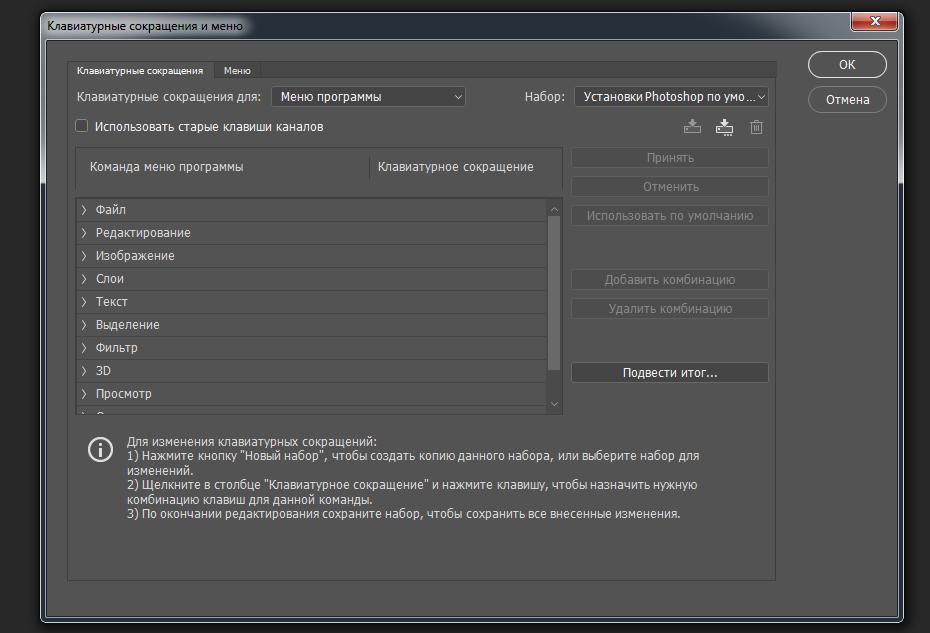

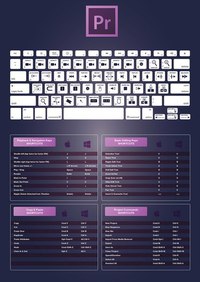
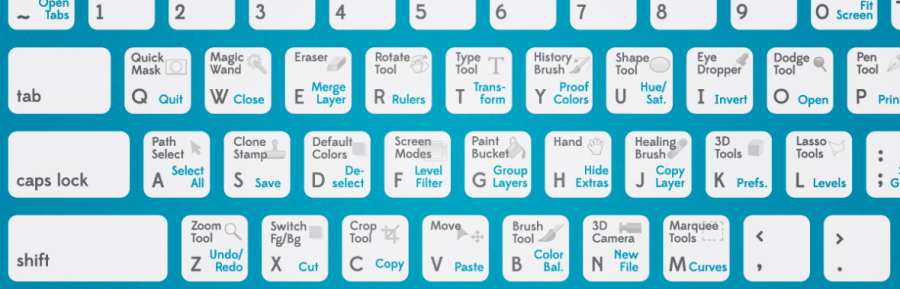


 А вот если бы было возможно замещение этого одного 4-мя.
А вот если бы было возможно замещение этого одного 4-мя.