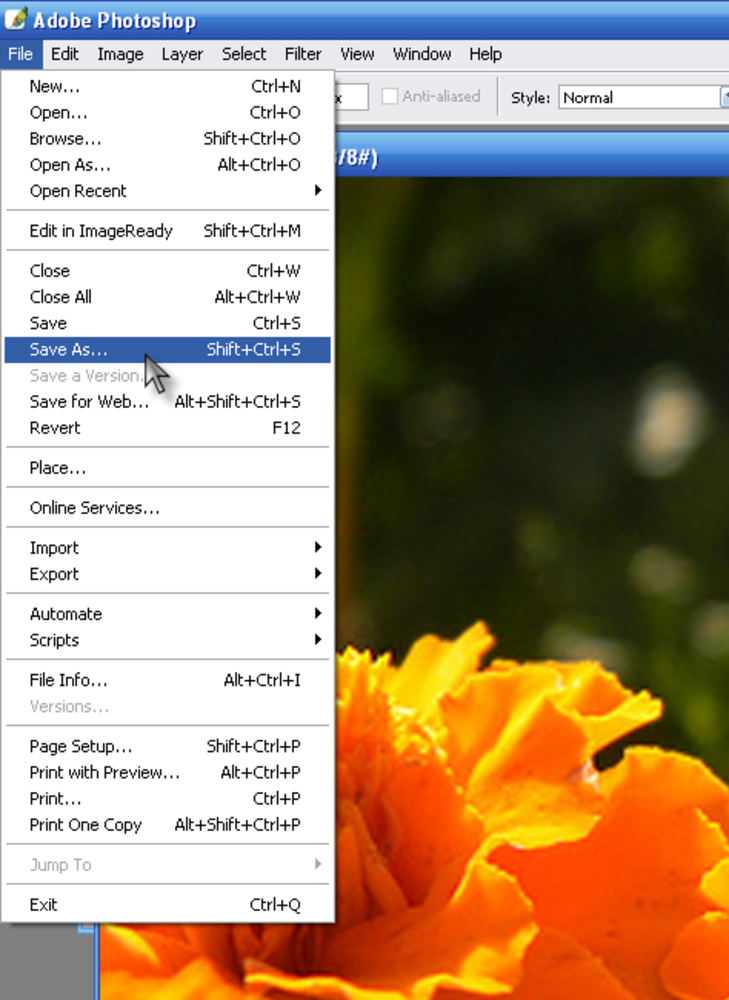особенности масштабирования объектов в программе Photoshop
Содержание
- Полезные приёмы масштабирования в Фотошопе
- Способ № 1 — Использование инструмента Масштаб
- Способ № 2 — Быстрый переход к инструменту Масштаб
- Способ № 3 – Горячие клавиши
- Способ № 4 — Изменение масштаба колесиком мыши
- Способ № 5 — Строка состояния
- Способ № 6 — Окно Навигатор
- Способ № 7 — Команда меню Просмотр
- «Показать во весь экран»
- Непрерывное масштабирование
- Моментально изменить масштаб
- Ввод определенных значений масштаба
- Ползунок-регулятор
- Выбор инструмента «Рука» с клавиатуры
- Временное включение инструмента «Рука»
- Прокрутка изображения с помощью колесика
- Просмотр изображения с увеличением
Приложения серии Adobe получили широкое распространение среди профессиональных дизайнеров и тех, кто создаёт интересные проекты просто для себя. Особенно популярна программа Photoshop, так как здесь есть различные инструменты, которые позволяют сделать проект уникальным. Одним из самым распространённым инструментом является масштабный курсор. Ниже рассказано, как при обучении фотошопу https://omsk.videoforme.ru/designschool/adobe_photoshop увеличить масштаб изображения.
Одним из самым распространённым инструментом является масштабный курсор. Ниже рассказано, как при обучении фотошопу https://omsk.videoforme.ru/designschool/adobe_photoshop увеличить масштаб изображения.
Полезные приёмы масштабирования в Фотошопе
Масштабирование – это одна из базовых возможностей, которая заложена практически в каждый графический редактор. Не говоря о том, что она в значительной мере упрощает процесс взаимодействия с рисунком и объектом на экране, она позволяет контролировать практически все процессы в рабочей области.
Операционные системы версии Windows обладают уникальной особенностью – приближение может быть произведено с помощью одновременного нажатия «+», а также Ctrl. А вот компьютеры с операционкой Mac требуют кликнуть по клавишам «+» и Command. Если неоднократно нажать на эти клавиши, объект приблизится на определённое расстояние.
Если нужно сделать фото меньше, выравнивая его при этом по центру, нужно на компьютерах Windows кликнуть по клавишам «-» и Ctrl.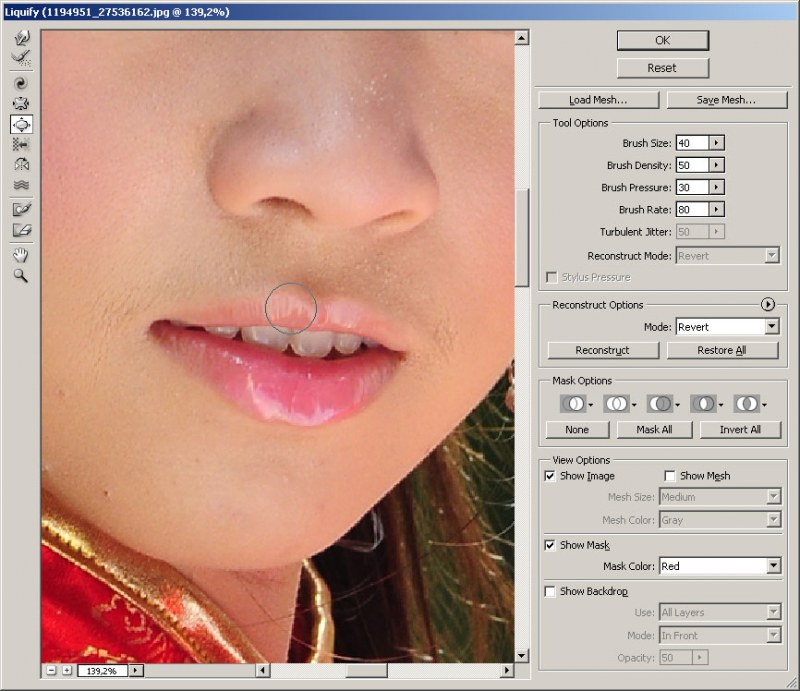 В ноутбуках с операционной системой от Apple следует нажать клавиши «-» и Command. Для отдаления фотографии на нужное расстояние рекомендуется кликнуть по данному сочетанию столько раз, сколько это потребует визуальное оформление.
В ноутбуках с операционной системой от Apple следует нажать клавиши «-» и Command. Для отдаления фотографии на нужное расстояние рекомендуется кликнуть по данному сочетанию столько раз, сколько это потребует визуальное оформление.
Способ № 1 — Использование инструмента Масштаб
Для более удобного масштабирования отлично подойдёт нажатие кнопки Z. Этот вариант открывает доступ сразу к двум лупам – увеличения и уменьшения, которые взаимодействуют с рабочей областью. Первый вариант приближает картинку, второй, соответственно, отдаляет ее от зрителя. Теперь можно кликнуть один раз по тому месту, относительно которого нужно выполнить это действие.
При сдерживании клавиши мыши объект будет менять свое положение плавно. При нажатии и удерживании клавиши Alt можно менять инструмент, отвечающий за приближение, на тот, который отвечает за отделение.
Способ № 2 — Быстрый переход к инструменту Масштаб
Благодаря данному способу, можно эффективно активировать масштабирование, не отключаясь при этом от основного выбранного инструмента. К примеру, если работа происходит с пером, но появилась необходимость приблизить объект, нужно нажать на клавиши Space и Ctrl и кликнуть мышью. Если же участок нужно отделить, необходимо нажать на Пробел и Alt и кликнуть мышью в нужном месте. При этом когда клавиши будут снова отпущены, перо так и останется активным.
К примеру, если работа происходит с пером, но появилась необходимость приблизить объект, нужно нажать на клавиши Space и Ctrl и кликнуть мышью. Если же участок нужно отделить, необходимо нажать на Пробел и Alt и кликнуть мышью в нужном месте. При этом когда клавиши будут снова отпущены, перо так и останется активным.
Способ № 3 – Горячие клавиши
Приложения серии Adobe получили широкое распространение среди профессиональных дизайнеров и тех, кто создаёт интересные проекты просто для себя. Особенно популярна программа Photoshop, так как здесь есть различные инструменты, которые позволяют сделать проект уникальным. Одним из самым распространённым инструментом является масштабный курсор. Ниже рассказано, как в фотошопе увеличить масштаб.
Способ № 4 — Изменение масштаба колесиком мыши
Данный вариант является наиболее быстрым и комфортным, кроме того, в других программах Adobe колёсико также отвечает за масштабирование объекта.
Чтобы активировать приближение с помощью количества, нужно зайти в Настройки и выбрать среди установок «Основные». В появившемся разделе активировать параметр «Менять масштаб мышью».
Этот способ является двояким в плане понимания, ведь колесо обычно отвечает за перемещение картинки верх или вниз. Если объект больше, чем экран устройства, появляются линии скроллинга. А при активации масштабирования мышью придётся постоянно менять действующий инструмент для перемещения картинки в сторону.
Способ № 5 — Строка состояния
Данным вариантом удобно пользоваться, если необходимо задать нужный размер в процентах. В этом случае все необходимые параметры находятся у левом нижнем углу экрана, сразу в строке состояния. В маленьком окошке можно найти цифровое процентное значение. Здесь нужно вставить любые параметры, чтобы выбрать размер воображаемого участка. При этом знак процентов ставить не нужно, программа сама поймёт значение. Кроме того, в этой строке есть информация о текущих параметрах картинки.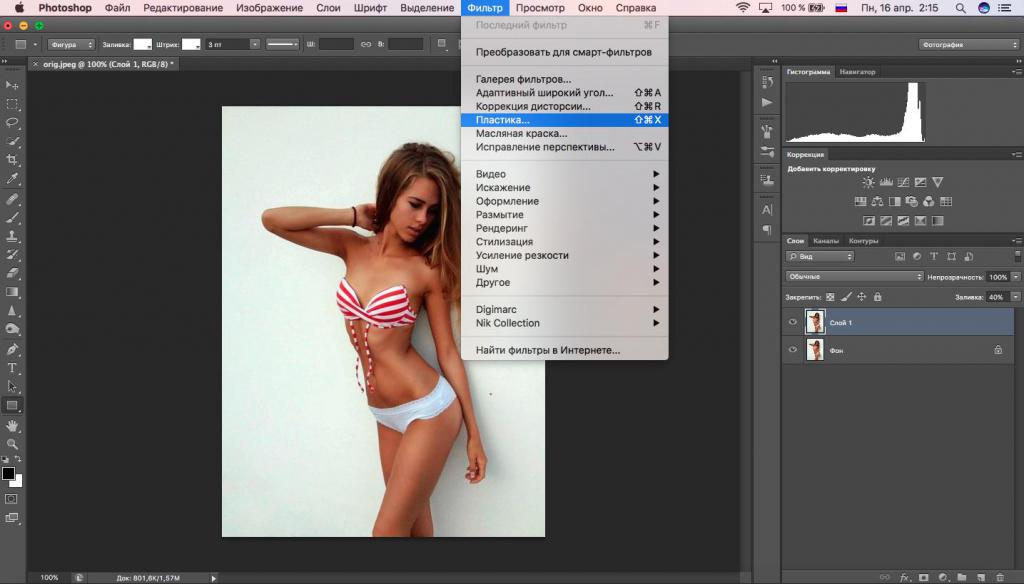
Способ № 6 — Окно Навигатор
Навигатор является миниатюрой целой картинки, у которой есть красная рамка сверху, которая показывает, какую часть видит пользователь.
Это окно позволяет быстро переместиться из одной части фото в другую, с помощью ползунка можно регулировать масштаб. С левой части экрана можно найти похожее окно, оно тоже отвечает за параметры масштаба.
Способ № 7 — Команда меню Просмотр
Такой вариант также является масштабирующим инструментом, однако здесь есть элементы тех действий, что были указаны выше. При переходе к строке Просмотра появится окно с операциями, влияющими на размер фотографии. В основном здесь потребуются действия из третьего способа, указанного выше, а пункт реального размера поход на пятый и шестой варианты. В этом случае также нужно ввести значение 100 процентов, чтобы посмотреть оригинальный размер изображения.
«Показать во весь экран»
Для перехода к этому типу показа фотографии, когда она расположена по всему экрану, нужно кликнуть по клавишам О и Ctrl на операционной системе Windows, О и Command — для iOs.
Если нужно активировать временное увеличение или уменьшение, следует нажать на клавиши Spacebar и Ctrl для оперативной системы Windows, Spacebar и Command — на Mac. Такое сочетание клавиш позволяет приблизить или отдалить изображение, не выключая при этом основной инструмент. После того как клавиши будут отпущены, пользователь снова сможет продолжить работу над изображением в прежнем режиме.
Непрерывное масштабирование
Как только пользователь активировать режим масштабирования изображения любым способом из тех, что перечислены выше, можно менять приближение в непрерывном темпе. В этом случае нужно активировать любую комбинацию клавиш, кликнуть по нужному месту на фотографии и удерживать, чтобы произвести масштабирование относительно выбранной точки. В этом случае Adobe Photoshop самостоятельно определяет скорость приближения или отдаления, однако точку, относительно которой будет произведено действие, может выбрать сам пользователь.
Моментально изменить масштаб
Чтобы приблизить или отдалить фотографию в более точном положении, нужно активировать масштабирование (удобнее это сделать с помощью клавиши Z), кликнуть по нужному месту холста и потянуть в правую сторону. Чем быстрее пользователь тянет ползунок, тем стремительнее увеличивается холст. Можно двигать мышь медленнее для более плавного перехода. Этот способ удобен тем, что пользователь самостоятельно может выбрать скорость приближения.
Чем быстрее пользователь тянет ползунок, тем стремительнее увеличивается холст. Можно двигать мышь медленнее для более плавного перехода. Этот способ удобен тем, что пользователь самостоятельно может выбрать скорость приближения.
Также работает и с уменьшением. Скорость тоже можно регулировать самостоятельно, однако тянуть придется в этом случае в левую сторону экрана относительно выбранной точки.
Также можно более точно и более быстро приблизить нужное место, нажав на клавиши Option для оперативной системы Mac и Alt — для оперативной системы Windows. Нужно, удерживая эти кнопки, покрутить колёсико мыши вперед, чтобы увеличить фото, и назад — чтобы его уменьшить. Чем быстрее пользователь крутит колёсико, тем стремительное отдаляется или приближается объект. Этот вариант также хорош тем, что не нужно отказываться от выбранного инструмента и существенно прерывать работу, ведь никакие клавиши, меняющие инструмент, не нажимаются.
Ввод определенных значений масштаба
Левый нижний угол программы показывает, какой масштаб на данный момент у фото. Однако каждый раз, чтобы изменить это значение, нужно кликнуть по соответствующему окну. Такой способ кажется пользователям наименее удобным. Поэтому существуют специальные горячие клавиши, которые помогут, не отрываясь от работы, задать нужный размер. Для этого нужно кликнуть по окошку с масштабом, ввести нужные параметры и нажать не просто на Enter в оперативной системе Windows и Return в оперативной системе Mac, но и на клавишу Shift, чтобы сохранить выбранный масштаб.
Однако каждый раз, чтобы изменить это значение, нужно кликнуть по соответствующему окну. Такой способ кажется пользователям наименее удобным. Поэтому существуют специальные горячие клавиши, которые помогут, не отрываясь от работы, задать нужный размер. Для этого нужно кликнуть по окошку с масштабом, ввести нужные параметры и нажать не просто на Enter в оперативной системе Windows и Return в оперативной системе Mac, но и на клавишу Shift, чтобы сохранить выбранный масштаб.
Ползунок-регулятор
С помощью данного способа можно изменить размер изображения, применяя специальный регулятор. Для этого нужно навести курсор на вкладку с вводными данными, нажать и удерживать клавишу Ctrl для оперативных систем Windows и Command для оперативных систем Mac. Теперь вместо привычного курсора на экране появится маленькая рука со стрелочками, которые показывают в разные горизонтальные стороны. Это инструмент является иконкой динамического регулятора. Нужно нажать на окно, где вводятся данные и потянуть мышь в любую сторону по горизонтали. В этом случае размер фотографии будет меняться на один процент и больше.
В этом случае размер фотографии будет меняться на один процент и больше.
Выбор инструмента «Рука» с клавиатуры
Если пользователь хочет прокрутить изображение в любую сторону, отлично подойдёт инструмент Рука или Hand Tool. Чтобы его выбрать, можно кликнуть по соответствующей иконке на панели инструментов или кликнуть по клавише Н на клавиатуре своего устройства.
Временное включение инструмента «Рука»
В некоторых случаях от работы нельзя отрываться ни в коем случае, но подвинуть холст всё-таки необходимо. В такой ситуации можно включить перемещение холста, не меняя при этом основного выбранного инструмента. Для этого нужно просто кликнуть по пробелу на своём устройстве и удерживать его, чтобы передвигаться в нужный участок. Важно не отпускать кнопку при перемещении в сторону. Как только пробел будет отпущен, снова вернётся выбранный ранее инструмент.
Прокрутка изображения с помощью колесика
Чтобы переместить выбранный участок холста выше или ниже, достаточно просто воспользоваться колесиком на мыши. Если потянуть вниз, изображение переместится ниже, если вверх — соответственно, выше. Чтобы переместить выбранный участок холста в сторону, нужно удерживать клавиши Ctrl и Command на операционной системе Windows и Mac соответственно. Если потянуть колёсико вниз, холст переместится в правую сторону, если вверх — в левую.
Если потянуть вниз, изображение переместится ниже, если вверх — соответственно, выше. Чтобы переместить выбранный участок холста в сторону, нужно удерживать клавиши Ctrl и Command на операционной системе Windows и Mac соответственно. Если потянуть колёсико вниз, холст переместится в правую сторону, если вверх — в левую.
Просмотр изображения с увеличением
Если пользователь хочет переместить фотографию с одной стороны в другую, нужно использовать горячую клавишу Н, которая был ранее упомянута и описана во всех подробностях, а затем кликнуть по изображению и не отпускать клавишу мыши. В этом случае можно посмотреть полностью все изображение, ведь Adobe Photoshop покажет его пользователю полностью. На экране появится прямоугольник, расположение которого пользователь может менять на свое усмотрение. Можно перенести эту фигуру в ту часть, куда нужно приблизиться.
Если на экране виден весь объект полностью, нужно переместить прямоугольник в ту часть, которую пользователь хочет увидеть поближе.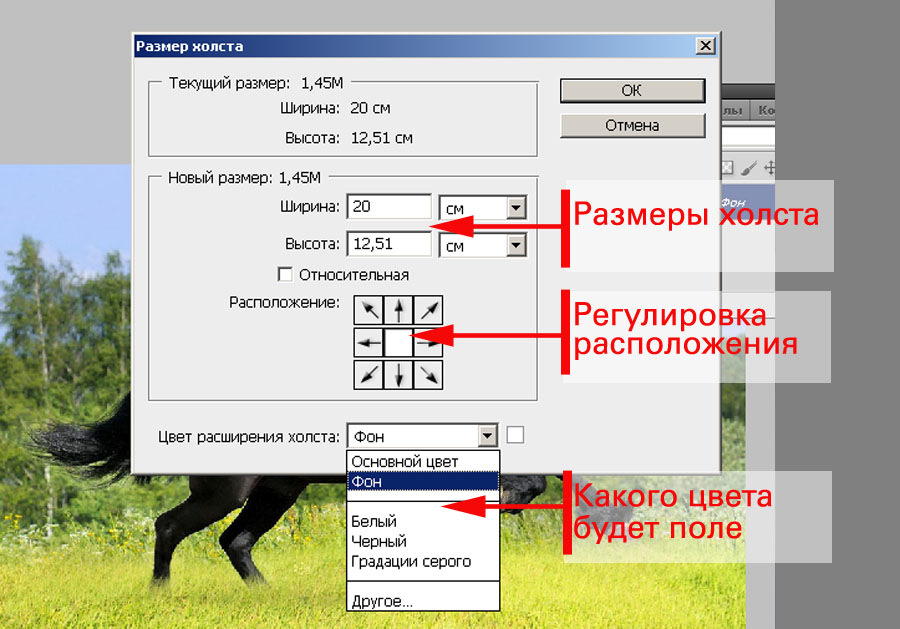 Как только кнопка будет отпущена, приложение разместит нужную часть по центру видимой области. Теперь тот участок, который был окружён контуром прямоугольника, будет находиться по центру экрана.
Как только кнопка будет отпущена, приложение разместит нужную часть по центру видимой области. Теперь тот участок, который был окружён контуром прямоугольника, будет находиться по центру экрана.
Теперь, когда пользователь изучил столько методов управления программой, можно пользоваться смело самыми добрыми и подходящими к контексту вариантами. Такая информация позволяет не только почувствовать власть над программой в своих руках, но и стать профессионально лучше. Особенно важно горячие клавиши изучить тем, кто собирается работать в программе на постоянной основе и даже зарабатывать на этом деньги.
Важно не только разобраться как устроен инструмент масштабирования, но и также познакомиться с другими функциями положения, которые помогут сделать работу более эффективной и быстрой. Важно помнить, что использование горячих клавиш всегда способствует более быстрому созданию проекта. Также важно обратить внимание на тот момент, что программа позволяет проводить работу со слоями буквально бесконечным вариантом способов.
Особенно это касается тех ситуаций, когда используются несколько действий подряд. Важно не забывать про масштабирование и пользоваться им как можно эффективнее. Этот инструмент позволяет увидеть недостатки работы, если она будет располагаться в более маленьком или большом варианте. Одна из основных сфер применения – черчение, а также схематическое представление объектов. В последнее время получили особое распространение виртуальные 3D-картины, поддерживающие детализацию вплоть до пикселей в пространстве.
Как изменить масштаб изображения в фотошопе тремя способами?
Автор Дмитрий Костин Просмотров 1.1к. Опубликовано Обновлено
Доброго времени суток, дорогие друзья. И мы продолжаем наше обучение фотошопу с нуля! Вот почему я советую всем начинать изучение фотошопа с азов, теории и простейших действий? Есть у меня знакомый, который сразу хотел всё и сразу.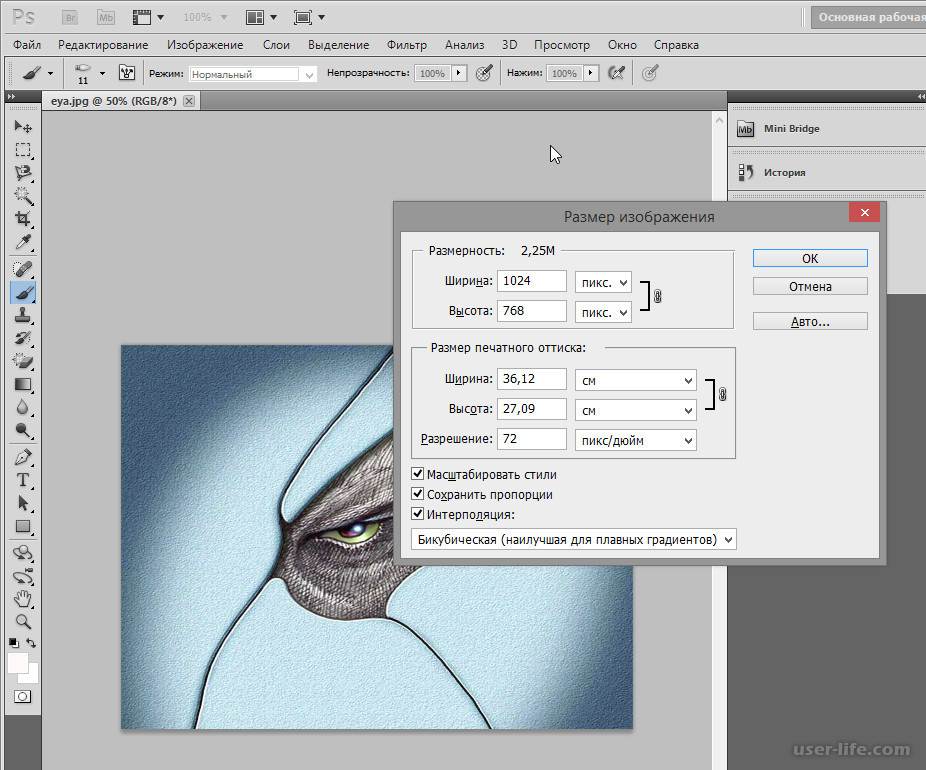 Делал что-то, а там где нужно было аккуратно выделить фрагмент картинки, он пыжился и не мог нормально его захватить, а всё потому что не знал одной элементарной вещи — как изменить масштаб изображения в фотошопе.
Делал что-то, а там где нужно было аккуратно выделить фрагмент картинки, он пыжился и не мог нормально его захватить, а всё потому что не знал одной элементарной вещи — как изменить масштаб изображения в фотошопе.
Только не путайте изменение масштаба с изменением размера изображение. При изменении масштаба картинка не становится больше на самом деле, в отличие от изменения размера.
Зачем вообще изменять масштаб изображения? Как зачем? Вот допустим у вас есть какое-то изображение, но вам нужно проделать на нем ювелирную работу, например выделить какую-нибудь мелкую деталь. Как правило это очень неудобно делать в обычном масштабе, так как выделяемый объект очень маленький. Вот тогда-то нам и приходит на помощь изменение масштаба! Мы увеличим изображение и с легкостью выделим всё, что нам нужно, ну а потом вернем масштаб на место.
Существует несколько популярных способов изменять масштаб изображения в фотошопе. Рассмотрим их. Готовы? Тогда повторяйте и запоминайте, а лучше записывайте!
Для начала зайдите в программу фотошоп и откройте любое изображение любым удобным для вас способом. Открыли? Молодцы. Теперь начнем нашу котовасию.
Открыли? Молодцы. Теперь начнем нашу котовасию.
Содержание
- Лупа
- Горячие клавиши
- Клавиатура и мышь
Лупа
Найдите внизу панели инструментов значок, где нарисована лупа. Это и есть инструмент масштаба. Выберете его с помощью левой кнопки мыши. По умолчанию инструмент стоит на увеличение, поэтому, чтобы увеличить масштаб изображения нажмите на него этой лупой. Нажимайте столько раз, пока картинка не увеличится до нужного размера.
Чтобы уменьшить масштаб изображения, надо перевести лупу в режим уменьшения. Всё очень просто. Для этого нужно нажать на лупу с минусом под самым верхнем меню. Нашли? Отлично. И теперь точно также нажимайте на картинку, чтобы её уменьшить.
Горячие клавиши
Этот способ почему-то мне ближе всего и я им пользуюсь постоянно. Для увеличения картинки нажмите комбинацию клавиш CTRL+ПЛЮС (+) (решил написать словами, а то два плюса ставить не айс). Опять же нажимайте эту комбинацию столько раз, сколько потребуется.
Для уменьшения, соответственно, нужно нажать обратную комбинацию, т.е. CTRL+МИНУС (-). Картиночка наша и уменьшится как по волшебству.
Клавиатура и мышь
С помощью клавиатуры и мыши. Этот способ мне тоже очень нравится. Он быстрый и удобный. Просто я чаше сижу с ноутбуком и вместо мышки использую сенсорную панель. В общем для увеличения зажмите клавишу ALT и крутите колесико мышки вниз, а для уменьшения, соответственно, крутите колёсико вверх, естественно не забываем при этом держать альт.
Попробуйте сами все эти способы на практике и сами для себя решите, какой для вас удобнее. Какой способ наиболее предпочтителен для вас? Напишите пожалуйста в комментариях.
Ну как? Все понятно? Я думаю, что да. Но, естественно, не стесняемся и задаем свои вопросы, если в этом есть необходимость. Буду рад помочь. Кстати вообще я рекомендовал бы вам посмотреть вот этот [urlspan]видеокурс по фотошопу для начинающих[/urlspan]. Всё рассказывается человеческим языком и показывается на конкретных примерах. Если вы хотите изучить фотошоп, то это просто идеально. В общем посмотрите, не пожалеете!
Если вы хотите изучить фотошоп, то это просто идеально. В общем посмотрите, не пожалеете!
А на сегодня я наш урок заканчиваю. Надеюсь, что вам статья понравилась и была полезной для вас. Поэтому жду вас в моих следующих уроках. Кстати не забудьте подписаться на обновления статей моего блога, тогда вы будете в курсе всего нового самыми первыми. Удачи вам и пока-пока.
С уважением, Дмитрий Костин.
Как правильно изменить размер изображения в Photoshop
Знание того, как изменить размер изображения в Photoshop, является важным навыком, который пригодится независимо от того, являетесь ли вы фотографом или нет. В этой статье мы объясним, как это делается менее чем за пять минут.
Для работы вам понадобится Adobe Photoshop CC. Эти шаги БУДУТ работать в более старых версиях Photoshop, хотя некоторые меню могут выглядеть по-разному в зависимости от используемой версии.
1. Изменение размера фотографий с помощью инструмента «Размер изображения»
Самый простой способ изменить размер изображения в Photoshop — использовать панель Размер изображения . Вы можете получить к нему доступ с помощью кнопок Image > Image Size , которые находятся в верхней строке меню.
Вы можете получить к нему доступ с помощью кнопок Image > Image Size , которые находятся в верхней строке меню.
На панели Размер изображения вы увидите несколько доступных опций.
Под опцией Подгонка под вы можете выбрать один из заранее заданных размеров изображения. Выберите подходящий размер, а затем нажмите OK , и Photoshop настроит ваше изображение в соответствии с заданным размером.
С помощью параметров Ширина , Высота и Разрешение вы можете изменить размер изображения на определенный набор размеров. Выпадающие меню справа настраивают единицы измерения. Здесь вы можете указать, хотите ли вы измерять изображение, например, в пикселях или дюймах.
Вы можете заметить, что при изменении высоты ширина изменяется относительно новой высоты. Photoshop делает это, чтобы сохранить правильное соотношение сторон на вашей фотографии.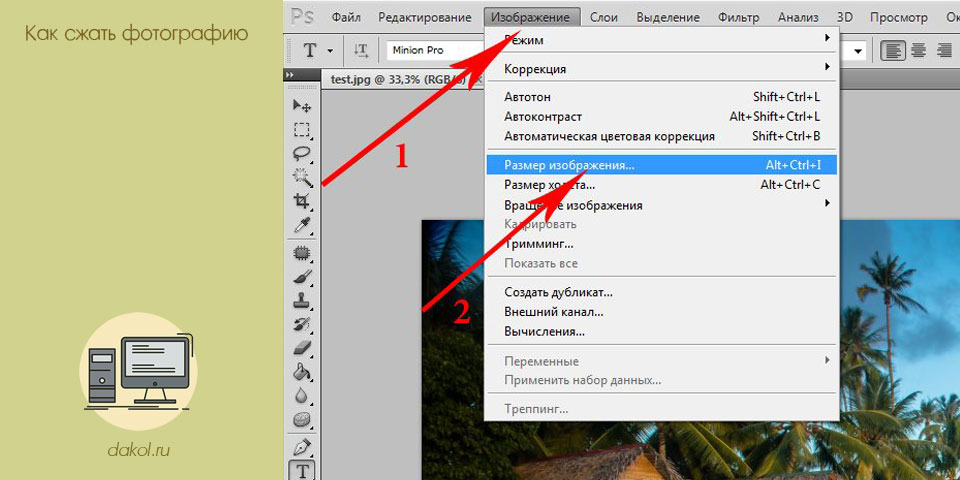 Если вы предпочитаете, чтобы этого не происходило, нажмите кнопку Не ограничивать кнопку соотношения сторон , которая находится слева от параметров Ширина / Высота .
Если вы предпочитаете, чтобы этого не происходило, нажмите кнопку Не ограничивать кнопку соотношения сторон , которая находится слева от параметров Ширина / Высота .
Наконец, параметр Resample определяет, как Photoshop будет изменять размер вашего изображения. Значение по умолчанию Автоматически подходит для большинства задач, но есть и другие доступные варианты, которые лучше подходят для таких вещей, как увеличение изображений без потери качества. В любом случае, каждый тип передискретизации указывает, для чего он подходит, в скобках после его названия.
Когда вы будете готовы изменить размер, выберите OK , и Photoshop изменит размер вашего изображения.
2. Изменение размера изображений с помощью инструмента «Размер холста»
Панель Размер холста доступна с помощью кнопок Изображение > Размер холста в верхней строке меню. В отличие от инструмента Image Size , это не изменит размер вашего текущего изображения. Изменяя размер холста, вы можете добавлять или удалять пиксели, чтобы увеличить или уменьшить общее количество 9 пикселей.Холст 0009 размер . Любые фотографии или изображения, которые уже присутствуют, обрезаются или отображаются с цветной рамкой.
В отличие от инструмента Image Size , это не изменит размер вашего текущего изображения. Изменяя размер холста, вы можете добавлять или удалять пиксели, чтобы увеличить или уменьшить общее количество 9 пикселей.Холст 0009 размер . Любые фотографии или изображения, которые уже присутствуют, обрезаются или отображаются с цветной рамкой.
Давайте рассмотрим пример. Вот изображение в Photoshop:
При уменьшении ширины холста изображение обрезается:
При увеличении ширины холста слева и справа от изображения добавляются две белые рамки:
Изображение остается прежнего размера , но теперь есть больше пикселей для работы. Вы можете использовать этот метод, чтобы добавить границу к изображению или создать больше места для добавления текста, графики или других иллюстраций.
Внутри инструмента размера холста есть две основные области.
Область Текущий размер вверху содержит основную информацию о размере холста до внесения каких-либо изменений. В области New Size можно изменить размер холста.
В области New Size можно изменить размер холста.
Измените числа внутри параметров Ширина и Высота , чтобы изменить размер холста. Как и раньше, вы можете изменить единицу измерения, используя раскрывающееся меню справа от ввода измерения.
Опция Anchor позволяет указать, откуда добавлять или удалять данные. Этот якорь состоит из сетки 3 х 3. Выбор одного из этих девяти квадратов изменит место увеличения или уменьшения холста.
Например, если выбрать самое верхнее центральное поле, а затем увеличить высоту с помощью предыдущих параметров, данные будут добавлены в верхнюю часть изображения. Выбор средней привязки разделит любое увеличение или уменьшение между всеми сторонами.
Внизу цифра Расширение холста, цвет , опция. Это актуально только в том случае, если вы увеличиваете холст. Выберите здесь цвет, и Photoshop заполнит все увеличенные области выбранным цветом.
3. Изменение размера изображений с помощью инструмента «Кадрирование»
Как следует из названия, инструмент «Кадрирование» — это разрушительный способ изменения размера изображений. Это изменит их размер, но за счет вашего изображения. Любая часть изображения, которая была обрезана, больше не будет видна.
Инструмент кадрирования лучше всего использовать для удаления частей изображения, которые вы больше не хотите видеть, что, в свою очередь, уменьшит ширину или высоту вашего изображения.
Начните с выбора инструмента Crop Tool , который находится на панели инструментов .
После выбора в углах и центральных краях холста появится ряд «ручек». Нажмите и перетащите их с края или угла, чтобы начать обрезку изображения.
Как только вы начнете кадрировать, вы увидите, что новое изображение имеет исходную яркость, но все части, которые будут потеряны после кадрирования, теперь темные. Когда будете готовы, нажмите .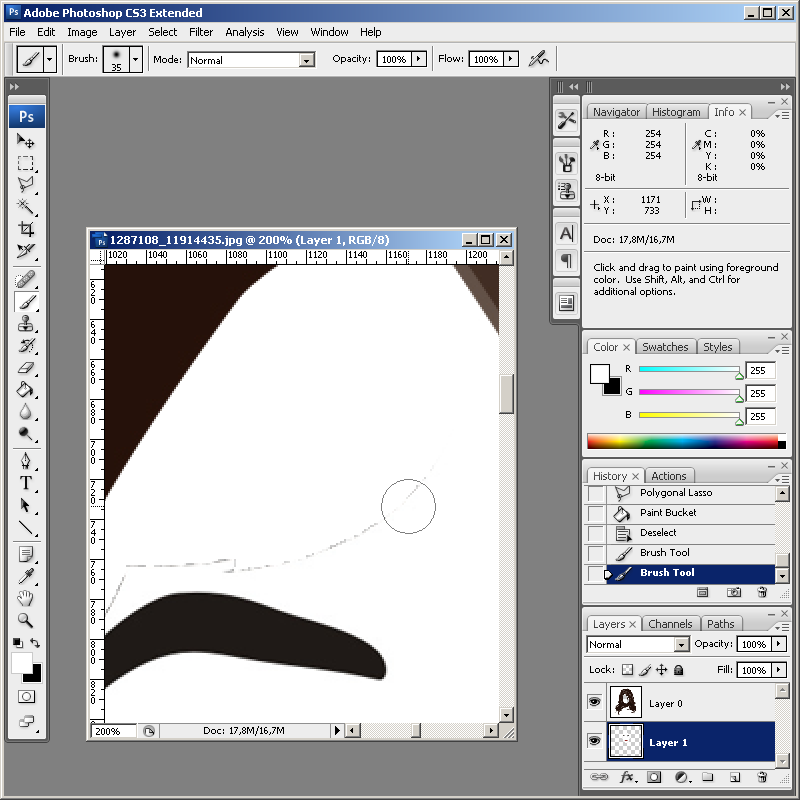 Введите , чтобы завершить обрезку.
Введите , чтобы завершить обрезку.
Если вы хотите узнать больше об инструменте кадрирования, ознакомьтесь с нашим руководством по кадрированию в Photoshop.
4. Изменение размера изображений с помощью инструмента преобразования
Последний метод изменения размера изображений — с помощью инструмента Transform . Это позволяет изменять размер объектов вместо всего. Предположим, вы создаете постер или объединяете два разных изображения в одно. С помощью инструмента «Трансформация» вы можете изменить размер отдельных частей изображения, а не всего изображения целиком.
Инструмент Transform лучше всего работает с объектами в их собственных слоях , поэтому ознакомьтесь с нашими советами по слоям Photoshop, если вам нужна практика.
Выберите слой, содержащий изображение или рисунок, размер которого вы хотите изменить. Выберите инструмент Transform из меню Edit > Transform > Scale .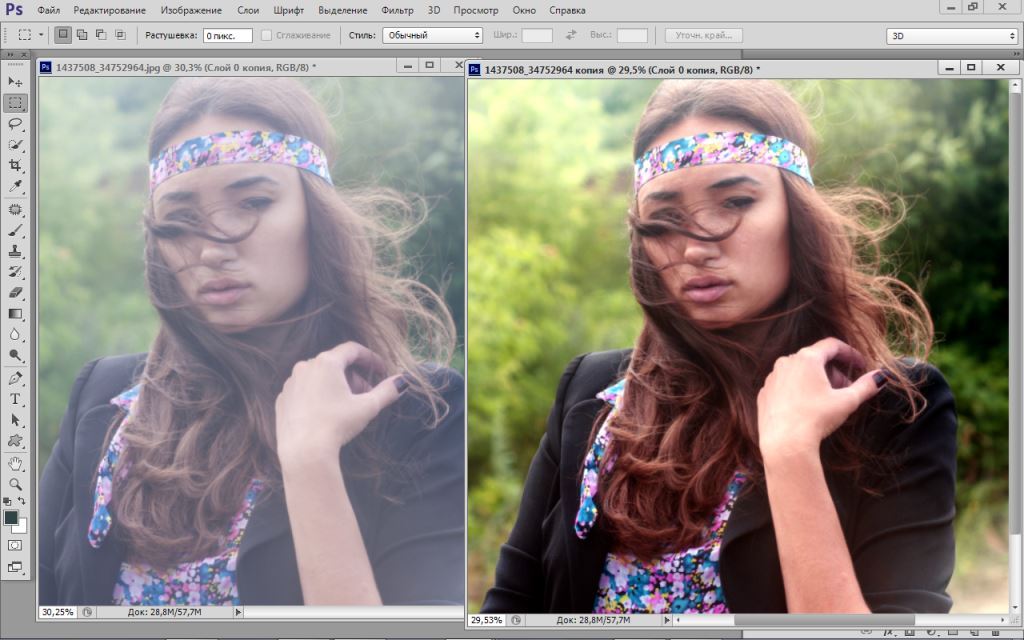
Подобно инструменту обрезки, инструмент «Трансформация» имеет несколько «ручек» по краям изображения. Нажмите и перетащите маркер, чтобы начать изменение размера изображения. Заметили, как ваше изображение начинает выглядеть растянутым? Держите Клавиша Shift , чтобы ограничить соотношение сторон. Photoshop отрегулирует противоположный край, чтобы сохранить пропорции изображения.
Когда будете готовы, нажмите клавишу Enter , чтобы завершить изменение размера.
4 основных способа изменения размера изображений в Photoshop
Каждый из этих четырех способов показывает, насколько простым может быть изменение размера изображений в Photoshop. Итого:
- Размер изображения: Используйте точные числа и измерения, чтобы изменить размер изображения.
- Размер холста: Увеличение или уменьшение размера фона без увеличения изображения.
- Crop Tool: Уменьшите размер изображения, удалив часть изображения.

- Инструмент преобразования: Изменение размера отдельных частей изображения без изменения размера.
Теперь, когда вы знаете все об изменении размера изображения, почему бы не автоматизировать редактирование с помощью сценариев Photoshop и не использовать настраиваемые рабочие пространства Photoshop для ускорения рабочего процесса?
Как изменить размер изображения в Photoshop
Как скажет вам почти каждый фотограф, знание того, как правильно изменить размер изображения, необходимо, если вы хотите сохранить качество конечного продукта. К счастью, постоянное увеличение размера мегапикселей камер означает, что нам легче печатать изображения, которые мы делаем в большем масштабе, без ухудшения их качества. Это также означает, что гораздо проще обрезать изображения, сохраняя их резкость.
Однако даже при большем количестве мегапикселей иногда может потребоваться изменить размер изображения для печати или публикации в Интернете. Это особенно актуально для фотографов, которые хотят выставить свои фотографии в галерее или загрузить их в свои онлайн-портфолио.
Это особенно актуально для фотографов, которые хотят выставить свои фотографии в галерее или загрузить их в свои онлайн-портфолио.
Если вы ищете способы изменить размер изображений без потери их качества и резкости, вы можете использовать для этого Adobe Photoshop. В этом уроке мы демонстрируем процесс изменения размера изображений с помощью Photoshop CS5.
Сначала ознакомьтесь с инструментом
Важно понимать различные функции, которые можно использовать для изменения размера изображений в Photoshop. Процесс изменения размера обычно выполняется в диалоговом окне Image Size в Photoshop. Чтобы открыть это диалоговое окно, нажмите Изображение — Размер изображения в верхней строке меню. Затем вы увидите окно, подобное этому:
Здесь вы можете увидеть различные варианты изменения размера импортированного изображения. Тот, который я использую, взят из поездки в прекрасную долину Сват в Пакистане. Это было сделано с помощью Sony SLT a-58, которая представляет собой 20,1-мегапиксельную камеру. Давайте посмотрим на информацию, которую предоставляет это диалоговое окно.
Давайте посмотрим на информацию, которую предоставляет это диалоговое окно.
Размеры в пикселях
Показывает размер импортируемого файла. В этом случае вы можете видеть, что на данный момент это 56,7M. Позже, когда мы изменим размер изображения, чтобы увеличить его, вы заметите, как соответственно увеличивается размер. Размеры в пикселях увеличиваются по мере увеличения качества сделанной вами фотографии. Это конкретное изображение было экспортировано как файл JPEG с самыми высокими настройками из файла RAW. Если бы это был файл JPEG прямо с камеры, изображение могло бы быть меньше. Точно так же, если бы это был файл RAW, изображение было бы намного больше.
Под этой информацией вы также можете увидеть размеры в пикселях в качестве единиц измерения. Я считаю, что эта опция более полезна для людей, которые хотят изменить размер изображений для публикации в Интернете. Например, если вы знаете, что определенный веб-сайт позволяет размещать изображения размером только 600×800 пикселей, вы можете управлять этим отсюда.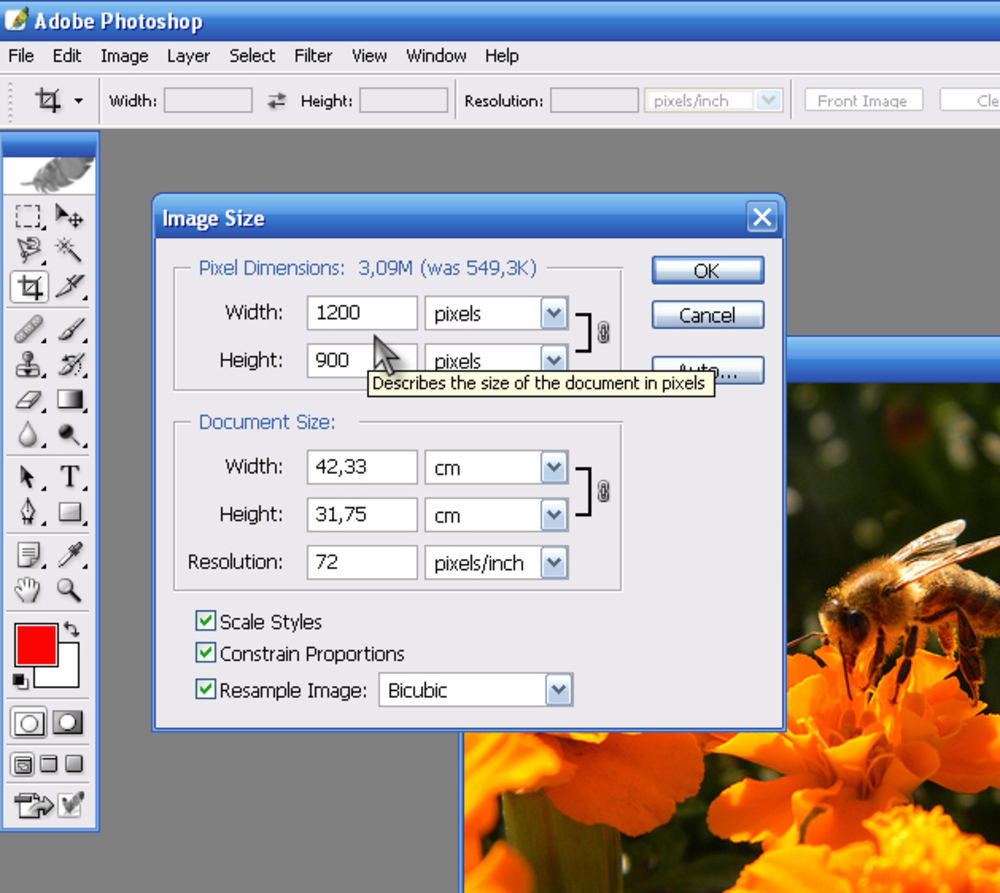
Размер документа
Здесь вы можете увидеть физический размер изображения, которое вы просматриваете. В этом примере изображение можно распечатать размером 18 x 12 дюймов без ухудшения качества. Вы также можете просмотреть эту информацию в других единицах измерения, таких как см, мм и пункты, щелкнув раскрывающееся меню.
Здесь также можно просмотреть разрешение изображения в ppi (пикселях на дюйм). Увеличение или уменьшение этого числа приводит к изменению качества пикселей изображения.
Теперь, когда мы ознакомились с основами работы инструмента, используемого для изменения размера изображений в Photoshop, давайте рассмотрим различные способы изменения размера изображения без потери качества.
Увеличение фотографии в Photoshop
Прежде чем вносить какие-либо изменения в импортированное изображение, мы подчеркиваем, что вы должны сначала создать его дубликат слоя. Это можно сделать, щелкнув правой кнопкой мыши слой изображения и выбрав Дублировать слой . Дублирование слоя позволяет легко вернуться к исходному изображению, если что-то пойдет не так с дубликатом.
Дублирование слоя позволяет легко вернуться к исходному изображению, если что-то пойдет не так с дубликатом.
Чтобы увеличить изображение для печати, вам нужно открыть диалоговое окно Размер изображения в Photoshop и вручную ввести требуемые Ширина и Высота под заголовком Размер документа . Например, я хотел напечатать импортированное изображение шириной не менее 30 дюймов, поэтому просто изменил число на 30 дюймов в поле значения ширины.
Обратите внимание: если под этими настройками установлен флажок Сохранить пропорции , Photoshop автоматически отрегулирует высоту изображения, чтобы сохранить исходное соотношение сторон изображения. Однако, если вы хотите иметь очень конкретный размер, вы можете снять этот флажок и также изменить высоту изображения вручную.
Важно знать, что при увеличении изображения каждый пиксель фактически делится на несколько. Это приводит к падению качества изображения.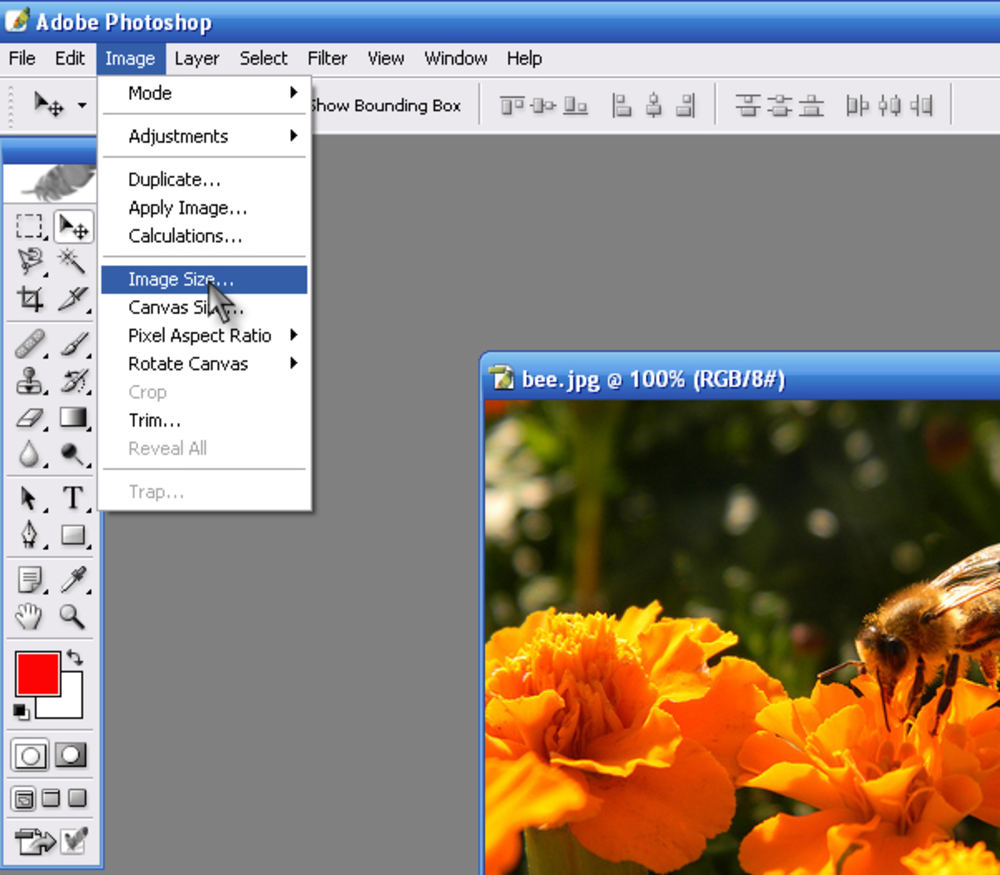 Чтобы свести к минимуму падение качества, вам нужно выбрать правильный тип передискретизации в Photoshop’s 9.0009 Опция Resample Image . Для увеличения изображений лучше всего подходит Bicubic Smoother , который сглаживает переход между каждым пикселем и делает результирующее изображение достаточно четким.
Чтобы свести к минимуму падение качества, вам нужно выбрать правильный тип передискретизации в Photoshop’s 9.0009 Опция Resample Image . Для увеличения изображений лучше всего подходит Bicubic Smoother , который сглаживает переход между каждым пикселем и делает результирующее изображение достаточно четким.
Если вы не уверены, насколько большим должен быть результирующий файл, вы также можете изменить его размер, используя проценты в качестве единицы изменения размера в Photoshop. Для этого просто выберите Percent в качестве единицы измерения вместо пикселей под заголовком Pixel Dimensions и увеличьте число с шагом 10. Это увеличит размер изображения на 10 процентов, и вы можете продолжать это делать. пока вы не будете удовлетворены результирующим размером и качеством.
Уменьшение изображения путем обрезки
Чтобы уменьшить размер изображения с помощью Photoshop, лучше всего обрезать его.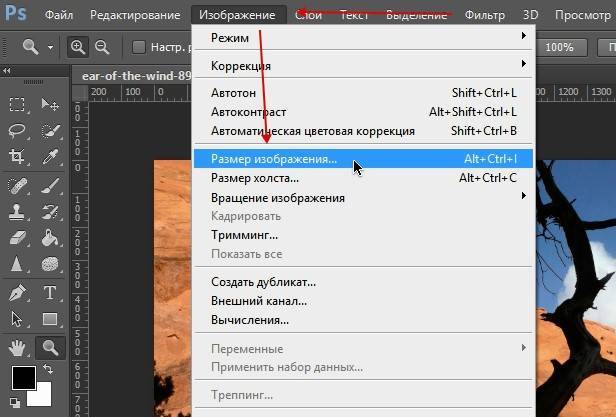 Использовать инструмент Crop Tool в Photoshop очень просто. Просто нажмите на инструмент Crop Tool, и вы увидите небольшую панель инструментов, появившуюся под строкой меню. Здесь вы можете ввести желаемую ширину и высоту результирующего изображения или выбрать один из предустановленных размеров в раскрывающемся меню.
Использовать инструмент Crop Tool в Photoshop очень просто. Просто нажмите на инструмент Crop Tool, и вы увидите небольшую панель инструментов, появившуюся под строкой меню. Здесь вы можете ввести желаемую ширину и высоту результирующего изображения или выбрать один из предустановленных размеров в раскрывающемся меню.
После того, как вы ввели нужные размеры (в данном случае для демонстрации я выбрал 12 дюймов x 12 дюймов), просто щелкните изображение и перетащите мышь по экрану. Появится окно, основанное на размерах, которые вы выбрали на предыдущем шаге. Как только коробка будет готова, вы сможете увидеть, какая часть изображения будет обрезана. Если вас устраивает обрезанное изображение (выделено внутри рамки обрезки), нажмите клавишу Enter, и все готово.
Уменьшение размера изображений для Интернета
Чтобы отправить изображение по электронной почте или опубликовать в Интернете, важно уменьшить его размер. Для этого перейдите в File — Save for Web and Devices . Откроется новое окно с параметрами изменения размера изображения для Интернета. В левом нижнем углу этого окна вы увидите текущий размер изображения и время, необходимое для его загрузки. Справа вы увидите различные параметры качества и размера изображения. Чтобы уменьшить размер изображения, вы можете уменьшить качество экспорта файла в правом верхнем углу или уменьшить количество пикселей изображения в правом нижнем углу. Вы можете изменить эти параметры настолько, насколько вам нужно для достижения желаемого результата.
Откроется новое окно с параметрами изменения размера изображения для Интернета. В левом нижнем углу этого окна вы увидите текущий размер изображения и время, необходимое для его загрузки. Справа вы увидите различные параметры качества и размера изображения. Чтобы уменьшить размер изображения, вы можете уменьшить качество экспорта файла в правом верхнем углу или уменьшить количество пикселей изображения в правом нижнем углу. Вы можете изменить эти параметры настолько, насколько вам нужно для достижения желаемого результата.
Вот и все. Это самые простые способы изменения размера изображений в Photoshop. Обратите внимание, что всякий раз, когда вы расширяете изображение за его фактические размеры, неизбежно происходит потеря качества, поскольку это действие затрагивает каждый отдельный пиксель. Но независимо от того, нужно ли вам изменить размер изображений для публикации в Интернете или для печати и оформления, выполнение шагов, описанных в этом руководстве, будет иметь большое значение для обеспечения того, чтобы вы не потеряли слишком много качества при этом.