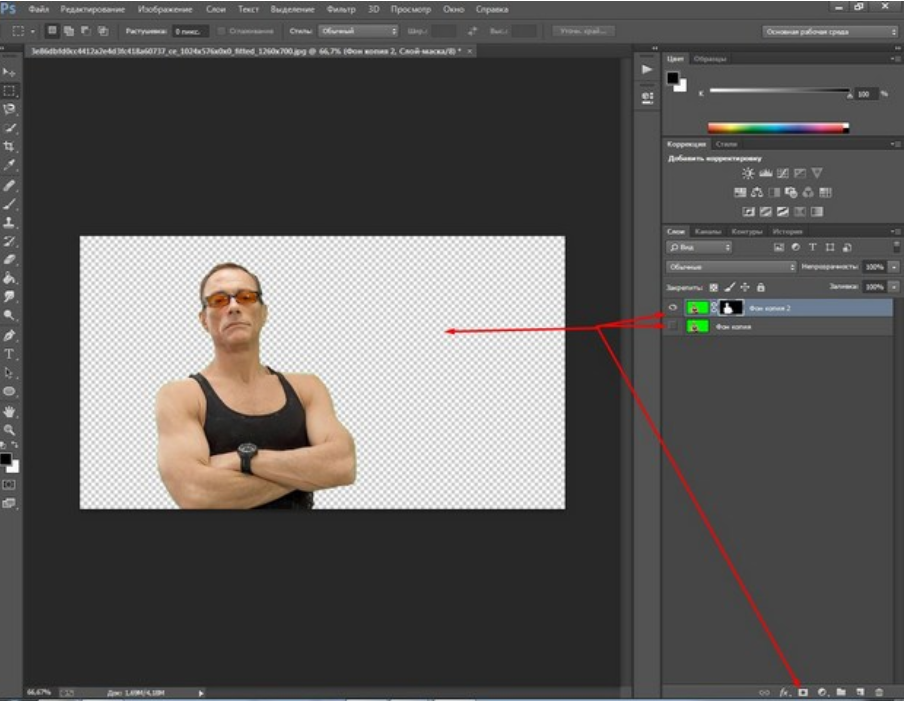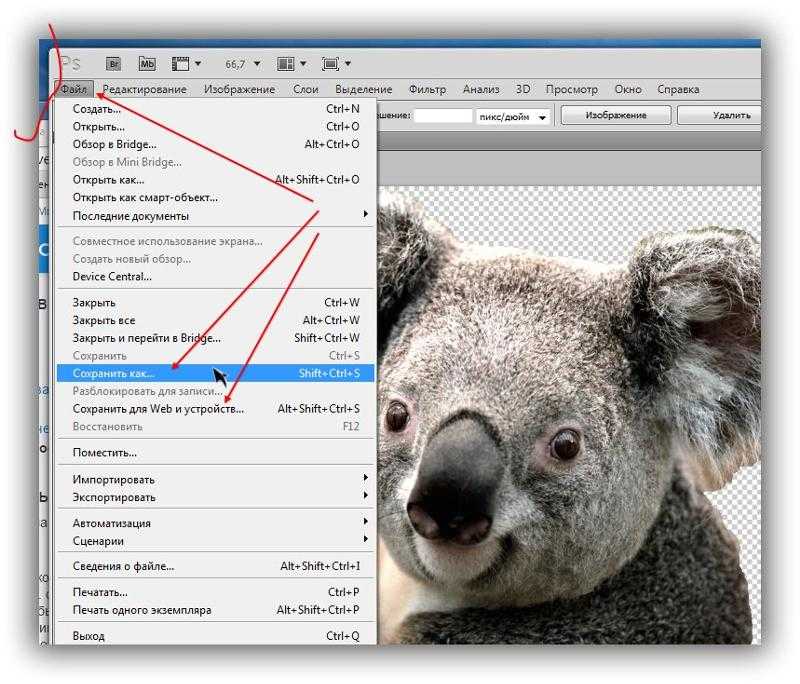Как вырезать объект в Photoshop: 5 способов | Урок | Фото, видео, оптика
На групповом бизнес-портрете один человек закрыл глаза? На семейной фотосессии ребёнок отвлёкся и отвернулся? Снимаете вещи на сайт с белым фоном? А может, модель позирует на фоне сплошной белой пелены и не хватает красивого текстурного неба? В любом из случаев поможет вырезать объект и переместить его на другой фон, либо заменить «бракованную» часть снимка — небо, закрытые глаза, повёрнутую голову.
Рассказываем про самые быстрые и качественные способы вырезать объект в Photoshop.
Умение вырезать объект — одно из базовых для фотографа, даже если вы занимаетесь съёмками, которые не предполагают сложной обработки и коллажирования / Фото: Елизавета Чечевица / vk.com/lizma
Инструмент Быстрое выделение / Quick Selection Tool в Photoshop
Быстрое выделение / Quick Selection — это кисть, которая добавляет в выделение новые пиксели. При этом она сама определяет границы выделения — ищет и разграничивает фон и объект. Для этого Быстрое выделение ищет контрастные границы — участки, где снимок отличается по яркости и цвету. После выделения объект, его можно вырезать. Ниже — подробная инструкция.
При этом она сама определяет границы выделения — ищет и разграничивает фон и объект. Для этого Быстрое выделение ищет контрастные границы — участки, где снимок отличается по яркости и цвету. После выделения объект, его можно вырезать. Ниже — подробная инструкция.
1. Откройте файл и возьмите инструмент Быстрое выделение / Quick Selection. Он находится на панели слева или активируется горячей клавишей W.
Примечание: если нужный инструмент не появился, зажмите Shift и нажимайте горячую клавишу инструмента (W), пока он не появится. Одну горячую клавишу назначают на несколько инструментов с похожими свойствами.
2. Возьмите Кисть или Кисть с +. Щелчками мыши выделите объект.
Чтобы выделять быстрее, увеличьте размер кисти. Нажмите на значок кружка с цифрой. Также работают горячие клавиши [ (уменьшает кисть) и ] (увеличивает кисть) / Иллюстрация: Елизавета Чечевица, Фотосклад.Эксперт
3. Если инструмент в процессе работы выделил лишний кусок, возьмите кисть с — и прощёлкайте там, где хотите убрать выделение. Для более точной работы приблизьте файл и уменьшите кисть.
Для более точной работы приблизьте файл и уменьшите кисть.
4. Когда выделение готово, кликните правой кнопкой мыши по любому месту на фотографии.
Выберите одну из команд: Скопировать на новый слой / Layer via Copy, Вырезать на новый слой / Layer via Cut, либо нажмите Ctrl + J.
Вырезанный объект копируется на новый пустой слой / Иллюстрация: Елизавета Чечевица, Фотосклад.Эксперт
Как быстро вырезать обьект в Photoshop — функция Выделить объект
Функция позволяет в одно нажатие кнопки найти на снимке предмет или модель, которых в дальнейшем можно вырезать. Операция занимает пару секунд.
Главное, чтобы объект и фон не сливались, иначе алгоритм не сможет распознать, что именно выделять / Иллюстрация: Елизавета Чечевица, Фотосклад.Эксперт
1. Откройте фотографию и снимите с фонового слоя замок.
2. Найдите палитру Свойства / Properties в меню Окно / Window.
3. В палитре Свойства откройте вкладку Быстрые действия / Quick Actions и нажмите Выделить объект / Select Subject.
Если выделение получилось некачественным — программа не включила часть объекта или захватила кусок фона — доработайте его. Для этого подойдет Быстрое выделение / Quick Selection Tool (см. раздел выше) или Быстрая маска / Quick Mask (см. ниже).
4. Вырежьте объект на пустой фон с помощью клавиш Ctrl + J, либо кликнете по изображению правой кнопкой мыши и найдите Скопировать на новый слой / Layer via Copy или Вырезать на новый слой / Layer via Cut.
Маска и Быстрая маска в Photoshop как способы вырезать объект
Маски для Photoshop незаменимы. С помощью них можно качественно вырезать любую деталь на изображении или выборочно изменить часть снимка. Подробно о работе масок читайте в материале. Тут остановимся на том, как вырезать с помощью масок.
Как вырезать с помощью маски
1.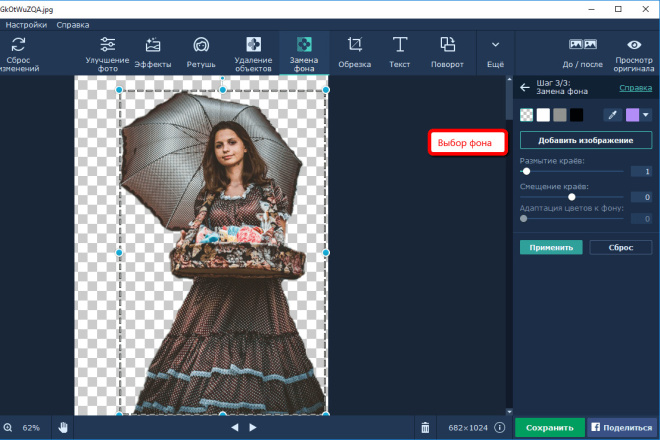 Откройте файл и снимите замок с фонового слоя.
Откройте файл и снимите замок с фонового слоя.
2. Добавьте маску, кликнув на символ прямоугольника с кругом внутри.
3. У слоя появится белый прямоугольник. Нажмите на него. Теперь вы работаете с маской, а не со слоем.
4. Возьмите кисть (клавиша B) или найдите её на панели инструментов слева.
5. Выберите чёрный цвет и закрастье всё, кроме объекта.
Работая с маской, неточности легко исправить — нужно поменять чёрный цвет на белый и в одно движение мыши или пера планшета вернуть то, что случайно «откусили» / Иллюстрация: Елизавета Чечевица, Фотосклад.Эксперт
Маска вырезает объект аккуратно, если вы делаете это аккуратно. Это ручной инструмент, который пользователь полностью контролирует. Это качественный способ, но самый долгий. Чтобы контур вышел идеальным, приближайте изображение, работайте маленькими кистями.
Быстрая маска / Quick Mask в Photoshop
Быстрая маска / Quick Mask позволяет аккуратно доработать выделение или вручную создать его с нуля.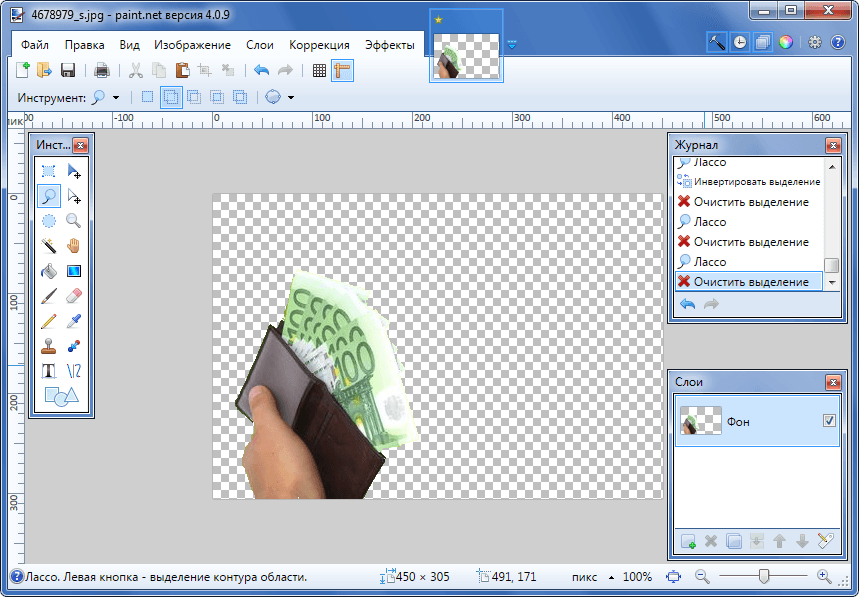
1. Откройте файл и нажмите Q или на контур прямоугольника с кругом в центре под двухцветной палитрой.
Это режим быстрой маски. Понять это можно по двум признакам: изменился вид иконки Быстрой маски слева, а слой окрасился в красный цвет / Иллюстрация: Елизавета Чечевица, Фотосклад.Эксперт
2. Возьмите Кисть (горячая клавиша B).
3. Чёрным цветом сотрите всё, кроме модели/предмета. Стираемый фон окрашивается в красный цвет.
Иногда Быстрая маска работает наоборот: то, что стирается, остается неизменным, а нестираемое окрашивается в красный. Тогда нужно работать белой кистью и закрашивать объект, а не стирать фон. Изменить это можно, если нажать два раза по иконке Быстрой маски и выбрать Маскированные области / Masked Areas / Иллюстрация: Елизавета Чечевица, Фотосклад.Эксперт
4. Когда сотрёте фон, нажмите Q. Быстрая маска превратится в выделение.
5. Нажмите Ctrl + J, либо кликнете правой кнопкой мыши и найдите Скопировать на новый слой / Layer via Copy или Вырезать на новый слой / Layer via Cut.![]()
Инструмент хорошо использовать в комплексе — выделить объект Быстрым выделением или функции Выделить объект, а потом доработать вручную результат с помощью Быстрой маски.
Команда Замаскировать все объекты / Mask All Objects
Замаскировать все объекты / Mask All Objects — функция, которая создаёт маску, вырезая тем самым объект в один клик. Это удобно тем, что получившуюся маску легко доработать.
1. Откройте файл. Снимите замок с фонового слоя.
Кликните правой кнопкой мыши по слою. Важно кликать не по картинке, а левее, где его название / Иллюстрация: Елизавета Чечевица, Фотосклад.Эксперт
2. В появившемся меню выберите Замаскировать все объекты / Mask All Objects. Обработка команды может занять пару секунд.
3. Появится группа с маской уже вырезанного объекта.
4. Подхватите слой с объектом и перенесите его в группу. Маска применится к слою. Тем самым объект окажется вырезанным.
Чтобы доработать маску, кликнете на неё и возьмите кисть. Меняйте чёрный и белый цвет, чтобы стирать, либо дорисовывать части объекта и фона.
Меняйте чёрный и белый цвет, чтобы стирать, либо дорисовывать части объекта и фона.
Как сохранить вырезанный объект в Photoshop
Если нужно сохранить вырезанный объект без фона:
1. Меню Файл / File — Экспорт / Export — Сохранить для Web / Save for Web (горячие клавиши Ctrl + Shift + Alt + S).
2. В открывшемся окне выберите формат .PNG. Там же, если необходимо, измените размер изображения.
Если нужно сохранить вырезанный объект с маской, чтобы потом его доработать и не потерять качество при сжатии:
1. В меню Файл / File найдите кнопку Сохранить как / Save as (горячие клавиши Ctrl + Shift + S).
2. Найдите формат .PSD и нажмите Сохранить.
Это формат для сохранения промежуточных результатов, придуманный разработчиками Photoshop. Он много весит, читается только Photoshop и другими продуктами Adobe, а также небольшим количеством графических редакторов. Зато он запоминает все слои, маски и оставляет документ в первозданном качестве.
Как вырезать объект в Фотошопе
Удивительная программа Photoshop даёт пользователю безграничные возможности для работы с фотографиями и изображениями. Практически всё графическое отображение в интернете, книгах и других источниках было сделано с помощью этого замечательного программного обеспечения. Но, как всем известно, эти графические элементы подготавливаются специальными людьми, которые хорошо владеют Photoshop. Очень часто люди просят этих самых людей о помощи в элементарных вещах, которые под силу выполнить даже обычному пользователю.
С первого взгляда программное обеспечение компании Adobe может показаться несколько сложным для новичка: огромное количество инструментов, различных панелей, вкладок и других элементов интерфейса. Но со временем вы сможете понять принцип их отображения и, следовательно, сможете предугадать где бы мог находиться тот или иной инструмент. Так как без опыта ничего к вам просто так не придёт, вы можете начать выполнение простых действий с помощью туториалов (инструкций) из нашего сайта. И сегодня мы с вами узнаем, как вырезать объект в Photoshop. Но прежде нам нужно научиться тому, как можно вставить фотографию или рисунок в саму программу. Если вы уже знаете, как это сделать, то можете пропустить этот абзац.
И сегодня мы с вами узнаем, как вырезать объект в Photoshop. Но прежде нам нужно научиться тому, как можно вставить фотографию или рисунок в саму программу. Если вы уже знаете, как это сделать, то можете пропустить этот абзац.
Как открыть изображение в Photoshop
Для начала нам, безусловно, понадобится сама программа Adobe Photoshop. Если на вашем компьютере нет этого обеспечения, то вы можете приобрести его на официальном сайте компании Adobe. Как и любой качественный продукт, Photoshop предоставляется пользователям на платной основе. Но также Adobe даёт возможность бесплатно опробовать свой продукт в течение 30 дней с момента установки. То есть вы сможете сначала немного испытать Photoshop, прежде чем покупать его.
Если вы установили нашу волшебную программу на свой компьютер и можете открыть её, то мы с вами попробуем открыть там любой файл изображения. Начнём:
- Открываем Adobe Photoshop с ярлыка на рабочем столе;
- На самой верхней панели выбираем вкладку «Файл», затем нажимаем «Открыть»;
- В появившемся окне, как в меню Проводник Windows, ищем необходимый файл и кликаем по нему два раза левой кнопкой мыши.

При правильном выполнении этих действий вы увидите, что изображение открылось в нашей программе. Помимо такого способа существует альтернативный вариант:
- Ищем необходимый для открытия файл и нажимаем по нему правой кнопкой мыши. В появившемся меню выбираем «Открыть с помощью…».
- Теперь в перечне приложений найдите Adobe Photoshop. Если его нет, то нажмите в правом углу кнопку «Обзор» и в папке с установленной программой выберите файл Photoshop (формат .exe). Как правило, после правильной установки такие манипуляции не нужны.
- Теперь нажмите левой кнопкой мыши один раз по иконке Photoshop в перечне программ и нажмите ОК. Но сначала проверьте, не стоит ли галочка возле пункта в левом нижнем углу «Использовать для всех файлов такого типа». Её там быть не должно, иначе все ваши изображения в дальнейшем будут открываться в Photoshop.
Вырезаем объекты в Photoshop
- Открываем необходимый файл с фотографией или картинкой в программе.
- Выбираем из панели инструментов выделение.
 Их существует несколько типов, поэтому давайте разберём все:
Их существует несколько типов, поэтому давайте разберём все:- Иконка со штриховым прямоугольником. Нажав на него правой кнопкой мыши, вы увидите выделение прямоугольной формы, овальной области, горизонтальной и вертикальной строки.
- Лассо. Здесь представлены лассо (вы сами мышкой выбираете точную область): прямолинейное лассо (выделение с помощью ломаных линий), магнитное лассо (похоже на обычное лассо, только оно наподобие магнита прикрепляется к точкам на изображении).
- Следующий инструмент, сразу под лассо, быстрое выделение и волшебная палочка. Объяснять их принцип работы не нужно, вам следует просто попробовать их в действии. Например, вы можете выделить волшебной палочкой однотонный фон и удалить его нажатием клавиши Del — можно выделять пиксели одного цвета, причём выделены могут быть как смежные пиксели одного и того же цвета, так и все пиксели данного цвета на картинке. Быстрое выделение подойдёт только, если рисунок имеет чёткий контур.
- Инструмент перо благодаря своей гибкости позволяет выделять любые объекты независимо от формы и сложности.

- Теперь же с помощью одного из перечисленных инструментов выделите область, которую вы хотите вырезать.
- Затем нажимаем на верхний инструмент левой панели «Перемещение» (стрелочка со значком) и перемещаем вырезаемый объект в нужное место.
- Если вы хотите полностью удалить объект, то нажмите клавишу Del и затем ОК. Теперь в нашей области образовалось белое пятно, которое вы можете заполнить чем угодно.
Таким же способом вы сможете вырезать абсолютно любые объекты (например, вырезать волосы в Photoshop). Главное — аккуратно выделить инструментами требуемую область.
Как вариант, можно также использовать маску и убрать ненужные предметы с изображения чёрной кистью.
Пример вырезания посредством инструмента «Перо»
Рассмотрим на практике, как вырезать объект, используя перо. Мы выбрали именно его ввиду удобства использования и возможности применения на объектах разных форм и сложности. Для работы возьмём изображение птички.
Чтобы отделить птичку от фона с помощью инструмента «Перо», выполняем следующие действия:
- Для начала создаём копию с исходником.

- На панели инструментов выбираем «Перо» и в любом месте ставим опорную точку, с которой будет начинаться выделение (ею же и закончим, замкнув контур).
- На некотором удалении от первой ставим следующую точку, двигаясь по часовой стрелке и очерчивая изображение (не нужно ставить точки слишком густо, чтобы линии обводки были плавными).
Так, следующая опорная точка ставится там, где приблизительно будет заканчиваться радиус (определяем визуально), посредине получившегося отрезка ставим ещё одну точку.
- Теперь, удерживая клавишу CTRL и потянув за точку посредине отрезка, выгибаем линию в нужную сторону. Прорабатываем таким методом сложные участки, обводим нашу птицу и возвращаемся к начальной точке.
- По завершении процесса, после того как замкнули контур на первой точке, жмём в центре выделенного элемента ПКМ и выбираем из контекстного меню пункт «Образовать выделенную область».
- Напротив строчки «Радиус растушёвки» должно стоять значение «0».
 Жмём «Ок» для подтверждения действия;
Жмём «Ок» для подтверждения действия; - Птичка выделена. Чтобы перенести выделение с неё на фоновую часть, жмём Ctrl+Shift+I. Можно просто избавиться от фона нажатием кнопки Del, но есть и другой вариант решения задачи, который мы и рассмотрим в следующих шагах инструкции.
- Переносим выделение на нашу птичку (Ctrl+Shift+I) и выбираем инструмент «Прямоугольная область», на верхней панели находим кнопку «Уточнить край…».
- В открывшемся окне можно сдвинуть линию выделения в сторону объекта и сгладить, поскольку в процессе выполнения задачи могли быть захвачены части фона. Применяем необходимые настройки.
- Жмём CTRL+J, чтобы скопировать нашу птичку на новый слой, после чего скрываем остальные слои, оставив только объект без фона.
Обработка вырезанного объекта
А что, если вам нужно вырезать объект и сделать его отдельным рисунком? Тогда вам нужно сделать следующие действия:
- Открываем в дополнительной вкладке ещё одно изображение, на которое вы хотите наложить вырезанный объект.

- Переходим к нашему первому рисунку и выделяем область. Теперь инструментом «Перемещение» переносим эту часть рисунка зажатием левой кнопки мыши на другую вкладку и после перехода на следующее изображение отпускаем клавишу мышки.
- Теперь вы получили комбинацию из двух изображений. Если вам кажется, что фотография слишком кривая или некрасивая, то вы можете сгладить изображение по контуру. Сделать это можно с помощью инструмента «Ластик» на левой панели. Аккуратно стираем углы и края, чтобы получилось качественно. Нажав правой кнопкой мыши по изображению инструментом «Ластик», вы сможете настроить его размер и жёсткость (силу стирания). Чем он ниже, тем ниже и радиус его стирания, вокруг которого будет эффект размытия. Следите за тем, чтобы края у вырезанного объекта были нормального качества (нужно достаточно сгладить все части фигуры).
- После обработки файла сохраните его готовое изображение: «Файл», затем «Сохранить как…» и ОК.
Небольшие итоги
Сегодня мы с вами пополнили багаж знаний тем, что научились вырезать абсолютно любые объекты и фигуры с фотографии.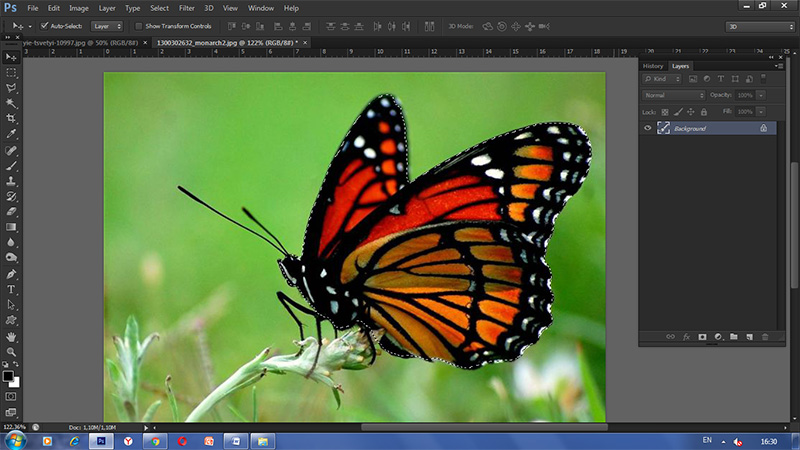 Также мы узнали, как можно обработать вырезанный участок, чтобы его края и углы не выглядели некрасиво.
Также мы узнали, как можно обработать вырезанный участок, чтобы его края и углы не выглядели некрасиво.
Теперь вы сможете без проблем посмотреть, какая причёска могла бы вам подойти. Сделать смешную нарезку из фотографий и картинок и поделитесь с нами в комментариях. Повеселимся все вместе! Удачной и плодотворной работы, друзья.
Как удалить фон фотографии в Photoshop или PowerPoint
Знаете, что меня больше всего раздражает в дизайне? Когда я что-то проектирую, но на редактируемом изображении есть нежелательный фон.
В этой статье вы узнаете, как полностью удалить фон фотографии или сделать его прозрачным, чтобы изображение принимало вид любого другого фона, который вы поместили за ним.
Рассмотрим изображение выше. Изображение слева было бы намного полезнее для моего призыва к действию, презентации SlideShare, сообщения в блоге или электронной книги, если бы я мог просто удалить этот надоедливый фон, чтобы он выглядел как изображение справа.
Или, может быть, вы загрузили еще одну из наших коллекций бесплатных стоковых фотографий, в которых также можно использовать прозрачный фон.
К счастью, есть , с этим можно что-то сделать. Используя Photoshop или PowerPoint, вы можете легко и быстро удалить фон с фотографии или изображения. И я собираюсь показать вам, как именно это сделать.
Сначала возьмите изображение, чтобы потренироваться. Вы можете скачать одну из нашей последней коллекции стоковых фотографий без лицензионных отчислений здесь … У вас есть изображение, фон которого вы хотите удалить? Отлично — приступим.
Поскольку у некоторых из вас может не быть Photoshop, давайте начнем с инструкций для PowerPoint. Вы также можете перейти к инструкциям для Photoshop здесь.
Как сделать фон изображения прозрачным в PowerPoint
- Вставьте изображение в PowerPoint.
- Нажмите на свое изображение. Затем в разделе «Файл» (на ПК) или «Настроить» (на Mac) на панели инструментов выберите «Удалить фон».
- PowerPoint автоматически попытается удалить фон, но может сделать это неправильно.
- Используя параметры на панели инструментов, щелкните, чтобы отметить области, которые вы хотите сохранить или удалить из окончательного обрезанного изображения.
- Когда закончите, щелкните где-нибудь за пределами изображения.
- Сохраните изображение как файл PNG, чтобы сохранить его прозрачный фон.
Как удалить фон фотографии в PowerPoint
Имейте в виду, что вам нужно будет использовать Office 2010 или более позднюю версию, а поскольку PowerPoint не так сложен, как Photoshop, он может не работать для некоторых более сложных изображений . Но если у вас нет доступа к Photoshop, это может быть именно то, что вам нужно.
1. Вставьте изображение в PowerPoint.
Изображениями с белым/сплошным фоном или изображениями с высокой контрастностью по отношению к переднему плану проще всего управлять в PowerPoint.
2. Сначала нажмите на свое изображение. Затем в разделе «Формат изображения» на Mac (или «Файл» на ПК) на панели инструментов выберите «Удалить фон».
3. PowerPoint автоматически попытается удалить фон, но может не получиться.
4. Используя параметры на панели инструментов, щелкните, чтобы отметить области, которые вы хотите сохранить или удалить из окончательного обрезанного изображения.
Видите, как он отрезает часть туловища девушки и накидку наверху? Сначала перетащите рамку вокруг изображения, чтобы она включала всю область изображения, которую вы хотите сохранить.
Имейте в виду, что области, выделенные фиолетовым цветом, в конечном итоге будут удалены.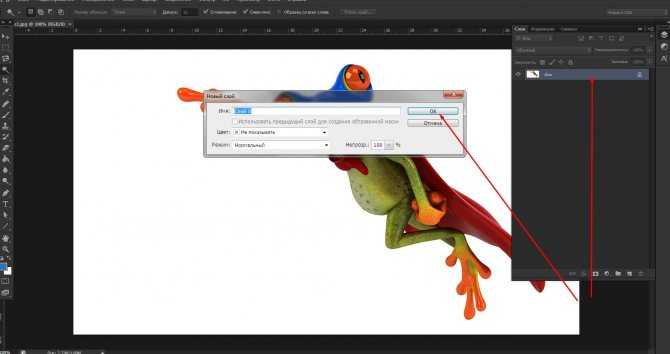 Однако, используя курсор, вы можете еще точнее определить, что вы хотите удалить. Наведите указатель мыши как на фиолетовый фон, так и на объект на изображении — вы увидите, что ваш курсор создает либо знак плюс, либо знак минус. Знак минус при наведении курсора на ваш объект позволяет вам отметьте области для удаления — просто нажмите на любые дополнительные области, которые вы хотели бы удалить.
Однако, используя курсор, вы можете еще точнее определить, что вы хотите удалить. Наведите указатель мыши как на фиолетовый фон, так и на объект на изображении — вы увидите, что ваш курсор создает либо знак плюс, либо знак минус. Знак минус при наведении курсора на ваш объект позволяет вам отметьте области для удаления — просто нажмите на любые дополнительные области, которые вы хотели бы удалить.
Если есть фиолетовые области, которые вы действительно хотите оставить , наведите указатель мыши на любое фиолетовое пятно и щелкните , чтобы отметить области, чтобы сохранить — они будут отмечены знаком плюс.
Чтобы лучше рассмотреть области, которые вы хотите выделить, увеличьте изображение. Ниже вы увидите небольшие знаки минуса, окружающие области волос девушки — я нажал на эти места, где, как я думал, PowerPoint может запутаться в том, какие части фона между прядями волос должны уйти или остаться.
PowerPoint мог видеть эти пряди волос как край девушки и не удалять фон между этими волосами и остальной частью ее головы. В этом случае вам могут помочь эти знаки минуса.
В этом случае вам могут помочь эти знаки минуса.
Если вы случайно что-то включили или исключили, просто нажмите на значок плюса или минуса, закрывающий область, и он исчезнет.
5. Когда закончите, щелкните где-нибудь за пределами изображения.
И последнее, но не менее важное: сохраните изображение в формате PNG, чтобы сохранить его прозрачный фон.
Как сделать фон прозрачным в Photoshop
Поскольку Photoshop намного сложнее, чем PowerPoint, существует несколько различных методов, позволяющих сделать фон прозрачным. Каждый хорош для разного типа изображения. Щелкните ссылки ниже, чтобы перейти к руководству по каждому методу:
- Метод многоугольного лассо отлично подходит для изображений с прямыми краями.
- Метод «Кисть» лучше всего подходит для изображений, края которых требуют большей точности.
Метод полигонального лассо: для изображений с прямыми краями
Допустим, я хочу удалить синий фон (а также шест) с этого изображения «стоп-спам».
Поскольку это изображение полностью состоит из прямых краев, этот метод удаления фона идеален. Вот как сделать этот синий фон (и серебряный столб) прозрачным.
1. Подготовьте изображение в Photoshop.
Первое, что вам нужно сделать после того, как вы перетащите изображение в Photoshop, — это преобразовать его в «смарт-объект», а затем растрировать его. Вот как:
Щелкните раскрывающийся список Layer в меню Photoshop, выделите Smart Objects и нажмите Convert to Smart Object .
Затем снова щелкните раскрывающийся список Layer , но на этот раз выделите Rasterize , а затем нажмите
Теперь вы готовы превратить надоедливый фон в прозрачный.
2. Увеличьте изображение, чтобы точнее удалить фон.
Вы можете увеличивать и уменьшать масштаб, щелкнув раскрывающийся список Вид и выбрав Увеличить или Уменьшить или используя указанные сочетания клавиш.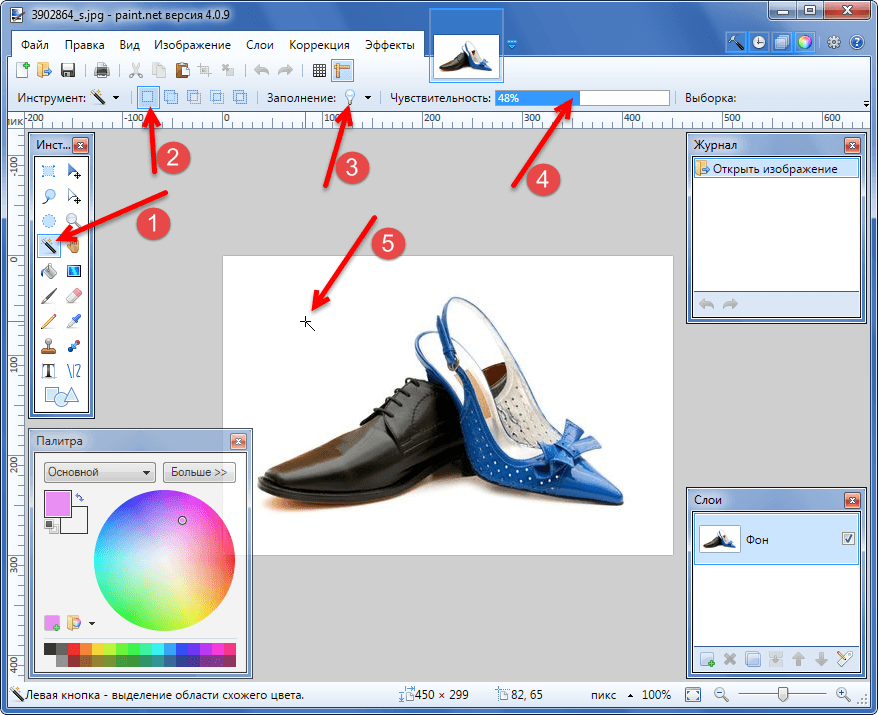
3. Выберите инструмент Polygonal Lasso Tool на панели инструментов слева.
Инструмент «Многоугольное лассо» выглядит следующим образом:
После выбора щелкните начальную точку и обведите часть изображения, которую хотите сохранить, серией щелчков от точки к точке. Я предпочитаю избавиться от черной рамки на знаке «стоп», поэтому я обвожу знак только внутри внешнего края белой рамки.
4. Соедините линию с начальной точкой.
После того, как вы обошли все изображение, соедините линию с первой точкой, с которой вы начали. Вы узнаете, что это связано, когда ваш курсор включает в себя маленький кружок, как показано ниже.
Как только вы соедините линию с первой точкой, вокруг изображения появится мигающая пунктирная линия, например…
5. Выберите фон, который хотите удалить.
Сделайте это, нажав кнопку Выберите раскрывающийся список в верхнем меню и щелкните Инверсия . Это выделит весь фон, который вы хотите сделать прозрачным.
Это выделит весь фон, который вы хотите сделать прозрачным.
6. Удалить фон.
Нажмите Удалить на клавиатуре, и фон превратится в клетчатую сетку, как показано ниже. Вот как вы узнаете, что ваш фон теперь прозрачен.
7. Сохраните изображение в формате PNG.
Это обеспечит сохранение прозрачности фона.
Метод быстрого выбора: для изображений с круглыми или волнистыми краями
Хорошо, теперь предположим, что ваше изображение не имеет таких прямых краев, как изображение в приведенном выше примере, и оно имеет некоторую кривую, как на изображении ниже. . Здесь вы захотите использовать инструмент быстрого выбора.
1. Подготовьте изображение в Photoshop.
Как и в случае с методом «Многоугольное лассо», первое, что вам нужно сделать после того, как вы перетащите изображение в Photoshop, — это преобразовать его в «Смарт-объект», а затем растрировать его:
- Щелкните раскрывающийся список Слой в меню Photoshop, выделите Смарт-объекты и нажмите Преобразовать в смарт-объект .

- Затем снова щелкните раскрывающийся список Layer
2. Выберите инструмент быстрого выделения на панели инструментов слева.
Инструмент быстрого выделения находится прямо под инструментом «Многоугольное лассо» и выглядит следующим образом:
3. Щелкните фон, чтобы выделить часть, которую вы хотите сделать прозрачной.
К этому инструменту нужно привыкнуть, но как только вы его освоите, это станет одним из самых быстрых и простых способов удалить фон с фотографии.
Начните нажимать на фон, чтобы выделить части, которые вы хотите удалить.
Соответственно отрегулируйте размер инструмента выделения. Я рекомендую начинать с большего размера, так как это позволит вам выбирать большие участки фона за один раз, ускоряя процесс.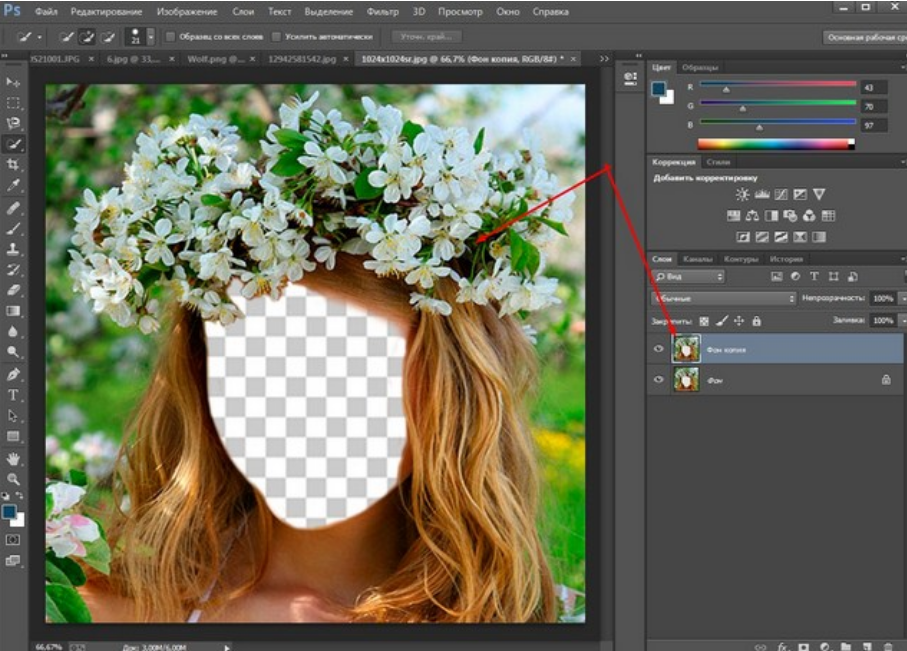
Повторяйте этот процесс до тех пор, пока не будет выделен весь фон изображения:
4. При необходимости вычтите выделение.
Ой! Допустим, вы заметили, что часть изображения, которое вы хотите сохранить, выделяется вместе с фоном, как вы видите на снимке экрана ниже.
Не бойтесь — вы можете вычесть части изображения, которые случайно были выделены:
Сначала нажмите Вычесть из выделения 9Кнопка 0060 на панели инструментов вверху. (В качестве альтернативы вы можете удерживать alt , когда нажимаете на ПК, или , вариант , нажимая на Mac.)
поместите курсор прямо вдоль внутренних краев той части изображения, которую вы хотите сохранить. Возможно, вы захотите отрегулировать размер инструмента «Быстрое выделение» для некоторых более мелких деталей. Затем нажмите, чтобы неправильно выделенный раздел отвлекся.
5. Удалить фон.
Наконец, нажмите Удалить на клавиатуре, чтобы сделать фон прозрачным.![]()
6. Сохраните изображение в формате PNG.
Это сохранит прозрачность вашего фона.
Совет для профессионалов: Иногда использование инструмента быстрого выделения приводит к неровным краям, особенно в тех частях изображения, где край должен быть прямой линией. Чаще всего это происходит на изображениях с низким разрешением. Если это произойдет с вами, попробуйте сгладить неровные края с помощью метода многоугольного лассо, предварительно удалив фон с помощью инструмента быстрого выделения.
Метод кисти: для более сложных изображений
Есть третий метод, к которому вы можете вернуться, если первые два метода просто не режут его. Это отлично подходит для изображений, которым требуется немного больше точности, хотя, честно говоря, первые два метода обычно помогают мне.
Один раз этот метод мне пригодился, когда мне нужно очистить некоторые края изображений, фон которых был удален с помощью первых двух методов.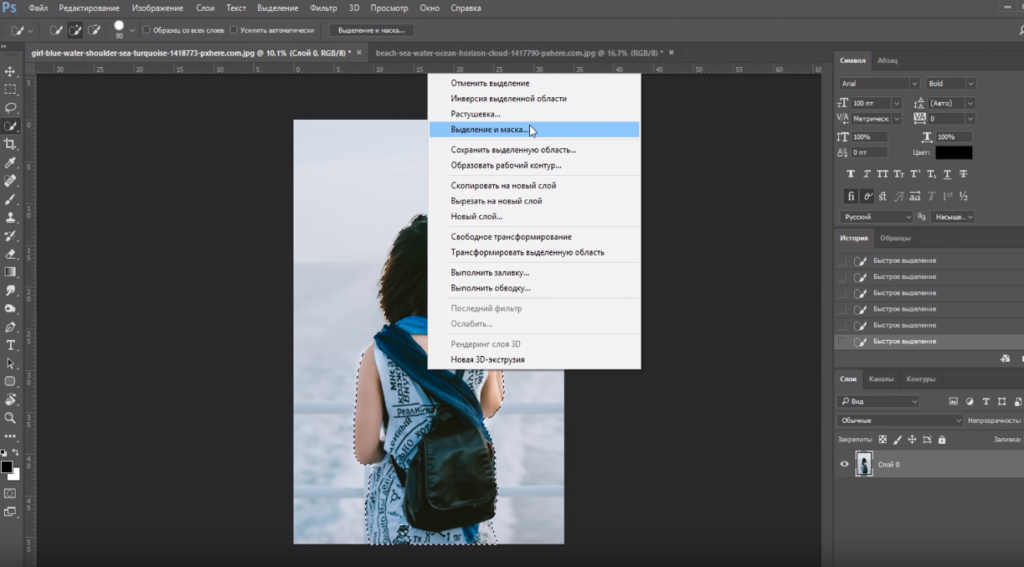 Например, я использовал инструмент Polygonal Lasso Tool в Photoshop, чтобы удалить фон изображения мальчика-акулы в самом верху этой статьи, но я очистил пространство между его пальцами (что требовало большей точности) с помощью кисти. Метод.
Например, я использовал инструмент Polygonal Lasso Tool в Photoshop, чтобы удалить фон изображения мальчика-акулы в самом верху этой статьи, но я очистил пространство между его пальцами (что требовало большей точности) с помощью кисти. Метод.
1. Подготовьте изображение в Photoshop.
Как и в первых двух методах, первое, что вам нужно сделать после перетаскивания изображения в Photoshop, — это преобразовать его в «смарт-объект», а затем растрировать его: в меню Photoshop выделите Smart Objects , а затем нажмите Convert to Smart Object .
2. Выберите инструмент «Кисть» на панели инструментов слева.
Инструмент «Кисть» находится прямо под инструментом «Красные глаза» и выглядит следующим образом:
3.
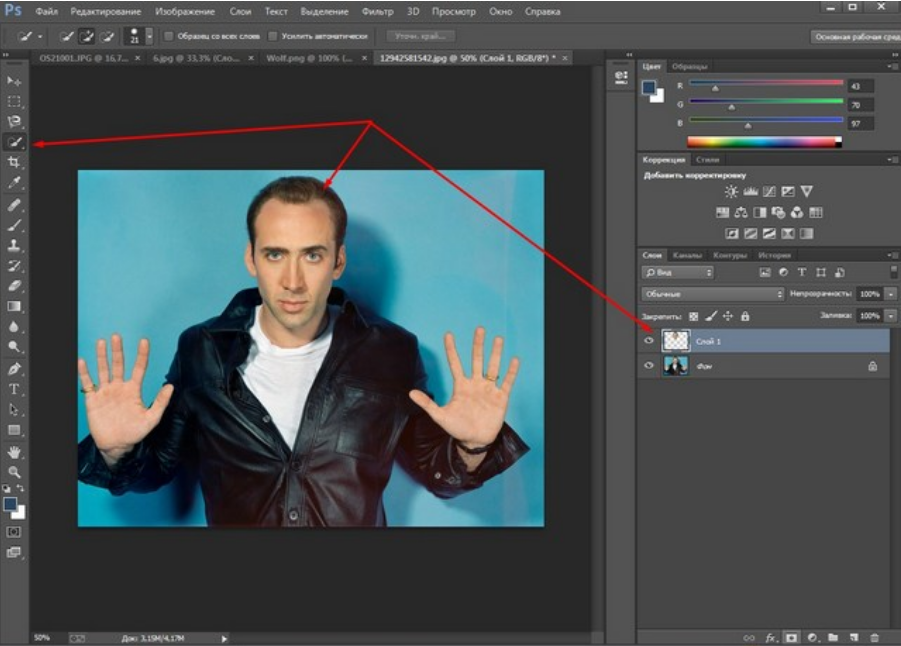 Измените «Режим» и «Жесткость» инструмента «Кисть».
Измените «Режим» и «Жесткость» инструмента «Кисть».Прямо под верхним меню измените Mode на Clear . Затем щелкните стрелку раскрывающегося списка рядом с полем размера кисти и измените Твердость от до 100% . Это по существу превратит ваш инструмент «Кисть» в ластик.
4. Сотрите фон.
Сотрите фон, щелкнув и перетащив его. Отрегулируйте размер инструмента «Кисть» и увеличьте изображение для более точной настройки.
5. Сохраните изображение в формате PNG.
Когда изображение будет таким, как вы хотите, сохраните его в формате PNG. Это сохранит прозрачность вашего фона.
Вот так! Надеемся, что удаление фона изображения теперь стало для вас намного проще, если вы воспользуетесь хотя бы одним из этих методов.
Неразрушающая обрезка | Фотоблог Остановка
Кэсси ПортретРоберт Томас
Разработчик WordPress, фотограф и блогер, который любит технологии, природу и отдых на свежем воздухе.
Вы когда-нибудь кадрировали изображение только для того, чтобы обнаружить, что кадрирование было не совсем правильным? Как правило, вам придется начать все сначала и снова попытаться обрезать изображение, однако, используя эту технику неразрушающего кадрирования, вы можете изменить кадрирование.
Быстрые шаги для продвинутых пользователей Photoshop
- Откройте изображение в Photoshop и создайте новый пустой слой вверху стопки.
- Залейте этот слой черным цветом.
- Переключиться в полноэкранный режим.
- F7, чтобы открыть панель слоев.
- Отключите видимость нового черного слоя.
- Используйте инструмент «Выделение» и нарисуйте прямоугольник на изображении в том месте, где вы хотите его обрезать.
- Добавьте маску слоя к новому слою и инвертируйте ее.
- Щелкните значок привязки (канцелярская скрепка) между черным значком слоя и его маской, чтобы разблокировать их.
- Используйте инструмент «Перемещение», чтобы переместить область выделения, или Cmd+T [ПК: Ctrl+T], чтобы выполнить Свободное преобразование.

- Залейте черный слой белым цветом, если вы планируете его печатать (белый цвет не печатается), или используйте команду «Обрезка».
Создайте новый слой
Начните с открытия изображения в Photoshop, затем создайте новый слой в верхней части набора слоев с помощью сочетания клавиш Cmd+Shift+N (ПК: Ctrl+Shift+N).
Нажмите клавишу «D», чтобы установить цвета палитры по умолчанию, и, выбрав новый слой, используйте сочетание клавиш Option+Delete (ПК: Alt+Backspace), чтобы заполнить слой черным цветом.
Переключитесь в полноэкранный режим, дважды нажав клавишу «F».
Нажмите клавишу «F7», чтобы открыть панель слоев в полноэкранном режиме.
Щелкните значок глазного яблока на верхнем слое (слое, заполненном черным цветом), чтобы отключить видимость слоя для этого слоя. Когда вы это сделаете, нижележащий слой с вашим изображением станет видимым.
Видимость слоя включена.
Видимость слоя включена.Видимость слоя отключена.

Вы можете нажать и удерживать клавишу пробела, пока рисуете область выделения, чтобы переместить ее.
Добавить маску слоя
Добавьте маску слоя к слою, щелкнув значок «Добавить маску слоя».
Щелчок по значку маски слояИнвертировать маску
Инвертируйте маску с помощью сочетания клавиш Cmd+I (ПК: Ctrl+I).
Слой-маска инвертированаРазъединить маску
Щелкните значок привязки (канцелярская скрепка) между черным значком слоя и его маской, чтобы разъединить их.
Слой и маска связаныСлой и маска слоя не связаны.
Слой и маска не связаныНажмите и отпустите клавишу «V», щелкните и перетащите, чтобы переместить область выделения, или используйте Cmd+T (ПК: Ctrl+T]), чтобы использовать инструмент «Свободное преобразование» для управления областью выделения.
Если у вас возникли проблемы с перемещением маски, убедитесь, что выбрана маска слоя.
Залейте черный слой белым цветом, если вы планируете его печатать (белый цвет не печатается), или используйте команду «Обрезка».


 Их существует несколько типов, поэтому давайте разберём все:
Их существует несколько типов, поэтому давайте разберём все:

 Жмём «Ок» для подтверждения действия;
Жмём «Ок» для подтверждения действия;