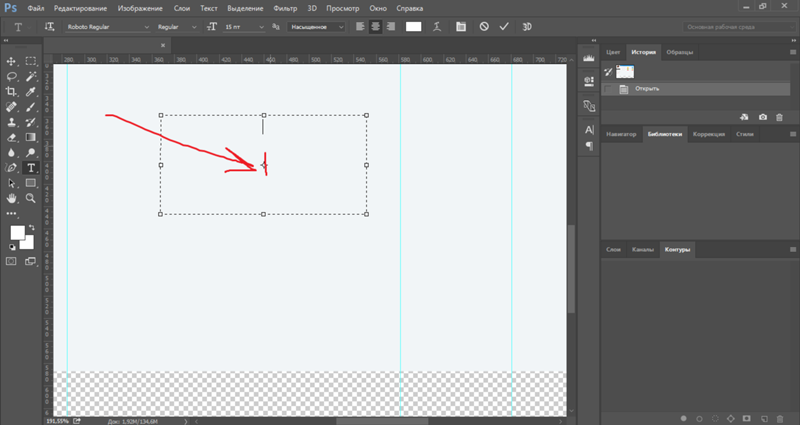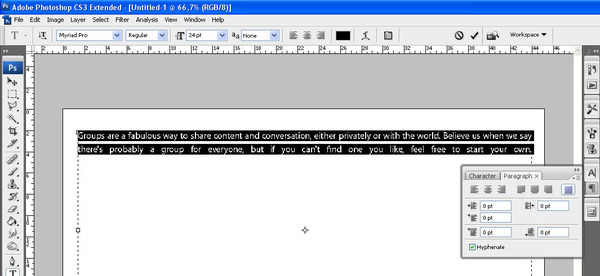Как выровнять и центрировать текст, изображения и объекты в Adobe Photoshop CC
Приложения
0 3.601 3 минут на чтение
Photoshop — самая широко используемая программа для редактирования в мире. Профессионалы в области имиджа работают с этой программой, чтобы добиться отличных результатов в своей работе. Таким образом, вам не нужно быть экспертом, чтобы использовать его инструменты, потому что благодаря функциям, которые он имеет, вы можете легко выполнять свою работу.
Photoshop работает с операционными системами Apple Macintosh и Windows, хотя есть множество похожих программ для редактирование изображений и фотографий . Photoshop стал одним из самых популярных и важных для пользователей.
Также важно отметить, что CC (Creative Cloud) — это облако, созданное Adobe, таким образом, вы можете сохранять дизайны и работы, созданные в Photoshop, в пространстве в Интернете. В то же время он можно поделиться и синхронизировать с компьютером вы работаете, у вас также может быть доступ к различным сервисам Adobe.
Photoshop позволяет центрировать объекты, изображение или текст всего за несколько шагов
С Photoshop CC больше нет необходимости сохранять работу, выполненную в этой программе, на USB-накопитель, чтобы иметь возможность просматривать или загружать их на другой компьютер, чтобы продолжить редактирование. Поскольку благодаря этому созданию CC, их можно сохранить в аккаунте и таким образом получить доступ ко всем имеющимся у вас папкам.
В Photoshop также есть отличный разнообразие инструментов позволяя пользователям применять к своим изменениям различные эффекты. В этом случае мы объясним, как используйте инструменты Photoshop для центрирования объекта , потому что это очень важно.
Прежде всего, чтобы иметь возможность центрировать текст, изображение или объект в Photoshop, процедура такая же. Все, что вам нужно сделать, это открыть программу и создать новый файл , тогда вы можете вставить картинку , объект или вы можете выбрать текстовый инструмент, расположенный на правой панели, чтобы добавить текст на слой.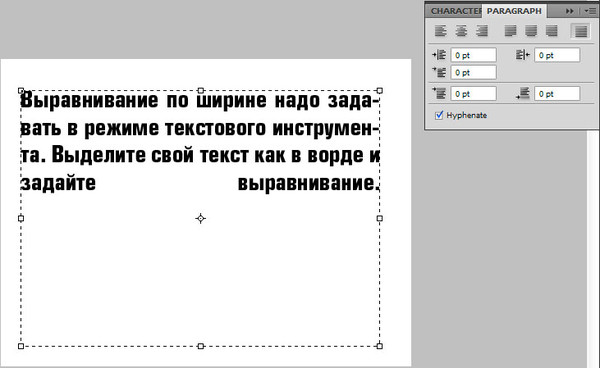
Следует визуализировать, что каждый объект, который добавляется в документ, создается слоями, после создания текста вы можете нажать «Ctrl A» , чтобы выделить весь холст. Учтите, что вы хотите центрировать текст как по вертикали, так и по горизонтали, чтобы он был точно по центру.
Поэтому вам следует рассмотреть возможность просмотра нижней правой панели и убедиться, что вы находитесь на текстовом слое, затем вы переходите на верхнюю панель и выбираете опцию «Выровнять по вертикали» тогда вариант «Выровнять по горизонтали» . Вы автоматически видите, что текст был выровнен по середине холста.
Центрировать объекты в Photoshop легко
Вы также можете выбрать прямоугольник на панели инструментов, и он будет на новом слое. Кроме того, если вы хотите, чтобы центрированный текст находился в центре прямоугольника (который был бы объектом), вам просто нужно выбрать область, в которой вы хотите центрировать объект с помощью «Инструмент выбора» .
Затем вам нужно выполнить ту же процедуру, вам нужно найти себя на слое объекта и выбрать инструмент перемещения, затем перейти на верхнюю панель, чтобы выбрать инструмент. «Выровнять по вертикали»
Таким образом, текст будет автоматически находиться внутри созданного объекта, вы также можете выбрать два слоя, которые будут текстом и прямоугольником, чтобы они были выровнены по середине холста. Поэтому необходимо нажать «Ctrl A» , затем выберите инструмент перемещения.
Затем вам нужно вернуться на верхнюю панель, чтобы выбрать параметры. «Выровнять по вертикали» и «выровнять по горизонтали». Таким образом вы получите текст по центру прямоугольника. И прямоугольник с текстом по центру в центре холста.
Это определенно простая процедура, которую вы можете проделать с любым объектом, текстом или изображением, она состоит из нескольких шагов, вам просто всегда нужно убедиться, что вы стоите на слое, которое вы хотите центрировать, и вуаля.
Наконец, мы надеемся, что эта статья вам помогла. Однако мы будем рады услышать от вас. Удалось ли вам выровнять и центрировать текст, изображения и объекты в Adobe Photoshop, выполнив следующие действия? Вы знаете другой способ продвижения этой акции? Оставляйте нам свои ответы в комментариях.
Вас также может заинтересовать, Как быстро и легко набросать или выровнять текст в Photoshop
Подобные предметы
Как центрировать текст в фотошопе
Photoshop — это мощное и предпочтительное приложение для редактирования изображений как для профессионалов, так и для новичков. Поскольку существует множество встроенных опций и функций, может быть сложно понять, как делать простые вещи, такие как центральный текст в Photoshop. Это руководство покажет вам Как центрировать текст в фотошопе за несколько простых шагов.
Как центрировать текст в фотошопе
Чтобы центрировать текст в Photoshop:
- Откройте изображение или создайте новое в Photoshop.

- Добавьте текстовый слой вместе с текстом, который вы хотите центрировать.
- На вкладке «Слои» удерживайте CTRL и нажмите на текстовый слой и фоновый слой, чтобы выбрать их оба.
- Перейдите в меню «Слой», выберите выравниватьи выберите Вертикальные центры.
- Перейдите в меню «Слой», выберите
Вуаля, теперь ваш текст должен быть центрирован как по горизонтали, так и по вертикали. Если вы хотите выровнять текст только по горизонтали (слева и справа), вы можете пропустить шаг 4, который заключается в центрировании его по вертикали (сверху и снизу).
На панели параметров Photoshop также есть кнопки, которые можно использовать в качестве ярлыков для центрирования текста. Убедитесь, что панель параметров Photoshop включена, перейдя в «Окно» и выбрав «Параметры». Вы должны увидеть инструменты центрирования справа от текста «Показать элементы управления преобразованием».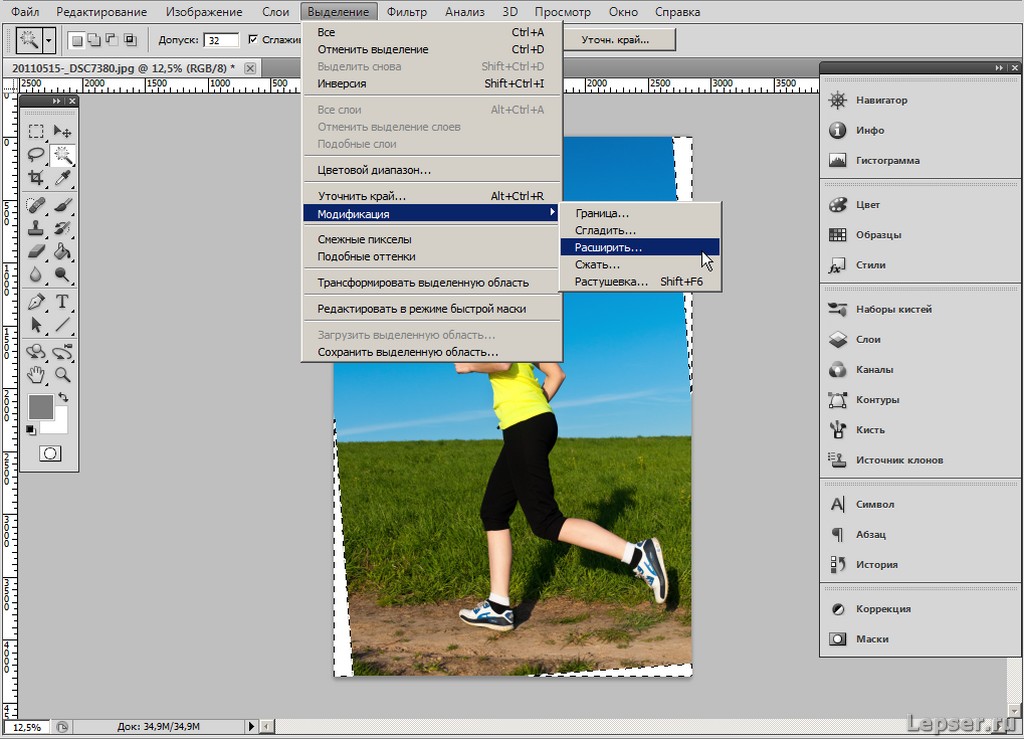
FAQ
Как центрировать текст в Photoshop?
Чтобы центрировать текст в Photoshop, используйте инструменты «Выровнять по горизонтали» и «Выровнять по вертикали».
Как центрировать несколько текстов в Photoshop?
Чтобы центрировать несколько текстов в Photoshop, выделите все текстовые слои, которые вы хотите центрировать. Убедитесь, что выбран инструмент «Перемещение», затем нажмите кнопки выравнивания на панели параметров.
Как центрировать вид в Photoshop?
Чтобы центрировать вид в Photoshop, вы можете нажать CTRL+0.
Есть ли инструмент выравнивания в Photoshop?
Да, в Photoshop есть инструмент «Выравнивание», расположенный на панели параметров.
Как сделать автоматическое выравнивание в фотошопе?
Чтобы автоматически выровнять слои в Photoshop, выделите их, затем перейдите в «Правка» и выберите «Автоматическое выравнивание слоев». Выберите проекцию и коррекцию объектива (если применимо), затем нажмите OK.
Почему не работает выравнивание в Photoshop?
Выравнивание слоев может не работать, если выбранные слои являются смарт-объектами.
Как вы все делаете даже в фотошопе?
Чтобы выровнять несколько слоев в Photoshop, выберите три или более слоев и перейдите в «Слой» в верхнем меню. Выберите «Распространить», затем выберите один из вариантов:
- Верхние края: Равномерное размещение слоев, начиная с верхнего пикселя каждого слоя.
- Нижние края: Равномерное размещение слоев, начиная с нижнего пикселя каждого слоя.
- Левые края: равномерно распределяет слои, начиная с левого пикселя каждого слоя.
- Прямые края: равномерно распределяет слои, начиная с правого пикселя каждого слоя.
- Горизонтальные края: равномерно распределяет слои, начиная с центрального пикселя по горизонтали в каждом слое.
- Вертикальные центры: Равномерно распределяет слои, начиная с центрального пикселя по вертикали в каждом слое.
- по горизонтали: равномерно распределяет слои по горизонтали.

- Вертикально: равномерно распределяет слои по вертикали.
Как в фотошопе сделать буквы одинаковыми?
Чтобы сделать буквы равноудаленными в Photoshop, откройте вкладку «Персонаж», перейдя в меню «Окно» и выбрав «Персонаж». Измените значение отслеживания на панели «Символ», чтобы установить интервал для каждой буквы.
Как сделать текст равномерным в Photoshop?
Чтобы равномерно распределить текст в Photoshop, выделите слои и выберите инструмент «Перемещение». Щелкните значок «Распределить по горизонтали» на панели параметров, чтобы равномерно распределить слои.
Для получения дополнительных руководств и пошаговых руководств посетите наш раздел Photoshop.
3 быстрых и простых способа центрировать текст в Photoshop (учебники)
Знаете ли вы, как раздражает текст в дизайне, который немного смещен от центра? Это не выглядит интересно, как если бы вы намеренно поместили его не по центру, это просто выглядит… не так.
Но кропотливо перетаскивать текст, чтобы он попал в нужное место, — это… ну… кропотливо. Должен быть лучший способ.
Привет! Я Кара, любитель всего, что связано с фотографией, включая Photoshop. Я здесь, чтобы сказать вам, что есть лучший способ. Ознакомьтесь с простым способом центрирования текста в Photoshop здесь!
Содержание
- Метод 1: центрирование текста с помощью инструмента «Перемещение»
- Метод 2: центрирование текста с помощью направляющих и привязки
- Как центрировать текст на части холста
Метод 1: центрирование текста с помощью инструмента «Перемещение»
Для начала давайте откроем новый документ с помощью Ctrl + N или Command + N. Выберите нужный размер для вашего проекта и нажмите OK .
Добавьте текст, выбрав Horizontal Text на панели инструментов слева или нажав T на клавиатуре.
Нажмите V на клавиатуре, чтобы выбрать инструмент Move или возьмите его в верхней части панели инструментов.
Это поместит ваш текст в синюю рамку. Теперь вы можете щелкнуть и перетащить текст, чтобы переместить его по своему усмотрению.
Но мы ищем более простой способ. Поэтому нажмите Ctrl + A или Command + A , чтобы вместо этого выбрать весь холст. Вы заметите, что по краям появляются марширующие муравьи.
Теперь подойдите к панели Options и нажмите две кнопки, указанные ниже. Левый центрирует текст по вертикали, а правый — по горизонтали.
Нажмите обе и бум! Ваш текст идеально центрирован. Этот метод работает с объектами, изображениями и другими элементами. Нажмите Ctrl + D или Command + D , чтобы отменить выбор холста.
Метод 2: Центрировать текст с помощью направляющих и привязки
Что делать, если вы хотите придерживаться щелчков и перетаскивания? При визуальном наблюдении текст может располагаться близко к центру, но добиться 100% точности действительно сложно.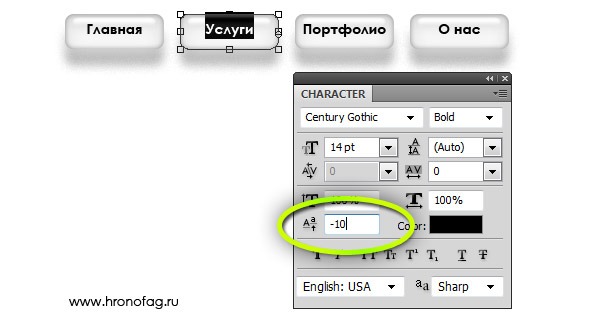 Photoshop дает нам удобный способ помочь, который значительно ускоряет поиск центра.
Photoshop дает нам удобный способ помочь, который значительно ускоряет поиск центра.
Можно использовать направляющие и привязку.
Чтобы убедиться, что привязка включена, перейдите к пункту View в строке меню. Спуститесь вниз и убедитесь, что рядом с Snap стоит галочка. Нажмите на него, если это не так. Затем наведите курсор на Привязать к и убедитесь, что на всех направляющих, слоях и границах документа установлены галочки.
Теперь при перетаскивании будут появляться фиолетовые линии, показывающие, что вы достигли центра. Это показывает мне, что я центрировал текст по вертикали.
Программа также «привязывает» текст к ближайшей строке, чтобы помочь вам удержать его там. Как только вы нашли одну строку, удерживайте клавишу Shift во время движения. Это будет удерживать текст на линии, когда вы будете перемещаться, чтобы найти вторую строку.
Вот и все!
Как центрировать текст на части холста
Что делать, если вы хотите центрировать текст в части холста? Например, вы создаете коллаж или открытку с другим текстом и изображениями.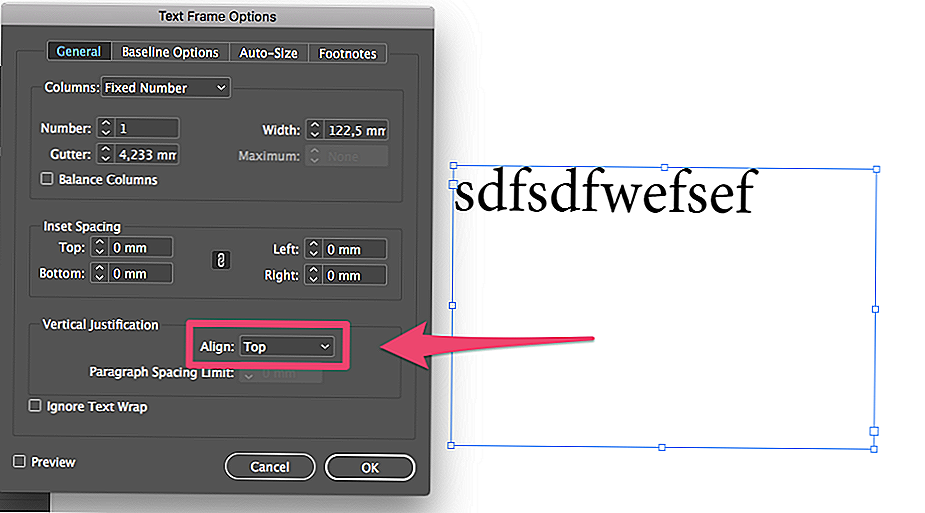 Если я использую метод инструмента перемещения, текст будет привязан точно к центру всего холста, но я хочу, чтобы он был сосредоточен только в черной части.
Если я использую метод инструмента перемещения, текст будет привязан точно к центру всего холста, но я хочу, чтобы он был сосредоточен только в черной части.
Помните, мы центрировали текст с помощью инструмента «Перемещение», выделив весь холст? Это означает, что нам нужен другой выбор. Возьмите Инструмент Marquee непосредственно под инструментом «Перемещение».
Щелкните и перетащите, чтобы выделить только черную часть документа. Обратите внимание, что марширующие муравьи появляются вокруг черной секции.
Вернитесь к инструменту перемещения . Теперь нажмите эти кнопки центрирования, как и раньше, и текст переместится в центр выделенной области.
Вуаля!
Теперь вы можете создавать красивые узоры с идеальной центровкой!
Чтобы узнать больше о забавных вещах, которые можно сделать с текстом в Photoshop, ознакомьтесь с нашим руководством по созданию эффекта металлического текста.
О Каре Кох
Кара увлеклась фотографией примерно в 2014 году и с тех пор исследует все уголки мира изображений. Когда она почувствовала, что Lightroom ограничена, она с головой погрузилась в Photoshop, чтобы научиться создавать изображения, которые она хотела.
Когда она почувствовала, что Lightroom ограничена, она с головой погрузилась в Photoshop, чтобы научиться создавать изображения, которые она хотела.
Как отцентрировать текст в Photoshop — Редактировать видео быстрее — Учебник
Джош Шорт
Некоторые из ссылок в этой статье являются «партнерскими ссылками», ссылками со специальным кодом отслеживания. Это означает, что если вы нажмете на партнерскую ссылку и купите товар, я получу партнерскую комиссию.
Из этого туториала вы узнаете, как быстро центрировать текст в Photoshop.
Сначала выберите текстовый слой, который вы хотите центрировать в Photoshop. Мы начнем с центрирования текста внутри самого слоя, а затем отцентрируем слой в самом PSD. Если вы читаете эту статью только для того, чтобы центрировать нетекстовый слой, пропустите следующий раздел.
Текст по центру внутри слоя
Теперь найдите панель «Абзац». Если вы не можете найти его, перейдите в меню «Окно» в верхней части экрана и выберите пункт «».
В меню «Окно» выберите пункт 9.0002 Внутри панели «Абзац» нажмите кнопку По центру текста . Этот значок работает и выглядит так, как вы ожидаете, если бы работали в таких программах, как Word или Outlook. Это позволит центрировать текст внутри слоя в Photoshop. На панели «Абзац» нажмите кнопку «Центрировать текст».Теперь давайте отцентрируем слой.
Вам нужен монтаж видео? Если да, то получите мое бесплатное Руководство по условиям редактирования видео на каждый день здесь!
Центрировать любой слой в PS
Выберите слой, который вы хотите центрировать. Нажмите клавишу «v», чтобы активировать инструмент «Перемещение». На панели параметров инструмента (по умолчанию это самая верхняя часть Photoshop) щелкните значок
Нажмите клавишу «v», чтобы активировать инструмент «Перемещение». На панели параметров инструмента (по умолчанию это самая верхняя часть Photoshop) щелкните значок
Если они неактивны и вы не можете нажать на них, нажмите три точки, кнопку Выровнять и распределить , затем в правом нижнем углу измените Выровнять по: с Выбор от до Холст . Теперь кнопки больше не должны быть серыми.
Измените «Выровнять по:» на «Холст».Если ваш текст имеет тип области, а не тип точки, он может оказаться слишком высоко на экране после выполнения предыдущего шага. Возьмите ограничительную рамку и уменьшите ее нижнюю часть, чтобы она совпадала с нижней частью последней строки текста в слое. Затем нажмите