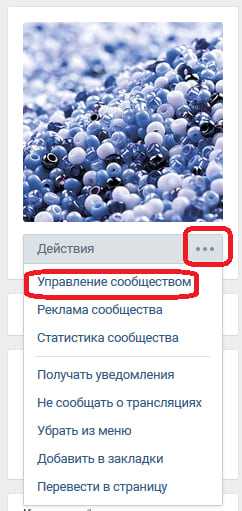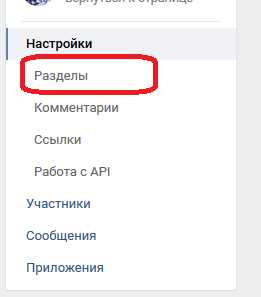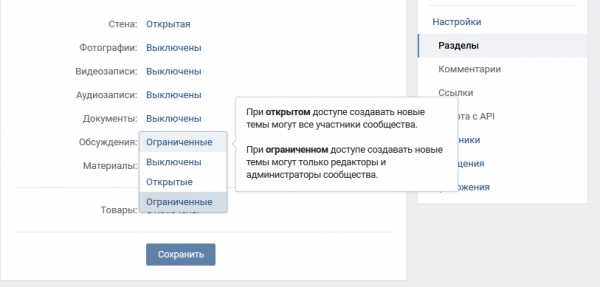Как создать обсуждение в группе ВКонтакте – пошаговое руководство
Приветствую, дорогие друзья!
Поговорим об еще одном эффективном инструменте функционала ВКонтакте. Молодое или старое ваше сообщество, коммерческое или созданное исключительно для обмена информацией среди единомышленников, вам будет полезно знать, как создать обсуждение в группе ВКонтакте.
Если вы только планируете создать сообщество, советую ознакомиться с нашей инструкцией.
Что такое обсуждение?
Это специальная тема, которую можно сделать внутри группы для общения участников. Она диктует определенное направление беседы, предполагает обмен мнениями, содержит опрос, информацию или материалы, которые можно комментировать.
Цель – взаимодействие всех присутствующих внутри сообщества. Любой развивающейся компании, которая имеет в ВК представительство, не обойтись без обмена мнениями среди своей аудитории. Ведь это отличный способ получить обратную связь, дать возможность оставить отзывы и продемонстрировать их, провести опросы и собрать информацию для статистики.
Можно публиковать правила поведения, цены на товары или уставной кодекс.

Не обойтись без обратной связи и в сообществах по интересам. Паблики реже используют обмен мнениями, поскольку этот формат нацелен больше на одностороннюю связь, когда авторы публикуют определенный контент и дают своим подписчикам информацию.
Обычно в них закрыты комментарии записей на стене, а в обсуждениях содержится минимальная информация о правилах поведения и рубрика предложений по улучшению работы.
Формат групп более располагает к живому общению. Вот где резонно создавать множество обсуждений по самым разным нюансам и вопросам в рамках интересов участников.
Если вы планируете всерьез заняться продвижением, рекомендую узнать, как оформить группу правильно и с чего начать раскрутку сообщества ВКонтакте.
Добавление обсуждения с компьютера
Давайте узнаем, как добавить рубрики для общения с компьютера или ноутбука.
Добавление в паблик
Заходим в паблик. Под аватаркой находим иконку с тремя точками – это меню доступных действий. Нажимаем.
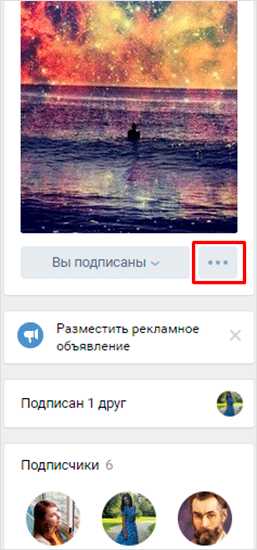
Выбираем первое действие – “Управление сообществом”.
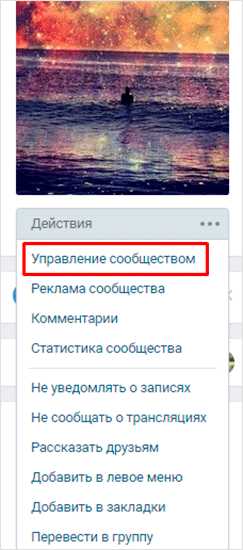
В открывшемся меню находим блок “Разделы”.
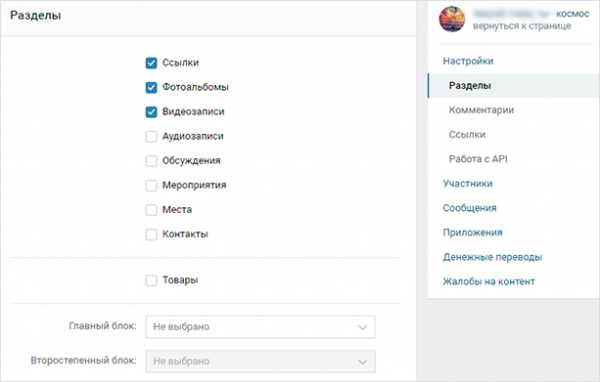
Проверяем, стоит ли галочка на разделе “Обсуждения”. Если нужно, ставим ее и сохраняем изменения, нажав “Сохранить”.
Ниже находится функция “Главный блок” – здесь можно выбрать, на каком типе контента будет стоять акцент.
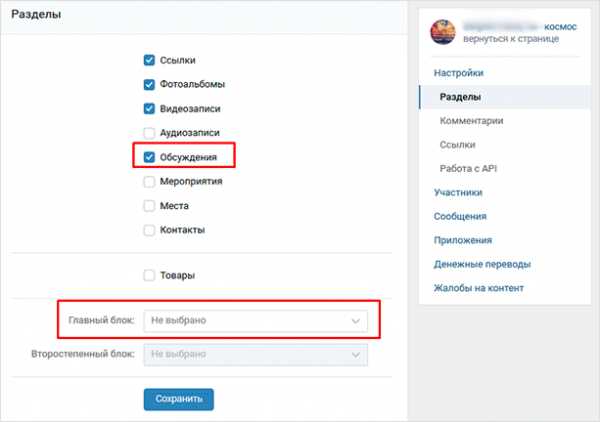
Если выбрать главным блоком обсуждения, они будут отображаться либо под шапкой паблика, либо после товаров (если такие есть). Выглядеть это будет как на скриншоте ниже.
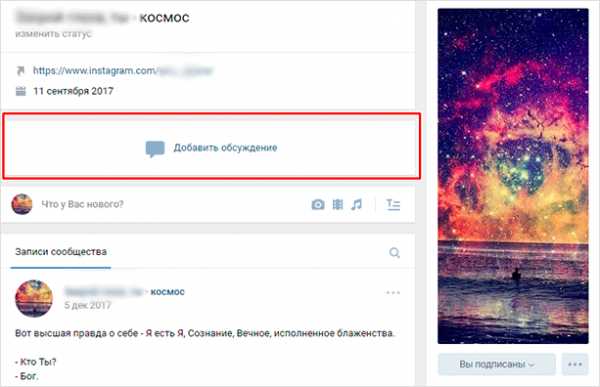
По умолчанию раздел стоит справа, под альбомами и видеозаписями.

Если до этого ни одного обсуждения не было опубликовано, то раздел будет отображаться именно так – ссылкой, нажав на которую, можно опубликовать первую тему в паблике.
Нажимаем на ссылку “Добавить обсуждение”. Попадаем в стандартный шаблон, где нужно прописать название и текст первого комментария (без него опубликовать не получится).
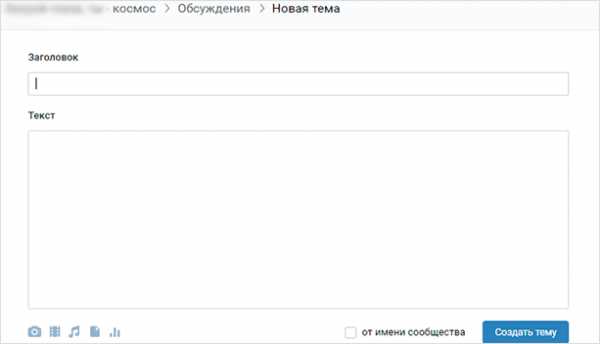
Функционал стандартный, как для любого публичного сообщения на стене в ВК: можно прикрепить фото, видео, аудио, статистику или опрос. Если поставите галочку “От имени сообщества”, новая публикация будет от имени паблика.
Если хотя бы одна рубрика в сообществе уже есть, то, зайдя в раздел обмена мнениями, мы увидим список опубликованных тем. Также отображается имя создателя, количество сообщений и дата.
Можно воспользоваться поиском сообщений по любым словам, если вы не помните, где находится нужная информация.
Для добавления нового обсуждения нажмите на синюю кнопку “Создать тему”.
Любую уже опубликованную тему можно изменить и откорректировать. Для этого открываем нужную и нажимаем на кнопку “Редактировать тему”.
Открывается функционал, где есть возможность закрепить выбранную рубрику, и тогда она будет отображаться самой первой над всеми остальными.
Здесь же находится функция “Закрыть тему”. При ее использовании просмотр останется доступен для всех участников, но добавлять новые комментарии уже не получится.
Внизу слева есть кнопка, с помощью которой можно навсегда удалить обсуждение.
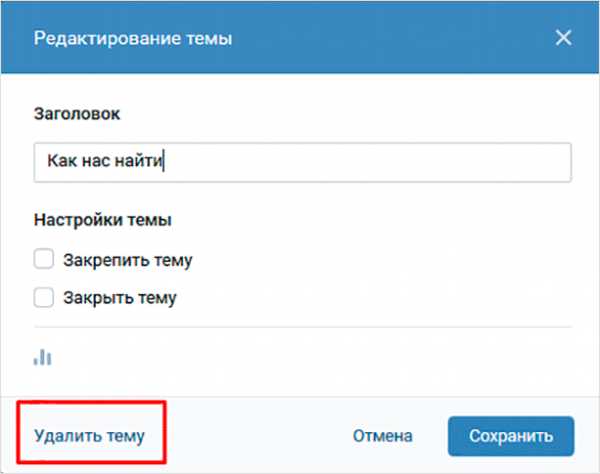
Настраивайте количество рубрик, которые будут отображаться на странице, и сортировку (по дате обновления либо по дате создания). Для этого с главной страницы сообщества нажмите на ссылку “ред.”
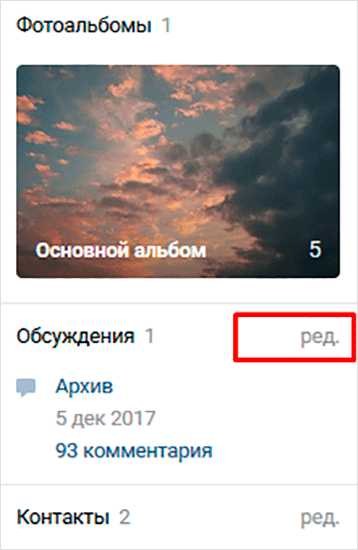
Появится функционал, где можно внести нужные корректировки.
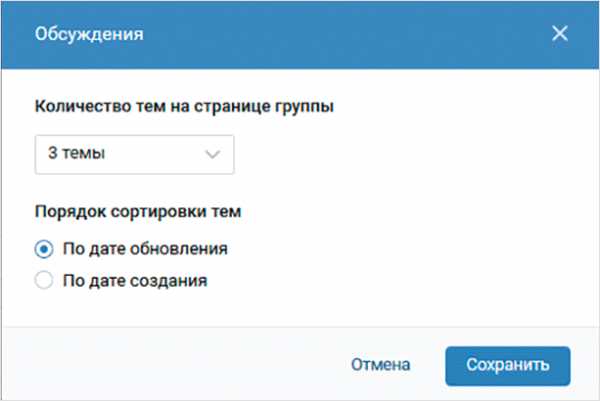
После внесения правок нажимаем на кнопку “Сохранить”.
Добавление в группу
Интерфейс для создания пространства обмена мнениями здесь немного отличается.
Точно также проделываем первые шаги – нужно попасть в управление сообществом через иконку с многоточием. Под сектором “Настройки” находим нужный нам сектор “Разделы”.
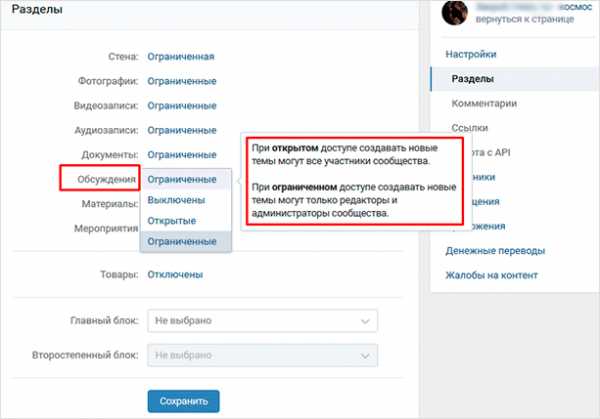
Если обсуждения выключены, необходимо их включить. Выберите, какими они будут: открытыми, когда публикация доступна всем участникам, или ограниченными, когда создавать их могут только администраторы.
Ниже расположена функция “Главный блок” – установите там значение “Обсуждения”, если хотите, чтобы они отображались сразу под шапкой на странице.
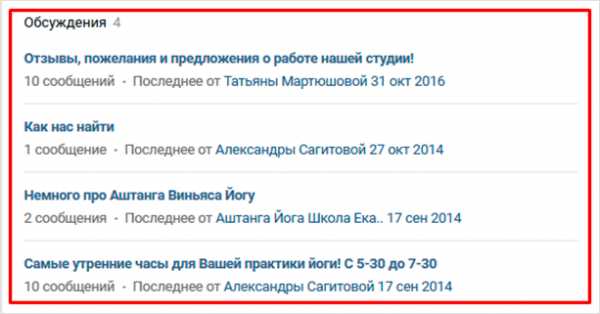
Как и в паблике, по умолчанию раздел будет находиться справа над блоком контактов. Выглядит это так.
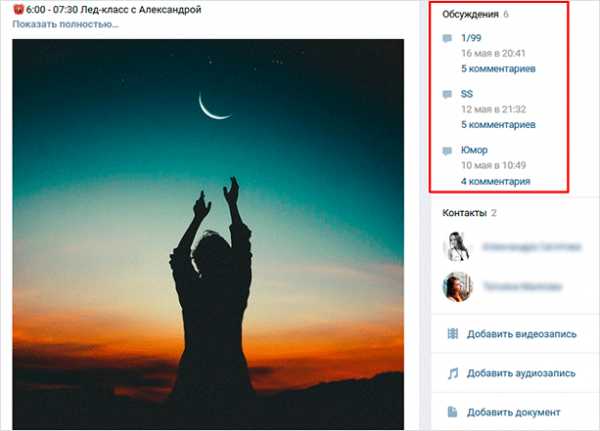
Создание, сортировка, удаление и закрепление происходит так же как и для паблика.
Как создать с телефона или планшета?
В мобильном приложении от ВК невозможно опубликовать обсуждение, если до этого не было создано ни одного. Поэтому сделать первую тему придется через мобильную версию сайта.
Открываем любой браузер и заходим на vk.com. Заходим в свой аккаунт, далее – в сообщества. Нажимаем на ссылку “Полная версия”.
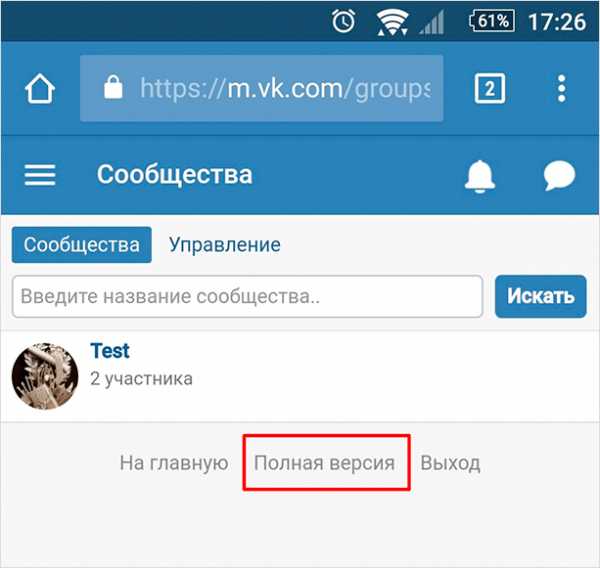
Далее действуем по инструкции выше, чтобы сделать первую тему.
После этого можно будет добавлять обсуждения также и в мобильном приложении от ВК как с телефона, так и с планшета.
Заключение
Надеюсь, данная статья помогла разобраться, как создавать обсуждения, редактировать их и удалять при необходимости.
Данный инструмент эффективно применять для продвижения и популяризации сообществ, рекомендую использовать его активнее. Людям нужно оставлять место для выражения своего мнения.
Конечно, при этом не стоит пренебрегать модерацией. Суть в том, чтобы позволять подписчикам и просто заинтересовавшимся лицам участвовать в общении и видеть живой отклик реальных людей.
На этом прощаюсь. Желаю вам, друзья, всегда быть открытыми новым возможностям, которые стучатся в ваши двери ежедневно!
iklife.ru
Как создать обсуждение в группе Вконтакте
Обсуждения в группе ВКонтакте давно стали неотъемлемой частью существования почти каждого сообщества. И это неудивительно, ведь данная опция очень удобна для активной части аудитории: любой желающий подписчик может найти для себя ответы на многие вопросы, а также затронуть интересующую его тему в кругу единомышленников.
Вы совершенно легко можете предоставить возможность фолловерам общаться друг с другом, создав обсуждение самостоятельно или же дав такое право любому другому участнику, а мы в этой статье подробно расскажем, каким образом это можно сделать.
Как создать обсуждение в группе ВКонтакте
Внимание! Если у вас не получается отыскать на странице своего сообщества строку «Добавить обсуждение», не отчаивайтесь — вполне возможно, что этот раздел у вас выключен.
Для проверки настроек сообщества в форме группы зайдите сначала во вкладку «Управление», а затем пройдите в «Разделы». В строке «Обсуждения» укажите, будут они открытые или ограниченные. Все зависит от того, кому будет разрешено добавлять новые темы: все участники вашего сообщества смогут это делать только при условии, что они будут открытыми, при ограниченных же – только редакторам и администраторам будет предоставлена возможность создавать темы ВК. В конце не забудьте сохранить изменения.

После того, как были проверены настройки и при необходимости внесены коррективы, вы можете создавать в группе любые темы для обсуждений.
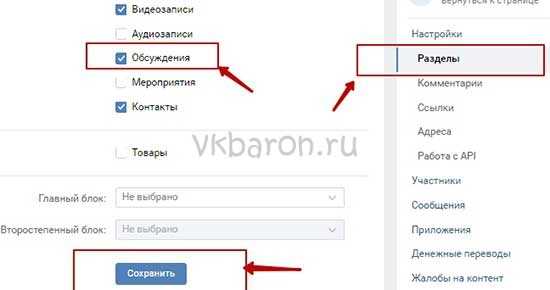
Для этого внимательно читайте и запоминайте действия, которые от вас требуются:
- Зайдите на страницу своей группы.
- Обратите внимание на меню справа. Там вы найдете строку «Добавить обсуждение», которая находится немного ниже контактов сообщества.
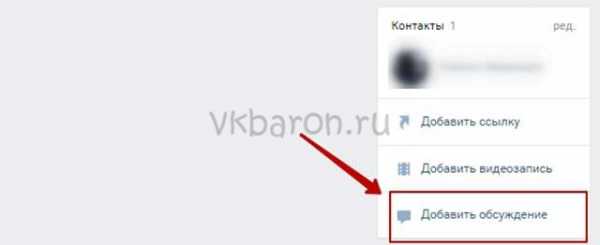
- Далее следует придумать заголовок темы, ввести сам текст обсуждения, и если хотите, то еще можно добавить фотографии или использовать другие возможности, нажав на соответствующие иконки.

- После заполнения всех необходимых полей нажмите «Создать тему», предварительно поставив галочку возле кнопки «От имени сообщества», если вам это нужно.
Справка! Чтобы добавить тему для обсуждения в сообществе в форме публичной страницы, вам сначала следует также поменять настройки. Однако эта процедура немного отличается от приведенной ранее.
Как создать обсуждение в публичной странице
Для того чтобы в паблике строка «Добавить обсуждение» появилась в меню, сначала нужно перейти в «Управление», затем — во вкладку «Разделы». Напротив слова «Обсуждения» поставьте галочку. Сохранив все изменения, отправляйтесь на основную страницу группы.
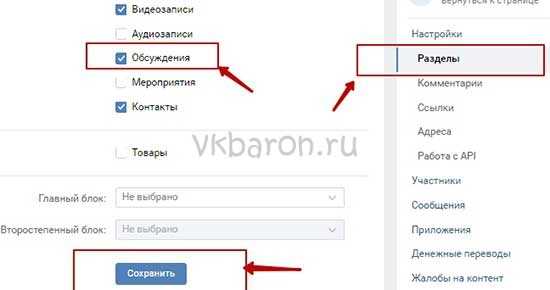
После выполненных действий следуют все те же действия, что и в инструкции выше.
Вот и все. Скорее всего, эта процедура отняла всего несколько минут вашего времени. Мы уверены, что у вас без труда получилось выполнить задуманное с первого раза. Теперь смело можете создавать обсуждения на любые интересующие темы и поддерживать контакт с аудиторией сообщества в любое время.
vkbaron.ru
Обсуждения Вконтакте — создаем и настраиваем их в сообществе
Обсуждения — своего рода отдельная страница, посвященная определенной теме, в которой могут общаться участники, гости и руководители сообщества.
Этот инструмент используют для предоставления возможности оставлять отзывы, обсуждать публикуемую информацию, товары или услуги. Это если хотите, небольшой форум в рамках сообщества, доска объявлений.
Ниже будет разобран процесс создания обсуждения в группе Вконтакте.
Как выглядит этот инструмент на практике
Если мы откроем страницу, где присутствуют обсуждения, то увидим их либо в основном информационном блоке, либо в дополнительном меню.
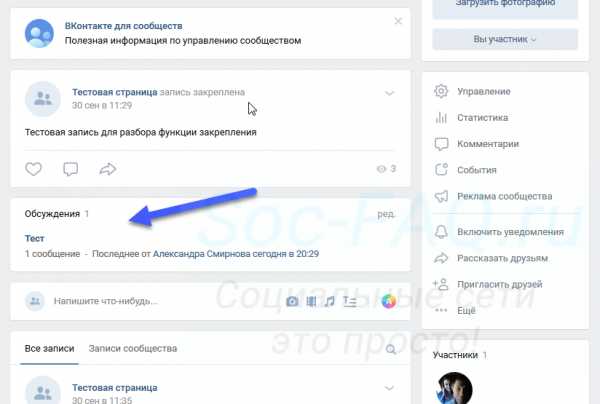 Ссылка для просмотра обсуждения в группе
Ссылка для просмотра обсуждения в группеЕсли настройки приватности позволяют, вы можете включиться в беседу, оставляя свои сообщения, либо отвечая на посты пользователей.
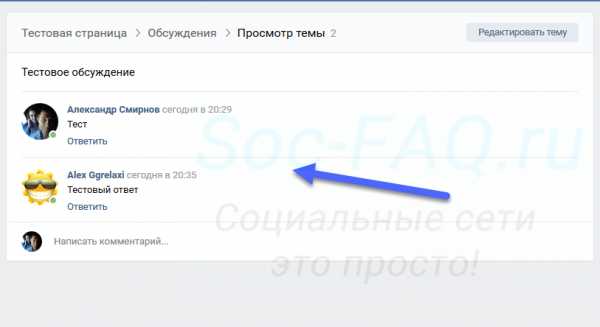 Просмотр тематической ветки
Просмотр тематической веткиКак создать обсуждение с компьютера
Изначально, этот инструмент имеет статус «Ограниченные«. И создавать новые ветки могут только администраторы или руководители сообщества (см. как назначить админа в группе Вконтакте).
Но если они изменят настройки, и откроют обсуждения для всех участников, то публикацию новых веток будет доступна и для них тоже.
Сначала давайте разберемся, как вообще активировать инструмент в сообществе, изменить его тип и выбрать месторасположение.
Включаем инструмент в настройках группы
Работать следует со страницы пользователя, которая есть в списке руководителей. Вам следует войти на свою страницу Вконтакте, затем перейти в нужное сообщество.
Кстати, есть разница в процессе настройки. В группах можно разрешать всем размещать обсуждения — об этом мы говорили выше. А в публичных страницах только администраторы могут. Отсюда и небольшие в разделе «Управление«. Эти особенности обусловлены тем, что в этих двух типах сообществ, есть существенные различия.
Почитать о них можно в статье — как перевести группу в публичную страницу Вконтакте?.
Для публичных страниц
Переходим в нужное сообщество, в правом углу нажимаем на ссылку «Управление«. Затем раздел «Настройки«, и здесь вкладка «Разделы«.
Отмечает галочкой пункт «Обсуждения«. Для вывода беседы на стартовой странице, выберите ее в одном из выпадающих меню — «Главный блок«, либо «Второстепенный блок«. Теперь сохраняем настройки.
А сейчас для групп
Переходим в группу. Здесь по аналогии — идем по ссылке «Управление«. По аналогии — раздел «Настройки«, вкладка «Разделы«.
Здесь находим пункт «Обсуждения«. В выпадающем меню доступно три варианта выбора:
- Выключены;
- Открытые;
- Ограниченные.
Чтобы активировать инструмент, выберите второй или третий вариант. Открытые — любой пользователь сможет создавать ветку в обсуждениях. Ограниченные — только администраторы могут создавать. Но писать все равно может любой желающий, если группа не закрыта.
Затем указываем место на странице, где хотим выводить блок с обсуждениями. И сохраняем настройки.
Пробуем создать новое обсуждение
Сам процесс похож на создание новой записи Вконтакте.
Нам следует нажать на ссылку «Добавить обсуждение«, которая теперь есть на главной странице сообщества.
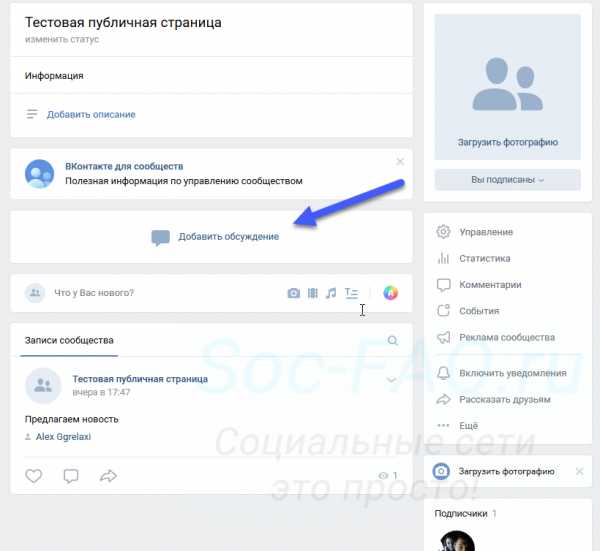 Ссылка для добавления обсуждения
Ссылка для добавления обсужденияЭто может сделать любой человек, даже не админ, если на этапе выше, вы выбрали соответствующий уровень доступа. Опять же — только для групп. В пабликах это прерогатива руководителей.
После этого мы переместимся к форме, где нужно заполнить заголовок и текст. При необходимости, вы можете добавить мультимедиа контент — фото, видео и т.д. Кнопки для этого отображены в нижней части окна. Если хотите открыть ветку от имени группы, отметьте соответствующий пункт. Когда все будет готово, нажмите на кнопку «Создать тему«.
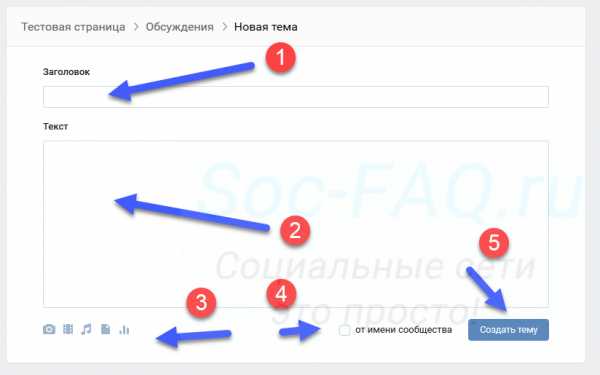 Форма создания нового обсуждения
Форма создания нового обсужденияКстати, после того, как будет создано хотя бы одно обсуждение, ссылка для добавления будет скрыта. Чтобы найти ее, щелкните по заголовку блока «Обсуждения» — вы перейдете к просмотру открытых веток. И здесь будет кнопка «Создать тему«.
Теперь сделаем это с телефона
Актуально при работе через приложение Вконтакте, на смартфонах Андроид и iPhone.
Процесс аналогичен для групп и публичных страниц. Открываем приложение, идем в раздел «Сообщества«. Здесь находим и открываем нужное.
Находясь на стартовой странице, найдите блок со счетчиком количества обсуждений. И щелкните по нему. На следующей странице открываем меню, щелкнув по значку в правом верхнем углу экрана. В появившемся списке выбираем «Создать«.
Указываем название темы, а затем обязательно публикуем первое сообщение. После этого обсуждение будет создано.
Просмотреть его можно в соответствующем списке. Теперь пользователи могут вести здесь беседу.
Видео гид. Учимся создавать новые обсуждения в группах и публичных страницах в ВК
soc-faq.ru
Как создать обсуждение в группе Вконтакте
Почему бы не обсудить новости с другими пользователями? Чтобы предоставить подписчикам такую возможность, не требуется много усилий. Как создать обсуждение в группе ВКонтакте?
Как создать тему в группе ВКонтакте
Добавление свежих тем по умолчанию на сайте не предусмотрено, поэтому новые обсуждения придется создавать вручную администратору паблика. Это стандартный раздел любого сообщества. В группе обсуждения находятся в центре, сразу после основной информации, а на публичной страничке их можно найти справа. Как создать обсуждение в группе ВК?
- Чтобы добавить обсуждения, зайдите в раздел под названием “Управление сообществом”.
- Выберите кнопку “Разделы”. Затем вы увидите пункт “Обсуждения”.
- У вас появится возможность выбрать доступ к обсуждениям: открытый или доступный “избранным”. В первом случае оставлять комментарии, создавать новые темы смогут любые пользователи, во втором — только участники сообщества.
- Если вы имеете дело с более “современным” видом сообщества, пабликом, алгоритм такой же: “Управление сообществом”, “Разделы”, напротив пункта “Обсуждения” ставим галочку “Сохранить”.
- Нажимаем на блок “Создать тему”, прикрепляем яркое название, краткое описание. В целом, особенности такие же, как и на стене группы: прикрепляем опросы, фото, аудио и видео.
Как создать обсуждение в группе ВКонтакте с телефона
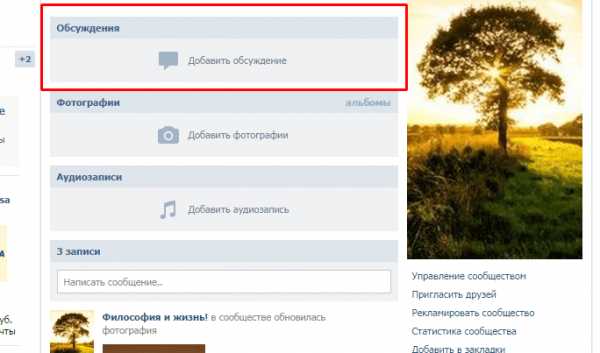
Люди отдают предпочтение мобильным, легким устройствам: смартфонам, планшетам. Они позволяют всегда находиться на связи. Автор тематического блога или бизнес-аккаунта ВКонтакте (и в любой иной социальной сети) — не исключение. Если вы задаетесь вопросом, как создать новое обсуждение с мобильного приложения, вот небольшой обзор ситуации.
- Зайдите в браузер с вашего телефона.
- Введите в поисковой строке адрес сайта.
- Заполните поля с логином, паролем.
- Откройте список групп, пабликов, в которых вы состоите на данный момент.
- Нажмите на раздел “Управление”. Вы увидите список групп, в которых вы обозначены как администратор, создатель, модератор.
- Сделайте свайп вправо, чтобы открыть основное меню. В конце списка (“Моя страница”, “Фотографии”, “Музыка”…) отыщите пункт “Перейти на полную версию”. Нажав на него, вы увидите сайт в обычном виде, как на компьютерном устройстве. Затем проделайте действия, последовательность которых изложена выше, в предыдущем разделе статьи.
- Если вы скачали приложение (например, на iPhone), зайдите в группу, “Обсуждения”, клавиша “Изменить”. В левом углу возникнет знак “+”. Нажав на него, вы сможете добавить свежую тему.
Как разместить обсуждение в группе ВКонтакте сверху

Как уже было упомянуто выше, в пабликах и группах обсуждения расположены по-разному. Но существует возможность поменять их местами при необходимости.
- После момента создания новой темы рядом с ней появляется небольшая кнопка “Ред.” (“Редактировать”). Обратите на нее внимание.
- Нажмите на нее. Перед вами возникнет окно с необходимыми настройками.
- Можно избрать от трех до десяти тем на ваше усмотрение (следует обратить внимание на самые обсуждаемые, полезные вещи; выяснить, чем интересуются в первую очередь ваши активные, постоянные читатели). Они будут видны сразу же, едва посетитель зайдет на страничку. А остальные темы станут скрытыми “до востребования”: нажав на пункт “Обсуждения”, можно будет получить к ним доступ.
- Теперь про блок обсуждений. Изначально в настройках задано: блок обсуждений находится сразу под новостями группы. Если вы вручную уберете эту галочку, все темы автоматически перенесутся в правую сторону экрана. Если вам необходимо, чтобы обсуждения располагались в самом верху странички, эта небольшая подсказка вам непременно поможет улучшить внешний вид блога.
Оценка статьи:
Загрузка…Поделиться с друзьями:
smm-guide.com
Как создать обсуждение в группе ВКонтакте?
Обсуждения – один из возможных вариантов организации места для общения участников группы ВКонтакте (наряду с записями на стене, комментариями к ним, фотографиям и видео). Наличие такого раздела в паблике помогает удобно собирать в одном месте какую-либо информацию и всячески стимулировать участников на общение и совершение действий (участие в конкурсах, покупки и прочее).
Подключение раздела
Прежде чем создавать такие дискуссии, включите эту функцию в группе. Происходит это следующим образом:
- Под аватаркой сообщества нажмите кнопку в виде трех точек и в выпадающем списке действий кликайте на «управление сообществом».

- В меню справа перейти в пункт «разделы».

- В строчке «обсуждения» выбрать один из вариантов:
- открытые, если создание дискуссий нужно сделать доступным всем участникам группы;
- ограниченные, чтобы наделить такими полномочиями только редакторов и администраторов сообщества.

- Нажать кнопку «сохранить».
При необходимости уровень доступа к обсуждениям в ВК можно в любой момент менять или убирать их из группы вообще.
При отключении этого раздела уже существующие темы исчезают, но при повторном подключении вновь возвращаются на место в неизмененном виде.
Создаем обсуждение
Данный раздел первоначально находится в верхней части стены сообщества под закрепленным постом и основной информацией. Если еще ни одного обсуждения в группе нет, на этом месте будет виднеться надпись «создать обсуждение». Соответственно, функция станет доступна по клику на это сообщение.
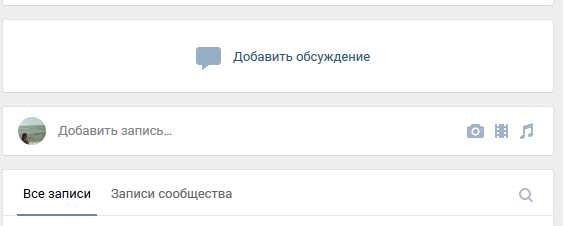
Далее, следует заполнить заголовок дискуссии и текст под ним. Если эти действия выполняет кто-то из администрации сообщества, то у них будет возможность опубликовать обсуждение от имени группы. Как и в случае записи на стене, к дискуссии можно добавить медиа-контент, загрузить документ или сделать опрос. Соответствующие кнопки находятся внизу под полем для текста.
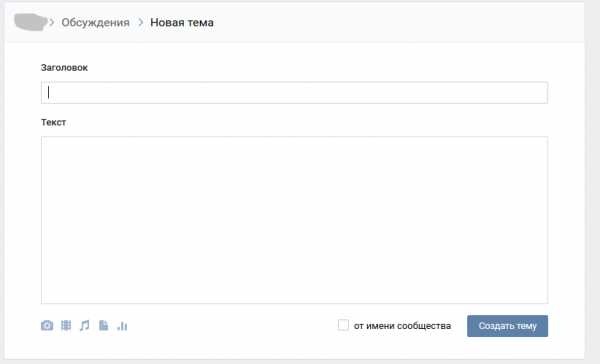
После создания первого обсуждения в правом верхнем углу блока с ними на странице группы появится кнопка «ред».
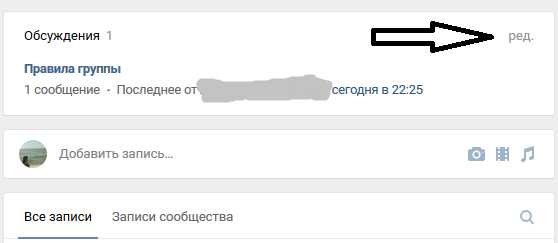
По нажатию на нее открывается окно с некоторыми настройками для раздела обсуждений: их можно перенести с текущего местоположения под блок со списком участников сообщества, а также отрегулировать, сколько обсуждений будут сразу видны на странице группы до перехода в их общий список, и по какому принципу они будут сортироваться.
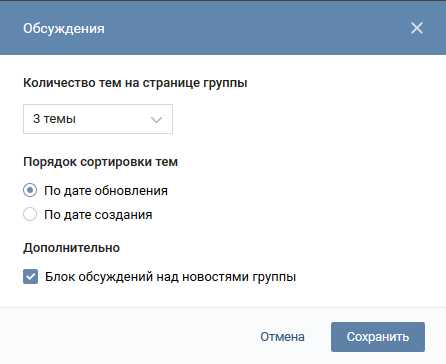
Второе и последующие обсуждения теперь можно создать, только перейдя в соответствующий раздел группы кликом по одноименному слову. Справа сверху следует нажать «создать тему», далее снова заполнить поля с заголовком и текстом.
Настройки
При переходе в каждое конкретное обсуждение справа вверху появляется кнопка «редактировать тему». Дает она следующие возможности:
- Изменять заголовок;
- Удалять содержимое вообще;
- Закреплять ее вверху всего списка обсуждений;
- Закрывать тему, после чего уже имеющиеся там сообщения останутся на месте, а добавлять новые будет нельзя, если ее вновь не открыть. Такой вариант удобен, к примеру, для правил группы или иной информации от администрации сообщества, закончившихся конкурсов и т. д.;
- Создавать и настраивать опросы.
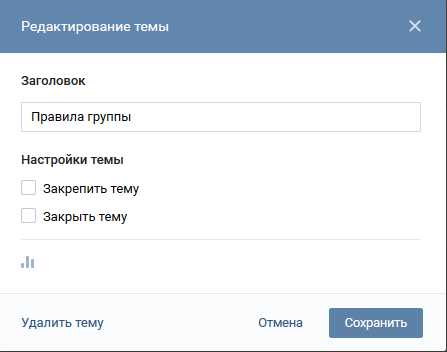
Что обсуждать
Чаще всего дискуссии могут содержать:
- Организационную информацию: правила группы, различные инструкции (если сообщество представляет компанию или сервис), условия заказов и т. д.;
- Подборки текстового или медиа-материала по теме сообщества, какой бы она ни была.
Также этот раздел может использоваться и для вопросов, никак не относящихся к теме группы.
Отличный способ поднять активность сообщества и стимулировать пользователей провести в нем чуть больше времени – предложить участникам поделиться их любимой музыкой или книгой, обсудить какое-то важное событие или рассказать о себе.
tvoyvk.ru
полная инструкция. Как добавить обсуждение в группу в контакте в новом дизайне
Итак, в сегодняшнем выпуске я расскажу вам, как создать обсуждение в группе вк, также укажу на мелкие детали, которые помогут не только создать обсуждение, но и добавить опрос, например.
Как создать обсуждение в группе Вконтакте
- Сначала необходимо открыть свою группу и перейти в раздел «Управление сообществом». На наглядно показано, как выполняется вход в панель управления.
- Теперь в панели управления во вкладке «Настройки» выберите «Разделы». После чего найдите пункт «Обсуждения» и нажмите «Ограниченные» (при ограниченном доступе, создавать новые темы могут только редакторы и руководители). Выбирая открытые, вы позволяете каждому участнику создавать обсуждения, что не есть правильно.
- Если в вашем распоряжении группа, а не паблик, то раздел обсуждений появится сверху. Вам достаточно нажать по кнопке «Добавить обсуждение». Более наглядно показано на скрине:
- Пропишите название обсуждения и его текст. Затем нажмите «Создать тему».
- Не забываем, что редактор не элементарный: у вас есть возможность добавлять медиафайлы (фото, аудио, видео), даже можно создать опрос. Для этого нажмите на крайний значок в нижней панели. После чего появятся новые поля: тема опроса и варианты ответа. Прописывайте туда всё, что требуется и и жмите «Создать тему»
- Справа вверху нажмите «Редактировать». Появится окно, в котором можно отметить закрыть тему или закрепить её.
- Если есть желание открыть обсуждение не от себя лично, то отметьте галочкой «от имени сообщества».
- Через кнопку «Редактировать» вы в любой момент сможете добавить опрос, медиафайл, дополнительный вопрос… Также будет возможность удалить обсуждение.
Приветствую, дорогие друзья!
Поговорим об еще одном эффективном инструменте функционала ВКонтакте. Молодое или старое ваше сообщество, коммерческое или созданное исключительно для обмена информацией среди единомышленников, вам будет полезно знать, как создать обсуждение в группе ВКонтакте.
Добавление обсуждения с компьютера
Давайте узнаем, как добавить рубрики для общения с компьютера или ноутбука.
Добавление в паблик
Заходим в паблик. Под аватаркой находим иконку с тремя точками – это меню доступных действий. Нажимаем.
Выбираем первое действие – “Управление сообществом”.
В открывшемся меню находим блок “Разделы”.
Проверяем, стоит ли галочка на разделе “Обсуждения”. Если нужно, ставим ее и сохраняем изменения, нажав “Сохранить”.
Ниже находится функция “Главный блок” – здесь можно выбрать, на каком типе контента будет стоять акцент.
Если выбрать главным блоком обсуждения, они будут отображаться либо под шапкой паблика, либо после товаров (если такие есть). Выглядеть это будет как на скриншоте ниже.
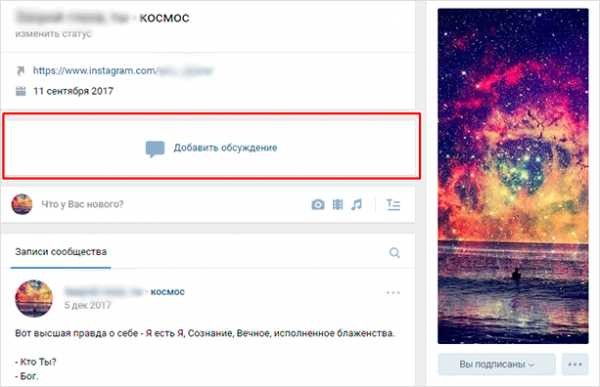
По умолчанию раздел стоит справа, под альбомами и видеозаписями.
Если до этого ни одного обсуждения не было опубликовано, то раздел будет отображаться именно так – ссылкой, нажав на которую, можно опубликовать первую тему в паблике.
Функционал стандартный, как для любого публичного сообщения на стене в ВК: можно прикрепить фото, видео, аудио, статистику или опрос. Если поставите галочку “От имени сообщества”, новая публикация будет от имени паблика.
Можно воспользоваться поиском сообщений по любым словам, если вы не помните, где находится нужная информация.
Для добавления нового обсуждения нажмите на синюю кнопку “Создать тему”.
Открывается функционал, где есть возможность закрепить выбранную рубрику, и тогда она будет отображаться самой первой над всеми остальными.
Здесь же находится функция “Закрыть тему”. При ее использовании просмотр останется доступен для всех участников, но добавлять новые комментарии уже не получится.
Внизу слева есть кнопка, с помощью которой можно навсегда удалить обсуждение.
Настраивайте количество рубрик, которые будут отображаться на странице, и сортировку (по дате обновления либо по дате создания). Для этого с главной страницы сообщества нажмите на ссылку “ред.”
Появится функционал, где можно внести нужные корректировки.
После внесения правок нажимаем на кнопку “Сохранить”.
Добавление в группу
Интерфейс для создания пространства обмена мнениями здесь немного отличается.
Точно также проделываем первые шаги – нужно попасть в управление сообществом через иконку с многоточием. Под сектором “Настройки” находим нужный нам сектор “Разделы”.
Если обсуждения выключены, необходимо их включить. Выберите, какими они будут: открытыми, когда публикация доступна всем участникам, или ограниченными, когда создавать их могут только администраторы.
Ниже расположена функция “Главный блок” – установите там значение “Обсуждения”, если хотите, чтобы они отображались сразу под шапкой на странице.
Как и в паблике, по умолчанию раздел будет находиться справа над блоком контактов. Выглядит это так.
Создание, сортировка, удаление и закрепление происходит так же как и для паблика.
Как создать с телефона или планшета?
Открываем любой браузер и заходим на vk.com. Заходим в свой аккаунт, далее – в сообщества. Нажимаем на ссылку “Полная версия”.
После этого можно будет добавлять обсуждения также и в мобильном приложении от ВК как с телефона, так и с планшета.
Заключение
Надеюсь, данная статья помогла разобраться, как создавать обсуждения, редактировать их и удалять при необходимости.
Данный инструмент эффективно применять для продвижения и популяризации сообществ, рекомендую использовать его активнее. Людям нужно оставлять место для выражения своего мнения.
Конечно, при этом не стоит пренебрегать модерацией. Суть в том, чтобы позволять подписчикам и просто заинтересовавшимся лицам участвовать в общении и видеть живой отклик реальных людей.
На этом прощаюсь. Желаю вам, друзья, всегда быть открытыми новым возможностям, которые стучатся в ваши двери ежедневно!
Вы не знаете, как добавить обсуждение в группу в контакте, но понимаете, что этот раздел просто необходим вашей группе?
Когда потенциальный клиент имеет возможность задать вопрос или просмотреть чужие вопросы с ответами от вас — это полож
lab-music.ru
Как создать обсуждение в группе Вконтакте — советы по настройке
В любой группе Вконтакте существует раздел «обсуждения». Если площадка коммерческая, то в данном разделе часто публикуются отзывы о интернет-магазине, условия сотрудничества, а также информация о товаре и доставке. Если сообщество развлекательного характера, то в обсуждения включаются интересные темы, игры, или предложения по улучшению контента.
В любом случае данный раздел необходимо использовать, так как он положительно влияет на продвижение и статистику группы. Это также неплохой способ удерживать интерес вреди вашей аудитории, используя интересные темы для обсуждений.
Как создать обсуждение?
Итак, сначала необходимо включить данный раздел. Для этого необходимо зайти в «управление сообществом».
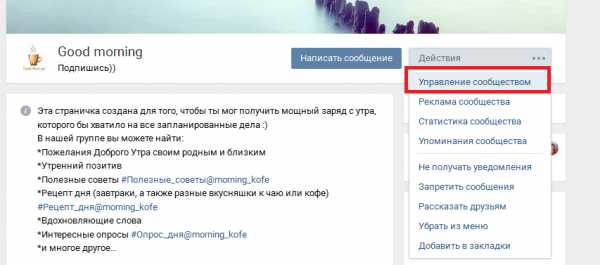 Раздел «управление сообществом».
Раздел «управление сообществом».В «управлении сообществом» зайдите в разделы группы и найдите там «материалы». Чтобы включить обсуждения необходимо выбрать вкладку «включены» или «ограничены». Если вы хотите чтобы любой подписчик мог добавлять обсуждения в группе, то необходимо выбрать пункт «включены». Но лучше не использовать такую функцию, так как это может привести к большому количеству спама. Чтобы добавлять обсуждения могли только администраторы группы, выберите пункт «ограниченные», и нажмите на вкладку «сохранить».
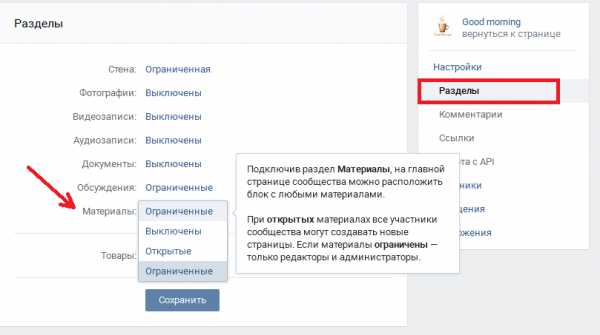 Включение обсуждений в группе
Включение обсуждений в группеПосле сохранения изменений в настройке материалов, у вас в сообществе появится раздел обсуждения. Если у вас группа, то данный раздел располагается в центе над лентой новостей. Если у вас паблик, то обсуждения будут в правой части под разделом «участники сообщества». Чтобы добавить этот материал, нажмите на слово «обсуждения», выделенное жирным шрифтом.
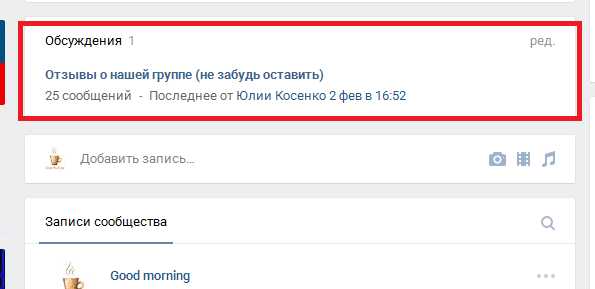 Раздел обсуждения Вконтакте
Раздел обсуждения ВконтактеДобавление обсуждений в группу
В разделе обсуждения вы можете просматривать и редактировать темы, которые уже созданы. Чтобы добавить новое обсуждение нажмите на вкладку «создать тему».
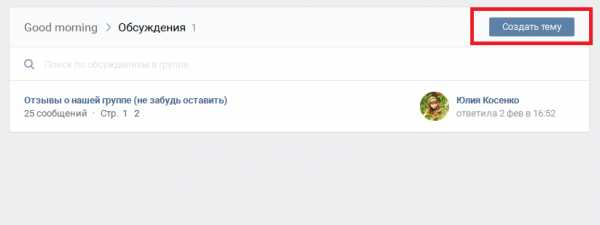 Создание обсуждений Вконтакте
Создание обсуждений ВконтактеДалее вам необходимо заполнить все данные о вашей теме. В строке «заголовок» укажите название обсуждения. Именно такое название будет видно посетителям группы. В разделе «текст» напишите то, ради чего и создается это обсуждение. Напишите здесь то, что вы хотите донести своей аудитории, или создайте тему, которую будет интересно обсуждать вашим подписчикам. Кроме того, вы можете добавить фотографии, аудиозаписи, видеоролики, опросы, или какие-то документы в данную тему. Если не поставить галочку «от имени сообщества» то данное обсуждение будет создано от имени администратора группы. Если хотите скрыть свой аккаунт, то наоборот не забудьте поставить эту отметку. После того как вы введете все данный, нажмите на вкладку «создать тему».
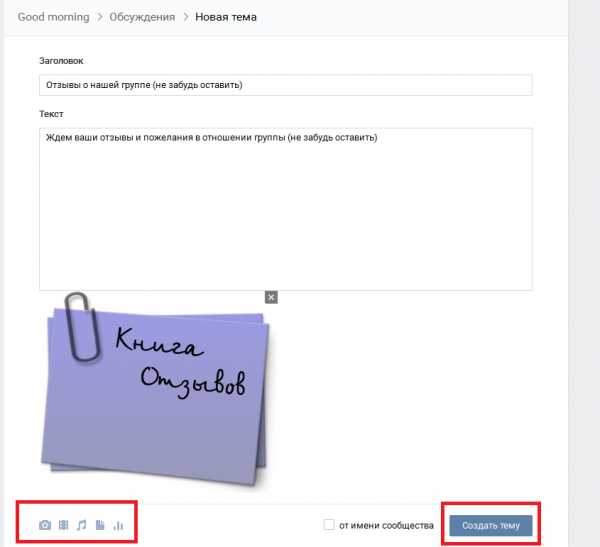 Сохранение настроек обсуждения
Сохранение настроек обсужденияТеперь обсуждение создано, и оно сразу появится у вас в группе. Участники вашей группы могут комментировать, а также общаться в этом разделе.
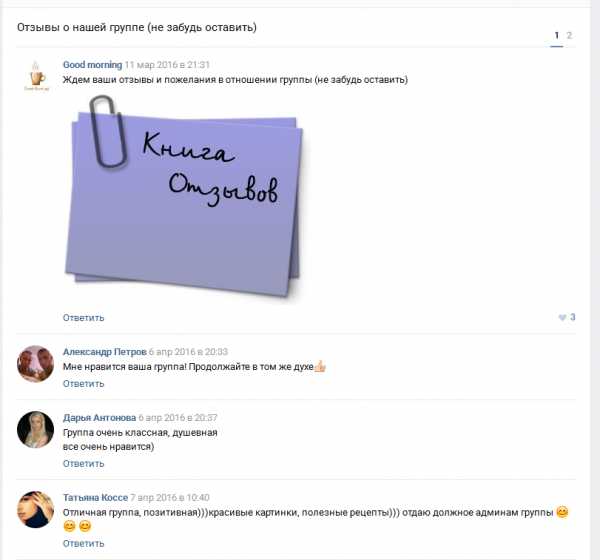 Раздел обсуждения в группе
Раздел обсуждения в группеДля того чтобы изменить название или удалить обсуждение в группе Вконтакте необходимо зайти в это обсуждение и нажать на Вкладку «редактировать», которая располагается в правом верхнем углу.
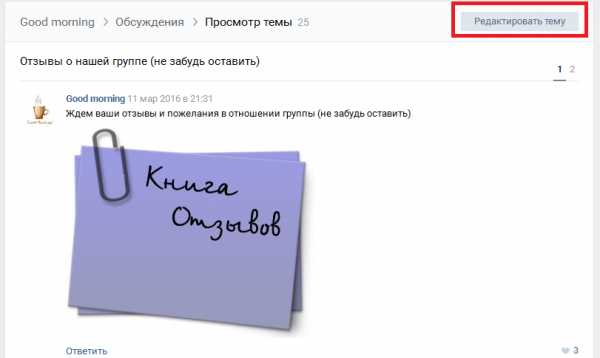 Редактирование и удаление обсуждений
Редактирование и удаление обсужденийВ меню «редактирования темы» вам будет доступна вкладка «удалить тему», а также возможность изменить заголовок обсуждения. Здесь же доступны отметки «закрыть тему», благодаря чему уже никто не сможет ничего писать в обсуждении, а также отметка «закрепить тему», благодаря чему она будет на первом месте в списке обсуждений, независимо от даты его создания. После редактирования нажмите «на вкладку «сохранить».
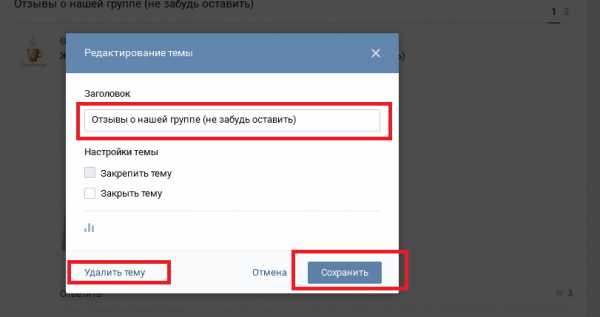 Редактирование темы Вконтакте
Редактирование темы Вконтактеvksos.com