Переход на другой диск cmd (Windows 7)
Вопрос задан
Изменён 7 месяцев назад
Просмотрен 356k раза
Как перейти на другой диск в командной строке (cmd)???
Имя диска «b»
Делаю так, но не работает (пробовал вводить во всех регистрах в разных комбинациях)
cd /B b:\
1
Для случая если требуется просто перейти в корень другого диска, просто укажите имя диска без команды cd
b:
Далее можно переходить по папкам с помощью команды cd.
Можно сразу сменить диск и перейти в папки (см. ответ Bald)
1
Для перехода на другой диск в командной строке Windows просто укажите его имя с двоеточием. Например, чтобы перейти на диск D, нужно ввести
Например, чтобы перейти на диск D, нужно ввести
d:
Команда cd имеет одну особенность. Если в ней указать не тот диск, который сейчас активен, то перехода в нужный каталог не произойдёт. Вы останетесь на активном диске, не перейдя на другой. Чтобы не только сменить текущий каталог на другом диске, но и перейти на него, нужно добавить ключ /d:
cd /d d:\Folder
D:\>cd /?
Вывод имени либо смена текущего каталога.
CHDIR [/D] [диск:][путь] CHDIR [..] CD [/D] [диск:][путь] CD [..]
.. обозначает переход в родительский каталог.
Команда CD диск: отображает имя текущего каталога указанного диска. Команда CD без параметров отображает имена текущих диска и каталога.
Параметр /D используется для одновременной смены текущих диска и каталога.
Изменение команды CHDIR при включении расширенной обработки команд:
Имя текущего каталога в строке вызова преобразуется к тому же регистру символов, что и для существующих имен на диске.
Так, команда CD C:\TEMP на самом деле сделает текущим каталог C:\Temp, если он существует на диске.
Команда CHDIR перестает рассматривать пробелы как разделители, что позволяет перейти в подкаталог, имя которого содержит пробелы, не заключая все имя каталога в кавычки. Например:
cd \winnt\profiles\username\programs\start menuприводит к тому же результату, что и:
cd "\winnt\profiles\username\programs\start menu"При отключении расширенной обработки команд используется только второй вариант.
2
Если нужно запустить DOS окно («Командная строка») тогда нажмите Windows + r и в окне введите и выполните команду
cmd /K (b: & cd b:\folder)
Если DOS окно уже открыто, то введите
b: & cd b:\folder
где
b:
это диск который вам нужен
\folder
путь к нужной папке
& [...]
command1 & command2 Используйте для разделения нескольких команд в одной командной строке. Cmd.exe запускает первую команду, а затем вторую команду.
&& [...]
command1 && command2 Используйте для запуска команды, следующей за && только если команда, предшествующая символу, успешна. Cmd.exe запускает первую команду, а затем запускает вторую команду только в том случае, если первая команда успешно завершена.
|| [...]
command1 || command2 Используйте для запуска команды, следующей за || только если команда, предшествующая || выходит из строя. Cmd.exe запускает первую команду, а затем запускает вторую команду только в том случае, если первая команда не завершилась успешно (получает код ошибки больше нуля).
( ) [...]
(command1 & command2) Использовать для группировки или размещения нескольких команд.
; or ,
command1 parameter1;parameter2
Используйте для разделения параметров команды.
У Вас не правильно введён последний символ Используйте команду:
cd /B b:/
Зарегистрируйтесь или войдите
Регистрация через Google
Регистрация через Facebook
Регистрация через почту
Отправить без регистрации
Почта
Необходима, но никому не показывается
Отправить без регистрации
Необходима, но никому не показывается
Нажимая на кнопку «Отправить ответ», вы соглашаетесь с нашими пользовательским соглашением, политикой конфиденциальности и политикой о куки
Управление дисками в Windows через DiskPart
Управление дисками в Windows через DiskPart
Пользователи хранят на жестких дисках свои документы, электронные таблицы и другие типы данных.
DiskPart — это инструмент для работы с дисками, разделами и томами. При помощи DiskPart вы выполняете такие важные операции, как преобразование типов дисков, создание разделов и томов, конфигурирование RAID-массивов. Помимо этого, DiskPart служит для настройки автоматического монтирования новых дисков в файловой системе, для назначения букв дискам и путей подключенным сетевым дискам. Однако Disk-Part не предназначен для форматирования дисков. С этой целью применяется команда FORMAT.
DiskPart — не простая утилита, запускаемая командной строкой с параметрами. Это скорее консольный интерпретатор команд со своей командной строкой и набором внутренних команд. Запускается DiskPart вводом diskpart в командной строке. DiskPart работает с физическими жесткими дисками, установленными в компьютере. CD/DVD-приводы, съемные носители или подключаемые к USB-портам карты флэш-памяти не поддерживаются. Прежде чем использовать команды DiskPart, нужно перечислить, а затем выбрать диск, раздел или том, с которым вы хотите работать, для передачи ему фокуса. Когда диск, раздел или том находится в фокусе, любые команды Disk-Part воздействуют именно на этот диск, раздел или том. Для перечисления доступных дисков, разделов и томов предназначены команды:
Запускается DiskPart вводом diskpart в командной строке. DiskPart работает с физическими жесткими дисками, установленными в компьютере. CD/DVD-приводы, съемные носители или подключаемые к USB-портам карты флэш-памяти не поддерживаются. Прежде чем использовать команды DiskPart, нужно перечислить, а затем выбрать диск, раздел или том, с которым вы хотите работать, для передачи ему фокуса. Когда диск, раздел или том находится в фокусе, любые команды Disk-Part воздействуют именно на этот диск, раздел или том. Для перечисления доступных дисков, разделов и томов предназначены команды:
- list disk — перечисляет все физические жесткие диски компьютера;
- list volume — перечисляет все дисковые тома (включая разделы жесткого диска и логические диски)
- list partition — перечисляет разделы на диске, который находится в фокусе.
Пример работы с утилитой DiskPart обслуживания жестких дисков
Чтобы понять, как работать с DiskPart, рассмотрим следующий пример, где запускается DiskPart, перечисляются доступные диски и устанавливается фокус на диск 2.
Для запуска DiskPart введите diskpart в командной строке. Командная строка примет следующий вид: DISKPART> Это говорит о том, что запущен интерпретатор DiskPart.
Для перечисления доступных дисков введите list disk в его командной строке. Список содержит доступные диски, их состояние, размер и свободное пространство. Так как вы собираетесь работать с диском 2, то должны передать ему фокус, введя команду select disk 2 DiskPart сообщит: Disk 2 is now the selected disk.
По завершении работы с диском введите в командной строке exit для выхода из DiskPart.
404: Страница не найдена
ПоискWindowsServerСтраница, которую вы пытались открыть по этому адресу, похоже, не существует. Обычно это результат плохой или устаревшей ссылки. Мы извиняемся за любые неудобства.
Что я могу сделать сейчас?
Если вы впервые посещаете TechTarget, добро пожаловать! Извините за обстоятельства, при которых мы встречаемся. Вот куда вы можете пойти отсюда:
Вот куда вы можете пойти отсюда:
- Узнайте последние новости.
- Наша домашняя страница содержит последнюю информацию о Windows Server.
- Наша страница «О нас» содержит дополнительную информацию о сайте, на котором вы находитесь, SearchWindowsServer.
- Если вам нужно, свяжитесь с нами, мы будем рады услышать от вас.
Просмотр по категории
Облачные вычисления
- 4 рекомендации, чтобы избежать привязки к поставщику облачных услуг
Без надлежащего планирования организация может оказаться в ловушке отношений с облачным провайдером. Следуйте этим …
- Подходит ли вам облачная стратегия?
Стратегия, ориентированная на облачные технологии, имеет свои преимущества и недостатки. Узнайте, как избежать рисков и построить стратегию, которая …
- Как использовать сценарии запуска в Google Cloud
Google Cloud позволяет использовать сценарии запуска при загрузке виртуальных машин для повышения безопасности и надежности.
 Выполните следующие действия, чтобы создать свой…
Выполните следующие действия, чтобы создать свой…
Корпоративный настольный компьютер
- Стоимость перехода с Windows 10 на 11
Стоимость перехода на Windows 11 для каждой организации будет немного отличаться в зависимости от существующих лицензий, поэтому ИТ-специалистам следует …
- 9 инструментов мониторинга взаимодействия с конечным пользователем, о которых нужно знать
Рынок мониторинга взаимодействия с конечным пользователем переполнен опциями, отслеживать которые может быть сложно. Взгляните на девять …
- Перевод сокращений продуктов оптимизации опыта
Когда организации ищут программное обеспечение и услуги, которые могут помочь контролировать пользователей, клиентов и функциональные возможности ИТ-систем, им необходимо …
Виртуальный рабочий стол
- 8 важных показателей мониторинга взаимодействия с конечным пользователем для VDI
Мониторинг взаимодействия с конечными пользователями позволяет ИТ-специалистам видеть, с какими проблемами могут сталкиваться пользователи, и определять их основные причины.
 Узнать…
Узнать… - Альтернативы Citrix, Microsoft и VMware для удаленной работы
Многие организации используют службы удаленных рабочих столов и виртуальных рабочих столов от Citrix, Microsoft и VMware, но многие …
- Как исправить проблемы с подключением клавиатуры на удаленном рабочем столе
Если клавиатура удаленного рабочего стола не работает, системным администраторам потребуется выполнить следующие шаги, чтобы найти основную причину…
выберите диск | Майкрософт учиться
Редактировать
Твиттер LinkedIn Фейсбук Электронная почта
- Статья
- 2 минуты на чтение
Применяется к: Windows Server 2022, Windows Server 2019, Windows Server 2016, Windows Server 2012 R2, Windows Server 2012
Выбирает указанный диск и перемещает на него фокус.
Синтаксис
select disk={|<путь к диску>|system|next}
Параметры
| Параметр | Описание |
|---|---|
| Указывает номер диска для получения фокуса. Вы можете просмотреть номера всех дисков на компьютере с помощью команды list disk в DiskPart. ПРИМЕЧАНИЕ |
<путь к диску> | Указывает расположение диска для получения фокуса, например, PCIROOT(0)#PCI(0F02)#atA(C00T00L00) . Чтобы просмотреть путь расположения диска, выберите его, а затем введите деталь диска . |
| система | На компьютерах с BIOS этот параметр указывает, что диск 0 получает фокус. |

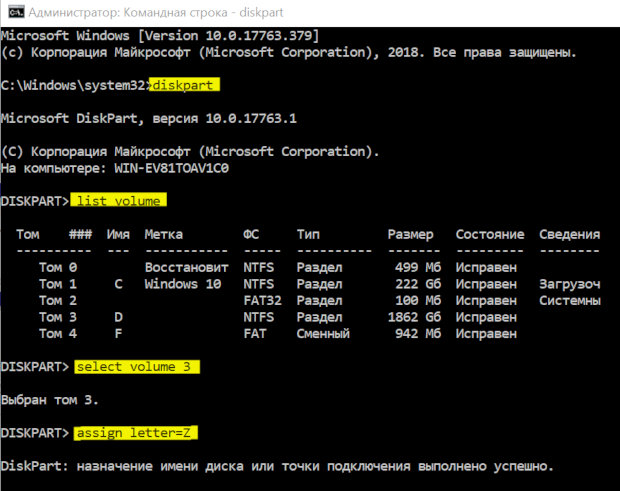 Так, команда CD
C:\TEMP на самом деле сделает текущим каталог C:\Temp, если он
существует на диске.
Так, команда CD
C:\TEMP на самом деле сделает текущим каталог C:\Temp, если он
существует на диске.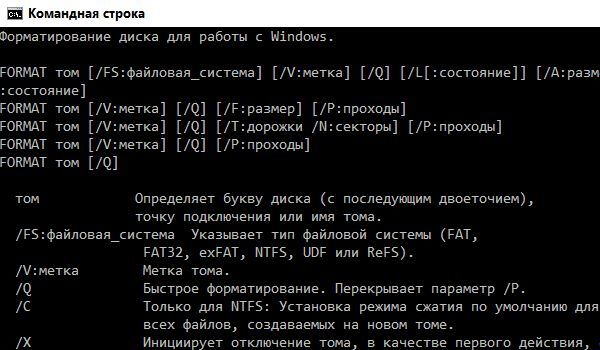 ..]
..]
 Выполните следующие действия, чтобы создать свой…
Выполните следующие действия, чтобы создать свой… Узнать…
Узнать…