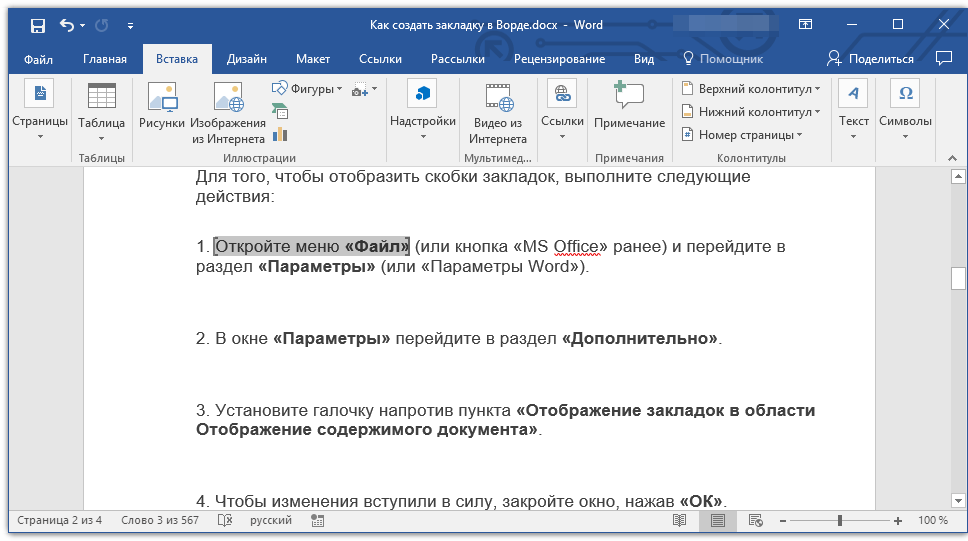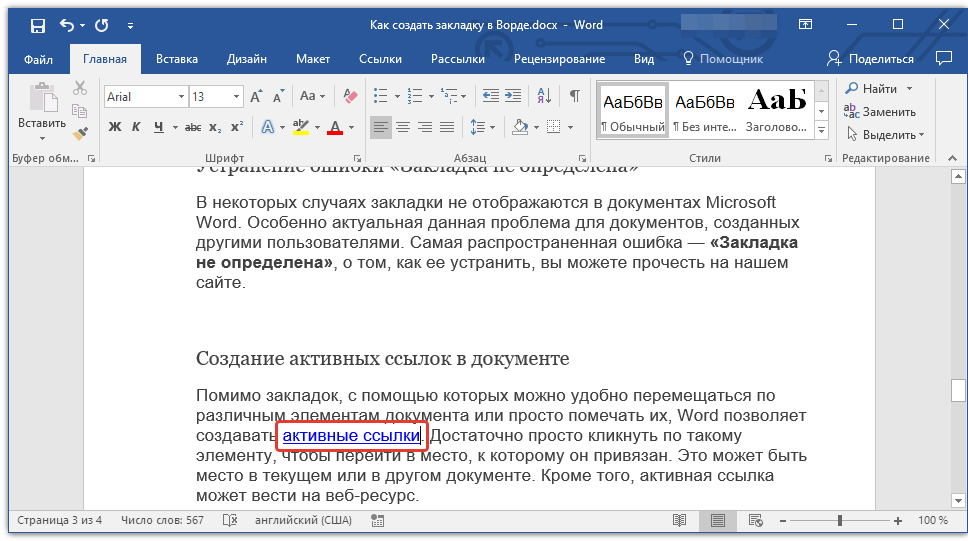Как сделать закладку в Ворде?
Оглавление
- Как создать закладку в Ворде
- Как отобразить и изменить закладки
- Переход к нужной закладке
- Удаление закладок
Необязательно использовать скроллинг в документе или функцию поиска, когда необходимо отыскать нужный текстовый фрагмент. В Ворде есть полезная функция «Закладки», с её помощью передвигаться по огромной статье будет в разы легче. К примеру, можно отметить отрывок текста на будущее, для проверки и корректировки. Для того чтобы начать перемещаться по тексту и отыскивать кусочек цитаты, сначала нужно сделать закладку в Ворде. Способ, что будет рассмотрен ниже, будет актуальным для версий 2007, 2010, 2013 и 2016. Закладка будет ссылаться на определенный фрагмент в тексте, который будет под уникальным названием. Рассмотрим создание, изменение и удаление.
Как создать закладку в Ворде
Чтобы создать закладку необходимо выделить часть текста, это может быть маленький символ, к которому будет привязана закладка либо поставить курсор на место, где нужно вставить закладку. Далее перейти во вкладку «Вставка». В области «Ссылки» или «Связи» (для Ворда 2003) нажать на «Закладка».
Далее перейти во вкладку «Вставка». В области «Ссылки» или «Связи» (для Ворда 2003) нажать на «Закладка».
Скриншот для версии 2016
В открывшемся окне в поле «Имя…» надо задать название для закладки.
Внимание! В названии может присутствовать цифра, но начинаться имя должно обязательно с буквы. Для пробела необходимо использовать сочетание клавиш «Shift+знак тире», чтобы получился нижний пробел «_». Если использовать обычный пробел, то сделать закладку и добавить её не получится.
После того, как имя закладке было задано, нажать на «Добавить». Внешний вид слова и предложения с закладкой, ничем не будет отличаться от остального текста.
Как отобразить и изменить закладки
Обязательно следует обратить внимание на фрагмент текста, в который будут вноситься изменения, фрагмент с закладкой должен быть заключен в квадратные скобки. В случае если по всему документу нет квадратных скобок, нужно сделать следующие шаги:
- Открыть вкладку «Файл» и выбрать «Параметры»;
- Зайти в раздел «Дополнительно» — далее в подраздел «Показывать содержимое документа» — поставить галочку напротив «Показывать закладки» нажать «ОК».

После выполненных действий в документе появятся предложения или слова закладки, выделенные в квадратные скобки. Внутри скобок можно вносить изменения.
Переход к нужной закладке
Для перехода к определенной закладке, следует открыть вкладку «Вставка», раздел «Ссылки» — «Закладка».
В диалоговом окне в списке всех заметок выбрать ту, в которую необходимо внести изменения и нажать на «Перейти». Ворд «перебросит» в то место, где находится нужная закладка. Прежде, чем начнете делать корректировку текста, нужно закрыть диалоговое окно «Закладка».
Удаление закладок
Удалить закладку можно в несколько шагов. Необходимо зайти во вкладку «Вставка – Ссылки — Закладка».
В окне «Закладка» в списке выбрать ненужную закладку и нажать на кнопку «Удалить». Осталось сохранить изменения, нажав на «Ок». Таким образом, можно удалить все закладки.
Если надо удалить не только закладку, но и текст, который к ней относится, тогда надо выделить текст вместе с квадратными скобками и кликнуть по кнопке «DEL» или «Backspace».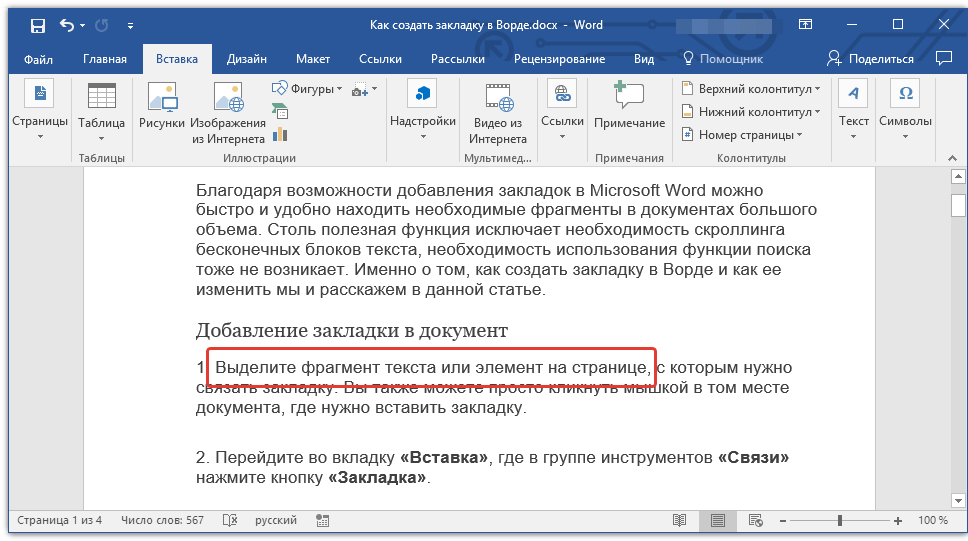 Всё удалено.
Всё удалено.
Как сделать закладку в Word
Word / Оставьте комментарий
Закладки нужны для быстрого перехода к нужным страницам. В документе Word можно поставить закладку не только на страницу, но и на конкретный фрагмент текста. Переход к странице с закладкой можно осуществлять при помощи специальных инструментов, а если сделать на них гиперссылки, то и простым нажатием на эти ссылки.
Содержание
- 1 Как добавить закладки в документе Ворд
- 2 Как удалить закладку
- 3 Порядок расположения закладок в окне Закладка
- 4 Как найти закладку в документе Word
- 5 Гиперссылка на закладку
Как добавить закладки в документе Ворд
Чтобы добавить закладку нужно отметить ту часть текста, где она будет находиться, это можно сделать в любом месте, а не только начало страницы или абзаца. Для этого в месте, где требуется вложить закладку, устанавливаем курсор, затем кликаем на кнопку Вставка / Закладка (находится в разделе ссылки), появится следующее окно:
Окно «Закладки»В появившемся окне в поле Имя закладки вписываем название закладки и кликаем по кнопке «Добавить».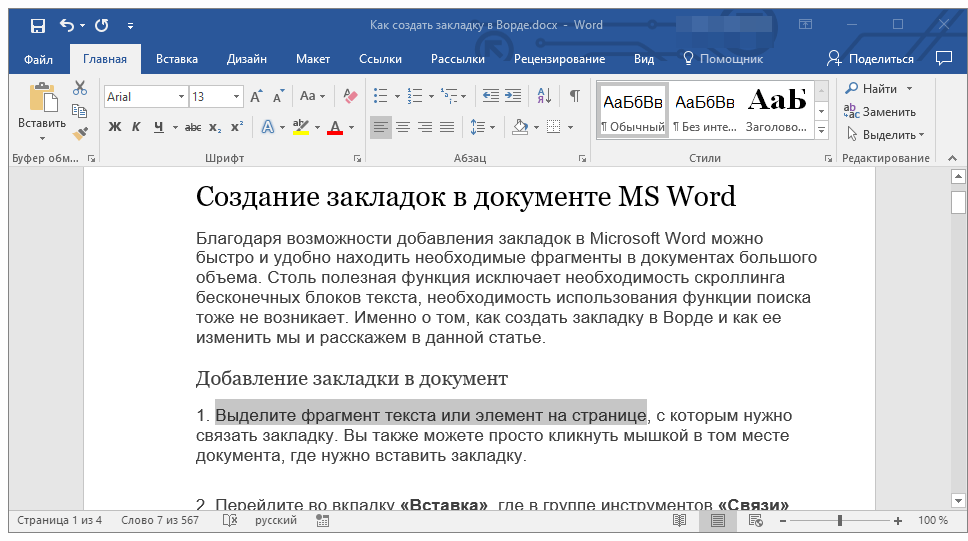 При открытии окна Закладки все кнопки в нем, кроме кнопки Отмена будут неактивными, а введение имени закладки активирует кнопку «Добавить»:
При открытии окна Закладки все кнопки в нем, кроме кнопки Отмена будут неактивными, а введение имени закладки активирует кнопку «Добавить»:
В нашем примере, как только в поле Имя закладки мы вписали слово «один», активировалась кнопка «Добавить». Нажатие на эту кнопку закрывает окно и активирует закладку.
В качестве закладки можно использовать не только место установки курсора, но и целый фрагмент текста и рисунок просто выделив эти элементы.
Как удалить закладку
В окне закладки ниже кнопки добавить, можно разглядеть неактивную кнопку «Удалить». Неактивна она потому, что активных закладок в нашем документе еще нет. Если же мы создадим закладку и еще раз откроем это окно, то увидим, что кнопка удалить стала активной. Активной стала еще и кнопка перейти, но об этом ниже.
Удалить закладкуВ нашем примере мы создали уже четыре закладки и, выделяя ту или иную закладку, мы можем ее удалить, нажав на соответствующую кнопку в окне.
Кстати, не обязательно каждый раз при изучении электронного документа создавать новую закладку и удалять предыдущую. Можно просто изменять местоположение закладки, сохраняя ее имя, для этого устанавливаем курсор в новом месте и открываем окно закладки. В списке закладок выделяем нужное имя закладки и нажимаем на кнопку «Добавить». Закладка переместится в новое место.
Можно просто изменять местоположение закладки, сохраняя ее имя, для этого устанавливаем курсор в новом месте и открываем окно закладки. В списке закладок выделяем нужное имя закладки и нажимаем на кнопку «Добавить». Закладка переместится в новое место.
Порядок расположения закладок в окне Закладка
Если закладок в документе становится очень много, или если они уже имелись в полученном документе, то для удобства нахождения закладок есть возможность расположить их определенным образом: в алфавитном порядке и по положению в тексте.
В нашем примере, приведенном выше, видим, что закладки в списке расположены в алфавитном порядке:
- Два
- Один
- Три
- Четыре
Если нас такой порядок расположения закладок в списке не устраивает, мы можем расположить их в порядке их размещения в тексте. Для этого, мы выбираем вариант второй вариант («положение») и видим, что список отобразился по другому — так как нам нужно.
Сортировка закладокКак найти закладку в документе Word
Перейти к закладке можно разными способами.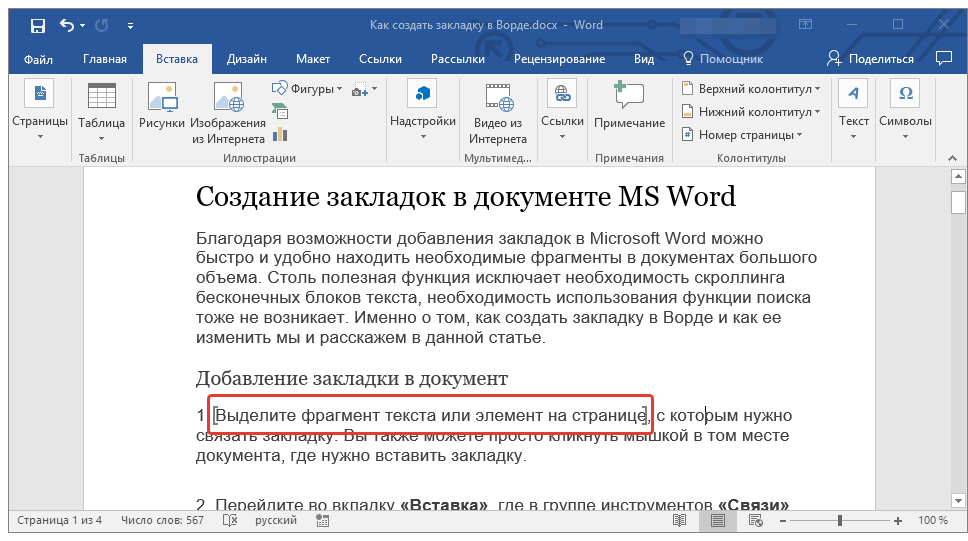
Во-первых, перейти к закладке можно из того же окна (Закладка), для этого нужно выделить требуемую закладку и нажать на кнопку «Перейти».
Переход по закладкамВо-вторых, можно воспользоваться расширенным поиском, который находится под кнопкой «Найти». В окне Найти и заменить нужно перейти во вкладку «Перейти», выбрать объект перехода (закладка) и в строке Введите имя закладки ввести или выбрать нужную закладку. Нажать «Перейти».
Открытие окна расширенного поискаПереход по закладке с помощью расширенного поискаВ-третьих, можно создать гиперссылки на закладки и переходить к ним просто кликая по ссылкам. Этот способ разберем подробнее.
Гиперссылка на закладку
Для того чтобы переходить к закладкам не открывая дополнительных окон нужно создать гиперссылки. Поскольку вордовские документы открываются всегда с первой страницы, гиперссылки удобнее делать здесь или на второй странице.
Вписываем здесь текст ссылки, это могут быть любой произвольный текст (например: первая закладка, вторая и т. д.) или ключевые слова, по которым можно определять закладки (например: перейти по закладке…) или просто цифры (1,2,3 и т.д.).
д.) или ключевые слова, по которым можно определять закладки (например: перейти по закладке…) или просто цифры (1,2,3 и т.д.).
Открываем окно гиперссылок (находится в том же разделе, что и закладка). В левой колонке этого окна выбираем «местом в документе», в рабочем окне будут расположены заголовки (если применялись стили) и закладки. Выбираем требуемую закладку и жмем ОК.
Создать гиперссылкуДля перехода к закладке по гиперссылке нужно при нажатой клавише Ctrl кликнуть мышью по тексту гиперссылки.
Добавить или удалить закладки в документе Word или сообщении Outlook
Word для Microsoft 365 Outlook для Microsoft 365 Word 2021 Outlook 2021 Word 2019 Outlook 2019 Word 2016 Outlook 2016 Word 2013 Outlook 2013 Word 2010 Outlook 2010 Word 2007 Outlook 2007 Дополнительно…Меньше
Закладка в Word работает так же, как закладка, которую вы можете поместить в книгу: она отмечает место, которое вы хотите легко найти снова. Вы можете ввести столько закладок, сколько хотите, в свой документ или сообщение Outlook, и вы можете дать каждой из них уникальное имя, чтобы их было легко идентифицировать.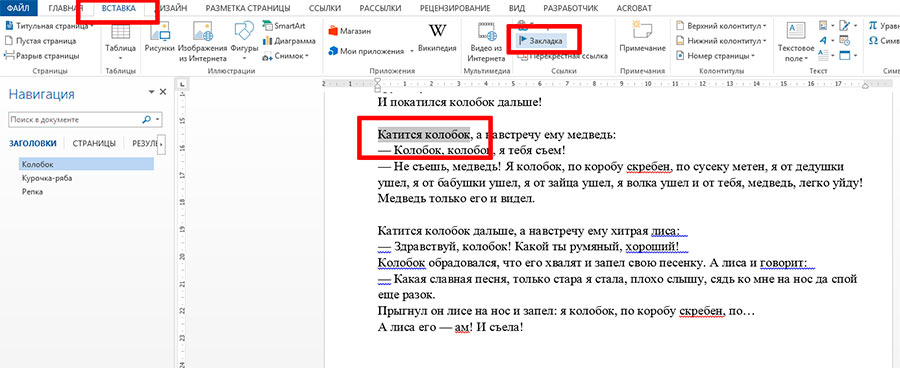
Чтобы добавить закладку, сначала отметьте расположение закладки в документе. После этого вы можете перейти к этому месту или добавить ссылки на него в свой документ или сообщение Outlook. Вы также можете удалить закладки из документа или сообщения Outlook.
Добавить место в закладки
Выберите текст, изображение или место в документе, куда вы хотите вставить закладку.
Нажмите Вставьте > Закладка .
В разделе Имя закладки введите имя и нажмите Добавить .

Примечание. Имена закладок должны начинаться с буквы. Они могут включать как цифры, так и буквы, но не пробелы. Если вам нужно разделить слова, вы можете использовать знак подчеркивания ( _ ) — например, Первый_заголовок .
Перейти к отмеченному месту
После создания закладок вы можете добавлять ссылки на них в свой документ или переходить к ним в любое время.
Перейти к закладке
Нажмите Ctrl+G, чтобы открыть вкладку Перейти к в окне Найти и заменить . Под Перейти к чему , нажмите Закладка . Введите или выберите имя закладки, а затем нажмите
Ссылка на закладку
Вы также можете добавить гиперссылки, которые приведут вас к отмеченному закладкой месту в том же документе.
Выберите текст или объект, который вы хотите использовать в качестве гиперссылки.
Щелкните правой кнопкой мыши и выберите Гиперссылка .
В разделе Ссылка на щелкните Поместить в этот документ .
В списке выберите заголовок или закладку, на которую вы хотите сослаться.
Примечание: Чтобы настроить всплывающую подсказку, которая появляется при наведении указателя на гиперссылку, щелкните

Щелкните OK .
Если у вас возникли проблемы с закладками, прочитайте о различных методах устранения неполадок с закладками.
Удалить закладку
Нажмите
Нажмите либо Имя , либо Расположение , чтобы отсортировать список закладок в документе.
Щелкните имя закладки, которую хотите удалить, а затем щелкните Удалить .

Если вы вставили гиперссылку на удаленную закладку, щелкните правой кнопкой мыши связанный текст и выберите
Примечание. Чтобы удалить и закладку, и элемент с закладкой (например, блок текста или другой элемент), выберите элемент и нажмите «Удалить».
Создать закладку в Word
Одри Гудвин
12.06.2023, 12:07:42 • Подано по адресу: Возможности MS Word • Проверенные решения
Закладка — это место и местоположение, которое вы хотите использовать, чтобы легко находить снова и снова. В контексте Всемирной паутины закладка — это «унифицированный идентификатор ресурса», который сохраняется для последующего извлечения из любых форматов хранения. Мы использовали закладки с тех пор, как мы были маленькими, чтобы отметить место в наших книгах, и теперь мы обращаемся к

Закладки — это полезный инструмент для отметки определенных мест в вашем документе, и сегодня мы узнаем, как делать закладки в Word и как использовать закладки в Word, а также в других форматах файлов.
- Часть 1: Как создать закладку в Word
- Часть 2: Преимущества формата PDF
- Часть 3: Как создать закладку в PDF-документе
Шаги по созданию закладки в Word
Первый вариант создания закладки в Word
Вы можете легко добавить любое количество закладок в документ или сообщение Outlook. Закладка в текстовом документе представляет собой место, которое вы хотите легко находить снова и снова. Обязательно дайте каждой закладке уникальное имя, чтобы вы могли легко идентифицировать их и найти позже. Чтобы узнать, как создать закладку в Word, вам необходимо выполнить следующие действия:
1. Выберите любой текст, изображение или любое другое место в документе, куда вы хотите вставить закладку.
2. Перейдите к «Вставить», а затем нажмите «Закладка».
Перейдите к «Вставить», а затем нажмите «Закладка».
3. Появится новое всплывающее окно, где вам нужно добавить имя вашей закладки. Добавьте имя в поле «Имя закладки», а затем нажмите «Добавить». Название вашей закладки должно начинаться с буквы.
Теперь, когда вы узнали, как создать закладку в Word и добавить закладку, вы можете легко перейти к ней, нажав «Ctrl + G», чтобы открыть всплывающее окно «Перейти». Перейдите в поле «Найти и заменить» и нажмите «Закладка» в разделе «Перейти к чему». Введите название вашей закладки.
Второй вариант создания закладки в Word
Другой вариант — добавить гиперссылки, которые приведут вас к вашей закладке. Для этого выполните следующие действия:
1. Выберите текст, изображение или что-либо еще, что вы хотите использовать в качестве гиперссылки.
2. Щелкните правой кнопкой мыши и выберите «Гиперссылка».
3. В списке «Ссылка на» нажмите «Поместить в этот документ», а затем выберите закладку, на которую должна ссылаться ссылка.
Преимущества формата PDF
Документы Word отлично подходят для письменных документов. Но время от времени вам нужен файл, независимый от оборудования, операционной системы и прикладного программного обеспечения. Вот где PDF-документы пригодятся. В отличие от документов Microsoft
В настоящее время у нас есть множество программ для редактирования PDF, которые мы можем использовать. И аналогичным образом вы можете создать закладку в Word, вы также можете создать закладку в PDF. Кто-то может даже сказать, что это проще. Одним из лучших вариантов программного обеспечения для работы с PDF является Wondershare PDFelement — PDF Editor.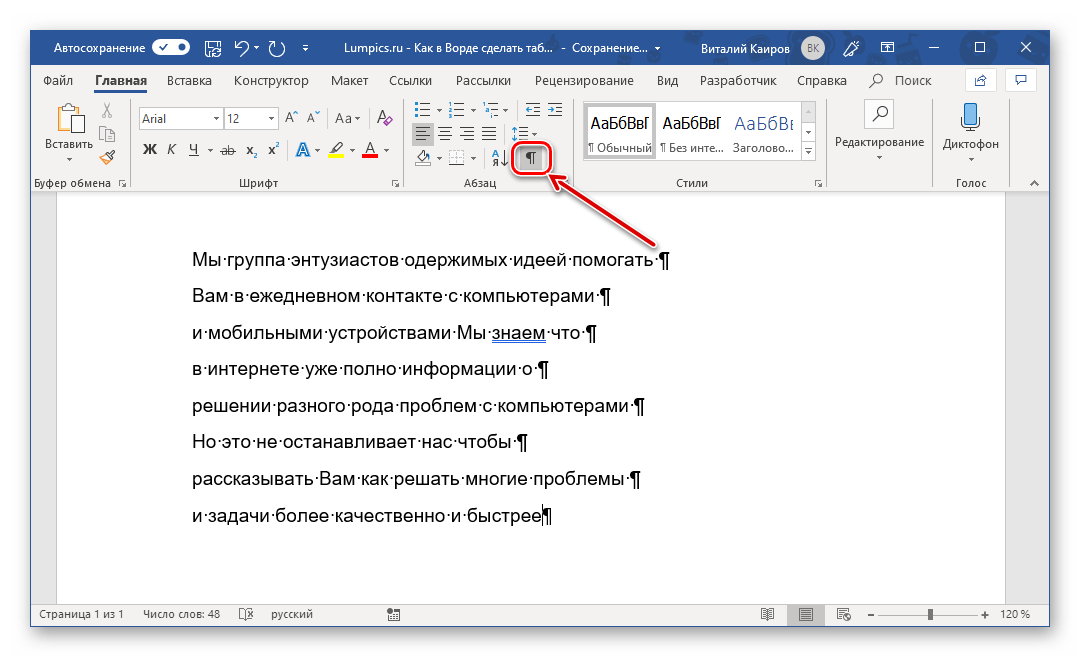
Попробуйте бесплатно Попробуйте бесплатно КУПИТЬ СЕЙЧАС КУПИТЬ СЕЙЧАС
Вот некоторые из основных особенностей:
- Редактируйте текст PDF и изображения.
- Объединяйте и разделяйте файлы разных форматов.
- Используйте инструменты аннотации, чтобы добавлять заметки, выделять важный текст и добавлять фигуры с помощью инструментов рисования от руки.
- Создайте документ PDF с нуля или преобразуйте любой формат файла в файл PDF.
- Применяйте закладки и гиперссылки для лучшей организации.
Шаги по созданию закладок в документах PDF
Мы говорили, как создать закладку в Word, и это было довольно просто. С PDFelement это также просто. Вот шаги:
Шаг 1. Откройте PDF
Откройте любой файл PDF в PDFelement, нажав кнопку «Открыть файл…».
Шаг 2. Создайте закладку в PDF
Перейдите в «Просмотр», а затем нажмите «Закладка».