Как сделать ссылку в Ворде на веб-страницу в Интернете
советы → как это сделать
Текстовый редактор Word предоставляет множество полезных функций. Среди них — возможность поставить активную ссылку прямо в документе. «Кликнув» по ней, можно перейти на сторонний ресурс точно так же, как если бы вы находились на каком-либо сайте в Интернете.
Чтобы создать в документе Ворд гиперссылку на сайт или страницу сайта, необходимо проделать ряд несложных действий:
- Поставьте курсор в то место в вашем документе, где вы хотите поместить ссылку. Затем, щёлкнув правой кнопкой мыши, вызовите выпадающее меню. Выберите в нём пункт «Гиперссылка». Появится диалоговое окно под названием «Вставка гиперссылки».
Рисунок 1 — Диалоговое окно программы
Другой способ вызова окошка: набор с клавиатуры сочетания клавиш CTRL + K. После установки курсора в нужное место эти две клавиши нужно нажать одновременно. Появится окно программы, а курсор сразу окажется в поле «Адрес».
- Введите в поле для адреса URL нужного сайта вместе с http:// или https:// (вот такого вида: http://yandex.ru). Чтобы не печатать самому, целевой адрес можно скопировать из адресной строки, открыв предварительно в браузере нужную страницу, и затем просто вставить его в поле. Затем нажмите «ОК».
Проверьте правильность установки ссылки: наведите на неё курсор, нажмите клавишу Ctrl и щелкните гиперссылку. Если всё правильно, в браузере должна открыться нужная страница.
Если необходимо, чтобы на адрес ресурса указывало какое-либо слово, порядок действий немного нужно изменить:
- Левой кнопкой мыши выделите то слово, которое должно быть преобразовано в гиперссылку. Именно оно потом станет «кликабельным».
- Затем вызовите окошко «Вставка гиперссылки». Так же, как и в предыдущем примере, можно воспользоваться комбинацией клавиш CTRL + K. Если есть желание сделать это через выпадающее меню, «правомышечной» кнопкой нажмите на выделенное слово, а затем среди предложенных опций выберите пункт «Гиперссылка».

- В меню, расположенном в верхней части окошка программы, выберите пункты «Вставка» → «Гиперссылка». Под словами «Связать с» — пункт «файлом, веб-страницей».
- В поле «Адрес» впишите нужный адрес страницы в Интернете. Нажмите «ОК».
В ссылку можно превратить и другие элементы документа Ворд, например, часть текста, рисунок, фигуру или декоративный элемент WordArt — всё, что можно выделить, чтобы вызвать меню с опцией «гиперссылка».
Рис. 2 — Преобразование в ссылку объекта WordArt
Ссылку можно изменить или вовсе удалить.
Для этого:
- Выделите ссылку, правой «мышиной» кнопкой вызовите всплывающее меню.
- Выберите нужный пункт: «изменить гиперссылку» или «удалить гиперссылку».
- В появившемся окошке примените нужное действие.
К гиперссылке можно добавить всплывающую подсказку. Как правило, это поясняющий текст, вкратце описывающий ту страницу, на которую указывает ссылка.
Для этого в диалоговом окне программы «Вставка гиперссылки» нажмите на поле «Подсказка».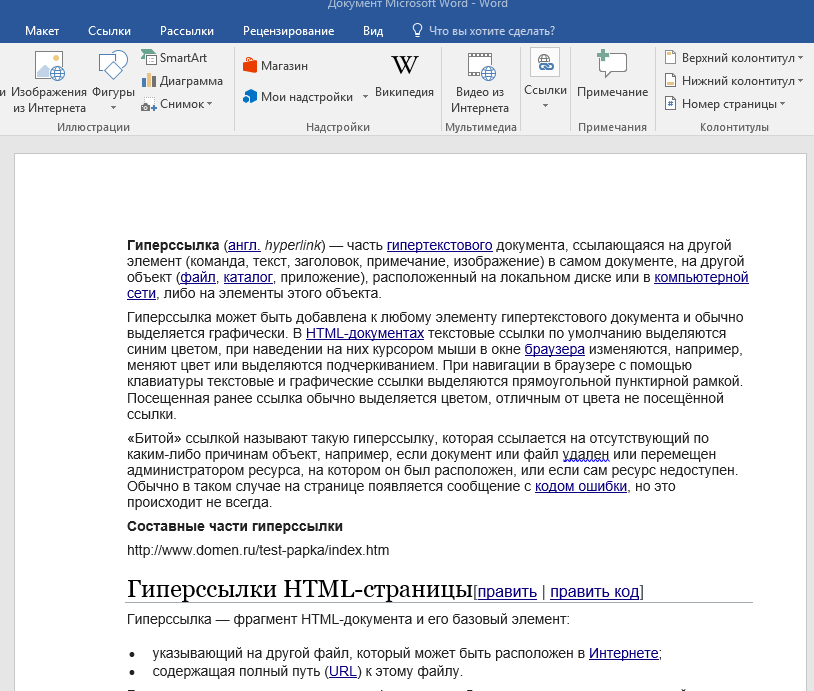 В предложенном окошке напечатайте текст, который должен будет отображаться как подсказка. Нажмите два раза «ОК». Теперь при наведении мышки на ссылку этот текст будет всплывать.
В предложенном окошке напечатайте текст, который должен будет отображаться как подсказка. Нажмите два раза «ОК». Теперь при наведении мышки на ссылку этот текст будет всплывать.
Рис. 3 — Как сделать всплывающую подсказку к гиперссылке
Результат при наведении мышки выглядит так, как на рисунке:
Таким несложным образом можно организовать для читателя быстрый доступ к информации из Интернета прямо из документа Word.
→ в раздел Советы
→ по теме:
- Как поставить ударение в Ворде
- Горячие клавиши Microsoft Word
При полной или частичной публикации статьи в Интернете обязательно указание активной гиперссылки на источник http://programmistan.narod.ru/howtomake/17.html
Как вставить или удалить ссылку в документе Microsoft Word
Читайте как добавить в документ Microsoft Word ссылку на внешнюю веб-страницу, адрес электронной почты или другое место в этом документе. А также, как изменить или удалить её. Всемирная международная компьютерная сеть «Интернет» разработана для соединения пользователей по всему миру в единую информационную сеть с прямой возможностью хранения и обмена разнообразной информацией. Она хранит необычайно большой объем данных и предоставляет всем пользователям мгновенный доступ к ним в любое время. Благодаря «Интернету» пользователи могут получать свежие новости, приобретать различные знания, хранить и обмениваться любыми данными, получать и отправлять электронную почту, совместно разрабатывать удаленные проекты, обрабатывать и обмениваться любыми видами документов и многое другое.
Всемирная международная компьютерная сеть «Интернет» разработана для соединения пользователей по всему миру в единую информационную сеть с прямой возможностью хранения и обмена разнообразной информацией. Она хранит необычайно большой объем данных и предоставляет всем пользователям мгновенный доступ к ним в любое время. Благодаря «Интернету» пользователи могут получать свежие новости, приобретать различные знания, хранить и обмениваться любыми данными, получать и отправлять электронную почту, совместно разрабатывать удаленные проекты, обрабатывать и обмениваться любыми видами документов и многое другое.
Microsoft Word
«Интернет» играет большую роль в повседневной жизни и позволяет использовать весь свой потенциал для удобства пользователей. Имея упорядоченную структуру, он присваивает любой информации сетевые ссылки, которые пользователи могут применять по своему усмотрению без обязательного скачивания интересных или необходимых данных на свое устройство. Пользователи могут использовать ссылки различными способами: просматривать их напрямую в веб-браузерах, скачивать по ссылкам любую информацию для последующего просмотра и обработки, обмениваться ссылками посредством различных приложений, делиться различной информацией в документах и т.д.
Пользователи могут использовать ссылки различными способами: просматривать их напрямую в веб-браузерах, скачивать по ссылкам любую информацию для последующего просмотра и обработки, обмениваться ссылками посредством различных приложений, делиться различной информацией в документах и т.д.
Корпорация «Microsoft», разработавшая пакет прикладных офисных программ «Microsoft Office 2016», наделила свой продукт возможностью применять ссылки в создаваемых документах. Если говорить об «Microsoft Word» – текстовом редакторе, разработанном для создания и редактирования текста, то добавление гиперссылок в итоговый документ «Word» – это простой способ дать читателям быстрый доступ к информации из «Интернета» или из другой части документа без необходимости включать это содержимое прямо на страницу. Давайте рассмотрим, как вставлять, управлять и удалять различные гиперссылки в документах «Microsoft Word», в случае возникновения такой необходимости.
Вставка в документ гиперссылки на внешнюю веб-страницу
Вы можете связать слово или фразу в документе «Microsoft Word» с внешней веб-страницей, и она будет работать по тому же принципу, что и ссылки, которые вы найдете в Интернете. Сначала, в любом веб-браузере, загрузите веб-страницу, на которую вы хотите установить ссылку в своем документе. Затем в адресной строке скопируйте «URL-адрес» выбранной веб-страницы.
В документе «Microsoft Word» выделите курсором текст, который вы хотите связать с открытой веб-страницей. Вы также можете использовать эту технику для добавления ссылки к имеющемуся в тексте изображению.
Теперь для вставки гиперссылки вы можете воспользоваться тремя возможными способами, которые представлены в приложении «Microsoft Word», в зависимости от ваших предпочтений.
В первом случае, щелкните правой кнопкой мыши выделенный текст и откройте всплывающее контекстное меню. В списке, среди предложенных вариантов, возможных действий выберите раздел «Гиперссылка».
В списке, среди предложенных вариантов, возможных действий выберите раздел «Гиперссылка».
Второй способ предоставляет доступ к инструменту управления гиперссылками через главное меню приложения «Microsoft Word». В ленте главного меню перейдите на вкладку «Вставка».
Найдите среди доступных вариантов действий, расположенных на вкладке, раздел «Ссылки» и откройте вложенное меню. В открывшемся меню нажмите кнопку «Гиперссылка».
Третий способ позволяет выполнить доступ к меню управления гиперссылками напрямую. Нажмите вместе сочетание клавиш «Ctrl + K» и сразу откройте окно «Вставка гиперссылки».
В открывшемся окне «Вставка гиперссылки» в левой боковой панели выберите кнопку «файлом, веб-страницей». Вставьте ранее скопированную ссылку «URL-адреса» веб-страницы или введите ее самостоятельно в текстовое поле «Адрес». Затем нажмите кнопку «ОК» или клавишу «Ввод» на клавиатуре для сохранения параметров гиперссылки.
Затем нажмите кнопку «ОК» или клавишу «Ввод» на клавиатуре для сохранения параметров гиперссылки.
Теперь выделенное слово или фраза в вашем документе будет подчеркнуто и выделено синим цветом. При наведении курсора на текстовую гиперссылку появится всплывающее окно, содержащее информацию о том, на какую веб-страницу ссылается данное слово (фраза). Именно так вы смогли превратить этот текст в гиперссылку, ссылающуюся на конкретную веб-страницу.
Вставка гиперссылки, ссылающейся на другое место в том же документе
Если вы работаете с длинным документом «Microsoft Word», то вы можете облегчить чтение своим читателям, связав определенный текст с другими частями в этом же документе, при их упоминании. Например, вы можете сказать читателям, что они «найдут больше информации по этому вопросу в части 2». Вместо того, чтобы заставлять читателей самостоятельно искать в теле документа озвученную информацию, вы можете превратить фразу в гиперссылку, ссылающуюся непосредственно на требуемую информацию в конкретном месте вашего документа. По тому же принципу, в приложении «Microsoft Word», генерируется автоматическое оглавление.
По тому же принципу, в приложении «Microsoft Word», генерируется автоматическое оглавление.
Чтобы задать гиперссылку на определенное место в тексте документа, вы должны сначала настроить закладку в том месте, на которое вы планируете ссылаться.
Поместите курсор в конкретный участок в тексте документа, в который вы хотите вставить закладку.
В верхней части окна на ленте главного меню управления настройками приложения «Microsoft Word» перейдите на вкладку «Вставка».
На вкладке «Вставка» нажмите на раздел «Ссылки» для доступа к вложенному меню. Из предложенных вариантов выберите кнопку «Закладка».
В представленном окне введите имя, которое вы присвоите будущей закладке. Имя должно начинаться с буквы, и может содержать в своем названии буквы и цифры (просто используйте их без разделительных пробелов). По завершению нажмите кнопку «Добавить». Закладка будет создана и вставлена в ранее указанное вами место.
Закладка будет создана и вставлена в ранее указанное вами место.
Теперь, когда закладка у вас установлена, вы можете добавить ссылку на нее. Выберите текст, который вы хотите превратить в ссылку.
Щелкните правой кнопкой мыши на выделенном тексте и откройте всплывающее контекстное меню. Среди возможных действий выберите раздел «Гиперссылка». Или воспользуйтесь любым другим, из представленных нами ранее в этой статье, способом для доступа к окну настроек гиперссылок.
В открывшемся окне «Вставка гиперссылки» в левой боковой панели нажмите кнопку «Место в документе». В центральной панели в разделе «Выберите место в документе» вы увидите список доступных закладок. Выберите ту закладку, которую вы намерены использовать. Затем нажмите кнопку «ОК» или клавишу «Ввод» на клавиатуре для подтверждения своего выбора.
Выделенный текст сразу будет обозначен в виде ссылки.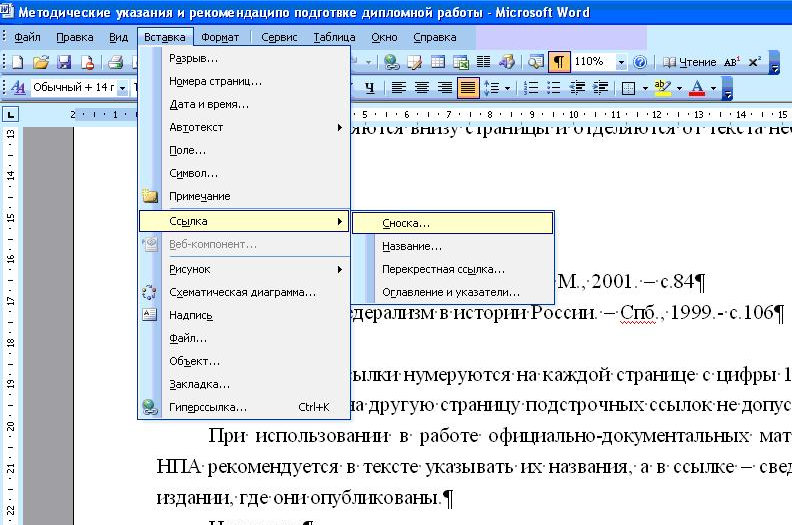 Теперь, когда вы нажмете на эту ссылку, «Microsoft Word» выполнит переход к вашей установленной закладке.
Теперь, когда вы нажмете на эту ссылку, «Microsoft Word» выполнит переход к вашей установленной закладке.
Вставка гиперссылки на адрес электронной почты
Если вы включаете в свой документ контактную информацию, то вы можете создать гиперссылку, ссылающуюся на адрес электронной почты.
Выделите курсором, а затем щелкните правой кнопкой мыши, текст, который вы хотите превратить в ссылку. Во всплывающем меню выберите раздел «Гиперссылка».
Вы можете воспользоваться другим, понравившимся вам, способом, например, вместе нажать сочетание клавиш «Ctrl + K», и открыть требуемое окно «Вставка гиперссылки» напрямую. В открывшемся окне нажмите в левой панели кнопку «Электронная почта». В центральной панели в разделе «Адрес эл. почты» введите тот адрес электронной почты, на который вы хотите установить ссылку. «Microsoft Word» автоматически добавит текст «mailto:» в начале вашего адреса.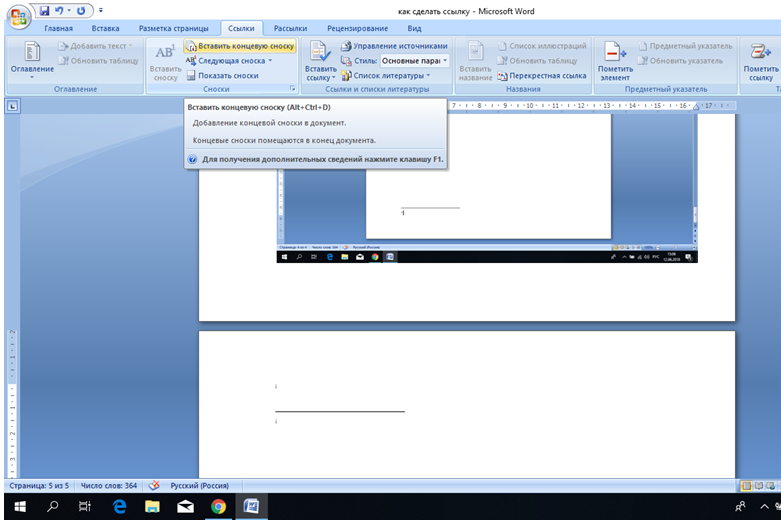 Это поможет открыть ссылку в почтовом приложении, установленном по умолчанию конкретным читателем. Затем нажмите кнопку «ОК» или клавишу «Ввод» на клавиатуре, чтобы вставить ссылку.
Это поможет открыть ссылку в почтовом приложении, установленном по умолчанию конкретным читателем. Затем нажмите кнопку «ОК» или клавишу «Ввод» на клавиатуре, чтобы вставить ссылку.
И теперь, всякий раз, когда вы нажимаете на ссылку, бланк сообщения должен открыться в почтовом приложении по умолчанию, уже направленный по указанному конкретному электронному адресу.
Вставить гиперссылку, которая создает новый документ
Вы также можете вставить ссылку, которая при нажатии на нее, создаст новый пустой документ «Microsoft Word». Эта опция может быть полезна при создании целого набора связанных документов.
Выделите текст, который вы хотите задать в виде ссылки, и откройте окно «Вставка гиперссылки». Вы можете воспользоваться любым, ранее описанным, способом. Например, щелкните по выделенному тексту правой кнопкой мыши и в открывшемся меню выберите раздел «Гиперссылка».
В окне вставки гиперссылки выберите в левой панели кнопку «Новый документ». В разделе «Имя нового документа» введите имя, которое вы хотите использовать для нового документа. Установите в разделе «Когда вносить правку в новый документ» флажок в одной из двух ячеек: «позже» или «сейчас», – ячейки определяют порядок редактирования вновь созданного документа. При выборе варианта редактирования нового документа «сейчас», «Microsoft Word» создаст новый документ и откроет его незамедлительно.
В разделе «Имя нового документа» введите имя, которое вы хотите использовать для нового документа. Установите в разделе «Когда вносить правку в новый документ» флажок в одной из двух ячеек: «позже» или «сейчас», – ячейки определяют порядок редактирования вновь созданного документа. При выборе варианта редактирования нового документа «сейчас», «Microsoft Word» создаст новый документ и откроет его незамедлительно.
В разделе «Путь» отображено место хранения будущего документа. Вы можете оставить предлагаемый вариант или указать другой путь для хранения вашего нового документа. Нажмите кнопку «Изменить» и выберите новое хранилище.
По окончанию, нажмите клавишу «Ввод» на клавиатуре или кнопку «ОК» для сохранения указанных параметров гиперссылки.
Полную версию статьи со всеми дополнительными видео уроками читайте в нашем блоге. ..
..
Данный материал является частной записью члена сообщества Club.CNews.
Редакция CNews не несет ответственности за его содержание.
3 шага для бесплатной вставки гиперссылки в документы Word
Маргарет Котти
2022-09-08 17:15:25 • Подано в: Возможности MS Word • Проверенные решения
Важность гиперссылки в документах Word невозможно переоценить. Они служат целому ряду целей, улучшая общий макет документов. Хорошо, что в Word 9 можно вставить гиперссылку .0010 . Однако то, как вставить гиперссылку в Word, будет зависеть от того, хорошо ли вы знакомы с соответствующими шагами. К счастью, если у вас есть проблема, когда вы не знаете, что делать в этом случае, решение находится прямо здесь, в этой статье.
Как вставить гиперссылку в Word 2016
Ниже приведены шаги, необходимые для вставки гиперссылки в Word 2007:
- Откройте документ Word.

- Выберите изображение или текст, на который вы хотите сделать гиперссылку.
- Затем щелкните правой кнопкой мыши на выбранном изображении и нажмите «Гиперссылка».
- Вы увидите диалоговое окно «Вставить гиперссылку», которое открывается при нажатии на гиперссылку. Другой способ получить это диалоговое окно — щелкнуть «Гиперссылка» на вкладке «Вставка».
- Если вы выбрали текст, он появится в разделе «Текст для отображения». Обратите внимание, что этот текст можно изменить, если вы этого хотите.
- Затем введите адрес, который вы хотите связать, в поле «Адрес».
- Наконец, нажмите «ОК», чтобы завершить процесс и получить гиперссылку на текст.
Шаги почти такие же, когда вы думаете, как вставить гиперссылку в Word 2013, как показано ниже:
- Выделите текст или изображение, где вы хотите разместить гиперссылку.
- Затем щелкните правой кнопкой мыши текст или изображение, которое вы выбрали, и выберите «Гиперссылка».

- Текстовое поле «Текст для отображения» откроется и покажет текст, который будет отображаться в документе.
- Введите адрес документа в текстовое поле «Адрес».
- Нажмите «ОК».
Wondershare PDFelement — PDF-редактор может помочь вам легко вставлять гиперссылки в документы PDF. Открыв в нем файл PDF, нажмите кнопку «Редактировать» > «Ссылка», затем наведите мышь на файл и выберите область, куда будет добавлена ссылка. Когда вы отпустите кнопку мыши, появится всплывающее окно, позволяющее выбрать способ установки гиперссылки. Узнайте больше здесь, чтобы добавить гиперссылки в PDF-файлы.
Советы: PDF VS Word
Ранее в этой статье мы видели, как вставить гиперссылку в Word, теперь пришло время посмотреть, как вставить гиперссылку в документы PDF. Однако важно понимать PDF и почему он широко используется многими профессионалами.
Попробуйте бесплатно Попробуйте бесплатно КУПИТЬ СЕЙЧАС КУПИТЬ СЕЙЧАС
Каковы преимущества формата PDF-документа? Существует множество преимуществ PDF по сравнению с другими форматами документов, что делает его лучшим выбором для многих профессионалов.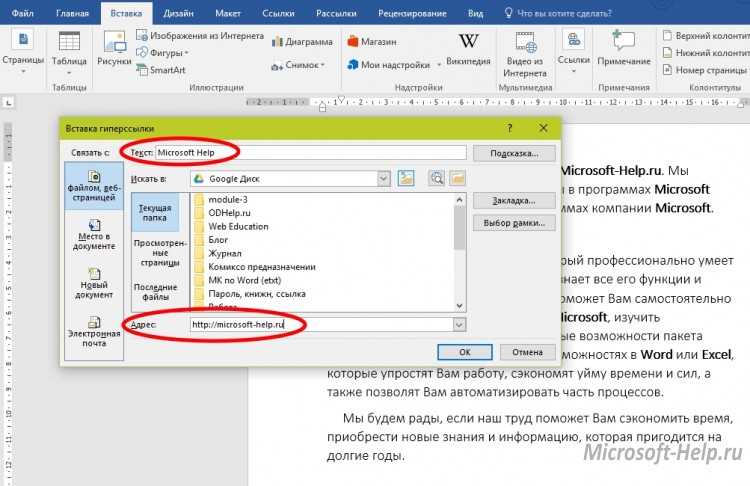
- Полная возможность поиска: по сравнению с документами Word или Excel, PDF очень доступен для поиска с помощью простого поиска. Например, PDF-файл можно организовать таким образом, чтобы он имел оглавление, делающее его доступным для поиска, а также связывал его со всеми соответствующими страницами документа.
- Это бесплатно для чтения: PDF является бесплатным для чтения и может быть просмотрен большинством читателей PDF. Это означает, что любой, кому вы отправляете файл PDF, всегда может легко прочитать его без проблем.
- Интерактивные документы: Форматы PDF универсальны, и это означает, что вы можете легко добавлять такие вещи, как гиперссылки и другие очень продвинутые функции в PDF.
- Надежная безопасность: PDF-файлу доверяют все. Например, в юриспруденции PDF соответствует требованиям к юридическим документам. Это потому, что это формат файла, который нельзя изменить, не оставив какого-либо следа.
Защита паролем: это одна из лучших функций PDF, поскольку она беспокоит безопасность вашего документа.
 Благодаря защите паролем ваши конфиденциальные документы будут в безопасности. Это также предотвращает несанкционированное редактирование, просмотр, копирование и печать вашего документа.
Благодаря защите паролем ваши конфиденциальные документы будут в безопасности. Это также предотвращает несанкционированное редактирование, просмотр, копирование и печать вашего документа.
Мы видели замечательные возможности PDF, а как насчет редакторов PDF? Важно отметить, что PDF-файлы можно редактировать или обрабатывать только с помощью редакторов PDF. Их много, но среди них выделяется PDFelement.
Это программное обеспечение является идеальной альтернативой стандарту Adobe. PDFelement предоставляет вам комплексное решение для работы с PDF с такими функциями, как аннотации, создание заполняемых форм, комбинирование, слияние и разделение PDF, цифровые подписи и защита паролем. Когда дело доходит до редактирования, PDFelement предлагает более разумное и быстрое редактирование по сравнению с другими конкурентами, и именно поэтому его выбирают большинство профессионалов.
Бесплатная загрузка или Купить PDFelement прямо сейчас!
Бесплатная загрузка или Купить PDFelement прямо сейчас!
Купить PDFelement прямо сейчас!
Купить PDFelement прямо сейчас!
Как добавить гиперссылки в Microsoft Word
Работает и в других приложениях MS
Вы можете связать тексты с веб-страницей, адресом электронной почты, файлами и папками в Microsoft Word.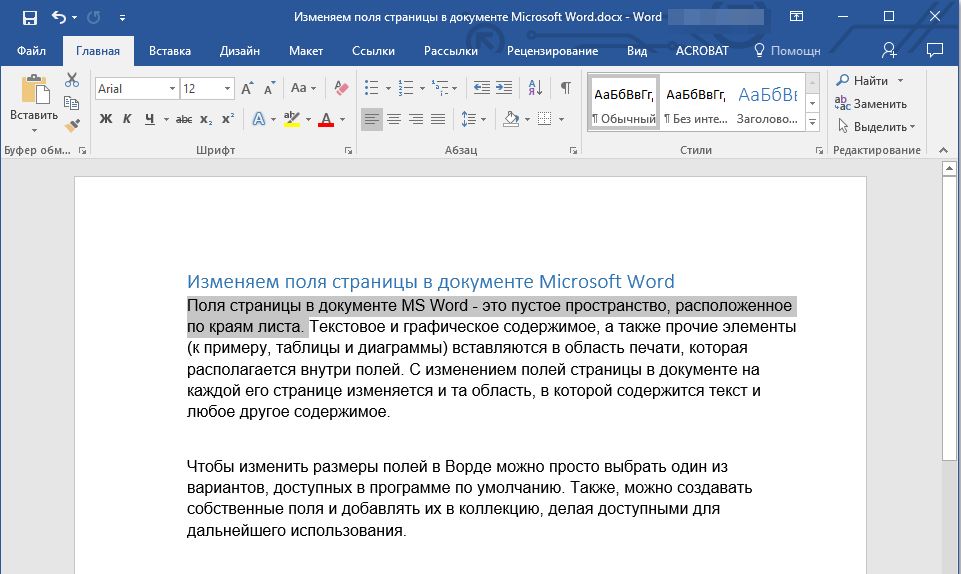 Также можно сделать гиперссылку на раздел вашего текущего документа. Мы покажем вам, как добавлять различные гиперссылки в документы Microsoft Word на компьютерах с Windows и Mac.
Также можно сделать гиперссылку на раздел вашего текущего документа. Мы покажем вам, как добавлять различные гиперссылки в документы Microsoft Word на компьютерах с Windows и Mac.
Гиперссылка на веб-сайт или веб-страницу
- Используйте мышь, клавиши со стрелками на клавиатуре или сенсорную панель компьютера, чтобы выделить/выбрать текст(ы), на которые вы хотите сделать гиперссылку.
- Щелкните правой кнопкой мыши выделенный текст и выберите Ссылка, чтобы открыть окно «Вставить гиперссылку».
Совет. Используйте сочетание клавиш Ctrl + K (Windows) или Command + K (Mac), чтобы быстро открыть окно «Вставка гиперссылки».
Содержание
- Выберите Существующий файл или веб-страницу на боковой панели «Ссылка на:». Затем введите URL-адрес веб-страницы, на которую вы хотите сделать гиперссылку, в текстовом поле «Адрес» и нажмите «ОК».
- Гиперссылка будет выделена синим цветом и подчеркнута.
 Нажмите Ctrl (Windows) или Command (Mac) и щелкните ссылку, чтобы открыть веб-страницу в веб-браузере вашего компьютера по умолчанию.
Нажмите Ctrl (Windows) или Command (Mac) и щелкните ссылку, чтобы открыть веб-страницу в веб-браузере вашего компьютера по умолчанию.
- Чтобы изменить URL-адрес веб-страницы или веб-сайта, щелкните гиперссылку правой кнопкой мыши и выберите «Редактировать гиперссылку».
- Введите URL-адрес нового веб-сайта в адресную строку и выберите «ОК» — выберите «Удалить ссылку», чтобы удалить гиперссылку.
Гиперссылка на существующий файл
Выполните следующие действия, чтобы создать гиперссылку на существующий файл или папку.
- Выделите или выделите текст, который вы хотите сделать гиперссылкой, и нажмите Ctrl + K (Windows) или Command + K (Mac).
- Выберите «Существующий файл или веб-страницу» на боковой панели, щелкните значок «Обзор файла» и выберите файл или папку, на которую хотите создать гиперссылку.
- Имя файла/папки должно быть указано в поле «Адрес».
 Нажмите OK, чтобы гиперсвязать файл/папку с текстом в документе Word.
Нажмите OK, чтобы гиперсвязать файл/папку с текстом в документе Word.
- Чтобы открыть файл/папку с гиперссылкой, нажмите Ctrl (Windows) или Command (Mac) и щелкните текст привязки.
- Чтобы изменить файл/папку, щелкните гиперссылку правой кнопкой мыши и выберите Редактировать гиперссылку.
- Выберите новый файл или папку и нажмите OK. Выберите «Удалить ссылку», чтобы отменить связь файла/папки с текстом.
Гиперссылка на новый документ
Word имеет функцию гиперссылки, которая создает новый пустой документ.
- Выберите текст, который вы хотите сделать гиперссылкой, и нажмите Ctrl + K (Windows) или Command + K (Mac).
- Выберите «Создать новый документ» на боковой панели и введите имя нового документа. Кроме того, выберите папку, в которой Word сохраняет документ, и хотите ли вы отредактировать документ немедленно или позже.
- Нажмите OK, чтобы создать гиперссылку.

Гиперссылка на место или раздел
Как упоминалось ранее, можно связать текст с разделом в документе Word. Когда вы щелкаете текст с гиперссылкой, Word сразу же переходит к этому разделу (заголовку, закладке и т. д.) вашего документа.
- Выберите или выделите текст, который вы хотите сделать гиперссылкой, и нажмите Ctrl + K (Windows) или Command + K (Mac).
- Выберите «Поместить в этот документ» на боковой панели и выберите раздел документа, на который хотите сделать гиперссылку. Выберите ОК, чтобы продолжить.
- Нажмите Ctrl (Windows) или Command (Mac) и щелкните гиперссылку, чтобы перейти к нужному разделу документа.
Гиперссылка на адрес электронной почты
Когда читатель щелкает адрес электронной почты с гиперссылкой, Microsoft Word создает новое сообщение электронной почты на адрес через приложение электронной почты по умолчанию на устройстве. Выполните следующие действия, чтобы гиперсвязать тексты в документе Microsoft Word с адресом электронной почты.
- Выберите или выделите текст, который вы хотите сделать гиперссылкой, и нажмите Ctrl + K (Windows) или Command + K (Mac).
- Выберите «Адрес электронной почты» на боковой панели, введите целевой адрес электронной почты, введите пользовательскую тему, если хотите, и нажмите «ОК».
Примечание. Когда вы вводите текст в поле «Адрес электронной почты», Microsoft Word автоматически добавляет префикс «mailto:» перед целевым адресом электронной почты.
- Microsoft Word должен открывать приложение электронной почты, когда вы нажимаете Ctrl (Windows) или Command (Mac) и щелкаете текст гиперссылки. Либо щелкните правой кнопкой мыши якорный текст и выберите «Открыть гиперссылку».
- Щелкните гиперссылку правой кнопкой мыши и выберите «Редактировать гиперссылку» или «Удалить гиперссылку», чтобы изменить или удалить связанный адрес электронной почты.
Гиперссылка в приложениях Microsoft Office
Вы также можете использовать эти методы для создания гиперссылок или управления ими в приложениях Microsoft Word, таких как Excel, Powerpoint, Outlook и т.

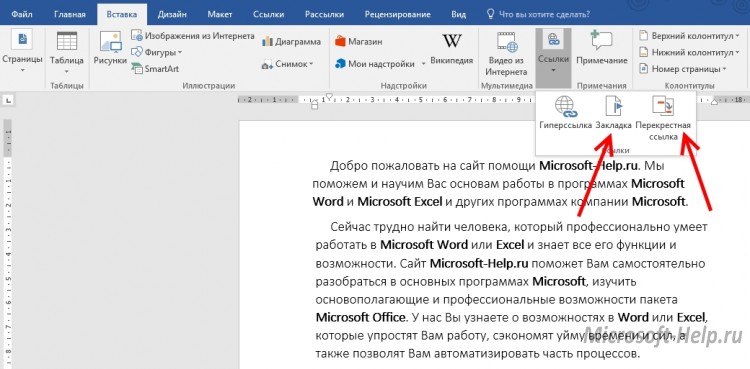

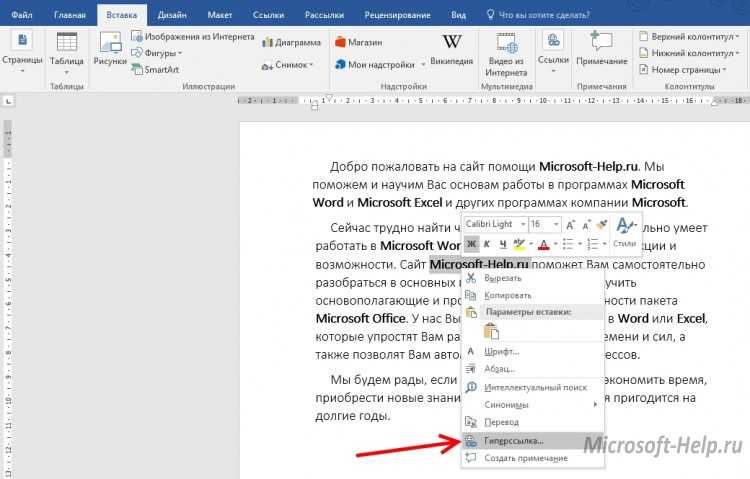
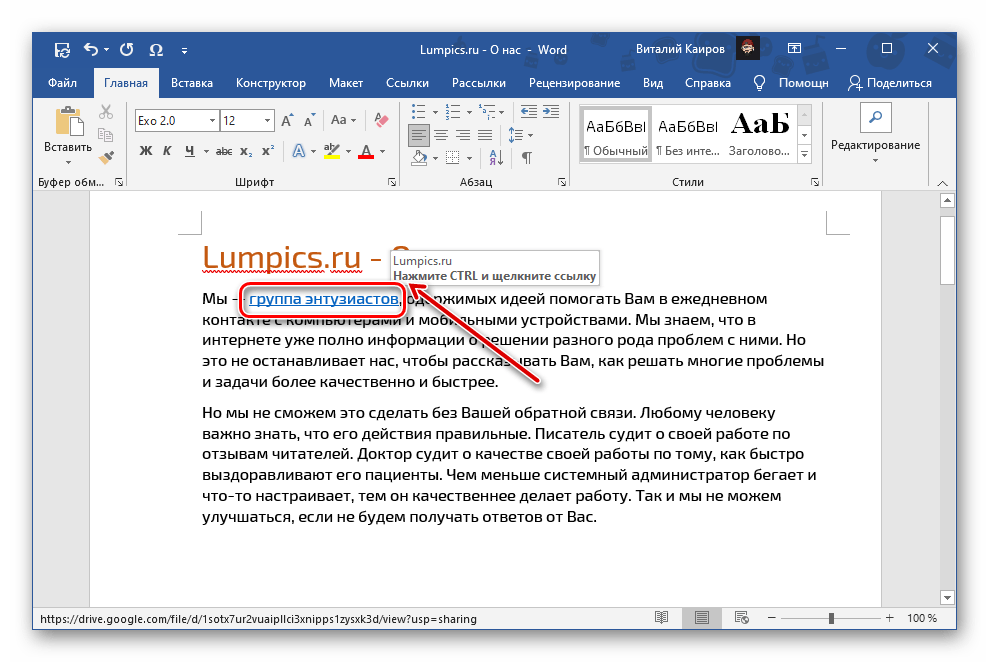 Благодаря защите паролем ваши конфиденциальные документы будут в безопасности. Это также предотвращает несанкционированное редактирование, просмотр, копирование и печать вашего документа.
Благодаря защите паролем ваши конфиденциальные документы будут в безопасности. Это также предотвращает несанкционированное редактирование, просмотр, копирование и печать вашего документа.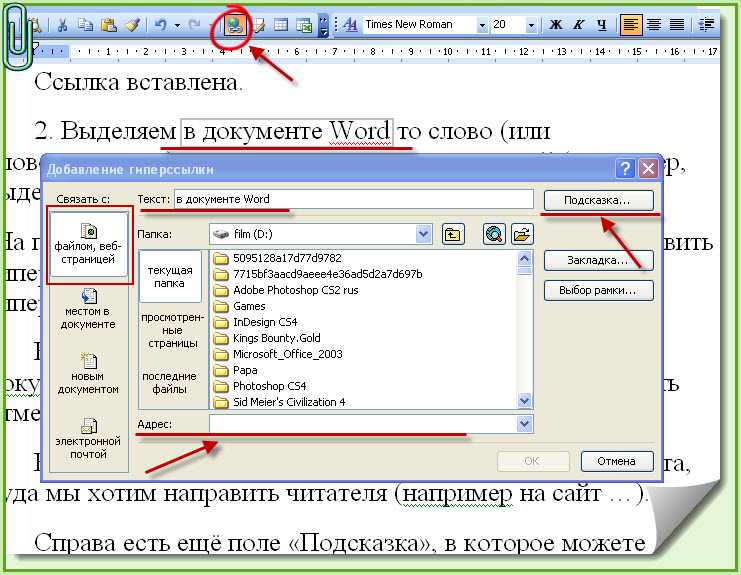 Нажмите Ctrl (Windows) или Command (Mac) и щелкните ссылку, чтобы открыть веб-страницу в веб-браузере вашего компьютера по умолчанию.
Нажмите Ctrl (Windows) или Command (Mac) и щелкните ссылку, чтобы открыть веб-страницу в веб-браузере вашего компьютера по умолчанию.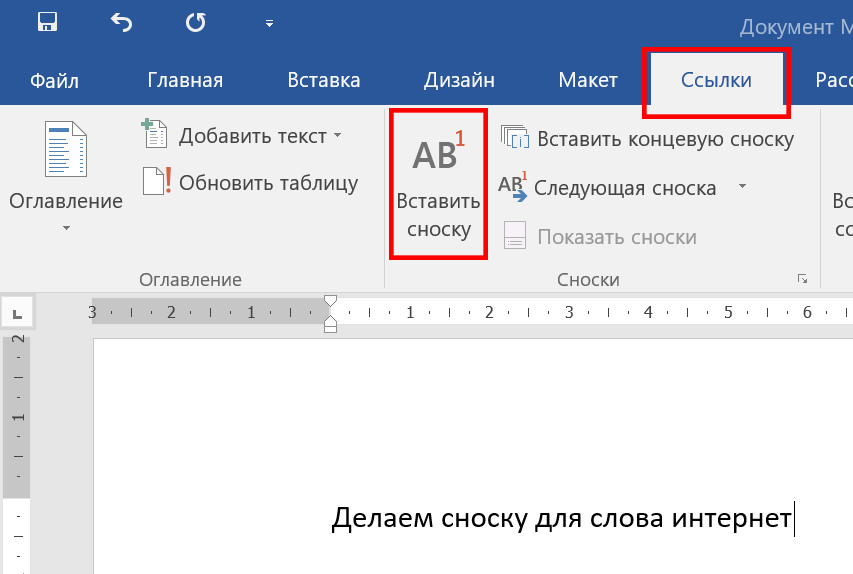 Нажмите OK, чтобы гиперсвязать файл/папку с текстом в документе Word.
Нажмите OK, чтобы гиперсвязать файл/папку с текстом в документе Word.