Управление вкладками. Справка
- Открыть вкладку
- Найти вкладку
- Действия с вкладками
- Действия с несколькими вкладками
- Вкладки на боковой панели
- Горячие клавиши и жесты мыши для работы с вкладками
Создать вкладку — над В адресную строку можно вводить поисковые запросы — Браузер сам поймет, что вам нужно.»}}»> нажмите значок .
Открыть ссылку в новой вкладке — нажмите ссылку правой кнопкой мыши и выберите Открыть ссылку в новой вкладке.
Открыть вкладку в новом окне — нажмите ссылку правой кнопкой мыши и выберите Открыть ссылку в новом окне.
На боковой панели нажмите значок (, если у вас открыта 1 вкладка) и начните вводить название или адрес вкладки в строке поиска — под строкой вы увидите поисковые подсказки.
Отключить звук на вкладке — справа от названия вкладки нажмите значок .
Включить звук на вкладке — справа от названия вкладки нажмите значок .

Открыть недавно закрытую вкладку — нажмите → История и выберите в открывшемся списке нужную вкладку. Или нажмите на заголовок вкладки правой кнопкой мыши и выберите Открыть только что закрытую вкладку.
Перейти к началу страницы — чтобы быстро перейти к началу страницы, нажмите на вкладку; чтобы вернуться, нажмите на вкладку повторно.
Обновить вкладку — нажмите значок слева от В адресную строку можно вводить поисковые запросы — Браузер сам поймет, что вам нужно.»}}»>.
Переместить вкладку — нажмите на вкладку и удерживайте левую кнопку мыши. Затем переместите вкладку влево или вправо.
Закрепить вкладку — нажмите на вкладку правой кнопкой мыши и выберите Закрепить вкладку.
Дублировать вкладку — нажмите на вкладку правой кнопкой мыши и выберите Дублировать.
Перенести вкладку в новое окно — нажмите на вкладку правой кнопкой мыши и выберите Перенести вкладку → Новое окно.

Перенести вкладку в другое окно — нажмите на вкладку правой кнопкой мыши и выберите Перенести вкладку → Вкладки окна 2 (цифра может быть любой, она обозначает хронологию создания этого окна относительно других окон) и выберите группу вкладок, в которую вы хотите перенести вкладку.
Перенести вкладку в новую группу — нажмите на вкладку правой кнопкой мыши и выберите Перенести вкладку → Новая группа.
Перенести вкладку в другую группу — нажмите на вкладку правой кнопкой мыши, выберите Перенести вкладку и нажмите в списке на нужную группу.
Закрыть вкладку — наведите указатель мыши на заголовок вкладки и нажмите появившийся значок .
Примечание. По умолчанию после закрытия вкладки вы перейдете на вкладку справа от закрытой. Чтобы переходить к ранее активной вкладке, в разделе → Настройки → Интерфейс включите опцию При закрытии вкладки переходить к предыдущей активной вкладке.

Закрыть все вкладки, кроме выбранной — нажмите на вкладку правой кнопкой мыши и выберите Закрыть другие вкладки.
Распечатать содержимое вкладки — нажмите на странице правую кнопку мыши и выберите Печать.
Чтобы выделить несколько вкладок, нажимайте на них по очереди, удерживая клавишу Ctrl (в Windows) или ⌘ (в macOS). Нажмите на любую из выделенных вкладок правой кнопкой мыши и выберите нужную команду (например, вы можете открыть несколько вкладок в новом окне или закрыть их).
Если вкладки расположены рядом, используйте клавишу Shift:
Удерживая Shift, нажмите на первую, а затем на последнюю вкладку, которую хотите выделить.
Отпустите клавишу Shift.
Нажмите на любую из выделенных вкладок правой кнопкой мыши и выберите нужную команду.
Чтобы снять выделение, нажмите на любую другую вкладку.
Когда открыто много вкладок, в них трудно ориентироваться. Яндекс Браузер предлагает работать с большим количеством вкладок в специальной панели, где вкладки отображаются в виде вертикального списка и объединяются в группы.
Чтобы открыть панель управления вкладками, на боковой панели нажмите значок (, если у вас открыта 1 вкладка) или клавиши Ctrl + Shift + E в Windows (Shift + ⌘ + E в macOS).
Примечание. Если значок отсутствует, нажмите на боковой панели → Инструменты и включите опцию Управление вкладками. Чтобы убрать значок, отключите опцию Управление вкладками.
Вы можете управлять вкладками через:
Наведите указатель на вкладку в списке и нажмите левой кнопкой мыши на появившийся слева от вкладки значок .
Внизу панели выберите один из значков :
Выделите вкладки.
Нажмите на любую из выделенных вкладок правой кнопкой мыши.
В контекстном меню выберите нужное действие, например Закрепить вкладку.
| Переключение между вкладками | |
|---|---|
| Переключиться на вкладку слева | Ctrl + PgUp Ctrl + Shift + Tab |
| Переключиться на вкладку справа | Ctrl + PgDown Ctrl + Tab |
| Выбрать вкладку по ее порядковому номеру (от 1 до 8) | Ctrl + 1—8 |
| Выбрать последнюю вкладку | Ctrl + 9 |
| Открытие вкладки | |
| Создать новую вкладку | Ctrl + T |
| Открыть ссылку в новой вкладке | Ctrl + нажать ссылку |
| Открыть ссылку в новой вкладке с переключением на нее | Ctrl + Shift + нажать ссылку |
| Открыть последнюю закрытую вкладку | Ctrl + Shift + T |
| Вызвать панель управления вкладками | Ctrl + Shift + E |
| Закрытие вкладки | |
| Закрыть активную вкладку | Ctrl + W Ctrl + F4 |
| Зависшие вкладки и окна | |
| Открыть диспетчер задач | Shift + Esc |
| Переключение между вкладками | |
|---|---|
| Переключиться на вкладку слева | ⌥ + ⌘ + ← ⌘ + Shift + Tab |
| Переключиться на вкладку справа | ⌥ + ⌘ + → ⌘ + Tab |
| Выбрать вкладку по ее порядковому номеру (от 1 до 8) | ⌘ + 1-8 |
| Выбрать последнюю вкладку | ⌘ + 9 |
| Открытие вкладки | |
| Создать новую вкладку | ⌘ + T |
| Открыть ссылку в новой вкладке | ⌘ + нажать ссылку |
| Открыть последнюю закрытую вкладку | Shift + ⌘ + T |
| Вызвать панель управления вкладками | Shift + ⌘ + E |
| Закрытие вкладки | |
| Закрыть активную вкладку | ⌘ + W |
| Зависшие вкладки и окна | |
| Открыть диспетчер задач | Shift + Esc |
Чтобы выполнять жесты, удерживайте правую кнопку мыши. Выполнив жест, отпустите кнопку.
Выполнив жест, отпустите кнопку.
Внимание. Если вы пользуетесь однокнопочной мышью в macOS, все жесты нужно выполнять, удерживая клавишу Ctrl и кнопку мыши.
| Жесты мыши | |
|---|---|
| Восстановить последнюю закрытую вкладку | |
| Закрыть вкладку | |
Написать в службу поддержки
Была ли статья полезна?
Как закрепить верхнюю панель в Яндекс Браузере
Главная » Инструкции
Рубрика: Инструкции
В верхней части Яндекс Браузера располагаются панели с вкладками и закладками, разделенные адресной строкой.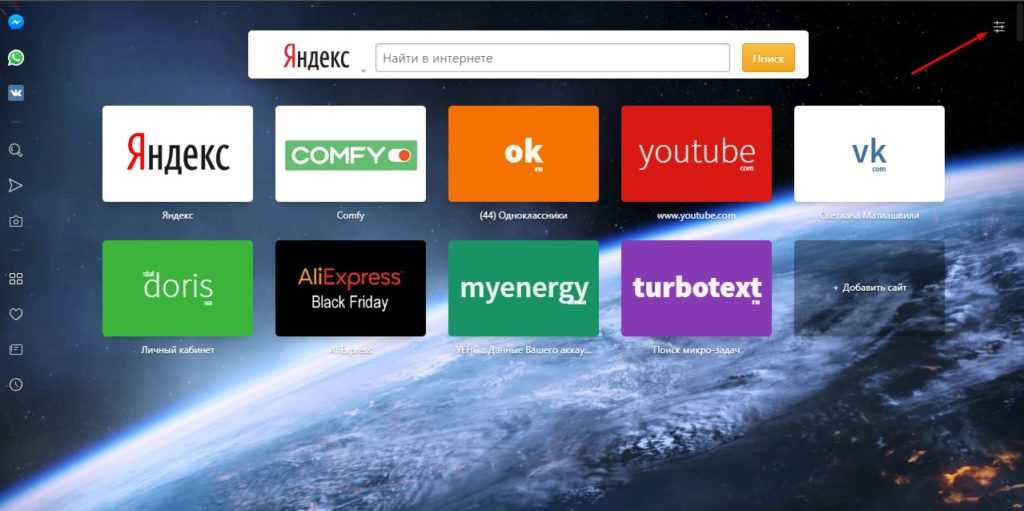 Вкладки – текущие веб-страницы, открытые в браузере. Закладки – ранее сохраненные ссылки на сайты. Одна из этих линий может вдруг исчезнуть из поля зрения. Расскажем, как закрепить верхнюю панель в Яндекс Браузере, чтобы впредь ничего не пропадало.
Вкладки – текущие веб-страницы, открытые в браузере. Закладки – ранее сохраненные ссылки на сайты. Одна из этих линий может вдруг исчезнуть из поля зрения. Расскажем, как закрепить верхнюю панель в Яндекс Браузере, чтобы впредь ничего не пропадало.
Содержание
- Скрыть или закрепить строку с вкладками в Яндекс Браузере
- Удалить или включить линию с закладками в обозревателе Yandex
Скрыть или закрепить строку с вкладками в Яндекс Браузере
Верхняя панель с вкладками может исчезать в Яндекс Браузере, если в настройках активен полноэкранный режим. В этом случае строка со списком текущих страниц появляется, только если навести курсор на верхнюю часть окна.
Чтобы убрать эту опцию, нужно переместить курсор наверх, кликнуть по трем линиям и нажать на серую квадратную иконку с двумя стрелками. Она находится над списком разделов справа от меню для масштабирования.
Если вкладки не отображаются сверху, скорее всего, их случайным образом переместили в нижнюю часть окна. Тогда нужно навести курсор на нижнюю область и щелкнуть правой кнопкой по иконке плюса (которая открывает новую пустую вкладку). В меню выбрать «Показывать вкладки сверху».
Тогда нужно навести курсор на нижнюю область и щелкнуть правой кнопкой по иконке плюса (которая открывает новую пустую вкладку). В меню выбрать «Показывать вкладки сверху».
Удалить или включить линию с закладками в обозревателе Yandex
По умолчанию в Яндекс Браузере выключен показ закладок под адресной строкой. То есть они недоступны сразу после установки веб-обозревателя.
Быстро активировать строку можно с помощью комбинации клавиш Ctrl + Shift + B (зажать на клавиатуре одновременно). Еще один способ – через меню обозревателя Yandex:
- Нажать на три линии в правом верхнем углу.
- Выбрать «Закладки».
- Кликнуть по «Показывать панель».
В нижней части дополнительного меню будут отображаться самые первые сохраненные страницы – можно найти сайт там.
Включить показ ссылок можно в настройках Yandex:
- Кликнуть по трем линиям в правом углу сверху.
 Выбрать «Настройки».
Выбрать «Настройки». - Перейти в раздел «Интерфейс».
- Прокрутить список до блока «Панель закладок». Чтобы активировать строку, убрать галочку с пункта «Показывать панель». Если убрать отметку, верхняя линия с сохраненными ссылками будет скрыта.
- Чтобы настроить линию со ссылками, кликнуть по выпадающему меню справа. Указать, где показывать ее: на всех страницах или только на стартовой (пустой вкладке). Можно также включить показ иконок сайтов, а не только их названия.
Чтобы закрепить верхнюю строку с вкладками, нужно выйти из полноэкранного режима в веб-обозревателе: в меню нажать на квадратный значок со стрелками справа от масштаба. Если пропала панель с закладками под полем для адресов, необходимо зажать клавиши Ctrl + Shift + B. Активировать ее можно и в настройках – в разделе «Интерфейс».
Рейтинг
( 6 оценок, среднее 4.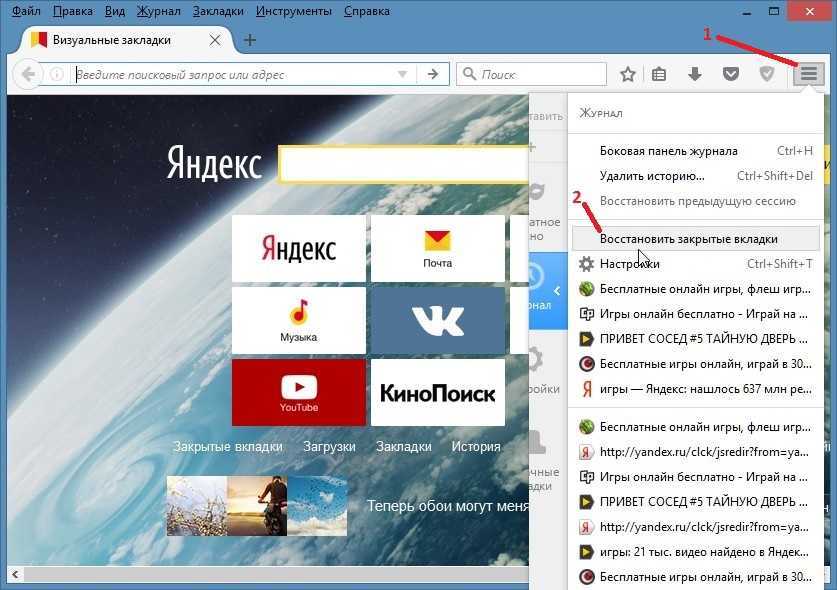
0
Понравилась статья? Поделиться с друзьями:
Управление вкладками. Информация о
- Откройте вкладку
- Найти вкладку
- Действия с вкладками
- Действия с несколькими вкладками
- на боковой панели
- Клавиатура сочетания клавиш Вы можете вводить поисковые запросы в адресной строке, и Яндекс.Браузер поймет, что вам нужно.»}}»>.
Открыть вкладку в фоновом режиме — щелкните ссылку правой кнопкой мыши и выберите Открыть ссылку в новой вкладке.
Открыть вкладку в новом окне — Щелкните ссылку правой кнопкой мыши и выберите Открыть ссылку в новом окне.
Отключить звук на вкладке — Щелкните справа от названия вкладки.
Включить звук на вкладке — Щелкните справа от названия вкладки.
Открытие недавно закрытой вкладки — нажмите → История и выберите вкладку в открывшемся списке. Или щелкните правой кнопкой мыши вкладку и выберите Открыть недавно закрытую вкладку.
Перейти к началу страницы — Чтобы быстро перейти к началу страницы, щелкните вкладку. Чтобы вернуться, щелкните вкладку еще раз.
Вкладка «Обновить» — нажмите на иконку слева от Вы можете вводить поисковые запросы в адресной строке и Яндекс.Браузер поймет, что вам нужно.»}}»>.
Переместить вкладку — Нажмите и удерживайте вкладку. Затем переместите его влево или вправо.
Вкладка «Закрепить» — щелкните правой кнопкой мыши вкладку и выберите вкладку «Закрепить».

Вкладка «Дублировать» — щелкните правой кнопкой мыши вкладку и выберите «Дублировать».
Переместить вкладку в новое окно — щелкните правой кнопкой мыши вкладку и выберите Переместить вкладку → Новое окно.
Переместить вкладку в новую группу — щелкните правой кнопкой мыши вкладку и выберите Переместить вкладку → Новая группа.
Переместить вкладку в другую группу — щелкните правой кнопкой мыши вкладку, выберите Переместить вкладку и щелкните группу в списке.
Закрыть вкладку — наведите указатель мыши на заголовок вкладки и щелкните появившийся значок.
Примечание. По умолчанию после закрытия вкладки открывается вкладка справа от закрытой. Чтобы перейти на ранее активную вкладку, перейдите в → Настройки → Интерфейс и включите параметр Переход на предыдущую активную вкладку при закрытии текущей вкладки.
Закрыть все вкладки, кроме выбранной — Щелкните правой кнопкой мыши вкладку и выберите Закрыть другие вкладки.

Содержимое вкладки «Печать» — щелкните страницу правой кнопкой мыши и выберите «Печать».
Удерживая Shift, щелкните первую, а затем последнюю вкладку, которую вы хотите выбрать.
Отпустите клавишу Shift.
Щелкните правой кнопкой мыши любую выбранную вкладку и выберите команду.
Наведите указатель мыши на вкладку в списке и щелкните значок, который появляется слева.
В нижней части панели выберите один из значков:
Выберите вкладки.
Щелкните правой кнопкой мыши любую выбранную вкладку.
Выберите действие в контекстном меню, например, Закрепить вкладку.
- Где находятся настройки?
- Стартовая страница Яндекс.Браузера
- Как изменить вид контекстного меню?
- Что происходит при сбросе настроек Яндекс.
 Браузера?
Браузера? - Как закрепить Яндекс Браузер на панели задач?
- Как закрепить Яндекс Браузер на первом экране меню Пуск?
- Как восстановить стандартный внешний вид окна Linux
- Зачем нужен фоновый режим?
- Как убрать иконку Яндекс.Браузера из области уведомлений?
Нажмите → Настройки → Интерфейс.
В разделе «Вкладки» выберите «Восстанавливать вкладки при запуске».
Нажмите → Настройки → Инструменты.
В контекстном меню выберите Компактное контекстное меню.
Нажмите → Настройки → Инструменты.
В контекстном меню выберите «Показывать кнопки поиска и копирования при выделении текста».

В Таблице будут отображаться вкладки по умолчанию.
Вы можете вводить поисковые запросы в адресную строку и Яндекс.Браузер поймет, что вам нужно.»}}»> будет использовать поисковую систему по умолчанию.
Все расширения Яндекс.Браузера будут отключены.
Закрепленные вкладки будут удалены.
Все ваши личные данные будут удалены.
Нажмите → Настройки → Система.
В нижней части страницы нажмите Сбросить все настройки.
Подтвердить сброс.
Щелкните правой кнопкой мыши ярлык Яндекс.Браузера (на рабочем столе или в меню «Пуск»).
Выберите Закрепить на панели задач.
Откройте Яндекс.Браузер.
Щелкните правой кнопкой мыши значок Яндекс.Браузера на панели задач.
Выберите Закрепить на панели задач.
Щелкните правой кнопкой мыши значок ярлыка Яндекс.Браузера.
Выберите Закрепить для запуска.
В SmartBox введите browser://flags.
Введите флаг #enable-system-frame в строке поиска.
Выберите параметр «Элементы управления системным окном».
Перезапустите Яндекс.
 Браузер и проверьте результат.
Браузер и проверьте результат.Чаще обновляются антивирусные базы.
Яндекс Браузер быстрее открывается при запуске. Это имеет значение, если открыто много вкладок.
Вы получаете уведомления с веб-сайтов.
Фоновые расширения (например, прокси-расширения) работают.
На боковой панели нажмите ( если у вас открыто 10 вкладок) и начните вводить название или адрес вкладки в строке поиска.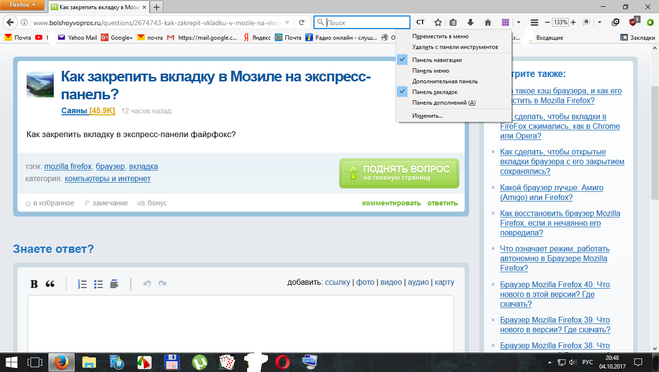 Вы увидите предложения ниже.
Вы увидите предложения ниже.
Чтобы выбрать несколько вкладок, щелкните их одну за другой, удерживая нажатой клавишу Ctrl (в Windows) или ⌘ (в macOS). Щелкните правой кнопкой мыши любую выделенную вкладку и выберите нужную команду (например, вы можете открыть несколько вкладок в новом окне или закрыть их).
Если вкладки находятся рядом друг с другом, используйте клавишу Shift:
Чтобы отменить выбор, щелкните любую другую вкладку.
Когда открыто много вкладок, навигация по ним может стать сложной. Яндекс.Браузер содержит специальную панель для управления большим количеством вкладок. Панель отображает вкладки в виде вертикального списка, разделенного на группы.
Чтобы открыть диспетчер вкладок, нажмите ( если у вас открыто 10 вкладок) на боковой панели или используйте сочетание клавиш Ctrl + Shift + E в Windows (Shift + ⌘ + E в macOS).
Примечание. Если значок отсутствует, щелкните правой кнопкой мыши на боковой панели и выберите Диспетчер вкладок. Чтобы удалить значок, снимите флажок «Диспетчер вкладок».
Для управления вкладками вы можете использовать:
| Switching between tabs | |
|---|---|
| Switch to the tab on the left | Ctrl + PgUp Ctrl + Shift + Tab |
| Switch to the tab справа | CTRL + PGDOWN CTRL + TAB |
| SELECT TAB по номеру (от 1 до 8) | CTRL + 1–8 |
| Вкладки Открытия | |
| Создайте новую Tab | 151151|
| .0206 Ctrl + Click Link | |
| Открыть ссылку на новой вкладке и переключатель на нее | Ctrl + Shift + Click Link |
| Открыть последнее закрытое вкладка | 9029 9002 + CTRLLS|
| Open tab control panel | Ctrl + Shift + E |
| Closing tabs | |
| Close active tab | Ctrl + W Ctrl + F4 |
| Frozen tabs and windows | |
| Open the task dispatcher | Shift + Esc |
| Переключение между вкладками | |||
|---|---|---|---|
| Переключение на вкладку слева | ⌥ + ⌘ + ← + Shift + Shift | ||
| Переключатель на вкладку справа | ⌥ + ⌘ + → ⌘ + Tab | ||
| Выберите в таблице номеру (от 1 до 8) | 151 | Выберите в таблице номеру (от 1 до 8) | . 103 903 903 903. 903 903 903. 903 903 903 903 903 903 903 903 903. 9031.103. 103 903 903 903. 903 903 903. 903 903 903 903 903 903 903 903 903. 9031.103. |
| . | |||
| Select last tab | ⌘ + 9 | ||
| Opening tabs | |||
| Create a new tab | ⌘ + T | ||
| Open link in new tab | ⌘ + click link | ||
| Open last closed tab | Shift + ⌘ + T | ||
| Open tab control panel | Shift + ⌘ + E | ||
| Closing tabs | |||
| Закрыть Активную вкладку | ⌘ + W | ||
| Frozen Tabs и Windows | . 0159 0159 | Shift + Esc | |
Удерживайте правую кнопку мыши для выполнения жестов. Затем отпустите кнопку после завершения жеста.
Внимание. Если вы используете однокнопочную мышь в macOS, вам нужно выполнять все жесты, удерживая нажатой клавишу Ctrl и кнопку мыши.
| Жесты мыши | |
|---|---|
| Восстановление последней закрытой вкладки | |
| Закрыть вкладку | |
Связаться со службой поддержки
Была ли статья полезной?
FAQ по настройкам Яндекс.Браузера
Нажмите → Настройки.
Чтобы быстро перейти к нужной настройке, введите ее название в поле поиска в левом верхнем углу страницы.
Вместо стартовой страницы бета-версия Яндекс.Браузера открывает либо вашу Табло (с вашими наиболее часто посещаемыми страницами), либо вкладки, которые были открыты во время вашего последнего сеанса. По умолчанию Яндекс Браузер открывает вкладки.
Откройте таблицу
Открыть новую вкладку вместе с ранее открытыми вкладками
Нажмите → Настройки → Интерфейс и выберите Восстановить вкладки и открыть новую вкладку.
Установить Яндекс стартовой страницей
Нажмите → Настройки → Интерфейс и выберите Восстанавливать вкладки при запуске и Открыть yandex.ru, если нет сохраненных вкладок. Вы также можете закрепить вкладку вместо домашней страницы. Для этого щелкните вкладку правой кнопкой мыши и в контекстном меню выберите Закрепить вкладку.
Если вы считаете, что в контекстном меню слишком много команд:
Это переместит некоторые команды в раздел «Дополнительно».
При выделении слов или словосочетаний над ними автоматически всплывает панель с командами Поиск Яндекс и Копировать. Если он вам не нужен:
Сброс настроек Яндекс.Браузера означает восстановление исходных настроек:
Чтобы сбросить настройки Яндекс.Браузера:
Из меню «Пуск» или с рабочего стола
Если вы хотите убрать ярлык Яндекс. Браузера с панели задач, выберите Открепить от панели задач.
Браузера с панели задач, выберите Открепить от панели задач.
На панели задач
Если вы хотите убрать ярлык Яндекс.Браузера с панели задач, выберите Открепить от панели задач.
Чтобы отменить действие, выберите Открепить от начального экрана.
По умолчанию Яндекс.Браузер не использует системную рамку окна Linux и меняет дизайн управления. Если вы хотите восстановить стандартный вид окон и элементов управления в Linux:
Внимание. Эта настройка является экспериментальной. Включение может вызвать проблемы в Яндекс.Браузере. Если у вас возникнут проблемы, отключите эту опцию и заполните форму, чтобы написать нам.
В фоновом режиме некоторые функции Яндекс.Браузера работают после закрытия браузера и автоматически запускаются при включении компьютера. В области уведомлений Windows отображается значок Яндекс.Браузера, даже если браузер закрыт.
Преимущества работы Яндекс.Браузера в фоновом режиме:
Примечание. При работе в фоновом режиме Яндекс.Браузер не отслеживает действия пользователя. Но он использует ресурсы вашего компьютера.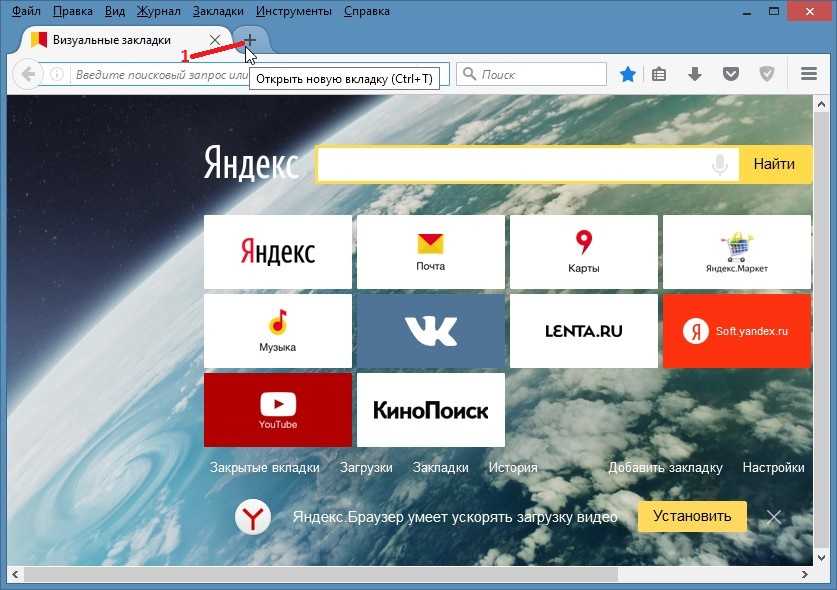




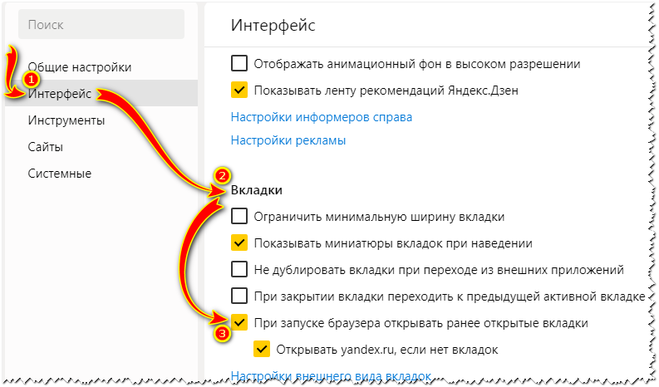 Выбрать «Настройки».
Выбрать «Настройки».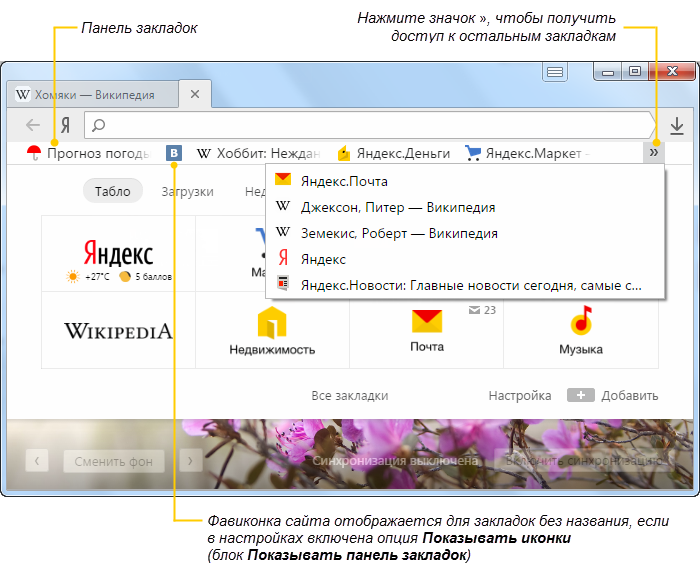
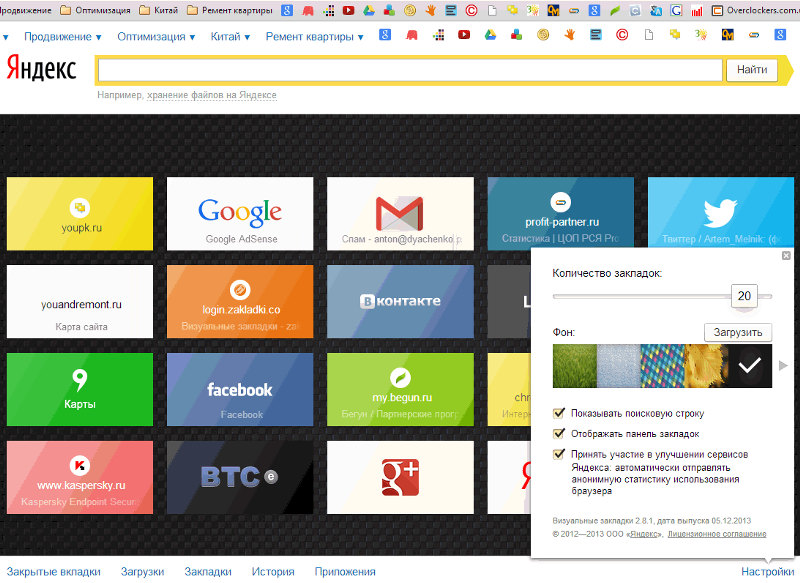

 Браузера?
Браузера?
 Браузер и проверьте результат.
Браузер и проверьте результат.