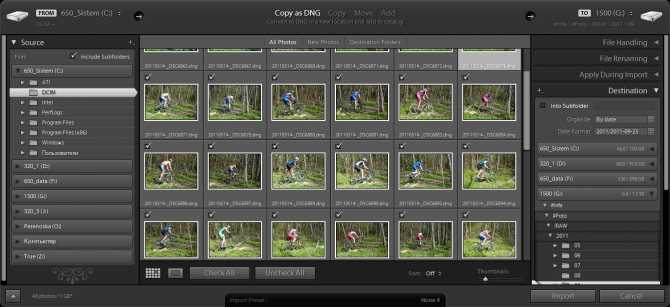Вернуть назад! / Creativo.one
Вернуть назад! / Creativo.oneФильтры
ГлавнаяУрокиОсновы работыВернуть назад!
Вернуть назад!
Вернуться на шаг назад, чтобы исправить ошибку! Это невозможно сделать в жизни, но так просто в программе Photoshop!
Сложность урока: Легкий
Приветствуем будущего Photoshop-мастера!
Вернуться на шаг назад, чтобы исправить ошибку!
Это невозможно сделать в жизни, но так просто в программе Photoshop!
Для этого нужно знать несколько комбинаций клавиш:
Ctrl + Z – отменяет последний шаг;
Alt + Ctrl + Z – перемещает на шаг назад;
Shift + Ctrl + Z – перемещает на шаг вперед.
В Adobe Photoshop CC 2019 изменились сочетания клавиш.
Начиная с этой версии
Нет причин к беспокойству! Все можно вернуть и исправить.
Источник: www.photoshop-master.ru
Новые работы пользователей
По заданным фильтрам работы не найдены
Попробуйте изменить критерий поиска или сбросить фильтры
Смотреть все работы
Хотите взять максимум?
Активируй Premium подписку и получи 15 преимуществ на Creativo
Premium-контент
110 видеоуроков только для Premium-пользователей.
Закрытые трансляции
Регулярные трансляции с профессионалами, обычным аккаунтам они доступны платно.
Приоритет в проверке работ
Все работы в вашем портфолио рассматриваются в приоритетном порядке.
Статистика переходов в соцсети
Сколько человек перешли по ссылкам из вашего профиля
Возможность
скачивать видеоуроки
Вы сможете скачивать все бесплатные видеоуроки без ограничений
Premium-статус
на аватаре
На вашей аватарке будет отображаться значок, обозначающий Premium-статус.
Короткая именная ссылка
Получите именную ссылку на профиль вида https://creativo.one/sasha
публикации постов
Вы сами решаете, в какое время пост появится в ленте.
Светлая / темная
тема сайта
Меняйте тему оформления сайта под свое настроение.
Расширенные возможности опросов
Голосования с прогрессивным рейтингом, создание викторин
Поддержка от кураторов
Напрямую получайте поддержку от кураторов команды Creativo.
Поддержка в телеграм-чате
Обменивайтесь опытом, делитесь заказами и отвечайте на вопросы друг друга в закрытом чате.
Подарки, призы, розыгрыши
Получите возможность выиграть ценные призы и подарки от команды Creativo и партнеров.
Разбор работ от авторов
Ежемесячные тренировочные интерактивы по разным направлениям для отточки мастерства и разбора работ.
Активировать Premium
Хотите узнавать
обо всех событиях?
Выберите, куда хотите получать уведомления
Скопировать ссылку
Работа скрыта
Войти, чтобы проголосовать
 title»/>
{{percent(index)}}
title»/>
{{percent(index)}}
{{(index + 1)}}.
Изображение удалено
{{percent(index)}}
Всего проголосовало: {{total}}
Вы можете выбрать до {{max_variants}} вариантов. Голос будет распределён равномерно между всеми выбранными.
{{item.title}}
Изображение удалено
Создать опрос
Сделать мультиголосование
Можно выбрать несколько вариантов.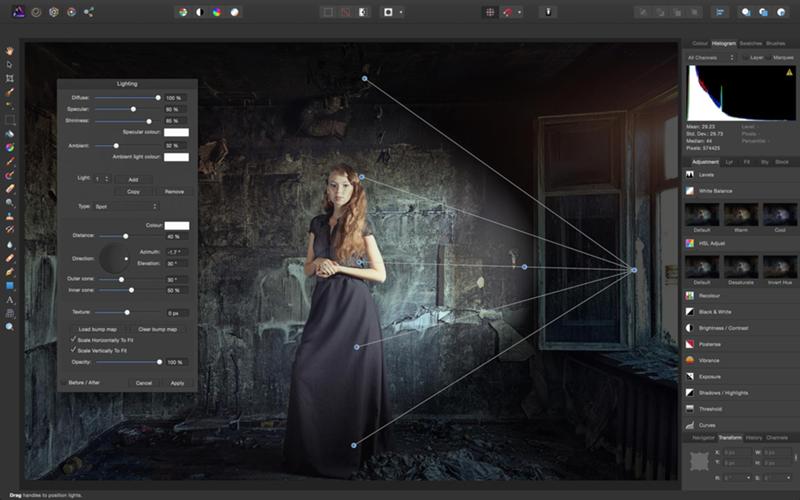 Максимум
{{lex(‘response’, max_variants)}}
Максимум
{{lex(‘response’, max_variants)}}
Название опроса
Ответ {{(index + 1)}} Удалить ответ
Добавить ответ
Прогрессивный подсчет результатов
Автоматически завершить опрос 0″> через {{lex(‘days’,closeday)}}
{{lex(‘feed_type_’ + tp)}} {{counts[tp]}}
Сортировка:
По релевантности По дате По популярности
Показывать превью
subtitle»>{{item.subtitle}}
Закреплен
Опрос
По вашему запросу ничего не найдено
Попробуйте изменить критерий поиска, или сбросить фильтры.
Не удалось загрузить работу. Возможно она была удалена.
= 0}»> GIF {{work.bite}} Мб Загрузить
Редактировать Удалить
18+
Работа имеет содержимое для 18+ лет
Жалоба
Опишите суть жалобы, при необходимости добавьте ссылки на скриншоты
Спасибо! Ваше обращение ушло на рассмотрение.
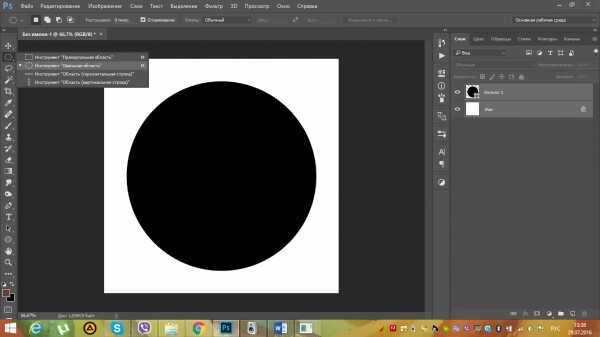 Название и описание
2. Миниатюра
3. Исходник
4. Тэги
5. Прочие настройки
Название и описание
2. Миниатюра
3. Исходник
4. Тэги
5. Прочие настройкиНазвание работы
Описание работы (необязательно)
Комментарий
Скрывать в портфолио (доступ по ссылке)
Ваша миниатюра:
Название:
{{name}}
Описание:
Исходник:
{{source.name}} {{source.name}}
Тэги:
#{{tag.label}}Есть ли у вас исходник к работе?
Исходник — это файл из исходных изображений, которые использовались для создания вашей работы.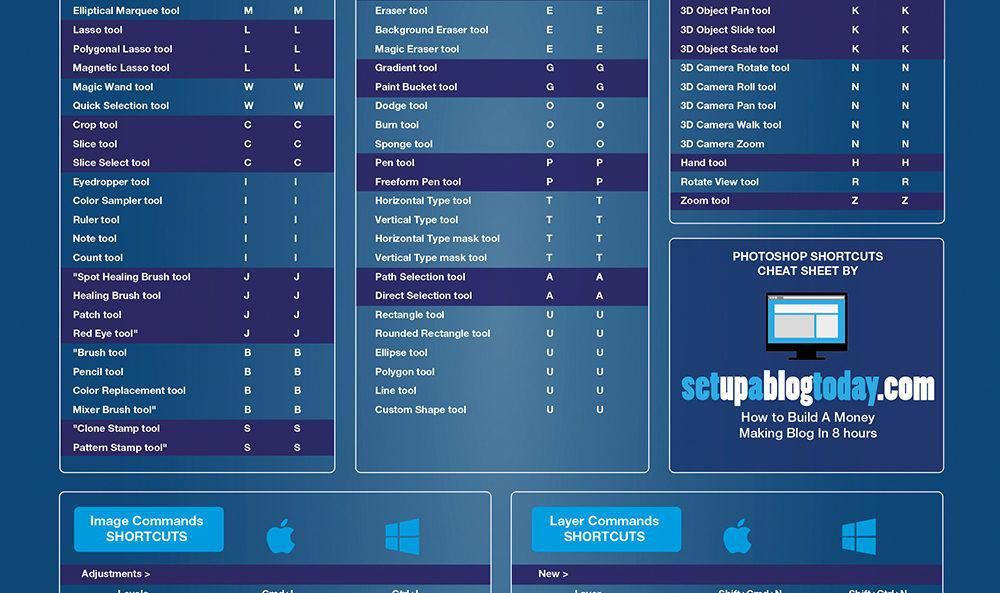 Исходник позовляет лучше понять вашу работу. Он не обязателен, но работы с исходниками получают больше лайков и имеют право на участие в еженедельных конкурсах.
Исходник позовляет лучше понять вашу работу. Он не обязателен, но работы с исходниками получают больше лайков и имеют право на участие в еженедельных конкурсах.
jpg-файл, максимальный размер 1920x1080px
Пример исходника
Выберете тэги работы:
Тэги позволяют лучше находить вашу работу другим пользователям. Подумайте какие тэги описывают вашу работу лучше всего и проставьте их. Это даст вам больше просмотров, лайков и комментариев.
Стиль работы Тематика Ятаквижу
Стиль работы:
#{{tag.label}}
Тематика:
#{{tag.label}}
Ятаквижу:
#{{tag.label}}
Не более десяти тэгов на одну работу
Работа 18+
Отключить комментарии
Комментарии к работе будут отключены, на их месте будет выведена реклама.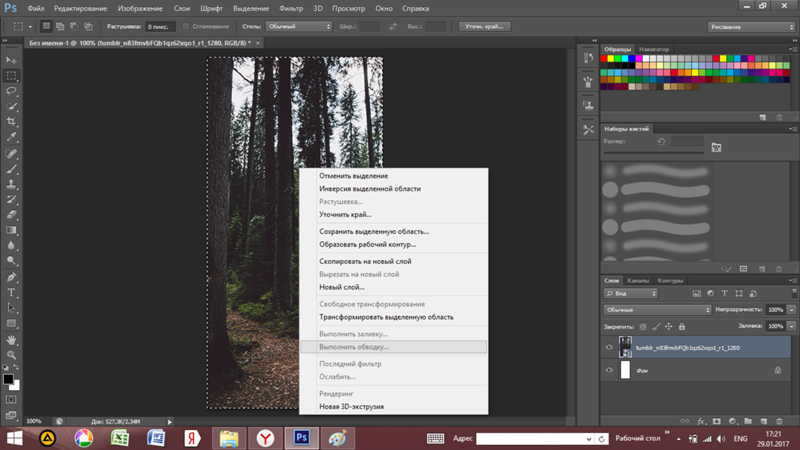
После добавления работы:
Автоматически перейти в портфолио
Остаться на текущей странице
Запланировать публикацию
{{pub_dates[pub_date] || pub_dates[0]}}
Отменить планирование
Запланировать
Используя данный сайт, вы даёте согласие на использование файлов cookie, данных об IP-адрес, помогающих нам сделать его удобнее для вас. Подробнее
Отмена/повтор и история операций в Adobe Photoshop
Руководство пользователя Отмена
Поиск
- Руководство пользователя Photoshop
- Введение в Photoshop
- Мечтайте об этом. Сделайте это.
- Новые возможности Photoshop
- Редактирование первой фотографии
- Создание документов
- Photoshop | Часто задаваемые вопросы
- Системные требования Photoshop
- Перенос наборов настроек, операций и настроек
- Знакомство с Photoshop
- Photoshop и другие продукты и услуги Adobe
- Работа с графическим объектом Illustrator в Photoshop
- Работа с файлами Photoshop в InDesign
- Материалы Substance 3D для Photoshop
- Photoshop и Adobe Stock
- Работа со встроенным расширением Capture в Photoshop
- Библиотеки Creative Cloud Libraries
- Библиотеки Creative Cloud в Photoshop
- Работа в Photoshop с использованием Touch Bar
- Сетка и направляющие
- Создание операций
- Отмена и история операций
- Photoshop на iPad
- Photoshop на iPad | Общие вопросы
- Знакомство с рабочей средой
- Системные требования | Photoshop на iPad
- Создание, открытие и экспорт документов
- Добавление фотографий
- Работа со слоями
- Рисование и раскрашивание кистями
- Выделение участков и добавление масок
- Ретуширование композиций
- Работа с корректирующими слоями
- Настройка тональности композиции с помощью слоя «Кривые»
- Применение операций трансформирования
- Обрезка и поворот композиций
- Поворот, панорамирование, масштабирование и восстановление холста
- Работа с текстовыми слоями
- Работа с Photoshop и Lightroom
- Получение отсутствующих шрифтов в Photoshop на iPad
- Японский текст в Photoshop на iPad
- Управление параметрами приложения
- Сенсорные ярлыки и жесты
- Комбинации клавиш
- Изменение размера изображения
- Прямая трансляция творческого процесса в Photoshop на iPad
- Исправление недостатков с помощью восстанавливающей кисти
- Создание кистей в Capture и их использование в Photoshop
- Работа с файлами Camera Raw
- Создание и использование смарт-объектов
- Коррекция экспозиции изображений с помощью инструментов «Осветлитель» и «Затемнитель»
- Бета-версия веб-приложения Photoshop
- Часто задаваемые вопросы | Бета-версия веб-приложения Photoshop
- Общие сведения о рабочей среде
- Системные требования | Бета-версия веб-приложения Photoshop
- Комбинации клавиш | Бета-версия веб-приложения Photoshop
- Поддерживаемые форматы файлов | Бета-вервия веб-приложения Photoshop
- Открытие облачных документов и работа с ними
- Совместная работа с заинтересованными сторонами
- Ограниченные возможности редактирования облачных документов
- Облачные документы
- Облачные документы Photoshop | Часто задаваемые вопросы
- Облачные документы Photoshop | Вопросы о рабочем процессе
- Работа с облачными документами и управление ими в Photoshop
- Обновление облачного хранилища для Photoshop
- Не удается создать или сохранить облачный документ
- Устранение ошибок с облачными документами Photoshop
- Сбор журналов синхронизации облачных документов
- Общий доступ к облачным документам и их редактирование
- Общий доступ к файлам и комментирование в приложении
- Рабочая среда
- Основные сведения о рабочей среде
- Более быстрое обучение благодаря панели «Новые возможности» в Photoshop
- Создание документов
- Работа в Photoshop с использованием Touch Bar
- Галерея инструментов
- Установки производительности
- Использование инструментов
- Сенсорные жесты
- Возможности работы с сенсорными жестами и настраиваемые рабочие среды
- Обзорные версии технологии
- Метаданные и комментарии
- Комбинации клавиш по умолчанию
- Возможности работы с сенсорными жестами и настраиваемые рабочие среды
- Помещение изображений Photoshop в другие приложения
- Установки
- Комбинации клавиш по умолчанию
- Линейки
- Отображение или скрытие непечатных вспомогательных элементов
- Указание колонок для изображения
- Отмена и история операций
- Панели и меню
- Помещение файлов
- Позиционирование элементов с привязкой
- Позиционирование с помощью инструмента «Линейка»
- Наборы настроек
- Настройка комбинаций клавиш
- Сетка и направляющие
- Разработка содержимого для Интернета, экрана и приложений
- Photoshop для дизайна
- Монтажные области
- Просмотр на устройстве
- Копирование CSS из слоев
- Разделение веб-страниц на фрагменты
- Параметры HTML для фрагментов
- Изменение компоновки фрагментов
- Работа с веб-графикой
- Создание веб-фотогалерей
- Основные сведения об изображениях и работе с цветом
- Изменение размера изображений
- Работа с растровыми и векторными изображениями
- Размер и разрешение изображения
- Импорт изображений из камер и сканеров
- Создание, открытие и импорт изображений
- Просмотр изображений
- Ошибка «Недопустимый маркер JPEG» | Открытие изображений
- Просмотр нескольких изображений
- Настройка палитр цветов и образцов цвета
- HDR-изображения
- Подбор цветов на изображении
- Преобразование между цветовыми режимами
- Цветовые режимы
- Стирание фрагментов изображения
- Режимы наложения
- Выбор цветов
- Внесение изменений в таблицы индексированных цветов
- Информация об изображениях
- Фильтры искажения недоступны
- Сведения о цвете
- Цветные и монохромные коррекции с помощью каналов
- Выбор цветов на панелях «Цвет» и «Образцы»
- Образец
- Цветовой режим (или режим изображения)
- Цветовой оттенок
- Добавление изменения цветового режима в операцию
- Добавление образцов из CSS- и SVG-файлов HTML
- Битовая глубина и установки
- Слои
- Основные сведения о слоях
- Обратимое редактирование
- Создание слоев и групп и управление ими
- Выделение, группировка и связывание слоев
- Помещение изображений в кадры
- Непрозрачность и наложение слоев
- Слои-маски
- Применение смарт-фильтров
- Композиции слоев
- Перемещение, упорядочение и блокировка слоев
- Маскирование слоев при помощи векторных масок
- Управление слоями и группами
- Эффекты и стили слоев
- Редактирование слоев-масок
- Извлечение ресурсов
- Отображение слоев с помощью обтравочных масок
- Формирование графических ресурсов из слоев
- Работа со смарт-объектами
- Режимы наложения
- Объединение нескольких фрагментов в одно изображение
- Объединение изображений с помощью функции «Автоналожение слоев»
- Выравнивание и распределение слоев
- Копирование CSS из слоев
- Загрузка выделенных областей на основе границ слоя или слоя-маски
- Просвечивание для отображения содержимого других слоев
- Слой
- Сведение
- Совмещенные изображения
- Фон
- Выделения
- Рабочая среда «Выделение и маска»
- Быстрое выделение областей
- Начало работы с выделениями
- Выделение при помощи группы инструментов «Область»
- Выделение при помощи инструментов группы «Лассо»
- Выбор цветового диапазона в изображении
- Настройка выделения пикселей
- Преобразование между контурами и границами выделенной области
- Основы работы с каналами
- Перемещение, копирование и удаление выделенных пикселей
- Создание временной быстрой маски
- Сохранение выделенных областей и масок альфа-каналов
- Выбор областей фокусировки в изображении
- Дублирование, разделение и объединение каналов
- Вычисление каналов
- Выделение
- Ограничительная рамка
- Коррекции изображений
- Деформация перспективы
- Уменьшение размытия в результате движения камеры
- Примеры использования инструмента «Восстанавливающая кисть»
- Экспорт таблиц поиска цвета
- Корректировка резкости и размытия изображения
- Общие сведения о цветокоррекции
- Применение настройки «Яркость/Контрастность»
- Коррекция деталей в тенях и на светлых участках
- Корректировка «Уровни»
- Коррекция тона и насыщенности
- Коррекция сочности
- Настройка насыщенности цвета в областях изображения
- Быстрая коррекция тона
- Применение специальных цветовых эффектов к изображениям
- Улучшение изображения при помощи корректировки цветового баланса
- HDR-изображения
- Просмотр гистограмм и значений пикселей
- Подбор цветов на изображении
- Кадрирование и выпрямление фотографий
- Преобразование цветного изображения в черно-белое
- Корректирующие слои и слои-заливки
- Корректировка «Кривые»
- Режимы наложения
- Целевая подготовка изображений для печатной машины
- Коррекция цвета и тона с помощью пипеток «Уровни» и «Кривые»
- Коррекция экспозиции и тонирования HDR
- Фильтр
- Размытие
- Осветление или затемнение областей изображения
- Избирательная корректировка цвета
- Замена цветов объекта
- Adobe Camera Raw
- Системные требования Camera Raw
- Новые возможности Camera Raw
- Введение в Camera Raw
- Создание панорам
- Поддерживаемые объективы
- Виньетирование, зернистость и удаление дымки в Camera Raw
- Комбинации клавиш по умолчанию
- Автоматическая коррекция перспективы в Camera Raw
- Обратимое редактирование в Camera Raw
- Инструмент «Радиальный фильтр» в Camera Raw
- Управление настройками Camera Raw
- Обработка, сохранение и открытие изображений в Camera Raw
- Совершенствование изображений с улучшенным инструментом «Удаление точек» в Camera Raw
- Поворот, обрезка и изменение изображений
- Корректировка цветопередачи в Camera Raw
- Краткий обзор функций | Adobe Camera Raw | Выпуски за 2018 г.

- Обзор новых возможностей
- Версии обработки в Camera Raw
- Внесение локальных корректировок в Camera Raw
- Исправление и восстановление изображений
- Удаление объектов с фотографий с помощью функции «Заливка с учетом содержимого»
- Заплатка и перемещение с учетом содержимого
- Ретуширование и исправление фотографий
- Коррекция искажений изображения и шума
- Основные этапы устранения неполадок для решения большинства проблем
- Преобразование изображений
- Трансформирование объектов
- Настройка кадрирования, поворотов и холста
- Кадрирование и выпрямление фотографий
- Создание и редактирование панорамных изображений
- Деформация изображений, фигур и контуров
- Перспектива
- Использование фильтра «Пластика»
- Масштаб с учетом содержимого
- Трансформирование изображений, фигур и контуров
- Деформация
- Трансформирование
- Панорама
- Рисование и живопись
- Рисование симметричных орнаментов
- Варианты рисования прямоугольника и изменения обводки
- Сведения о рисовании
- Рисование и редактирование фигур
- Инструменты рисования красками
- Создание и изменение кистей
- Режимы наложения
- Добавление цвета в контуры
- Редактирование контуров
- Рисование с помощью микс-кисти
- Наборы настроек кистей
- Градиенты
- Градиентная интерполяция
- Заливка и обводка выделенных областей, слоев и контуров
- Рисование с помощью группы инструментов «Перо»
- Создание узоров
- Создание узора с помощью фильтра «Конструктор узоров»
- Управление контурами
- Управление библиотеками узоров и наборами настроек
- Рисование при помощи графического планшета
- Создание текстурированных кистей
- Добавление динамических элементов к кистям
- Градиент
- Рисование стилизованных обводок с помощью архивной художественной кисти
- Рисование с помощью узора
- Синхронизация наборов настроек на нескольких устройствах
- Текст
- Добавление и редактирование текста
- Универсальный текстовый редактор
- Работа со шрифтами OpenType SVG
- Форматирование символов
- Форматирование абзацев
- Создание эффектов текста
- Редактирование текста
- Интерлиньяж и межбуквенные интервалы
- Шрифт для арабского языка и иврита
- Шрифты
- Поиск и устранение неполадок, связанных со шрифтами
- Азиатский текст
- Создание текста
- Ошибка Text Engine при использовании инструмента «Текст» в Photoshop | Windows 8
- Добавление и редактирование текста
- Видео и анимация
- Видеомонтаж в Photoshop
- Редактирование слоев видео и анимации
- Общие сведения о видео и анимации
- Предварительный просмотр видео и анимации
- Рисование кадров в видеослоях
- Импорт видеофайлов и последовательностей изображений
- Создание анимации кадров
- 3D-анимация Creative Cloud (предварительная версия)
- Создание анимаций по временной шкале
- Создание изображений для видео
- Фильтры и эффекты
- Использование фильтра «Пластика»
- Использование эффектов группы «Галерея размытия»
- Основные сведения о фильтрах
- Справочник по эффектам фильтров
- Добавление эффектов освещения
- Использование фильтра «Адаптивный широкий угол»
- Фильтр «Масляная краска»
- Эффекты и стили слоев
- Применение определенных фильтров
- Растушевка областей изображения
- Сохранение и экспорт
- Сохранение файлов в Photoshop
- Экспорт файлов в Photoshop
- Поддерживаемые форматы файлов
- Сохранение файлов в других графических форматах
- Перемещение проектов между Photoshop и Illustrator
- Сохранение и экспорт видео и анимации
- Сохранение файлов PDF
- Защита авторских прав Digimarc
- Сохранение файлов в Photoshop
- Печать
- Печать 3D-объектов
- Печать через Photoshop
- Печать и управление цветом
- Контрольные листы и PDF-презентации
- Печать фотографий в новом макете раскладки изображений
- Печать плашечных цветов
- Дуплексы
- Печать изображений на печатной машине
- Улучшение цветной печати в Photoshop
- Устранение неполадок при печати | Photoshop
- Автоматизация
- Создание операций
- Создание изображений, управляемых данными
- Сценарии
- Обработка пакета файлов
- Воспроизведение операций и управление ими
- Добавление условных операций
- Сведения об операциях и панели «Операции»
- Запись инструментов в операциях
- Добавление изменения цветового режима в операцию
- Набор средств разработки пользовательского интерфейса Photoshop для внешних модулей и сценариев
- Управление цветом
- Основные сведения об управлении цветом
- Обеспечение точной цветопередачи
- Настройки цвета
- Работа с цветовыми профилями
- Управление цветом документов для просмотра в Интернете
- Управление цветом при печати документов
- Управление цветом импортированных изображений
- Выполнение цветопробы
- Подлинность контента
- Подробнее об учетных данных для содержимого
- Идентичность и происхождение токенов NFT
- Подключение учетных записей для творческой атрибуции
- 3D-объекты и технические изображения
- 3D в Photoshop | Распространенные вопросы об упраздненных 3D-функциях
- 3D-анимация Creative Cloud (предварительная версия)
- Печать 3D-объектов
- 3D-рисование
- Усовершенствование панели «3D» | Photoshop
- Основные понятия и инструменты для работы с 3D-графикой
- Рендеринг и сохранение 3D-объектов
- Создание 3D-объектов и анимаций
- Стеки изображений
- Процесс работы с 3D-графикой
- Измерения
- Файлы формата DICOM
- Photoshop и MATLAB
- Подсчет объектов на изображении
- Объединение и преобразование 3D-объектов
- Редактирование 3D-текстур
- Коррекция экспозиции и тонирования HDR
- Настройки панели «3D»
Узнайте, как управлять состоянием изображений с помощью команд «Отменить/Повторить» и панель «История» в Adobe Photoshop.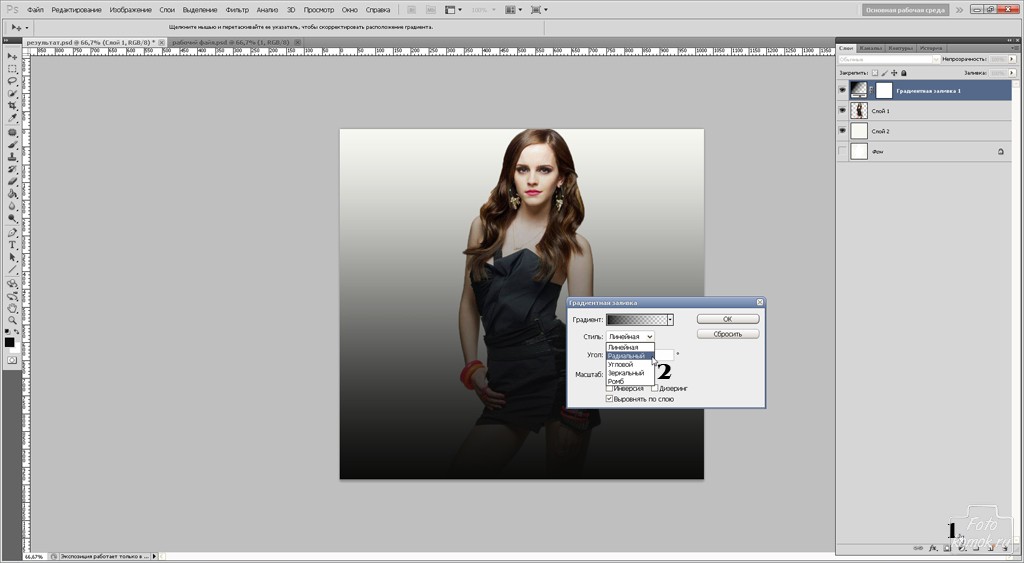
С помощью команд «Отменить/Повторить» и панели «История» в Adobe Photoshop можно легко управлять состояниями изображений.
Обновлено в Photoshop CC 20.0 (версия от октября 2018 г.)
Начиная с выпуска Photoshop CC (20.0) за октябрь 2018 г. вы можете отменить несколько действий в документе Photoshop с помощью клавиш Ctrl+Z (Windows) или Command+Z (Mac). Этот новый режим по умолчанию включен.
Для отмены или повтора сделайте следующее.
- Отменить: перемещает на шаг назад по цепочке отмен. Выберите Изменить > Отменить или нажмите клавиши Ctrl+Z (Windows) или Command+Z (Mac).
- Повторить: перемещает на шаг вперед. Выберите Изменить > Повторить или нажмите клавиши Shift+Ctrl+Z (Windows) или Shift+Command+Z (Mac).
В меню Изменить, рядом с командами «Отменить» и «Повторить», также отображается название шага, который будет отменен. Например, «Изменить» > «Отменить редактирование текста».
(Photoshop)
Чтобы вернуться в устаревший режим отмены в Photoshop, сделайте следующее.
- В строке меню выберите Редактирование > Клавиатурные сокращения.
- В диалоговом окне Клавиатурные сокращения и меню выберите Использовать устаревшие сочетания клавиш отмены и нажмите кнопку ОК.
- Перезапустите Photoshop.
(Adobe Camera Raw)
Чтобы вернуться в устаревший режим отмены в Adobe Camera Raw, сделайте следующее.
- В строке меню Photoshop выберите Редактирование > Установки > Обработка файлов.
- В разделе Совместимость файлов щелкните Настройки Camera Raw.
- В диалоговом окне Настройки Camera Raw установите флажок Использовать устаревшие сочетания клавиш отмены и нажмите кнопку ОК.
- Перезапустите Photoshop.
Выберите команду меню «Файл» > «Восстановить».
Операция «Восстановить» добавляется как архивное состояние в панель «История» и не может быть отменена.
Выполните одно из следующих действий.
Используйте инструмент «Архивная кисть» для восстановления состояния или снимка, выбранного на панели «История».

Используйте инструмент «Ластик» , если установлен параметр «Восстановить историю».
Выберите область, которую необходимо восстановить, и выберите команду «Редактирование» > «Выполнить заливку». В поле «Использовать» выберите «История» и нажмите кнопку «ОК».
Чтобы восстановить изображение с помощью снимка исходного состояния документа, выберите «Параметры панели История» из меню панели и убедитесь, что установлен флажок «Автоматически создавать первый снимок».
Удерживайте клавишу «Esc» для прекращения выполняющейся операции. В Mac OS также можно нажать комбинацию клавиш «Command» + «.».
Строка состояния показывает, что операция выполняется. Можно прервать операцию или получить уведомление о завершении операции.
Выполните одно из следующих действий. Выберите команду меню «Редактирование» > «Установки» > «Основные» (в Windows) или «Photoshop» > «Установки» > «Основные» (в Mac OS).

Установите флажок «Звуковой сигнал по окончании».
Нажмите кнопку «ОК».
С помощью панели «История» можно вернуться к любому предыдущему состоянию изображения, созданному в течение текущего сеанса работы. Каждый раз при внесении изменений в изображение новое состояние изображения добавляется на эту панель.
Например, если выделить, повернуть часть изображения, нарисовать какие-либо элементы, каждое из этих состояний отдельно добавится на панель. Если выбрать одно из этих состояний, изображение будет восстановлено в том виде, в каком оно было до внесения этого изменения. Можно продолжать работу с этого состояния.
Также можно использовать панель «История» для удаления состояний изображения и для создания в Photoshop документов из состояний или снимков.
Чтобы отобразить панель «История», выберите команду «Окно» > «История» или щелкните вкладку «История».
Панель «История» программы Photoshop A. Определяет источник для архивной кисти B. Миниатюра снимка C. Архивное состояние D. Ползунок архивного состояния
Определяет источник для архивной кисти B. Миниатюра снимка C. Архивное состояние D. Ползунок архивного состояния
При работе с панелью «История» следуйте приведенным далее рекомендациям.
Изменения в программе, такие как изменения панелей, настроек цветов, операций и установок, не отображаются на панели «История», так как они не являются изменениями определенного изображения.
По умолчанию панель «История» содержит 20 предыдущих состояний. Можно изменить количество запоминаемых состояний, изменив настройки в окне «Установки» > «Производительность». Самые старые состояния автоматически удаляются для освобождения памяти для Photoshop. Чтобы сохранить определенное состояние на протяжении всего сеанса работы, сделайте снимок этого состояния (см. раздел Создание снимка изображения).
Если закрыть и снова открыть документ, все состояния и снимки последнего сеанса работы удаляются из панели.
По умолчанию снимок исходного состояния документа отображается вверху панели.

Состояния добавляются вниз списка. Это значит, что самое старое состояние находится вверху списка, а самое свежее — внизу.
Каждое состояние отображается вместе с названием инструмента или команды, которые использовались для изменения изображения.
По умолчанию при выборе состояния другие состояния ниже затемняются. Это позволяет увидеть, какие изменения будут отменены, если продолжить работу, начиная с выбранного состояния.
По умолчанию выбор состояния и последующее изменение изображения отменяет все другие состояния, следующие по списку за выбранным.
Если выбрать состояние, а затем изменить изображения, отменив все последующие состояния, можно отменить последнее изменение с помощью команды «Отменить» и восстановить исключенные состояния.
По умолчанию при удалении состояния удаляются и все следующие за ним состояния. Если установлен флажок «Нелинейная запись событий», при удалении состояния удаляется только оно само.

Выполните одно из следующих действий.
Щелкните название состояния.
Выберите команду «Шаг вперед» или «Шаг назад» в меню панели «История» или меню «Редактирование», чтобы перейти к следующему или предыдущему состоянию.
Выполните одно из следующих действий.
Щелкните имя состояния и выберите команду «Удалить» из меню панели «История», чтобы удалить это изменение и все изменения, следующие за ним.
Перетащите состояние на значок «Удалить» , чтобы удалить это изменение и все изменения, следующие за ним.
Выберите в меню панели команду «Очистить историю», чтобы удалить список состояний из панели «История», не изменяя изображение. При этом количество памяти, используемой Photoshop, не уменьшается.
Удерживая клавишу «Alt» (в Windows) или «Option» (в Mac OS), выберите команду «Очистить Историю» в меню панели, чтобы удалить список состояний, не изменяя изображение.
 Если выводится сообщение, что Photoshop недостаточно памяти, удаление списка состояний может быть полезно, так как эта команда удаляет состояния из буфера отмены и освобождает память. Команду «Очистить палитру «История» отменить невозможно.
Если выводится сообщение, что Photoshop недостаточно памяти, удаление списка состояний может быть полезно, так как эта команда удаляет состояния из буфера отмены и освобождает память. Команду «Очистить палитру «История» отменить невозможно.Выберите команду меню «Редактирование» > «Удалить из памяти» > «Историю», чтобы удалить списки состояний для всех открытых документов. Это действие отменить невозможно.
Выполните одно из следующих действий.
Перетащите состояние или снимок на кнопку «Создать новый документ из текущего состояния» на панели «История». История только что созданного документа содержит только запись «Создать дубликат состояния».
Выберите состояние или снимок и нажмите кнопку «Создать новый документ из текущего состояния» . История только что созданного документа содержит только запись «Создать дубликат состояния».
Выберите состояние или снимок и выполните команду «Новый документ» в меню панели «История».
 История только что созданного документа содержит только запись «Создать дубликат состояния».
История только что созданного документа содержит только запись «Создать дубликат состояния».Перетащите состояние в существующий документ.
Чтобы сохранить один или несколько снимков или состояний изображения для использования в следующем сеансе работы, создайте новый файл для каждого сохраняемого состояния и сохраните каждое состояние в отдельный файл. При следующем открытии исходного файла потребуется открыть также и другие сохраненные файлы. Можно перетащить первый снимок каждого файла на исходное изображение, чтобы снова получить доступ к этим снимкам из панели «История» исходного изображения.
Настройка параметров панели «История»
Можно указать максимальное количество элементов, включаемых в панель «История», и задать другие параметры для настройки панели.
Выберите «Параметры панели «История» из меню панели «История».
Выберите параметр.
Автоматически создавать первый снимок
Снимок первоначального состояния изображения создается автоматически при открытии документа.

Создавать новый снимок при сохранении
Снимок создается при каждом сохранении.
Нелинейная запись событий
Изменения в выбранное состояние вносятся без удаления следующих за ним состояний. Обычно, если выбрать состояние и изменить его, все состояния, следующие за выбранным, удаляются. В этом случае на панели «История» отображается список шагов редактирования в порядке, в котором они были выполнены. При нелинейной записи состояний можно выбрать состояние, внести изменение в изображение и удалить только это состояние. Изменение добавляется в низ списка.
Открывать диалог «Новый снимок»
Photoshop принудительно запрашивает имена для снимков даже при использовании кнопок на панели.
Изменения видимости слоя не отменяются
По умолчанию этот параметр выбран. Включение и отключение видимости слоя в истории учитывается как шаг.
 Снимите этот флажок, чтобы изменения видимости слоев не записывались в историю.
Снимите этот флажок, чтобы изменения видимости слоев не записывались в историю.
Настройка параметров протокола изменений редактирования
Подробная запись действий над файлом в Photoshop может потребоваться для собственных целей, для клиента или для юридических целей. Протокол изменений редактирования позволяет сохранять в текстовом формате историю изменений, внесенных в изображение. Метаданные журнала истории редактирования можно просмотреть с помощью Adobe Bridge или в диалоговом окне «Сведения о файле».
Можно экспортировать текст во внешний файл или хранить информацию в метаданных редактируемых файлов. Хранение большого количества операций редактирования в метаданных увеличивает размер файла; такие файлы могут открываться и сохраняться дольше, чем обычно.
Если требуется доказать, что файл протокола не был подделан, сохраняйте протокол изменений в метаданных файла, а затем добавляйте в файл протокола цифровую подпись с помощью Adobe Acrobat.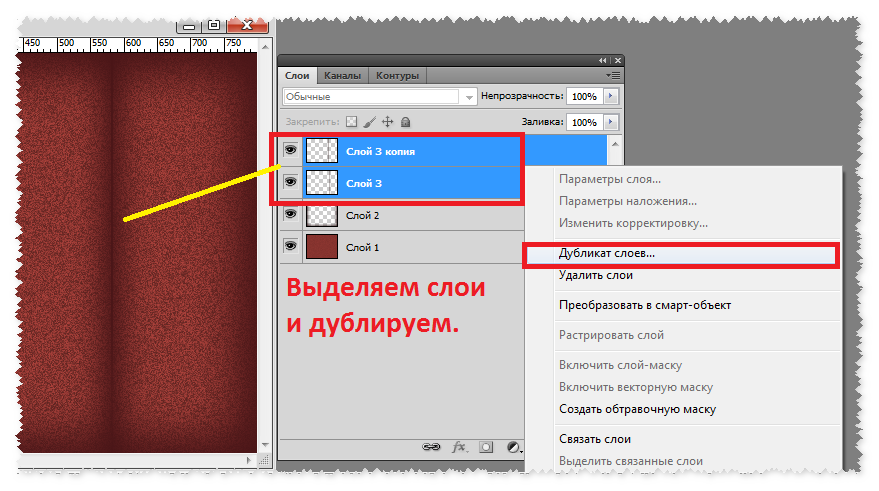
По умолчанию данные протокола изменений в текущем сеансе сохраняются как метаданные файла изображения. Можно указать, где должны храниться данные протокола изменений, а также уровень детализации в нем.
Выберите команду меню «Редактирование» > «Установки» > «Основные» (в Windows) или «Photoshop» > «Preferences» > «General» (в Mac OS).
Щелкните параметр «Протокол изменений», чтобы включить или выключить его.
Выберите одно из следующего для параметра «Сохранить записи отчета в:»:
Метаданные
Протокол изменений сохраняется в метаданных каждого файла.
Текстовый файл
Протокол изменений экспортируется в текстовый файл. Выводится предложение указать расположение и имя текстового файла.
Оба
В файле изображения сохраняются метаданные, и создается текстовый файл.
Если нужно сохранить текстовый файл в другом месте или сохранить другой текстовый файл, нажмите кнопку «Выбрать», укажите место сохранения текстового файла, при необходимости введите имя файла и нажмите кнопку «Сохранить».

В меню «Редактировать записи журнала» выберите один из следующих параметров.
Только сеансы
Сохраняются записи о каждом запуске и выходе из программы Photoshop и о каждом открытии и закрытии файлов (включаются все имена файлов изображений). Сведения об изменениях, внесенных в файл, не включаются.
Сжато
Кроме сведений о сеансах, включается текст, отображаемый на панели «История».
Подробно
Кроме сведений сжатого протокола, включается текст, отображаемый на панели «Операции». Выберите вариант «Подробно», если нужен полный протокол изменений, внесенных в файлы.
Команда «Снимок» позволяет создавать временную копию (или снимок) любого состояния изображения. Новый снимок добавляется к списку снимков в верхней части панели «История». Выбрав снимок, можно работать с этой версией изображения.
Снимки сходны с состояниями, приведенными на панели «История», но они предоставляют дополнительные преимущества.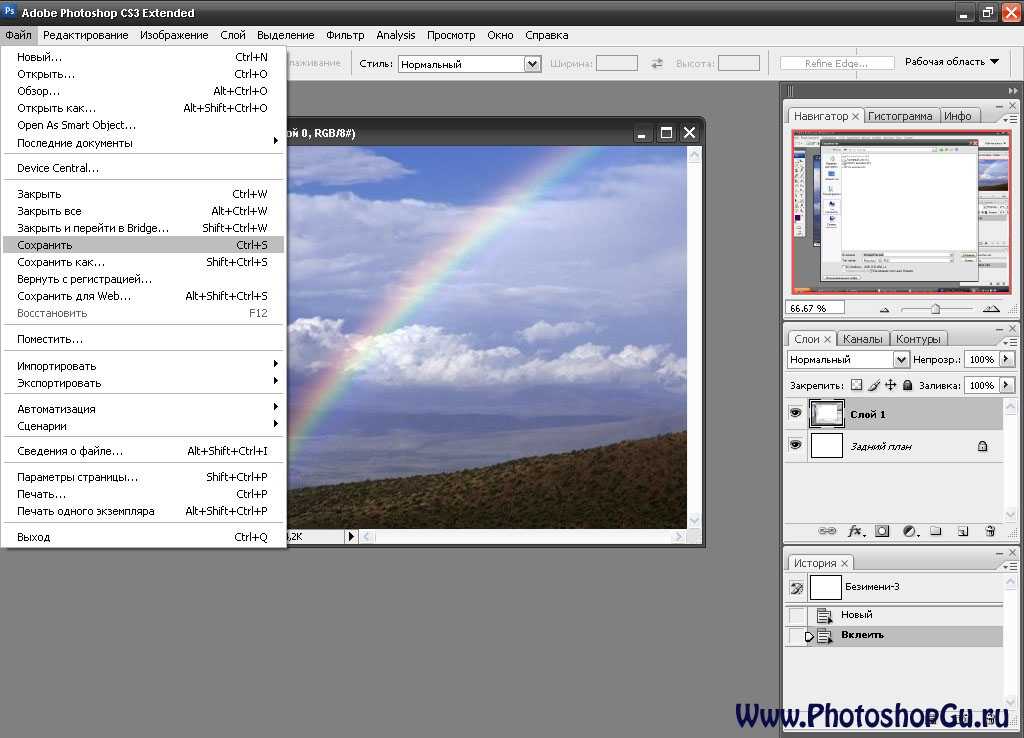
Можно присвоить снимку имя, чтобы его было легко идентифицировать.
Снимки могут храниться в течение всего сеанса работы.
Можно легко сравнить эффекты. Например, можно создать снимок перед применением фильтра. Затем — выбрать первый снимок и попробовать применить тот же фильтр с другими настройками. Чтобы выяснить, какие настройки нравятся больше, можно переключаться между снимками.
При помощи снимков можно легко восстановить проделанную работу. Во время экспериментов со сложными методиками или операциями всегда предварительно создавайте снимок. Если результаты неудовлетворительные, можно выбрать снимок, чтобы отменить все шаги.
Снимки не сохраняются вместе с изображением: при закрытии изображения снимки удаляются. Также, если не установлен флажок «Нелинейная запись событий», после выбора снимка и изменения изображения другие состояния из списка на панели «История» удаляются.
Создание снимка
Выберите состояние, а затем выполните одно из следующих действий.

Чтобы автоматически создать снимок, нажмите кнопку «Создать новый снимок» на панели «История» или, если в параметрах панели «История» установлен флажок «Создавать новый снимок при сохранении», выберите в меню панели «История» команду «Новый снимок».
Для задания параметров при создании снимка выберите команду «Новый снимок» в меню панели «История» или, удерживая клавишу Alt (в Windows) или Option (в Mac OS), нажмите кнопку «Создать новый снимок».
Введите имя снимка в текстовое поле «Имя».
Выберите содержимое снимка в меню «Из».
Весь документ
Создается снимок всех слоев изображения в текущем состоянии.
Совмещенные слои
При создании снимка совмещаются все слои изображения в текущем состоянии.
Активный слой
Создается снимок только активного слоя в текущем состоянии.
Работа со снимками
Выполните одно из следующих действий.

Чтобы выбрать снимок, щелкните имя этого снимка или перетащите ползунок слева от снимка вверх или вниз к другому снимку.
Чтобы переименовать снимок, дважды щелкните его и введите имя.
Чтобы удалить снимок, выберите его, затем либо выберите команду «Удалить» из меню панели, либо щелкните значок «Удалить» , либо перетащите снимок на значок «Удалить».
С помощью инструмента «Архивная кисть» в текущем окне изображения можно нарисовать копию выбранного состояния или снимка изображения. Этот инструмент создает копию или образец изображения, а затем рисует с его помощью.
Например, может понадобиться сделать снимок изменений, произведенных с помощью инструмента рисования или фильтра (при создании снимка был установлен флажок «Весь документ»). После отмены изменения, внесенного в изображение, можно использовать инструмент «Архивная кисть» для применения изменений выборочно к областям изображения. Если не выбран совмещенный снимок, инструмент «Архивная кисть» рисует, используя слой в выбранном состоянии, на том же слое в другом состоянии.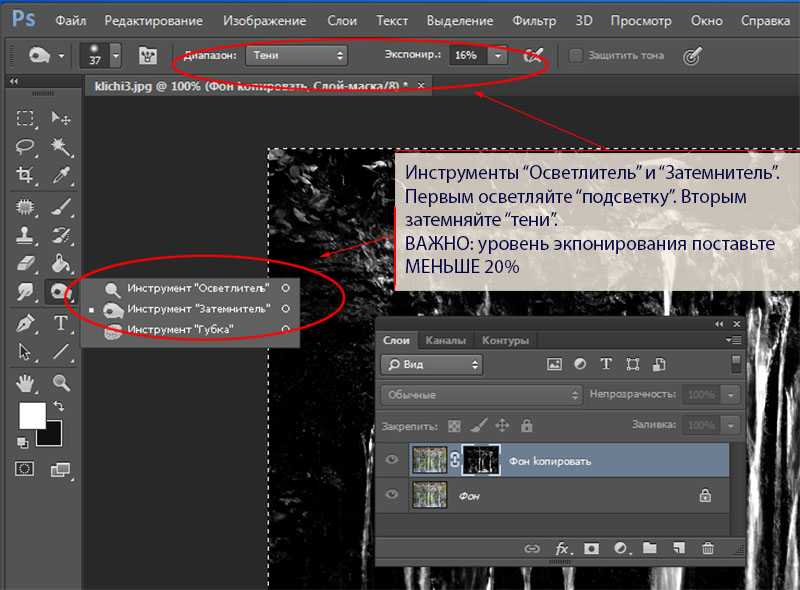
Инструмент «Архивная кисть» копирует данные одного состояния или снимка в то же место другого состояния. В Photoshop также можно рисовать инструментом «Архивная художественная кисть» для создания специальных эффектов.
Выберите инструмент «Архивная кисть» .
Выполните одно из следующих действий на панели параметров.
На панели «История» щелкните левый столбец состояния или снимка, чтобы использовать его в качестве исходных данных для инструмента «Архивная кисть».
Перетащите, чтобы рисовать инструментом «Архивная кисть».
Справки по другим продуктам
- Стирание с помощью инструмента «Ластик»
- Режимы наложения
- Создание кисти и определение параметров рисования
- Рисование стилизованных обводок с помощью архивной художественной кисти
Вход в учетную запись
Войти
Управление учетной записью
Как в фотошопе вернуться на несколько шагов назад
Главная » Разное » Как в фотошопе вернуться на несколько шагов назад
Как в фотошопе отменить действие
Приветствую вас, дорогие посетители!
Сегодня я расскажу о том, как в фотошопе отменить ваше последнее действие.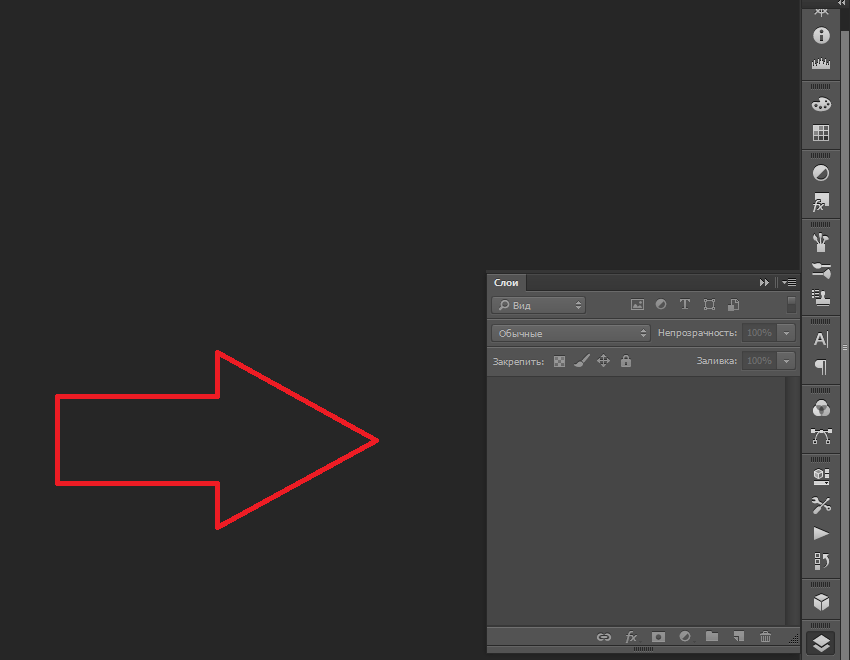 У всех наверняка были такие ситуации, что вы случайно сделали не то, что хотели, например — нарисовали кистью лишнее, добавили объект или случайно стерли изображение. Что делать в таких случаях?
У всех наверняка были такие ситуации, что вы случайно сделали не то, что хотели, например — нарисовали кистью лишнее, добавили объект или случайно стерли изображение. Что делать в таких случаях?
Если коротко:
Отменить действие — CTRL+Z
Отменить несколько действий — ALT+CTRL+Z
Шаг вперед — SHIFT+CTRL+Z
Слава богу, фотошоп как и другие программы позаботился о такой ситуации и вы можете сделать шаг назад или даже несколько шагов.
Как отменить действие?
Чтобы отменить действие в фотошопе, достаточно нажать CTRL+Z на клавиатуре.
Или зайти в меню Редактирование — Отменить (Причем будет написано какой действие в фотошопе последнее вы совершили)
Как вернуться на несколько шагов назад?
Другими словами отменить несколько последних действий — ALT+CTRL+Z
Нажимайте эту комбинацию клавиш пока не дойдете до нужного шага.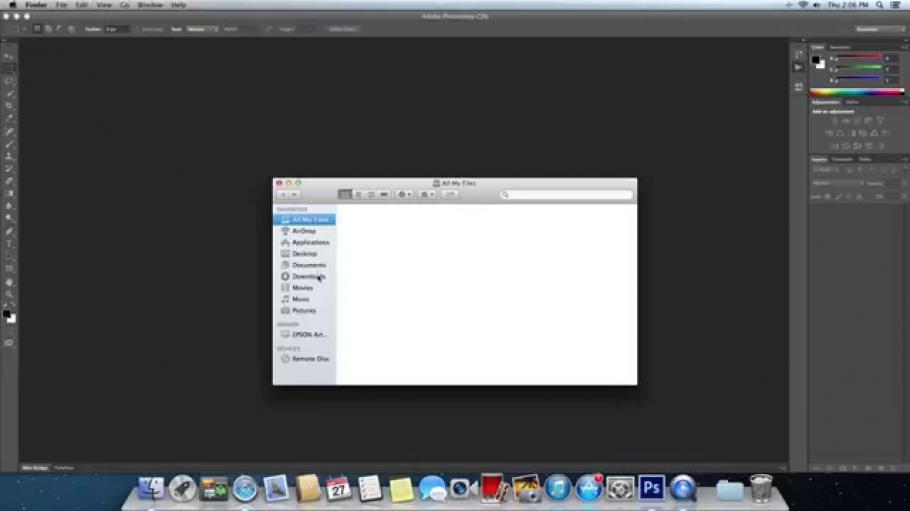
Меню Редактирование — Шаг назад
Как сделать шаг вперед
Если вы отменили слишком много действий и хотели бы сделать шаг вперед, то нажмите SHIFT+CTRL+Z
История действий в фотошопе
Есть еще замечательная функция История в фотошопе.
В этом окне вы можете просмотреть списком последние действия которые вы совершили в фотошопе и кликнуть на любое из них, тем самым вернуться на тот этап работы на котором было совершено это действие.
Чтобы зайти в Историю достаточно зайти в меню Окно — История
И вы получите историю действий, которая выглядит так:
По умолчанию здесь показывается 17 последних действий, но вы можете настроить фотошоп и установить нужное вам количество последних действий чтобы программа их запоминала.
Однако нужно помнить, что эта функцию серьезно расходует память компьютера и устанавливать на данный параметр слишком большое значение не нужно.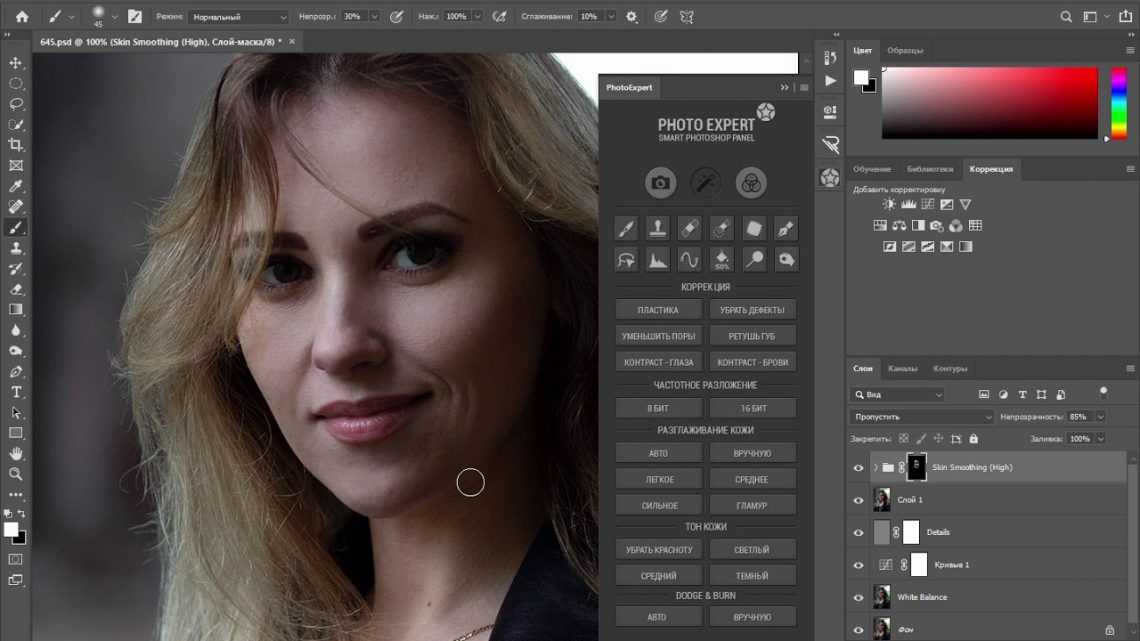
Настройка Истории находится в меню Редактирование — Настройки — Производительность
Спасибо за внимание, надеюсь эта заметка помогла вам!
Автор — Pixelbox.ru
Как вернуть действие в Фотошоп
Я приветствую вас уважаемые читатели ps-blog.ru! Мы продолжаем изучать программу Adobe Photoshop CC. В этом уроке я вам расскажу о том как вернуть действие в Фотошоп, для чего это нужно и какие есть горячие клавиши отмены и возврата действий.
Парой в жизни люди часто совершают различные ошибки, а затем мечтают вернуть всё обратно, но увы, в жизни это невозможно. А вот в программе Фотошоп, это очень даже возможно и делается очень просто, всего лишь одним нажатием нескольких клавиш.
Для чего это нужно
Бывают такие ситуации, например вы обрабатываете изображения или что-нибудь рисуете, и вдруг случайно допустили какую-нибудь ошибку, всё заново начинать очень долго, в этом случае вы просто отменяете действие и возвращаетесь на шаг назад.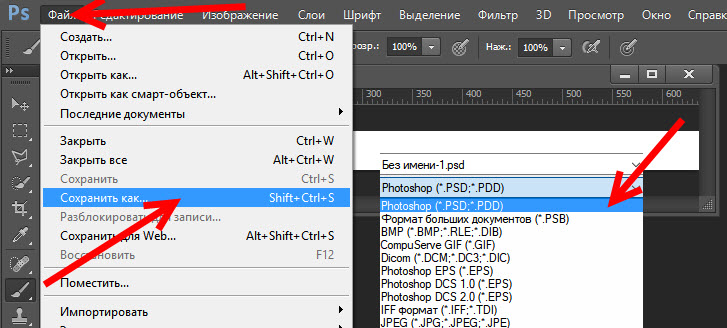 Затем продолжаете работать со своим изображением. Для этого действия в Фотошоп предусмотрено несколько горячих клавиш.
Затем продолжаете работать со своим изображением. Для этого действия в Фотошоп предусмотрено несколько горячих клавиш.
Горячие клавиши возврата действий
— Ctrl + Z – вернуть действие на 1 шаг назад
— Alt + Ctrl + Z – вернуть действия на несколько шагов назад (по умолчанию до 20-ти шагов)
— Shift + Ctrl + Z – вернуть действия на несколько шагов вперед (по умолчанию до 20-ти шагов)
— F12 – восстановить последнюю сохраненную версию изображения
Если вам пока сложно начать пользоваться горячими клавишами, то можете отменять действия и восстанавливать последнюю сохраненную версию изображения так так:
Вернуть действие на один или несколько шагов назад
Восстановить последнюю сохраненную копию изображения
Теперь уважаемые читатели, вы можете не бояться допускать ошибки при работе в редакторе, потому что, вы теперь знаете
как вернуть или отменить действие в Фотошоп. Увидимся в следующих уроках.
Увидимся в следующих уроках.
P.S. Понравилась статья, расскажи о ней свои друзьям в социальных сетях!
Как несколько раз отменить в фотошопе действие
Для всех, кто хоть раз сталкивался с необходимостью обработки изображения, известна программа Adobe Photoshop. Это приложение для работы с фотографиями, которое предлагает широкий функционал для внесения изменений. Редактор обладает множеством функций, поэтому новичкам не всегда понятно, как обратить действие.
Как применять горячие клавиши в фотошопе для отмены действия
Как отменить действие в фотошопе cs6 или cs5? Одна из самых главных и полезных функций Photoshop – возврат действия на клавиатуре, которая позволяет сделать шаг назад при обработке. Это можно осуществить несколькими способами, но самым простым остается сочетание горячих клавиш. С их помощью можно аннулировать изменение, которое внесли в программе, нужно запомнить простую комбинацию клавиш – Ctrl+Z. Если нажать ее повторно, то отмененные изменения вернутся обратно.
Если нажать ее повторно, то отмененные изменения вернутся обратно.
Как отменить выделение в фотошопе
Некоторые инструменты программы требуют выделения определенной области на слое. Не всегда получается с первого раза обвести правильно контур или участок фотографии, поэтому нужно знать, как снимать выделение с картинки. Варианты для решения проблемы:
- Самый простой вариант – через последовательность клавиш Ctrl+D. После их нажатия рамка пропадет. Если зажать их повторно, появится контур всего слоя.
- Многие инструменты снимают выделение при нажатии правой кнопкой мыши на любой области изображения. Единственный нюанс – «Быстрое выделение» среагирует правильно, если нажимать внутри участка.
- Можно воспользоваться контекстным меню, для этого кликните по изображению правой кнопкой и найдите в списке раздел «Отменить выделение». В разных версиях программы и даже инструментах расположение этого пункта может отличаться (где-то на первом месте, а где-то в середине).

- Еще один вариант – перейдите на пункт меню «Выделение», который расположен на панели управления, нажимайте «Отменить выделение».
Как отменить последнее действие в фотошопе
При совершении случайной ошибки или получении результата, которого не ожидали, полезно будет знать, как отменить действие в фотошопе cs5 или cs6. Для этого можно воспользоваться командой горячих клавиш или меню программы. Чтобы вернуть последние изменения:
- В главном меню Photoshop нажмите на раздел «Edit». Выпадет меню, нужно нажать строчку, которая начинается с «Undo», а заканчивается названием примененного инструмента или правки. Это помогает понять, что будет изменено.
- Последовательность клавиш Ctrl+Z вернет вас на шаг назад, удалит последнее применение инструмента.
- В правом столбце найдите раздел под названием «History» (в русской версии «История»). Здесь будут отображены все сделанные вами операции (как правило, последние 20). Кликните на предпоследнюю строчку, это вернет вашу работу в Photoshop к состоянию на шаг назад.
 Иногда это окошко или вкладка отключены, включить отображение можно через настройки меню рабочей области.
Иногда это окошко или вкладка отключены, включить отображение можно через настройки меню рабочей области.
Как сделать шаг назад в фотошопе
Сочетание горячих клавиш Ctrl+Z помогает только с последним изменением, но не имеет возможности возвращаться больше, чем на один шаг. Для этого нужно применять комбинацию Ctrl+Alt+Z. При многократном нажатии вы можете стереть последние правки над файлом на необходимое количество шагов назад. Если вам необходимо вернуться к более раннему состоянию документа, можно использовать и другой способ:
- в главном меню перейдите на раздел «Edit»;
- найдите раздел «Step Backward»;
- нажмите необходимое количество раз.
Как отменить несколько действий в фотошопе
В некоторых случаях возвращение нужно сделать больше, чем на один шаг. Это может пригодиться, если вносили несколько изменений контрастности, палитры, проводили цветокоррекцию, добавляли яркость, но конечный результат вас не удовлетворил.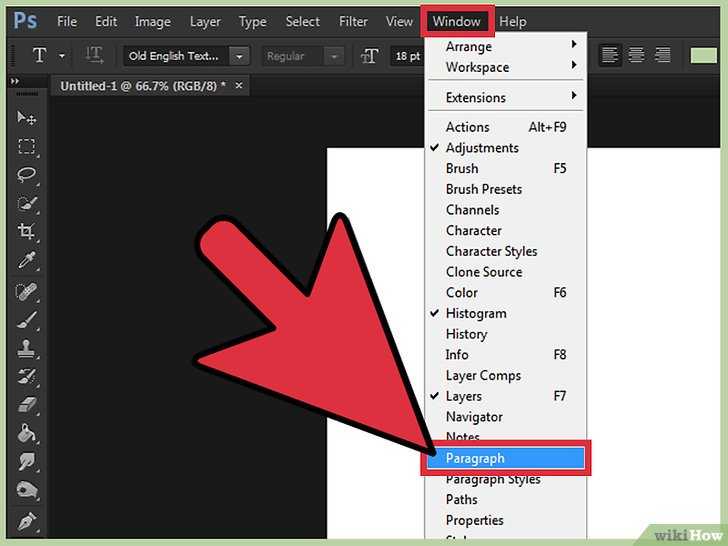 Загружать заново картинку не хочется, особенно, если были уже внесены необходимые корректировки. Можно использовать варианты, как вернуться на несколько шагов назад:
Загружать заново картинку не хочется, особенно, если были уже внесены необходимые корректировки. Можно использовать варианты, как вернуться на несколько шагов назад:
- Для последовательной отмены нескольких правок вам необходимо в главном меню найти раздел «Edit» и нажать необходимое количество раз пункт «Step Backward». Нажимайте пункт столько раз, сколько правок нужно стереть.
- Точно такого же эффекта, как описано пунктом выше, можно добиться нажатием горячих клавиш Ctrl+Alt+Z. Пропадать внесенные правки будут в обратном порядке их применения. Будут удалены только те, которые были внесены на изображение, а выбор кистей, цвета останется прежним.
- Чтобы вернуться на несколько шагов назад в один клик, лучше использовать вкладку «История». Найдите это меню справа рабочей области программы (в англоязычной версии подписана «History»). По умолчанию этот список содержит 20 последних изменений, выберите необходимую точку восстановления и кликните на нее. Если перебросило слишком далеко, то нажмите строчку ниже и программа восстановит состояние.
 Этот вариант помогает удалить или вернуть любые необходимые правки.
Этот вариант помогает удалить или вернуть любые необходимые правки.
Видео: отмена действия в фотошопе
Нашли в тексте ошибку? Выделите её, нажмите Ctrl + Enter и мы всё исправим!
Бесспорно, программа Photoshop является отличным помощником для многих пользователей. Ее не назовешь очень простой в использовании, однако в этом-то и вся прелесть данного приложения. Независимо от того, насколько высокий ваш уровень владения Фотошопом, вы сможете работать в нем при любом раскладе. Конечно, выполнять, скажем, на уровне профессионального фотографа неопытный юзер не сможет, но выполнить элементарные действия с картинками – всегда пожалуйста.
Данный ликбез не нацелен на то, чтобы научить вас премудростям работы в Photoshop. Наоборот, я хочу рассказать о незамысловатых действиях, которые, впрочем, иногда вызывают вопросы даже у заядлых пользователей. Например, не все знают, как отменить действие в фотошопе cs6, а ведь это невероятно полезный навык! Итак, если вам тоже интересно, как ответить на этот вопрос, присоединяйтесь!
С помощью комбинации клавиш
Думаю, я не открою Америку, если скажу вам, что многое в Фотошопе «подвязано» с теми или иными комбинациями клавиш.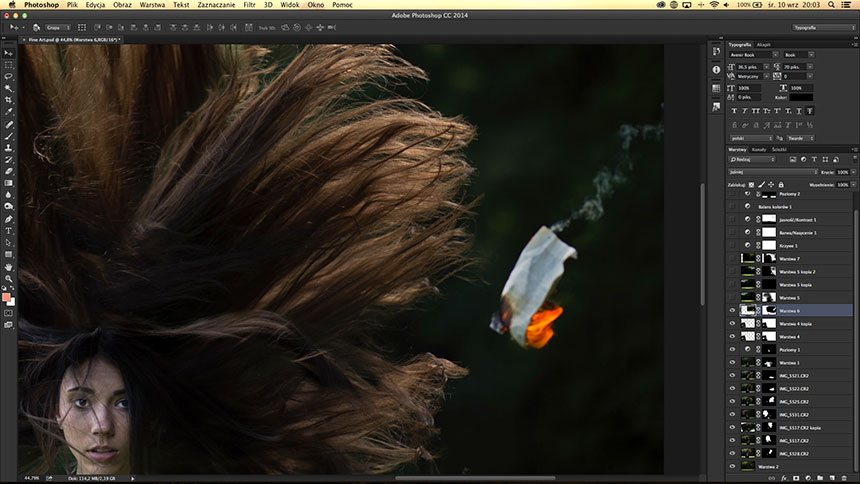 Отмена какого-либо действия не является исключением. В данном вопросе главное – запомнить необходимые комбинации, чтобы воспользоваться ими в нужный момент, не прибегая к подсказкам. Ниже я приведу целых три варианта развития событий, которые, я уверен, вам пригодятся.
Отмена какого-либо действия не является исключением. В данном вопросе главное – запомнить необходимые комбинации, чтобы воспользоваться ими в нужный момент, не прибегая к подсказкам. Ниже я приведу целых три варианта развития событий, которые, я уверен, вам пригодятся.
- Комбинация на клавиатуре клавиш Ctrl+Z позволит вам вернуться назад на один шаг.
- Если к вышеуказанной комбинации вы добавите еще и третью – Alt, то сможете вернуться на несколько шагов назад, в частности, до 20.
- Используя одновременно на клавиатуре кнопки Shift+Ctrl+Z, можно вернуться на несколько шагов вперед, однако помните, что и это действие ограничено 20-ю шагами.
Вот так вот, запомнив одну основную комбинацию, и добавляя к ней ту или иную клавишу, можно отменять свои действия в программе Photoshop.
Используйте настройки
Хочу рассказать еще об одном приеме, который, к сожалению, многие не учитывают. 20 действий, которые можно отменить – это условная цифра, выставленная по умолчанию.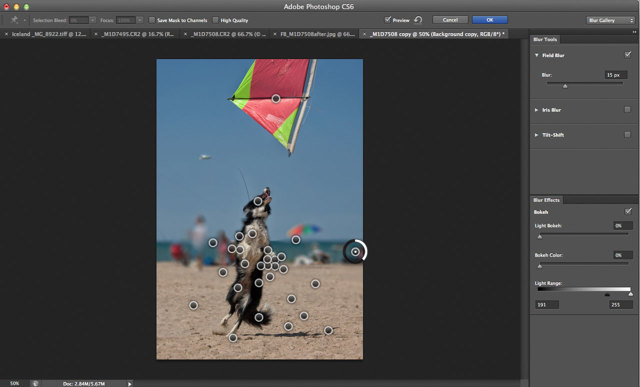 При необходимости вы можете ее увеличить, скажем, до 100, и тогда уж точно не бояться, что не получится вернуться на определенный этап своей работы.
При необходимости вы можете ее увеличить, скажем, до 100, и тогда уж точно не бояться, что не получится вернуться на определенный этап своей работы.
Итак, вот что вам нужно сделать: откройте меню программы, после чего перейдите в раздел редактирования. Там откройте подраздел «Установки» – «Производительность» – «История действий».
А здесь уже задайте любой параметр, например, 100 действий. Хочу обратить ваше внимание на то, что если производительность вашего компьютера оставляет желать лучшего, и он еле вытягивает такую емкую программу, то подобное изменение настроек, скорее всего, повлечет торможение в работе Фотошопа. Также заодно стоит
Графический редактор от Adobe под названием Photoshop уже почти десятилетие считается фаворитом фотографов и графических дизайнеров. Здесь, в электронной среде, вы можете исправить любую свою ошибку и вернуться назад на несколько действий, что сложно воплотить на бумаге. В этой статье вы узнаете все нюансы отмены действий в Фотошопе.
Как быстро отменить действие в Фотошопе
Если вам нужно откатить одно или три действия, то можно сделать это с помощью горячих клавиш Фотошоп. Это особые комбинации кнопок, которые нужно запомнить, так как они в разы сокращают время работы с программой и позволяют значительно упростить ее.
Полностью отменить последние действие: CTRL + ALT + Z. Так вы вернетесь на шаг назад в своем редактировании.
Ещё один метод: CTRL + Z. Он работает совсем иначе. Вы откатываете действие назад, но если снова нажать на это сочетание клавиш, то последний шаг снова вступит в силу. Это очень удобно, когда вы не уверены, хотите ли отменять последние действие. Нажав несколько раз на CTRL и Z вы сможете посмотреть оба варианта и выбрать лучший.
Если вы откатите изменения этим способом и не станете их возвращать, снова нажимая на комбинацию, то откат так и останется в силе.
Как отменить действие в Фотошопе через вкладку “История”
Если вам предстоит откатить изменения в редактировании на много шагов назад, то лучше сразу перейти во вкладку “History”. Настроить ее отображение достаточно просто.
Настроить ее отображение достаточно просто.
Зайдите в раздел “Window” или “Окно”. Выберите пункт “History” или “История”.
На экране сразу же появится небольшое окошко с идентичным названием.
Как только вы начнете редактировать фото, в “Истории” начнут появляться всё новые строки с названием инструментов. Например, если вы взяли кисть и разукрасили какую-либо область, в истории появится пункт “Кисть”.
Чтобы отменить сразу несколько действий, просто нажмите мышкой на тот период редактирования, к которому нужно откатить изменения. Так вы можете перемещаться по истории и выбирать любую точку.
Также в истории доступна вкладка с настройками, где вы можете немного изменить вид этого окна. Нажмите на три полоски в правом верхнем углу. Затем выберете раздел “History Options”.
Как увеличить размер истории в Фотошопе
Часто бывает так, что история внезапно заканчивается на самом нужном месте. Вам нужно отменить изменения, но этих строк уже нет. Для этого нужно увеличить кэш памяти для потребления историей.
Для этого нужно увеличить кэш памяти для потребления историей.
Откройте вкладку “Edit” или “Редактирование”, далее зайдите в “Preferences”. Всплывает еще одно окно, в котором нужно нажать на “General” или “Общие”. Всё зависит от языка вашей программы.
В появившемся окне перейдите во вкладку “Perfomance”, в которой отыщите раздел с надписью “History States”. По умолчанию в нем стоит значение “50”, измените его на максимально доступное “1000”, просто потянув за ползунок вправо.
Теперь вашу историю трудно заполнить: она будет хранить каждое ваше действие, а вы сможете отменить любой шаг.
Постарайтесь запомнить горячие клавиши и данный способ, чтобы легче ориентироваться в редакторе.
Чем хороша работа с цифровой графикой, так это возможностью отменить неверное действие .
Программа фотошоп обладает целым арсеналом различных способов, как безболезненно и быстро отменить нежеланное действие. Обо всех этих способах и пойдет речь в данной статье.
Я думаю, эту комбинацию клавиш знает почти каждый, кто работает с текстовыми документами на компьютере. Это стандартная системная команда, которая отменяет предыдущее действие. Она работает почти в любой программе и редакторе.
В фотошопе есть важное отличие. Если в текстовом редакторе, мы можем хоть до бесконечности нажимать эту комбинацию и будем наблюдать как шаг за шагом мы возвращаемся назад, то в фотошопе ее можно нажать только однократно .
Например , вы взяли и поставили две «ляпушки». Нажав Ctrl+Z , вы уберете только одну последнюю ляпушку. Если нажать еще раз эту комбинацию, то вы отмените ваше последнее действие, т.е. отмените отмену . В итоге ляпушка снова вернется на свое место.
Таким образом, эта комбинация отменяет только одно неверное действие, а повторное нажатие возвращает все на место. И так по кругу до бесконечности.
2 Способ — Шаг назадДа, я начал с небольшого разочарования, поскольку Ctrl+Z уже настолько «вбита в руку», что первое время будет тяжело привыкнуть.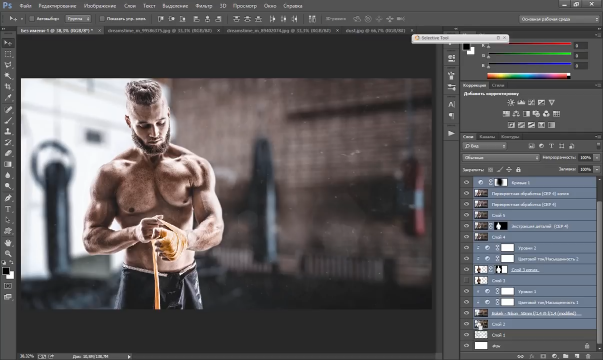 Но как быть, если нужно отменить не тольrо последнее действие, но и, допустим, последние 10?
Но как быть, если нужно отменить не тольrо последнее действие, но и, допустим, последние 10?
В этом случае придется себя переучить на другую похожую комбинацию — Ctrl+Alt+Z . Либо использовать команду меню Редактирование — Шаг назад .
Там же есть команда наоборот — Шаг вперед , которая вернет то, что вы вернули назад. 🙂
По умолчанию, фотошоп запоминает последние 20 действий, которые вы совершили, то есть комбинацию Ctrl+Alt+Z можно нажать 20 раз. Но это с легкостью можно изменить в . Для этого откройте .
В меню История действий можно поставить любое значение в интервале от 1 до 1000.
Вкратце — палитра История отображает все ваши действия по обработке фотографии и каждое из них отображает отдельной строкой. Это выглядит вот так:
В этом примере я много раз использовал инструмент кисть. Каждое из этих использований отображается отдельной записью, подписанная названием инструмента и отображается с индивидуальной миниатюрой.
Пользоваться палитрой легко — нажмите определенное действие в этой истории и фотошоп вернется к тому состоянию, когда это действие было совершено. Все, что стоит после, стало виднеться бледно серым цветом. Пока вы ничего не сделали, можно выбрать и другое действие из числа бледно серых, но если вы вернулись и применили, например, другой инструмент, то в этот момент стирается вся бледно серая история.
Все, что стоит после, стало виднеться бледно серым цветом. Пока вы ничего не сделали, можно выбрать и другое действие из числа бледно серых, но если вы вернулись и применили, например, другой инструмент, то в этот момент стирается вся бледно серая история.
Чтобы ее открыть поставьте галочку в меню Окно — История .
Как и в предыдущем способе, по умолчанию, палитра История отображает последние 20 действий. В настройках Редактирование — Установки — Производительность это можно изменить.
Заметили ошибку в тексте – выделите ее и нажмите Ctrl + Enter . Спасибо!
Зачастую при работе с любой программой и даже на любом сервере можно сделать отмену действий. Дело в том, что неизбежны ошибки или опечатки, а также случайное нажатие клавиш, поэтому имеется и возможность вернуть все, как было.
В этой статье мы поговорим о том, как отменить действие в «Фотошопе CS6». Нередко новички, сделав что-то неправильно, полагают, что ничего исправить нельзя. Но это не так. Давайте посмотрим, какие действия можно предпринять, если при работе с программой нужно совершить «откат». Для наглядности в статье представлены иллюстрации.
Для наглядности в статье представлены иллюстрации.
Основные сведения о работе в программе «Фотошоп»
«Фотошоп» – очень сложная графическая программа, имеющая множество функций для создания различных спецэффектов. Любую фотографию можно изменить до неузнаваемости, либо создать сказочный коллаж. Но чтобы получилось все красиво и выглядело безупречно, нужно придерживаться определенной последовательности действий.
Даже профессионал может совершить ошибку, кроме того, он постоянно изучает, экспериментирует, сравнивает. Поэтому в подобной программе без функции отмены не обойтись. Только в отличие от тех же офисных программ, загнутая стрелочка, означающая отмену, здесь спрятана в меню. Кроме того, существует функция отката сразу нескольких последних действий.
Об этом подробнее будет чуть ниже. А сейчас кратко рассмотрим все варианты, как отменить действие в «Фотошопе CS6»:
- через горизонтальное меню;
- при помощи горячих клавиш;
- через окно «История».

Пожалуй, этих трех вариантов вполне достаточно, но самыми удобными и востребованными являются последние два.
Какие причины бывают для отмены действий?
Существует множество причин, по которым можно отменить действие. Например, вы сделали надпись на фото при помощи инструмента «Кисть», но получилось некрасиво. И вы задумались о том, как отменить действие в «Фотошопе CS6». Можно, конечно, воспользоваться инструментом «Ластик», но при этом сотрется содержимое всего активного слоя.
То есть у вас активен слой «Фотография_1» с изображением цветка. А на его фоне вы сделали надпись «С 8 марта!». Таким образом, применив виртуальный ластик, вы рискуете стереть не только текст, но и фон. Чтобы этого не произошло, лучше отменить действия.
Другая ситуация: работая со слоями, мастер понял, что фотография получается не очень удачной. Нужно отменить сразу несколько действия, чтобы вернуться не к исходному рисунку, а к тому моменту, когда все красиво получалось.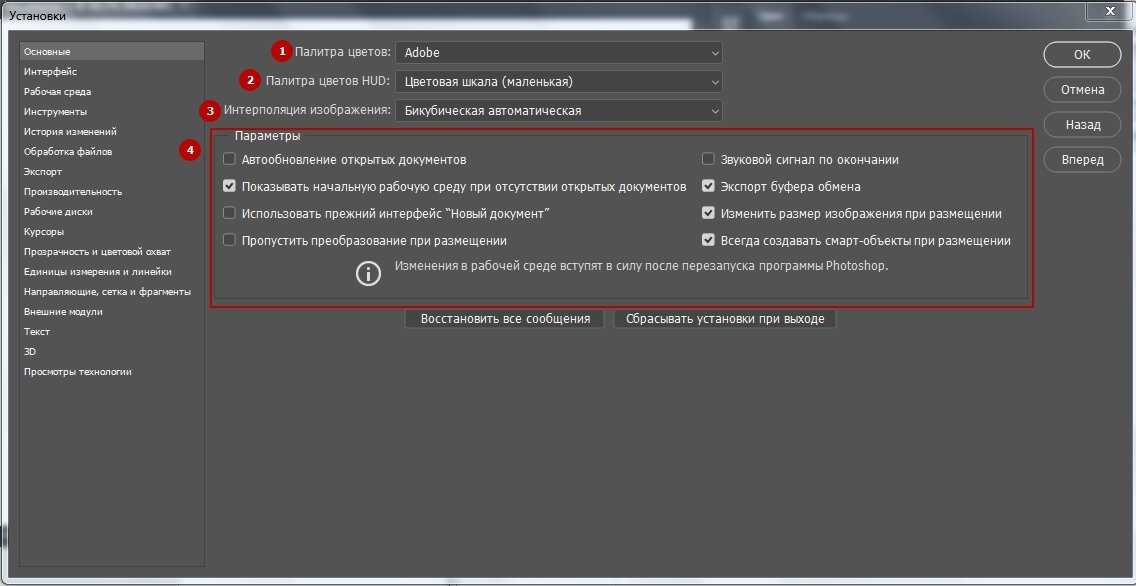 Можно легко и быстро сделать даже эту процедуру.
Можно легко и быстро сделать даже эту процедуру.
Выше мы перечислили кратко, как отменить последнее действие в «Фотошопе CS6», а также сразу несколько. Стоит теперь приступить к подробному изучению процесса отмены.
Отмена через меню «Редактирование»
Откройте программу «Фотошоп». Загрузите нужную картинку и примените к ней несколько действий, например: обесцветьте и нанесите надпись разными цветами при помощи кисти. Чтобы отменить действие с последней кистью, направьте курсор на верхнюю часть экрана, где располагается горизонтальное меню. Выберете второй пункт «Редактирование» (Edit). Обратите внимание на самые верхние три команды:
Эти команды придуманы неслучайно. Вернемся к примеру с написанным кисточкой текстом. Вы сделали ошибку, или вам не понравилось, когда нарисовали первую букву. Нужно вернуться назад. У вас есть два способа: нажать или «Отменить», или «Шаг назад». Но если бы вы нарисовали уже две буквы, а надо стереть обе, то нужно «Отменить» нажать дважды.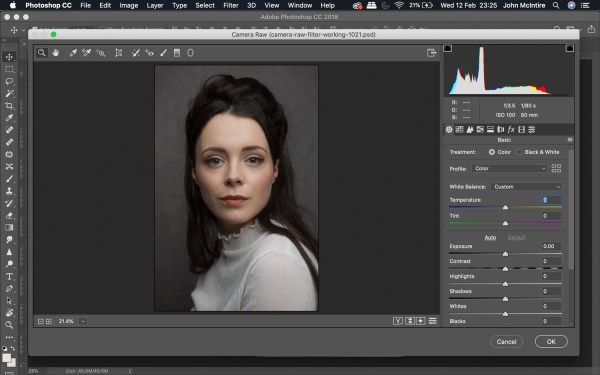 Если же вы посчитаете, что команда применена напрасно, то нажмите «Шаг вперед» и текст вернется.
Если же вы посчитаете, что команда применена напрасно, то нажмите «Шаг вперед» и текст вернется.
Чтобы лучше понять, как отменить действие в «Фотошопе CS6» при помощи команд меню, рекомендуем попрактиковаться. Кроме того, при желании, вы можете заучить горячие клавиши, которые указаны справа от названия команд в меню. То есть, если вы нажмете на клавиатуре Ctrl+Z , то вы сразу вернете изображение в предыдущее состояние.
Отмена через окно «История»
А теперь изучим более сложный процесс – как отменить несколько действий в «Фотошопе CS6». Для этого вам нужно сделать открытым окно «История» (оно обычно идет отдельной вкладкой с окнами «Слои» и «Свойства»). Если его нет, то в меню «Окно» (Window) найдите пункт «История» (History).
Именно в нем указана последовательность действий и названия операций. Нужно выделить нижние операции, которые являются лишними, либо поставить галочки на ненужные команды выборочно и нажать «Корзину» внизу окна, согласившись с действием по удалению.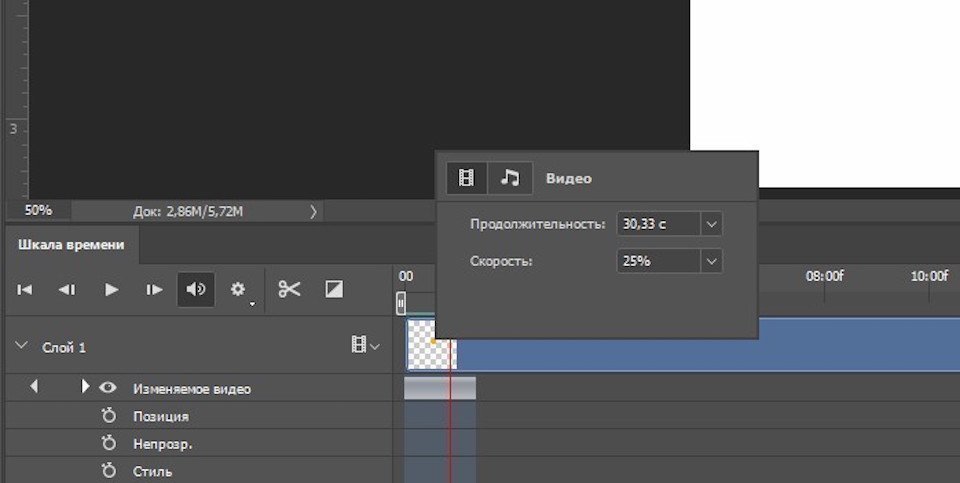
Надеемся, что вы смогли понять, как нужно отменять действие в «Фотошопе CS6». Нет ничего сложного, а главное – можно выбрать наиболее удобный способ.
Как в Фотошопе отменить действие?
Есть на клавиатуре такие интересные клавиши, которые отменяют последнее действие в фотошопе.
Это две клавиши, их нужно нажать одновременно CTRL+Z. Они находятся рядом в левой части клавиатуры. Думаю одновременно не составит нажать две эти клавиши.
Быстро, легко, удобно и доступно)
Обычно, чтобы отменить действие в фотошоп я использую историю, но в истории у меня можно отменять 20 шагов. Я думаю, что и в Вашем фотошоп тоже самое. Чтобы не терять информацию я обычно при редактировании использую смарт объекты, например, когда в работе требуется к изображению применить несколько фильтров,таким образом в палитре слов всегда можно вернуться к этим фильтрам и изменить настройки фильтров.
Отменить действие в Adobe Photoshop можно при помощи сочетания quot;горячих клавишquot; Ctrl+Z . Так же в этой программе есть окно в котором отображаются последние операции, в нем также можно отменить крайние действия в случаи необходимости.
Так же в этой программе есть окно в котором отображаются последние операции, в нем также можно отменить крайние действия в случаи необходимости.
Можно отменить действие через верхнее меню Редактирование или воспользоваться горячими клавишами Ctrl+Z. Если необходимо отменить несколько действий, то можно использовать сочетание клавиш Ctrl+Alt+Z (отменяет действие по шагам). очень удобно использовать дополнительное окно История (чтобы включить его, нужно зайти в верхнее меню Окно и выбрать из списка История). В настройках самого фотошопа можно поставить количество действий, которое храниться в Окне История, но учтите что это будет нагружать оперативную память.
Справа есть небольшое окно, где показаны все действия, если выделить действие выполненное ранее, например, на 5 шагов и удалить в корзину, то все последующие действия удалятся
Отменить действие в Фотошопе можно с помощью горячих клавиш CTRL+Z – после применения сочетания этих клавиш вы вернтесь на один шаг назад. Но так же вы можете вернуться на один шаг назад или на большее количество шагов назад, если будете использовать окно История , которое можно активировать с помощью меню Окно . Обычно в этом окне уже запрограммировано на запоминание 16-20 шагов. Количество шагов устанавливается с помощью команды Редактирование-Установки .
Но так же вы можете вернуться на один шаг назад или на большее количество шагов назад, если будете использовать окно История , которое можно активировать с помощью меню Окно . Обычно в этом окне уже запрограммировано на запоминание 16-20 шагов. Количество шагов устанавливается с помощью команды Редактирование-Установки .
1.В том случае, если потребуется вернуться назад, тогда открываем quot;Редактирование quot; и здесь выбираем такую опцию, как quot;Отменитьquot; или quot;Шаг назадquot;.
2.Помощь quot;горячих клавишquot; :
Ctrl+Z для отмены последнего действия;
Alt+Ctrl+Z для выполнения шага назад.
3.Для отмены совершенных изменений открываем quot;История quot;, находим нужную операцию и возвращаемся к ней, кликнув по ней левой кнопкой мыши. Вы вернтесь на тот шаг на который кликнете.
В процессе работы в Фотошопе люди часто совершают ошибочные действия, и их приходится отменять. Достоинство программы в том, что не нужно бояться ошибок или экспериментов.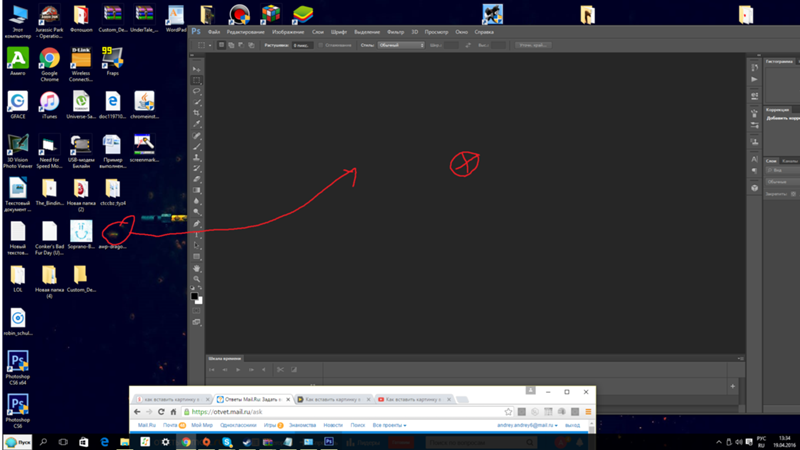 Совершенные действия можно отменять, и это никак не повлияет на работу и оригинал. Давайте узнаем, что нужно для этого сделать.
Совершенные действия можно отменять, и это никак не повлияет на работу и оригинал. Давайте узнаем, что нужно для этого сделать.
Способы отмены действия в Photoshop
Существует 3 способа, благодаря которым можно отменить действие в программе Adobe Photoshop:
В этой статье мы детально разберем каждый из методов.
Метод №1. Комбинация клавиш CTRL+Z
Этот способ известен любому пользователю компьютера, поскольку его используют во многих программах, в частности в редакторах текстов. После нажатия комбинации последнее действие будет отменено. И там можно продолжать отмену действий пока мы не получим необходимый результат.
Но в Фотошопе есть одна особенности комбинации клавиш – ее можно использовать только один раз. Давайте приведем пример:
- Мы нарисовали 2 линии.
- Как выяснилось нужно рисовать не линии, а кружки. Нажав комбинацию кнопок Ctrl+Z, мы отменим предыдущее действие, то есть исчезнет линия, нарисованная последней.

- Если нажать комбинацию повторно, вторая линия не исчезнет. В этом и весь подвох. Эту функцию удобно использовать для быстрой отмены одного действия.
Метод №2. «Шаг назад»
Второй метод отмены предыдущего действия – команда «Шаг назад». Этот способ удобнее чем комбинация клавиш, поскольку можно отменить определенное количество действий, сделанных неверно.
По умолчанию приложение позволяет отменить последние 20 совершенных действий. Но легкий тюнинг позволит увеличить их количество. Для этого делаем следующее:
- Переходим в пункт «Photoshop».
- Потом «Настройки» — «Производительность».
- Ищем пункт «История действий». Устанавливаем параметр.
- Благодаря такому способу отмены человек может поэкспериментировать с возможностями Фотошопа.
В программе также есть возможность вернуть действие, если его отменили по ошибке. Для этого используется «Шаг вперед».
Метод №3. История
Справа в одном из меню боковых меню Фотошопа есть окно под названием «История».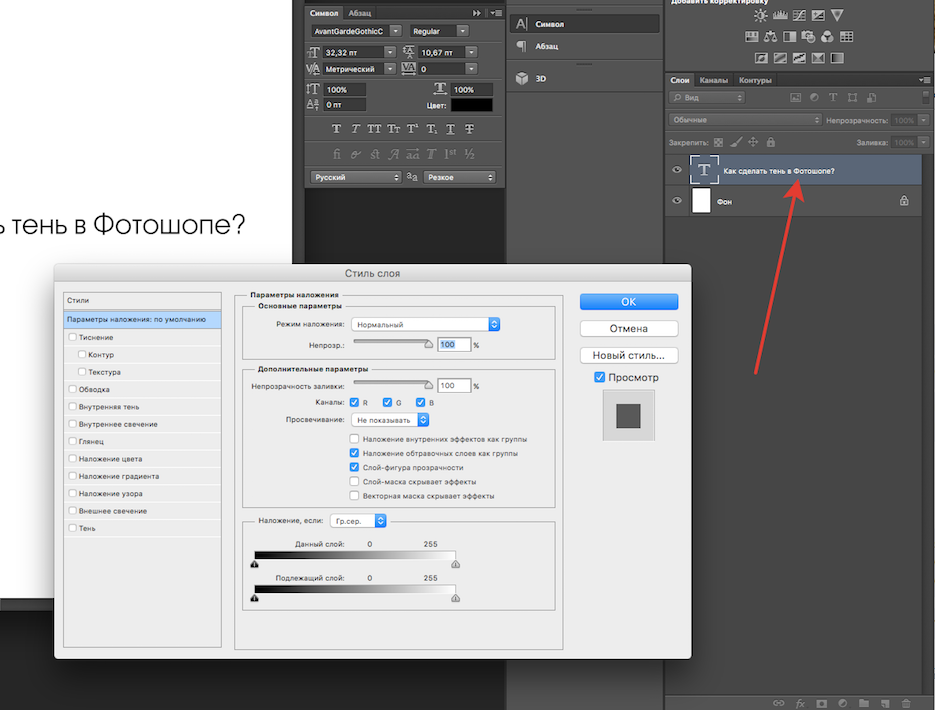 Оно фиксирует все действия пользователя, которые он делал в процессе работы с фото или картинкой.
Оно фиксирует все действия пользователя, которые он делал в процессе работы с фото или картинкой.
Каждое из действий выводится как отдельная строчка. В ней содержится миниатюра с наименованием функций и инструментов, которые были использованы.
Если не получается найти необходимое окно в главном экране, его можно вызвать при помощи «Окно» – «История».
По умолчанию в палитре находится 20 последних операций, совершенных пользователем. Но способ выше (там, где «Редактирование») позволит увеличить диапазон до 1000.
С использованием истории разберется даже новичок. Нам нужно только нажать на строку, и система автоматически вернется к необходимому состоянию. Последующие действия выделяются серым.
При смене выбранного состояния, к примеру, если использовать другие функции, последующие действия, выделенные серым исчезнут.
Сделать отмену действия в Adobe Photoshop очень просто. Каждый из трех методов следует использовать в тех или иных случаях.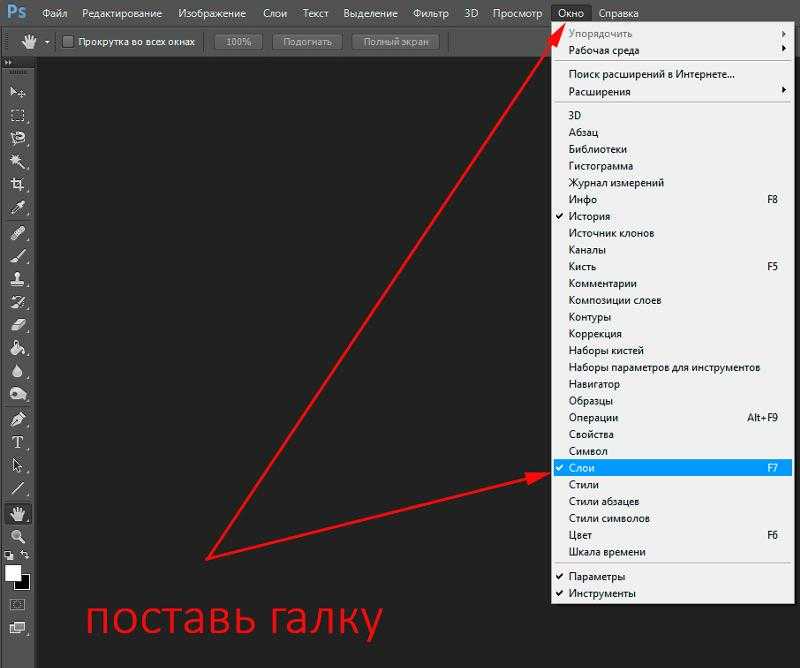 Разработчики специально сделали несколько способов, чтобы облегчить жизнь пользователям.
Разработчики специально сделали несколько способов, чтобы облегчить жизнь пользователям.
Как в фотошопе вернуться на много шагов назад — Фотошоп: видео уроки для начинающих
Представляем Вашему вниманию подробные видео на тему «Как в фотошопе вернуться на много шагов назад»:
Как отменить действие в фотошопе
Как в фотошопе сделать шаг назад шаг вперёд
6 — Photoshop (Фотошоп).Отмена действия. Палитра «История». Сохранение документа
Как Вернуться На Несколько Шагов Назад В Фотошопе
Как убрать красноту с лица в фотошопе
Как быстро настроить Photoshop? Инструкция для новичков.
Как отменить действие в фотошопе сделать шаг назад, шаг вперед в photoshop отмена, вернуть обратно.
Как отменить действие в фотошопе — Урок — 4 — Шаг назад в Photoshop
История действий (History) в Adobe Photoshop CC. Фотошоп с нуля (Урок 6 )
2 Урок. Настройка Photoshop CC (для новичков)
Ретушь фото в Photoshop пошагово с комментариями и объяснениями
Топ 7 горячих клавиш в Photoshop
Как отменить последнее действие в фотошопе
Отмена или повтор последнего действия в Фотошоп и как увеличить количество шагов в истории
Как отменить много действий в фотошопе
На этой странице
Отмена и повтор
Большинство операций можно отменить или повторить как в Elements Organizer, так и в Photoshop Elements. Например, можно восстановить все или часть изображения до последней сохраненной версии. Малое количество доступной памяти ограничивают возможности использования этих параметров.
Использование панели «История» при редактировании
Панель «История» (F10 или «Окно» > «История») позволяет перейти в любое состояние изображения, созданного в течение текущего рабочего сеанса.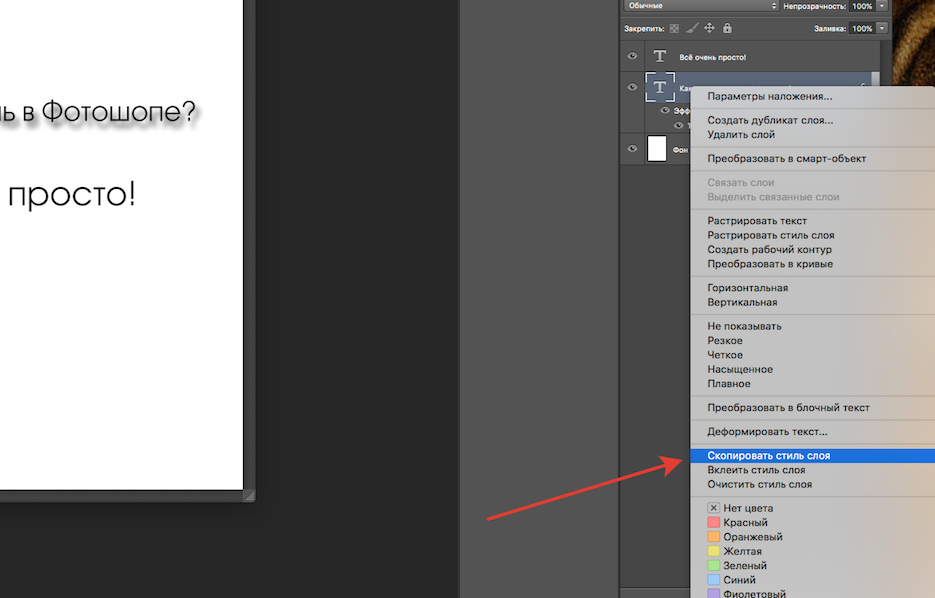 При внесении изменений в пиксели изображения на панели «История» добавляется новое состояние.
При внесении изменений в пиксели изображения на панели «История» добавляется новое состояние.
Например, если выделить, повернуть часть изображения, нарисовать какие-либо элементы, каждое из этих состояний отдельно добавится на панель. Можно выделить любое состояние, и изображение примет тот вид, при котором изменение было применено. Из этого состояния можно продолжать работу с изображением.
Такие операции, как масштабирование и прокрутка, не влияют на пиксели в изображении, поэтому они не появляются на панели «История». На панели также не отображаются масштабные в рамках приложения изменения, в частности, изменения панелей, цвета или настроек или параметров.
При работе с панелью «История» имейте в виду следующее.
По умолчанию панель «История» отображает до 50 состояний. Самые старые состояния автоматически удаляются для освобождения памяти для Photoshop Elements. Можно задать количество состояний в параметрах приложения («Установки» > «Производительность» > «Состояния истории»).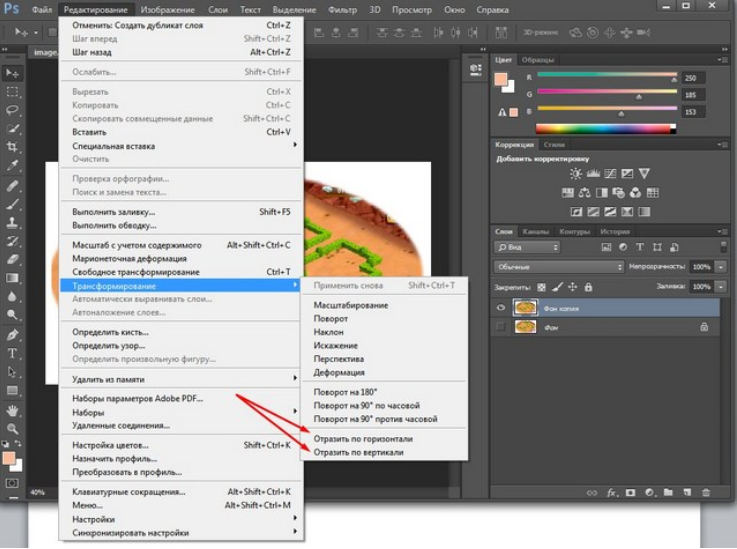 Максимальное число состояний — 1000.
Максимальное число состояний — 1000.
Исходное состояние фотографии всегда отображается сверху на панели «История». Вернуть изображение к исходному состоянию можно в любой момент, щелкнув на верхнем состоянии. Щелкая на исходном состоянии также полезно для сравнения результатов редактирования фотографии, оценки ее версий «до» и «после» обработки.
При закрытии и повторном открытии документа все состояния из последнего рабочего сеанса удаляются из панели.
Состояния также могут добавляться снизу списка. При таком порядке самое старое состояние располагается вверху списка, самое недавнее — внизу
Вместе с каждым состоянием указан и инструмент или команда, использовавшиеся для изменения изображения.
При выборе состояния (действия, которые были выполнены после выбранного действия) последующие состояния затемняются. Это помогает определить, какие изменения будут отменены, если продолжать работать с выбранного состояния.
Выбор состояния и последующее изменение изображения удаляет все предшествующие состояния. Соответственно, удаление состояния удаляет это состояние и все последующие состояния (корректировки).
Соответственно, удаление состояния удаляет это состояние и все последующие состояния (корректировки).
Вернуться к предыдущему состоянию изображения
В режиме «Быстрое» и «Эксперт» выполните какое-либо из следующих действий.
- Нажмите имя состояния на панели «История».
- Нажмите кнопку «Отменить» или «Повторить» на панели задач.
- Выберите команду «Отмена» или «Повтор» в меню панели «История» или меню «Редактирование».
Чтобы запрограммировать вызов команд «Шаг назад/вперед» с клавиатуры, нажмите «Редактирование» > «Установки» > «Общие» в ОС Windows (в ОС Mac выберите Photoshop Elements > «Установки» > «Общие») и выберите соответствующую команду в меню «Шаг назад/вперед».
Удаление одного или нескольких состояний из панели «История отмен»
Выполните одно из следующих действий.
- Чтобы удалить состояние, нажмите имя состояния и выберите в меню панели «История» команду «Удалить из». Состояния, следующие за выбранным вами состоянием, также будут удалены.

- Чтобы удалить список состояний из панели «История», не меняя изображение, выберите в меню панели команду «Очистить историю» или выполните команду «Редактирование» > «Очистить» > «Очистить историю». Удалять состояния следует для освобождения ресурсов памяти, в особенности при получении предупреждения о том, что для работы Photoshop Elements недостаточно памяти.
Примечание. Отменить операцию очистки панели «История» невозможно.
Очистка памяти, использованной буфером обмена и панелью «История»
Чтобы освободить память, можно удалить объекты, скопированные в буфер обмена, или состояния на панели «История отмен».
В режиме «Эксперт» времени выполните одно из следующих действий.
- Чтобы очистить память, использованную буфером обмена, выполните команду «Редактирование» > «Очистить» > «Содержимое буфера обмена».
- Чтобы очистить память, использованную панелью «История отмен», выполните команду «Редактирование» > «Очистить» > «Очистить историю» или выберите в меню панели «История» команду «Очистить историю».

- Чтобы очистить память, одновременно использованную буфером обмена и панелью «История», выполните команду «Редактирование» > «Очистить» > «Все».
Примечание. Отменить операцию очистки панели «История» или буфера обмена невозможно.
На посты, размещаемые в Twitter™ и Facebook, условия Creative Commons не распространяются.
Для всех, кто хоть раз сталкивался с необходимостью обработки изображения, известна программа Adobe Photoshop. Это приложение для работы с фотографиями, которое предлагает широкий функционал для внесения изменений. Редактор обладает множеством функций, поэтому новичкам не всегда понятно, как обратить действие.
Как применять горячие клавиши в фотошопе для отмены действия
Как отменить действие в фотошопе cs6 или cs5? Одна из самых главных и полезных функций Photoshop – возврат действия на клавиатуре, которая позволяет сделать шаг назад при обработке. Это можно осуществить несколькими способами, но самым простым остается сочетание горячих клавиш.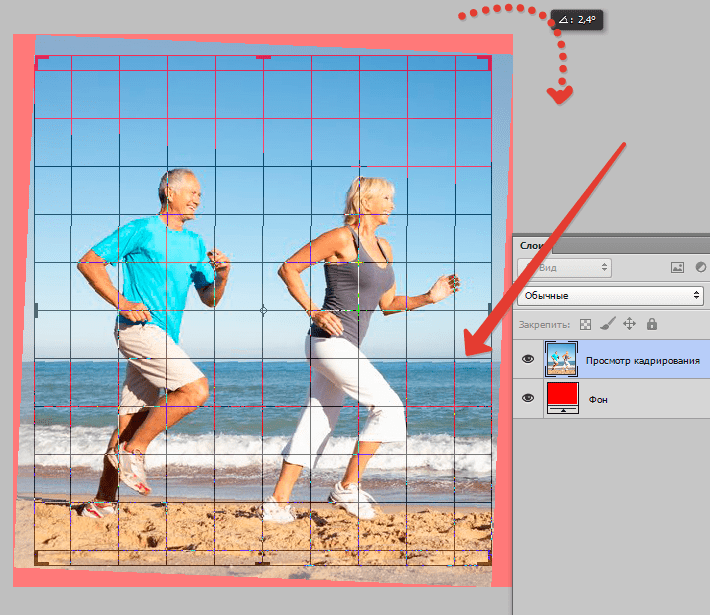 С их помощью можно аннулировать изменение, которое внесли в программе, нужно запомнить простую комбинацию клавиш – Ctrl+Z. Если нажать ее повторно, то отмененные изменения вернутся обратно.
С их помощью можно аннулировать изменение, которое внесли в программе, нужно запомнить простую комбинацию клавиш – Ctrl+Z. Если нажать ее повторно, то отмененные изменения вернутся обратно.
Как отменить выделение в фотошопе
Некоторые инструменты программы требуют выделения определенной области на слое. Не всегда получается с первого раза обвести правильно контур или участок фотографии, поэтому нужно знать, как снимать выделение с картинки. Варианты для решения проблемы:
- Самый простой вариант – через последовательность клавиш Ctrl+D. После их нажатия рамка пропадет. Если зажать их повторно, появится контур всего слоя.
- Многие инструменты снимают выделение при нажатии правой кнопкой мыши на любой области изображения. Единственный нюанс – «Быстрое выделение» среагирует правильно, если нажимать внутри участка.
- Можно воспользоваться контекстным меню, для этого кликните по изображению правой кнопкой и найдите в списке раздел «Отменить выделение». В разных версиях программы и даже инструментах расположение этого пункта может отличаться (где-то на первом месте, а где-то в середине).

- Еще один вариант – перейдите на пункт меню «Выделение», который расположен на панели управления, нажимайте «Отменить выделение».
Как отменить последнее действие в фотошопе
При совершении случайной ошибки или получении результата, которого не ожидали, полезно будет знать, как отменить действие в фотошопе cs5 или cs6. Для этого можно воспользоваться командой горячих клавиш или меню программы. Чтобы вернуть последние изменения:
- В главном меню Photoshop нажмите на раздел «Edit». Выпадет меню, нужно нажать строчку, которая начинается с «Undo», а заканчивается названием примененного инструмента или правки. Это помогает понять, что будет изменено.
- Последовательность клавиш Ctrl+Z вернет вас на шаг назад, удалит последнее применение инструмента.
- В правом столбце найдите раздел под названием «History» (в русской версии «История»). Здесь будут отображены все сделанные вами операции (как правило, последние 20). Кликните на предпоследнюю строчку, это вернет вашу работу в Photoshop к состоянию на шаг назад.
 Иногда это окошко или вкладка отключены, включить отображение можно через настройки меню рабочей области.
Иногда это окошко или вкладка отключены, включить отображение можно через настройки меню рабочей области.
Как сделать шаг назад в фотошопе
Сочетание горячих клавиш Ctrl+Z помогает только с последним изменением, но не имеет возможности возвращаться больше, чем на один шаг. Для этого нужно применять комбинацию Ctrl+Alt+Z. При многократном нажатии вы можете стереть последние правки над файлом на необходимое количество шагов назад. Если вам необходимо вернуться к более раннему состоянию документа, можно использовать и другой способ:
- в главном меню перейдите на раздел «Edit»;
- найдите раздел «Step Backward»;
- нажмите необходимое количество раз.
Как отменить несколько действий в фотошопе
В некоторых случаях возвращение нужно сделать больше, чем на один шаг. Это может пригодиться, если вносили несколько изменений контрастности, палитры, проводили цветокоррекцию, добавляли яркость, но конечный результат вас не удовлетворил.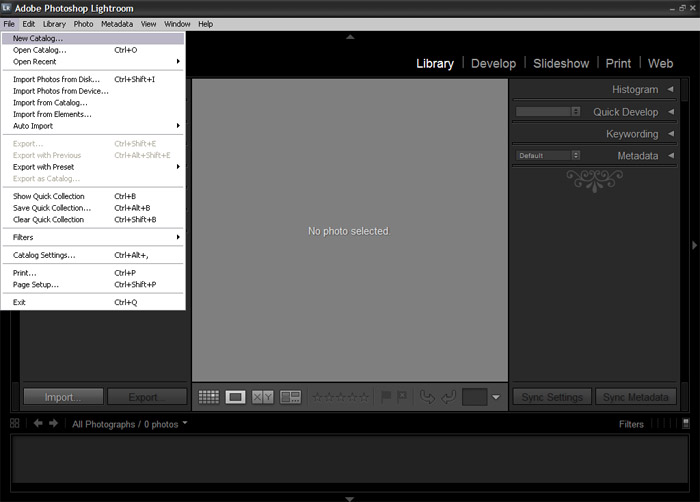 Загружать заново картинку не хочется, особенно, если были уже внесены необходимые корректировки. Можно использовать варианты, как вернуться на несколько шагов назад:
Загружать заново картинку не хочется, особенно, если были уже внесены необходимые корректировки. Можно использовать варианты, как вернуться на несколько шагов назад:
- Для последовательной отмены нескольких правок вам необходимо в главном меню найти раздел «Edit» и нажать необходимое количество раз пункт «Step Backward». Нажимайте пункт столько раз, сколько правок нужно стереть.
- Точно такого же эффекта, как описано пунктом выше, можно добиться нажатием горячих клавиш Ctrl+Alt+Z. Пропадать внесенные правки будут в обратном порядке их применения. Будут удалены только те, которые были внесены на изображение, а выбор кистей, цвета останется прежним.
- Чтобы вернуться на несколько шагов назад в один клик, лучше использовать вкладку «История». Найдите это меню справа рабочей области программы (в англоязычной версии подписана «History»). По умолчанию этот список содержит 20 последних изменений, выберите необходимую точку восстановления и кликните на нее. Если перебросило слишком далеко, то нажмите строчку ниже и программа восстановит состояние.
 Этот вариант помогает удалить или вернуть любые необходимые правки.
Этот вариант помогает удалить или вернуть любые необходимые правки.
Видео: отмена действия в фотошопе
Нашли в тексте ошибку? Выделите её, нажмите Ctrl + Enter и мы всё исправим!
Бесспорно, программа Photoshop является отличным помощником для многих пользователей. Ее не назовешь очень простой в использовании, однако в этом-то и вся прелесть данного приложения. Независимо от того, насколько высокий ваш уровень владения Фотошопом, вы сможете работать в нем при любом раскладе. Конечно, выполнять, скажем, на уровне профессионального фотографа неопытный юзер не сможет, но выполнить элементарные действия с картинками – всегда пожалуйста.
Данный ликбез не нацелен на то, чтобы научить вас премудростям работы в Photoshop. Наоборот, я хочу рассказать о незамысловатых действиях, которые, впрочем, иногда вызывают вопросы даже у заядлых пользователей. Например, не все знают, как отменить действие в фотошопе cs6, а ведь это невероятно полезный навык! Итак, если вам тоже интересно, как ответить на этот вопрос, присоединяйтесь!
С помощью комбинации клавиш
Думаю, я не открою Америку, если скажу вам, что многое в Фотошопе «подвязано» с теми или иными комбинациями клавиш. Отмена какого-либо действия не является исключением. В данном вопросе главное – запомнить необходимые комбинации, чтобы воспользоваться ими в нужный момент, не прибегая к подсказкам. Ниже я приведу целых три варианта развития событий, которые, я уверен, вам пригодятся.
Отмена какого-либо действия не является исключением. В данном вопросе главное – запомнить необходимые комбинации, чтобы воспользоваться ими в нужный момент, не прибегая к подсказкам. Ниже я приведу целых три варианта развития событий, которые, я уверен, вам пригодятся.
- Комбинация на клавиатуре клавиш Ctrl+Z позволит вам вернуться назад на один шаг.
- Если к вышеуказанной комбинации вы добавите еще и третью – Alt, то сможете вернуться на несколько шагов назад, в частности, до 20.
- Используя одновременно на клавиатуре кнопки Shift+Ctrl+Z, можно вернуться на несколько шагов вперед, однако помните, что и это действие ограничено 20-ю шагами.
Вот так вот, запомнив одну основную комбинацию, и добавляя к ней ту или иную клавишу, можно отменять свои действия в программе Photoshop.
Используйте настройки
Хочу рассказать еще об одном приеме, который, к сожалению, многие не учитывают. 20 действий, которые можно отменить – это условная цифра, выставленная по умолчанию.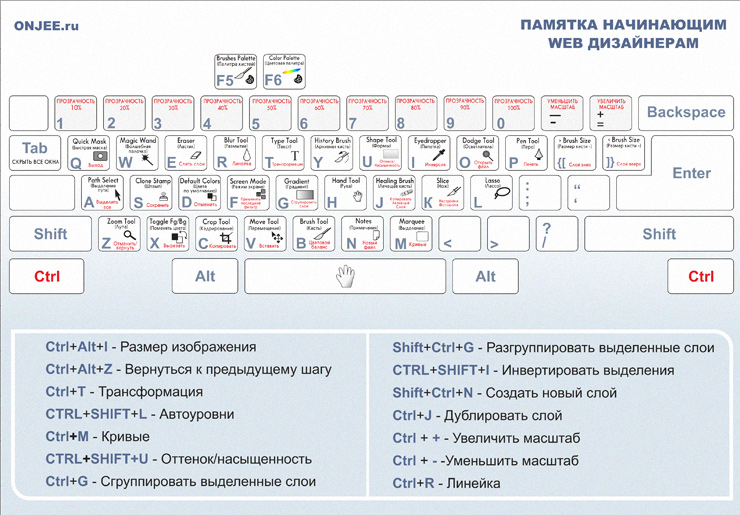 При необходимости вы можете ее увеличить, скажем, до 100, и тогда уж точно не бояться, что не получится вернуться на определенный этап своей работы.
При необходимости вы можете ее увеличить, скажем, до 100, и тогда уж точно не бояться, что не получится вернуться на определенный этап своей работы.
Итак, вот что вам нужно сделать: откройте меню программы, после чего перейдите в раздел редактирования. Там откройте подраздел «Установки» – «Производительность» – «История действий».
А здесь уже задайте любой параметр, например, 100 действий. Хочу обратить ваше внимание на то, что если производительность вашего компьютера оставляет желать лучшего, и он еле вытягивает такую емкую программу, то подобное изменение настроек, скорее всего, повлечет торможение в работе Фотошопа. Также заодно стоит
Графический редактор от Adobe под названием Photoshop уже почти десятилетие считается фаворитом фотографов и графических дизайнеров. Здесь, в электронной среде, вы можете исправить любую свою ошибку и вернуться назад на несколько действий, что сложно воплотить на бумаге. В этой статье вы узнаете все нюансы отмены действий в Фотошопе.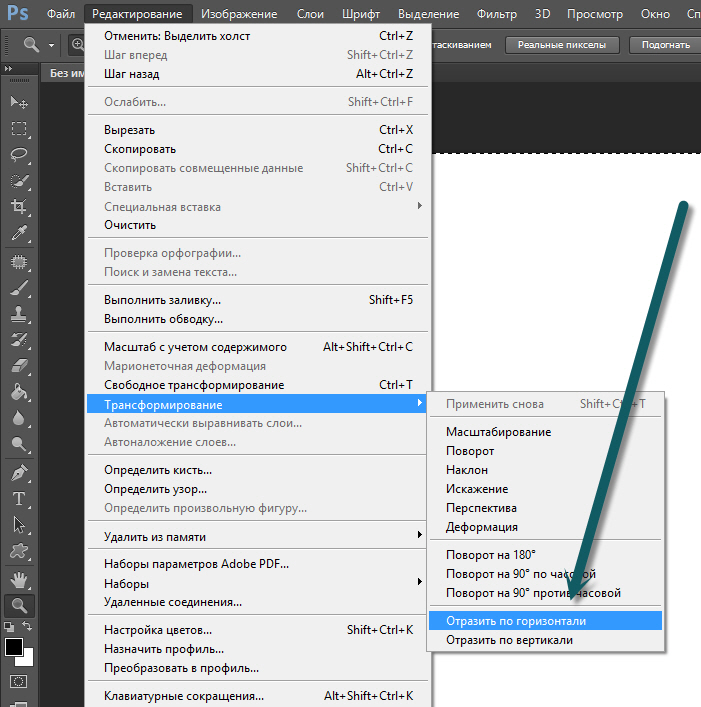
Как быстро отменить действие в Фотошопе
Если вам нужно откатить одно или три действия, то можно сделать это с помощью горячих клавиш Фотошоп. Это особые комбинации кнопок, которые нужно запомнить, так как они в разы сокращают время работы с программой и позволяют значительно упростить ее.
Полностью отменить последние действие: CTRL + ALT + Z. Так вы вернетесь на шаг назад в своем редактировании.
Ещё один метод: CTRL + Z. Он работает совсем иначе. Вы откатываете действие назад, но если снова нажать на это сочетание клавиш, то последний шаг снова вступит в силу. Это очень удобно, когда вы не уверены, хотите ли отменять последние действие. Нажав несколько раз на CTRL и Z вы сможете посмотреть оба варианта и выбрать лучший.
Если вы откатите изменения этим способом и не станете их возвращать, снова нажимая на комбинацию, то откат так и останется в силе.
Как отменить действие в Фотошопе через вкладку “История”
Если вам предстоит откатить изменения в редактировании на много шагов назад, то лучше сразу перейти во вкладку “History”.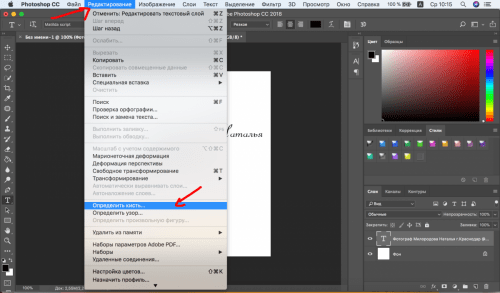 Настроить ее отображение достаточно просто.
Настроить ее отображение достаточно просто.
Зайдите в раздел “Window” или “Окно”. Выберите пункт “History” или “История”.
На экране сразу же появится небольшое окошко с идентичным названием.
Как только вы начнете редактировать фото, в “Истории” начнут появляться всё новые строки с названием инструментов. Например, если вы взяли кисть и разукрасили какую-либо область, в истории появится пункт “Кисть”.
Чтобы отменить сразу несколько действий, просто нажмите мышкой на тот период редактирования, к которому нужно откатить изменения. Так вы можете перемещаться по истории и выбирать любую точку.
Также в истории доступна вкладка с настройками, где вы можете немного изменить вид этого окна. Нажмите на три полоски в правом верхнем углу. Затем выберете раздел “History Options”.
Как увеличить размер истории в Фотошопе
Часто бывает так, что история внезапно заканчивается на самом нужном месте. Вам нужно отменить изменения, но этих строк уже нет. Для этого нужно увеличить кэш памяти для потребления историей.
Для этого нужно увеличить кэш памяти для потребления историей.
Откройте вкладку “Edit” или “Редактирование”, далее зайдите в “Preferences”. Всплывает еще одно окно, в котором нужно нажать на “General” или “Общие”. Всё зависит от языка вашей программы.
В появившемся окне перейдите во вкладку “Perfomance”, в которой отыщите раздел с надписью “History States”. По умолчанию в нем стоит значение “50”, измените его на максимально доступное “1000”, просто потянув за ползунок вправо.
Теперь вашу историю трудно заполнить: она будет хранить каждое ваше действие, а вы сможете отменить любой шаг.
Постарайтесь запомнить горячие клавиши и данный способ, чтобы легче ориентироваться в редакторе.
Чем хороша работа с цифровой графикой, так это возможностью отменить неверное действие .
Программа фотошоп обладает целым арсеналом различных способов, как безболезненно и быстро отменить нежеланное действие. Обо всех этих способах и пойдет речь в данной статье.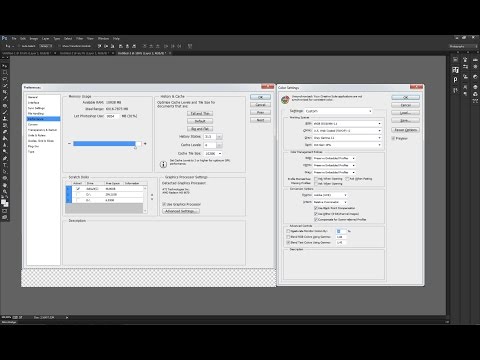
Я думаю, эту комбинацию клавиш знает почти каждый, кто работает с текстовыми документами на компьютере. Это стандартная системная команда, которая отменяет предыдущее действие. Она работает почти в любой программе и редакторе.
В фотошопе есть важное отличие. Если в текстовом редакторе, мы можем хоть до бесконечности нажимать эту комбинацию и будем наблюдать как шаг за шагом мы возвращаемся назад, то в фотошопе ее можно нажать только однократно .
Например , вы взяли и поставили две «ляпушки». Нажав Ctrl+Z , вы уберете только одну последнюю ляпушку. Если нажать еще раз эту комбинацию, то вы отмените ваше последнее действие, т.е. отмените отмену . В итоге ляпушка снова вернется на свое место.
Таким образом, эта комбинация отменяет только одно неверное действие, а повторное нажатие возвращает все на место. И так по кругу до бесконечности.
2 Способ — Шаг назадДа, я начал с небольшого разочарования, поскольку Ctrl+Z уже настолько «вбита в руку», что первое время будет тяжело привыкнуть. Но как быть, если нужно отменить не тольrо последнее действие, но и, допустим, последние 10?
Но как быть, если нужно отменить не тольrо последнее действие, но и, допустим, последние 10?
В этом случае придется себя переучить на другую похожую комбинацию — Ctrl+Alt+Z . Либо использовать команду меню Редактирование — Шаг назад .
Там же есть команда наоборот — Шаг вперед , которая вернет то, что вы вернули назад. 🙂
По умолчанию, фотошоп запоминает последние 20 действий, которые вы совершили, то есть комбинацию Ctrl+Alt+Z можно нажать 20 раз. Но это с легкостью можно изменить в . Для этого откройте .
В меню История действий можно поставить любое значение в интервале от 1 до 1000.
Вкратце — палитра История отображает все ваши действия по обработке фотографии и каждое из них отображает отдельной строкой. Это выглядит вот так:
В этом примере я много раз использовал инструмент кисть. Каждое из этих использований отображается отдельной записью, подписанная названием инструмента и отображается с индивидуальной миниатюрой.
Пользоваться палитрой легко — нажмите определенное действие в этой истории и фотошоп вернется к тому состоянию, когда это действие было совершено. Все, что стоит после, стало виднеться бледно серым цветом. Пока вы ничего не сделали, можно выбрать и другое действие из числа бледно серых, но если вы вернулись и применили, например, другой инструмент, то в этот момент стирается вся бледно серая история.
Все, что стоит после, стало виднеться бледно серым цветом. Пока вы ничего не сделали, можно выбрать и другое действие из числа бледно серых, но если вы вернулись и применили, например, другой инструмент, то в этот момент стирается вся бледно серая история.
Чтобы ее открыть поставьте галочку в меню Окно — История .
Как и в предыдущем способе, по умолчанию, палитра История отображает последние 20 действий. В настройках Редактирование — Установки — Производительность это можно изменить.
Заметили ошибку в тексте – выделите ее и нажмите Ctrl + Enter . Спасибо!
Зачастую при работе с любой программой и даже на любом сервере можно сделать отмену действий. Дело в том, что неизбежны ошибки или опечатки, а также случайное нажатие клавиш, поэтому имеется и возможность вернуть все, как было.
В этой статье мы поговорим о том, как отменить действие в «Фотошопе CS6». Нередко новички, сделав что-то неправильно, полагают, что ничего исправить нельзя. Но это не так. Давайте посмотрим, какие действия можно предпринять, если при работе с программой нужно совершить «откат».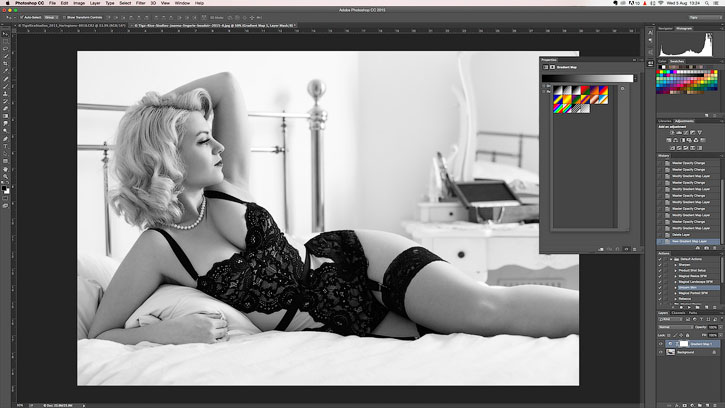 Для наглядности в статье представлены иллюстрации.
Для наглядности в статье представлены иллюстрации.
Основные сведения о работе в программе «Фотошоп»
«Фотошоп» – очень сложная графическая программа, имеющая множество функций для создания различных спецэффектов. Любую фотографию можно изменить до неузнаваемости, либо создать сказочный коллаж. Но чтобы получилось все красиво и выглядело безупречно, нужно придерживаться определенной последовательности действий.
Даже профессионал может совершить ошибку, кроме того, он постоянно изучает, экспериментирует, сравнивает. Поэтому в подобной программе без функции отмены не обойтись. Только в отличие от тех же офисных программ, загнутая стрелочка, означающая отмену, здесь спрятана в меню. Кроме того, существует функция отката сразу нескольких последних действий.
Об этом подробнее будет чуть ниже. А сейчас кратко рассмотрим все варианты, как отменить действие в «Фотошопе CS6»:
- через горизонтальное меню;
- при помощи горячих клавиш;
- через окно «История».

Пожалуй, этих трех вариантов вполне достаточно, но самыми удобными и востребованными являются последние два.
Какие причины бывают для отмены действий?
Существует множество причин, по которым можно отменить действие. Например, вы сделали надпись на фото при помощи инструмента «Кисть», но получилось некрасиво. И вы задумались о том, как отменить действие в «Фотошопе CS6». Можно, конечно, воспользоваться инструментом «Ластик», но при этом сотрется содержимое всего активного слоя.
То есть у вас активен слой «Фотография_1» с изображением цветка. А на его фоне вы сделали надпись «С 8 марта!». Таким образом, применив виртуальный ластик, вы рискуете стереть не только текст, но и фон. Чтобы этого не произошло, лучше отменить действия.
Другая ситуация: работая со слоями, мастер понял, что фотография получается не очень удачной. Нужно отменить сразу несколько действия, чтобы вернуться не к исходному рисунку, а к тому моменту, когда все красиво получалось.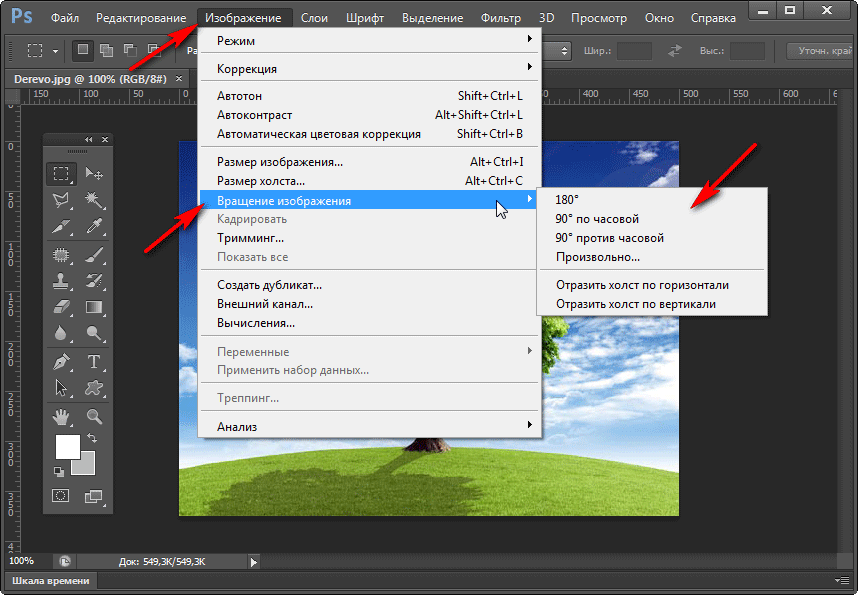 Можно легко и быстро сделать даже эту процедуру.
Можно легко и быстро сделать даже эту процедуру.
Выше мы перечислили кратко, как отменить последнее действие в «Фотошопе CS6», а также сразу несколько. Стоит теперь приступить к подробному изучению процесса отмены.
Отмена через меню «Редактирование»
Откройте программу «Фотошоп». Загрузите нужную картинку и примените к ней несколько действий, например: обесцветьте и нанесите надпись разными цветами при помощи кисти. Чтобы отменить действие с последней кистью, направьте курсор на верхнюю часть экрана, где располагается горизонтальное меню. Выберете второй пункт «Редактирование» (Edit). Обратите внимание на самые верхние три команды:
Эти команды придуманы неслучайно. Вернемся к примеру с написанным кисточкой текстом. Вы сделали ошибку, или вам не понравилось, когда нарисовали первую букву. Нужно вернуться назад. У вас есть два способа: нажать или «Отменить», или «Шаг назад». Но если бы вы нарисовали уже две буквы, а надо стереть обе, то нужно «Отменить» нажать дважды.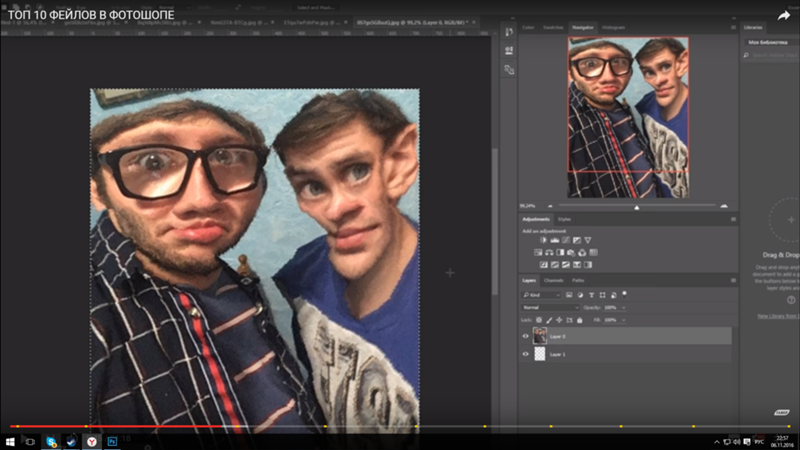 Если же вы посчитаете, что команда применена напрасно, то нажмите «Шаг вперед» и текст вернется.
Если же вы посчитаете, что команда применена напрасно, то нажмите «Шаг вперед» и текст вернется.
Чтобы лучше понять, как отменить действие в «Фотошопе CS6» при помощи команд меню, рекомендуем попрактиковаться. Кроме того, при желании, вы можете заучить горячие клавиши, которые указаны справа от названия команд в меню. То есть, если вы нажмете на клавиатуре Ctrl+Z , то вы сразу вернете изображение в предыдущее состояние.
Отмена через окно «История»
А теперь изучим более сложный процесс – как отменить несколько действий в «Фотошопе CS6». Для этого вам нужно сделать открытым окно «История» (оно обычно идет отдельной вкладкой с окнами «Слои» и «Свойства»). Если его нет, то в меню «Окно» (Window) найдите пункт «История» (History).
Именно в нем указана последовательность действий и названия операций. Нужно выделить нижние операции, которые являются лишними, либо поставить галочки на ненужные команды выборочно и нажать «Корзину» внизу окна, согласившись с действием по удалению.
Надеемся, что вы смогли понять, как нужно отменять действие в «Фотошопе CS6». Нет ничего сложного, а главное – можно выбрать наиболее удобный способ.
Как в Фотошопе отменить действие?
Есть на клавиатуре такие интересные клавиши, которые отменяют последнее действие в фотошопе.
Это две клавиши, их нужно нажать одновременно CTRL+Z. Они находятся рядом в левой части клавиатуры. Думаю одновременно не составит нажать две эти клавиши.
Быстро, легко, удобно и доступно)
Обычно, чтобы отменить действие в фотошоп я использую историю, но в истории у меня можно отменять 20 шагов. Я думаю, что и в Вашем фотошоп тоже самое. Чтобы не терять информацию я обычно при редактировании использую смарт объекты, например, когда в работе требуется к изображению применить несколько фильтров,таким образом в палитре слов всегда можно вернуться к этим фильтрам и изменить настройки фильтров.
Отменить действие в Adobe Photoshop можно при помощи сочетания quot;горячих клавишquot; Ctrl+Z . Так же в этой программе есть окно в котором отображаются последние операции, в нем также можно отменить крайние действия в случаи необходимости.
Так же в этой программе есть окно в котором отображаются последние операции, в нем также можно отменить крайние действия в случаи необходимости.
Можно отменить действие через верхнее меню Редактирование или воспользоваться горячими клавишами Ctrl+Z. Если необходимо отменить несколько действий, то можно использовать сочетание клавиш Ctrl+Alt+Z (отменяет действие по шагам). очень удобно использовать дополнительное окно История (чтобы включить его, нужно зайти в верхнее меню Окно и выбрать из списка История). В настройках самого фотошопа можно поставить количество действий, которое храниться в Окне История, но учтите что это будет нагружать оперативную память.
Справа есть небольшое окно, где показаны все действия, если выделить действие выполненное ранее, например, на 5 шагов и удалить в корзину, то все последующие действия удалятся
Отменить действие в Фотошопе можно с помощью горячих клавиш CTRL+Z – после применения сочетания этих клавиш вы вернтесь на один шаг назад. Но так же вы можете вернуться на один шаг назад или на большее количество шагов назад, если будете использовать окно История , которое можно активировать с помощью меню Окно . Обычно в этом окне уже запрограммировано на запоминание 16-20 шагов. Количество шагов устанавливается с помощью команды Редактирование-Установки .
Но так же вы можете вернуться на один шаг назад или на большее количество шагов назад, если будете использовать окно История , которое можно активировать с помощью меню Окно . Обычно в этом окне уже запрограммировано на запоминание 16-20 шагов. Количество шагов устанавливается с помощью команды Редактирование-Установки .
1.В том случае, если потребуется вернуться назад, тогда открываем quot;Редактирование quot; и здесь выбираем такую опцию, как quot;Отменитьquot; или quot;Шаг назадquot;.
2.Помощь quot;горячих клавишquot; :
Ctrl+Z для отмены последнего действия;
Alt+Ctrl+Z для выполнения шага назад.
3.Для отмены совершенных изменений открываем quot;История quot;, находим нужную операцию и возвращаемся к ней, кликнув по ней левой кнопкой мыши. Вы вернтесь на тот шаг на который кликнете.
Сила отмены — Photoshop CC: Отсутствующее руководство, 2-е издание [Книга]
К счастью, Photoshop чрезвычайно снисходителен: он позволит вам отказаться почти от всего, что вы делаете, а это muy importante , особенно когда вы осваиваемся.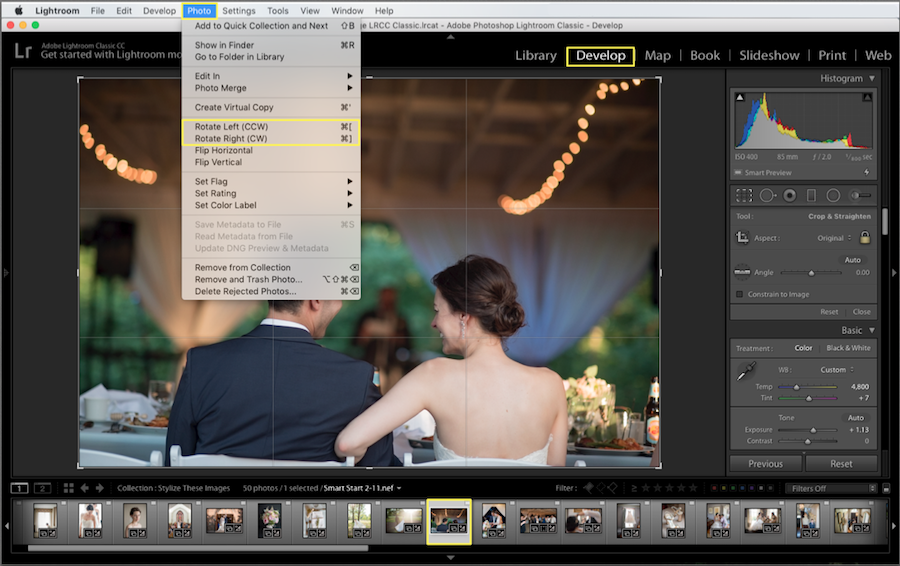
У вас есть несколько способов повторить шаги, включая спасительную команду «Отменить». Просто выберите Edit → Undo или нажмите ⌘-Z (Ctrl + Z). Эта команда позволяет вам отменить самое последнее внесенное вами изменение.
Если вам нужно вернуться на больше , чем на один шаг, используйте вместо этого команду «Шаг назад»: выберите «Правка» → «Шаг назад» или нажмите Option-Option-Z (Alt + Ctrl + Z).Прямо с завода эта команда позволяет по одному отменить последние 50 действий, которые вы сделали. Если вы хотите вернуться еще дальше, вы можете изменить это число, покопавшись в настройках Photoshop, как объясняется в следующем разделе. Вы также можете переместить вперед через историю редактирования, выбрав Правка → Шаг вперед или Shift-⌘-Z (Shift + Ctrl + Z).
Примечание
Photoshop позволяет отменить изменения только до того момента, когда вы впервые открыли документ, над которым работаете, то есть вы не можете закрыть документ, а затем отменить изменения, внесенные вами до того, как вы его закрыли.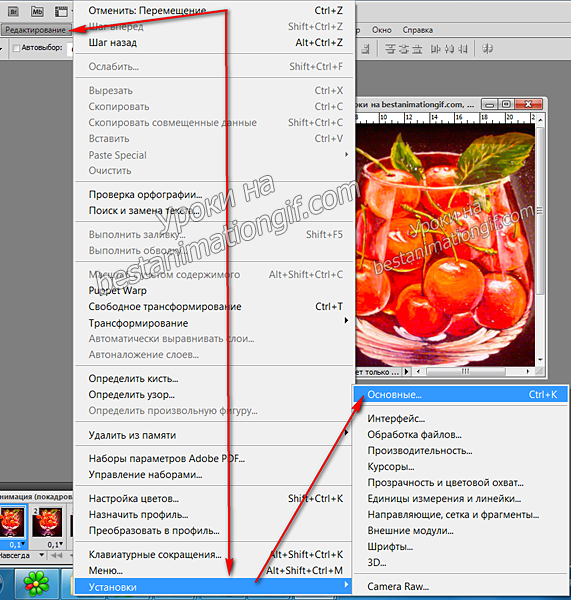
Изменение того, как далеко вы можете зайти
Если вы думаете, что когда-нибудь вам может потребоваться вернуться дальше, чем ваши последние 50 шагов, вы можете заставить Photoshop запомнить до 1000 шагов, изменив настройки программы. Вот как это сделать:
Выберите Photoshop → Настройки → Производительность (Изменить → Настройки → Производительность на ПК) .
В диалоговом окне «Параметры» ’ sHistory States в поле« Состояние истории »выберите количество шагов, которые Photoshop должен запомнить .
В это поле можно ввести любое число от 1 до 1000. Хотя увеличение количества состояний истории может помочь вам лучше спать, это означает, что Photoshop должен отслеживать гораздо больше версий вашего документа, что требует больше места на жестком диске и вычислительной мощности. Поэтому, если вы увеличиваете этот параметр, а затем замечаете, что программа работает как патока, или у вас внезапно не хватает места на жестком диске, попробуйте уменьшить его.

По завершении нажмите ОК .
Возвращение времени назад с панелью истории
В то время как команды «Отменить» и «Шаг назад» позволяют перемещаться назад через изменения по одному, панель «История» (рис. 1-10) поднимает его на ступеньку выше и позволяет вернуться назад несколько шагов сразу. (Вы можете вернуться к любому количеству состояний истории, которое вы установили в настройках Photoshop — см. Предыдущий раздел.) Использование панели «История» намного быстрее, чем отмена одного за другим длинного списка изменений, и это дает вам хороший список из точно инструментов и пунктов меню, которые вы использовали для изменения изображения — в хронологическом порядке сверху вниз — что позволяет вам точно определить состояние, в которое вы хотите вернуться.И, как объяснено через мгновение, вы также можете делать снимки изображения на различных этапах процесса редактирования, чтобы упростить возврат к желаемому состоянию.
После того, как вы внесете несколько изменений в изображение, откройте панель «История», щелкнув ее кнопку (обведена на рис. 1-10, вверху) или выбрав «Окно» → «История». Когда вы это сделаете, Photoshop откроет список из 50 последних действий, которые вы сделали с изображением, включая его открытие. Чтобы вернуться назад во времени, щелкните шаг, к которому вы хотите вернуться, и Photoshop вернет изображение так, как оно выглядело в тот момент.Если вы перепрыгнете дальше, чем хотели, просто щелкните в списке более недавний шаг.
Рисунок 1-10. Вверху: панель «История» отслеживает все, что вы делаете с изображениями, начиная с их открытия. Вы даже можете делать снимки изображения в критических точках процесса редактирования, например, когда вы конвертируете его в черно-белый, а затем добавляете цветовой оттенок. Внизу: если вы сделаете снимок, вы можете вернуться к этому состоянию позже одним щелчком мыши. Например, если вы придали своему изображению оттенок сепия (коричневый), а затем изменили его на синий, вы можете легко вернуться к версии с сепией, щелкнув сделанный снимок, как показано здесь, без необходимости отступать. через все другие внесенные вами изменения.Какая экономия времени! Состояния истории не остаются навсегда — как только вы закрываете документ, они становятся историей (ха!). Если вы думаете, что когда-нибудь захотите вернуться к более ранней версии документа, нажмите кнопку «Создать новый документ из текущего состояния» в нижней части панели «История» (помечена здесь). Таким образом, у вас будет совершенно отдельный документ, к которому можно вернуться, и вам не придется воссоздавать это конкретное состояние.
через все другие внесенные вами изменения.Какая экономия времени! Состояния истории не остаются навсегда — как только вы закрываете документ, они становятся историей (ха!). Если вы думаете, что когда-нибудь захотите вернуться к более ранней версии документа, нажмите кнопку «Создать новый документ из текущего состояния» в нижней части панели «История» (помечена здесь). Таким образом, у вас будет совершенно отдельный документ, к которому можно вернуться, и вам не придется воссоздавать это конкретное состояние.
Если вы хотите, чтобы в верхней части панели «История» были эскизы миниатюр, показывающие, как выглядит ваше изображение каждый раз, когда вы сохраняете документа — в дополнение к миниатюре, который вы автоматически получаете при открытии изображения — откройте меню панели «История» и выберите «Параметры истории».В появившемся диалоговом окне включите «Автоматически создавать новый снимок при сохранении». Щелкнув одну из этих миниатюр с сохраненным состоянием, вы сможете быстро и легко вернуться к последней сохраненной версии документа.
Совет
Вы также можете вернуться к последней сохраненной версии документа, выбрав «Файл» → «Вернуть» (команда «Вернуть»).
Создание снимков изображения в процессе позволяет отмечать ключевые моменты в процессе редактирования. Снимок — это больше, чем просто предварительный просмотр изображения, он также включает в себя все изменения, внесенные вами к этому моменту.Думайте о снимках как о вехах в вашей работе по редактированию: когда вы достигнете критической точки, к которой вы, возможно, захотите вернуться, сделайте снимок, чтобы вы могли легко вернуться к этой версии документа. Чтобы сделать снимок, щелкните значок камеры в нижней части панели «История». Photoshop добавляет снимок в верхнюю часть панели, чуть ниже эскиза (-ов) сохраненного состояния. Снимки, которые вы делаете, отображаются в списке в том порядке, в котором вы их делаете.
Кисть истории использует возможности панели «История» и позволяет сфокусировать ее на определенных частях изображения. Таким образом, вместо того, чтобы отправлять всего изображения назад во времени, вы можете использовать эту кисть, чтобы закрасить отредактированные выборочно , показывая предыдущее состояние по вашему выбору. Например, вы можете затемнить портрет с помощью инструмента затемнения (высококонтрастное черно-белое изображение), а затем использовать историческую кисть, чтобы отменить некоторое затемнение, если вы зашли слишком далеко, как показано на рисунке 1-11.
Таким образом, вместо того, чтобы отправлять всего изображения назад во времени, вы можете использовать эту кисть, чтобы закрасить отредактированные выборочно , показывая предыдущее состояние по вашему выбору. Например, вы можете затемнить портрет с помощью инструмента затемнения (высококонтрастное черно-белое изображение), а затем использовать историческую кисть, чтобы отменить некоторое затемнение, если вы зашли слишком далеко, как показано на рисунке 1-11.
Вот как использовать Историческую кисть, чтобы отменить нанесенный серьезный ожог:
Откройте изображение — в данном примере фотографию человека — и продублируйте слой изображения .
Вы узнаете все об открытии изображений в главе 2, а пока выберите «Файл» → «Открыть»; перейдите туда, где находится изображение на вашем компьютере, и нажмите «Открыть». Затем продублируйте слой, нажав ⌘-J (Ctrl + J).
Активируйте инструмент затемнения, нажав Shift-O, а затем затемните часть изображения .

Инструмент Burn находится в наборе инструментов, поэтому циклически переключайтесь между ними, нажимая Shift-O пару раз (его значок выглядит как рука, создающая O-образную форму).Затем наведите указатель мыши на свое изображение и проведите пальцем по области, которую нужно затемнить. Прямо с завода этот инструмент довольно сильно затемняет изображения, давая вам лот , который нужно отменить с помощью History Brush.
Рисунок 1-11. Используя Историческую кисть, установленную на более раннее состояние изображения (см. Шаг 4 ниже), вы можете отменить все виды эффектов, включая небольшое затемнение при использовании инструмента затемнения. Вы можете уменьшить непрозрачность Исторической кисти на панели параметров, чтобы сделать изменение более постепенным.Кисть истории искусства работает аналогично, но она добавляет причудливые стилизованные эффекты, поскольку она возвращает изображение в предыдущее состояние, как показано в поле на странице 566.
Возьмите кисть истории, нажав Y .

Вы узнаете все о кистях и их многочисленных параметрах в главе 12.
Откройте панель «История» и щелкните сохраненное состояние или снимок .
Здесь вы выбираете, к какой версии изображения вы хотите вернуться.Если вы перетаскивали более одного раза на шаге 2, вы увидите несколько состояний записи, перечисленных на панели. Чтобы уменьшить только часть затемнения, выберите одно из первых состояний затемнения; чтобы избавиться от всех затемненных участков, где вы рисовали, выберите состояние «Открыто». Чтобы выбрать состояние, щелкните в левом столбце панели рядом с состоянием, и вы увидите, что в этом столбце появится значок History Brush.
Наведите указатель мыши на изображение и перетащите, чтобы закрасить области, которые слишком темные, чтобы открыть более светлую версию изображения .
Чтобы сделать ваши изменения более постепенными — если, скажем, вы щелкнули по открытому состоянию, но не хотите стирать все затемнения — просто уменьшите значение параметра «Непрозрачность» на панели параметров.
 Таким образом, если вы продолжите рисовать в одном и том же месте, вы будете открывать все больше и больше исходного изображения.
Таким образом, если вы продолжите рисовать в одном и том же месте, вы будете открывать все больше и больше исходного изображения.
Историческую кисть можно использовать, чтобы легко отменить все, что вы сделали; просто выберите состояние, к которому вы хотите вернуться, на панели «История», а затем закрасьте!
Если вы отправили свое изображение по пути сумасшествия, от которого вы не можете спасти его с помощью «Отменить» или панели «История», вы можете вернуться к самому последнему сохраненному состоянию, выбрав «Файл» → «Вернуть».Эта команда открывает ранее сохраненную версию изображения, давая вам быстрый выход на исходную позицию.
Примечание
Если вы не вносили никаких изменений в свое изображение с момента последнего сохранения, вы не можете выполнить команду «Вернуть»; он затенен в меню «Файл».
.
Как сделать фон прозрачным в Photoshop
Узнайте, как сделать фон прозрачным в Photoshop, и откройте для себя более быструю альтернативу в редакторе Shutterstock.

Есть много способов вырезать объект или удалить фон из изображения. Многие начинают с фотошопа. Два популярных метода маскирования в Photoshop используют инструменты выделения, такие как Magic Wand, Lasso, а также режим Select и Mask. Между тем, режим быстрой маски использует кисть для рисования фона.
Эти методы можно использовать для более сложного удаления фона, но иногда вам нужен быстрый и простой вариант для удаления фона. Если вы ищете бесплатную и простую альтернативу Photoshop, мы покажем вам, как Shutterstock Editor может помочь вам сделать фон прозрачным за несколько простых шагов.
Метод 1. Инструменты и маски выделения
Шаг 1. Использование инструмента Magic Wand Tool
Выберите инструмент Magic Wand Tool в окне «Инструменты».Начните с Допуск 20% в меню Опции .
Измените допуск по мере необходимости, чтобы добавить новые области к выделению.
Вы можете добавить к выделению с помощью Magic Wand, удерживая Shift и щелкая в другой области. Вы можете вычесть из выделенного, удерживая Option и щелкнув область, которую не хотите включать.
Вы можете вычесть из выделенного, удерживая Option и щелкнув область, которую не хотите включать.
Шаг 2. Используйте инструмент «Лассо» для точной настройки выделения
Когда у вас есть грубый выбор объекта или фона, используйте инструмент Lasso для точной настройки краев.Удерживайте Shift и перетащите, чтобы добавить к выделению.
Существует три варианта инструмента «Лассо». Вы найдете их, нажав и удерживая лассо в меню «Инструменты»:
- Лассо — Щелкните и перетащите курсор, чтобы нарисовать выделение от руки.
- Polygonal Lasso — Создание многоугольной области выделения путем добавления точек к форме выделения.
- Магнитное лассо — Автоматическое добавление к выделению путем обводки области.
Обратите внимание на изображение выше, как выделение переходит в сумку. Я использовал Лассо, держал Shift и нарисовал небольшую область, чтобы заново выделить этот край. Чтобы исправить выделение, убегающее от мешка, я удерживаю Option и делаю то же самое, чтобы удалить эту область выделения.
Шаг 3. Используйте панель «Выделение и маска» для уточнения выделения
Когда вы будете удовлетворены грубым выбором, нажмите кнопку Select and Mask в меню Options в верхней части экрана.Или нажмите Command + Option + R , чтобы открыть окно.
Поэкспериментируйте с настройками Global Refinement, чтобы получить более плавный выбор.
В разделе Global Refinements начните со следующих настроек для большого изображения с высоким разрешением:
- Smooth : 3
- Feather : .3px
- Shift Edge : -20
Это сделает выделение более плавным, смягчит края и слегка сузится, чтобы уменьшить любое отражение фона.Вот что я имею в виду:
Если вы застряли, лучше всего нажать Отмена и исправить выбор вручную с помощью Magic Wand или Lasso, а затем вернуться в окно Select and Mask.
Шаг 4. Создайте маску слоя для удаления фона
В Output Settings внизу окна Select and Mask выберите Layer Mask из списка. Окно закроется, а слой с вашим объектом будет иметь маску, скрывающую фон.Затем вы можете активировать или деактивировать маску, щелкнув правой кнопкой мыши значок маски слоя в окне «Слои».
Окно закроется, а слой с вашим объектом будет иметь маску, скрывающую фон.Затем вы можете активировать или деактивировать маску, щелкнув правой кнопкой мыши значок маски слоя в окне «Слои».
Когда активирована маска слоя, фон становится прозрачным.
Метод 2: Быстрая маска
В этом методе используется инструмент Quick Mask в Photoshop. Это способ быстро создать маску с помощью кисти. Подобно рисованию на маске слоя, вы будете переключать цвета переднего плана, чтобы добавить или удалить из маски.
Активируйте быструю маску с помощью кнопки в нижней части окна «Инструменты».
Включите / выключите режим быстрой маски в нижней части панели инструментов или просто нажмите Q.
Затем активируйте инструмент кисти (B) . В режиме быстрой маски на палитре отображаются только два цвета: черный, используемый для скрытия содержимого, и белый, используемый для отображения содержимого. Идея состоит в том, чтобы закрасить фон — ту часть, которую вы хотите удалить — черным цветом. Область, которую вы закрашиваете, станет красной.
Идея состоит в том, чтобы закрасить фон — ту часть, которую вы хотите удалить — черным цветом. Область, которую вы закрашиваете, станет красной.
В режиме быстрой маски области, которые вы закрашиваете, станут красными, показывая вам выделение.
Совет: Чтобы сделать большие выделения быстрее, используйте кисть большого размера и щелкните один раз в качестве отправной точки в области, которую нужно исключить. Затем, удерживая Shift, щелкните следующую точку. Это заполнит пространство между ними по прямой линии.
Чтобы сделать маску более детальной, просто увеличьте масштаб и уменьшите размер кисти, чтобы закрасить или округлить меньшие углы и кривые.
Теперь вы можете переключаться между режимом быстрой маски и стандартным режимом редактирования, нажимая Q на клавиатуре.Это покажет вам живой выбор.
Если вы хотите продолжить работу, просто нажмите Q, чтобы вернуться в режим быстрой маски и продолжить работу.
Когда вы довольны выбором, нажмите кнопку «Добавить маску слоя» в нижней части окна «Слои», чтобы замаскировать фон.
Альтернативы удалению фона в Photoshop
Если вам нужно выполнить только базовые задачи дизайна, например удаление фона, Photoshop может не подойти.Это дорого и сложно научиться. Вот несколько простых в использовании альтернатив:
- Powerpoint имеет инструмент под названием Remove Background , который начинает с выделения объекта переднего плана, замаскированного от фона. У вас также есть возможность добавлять или удалять определенные части.
- Бесплатные веб-сайты — Существует множество бесплатных приложений и веб-сайтов, которые позволяют пользователям вручную удалять фон. Хотя они могут быть простыми в использовании, к минусам относятся проблемы с надежностью и точностью, а также отсутствие безопасности системы.
- Shutterstock Editor — Средство удаления фона в редакторе позволяет легко вырезать формы и элементы из изображения.
 Со всеми другими инструментами дизайна в приложении вы можете создать профессиональный дизайн за половину шагов и с гораздо меньшими хлопотами.
Со всеми другими инструментами дизайна в приложении вы можете создать профессиональный дизайн за половину шагов и с гораздо меньшими хлопотами.
Как удалить фон в редакторе
Shutterstock Editor — отличная альтернатива всему вышеперечисленному — мощный бесплатный инструмент для редактирования с новой функцией удаления фона. У вас есть не только прямой доступ ко всей библиотеке изображений Shutterstock и тщательно подобранным коллекциям, но и перед загрузкой вы можете настроить лицензионное изображение.
Если вы следовали описанному выше методу быстрой маски, это будет несложно. Если вы сочли его слишком техническим, вы будете счастливы, что этот инструмент так же прост, как перетаскивание курсора. С помощью трех простых шагов вы быстро удалите фон с любого изображения:
- Найдите и выберите изображение
- Используйте инструмент «Удалить фон»
- Загрузите лицензионный образ
Чтобы начать работу, откройте редактор в своем браузере. Найдите и выберите изображение, затем щелкните Удалить фон в разделе Инструменты изображения в правой части окна.
Найдите и выберите изображение, затем щелкните Удалить фон в разделе Инструменты изображения в правой части окна.
Хорошее маленькое изображение собачки через Пола Стивена
Просто нажмите на кнопку — Удалить и закрасьте фон. Это уберет фон. Чтобы настроить выделение, нажмите + Добавить и закрасьте объект, который хотите сохранить. Уменьшите размер кисти с помощью ползунка Размер кисти , чтобы получить более подробную информацию, или увеличьте его, чтобы блокировать большие участки за раз.
В желтой области отображается предварительный просмотр того, что будет удалено.
Между каждым шагом программа будет настраиваться и показывать вам результаты. Часть, которую нужно удалить, будет выделена желтым цветом. Когда вас устраивает предварительный просмотр, просто нажмите Применить .
Теперь вы можете загрузить свое полностью лицензированное изображение с удаленным фоном и использовать его где угодно. Убедитесь, что вы сохранили его как PNG, чтобы сохранить прозрачность.
Убедитесь, что вы сохранили его как PNG, чтобы сохранить прозрачность.
Для получения дополнительных уроков и техник продолжайте читать:
Обложка фонового изображения через FabrikaSimf , изображение кошелька через Creative Lab
.
22 лучших бесплатных пошаговых руководства по Adobe Photoshop для начинающих
22 лучших бесплатных пошаговых руководства по Adobe Photoshop для начинающих представлены, чтобы помочь дизайнерам быстро изучить основы, навыки и приемы Photoshop.
Adobe Photoshop, замечательный инструмент для редактирования фотографий, является одним из важнейших инструментов для большинства профессиональных дизайнеров и фотографов. Для дизайнеров пользовательского интерфейса Photoshop — один из основных инструментов , который помогает им создавать великолепный дизайн веб-приложений / приложений.
Однако, как новичку или эксперту в дизайне пользовательского интерфейса, свободно изучать и использовать Photoshop — непростая задача. Этот инструмент для редактирования изображений периодически обновляется, и пользователь также должен быть в курсе совершенно новых навыков редактирования фотографий и манипуляций.
Этот инструмент для редактирования изображений периодически обновляется, и пользователь также должен быть в курсе совершенно новых навыков редактирования фотографий и манипуляций.
Сегодня Mockplus подключил 22 лучших бесплатных пошаговых руководств по Adobe Photoshop , чтобы вы могли быстро изучить и освоить навыки работы с Photoshop, уловки и советы с самого начала:
Обратите внимание, что в статье всегда есть окончание и может отображать ограниченное содержимое.Но это не значит, что вы пока должны этим ограничиваться. Фактически, в этой статье все учебные пособия по Photoshop будут представлены в четырех аспектах, чтобы предложить вам полезный ключ или метод для изучения PS и систематического улучшения ваших навыков PS. ОК! Давайте посмотрим на них один за другим:
Во-первых, базовые уроки Photoshop для начинающих, чтобы заложить прочный фундамент
1. Photoshop CC 2018 — Полное руководство для начинающих [Общий обзор]
Рейтинг : ★★ ★★
Время публикации : 28 октября 2017 г.
Просмотры : 287 305
Как видно из названия, это руководство представляет собой общий обзор Photoshop CC 2018.Вы изучите основную информацию о панели инструментов / окнах / параметрах, а также базовые навыки работы с Photoshop.
Это хороший видеоурок, который предлагает вам общий обзор Adobe Photoshop и закладывает прочную основу для дальнейшего обучения.
Youtube tutorial
2. Краткое руководство по работе с Photoshop для начинающих — быстрый и простой метод
Рейтинг : ★★★
Время публикации : 19 июля 2017 г.
Просмотры : 915,722
Вы ищете простые и быстрые уроки Photoshop для начинающих, чтобы быстро освоить и освоить навыки PS? Это руководство — именно то, что вы ищете.Он подробно иллюстрирует основные концепции обработки фотографий и позволяет быстро изучить и освоить базовые навыки редактирования фотографий в Photoshop.
Youtube tutorial
3.
 Знакомство с Photoshop — курс для начала работы с Photoshop
Знакомство с Photoshop — курс для начала работы с PhotoshopРейтинг : ★★★
Он предоставляет текстовые учебные пособия в сочетании с видео в простом пошаговом формате, чтобы помочь вам через Photoshop . Он предоставляет множество учебных разделов по Photoshop, таких как «Изменение размера изображения», «Работа со слоем», «Настройка качества изображения» и т. Д.
Посмотреть онлайн
4. Учебное пособие по Photoshop для начинающих — Краткое руководство — 10 вещей, которые хотят знать новички в Photoshop
Рейтинг : ★★★★
Время публикации : 12 июля 2016 г.
Просмотры : 114 271
Этот урок не только знакомит с основами Photoshop, но и перечисляет 10 основных вещей, которые новички хотят знать, как делать в Photoshop. Это хороший выбор, если вы не знаете, с чего начать.
Youtube руководство
5.Учебное пособие по Photoshop CC 2018 — предназначено для начинающих
Рейтинг : ★★★★★
Время публикации : 5 февраля 2018 г.
Просмотры : 56,863
Этот видеоурок создан, чтобы показать вам, как использовать Photoshop 2018 CC. Как новичок в Photoshop, вы изучите основы PS 2018 CC с помощью этого подробного видеоурока. Например, он знакомит вас с основными панелями инструментов, инструментами, параметрами и использованием рабочих окон, работой со слоями изображения, а также с тем, как рисовать / размывать / повышать резкость изображения и т. Д.
Youtube tutorial
Второе, легкое руководство по Photoshop для начинающих, чтобы изучить эффекты, навыки и приемы PS
После того, как вы освоите основы Photoshop, следующим шагом для вас будет изучение дополнительных эффектов Photoshop, навыков и приемов для улучшения вашего дизайн:
6. 28 удивительных советов, приемов и приемов Photoshop CC
Рейтинг : ★★★★★
Время публикации : 30 сентября 2015 г.
Просмотры : 1,130 848
Хотя этот учебник был опубликован несколько лет назад, он до сих пор очень полезен. Он представляет до 28 замечательных советов, приемов и приемов Photoshop CC, которые помогут оптимизировать ваши фотографии и эффективно отточить ваши навыки дизайна пользовательского интерфейса.
Он представляет до 28 замечательных советов, приемов и приемов Photoshop CC, которые помогут оптимизировать ваши фотографии и эффективно отточить ваши навыки дизайна пользовательского интерфейса.
Youtube tutorial
7. Руководство по Photoshop для начинающих: 10 простых фотоэффектов и техник
Рейтинг : ★★★★
Время публикации : 14 ноября 2016 г.
Просмотры : 13,910
В этом уроке YouTube Photoshop вы можете изучить 10 простых фотоэффектов и приемов для улучшения ваших фотографий.Навыки и методы, которые вы изучаете в этом руководстве, важны и полезны для любых начинающих дизайнеров пользовательского интерфейса и фотографов, таких как эффект разбивки цвета RGB, эффект мягкого мечтательного свечения, эффект выцветшей черной пленки, эффект утечки света, классический черно-белый эффект, и т. д. Это идеальный учебник по Photoshop, который поможет вам улучшить свои навыки работы с PS за очень короткое время.
Youtube учебник
8. Эффект дисперсии — Учебник по Photoshop
Рейтинг : ★★★
Время публикации : 12 декабря 2017 г.
Просмотры : 337 961
Вы узнаете, как создавать эффект дисперсии и эффект дезинтеграции в этом уроке Photoshop CC для начинающих.
Youtube tutorial
9. Эффект электричества / молнии в Photoshop
Рейтинг : ★★★★
Время публикации : 25 января 2018 г.
Просмотры : 123,437
С помощью этого урока, Вы узнаете, как шаг за шагом создавать крутые эффекты электричества / молнии в Photoshop, делая интересные и привлекательные фотографии.
Этот видеоурок также очень увлекательный и увлекательный, что делает процесс обучения проще и приятнее для пользователей.
Youtube tutorial
10. Уроки Photoshop — Эффект рисования светом текста
Рейтинг : ★★★★
Время публикации : 5 декабря 2017 г.
Просмотры : 216,403
В этом уроке , вы узнаете, как с легкостью оптимизировать дизайн текста или логотипа с помощью световых эффектов в Photoshop.
Youtube tutorial
11. Смешивание нескольких изображений в Photoshop
Рейтинг : ★★★★
Время публикации : 26 июня 2016 г.
Просмотры : 271,779
В этом учебном пособии YouTube PS , вы узнаете основные методы смешивания нескольких изображений в Photoshop.Итак, просто следуйте его пошаговому руководству, чтобы узнать, как смешивать режимы и маски слоев, а также настраивать слои и карты градиента.
Youtube tutorial
12. 10 шагов для начала работы с 3D-эффектами в Photoshop
Рейтинг : ★★★
Время публикации : 13 апреля 2017 г.
Просмотры : 39 924
Хорошо 3D-эффекты могут улучшить дизайн текста / веб-сайта / приложения / фотографии.
В этом руководстве вы узнаете, как создавать оригинальные 3D-объекты или преобразовывать существующую графику в 3D-объекты за 10 шагов с помощью Photoshop.Это действительно отличный способ значительно улучшить дизайн вашего веб-сайта / приложения / фотографий.
Youtube tutorial
13. Как создать логотип в Photoshop
Рейтинг : ★★★★
Время публикации : 27 января 2017 г.
Просмотры : 684 193
Вам интересно сделать свой собственный логотип в Photoshop даже будучи новичком в Photoshop? Этот урок предлагает очень практичное решение для создания профессиональных логотипов в Photoshop.
Youtube tutorial
14. Как создать мультяшный эффект в Photoshop — Vector Art (Easy Trick)
Рейтинг : ★★★★
Время публикации : 12 апреля 2017 г.
Просмотры : 696,883
Из этого руководства для PS вы легко научитесь использовать инструменты пера в Photoshop для создания мультипликационных эффектов.
Youtube tutorial
15. Smudge Oil Painting для начинающих — Smudge Photoshop Tutorial
Рейтинг : ★★★
Время публикации : 1 апреля 2017 г.
Просмотры : 37,140
С этим В этом уроке вы узнаете, как создать эффект растушевки на фотографии маслом в Photoshop.Этот эффект — хороший выбор для создания элегантных ретро-фотографий.
Youtube tutorial
В-третьих, последние блестящие уроки Photoshop для развития ваших навыков и вдохновения
Следующая серия руководств поднимет ваши навыки и творческий потенциал на новый уровень:
16. Эффект мороза в Photoshop
Рейтинг : ★★★★
Время публикации : 28 декабря 2017 г.
Просмотры : 739230
Посмотрите это руководство и узнайте, как создать эффект Мороза для создания великолепных фотографий / дизайна пользовательского интерфейса с помощью научной фантастики. стиль дизайна.С помощью этой техники вы можете легко «заморозить» любой объект на вашей фотографии / дизайне.
стиль дизайна.С помощью этой техники вы можете легко «заморозить» любой объект на вашей фотографии / дизайне.
Youtube tutorial
17. Эффект прозрачной одежды — Учебник по Photoshop
Рейтинг : ★★★★
Время публикации : 17 июня 2017 г.
Просмотры : 500,313
Прозрачная ткань или текст эффекты широко используются в дизайне пользовательского интерфейса веб-приложений и приложений. Из этого туториала Вы узнаете, как создать эффект прозрачной ткани для фото / дизайна пользовательского интерфейса. Это очень просто и очень хорошо для начинающих изучать некоторые вещи.
Youtube tutorial
18. Руководство по Photoshop для начинающих: эффект слайд-шоу
Рейтинг : ★★★★
Время публикации : 10 сентября 2017 г.
Просмотры : 92,754
С этим Урок YouTube Photoshop, вы легко узнаете, как создавать уникальные эффекты слайдов лица в Photoshop. Вы научитесь импортировать два разных изображения, настроить слои изображений и выполнить еще несколько простых шагов для создания этого эффекта.
Вы научитесь импортировать два разных изображения, настроить слои изображений и выполнить еще несколько простых шагов для создания этого эффекта.
Youtube tutorial
19. Как создать реалистичный эффект дыма в Photoshop
Рейтинг : ★★★★
Время публикации : 17 июля 2017 г.
Просмотры : 83,432
Эффекты дыма очень популярны в дизайне пользовательского интерфейса веб-приложений и приложений. Узнайте, как добавить великолепные эффекты дыма к фото / дизайну пользовательского интерфейса из этого урока.
Youtube tutorial
20. Chilling Decay Effect — Photoshop Tutorial
Рейтинг : ★★★★
Время публикации : 7 октября 2017 г.
Просмотры : 673,045
Через это руководство по Photoshop , вы можете узнать, как быстро и легко создать леденящий душу эффект разложения с помощью масок, фильтров и бесплатных кистей PS.
Youtube tutorial
В-четвертых, расширьте свои навыки работы с PS с помощью плагинов Photoshop.

Плагины Photoshop часто используются дизайнерами и фотографами для оптимизации / упрощения процесса редактирования / проектирования фотографий. И последнее, но не менее важное: ознакомьтесь с этими нижеприведенными руководствами по плагинам Photoshop, чтобы расширить свои навыки проектирования PS:
21. 5 лучших бесплатных плагинов Photoshop 2018
Рейтинг : ★★★★
Время публикации : 12 января , 2018
Просмотры : 60 829
Из этого туториала Вы узнаете, как использовать 5 лучших бесплатных плагинов Photoshop (включая 30 шаблонов, Theme Switcher и PixelSquid) для улучшения дизайна фотографий.
Youtube tutorial
22. Mockplus iDoc Плагин для Photoshop
https: //d3h4k7ug3o5pb3.cloudfront.net/video/ps_en ….
Кстати, еще один отличный плагин для Photoshop iDoc от Mockplus (более простой, быстрый и интеллектуальный онлайн-инструмент для совместной работы дизайнеров пользовательского интерфейса, разработчиков и менеджеров по продукту) также может помочь пользователям легко экспортировать проекты с деталями срезов и спецификаций из Photoshop в Mockplus iDoc. Это может ускорить процесс проектирования и легко улучшить совместную работу.
Это может ускорить процесс проектирования и легко улучшить совместную работу.
Короче говоря, независимо от того, являетесь ли вы новичком в дизайне пользовательского интерфейса или экспертом, в приведенных выше руководствах найдется что-то для всех.
Заключение
Короче говоря, мы надеемся, что этот тщательно отобранный список из руководств по Photoshop для начинающих поможет вам улучшить свои навыки работы с Photoshop.
Между прочим, независимо от того, новички или эксперты в дизайне пользовательского интерфейса, всегда помните об одном: инструменты — это всего лишь инструменты. Они используются для улучшения, а не ограничения вашего дизайна.
Имея это в виду, выбор наиболее подходящего инструмента проектирования на разных этапах проектирования очень важен.
Например, при рисовании и обсуждении черновиков дизайна пользовательского интерфейса хорошим выбором будет Photoshop или Sketch.
Что ж, когда дело доходит до прототипирования дизайна вашего веб-приложения или приложения, Mockplus (быстрый и простой в использовании инструмент для создания прототипов) — хороший вариант.
Конечно, на этапе реализации и передачи проекта вам лучше выбрать отличный онлайн-инструмент для совместной работы, например Mockplus iDoc, который поможет вам легко и эффективно общаться и сотрудничать с разработчиками и членами парламента.
Связанные
Теги
Присоединяйтесь к Hacker Noon
Создайте бесплатную учетную запись, чтобы разблокировать свой собственный опыт чтения.
.
Узнайте, как обрезать изображение по кругу за 8 шагов
Изучите простую обрезку квадрата.
Изучите основы с помощью этого простого руководства по быстрой обрезке квадратного изображения. Инструмент «Обрезка» является неразрушающим, то есть вы можете сохранить обрезанные пиксели и отредактировать или обрезать изображение позже. Вы также можете узнать, как навсегда удалить края фотографии.
Выпрямление и обрезка изображения.
Иногда кадрирование на фотографии не идеальное до начала редактирования. Ознакомьтесь с этим руководством по выпрямлению изображения с помощью технологии с учетом содержимого. Этот инструмент автоматически заполняет пробелы, когда вы расширяете холст за пределы исходного размера изображения.
Ознакомьтесь с этим руководством по выпрямлению изображения с помощью технологии с учетом содержимого. Этот инструмент автоматически заполняет пробелы, когда вы расширяете холст за пределы исходного размера изображения.
Создайте более круговое искусство.
Если вы хотите создать круговое искусство в соответствии с круговым кадрированием, взгляните на это интригующее пошаговое руководство от художника Амра Эльшами. Посмотрите, как он использовал фильтр искажения «Полярные координаты» в Photoshop, чтобы превратить красивую фотографию горного хребта во что-то совершенно новое.
После того, как вы освоите круговую обрезку в Photoshop, вы можете легко использовать новое изображение в любом проекте, который вы выполняете в приложениях Adobe Creative Cloud. Также изучите, что находится за рамками обрезанного круга, и используйте эти методы, чтобы обрезать изображения и придать им другие формы.
.
Быстрое выделение в Photoshop
На панели параметров щелкните один из параметров выбора: «Создать», «Добавить в», «Вычесть из» или «Пересечь с выделенным фрагментом». Новый вариант по умолчанию, если ничего не выбрано. После первоначального выбора параметр автоматически меняется на Добавить в
Новый вариант по умолчанию, если ничего не выбрано. После первоначального выбора параметр автоматически меняется на Добавить в
.
Добавить к выделенному: Удерживайте клавишу Shift или выберите «Добавить к выделенному» на панели параметров, затем нарисуйте новый прямоугольник или лассо вокруг отсутствующей области. Повторите этот процесс для всех недостающих областей, которые вы хотите добавить к выделению.
Вычесть из выделенного: Есть два варианта вычитания из выделенного:
- Используйте параметр «Вычесть из выделенного» на панели параметров.
- Отключите параметр «Вычитание объекта» на панели параметров.
- Удерживайте клавишу Option (Mac) / Alt (Win) или выберите «Вычесть из выделенного» на панели параметров, затем нарисуйте точный прямоугольник или лассо вокруг границы области, которую вы хотите вычесть из выделения.
- Используйте опцию «Вычитание объекта» на панели опций
Вычитание объекта особенно полезно при удалении фоновых областей внутри текущего выделения объекта. Вы можете рассматривать опцию «Вычитание объекта» как эквивалент инвертированного выделения объекта. Итак, вы можете нарисовать грубое лассо или прямоугольник вокруг области, которую нужно вычесть. Включение большего количества фона в область лассо или прямоугольника дает лучшие результаты вычитания.
Вы можете рассматривать опцию «Вычитание объекта» как эквивалент инвертированного выделения объекта. Итак, вы можете нарисовать грубое лассо или прямоугольник вокруг области, которую нужно вычесть. Включение большего количества фона в область лассо или прямоугольника дает лучшие результаты вычитания.
- Включите параметр «Вычитание объекта» на панели параметров.
- Удерживайте клавишу Option (Mac) / Alt (Win) или выберите «Вычесть из выделенного» на панели параметров, затем нарисуйте грубый прямоугольник или лассо вокруг области, которую вы хотите вычесть из выделения.
.
Превратите эскиз в цифровое искусство с помощью этого полного руководства
Идея любого дизайнера начинается на бумаге, а затем претворяется в жизнь с помощью программного обеспечения. Изучите основные шаги по превращению вашего эскиза в цифровое искусство с этим подробным руководством.
Процесс создания набросков и идей является важным этапом в рабочем процессе каждого дизайнера и иллюстратора. Создаете ли вы новый шрифт, плакат или простую иллюстрацию, очень важно записать свои идеи на бумаге, прежде чем переносить их на компьютер.
Создаете ли вы новый шрифт, плакат или простую иллюстрацию, очень важно записать свои идеи на бумаге, прежде чем переносить их на компьютер.
Прочтите, чтобы получить четыре основных совета по подготовке эскизов для компьютера, а также пошаговые инструкции о том, как оцифровать эскизы в трех различных программах для творчества: Illustrator, Photoshop и Procreate.
Основные советы, которые необходимо знать перед оцифровкой
Прежде чем вы начнете оцифровывать свои работы, давайте сделаем несколько важных шагов, которые помогут вам на этом пути. Эти четыре совета обеспечат плавный переход от бумаги к программному обеспечению.
Совет 1: всегда используйте чистый белый документ
Неважно, что вы рисуете, всегда важно начинать с чистого белого листа бумаги. Это гарантирует, что ваш рисунок будет правильно сканироваться позже. Цветная бумага может помешать процессу оцифровки.
Совет 2. Уточните свой эскиз
Многие художники и дизайнеры предпочитают в общих чертах рисовать идеи, прежде чем дорабатывать их позже. Когда у вас будет четкий рисунок, воспользуйтесь тонкой ручкой или маркером, чтобы отполировать эти схематичные линии.Ластики также являются вашим другом, поскольку пятна и лишние линии часто могут затруднять сканирование и мешать процессу оцифровки. Чистые ластики очень важны, поскольку грязные ластики могут еще больше запутать ваши рисунки, размазав остатки грифеля карандаша.
Когда у вас будет четкий рисунок, воспользуйтесь тонкой ручкой или маркером, чтобы отполировать эти схематичные линии.Ластики также являются вашим другом, поскольку пятна и лишние линии часто могут затруднять сканирование и мешать процессу оцифровки. Чистые ластики очень важны, поскольку грязные ластики могут еще больше запутать ваши рисунки, размазав остатки грифеля карандаша.
Совет 3. Используйте кальку, чтобы перерисовать свои наброски
Чтобы продвинуться дальше в своих рисунках, я люблю использовать кальку и просматривать свои оригинальные эскизы. Этот тип бумаги слегка полупрозрачен, что дает вам возможность обводить оригинальные эскизы и еще больше совершенствовать их.Для дизайнеров, которые предпочитают иметь подробный эскиз, прежде чем переходить к этапу оцифровки, этот шаг является обязательным.
Совет 4. Отсканируйте бумагу с высоким разрешением
Сканирование ваших эскизов — последний шаг перед их использованием в программе проектирования. Чтобы обеспечить плавный переход от бумаги к программному обеспечению, отсканируйте свои эскизы с разрешением 300 PPI (пикселей на дюйм) или более. Чем больше пикселей на дюйм, тем четче будет сканирование.
Чем больше пикселей на дюйм, тем четче будет сканирование.
Сканирование с более высоким PPI обычно имеет более высокое качество из-за большей плотности пикселей.Отдельные пиксели в изображении с разрешением 300 пикселей на дюйм значительно меньше, чем в изображении с разрешением 72 пикселей на дюйм. Меньшие пиксели позволяют более плавно сочетать цвет и форму. Если вы превращаете свой набросок в векторное изображение, то плотность пикселей не так важна; Если вы оцифровываете свой набросок в Photoshop, решающее значение имеет плотность пикселей.
Отсканировав рисунок, перенесите его на флэш-накопитель, чтобы его было легко перенести на компьютер.
Оцифровка эскиза в Illustrator
Превращение эскиза в вектор — один из моих любимых методов оживления рисунка.Обширная библиотека инструментов, цветов и эффектов Adobe Illustrator упрощает оцифровку. Более того, векторы обладают большим преимуществом при оцифровке ваших работ с их бесконечной масштабируемостью, плавными кривыми и меньшими размерами файлов.
Использованы текстуры из 50 Free Distressed Textures Pack.
Шаг 1. Загрузите отсканированное изображение в Illustrator
После сканирования изображения и переноса его на рабочий стол создайте новый документ в Adobe Illustrator с помощью команды Command + N .Импортируйте сканирование с помощью Shift + Command + P , затем нажмите Place и щелкните монтажную область, чтобы увидеть, как ваш рисунок всплывает в Illustrator.
Назовите слой эскиза, дважды щелкнув Layer 1 на панели Layers и введя такое слово, как «Сканировать», а затем добавьте еще один слой со сложенным квадратным значком . Сделайте то же самое для нового слоя и назовите его как-нибудь вроде «Вектор». Это помогает различать два слоя и помогает отслеживать прогресс в плане позже.Вы также можете переключить значок блокировки , чтобы заблокировать все элементы этого слоя, или переключить значок глаза , чтобы включить или выключить видимость слоя.
Шаг 2. Используйте инструмент «Перо», чтобы обвести контур эскиза
На верхнем слое начните рисовать контур вашего эскиза с помощью удобного инструмента Pen Tool (P) . Вы можете редактировать кривые Безье по мере продвижения по эскизу или наметить линию, а затем вернуться и отрегулировать кривые с помощью инструмента Anchor Point Tool (Shift + C) .Чтобы управлять отдельными кривыми Безье, удерживайте клавишу Option при перемещении рычагов Безье.
Промойте и повторяйте, пока не покроете весь набросок. Если часть вашего рисунка содержит геометрические фигуры, ускорите рабочий процесс с помощью инструмента Shapes Tool , чтобы быстро нанести на карту эскизы. Теперь, когда мы обрисовали весь набросок, пришло время добавить немного цвета.
Шаг 3. Заливка цветом
Прежде чем назначать цвет своим фигурам, подумайте, какую цветовую схему вы выберете.Для моих растений, представленных ниже, я выбрал приглушенную палитру, чтобы придать моему дизайну ощущение ретро. Цвет особенно важен в дизайне, поэтому найдите время и найдите несколько цветовых палитр, которые лучше всего подходят для вашей композиции.
Цвет особенно важен в дизайне, поэтому найдите время и найдите несколько цветовых палитр, которые лучше всего подходят для вашей композиции.
Вам нужно немного цветового вдохновения? Взгляните на эти 25 бесплатных ретро-палитр, 101 цветовую комбинацию или эти 20 сезонных палитр.
После того, как вы выбрали цветовую схему, импортируйте каждый оттенок в свою панель Swatches , чтобы упростить интеграцию цветов.С помощью инструмента выделения (V) щелкните фигуру, а затем выберите один из образцов цвета, чтобы добавить его в свой дизайн. Переключите цвета Fill и Stroke на X . Чтобы переключить цвет обводки на заливку, нажмите Shift + X . Продолжайте назначать цвета, пока не заполните свой дизайн.
Сделайте шаг вперед в своей иллюстрации, экспериментируя с режимами наложения или добавляя градиенты, текстуры, кисти или зернистость.
Оцифровка эскиза в Photoshop
Хотя процесс оцифровки иллюстраций в Photoshop похож на Illustrator, он кардинально отличается. Работа в растровой программе означает, что ваша иллюстрация будет содержать пиксели и иметь ограничения масштабируемости. Вместо того, чтобы обводить эскиз кривыми Безье, вы можете обводить эскиз кистями, если у вас есть планшет, или заполнить эти контуры с помощью меню Color Range.
Работа в растровой программе означает, что ваша иллюстрация будет содержать пиксели и иметь ограничения масштабируемости. Вместо того, чтобы обводить эскиз кривыми Безье, вы можете обводить эскиз кистями, если у вас есть планшет, или заполнить эти контуры с помощью меню Color Range.
Шаг 1. Загрузите отсканированное изображение в Photoshop
Начните с перетаскивания изображения эскиза в программу Photoshop. Вы можете либо щелкнуть изображение правой кнопкой мыши и выбрать Открыть с помощью> Adobe Photoshop , либо перетащить изображение поверх значка Photoshop на рабочем столе или панели инструментов.Это откроет новый документ с вашим отсканированным изображением.
Вы можете изменить размер или повернуть сканированное изображение по мере необходимости с помощью команды Free Transform ( Command + T ). Щелкните и перетащите углы, чтобы изменить размер, или поместите курсор за пределы углов, которые нужно повернуть.
Шаг 2. Отрегулируйте контрастность и уровни
Поскольку многие эскизы будут выглядеть немного светлыми на экране, важно увеличить контраст и поэкспериментировать с уровнями и кривыми .На панели «Слои , » вы можете вызвать эти корректирующие слои, щелкнув значок полузаполненного круга и нажав «Уровни» или «Кривые». Переместите ползунки, чтобы увеличить интенсивность белого и черного в вашем эскизе.
Я предлагаю поиграть с этими неразрушающими корректировками, чтобы увидеть, какие из них лучше всего подходят для вашего эскиза. Если вас не устраивает корректировка, просто щелкните слой и нажмите клавишу Delete .
После того, как вы настроили эскиз по своему вкусу, уплотните слои, удерживая Shift, щелкая Layer 1 и каждый корректирующий слой, затем нажимая Command + E .
Шаг 3. Добавьте цвет к линиям
Теперь давайте украсим ваш набросок несколькими цветами. Эту технику можно выполнить двумя способами: с помощью Color Range, чтобы выделить контуры в вашем эскизе, или с помощью кистей Photoshop. Если у вас есть планшет, вы можете легко просмотреть исходный набросок с помощью растровых кистей.
Эту технику можно выполнить двумя способами: с помощью Color Range, чтобы выделить контуры в вашем эскизе, или с помощью кистей Photoshop. Если у вас есть планшет, вы можете легко просмотреть исходный набросок с помощью растровых кистей.
Прежде чем мы добавим цвет в вашу иллюстрацию, добавьте новый слой, нажав на сложенный квадратный значок на панели Layers . Отсюда вы можете активировать инструмент «Кисть » (B), и точно настроить внешний вид кисти в меню «Настройки кисти » (F5), .
Чтобы перейти к маршруту «Цветовой диапазон», вернитесь к исходному слою с эскизом, затем перейдите к «Выделение»> «Цветовой диапазон » и щелкните пипеткой на белом фоне.Это выделит все области вашего дизайна белым цветом. Снизьте значение Fuzziness до 12 , затем нажмите OK .
Инвертируйте активное выделение с помощью Shift + Command + I , затем активируйте новый слой, который вы только что создали. С помощью инструмента «Кисть » (B) нарисуйте контур нужным цветом. При необходимости измените размер кисти на [/] .
С помощью инструмента «Кисть » (B) нарисуйте контур нужным цветом. При необходимости измените размер кисти на [/] .
Продолжайте закрашивать контуры, пока не раскрасите все аспекты иллюстрации.По завершении нажмите Command + D , чтобы убрать выделение с марширующими муравьями.
Шаг 4: Заливка остальной частью цвета
Вернитесь к исходному слою с эскизом и активируйте инструмент Magic Wand Tool (W) . Щелкните оставшиеся части вашего эскиза и залейте его инструментом Кисть (B) на слое над исходным слоем эскиза. Это гарантирует, что вы не раскрашиваете прямо на исходном эскизе; вместо этого вы добавляете цвет на отдельный слой.Продолжайте добавлять цвет, пока не заполните весь набросок.
Совет по выбору: при одновременном выборе нескольких элементов нажмите и удерживайте Shift ; чтобы отменить выбор, нажмите и удерживайте Option key .
Работа с эскизами в Procreate *
Procreate — это мощное приложение, предназначенное для создания эскизов, иллюстраций и прототипов произведений искусства. Он очень похож на настройку Photoshop в отношении библиотеки кистей, режимов слоев, различных эффектов и профиля растра.Но с его бесконечными функциями, инструментами и кистями это приложение для цифровых иллюстраций находится в особой лиге.
Procreate делает процесс оцифровки более естественным; с помощью стилуса он отслеживает степень давления и угол его использования, имитируя ощущение настоящей ручки и бумаги.
* Чтобы получить более подробную информацию о приложении Procreate, просмотрите это удобное руководство.
Шаг 1. Импортируйте эскиз в Procreate
Начните с импорта вашего эскиза в программу Procreate.Эскизное изображение можно сделать, сфотографировав иллюстрацию, или перенести на iPad по электронной почте. Я просто сфотографировал эскиз, так как качество изображения не имеет значения при рисовании поверх исходного эскиза. В главном меню Procreate выберите Photo , а затем выберите изображение эскиза из Camera Roll . Procreate автоматически создаст новый документ, содержащий ваше изображение.
В главном меню Procreate выберите Photo , а затем выберите изображение эскиза из Camera Roll . Procreate автоматически создаст новый документ, содержащий ваше изображение.
После того, как вы импортировали изображение, измените размер или поверните изображение по мере необходимости, выбрав значок со стрелкой на верхней панели инструментов.Выберите Uniform , затем перетащите синие углы по мере необходимости, чтобы изменить размер изображения. Нажмите Поверните на 45 градусов , чтобы повернуть изображение в документе.
Шаг 2. Используйте кисти, чтобы обвести контур
Здесь начинается все самое интересное; Кисти Меню , несомненно, является одним из лучших аспектов Procreate. Щелкните значок кисти в верхней части программы, чтобы открыть библиотеку кистей. У вас под рукой множество стандартных кистей, от карандашей до текстурированных кистей.
Перед тем, как обвести исходный эскиз, создайте новый слой, щелкнув значок плюс на вкладке Слои . Здесь очень важно сохранять последовательность и организованность слоев; для каждой формы создайте новый слой и соответствующим образом переименуйте этот слой. Чтобы назвать свой слой, щелкните миниатюру слоя и выберите Переименовать .
Здесь очень важно сохранять последовательность и организованность слоев; для каждой формы создайте новый слой и соответствующим образом переименуйте этот слой. Чтобы назвать свой слой, щелкните миниатюру слоя и выберите Переименовать .
Чтобы создать простой контур, я выбрал кисть Monoline Brush из раздела Calligraphy .Поэкспериментируйте с разными типами кистей, чтобы увидеть, что лучше всего подходит для вашей иллюстрации. Вы можете точно настроить параметры кисти, щелкнув имя кисти.
Нажмите на круг в верхней части программы, чтобы получить доступ к своим цветам. В приложении Procreate есть различные способы изменить цвета. Вы можете просматривать оттенки на вкладках Disc , Classic , Value и Palettes .
Шаг 3. Заливка остальной частью цвета
Procreate заполняет цвет с помощью метода ColorDrop .Просто активируйте слой, к которому вы хотите применить активный цвет, затем нажмите и перетащите круг в замкнутое пространство. Если контур заключен, капля цвета заполнит пространство; если контур частично открыт, цветовая заливка распространится на весь слой.
Если контур заключен, капля цвета заполнит пространство; если контур частично открыт, цветовая заливка распространится на весь слой.
Промойте и повторите для остальных форм. Чтобы добавить некоторые текстурные элементы, активируйте команду Alpha Lock на миниатюре слоя и нарисуйте с помощью Charcoal или другой текстурированной кисти.
Обложка размером 32 пикселя.
Хотите узнать более важные советы и рекомендации по дизайну? Ознакомьтесь с этими статьями:
.
Смотрите также
- Как в фотошопе закрасить слой
- Как увеличить перенесенное изображение в фотошопе
- Как в фотошопе сделать градиент прозрачности
- Как убрать сетку в фотошопе при увеличении
- Как открыть историю действий в фотошопе
- Как перевернуть шрифт в фотошопе
- Как в фотошопе изменить размер фотографии
- Что такое маска в фотошопе и как с ними работать
- Как увеличить расстояние между строками в фотошопе
- Как увеличить размер документа в фотошопе
- Как в фотошопе задать размер прямоугольника
Как отменить действие в фотошопе.
 Как отменить действие в Photoshop. Научитесь откатывать назад свои ошибки в редакторе Photoshop.
Как отменить действие в Photoshop. Научитесь откатывать назад свои ошибки в редакторе Photoshop.Как применять горячие клавиши в фотошопе для отмены действия
Как отменить действие в фотошопе cs6 или cs5? Одна из самых главных и полезных функций Photoshop – возврат действия на клавиатуре, которая позволяет сделать шаг назад при обработке. Это можно осуществить несколькими способами, но самым простым остается сочетание горячих клавиш. С их помощью можно аннулировать изменение, которое внесли в программе, нужно запомнить простую комбинацию клавиш – Ctrl+Z. Если нажать ее повторно, то отмененные изменения вернутся обратно.
- Куриный суп: вкусные рецепты с фото
- Как мариновать лук — рецепты с фото. Как вкусно замариновать лук для салата, рыбы или мяса
- У собаки урчит в животе что делать
Пакетная обработка:
Часто возникает необходимость обработать много однотипных изображений. Нет смысла обрабатывать каждое в отдельности, гораздо лучше сделать это пакетом: задать папку с исходными изображениями, указать набор операций и папку, куда сохранять результаты обработки.
Последовательность действий такая:
1. File — Automate (Автоматически)- Batch (Пакет) 2. в списке Set (Набор) указывают название набора операций которые надо выполнить со всеми изображениями. В списке Action указывают название операции. В списке Source(Источник) выберите Folder (папка) 3. Нажмите кнопку Shoose. Выберите папку в которой находятся изображения, с которыми будете работать. 4. отметьте Override Action «Open» Commands. Если эта галочка не стоит, то будет использоваться папка указанная в операции, а не та, которую указали выше. 5. В списке Destination выберите Folder. Ниже нажмите на кнопку Choose и укажите папку для сохранения готовых изображений. Включите галочку ниже, чтоб использовалась именно эта папка. 6. Создаваемые в результате выполнения операций изображения должны иметь свои имена. Для них можно задать правила в группе File Naming. Здесь есть имя документа, расширение, дата создания, порядковый номер и т.д. в Document Name введите имя, вextension — расширение. Нажмите O»K.
Нажмите O»K.
Ошибочное действие
в документе, созданном в MS Word, в меню «Правка» выберите команду «Отменить». Этого же результата можно добиться, используя горячие клавиши Alt+Backspace. Если вы вдруг поняли, что
действие
было правильным, и зря вы его отменяли, примените сочетание Ctrl+Y.
На панели быстрого доступа найдите кнопку «Отменить». Если требуется отменить сразу несколько действий, нажмите на стрелку вниз рядом с этой кнопкой, чтобы раскрыть список последних совершенных действий. При зажатой левой клавише мыши отметьте курсором ненужные операции и отпустите клавишу. Этого же результата можно добиться, используя сочетание клавиш Ctrl+Alt+Z.
Рядом с «Отменить» на панели быстрого доступа находится кнопка «Вернуть». Она возвращает удаленные шаги. Ее действие
дублируется функциональной клавишей F4. Если кнопка «Отменить» не использовалась, «Вернуть» будет недоступна.
Для отмены действий в MS Excel также используется команда «Отменить» из меню правка, кнопка «Отменить» на панели быстрого доступа и сочетания клавиш Alt+Backspace и Ctrl+Z. Для возвращения ошибочно отмененных действий применяются те же средства, что и в MS Word.
Для возвращения ошибочно отмененных действий применяются те же средства, что и в MS Word.
В Adobe Photoshop в этой ситуации удобно использовать горячие клавиши Ctrl+Alt+Z и команду Step Backward («Шаг назад») из меню Edit («Редактирование»). Для возвращения ошибочно отмененного действия примените команду Step Forward («Шаг вперед») и сочетание Shift+Ctrl+Z.
Кроме стандартных клавиш и команд, в Photoshop есть удобная опция History («История»). Найдите ее в меню Window («Окно») и отметьте галочкой. Найдите на панели History ненужное действие
, подцепите его мышкой и перетащите на значок корзины в нижней части панели. Чтобы отменить все изменения, щелкните по иконке изображения в самом верху списка.
Если вы произвели какие-то фатальные изменения в операционной системе, вернуть ее работоспособность вам поможет служба «Восстановление системы». Вызовите окно запуска программ сочетанием Win+R и введите в строку «Открыть» команду msconfig. Перейдите во вкладку «Сервис», о и нажмите «Запустить». Выберите дату, наиболее близкую к той, когда были произведены ошибочные действия.
Выберите дату, наиболее близкую к той, когда были произведены ошибочные действия.
Источники:
- как вернуть действие назад
При работе в приложениях, редактирующих те или иные файлы, автоматически сохраняется определенное количество предыдущих шагов изменений файла. В некоторых случаях история сохраняется полностью, в других – только ее часть. Практически везде доступна функция восстановления первоначального состояния, однако при условии, что файл не сохранялся в процессе обработки.
Инструкция
Если вам нужно отменить последние , связанные с вводом и форматированием текста в редакторе, окне браузера и проч., для этого просто нажмите сочетание клавиш Ctrl+Z. Также в текстовом редакторе MS Office Word имеется специальная кнопка на панели инструментов, отвечающая за отмену последних изменений. Еще возможен вариант использования меню «Правка», «Отменить». В данном случае если ранее было произведено сохранение процесса редактирования документов, возврат на предыдущую позицию возможен.
Если вам нужно отменить последние изменения, связанные с редактированием изображений в программе Adobe Photoshop, воспользуйтесь сочетанием клавиш Alt+Ctrl+Z или нажмите на пункт меню «Редактирование», затем в выпадающем меню выберите «Шаг назад».
Если хотите полностью восстановить файл, нажмите F12. Если вы уже сохранили изменения, тогда их отмена будет невозможна. При редактировании графических файлов вообще лучше всего создавать и редактировать их копии, а оригиналы хранить отдельно. Также просмотрите историю изменений в специальной таблице изменений, которая доступно из пункта меню «Окно».
Если вы хотите отменить последние изменения, которые повлияли на работу компьютера (например, установка обновлений, программ, утилит), откройте меню «Пуск», выберите меню стандартных программ, затем «Служебные» и, наконец, «Восстановление системы». Перед вами на экране появится большое окно восстановления операционной системы, выберите на календаре программы контрольную точку сохранения параметров до произведения изменений в системе, выполните откат до этой даты.
Имейте в виду, что перед этим лучше всего сохранить личные данные, используемые вами при работе в приложениях, установленных за этот период, поскольку программы будут удалены вместе с ними. Это могут быть различные логины и пароли учетных записей, файлы ключей, ссылки и так далее.
Источники:
- как быть если тебе измении
При работе с изображениями в «Фотошопе
» может потребоваться отменить предыдущее
действие
и вернуться к исходной картинке. Для возвращения к предыдущему результату нужно выполнить несколько действий..
Вам понадобится
- — компьютер;
- — любая версия программы «Фотошоп».
Инструкция
Работа с изображениями – увлекательное занятие, которое требует от фотомастера определенных знаний и умений. Но даже у опытного пользователя «Фотошопа» нередко возникают ситуации, когда в ходе работы над созданием нового шедевра нужно вернуться на несколько шагов назад.
Внести изменения в обрабатываемое фото можно на любом этапе редактирования. Правда, пред началом работы вам, естественно, нужно открыть изображение. Для этого достаточно одновременно нажать клавиши клавиатуры Alt+Shift+Ctr+O или в меню «Файл», что на рабочей панели, выбрать опцию «Открыть как», после чего указать место расположения изображения и его формат.
Правда, пред началом работы вам, естественно, нужно открыть изображение. Для этого достаточно одновременно нажать клавиши клавиатуры Alt+Shift+Ctr+O или в меню «Файл», что на рабочей панели, выбрать опцию «Открыть как», после чего указать место расположения изображения и его формат.
Далее приступайте к непосредственной обработке. А если потребуется внести изменения и вернуться назад, загляните в раздел «Редактирование» на рабочей панели. Здесь вы сможете произвести необходимые операции, выбрав соответствующую опцию: «О и «Шаг назад».
Для удобства вы можете воспользоваться «горячими клавишами»: Ctrl+Z – для отмены последнего действия, Shift+Ctrl+Z — для совершения шага вперед и Alt+Ctrl+Z – для выполнения шага назад.
Просмотреть всю историю изменений изображения в «Фотошопе
» также можно, выбрав соответствующую операцию в меню «Окно» верхней панели. Отметьте галочкой пункт «История» в данном разделе, и в рабочем окне появится таблица, демонстрирующая все выполненные с картинкой действия.
Для отмены совершенных изменений на каком-либо этапе обработки изображения достаточно на экране «История» найти нужную операцию и вернуться к ней, кликнув по ней левой кнопкой мыши. В данном случае вы окажетесь именно на том шаге редактирования, на который укажете.
Если же вам нужно сохранить на фотографии все ранее произведенные действия, оставьте для себя черновой вариант изображения. Ведь он вам может еще понадобиться. А чтобы не запутаться , при сохранении придумайте ей название, по которому вы легко сориентируетесь во всех своих фотографиях, законченных и находящихся пока на стадии обработки.
Процедура отмены и удаления установленных обновлений операционной системы Microsoft Windows представляет из себя стандартную операцию, не требующую привлечения дополнительного программного обеспечения.
Инструкция
Вызовите главное системное меню, нажав кнопку «Пуск», и перейдите в пункт «Панель управления». Раскройте ссылку «Программы» и разверните узел «Просмотр установленных обновлений» в разделе «Программы и компоненты». Найдите подлежащее удалению обновление в списке открывшегося диалогового окна и вызовите его контекстное меню кликом правой кнопки мыши. Укажите команду «Удалить» и нажмите кнопку «Да» в открывшемся окошке запроса системы. Дождитесь завершения процесса.
Найдите подлежащее удалению обновление в списке открывшегося диалогового окна и вызовите его контекстное меню кликом правой кнопки мыши. Укажите команду «Удалить» и нажмите кнопку «Да» в открывшемся окошке запроса системы. Дождитесь завершения процесса.
Если речь идет об обновлении SP3 для Windows XP, воспользуйтесь возможностью удаления в скрытой системной папке $NTServicePackUninstall$. Для этого вернитесь в главное меню «Пуск» и перейдите в диалог «Выполнить». Напечатайте имя_диска:\windows\$NTServicePackUninstall$\spuninst.exe в строке «Открыть» и запуск утилиты мастера удаления пакета обновления, нажав кнопку OK. Подтвердите выполнение выбранного действия, нажав кнопку «Далее» в главном окне мастера и выполните все его рекомендации.
Одним из наиболее распространенных способов отмены установленного обновления можно считать использование функции восстановления прежнего состояния системы. Для применения данного способа удостоверьтесь в том, что компьютер был перезагружен хотя бы один раз после установки обновления и вызовите главное системное меню, нажав кнопку «Пуск». Перейдите в диалог «Выполнить» и напечатайте %systemroot%\System32\restore\rstrui.exe в строке «Открыть». Подтвердите запуск утилиты, нажав кнопку OK, и укажите опцию «Восстановление более раннего состояния компьютера» в открывшемся диалоговом окне. Подтвердите выполнение выбранного действия, нажав кнопку «Далее», и выберите желаемую дату для отката системы. Сохраните сделанные изменения, нажав кнопку «Далее» и выполните все рекомендации мастера восстановления. Перезагрузите компьютер для применения сделанных изменений.
Перейдите в диалог «Выполнить» и напечатайте %systemroot%\System32\restore\rstrui.exe в строке «Открыть». Подтвердите запуск утилиты, нажав кнопку OK, и укажите опцию «Восстановление более раннего состояния компьютера» в открывшемся диалоговом окне. Подтвердите выполнение выбранного действия, нажав кнопку «Далее», и выберите желаемую дату для отката системы. Сохраните сделанные изменения, нажав кнопку «Далее» и выполните все рекомендации мастера восстановления. Перезагрузите компьютер для применения сделанных изменений.
Источники:
- Удаление пакета обновления SP3 для Windows XP
- как отменить установленные обновления
Редактор Adobe Photoshop является мощным инструментом обработки цифровых изображений. Это средство для решения профессиональных задач. Вследствие ориентированности на профессиональную среду, Photoshop не славится простотой. Поэтому у новичков, использующих Photoshop, возникает масса вопросов. Один из первых, пожалуй, будет о том, как отменить в фотошопе
сделанные изменения.
Вам понадобится
- Графический редактор Adobe Photoshop.
Инструкция
Отмените последнее совершенное действие
. Для этого выберите в главном меню приложения пункт «Edit». В раскрывшемся выпадающем меню кликните на пункт, название которого начинается со «Undo». Название данного пункта из слова «Undo» со следующим за ним названием последнего примененного инструмента или совершенного действия. Поэтому всегда можно видеть, какая операция будет отменена. Вместо выбора указанного пункта меню, можно нажать сочетание Ctrl+Z. Следует помнить, что данная операция производит отмену только
Чем хороша работа с цифровой графикой, так это возможностью отменить неверное действие
.
Программа фотошоп обладает целым арсеналом различных способов, как безболезненно и быстро отменить нежеланное действие. Обо всех этих способах и пойдет речь в данной статье.
https://youtu.be/iQvAto8BqNw
Как отменить выделение в фотошопе
Некоторые инструменты программы требуют выделения определенной области на слое. Не всегда получается с первого раза обвести правильно контур или участок фотографии, поэтому нужно знать, как снимать выделение с картинки. Варианты для решения проблемы:
Не всегда получается с первого раза обвести правильно контур или участок фотографии, поэтому нужно знать, как снимать выделение с картинки. Варианты для решения проблемы:
- Самый простой вариант – через последовательность клавиш Ctrl+D. После их нажатия рамка пропадет. Если зажать их повторно, появится контур всего слоя.
- Многие инструменты снимают выделение при нажатии правой кнопкой мыши на любой области изображения. Единственный нюанс – «Быстрое выделение» среагирует правильно, если нажимать внутри участка.
- Можно воспользоваться контекстным меню, для этого кликните по изображению правой кнопкой и найдите в списке раздел «Отменить выделение». В разных версиях программы и даже инструментах расположение этого пункта может отличаться (где-то на первом месте, а где-то в середине).
- Еще один вариант – перейдите на пункт меню «Выделение», который расположен на панели управления, нажимайте «Отменить выделение».
Восстановить историю (Архивный ластик)
Подобным образом работает функция «Восстановить историю» (Erase to History), действующая через инструмент «Ластик» (Eraser).
Если было удалено что-то лишнее в процессе работы с ластиком, то можно попробовать вернуть промежуточный вариант. Для своего примера я снова по стрелке пущу листики разных цветов. На палитре «История» у меня будет три кисточки.
Так сейчас выглядит мой рисунок.
Допустим, теперь мне надо удалить листочки, идущие по стрелке. Для этого выбираем обычный ластик (клавиша E) подбираем нужный размер кисти (клавиши [ и ]) и проводим им по стрелке.
Теперь мы вернём листочки одного цвета назад на стрелку. Для этого переходим в палитру «История». Находим необходимую строчку (на которой мы наносили листочки нужного цвета). Нажимаем на неё. Ставим значок архивной кисти (стрелка 1). У нас стало активно окошко «Восстановить историю» (Erase to History). Теперь мы можем поставить галочку (стрелка 2).
Переходим в самый конец палитры «История», где мы стёрли листочки, и проводим архивным ластиком по стрелке.
У нас стали появляться листики. Если мы проведем этим ластиком мимо стрелки, то сотрутся листики, нарисованные после нашей выбранной точки отката.
Ещё одно условие работы архивного ластика – в параметрах палитры «История» необходимо поставить птичку напротив «Автоматически создавать первый снимок» (Automatically Create First Snapshot).
Параметры можно найти на палитре «История» сверху справа в строчке с названием палитры четыре горизонтальных черточки.
Данный инструмент может пригодится в том случае, если вы что-то случайно стёрли обычным ластиком, и вам необходимо это вернуть.
Достаточно мудрёный способ, но при необходимости освоить можно.
Как отменить последнее действие в фотошопе
При совершении случайной ошибки или получении результата, которого не ожидали, полезно будет знать, как отменить действие в фотошопе cs5 или cs6. Для этого можно воспользоваться командой горячих клавиш или меню программы. Чтобы вернуть последние изменения:
- В главном меню Photoshop нажмите на раздел «Edit». Выпадет меню, нужно нажать строчку, которая начинается с «Undo», а заканчивается названием примененного инструмента или правки.
 Это помогает понять, что будет изменено.
Это помогает понять, что будет изменено. - Последовательность клавиш Ctrl+Z вернет вас на шаг назад, удалит последнее применение инструмента.
- В правом столбце найдите раздел под названием «History» (в русской версии «История»). Здесь будут отображены все сделанные вами операции (как правило, последние 20). Кликните на предпоследнюю строчку, это вернет вашу работу в Photoshop к состоянию на шаг назад. Иногда это окошко или вкладка отключены, включить отображение можно через настройки меню рабочей области.
- Лечение грибка на большом пальце ноги: средства от онихомикоза
- Суп из чечевицы: рецепты
- Как приготовить суп харчо
Архивная кисть
В этом способе мы рассмотрим, как вернуть часть изображения назад. В этом нам поможет инструмент «Архивная кисть» (History Brush), который находится на панели инструментов, или клавиша Y (Shift+Y).
Рядом с названием инструмента, если Вы обратили внимание, стоит буква Y. Это значит, что, нажав Y, мы переходим в нужную нам ячейку. А сочетание клавиш Shift+Y перебирает все инструменты, отмеченные Y. Использование горячих клавиш значительно повышает производительность!
А сочетание клавиш Shift+Y перебирает все инструменты, отмеченные Y. Использование горячих клавиш значительно повышает производительность!
Допустим, для примера, я по стрелке пущу облако листочков.
Причем сначала я нарисую желтые и зеленые листики, а следующим действием добавлю красные. При этом на палитре «История» (History) у меня будет две строчки с инструментом «Кисть».
Теперь я хочу убрать красные листики, которые были нарисованы вторыми. Но уберём их не везде, а только по стрелке. Для этого на палитре «История» слева от пиктограммы первой кисточки кликаем в пустое окошечко. Появляется изображение архивной кисти (смотри на стрелку).
Теперь выбираем инструмент «Архивная кисть» (History Brush). Параметры у неё такие же, как и у обычной кисточки. Выставляем нужную непрозрачность и жесткость и убираем всё ненужное с изображения. Для этого проводим Архивной кистью по месту, где нужно убрать изменения. В моём случае – это по стрелке. В итоге красные листочки со стрелки благополучно удалились, а зелёные остались.
Таким способом можно, например, размывать фон на фото. Сначала при помощи фильтра размыть всё фото (не перестарайтесь!), а потом с помощью Архивной кисти вернуть фигуре прежнюю резкость.
Как отменить несколько действий в фотошопе
В некоторых случаях возвращение нужно сделать больше, чем на один шаг. Это может пригодиться, если вносили несколько изменений контрастности, палитры, проводили цветокоррекцию, добавляли яркость, но конечный результат вас не удовлетворил. Загружать заново картинку не хочется, особенно, если были уже внесены необходимые корректировки. Можно использовать варианты, как вернуться на несколько шагов назад:
- Для последовательной отмены нескольких правок вам необходимо в главном меню найти раздел «Edit» и нажать необходимое количество раз пункт «Step Backward». Нажимайте пункт столько раз, сколько правок нужно стереть.
- Точно такого же эффекта, как описано пунктом выше, можно добиться нажатием горячих клавиш Ctrl+Alt+Z. Пропадать внесенные правки будут в обратном порядке их применения.
 Будут удалены только те, которые были внесены на изображение, а выбор кистей, цвета останется прежним.
Будут удалены только те, которые были внесены на изображение, а выбор кистей, цвета останется прежним. - Чтобы вернуться на несколько шагов назад в один клик, лучше использовать вкладку «История». Найдите это меню справа рабочей области программы (в англоязычной версии подписана «History»). По умолчанию этот список содержит 20 последних изменений, выберите необходимую точку восстановления и кликните на нее. Если перебросило слишком далеко, то нажмите строчку ниже и программа восстановит состояние. Этот вариант помогает удалить или вернуть любые необходимые правки.
Палитра Actions (Операции)
Чтобы открыть палитру Actions (Операции) выполните Window (Окно) > Actions (Операции). Палитру можно использовать для записи, воспроизведения, редактирования и удаления отдельных операций. Эта палитра также позволяет сохранять и загружать файлы операций.
В фототошопе есть набор готовых экшенов от Adobe. На одном из таких наборов действий рассмотрим палитру Actions (Операции).
Она содержит:
1. Список наборов операций. Слева от имени есть изображение папки и треугольник. Если нажать на треугольник — откроется список операций, которые есть в данном наборе.
2. Список записанных операций. Если нажать на треугольник слева — откроется перечень команд, из которых состоит данная операция, указаны команды в порядке их выполнения. Флажок показывает, включена команда или нет. Квадратик — модальное управление (включено диалоговое окно).
3. Кнопку открытия меню палитры – треугольник в правом верхнем углу.
4. Внизу кнопки действий: — Stop (остановка выполнения и записи операции) — Begin Recording (Начать запись операции) — Play Selection (Запустить набор или операцию) — Create New Set (Cоздать новый набор операций) — Create New Action (Cоздать новую операцию в выбранном наборе) — delete (Удалить операцию)
Как отменить много действий в фотошопе
На этой странице
Отмена и повтор
Большинство операций можно отменить или повторить как в Elements Organizer, так и в Photoshop Elements. Например, можно восстановить все или часть изображения до последней сохраненной версии. Малое количество доступной памяти ограничивают возможности использования этих параметров.
Например, можно восстановить все или часть изображения до последней сохраненной версии. Малое количество доступной памяти ограничивают возможности использования этих параметров.
Использование панели «История» при редактировании
Панель «История» (F10 или «Окно» > «История») позволяет перейти в любое состояние изображения, созданного в течение текущего рабочего сеанса. При внесении изменений в пиксели изображения на панели «История» добавляется новое состояние.
Например, если выделить, повернуть часть изображения, нарисовать какие-либо элементы, каждое из этих состояний отдельно добавится на панель. Можно выделить любое состояние, и изображение примет тот вид, при котором изменение было применено. Из этого состояния можно продолжать работу с изображением.
Такие операции, как масштабирование и прокрутка, не влияют на пиксели в изображении, поэтому они не появляются на панели «История». На панели также не отображаются масштабные в рамках приложения изменения, в частности, изменения панелей, цвета или настроек или параметров.
При работе с панелью «История» имейте в виду следующее.
По умолчанию панель «История» отображает до 50 состояний. Самые старые состояния автоматически удаляются для освобождения памяти для Photoshop Elements. Можно задать количество состояний в параметрах приложения («Установки» > «Производительность» > «Состояния истории»). Максимальное число состояний — 1000.
Исходное состояние фотографии всегда отображается сверху на панели «История». Вернуть изображение к исходному состоянию можно в любой момент, щелкнув на верхнем состоянии. Щелкая на исходном состоянии также полезно для сравнения результатов редактирования фотографии, оценки ее версий «до» и «после» обработки.
При закрытии и повторном открытии документа все состояния из последнего рабочего сеанса удаляются из панели.
Состояния также могут добавляться снизу списка. При таком порядке самое старое состояние располагается вверху списка, самое недавнее — внизу
Вместе с каждым состоянием указан и инструмент или команда, использовавшиеся для изменения изображения.
При выборе состояния (действия, которые были выполнены после выбранного действия) последующие состояния затемняются. Это помогает определить, какие изменения будут отменены, если продолжать работать с выбранного состояния.
Выбор состояния и последующее изменение изображения удаляет все предшествующие состояния. Соответственно, удаление состояния удаляет это состояние и все последующие состояния (корректировки).
Вернуться к предыдущему состоянию изображения
В режиме «Быстрое» и «Эксперт» выполните какое-либо из следующих действий.
- Нажмите имя состояния на панели «История».
- Нажмите кнопку «Отменить» или «Повторить» на панели задач.
- Выберите команду «Отмена» или «Повтор» в меню панели «История» или меню «Редактирование».
Чтобы запрограммировать вызов команд «Шаг назад/вперед» с клавиатуры, нажмите «Редактирование» > «Установки» > «Общие» в ОС Windows (в ОС Mac выберите Photoshop Elements > «Установки» > «Общие») и выберите соответствующую команду в меню «Шаг назад/вперед».
Удаление одного или нескольких состояний из панели «История отмен»
Выполните одно из следующих действий.
- Чтобы удалить состояние, нажмите имя состояния и выберите в меню панели «История» команду «Удалить из». Состояния, следующие за выбранным вами состоянием, также будут удалены.
- Чтобы удалить список состояний из панели «История», не меняя изображение, выберите в меню панели команду «Очистить историю» или выполните команду «Редактирование» > «Очистить» > «Очистить историю». Удалять состояния следует для освобождения ресурсов памяти, в особенности при получении предупреждения о том, что для работы Photoshop Elements недостаточно памяти.
Примечание. Отменить операцию очистки панели «История» невозможно.
Очистка памяти, использованной буфером обмена и панелью «История»
Чтобы освободить память, можно удалить объекты, скопированные в буфер обмена, или состояния на панели «История отмен».
В режиме «Эксперт» времени выполните одно из следующих действий.
- Чтобы очистить память, использованную буфером обмена, выполните команду «Редактирование» > «Очистить» > «Содержимое буфера обмена».
- Чтобы очистить память, использованную панелью «История отмен», выполните команду «Редактирование» > «Очистить» > «Очистить историю» или выберите в меню панели «История» команду «Очистить историю».
- Чтобы очистить память, одновременно использованную буфером обмена и панелью «История», выполните команду «Редактирование» > «Очистить» > «Все».
Примечание. Отменить операцию очистки панели «История» или буфера обмена невозможно.
На посты, размещаемые в Twitter™ и Facebook, условия Creative Commons не распространяются.
Для всех, кто хоть раз сталкивался с необходимостью обработки изображения, известна программа Adobe Photoshop. Это приложение для работы с фотографиями, которое предлагает широкий функционал для внесения изменений. Редактор обладает множеством функций, поэтому новичкам не всегда понятно, как обратить действие.
Как применять горячие клавиши в фотошопе для отмены действия
Как отменить действие в фотошопе cs6 или cs5? Одна из самых главных и полезных функций Photoshop – возврат действия на клавиатуре, которая позволяет сделать шаг назад при обработке. Это можно осуществить несколькими способами, но самым простым остается сочетание горячих клавиш. С их помощью можно аннулировать изменение, которое внесли в программе, нужно запомнить простую комбинацию клавиш – Ctrl+Z. Если нажать ее повторно, то отмененные изменения вернутся обратно.
Как отменить выделение в фотошопе
Некоторые инструменты программы требуют выделения определенной области на слое. Не всегда получается с первого раза обвести правильно контур или участок фотографии, поэтому нужно знать, как снимать выделение с картинки. Варианты для решения проблемы:
- Самый простой вариант – через последовательность клавиш Ctrl+D. После их нажатия рамка пропадет. Если зажать их повторно, появится контур всего слоя.

- Многие инструменты снимают выделение при нажатии правой кнопкой мыши на любой области изображения. Единственный нюанс – «Быстрое выделение» среагирует правильно, если нажимать внутри участка.
- Можно воспользоваться контекстным меню, для этого кликните по изображению правой кнопкой и найдите в списке раздел «Отменить выделение». В разных версиях программы и даже инструментах расположение этого пункта может отличаться (где-то на первом месте, а где-то в середине).
- Еще один вариант – перейдите на пункт меню «Выделение», который расположен на панели управления, нажимайте «Отменить выделение».
Как отменить последнее действие в фотошопе
При совершении случайной ошибки или получении результата, которого не ожидали, полезно будет знать, как отменить действие в фотошопе cs5 или cs6. Для этого можно воспользоваться командой горячих клавиш или меню программы. Чтобы вернуть последние изменения:
- В главном меню Photoshop нажмите на раздел «Edit».
 Выпадет меню, нужно нажать строчку, которая начинается с «Undo», а заканчивается названием примененного инструмента или правки. Это помогает понять, что будет изменено.
Выпадет меню, нужно нажать строчку, которая начинается с «Undo», а заканчивается названием примененного инструмента или правки. Это помогает понять, что будет изменено. - Последовательность клавиш Ctrl+Z вернет вас на шаг назад, удалит последнее применение инструмента.
- В правом столбце найдите раздел под названием «History» (в русской версии «История»). Здесь будут отображены все сделанные вами операции (как правило, последние 20). Кликните на предпоследнюю строчку, это вернет вашу работу в Photoshop к состоянию на шаг назад. Иногда это окошко или вкладка отключены, включить отображение можно через настройки меню рабочей области.
Как сделать шаг назад в фотошопе
Сочетание горячих клавиш Ctrl+Z помогает только с последним изменением, но не имеет возможности возвращаться больше, чем на один шаг. Для этого нужно применять комбинацию Ctrl+Alt+Z. При многократном нажатии вы можете стереть последние правки над файлом на необходимое количество шагов назад. Если вам необходимо вернуться к более раннему состоянию документа, можно использовать и другой способ:
Если вам необходимо вернуться к более раннему состоянию документа, можно использовать и другой способ:
- в главном меню перейдите на раздел «Edit»;
- найдите раздел «Step Backward»;
- нажмите необходимое количество раз.
Как отменить несколько действий в фотошопе
В некоторых случаях возвращение нужно сделать больше, чем на один шаг. Это может пригодиться, если вносили несколько изменений контрастности, палитры, проводили цветокоррекцию, добавляли яркость, но конечный результат вас не удовлетворил. Загружать заново картинку не хочется, особенно, если были уже внесены необходимые корректировки. Можно использовать варианты, как вернуться на несколько шагов назад:
- Для последовательной отмены нескольких правок вам необходимо в главном меню найти раздел «Edit» и нажать необходимое количество раз пункт «Step Backward». Нажимайте пункт столько раз, сколько правок нужно стереть.
- Точно такого же эффекта, как описано пунктом выше, можно добиться нажатием горячих клавиш Ctrl+Alt+Z.
 Пропадать внесенные правки будут в обратном порядке их применения. Будут удалены только те, которые были внесены на изображение, а выбор кистей, цвета останется прежним.
Пропадать внесенные правки будут в обратном порядке их применения. Будут удалены только те, которые были внесены на изображение, а выбор кистей, цвета останется прежним. - Чтобы вернуться на несколько шагов назад в один клик, лучше использовать вкладку «История». Найдите это меню справа рабочей области программы (в англоязычной версии подписана «History»). По умолчанию этот список содержит 20 последних изменений, выберите необходимую точку восстановления и кликните на нее. Если перебросило слишком далеко, то нажмите строчку ниже и программа восстановит состояние. Этот вариант помогает удалить или вернуть любые необходимые правки.
Видео: отмена действия в фотошопе
Нашли в тексте ошибку? Выделите её, нажмите Ctrl + Enter и мы всё исправим!
Бесспорно, программа Photoshop является отличным помощником для многих пользователей. Ее не назовешь очень простой в использовании, однако в этом-то и вся прелесть данного приложения. Независимо от того, насколько высокий ваш уровень владения Фотошопом, вы сможете работать в нем при любом раскладе. Конечно, выполнять, скажем, на уровне профессионального фотографа неопытный юзер не сможет, но выполнить элементарные действия с картинками – всегда пожалуйста.
Конечно, выполнять, скажем, на уровне профессионального фотографа неопытный юзер не сможет, но выполнить элементарные действия с картинками – всегда пожалуйста.
Данный ликбез не нацелен на то, чтобы научить вас премудростям работы в Photoshop. Наоборот, я хочу рассказать о незамысловатых действиях, которые, впрочем, иногда вызывают вопросы даже у заядлых пользователей. Например, не все знают, как отменить действие в фотошопе cs6, а ведь это невероятно полезный навык! Итак, если вам тоже интересно, как ответить на этот вопрос, присоединяйтесь!
С помощью комбинации клавиш
Думаю, я не открою Америку, если скажу вам, что многое в Фотошопе «подвязано» с теми или иными комбинациями клавиш. Отмена какого-либо действия не является исключением. В данном вопросе главное – запомнить необходимые комбинации, чтобы воспользоваться ими в нужный момент, не прибегая к подсказкам. Ниже я приведу целых три варианта развития событий, которые, я уверен, вам пригодятся.
- Комбинация на клавиатуре клавиш Ctrl+Z позволит вам вернуться назад на один шаг.

- Если к вышеуказанной комбинации вы добавите еще и третью – Alt, то сможете вернуться на несколько шагов назад, в частности, до 20.
- Используя одновременно на клавиатуре кнопки Shift+Ctrl+Z, можно вернуться на несколько шагов вперед, однако помните, что и это действие ограничено 20-ю шагами.
Вот так вот, запомнив одну основную комбинацию, и добавляя к ней ту или иную клавишу, можно отменять свои действия в программе Photoshop.
Используйте настройки
Хочу рассказать еще об одном приеме, который, к сожалению, многие не учитывают. 20 действий, которые можно отменить – это условная цифра, выставленная по умолчанию. При необходимости вы можете ее увеличить, скажем, до 100, и тогда уж точно не бояться, что не получится вернуться на определенный этап своей работы.
Итак, вот что вам нужно сделать: откройте меню программы, после чего перейдите в раздел редактирования. Там откройте подраздел «Установки» – «Производительность» – «История действий».
А здесь уже задайте любой параметр, например, 100 действий. Хочу обратить ваше внимание на то, что если производительность вашего компьютера оставляет желать лучшего, и он еле вытягивает такую емкую программу, то подобное изменение настроек, скорее всего, повлечет торможение в работе Фотошопа. Также заодно стоит
Хочу обратить ваше внимание на то, что если производительность вашего компьютера оставляет желать лучшего, и он еле вытягивает такую емкую программу, то подобное изменение настроек, скорее всего, повлечет торможение в работе Фотошопа. Также заодно стоит
Графический редактор от Adobe под названием Photoshop уже почти десятилетие считается фаворитом фотографов и графических дизайнеров. Здесь, в электронной среде, вы можете исправить любую свою ошибку и вернуться назад на несколько действий, что сложно воплотить на бумаге. В этой статье вы узнаете все нюансы отмены действий в Фотошопе.
Как быстро отменить действие в Фотошопе
Если вам нужно откатить одно или три действия, то можно сделать это с помощью горячих клавиш Фотошоп. Это особые комбинации кнопок, которые нужно запомнить, так как они в разы сокращают время работы с программой и позволяют значительно упростить ее.
Полностью отменить последние действие: CTRL + ALT + Z. Так вы вернетесь на шаг назад в своем редактировании.
Ещё один метод: CTRL + Z. Он работает совсем иначе. Вы откатываете действие назад, но если снова нажать на это сочетание клавиш, то последний шаг снова вступит в силу. Это очень удобно, когда вы не уверены, хотите ли отменять последние действие. Нажав несколько раз на CTRL и Z вы сможете посмотреть оба варианта и выбрать лучший.
Если вы откатите изменения этим способом и не станете их возвращать, снова нажимая на комбинацию, то откат так и останется в силе.
Как отменить действие в Фотошопе через вкладку “История”
Если вам предстоит откатить изменения в редактировании на много шагов назад, то лучше сразу перейти во вкладку “History”. Настроить ее отображение достаточно просто.
Зайдите в раздел “Window” или “Окно”. Выберите пункт “History” или “История”.
На экране сразу же появится небольшое окошко с идентичным названием.
Как только вы начнете редактировать фото, в “Истории” начнут появляться всё новые строки с названием инструментов. Например, если вы взяли кисть и разукрасили какую-либо область, в истории появится пункт “Кисть”.
Например, если вы взяли кисть и разукрасили какую-либо область, в истории появится пункт “Кисть”.
Чтобы отменить сразу несколько действий, просто нажмите мышкой на тот период редактирования, к которому нужно откатить изменения. Так вы можете перемещаться по истории и выбирать любую точку.
Также в истории доступна вкладка с настройками, где вы можете немного изменить вид этого окна. Нажмите на три полоски в правом верхнем углу. Затем выберете раздел “History Options”.
Как увеличить размер истории в Фотошопе
Часто бывает так, что история внезапно заканчивается на самом нужном месте. Вам нужно отменить изменения, но этих строк уже нет. Для этого нужно увеличить кэш памяти для потребления историей.
Откройте вкладку “Edit” или “Редактирование”, далее зайдите в “Preferences”. Всплывает еще одно окно, в котором нужно нажать на “General” или “Общие”. Всё зависит от языка вашей программы.
В появившемся окне перейдите во вкладку “Perfomance”, в которой отыщите раздел с надписью “History States”. По умолчанию в нем стоит значение “50”, измените его на максимально доступное “1000”, просто потянув за ползунок вправо.
По умолчанию в нем стоит значение “50”, измените его на максимально доступное “1000”, просто потянув за ползунок вправо.
Теперь вашу историю трудно заполнить: она будет хранить каждое ваше действие, а вы сможете отменить любой шаг.
Постарайтесь запомнить горячие клавиши и данный способ, чтобы легче ориентироваться в редакторе.
Чем хороша работа с цифровой графикой, так это возможностью отменить неверное действие .
Программа фотошоп обладает целым арсеналом различных способов, как безболезненно и быстро отменить нежеланное действие. Обо всех этих способах и пойдет речь в данной статье.
1 Способ — Ctrl+ZЯ думаю, эту комбинацию клавиш знает почти каждый, кто работает с текстовыми документами на компьютере. Это стандартная системная команда, которая отменяет предыдущее действие. Она работает почти в любой программе и редакторе.
В фотошопе есть важное отличие. Если в текстовом редакторе, мы можем хоть до бесконечности нажимать эту комбинацию и будем наблюдать как шаг за шагом мы возвращаемся назад, то в фотошопе ее можно нажать только однократно .
Например , вы взяли и поставили две «ляпушки». Нажав Ctrl+Z , вы уберете только одну последнюю ляпушку. Если нажать еще раз эту комбинацию, то вы отмените ваше последнее действие, т.е. отмените отмену . В итоге ляпушка снова вернется на свое место.
Таким образом, эта комбинация отменяет только одно неверное действие, а повторное нажатие возвращает все на место. И так по кругу до бесконечности.
2 Способ — Шаг назадДа, я начал с небольшого разочарования, поскольку Ctrl+Z уже настолько «вбита в руку», что первое время будет тяжело привыкнуть. Но как быть, если нужно отменить не тольrо последнее действие, но и, допустим, последние 10?
В этом случае придется себя переучить на другую похожую комбинацию — Ctrl+Alt+Z . Либо использовать команду меню Редактирование — Шаг назад .
Там же есть команда наоборот — Шаг вперед , которая вернет то, что вы вернули назад. 🙂
По умолчанию, фотошоп запоминает последние 20 действий, которые вы совершили, то есть комбинацию Ctrl+Alt+Z можно нажать 20 раз. Но это с легкостью можно изменить в . Для этого откройте .
Но это с легкостью можно изменить в . Для этого откройте .
В меню История действий можно поставить любое значение в интервале от 1 до 1000.
Вкратце — палитра История отображает все ваши действия по обработке фотографии и каждое из них отображает отдельной строкой. Это выглядит вот так:
В этом примере я много раз использовал инструмент кисть. Каждое из этих использований отображается отдельной записью, подписанная названием инструмента и отображается с индивидуальной миниатюрой.
Пользоваться палитрой легко — нажмите определенное действие в этой истории и фотошоп вернется к тому состоянию, когда это действие было совершено. Все, что стоит после, стало виднеться бледно серым цветом. Пока вы ничего не сделали, можно выбрать и другое действие из числа бледно серых, но если вы вернулись и применили, например, другой инструмент, то в этот момент стирается вся бледно серая история.
Чтобы ее открыть поставьте галочку в меню Окно — История .
Как и в предыдущем способе, по умолчанию, палитра История отображает последние 20 действий. В настройках Редактирование — Установки — Производительность это можно изменить.
Заметили ошибку в тексте — выделите ее и нажмите Ctrl + Enter . Спасибо!
Зачастую при работе с любой программой и даже на любом сервере можно сделать отмену действий. Дело в том, что неизбежны ошибки или опечатки, а также случайное нажатие клавиш, поэтому имеется и возможность вернуть все, как было.
В этой статье мы поговорим о том, как отменить действие в «Фотошопе CS6». Нередко новички, сделав что-то неправильно, полагают, что ничего исправить нельзя. Но это не так. Давайте посмотрим, какие действия можно предпринять, если при работе с программой нужно совершить «откат». Для наглядности в статье представлены иллюстрации.
Основные сведения о работе в программе «Фотошоп»
«Фотошоп» — очень сложная графическая программа, имеющая множество функций для создания различных спецэффектов. Любую фотографию можно изменить до неузнаваемости, либо создать сказочный коллаж. Но чтобы получилось все красиво и выглядело безупречно, нужно придерживаться определенной последовательности действий.
Любую фотографию можно изменить до неузнаваемости, либо создать сказочный коллаж. Но чтобы получилось все красиво и выглядело безупречно, нужно придерживаться определенной последовательности действий.
Даже профессионал может совершить ошибку, кроме того, он постоянно изучает, экспериментирует, сравнивает. Поэтому в подобной программе без функции отмены не обойтись. Только в отличие от тех же офисных программ, загнутая стрелочка, означающая отмену, здесь спрятана в меню. Кроме того, существует функция отката сразу нескольких последних действий.
Об этом подробнее будет чуть ниже. А сейчас кратко рассмотрим все варианты, как отменить действие в «Фотошопе CS6»:
- через горизонтальное меню;
- при помощи горячих клавиш;
- через окно «История».
Пожалуй, этих трех вариантов вполне достаточно, но самыми удобными и востребованными являются последние два.
Какие причины бывают для отмены действий?
Существует множество причин, по которым можно отменить действие. Например, вы сделали надпись на фото при помощи инструмента «Кисть», но получилось некрасиво. И вы задумались о том, как отменить действие в «Фотошопе CS6». Можно, конечно, воспользоваться инструментом «Ластик», но при этом сотрется содержимое всего активного слоя.
Например, вы сделали надпись на фото при помощи инструмента «Кисть», но получилось некрасиво. И вы задумались о том, как отменить действие в «Фотошопе CS6». Можно, конечно, воспользоваться инструментом «Ластик», но при этом сотрется содержимое всего активного слоя.
То есть у вас активен слой «Фотография_1» с изображением цветка. А на его фоне вы сделали надпись «С 8 марта!». Таким образом, применив виртуальный ластик, вы рискуете стереть не только текст, но и фон. Чтобы этого не произошло, лучше отменить действия.
Другая ситуация: работая со слоями, мастер понял, что фотография получается не очень удачной. Нужно отменить сразу несколько действия, чтобы вернуться не к исходному рисунку, а к тому моменту, когда все красиво получалось. Можно легко и быстро сделать даже эту процедуру.
Выше мы перечислили кратко, как отменить последнее действие в «Фотошопе CS6», а также сразу несколько. Стоит теперь приступить к подробному изучению процесса отмены.
Отмена через меню «Редактирование»
Откройте программу «Фотошоп». Загрузите нужную картинку и примените к ней несколько действий, например: обесцветьте и нанесите надпись разными цветами при помощи кисти. Чтобы отменить действие с последней кистью, направьте курсор на верхнюю часть экрана, где располагается горизонтальное меню. Выберете второй пункт «Редактирование» (Edit). Обратите внимание на самые верхние три команды:
Загрузите нужную картинку и примените к ней несколько действий, например: обесцветьте и нанесите надпись разными цветами при помощи кисти. Чтобы отменить действие с последней кистью, направьте курсор на верхнюю часть экрана, где располагается горизонтальное меню. Выберете второй пункт «Редактирование» (Edit). Обратите внимание на самые верхние три команды:
Эти команды придуманы неслучайно. Вернемся к примеру с написанным кисточкой текстом. Вы сделали ошибку, или вам не понравилось, когда нарисовали первую букву. Нужно вернуться назад. У вас есть два способа: нажать или «Отменить», или «Шаг назад». Но если бы вы нарисовали уже две буквы, а надо стереть обе, то нужно «Отменить» нажать дважды. Если же вы посчитаете, что команда применена напрасно, то нажмите «Шаг вперед» и текст вернется.
Чтобы лучше понять, как отменить действие в «Фотошопе CS6» при помощи команд меню, рекомендуем попрактиковаться. Кроме того, при желании, вы можете заучить горячие клавиши, которые указаны справа от названия команд в меню. То есть, если вы нажмете на клавиатуре Ctrl+Z , то вы сразу вернете изображение в предыдущее состояние.
То есть, если вы нажмете на клавиатуре Ctrl+Z , то вы сразу вернете изображение в предыдущее состояние.
Отмена через окно «История»
А теперь изучим более сложный процесс — как отменить несколько действий в «Фотошопе CS6». Для этого вам нужно сделать открытым окно «История» (оно обычно идет отдельной вкладкой с окнами «Слои» и «Свойства»). Если его нет, то в меню «Окно» (Window) найдите пункт «История» (History).
Именно в нем указана последовательность действий и названия операций. Нужно выделить нижние операции, которые являются лишними, либо поставить галочки на ненужные команды выборочно и нажать «Корзину» внизу окна, согласившись с действием по удалению.
Надеемся, что вы смогли понять, как нужно отменять действие в «Фотошопе CS6». Нет ничего сложного, а главное — можно выбрать наиболее удобный способ.
Как в Фотошопе отменить действие?
Есть на клавиатуре такие интересные клавиши, которые отменяют последнее действие в фотошопе.
Это две клавиши, их нужно нажать одновременно CTRL+Z. Они находятся рядом в левой части клавиатуры. Думаю одновременно не составит нажать две эти клавиши.
Они находятся рядом в левой части клавиатуры. Думаю одновременно не составит нажать две эти клавиши.
Быстро, легко, удобно и доступно)
Обычно, чтобы отменить действие в фотошоп я использую историю, но в истории у меня можно отменять 20 шагов. Я думаю, что и в Вашем фотошоп тоже самое. Чтобы не терять информацию я обычно при редактировании использую смарт объекты, например, когда в работе требуется к изображению применить несколько фильтров,таким образом в палитре слов всегда можно вернуться к этим фильтрам и изменить настройки фильтров.
Отменить действие в Adobe Photoshop можно при помощи сочетания quot;горячих клавишquot; Ctrl+Z . Так же в этой программе есть окно в котором отображаются последние операции, в нем также можно отменить крайние действия в случаи необходимости.
Можно отменить действие через верхнее меню Редактирование или воспользоваться горячими клавишами Ctrl+Z. Если необходимо отменить несколько действий, то можно использовать сочетание клавиш Ctrl+Alt+Z (отменяет действие по шагам). очень удобно использовать дополнительное окно История (чтобы включить его, нужно зайти в верхнее меню Окно и выбрать из списка История). В настройках самого фотошопа можно поставить количество действий, которое храниться в Окне История, но учтите что это будет нагружать оперативную память.
очень удобно использовать дополнительное окно История (чтобы включить его, нужно зайти в верхнее меню Окно и выбрать из списка История). В настройках самого фотошопа можно поставить количество действий, которое храниться в Окне История, но учтите что это будет нагружать оперативную память.
Справа есть небольшое окно, где показаны все действия, если выделить действие выполненное ранее, например, на 5 шагов и удалить в корзину, то все последующие действия удалятся
Отменить действие в Фотошопе можно с помощью горячих клавиш CTRL+Z — после применения сочетания этих клавиш вы вернтесь на один шаг назад. Но так же вы можете вернуться на один шаг назад или на большее количество шагов назад, если будете использовать окно История , которое можно активировать с помощью меню Окно . Обычно в этом окне уже запрограммировано на запоминание 16-20 шагов. Количество шагов устанавливается с помощью команды Редактирование-Установки .
1.В том случае, если потребуется вернуться назад, тогда открываем quot;Редактирование quot; и здесь выбираем такую опцию, как quot;Отменитьquot; или quot;Шаг назадquot;.
2.Помощь quot;горячих клавишquot; :
Ctrl+Z для отмены последнего действия;
Alt+Ctrl+Z для выполнения шага назад.
3.Для отмены совершенных изменений открываем quot;История quot;, находим нужную операцию и возвращаемся к ней, кликнув по ней левой кнопкой мыши. Вы вернтесь на тот шаг на который кликнете.
Как сделать несколько шагов назад в фотошопе. Как отменить действие в Photoshop
При работе с Photoshop очень часто возникает потребность в отмене ошибочных действий. В этом и заключается одно из преимуществ графических программ и цифровой фотографии: можно не бояться ошибиться или пойти на смелый эксперимент. Ведь всегда есть возможность убрать последствия без ущерба для оригинала или основной работы.
В этой публикации пойдет речь о том, как можно отменить последнюю операцию в Photoshop. Сделать это можно тремя способами:
1. Комбинация клавиш
2. Команда меню
3. Использование истории
Рассмотрим их более детально.
С этим способом отмены последних действий знаком каждый опытный пользователь, особенно, если он пользуется редакторами текстов. Это системная функция и по умолчанию присутствует в большинстве программ. При нажатии на эту комбинацию происходит последовательная отмена последних действий до достижения необходимого результата.
В случае с Photoshop у этой комбинации есть свои особенности – она работает только однократно. Приведем небольшой пример. С помощью инструмента Кисть нарисуем две точки. Нажатие Ctrl+Z приводит к удалению последней точки. Повторное нажатие не приведет к удалению первой поставленной точки, а только «удалит удаленное», то есть вернет на место вторую точку.
Способ №2. Команда меню «Шаг назад»
Вторым способом отмены последнего действия в Photoshop является использование команды меню «Шаг назад» . Это более удобный вариант поскольку позволяет отменить необходимое количество неверных действий.
По умолчанию в программе запрограммирована отмена 20 последних пользовательских действий. Но это число можно легко увеличить с помощью тонкого тюнинга.
Но это число можно легко увеличить с помощью тонкого тюнинга.
Для этого необходимо последовательно перейти по пунктам .
Затем в подпункте «История действий» устанавливается требуемое значение параметра. Интервал, доступный для пользователя составляет 1-1000 .
Такой способ отмены последних пользовательских действий в Photoshop удобен для любителей поэкспериментировать с различными возможностями, которые предоставляет программа. Также полезна эта команда меню новичкам при освоении Фотошопа.
Также удобно пользоваться сочетанием CTRL+ALT+Z , которое закреплено за этой командой разработчиками.
Стоит отметить, что в Photoshop предусмотрена и функция возврата отмены последнего действия. Она вызывается с помощью команды меню «Шаг вперед» .
Способ №3. Использование палитры истории
На главном окне Photoshop есть дополнительное окно «История» . В нем фиксируются все пользовательские действия, предпринятые при работе с изображением или фотографией. Каждое из них выводится в виде отдельной строки. Она содержит миниатюру и название использованной функции или инструмента.
Каждое из них выводится в виде отдельной строки. Она содержит миниатюру и название использованной функции или инструмента.
Если у вас на главном экране такого окна нет, то вызвать его отображение можно, выбрав «Окно — История» .
По умолчанию Photoshop отображает в окне палитра история 20 операций пользователя. Этот параметр, как уже было сказано выше, легко меняется в диапазоне 1-1000 с помощью меню «Редактирование — Установки — Производительность» .
Использование «Истории» очень простое. Достаточно нажать на необходимую строчку в этом окне и программа выполнит возврат к этому состоянию. При этом все последующие действия станут подсвечиваться серым цветом.
Если изменить выбранное состояние, например, использовать другой инструмент, то все последующие действия, подсвеченные серым, удалятся.
Таким образом можно отменить или выбрать любое предыдущее действие в Фотошопе.
– популярный графический редактор, предоставляющий пользователям безграничные возможности для создания и редактирования изображений. У каждого пользователя данной программы в процессе работы могут возникать ошибочные действия, которые требуется отменить. О том, как отменить выполненное действие в Photoshop, читайте в статье.
У каждого пользователя данной программы в процессе работы могут возникать ошибочные действия, которые требуется отменить. О том, как отменить выполненное действие в Photoshop, читайте в статье.
Способ 1: отмена последнего действия
Самая популярная , которая применяется практически в любой программе с функцией редактирования. Конечно, речь идет о Ctrl+Z .
Но есть один нюанс – данная комбинация действует только по отношению к последнему действию, которое требуется отменить. Если комбинацию нажать повторно, действие вернется на свое место.
Способ 2: отмена ряда действий с помощью комбинации клавиш
Если вам требуется убрать два и более последних действий, выполненных в Photoshop, то вам в помощь комбинация клавиш Ctrl+Alt+Z .
С ее помощью вы сможете отменить до 20 последних действий, вернувшись к тому этапу работы с графикой, когда ошибок еще не было допущено.
Обратите внимание, что параметр в 20 действий выставлен в редакторе по умолчанию, но, при необходимости, данное число вы сможете увеличить, чтобы иметь возможность отменять большее количество действий за раз.
Для этого в верней части редактора щелкните по кнопке «Редактирование» и в отобразившемся меню перейдите к пункту «Установки» – «Производительность» .
В правой области открывшегося окна будет расположен блок «История и кэш» , в котором вы найдете параметр «История действий» . Введите желаемое число на ваше усмотрение (в пределах 1000) и сохраните изменения.
Способ 3: редактирование истории
Выполнив n-нное количество действий, вы можете удалить выборочные действия, обратившись к панели инструментов в правой области окна, где располагается пункт «История» .
Просто щелкните по нужному действию из списка правой кнопкой мыши и выберите пункт «Удалить» .
Как и во втором способе, здесь по умолчанию отображается 20 выполненных действий. Увеличить число отменяемых действий вы сможете через все то же меню «Редактирование» – «Установки» – «Производительность» .
Зная о приведенных в статье способах отмены действий, работа с станет гораздо удобнее и производительнее.
Бесспорно, программа Photoshop является отличным помощником для многих пользователей. Ее не назовешь очень простой в использовании, однако в этом-то и вся прелесть данного приложения. Независимо от того, насколько высокий ваш уровень владения Фотошопом, вы сможете работать в нем при любом раскладе. Конечно, выполнять, скажем, на уровне профессионального фотографа неопытный юзер не сможет, но выполнить элементарные действия с картинками – всегда пожалуйста.
Данный ликбез не нацелен на то, чтобы научить вас премудростям работы в Photoshop. Наоборот, я хочу рассказать о незамысловатых действиях, которые, впрочем, иногда вызывают вопросы даже у заядлых пользователей. Например, не все знают, как отменить действие в фотошопе cs6, а ведь это невероятно полезный навык! Итак, если вам тоже интересно, как ответить на этот вопрос, присоединяйтесь!
С помощью комбинации клавиш
Думаю, я не открою Америку, если скажу вам, что многое в Фотошопе «подвязано» с теми или иными комбинациями клавиш. Отмена какого-либо действия не является исключением. В данном вопросе главное – запомнить необходимые комбинации, чтобы воспользоваться ими в нужный момент, не прибегая к подсказкам. Ниже я приведу целых три варианта развития событий, которые, я уверен, вам пригодятся.
Отмена какого-либо действия не является исключением. В данном вопросе главное – запомнить необходимые комбинации, чтобы воспользоваться ими в нужный момент, не прибегая к подсказкам. Ниже я приведу целых три варианта развития событий, которые, я уверен, вам пригодятся.
- Комбинация на клавиатуре клавиш Ctrl+Z позволит вам вернуться назад на один шаг.
- Если к вышеуказанной комбинации вы добавите еще и третью – Alt, то сможете вернуться на несколько шагов назад, в частности, до 20.
- Используя одновременно на клавиатуре кнопки Shift+Ctrl+Z, можно вернуться на несколько шагов вперед, однако помните, что и это действие ограничено 20-ю шагами.
Вот так вот, запомнив одну основную комбинацию, и добавляя к ней ту или иную клавишу, можно отменять свои действия в программе Photoshop.
Используйте настройки
Хочу рассказать еще об одном приеме, который, к сожалению, многие не учитывают. 20 действий, которые можно отменить – это условная цифра, выставленная по умолчанию. При необходимости вы можете ее увеличить, скажем, до 100, и тогда уж точно не бояться, что не получится вернуться на определенный этап своей работы.
При необходимости вы можете ее увеличить, скажем, до 100, и тогда уж точно не бояться, что не получится вернуться на определенный этап своей работы.
Итак, вот что вам нужно сделать: откройте меню программы, после чего перейдите в раздел редактирования. Там откройте подраздел «Установки» — «Производительность» — «История действий».
А здесь уже задайте любой параметр, например, 100 действий. Хочу обратить ваше внимание на то, что если производительность вашего компьютера оставляет желать лучшего, и он еле вытягивает такую емкую программу, то подобное изменение настроек, скорее всего, повлечет торможение в работе Фотошопа. Также заодно стоит для удобства работы с программой.
Ну вот, теперь и вы знаете, как отменить действие в Photoshop CS6, и с легкостью можете применять свои знания на практике.
Доброго времени суток, дорогие друзья. Представьте себе, что вы сосредоточенно делали какой-то проект в фотошопе. И тут вы уже заканчиваете, доделали все эффекты, все нарисовали и обработали, и даже . И тут вы замечаете, что на итоговом изображении виден нехилый недочет, который резко бросился вам в глаза. Паника, слои слиты. Что делать? Как ретушировать? Несколько часов работы на смарку!
И тут вы замечаете, что на итоговом изображении виден нехилый недочет, который резко бросился вам в глаза. Паника, слои слиты. Что делать? Как ретушировать? Несколько часов работы на смарку!
На самом деле спешу вас успокоить. В этом ничего страшного нет. Можно вернуться на одно ли несколько действий назад, до какого-то определенного момента. И вот сегодня я хотел бы вам рассказать как отменить последнее действие в фотошопе и не волноваться, если вы накосячили.
Итак, поехали!
Отмена с помощью горячих клавиш
Самый простой способ вернуться на определенное количество шагов назад — это воспользоваться комбинациями клавиш.
Для отмены последнего действия нажмите комбинацию клавиш «CTRL+Z» . Но эта связка работает лишь с одним последним действием, т.е. вернуться вы сможете всего лишь на один шаг назад. А уж если нажмете эти клавиши еще раз, то вернетесь к тому, с чего начали.
Для отмены нескольких шагов, вам нужно нажать комбинацию «ALT+CTRL+Z» . Тогда каждое нажатие данной комбинации будет отменять предыдущее действие, пока вы не вернетесь к нужному шагу, когда еще все было хорошо. Очень быстро и удобно.
Тогда каждое нажатие данной комбинации будет отменять предыдущее действие, пока вы не вернетесь к нужному шагу, когда еще все было хорошо. Очень быстро и удобно.
Возвращение с помощью палитры «История»
Рассмотрим еще один способ отмены действий, а именно окно «История» . Чем удобен данный способ? Тем, что вы видите какие действия когда вы совершали. Таким образом вы сразу выбираете на какой шаг возвращаться. Ну в общем давайте посмотрим на практике.
Вот так вот легко и удобно можно вернуться на какое-то предыдущее состояние работы. Кроме того «История» позволяет смотреть насколько изменилось изображение по сравнению с оригиналом после редактирования. Для этого просто вернитесь на самый верхний шаг. Посмотрели? Теперь возвращайтесь опять на последний шаг.
Ну как вам возврат? Полезная вещь? Еще бы. Это обязательно нужно знать. И кстати, если вы действительно хотите хорошо знать фотошоп, то обязательно посмотрите видеокурс
по работе с ним. Уроки просто потрясающие, никакой воды и всё рассказывается человеческим языком. Очень рекомендую.
Очень рекомендую.
Ну а я свой сегодняшний урок заканчиваю и надеюсь, что он вам понравился. А вы в свою очередь не забудьте подписаться на обновления моего блога и рассказать друзьям, тогда всё будет круто. Ну а мы с вами увидимся в других статьях. Пока-пока!
С уважением, Дмитрий Костин.
Чем хороша работа с цифровой графикой, так это возможностью отменить неверное действие .
Программа фотошоп обладает целым арсеналом различных способов, как безболезненно и быстро отменить нежеланное действие. Обо всех этих способах и пойдет речь в данной статье.
1 Способ — Ctrl+ZЯ думаю, эту комбинацию клавиш знает почти каждый, кто работает с текстовыми документами на компьютере. Это стандартная системная команда, которая отменяет предыдущее действие. Она работает почти в любой программе и редакторе.
В фотошопе есть важное отличие. Если в текстовом редакторе, мы можем хоть до бесконечности нажимать эту комбинацию и будем наблюдать как шаг за шагом мы возвращаемся назад, то в фотошопе ее можно нажать только однократно .
Например , вы взяли и поставили две «ляпушки». Нажав Ctrl+Z , вы уберете только одну последнюю ляпушку. Если нажать еще раз эту комбинацию, то вы отмените ваше последнее действие, т.е. отмените отмену . В итоге ляпушка снова вернется на свое место.
Таким образом, эта комбинация отменяет только одно неверное действие, а повторное нажатие возвращает все на место. И так по кругу до бесконечности.
2 Способ — Шаг назадДа, я начал с небольшого разочарования, поскольку Ctrl+Z уже настолько «вбита в руку», что первое время будет тяжело привыкнуть. Но как быть, если нужно отменить не тольrо последнее действие, но и, допустим, последние 10?
В этом случае придется себя переучить на другую похожую комбинацию — Ctrl+Alt+Z . Либо использовать команду меню Редактирование — Шаг назад .
Там же есть команда наоборот — Шаг вперед , которая вернет то, что вы вернули назад. 🙂
По умолчанию, фотошоп запоминает последние 20 действий, которые вы совершили, то есть комбинацию Ctrl+Alt+Z
можно нажать 20 раз. Но это с легкостью можно изменить в . Для этого откройте .
Но это с легкостью можно изменить в . Для этого откройте .
В меню История действий можно поставить любое значение в интервале от 1 до 1000.
Вкратце — палитра История отображает все ваши действия по обработке фотографии и каждое из них отображает отдельной строкой. Это выглядит вот так:
В этом примере я много раз использовал инструмент кисть. Каждое из этих использований отображается отдельной записью, подписанная названием инструмента и отображается с индивидуальной миниатюрой.
Пользоваться палитрой легко — нажмите определенное действие в этой истории и фотошоп вернется к тому состоянию, когда это действие было совершено. Все, что стоит после, стало виднеться бледно серым цветом. Пока вы ничего не сделали, можно выбрать и другое действие из числа бледно серых, но если вы вернулись и применили, например, другой инструмент, то в этот момент стирается вся бледно серая история.
Чтобы ее открыть поставьте галочку в меню Окно — История
.
Как и в предыдущем способе, по умолчанию, палитра История отображает последние 20 действий. В настройках Редактирование — Установки — Производительность это можно изменить.
Заметили ошибку в тексте — выделите ее и нажмите Ctrl + Enter . Спасибо!
The Power of Undo — Photoshop CC: The Missing Manual, 2nd Edition [Book]
К счастью, Photoshop чрезвычайно снисходителен: он позволит вам отказаться почти от всего, что вы делаете, что muy Importante , особенно когда вы разбираемся.
У вас есть несколько способов повторить свои шаги, включая спасательную команду «Отменить». Просто выберите «Правка» → «Отменить» или нажмите ⌘-Z (Ctrl+Z). Эта команда позволяет отменить последнее сделанное вами редактирование.
Если вам нужно вернуться более , чем один шаг, вместо этого используйте команду «Шаг назад»: выберите «Правка» → «Шаг назад» или нажмите Option-⌘-Z (Alt+Ctrl+Z). Прямо с завода эта команда позволяет вам отменить последние 50 действий, которые вы сделали, по одной за раз. Если вы хотите вернуться еще дальше, вы можете изменить это число, покопавшись в настройках Photoshop, как объясняется в следующем разделе. Вы также можете перейти с на вперед по истории редактирования, выбрав «Правка» → «Шаг вперед» или Shift-⌘-Z (Shift+Ctrl+Z).
Если вы хотите вернуться еще дальше, вы можете изменить это число, покопавшись в настройках Photoshop, как объясняется в следующем разделе. Вы также можете перейти с на вперед по истории редактирования, выбрав «Правка» → «Шаг вперед» или Shift-⌘-Z (Shift+Ctrl+Z).
Примечание
Photoshop позволяет отменить изменения только до момента, когда вы впервые открыли документ, над которым работаете, то есть вы не можете закрыть документ, а затем отменить изменения, сделанные до закрытия.
Изменение того, насколько далеко вы можете вернуться назад
Если вы думаете, что когда-нибудь вам может понадобиться вернуться дальше, чем ваши последние 50 шагов, вы можете заставить Photoshop запомнить до 1000 шагов, изменив настройки программы. Вот как:
Выберите Photoshop → Настройки → Производительность (Редактировать → Настройки → Производительность на ПК) .

В диалоговом окне «Установки» ’ поле «Состояния истории» выберите количество шагов, которое Photoshop должен запомнить .
В это поле можно ввести любое число от 1 до 1000. Хотя увеличение количества состояний истории может помочь вам лучше спать, это означает, что Photoshop должен отслеживать гораздо больше версий вашего документа, что требует больше места на жестком диске и вычислительной мощности. Поэтому, если вы увеличите этот параметр, а затем заметите, что программа работает как патока — или у вас внезапно закончилось место на жестком диске — попробуйте уменьшить его.
Нажмите OK, когда закончите .
Поворот времени вспять с помощью панели «История»
В то время как команды «Отменить» и «Шаг назад» позволяют возвращаться к изменениям по одному за раз, панель «История» (рис. 1-10) позволяет прыгнуть назад на сразу на несколько шагов. (Вы можете пройти назад столько состояний истории, сколько вы установили в настройках Photoshop — см. предыдущий раздел.) Использование панели «История» намного быстрее, чем отмена длинного списка изменений одно за другим, и это дает вам хороший список из точно какие инструменты и пункты меню вы использовали для изменения изображения — в хронологическом порядке сверху вниз — позволяя вам точно определить состояние, в которое вы хотите вернуться. И, как будет объяснено ниже, вы также можете делать снимки изображения на разных этапах процесса редактирования, чтобы упростить возврат к желаемому состоянию.
(Вы можете пройти назад столько состояний истории, сколько вы установили в настройках Photoshop — см. предыдущий раздел.) Использование панели «История» намного быстрее, чем отмена длинного списка изменений одно за другим, и это дает вам хороший список из точно какие инструменты и пункты меню вы использовали для изменения изображения — в хронологическом порядке сверху вниз — позволяя вам точно определить состояние, в которое вы хотите вернуться. И, как будет объяснено ниже, вы также можете делать снимки изображения на разных этапах процесса редактирования, чтобы упростить возврат к желаемому состоянию.
После внесения нескольких изменений в изображение откройте панель «История», нажав ее кнопку (обведена кружком на рис. 1-10 вверху) или выбрав «Окно» → «История». Когда вы это сделаете, Photoshop откроет список последних 50 действий, которые вы сделали с изображением, включая его открытие. Чтобы вернуться назад во времени, щелкните шаг, к которому вы хотите вернуться, и Photoshop вернет изображение к тому состоянию, в котором оно выглядело в этот момент. Если вы прыгнете назад дальше, чем намеревались, просто щелкните более поздний шаг в списке.
Если вы прыгнете назад дальше, чем намеревались, просто щелкните более поздний шаг в списке.
Рис. 1-10. Вверху: панель «История» отслеживает все, что вы делаете с изображениями, начиная с их открытия. Вы даже можете делать снимки изображения в критические моменты процесса редактирования, например, когда вы конвертируете его в черно-белое, а затем добавляете цветовой оттенок. Внизу: если вы делаете снимок, вы можете вернуться к этому состоянию позже одним щелчком мыши. Например, если вы придали своему изображению оттенок сепии (коричневый), а затем изменили его на синий, вы можете легко вернуться к версии сепии, щелкнув снимок, который вы сделали, как показано здесь, без необходимости делать шаг назад. через все другие изменения, которые вы сделали. Какая экономия времени! Исторические состояния не остаются навсегда — как только вы закрываете документ, они становятся историей (ха!). Если вы думаете, что когда-нибудь захотите вернуться к более ранней версии документа, нажмите кнопку «Создать новый документ из текущего состояния» в нижней части панели «История» (обозначена здесь). Таким образом, у вас есть совершенно отдельный документ, к которому можно вернуться, поэтому вам не нужно воссоздавать это конкретное состояние.
Таким образом, у вас есть совершенно отдельный документ, к которому можно вернуться, поэтому вам не нужно воссоздавать это конкретное состояние.
Если вы хотите, чтобы в верхней части панели «История» отображались миниатюры, показывающие, как выглядит ваше изображение каждый раз, когда вы сохраняете документ — в дополнение к миниатюре, которую вы автоматически получаете при открытии изображения — откройте меню панели «История» и выберите «Параметры истории». В появившемся диалоговом окне включите параметр «Автоматически создавать новый снимок при сохранении». Щелчок по одной из этих сохраненных миниатюр — это быстрый и простой способ вернуться к последней сохраненной версии документа.
Совет
Вы также можете вернуться к последней сохраненной версии документа, выбрав «Файл» → «Вернуть» (команда «Вернуть»).
Делая снимки изображения по пути, вы можете отметить ключевые моменты в процессе редактирования. Снимок — это больше, чем просто предварительный просмотр изображения — он также включает в себя все изменения, которые вы внесли до этого момента. Думайте о снимках как о вехах в вашей работе по редактированию: когда вы достигаете критической точки, к которой, возможно, захотите вернуться, сделайте снимок, чтобы вы могли легко вернуться к этой версии документа. Чтобы сделать снимок, щелкните значок камеры в нижней части панели «История». Photoshop добавит снимок в верхнюю часть панели сразу под эскизами сохраненного состояния. Снимки, которые вы делаете, появляются в списке в том порядке, в котором вы их делаете.
Думайте о снимках как о вехах в вашей работе по редактированию: когда вы достигаете критической точки, к которой, возможно, захотите вернуться, сделайте снимок, чтобы вы могли легко вернуться к этой версии документа. Чтобы сделать снимок, щелкните значок камеры в нижней части панели «История». Photoshop добавит снимок в верхнюю часть панели сразу под эскизами сохраненного состояния. Снимки, которые вы делаете, появляются в списке в том порядке, в котором вы их делаете.
Кисть истории
Кисть истории использует возможности панели История и позволяет сфокусировать ее на определенных частях изображения. Таким образом, вместо того, чтобы отправлять все изображение назад во времени, вы можете использовать эту кисть, чтобы выборочно закрасить изменения , показывая предыдущее состояние по вашему выбору. Например, вы можете затемнить портрет с помощью инструмента «Затемнитель» (высококонтрастный черно-белый), а затем использовать «Историческую кисть», чтобы частично отменить затемнение, если вы зашли слишком далеко, как показано на рис. 1-11.
1-11.
Вот как использовать кисть истории, чтобы отменить нанесенный вами серьезный ожог:
Откройте изображение — в данном примере фотографию человека — и продублируйте слой изображения .
Вы узнаете все об открытии изображений в главе 2, а пока выберите «Файл» → «Открыть»; перейдите к тому месту, где находится изображение на вашем компьютере, и нажмите «Открыть». Затем продублируйте слой, нажав ⌘-J (Ctrl+J).
Активируйте инструмент Burn, нажав Shift-O, затем затемните часть изображения .
Инструмент «Запись» находится в наборе инструментов, поэтому переключайтесь между этими инструментами, нажимая Shift-O пару раз (его значок выглядит как рука, образующая букву «О»). Затем наведите указатель мыши на изображение и перетащите его по области, которую необходимо затемнить. Прямо с завода этот инструмент довольно сильно затемняет изображения, давая вам лота , которые можно отменить с помощью History Brush.

Рисунок 1-11. Используя Историческую кисть, настроенную на более раннее состояние изображения (см. шаг 4 ниже), вы можете отменить все виды эффектов, в том числе небольшое чрезмерное затемнение с помощью инструмента «Затемнитель». Вы можете уменьшить непрозрачность Исторической кисти на панели параметров, чтобы сделать изменение более плавным. Кисть «История искусства» работает аналогично, но добавляет причудливые стилизованные эффекты, возвращая изображение в предыдущее состояние, как показано в рамке на странице 566.
Возьмите кисть истории, нажав Y .
Вы узнаете все о кистях и их многочисленных параметрах в главе 12.
Откройте панель «История» и щелкните сохраненное состояние или снимок .
Здесь вы выбираете, к какой версии изображения вы хотите вернуться. Если вы перетащили более одного раза на шаге 2, вы увидите несколько состояний записи, перечисленных на панели. Чтобы немного уменьшить затемнение, выберите одно из первых состояний Burn; избавиться от все затемнение там, где вы рисовали, выберите открытое состояние.
 Чтобы выбрать состояние, щелкните левый столбец панели рядом с состоянием, и вы увидите, что в этом столбце появится значок «Историческая кисть».
Чтобы выбрать состояние, щелкните левый столбец панели рядом с состоянием, и вы увидите, что в этом столбце появится значок «Историческая кисть».Наведите указатель мыши на изображение и перетащите его, чтобы закрасить слишком темные области, чтобы показать более светлую версию изображения .
Чтобы сделать ваше изменение более постепенным — если, скажем, вы щелкнули состояние «Открыть», но не хотите стирать все затемнения — просто уменьшите значение параметра «Непрозрачность» на панели параметров. Таким образом, если вы продолжите рисовать в одном и том же месте, вы будете открывать все больше и больше оригинального изображения.
Вы можете использовать кисть истории, чтобы легко отменить все, что вы сделали; просто выберите состояние, к которому вы хотите вернуться, на панели «История», а затем закрасьте его!
Команда «Восстановить»
Если вы повели свое изображение по пути сумасшествия, из которого вы не можете спасти его с помощью «Отменить» или панели «История», вы можете вернуться к его последнему сохраненному состоянию, выбрав «Файл» → «Вернуть». Эта команда открывает ранее сохраненную версию изображения, предоставляя вам быстрый путь к исходному состоянию.
Эта команда открывает ранее сохраненную версию изображения, предоставляя вам быстрый путь к исходному состоянию.
Примечание
Если вы не вносили никаких изменений в свое изображение с момента его последнего сохранения, вы не можете запустить команду «Восстановить»; он затемнен в меню «Файл».
Получите Photoshop CC: The Missing Manual, 2nd Edition теперь вместе с обучающей платформой O’Reilly.
участника O’Reilly проходят онлайн-обучение в режиме реального времени, а также получают книги, видео и цифровой контент почти от 200 издателей.
Начать бесплатную пробную версию
Как отменить и повторить в Photoshop — Брендан Уильямс Creative
Если вы не какой-нибудь инопланетный киборг, вы сделаете ошибку при работе в Photoshop. Будь то неправильная настройка кисти, случайное нажатие кнопки или удаление слоя, мы все совершаем подобные ошибки. К счастью, никакая ошибка не является постоянной, потому что вы можете использовать функцию отмены, чтобы вернуться назад через ваши настройки. В этом уроке вы узнаете, как отменить действие в Photoshop, а также повторить, если вы зашли слишком далеко!
В этом уроке вы узнаете, как отменить действие в Photoshop, а также повторить, если вы зашли слишком далеко!
Как отменить действие в Photoshop
В Photoshop существует несколько способов отмены действия. В зависимости от того, насколько далеко вы хотите отступить, лучший метод будет отличаться. Давайте рассмотрим четыре различных способа отмены.
– Как отменить с помощью строки меню
В этом примере давайте сделаем ошибку предельно очевидной. Я возьму инструмент «Кисть» ( B ) и нарисую длинную линию прямо на слое с изображением.
Поскольку линия и изображение находятся на одном слое, я не могу просто удалить слой. Это позволит избавиться от обеих моих кистей и изображения. Так что же можно сделать, чтобы избавиться только от мазка кистью?
Да, вы уже догадались: отменить.
Самый простой способ отменить действие в Photoshop — использовать верхнюю строку меню. Перейти к Правка > Отменить , чтобы вернуться к последней настройке.
В зависимости от того, какой была последняя настройка, вы можете увидеть «Отменить мазок кисти» или «Отменить удаление слоя» и т. д. Это говорит вам, какую именно настройку вы отмените.
– Горячая клавиша для отмены действий в Photoshop
Второй (и самый быстрый) способ отменить действие в Photoshop – это сочетание клавиш.
После любой ошибки просто нажмите Command + Z (Mac) или Control + Z (ПК), чтобы вернуться в предыдущее состояние.
В этом случае использование ярлыка отмены позволяет избавиться от линии, поскольку это была моя последняя корректировка.
— Использование панели «История» для отмены в Photoshop
Менее распространенный, но очень полезный способ отмены в Photoshop — использование панели «История».
Если вы не знаете, где это находится, перейдите в Окно > История , чтобы открыть эту панель.
Здесь вы найдете список всех изменений, внесенных вами в текущий проект. Каждая строка представляет собой отдельное состояние истории.
Каждая строка представляет собой отдельное состояние истории.
Если вы хотите что-то отменить, просто выберите предыдущее состояние истории на этой панели.
Для этого примера кисти настройка кисти указана как «Инструмент кисти».
При выборе состояния истории перед этим, он избавляется от настройки кисти, и я возвращаюсь к тому, где был раньше.
Прелесть панели истории в том, что вы можете вернуться на 20+ состояний истории одним щелчком мыши. Просто прокрутите различные состояния и выберите одно из начальных, чтобы вернуться к нему. Это один из самых эффективных способов многократной отмены в Photoshop!
Конечно, ваша панель истории будет более или менее заполнена, в зависимости от того, насколько свежим является ваш проект. Если вы сделали много настроек, у вас будет много состояний истории, и наоборот.
Узнайте больше: Как использовать снимки для сохранения состояний истории в Photoshop
— Как многократно отменять действия с помощью сочетания клавиш
В более ранних версиях Photoshop использование сочетания клавиш для отмены Command / Control + Z приводило к отменить и повторить только одно состояние истории. Это раздражало многих пользователей Photoshop, которым приходилось отменять несколько раз.
Это раздражало многих пользователей Photoshop, которым приходилось отменять несколько раз.
К счастью, есть простой обходной путь, если вы используете более раннюю версию Photoshop.
В Photoshop CC 2018 или более ранней версии вам потребуется использовать сочетание клавиш Option + Command + Z (Mac) или Alt + Control + Z (ПК), чтобы отменить несколько раз.
В Photoshop CC 2019 и более поздних версиях можно несколько раз нажать Command + Z (Mac) или Control + Z (ПК), чтобы отменить несколько раз.
– Как переключить последнее состояние истории
Теперь появилась возможность многократно отменять/повторять настройку. Это позволяет очень легко увидеть последние изменения, которые вы сделали, и решить, как они вам нравятся.
В Photoshop CC 2018 или более ранней версии просто несколько раз нажмите Command + Z (Mac) или Control + Z (ПК). Это будет идти вперед и назад между двумя вашими последними состояниями истории.
Это будет идти вперед и назад между двумя вашими последними состояниями истории.
В Photoshop CC 2019 и более поздних версиях вам потребуется использовать Option + Command + Z (Maz) или Alt + Command + Z (ПК). Этот ярлык также будет переключать ваши недавние состояния истории, но в обновленных версиях Photoshop (2019 или более поздней версии).
Как повторить в Photoshop
Научиться отменять действия в Photoshop — это здорово, но что, если вы отступите слишком далеко? Вот почему так же важно учиться возможности повторить настройку. Вот три отличных способа повторить настройку в Photoshop.
– Как повторить с панелью меню
В этих примерах я буду использовать тот же пример, что и раньше, но на этот раз попытаюсь повторить настройку кисти.
Первый способ сделать это — через строку меню.
Перейдите к Edit > Redo , чтобы повторить последнее состояние истории.
В данном случае это возвращает мазок кисти на изображение.
– Как повторить с помощью сочетания клавиш
Далее давайте воспользуемся другим простым сочетанием клавиш, но на этот раз для повторения настройки.
Чтобы быстро повторить в Photoshop, нажмите Shift + Command + Z (Mac) или Shift + Control + Z (ПК), чтобы перейти вперед по состояниям истории.
– Как повторить с помощью панели истории
На этот раз вместо того, чтобы вернуться на панель истории, вы перейдете вперед, чтобы повторить настройку.
Если вы не видите свою панель истории, снова перейдите к Окно > История , чтобы открыть ее.
Оказавшись на панели истории, прокрутите вниз, чтобы просмотреть самые последние состояния истории.
Чтобы повторить настройку, просто щелкните любое состояние истории, которое находится после вашего текущего состояния.
Так же, как и с отменой, эта панель позволяет легко повторить несколько раз. Поскольку вы можете переключаться между различными состояниями истории одним щелчком мыши, это значительно ускоряет процесс.
Поскольку вы можете переключаться между различными состояниями истории одним щелчком мыши, это значительно ускоряет процесс.
Сколько раз можно отменить/повторить действие в Photoshop
Ну, это зависит. Вы можете отменить или повторить в Photoshop только в зависимости от общего количества состояний истории.
У большинства людей есть ограничение в 20-50 состояний истории. Это означает, что Photoshop запомнит только 20-50 последних настроек, к которым вы сможете вернуться.
Сохранение меньшего количества состояний истории полезно для обеспечения бесперебойной работы Photoshop. Если вы сохраняете более 100 состояний истории, Photoshop должен хранить много дополнительной информации.
Особенно, если ваш компьютер не обладает невероятными характеристиками, это будет иметь заметное значение в скорости.
При этом в Photoshop по-прежнему можно увеличивать или уменьшать количество состояний истории. Вот как:
— Как изменить количество состояний истории в Photoshop
Сначала перейдите к Photoshop> Настройки> Производительность.
В правой части появившегося диалогового окна вы увидите параметр состояния истории. Это число представляет собой общее количество состояний истории, которые Photoshop в настоящее время запомнит из вашего проекта.
Чтобы изменить число, щелкните стрелку, чтобы открыть ползунок.
Затем вы можете переместить ползунок влево или вправо, чтобы уменьшить или увеличить количество состояний истории.
Существует максимум 1000 состояний истории и минимум 1. Я предпочитаю держать свой набор в районе 35 – 50.
Альтернатива увеличению количества состояний истории
Нереально иметь 1000 состояний истории. Это увязнет в вашем компьютере, а также сделает его чрезвычайно трудным для просеивания.
Пытаться найти одно состояние истории из тысячи — все равно, что пытаться найти иголку в стоге сена.
Вот где снимки пригодятся.
Снимок похож на контрольную точку, которую вы можете создать для своего проекта. Он отделен от состояний истории и может быть доступен в любое время. Это означает, что он продлится весь ваш проект, независимо от того, сколько настроек вы сделаете!
Это означает, что он продлится весь ваш проект, независимо от того, сколько настроек вы сделаете!
Чтобы создать снимок, нажмите значок камеры в нижней части панели истории.
Будет создан новый снимок, доступ к которому можно получить в верхней части панели истории.
Рекомендуется переименовать его во что-то, что вы запомните, например, «корректировки клонирования». Теперь вы можете нажать на этот снимок, чтобы получить доступ к сохраненному состоянию истории.
Использование моментальных снимков — отличный способ отметить этапы проекта. Вы можете сделать один после настройки экспозиции, другой для цвета и еще один для настройки клонирования. Таким образом, у вас всегда будет место, куда можно вернуться в случае необходимости.
Я расскажу о моментальных снимках более подробно в этом посте , если вы хотите узнать больше.
Заключение
Изучение того, как отменять действия в Photoshop, является абсолютным безотказным средством, если что-то пойдет не так в процессе редактирования. Если вы не какой-то робот, вы всегда будете сталкиваться с некоторыми случайными «криками» во время работы в Photoshop. Отмена дает вам уверенность в том, что, как бы плохо ни сложились дела, вы всегда можете вернуться.
Если вы не какой-то робот, вы всегда будете сталкиваться с некоторыми случайными «криками» во время работы в Photoshop. Отмена дает вам уверенность в том, что, как бы плохо ни сложились дела, вы всегда можете вернуться.
С другой стороны, не менее важно научиться переделывать в Photoshop. Нередко слишком далеко отменяется или требуется переключить недавнюю настройку. С параметрами повтора, которые вы изучили в этом уроке, вы готовы столкнуться с любой ошибкой в Photoshop.
Если вам понравился этот урок, я был бы ОЧЕНЬ ПРИЯТЕН, если бы вы поделились им с другом!
Хотите больше таких руководств? Подпишитесь на мой еженедельный информационный бюллетень, чтобы получать больше фотографий и советы по редактированию фотографий прямо на ваш почтовый ящик!
— Брендан 🙂
Adobe Photoshop: изучите сочетания клавиш назад и вперед
Последнее обновление: 7 мая 2022 г., автор: Ecomclips • Фотошоп
Сила прошлогоНе нужно беспокоиться о всепрощающей природе Photoshop.
 Вы можете почти мгновенно вернуть все, что вы делаете, что очень важно, особенно когда вы осваиваете вещи.
Вы можете почти мгновенно вернуть все, что вы делаете, что очень важно, особенно когда вы осваиваете вещи. Среди других опций можно повторить свои шаги с помощью команды «Отменить». Просто выберите «Правка» → «Отменить» или нажмите (Ctrl + Z) или Command-Z. С помощью этой команды вы можете отменить последнее сделанное вами редактирование.
Если вам нужно вернуться более чем на один шаг назад, используйте вместо этого команду «Шаг назад»: выберите «Правка» → «Шаг назад» или нажмите Option-Command-Z (Alt + Ctrl + Z). С помощью этой команды вы можете отменить 50 действий за раз прямо с завода. Как объясняется в следующем разделе, также можно вернуться еще дальше, изменив настройки Photoshop. Вы также можете перейти вперед по истории редактирования, выбрав «Правка» → «Шаг вперед» или Shift-Command-Z (Shift + Ctrl + Z).
Изменение того, насколько далеко назад вам разрешено вернуться
Если вы беспокоитесь, что вам может понадобиться вернуться более чем на 50 шагов в будущем, вы можете настроить Photoshop так, чтобы он запоминал до 1000 шагов, изменив его настройки. Шаги следующие:
Шаги следующие:
i. Выберите Photoshop → Настройки (Command-K) или (Ctrl + K) → Производительность (Правка → Настройки → Производительность на ПК).
ii. Вы можете выбрать, сколько шагов должен запомнить Photoshop, в поле «Состояния истории» диалогового окна «Установки».
Для этого поля существует диапазон чисел от 1 до 1000. Увеличение количества состояний истории в Photoshop может помочь вам лучше спать, но это означает, что Photoshop должен отслеживать гораздо больше версий вашего документа, что занимает больше места на жестком диске. В результате, если вы увеличите этот параметр, а программа вдруг начнет работать медленнее или у вас закончится свободное место на жестком диске, вы можете попробовать уменьшить его.
iii. Когда вы закончите, нажмите OK.
С помощью панели истории вы можете вернуться в прошлое
Выбрав команды «Отменить» и «Шаг назад», вы можете вернуться к одному изменению за раз, но не вернуться к предыдущим состояниям; однако панель «История» открывает целый ряд возможностей и позволяет сразу вернуться на несколько шагов назад (на панели «История» можно просмотреть любое количество точек истории). Отменить изменения можно быстрее, если вы используете панель «История», и она точно показывает, какие инструменты вы использовали и какие пункты меню вы выбрали.) в хронологическом порядке сверху вниз, что позволяет вам точно определить состояние, из которого вы хотите перейти назад к . Кроме того, вы можете делать снимки изображения в процессе редактирования, чтобы в любой момент вернуться к нужному состоянию.
Отменить изменения можно быстрее, если вы используете панель «История», и она точно показывает, какие инструменты вы использовали и какие пункты меню вы выбрали.) в хронологическом порядке сверху вниз, что позволяет вам точно определить состояние, из которого вы хотите перейти назад к . Кроме того, вы можете делать снимки изображения в процессе редактирования, чтобы в любой момент вернуться к нужному состоянию.
После внесения нескольких изменений в изображение откройте панель «История», нажав ее кнопку или выбрав «Окно» → «История». После того, как вы это сделаете, Photoshop отобразит список из 50 последних действий, которые вы сделали с изображением, включая его открытие. Вы можете вернуться назад во времени, щелкнув шаг, к которому хотите вернуться, и Photoshop восстановит изображение до того состояния, в котором оно выглядело в тот момент. Сделать шаг назад дальше, чем вы предполагали, так же просто, как щелкнуть самый последний в списке.
Активируйте параметр «Автоматически создавать новый снимок при сохранении» в диалоговом окне, которое появляется при нажатии кнопки «Сохранить». Если вы нажмете на одну из этих сохраненных миниатюр, вы сможете вернуться к последней сохраненной версии документа. Вы можете отмечать ключевые моменты в процессе редактирования, делая моментальные снимки изображения по мере продвижения. Снимок показывает вам как предварительный просмотр вашего изображения, так и все изменения, которые вы сделали. Считайте снимки вехами в процессе редактирования: сделайте снимок, когда вы достигнете точки, когда вы, возможно, захотите вернуться к документу, и вы сможете легко получить к нему доступ. В нижней части панели «История» вы найдете значок камеры. Щелкните ее, чтобы сделать снимок. Снимки появляются в Photoshop сразу под миниатюрами сохраненного состояния. Вы можете делать снимки в том порядке, в котором они появляются в списке.
Если вы нажмете на одну из этих сохраненных миниатюр, вы сможете вернуться к последней сохраненной версии документа. Вы можете отмечать ключевые моменты в процессе редактирования, делая моментальные снимки изображения по мере продвижения. Снимок показывает вам как предварительный просмотр вашего изображения, так и все изменения, которые вы сделали. Считайте снимки вехами в процессе редактирования: сделайте снимок, когда вы достигнете точки, когда вы, возможно, захотите вернуться к документу, и вы сможете легко получить к нему доступ. В нижней части панели «История» вы найдете значок камеры. Щелкните ее, чтобы сделать снимок. Снимки появляются в Photoshop сразу под миниатюрами сохраненного состояния. Вы можете делать снимки в том порядке, в котором они появляются в списке.
И вот оно! Пожалуйста, оставьте комментарий, поделитесь им и подпишитесь на наш сайт, если вы нашли эту информацию полезной. Кроме того, если у вас есть какие-либо вопросы по любому аспекту графического дизайна, не стесняйтесь спрашивать. Мы будем рады услышать от вас и ответить на любые ваши вопросы.
Мы будем рады услышать от вас и ответить на любые ваши вопросы.
Что говорят о нас клиенты?
Ничего себе, их команда была великолепна! Я работаю с фрилансерами и удаленными маркетинговыми агентствами около десяти лет, и они одни из лучших.
Isaac Curtiss
Office Furniture Outlet INC.
Помогли решить сложные задачи, на которые у нас ушло бы много времени. Мы рекомендуем их услуги!
Блейк Таннер
Tanner International INC.
Последние несколько месяцев я работаю с Фредом и его командой и очень доволен их работой.
Дэн Хокинс
Mixles Limited
Отличная помощь/дополнение к нашему бизнесу. Все задачи полностью выполняются в срок.
Морис Эмбри
Sam Tucker LLC
Используется уже много лет и будет использоваться еще много лет. Я также без сомнения рекомендую друзьям и коллегам использовать тоже.
Я также без сомнения рекомендую друзьям и коллегам использовать тоже.
Натан Ривз
Xenons Online Limited
Наша компания сотрудничает с Ecomclips уже более года. Я обнаружил, что команда очень гибкая, легко обучаемая и адаптируемая. Вы не пожалеете о работе с ними.
Абрахам Кван
PG Incorporation
Команда Ecomclips отлично удовлетворила все мои потребности. Они очень внимательно относятся к моим требованиям. Связь быстрая и кристально чистая. Я определенно рекомендую их.
PR
Right Parts Group INC.
До сих пор я нанял Фредди, и его команда была превосходной, они помогают мне развивать мой бизнес. Я буду продолжать работать с ними.
Бев Матушевски
FiTTeck INC.
Отличное дружелюбное и быстрое обслуживание
Ahmedani
Ahmedani Canada INC.
Мы работаем с Ecomclips уже пару лет, и мы более чем счастливы и признательны за их услуги. Определенно рекомендую.
Определенно рекомендую.
Майкл Бернли
Zooshoo INC.
А+++ Отлично!!
Имран Хассам
Amedeo Apparels Limited
Trustpilot
СВЯЗАННЫЕ ЗАПИСЬ В БЛОГЕ
20 мая 2022 г.
Что такое эффект стилизации? Семейство фильтров Stylize предлагает несколько потрясающих эффектов
Читать далее
16 мая 2022 г.
Что такое изменение цвета: изменение цвета в Photoshop — распространенная задача, которую необходимо изучить
Читать далее
2 июля 2022 г.
Атрибут ваших изображений может повлиять на представление ваших продуктов на Amazon. Итак, ваш профи
Читать далее
ПОСЛЕДНИЕ СООБЩЕНИЯ В БЛОГЕ
23 сентября 2022 г.
На Амазоне так много категорий. Но не все категории имеют хорошие продажи co
Читать далее
23 сентября 2022 г.
Etsy — это американская торговая площадка для электронной коммерции, где мелкие предприниматели могут продавать свои
Читать далее
22 сентября 2022 г.
Контент A+, ранее известный как Enhanced Brand Content (EBC), представляет собой уникальный способ внутри Amazon
Читать далее
Как Отменить в Фотошопе (Разные Методы + Уроки)
Упс! Это не то, что я хотел сделать там!
Сколько раз вы говорили себе это во время работы в Photoshop? Я могу засвидетельствовать, что это был обычный рефрен в моей голове, когда я впервые начал работать в Photoshop в качестве фотографа.
Привет! Меня зовут Кара, и я покажу вам простой совет, который избавит вас от разочарований при работе в Photoshop. Читайте дальше, чтобы узнать, как отменить действие в Photoshop различными способами и когда использовать каждый метод.
Обратите внимание, что приведенные ниже снимки экрана взяты из версии Adobe Photoshop 2021 для Windows. Если вы используете версию для Mac, навигация может выглядеть немного иначе.
Содержание
- Известный элемент управления (или команда) + Z
- Вернуться к последней сохраненной версии
- Панель истории
- Сделать снимок
- Добавление состояний
- Шаг назад в Photoshop
Известный элемент управления (или команда)2 + Z 9000 когда-либо пользовались компьютером, вы, вероятно, уже знакомы с горячими клавишами
Control + Z или Command + Z . Это позволяет отменить последнее действие, выполненное в программах обработки текста и многих других типах программного обеспечения.
Это позволяет отменить последнее действие, выполненное в программах обработки текста и многих других типах программного обеспечения.То же самое работает и в Photoshop. Просто нажмите эту комбинацию горячих клавиш, чтобы отменить последнее действие, которое вы предприняли.
Если по какой-то причине вам нравится делать что-то далеко, вы также можете получить доступ к команде, щелкнув Изменить в строке меню. Первый параметр в раскрывающемся меню — Отменить (действие) , а (действие) — это последнее действие, которое вы предприняли.
В этом случае я использовал инструмент кисти, поэтому он показывает Undo Brush Tool .
Если вам понравилось то, что вы сделали, вы можете Повторить действие, нажав Shift + Control + Z (Shift + Command + Z) . Если вы хотите идти вперед и назад (отмена и повтор последнего действия), вы можете использовать Alt + Control + Z (Option + Command + Z) . Это полезно, когда я не могу принять решение (что случается часто, лол).
Это полезно, когда я не могу принять решение (что случается часто, лол).
Но у этого метода отмены есть свои ограничения — главное, вы можете вернуться только на один шаг за раз. Итак, вот несколько других способов отмены в Photoshop.
Вернуться к последней сохраненной версии
Что делать, если я хочу вернуться на несколько шагов назад? И есть ли возможность вернуться к текущему состоянию? Один из способов сделать это — вернуть к последней сохраненной версии.
Конечно, я должен был предвидеть, чтобы сделать сохраненную версию, прежде чем я начал вносить изменения, которые я хочу отменить. Или я могу вернуться к исходному изображению, которое я открыл, что идеально подходит для этой команды.
Я могу сделать это, перейдя на Файл в строке меню и выберите Восстановить . В качестве альтернативы я могу нажать F12 на клавиатуре.
Самое интересное в этом то, что Вернуть — действие, которое невозможно выполнить. Вы можете немедленно восстановить все изменения, которые вы сделали перед возвратом, просто нажав Control + Z (Command + Z) , чтобы отменить команду Revert.
Вы можете немедленно восстановить все изменения, которые вы сделали перед возвратом, просто нажав Control + Z (Command + Z) , чтобы отменить команду Revert.
Бум!
Панель истории
Что делать, если я не хочу возвращаться к последней сохраненной версии, но хочу вернуться на несколько шагов назад? Я могу сидеть и нажимать Control + Z (Command + Z), пока коровы не вернутся домой, или я могу облегчить себе задачу и использовать Панель истории .
В рабочей среде Photoshop Essentials (по умолчанию) значок панели истории отображается в верхней части панели инструментов справа от изображения. Он выглядит как три коробки, поставленные друг на друга изогнутой стрелкой.
Если вы не видите эту панель инструментов, вы можете найти панель истории, щелкнув Окно в строке меню. Затем спускаемся вниз и выбираем History и панель появится.
На панели отобразится список ваших действий, самые новые из которых будут внизу. Вы можете прокрутить этот список или взяться за нижнюю часть окна и потянуть его вниз, чтобы сделать его длиннее.
Вы можете прокрутить этот список или взяться за нижнюю часть окна и потянуть его вниз, чтобы сделать его длиннее.
Щелкните любое действие, и изображение вернется в это состояние. Щелкните нижнее действие, чтобы повторно применить удаленные действия.
Имейте в виду, что если вы вернетесь в предыдущее состояние и выполните другое действие, оно автоматически удалит все действия, через которые вы перепрыгнули. Нажатие Control + Z не работает, чтобы вернуть их, поэтому будьте осторожны с этим.
Сделать снимок
Если вы хотите вернуться на несколько состояний назад и внести изменения без потери этих состояний, используйте функцию моментального снимка.
Щелкните маленький значок документа со знаком плюс в нижней части панели истории . Это создаст повторяющееся состояние. Теперь вы можете вносить новые изменения, а затем переходить назад и вперед для сравнения.
Это полезно, когда вы хотите легко сравнить два разных редактирования изображения.
Добавление состояний
Кроме того, имейте в виду, что панель истории может содержать только определенное количество состояний, по умолчанию 50. Хотя это звучит как много, вы можете довольно быстро набрать 50 штатов. Все, что вы делаете, считается новым состоянием.
Если ваша система достаточно мощная, вы можете изменить количество состояний, чтобы получить больше возможностей для работы.
Перейдите к Редактировать в строке меню, наведите указатель мыши на Настройки в нижней части меню, затем выберите Производительность .
Поле History States в меню Performance показывает, сколько состояний доступно в настоящее время. Щелкните стрелку вправо, и появится ползунок, позволяющий выбрать собственное число до 1000.
Имейте в виду, что для работы с большим количеством состояний требуется больше памяти. Если Photoshop начинает отставать после увеличения количества состояний, попробуйте уменьшить его.
Если вы можете уследить за 1000 штатов, мое почтение! Думаю, я бы запутался и расстроился.
Шаг назад в Photoshop
Одним из преимуществ цифрового искусства является возможность отмены. Художники, работающие с физическим носителем, имеют ограниченную возможность отменить свои действия. Большую часть времени им просто приходится работать со своими ошибками.
Надеюсь, этот обзор поможет вам стать цифровым художником! Ознакомьтесь с другими нашими замечательными руководствами, например, как использовать инструмент «Штамп», чтобы узнать еще больше о Photoshop!
О Каре Кох
Кара увлеклась фотографией примерно в 2014 году и с тех пор исследует все уголки мира изображений. Когда она почувствовала, что Lightroom ограничена, она с головой погрузилась в Photoshop, чтобы научиться создавать изображения, которые она хотела.
Как управлять Z более одного раза в фотошопе
Фотошоп
- Чтобы выполнить несколько действий отмены, возвращаясь назад по истории ваших действий, вместо этого вам нужно использовать команду «Шаг назад».
 Нажмите «Изменить», а затем «Шаг назад» или нажмите «Shift» + «CTRL» + «Z» или «Shift» + «Command» + «Z» на Mac на клавиатуре для каждой отмены, которую вы хотите выполнить.
Нажмите «Изменить», а затем «Шаг назад» или нажмите «Shift» + «CTRL» + «Z» или «Shift» + «Command» + «Z» на Mac на клавиатуре для каждой отмены, которую вы хотите выполнить.
Кроме того, можно ли отменить несколько раз в Photoshop? Начиная с версии Photoshop CC (20.0) от октября 2018 г., вы можете отменить несколько шагов в Документ Photoshop с использованием Control + Z (Win) / Command + Z (Mac). Этот новый режим многократной отмены включен по умолчанию. … Выберите «Правка» > «Повторить» или используйте сочетание клавиш Shift + Control + Z (Win) / Shift + Command + Z (Mac).
Как потом сделать бесконечный Ctrl Z в фотошопе? Просто выберите «Правка» → «Отменить» или нажмите ⌘-Z (Ctrl+Z). Эта команда позволяет отменить последнее сделанное вами редактирование. Если вам нужно вернуться на больше , чем на на один шаг, вместо этого используйте команду «Шаг назад»: выберите «Правка» → «Шаг назад» или нажмите Option-⌘-Z (Alt+Ctrl+Z).
Удивительно, но как включить неограниченную отмену в Photoshop ?
Люди спрашивают также, почему Photoshop отменить только один раз? По умолчанию в Photoshop настроена только одна отмена, Ctrl+Z работает только один раз . … Ctrl+Z нужно назначить на шаг назад, а не на отмену/повтор. Назначьте Ctrl+Z для шага назад и нажмите кнопку «Принять». Это удалит ярлык из «Отменить/Повторить», назначив его «Шаг назад». Удерживая нажатой клавишу «Alt» (Win) / «Option» (Mac), щелкните значок «Видимость слоя», чтобы временно скрыть все остальные слои.
Содержание
- 1 Что такое Adobebridge?
- 2 Что делает Ctrl Alt Z?
- 3 Что делает Ctrl Y в Photoshop?
- 4 Как изменить размер слоя?
- 5 Как отменить более одного раза в Photoshop CC 2020?
- 6 Как отменить?
- 7 Как восстановить потерянную панель в Photoshop?
- 8 Как отменить дважды?
- 9 Как очистить историю Photoshop?
- 10 Что будет, если дважды нажать Ctrl Z?
Что такое Adobebridge?
Adobe Bridge — это программа-компаньон для Photoshop. Bridge часто называют менеджером цифровых активов или медиа-менеджером. Это потому, что Adobe Bridge предоставляет нам эффективные способы поиска, управления и организации нашей постоянно растущей коллекции изображений.
Bridge часто называют менеджером цифровых активов или медиа-менеджером. Это потому, что Adobe Bridge предоставляет нам эффективные способы поиска, управления и организации нашей постоянно растущей коллекции изображений.
Что делает Ctrl Alt Z?
Чтобы включить поддержку чтения с экрана, нажмите сочетание клавиш Ctrl+Alt+Z. Чтобы узнать о сочетаниях клавиш, нажмите сочетание клавиш Ctrl+слэш.
Что делает Ctrl Y в Photoshop?
1 Правильный ответ. Cmd(Ctrl)-Y — это переключатель клавиатуры для просмотра схемы. Если бы вы снова использовали ту же комбинацию в исходном файле, представление всего вернулось бы (как вы обнаружили, переместив его в новый файл с активным предварительным просмотром).
Как изменить размер слоя?
На панели «Слои» выберите один или несколько слоев, содержащих изображения или объекты, размер которых вы хотите изменить. Выберите «Правка» > «Свободное преобразование». Вокруг всего содержимого на выбранных слоях появляется граница преобразования. Удерживая нажатой клавишу Shift, чтобы не исказить содержимое, перетащите углы или края до нужного размера.
Удерживая нажатой клавишу Shift, чтобы не исказить содержимое, перетащите углы или края до нужного размера.
Как отменить более одного раза в Photoshop CC 2020?
Чтобы выполнить несколько действий отмены, возвращаясь назад по истории ваших действий, вместо этого вам нужно использовать команду «Шаг назад». Нажмите «Изменить», а затем «Шаг назад» или нажмите «Shift» + «CTRL» + «Z» или «Shift» + «Command» + «Z» на Mac на клавиатуре для каждой отмены, которую вы хотите выполнить.
Как отменить?
Чтобы отменить действие, нажмите Ctrl+Z. Если вы предпочитаете мышь, нажмите «Отменить» на панели быстрого доступа. Вы можете несколько раз нажать Undo (или CTRL+Z), если хотите отменить несколько шагов.
Как восстановить потерянную панель в Photoshop?
Быстрый ответ Тима: вы можете вернуть любые «отсутствующие» панели в Photoshop, выбрав панель по имени в меню «Окно». Таким образом, в этом случае вы можете выбрать «Окно»> «Слои» в меню, чтобы открыть панель «Слои». Подробнее: все различные панели, доступные в Photoshop, можно найти в меню «Окно».
Подробнее: все различные панели, доступные в Photoshop, можно найти в меню «Окно».
Как отменить дважды?
Как очистить историю Photoshop?
- На панели «История» щелкните крайний левый столбец состояния или моментального снимка, который вы хотите использовать в качестве источника для инструмента «Ластик» с параметром «Стереть в историю».
- Выберите инструмент «Ластик».
- Выберите параметр «Стереть в историю» на панели параметров.
Что будет, если дважды нажать Ctrl Z?
CTRL-Z отменяет непосредственно последнее действие, которое включает все состояния. Это лучшая система отмены, которую я использовал. Вы не делаете это дважды. Первая ОТМЕНА — это ОТМЕНА возвращаемого значения (ваше последнее финальное действие).
Блог Джулианны Кост | Работа с кистями «Отменить», «История», «История» и «История искусства» в Photoshop
Когда большинство людей думают о панели «История» в Photoshop, они думают о многократной отмене. Однако панель «История» в сочетании с «Исторической кистью», «Исторической кистью искусства», «Снимками», «Ластиком» и «Командой заливки» гораздо более эффективна, чем простое путешествие во времени в вашем документе. Давайте посмотрим, как они могут помочь нам максимально использовать прошлое, настоящее и будущее в Photoshop!
Однако панель «История» в сочетании с «Исторической кистью», «Исторической кистью искусства», «Снимками», «Ластиком» и «Командой заливки» гораздо более эффективна, чем простое путешествие во времени в вашем документе. Давайте посмотрим, как они могут помочь нам максимально использовать прошлое, настоящее и будущее в Photoshop!
Путешествие во времени — Хотя для путешествия во времени можно использовать панель «История» или меню редактирования, мне удобнее использовать следующие сочетания клавиш:
• Command + Z (Mac) | Control + Z (Win) делает шаг назад во времени.
• Command + Shift + Z (Mac) | Control + Shift + Z (Win) перемещает вперед во времени.
• Command + Option + Z (Mac) | Control + Alt + Z (Win) включает и выключает последнее состояние (после самой последней команды).
Установка количества состояний истории — Чтобы установить количество состояний истории, которые Photoshop отслеживает, пока изображение открыто, выберите «Установки» > «Производительность». Установка большего числа сохранит больше изменений (состояний истории), что позволит вам отступить назад во времени, однако это также потребует от Photoshop отслеживать больше информации в ОЗУ (или, когда вся ОЗУ используется, в рабочий диск). Примечание. Внесение изменений во весь документ (добавление слоев, запуск фильтров и т. д.) требует, чтобы Photoshop отслеживал больше информации для каждого состояния истории, чем изменения, внесенные только в часть изображения (например, небольшие локализованные мазки рисованием). . Поэтому, если вы увеличите количество состояний и заметите падение производительности, попробуйте снова уменьшить число.
Установка большего числа сохранит больше изменений (состояний истории), что позволит вам отступить назад во времени, однако это также потребует от Photoshop отслеживать больше информации в ОЗУ (или, когда вся ОЗУ используется, в рабочий диск). Примечание. Внесение изменений во весь документ (добавление слоев, запуск фильтров и т. д.) требует, чтобы Photoshop отслеживал больше информации для каждого состояния истории, чем изменения, внесенные только в часть изображения (например, небольшие локализованные мазки рисованием). . Поэтому, если вы увеличите количество состояний и заметите падение производительности, попробуйте снова уменьшить число.
Видимость слоя — Если вы часто переключаете видимость слоев, но не хотите, чтобы они учитывались как шаг в истории, используйте всплывающее меню панели «История», чтобы выбрать параметры истории, и снимите флажок «Сделать слой видимым». Изменения невыполнимы».
Нелинейная история — Состояния истории добавляются сверху вниз на панели истории. То есть самое старое состояние находится вверху списка, самое последнее — внизу. По умолчанию, если вы вернетесь назад во времени, а затем выполните другую команду, вы потеряете состояния истории из текущего целевого состояния вперед (или ближе к нижней части панели). Чтобы сохранить более свежие состояния, выберите «Параметры истории» во всплывающем меню панели «История» и включите Нелинейная история . Теперь, даже вернувшись назад и во времени, а затем внеся дополнительные изменения, прежние состояния в истории останутся.
То есть самое старое состояние находится вверху списка, самое последнее — внизу. По умолчанию, если вы вернетесь назад во времени, а затем выполните другую команду, вы потеряете состояния истории из текущего целевого состояния вперед (или ближе к нижней части панели). Чтобы сохранить более свежие состояния, выберите «Параметры истории» во всплывающем меню панели «История» и включите Нелинейная история . Теперь, даже вернувшись назад и во времени, а затем внеся дополнительные изменения, прежние состояния в истории останутся.
Дублирование состояний истории — Option-щелчок (Mac) | Удерживая клавишу Alt, щелкните (Win) состояние истории (кроме текущего состояния), чтобы дублировать его.
Снимки — Когда Photoshop открывает документ, он делает (по умолчанию) «Снимок» документа, который появляется в верхней части панели «История». Примечание. Это состояние документа, из которого Photoshop будет извлекать при рисовании с помощью команд «Историческая кисть», «Историческая кисть», «Ластик» и «Заливка».
Создание дополнительных снимков — В зависимости от ваших предпочтений и количества изменений, внесенных в файл, состояния истории могут со временем «скатиться» с верхней части панели. Чтобы сохранить состояние от свертывания с панели «История», щелкните значок камеры, чтобы создать новый снимок всего документа. Снимки остаются в верхней части панели «История» (независимо от того, сколько изменений было внесено в документ) до тех пор, пока документ не будет закрыт.
Параметры снимка — Для дополнительных параметров снимка используйте всплывающее меню на панели «История» и включите «Показывать диалоговое окно создания снимка по умолчанию». В следующий раз, когда вы щелкнете значок камеры, чтобы создать снимок, появится диалоговое окно «Новый снимок», в котором вы можете выбрать создание снимка из полного документа, объединенных слоев или текущего слоя.
Отмена случайного сохранения — Поскольку Photoshop автоматически создает снимок при открытии файла, вы можете «отменить» случайное сохранение, щелкнув снимок на панели «История», сохранив файл, а затем вернувшись в текущее состояние и выбрав «Сохранить как».
Автоматически создавать новый снимок при сохранении — При сохранении документа (или «Сохранить как») команда «Сохранить как» будет добавлена в качестве состояния на панель «История» на случай, если вам понадобится получить к ней доступ после внесения дополнительных изменений. Однако в зависимости от ваших предпочтений и количества изменений, внесенных в файл, состояние «Сохранить» (или «Сохранить как») может в конечном итоге «скатиться» с верхней части панели. Если вы предпочитаете доступ к состоянию «Сохранено» — независимо от того, сколько изменений было внесено в открытый документ, выберите всплывающее меню на панели «История», выберите «Параметры истории» и включите «Автоматически создавать новый снимок при сохранении». Снимок останется доступным (независимо от количества внесенных изменений), пока файл не будет закрыт.
Выбор различных состояний — Несколько инструментов и команд (включая Историческую кисть, Художественную кисть, Ластик и Заливку) будут использовать снимок по умолчанию. Чтобы изменить состояние «История», которое эти инструменты используют в качестве исходной информации, щелкните пустую ячейку слева от снимка или состояния в истории.
Чтобы изменить состояние «История», которое эти инструменты используют в качестве исходной информации, щелкните пустую ячейку слева от снимка или состояния в истории.
Изменение цветового режима, разрядности и размера изображения — Существует несколько изменений, которые можно внести в документ (цветовой режим, разрядность и размер изображения), которые затем потребуют создания новых снэпшотов по порядку. для использования в качестве источника для кисти «История», кисти «История искусства» и команд «Заливка»).
Заполнить историей — Правка > Заполнить или, Option + Command + Delete (Mac) | Alt + Control + Backspace (Win) заполняет текущим выбранным состоянием истории.
Заполнить содержимое историей — Option+Shift+Delete (Mac) | Alt + Shift + Backspace (Win) + Shift заполнит текущим выбранным состоянием истории и сохранит прозрачность (так что будут заполнены только те пиксели, в которых есть информация).
Краска с историей — щелкните пустую ячейку рядом с любым снимком или состоянием в истории и используйте кисть «История», чтобы нарисовать это состояние. Примечание. Я предпочитаю использовать моментальные снимки для рисования, поскольку состояния истории могут выскальзывать из верхней части панели истории.
Стереть с сохранением истории — Удержание опции (Mac) | Alt (Win) с помощью инструмента «Ластик» сотрет вместе с историей.
Дублирование документов с использованием истории — Чтобы быстро дублировать документ, щелкните значок «Создать новый документ из текущего состояния» в нижней части панели «История».
Очистка истории — Все состояния моментальных снимков и истории удаляются при закрытии документа. Когда документ открыт, выбор «Очистить историю» (во всплывающем меню) очистит историю, чтобы освободить ОЗУ или свободное место на диске, однако вы все равно можете выбрать «Правка» > «Отменить очистку истории». Холдинг Опцион (Mac) | Alt (Win) + выбор «Очистить историю» удалит историю без возможности «отменить» (как если бы вы закрыли файл и снова открыли его). Это может быть полезно, чтобы освободить место на диске или освободить оперативную память (или когда вы просто не хотите, чтобы кто-нибудь видел, какую магию вы применили к изображению). Примечание. Вы также можете выбрать «Правка» > «Очистить» > «История», чтобы удалить историю файла.
Холдинг Опцион (Mac) | Alt (Win) + выбор «Очистить историю» удалит историю без возможности «отменить» (как если бы вы закрыли файл и снова открыли его). Это может быть полезно, чтобы освободить место на диске или освободить оперативную память (или когда вы просто не хотите, чтобы кто-нибудь видел, какую магию вы применили к изображению). Примечание. Вы также можете выбрать «Правка» > «Очистить» > «История», чтобы удалить историю файла.
Журнал истории — Чтобы сохранить запись команд, примененных к файлу в Photoshop, выберите «Установки» > «Журнал истории». Выберите сохранение зарегистрированных элементов в метаданные (внутри файла), во внешний файл или в оба, а также выберите уровень детализации для записи:
• Сеансы будут записывать только минимальный объем информации, например, когда файлы открываются, сохраняются и закрываются.
• Кратко запишет название команды (например, «Уровни» или «Кривые»).
• Подробно будет записано имя команды и примененные настройки (например, Уровни, Ввод: 0, 197, Гамма: 1,48 и т. д.).
д.).
Общепрограммные изменения — Когда изменения вносятся в Photoshop (вместо изображения), они не записываются как состояние в истории (например, изменения, внесенные в панели, настройки цвета, предпочтения и т. д.).
Инструменты «История» и «История искусства» — Инструменты «История» и «История искусства» представляют собой образец информации из текущего целевого состояния на панели «История» (по умолчанию это снимок, созданный при первом открытии файла). Чтобы сохранить больше деталей при использовании Art History Brush, попробуйте поэкспериментировать с очень маленькой кистью. Вы также можете увеличить/уменьшить расстояние между кистями (находится на панели «Настройки кисти» в разделе «Форма кончика кисти») и рисовать на отдельном слое, чтобы получить более интересные эффекты.
В этом видеоролике («Семь советов по работе с панелью истории» в Photoshop) демонстрируются некоторые из приведенных выше советов.
В этом видео (Работа с панелью истории Photoshop, снимками и кистью истории) рассматриваются советы и ярлыки для работы с панелью истории, в том числе способы заполнения с помощью кисти истории, а также плавный метод рисования между снимками с помощью никаких знаний о слоях или маскировании не требуется!
В этом видео («Секрет кисти истории искусства» в Photoshop) демонстрируется мощь кисти «История искусства» и ее способность непрерывно брать образцы из любого состояния истории или моментального снимка.

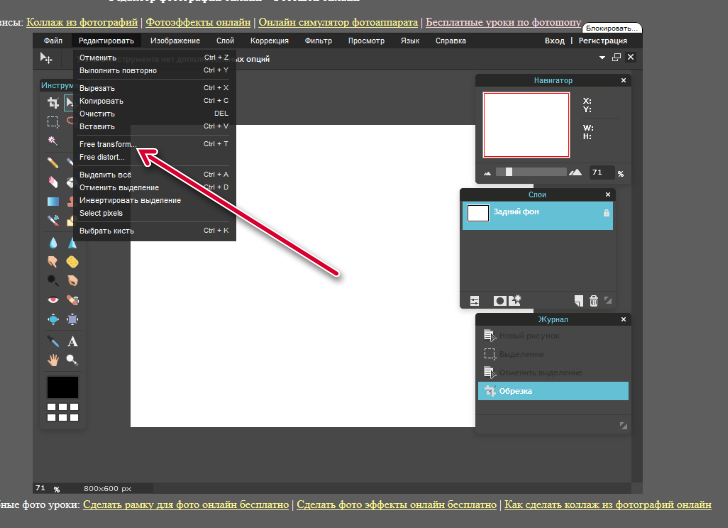 title»/>
{{percent(index)}}
title»/>
{{percent(index)}}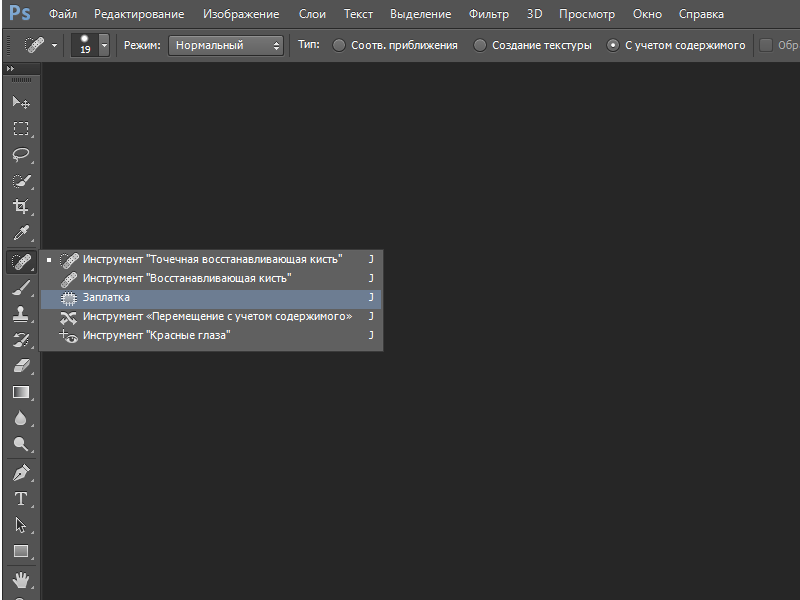




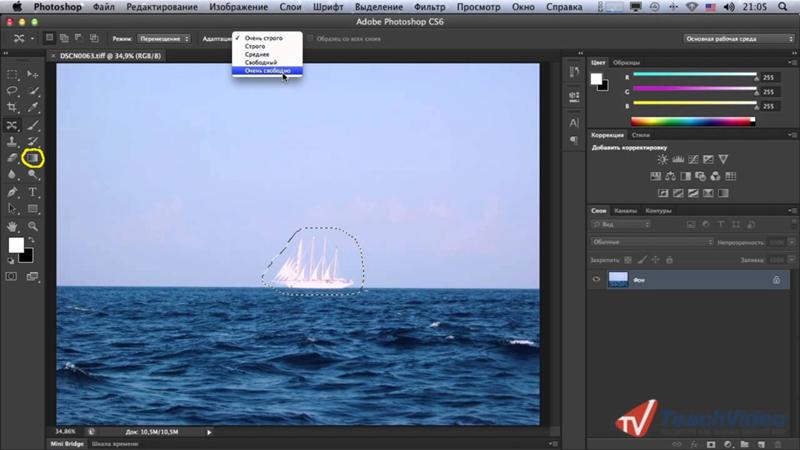 Если выводится сообщение, что Photoshop недостаточно памяти, удаление списка состояний может быть полезно, так как эта команда удаляет состояния из буфера отмены и освобождает память. Команду «Очистить палитру «История» отменить невозможно.
Если выводится сообщение, что Photoshop недостаточно памяти, удаление списка состояний может быть полезно, так как эта команда удаляет состояния из буфера отмены и освобождает память. Команду «Очистить палитру «История» отменить невозможно. История только что созданного документа содержит только запись «Создать дубликат состояния».
История только что созданного документа содержит только запись «Создать дубликат состояния».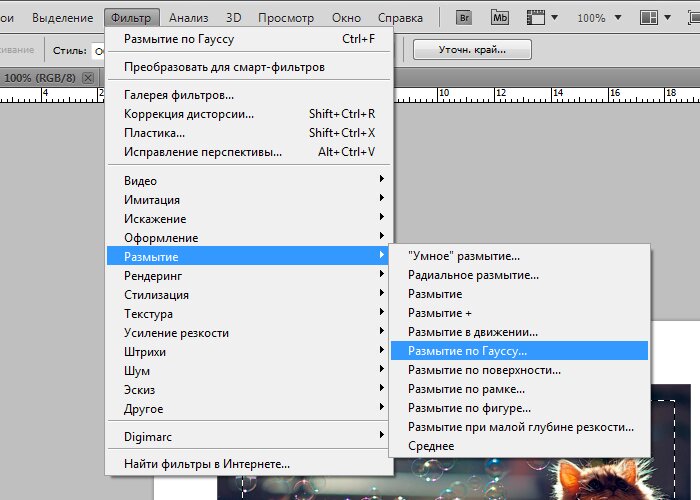
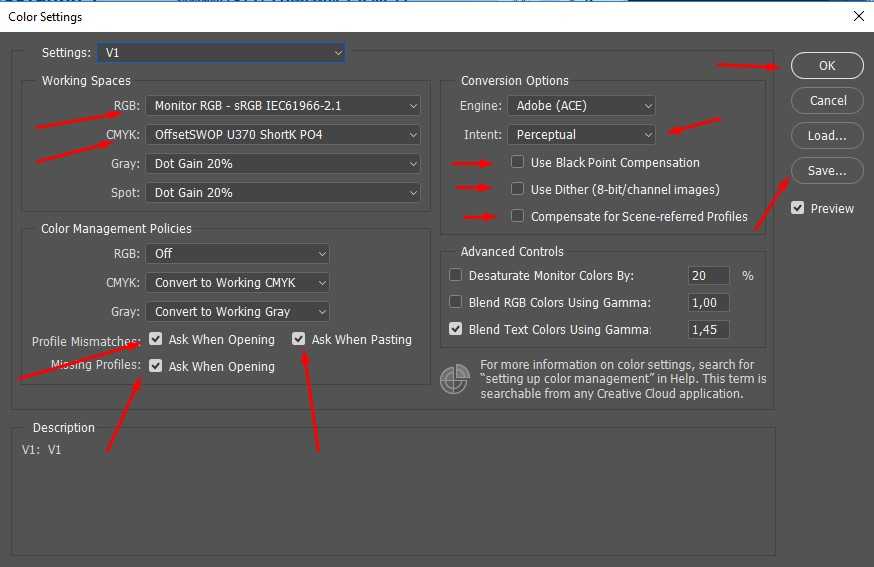 Снимите этот флажок, чтобы изменения видимости слоев не записывались в историю.
Снимите этот флажок, чтобы изменения видимости слоев не записывались в историю.


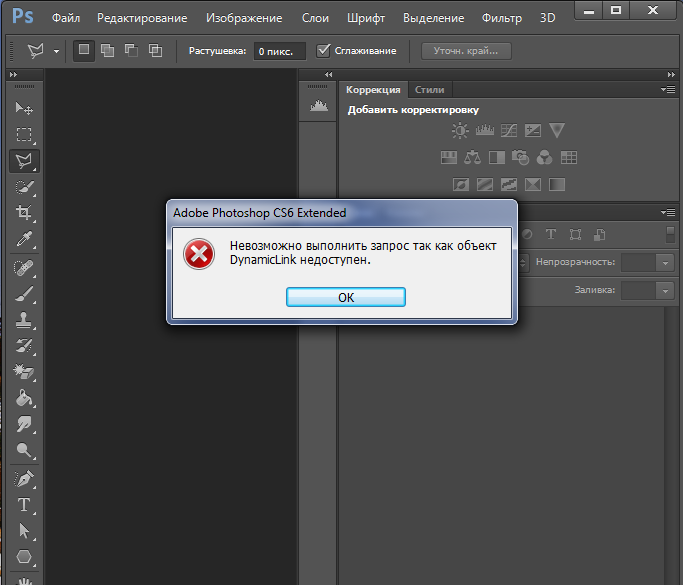
 Иногда это окошко или вкладка отключены, включить отображение можно через настройки меню рабочей области.
Иногда это окошко или вкладка отключены, включить отображение можно через настройки меню рабочей области.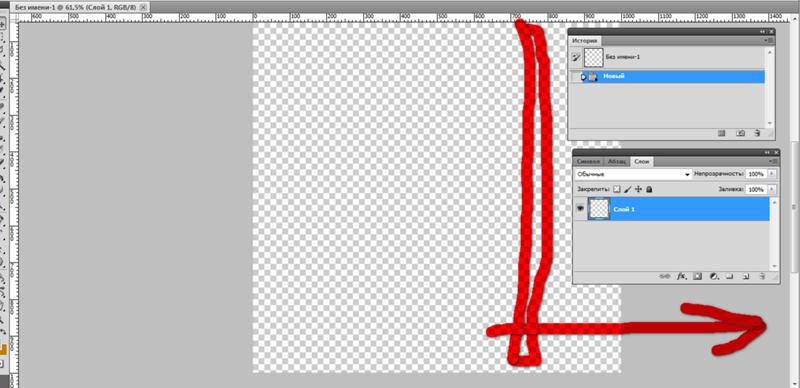 Этот вариант помогает удалить или вернуть любые необходимые правки.
Этот вариант помогает удалить или вернуть любые необходимые правки.


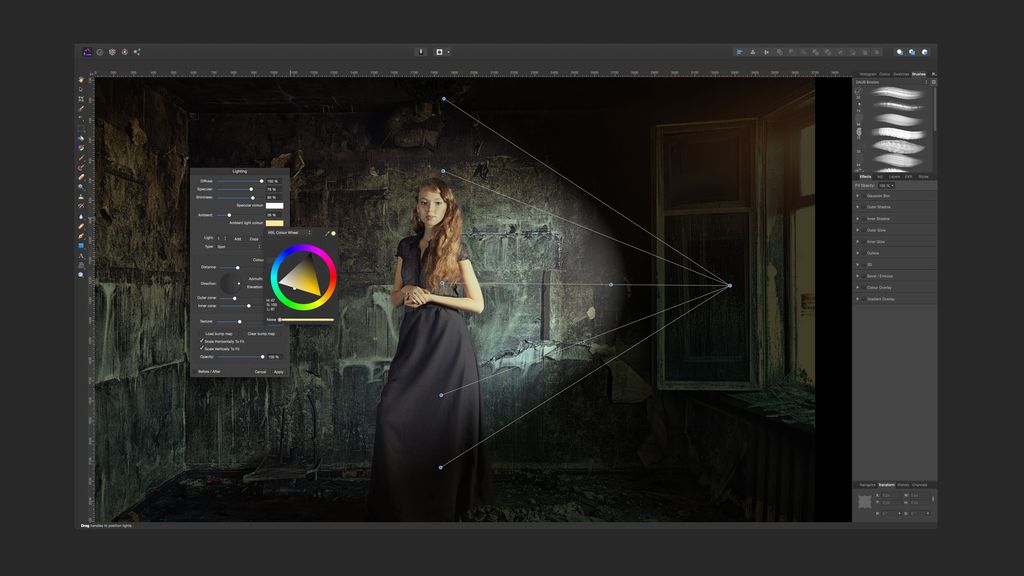

 Иногда это окошко или вкладка отключены, включить отображение можно через настройки меню рабочей области.
Иногда это окошко или вкладка отключены, включить отображение можно через настройки меню рабочей области.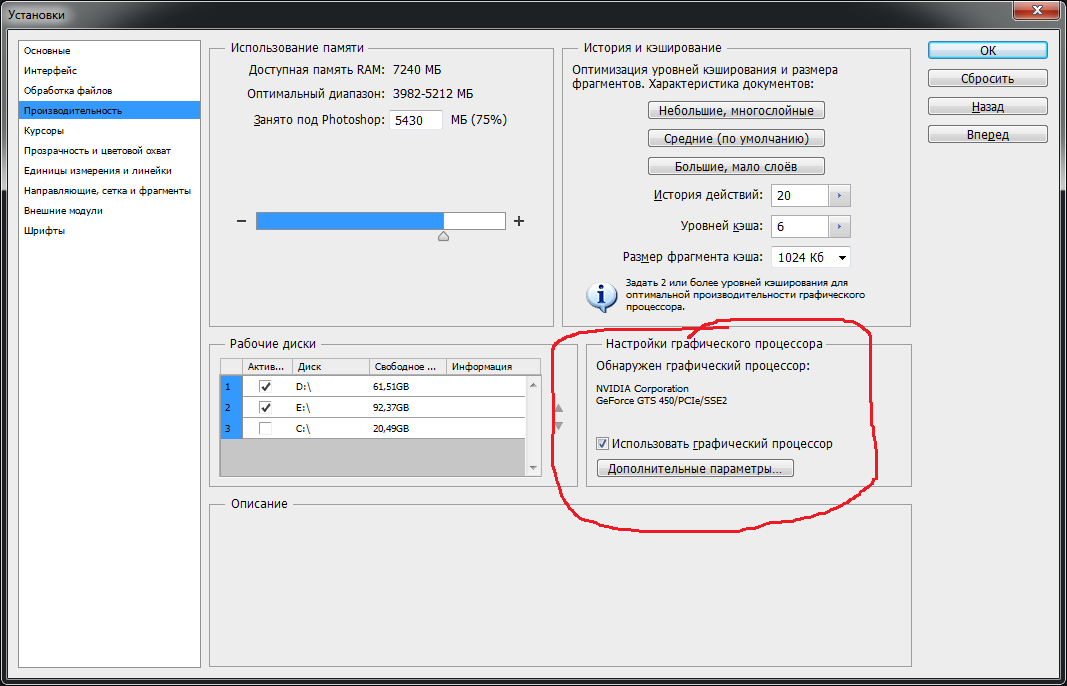 Этот вариант помогает удалить или вернуть любые необходимые правки.
Этот вариант помогает удалить или вернуть любые необходимые правки.