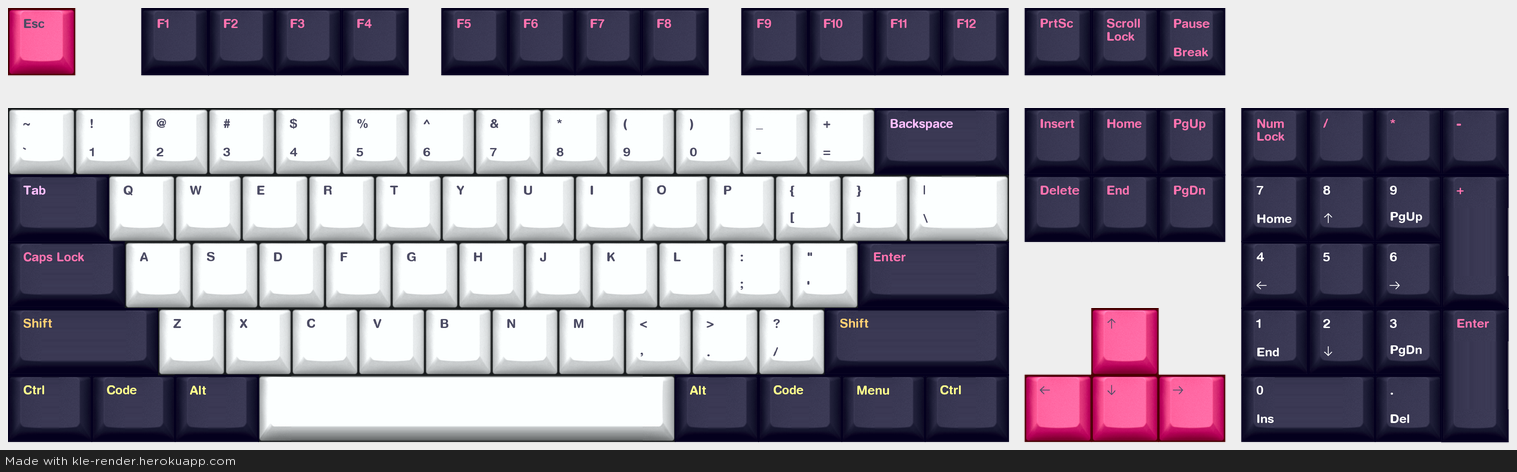Caps Lock, Tab, Esc, Num Lock, Ins, Scroll Lock
Рассмотрим значение некоторых клавиш на клавиатуре: Caps Lock, Tab, Esc (Escape), Num Lock, Del (Delete), Ins (Insert), Scroll Lock, Home, End, PageUp, PageDown, клавиши со стрелками вверх, вниз, влево и вправо.
Содержание:
1. Включение и выключение режимов
2. Caps Lock, Tab, Esc
3. Num Lock, Del (Delete) и Backspace
4. Ins (Insert)
5. Home, End, PageUp, PageDown и клавиши со стрелками
6. Scroll Lock
7. Упражнения на клавиши
Включение и выключение режимов
В верхнем правом углу клавиатуры со 101-ой клавишей находятся три световых индикатора (проще говоря, три лампочки):
- Caps Lock – режим прописных букв,
- Num Lock – режим блокировки цифр,
- Scroll Lock – режим блокировки прокрутки.
Включение и выключение вышеперечисленных режимов происходит путем нажатия на одноименные клавиши: Caps Lock, Num Lock (сокращенно Num Lk), Scroll Lock (сокращение Scr Lk).
В ноутбуках, где количество клавиш меньше, клавиша Caps Lock находится там же, где и в 101-клавишной клавиатуре. Клавиша Num Lock находится обычно вместе с F11, а клавиша Scroll Lock – вместе с F12.
Чтобы перейти в режим Num Lock или Scroll Lock, следует нажать клавишу Fn, которая находится в левом нижнем углу, и, не отпуская ее, нажать на клавишу Num Lock или Scroll Lock в зависимости от того, какой режим требуется.
Рассмотрим подробнее эти три режима.
Caps Lock
Рис. 1. Клавиши на полноразмерной клавиатуре компьютера: 1 Caps Lock, 2 Tab, 3 Esc, 4 Num Lock, 5 Del (Delete), 6 Backspace, 7 Ins (Insert), 8 Home, End, 9 PageUp, 10 Scroll Lock.
Клавиши на клавиатуре ноутбука (рис. 2) могут отличаться от полноразмерной клавиатуры для компьютера (рис. 1). Более того, у разных производителей клавиатуры на ноутбуках могут отличаться.
Рис. 2. Клавиши на клавиатуре ноутбука Samsung: 1 Caps Lock, 2 Tab, 3 Esc, 4 Fn Lock, 5 Del (Delete), 6 Backspace, 7 Ins (Insert), 8 Home, End, 9 PageUp.
Клавиша Caps Lock (в переводе «фиксация прописных букв») находится на клавиатуре слева (цифра 1 на рис. 1 и на рис. 2).
Если не нажимать на Caps Lock, то лампочка не горит. Можно зайти в текстовый редактор (например, Word или Блокнот). Тогда при вводе текста все буквы (как английские, так и русские) будут выводиться маленькими.
Если нажать на Caps Lock, тогда лампочка, точнее, световой индикатор горит. В этом случае при вводе текста буквы будут выводиться прописными (большими). При таком режиме после нажатии на клавишу Shift будут выводиться строчные (маленькие) буквы — получится прямо противоположное действие тому, что делается в обычном режиме, когда лампочка Caps Lock не горит.
Режим Caps Lock (или режим прописных букв) удобен при вводе текста, состоящего из таких букв. Чтобы ввести одну большую букву удобнее, конечно, нажать клавишу Shift, и, не отпуская её, нажать на клавишу с изображением соответствующей буквы.
Tab, Esc
Клавиша Tab (табуляция) находится сверху (2 на рис. 1 и на рис. 2)) над клавишей Caps Lock. При редактировании текстов Tab обычно используется для перехода к следующей позиции табуляции, то есть после нажатия на Tab курсор перемещается сразу на заданное количество позиций. В других программах ее функционал может меняться, например, Tab может выполнять переключение между полями запроса и т.п.
Клавиша Esc (Escape – «убегать, спасаться») находится выше клавиши Tab (3 на рис. 1 и на рис. 2)). Она применяется, в основном, для отмены какого-либо действия.
Num Lock, Del (Delete) и Backspace
Клавиша Num Lock (в переводе «фиксация цифр») на полноразмерной клавиатуре находится справа (4 на рис. 1).
Она отвечает за работу малой цифровой клавиатуры в двух режимах. Если индикатор Num Lock горит (т.е. нажали на клавишу Num Lock), тогда малая цифровая клавиатура работает в режиме ввода цифр от 0 до 9 и точки.
Если индикатор Num Lock не горит, тогда малая цифровая клавиатура работает в режиме управления курсором (стрелки вверх, вниз, вправо, влево, Home, End, PageUp, PageDown). Еще о «продвинутых» возможностях клавиши Num Lock читайте здесь.
На рис. 2 приведена клавиатура для ноутбука Самсунг. Здесь отсутствует клавиша Num Lock, но имееься другая: Fn Lock (4 на рис. 2) С помощью клавиши Fn Lock можно быстро включать и отключать клавишу Fn.
Клавиша Delete («удаление») или Del (5 на рис. 1 и на рис. 2) обычно используется для удаления символов, находящихся справа от курсора.
Клавиша Backspace («шаг назад») или длинная стрелка находится (6 на рис. 1 и на рис. 2) выше над клавишей Enter. С помощью Backspace обычно удаляет символ, находящийся слева от курсора.
Я знаю, что некоторые пользователи при удалении символов пользуются преимущественно клавишей Delete, а некоторые отдают предпочтение клавише Backspace. Все дело в привычке.
Ins (Insert)
Клавиша Insert («вставка») или Ins (7 на рис. 1 и на рис. 2) обычно используется для переключения между двумя режимами ввода символов:
- ввода с раздвижкой символов (режим вставки) и
- ввода с замещением ранее набранных символов, то есть новый текст вводится, при этом «старый» текст автоматически стирается (режим замены).
В редакторе MS Word 2007 режим вставки/замены по умолчанию отключен. По-видимому, это сделано специально, так как случайное нажатие на клавишу Insert приводило в более ранних версиях Word к тому, что включался режим замещения, когда старый текст удалялся, а вместо него вводился новый.
Чтобы в редакторе MS Word 2007 включить режим вставки/замены нажмите кнопку Office (круглую в левом верхнем углу). В открывшемся окне кликните кнопку «Параметры Word». Затем выберите вкладку «Дополнительно», в разделе «Параметры правки» поставьте галочку около пункта «Использовать клавишу INS для переключения режимов вставки и замены».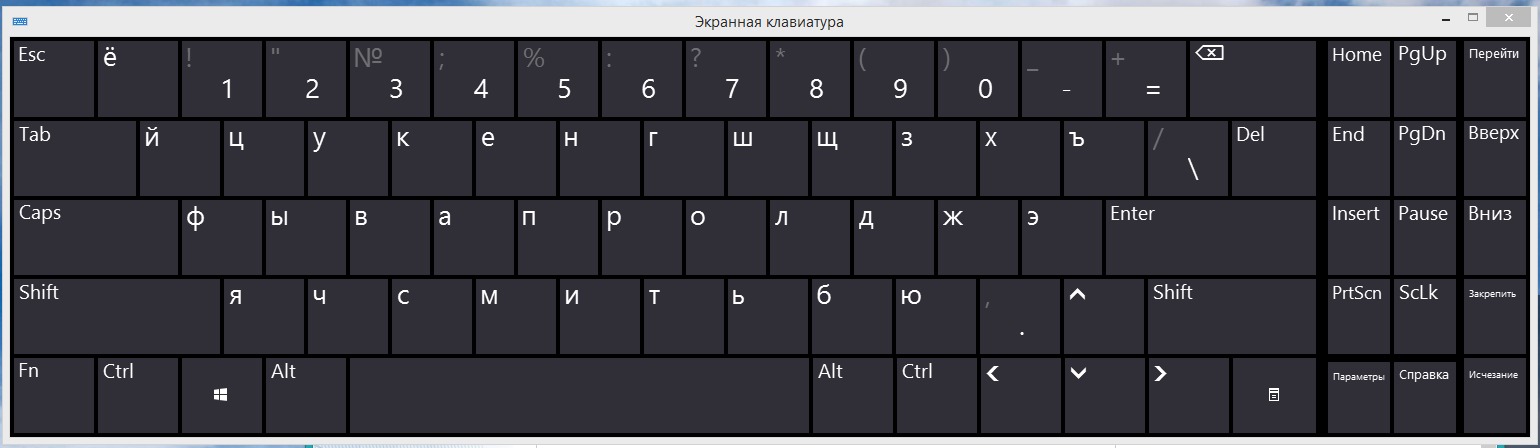
Home, End, PageUp, PageDown и клавиши со стрелками
Как уже отмечалось выше, клавиши Home, End, PageUp, PageDown, стрелки вверх, вниз, влево и вправо называют клавишами управления курсором. Нажатие на них, как правило, приводит к перемещению курсора в необходимом направлении или к «перелистыванию» того, что находится на экране.
Если нажать на клавишу Home (8 на рис. 1 и на рис. 2), курсор перемещается в начало строки.
Нажав на клавишу End, пользователь переместит курсор мыши в конец строки.
Нажатие на клавишу Page Up — «страница вверх» — (цифра 9 на рис. 1 и на рис. 2) приводит к перелистыванию содержимого экрана, например, при редактировании документа на страницу вверх.
Если нажать на Page Down («страница вниз»), можно будет перекинуть вниз курсор мыши на целую страницу.
Клавиша Scroll Lock (10 на рис. 1) широко применялась в начале 80-х годов, когда не было манипулятора мышь.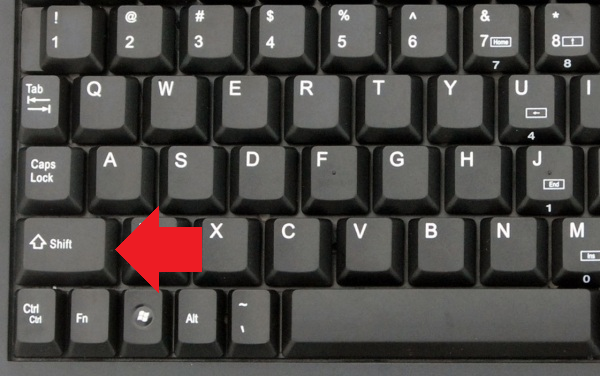 Тогда преимущественно пользовались полноразмерной клавиатурой, как показана на рисунке 1. На ноутбуках такой клавиши может не быть.
Тогда преимущественно пользовались полноразмерной клавиатурой, как показана на рисунке 1. На ноутбуках такой клавиши может не быть.
При включенном режиме «Scroll Lock» клавиши управления курсором выполняли функцию передвижения экрана (вверх, вниз, влево, вправо).
Когда режим Scroll Lock отключён, тогда клавиши управления курсором работают в привычном для нас режиме – изменение положения курсора (вверх, вниз, влево, вправо). Сейчас на действие этой кнопки можно посмотреть, например, в электронных таблицах Excel. Если запустить Excel и нажать Scroll Lock, тогда клавиши управления курсором будут передвигать таблицу, а не отдельную выделенную ячейку.
А вообще, клавиша Scroll Lock в разных программах может работать так, как она будет запрограммирована.
Упражнения по компьютерной грамотности
1) Введите в текстовом редакторе русские и английские буквы при включенном индикаторе Caps Lock. Повторите то же самое, удерживая нажатой клавишу Shift. Обращаем внимание на то, какие выводятся буквы: строчные или прописные.
2) Печатаем теперь при выключенном индикаторе Caps Lock. Затем печатаем, удерживая Shift. Когда вводятся строчные, а когда прописные буквы?
3) Смотрим режим работы Num Lock. Когда малая цифровая клавиатура работает в режиме ввода цифр 0, 1, …, 9 и точки. И когда она действует в режиме управления курсором?
4) Скопируйте текст этого задания в текстовый редактор на своем компьютере. Поставьте курсор посередине текста. И проверьте, как происходит удаление символов при помощи клавиши Delete и Backspase. Когда символы удаляются слева от курсора, а когда – справа от него?
5) Посмотрите в текстовом редакторе на действие клавиш Home, End, стрелки вверх, вниз, влево, вправо в пределах двух-трех строк. Также проверьте действие PageUp, PageDown – в пределах двух или более страниц экрана.
Дополнительные задания по клавишам
6) Испытайте клавишу Insert. Если у Вас Word 2007, тогда, возможно, необходимо сначала провести необходимые настройки для включения этого режима.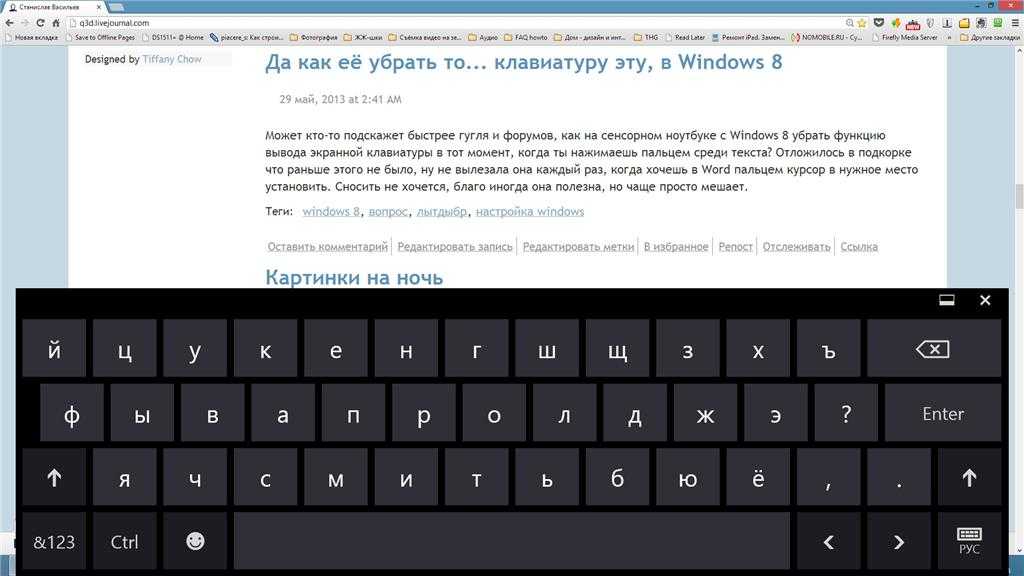
7) Можно проверить мало используемую клавишу Scroll Lock. Мышка здесь не понадобится. Заходим в электронные таблицы Excel, посередине вводим в ячейку, например, цифру 100. Нажимаем на клавишу Scroll Lock. При этом можно стрелками (вверх, вниз, влево, вправо) перемещаться по таблице. Получается клавиатурный аналог работы мышки при перемещении внутри окна Excel.
8) В текстовый редактор скопируйте несколько строк. Поставьте курсор в начало текста, нажмите на клавишу Tab. Если все сделали правильно, то текст должен начинаться с «красной строки».
Другие материалы по теме:
1. О некоторых секретах функциональных клавиш на ноутбуке
2. Что такое горячие клавиши и зачем они нужны
3. Стандартные горячие клавиши в Windows
4. Как изготавливают клавиатуру компьютера: подробное описание процесса
5. Как писать на русском, не имея русской клавиатуры?
Как писать на русском, не имея русской клавиатуры?
Получайте актуальные статьи по компьютерной грамотности прямо на ваш почтовый ящик.
Уже более 3.000 подписчиков
.
Важно: необходимо подтвердить свою подписку! В своей почте откройте письмо для активации и кликните по указанной там ссылке. Если письма нет, проверьте папку Спам.
Как включить буквы на клавиатуре компьютера
На клавиатуре, при помощи которой мы печатаем текст, находится довольно много клавиш. И каждая из них для чего-то нужна. В этом уроке мы поговорим об их назначении и научимся ими правильно пользоваться.
Вот фото обычной клавиатуры компьютера:
Значение кнопок клавиатуры
Esc . Полное название этой клавиши Escape (произносится «Эске́йп») и означает она «Выход». При помощи нее мы можем закрыть некоторые программы. В большей степени это касается компьютерных игр.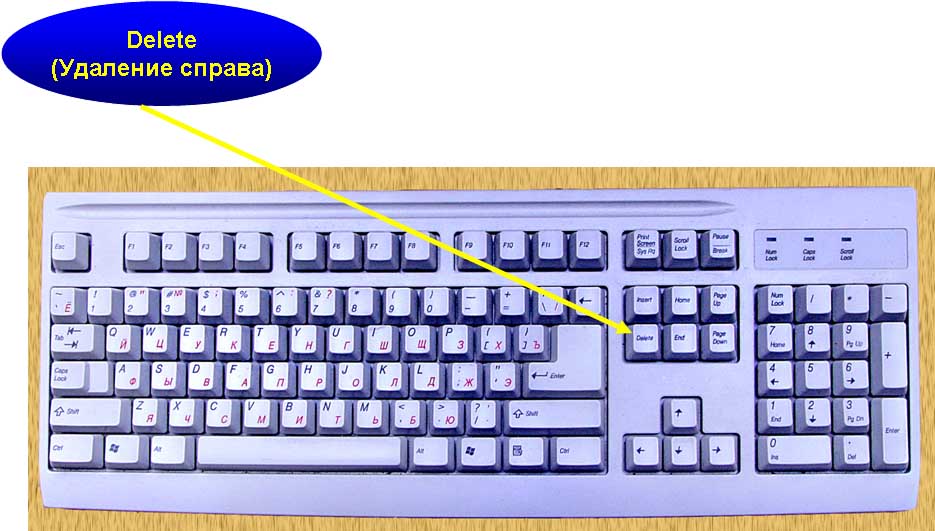
F1-F12 . В одном ряду с Esc есть несколько кнопок, названия которых начинаются с латинской буквы F. Предназначены они для того, чтобы управлять компьютером без помощи мышки – только клавиатурой. Благодаря им можно открывать и закрывать папки и файлы, изменять их названия, копировать и многое другое.
Но знать значение каждой этой кнопки совершенно необязательно – большинство людей десятилетиями пользуются компьютером и понятия не имеют ни об одной из них.
Цифры и знаки . Сразу под клавишами F1-F12 находится ряд кнопок с цифрами и знаками (! « » № ; % : ? * и т.д.).
Если Вы просто нажмете на одну из них, напечатается нарисованная цифра. А вот чтобы печатался знак, нажмите вместе ней еще и кнопку Shift (внизу слева или справа).
Если знак печатается не тот, который Вам нужен, попробуйте изменить язык (внизу экрана справа) –
Кстати, на многих клавиатурах цифры находятся еще и с правой стороны. На фото показана отдельно эта часть.
Они расположены точно так же, как на калькуляторе, и для многих людей более удобны.
Но бывает, эти цифры не срабатывают. Вы нажимаете на нужную клавишу, но ничего не печатается. Это означает, что выключена цифровая часть клавиатуры. Для ее включения просто нажмите один раз на кнопку Num Lock.
Буквы . Самая важная часть клавиатуры – те клавиши, которыми печатают текст. Находятся они в центре.
Как правило, на каждой кнопочке есть две буквы – одна иностранная, другая русская. Чтобы напечатать букву на нужном языке, убедитесь, что он выбран верно (в нижней части экрана компьютера).
Еще язык можно изменить и по-другому – нажать на две кнопки сразу: Shift и Alt или Shift и Ctrl
Win . Клавиша, которая открывает кнопку «Пуск». Чаще всего она не подписана, а на ней просто нарисован значок Windows. Находится между кнопками Ctrl и Alt.
Fn . Эта клавиша есть у ноутбука – на обычных клавиатурах ее, как правило, нет. Она предназначена для работы со специальными функциями – увеличения/уменьшения яркости, громкости и других.
Она предназначена для работы со специальными функциями – увеличения/уменьшения яркости, громкости и других.
Для их включения нужно нажать на клавишу Fn и, удерживая ее, нажать на кнопку с необходимой функцией. Эти кнопки находятся обычно вверху – на F1-F10.
Допустим, мне нужно увеличить яркость экрана ноутбука. Для этого я ищу на клавиатуре кнопку с соответствующей картинкой. У меня, например, это F6 – на ней нарисовано солнышко. Значит, зажимаю клавишу Fn и затем нажимаю на F6. Экран становиться немного светлее. Чтобы еще больше увеличить яркость, опять нажимаю на F6 вместе с Fn.
Как напечатать большую (заглавную) букву
Для печати одной большой буквы (заглавной) нужно удерживать клавишу Shift и вместе с ней нажать на нужную букву.
Как напечатать точку и запятую
Если установлен русский алфавит, то для того, чтобы напечатать точку , нужно нажать на последнюю клавишу в нижнем буквенном ряду (справа). Она находится перед кнопкой Shift.
Чтобы напечатать запятую , нажмите эту же кнопку, удерживая при этом Shift.
Когда выбран английский алфавит, для печати точки нужно нажать на клавишу, которая находится перед русской точкой. На ней обычно написана буква «Ю». А запятая при английском алфавите находится там, где русская буква «Б» (перед английской точкой).
Кнопки оформления текста
Tab – создает отступ в начале предложения. Другими словами, при помощи нее можно сделать абзац (красную строку).
Для этого щелкните мышкой в начале текста и нажмите на клавишу Tab один раз. Если красная строка правильно настроена, то текст немного сместится вправо.
Caps Lock – используется для печати больших букв. Находится под клавишей Tab.
Нажмите на Caps Lock один раз и отпустите ее. Попробуйте напечатать какое-нибудь слово. Все буквы будут печататься большими. Чтобы отменить эту функцию, еще раз нажмите один раз на клавишу Caps Lock и отпустите ее. Буквы, как и раньше, будут печататься маленькими.
Пробел (space) – делает промежутки между словами. Самая длинная кнопка на клавиатуре, находится под клавишами букв.
Самая длинная кнопка на клавиатуре, находится под клавишами букв.
По правилам оформления пробел между словами должен быть только один (не три и даже не два). Ровнять или смещать текст при помощи этой клавиши не правильно. Также пробел ставится только после знака препинания – перед знаком промежутка быть не должно (за исключением тире).
Backspace – кнопка удаления. Она стирает те буквы, которые напечатаны перед мигающей палочкой (курсором). Находится с правой стороны, сразу после цифр/знаков. Часто на ней вообще нет надписи, а просто нарисована стрелка, направленная влево.
Также кнопка Backspace используется для того, чтобы поднимать текст выше.
Enter – предназначена для перехода на следующую строку.
Еще благодаря ей можно опустить текст ниже. Находится Enter под кнопкой удаления текста.
Дополнительные клавиши
Это такие клавиши как Insert, Home, Page Up и Page Down, кнопки со стрелками и другие. Находятся они между буквенной и цифровой клавиатурой. Используются для того, чтобы работать с текстом без помощи мышки.
Используются для того, чтобы работать с текстом без помощи мышки.
Стрелками можно передвигать мигающий курсор (мигающую палочку) по тексту.
Delete служит для удаления. Правда, в отличие от клавиши Backspace она удаляет буквы не перед, а после мигающего курсора.
Home перемещает мигающий курсор в начало строки, а кнопка End — в конец.
Page Up перемещает мигающий курсор в начало страницы, а Page Down (Pg Dn)— в конец страницы.
Кнопка Insert нужна для того, чтобы печатать текст поверх уже имеющегося. Если Вы нажмете на нее, новый текст будет печататься, стирая старый. Чтобы это отменить, нужно снова нажать на клавишу Insert.
Клавиша Scroll Lock почти всегда абсолютно бесполезна – она просто-напросто не работает. А по идее должна служить для того, чтобы прокручивать текст вверх-вниз – так, как это делает колесико на компьютерной мышке.
Pause/Break тоже практически никогда не работает. Вообще, она предназначена для приостановления действующего компьютерного процесса.
Все эти кнопки не обязательны и используются людьми редко или вообще никогда.
А вот кнопка Print Screen может быть весьма полезна.
Она «фотографирует» экран. Потом этот снимок можно вставить в программу Word или Paint. На компьютерном языке такая фотография экрана называется скриншот.
Кнопки клавиатуры, которые нужно запомнить
— если Вы нажмете на эту кнопку и, не отпуская ее, еще на какую-нибудь клавишу с буквой, то буква напечатается большой. Таким же образом можно напечатать символ вместо цифры: № ! ( ) * ? « + и т.д.
— после однократного нажатия на эту кнопку все буквы будут печататься большими. Держать ее для этого не нужно. Чтобы вернуть печать маленькими буквами, следует еще раз нажать на Caps Lock.
— делает отступ (красную строку).
— пробел. При помощи этой кнопки можно сделать расстояние между словами.
— опускает на строку ниже. Для этого нужно поставить мигающую палочку (мигающий курсор) в начало той части текста, которую хотите опустить вниз, и нажать на кнопку Enter.
— удаляет символ перед мигающим курсором. Проще говоря, стирает текст. Также эта кнопка поднимает текст на строку выше. Для этого нужно поставить мигающую палочку (мигающий курсор) в начало той части текста, которую хотите поднять наверх, и нажать на Backspace.
Все остальные кнопки клавиатуры, кроме букв, цифр и знаков, используются крайне редко или вообще не используются.
О том, что такое клавиатура и для чего нужна?! Вы уже знаете. Теперь нужно поговорить о назначении клавиш клавиатуры. Ведь клавиатура, образно говоря, посредник между вами и компьютером, инструмент для взаимодействия с умным помощником. Нажимая клавиши, вы посылаете команды компьютеру на выполнение.
Отсюда и вывод: когда вы знаете назначение и комбинации клавиш, работа на компьютере становится легче и приятнее.
Назначение клавиш:
Esc (Escape) — служебная клавиша выполняет остановку или отмену последнего действия. Например, если веб-страница долгое время загружается, вы можете нажать ESC для остановки загрузки.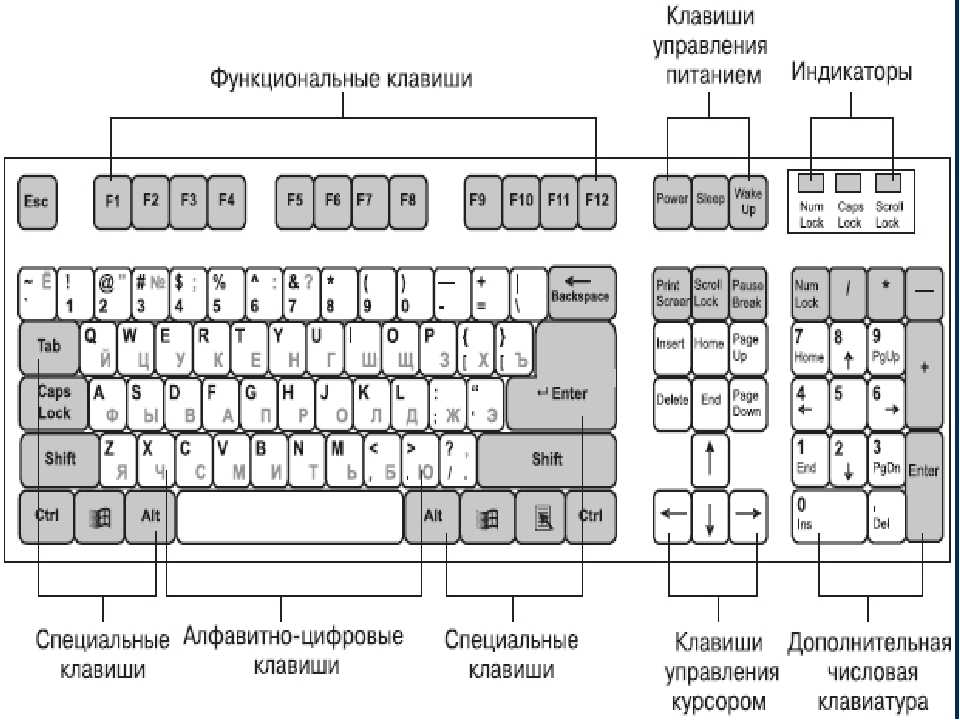
Функциональные клавиши F1—F12. зарезервированы под специализированные функции в программах. Поэтому и выполнение функции в различных программах может отличаться. Например, клавиша F5 в текстовом редакторе Microsoft Word, выполняет функцию «Найти и заменить», а файловом менеджере Total Commander эта же клавиша выполняет функцию «Копировать». Но с уверенностью можно сказать, что клавиша F1 во всех программах открывает файл Справка.
Tab используется для создания отступов (красная строка) в программах для работы с текстами. Также, если вы заполняете таблицы или формы, можете использовать клавишу Tab для перехода к следующему полю.
Caps Lock — выполняет функцию смены регистра (ЗАГЛАВНЫЕ БУКВЫ). При нажатии на эту клавишу, загорается индикатор над цифровой клавиатурой, дальнейший набор текста будет осуществляться заглавными буквами. Повторное нажатие на эту клавишу, отключает режим «Заглавные буквы», индикатор над цифровой клавиатурой гаснет.
Shift – функциональные клавиши используются в паре с другими клавишами. Как вы видите, на клавиатуре есть две клавиши shift, слева и справа. Назначение у этих клавиш абсолютно одинаковое, а их расположение на клавиатуре, обусловлено удобством при наборе текста слепым методом печати.
Сейчас поясню, скажем, когда вы набираете текст и требуется поставить восклицательный знак, удобней всего мизинцем правой руки удерживать клавишу shift, а мизинцем левой руки нажать клавишу 1. Ещё клавиша shift участвует во многих комбинациях клавиш, например, ввод заглавной буквы, знака препинания, выполнение специализированных функций программы и так далее.
Control (Ctrl), Alternate (Alt) — управляющие клавиши, предназначены для работы в комбинации с другими клавишами. Как правило, вы держите нажатой клавишу Ctrl, Alt, а затем нажимаете другую клавишу, чтобы выполнить определённую задачу. Например, во многих программах, комбинация Ctrl+S — сохранит файл.
Основная часть клавиатуры включает в себя алфавитно-цифровой набор клавиши (буквы и цифры) и пробел.
Enter(Ввод) – подтверждение действия. Например, в то время как в интернете, вы можете ввести адрес веб-сайта, а затем нажмите клавишу Enter, чтобы перейти на сайт. Он также используется для начала новой строки в текстовых редакторах. Enter на цифровой клавиатуре имеет такое же назначение и часто используется при выполнении математических расчётов, скажем, в приложении «калькулятор» для получения результата.
Backspace – в текстовом редакторе стирает символы слева от курсора. А в браузере позволяет вернуться к предыдущей странице.
Delete(Del) – в текстовом редакторе стирает символы справа от курсора. Выполняет функцию удаления в файловых менеджерах.
Insert — включение/выключение режима «вставка – замещение». Клавиша практически не используется, но может сыграть злую шутку. Если вы случайно нажмёте эту клавишу, работая в текстовом редакторе, то при этом переведёте его из режима «вставка» в режим «замещение». После этого, допустив ошибку в слове, вы захотите исправить её. Исправив ошибку, обнаружите, что символ стоящий справа от курсора – исчез! Вы попытаетесь ввести его снова, но исчезнет следующий символ стоящие справа от курсора. Итак будет до тех пор, пока вы повторно не нажмёте клавишу insert. Не зная об этой клавиши, некоторые люди из-за одной опечатки перепечатывали весь оставшийся текст.
Если вы случайно нажмёте эту клавишу, работая в текстовом редакторе, то при этом переведёте его из режима «вставка» в режим «замещение». После этого, допустив ошибку в слове, вы захотите исправить её. Исправив ошибку, обнаружите, что символ стоящий справа от курсора – исчез! Вы попытаетесь ввести его снова, но исчезнет следующий символ стоящие справа от курсора. Итак будет до тех пор, пока вы повторно не нажмёте клавишу insert. Не зная об этой клавиши, некоторые люди из-за одной опечатки перепечатывали весь оставшийся текст.
Клавиши управления курсором
Home — перемещает курсор в начало текущей строки.
End — перемещает курсор в конец текущей строки.
Page Up/Page Down — постраничный просмотр документа вверх или вниз.
Клавиши со стрелками используются для множества различных целей, в том числе перемещение курсора, прокрутка документа, или контроль в игре.
Вспомогательные клавиши
Print Screen делает снимок экрана — так называемый «скриншот», которые можно редактировать или сохранять с помощью программы по обработке графики (графического редактора).
Scroll Lock вертикальная прокрутка, редко используется сегодня.
Pause/Break выполняет функцию паузы, чаще используется в сочетании с клавишей Win.
Win – служит для вызова меню «Пуск», а также используется в комбинациях с другими клавишами для вызова функций операционной системе Windows.
Клавиша вызывает контекстное меню (равнозначна нажатию правой кнопки мышки).
Num Lock Включает/выключает цифровую клавиатуру. После включения, загорается индикатор. Если цифровая клавиатура выключена, клавиши выполняют функции обозначенных на них клавиш.
Комбинации клавиш
Комбинация клавиш – это когда вы удерживаете нажатой одну или две клавиши и кратко нажимаете на третью. Например, Ctrl+S, где плюс указывает на комбинацию клавиш. То есть, вы нажимаете и держите клавишу Ctrl, а затем кратко нажимаете клавишу S. Плюс в данной записи служит для обозначения комбинации клавиш и не нажимается в её исполнении.
Например, Ctrl+S, где плюс указывает на комбинацию клавиш. То есть, вы нажимаете и держите клавишу Ctrl, а затем кратко нажимаете клавишу S. Плюс в данной записи служит для обозначения комбинации клавиш и не нажимается в её исполнении.
При работе с файлами и документами:
Ctrl+N – создать новый файл;
Ctrl+O – открыть документ;
Ctrl+A – выделить всё;
Shift+Home – выделить строку слева от курсора;
Ctrl+End – выделить строку справа от курсора;
Ctrl+C – копировать в буфер обмена выделенный текст или файл;
Ctrl+X – вырезать выделенный текст или файл;
Ctrl+V – вставить содержимое буфера обмена;
Ctrl+Del – удалить слово за курсором;
Ctrl+Backspase – удалить слово перед курсором;
Ctrl+Home – переместить курсор в начало документа;
Ctrl+End – переместить курсор в конец документа;
Ctrl+Z – отмена последнего действия;
Ctrl+S – сохранить файл, изменения в документе;
Ctrl+P – печать;
При работе с браузером:
Ctrl+D – добавить закладку в браузере;
Ctrl + Shift + T – открыть закрытую вкладку в браузере;
Ctrl+T – открыть новую вкладку;
Ctrl+L – выделить содержимое адресной строки;
Alt + D – сохранить адрес страницы в браузере;
При работе в Windows:
Ctrl + Alt + Del – перезагрузка компьютера;
Ctrl + Shift + Esc – завершить зависшие процессы;
Shift+Ctrl+Alt – вызов диспетчера задач;
Alt+Tab – быстрый переход между окнами программ;
Alt+F4 – быстро закрыть окно;
Alt + Print Screen – сделать скриншот активного окна;
Win+Pause/Break – свойство системы;
Win+E – открыть проводник;
Win+D – свернуть все окна;
Win+F – поиск файлов на компьютере;
Win+L – смена пользователя;
Win+F1 – справка;
Win+Tab – переключает окна по кругу.
И таких комбинаций клавиш много, а в разных программах эти комбинации зачастую отличаются друг от друга, но вы с лёгкостью будете их запоминать, если работаете часто с программным продуктом.
Друзья, поддержите нас! Поделитесь статьёй в социальных сетях:
Часто читая статьи в интернете или инструкцию по установке какой-либо программы, Вы можете встретить комбинации клавиш (Ctrl-C, Ctrl-V, Win-R, Alt-Tab, Alt-F4 и т.д.). И если Вы, до сих пор не знаете, что они значат, тогда Вы можете ознакомиться с ними в нашей статьёй.
В данной статье представлен, полный список комбинаций клавиш на клавиатуре, используемые не только в операционной системе Windows.
Разделы по работе с комбинациями клавиш:
- Основные комбинации клавиш на клавиатуре
- Горячие клавиши общего назначения
- Комбинации клавиш предназначенные для работы с текстом
- Комбинации клавиш для работы с файлами
- Комбинации клавиш для работы в проводнике
- Комбинации клавиш для работы с окнами
- Комбинации клавиш для работы с диалоговыми окнами
- Комбинации клавиш для работы в браузерах (Internet Explorer, Google Chrome, Mozilla)
- Специальные возможности
Основные комбинации клавиш на клавиатуре
Alt+Tab – Переключение между окнами
Win+Tab – Переключение между окнами в режиме Flip 3D
Win+Up – Развернуть окноWin+Down – Восстановить / Минимизировать окно
Win+Left – Прикрепить окно к левому краю экрана
Win+Right – Прикрепить окно к правому краю экрана
Win+Shift+Left – Переключиться на левый монитор
Win+Shift+Right – Переключиться на правый монитор
Win+Home – Минимизировать / Восстановить все неактивные окна
Win+Break(или Pause) – Запустить элемент Система из Панели Управления (пункт Свойства при нажатии правой кнопкой мыши на Компьютер в меню Пуск)
Win+Space – Показать рабочий стол
Win+B – Переход в область уведомлений(трей)
Win+D – Свернуть окна или восстановить все окна
Win+E – Запустить Проводник(Explorer)
Win+F – Запустить встроенный диалог поиска Windows
Win+Ctrl+F – Запустить Поиск по компьютеру из домена
Win+F1 – Запустить встроенный диалог Windows: Справка и Поддержка
Win+G – Отобразить гаджеты поверх всех окон
Win+L – Блокировка рабочей станции(текущего сеанса пользователя)
Win+M – Минимизировать все окна
Win+P – Отобразить дополнительные опции дисплея (расширить рабочий стол на 2 монитор и т.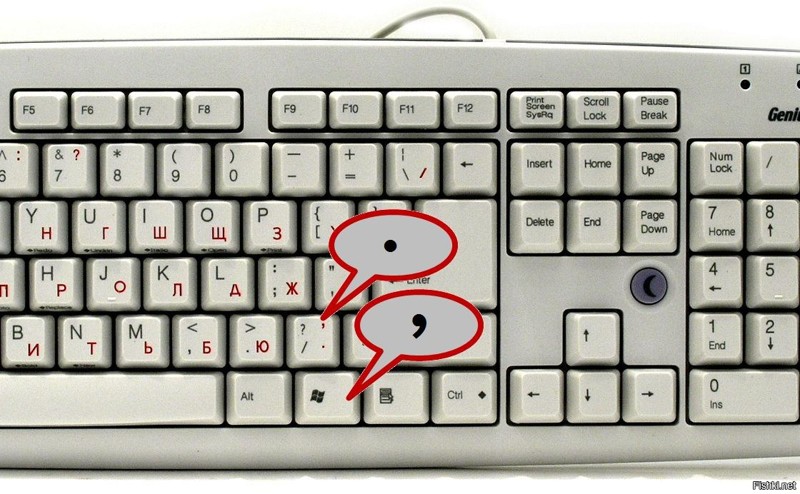 п.)
п.)
Win+R – Запустить диалоговое окно Выполнить
Win+Т – Выбрать первый элемент в панели задач (Повторное нажатие переключает на следующий элемент, Win+Shift+T – прокручивает в обратном порядке)
Win+U – Запустить Центр специальных возможностей (Ease of Access Center)
Win+X – Запустить Mobility Center
Win+цифра– Запустить приложение с панели задач (Win+1 запускает первое приложения слева, Win+2, второе, и т.к.)
Win + «+» – Увеличить масштаб
Win + «-« – Уменьшить масштаб
Ctrl + колесо мыши (вверхвниз) на рабочем столе – увеличитьуменьшить иконки рабочего стола.
В Проводнике (Explorer):
Alt+P – Показать / Скрыть Область предпросмотра
Панель задач:
Shift + щелчок на иконке – Открыть новое окно приложения
Ctrl + Shift + щелчок по иконке – Открыть новое окно приложения с привилегиями администратора
Shift + щелчок правой кнопкой на иконке – Показать меню приложения
Shift + щелчок правой кнопкой на группе иконок – Показать меню, восстановить все / cвернуть все / Закрыть все
Ctrl + щелчок по группе икнонок – Развернуть все окна группы
Примечание
Клавиша Win находится между клавишами Ctrl и Alt с левой стороны (на ней нарисована эмблема Windows).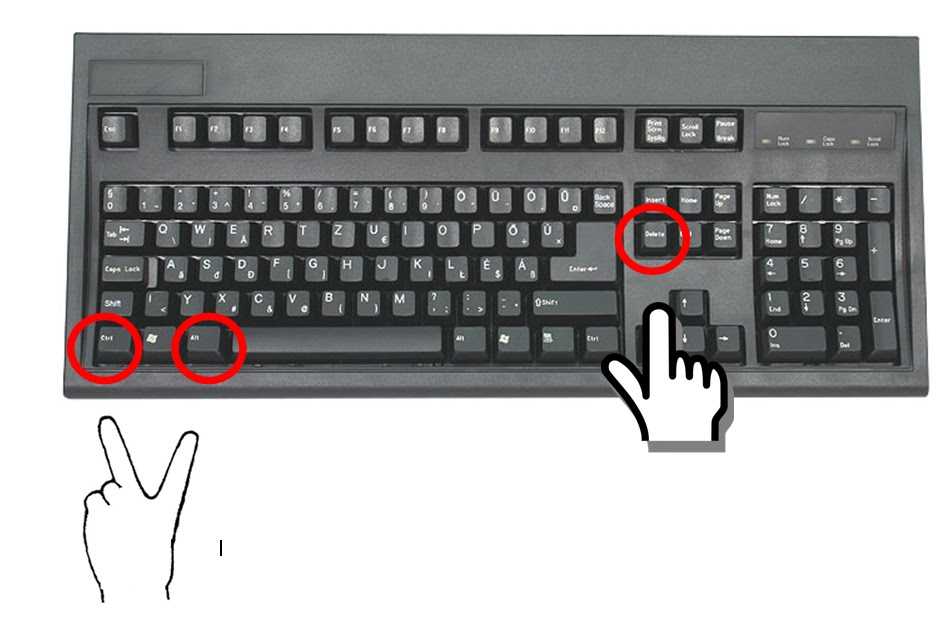
Клавиша Menu находится слева от правого Ctrl.
Комбинация «клавиша» + «клавиша» означает, что сначала надо нажать первую клавишу, а затем, удерживая ее, вторую.
Использование клавиатуры
Вводить данные на компьютер независимо от того, пишете ли вы букву или вычисляете числимые данные, клавиатура является основным способом ввода данных на компьютер. А знаете ли вы, что клавиатуру можно использовать для управления компьютером? Запомнив несколько простых команд, вводимых с клавиатуры(инструкций для компьютера), вы можете работать более эффективно.
Расположение клавиш
-
Клавиши для ввода данных (буквенно-цифровые). Эти клавиши содержат те же буквы, числа, знаки препинания и символы, что и на традиционном клавиатуре.

Клавиши управления. Эти клавиши используются отдельно или в сочетании с другими клавишами и служат для выполнения определенных действий. Чаще всего используются клавиши CTRL, ALT, клавиши с Windows и ESC.
-
Клавиши функций. Эти клавиши используются для выполнения особых задач. Они имеют названия F1, F2, F3 и т. д. до F12. Функциональные возможности этих ключей отличаются от программных.
Клавиши перемещения. Эти клавиши используются для перемещения по документу или веб-странице и при редактировании текста.
 К ним относятся клавиши со стрелками, «Главная», «Конец», «PAGE UP», «PAGE DOWN», «Удалить» и «Вставка».
К ним относятся клавиши со стрелками, «Главная», «Конец», «PAGE UP», «PAGE DOWN», «Удалить» и «Вставка».-
Цифровая клавиатура. Цифровую клавиатуру удобно использовать для быстрого ввода чисел. Клавиши группируются в блоке, например на обычном калькуляторе или при добавлении компьютера.
На следующем рисунке показано, как эти клавиши расположены на типичной клавиатуре. Раскладка клавиатуры может быть другой.
Ввод текста
Когда вам нужно ввести какой-либо текст в программе, сообщении электронной почты или текстовом поле, вы увидите мигаюю вертикальную линию (), которая называется курсором или точкой вставки.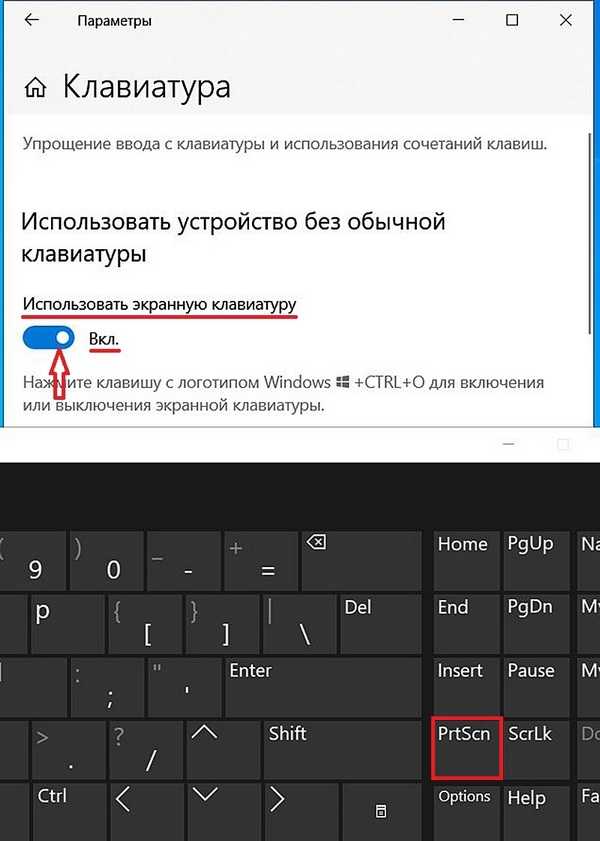 Он показывает, где будет отображаться вводимый вами текст. Вы можете переместить курсор, щелкнув необходимое расположение мышью или воспользовавшись клавишами перемещения (см. раздел «Использование клавиш перемещения» в этой статье).
Он показывает, где будет отображаться вводимый вами текст. Вы можете переместить курсор, щелкнув необходимое расположение мышью или воспользовавшись клавишами перемещения (см. раздел «Использование клавиш перемещения» в этой статье).
Кроме букв, цифр, знаков препинания и символов, клавиши ввода включают клавиши SHIFT, CAPS LOCK, TAB, ВВОД, ПРОБЕЛ и BACKSPACE.
|
Название клавиши |
Использование |
|---|---|
|
SHIFT |
Буквы, вводимые при нажатой клавише SHIFT, становятся прописными. Если при нажатой клавише SHIFT нажимать другие клавиши, будут вводится символы, отображенные в верхней части этих клавиш. |
|
CAPS LOCK |
Чтобы можно было вводить прописные буквы, нажмите клавишу CAPS LOCK один раз. Повторное нажатие клавиши CAPS LOCK выключает эту функцию. На используемой вами клавиатуре может быть световой индикатор, сигнализирующий о том, нажата ли клавиша CAPS LOCK. |
|
TAB |
С помощью клавиши TAB можно переместить курсор на несколько позиций вперед. Кроме того, с помощью клавиши TAB можно перейти на следующее текстовое поле в форме. |
|
ВВОД |
С помощью клавиши ВВОД можно переместить курсор в начало следующей строки. |
|
ПРОБЕЛ |
При нажатии клавиши ПРОБЕЛ курсор перемещается на один пробел вперед. |
|
BACKSPACE |
С помощью клавиши BACKSPACE можно удалить символ, расположенный перед курсором, или выделенный текст. |
Использование сочетаний клавиш
Сочетания клавишиспользуются для выполнения различных действий с помощью клавиатуры. Они ускоряют работу с компьютером. Фактически практически любые действия или команды, которые можно выполнять с помощью мыши, быстрее выполняются с помощью одной или более клавиш на клавиатуре.
В справке знак «плюс» (+) между двумя или более клавишами указывает на то, что эти клавиши должны быть нажаты в комбинации. Например, CTRL+A означает, что необходимо нажать клавишу CTRL и, не отпуская ее, нажать клавишу A. CTRL+SHIFT+A означает, что необходимо нажать клавиши CTRL и SHIFT и, не отпуская их, нажать клавишу A.
Поиск сочетаний клавиш для программ
В большинстве программ можно выполнять действия с помощью клавиатуры. Чтобы узнать, для каких команд можно использовать сочетания клавиш, откройте меню. Сочетания клавиш (если можно их использовать) отображаются рядом с элементами меню.
Сочетания клавиш отображаются рядом с элементами меню.
Выбор меню, команд и параметров
С помощью клавиатуры вы можете открывать меню и выбирать команды и другие параметры. В программе, в которой есть меню с подчеркнутыми буквами, нажмите клавишу ALT и подчеркнутую букву, чтобы открыть соответствующее меню. Нажмите подчеркнутую букву в пункте меню, чтобы выбрать соответствующую команду. В приложениях, в которых используется лента, например в Paint или WordPad, при нажатии клавиши ALT буквы, которые можно нажать, накладываются на ленту (а не подчеркиваются).
В программе, в которой есть меню с подчеркнутыми буквами, нажмите клавишу ALT и подчеркнутую букву, чтобы открыть соответствующее меню. Нажмите подчеркнутую букву в пункте меню, чтобы выбрать соответствующую команду. В приложениях, в которых используется лента, например в Paint или WordPad, при нажатии клавиши ALT буквы, которые можно нажать, накладываются на ленту (а не подчеркиваются).
Нажмите ALT+F, чтобы открыть меню «Файл», а затем нажмите P, чтобы выбрать команду «Печать».
Этот прием также можно сделать в диалоговом окнах. Если рядом с каким-либо пунктом в диалоговом окне отображается подчеркнутая буква, это означает, что можно нажать клавишу ALT и клавишу с этой буквой, чтобы выбрать этот пункт.
Полезные сочетания клавиш
В таблице ниже перечислены некоторые из самых полезных сочетаний клавиш. Более подробный список см. в разделе Сочетания клавиш.
Более подробный список см. в разделе Сочетания клавиш.
|
Нажмите |
Для этого |
|---|---|
|
Клавиша с логотипом Windows |
Открытие меню «Пуск» |
|
ALT+TAB |
Переключение между открытыми программами или окнами |
|
ALT+F4 |
Закрытие активного элемента или выход из активной программы |
|
CTRL+S |
Сохранение текущего файла или документа (это сочетание клавиш работает в большинстве программ) |
|
CTRL+C |
Копирование выбранного элемента |
|
CTRL+X |
Вырезание выбранного элемента |
|
CTRL+V |
Вставка выбранного элемента |
|
CTRL+Z |
Отмена действия |
|
CTRL+A |
Выбор всех элементов в документе или окне |
|
F1 |
Отображение Справки программы или Windows |
|
Клавиша с логотипом Windows + F1 |
Отображение Справки и поддержки Windows |
|
ESC |
Отмена текущей задачи |
|
Клавиша приложения |
Открывает меню команд, связанных с выделением в программе. |
Использование клавиш перемещения
Клавиши навигации позволяют перемещать курсор, перемещаться по документам и веб-страницам, а также редактировать текст. В таблице ниже перечислен ряд стандартных функций этих клавиш.
|
Нажмите |
Для этого |
|---|---|
|
СТРЕЛКА ВЛЕВО, СТРЕЛКА ВПРАВО, СТРЕЛКА ВВЕРХ или СТРЕЛКА ВНИЗ |
Перемещение курсора или выделения на один символ или строку в направлении стрелки или прокрутка веб-страницы в направлении стрелки |
|
Домашняя страница |
Перемещение курсора в конец строки или в верхнюю часть веб-страницы |
|
END |
Перемещение курсора в конец строки или в нижнюю часть веб-страницы |
|
CTRL+HOME |
Перемещение курсора в начало документа |
|
CTRL+END |
Перемещение курсора в конец документа |
|
PAGE UP |
Перемещение курсора или страницы на один экран вверх |
|
PAGE DOWN |
Перемещение курсора или страницы на один экран вниз |
|
DELETE |
Удаление символа, расположенного после курсора, или выделенного текста. |
|
Вставить |
Включение и выключение режима вставки. Если режим вставки включен, вводимый вами текст будет вставляться в позиции курсора. Если режим вставки выключен, вводимый вами текст заменять уже имеющиеся символы. |
Использование цифровой клавиатуры
На цифровой клавиатуре цифры отображаются от 0 до 9, арифметические операторы + (с добавление), — (вычитание), * (умножение) и / (деление) и десятичной за несколькими точками, как на калькуляторе или компьютере. Конечно же, эти символы есть и на других клавишах, но с помощью этой клавиатуры можно одной рукой быстро вводить числовые данные или математические операции.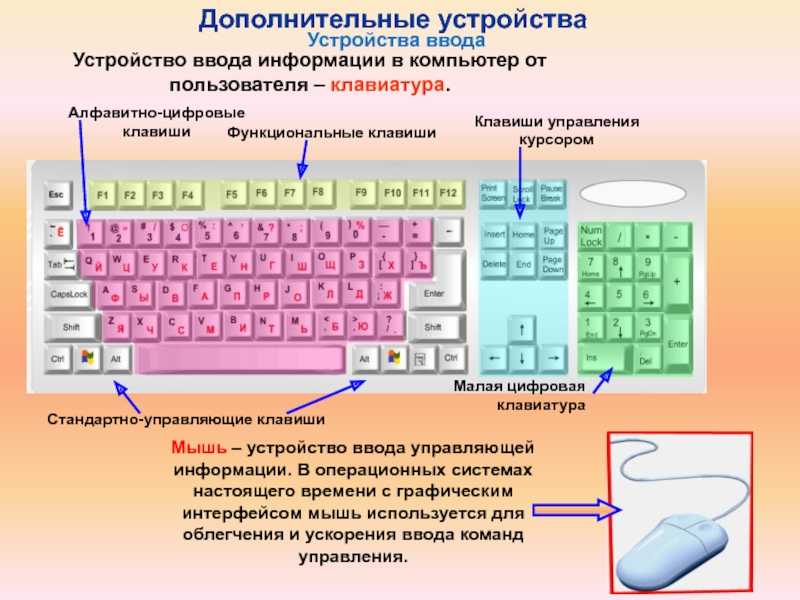
Цифровая клавиатура
Чтобы использовать цифровую клавиатуру для ввода чисел, нажмите клавишу NUM LOCK. На большинстве клавиатур имеется световой индикатор, сигнализирующий о том, включена ли клавишу NUM LOCK. Если клавиша NUM LOCK выключена, цифровая клавиатура работает в качестве дополнительного набора клавиш перемещения (эти функции напечатаны на клавишах рядом с цифрами или символами).
С помощью цифровой клавиатуры можно выполнять простые вычисления с помощью калькулятора.
-
Откройте калькулятор, нажав кнопку «Начните «.
 В поле поиска введите Калькулятор, а затем в списке результатов щелкните Калькулятор.
В поле поиска введите Калькулятор, а затем в списке результатов щелкните Калькулятор. -
Убедитесь, что на клавише светится индикатор состояния клавиши NUM LOCK. Если он не светится, нажмите клавишу NUM LOCK.
-
С помощью цифровой клавиатуры введите первое число выражения.
-
На клавиатуре нажмите +, –, * или /, чтобы выполнить сложение, вычитание, умножение или деление соответственно.
-
Введите следующее число выражения.

-
Нажмите клавишу ВВОД, чтобы выполнить вычисление.
Три странные клавиши
На данный момент мы рассказали почти обо всех клавишах, которые вы используете. Но для полной картины давайте рассмотрим три самые загадочные клавиши на клавиатуре: PRINT SCREEN, SCROLL LOCK и PAUSE.
PRINT SCREEN
Очень давно эта клавиша в действительности не совместила ее — она отправила текущий экран текста на принтер. Сейчас же при нажатии клавиши PRINT SCREEN делается снимок всего экрана, который затем копируется в буфер обмена в памяти компьютера. Оттуда его можно в виде CTRL+V в виде программы Microsoft Paint или другой программы и, если нужно, распечатать из нее.
Еще более непонятным является SYS RQ, который передает клавишу PrtScn на некоторых клавиатурах. Как правило, SYS RQ был создан в качестве «системного запроса», но эта команда не включена в Windows.
Как правило, SYS RQ был создан в качестве «системного запроса», но эта команда не включена в Windows.
Совет: Чтобы сделать снимок только активного окна, а не всего экрана, нажмите клавиши ALT+PRINT SCREEN.
SCROLL LOCK
В большинстве программ нажатие scroll LOCK не влияет на результат. В некоторых программах при нажатии клавиши SCROLL LOCK изменяется поведение клавиш со стрелками и клавиш PAGE UP и PAGE DOWN. При нажатии этих клавиш выполняется прокрутка документа без изменения позиции курсора или выделения. На клавиатуре может быть световой сигнал, указывающий на то, что на клавиатуре есть клавиша SCROLL LOCK.
PAUSE
Этот ключ редко используется. В некоторых старых программах при нажатии этой клавиши приостанавливается выполнение программы. Кроме того, если при этом нажата клавиша CTRL, работа программы будет прервана.
Другие клавиши
На некоторых современных клавиатурах имеются отдельные клавиши или кнопки для быстрого доступа к программам, файлам или командам. На других клавиатурах есть клавиши для регулировки громкости, колеса прокрутки или масштабирования, а также другие органы управления. Дополнительные сведения об этих функциях см. в документации для соответствующей клавиатуры или компьютера или на веб-сайте производителя.
На других клавиатурах есть клавиши для регулировки громкости, колеса прокрутки или масштабирования, а также другие органы управления. Дополнительные сведения об этих функциях см. в документации для соответствующей клавиатуры или компьютера или на веб-сайте производителя.
Советы по безопасному использованию клавиатуры
Правильное использование клавиатуры помогает избежать оголевости или повреждения часов, рук и рук, особенно при длительном использовании компьютера. Вот несколько советов, которые помогут улучшить использование клавиатуры.
-
Разместите клавиатуру на уровне локтей. Ваши плечи должны быть расслаблены.
-
Выровняйте клавиатуру по центру перед собой.
 Если на клавиатуре есть цифровая клавиатура, при центровке клавиатуры ориентируйтесь на клавишу ПРОБЕЛ.
Если на клавиатуре есть цифровая клавиатура, при центровке клавиатуры ориентируйтесь на клавишу ПРОБЕЛ. -
При печати на клавиатуре ваши руки и запястья должны «плавать» над клавиатурой, чтобы вы могли перемещать руки к самым удаленным клавишам, а не тянуться к ним пальцами.
-
При печати на клавиатуре не кладите кисти рук или запястья ни на какую поверхность. Если клавиатура оснащена упором для кистей рук, используйте его только во время перерывов в печати.
-
При печати на клавиатуре нажимайте клавиши легкими касаниями, при этом ваши запястья должны быть выпрямлены.
org/ListItem»>
-
Через каждые 15–20 минут работы на компьютере устраивайте себе перерывы.
Если вы не печатаете, дайте рукам и кистям рук отдохнуть.
Ввод текста с помощью экранной клавиатуры
Существует несколько различных типов клавиатур для компьютеров. Наиболее распространенный тип — физическая внешняя клавиатура, которая подключается к компьютеру. Но Windows есть встроенное средство для работы со специальными возможности (OSK), которое можно использовать вместо физической клавиатуры.
Для использования экранной клавиатуры сенсорный экран не нужен. Экранная клавиатура отображается на экране со всеми стандартными клавишами, поэтому вы можете использовать мышь или другое указывающее устройство для выбора клавиш или использовать одну физическую клавишу или группу клавиш для переключения между клавишами на экране.
Примечание: На компьютерах с сенсорным экраном также есть сенсорная клавиатура. Она отображается при нажатии на текстовое поле, когда компьютер работает в режиме планшета.
Чтобы открыть экранную клавиатуру:
Перейдите в пуск , затем выберите Параметры > доступ> клавиатуры и включит выключаель Экранная клавиатура. На экране появится клавиатура, которую можно использовать для перемещения по экрану и ввода текста. Клавиатура останется на экране, пока не будет закрыта.
Примечание: Чтобы открыть OSK на экране для регистрации, в правом нижнем углу экрана для регистрации выберите кнопку Специальными возможности, а затем выберите Экранная клавиатура.
Чтобы изменить способ ввода данных с экранной клавиатуры:
На открытой экранной клавиатуре нажмите клавишу Параметры и выберите нужные возможности:
- org/ListItem»>
-
Показывать клавиши, чтобыупростить перемещение по экрану. Используйте этот параметр, если вы хотите, чтобы клавиши светили при его нажатии.
-
Включим цифровую клавиатуру:используйте этот параметр, чтобы развернуть OSK, чтобы показать цифровую клавиатуру.
-
Нажмите клавиши.
 Используйте этот режим, если вы предпочитаете нажимать клавиши на экране, чтобы ввести текст.
Используйте этот режим, если вы предпочитаете нажимать клавиши на экране, чтобы ввести текст. -
Наведите указательмыши на клавиши: используйте этот режим, если для нажатия клавиши используется мышь или joystick. Символы вводятся автоматически, если вы задерживаете на них указатель в течение определенного времени.
-
Отсканироватьклавиши: используйте этот режим, если вы хотите, чтобы OSK постоянно проверяла клавиатуру. В режиме сканирования выделяются области, в которых вы можете ввести символы клавиатуры, используя сочетание клавиш, устройство переключения ввода или устройство, имитирующее щелчок мышью.

-
Используйте прогнозированиетекста. Используйте этот параметр, если вы хотите, чтобы OSK предлагал слова по мере того, как вы введите текст, чтобы вам не нужно было ввести каждое слово полностью.
Использовать звуковой сигнал:используйте этот параметр, если вы хотите слышать звук при нажатии клавиши.
Примечания:
-
Функция прогнозирования текста доступна на английском, испанском, итальянском, немецком и французском языках. Если вы хотите использовать один из этих языков, но он не установлен, установите для него языковые файлы.
-
Если вы используете режим наведения или сканирования и случайно свернули экранную клавиатуру, вы можете восстановить ее, наведя на нее указатель на панели задач (в режиме наведения) или нажав клавишу сканирования (в режиме сканирования).

-
Если вы свернули экранную клавиатуру и перешли в режим планшета, нажмите кнопку Представление задач, чтобы вернуться к экранной клавиатуре.
Существует несколько различных типов клавиатур для компьютеров. Наиболее распространенный тип — физическая внешняя клавиатура, которая подключается к компьютеру. Но в Windows есть встроенное специальное средство, т. н. экранная клавиатура, которую можно использовать вместо физической.
Для использования экранной клавиатуры сенсорный экран не нужен. Экранная клавиатура отображается на экране со всеми стандартными клавишами, поэтому вы можете использовать мышь или другое указывающее устройство для выбора клавиш или использовать одну физическую клавишу или группу клавиш для переключения между клавишами на экране.
Примечание: На компьютерах с сенсорным экраном также есть сенсорная клавиатура. Она отображается при нажатии на текстовое поле, когда компьютер работает в режиме планшета.
Она отображается при нажатии на текстовое поле, когда компьютер работает в режиме планшета.
Чтобы открыть экранную клавиатуру:
Перейдите в пуск , затем выберите Параметры > Доступ > клавиатуры и включит выключаель в области Использование экранной клавиатуры. На экране появится клавиатура, которую можно использовать для перемещения по экрану и ввода текста. Клавиатура останется на экране, пока не будет закрыта.
Примечание: Чтобы открыть экранную клавиатуру на экране входа, нажмите кнопку Специальные возможности в правом нижнем углу экрана, а затем — Экранная клавиатура.
Чтобы изменить способ ввода данных с экранной клавиатуры:
На открытой экранной клавиатуре нажмите клавишу Параметры и выберите нужные возможности:
- org/ListItem»>
-
Показывать клавиши для упрощения перемещения по экрану. Используйте этот параметр, если хотите, чтобы клавиши подсвечивались при нажатии.
-
Включить цифровую клавиатуру. Используйте этот параметр, чтобы отобразить на экранной клавиатуре цифровую клавиатуру.
org/ListItem»>
-
Наведение указателя на клавиши. Используйте этот режим, если предпочитаете наводить указатель на клавиши с помощью мыши или джойстика. Символы вводятся автоматически, если вы задерживаете на них указатель в течение определенного времени.
-
Сканирование клавиш. Используйте этот режим, если хотите включить постоянное сканирование клавиатуры. В режиме сканирования выделяются области, в которых вы можете ввести символы клавиатуры, используя сочетание клавиш, устройство переключения ввода или устройство, имитирующее щелчок мышью.

-
Использовать прогнозирование текста. Используйте этот параметр, если хотите, чтобы экранная клавиатура предлагала слова по мере ввода и вам не нужно было вводить слово полностью.
Выводить звуковое подтверждение. Используйте этот параметр, если хотите слышать звук при нажатии клавиши.
Нажатие клавиш. Используйте этот режим, если предпочитаете нажимать клавиши экранной клавиатуры для ввода текста.
Примечания:
-
Функция прогнозирования текста доступна на английском, испанском, итальянском, немецком и французском языках. Если вы хотите использовать один из этих языков, но он не установлен, установите для него языковые файлы.
-
Если вы используете режим наведения или сканирования и случайно свернули экранную клавиатуру, вы можете восстановить ее, наведя на нее указатель на панели задач (в режиме наведения) или нажав клавишу сканирования (в режиме сканирования).

-
Если вы свернули экранную клавиатуру и перешли в режим планшета, нажмите кнопку Представление задач, чтобы вернуться к экранной клавиатуре.
Существует несколько различных типов клавиатур. Чаще всего используется физическая внешняя клавиатура, которая подключается к компьютеру.
Windows также есть экранная клавиатура (OSK) — инструмент «Удобство доступа». Используйте экранную клавиатуру вместо физической для навигации между компонентами компьютера и ввода текста. Для использования экранной клавиатуры сенсорный экран не нужен. Экранная клавиатура отображается на экране со всеми стандартными клавишами. Выберите клавиши с помощью мыши или другого указывающее устройство либо используйте физический отдельный ключ или группу клавиш для циклиального прогона на экране.
Примечание: На компьютерах с сенсорным экраном также есть сенсорная клавиатура. Если вы используете компьютер под управлением Windows с сенсорным экраном, коснитесь текстового поля или другой области, в которой можно вводить текст, и отобразится сенсорная клавиатура. Подробнее о сенсорной клавиатуре читайте в разделе «Использование сенсорной клавиатуры».
Если вы используете компьютер под управлением Windows с сенсорным экраном, коснитесь текстового поля или другой области, в которой можно вводить текст, и отобразится сенсорная клавиатура. Подробнее о сенсорной клавиатуре читайте в разделе «Использование сенсорной клавиатуры».
Чтобы открыть экранную клавиатуру:
-
Выполните прокрутку от правого края экрана и нажмите кнопку Поиск.
(Если вы используете мышь, найдите правый нижний угол экрана, переместите указатель мыши вверх и нажмите кнопку Поиск.) -
Введите Экранная клавиатура в поле поиска, а затем нажмите экранную клавиатуру.

На экране появится клавиатура, с помощью которую можно перемещаться по компьютеру и вводить текст. Клавиатура останется на экране, пока не будет закрыта.
Примечание: Чтобы открыть OSK на экране для регистрации, нажмите кнопку Ease of Access в левом нижнем углу экрана, а затем нажмите экранную клавиатуру.
Чтобы изменить способ ввода данных с экранной клавиатуры:
На открытой экранной клавиатуре нажмите клавишу Параметры и выберите нужные возможности:
-
Выводить звуковое подтверждение. Используйте этот параметр, если хотите слышать звук при нажатии клавиши.
org/ListItem»>
-
Включить цифровую клавиатуру. Используйте этот параметр, чтобы отобразить на экранной клавиатуре цифровую клавиатуру.
-
Нажатие клавиш. Используйте этот режим, если предпочитаете нажимать клавиши экранной клавиатуры для ввода текста.
org/ListItem»>
-
Сканирование клавиш. Используйте этот режим, если хотите включить постоянное сканирование клавиатуры. В режиме сканирования выделяются области, в которых вы можете ввести символы клавиатуры, используя сочетание клавиш, устройство переключения ввода или устройство, имитирующее щелчок мышью.
-
Использовать прогнозирование текста.
 Используйте этот параметр, если хотите, чтобы экранная клавиатура предлагала слова по мере ввода и вам не нужно было вводить слово полностью.
Используйте этот параметр, если хотите, чтобы экранная клавиатура предлагала слова по мере ввода и вам не нужно было вводить слово полностью.
Показывать клавиши для упрощения перемещения по экрану. Используйте этот параметр, если хотите, чтобы клавиши подсвечивались при нажатии.
Наведение указателя на клавиши. Используйте этот режим, если предпочитаете наводить указатель на клавиши с помощью мыши или джойстика. Символы вводятся автоматически, если вы задерживаете на них указатель в течение определенного времени.
Примечания:
-
Функция прогнозирования текста доступна на английском, испанском, итальянском, немецком и французском языках. Если вы хотите использовать один из этих языков, но он не установлен, установите для него языковые файлы.
-
Если вы используете режим наведения или сканирования и случайно свернули экранную клавиатуру, вы можете восстановить ее, наведя на нее указатель на панели задач (в режиме наведения) или нажав клавишу сканирования (в режиме сканирования).
-
Если вы свернули экранную клавиатуру и перешли на начальный экран или в полноэкранное приложение, вы не сможете получить доступ к экранной клавиатуре.
 Сначала откройте экранную клавиатуру, а затем перейдите на начальный экран или в приложение.
Сначала откройте экранную клавиатуру, а затем перейдите на начальный экран или в приложение.
Вместо того чтобы вводить данные с помощью физической клавиатуры, можно использовать экранную клавиатуру. Экранная клавиатура отображается в виде клавиатуры со всеми стандартными клавишами. Вы можете выбирать клавиши с помощью мыши или другого указываного устройства либо использовать одну клавишу или группу клавиш для циклиального прогона на экране.
Просмотрите это видео, чтобы узнать, как вводить текст без использования клавиатуры (1:21)
Ввод без использования клавиатуры
Откройте экранную клавиатуру, нажав кнопку Пуск, нажав кнопку Все программы ,нажав Аксессуары ,щелкнув Ease of Accessи щелкнув Экранная клавиатура.
Откройте экранную клавиатуру, нажав кнопку Пуск, нажав кнопку Все программы ,нажав Аксессуары ,щелкнув Ease of Accessи щелкнув Экранная клавиатура.
Нажмите клавишу Параметры и в разделе Использование экранной клавиатуры выберите нужный режим:
|
Режим ввода |
Описание |
|---|---|
|
Нажатие клавиш |
В режиме нажатия клавиш для ввода текста необходимо нажимать на клавиши экранной клавиатуры. |
|
Наведите курсор на клавиши |
В режиме наведения для наведения используется мышь или джойстик. Символы вводятся автоматически, если вы задерживаете на них указатель в течение заранее определенного периода времени. |
|
Сканирование клавиш |
В этом режиме экранная клавиатура постоянно сканирует клавиатуру и выделяет области, в которых вы можете ввести символы клавиатуры, используя сочетание клавиш, устройство переключения ввода или устройство, имитирующее щелчок мышью. |
Примечания:
-
Если вы используете режим наведения или сканирования и случайно свернули экранную клавиатуру, вы можете восстановить ее, наведя на нее указатель на панели задач (в режиме наведения) или нажав клавишу сканирования (в режиме сканирования).

-
Если вы используете щелчок мышью для выбора клавиши в режиме сканирования клавиш, указатель мыши должен быть расположен над экранной клавиатурой.
-
Раскладка экранной клавиатуры меняется в зависимости от языка, отображаемого в активной программе.
Вы можете настроить экранную клавиатуру так, чтобы слышать звук при нажатии клавиши.
-
Откройте экранную клавиатуру, нажав кнопку Пуск, нажав кнопку Все программы ,нажав Аксессуары ,щелкнув Ease of Accessи щелкнув Экранная клавиатура.
org/ListItem»>
Нажмите клавишу Параметры, поставьте флажок напротив параметра Звуковое подтверждение, а затем нажмите кнопку ОК.
Для ввода чисел с помощью экранной клавиатуры можно использовать цифровую клавиатуру.
-
Откройте экранную клавиатуру, нажав кнопку Пуск, нажав кнопку Все программы ,нажав Аксессуары ,щелкнув Ease of Accessи щелкнув Экранная клавиатура.
-
Нажмите клавишу Параметры, поставьте флажок напротив параметра Включить цифровую клавиатуру, а затем нажмите кнопку ОК.

Когда включено прогнозирование текста, при наборе текста экранная клавиатура предлагает список слов в соответствии с тем, что вы вводите.
-
Откройте экранную клавиатуру, нажав кнопку Пуск, нажав кнопку Все программы ,нажав Аксессуары ,щелкнув Ease of Accessи щелкнув Экранная клавиатура.
-
Нажмите кнопкуПараметры, выберите вариант Использовать прогнозирование текста и нажмите кнопку ОК.
Если вы не хотите, чтобы после вставки слова с помощью прогнозирования текста автоматически добавлялся пробел, с помощью прогнозирования текста сведите к нужному месту и нажмите кнопку ОК.

Примечания:
-
Функция прогнозирования текста доступна только на английском, испанском, итальянском, немецком и французском языках. Чтобы включить функцию прогнозирования на конкретном языке, необходимо сначала установить дополнительные языковые файлы для этого языка.
-
Функция прогнозирования текста не включена в операционную систему Windows 7 Домашняя базовая.
Как включить клавиатуру на ноутбуке если она отключилась и не печатает: правила разблокировки
Клавиатура на ноутбуке работает по умолчанию. Если ее залить кофе или чаем, а после разборки пользователем, заново правильно собрать, подсоединив шлейфы, владелец сможет пользоваться ею. Блокируется клава при нажатии сочетания клавиш. А поэтому каждому стоит знать, как включить клавиатуру на ноутбуке, если она не работает.
А поэтому каждому стоит знать, как включить клавиатуру на ноутбуке, если она не работает.
Содержание
- Диагностика причин
- Горячие клавиши
- Проверка драйверов
- Вирусы
- Аппаратная неисправность
- Как активировать клаву
- Включение цифровой клавиатуры
- Использование виртуальной клавиатуры
- Средства Windows
- Диспетчер
- Командная строка
- Групповые политики
- Сторонние программы
- Keyfreeze
- Toddler Keys
- Kid Key Lock
Диагностика причин
Пользователь должен определить причину, по которой выключилась клава на ноутбуке. Их может быть несколько:
- блокировка через горячие клавиши на ноутбуке, зажатые случайно во время игры;
- слетевшие драйвера от клавиатуры на ноутбуке;
- вирусные приложения;
- повреждение шлейфов во время разборки или сборки ноутбука.
Горячие клавиши
На гаджете можно блокировать ввод с клавы специальными горячими клавишами. На различных моделях лэптопов они могут меняться. Представленные ниже описания подходят к любой модели ноутбуков, будь то Acer, HP, Леново или Asus.
На различных моделях лэптопов они могут меняться. Представленные ниже описания подходят к любой модели ноутбуков, будь то Acer, HP, Леново или Asus.
Разблокировать часть клавиатуры, состоящую из цифр на ноутбуке Леново можно клавишами: Fn + NumLock.
Перечислим основные сочетания:
- Одновременное нажатие кнопки отключения Fn + NumLock возможно в процессе игры пользователем на ноутбуках с полной клавиатурой.
- Fn + F12, F10 и т.д. – для моделей с укороченной клавиатурой: без блока с цифрами справа. Клавиша F…, блокирующая клавиатуру обычно помечается иконкой.
- Fn + Esc — сочетание этих кнопок характерно для полноразмерных клавиатур и укороченных.
Внимание! Это описание подходит только под современные модификации лэптопов. На старых моделях нет кнопок для блокировки.
Проверка драйверов
Если разблокировка с помощью клавишей включения не помогает, то нужно проверить драйвера. Последние могут пропадать из-за воздействия посторонних вирусных программ. Но о вирусах в следующем блоке. Сейчас представим инструкцию, как проверить, стоят ли драйвера для клавиатуры:
Последние могут пропадать из-за воздействия посторонних вирусных программ. Но о вирусах в следующем блоке. Сейчас представим инструкцию, как проверить, стоят ли драйвера для клавиатуры:
- Кликнуть «Пуск». Эта кнопка располагается в левом углу экрана лэптопа.
- В правой части открывшегося меню нажать «Панель управления».
- Клацнуть по графе просмотр и открыть пункт «Крупные значки».
- Найти пункт «Клавиатура». Щелкнуть его левой кнопкой мыши.
- Откроется окно, в котором пользователь увидит две вкладки. Выбрать под названием «Оборудование».
- Если в разделе «Состояние» в этой вкладке пользователь увидит надпись: «Устройство работает нормально», то драйвера стоят на месте.
Внимание! Рекомендуется кликнуть правой кнопкой по пункту «Клавиатура». В открывшемся окне выбрать «Удалить». Перезагрузить ноутбук. После этого драйвера должны автоматически переустановиться в системе, проблема включения и выключения клавы решится.
Если она до сих пор выключена, то теперь следует проверить ноутбук на вирусы.
Вирусы
Вирусы – это специальные программы, разработанные злоумышленниками, которые способны воровать информацию с компьютера и даже блокировать его работу. Заразить ими лэптоп пользователь может, скачивая нелицензионные программы с сомнительных сайтов.
Провести проверку на вирусы можно с помощью встроенного в Windows защитника от вирусов или установив сторонний антивирус: Касперский, Eset Nod32, Avast. Необходимо:
- Запустить утилиту.
- Кликнуть по пункту в антивирусной программе «Сканирование на вирусы».
- Подождать, пока закончится сканирование.
- Если программа обнаружит вирусы, то она выдаст информацию на экран и спросит пользователя: удалять их или отправить в карантин.
- После того как будут вирусы удалены, необходимо перезагрузить ноутбук.
Если не удалось активировать клавиатуру таким образом, то, возможно, возникла аппаратная неисправность.
Аппаратная неисправность
Этот вид неполадок происходит по двум причинам:
- Пролитая вода, кофе на ноутбук. Даже капля сможет повредить микросхемы клавиатуры на ноутбуке и вывести ее из строя.
- Самостоятельная разборка и сборка ноутбука. Возможно пользователь повредил шлейф или неправильно его вставил. При повреждении поможет только замена клавиатурного блока. Если же пользователь просто неправильно шлейф вставил в блок, то необходимо разобрать ноутбук снова и аккуратно ввести конец шлейфа в нужное отверстие.
Внимание! Для подключения клавы необязательно разбирать снова целиком ноутбук. Необходимо будет сделать так: подцепить отверткой или ножичком верхний край ее и аккуратно снять с защелок, за счет которых она держится. На некоторых моделях Асус, Самсунг нужно провернуть планку, которая удерживает шлейф.
Затем вставить шлейф и вернуть клаву на место.
Далее читатель познакомится со способами включения клавиатуры.
Как активировать клаву
Разблокировку клавиатуры на ноутбуке можно провести несколькими методами:
- Использовать виртуальную клаву.
- Средствами Windows.
- С помощью сторонних программ.
Включение цифровой клавиатуры
Современные модели ноутов поддерживают цифровую клаву. То есть они имеют сенсорный монитор, на котором включив цифровую клавиатуру, пользователь перестает нуждаться в физических клавишах для печатания.
Инструкция по включению цифровой клавы:
- Клацнуть по нижней части экрана ноутбука правой клавишей мыши.
- Выбрать отдел «Панели».
- Пометить галочкой «Включить цифровую клавиатуру».
- Откроется блок клавиатуры на экране, состоящий из букв.

- Чтобы активировать блок для печати чисел, необходимо кликнуть пальцем по клавише «Параметры» на цифровой клаве.
- Справа откроется кнопка NumLock.
- Нажать на нее. Перед пользователем отобразится блок с цифрами.
Этот метод работает на всех моделях Леново, Asus, Dell, которые поддерживают сенсорный монитор. Такой тип клавиатуры считается наиболее удобным нежели обычная виртуальная. Используя последнюю пользователю придется с помощью мышки нажимать на клавиши с буквами.
Использование виртуальной клавиатуры
Если отсутствует сенсорный экран, а физическая клава не печатает, можно воспользоваться виртуальной. Она также имеется на моделях ноутбуков Асер, Сони Вайо и других. Ввод производится с помощью нажатия левой клавиши мышки по клаве, которая отображается на экране. Включить ее можно следующим способом:
- Кликнуть меню «Пуск».
- Если физическая клава не работает, то быстрым поиском не удастся воспользоваться. Поэтому нужно кликнуть «панель управления».

- В правой части этого меню найти «Специальные возможности».
- Нажать на этот пункт.
- Откроется окно, в котором необходимо выбрать «Включить экранную клавиатуру».
Средства Windows
Включить и выключить набор букв с клавиатуры можно с помощью средств Windows и используя сторонние утилиты. Особенно это помогает, когда родители хотят заблокировать ноутбук от действий маленького ребенка.
Диспетчер
Если встроенная клавиатура вышла из строя, то пользователь всегда сможет подключить внешнее устройство для печати. Чтобы было удобно работать, используя внешний гаджет, рекомендуется сделать следующее:
- Открыть меню «Пуск», кликнув по кнопке, располагающейся в левом нижнем углу рабочего стола.
- Найти вкладку «Диспетчер устройств» и щелкнуть по ней левой кнопкой мыши.
- Кликнуть пункт «Клавиатура».
- В появившемся перед пользователем окне зайти в открывшийся пункт «Сведения». Отыскать там «Свойства» и выбрать «ИД устройства».

- Кликнуть по идентификационному номеру гаджета правой кнопкой мыши и выбрать функцию «Копировать».
- После этих шагов необходимо щелкнуть «Пуск» или нажать клавиши Win + R – вывести на экран лэптопа владельца поисковую строку, и ввести в следующее словосочетание на английском «gpedit.msc».
- Войти во вкладку: «Конфигурация компьютера».
- Открыть пункт «Административные шаблоны».
- Отыскать и войти во вкладку «Система», затем перейти на «Установка устройств».
- И выбрать «Ограничения на установку устройств».
- Нажать «Запретить установку устройств с заданными кодами».
- Пометить галочкой пункт «Включить».
- Вставить в специальное окно, скопированное ИД оборудование.
- Кликнуть «Ок».
Важно! Чтобы этот метод был эффективен, рекомендуется удалить в диспетчере устройств драйвера для клавиатуры и перезагрузить ноутбук.
Устройство при включении не сможет загрузить драйвера и встроенный гаджет перестанет работать.
Командная строка
Для отключения и включения клавы можно использовать командную строку. Для этого необходимо в меню «Пуск» в поисковой строке прописать «cmd.exe». Далее:
- В отобразившемся списке выбрать пункт с этой надписью и иконкой черного окна.
- Кликнуть по нему.
- Прописать следующую строку: «rundll32 keyboard, disable».
- Кликнуть клавишу «Enter».
Клавиатура отключится. Для включения клавиатурного блока пользователь может снова войти в командную строку и ввести следующие слова «rundll32 keyboard, enable».
Групповые политики
Для отключения или включения клавы можно использовать «Групповые политики». Как войти в них и использовать для отключения или включения описано в блоке «Диспетчер устройств».
Поэтому используя пункты 6, 7 и 8 из блока «Диспетчер устройств», можно проверить была ли отключена специально или нет. Только теперь нужно кликнуть вкладку «Показать». На запрете отключения должен стоять статус «Отключить». Если пользователю нужно включить запрет, то он может следовать пунктам 9, 10, 11 из блока «Диспетчер устройств».
Только теперь нужно кликнуть вкладку «Показать». На запрете отключения должен стоять статус «Отключить». Если пользователю нужно включить запрет, то он может следовать пунктам 9, 10, 11 из блока «Диспетчер устройств».
Сторонние программы
Для блокировки работы на клаве, если в доме находится маленький ребенок, можно использовать следующие утилиты:
- Keyfreeze,
- Toddler keys;
- Kid key lock.
Keyfreeze
Это простая утилита для блокировки клавы и мыши. Подходит только для использования на домашнем компьютере или ноутбуке. Необходимо:
- Скачать и установить программу.
- Запустить утилиту.
- В главном окне приложения нажать на «Lock Keybard and mouse».
- Чтобы отключить блокирование нужно одновременно нажать ctrl + alt + del и затем esc.
- Пользователь увидит рабочий стол вместо окна программы на ноутбуке и устройства будут подключены.
Внимание! Она не переведена на русский, но в простом интерфейсе разберется человек и не знающий английского языка.
Toddler Keys
Требуется:
- Загрузить и установить утилиту.
- Запустить ее.
- Иконка в виде двух букв «ТК» отобразится в правой стороне экрана ноутбука на панели задач.
- Клацнуть иконку правой клавишей мыши.
- В появившейся рамке на экране нажать «Lock Keyboard».
- Для отключения блокировки убрать отметку в виде галки с пункта «Lock Keyboard».
Внимание! Когда пользователь будет устанавливать программу, нужно убрать галки со следующих пунктов «Lock Drive Doors» и «Disable power Button». Эти пункты приложения выключают кнопку «Power» ноутбука и открытие DVD-Rom.
Kid Key Lock
Необходимо:
- Скачать утилиту.
- Установить приложение.
- Запустить его.
- Отметить нужные пункты. Например, «Lock Middle Button Mouse» блокирует клавишу на мышке, находящуюся по центру, «Lock Double Click» — от двойного нажатия мышки.
- Прописать пароль для разблокировки и кликнуть «Ок».

- Когда блокировка работает, то на панели задач горит индикатор, оповещающий об этом.
Все возможности программы доступны для родителей в диалоговом окне, которое появляется после запуска утилиты.
Программой могут пользоваться родители с маленькими детьми, играющими в компьютерные игры на ноутбуке. Если родители не хотят, чтобы ребенком нажимались определенные клавиши на ноутбуке, они могут это настроить в утилите и когда понадобиться подключить.
Применив один из описанных методов, пользователь сможет разобраться, по какой причине он не может печатать на клавиатуре. А также всегда отключить клавиатуру от случайного нажатия малышом во время игры.
Как включить прописные буквы на клавиатуре ноутбука
Латинские буквы могут понадобиться для разных целей, например, для написания научных терминов, старых названий городов или имен исторических личностей. К счастью, это совсем не проблема, поскольку они присутствуют на любой компьютерной клавиатуре, нужно только переключить раскладку. В этой небольшой статье мы расскажем, как набрать строчные и прописные латинские буквы на клавиатуре компьютера или ноутбука.
В этой небольшой статье мы расскажем, как набрать строчные и прописные латинские буквы на клавиатуре компьютера или ноутбука.
Набор латинских букв на клавиатуре
Для набора строчных и прописных букв латинского алфавита обычно используют английскую раскладку клавиатуры. Английский алфавит основан на латинском, поэтому все буквы выглядят точно также. Поэтому, для того чтобы набрать латинские буквы на клавиатуре, нужно переключиться в английскую раскладку.
На большинстве компьютеров с операционной системой Windows для переключения между раскладками используется одна из двух комбинаций клавиш: ALT-SHIFT или CTRL-SHIFT. Можете попробовать сначала одну комбинацию, а потом другу. Один из этих вариантов должен сработать и переключить раскладку клавиатуры.
Наблюдать за изменением раскладки клавиатуры можно по иконке, которая расположена в правом нижнем углу экрана, рядом с системными часами. Данная иконка показывает текущую раскладку клавиатуры.
Если вам сложно переключать раскладку клавиатуры при помощи комбинаций клавиш, то вы можете делать это с помощью мышки. Для этого нажмите на иконку, которая отображает текущий язык, и выберите английский.
Для этого нажмите на иконку, которая отображает текущий язык, и выберите английский.
После того как вы переключите раскладку клавиатуры на английский язык вы сможете набирать латинские буквы используя английский алфавит, который всегда присутствует на любой клавиатуре для компьютера.
Строчные и прописные латинские буквы
Набор строчных и прописных латинских букв ничем не отличается от набора букв из любого другого алфавита. Для этого нужно использовать клавиши SHIFT или CAPS LOCK.
Клавиша CAPS LOCK получила свое название от английского capitals lock, что можно перевести как «фиксация на прописных буквах». Нажимая на эту клавишу, вы переключаете клавиатуру на набор прописных букв. В дальнейшем клавиатура будет набирать только прописные буквы, до тех пор, пока вы снова не нажмете на CAPS LOCK, тем самым переключив клавиатуру на набор строчных.
Клавиша SHIFT — это клавиша модификатор, обычно она изменяет поведение других клавиш. При наборе букв клавиша SHIFT отвечает за переключение между строчными и прописными буквами. Если CAPS LOCK выключен, и вы набираете строчные буквы, то нажатие буквы вместе с клавишей SHIFT приведет к набору прописной буквы. Если же CAPS LOCK включен, и вы набираете прописными буквами, то нажатие буквы вместе с клавишей SHIFT даст противоположный эффект, вы получите строчную букву.
Если CAPS LOCK выключен, и вы набираете строчные буквы, то нажатие буквы вместе с клавишей SHIFT приведет к набору прописной буквы. Если же CAPS LOCK включен, и вы набираете прописными буквами, то нажатие буквы вместе с клавишей SHIFT даст противоположный эффект, вы получите строчную букву.
Решение проблем с латинскими буквами
Если в списке ваших раскладок нет английской раскладки, то вы не сможете латинские буквы. В этом случае нужно сначала добавить английскую раскладку в список доступных раскладок клавиатуры.
Если у вас Windows 7, то для этого нужно кликнуть правой кнопкой мышки по иконке раскладки клавиатуры и выбрать пункт «Параметры».
В результате появится окно с настройками языков. Здесь, на вкладке «Общие», нужно нажать на кнопку «Добавить».
После этого нужно выбрать язык и закрыть все окна нажатием на кнопку «ОК».
Если же вы пользуетесь Windows 10, то вам нужно нажать на иконку раскладки клавиатуры левой кнопкой мышки и перейти в «Настройки языка».
В результате появится окно «Параметры», открытое в разделе «Регион и язык». Здесь нужно нажать на кнопку «Добавьте язык».
После чего нужно выбрать один из доступных языков и нажать на кнопку «Далее».
После этого появится окно, в котором нужно снять отметку напротив функции «Назначить языком интерфейса Windows». Если этого не сделать, то добавленный язык будет использоваться в качестве основного во всей операционной системе Windows.
Для завершения процесса нужно нажать на кнопку «Установить». В результате выбранный язык появится в списке раскладок клавиатуры и вы сможете работать с латинскими буквами.
Клавиатуры абсолютно всех современных ноутбуков и компьютеров чрезвычайно многофункциональна. Однако из-за попыток экономии места практически все клавиши выполняют совершенно разные функции и печатают буквы разных алфавитов, для этого необходимо переключить раскладку клавиатуры.
Перейти на латинский шрифт и обратно на кириллицу можно одновременным нажатием клавиш «Alt+Shift» либо «Ctrl+ Shift», либо с помощью клавиш «Window+Пробел» (зависит от настроек системы).
В случае если набор текста производится заглавными буквами, нужно нажать клавишу «Caps Lock», после чего набор текста продолжиться прописными буквами. Чтобы напечатать подряд несколько прописных букв, нужно прижать клавишу «Shift».
Переключение между строчными и прописными буквами
Во время ввода текста периодически приходится менять регистр букв. Для переключения между режимами ввода строчных (маленьких) и прописных (заглавных, больших) букв используется клавиша Caps Lock. Если включен режим ввода прописных букв, то в правом верхнем углу клавиатуры горит одноименная сигнальная лампочка и вводятся прописные символы. Нажатие клавиши Caps Lock производит переключение в режим ввода строчных букв. Сигнальная лампочка гаснет, и вводятся строчные буквы.
Для временного переключения между регистрами, когда нужно, например, ввести только одну прописную букву в начале предложения, следует использовать другой способ. Временное переключение осуществляется с помощью одновременного нажатия левой или правой клавиши Shift и клавиши вводимого символа. Если клавиатура настроена на работу в режиме прописных букв, то описанный способ приводит к временному переключению в режим строчных букв. И наоборот, если клавиатура настроена на работу в режиме строчных букв, то происходит временное переключение в режим прописных букв. Удержание клавиши Shift в нажатом состоянии позволяет ввести в другом регистре произвольное количество букв. Однако для ввода большого количества букв лучше использовать постоянное переключение с помощью клавиши CapsLock.
Если клавиатура настроена на работу в режиме прописных букв, то описанный способ приводит к временному переключению в режим строчных букв. И наоборот, если клавиатура настроена на работу в режиме строчных букв, то происходит временное переключение в режим прописных букв. Удержание клавиши Shift в нажатом состоянии позволяет ввести в другом регистре произвольное количество букв. Однако для ввода большого количества букв лучше использовать постоянное переключение с помощью клавиши CapsLock.
Итак, сегодня нам предстоит узнать, что такое клавиша переключения регистров клавиатуры. Кроме этого, нужно четко понять, о чем пойдет речь вообще. То есть постараемся раскрыть понятие регистра клавиатуры на компьютере. На самом деле все пользователи сталкиваются с данной темой, только далеко не каждый знает, что он работает именно с регистром в операционной системе. Не стоит думать, что тут все очень сложно для понимания. Наоборот — проще простого. Название клавиши переключения регистров клавиатуры имеет несколько вариантов. И сегодня мы попытаемся разобраться, что за «имена» даны данным кнопкам, а также за что (помимо регистра) они отвечают.
И сегодня мы попытаемся разобраться, что за «имена» даны данным кнопкам, а также за что (помимо регистра) они отвечают.
Что такое регистр
Первое, на что стоит обратить внимание, это на то, с чем нам с вами сегодня предстоит работать. Речь идет о регистре клавиатуры. Что это такое? Многие даже и не подозревают, что они когда-либо контактировали с данной «службой».
Нетрудно догадаться, что клавиша «переключение регистров клавиатуры» меняет значение регистра. Но о чем речь? Дело все в том, что данное понятие применимо к редактированию текстовой информации. В частности, к написанию текста на компьютере.
Разумеется, всем известно, что в тексте есть заглавные, а есть прописные буквы. Вот как раз это и есть регистр на компьютере. Иными словами, это маленькие и большие буквы, которые пишутся в текстовом редакторе. И они очень важны. А клавиша переключения регистров клавиатуры отвечает как раз за их отображение и написание. То есть, нажав да определенную кнопку, у вас начнут печататься заглавные или прописные буквы. Теперь стоит посмотреть, какие именно команды помогают осуществлять данное действие.
Теперь стоит посмотреть, какие именно команды помогают осуществлять данное действие.
Вариант «Привычный»
Вас спросили: «Назовите клавиши переключения регистров клавиатуры», а вы не знаете, что ответить? Тогда давайте попытаемся исправить данную ситуацию. Начнем с того, что изучим наиболее привычную для всех кнопку. На клавиатуре, как правило, их две.
Название клавиши переключения регистров клавиатуры звучит как Shift. Это очень распространенный вариант, который можно использовать для осуществления смены регистра на компьютере. Для удобства каждая клавиатура имеет две такие кнопочки. Одну — с правой стороны (около панели-стрелочек), а другую — с левой. Только вот на практике, если честно, используется именно левая клавиша. Так привычнее и удобнее.
Действие Shift
Клавиша переключения регистров (Shift) используется, как правило, при написании текстов на компьютере. Она очень удобна. Но каким образом происходит ее работа? Сейчас узнаем.
К примеру, вы набираете текст маленькими буквами к «Ворде». Заканчиваете предложение — после этого необходимо поставить заглавную букву, а затем снова писать прописными. Для этого зажмите Shift и кликните на нужную кнопку на клавиатуре. Теперь отпустите ее и начните печатать текст вновь. Что же у нас получилось?
Заканчиваете предложение — после этого необходимо поставить заглавную букву, а затем снова писать прописными. Для этого зажмите Shift и кликните на нужную кнопку на клавиатуре. Теперь отпустите ее и начните печатать текст вновь. Что же у нас получилось?
А на деле вышло, что клавиша переключения регистров клавиатуры временно поменяла исходный параметр. То есть если вы изначально писали маленькими буквами, то с зажатым Shift вы будете набирать большие. Но только до тех пор, пока вы держите данную кнопку. Это очень удобно. Особенно когда вы печатаете большой текст. Но это еще далеко не все, чем полезна клавиша переключения регистров на клавиатуре. Давайте попытаемся разобраться, как еще ее можно использовать.
Вторичное использование
Shift, как мы с вами выяснили, отвечает за кратковременное изменение параметра регистра клавиатуры. Но не только для этой цели была создана данная кнопка. Есть у нее и другое применение. И сейчас мы с вами разберемся с самыми популярными вариантами развития событий.
Например, данная клавиша служит также для переключения раскладки клавиатуры. Только в этом случае ее приходится использовать в сочетании с Ctrl или Alt — в зависимости от ваших системных настроек. Причем для осуществления смены алфавита на «клаве» довольно часто нажимают на левый Shift. Так тоже удобнее и привычнее для пользователя.
Кроме того, в играх данная клавиша переключения регистров клавиатуры помогает осуществлять бег. Именно этой кнопке, как правило, во многих игрушках присвоена функция осуществления быстрого перемещения персонажа. В крайнем случае (обычно в старых приложениях) Shift обозначает «атаку» или «действие». Иными словами, очень даже полезная кнопка. Если вы играете в онлайн-игры, то можете также пользоваться «Шифтом» для написания предложений в чате заглавными буквами. Но это еще не все, что может касаться нашей сегодняшней темы.
Постоянство
Есть и еще одно название клавиши переключения регистров. И, соответственно, для данной задумки имеется иная кнопка. Только ее используют не так часто, как «Шифт». Ведь она дает нам немного другое изменение параметра настроек регистра клавиатуры. О чем идет речь?
Только ее используют не так часто, как «Шифт». Ведь она дает нам немного другое изменение параметра настроек регистра клавиатуры. О чем идет речь?
Дело все в том, что в левой части вашей клавиатуры имеется такая кнопка, как Caps Lock. Именно это и есть иное название клавиши переключения регистров клавиатуры. Данная кнопка отвечает за постоянное изменение состояния настроек набираемых символов. Если по умолчанию у вас выставлены все прописные буквы (так на каждом компьютере), то при нажатии (без удерживания) на «Капс Лок» вы переведете регистр клавиатуры в состояние написания одних только заглавных буковок.
На самом деле это очень удобно. Особенно если вам необходимо написать предложение или длинное слово только большими символами. При нажатом «Капсе» (так называют Caps Lock) сделать это проще простого.
Для того чтобы понять, в каком изначально состоянии у вас находится «Капс Лок», придется внимательно посмотреть на правую часть «клавы». Или же на панель (обычно нижнюю) на ноутбуке. Там есть специальные лампочки-индикаторы. Все они подписаны. Если у вас горит Caps Lock, то при попытке написания текста получатся только заглавные. В случаях, когда индикатор не подсвечивается, вы сможете набирать текст маленькими буквочками.
Там есть специальные лампочки-индикаторы. Все они подписаны. Если у вас горит Caps Lock, то при попытке написания текста получатся только заглавные. В случаях, когда индикатор не подсвечивается, вы сможете набирать текст маленькими буквочками.
Как видите, переключение регистров клавиатуры — это то, с чем ежедневно сталкивается каждый пользователь при работе с компьютером. Только есть еще несколько очень важных моментов, о которых мы пока не упомянули. Например, что будет, если одновременно применить «Шифт» и «Капс Лок», а также о скрытых функциях данных кнопок.
Последствия применения
Изменение регистра клавиатуры может привести к некоторым последствиям. Особенно это касается Caps Lock. Ведь при нечаянном нажатии на данную кнопку настройки регистра изменятся.
Что ждет пользователя, который ошибся регистром? Как правило, многие веб-страницы оснащены системой, чувствительной к данному параметру. Это значит, что при включенном режиме написания заглавных букв и при настройках «по умолчанию» один и тот же пароль/логин будет восприниматься как два разных. Таким образом, обычно возникают проблемы с авторизацией на многих страницах в Интернете. Точнее, почти на всех.
Таким образом, обычно возникают проблемы с авторизацией на многих страницах в Интернете. Точнее, почти на всех.
Кроме того, если вы печатаете сообщение в чате, и при всем этом нечаянно нажали на «Caps Lock», то рискуете обидеть кого-то. Ведь во всемирной паутине слово (фраза, предложение), написанное заглавными буквами, трактуется как крик. Фактически, вы накричите на собеседника. А если учесть, что нынче виртуальное общение почти заменило реальное, то это не очень приятная ситуация. Таким образом, всегда следите за индикатором на клавиатуре, под которым написано Caps Lock.
Одновременное применение
Что же будет, если вы одновременно решите применить «Капс Лок» и «Шифт»? Все зависит от последовательности нажатия на данные кнопки. Почему? Давайте попытаемся с вами разобраться в этом.
Дело все в том, что одна клавиша у нас временно изменяет настройку регистра клавиатуры, а другая — постоянно. Если вы сначала зажмете «Шифт», а потом нажмете на «Капс», то ничего особенного не произойдет. Вы сможете напечатать одну заглавную букву «Шифтом», а потом включите постоянное написание оных при помощи Caps Lock.
Вы сможете напечатать одну заглавную букву «Шифтом», а потом включите постоянное написание оных при помощи Caps Lock.
А вот в случаях, когда сначала был нажат «Капс», дело проходит несколько иначе. При активации Caps Lock у вас, как уже было сказано, будет изменен параметр регистра. Когда вы параллельно применяете Shift, вы временно установите прописные буквы в тексте. То есть, нажав на «Капс», а затем удерживая «Шифт», вы сможете писать прописью. Стоит отпустить клавишу, как все буквы вновь начнут печататься большими. На самом деле иногда это можно счесть очень удобным приемом.
Секреты
Наши сегодняшние кнопки также используются и для еще одной цели. Только она реализуется в режиме «английской раскладки» на русских клавиатурах. Или же на клавишах с цифрами на любом языке.
Как уже могли заметить пользователи, некоторые кнопки имеют около цифр и букв дополнительные символы. И именно они печатаются с применением клавиш переключения регистров клавиатуры. Например, на английском языке очень часто ставят кавычки с применением «Капса» или «Шифта».
А если обратить внимание на цифирную панель над алфавитом на клавиатуре, то можно сказать, что данный прием печатания символов работает на любом языке. Достаточно нажать на «Шифт», а затем на желаемый знак — он будет напечатан на компьютере. Очень часто такой прием используется при русской раскладке. Хотите, к примеру, поставить «звездочку» в тексте? Тогда зажимаете при русском языке «Шифт», а затем кликаете по цифре «8» на алфавитно-цифровой клавиатуре. Попробуйте разные варианты — у вас все обязательно получится.
Заключение
Итак, сегодня мы с вами выяснили название клавиши переключения регистров клавиатуры. Как видите, их несколько. Кроме этого, нам удалось понять, какие функции могут осуществлять на компьютере «Шифт» и «Капс Лок».
Изученные нами сегодня кнопки очень разнообразны в своем применении. Только вот пользоваться ими необходимо с осторожностью. Не стоит забывать о последствиях. Например, о невозможности авторизации на каких-либо веб-страницах. Обращайте внимание на состояние «Капса», прежде чем приступать к работе с клавиатурой.
Использование клавиатуры
Когда вы пишете письмо или вычисляете числовые данные, клавиатура является основным способом ввода информации в компьютер. Но знаете ли вы, что вы также можете использовать клавиатуру для управления компьютером? Изучение нескольких простых клавиатурных команд (инструкций для вашего компьютера) может помочь вам работать более эффективно.
Как организованы ключи
Клавиши на клавиатуре можно разделить на несколько групп в зависимости от функции:
Клавиши ввода (буквенно-цифровые) . Эти клавиши включают в себя те же буквы, цифры, знаки препинания и символы, что и на традиционной пишущей машинке.
Клавиши управления .
 Эти клавиши используются отдельно или в сочетании с другими клавишами для выполнения определенных действий. Наиболее часто используемые клавиши управления — это Ctrl, Alt, клавиша с логотипом Windows и Esc.
Эти клавиши используются отдельно или в сочетании с другими клавишами для выполнения определенных действий. Наиболее часто используемые клавиши управления — это Ctrl, Alt, клавиша с логотипом Windows и Esc.Функциональные клавиши . Функциональные клавиши используются для выполнения определенных задач. Они помечены как F1, F2, F3 и так далее, вплоть до F12. Функциональность этих клавиш различается от программы к программе.
Клавиши навигации . Эти клавиши используются для перемещения по документам или веб-страницам и редактирования текста. К ним относятся клавиши со стрелками, Home, End, Page Up, Page Down, Delete и Insert.
org/ListItem»>
Цифровая клавиатура . Цифровая клавиатура удобна для быстрого ввода цифр. Клавиши сгруппированы в блок, как в обычном калькуляторе или арифмометре.
На следующем рисунке показано расположение этих клавиш на стандартной клавиатуре. Ваша раскладка клавиатуры может отличаться.
Ввод текста
Всякий раз, когда вам нужно ввести что-то в программе, сообщении электронной почты или текстовом поле, вы увидите мигающую вертикальную линию ( ), которая называется курсором или точкой ввода. Он показывает, где будет начинаться вводимый текст. Вы можете перемещать курсор, щелкая мышью в нужном месте или используя клавиши навигации (см. раздел «Использование клавиш навигации» в этой статье).
В дополнение к буквам, цифрам, знакам препинания и символам к клавишам ввода также относятся Shift, Caps Lock, Tab, Enter, пробел и Backspace.
Имя ключа | Как использовать |
|---|---|
Смена | Нажмите Shift в сочетании с буквой, чтобы ввести заглавную букву. Нажмите Shift в сочетании с другой клавишей, чтобы ввести символ, показанный в верхней части этой клавиши. |
Caps Lock | Нажмите Caps Lock один раз, чтобы ввести все буквы в верхнем регистре. Нажмите Caps Lock еще раз, чтобы отключить эту функцию. На вашей клавиатуре может быть индикатор, указывающий, включен ли Caps Lock. |
Вкладка | Нажмите Tab, чтобы переместить курсор на несколько позиций вперед. |
Введите | Нажмите Enter, чтобы переместить курсор в начало следующей строки. В диалоговом окне нажмите Enter, чтобы выбрать выделенную кнопку. |
Пробел | Нажмите клавишу пробела, чтобы переместить курсор на одну позицию вперед. |
Возврат | Нажмите Backspace, чтобы удалить символ перед курсором или выделенный текст. |
Использование сочетаний клавиш
Сочетания клавиш — это способы выполнения действий с помощью клавиатуры. Их называют ярлыками, потому что они помогают вам работать быстрее. Фактически, почти любое действие или команду, которую вы можете выполнить с помощью мыши, можно выполнить быстрее, используя одну или несколько клавиш на клавиатуре.
Их называют ярлыками, потому что они помогают вам работать быстрее. Фактически, почти любое действие или команду, которую вы можете выполнить с помощью мыши, можно выполнить быстрее, используя одну или несколько клавиш на клавиатуре.
В разделах справки знак плюс (+) между двумя или более клавишами указывает, что эти клавиши следует нажимать в комбинации. Например, Ctrl + A означает нажать и удерживать Ctrl, а затем нажать A. Ctrl + Shift + A означает нажать и удерживать Ctrl и Shift, а затем нажать A.
Поиск ярлыков программ
В большинстве программ вы можете выполнять действия с помощью клавиатуры. Чтобы узнать, какие команды имеют сочетания клавиш, откройте меню. Ярлыки (если доступны) отображаются рядом с пунктами меню.
Сочетания клавиш отображаются рядом с элементами меню.

Выбор меню, команд и параметров
Вы можете открывать меню и выбирать команды и другие параметры с помощью клавиатуры. В программе, которая имеет меню с подчеркнутыми буквами, нажмите Alt и подчеркнутую букву, чтобы открыть соответствующее меню. Нажмите подчеркнутую букву в пункте меню, чтобы выбрать эту команду. В программах, использующих ленту, таких как Paint и WordPad, нажатие клавиши Alt перекрывает (а не подчеркивает) букву, которую можно нажать.
Нажмите Alt + F, чтобы открыть меню «Файл», затем нажмите P, чтобы выбрать команду «Печать».
Этот прием работает и в диалоговых окнах. Всякий раз, когда вы видите подчеркнутую букву, прикрепленную к опции в диалоговом окне, это означает, что вы можете нажать Alt плюс эту букву, чтобы выбрать эту опцию.
Полезные ярлыки
В следующей таблице перечислены некоторые наиболее полезные сочетания клавиш. Более подробный список см. в разделе Сочетания клавиш.
Нажмите эту кнопку | Для этого |
|---|---|
Клавиша с логотипом Windows | Открыть меню «Пуск» |
Alt + Tab | Переключение между открытыми программами или окнами |
Alt + F4 | Закрыть активный элемент или выйти из активной программы |
Ctrl + S | Сохранить текущий файл или документ (работает в большинстве программ) |
Ctrl + C | Скопировать выбранный элемент |
Ctrl + Х | Вырезать выбранный элемент |
Ctrl + V | Вставить выбранный элемент |
Ctrl + Z | Отменить действие |
Ctrl + А | Выбрать все элементы в документе или окне |
Ф1 | Показать справку для программы или Windows |
Клавиша с логотипом Windows + F1 | Отображение справки и поддержки Windows |
Esc | Отменить текущую задачу |
Ключ приложения | Открытие меню команд, связанных с выбором в программе. |
Использование клавиш навигации
Клавиши навигации позволяют перемещать курсор, перемещаться по документам и веб-страницам, а также редактировать текст. В следующей таблице перечислены некоторые общие функции этих клавиш.
Нажмите это | Для этого |
|---|---|
Стрелка влево, Стрелка вправо, Стрелка вверх или Стрелка вниз | Переместите курсор или выберите один пробел или строку в направлении стрелки или прокрутите веб-страницу в направлении стрелки |
Дом | Переместить курсор в конец строки или перейти к началу веб-страницы |
Конец | Переместите курсор в конец строки или в нижнюю часть веб-страницы |
Ctrl + Home | Перейти к началу документа |
Ctrl + Конец | Перейти к нижней части документа |
Страница вверх | Переместить курсор или страницу вверх на один экран |
Страница вниз | Переместить курсор или страницу вниз на один экран |
Удалить | Удалить символ после курсора или выделенный текст; в Windows удалить выбранный элемент и переместить его в корзину |
Вставка | Включение или выключение режима вставки. |
Использование цифровой клавиатуры
Цифровая клавиатура упорядочивает цифры от 0 до 9, арифметические операторы + (сложение), — (вычитание), * (умножение) и / (деление), а также десятичную точку так, как они появляются на калькуляторе или арифмометре. Эти символы, конечно, дублируются в других местах на клавиатуре, но расположение клавиатуры позволяет быстро вводить числовые данные или математические операции одной рукой.
Цифровая клавиатура
Чтобы использовать цифровую клавиатуру для ввода цифр, нажмите Num Lock. На большинстве клавиатур есть индикатор, который показывает, включен ли Num Lock. Когда Num Lock отключен, цифровая клавиатура функционирует как второй набор навигационных клавиш (эти функции напечатаны на клавишах рядом с цифрами или символами).
Когда Num Lock отключен, цифровая клавиатура функционирует как второй набор навигационных клавиш (эти функции напечатаны на клавишах рядом с цифрами или символами).
Вы можете использовать цифровую клавиатуру для выполнения простых вычислений с помощью калькулятора.
Откройте калькулятор, нажав кнопку Start . В поле поиска введите Калькулятор , а затем в списке результатов щелкните Калькулятор .
Проверьте подсветку клавиатуры, чтобы увидеть, включен ли Num Lock. Если это не так, нажмите Num Lock .
org/ListItem»>На клавиатуре введите + для сложения, — для вычитания, * для умножения или / для деления.
Введите следующее число в расчете.
Нажмите Введите , чтобы завершить расчет.
Используя цифровую клавиатуру, введите первое число в расчете.
Три нечетных ключа
До сих пор мы обсудили почти все клавиши, которые вы, вероятно, будете использовать. Но для самых любознательных давайте рассмотрим три самые загадочные клавиши на клавиатуре: PrtScn, Scroll Lock и Pause/Break.
PrtScn (или экран печати)
Давным-давно эта клавиша действительно делала то, о чем говорит, — отправляла текущий экран текста на ваш принтер. В настоящее время нажатие PrtScn захватывает изображение всего экрана («снимок экрана») и копирует его в буфер обмена в памяти вашего компьютера. Оттуда вы можете вставить его (Ctrl + V) в Microsoft Paint или другую программу и, если хотите, распечатать из этой программы.
В настоящее время нажатие PrtScn захватывает изображение всего экрана («снимок экрана») и копирует его в буфер обмена в памяти вашего компьютера. Оттуда вы можете вставить его (Ctrl + V) в Microsoft Paint или другую программу и, если хотите, распечатать из этой программы.
Более непонятным является SYS RQ, который на некоторых клавиатурах использует тот же ключ, что и PrtScn. Исторически SYS RQ разрабатывался как «системный запрос», но эта команда не включена в Windows.
Совет. Нажмите клавиши ALT + PrtScn, чтобы сделать снимок только активного окна, а не всего экрана.
ScrLk (или блокировка прокрутки)
В большинстве программ нажатие Scroll Lock не действует. В некоторых программах нажатие Scroll Lock изменяет поведение клавиш со стрелками и клавиш Page Up и Page Down; нажатие этих клавиш вызывает прокрутку документа без изменения положения курсора или выделения. На вашей клавиатуре может быть индикатор, указывающий, включена ли функция блокировки прокрутки.
На вашей клавиатуре может быть индикатор, указывающий, включена ли функция блокировки прокрутки.
Пауза/Перерыв
Этот ключ редко используется. В некоторых старых программах нажатие этой клавиши приостанавливает выполнение программы или, в сочетании с клавишей Ctrl, останавливает ее выполнение.
Прочие ключи
Некоторые современные клавиатуры оснащены «горячими клавишами» или кнопками, которые обеспечивают быстрый доступ одним нажатием к программам, файлам или командам. Другие модели имеют регуляторы громкости, колеса прокрутки, колеса масштабирования и другие гаджеты. Для получения подробной информации об этих функциях см. информацию, прилагаемую к клавиатуре или компьютеру, или посетите веб-сайт производителя.
Советы по безопасному использованию клавиатуры
Правильное использование клавиатуры может помочь избежать болезненных ощущений или травм запястий, кистей и предплечий, особенно при длительном использовании компьютера. Вот несколько советов, которые помогут улучшить работу с клавиатурой:
Вот несколько советов, которые помогут улучшить работу с клавиатурой:
Расположите клавиатуру на уровне локтей. Ваши плечи должны быть расслаблены по бокам.
Расположите клавиатуру перед собой. Если на вашей клавиатуре есть цифровая клавиатура, вы можете использовать пробел в качестве центральной точки.
Печатайте так, чтобы ваши руки и запястья парили над клавиатурой, чтобы вы могли использовать всю руку, чтобы дотянуться до удаленных клавиш, а не растягивать пальцы.
Не кладите ладони или запястья на любую поверхность во время набора текста.
 Если на вашей клавиатуре есть упор для рук, используйте его только в перерывах между набором текста.
Если на вашей клавиатуре есть упор для рук, используйте его только в перерывах между набором текста.Во время набора используйте легкие касания и держите запястья прямо.
Когда вы не печатаете, расслабьте руки и кисти.
Делайте короткие перерывы в работе за компьютером каждые 15–20 минут.
Клавиатура не печатает буквы и цифры: беспроводная, ноутбук
Независимо от того, не отвечает ли ваша клавиатура вообще или не работают только определенные буквы или цифры, в этом разделе часто задаваемых вопросов содержится общий обзор того, как устранять ошибки с клавиатурой.
содержимое
- Проводная клавиатура
- Беспроводная клавиатура
- Клавиатура ноутбука не набирает
- Клавиатура на MacBook или MacBook Pro не работает
- Клавиатура не печатает определенные цифры или буквы
- Визуальная клавиатура/экранная клавиатура
Если ваша клавиатура не набирает определенные клавиши или вообще не отвечает, необходимо выполнить несколько проверок в зависимости от типа используемой клавиатуры (проводная или беспроводная), какие клавиши не работают и когда возникает сбой.
N.B. Проблема, с которой вы столкнулись, может быть связана с оборудованием или программным обеспечением. Оба эти типа проблем вызовут разные проблемы.
Вы можете начать с проверки отсутствия физических препятствий — мелкого мусора или предметов под клавишами. Если есть, вы можете использовать нагнетатель сжатого воздуха для клавиатуры, чтобы удалить их. Если проблема не устранена, читайте дальше.
Что делать, если проводная клавиатура не печатает?
Первое, что нужно проверить, это кабель и другие проблемы с вашим оборудованием. Убедитесь, что провод правильно подключен к нужному порту и соединение с клавиатурой не повреждено. Как правило, клавиатуры используют соединение USB или 6-контактный разъем mini-DIN, если у вас старый настольный ПК. Во-вторых, проверьте, чтобы провод был в хорошем состоянии и не имел дырок или расщепленных проводов. Поврежденный провод может помешать клавиатуре передавать все нажатия на ваш компьютер или ноутбук.
Если вы используете ПК, а клавиатура по-прежнему не работает, попробуйте устранить неполадки устройства с помощью панели управления. Возможно, вам потребуется обновить или переустановить драйвер для клавиатуры. Если после устранения неполадок вы не решили проблему, проверьте драйвер, перейдя в Диспетчер устройств , а затем в Клавиатура . Как правило, желтый восклицательный знак сигнализирует о проблеме. Чтобы решить эту проблему, щелкните правой кнопкой мыши на клавиатуре и выберите Обновите программное обеспечение драйвера и следуйте инструкциям , которые появляются.
Чтобы решить эту проблему, щелкните правой кнопкой мыши на клавиатуре и выберите Обновите программное обеспечение драйвера и следуйте инструкциям , которые появляются.
Что делать, если беспроводная клавиатура не печатает?
Беспроводные клавиатуры могут работать через беспроводной чип USB или Bluetooth. Первый шаг — убедиться, что клавиатура заряжена или в ней работают аккумуляторы. Если нет, замените их или зарядите клавиатуру, прежде чем продолжить. Если вы используете беспроводной USB-чип, убедитесь, что он подключен к правильному и исправному порту. Перезагрузите компьютер, чтобы проверить, работает ли он. Если клавиатура по-прежнему не отвечает, попробуйте переустановить правильный драйвер и снова перезагрузить компьютер.
Если вы используете Bluetooth, откройте приемник Bluetooth на своем компьютере и попробуйте выполнить сопряжение устройства. Если это не удается, перезагрузите компьютер и включите и выключите клавиатуру, прежде чем пытаться снова подключиться. Кроме того, вы можете убедиться, что приемник Bluetooth вашего компьютера работает правильно, подключившись к другому устройству Bluetooth.
Кроме того, вы можете убедиться, что приемник Bluetooth вашего компьютера работает правильно, подключившись к другому устройству Bluetooth.
Если беспроводная клавиатура по-прежнему не работает на вашем ПК, попробуйте переустановить драйвер, как указано выше.
Что делать, если клавиатура вашего ноутбука не печатает?
Если клавиатура вашего ноутбука не работает, сначала попробуйте перезагрузить компьютер. Если клавиатура вашего ноутбука по-прежнему не работает, удалите параметр «Задержка клавиатуры ». Для этого в Windows 10 перейдите в Настройки , Управление системой , Операции с клавиатурой , а затем отключите Задержка клавиатуры . Если это по-прежнему не решает проблему, попробуйте переустановить драйвер, как указано выше. Если это не поможет, вам нужно будет рассмотреть возможность проверки ноутбука техническим специалистом, поскольку может возникнуть проблема с компонентами, соединяющими вашу клавиатуру с материнской платой.
Если ваша клавиатура не печатает в некоторых программах, таких как Excel, закройте программу и перезагрузите компьютер. Если это не решит проблему, попробуйте переустановить драйвер клавиатуры.
Что делать, если не работает клавиатура на MacBook или MacBook Pro?
Если у вас возникли проблемы с MacBook или MacBook Pro, сброс SMC (контроллера управления системой) может решить проблему. Если на вашем Mac установлен несъемный аккумулятор, перейдите в меню Apple и нажмите Выключить… . Когда ноутбук выключится, нажмите и удерживайте клавиши Shift , Control , Option и Power в течение 10 секунд. После этого отпустите клавиши, снова включите MacBook и проверьте, сможете ли вы снова печатать.
Если у вас более старый MacBook со съемным аккумулятором, сначала выключите ноутбук из меню Apple , а затем извлеките аккумулятор. Затем нажмите и удерживайте кнопку Power в течение 5 секунд. Затем поместите аккумулятор обратно в ноутбук и включите его. Проверьте, можете ли вы печатать снова.
Затем поместите аккумулятор обратно в ноутбук и включите его. Проверьте, можете ли вы печатать снова.
Если клавиатура по-прежнему не работает, проблема может быть связана с аппаратным обеспечением, и вам может потребоваться посетить сертифицированную ремонтную мастерскую, чтобы устранить ее.
Что делать, если ваша клавиатура не печатает определенные цифры или буквы?
Часто, если клавиатура не реагирует на нажатие определенных клавиш, возникает проблема при запуске. Сначала перезагрузите компьютер, а затем проверьте, решает ли это проблему. Перед перезапуском очистите устройство и провод, чтобы убедиться в отсутствии физического повреждения оборудования. Кроме того, при перезагрузке устройства извлеките аккумулятор и/или зарядное устройство и удерживайте Кнопка питания в течение 60 секунд перед повторным подключением кабеля питания или аккумулятора и повторным включением питания.
Если ваша клавиатура печатает цифры вместо символов, таких как решётка или знак фунта стерлингов, убедитесь, что вы одновременно нажимаете клавишу Shift . Это может отличаться в зависимости от используемой клавиатуры.
Это может отличаться в зависимости от используемой клавиатуры.
Как использовать визуальную клавиатуру (экранную клавиатуру)?
Если вы по-прежнему не можете заставить свою клавиатуру работать и вам нужно срочно ввести текст, вы можете использовать экранную клавиатуру. Это доступно для пользователей Mac и ПК и временно решит вашу проблему.
Если вы используете ПК с Windows 10, перейдите к Пуск , Настройки , Специальные возможности и выберите Клавиатура . Затем активируйте экранную клавиатуру .
Чтобы активировать экранную клавиатуру на Mac, откройте Системные настройки и перейдите к Клавиатура . Установите флажок Показать средства просмотра клавиатуры и символов в строке меню . На панели навигации Apple по электронной почте щелкните значок клавиатуры 9.0566 . В открывшемся раскрывающемся списке выберите Показать средство просмотра клавиатуры .
Есть еще вопросы по клавиатуре? загляните на наш форум!
Основные сведения о клавиатуре и мыши | нидирект
Возможность использования клавиатуры и мыши является важной частью использования настольного компьютера или ноутбука, и ниже вы найдете полезные советы, которые помогут вам начать работу и где можно получить помощь.
Использование клавиатуры
Всякий раз, когда вы используете настольный компьютер или ноутбук, вы, вероятно, будете использовать клавиатуру. Самый распространенный тип называется клавиатурой QWERTY. QWERTY описывает верхний ряд букв на клавиатуре.
Как выглядит клавиатура
Клавиатура предназначена для ввода в компьютер информации, включая буквы, слова и цифры. Вы нажимаете отдельные кнопки на клавиатуре, когда печатаете.
Цифровые клавиши в верхней части клавиатуры также находятся справа от клавиатуры.
Буквенные клавиши находятся в центре клавиатуры.
Клавиши символов справа от букв включают такие символы, как вопросительный знак и точка.
Клавиши, окружающие буквы, цифры и символьные клавиши слева, справа и внизу клавиатуры, помогают выбирать, где и как печатать.
Использование клавиш
Когда вы открываете документ или щелкаете в поле для ввода, вы увидите вертикальную мигающую линию. Это курсор, он показывает вам, где вы собираетесь начать печатать на странице или экране.
Нажатие клавиши «Shift» позволяет вводить заглавные буквы и символы в верхней части клавиш.
Клавиши Shift находятся слева и справа от клавиатуры, стрелка направлена вверх.
Для заглавных букв удерживайте нажатой клавишу ‘shift’ и, удерживая, введите букву.
Для символов в верхней части цифровой клавиши нажмите клавишу символа, а затем введите символ. Вы можете использовать клавишу «Shift», чтобы ввести любой символ в верхней части клавиши.
Клавиша Caps Lock позволяет писать заглавными буквами. Чтобы включить его, нажмите один раз и введите. Чтобы выключить, нажмите еще раз.
Ввод пробелов, перемещение курсора и удаление текста
«Пробел» вставляет пробел между словами. Нажмите один раз, чтобы поставить пробел.
Нажмите один раз, чтобы поставить пробел.
Клавиша ‘tab’ увеличивает расстояние между словами. Нажмите один раз, чтобы поставить пробел.
Клавиша «Ввод» перемещает курсор на строку вниз.
Клавиши со стрелками позволяют перемещать курсор во всех направлениях на странице или экране — вверх, вниз, влево и вправо.
Чтобы удалить введенный текст, вам нужно поставить курсор справа от слова. Нажмите кнопку «Возврат», чтобы удалить слово. Курсор будет двигаться влево и удалять по мере продвижения.
Использование мыши
Существует множество различных моделей мышей, но у большинства из них есть левая и правая кнопки.
Чтобы удерживать мышь, положите на нее руку и положите указательный палец на левую кнопку, а большой палец положите сбоку. Кабель должен быть направлен к компьютеру. Мышь должна всегда находиться в контакте с ковриком для мыши, столом или твердой поверхностью. Вы используете мышь для перемещения курсора по экрану. Курсор меняется в зависимости от того, что вы делаете на компьютере. Как стрелку вы используете его для перемещения и выбора вещей, как руку для нажатия на ссылки, когда вы находитесь в Интернете, и он становится песочными часами, когда вы ждете, пока компьютер что-то сделает.
Как стрелку вы используете его для перемещения и выбора вещей, как руку для нажатия на ссылки, когда вы находитесь в Интернете, и он становится песочными часами, когда вы ждете, пока компьютер что-то сделает.
Одиночное нажатие
Вы один раз щелкаете левой кнопкой мыши, чтобы выбрать объекты. Просто быстро щелкните левой кнопкой мыши, а затем отпустите кнопку.
Двойной щелчок
Вы дважды щелкаете левой кнопкой мыши, чтобы открыть что-то, например папку. Вам нужно быстро дважды щелкнуть, подумайте о «тук-тук», который вы делаете в дверь.
Перетаскивание
Перетаскивание — это перемещение чего-либо из одного места в другое.
Сначала выберите элемент левой кнопкой мыши и удерживайте кнопку нажатой. Затем переместите мышь, и элемент на экране будет перемещаться вместе с курсором. Когда курсор и элемент находятся в желаемом положении, отпустите левую кнопку мыши.
Теперь элемент будет перемещен туда, где находится курсор на экране.
Вы используете перетаскивание для перемещения объектов по компьютеру, например файлов между папками.
Правая кнопка
Если вы случайно щелкнете правой кнопкой мыши, появится список компьютерных команд. Чтобы удалить список, просто переместите мышь и один раз нажмите левую кнопку.
Трекпад или сенсорная панель ноутбука
Ноутбуки могут иметь встроенную мышь в клавиатуре. Это управляется касанием пальца. Эта специализированная поверхность используется вместо мыши и требует лишь очень коротких движений пальцев для перемещения курсора по экрану дисплея.
Улучшите свои компьютерные навыки
Почему бы не улучшить свои компьютерные навыки? Существуют курсы для начинающих и не только. Они варьируются от бесплатного онлайн-обучения до обучения, которое может привести к квалификации.
- Улучшение навыков владения компьютером и ИТ
Другие полезные ссылки
- Откройте для себя Интернет
- Бесплатный доступ в Интернет
Помогите улучшить эту страницу — отправьте отзыв
Для использования этой формы у вас должен быть включен JavaScript.
сообщить о проблеме
оставить отзыв
задать вопрос
Сообщить о проблемеКакую проблему вы нашли на этой странице? (Отметьте все подходящие варианты)
Ссылка, кнопка или видео не работают
Орфографическая ошибка
Информация отсутствует, устарела или неверна
Я не могу найти то, что ищу
Другая проблема
сообщения
Расскажите нам подробнее о проблеме с сайтом nidirect.
Введите свой отзыв
О чем ваш вопрос?Выберите тему для своего вопроса: — Выберите -Рыболовная ловляПреимуществаСвидетельства о рожденииСиний значокКарьераКомпенсация в связи с дорожной проблемойДетское содержаниеСвидетельства о гражданском партнерствеКоронавирус (COVID-19)Свидетельство о вакцинации против COVIDПроверки судимостей (AccessNI)Свидетельства о смертиПособие на содержание образованияПрава на трудоустройствоHigh Street Spend Local SchemeСвидетельства о бракеПрямой счет на автомобильный транспортПаспортУведомления о штрафахПенсииSmart — исторические записи с оценкой стоимости и дорог вопрос о другом
Что делать дальше
Как пользоваться компьютерной клавиатурой
Всякий раз, когда вы пользуетесь компьютером, вы, вероятно, будете использовать клавиатуру
Наиболее распространенный тип клавиатуры называется QWERTY-клавиатурой после клавиш в верхнем ряду. букв. Он был изобретен С. Л. Скоулзом в 1860-х годах, когда он разрабатывал лучшее место для размещения клавиш на ручной пишущей машинке.
букв. Он был изобретен С. Л. Скоулзом в 1860-х годах, когда он разрабатывал лучшее место для размещения клавиш на ручной пишущей машинке.
Следуйте этим пошаговым инструкциям, чтобы узнать, на что способна ваша клавиатура
Чтобы выполнить приведенные ниже простые упражнения, вам понадобится открытый документ для ввода. Прочтите наши руководства Что такое WordPad? и Как открыть WordPad. Затем создайте документ WordPad и выполните следующие шаги.
Шаг 1: Внимательно посмотрите на свою клавиатуру. Наиболее важные клавиши обозначены на приведенной ниже диаграмме:
Щелкните здесь, чтобы просмотреть увеличенную версию приведенной выше диаграммы, которую можно распечатать для удобства.
Некоторые клавиатуры, особенно на ноутбуках, будут иметь немного другую раскладку. Например, у вас может не быть цифровой клавиатуры или клавиша удаления может находиться в другом месте. Но практически на всех клавиатурах где-то есть эти важные клавиши.
Шаг 2: Основными клавишами являются буквенные клавиши. Когда вы печатаете только с их помощью, вы получаете строчные буквы. Однако, если вы удерживаете клавишу Shift (есть две на выбор) одновременно с вводом текста, вы получите буквы ЗАГЛАВНОГО РЕГИСТРА.
Попробуйте ввести свое имя, включая заглавные буквы (ВЕРХНИЙ РЕГИСТР) и пробелы. Клавиша «пробел» (которую вы кратко нажимаете, чтобы создать пробел) — это широкая клавиша в нижней части клавиатуры.
Шаг 3: Если вы допустили ошибку при наборе текста, всегда есть решение.
Чтобы удалить букву, поместите курсор (указатель мыши) сразу после буквы и щелкните. Затем кратко нажмите Backspace . (Всегда нажимайте кратковременно, иначе вы получите повторяющиеся удаления, пробелы, буквы или что-то еще.) Или поместите курсор прямо перед буквой, щелкните и нажмите 9.0565 Удалить .
Шаг 4: Теперь попробуйте ввести предложение:
Это предложение полезно для практики, поскольку оно содержит большинство букв алфавита.
Шаг 5: Вы можете перемещать курсор вдоль этого предложения, ничего не удаляя, используя клавиши со стрелками:
Попробуйте переместить курсор вперед и назад по предложению.
Шаг 6: Теперь попробуйте использовать цифровую клавиатуру, если она у вас есть.
Чтобы использовать это для ввода цифр, вы должны нажать клавишу Num Lock . В верхней части клавиатуры или на самой клавише «Num Lock» может быть индикатор, показывающий, что она включена.
Шаг 7: Вы также можете печатать с помощью цифр на основной клавиатуре. Вы найдете их в ряду клавиш над верхней строкой букв.
Над этими номерами находятся различные символы, в том числе «£», «&», «!». Чтобы использовать их, удерживайте нажатой клавишу Shift 9.Клавиша 0566 во время ввода. Таким образом, если вы нажмете «7» отдельно, вы получите «7», но если вы нажмете «7», удерживая нажатой клавишу «Shift», вы получите «&».
Попробуйте ввести:
Вы найдете похожие дополнительные символы в других местах на клавиатуре:
Они работают точно так же, как и над числами.
Шаг 8: Если вы хотите, чтобы все отображалось в верхнем регистре, нажмите клавишу Caps Lock и введите:
Опять же, может загореться индикатор, показывающий, что ваши столицы «заблокированы». Не забудьте нажать эту клавишу еще раз, когда закончите, чтобы отключить «Caps Lock».
Шаг 9: Клавиша «Windows» бывает разных видов, например, как в примере справа.
Делает то же самое, что и кнопка Windows на панели задач на экране вашего компьютера. Вы можете открыть меню «Пуск», нажав эту клавишу или нажав кнопку на панели задач с помощью мыши.
Шаг 10: Существует несколько способов перемещения по веб-странице. Попробуйте использовать клавиши ниже, чтобы увидеть, куда они вас приведут:
Шаг 10: Вам будет предложено использовать клавиши «Control» (Ctrl) и «Alternate» (Alt) для некоторых операций. Когда вы это сделаете, продолжайте удерживать нажатой одну или другую клавишу или обе клавиши, нажимая любые другие клавиши.
Когда вы это сделаете, продолжайте удерживать нажатой одну или другую клавишу или обе клавиши, нажимая любые другие клавиши.
Например, если нажать Ctrl , Alt и Удалить одновременно откроется меню. Чтобы он исчез, нажмите клавишу «Escape» ( Esc ) в верхнем левом углу клавиатуры.
Шаг 11: Некоторые действия, для которых используется мышь, можно выполнять с помощью сочетаний клавиш. Они требуют, чтобы вы удерживали одну клавишу, нажимая другую, и часто включают использование клавиш «Ctrl» и/или «Alt». Некоторые люди предпочитают использовать их вместо использования мыши. Есть много ярлыков — ознакомьтесь со списком, предоставленным службой поддержки Microsoft.
Последнее обновление: май 2022 г.
Буквы на моей клавиатуре больше не работают, что мне делать?
Клавиатура вашего настольного компьютера или ноутбука перестала работать должным образом? Одно или несколько писем больше не отвечают на ваши заказы? Эта проблема встречается чаще, чем кажется. Может быть вызван программным или аппаратным сбоем, сбой может быть более или менее легко устраним. Итак, узнайте в этой статье , что делать, если перестали работать буквы на клавиатуре .
Может быть вызван программным или аппаратным сбоем, сбой может быть более или менее легко устраним. Итак, узнайте в этой статье , что делать, если перестали работать буквы на клавиатуре .
Во-первых, откройте для себя первые проверки и манипуляции, позволяющие найти источник проблемы . Затем узнайте, что делать, если ваша клавиатура перестала работать должным образом из-за проблемы с программным обеспечением. Затем, когда неисправность возникает из-за материального дефекта.
Почему ваша клавиатура перестала работать должным образом?
Прежде всего, проверьте, находится ли клавиатура вашего настольного компьютера или ноутбука на гарантии . В этом случае обратитесь за помощью к производителю или дилеру для бесплатного ремонта.
Первые проверки и манипуляции
- Попробуйте одновременно нажать клавишу Windows + пробел . Иногда этого достаточно, чтобы оживить буквы на клавиатуре.

- Если вы используете настольную клавиатуру, попробуйте отключить и снова подключить неработающую клавиатуру.
- Si буквы на клавиатуре не работают, но цифры работают и вы только что сделали обновление Windows , попробуйте подключить к компьютеру другую USB-клавиатуру. Если это работает, проблема, скорее всего, связана с Центром обновления Windows. Затем попробуйте восстановить систему на более раннюю дату. Если проблема не устранена, обратитесь в службу поддержки Microsoft.
- Si вы заблокированы для входа в вашу сессию , и письма не работают, это вероятно потому что вам нужно ввести секретный код ( или пин код ) от вашего компьютера а не пароль для входа. Если вы не знаете PIN-код Windows, попробуйте ввести пароль сеанса без букв и, следовательно, просто с цифрами. Если это не сработает, то попробуйте вернуться к вводу пароля, нажав «Параметры подключения» под полем ввода. Если ничего не помогает, то нажмите «Я забыл свой секретный код» и следуйте процедуре.
 Если ни одно из решений не работает, обратитесь в службу поддержки Microsoft.
Если ни одно из решений не работает, обратитесь в службу поддержки Microsoft.
Примечание. А пока вы можете использовать экранную клавиатуру вашего компьютера, которую вы можете вызвать с помощью Cortana. или в строке поиска Windows, набрав «визуальная клавиатура».
Программная или аппаратная проблема?
Для проверьте, является ли проблема программной или аппаратной , подключите другую клавиатуру стационарную стойку в USB на вашем ПК. Если проблема не устранена, то проблема связана с программным обеспечением, а не с аппаратным сбоем. Как видите, если проблема устранена, проблема связана с аппаратной проблемой на вашей клавиатуре. Затем приступайте к проверкам и операциям, соответствующим происхождению неисправности.
Буквы на моей клавиатуре больше не работают: проблемы с программным обеспечением
Разблокировать компьютер буквами
Когда буквы на вашей клавиатуре больше не работают , но остальные клавиши работают правильно или что цифры отображаются вместо букв скорее всего у вас заблокирована буквенная клавиатура . В этом случае вам нужно будет разблокировать его. Для этого вам нужно будет нажать Fn + функциональную клавишу со значком замка или клавиатуры. Функциональная клавиша (от F1 до F12) зависит от марки и модели вашего ПК.
В этом случае вам нужно будет разблокировать его. Для этого вам нужно будет нажать Fn + функциональную клавишу со значком замка или клавиатуры. Функциональная клавиша (от F1 до F12) зависит от марки и модели вашего ПК.
Примечание. Не все модели ПК имеют эту функцию. Если на клавиатуре вашего ПК нет значка разблокировки (замка), этот параметр недоступен.
Перезагрузите компьютер
Если некоторые буквы или все алфавитные клавиши на вашей клавиатуре больше не работают, возможно, ошибка программного обеспечения является источником проблемы. В этом случае попробуйте сначала перезагрузить компьютер. Если неисправность сохраняется, то попробуйте перезагрузить ПК электрически . Проще говоря, этот метод позволяет полностью разрядить устройство. Таким образом, будут устранены баги и информация, связанная с ошибками, хранящиеся в памяти компьютера или клавиатуры. Для этого процедура очень проста:
- Выключите компьютер
- Отключите его от источника питания
- Подождите 2 минуты
- Снова подключите ноутбук
Читайте также: Клавиатура больше не загорается, что мне делать?
Проверьте драйвер клавиатуры
Если одна или несколько букв на вашей клавиатуре больше не отвечают , это также может быть связано с драйвером клавиатуры . Его версия может быть устаревшей. Затем попробуйте обновить драйвер клавиатуры, выполнив следующие действия:
Его версия может быть устаревшей. Затем попробуйте обновить драйвер клавиатуры, выполнив следующие действия:
- Dance START , Найдите и затем нажмите Панель управления
- Перейдите в раздел и безопасность
- Select и Gestionnairre De Périphé on Periphé . Клавиатура
- Обновите цифровую клавиатуру (клавиатуры), нажав Обновите драйвер
Затем попробуйте перезагрузить компьютер и посмотрите, работают ли ваши клавиши снова. Если это не сработало, повторите процедуру, но на этот раз удалите клавиатуру . Для этого на шаге 5 выберите « удалить ». Эта манипуляция временно деактивирует вашу клавиатуру. После перезагрузки компьютера драйверы клавиатуры будут загружены снова, и клавиатура снова будет работать.
Аппаратная проблема на клавиатуре, которая больше не работает
Если программные решения не сработали, то буквы на вашей клавиатуре, вероятно, больше не работают из-за аппаратной неисправности . Приступайте к следующим манипуляциям, чтобы попытаться самостоятельно диагностировать проблему и эффективно решить ее.
Удалите грязь с клавиатуры
Si одна или две буквы на вашей клавиатуре больше не работают , и вы чувствуете небольшое засорение или слышите странный шум, такой как скрип, пыль, мусор или еда, возможно, покрылась коркой под рассматриваемым ключом.
На самом деле со временем, незаметно для нас, грязь застревает в пазах клавиш компьютера и скапливается, создавая ложный контакт между передатчиком и разъемом. Информация больше не проходит, а значит и буква на клавиатуре уже не работает. Эта проблема может в конечном итоге решиться сама собой, когда грязь разрушится. Однако, чтобы убедиться и не ждать, лучше всего почистить неисправную(ые) клавишу(и) на клавиатуре .
Очистите буквы на клавиатуре сжатым воздухом
Сначала попробуйте очистить буквы, которые больше не работают, с помощью бомбы со сжатым воздухом . Основным преимуществом здесь является то, что вам не нужно будет разбирать ключ. Используйте специальную авиабомбу для электроники.
Предупреждение. Всегда выключайте компьютер и отсоединяйте его от источника питания перед выполнением каких-либо операций с оборудованием.
Чтобы почистить стационарную компьютерную клавиатуру, достаточно поместить бомбу на расстоянии 2 см от клавиши и слегка наклонить ее. Когда дело доходит до очистки буквы на клавиатуре ноутбука, вам нужно будет наклонить клавиатуру под углом около 80°.
Очистите клавиатуру, удалив клавишу
Чтобы более эффективно очистить сломанную букву клавиатуры, лучше всего снять клавишу , отсоединив ее от крепления, чтобы очистить нижнюю часть . Конечно, эта процедура работает только в том случае, если у вас есть клавиатура с отрывающимися клавишами. Мы советуем вам посмотреть инструкции по использованию вашего компьютера в вашем руководстве или в Интернете, в разделе «обслуживание», прежде чем проводить какие-либо манипуляции.
Мы советуем вам посмотреть инструкции по использованию вашего компьютера в вашем руководстве или в Интернете, в разделе «обслуживание», прежде чем проводить какие-либо манипуляции.
Вам нужно быть особенно аккуратным, чтобы не сломать ключ и/или механическую опору. Мы не рекомендуем использовать какие-либо предметы, такие как отвертка или нож, так как они могут его сломать. Для отсоедините неисправный ключ , рекомендуем следующую процедуру:
- Выключите компьютер и отсоедините его от источника питания
- Нажмите на один из нижних углов неисправного ключа одним пальцем
- Другим палец, поднимите противоположный верхний угол клавиши, чтобы отсоединить ее
- Потяните до щелчка кнопки
Если вы обнаружите, что нижняя сторона клавиши грязная, переверните ноутбук или клавиатуру и встряхните ее. Затем очень аккуратно очистите его салфеткой из микрофибры или, в лучшем случае, ватным тампоном, смоченным небольшим количеством изопропилового спирта. Будьте осторожны, хлопок должен быть влажным и не промокшим. Особое внимание уделите ключевым петлям. Не оставляйте изопропиловый спирт слишком долго. Затем протрите нижнюю сторону клавиш сухой ватной палочкой. Подождите 2 часа, пока спирт высохнет. Соберите свой ключ(и), затем проверьте, сработала ли процедура.
Будьте осторожны, хлопок должен быть влажным и не промокшим. Особое внимание уделите ключевым петлям. Не оставляйте изопропиловый спирт слишком долго. Затем протрите нижнюю сторону клавиш сухой ватной палочкой. Подождите 2 часа, пока спирт высохнет. Соберите свой ключ(и), затем проверьте, сработала ли процедура.
Примечание. Если вы боитесь сломать ключ, наймите профессионала для его очистки. За несколько евро вам гарантирована безупречная разборка и чистка.
Сбой компонента на клавиатуре
Если буквы на клавиатуре больше не работают даже после проверки всех этих операций, очень вероятно, что сбой вызван неисправным компонентом .
Это обязательно будет кабель, соединяющий клавиатуру с материнской платой , который неисправен или отключился, если все или многие клавиши на клавиатуре больше не реагируют. В этом случае необходимо будет сменить или переподключить скатерть. Если одна или две клавиши на вашей клавиатуре больше не работают, вероятно, механическая опора сломана, повреждена, окислена или неисправна . В этом случае его придется заменить новым ключом (ключ + фиксация). Наконец, плохой контакт легкое движение клавиатуры также может быть причиной проблемы. В этом случае клавиатуру придется переставить.
В этом случае его придется заменить новым ключом (ключ + фиксация). Наконец, плохой контакт легкое движение клавиатуры также может быть причиной проблемы. В этом случае клавиатуру придется переставить.
Если у вас аппаратный сбой , мы советуем вам обратиться к профессиональному ремонтнику . Он сможет провести более глубокую диагностику и произвести точечный ремонт. Не стесняйтесь спрашивать цену, но в принципе поломка компьютерной клавиатуры не будет стоить вам очень дорого. С другой стороны, если у вас есть стационарный компьютер, иногда может быть выгоднее купить новую клавиатуру в зависимости от возраста и качества клавиатуры.
| СЕМАНТИЧЕСКИЕ ЗАГАДКИ Почему буквы на клавиатуре компьютера расположены не в алфавитном порядке? Ричард Харти, Ньюкасл-апон-Тайн, Великобритания
| ||||||||||||||||||||||||||||


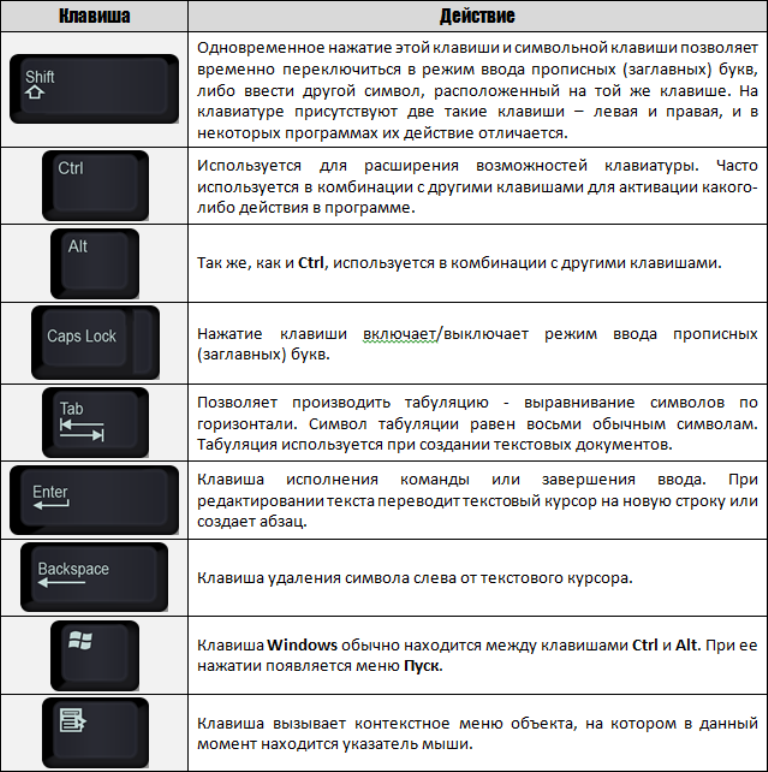 К ним относятся клавиши со стрелками, «Главная», «Конец», «PAGE UP», «PAGE DOWN», «Удалить» и «Вставка».
К ним относятся клавиши со стрелками, «Главная», «Конец», «PAGE UP», «PAGE DOWN», «Удалить» и «Вставка».
 В диалоговом окне с помощью клавиши ВВОД можно нажать выделенную кнопку.
В диалоговом окне с помощью клавиши ВВОД можно нажать выделенную кнопку.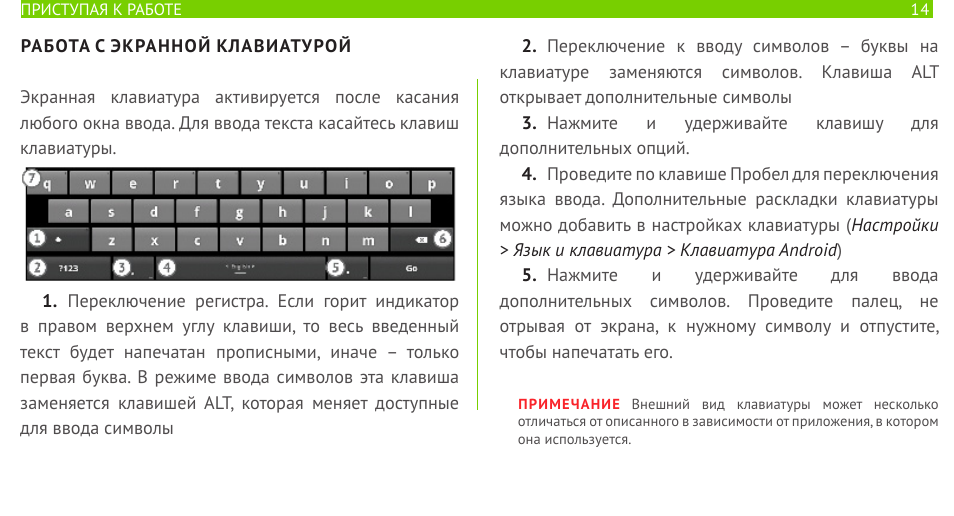 Аналогичное действие выполняется при щелчке выделения правой кнопкой мыши.
Аналогичное действие выполняется при щелчке выделения правой кнопкой мыши. В Windows — удаление выбранного элемента и перемещение его в корзину
В Windows — удаление выбранного элемента и перемещение его в корзину В поле поиска введите Калькулятор, а затем в списке результатов щелкните Калькулятор.
В поле поиска введите Калькулятор, а затем в списке результатов щелкните Калькулятор.
 Если на клавиатуре есть цифровая клавиатура, при центровке клавиатуры ориентируйтесь на клавишу ПРОБЕЛ.
Если на клавиатуре есть цифровая клавиатура, при центровке клавиатуры ориентируйтесь на клавишу ПРОБЕЛ. Используйте этот режим, если вы предпочитаете нажимать клавиши на экране, чтобы ввести текст.
Используйте этот режим, если вы предпочитаете нажимать клавиши на экране, чтобы ввести текст.


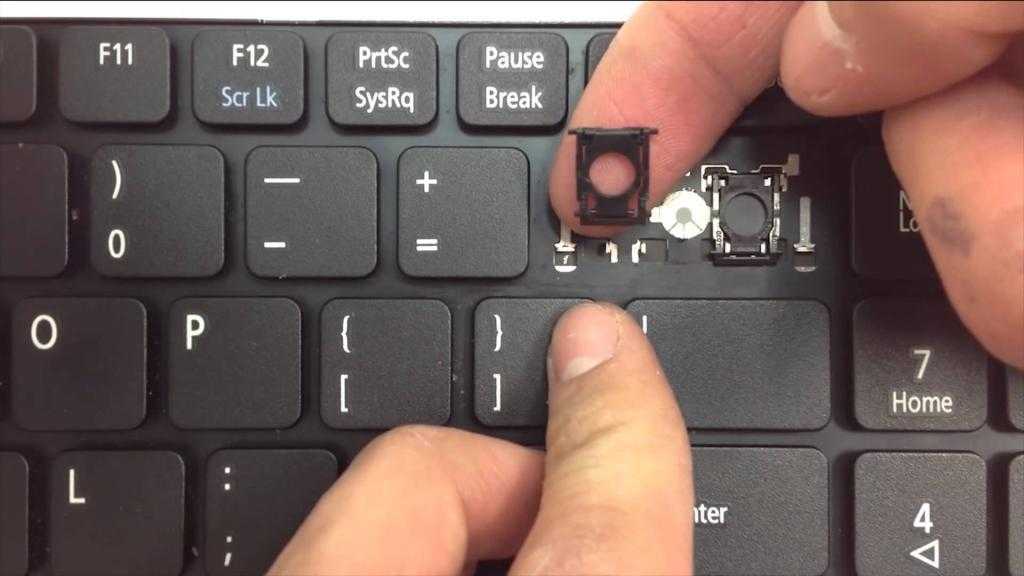

 Используйте этот параметр, если хотите, чтобы экранная клавиатура предлагала слова по мере ввода и вам не нужно было вводить слово полностью.
Используйте этот параметр, если хотите, чтобы экранная клавиатура предлагала слова по мере ввода и вам не нужно было вводить слово полностью.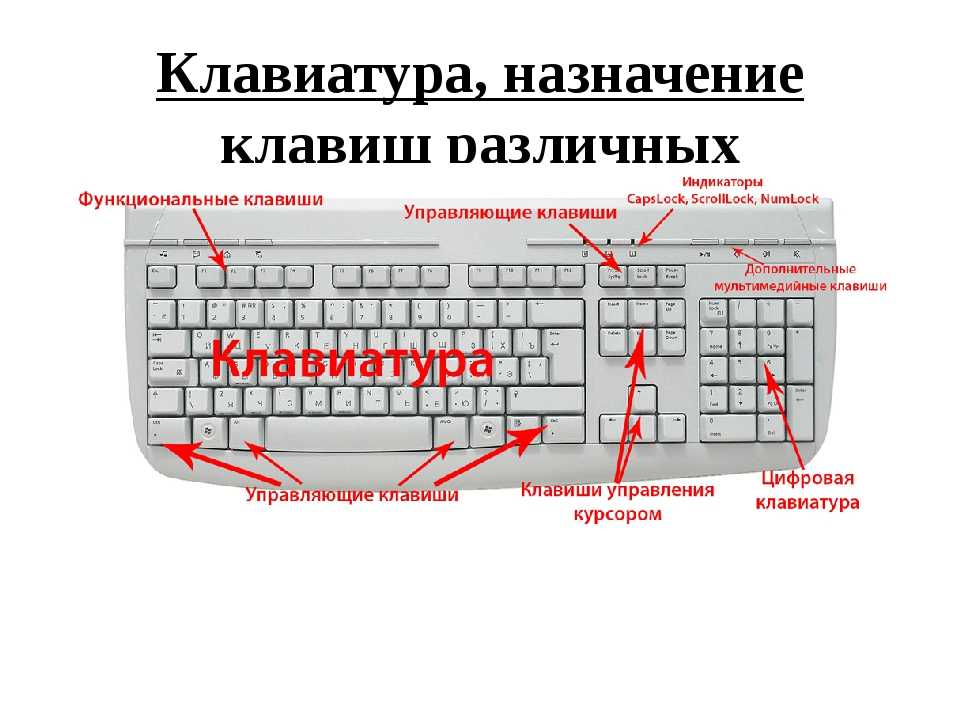 Сначала откройте экранную клавиатуру, а затем перейдите на начальный экран или в приложение.
Сначала откройте экранную клавиатуру, а затем перейдите на начальный экран или в приложение.