Маски в Photoshop. Часть IV ⋆ Vendigo.ru
Часть I. Создание и редактирование масок
Часть II. Маски, Выделения и Каналы
Часть III. Инструмент «Уточнить Край» (Refine Edge)
Часть V. Девушка летящая на зонтике
Виды масок в Photoshop
До сих пор я рассматривал только один вид масок – это маска слоя (Layer Mask). Но маски – это настолько удобный и мощный инструмент, что в Фотошопе они встречаются везде и бывают различных видов. Рассмотрим некоторые из них.
Быстрая Маска (Quick Mask)
Быстрая Маска используется для того, чтобы представить выделение в виде Маски для его доработки. Режим Быстрой Маски включается клавишей Q или специальной кнопкой на панели инструментов.
Например, после выделение области вы хотите сделать выделение более мягким (растушеванным). Включаете Быструю маску (Q), размываете фильтром Размытие по Гауссу и снова возвращаетесь к выделению (Q). Теперь оно будет мягким. Так же с помощью Быстрой Маски можно дорабатывать выделение, рисуя по маске кисточкой или любыми другими инструментами.
По умолчанию Быстрая маска отображается в виде красного полупрозрачного слоя. Ее вид можно изменить, для этого нужно дважды щелкнуть по кнопке Быстрой маски на панели инструментов.
Векторная Маска
Помимо обычной (растровой, что означает состоящей из пикселов) маски слоя, к слою можно добавить Векторную Маску. Для этого нужно еще раз нажать кнопку «Добавить маску слоя», и рядом с первой миниатюрой маски появится вторая.
Она так же активируется простым щелчком, после чего можно нарисовать векторную маску с помощью инструментов Перо или простых фигур: Прямоугольник, Эллипс и другие.
Векторные маски позволяют создавать плавные контуры, например, чтобы точно вырезать автомобиль или фигуру девушки. Для обработки фотографий они используются реже, чем обычные, но иногда просто незаменимы. Для более подробного изучения работы с векторными масками рекомендую замечательную статью Андрея Журавлева Работа с путями (Path) в Photoshop.
Обтравочная Маска (Clipping Mask)
Следующий тип масок, который я активно использую это – Обтравочная Маска (Clipping Mask).
Обтравочная Маска задает прозрачность слоя по маске предыдущего. Другими словами она как бы копирует одну маску слоя на два и более.
Возьмем пример из третей части: пейзаж с лошадьми, в котором мы создали Корректирующий слой Кривых для повышения контраста на небе и ограничили его действие с помощью маски.
Добавим насыщенности краскам на небе. Для этого создадим сверху Корректирующий слой Вибрация (Vibrance) и сдвинем движок Вибрация до +45.
Теперь чтобы ограничить действие этого слоя только небом, мы можем скопировать маску из предыдущего слоя Кривых или же добавить к этому слою Обтравочную Маску, связав его таким образом со слоем Кривых. Для этого можно в меню Слой выбрать команду «Добавить Обтравочную маску». Но проще нажать Alt и разместить курсор между слоями, которые нужно связать. Когда он примет вид изогнутой вниз стрелки с квадратиком – щелкаем, тем самым добавляя Обтравочную маску.
При этом к верхнему слою добавится стрелка, указывающая на нижний, означающая что этот слой связан с нижним Обтравочной маской.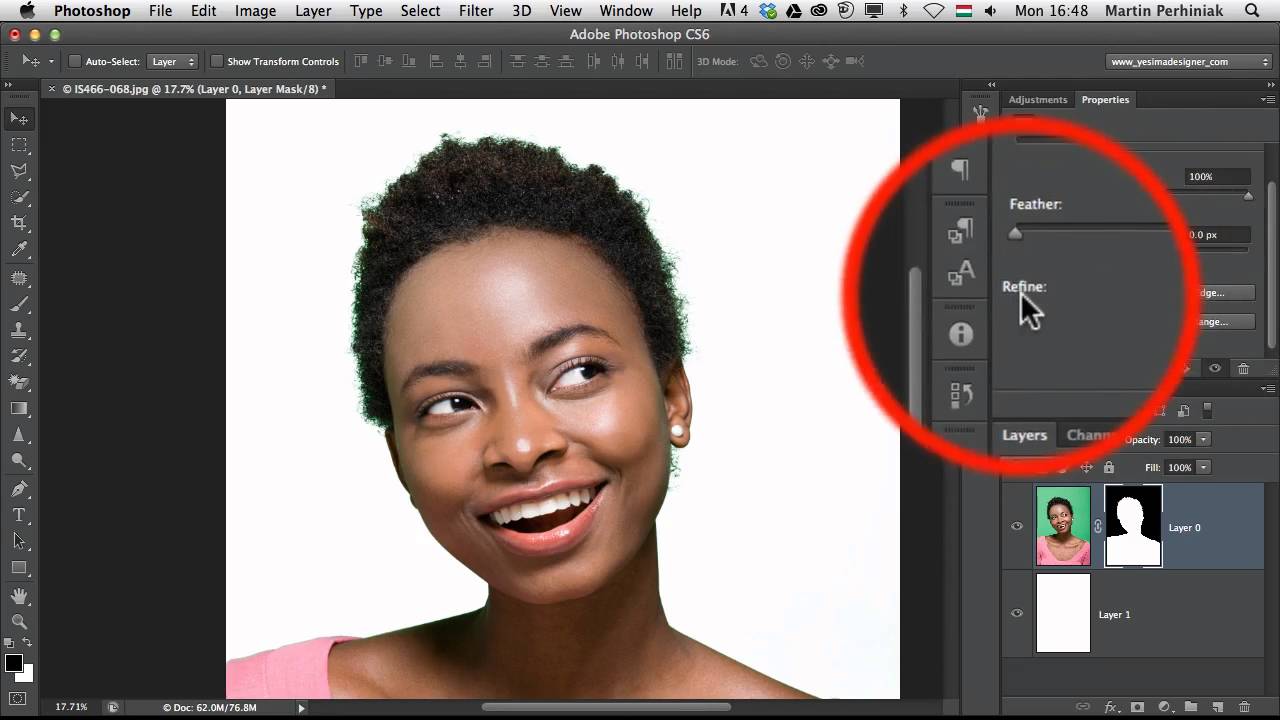 Подобным образом можно группировать любое количество слоев.
Подобным образом можно группировать любое количество слоев.
Например, если мы хотим дополнительно изменить оттенок неба, мы можем добавить еще один Корректирующий слой – Цветовой Баланс и к нему, так же применить Обтравочную маску. Все три слоя будут использовать маску самого нижнего слоя Кривых.
Убрать Обтравочную маску так же легко. Снова поместите курсор между слоями, нажмите Alt и щелкните – Обтравочная маска исчезнет.
В качестве альтернативного подхода можно просто скопировать маску из первого слоя Кривых в добавленные Корректирующие слои. Сделать это очень просто. Достаточно перетащить маску с одного слоя на другой, удерживая Alt.
Разница между этими подходами состоит в том, что в первом случае (обычная + Обтравочные маски), мы можем редактировать одну маску, и результат будет сразу отображаться для всех трех корректирующих слоев.
Во втором же случае, когда мы просто скопировали маску, после ее редактирования придется вновь копировать ее во все слои.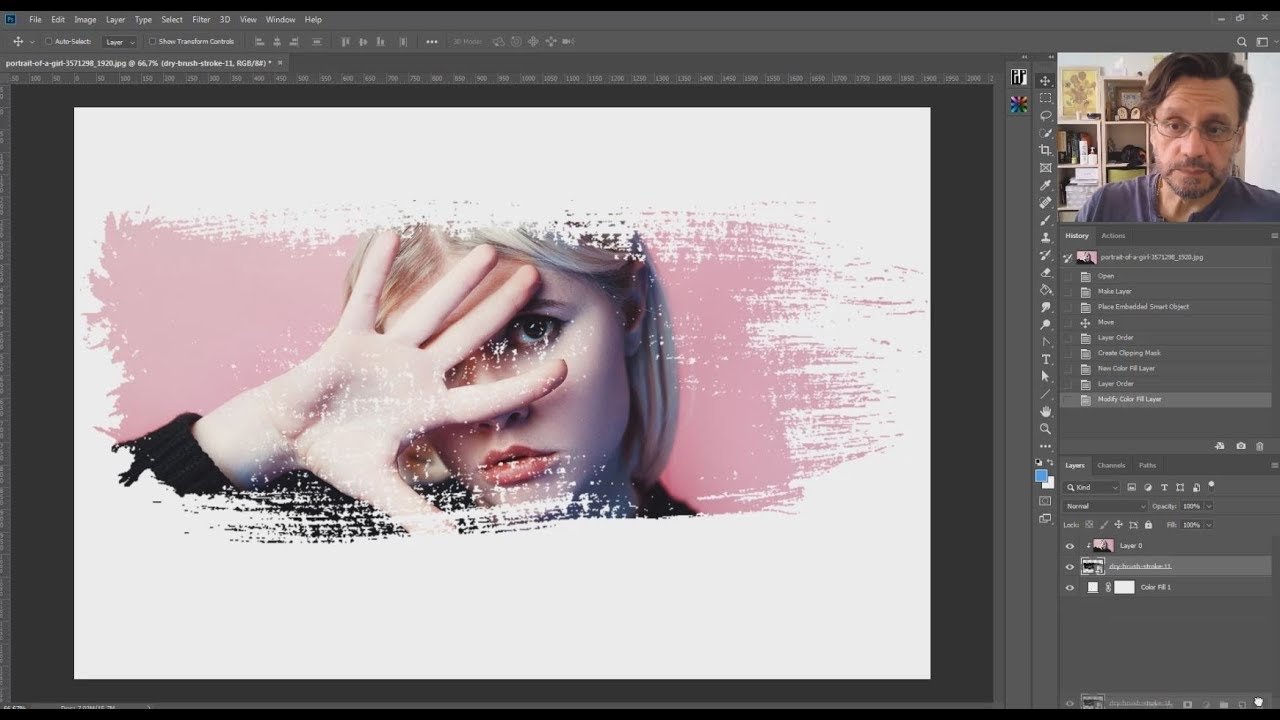
Чаще всего удобен первый подход, когда мы имеем одну маску для нескольких слоев (используем Обтравочные маски). Но иногда нужно чтобы маски немного отличались. Тогда удобно скопировать исходную маску и доработать ее индивидуально для какого-нибудь слоя.
Приведу еще один пример работы Обтравочной маски. Если мы имеем два слоя: первый — синий квадрат, второй зеленый круг.
То, объединив их с помощью Обтравочной маски мы получим такой результат:
Зеленый круг, использует прозрачность нижнего слоя (квадрат) как свою маску!
Расскажу об еще одном способе комбинировать Маски и Слои. Некоторые из вас уже знают, что Photoshop позволяет объединять слои в группы с помощью папок. Выделите слои, которые нужно поместить в папку и, удерживая Shift, нажмите кнопку создания группы. При этом будет создана папка и в нее будут уложены выделенные слои.
К этой папке тоже можно применить маску, которая будет действовать (маскировать) все вложенные в нее слои.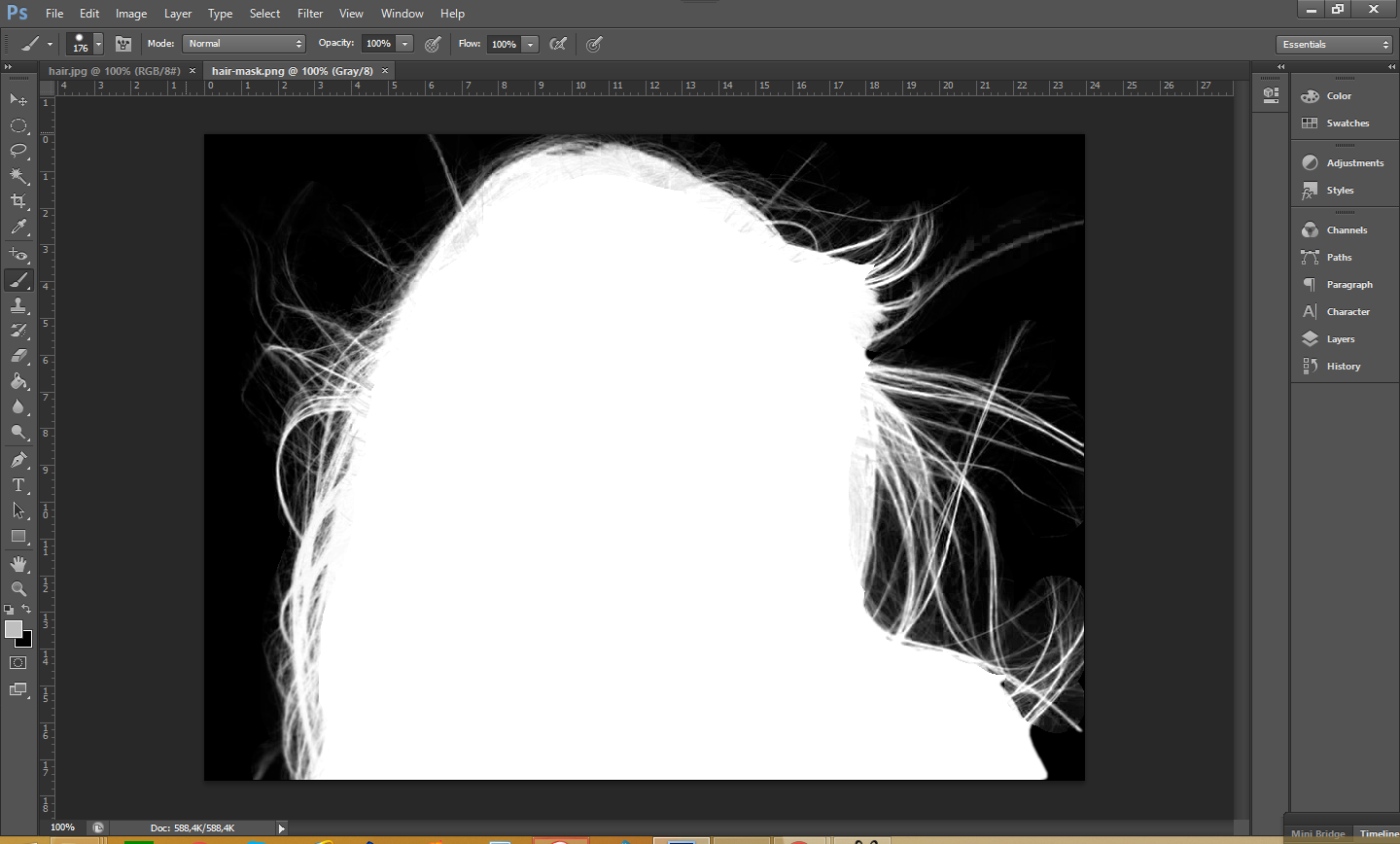 На самом деле такая конструкция абсолютно идентична первому подходу: слой с маской плюс Обтравочные маски, привязанные к этому слою.
На самом деле такая конструкция абсолютно идентична первому подходу: слой с маской плюс Обтравочные маски, привязанные к этому слою.
В обоих этих случаях сначала вычисляется содержимое связанных слоев, а затем к ним один раз применяется маска. Если маска полупрозрачная, то результат будет отличаться от того, когда она скопирована в каждый слой. Ведь в таком случае маски будут применяться последовательно.
Итоги
Итак, что мы имеем? Мы можем переносить Маску с одного слоя на другой (или на группу слоев) простым перетаскиванием. Можем копировать Маску с одного слоя на другой, используя Alt + перетаскивание. Объединять несколько слоев под одной Маской с помощью папок и Обтравочных масок. Если вы немного запутались, то не переживайте, побольше практики, и вы быстро освоитесь.
Маски в Photoshop. Часть I. Создание и редактирование масок
Маски в Photoshop. Часть II. Маски, Выделения и Каналы
Маски в Photoshop.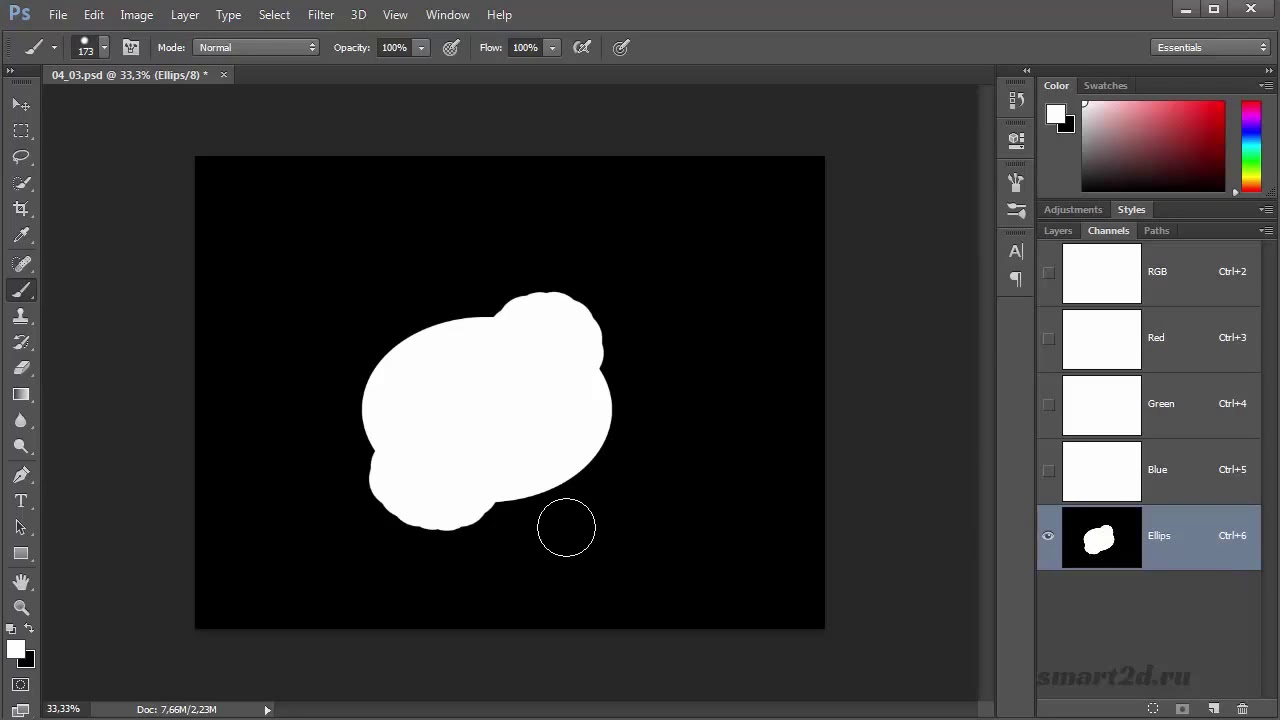 Часть III. Инструмент «Уточнить Край» (Refine Edge)
Часть III. Инструмент «Уточнить Край» (Refine Edge)
Маски в Photoshop. Часть V. Девушка летящая на зонтике
Основы работы со слоями и масками в Adobe Photoshop
Adobe Photoshop предоставляет очень широкие возможности обработки фотографий. С их помощью можно изменять снимки до неузнаваемости, создавать коллажи, что-то дорисовывать. И одной из самых мощных возможностей программы является использование слоев. Тема слоев, их свойств, применения различных фильтров и эффектов, а также опций смешивания слоев очень обширная, а мы начнем с самых основ и постараемся объяснить все простым языком.
Слои
Слои в Adobe Photoshop предоставляют возможность накладывать на одно изображение другое или производить какие-то коррекции не затрагивая исходный снимок.
Принцип работы со слоями легко понять если представить их в виде двух отпечатанных снимков, наложенных стопочкой друг на друга. Тот который находится внизу стопки будет самым первым слоем, на панели слоев он отображаеться внизу, каждый последующий “отпечаток” будет в Adobe Photoshop отображаться в виде слоя выше. Отпечатки можно сделать на полупрозрачной бумаге и это будет прозрачность слоя.
Отпечатки можно сделать на полупрозрачной бумаге и это будет прозрачность слоя.
Для того чтобы открыть панель слоев надо воспользоваться командой меню Window->Layers.
В интерфейсе панель слоев выглядит вот так:
Слои представлены в виде списка с пиктограммой содержимого слоя, любой слой можно сделать полностью невидимым с помощью пиктограммы с изображением глаза. Если продолжать нашу аналогию с двумя отпечатками наложенными друг на друга, то отключение видимости означает, что мы просто убираем один из отпечатков из стопки.
Также можно управлять степенью прозрачности слоя. Этот параметр изменяется в диапазоне от 0 до 100 процентов. Непрозрачность в 0% означает что слой полностью не видим, непрозрачность 100% — что полностью видим. Представить себе слой с непрозрачностью можно в виде изображение нанесенного на полупрозрачную пленку. Если такую “картинку” наложить на какую-то другую, то мы увидим части с обоих снимков.
При этом, все операции коррекции или рисования применяются к активному в данный момент слою, на панели слоев такой слой выделен белой рамкой вокруг пиктограммы. Для того чтобы сделать тот или иной слой активным надо кликнуть по пиктограмме мышкой.
Для того чтобы сделать тот или иной слой активным надо кликнуть по пиктограмме мышкой.
Для любого слоя вы можете задать свое название — для этого нужно дважды кликнуть по текущему названию и ввести новое значение.
Отдельный снимок (если это не предварительно сохраненный с множеством слоев документ), при открытии в Adobe Photoshop, имеет единственный слой — Background. К этому слою нельзя применять различные функции и атрибуты слоёв — он заблокирован (рядом с названием слоя отображается значок в виде замка). Для того чтобы этот слой можно было изменять по нему нужно дважды кликнуть чтобы разблокировать.
Слоев в одном документе может быть очень много, это могут быть растровые слои с изображениями, слои с текстом, корректирующие слои, векторные слои, слои заливки и смарт-объекты.
Для более наглядной и удобной работы со слоями их можно объединять в группы и использовать фильтры.
Фильтры находятся вверху панели слоев и с их помощью можно удобно и быстро выбирать слои по тем или иным признакам.
Фильтрация по типу слоя.
| |
| Фильтрация по названию слоя | |
| Фильтрация по эффектам слоя. | |
| Фильтрация по типу наложения слоя. Подробнее о наложении слоев чуть дальше в этом уроке | |
| Фильтр по атрибутам слоя Visible — только видиммые слои Нижний блок фильтров с приставкой “Not” работает в противоположность верхним. Т.e. Фильтр Not Visible — покажет все невидимые слои и т.д. | |
| Фильтрация по типу и связанности смарт объектов. | |
| Показать только выбранные слои | |
| Показать только арт-доски |
Внизу панели слоев находятся управляющие кнопки:
- Добавить фильтры к слоям. Фильтры позволяют добавить к слою различные эффекты, например рамку или тень.
- Добавить маску к слою.
- Добавить корректирующий слой или слой заливку
- Создать группу. Для удобство работы, слои можно объединять в группы чтоб, например “свернуть” их или наложить к множеству слоев одну маску
- Создать новый слой. Чтобы скопировать какой-то из существующих слоев просто перетащите его мышкой на пиктограмму создания нового слоя
- Удалить слой.
 Удаляет либо выбранные слои (для того чтобы выбрать несколько слоев, кликните по ним с нажатой клавишей Ctrl) либо те слои которые вы перетащите мышкой на пиктограмму.
Удаляет либо выбранные слои (для того чтобы выбрать несколько слоев, кликните по ним с нажатой клавишей Ctrl) либо те слои которые вы перетащите мышкой на пиктограмму.
Маски
Использование масок позволяет ограничивать область видимости слоя. Если продолжать нашу аналогию с несколькими отпечатками фотографий, наложенными стопочкой друг на друга, то маска равносильна вырезанию части одного снимка, как по трафарету. Через вырезанную область мы будем видеть то что находится внизу.
Так и с масками в Adobe Photoshop — если к слою наложить маску, то через нее мы увидим содержимое нижележащего слоя.
Маска — это своего рода черно-белое изображение, содержащее черный цвет, белый цвет и все оттенки серого. Белый цвет проявляет (100% непрозрачности), черный цвет — маскирует (100% прозрачности), а серый цвет — предназначен для создания разной степени прозрачности. Таким образом, вы можете поиграть с этими цветами, чтобы получить эффект с резким или плавным переходом.
Маску можно добавить на любой тип слоя: текстовый слой, слой с формой, смарт-объект и так далее.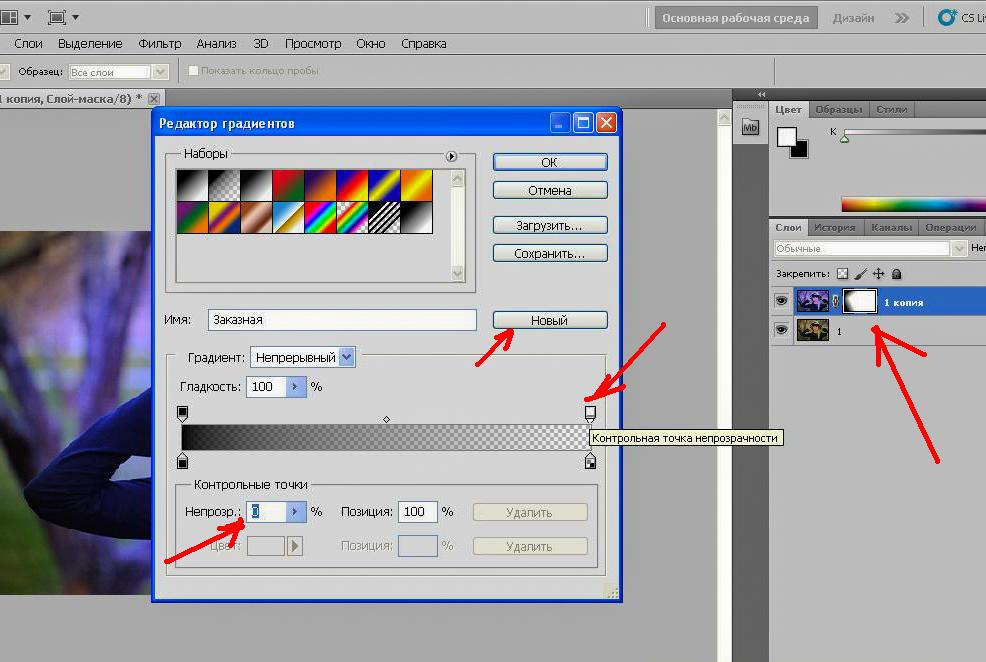 Также можно добавить маску сразу для нескольких слоев, но прежде их нужно сгруппировать, то есть вы можете добавить маску слоя и к группе слоев.
Также можно добавить маску сразу для нескольких слоев, но прежде их нужно сгруппировать, то есть вы можете добавить маску слоя и к группе слоев.
Давайте посмотрим как это выглядит на примере.
Мы добавили к верхнему слою и изображением тропического пейзажа маску. Пока она белая, а значит полностью прозрачная и мы видим весь слой к которому она приложена целиком. По умолчанию маска создается связанной со слоем, об этом говорит значок в виде цепочки между слоем и маской. Это значит что при перемещении будут перемещаться маска и слой вместе. Для того чтобы “отвязать” маску от слоя надо кликнуть по изображению цепочки.
Для того чтобы маска стала именно маской по ней можно рисовать кисточкой, использовать фигуры, а также применять к ней фильтры и коррекции в виде кривых и уровней.
В данном случае, мы добавили к маске форму в виде сердечка. Наглядно видно, что там где маска черная наш слой стал выглядеть така, как буд-то его часть стерли ластиком — он стал полностью прозрачным.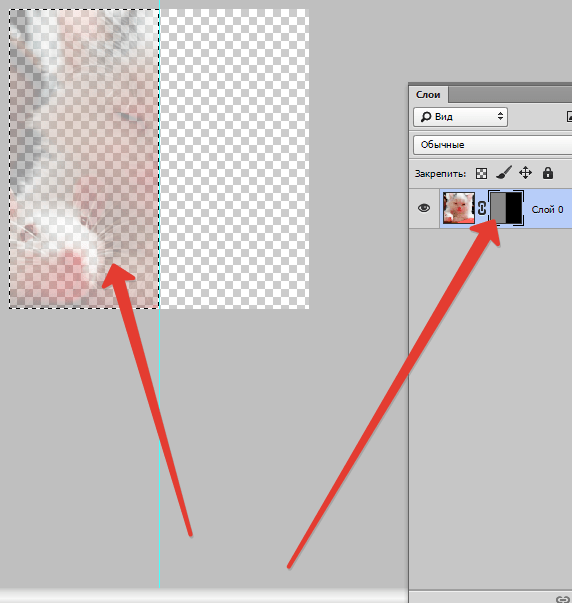 Но в отличие от ластика с маской намного удобнее работать и использование масок делает работу со снимками намного более гибкой. После добавления формы, маску можно доработать кисточкой и скрыть или открыть еще какие-то детали. Можно применить фильтр размытия по гауссу чтобы сделать ее более плавной или применять любые другие эффекты.
Но в отличие от ластика с маской намного удобнее работать и использование масок делает работу со снимками намного более гибкой. После добавления формы, маску можно доработать кисточкой и скрыть или открыть еще какие-то детали. Можно применить фильтр размытия по гауссу чтобы сделать ее более плавной или применять любые другие эффекты.
С помощью команды Ctrl + I можно инвертировать маску и сделать так чтобы видимым осталось только часть изображения в форме сердечка. Видно, что на маске белый и черный цвета поменялись местами благодаря чему маска стала полностью прозрачной в центре, в то время как все остальное перестало быть видимым.
Давайте теперь изменим положение маски и сделаем так чтобы “сердечко” вырезало часть кадра по центру. Для этого кликнем по пиктограмме цепочки между изображением слоя и маски мышкой перетащим маску на новое место.
Кроме изменения положения маски мы залили нижний слой белым цветом. И добавили тень и объем с помощью фильтров к слою с маской.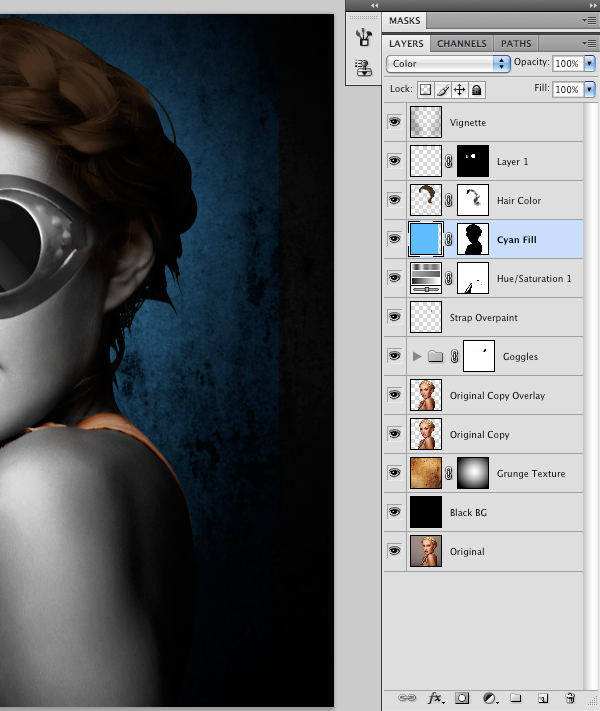
На любом этапе, можно изменять маску, например, добавить к ней текст.
Для добавления текста к маске воспользуемся инструментом Type Mask Tool.
При добавлении текста к маске убедитесь что маска активна в данный момент (она будет обведена белой рамкой на панели слоев). При добавлении текста к маске можно использовать все те же самые опции, что при добавлении обычного текста — изменять размер, шрифт, делать текст жирным или курсивным. Добавление текста к маске происходить на ровном фоне — так программа дает вам знать, что вы работаете с маской. Местоположение текста можно менять перетаскивая его по изображению мышкой. Когда вы набрали нужный тест и подобрали для него правильное положение, можно кликнуть на галочку в верхней панели параметров текста или выбрать любой другой инструмент — текст превратится в выделение. Чтобы добавить это выделение к маске нажмите на клавишу Delete — это позволит “вычесть” выделение из маски, а значит та область на маске которая была под выделением станет белым. А значит наша маска в этой области станет прозрачной и будет виден слой к которому она применена.
А значит наша маска в этой области станет прозрачной и будет виден слой к которому она применена.
В результате получится вот такая картинка
Больше статей и мастер-классов по фотографии от ведущих мировых фотографов вы можете найти на Photodemy.com.
Уникальное предложение для читателей Photar.ru!
При регистрации на сайте вы получите в подарок 2 месяца бесплатного доступа к курсам и мастер-классам, которых на сайте уже более 1000. Чтобы получить доступ к промо-коду поделитесь этой статьей в любой из социальных сетей.
[sociallocker id=»62843″]
регистрация на photodemy.com
[/sociallocker]
Как использовать маски слоя в Photoshop (с ярлыками!)
Маски слоя — один из самых полезных инструментов, доступных в Photoshop. Без них было бы почти невозможно неразрушающее редактирование. Хотя они относительно просты, поначалу они могут показаться довольно пугающими. К счастью, вы можете быстро научиться использовать маски слоев в Photoshop, хорошо разбираясь в основах.
Короче говоря, маска слоя используется для скрытия частей слоя без необратимого стирания его информации. Преимущество этого заключается в обратимых средствах вырезания изображений, изменения слоев или смешивания изображений вместе. Маска слоя дает вам гораздо больше гибкости при настройке слоя.
Чтобы выделить все невероятные возможности использования масок слоя, давайте рассмотрим несколько примеров и ситуаций, когда маски слоя полезны.
Как работает маска слоя?Прежде чем вы сможете что-то делать с маской слоя, вам нужно понять их основные функции. В мире масок слоя все черно-белое . Это важно помнить, чтобы идти вперед.
На маске слоя все, что 100% белый будет 100% видимое .
Между тем, все, что 100% черное , будет 100% прозрачным или невидимым.
Если вы нарисуете любой оттенок серого между белым и черным на маске слоя, вы получите различные уровни прозрачности. Например, 50% серый на вашей маске будет выглядеть как 50% прозрачный .
Например, 50% серый на вашей маске будет выглядеть как 50% прозрачный .
По умолчанию новая маска слоя будет полностью белой. Вы можете думать об этом как о чистом холсте, который готов к редактированию. Если вы хотите скрыть определенную часть своего слоя, вы можете закрасить черным цветом маску слоя, чтобы сделать части прозрачными. Это идеально подходит, когда вам нужно смешать что-то с вашей фотографией.
Чтобы дать вам наглядный пример маски слоя в действии, я создал два однотонных слоя. Синий слой находится сверху, а красный слой ниже. Допустим, я хочу избавиться от части синего слоя, чтобы открыть красный слой ниже.
Ваша первая реакция может состоять в том, чтобы использовать ластик, чтобы сделать это, однако это постоянное изменение. Стирая часть синего слоя, эта информация исчезает навсегда. Нет способа вернуть его. Если вы хотите настроить эту удаленную область, вы не сможете этого сделать.
Использование ластика вносит постоянные изменения в слой. Это не то, что вы хотите.
Это не то, что вы хотите.
Вместо этого, маска слоя становится лучшим выбором, так что вы можете редактировать без разрушения. Начав сначала и добавив маску слоя к синему слою, я нарисую черным цветом на маске слоя, чтобы замаскировать (или скрыть) часть этого слоя.
Тот же результат, что и при использовании инструмента Ластик, но на этот раз с неразрушающей маской слоя.
Теперь конечный результат выглядит так же, но информация с синего слоя не удаляется, это только скрыто.
С помощью , закрашивая белым цветом обратно на маску слоя, я могу легко вернуть любую из скрытых областей слоя.
Это самый простой пример того, как работает маска слоя в Photoshop. Это удивительный инструмент, который предлагает обратимый способ «удалить» часть вашего слоя.
Как использовать слои-маски — шаг за шагом Теперь, когда у вас есть общее представление о том, как работает слой-маска, вот пошаговый процесс использования слоя-маски.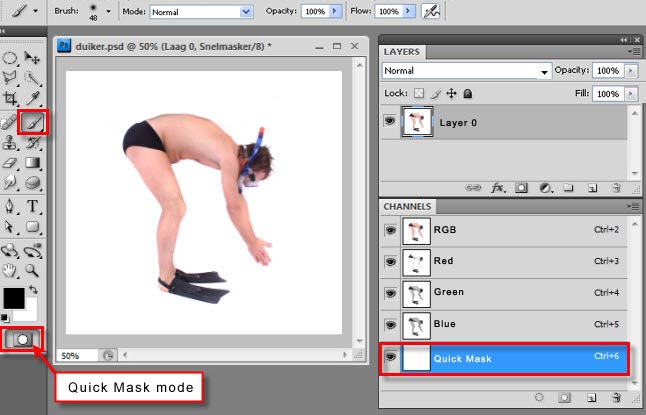
Прежде чем что-либо делать, убедитесь, что выбран слой, к которому вы хотите применить маску. Вы можете сделать это, нажав на слой и убедившись, что он выделен.
Выбрав слой, щелкните значок маски слоя в нижней части панели слоев, чтобы создать новую маску. В этом случае я буду применять маску слоя к моему слою с небом, чтобы я мог добавить ее к моему пейзажному изображению.
Рядом с миниатюрой слоя появится белая рамка. Это маска вашего слоя.
Шаг 2. Выберите маску и возьмите инструмент «Кисть»Убедитесь, что маска слоя выбрана, обратите внимание на белое поле , окружающее ее. Если вы не видите это поле, щелкните маску слоя, чтобы выбрать ее. Таким образом, вы можете указать Photoshop, на чем вы хотите рисовать.
Затем возьмите инструмент «Кисть», нажав B или щелкнув его на панели инструментов.
Поскольку я хочу скрыть частей слоя неба, я установлю цвет переднего плана на черный . Таким образом, к маске слоя будет применен черный цвет (100% прозрачность).
Таким образом, к маске слоя будет применен черный цвет (100% прозрачность).
С активным инструментом «Кисть» и черным цветом в качестве цвета переднего плана я начну рисовать на своем изображении, чтобы скрыть части выбранного слоя.
Поскольку выбрана маска слоя, эти черные мазки кисти применяются к маске слоя, а не к слою. Вот почему ни один из черных мазков кисти не появляется на фотографии.
Я буду продолжать маскировать части слоя неба, пока не буду доволен результатом.
Шаг 4. Доработайте маску по мере необходимостиВо многих случаях вам потребуется внести дополнительные коррективы в маску. Найдите минутку, чтобы просмотреть и подправить маску, пока она не будет идеально соответствовать вашим потребностям.
Если вы случайно замаскировали слишком большую часть слоя, переключите основной цвет на белый, нажав X . Теперь вам будет открывает секций слоя, когда вы рисуете на маске.
Теперь вам будет открывает секций слоя, когда вы рисуете на маске.
Возможно, вы заметили, что расположение слоя или маски слоя не соответствует вашим ожиданиям. Вместо того, чтобы начинать все сначала, вы можете перемещать слой и маску слоя туда, куда вам нужно.
Чтобы переместить слой и маску слоя вместе, просто выберите инструмент «Перемещение», нажав V , и выберите слой. Нажмите и перетащите слой по холсту, чтобы изменить их положение одновременно.
Если вы хотите только отрегулировать положение вашего изображения, без перемещения маски слоя , щелкните значок цепочки . Это отсоединит слой от маски, позволяя им двигаться независимо.
Щелкните миниатюру слоя и убедитесь, что он выбран, отметив белые поля вокруг него. Возьмите инструмент «Перемещение», нажав V , и перетащите его, чтобы изменить положение слоя.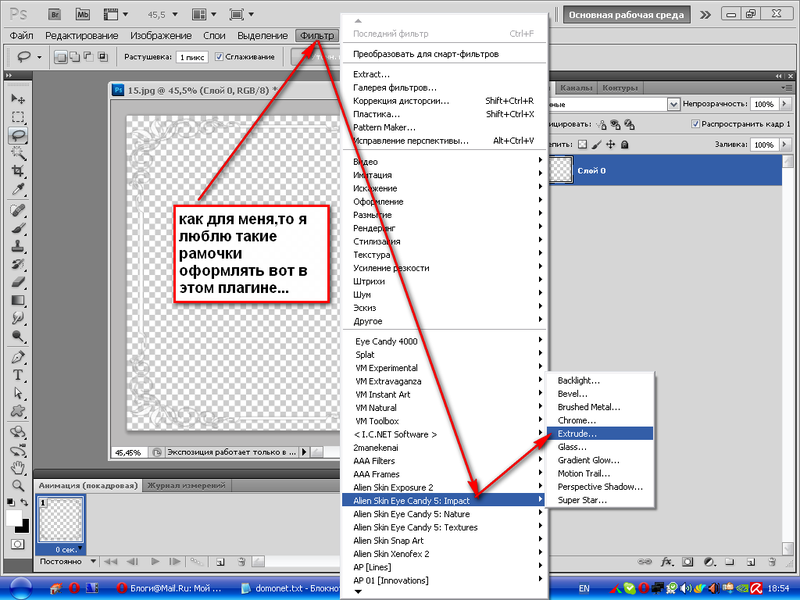 На этот раз будет двигаться только изображение, пока маска остается на месте.
На этот раз будет двигаться только изображение, пока маска остается на месте.
Знание обоих этих параметров сэкономит вам много времени при уточнении маски слоя. Иногда все, что вам нужно сделать, это изменить положение изображения, а не полностью изменить маску слоя!
Почему ваша маска слоя белая?Каждый раз, когда вы создаете новую маску слоя, она по умолчанию будет полностью белой (100% видимой). Это делает гораздо более удобным сразу же начать рисовать черным цветом, чтобы замаскировать части вашего слоя.
Эти новые маски белого слоя можно рассматривать как чистый холст. Поскольку Photoshop не знает, что вы хотите настроить, он настраивает вас на работу с чистого листа. Таким образом, все, что вам нужно сделать, это начать рисовать.
С чем можно использовать слои-маски? Маски слоя можно использовать с любым типом слоя в Photoshop. Независимо от того, с каким типом слоя они связаны, они по-прежнему работают одинаково. Однако у некоторых типов слоев могут быть разные причины, по которым маска слоя может быть полезной.
Однако у некоторых типов слоев могут быть разные причины, по которым маска слоя может быть полезной.
Первый тип слоя, в котором используются маски слоя, – это корректирующие слои. Когда вы создаете новый корректирующий слой, вы заметите, что рядом с ним создается новая маска слоя. Это позволяет легко начать точную настройку там, где происходят ваши корректировки.
В отличие от других программ для редактирования фотографий, в Photoshop нет «кисти точечной коррекции», как в Lightroom или Luminar . Вместо этого можно использовать маски слоя, чтобы уточнить, где вы нацеливаете корректировку.
Например, предположим, что вы хотите создать корректировку кривых, чтобы сделать экспозицию ярче, но хотите, чтобы она влияла только на объект вашей фотографии. Закрашивая маску слоя черным цветом, вы можете скрыть эту регулировку кривой в каждой части фотографии.0005 кроме по теме.
Это можно использовать с любым типом корректирующего слоя, что упрощает нацеливание на части вашего изображения.
Любой тип обычного слоя, который вы создаете, может использовать маску слоя. Заполните ли вы этот слой цветом, текстом или изображением, все будет в порядке. По умолчанию новые слои не поставляются с маской слоя. К счастью, все, что вам нужно сделать, это выбрать слой и нажать на значок маски нового слоя, чтобы создать его.
В большинстве случаев маски слоев используются с обычными слоями, чтобы скрыть участки, которые вы не хотите видеть. Их можно использовать для объединения двух изображений или сделать видимой только часть слоя.
– Текстовые слоиСлой-маски также можно использовать с текстовыми слоями, чтобы уточнить, какие части текста видны. Например, если вы хотите затемнить части текста, это можно легко сделать с помощью маски слоя и настройки градиента. Подробнее об этом позже.
– Группы Вместо применения одной и той же маски слоя к нескольким слоям вы можете применить маску одного слоя ко всей группе.
Создав группу, просто выделите группу и щелкните значок маски слоя, чтобы создать новую маску.
Любая настройка маски, выполненная здесь, повлияет на все слоев в группе одновременно. Это очень эффективно, когда вам нужно замаскировать одни и те же области нескольких слоев.
Как создать маску слояЧтобы создать белую маску слоя, просто нажмите значок маски слоя, и на выбранном слое будет создана новая маска. Это метод, который мы рассмотрели до сих пор в этом уроке, но он также является наиболее распространенным способом создания маски.
С учетом сказанного, могут быть случаи, когда более эффективный способ сделать что-то — использовать черную (100% невидимую) маску слоя . Если вы знаете, что хотите, чтобы была видна только очень небольшая часть слоя, это идеальный вариант.
Чтобы создать новую черную (невидимую) маску слоя, удерживайте клавишу Alt (ПК) или Option (Mac), щелкнув значок маски слоя . Это создаст новую полностью прозрачную маску, которая сделает невидимым весь ваш слой. Отсюда вы можете рисовать белым на этой маске, чтобы показать участки вашего слоя, которые вы хотите сохранить.
Это создаст новую полностью прозрачную маску, которая сделает невидимым весь ваш слой. Отсюда вы можете рисовать белым на этой маске, чтобы показать участки вашего слоя, которые вы хотите сохранить.
Вы обнаружите, что постоянно используете оба этих метода, когда будете практиковаться с масками слоя. Сначала может быть проще просто создать обычную белую маску слоя и замаскировать участки, которые вам не нужны. Это более просто и запоминать нужно немного меньше. Однако, как только вы освоитесь с масками слоя в Photoshop, вы получите много пользы от этих перевернутых масок слоя.
Как рисовать на маске слояЧтобы рисовать на маске слоя, все, что вам нужно сделать, это выбрать маски слоя и взять инструмент «Кисть». Это самый простой способ настроить маску слоя и все, что мы покрывали до сих пор. Стоит отметить, что есть несколько других способов рисования и настройки маски слоя.
Прежде чем экспериментировать с нижеприведенными инструментами, всегда убедитесь, что выбрана маска слоя . В противном случае ничего из этого не сработает.
В противном случае ничего из этого не сработает.
Инструмент «Кисть» — один из самых простых и универсальных способов настройки маски слоя. Изменяя настройки кисти, вы можете создавать различные уникальные настройки маски слоя.
Чтобы отредактировать инструмент «Кисть», щелкните панель настроек кисти на панели настроек, когда инструмент «Кисть» активен. В качестве альтернативы, когда выбран инструмент «Кисть», вы можете щелкнуть правой кнопкой мыши на холсте, чтобы открыть настройки кисти.
Изменяя размер и жесткость кисти, вы можете создавать различные эффекты на масках слоев. От четких краев, мягких краев до различной прозрачности — с этим инструментом нет предела возможностям.
Вы даже можете изменить кончик кисти, чтобы получить более уникальные результаты на маске слоя.
Для общего использования нет лучшего регулятора маски слоя, чем инструмент «Кисть».
– Инструмент «Градиент» Если вам не нужно быть очень конкретным, инструмент «Градиент» – это быстрый способ применить мягкий переход к маске слоя.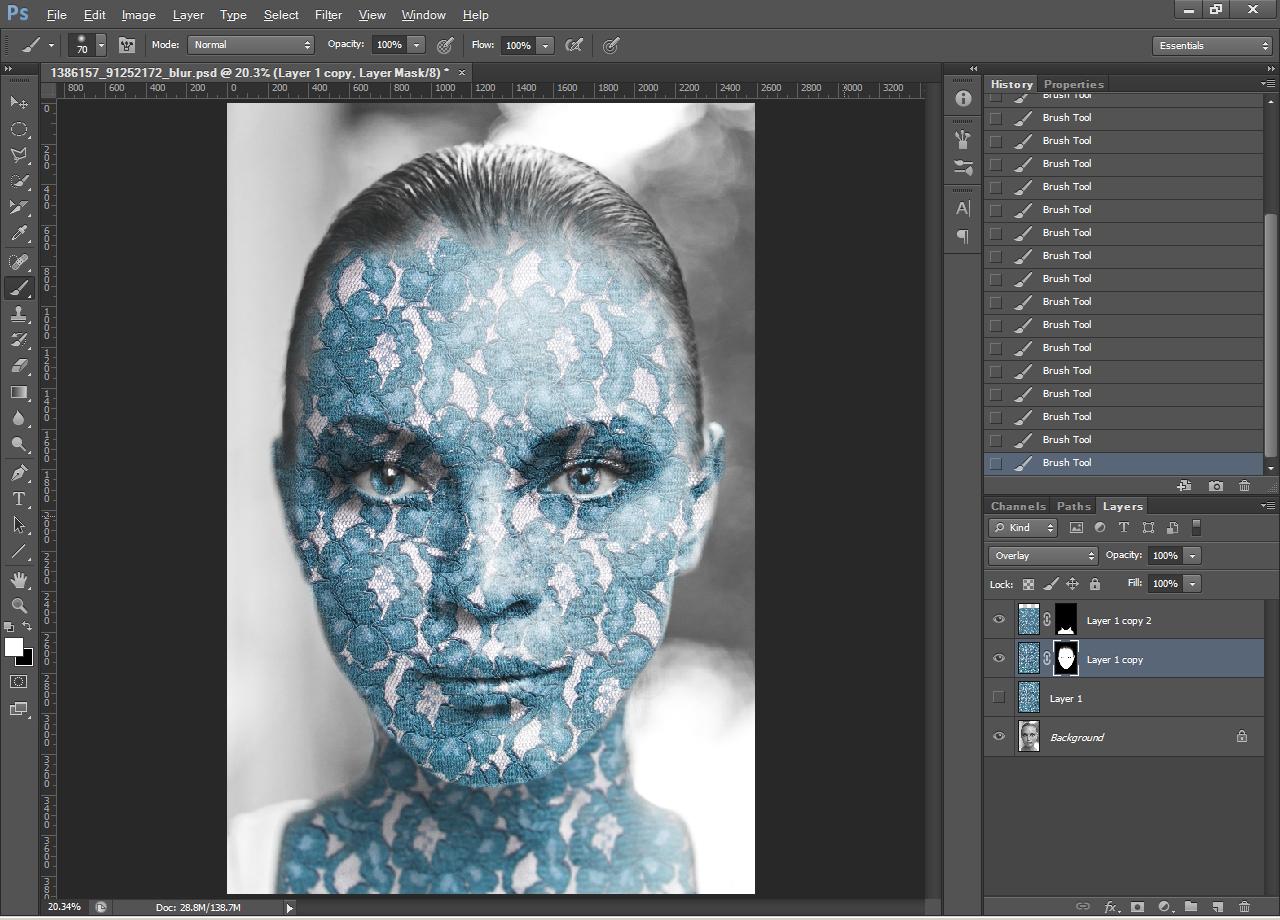 Они работают исключительно хорошо при работе с корректирующими слоями. Например, вы можете осветлить часть неба с помощью градиента на маске слоя, чтобы добавить мягкий и реалистичный эффект.
Они работают исключительно хорошо при работе с корректирующими слоями. Например, вы можете осветлить часть неба с помощью градиента на маске слоя, чтобы добавить мягкий и реалистичный эффект.
Чтобы применить градиент к маске слоя, сначала выберите инструмент «Градиент», нажав G или выбрав его на панели инструментов.
Затем убедитесь, что ваш градиент установлен как «от переднего плана к прозрачному» для достижения наилучших результатов.
Выберите тот тип градиента, который лучше всего соответствует вашим потребностям. На данный момент я оставлю свой градиент равным linear.
Цвет градиента всегда будет основываться на вашем активном цвете переднего плана. Помните, что маски слоя работают в черно-белом режиме, поэтому выберите один из этих цветов, чтобы настроить маску слоя. В этом примере я выберу белый , чтобы применить к моей перевернутой маске слоя.
С выбранной маской слоя щелкните и перетащите на холсте, чтобы создать градиент. Градиент будет применен к вашей маске слоя и добавит плавный переход к вашей настройке.
Градиент будет применен к вашей маске слоя и добавит плавный переход к вашей настройке.
Градиенты бесполезны, если вам нужно указать, где будет видна маска слоя. Тем не менее, они идеально подходят для скрытия резких краев или смешивания корректирующих слоев с изображением.
– Применение выделенияТретий способ рисования на маске слоя — заливка активного выделения цветом. Хотя этот метод не требует от вас вообще ничего «рисовать», он по-прежнему работает как эффективный способ редактирования масок слоя.
После использования любого метода для создания выделения остается только заполнить активное выделение.
Сначала щелкните маску слоя, чтобы убедиться, что она выбрана. Вы можете убедиться в этом, отметив белые прямоугольники вокруг миниатюры маски.
Чтобы затем скрыть или показать содержимое вашего выделения, вам нужно заполнить его белым или черным цветом. К счастью, когда вы нажимаете на маску слоя, цвета переднего плана и фона автоматически переключаются на черный и белый.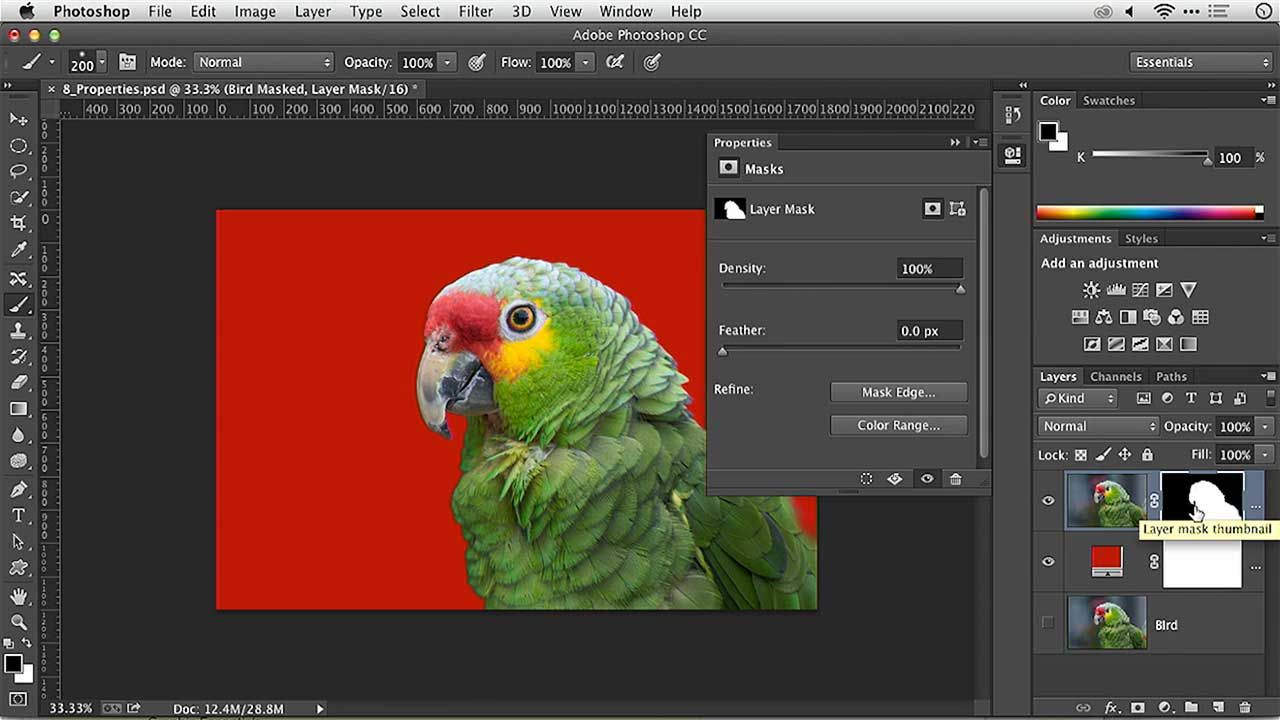 Осталось заполнить подборку!
Осталось заполнить подборку!
Чтобы заполнить активное выделение цветом переднего плана , нажмите Option + Delete (Mac) или Alt + Delete (ПК).
Чтобы заполнить выбор своими цвет фона, нажмите Command + Delete (Mac) или Control + Delete (ПК).
С помощью этого метода вы можете быстро настроить части маски слоя, используя выделение. Если вам нужно удалить фон или вырезать изображение, это невероятно полезно помнить!
Если вы новичок в вырезании изображений в Photoshop, не пропустите эти 5 лучших инструментов для работы.
Использование маски слоя для удаления фона в Photoshop К этому моменту вы знаете, как работают маски слоев, их основное назначение в Photoshop и чем они полезны. Теперь давайте пройдемся по сценарию, в котором вы будете постоянно находиться. Давайте используем маску слоя, чтобы удалить фон с фотографии.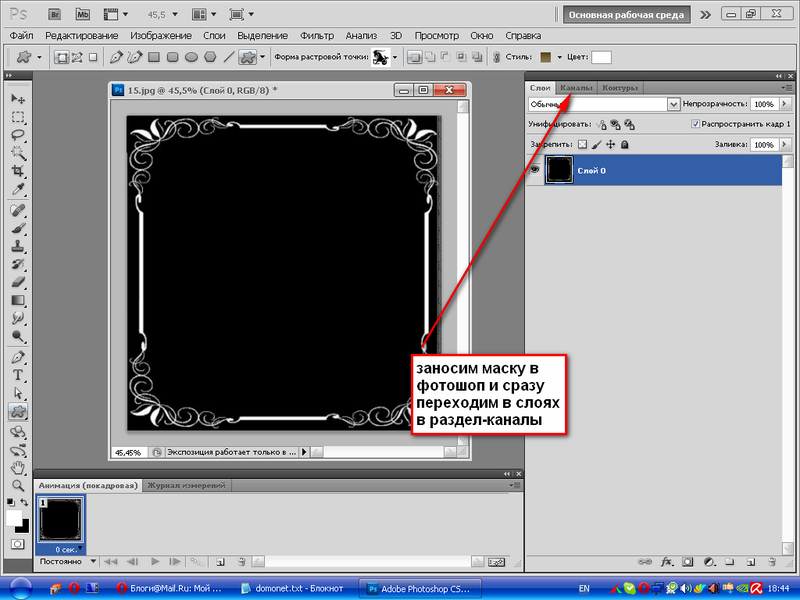
В этом примере я хочу удалить фон за этой кофейной чашкой. Сделав первоначальный выбор с помощью инструмента «Перо» (щелкните, чтобы узнать, как это сделать), я теперь готов удалить фон.
Когда выделение активно, все, что мне нужно сделать, это выбрать слой с чашкой кофе и добавить маску слоя.
Поскольку выделение активно, Photoshop применит его непосредственно к новой маске слоя. Вместо того, чтобы вручную рисовать на маске или заполнять выделение, это значительно упрощает процесс.
Теперь выделение применено, вы можете настроить или добавить к маске слоя по мере необходимости с помощью инструментов «Кисть» или «Градиент». Использование маски для удаления фона — лучший способ сделать что-то неразрушающим. Даже если вы не думаете, что вам нужно будет вносить коррективы, здорово иметь возможность позже. Вот что такого замечательного в использовании масок слоя с выделением!
10 сочетаний клавиш для масок слоев и дополнительные советыЧтобы сделать маски слоев еще проще, попробуйте некоторые из этих удобных сочетаний клавиш, которые упростят процесс!
1.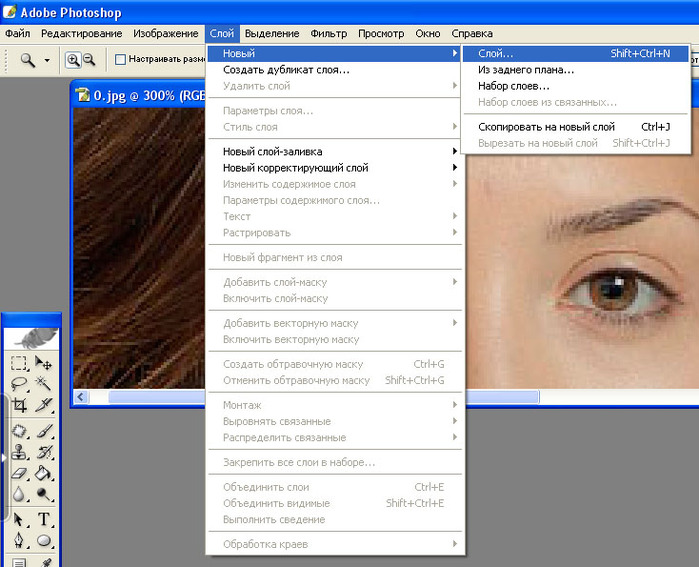 Ярлык «Создать новый слой-маску»
Ярлык «Создать новый слой-маску» В Photoshop нет встроенного ярлыка для создания нового слоя-маски. Однако вы можете создать свой собственный!
Для этого сначала перейдите к Правка > Сочетания клавиш.
Прокрутите параметры и выберите вкладки Слой > Маска слоя > Показать все.
Поскольку «показать все» — это действие, для которого вы хотите создать ярлык, убедитесь, что оно выбрано, и введите желаемое сочетание клавиш. Если ярлык, который вы используете, уже занят, появится ошибка. Я не рекомендую переопределять предустановленные сочетания клавиш, если вы не абсолютно уверены.
Если вы не знаете, какое сочетание клавиш использовать, вы можете скопировать мое сочетание клавиш Command + Shift + . (Mac) или Control + Shift + . (ПК).
Теперь вы можете создать новую маску слоя с помощью этого сочетания клавиш вместо нажатия на значок маски!
2. Инвертировать маску слоя
Инвертировать маску слоя Когда у вас уже есть представление о том, что вы хотите замаскировать, иногда наиболее эффективный способ начать с черной (прозрачной) маски слоя.
Чтобы создать инвертированную новую маску слоя, удерживайте Alt или Option (ПК/Mac) и щелкните значок маски слоя . Это создаст новую черную маску слоя.
Кроме того, вы можете инвертировать уже используемую маску слоя, щелкнув маску слоя и нажав Command + I (Mac) или Control + I (ПК).
Обязательно ознакомьтесь с этим постом об инвертировании масок слоя, чтобы узнать больше о том, почему и когда это полезно.
3. Отключить/включить маски слояОсобенно, когда вы вырезаете изображение, вам может понадобиться увидеть, как выглядел слой до маски. Вы можете легко отключить или включить маску слоя с помощью , удерживая Shift и нажав на маску слоя.
Когда ваша маска слоя отключена, над маской появится большой красный крестик.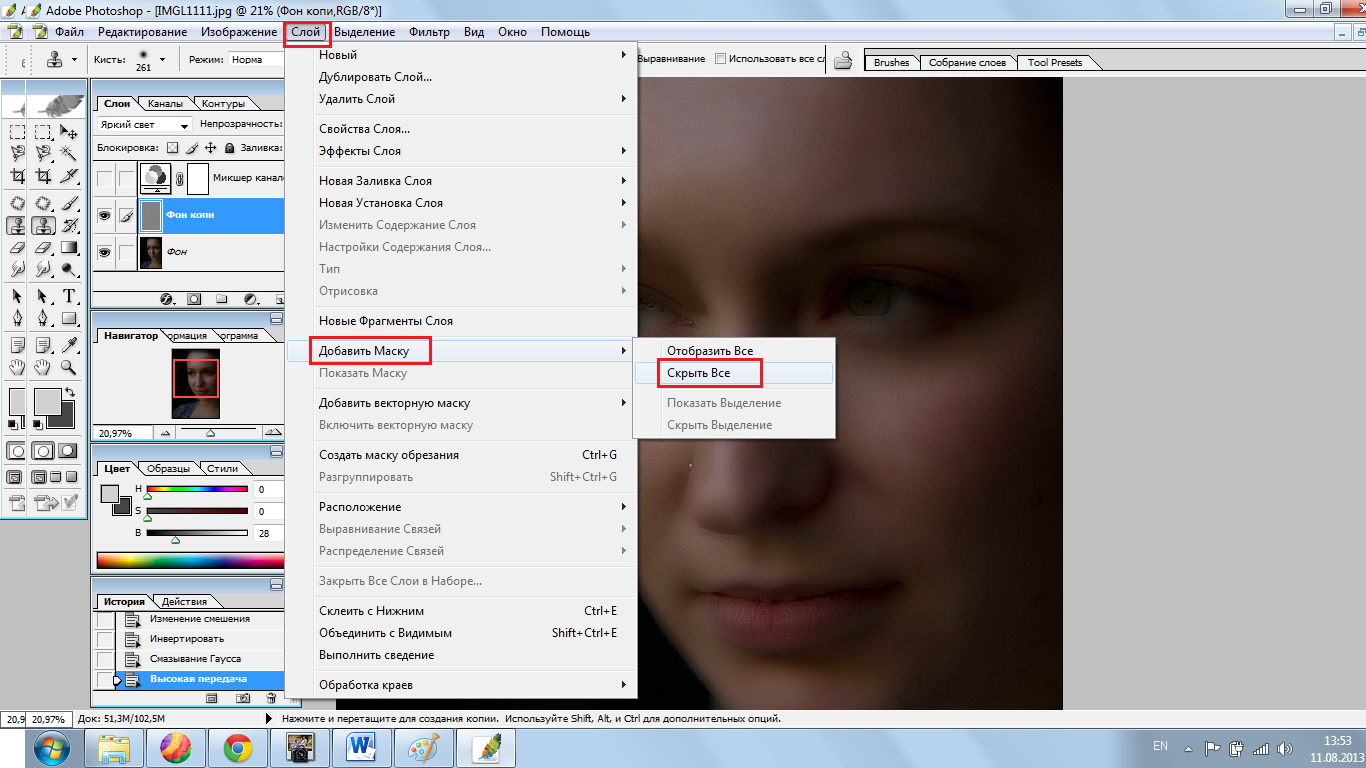 Это означает, что он не активен. Чтобы снова активировать маску, удерживайте Shift и еще раз нажмите на маску.
Это означает, что он не активен. Чтобы снова активировать маску, удерживайте Shift и еще раз нажмите на маску.
Удерживая Alt или Option (ПК/Mac) и щелкнув маску слоя , вы увидите маску слоя, отображаемую на холсте. Таким образом, вы можете легко настроить маску слоя и увидеть, какие области затронуты.
В сценариях, когда вы используете очень специфическую маску слоя, может быть полезно видеть, на что влияет ваша маска слоя. Особенно при использовании метода выделения, такого как каналы, вам может потребоваться вручную настроить маску слоя в соответствии с выделением. Просматривая маску слоя напрямую, это намного проще.
5. Удаление маски слоя Чтобы удалить маску слоя, все, что вам нужно сделать, это щелкнуть правой кнопкой мыши по маске и выбрать «Удалить маску слоя». Это полностью избавит вас от маски слоя, оставив ваш слой незатронутым.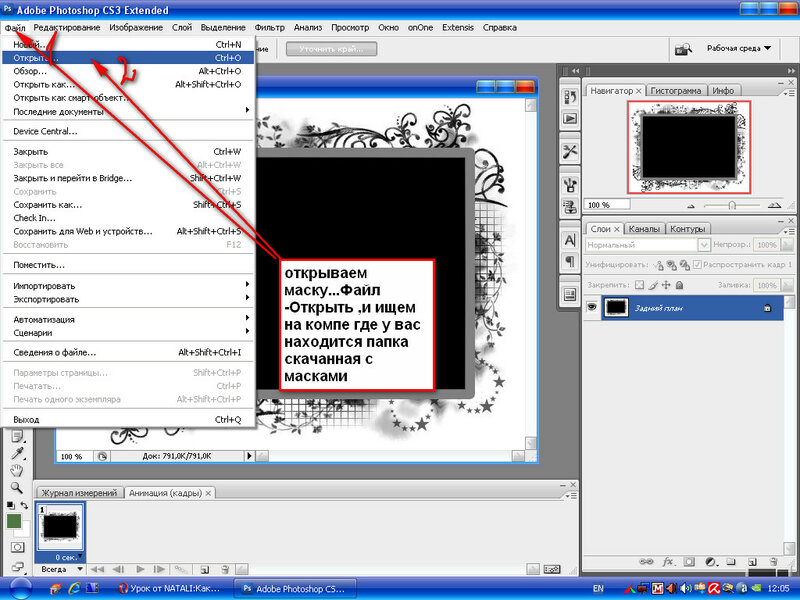
Кроме того, вы можете удалить свою маску из панели свойств. Выбрав маску слоя, откройте панель свойств , щелкните значок маски слоя , затем значок корзины в нижней части панели.
Если вы уже работаете с панелью свойств, это может оказаться более эффективным вариантом.
6. Дублирование масок слояВместо того, чтобы пытаться создать одну и ту же маску для нескольких слоев, вы можете дублировать любую маску одним простым щелчком мыши. Просто удерживайте Alt или Option (ПК/Mac) и щелкните и перетащите свою маску слоя с одного слоя на другой.
Теперь у вас будет точная копия вашей исходной маски слоя на новом слое!
В этом посте вы можете узнать больше о различных способах перемещения и копирования масок слоя.
7. Превратить маски слоя в выделения При использовании маски для вырезания изображения может потребоваться повторная активация первоначального выбора. Удерживая Command (Mac) или Control (ПК) и нажимая на маску слоя, Photoshop превратит белые области маски слоя в выделение.
Удерживая Command (Mac) или Control (ПК) и нажимая на маску слоя, Photoshop превратит белые области маски слоя в выделение.
Для таких вещей, как удаление объектов или уточнение с помощью корректирующего слоя, это пригодится!
8. Разъединить маски слояЧтобы переместить слой и маску слоя независимо друг от друга, вам нужно разъединить их. Нажав на значок цепочки между миниатюрами слоя и маски слоя, вы отключите их.
Чтобы переместить слой или маску слоя, вам понадобится инструмент «Перемещение» ( V ). Нажав на один из них, вы можете переместить один или другой и соответствующим образом изменить положение.
9. Маска целевого слоя При работе с масками слоев вам придется иметь дело с большим количеством щелчков между вашим слоем и маской. Чтобы упростить процесс, вы можете использовать сочетание клавиш Command + \ (Mac) или Control + \ (ПК), чтобы переключиться с обычного слоя на маску слоя.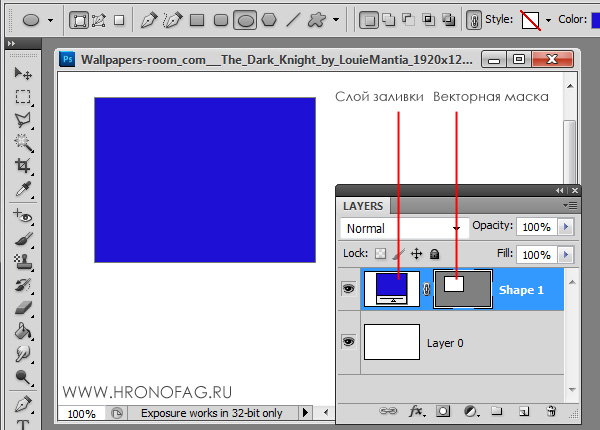
Чтобы вернуться от маски к обычному слою, нажмите Command + 2 (Mac) или Control + 2 (ПК).
10. Быстрая маскаЕсли вы когда-либо не уверены, на что влияет ваша маска слоя, вы можете открыть быструю маску для предварительного просмотра затронутой области. Выбрав нужный слой, нажмите \ для переключения быстрой маски.
Быстрая маска сделает область вокруг выделения слегка прозрачно-красной, чтобы было видно, где видна маска.
Изучение того, как использовать маски слоя в Photoshop, является важной частью обучения редактированию фотографий без разрушения. С масками любое изменение, которое вы вносите, легко обратимо. Поскольку вы скрываете только части слоя, вся информация по-прежнему доступна для работы.
На самом базовом уровне маски слоя состоят только из белого (100% видимого) и черного (100% прозрачного) цветов. Помня об этом, все, что вам нужно, это попрактиковаться в использовании масок слоя для себя, чтобы полностью понять их значения. Теперь пришло время прыгнуть в Photoshop и приступить к работе!
Теперь пришло время прыгнуть в Photoshop и приступить к работе!
Happy Editing,
Брендан 🙂
Photoshop CS5, как создать маску слоя из слоя?
спросил
Изменено 2 года, 3 месяца назад
Просмотрено 223 тысячи раз
У меня есть слой в Photoshop, который я хотел бы использовать в качестве маски слоя, это вообще возможно?
Это черно-белый слой с некоторыми градиентами, которые я хотел бы применить к другому слою сплошного цвета, но я не могу понять, как просто отредактировать маску слоя, чтобы скопировать и вставить изображение.
P.S. У меня Adobe CS5
- adobe-photoshop
- слои
- градиент
- cs5
- маска
Слой-маски находятся на вкладке каналов.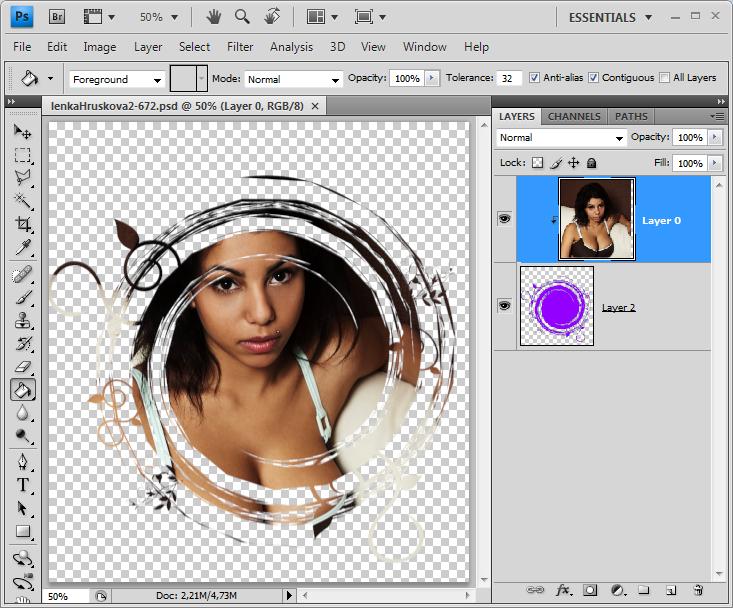
Скопируйте содержимое вашего слоя, выбрав его, затем нажав Ctrl + A до
выберите все, затем Ctrl + C доскопируйте.Выберите слой, который вы хотите замаскировать, и создайте новую маску, щелкнув значок «Добавить маску слоя» в нижней части панели слоев.
Перейдите на вкладку каналов (вверху панели слоев) и выберите канал маски, он должен называться
<имя слоя> Маска.Убедитесь, что содержимое маски выделено ( Ctrl + A ), и вставьте содержимое исходного слоя в канал маски Ctrl + V )
Есть еще один более простой (имо) способ сделать это. Создайте новую маску слоя для слоя, к которому вы хотите применить маску. Нажмите на маску на панели слоев, затем выберите изображение > применить изображение.
Это дает вам множество опций, включая добавление слоев из любого открытого документа, управление непрозрачностью, режимами наложения, каналами и т.


 Удаляет либо выбранные слои (для того чтобы выбрать несколько слоев, кликните по ним с нажатой клавишей Ctrl) либо те слои которые вы перетащите мышкой на пиктограмму.
Удаляет либо выбранные слои (для того чтобы выбрать несколько слоев, кликните по ним с нажатой клавишей Ctrl) либо те слои которые вы перетащите мышкой на пиктограмму.