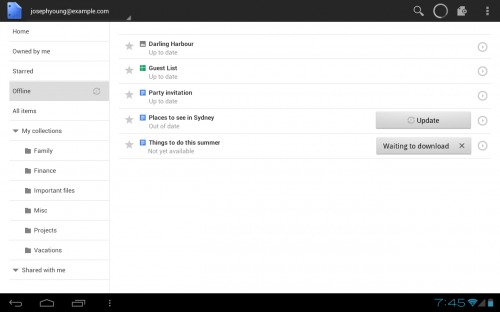Как включить оффлайн доступ в гугл таблицах. Google drive что это за программа, офлайн доступ
Администратор G Suite может разрешить сотрудникам организации включать офлайн-доступ к Google Документам, Таблицам и Презентациям. По умолчанию это разрешение предоставлено, и пользователи могут настраивать офлайн-доступ для своих аккаунтов.
Эта статья предназначена для администраторов. О том, как настроить офлайн-доступ к своим файлам Google, рассказано в этой статье .
Вариант 1. Управляйте офлайн-доступом с помощью правил
Администратор G Suite может задать правила для управления офлайн-доступом к файлам Google на компьютерах с операционной системой Windows ® , Mac ® или Linux ® . Правила нужно будет отправить на каждый компьютер. Если вы выберете этот вариант до того, как настроите правила, офлайн-доступ будет отключен у тех, кто уже его использует.
Интересует этот вариант? Инструкции вы найдете ниже. Обратите внимание, что пользователи смогут включить офлайн-доступ, только если вы установите правило на их компьютеры.
Примечание. Этот вариант недоступен для устройств с Chrome OS, смартфонов и планшетов.
Шаг 1. Установите правило на управляемые компьютеры
Чтобы пользователи могли работать с файлами Google Диска в офлайн-режиме на управляемых компьютерах, выполните следующие действия:
- Скачайте файлы конфигурации.
- Отправьте эти файлы на компьютеры с операционными системами Windows®, Mac® и Linux®.
Ниже приведены инструкции для каждого типа компьютеров.
Примечание. Если выбран вариант Разрешить всем пользователям включать офлайн-режим , выполнять перечисленные ниже действия не нужно.
Устройства Windows (с использованием групповой политики Microsoft)
- Скачайте и разархивируйте следующие файлы шаблонов групповой политики Windows:
- Выберите вариант Домены, в которых можно разрешить поддержку Google Документов офлайн , чтобы пользователи указанных доменов могли включить Документы офлайн.
 При этом офлайн-редактирование по умолчанию отключено.
При этом офлайн-редактирование по умолчанию отключено. - (Необязательно.) Выберите вариант Домены, в которых поддержка Google Документов офлайн включена автоматически , чтобы автоматически включить Документы офлайн для всех пользователей, у которых установлена групповая политика Windows. Если пользователи должны активировать офлайн-доступ вручную, оставьте этот параметр отключенным.
- Выберите вариант Домены, в которых можно разрешить поддержку Google Документов офлайн , чтобы пользователи указанных доменов могли включить Документы офлайн.
- Укажите домены через запятую (например, domen1.com, domen2.com и т. д.).
Примечание. Если вы видите сообщение «При разборе обнаружена ошибка», значит Windows не может проанализировать название файла и вам нужно его изменить. Например, удалить символы подчеркивания, если они есть.
Дополнительная информация
- Редактирование объектов групповой политики в домене с помощью ADMX-файлов (инструкции Microsoft Windows)
- (инструкции Google)
Многие считают одним из главных недостатков Google таблиц и всех офисных программ «облачного» офиса то, что их можно использовать только при наличии Интернет.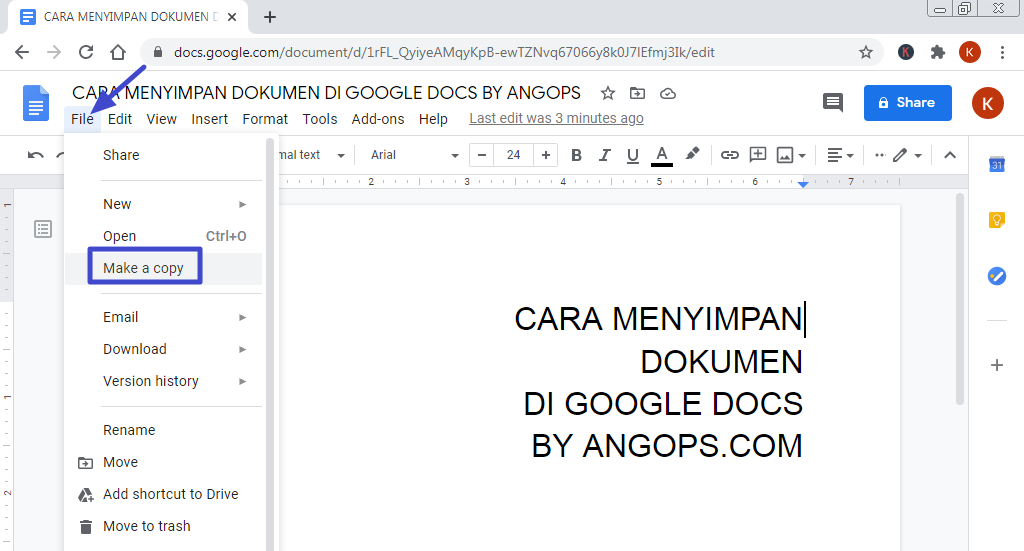
С Google таблицами можно работать в автономном режиме, а затем, когда ваше устройство вновь будет соединено с Интернет, сохранить сделанные изменения.
Что для этого нужно? Всего лишь правильно настроить синхронизацию с Google диском.
Как настроить оффлайн-режим в Google документах?
Установите в Google Chrome расширение Google «Документы оффлайн». Или же вам будет предложено это сделать, как только вы захотите включить в Google Sheets оффлайн-режим.
Затем включите оффлайн режим через меню Google таблиц.
Если вы будете использовать мобильные устройства, то установите на них все приложения, необходимые для работы с таблицами, документами и презентациями Google, а также Google Диском.
И еще один совет — перед тем, как направиться в места, свободные от интернета и от Google, обязательно войдите в свой аккаунт Google. Откройте из него на всякий случай на своих устройствах те файлы и приложения, с которыми вы планируете работать к примеру, во время полета. Оставьте окна приложений открытыми. И когда вы снова включите своё устройство, вам не придется входить в аккаунт Google (что будет невозможно при отсутствии интернета), и вы сразу же сможете работать с вашими файлами.
Откройте из него на всякий случай на своих устройствах те файлы и приложения, с которыми вы планируете работать к примеру, во время полета. Оставьте окна приложений открытыми. И когда вы снова включите своё устройство, вам не придется входить в аккаунт Google (что будет невозможно при отсутствии интернета), и вы сразу же сможете работать с вашими файлами.
Когда вы будете работать с вашими таблицами в автономном режиме, в верху экрана вы увидите специальный значок — молнию в круге.
При переходе в режим онлайн все сделанные вами изменения будут сразу же сохранены на Google Диск, и этот значок исчезнет.
Это позволит вам работать с Google таблицами (да и другими приложениями «облачного» офиса Google) практически в любых местах, не обращая внимания на наличие связи и не беспокоясь о сохранности ваших данных.
Важное замечание при работе в автономном оффлайн режиме — вы можете только редактировать содержание таблиц и других файлов. Перемещать таблицы, переименовывать их, изменять права доступа и делать другие сложные операции, связанные с Google Диском, вы не сможете.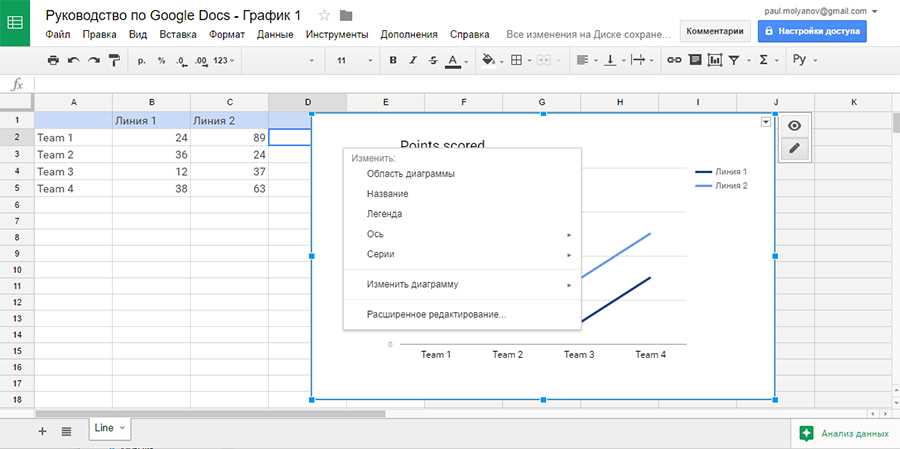
Ну и, конечно, позаботьтесь о наличии свободного места на своих устройствах, чтобы хранить все ваши файлы, пока вы будете работать с ними оффлайн.
В последнее время сервис Google Docs успешно конкурирует с привычным для многих пакетом Microsoft Office. Функций и возможностей у этот онлайновый редактор имеет множество, на любой вкус. Docs отлично работает с таблицами, изображениями, презентациями и другими офисными задачами, поэтому большинство пользователей все чаще выбирают его в качестве основного офисного пакета.
Сервис предоставляется бесплатно и в отличие от других популярных офисных пакетов, имеет возможность записывать созданные документы в формате PDF, который универсален и доступен на всех стационарных и мобильных устройствах. Единственный недостаток Google Docs, с точки зрения некоторых пользователей – привязка к интернету. Многие опасаются, что если у них возникнут сложности и доступом в сеть, силу самых разных причин, то документы и информация будут утеряны, а работа — остановится.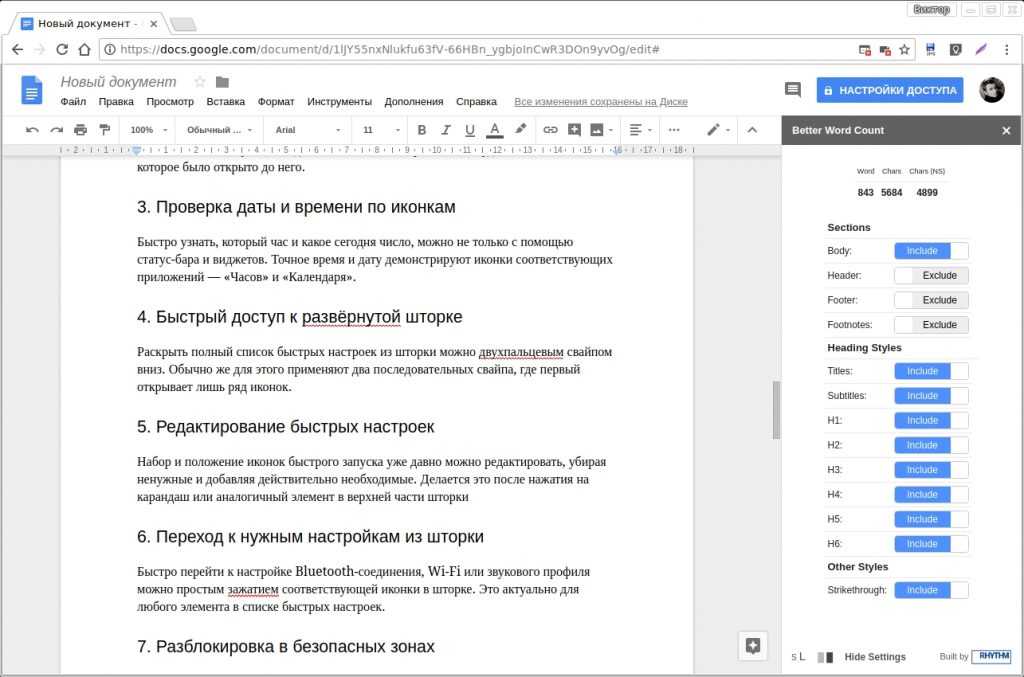
Раз уж затронули тему безопасности, то не лишним будет узнать, как делать резервные копии важных данных.
Однако если внимательно разобраться в возможностях работы этого популярного офисного пакета, то окажется, что он может работать без доступа к сети. Давайте рассмотрим эту функцию ближе. Для того что бы Google Docs верой и правдой служил вашему бизнесу даже без доступа в интернет необходим браузер Chrome. Если у вас еще не установлен этот замечательный помощник, самое время добавить его к списку самых любимых программ. Браузеры других фирм-производителей в этом деле вам не помогут.
После установки браузера открываем в нем онлайн хранилище и в левой части экрана выбираем вкладку «Еще». Здесь вы найдете дополнительные опции. Для того что бы заставить Google Docs работать оффлайн необходимо:
- Произвести установку в Chrome специального веб-приложения «Google Диск», без которого приложение не будет работать автономно.

- Включить оффлайн доступ – синяя кнопка в нижнем правом углу экрана. После включения этой функции Google Drive загрузит все документы на ваш компьютер и сохранит их для автономной работы офисного приложения. Процесс синхронизации займет некоторое время, поэтому необходимо оставаться онлайн до полной загрузки всех документов
Теперь вы можете редактировать и сохранять на своем компьютере любые документы Google Docs без подключения к сети. Автономная работа никак не ограничивает вашу работу и когда вы снова сможете подключиться к сети, программа запустит процесс синхронизации документов и все новые версии документов будут добавлены в хранилище. Единственное ограничение – это таблицы, пока для редактирования они доступны лишь в режиме онлайн. Без доступа в интернет вы можете только просматривать их. Но в ближайшем будущем эта проблема тоже будет решена компанией.
Кстати текстовые файлы написанные в Google Docs отлично подходят для публикации на сайтах. Если вы себе создадите сайт на fo.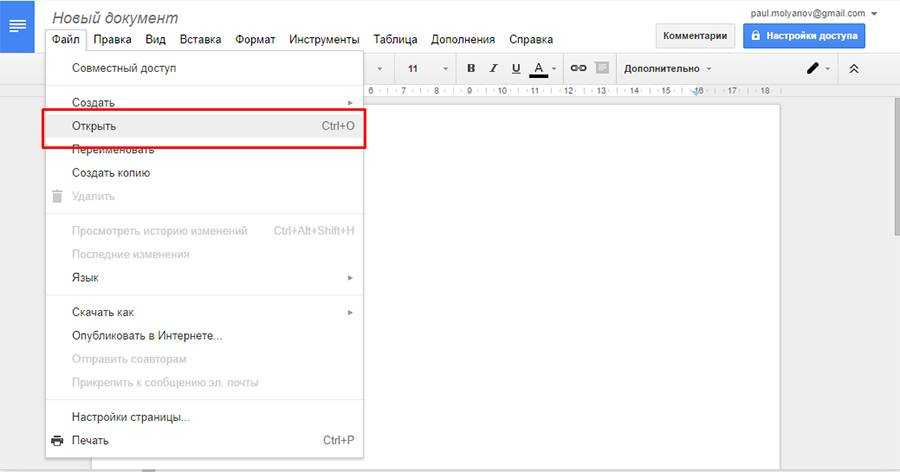 ru , то при добавлении новых страницы вы запросто сможете публиковать тексты с Google Docs. Вообще for.u хороший сайт, с помощью которого уже создана не одна тысяча сайтов.
ru , то при добавлении новых страницы вы запросто сможете публиковать тексты с Google Docs. Вообще for.u хороший сайт, с помощью которого уже создана не одна тысяча сайтов.
Вот так онлайн сервис Google Docs превращается в отличный локальный офисный пакет. Дополнительный бонус – автоматическая синхронизация с онлайн хранилищем: вы получаете автосохранение всех наработок и другой информации в сети. Если в вашим компьютером что-нибудь случиться или ему понадобится ремонт, вы без проблем можете продолжать работать с своей информацией с другого компьютера.
Кстати, если не умеете работать с текстами в Google Docs то вам следует просмотреть следующее видео.
Возможность работы оффлайн и синхронизация всей документации — достойные аргументы для того, что бы сделать этот сервис основым для создания и редактирования документов, презентаций и другой информации. Многие пользователи сравнивая онлайн версии Microsoft Office и Google Docs считают работу последней более корректной и удобной.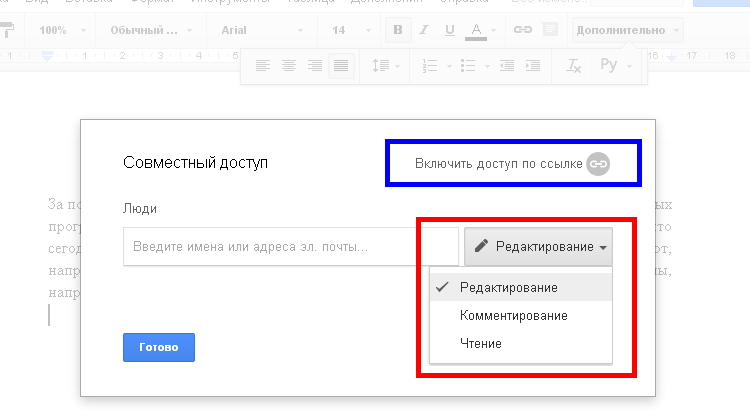 Возможность автономной работы сервиса – еще один плюс, благодаря которому многие пользователи смогут продолжать обычную работу даже без доступа в сеть.
Возможность автономной работы сервиса – еще один плюс, благодаря которому многие пользователи смогут продолжать обычную работу даже без доступа в сеть.
Миллионы людей пользуются облачными сервисами Goolge: бесплатные документы вместо MS Office, хранение файлов НЕ на жестких дисках компьютеров, а на Google Диске и многое другое.
Олег Карпов, представитель компании Brown Boot Works, рассказывает о полезных (и бесплатных!) фишках сервисов Google и о дополнениях, которые кардинально расширяют функционал Google.
Итак, поехали!
Встроенные «фишки»1. Работа с документами офлайн
У некоторых пользователей есть опасение, что если не будет подключения к интернету, то работа с документами встанет. Это не так. Достаточно включить офлайн-доступ в настройках Диска и можно совершенно спокойно создавать файлы и вносить в них изменения даже без подключения к сети. Все данные будут синхронизированы как только появится интернет.
Настройки Google Диска находятся под значком шестеренки в правом верхнем углу. Потом ставите галку в пункте офлайн-доступ.
Потом ставите галку в пункте офлайн-доступ.
2. Поиск в интернете напрямую из документа
Часто при работе с документом требуется найти какую-либо информацию во внешних источниках. С помощью расширенного поиска, который вызывается либо правой клавишей мыши на выделенном тексте («Поиск по тексту…»), либо сочетанием Ctrl + Alt + Shift + I, эта выделенная фраза сразу гуглится в интернете, результаты поиска отображаются в окне справа.
3. Веб-буфер обмена
Все мы используем буфер обмена для переноса частей текста и картинок между приложениями на стационарном компьютере. В Google Документах есть возможность использовать похожий инструмент, но для переноса данных между устройствами!
Такой веб-буфер находится в меню Правка-Веб-буфер. В него можно поместить несколько кусков данных и вставлять их в другие документы, даже на другом компьютере.
Дополнительные «фишки» Дополнения появились относительно недавно. Это сторонние приложения, написанные на Google Apps Script.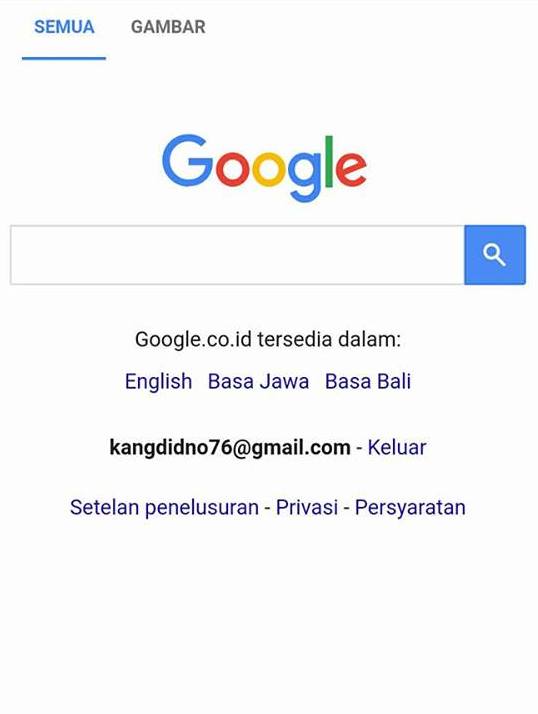 Вы можете установить их, нажав Дополнения -> Установить дополнения. Использоваться их можно через то же меню. Дополнений больше сотни, предлагаем вашему вниманию одни из самых полезных.
Вы можете установить их, нажав Дополнения -> Установить дополнения. Использоваться их можно через то же меню. Дополнений больше сотни, предлагаем вашему вниманию одни из самых полезных.
4. Дополнительное оглавление
Предлагает удобную навигация по большой документу. После установки дополнения после нажатия на меню Дополнения — Table of contents — Показывать в боковой панели справа строиться таблица разделов с возможностью быстро перейти к необходимому.
5. Переводчик текста внутри документа
Многие используют переводчик Google в интернете, полезный инструмент, неплохой справляющийся с переводом между многими популярными языками. Такой же переводчик доступен прямо внутри Google Документа — устанавливаете дополнение Translate по и пользуетесь.
По умолчанию русского языка нет, но auto-detect его понимает и переводит на английский.
6. Автоматическая рассылка напоминаний по списку email-адресов
Дополнение позволяет разослать уведомления с произвольным текстом в заданное время по указанному вами списку адресов электронной почты.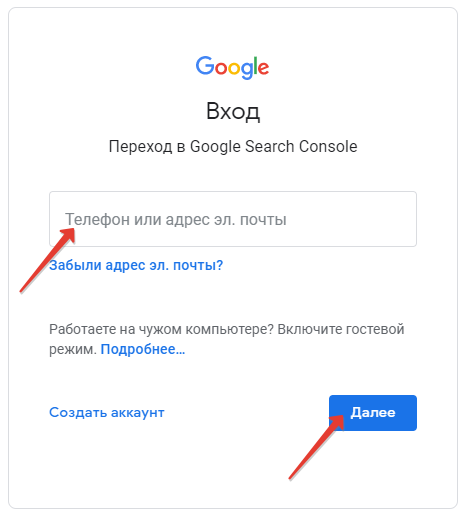 Это может быть полезно для рассылки новостей клиентам или уведомлений о скидках.
Это может быть полезно для рассылки новостей клиентам или уведомлений о скидках.
7. Для тех, кто работает с английскими текстами
- Еще парочка полезных дополнений, которые пока, к сожалению, работают только для английского языка. Тем, кто пишет тексты на английском это мегаполезно!
- . Позволяет найти синонимы для выбранного слова.
- . Генерирует облако наиболее часто повторяющихся слов в документе — облако тегов.
Речь пойдет о полноценных приложениях, которые в связке с сервисами Google закрывают практически все возможные сферы бизнес-задач. Эти приложения тесно интегрированы с экосистемой Google и максимально используют эти возможности.
8. Система управления малым бизнесом Brown Boot Works
Не каждый малый бизнес нуждается в отдельных дорогостоящих и сложных системах для управления финансами, рабочими процессами, проектами, продажами и отношениями с клиентами.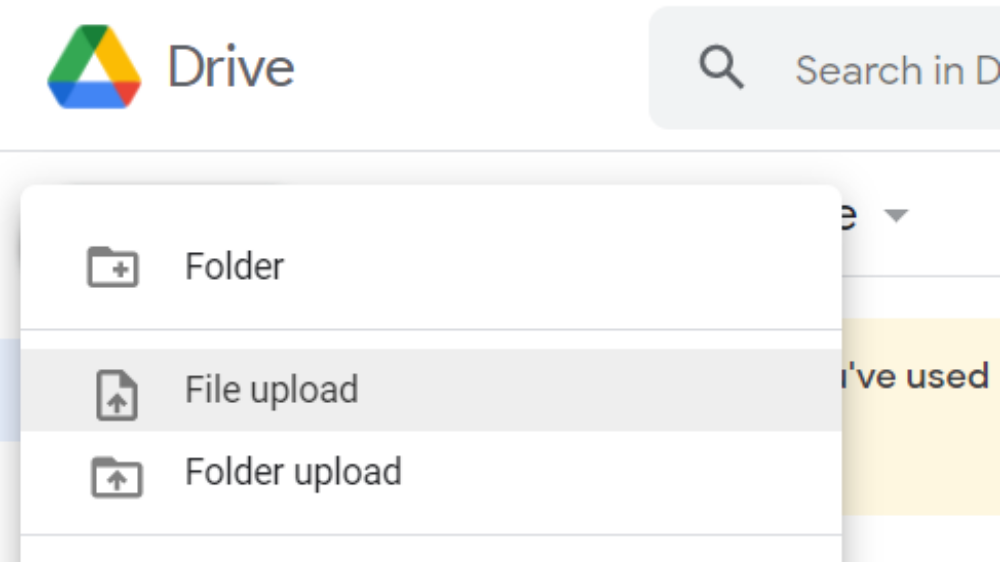
Основные возможности Brown Boot Works:
Задания . Планируйте бизнес-дела.
Команда . Ставьте задачи коллегам, работайте совместно, контролируйте результат.
Документы . Работайте с документами в единой системе с любого устройства.
Продажи . Прогнозируйте доходы от клиентов и следите за работой со сделками.
Проекты . Контролируйте исполнение проектов и их бюджеты.
Бюджеты . Управляйте доходами и расходами бизнеса в реальном режиме времени.
9. Мощная система управления документами на Диске Google Powertools
Если возможностей предыдущей системы по управлению документами вам не хватило, или у вас крупная корпорация с большим объемом данных, обратите внимание на Powertools for Google Drive.
Powertools превращает Google Диск в систему Document Management System корпоративного уровня. Сервис работает прямо из интерфейса Google Диска и позволяет делать с документами практически все, что может понадобиться как обычному пользователю, так и продвинутому администратору.
Основные возможности:
Редактирование документов MS Office
Дополнительная информация для документов (метаданные и теги)
Мощная классификация документов
Отображение документов на собственном Портале, поиск на Портале по метаданным и тегам.
Возможность настройки процессов работы с документами и контроля статуса прохождения этого процесса.
Расширенное управление версиями
10. Служба поддержки клиентов FreshDesk
Функциональная и гибкая help-desk система позволит вам сделать неупорядоченный процесс поддержки ваших клиентов четким и контролируемым. С помощью FreshDesk вы сможете эффективно обрабатывать заявки, откуда бы они ни поступали: email, сайт, телефон, чат, мобильное приложение,
Google Диск позволит освободить лишнее место и избавиться от беспорядка на ноутбуке или смартфоне. Расскажем о 9 фишках этого сервиса, которые сильно упростят вам жизнь.
Убирайте фотографии из папки Недавние
В Google Диск не слишком удобно искать документы месячной давности в папке «Недавнее», которая часто забита фотографиями и выглядит далеко не «недавней».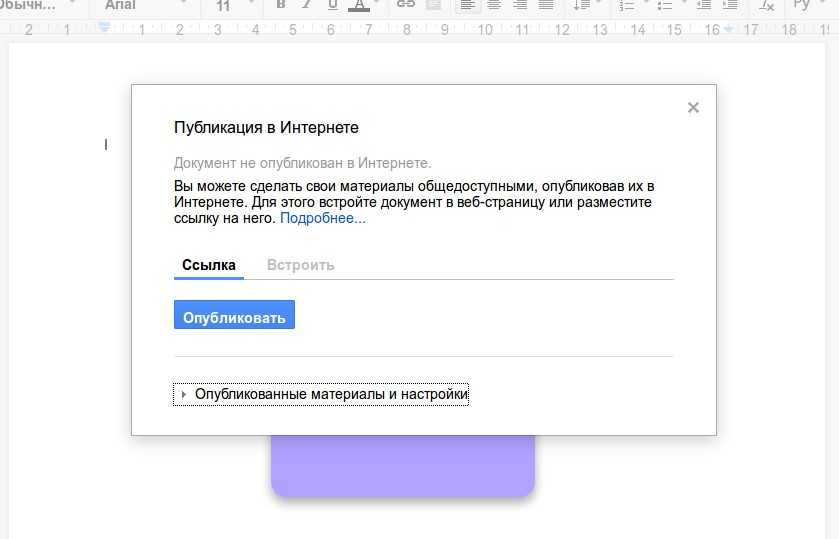
Чтобы отфильтровать картинки, в строке поиска наберите -jpg и нажмите Enter. Фотографии исчезнут из выдачи и поиск документов станет проще. Эта хитрость работает в браузере и в мобильном приложении Google Drive.
font-size:=» «>
Включите Быстрый доступ
Новая функция Быстрый доступ добавляет ленту с недавно измененными файлами в верхней части окна «Мой диск». Включить Быстрый доступ можно в настройках:
Настройки — Общие — Рекомендации и подсказки — Показывать ссылки на похожие и связанные файлы
Поставьте галочку и обновите страницу.
font-size:=» «>
Фильтруйте результаты поиска
В правой части строки поиска есть стрелка вниз. Нажав на нее, вы откроете параметры поиска.
Фильтры полезны, если за несколько лет использования Google Диска у вас накопилась солидная библиотека файлов.
Можно фильтровать выдачу по типу файла, дате изменения и владельцу.
Документы в совместном доступе также можно фильтровать по соавторам.
font-size:=» «>
Вместо вложений отправляйте ссылки на файлы
В Gmail можно прикреплять ссылки на Google Диск. В нижней части окна «Новое сообщение» прячется иконка Google Drive. С ее помощью можно обмениваться файлами размером больше дефолтных 25 Мб.
font-size:=» «>
Быстро очищайте форматирование
Многие оказывались в ситуации, когда присланный текст проще удалить и написать заново, нежели правильно отформатировать.
В Google Диск предусмотрена удобная опция очистки форматирования в документе — сочетание клавиш Ctrl + \ или Command + \ для Mac.
Бэкапьте гаджеты одним тапом
Вы можете сделать резервную копию данных с телефона на Google Диск одним тапом. Установите приложение и найдите меню Настройки — Резервное копирование.
Выберите, что вы хотите скопировать — контакты, календарь событий, фото и видео. Нажмите «Начать резервное копирование». Процесс может занять достаточно много времени, поэтому имеет смысл поставить устройство на зарядку и оставить на ночь.
Установить приложение можно прямо в интерфейсе браузера: Настройки — Установить Диск на компьютер. Затем откройте меню Настройки — Настройки синхронизации.
Настройте офлайн-доступ
С файлами Google Диск можно работать офлайн. Изменения синхронизируются, когда появится подключение к интернету. Включить офлайн-доступ можно так:
Настройки — Общие — Офлайн-доступ
font-size:=» «>
Оставляйте примечания в документах Microsoft Office
Теперь комментарии Google Doc полностью совместимы с документами Word, Excel и PowerPoint. Заметки на полях документов, созданных в среде MS Office, будут видны на Google Drive и наоборот. Примечания в Word:
Рецензирование — Создать примечание — Показать примечания
Как использовать Гугл документы офлайн, простая инструкция
Нет доступа в интернет? И вы задумались как сделать Гугл документы доступными офлайн? Нет ничего проще. Популярный и удобный онлайн-сервис прекрасно работает без подключения к интернету.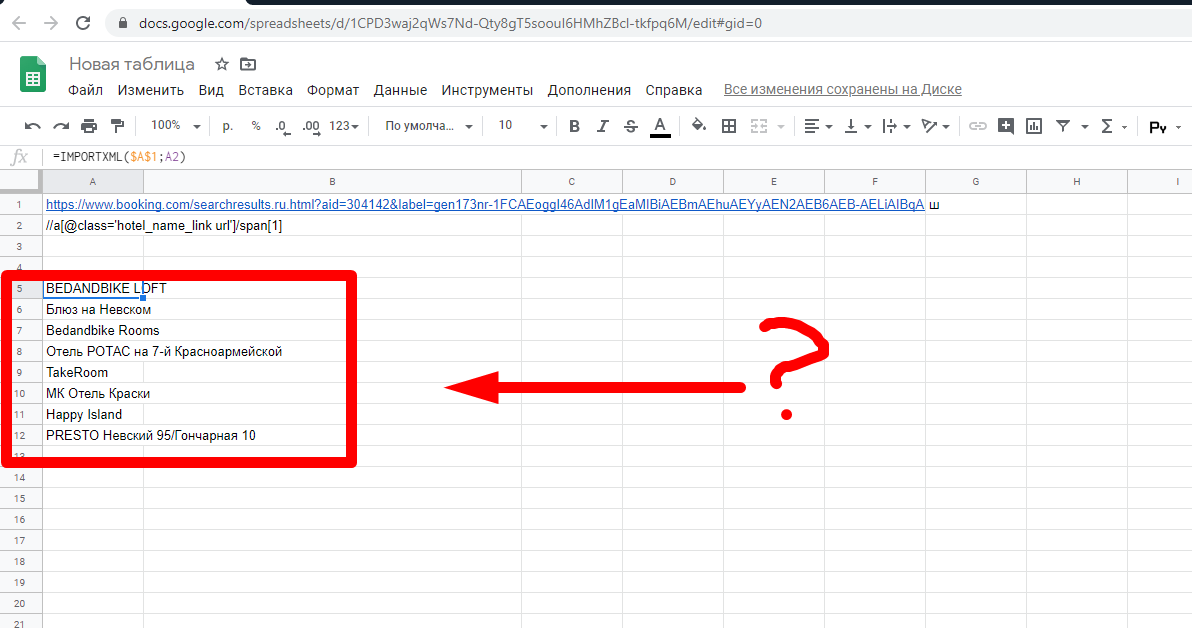 Нужно лишь подготовиться заранее. Рассказываю подробно что нужно сделать, чтобы настроить доступ и спокойно работать с документами Google при отсутствии интернета.
Нужно лишь подготовиться заранее. Рассказываю подробно что нужно сделать, чтобы настроить доступ и спокойно работать с документами Google при отсутствии интернета.
Google Docs — удобный текстовый редактор, мало отличающийся от привычного Word, электронные таблицы и презентации выполненные по подобию офисного пакета от Microsoft. Все инструменты доступны любому пользователю зарегистрированному в Google.
Достоинств у сервиса много, перечислять не буду. Есть и недостатки. Главный, доставляющий неудобства, это привязка к интернету. Нет проблем с интернетом, его качеством и количеством, всё работает отлично. Если доступ в интернет отсутствует, а работать нужно, испытываешь разочарование сервисом и ощущаешь дискомфорт.
На самом деле отсутствие доступа к сети не является препятствием, просто такой ситуации необходимо подготовиться заранее. Google Docs прекрасно обходятся без интернета, предоставляя пользователям возможность использовать сервис без сети и без ограничений.
Где хранятся документы Google
По умолчанию все файлы хранятся в облаке Google Disk.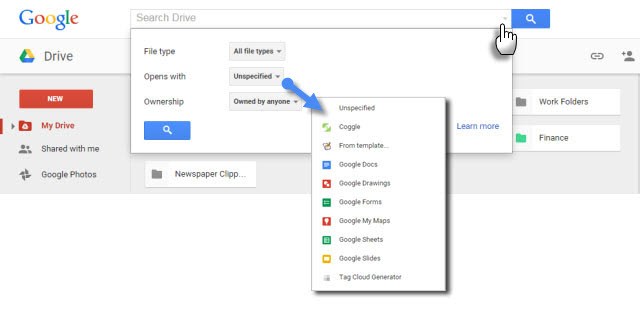 Это позволяет экономить место, освобождая дисковое пространство компьютера (планшета, телефона). А раз файлы хранятся удалённо, то и доступа к ним при отсутствии подключения к сети нет. Нет и возможности их редактировать.
Это позволяет экономить место, освобождая дисковое пространство компьютера (планшета, телефона). А раз файлы хранятся удалённо, то и доступа к ним при отсутствии подключения к сети нет. Нет и возможности их редактировать.
Гугл Докс позволяет сделать выбор и указать какие документы и файлы хранящиеся в облаке вы хотите использовать офлайн. Указанные файлы в фоновом режиме будут скачаны на устройство и станут доступны для работы и редактирования в любое время, даже при отсутствии подключения.
Файлы и папки, выбранные как доступные в автономном режиме, хранятся в кэше каталога пользователя и недоступны с помощью проводника Windows. Доступ к ним возможен только через приложение «Google Drive» (виртуальный диск) или через браузер «Google Chrome» с установленным расширением «Google документы офлайн».
При восстановлении доступа к сети изменённые файлы синхронизируются с облаком, и последняя обновлённая версия будет доступна с любого устройства. При желании можно сделать доступными офлайн все файлы хранящиеся в облаке, если объём памяти устройства позволяет это сделать.
При желании можно сделать доступными офлайн все файлы хранящиеся в облаке, если объём памяти устройства позволяет это сделать.
Что нужно, чтобы сделать Гугл документы доступными офлайн
Для настройки офлайн доступа к документам необходимо подключение к интернету и наличие свободного дискового пространства на вашем устройстве. А для работы с документами при отсутствии интернета нужен ещё и браузер Google Chrome.
Установить браузер можно перейдя по ссылке Google Chrome на официальный сайт.
Дополнительно в браузер Google Chrome нужно добавить бесплатное расширение «Google документы офлайн». Для этого следует перейти в интернет-магазин Chrome, найти необходимое расширение и нажать кнопку «Установить». Вы можете сделать это сейчас используя ссылку на расширение в интернет-магазине Chrome.
Если вместо кнопки «Установить» вы видите кнопку «Удалить из Chrome» – значит расширение уже установлено.
После установки убедитесь что расширение включено.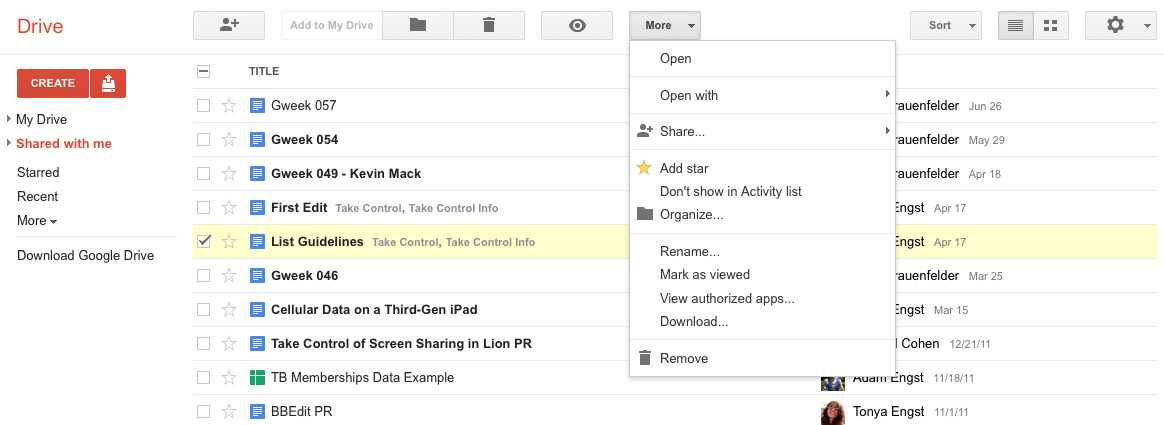 Это можно сделать в настройках браузера, в разделе «Расширения». Теперь всё готово для настройки офлайн доступа к документам Гугл.
Это можно сделать в настройках браузера, в разделе «Расширения». Теперь всё готово для настройки офлайн доступа к документам Гугл.
Как включить офлайн доступ в Гугл докс
После того как установлены Chrome и расширение открываем браузер и входим в аккаунт Google. Далее открываем Google DIsk. В правом верхнем углу окна нажимаем на значок настройки в виде шестерёнки и в выпадающем меню выбираем вкладку настройки.
В настройках необходимо установить галочку в пункте «Офлайн доступ» (Разрешить создание файлов и работу с недавними документами, таблицами и презентациями Google на этом устройстве, даже когда оно не подключено к Интернету).
Офлайн доступ к документам и файлам можно также включить в настройках любого из сервисов – Документов, Таблиц или Презентаций. Если вы сделаете это в каком-то одном из указанных сервисов (или на Диске), в остальных файлы и документы тоже станут доступны офлайн.
Следующим шагом нужно выбрать файлы, которые вы хотите назначить доступными в режиме офлайн.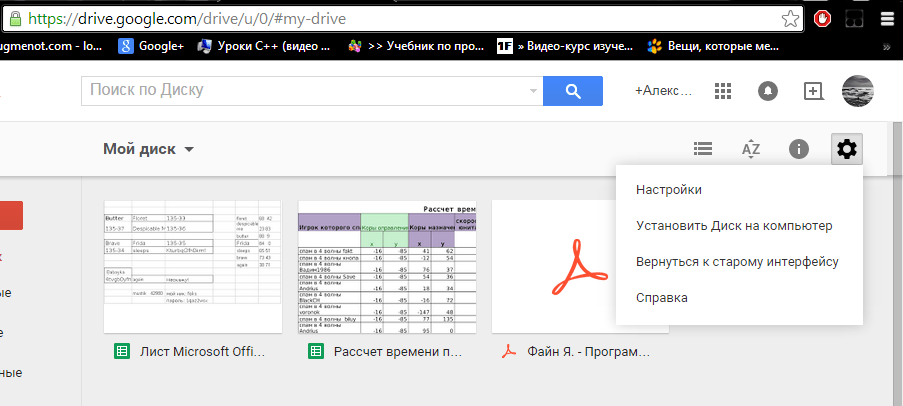 Для этого открываем Google DIsk на компьютере, правой кнопкой мыши нажимаем на нужный файл и в выпавшем меню включаем «Офлайн доступ».
Для этого открываем Google DIsk на компьютере, правой кнопкой мыши нажимаем на нужный файл и в выпавшем меню включаем «Офлайн доступ».
В результате рядом с файлом доступным офлайн появится соответствующий значок.
Теперь отмеченные таким образом файлы станут доступны в режиме офлайн.
Чтобы проверить доступен ли файл при отсутствии интернета, нужно открыть его на компьютере в Документах, Таблицах или Презентациях и нажать на значок Cloud done — «Посмотреть статус документа».
Выбрать файлы, с которыми вы хотите работать офлайн можно не только на диске, но и в сервисах Гугл Документы, Таблицы или Презентации. Для этого нужно открыть главный экран, нажать на значок «Ещё» (три вертикальные точки) рядом с названием нужного файла и в выпавшем меню включить офлайн доступ. В результате рядом с названием файла появится соответствующий значок.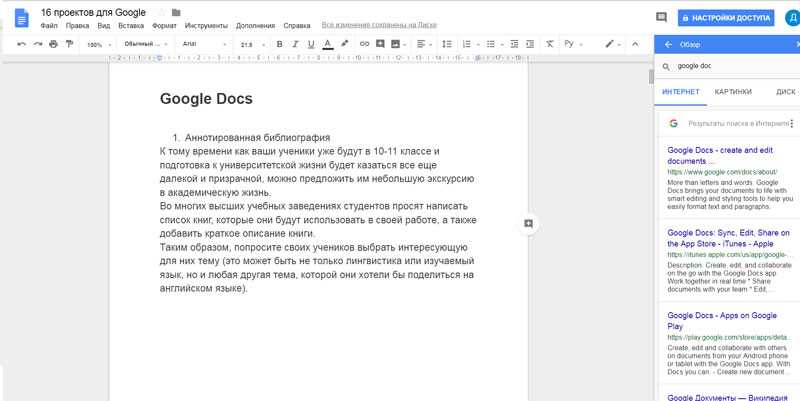
Как работать с Google документами и файлами в режиме офлайн
Работа с документами и файлами в режиме офлайн не отличается от обычной работы в онлайн режиме. Затруднение может возникнуть только при открытии файлов, так как найти их через проводник невозможно. Как открыть нужный файл, если непонятно где он находится?
Я решил эту проблему следующим образом – добавил ярлык Google DIsk в закладки браузера. Теперь при отсутствии интернета использую закладку – появляется соответствующая страница, где видны все доступные документы и файлы. Удобно их открывать и редактировать.
Файл к которому обращались ранее отображается в редакторе, таблицах или презентациях в последних документах. Его можно открыть непосредственно из программы.
Заключение
Ничего сложного и необычного при работе с Google Docs в офлайн режиме нет. Ограничений функциональности сервиса тоже нет. Единственное, что надо помнить — файлы которые вы сделаете доступными офлайн будут занимать место на устройстве. Если оно у вас ограничено, то следует внимательно подходить к выбору таких файлов.
Если оно у вас ограничено, то следует внимательно подходить к выбору таких файлов.
Я достаточно подробно изложил процесс подготовки онлайн офиса к работе в условиях когда отсутствует интернет. Трудностей с настройкой возникнуть не должно. И всё же, если что-то осталось непонятным задайте вопрос в комментариях, я постараюсь помочь вам разобраться и при необходимости дополню статью.
Так же буду рад услышать ваше мнение о сервисе Google Docs. Сталкивались ли вы с какими-либо проблемами при работе с документами в режиме офлайн и как их решали.
На этом у меня всё!
С Уважением, Александр
Как использовать Google Документы офлайн
Feb 12, 2019
Облако и Интернет
Документы Google — это замечательно, но, поскольку для работы с ними обычно требуется подключение к Интернету, работа в автономном режиме может оказаться сложной задачей.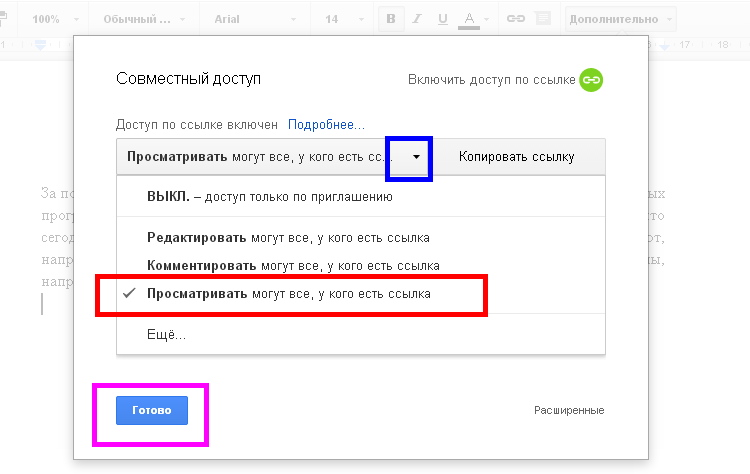 Если вы используете Google Chrome, официальное расширение под названием Google Docs Offline меняет это.
Если вы используете Google Chrome, официальное расширение под названием Google Docs Offline меняет это.
СВЯЗАННЫЕ С: 10 советов и хитростей для Google Docs
Примечание: Для автономного использования Документов Google требуется официальное расширение Google Chrome, поэтому вы можете использовать его только в Google Chrome. Он работает для Документов, Таблиц и Презентаций, но не для Форм.
Как использовать Google Документы офлайн
Сначала вам нужно установить расширение Chrome.
Документы Google офлайн
. После его установки в каждом из основных приложений Google вы найдете новую настройку, позволяющую настроить работу в автономном режиме. Когда вы включаете этот параметр в одном приложении, он автоматически включается во всех поддерживаемых приложениях Google, поэтому вам не нужно переходить в каждое приложение, чтобы включить его.
В нашем примере мы будем работать с Google Документами, но в слайдах и таблицах он работает точно так же. В приложении нажмите на значок гамбургера в верхнем левом углу, а затем снова на «Настройки».
В окне настроек переведите переключатель «Offline» в положение «включено» и нажмите «OK».
Это включает автономный режим для всех приложений Google Диска (Документы, Таблицы и Презентации).
В попытке сэкономить место на локальном компьютере Документы Google сохраняют локально только недавно открытые файлы для использования в автономном режиме. Вы должны вручную включить его, щелкнув значок с тремя точками сбоку от определенного документа, а затем переключить «Доступен в автономном режиме», чтобы получить доступ к файлу из любого места.
Для любого файла, который доступен в автономном режиме, в нижнем левом углу главной страницы Документов, Презентаций или Таблиц отображается серая галочка.
Теперь, когда вы открываете файл в автономном режиме, вверху документа появляется значок молнии, означающий, что вы открываете файл в автономном режиме.
Теперь вы можете создавать, открывать и редактировать любые файлы без подключения к Интернету. При следующем подключении компьютера к сети все внесенные вами изменения синхронизируются с серверами Google.
How To Use Google Docs Offline
How To Use Google Docs Offline
How To Use Google Docs Offline
How To Use Google Docs Offline
How To Enable And Use Offline Google Docs
youtube.com/embed/ZcoY139R3yU» frameborder=»0″ allow=»» allowfullscreen=»»>Google Docs Offline
How To Enable & Use Google Docs Offline
How To Use Google Docs Offline On PC & Mac
Google Docs Offline Mode
How To Set Up And Use Google Docs Offline | Offline Mode In Google Drive
How To Use Google Docs Offline?(2020)
Google Docs Offline Explained!
youtube.com/embed/HrJpBF9_dpo» frameborder=»0″ allow=»» allowfullscreen=»»>Google Docs: Editing Docs Offline
How To Use Google Docs Offline On Windows, Mac & Linux In Hindi | How To Use Google Docs In Hindi
Work On Google Docs, Sheets, & Slides Offline
Using Google Docs, Sheets, Slides Offline On IPad
How To Edit Google Docs Offline | Offline Editing Google Docs [2019]
Work Anywhere With Google Docs, Sheets, And Slides In New Offline Mode
youtube.com/embed/ZoqWMm2zasI» frameborder=»0″ allow=»» allowfullscreen=»»>Google Docs Offline: How To Create, Edit Google Docs Files Without Internet
View And Edit Your Files Offline
Как редактировать файлы без Wi-Fi
- Вы можете редактировать файлы Google Docs в автономном режиме, если предварительно синхронизировали их со своим устройством.
- И веб-сайт Google Docs, и мобильное приложение поддерживают автономное редактирование.
- Включение автономного редактирования в Документах Google отлично подходит для пользователей без постоянного подключения к Интернету.
Google Docs великолепен — до тех пор, пока вы не потеряете подключение к Интернету и не потеряете доступ к редактированию.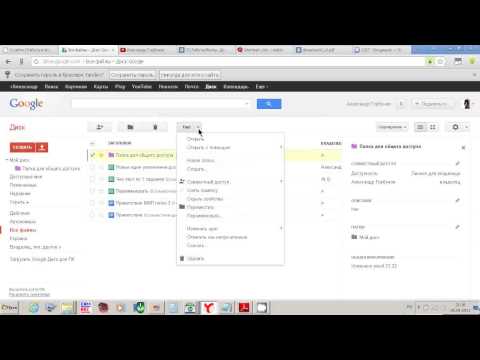
Это досадно распространено, но этого можно избежать: если вы включите его, пока у вас есть Интернет, вы сможете синхронизировать любой файл Документов Google со своим устройством и редактировать его в автономном режиме.
Примечание: Вам потребуется подключение к Интернету для загрузки файлов, и они будут занимать место на вашем устройстве.
Вот как включить автономное редактирование как на настольном веб-сайте Google Docs, так и в мобильном приложении.
Как редактировать Документы Google в автономном режиме на компьютере1. Откройте Google Chrome и войдите в свою учетную запись, а затем перейдите на страницу https://drive.google.com/drive/settings.
2. В разделе Не в сети установите флажок рядом с Создавайте, открывайте и редактируйте свои последние файлы Google Docs, Sheets и Slides на этом устройстве в автономном режиме .
3. Если у вас открыты какие-либо страницы Документов Google, обновите их.
4. Чтобы загрузить определенные файлы, перейдите на главную страницу Документов Google и щелкните правой кнопкой мыши любой файл, а затем выберите Доступно в автономном режиме .
Вы можете сделать определенные файлы доступными в автономном режиме. Девон Дельфино/Инсайдер Как редактировать Документы Google в автономном режиме в мобильном приложении
Девон Дельфино/Инсайдер Как редактировать Документы Google в автономном режиме в мобильном приложении Пользователи iPhone и Android могут сохранять Документы Google для редактирования в автономном режиме.
1. Откройте приложение Google Docs и найдите файл, который вы хотите редактировать в автономном режиме.
2. Нажмите на три точки рядом с его именем и выберите Сделать доступным в автономном режиме . Ваш файл будет загружен, и после завершения на миниатюре появится значок галочки.
Вы можете сделать свои файлы доступными в автономном режиме из этого меню. Уильям Антонелли/Инсайдер
Уильям Антонелли/ИнсайдерТеперь, когда вы остались без доступа к Интернету, вы можете просто открыть приложение «Диск», коснуться трех сложенных строк в верхнем левом углу и выбрать Не в сети . Вам будут показаны все файлы, которые вы можете редактировать в автономном режиме.
Подсказка: Вы также можете настроить автоматическую загрузку всех недавно открытых документов. Коснитесь трех сложенных строк в верхнем левом углу и выберите Настройки , а затем коснитесь переключателя рядом с Сделать последние файлы доступными в автономном режиме .
Включите переключатель, чтобы сделать ваши файлы доступными в автономном режиме. Уильям Антонелли/Инсайдер
Уильям Антонелли/ИнсайдерУильям Антонелли
Технический репортер для Insider Reviews
Уильям Антонелли (он/она/они) — писатель, редактор и организатор из Нью-Йорка. Как один из основателей команды Reference, он помог вырастить Tech Reference (теперь часть Insider Reviews) из скромных начинаний в гигантскую силу, которая привлекает более 20 миллионов посещений в месяц.
Помимо Insider, его тексты публиковались в таких изданиях, как Polygon, The Outline, Kotaku и других. Он также является источником технического анализа на таких каналах, как Newsy, Cheddar и NewsNation.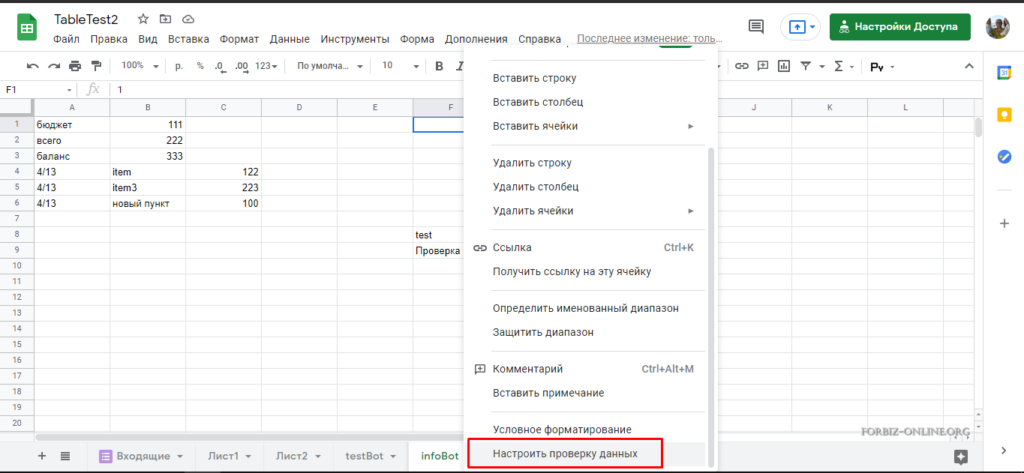 Вы можете найти его в Твиттере @DubsRewatcher или связаться с ним по электронной почте [email protected].
Вы можете найти его в Твиттере @DubsRewatcher или связаться с ним по электронной почте [email protected].
ПодробнееПодробнее
Девон Дельфино
Девон Дельфино — независимый журналист из Бруклина, специализирующийся на личных финансах, культуре, политике и идентичности. Ее работы были представлены в таких изданиях, как The Los Angeles Times, Teen Vogue, Business Insider и CNBC. Подпишитесь на нее в Твиттере @devondelfino.
ПодробнееПодробнее
Как включить автономный доступ в качестве администратора G Suite
Google Workspace (ранее называвшаяся G Suite) — это облачная платформа, которая предлагает различные приложения для повышения производительности, совместной работы и бизнеса, разработанные Google.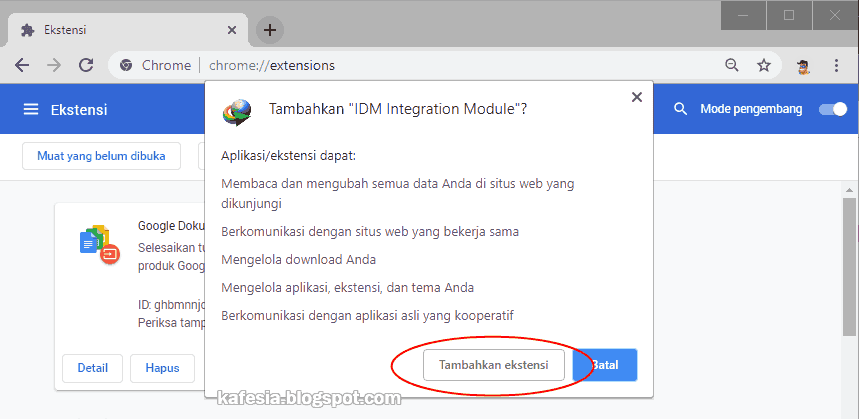 Как администратор, у вас есть большой доступ и контроль над этими приложениями.
Как администратор, у вас есть большой доступ и контроль над этими приложениями.
Но знаете ли вы, что вы также можете включить автономный доступ в качестве администратора G Suite?
При правильных настройках вы можете разрешить всем пользователям, подключенным к вашей бизнес-учетной записи Google Workspace, использовать такие приложения, как Gmail, Диск, Документы, Календарь и многие другие, без подключения к Интернету.
Если вы являетесь администратором бизнес-аккаунта G Suite, эта статья покажет вам, как включить автономный доступ для пользователей вашей компании.
Начнем.
Включить автономный доступ к редакторам Google Docs в качестве администратора G Suite
Google Workspace — это набор различных приложений, таких как Документы, Диск, Презентации, Gmail, Таблицы и т. д.
Хотя отдельные пользователи могут включить автономный доступ к своим приложениям для личных учетных записей , автономный доступ к приложениям Google Workspace для бизнес-аккаунтов может разрешить только администратор.
Поэтому, если вы хотите включить автономный доступ к приложениям G Suite, вы должны сначала войти в свою учетную запись администратора (а не свою личную учетную запись Google).
На этом этапе мы включим автономный доступ для редакторов документов Google, включая Google Sheets, Google Docs и Google Slides.
По умолчанию автономный доступ к этим приложениям включен, и пользователи могут включать или выключать его для своих личных учетных записей.
Администратор G Suite может управлять этими настройками следующим образом.
Посетите веб-сайт Google Workspace и нажмите Консоль администратора в верхней части страницы.
Войдите в свою учетную запись администратора Google Workspace.
Перейдите в раздел Apps→ Google Workspace→ Drive and Docs на главной странице консоли администратора Google Workspace.
В этом разделе нажмите Функции и приложения .
Рядом с Offline выберите Разрешить пользователям включать автономный доступ .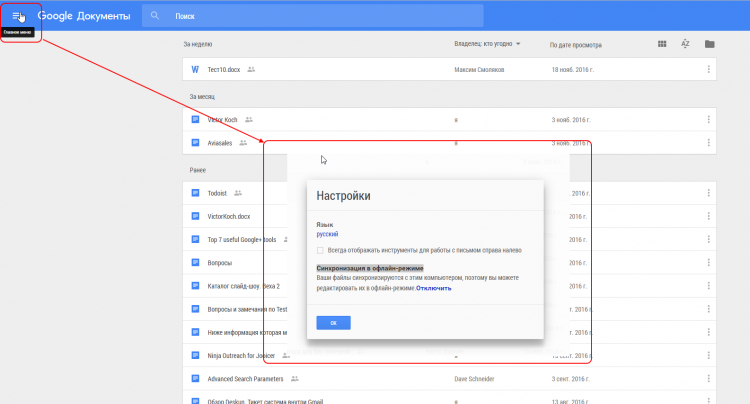
Это обеспечит автономный доступ к Google Docs, Sheets и Slides для пользователей вашего Workspace из любых систем, которым они доверяют.
Однако для включения автономного доступа каждый пользователь должен синхронизировать свои файлы для автономного использования, чтобы завершить процесс.
Вот как это сделать.
Как пользователи могут включить автономный доступ к Google Workspace
Чтобы обеспечить правильную работу автономного доступа к G Suite для всех пользователей, связанных с вашим бизнес-аккаунтом Google Workspace, им необходимо следующее.
Активное подключение к Интернету
Для правильной работы автономного доступа ваши связанные учетные записи пользователей должны иметь активное подключение к Интернету. Пользователям требуется подключение только при настройке автономного доступа. После правильной настройки они могут получить доступ к своим файлам в автономном режиме.
Google Chrome в качестве браузера по умолчанию
Автономный доступ к Google Workspace доступен только для пользователей Google Chrome. Поэтому пользователи, связанные с вашей бизнес-учетной записью Workspace, должны использовать Google Chrome в качестве браузера по умолчанию, прежде чем включать автономный доступ.
Поэтому пользователи, связанные с вашей бизнес-учетной записью Workspace, должны использовать Google Chrome в качестве браузера по умолчанию, прежде чем включать автономный доступ.
Режим просмотра
Конфигурация автономного доступа к Google Workspace работает только в обычном режиме просмотра в Google Chrome. Поэтому пользователи должны убедиться, что они не используют режимы просмотра Private или Incognito при автономном использовании Workspace. В противном случае они не смогут правильно настроить его или получить доступ к своим файлам в автономном режиме.
Расширение Google Docs для Chrome
Чтобы включить автономный доступ, каждый пользователь, связанный с вашей учетной записью Workspace, должен установить автономное расширение Google Docs для Chrome.
Это расширение доступно бесплатно в Интернет-магазине Chrome и позволяет включить автономный доступ к документам и синхронизацию файлов для Google Docs, Sheets и Slides.
Вот как его можно загрузить и установить в браузер Chrome:
Откройте Google Chrome на своем компьютере и убедитесь, что вы вошли в браузер Chrome с помощью учетной записи Google, связанной с Google Workspace.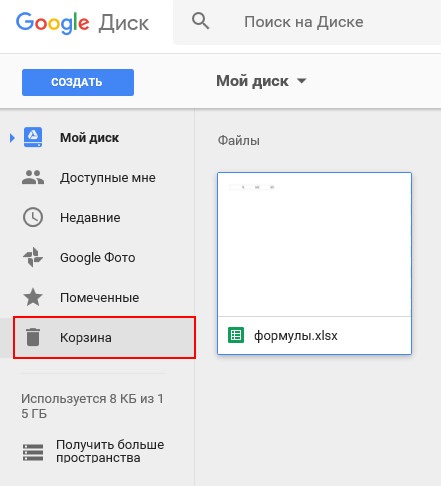
Перейдите на страницу расширения Google Docs Offline Chrome и нажмите Добавить в Chrome , чтобы установить расширение.
Дождитесь завершения установки, после чего вы увидите подтверждающее сообщение в браузере Chrome.
После завершения установки перейдите в Меню «Файл» → «Настройки» в браузере Chrome.
Нажмите Расширения в меню в правой части экрана.
Найдите расширение Google Docs Offline на странице «Расширения» и переключите переключатель, чтобы включить его.
Вы успешно установили расширение Google Docs Offline для Chrome, которое позволит вам синхронизировать файлы и использовать Google Docs, Sheets и Slides в автономном режиме после того, как администратор разрешит автономный доступ для вашей учетной записи Google Workspace.
Включить автономный доступ для отдельных пользователей
После того, как вы включили автономный доступ в качестве администратора G Suite, связанные пользователи также должны включить автономный доступ в настройках своей учетной записи.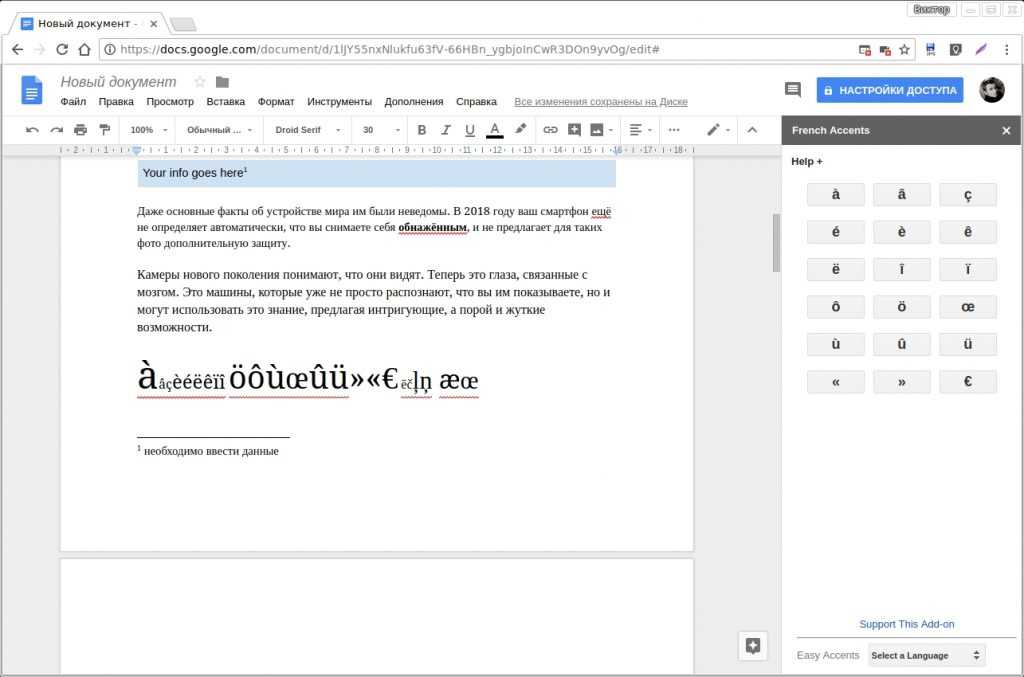
Вот как отдельный пользователь может включить или отключить автономный доступ к файлам для Google Docs, Slides и Sheets.
Откройте Google Chrome на своем компьютере и убедитесь, что вы вошли в свою учетную запись Google, связанную с Google Workspace.
Перейдите в свою учетную запись Google Диска.
Щелкните значок Настройки в левом верхнем углу экрана.
Щелкните Настройки в раскрывающемся меню.
В настройках установите флажок рядом с Не в сети: создавайте, открывайте и редактируйте последние файлы Google Docs, Sheets и Slides на этом устройстве в автономном режиме .
Щелкните Готово , чтобы завершить настройку автономного доступа.
Если этот параметр включен, теперь вы можете создавать, открывать и редактировать файлы в Документах, Таблицах и Презентациях Google в браузере Chrome, даже если у вас нет активного подключения к Интернету.
Когда вы снова подключитесь к сети, ваш браузер автоматически синхронизирует ваши файлы с вашей учетной записью Google Workspace и обновит все ваши файлы.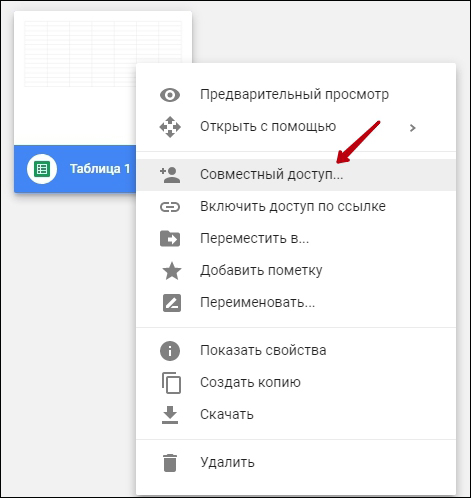
Сохранение документов, таблиц и слайдов Google для использования в автономном режиме
Теперь, когда пользователи включили автономный доступ к своим файлам Документов, таблиц и слайдов Google в настройках Google Диска, они могут включать или отключать автономный доступ для отдельных файлов в своих учетных записях. .
Вот как вы можете это сделать как пользователь Google Workspace.
- Откройте Google Chrome.
- Войдите в свою учетную запись Google, связанную с Google Workspace.
- Перейдите в свою учетную запись Google Диска.
- Щелкните правой кнопкой мыши нужный файл.
- Включите переключатель Доступно в автономном режиме в меню.
Чтобы включить эту опцию для нескольких файлов, нажмите и удерживайте клавишу CTRL и щелкните все соответствующие файлы, чтобы выбрать их. Затем отпустите клавишу CTRL и щелкните правой кнопкой мыши любой из выбранных файлов, чтобы открыть меню параметров и включить параметр Доступно в автономном режиме .
После того, как файл будет успешно сделан доступным в автономном режиме, рядом с ним появится небольшая галочка.
Теперь вы успешно включили автономный доступ к этим файлам. В результате теперь вы можете создавать, открывать, редактировать и сохранять файлы в Google Docs, Sheets и Slides даже без подключения к Интернету.
Использование Google Диска для редактирования файлов в автономном режиме
После включения автономного доступа к файлам в качестве администратора G Suite члены вашей команды смогут получать доступ к своим файлам в Google Docs, Sheets и Slides с помощью браузера Chrome.
Кроме того, они могут напрямую открывать, редактировать и сохранять файлы со своих компьютеров с помощью автономного приложения Google Drive.
Вот как это могут сделать пользователи:
Войдите в свою учетную запись Google, связанную с Google Workspace.
Загрузите автономное приложение Google Диска для Windows или Mac.
После завершения загрузки запустите программу установки, чтобы настроить Google Диск на своем компьютере.
Войдите в свою учетную запись Google из приложения Google Диск, нажав Войти из браузера .
Войдите, используя данные своей учетной записи Google. После того, как вы успешно вошли в систему и увидите сообщение с подтверждением, закройте окно.
Вы успешно настроили автономное приложение Google Диска на своем компьютере и можете получить к нему доступ с панели задач Windows (в правом верхнем углу экрана для пользователей Mac)
Чтобы включить автономный доступ к файлам, нажмите на Google Диск значок на панели задач.
Нажмите на значок папки, чтобы открыть папку Google Диска на вашем компьютере.
Щелкните правой кнопкой мыши файлы или папки, к которым вы хотите получить доступ в автономном режиме.
Перейдите в Автономный доступ в меню и нажмите Доступно в автономном режиме .
Теперь вы можете получить доступ к этим файлам или папкам без подключения к Интернету.
Файлы или папки, для которых вы разрешили автономный доступ из своей учетной записи Google Диска, также отображаются в настольном приложении Google Диск.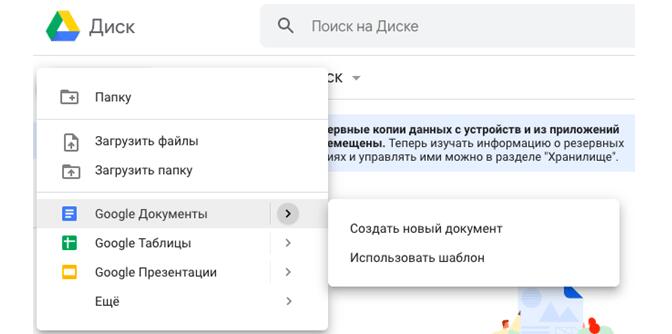
Любые изменения, внесенные вами в эти файлы, будут синхронизированы с вашей учетной записью Google Диска, когда вы снова подключитесь к сети.
На этом мы завершаем наш раздел о настройке автономного доступа к документам, таблицам и слайдам. Как видите, после включения автономного доступа в качестве администратора пользователям, связанным с вашей учетной записью G Suite, необходимо настроить автономный доступ для отдельных файлов из своих личных учетных записей.
Офлайн-доступ к Gmail
Администратор G Suite также может разрешить пользователям, связанным с вашей учетной записью, доступ к Gmail в автономном режиме. Эта функция позволяет вам и вашей команде получать доступ, создавать, редактировать и помечать электронные письма с помощью Gmail, даже если нет подключения к Интернету.
Однако вы не сможете отправлять и получать электронные письма без подключения к Интернету. Когда вы или ваша команда создаете новое электронное письмо, Gmail в автономном режиме сохраняет его в папке «Исходящие».
Gmail синхронизирует офлайн-данные с вашей учетной записью и отправляет все электронные письма из папки «Исходящие», когда вы снова подключаетесь к сети.
Включение доступа к Gmail в качестве администратора G Suite состоит из двух шагов:
- Вы (администратор учетной записи) включаете автономный доступ к Gmail для своих учетных записей Workspace.
- Каждый пользователь, связанный с вашей учетной записью Workspace, индивидуально разрешает автономный доступ из своей учетной записи Gmail.
Как включить Gmail в автономном режиме в качестве администратора G Suite
Включить автономные настройки для Gmail очень просто. Вот как:
- Посетите веб-сайт Google Workspace.
- Нажмите Консоль администратора в правом верхнем углу экрана.
- Войдите в свою учетную запись Google Workspace, используя учетные данные администратора.
- В области консоли администратора выберите Приложения→ Google Workspace→ Gmail→ Настройки пользователя .

- Прокрутите вниз до Gmail в автономном режиме.
- Установите флажок рядом с Включить Gmail в автономном режиме .
- Нажмите Сохранить .
Вы успешно включили автономный веб-доступ к Gmail для своих пользователей Google Workspace. Однако эти настройки вступят в силу в течение 24 часов.
Как пользователи могут включить автономный доступ к Gmail
Теперь вам нужно попросить связанных пользователей включить автономный доступ к Gmail из своих учетных записей.
Вот как это сделать:
Войдите в свою учетную запись Gmail, связанную с Google Workspace.
Щелкните значок Настройки , а затем щелкните Просмотреть все настройки .
В области «Настройки» перейдите на вкладку Offline .
Установите флажок рядом с Включить автономную почту .
В Настройки синхронизации выберите продолжительность резервного копирования электронной почты.
В настройках Security выберите, сохранять ли электронные письма в вашей системе или удалять их после выхода из учетной записи Gmail.
Нажмите Сохранить изменения , чтобы применить настройки.
Теперь вы можете легко получить доступ к Gmail в автономном режиме, посетив mail.google.com в браузере Chrome, даже без подключения к Интернету.
Распространенные проблемы при включении автономного доступа в качестве администратора G Suite
Хотя настроить Google Workspace для автономного использования несложно, вы или члены вашей команды можете столкнуться с проблемами при его использовании из-за следующих распространенных проблем.
Использование неправильной учетной записи Google
При включении автономного доступа в качестве администратора G Suite наиболее распространенной проблемой является использование неправильной учетной записи Google. Чтобы внести какие-либо изменения в свою учетную запись администратора G Suite, вы должны войти в систему, используя свои учетные данные администратора.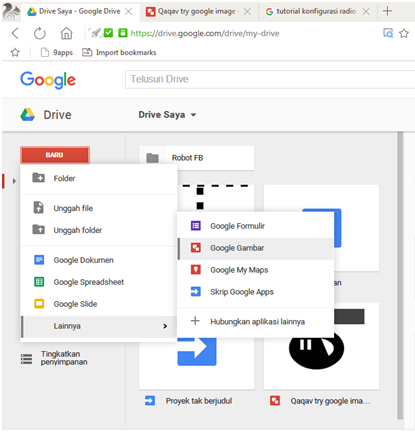
Пользователи часто сталкиваются с проблемами при доступе к консоли администратора из-за ошибочного входа в личный аккаунт Google.
Поэтому убедитесь, что вы используете свою учетную запись администратора G Suite при включении автономного доступа.
Неверные настройки пользователя
Включение автономного доступа для приложений G Suite включает несколько шагов, как указано в этой статье. После того как вы разрешите автономный доступ в качестве администратора G Suite, ваши связанные пользователи должны настроить параметры своей учетной записи, чтобы получить доступ к своим файлам без подключения к Интернету.
Однако пользователи часто сталкиваются с проблемами при доступе к G Suite в автономном режиме из-за неправильных настроек в личных аккаунтах.
Чтобы решить эту проблему, создайте и поделитесь с вашей командой пошаговыми инструкциями, которые помогут им правильно настроить свои учетные записи.
Недостаточно памяти
Всем приложениям G Suite требуется свободное пространство на вашем компьютере для правильной работы в автономном режиме. Gmail, Google Docs, Sheets, Slides и Drive занимают значительный объем памяти на вашем компьютере, в зависимости от ваших данных. Если в вашей системе недостаточно места, ни одно из автономных приложений G Suite не будет работать должным образом.
Gmail, Google Docs, Sheets, Slides и Drive занимают значительный объем памяти на вашем компьютере, в зависимости от ваших данных. Если в вашей системе недостаточно места, ни одно из автономных приложений G Suite не будет работать должным образом.
Поэтому убедитесь, что в вашей системе достаточно места для хранения автономных данных Google Workspace.
Можно ли использовать Документы Google в автономном режиме?
Использование Google Docs для совместной работы с коллегами или друзьями — одно из главных преимуществ использования этого облачного приложения для повышения производительности. Но многие пользователи беспокоятся о том, что им всегда потребуется подключение к Интернету, чтобы использовать Документы Google. Хорошие новости! Вы можете не только редактировать свой документ в автономном режиме, но и легко и эффективно использовать Документы Google в автономном режиме.
Сегодня я расскажу, как настроить ваши Google Документы, чтобы максимально использовать их в автономном режиме. Я также расскажу вам, как автоматически синхронизировать все ваши обновленные документы, как только вы снова подключитесь к Интернету.
Я также расскажу вам, как автоматически синхронизировать все ваши обновленные документы, как только вы снова подключитесь к Интернету.
Давайте начнем с пошагового руководства по настройке, которое позволит вам использовать Документы Google в автономном режиме.
Как настроить Документы Google в автономном режиме
Использование Google Документов, Google Таблиц и Google Презентаций в автономном режиме просто, но требует предварительной настройки.
Следуйте нашим пошаговым инструкциям, чтобы настроить свою учетную запись Google для автономного доступа прямо сейчас.
Шаг 1. Добавьте функцию Google Docs Offline
Когда вы вошли в свою учетную запись и имеете подключение к Интернету, вам необходимо включить функцию автономного редактирования на вашем Google Диске. Откройте свой Google Диск с помощью браузера Google Chrome. Убедитесь, что вы не используете приватный режим, так как этот параметр недоступен в этой конфигурации.
Добавьте и включите надстройку Google Docs Offline, которую можно бесплатно найти в магазине Google Chrome.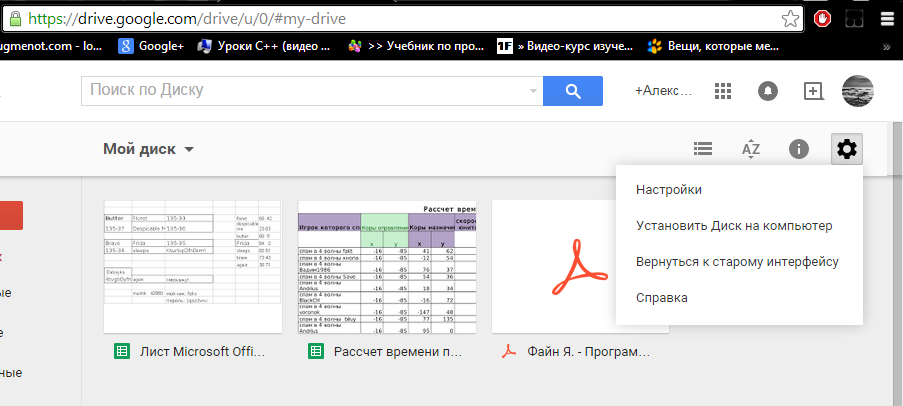 Это расширение разработано и предоставлено Google.
Это расширение разработано и предоставлено Google.
Это важный шаг для использования Google Docs, Google Sheets или Google Slides в автономном режиме. Хотя расширение называется Google Docs Offline, оно также работает с таблицами и слайдами.
Вы должны использовать браузер Google Chrome, чтобы добавить расширение Google Docs Offline. Если вы еще не используете этот браузер, вы можете загрузить его перед загрузкой расширения Google Docs Offline.
Шаг 2. Включите Google Docs Offline
После добавления расширения Google Docs Offline убедитесь, что вы вошли в свою учетную запись Google. Затем на вашем Google Диске перейдите на вкладку «Настройки».
Выберите «Создавать, открывать и редактировать последние файлы Google Docs, Sheets и Slides на этом устройстве в автономном режиме», установив флажок рядом с параметром.
Шаг 3. Сохраните файлы для использования в автономном режиме
Если у вас есть файл, который вам потребуется использовать в автономном режиме, вы можете сохранить его с помощью этого параметра, пока файл открыт, или при планировании сеанса в автономном режиме.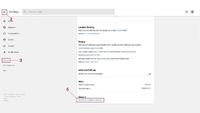
На вашем Google Диске щелкните правой кнопкой мыши документ Google, таблицу Google или слайды Google, которые вы хотите использовать в автономном режиме. Нажмите «Доступно в автономном режиме», чтобы включить эту функцию.
Имейте в виду, что вы должны сделать это для каждого отдельного файла, который вы хотите использовать в автономном режиме.
Шаг 4. Предварительный просмотр автономных файлов
Прежде чем полностью перейти в автономный режим, убедитесь, что вы правильно настроили Google Docs Offline с помощью функции предварительного просмотра. Это особенно важный шаг для тех, кто никогда раньше не использовал Google Docs в автономном режиме.
При входе в систему и доступе к Google Диску нажмите «Готово к автономному режиму», который должен появиться в правом верхнем углу экрана. Нажмите «Просмотр в автономном режиме», чтобы увидеть, к каким файлам вы сможете получить доступ без подключения к Интернету.
Шаг 5. Использование Документов Google в автономном режиме
Теперь вы можете просматривать и редактировать файлы в автономном режиме.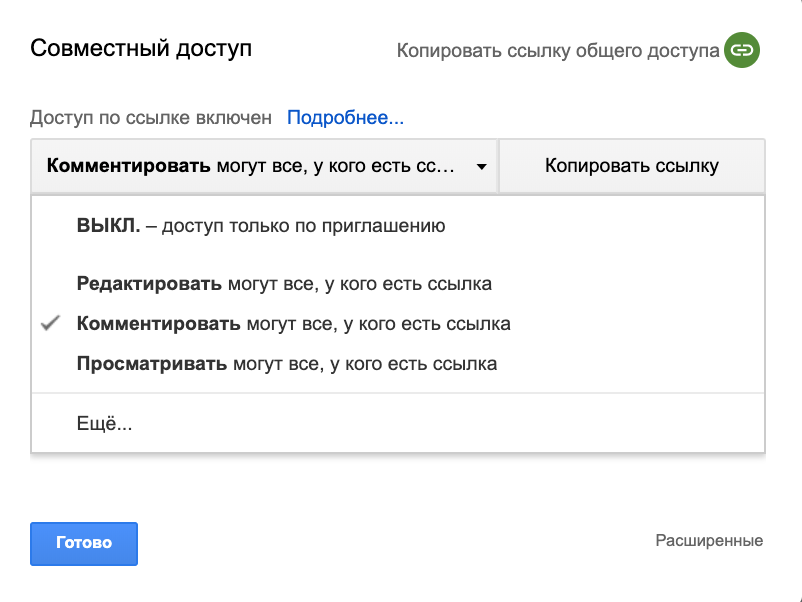 Будет доступно большинство функций Google Docs, включая добавление или удаление текста, изменение шрифтов и создание комментариев.
Будет доступно большинство функций Google Docs, включая добавление или удаление текста, изменение шрифтов и создание комментариев.
Любые изменения, внесенные в документы, можно сохранить в автономном режиме.
Обратите внимание, что другие пользователи, имеющие доступ к файлу, не смогут увидеть внесенные вами изменения, пока вы не восстановите подключение к Интернету и не синхронизируете свои файлы (подробнее об этом чуть позже).
Использование Документов Google в автономном режиме на мобильном устройстве
В некоторых случаях вам может понадобиться доступ к документам или работа с ними в автономном режиме с мобильного устройства. Независимо от того, находитесь ли вы в самолете с одним телефоном или путешествуете на машине по отдаленным районам, ваше мобильное устройство можно использовать для просмотра или редактирования документов, таблиц и слайдов Google.
Шаг 1. Загрузите необходимые приложения
Вам нужно будет загрузить приложение Google Drive из магазина приложений, а также соответствующее приложение для файлов, с которыми вы хотите работать в автономном режиме.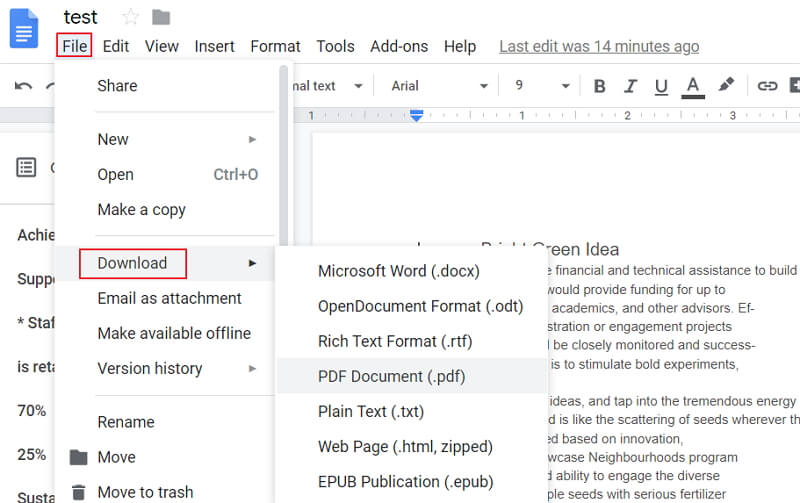 К ним относятся Google Docs, Google Sheets и Google Slides. Для каждого типа файлов используется отдельное приложение, поэтому лучше всего загрузить их все сразу, чтобы у вас всегда было то, что вам нужно для работы в автономном режиме.
К ним относятся Google Docs, Google Sheets и Google Slides. Для каждого типа файлов используется отдельное приложение, поэтому лучше всего загрузить их все сразу, чтобы у вас всегда было то, что вам нужно для работы в автономном режиме.
Шаг 2. Использование последних файлов в автономном режиме
Вы можете изменить настройки на своем устройстве, чтобы файлы, к которым вы недавно обращались, были доступны в автономном режиме.
В приложении перейдите в настройки, щелкнув меню в левом верхнем углу. Включите «Сделать последний файл доступным в автономном режиме». При необходимости повторите этот процесс в других приложениях. Это позволит вашему устройству автоматически гарантировать, что вы можете просматривать и редактировать недавно использованные документы, даже если у вас нет подключения к Интернету.
Шаг 3. Использование отдельных файлов в автономном режиме
Вы также можете выбрать определенные файлы для доступа в автономном режиме. Вам нужно будет внести изменения в каждый файл, над которым вы хотите иметь возможность работать локально, без доступа в Интернет.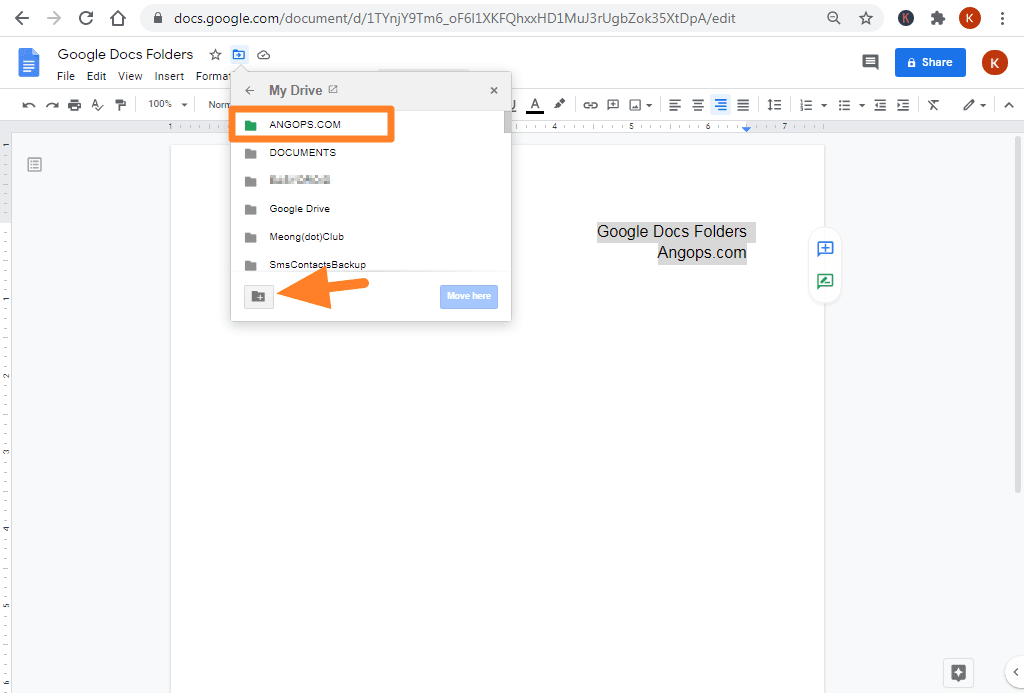
Если у вас есть определенные файлы, которые вы хотите хранить в автономном режиме, вы должны выполнить этот шаг, чтобы убедиться, что у вас есть доступ.
Как убедиться, что у вас есть автономный доступ к файлам Документов Google
Откройте файл, к которому вы хотите получить доступ, и щелкните три точки справа, чтобы открыть меню параметров. Прокрутите вниз до параметра «Доступно в автономном режиме» и переместите переключатель в активное положение.
Когда ваш файл будет доступен для использования в автономном режиме, он будет помечен символом автономного режима в виде кружка с линией под ним. Этот символ появится прямо под именем файла в виде списка. Проверка появления символа офлайн — отличный способ убедиться, что вы правильно выполнили шаги.
Если вы хотите перепроверить, вы также можете временно отключить подключение к Интернету, а затем открыть файл, чтобы убедиться, что вы можете получить к нему доступ и внести изменения в автономном режиме.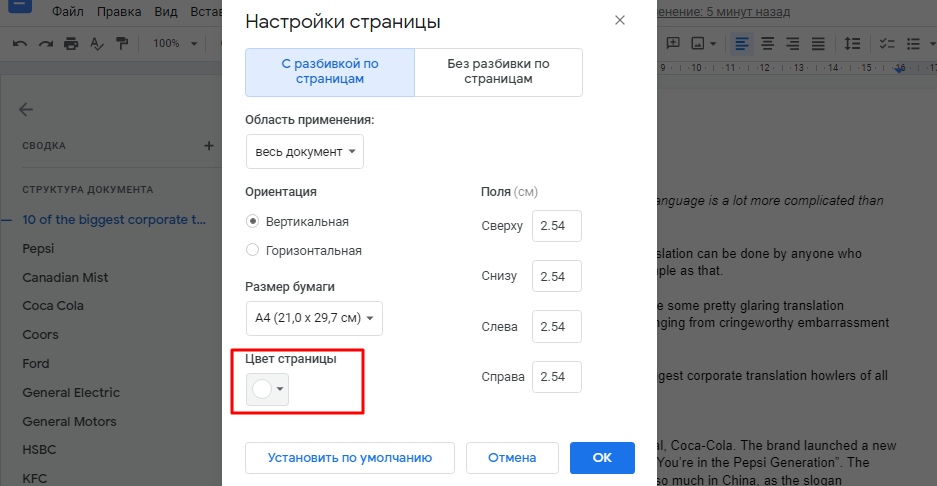
Когда вы работаете с файлом в автономном режиме, в правом верхнем углу рядом с заголовком документа будет виден символ молнии. Это означает, что вы находитесь в автономном режиме и получаете доступ к файлу.
Как синхронизировать ваши Документы Google в сети
Когда вы снова подключитесь к Интернету, вы сможете синхронизировать свои файлы с Google Диском, чтобы снова делиться файлами и сотрудничать с ними со своими коллегами и друзьями.
При подключении к Интернету с документами, таблицами и презентациями Google используются преимущества широкого спектра возможностей совместного использования Google Диска.
Одним из больших преимуществ расширения Google Docs Offline является то, что ваши файлы будут автоматически синхронизироваться, когда вы вернетесь в сеть. Все, что вам нужно сделать, чтобы обновить онлайн-версию вашего файла с учетом изменений, внесенных вами при редактировании в автономном режиме, — это войти в свою учетную запись Google.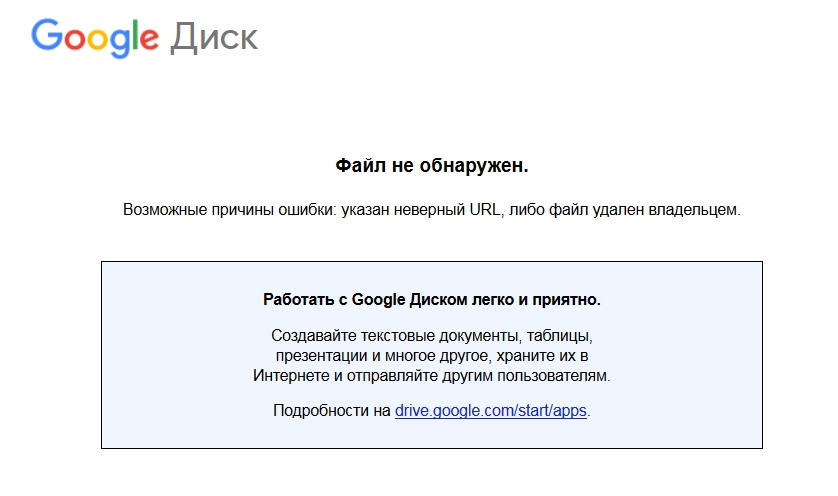

 При этом офлайн-редактирование по умолчанию отключено.
При этом офлайн-редактирование по умолчанию отключено.