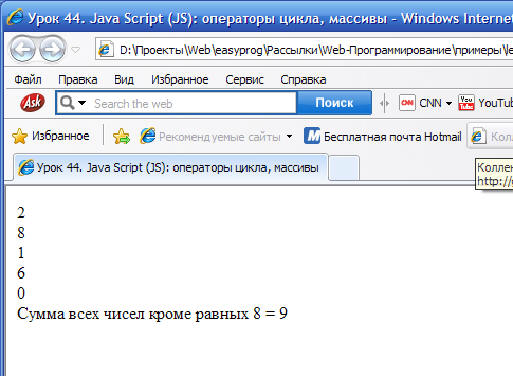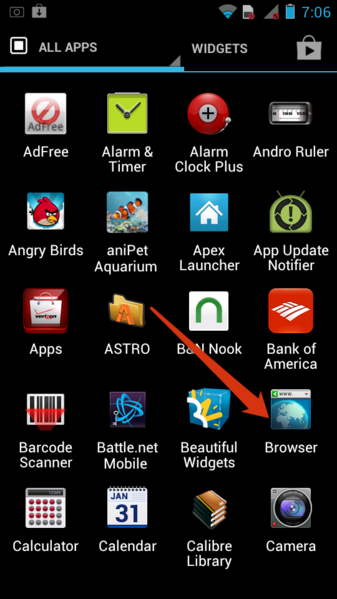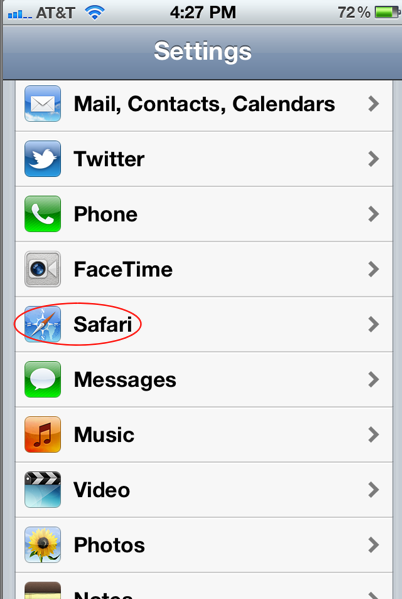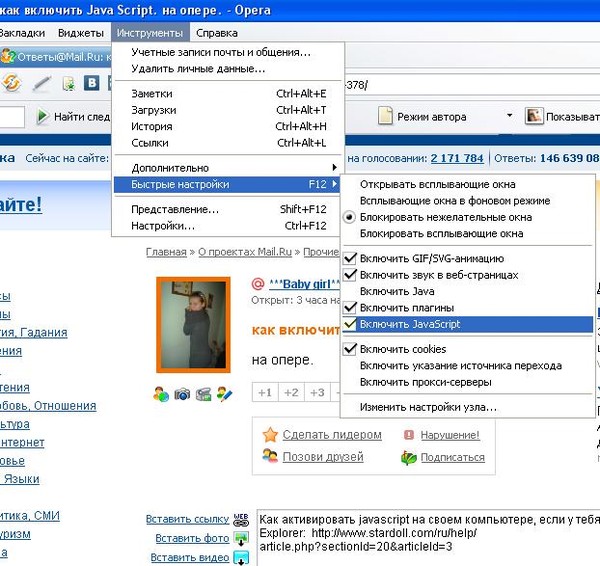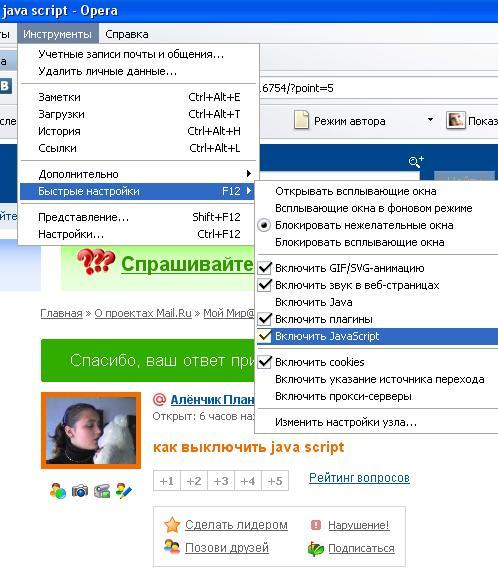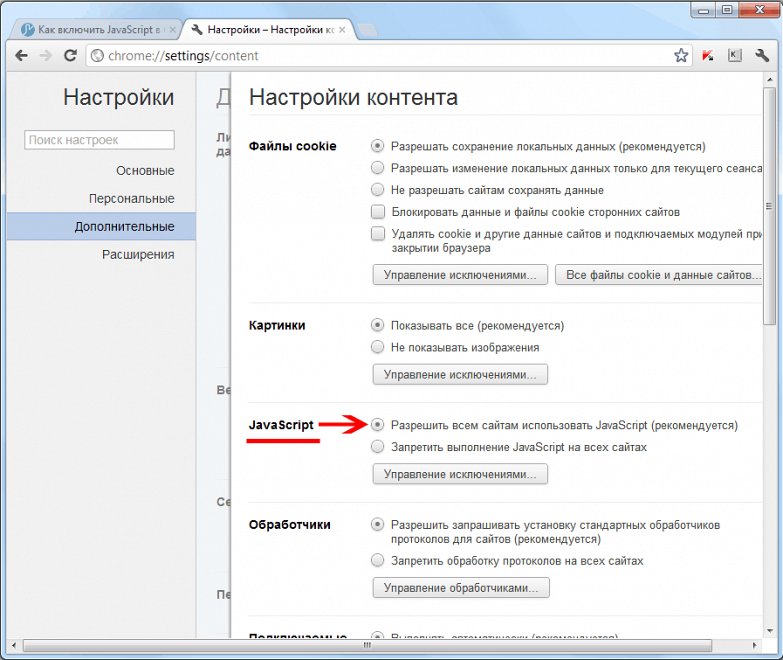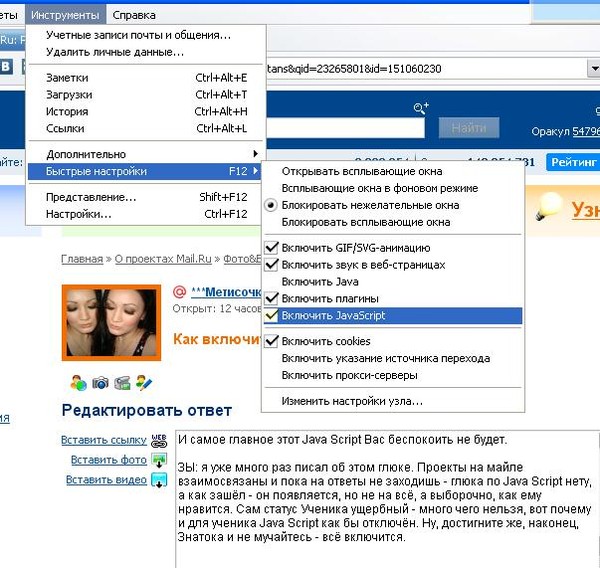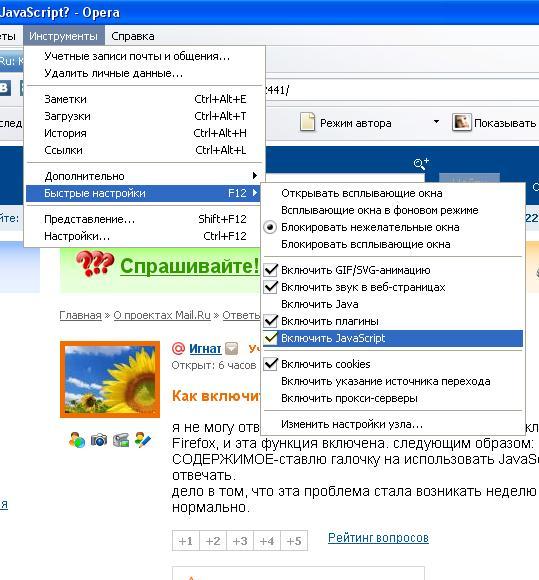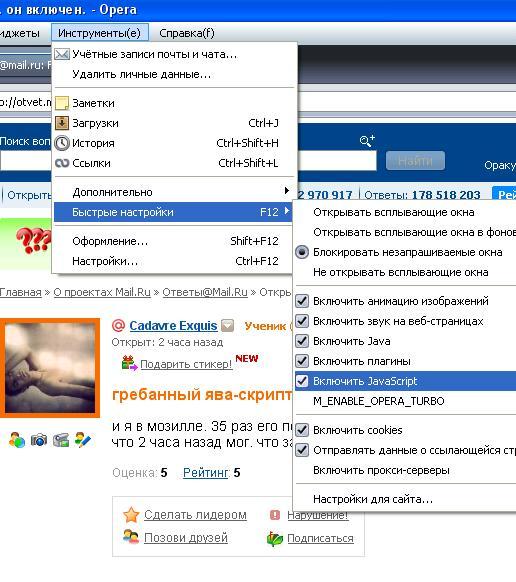Как включить JavaScript в Windows
Internet Explorer 9 Internet Explorer 10 Internet Explorer 11 Еще…Меньше
Аннотация
Многие веб-сайты в Интернете содержат JavaScript, язык программирования сценариев, который работает в веб-браузере, чтобы сделать конкретные функции на веб-странице функциональными. Если JavaScript был отключен в вашем браузере, содержание или функциональность веб-страницы могут быть ограничены или недоступны. В этой статье описаны шаги для включения JavaScript в веб-браузерах.
Дополнительная информация
Исследователь Интернета
Чтобы все веб-сайты в зоне Интернета запускали скрипты в Internet Explorer:
-
В меню веб-браузера нажмите «Инструменты» или значок «Инструменты» (который выглядит как шестерня) и выберите параметры Интернета.

-
При открытии окна «Интернет-опционы» выберите вкладку Безопасности.
-
На вкладке «Безопасность» убедитесь, что интернет-зона выбрана, а затем нажмите на «Таможенный уровень…» Кнопку.
-
-
Когда открывается окно «Предупреждение!» и спрашивает: «Вы уверены, что хотите изменить настройки для этого zone?» выберите «Да»
org/ListItem»>
-
Нажмите кнопку Обновления, чтобы обновить страницу и запустить скрипты.
Нажмите OK в нижней части окна Опционов Интернета, чтобы закрыть диалог.
Чтобы разрешить написание сценариев на определенном веб-сайте, оставляя сценарий отключенным в зоне Интернета, добавьте определенный веб-узел в зону «Доверенные сайты»:
-
В меню веб-браузера нажмите «Инструменты»или значок «Инструменты» (который выглядит как шестерня) и выберите параметры Интернета.
-
При открытии окна «Интернет-опционы» выберите вкладку Безопасности.

-
На вкладке «Безопасность» выберите зону «Доверенные сайты», а затем нажмите кнопку «Сайты».
-
Для веб-сайта (ы) вы хотели бы разрешить сценарий, введите адрес в Добавить этот веб-сайт в зону текстового окна и нажмите Добавить. Примечание: Если адрес не начинается с «https:», вам многие должны отменить проверку «Требуемая проверка сервера (https:) для всех участков в этой зоне».
-
Нажмите Закрыть, а затем нажмите OK в нижней части окна Интернет опционов, чтобы закрыть диалог.
Нажмите кнопку Обновления, чтобы обновить страницу и запустить скрипты.
Google Chrome
Чтобы включить JavaScript в Google Chrome, пожалуйста, просмотрите и следуйте инструкциям, предоставленным на Enable JavaScript в вашем браузере, чтобы увидеть объявления на вашемсайте.
Firefox корпорации Mozilla
Для включения JavaScript в Firefox, пожалуйста, просмотрите и следуйте инструкциям, предоставленным в настройках JavaScript для интерактивных веб-страниц.
Как включить JavaScript в браузере?
JavaScript — это один из языков программирования, который обычно используется для программного доступа к объектам приложений. Часто он встроен в браузер и необходим для того, что бы делать веб-страницы более функциональными. Соответственно, если JavaScript отключен по тем или иным причинам, то страница может не открываться вовсе или будет открываться, но с существенными ограничениями или ошибками. К примеру, может не показываться какой-то определенный текст. Поэтому если вы не знаете, как активировать этот язык в своем интернет-обозревателе, то вы обратились по адресу.
Соответственно, если JavaScript отключен по тем или иным причинам, то страница может не открываться вовсе или будет открываться, но с существенными ограничениями или ошибками. К примеру, может не показываться какой-то определенный текст. Поэтому если вы не знаете, как активировать этот язык в своем интернет-обозревателе, то вы обратились по адресу.
- В верхнем меню выбираете раздел «Инструменты» — «Настройки».
- Перед вами открылось окно на вкладке «Основные». Необходимо выбрать вкладку «Содержимое».
- В верхней части окна вы увидите несколько пунктов, одним из которых будет называться «Использовать JavaScript» — поставьте галочку рядом с ним и нажмите кнопку ОК.
- Обновите страницу при помощи клавиши F5 на клавиатуре.
ВНИМАНИЕ! Это описание подходит исключительно для версии Mozilla Firefox ниже 22 версии. Начиная с версии 23, JavaScript не требуется — опция включена по умолчанию.
- В левом верхнем углу кликните по кнопке «Инструменты» — «Настройки» — «Общие настройки».
- Оказавшись в меню, перейдите на вкладку «Дополнительно» (она пятая по счету).
- В левом меню нажмите по ссылке «Содержимое» и рядом с пунктом «Использовать JavaScript» поставьте галочку.
- Нажмите ОК и обновите страницу.
- В правом верхнем углу находится кнопка, на которой вы увидите три полоски — нажмите на нее и выберите раздел «Настройки».
- Прокрутите страничку вниз до самого конца и кликните по «Показать дополнительные настройки».
- В разделе «Личные данные» вы увидите кнопку «Настройки контента», на которую требуется нажать.
- Открылось дополнительное окно. Найдите пункт «Разрешить всем сайтам использовать JavaScript (рекомендуется)» и нажмите кнопку ОК.
- Перезагрузите страницу в интернет-обозревателе.

- Открываем свойства обозревателя (это можно сделать как в самом браузере через меню, так и при помощи панели управления вашим компьютером).
- Открылось окно, необходимо перейти на вкладку «Безопасность».
- В нижней его части надо нажать на кнопку с надписью «Другой…».
- Открылся большой список. Необходимо дойти до раздела «Сценарии» и в подразделе «Активные скрипты» поставить галочку возле пункта «Включить».
- Нажимаете ОК, обновляете страничку.
- В меню находим раздел «Настройки».
- Открылось отдельное окно с несколькими вкладками, среди которых нужно открыть ту, что называется «Безопасность».
- Рядом с пунктом «Подключить JavaScript» ставим галочку и закрываем окно.
- Обновляем страничку путем нажатия на клавишу F5.
Необходимо отметить, что все версии наиболее известных и популярных браузеров на сегодняшний день обеспечивают поддержку JavaScript.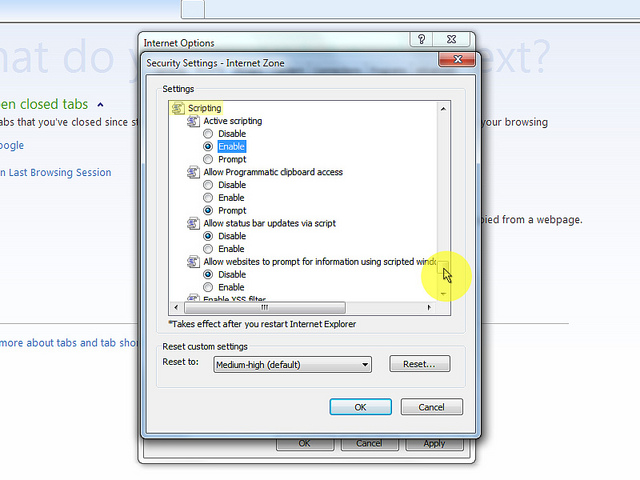 Поддерживают они третью редакцию спецификации, а в Mozilla Firefox была даже предпринята попытка поддержки четвертой редакции. По-умолчанию практически на всех интернет-обозревателях JavaScript используется по умолчанию, а отключается он, как правило, самим пользователем.
Поддерживают они третью редакцию спецификации, а в Mozilla Firefox была даже предпринята попытка поддержки четвертой редакции. По-умолчанию практически на всех интернет-обозревателях JavaScript используется по умолчанию, а отключается он, как правило, самим пользователем.
Что же касается использования языка, то он необходим, например, в некоторых веб-приложениях, скриптах в обозревателях (речь идет об особых программах, которые позволяют форматировать страницы, автоматически заполнять формы, скрывать часть содержимого и так далее), а также в AJAX (подход к построению интерфейсов приложений, при котором обмен данными браузера с сервером происходит в фоновом режиме, благодаря чему страница перезагружается не полностью, а работа самого приложения лишь ускоряется).
Как включить Javascript
Следующие инструкции описывают, как установить параметры JavaScript для:
Internet Explorer,
Fire Fox,
Сафари,
Опера,
Нетскейп,
Мозилла и браузеров AOL .
Internet Explorer 7
- Откройте Internet Explorer.
- Нажмите кнопку Инструменты (изображение шестеренки) или «Инструменты» в меню программы.
- Нажмите Свойства обозревателя… .
- Перейдите на вкладку Безопасность .
- В поле «Уровень безопасности для этой зоны» нажмите Пользовательский уровень… .
- Прокрутите вниз окна настроек до Сценарии .
- Включить активные сценарии.
- Дважды щелкните OK , чтобы закрыть диалоговое окно.
- Нажмите Нажмите кнопку «Обновить» после адресной строки в верхней части браузера или нажмите F5 .
Internet Explorer 6.X
- Откройте Internet Explorer.
- Выберите Свойства обозревателя в меню Инструменты .
- В диалоговом окне Свойства обозревателя выберите вкладку Безопасность .

- Нажмите кнопку Пользовательский уровень внизу. Появится диалоговое окно настроек безопасности.
- В категории «Сценарии» включить Активные сценарии , Разрешить параметры вставки с помощью сценария и Сценарии апплетов Java
- Нажмите OK дважды, чтобы закрыть.
- Нажать Обновить .
Internet Explorer 5.X для Windows XP
- Откройте Internet Explorer.
- Выберите Свойства обозревателя из Инструменты меню.
- В диалоговом окне Свойства обозревателя выберите вкладку Безопасность .
- Нажмите кнопку Пользовательский уровень внизу. Появится диалоговое окно настроек безопасности.
- В категории «Сценарии» включить Активные сценарии , Разрешить параметры вставки с помощью сценария и Сценарии апплетов Java
- Нажмите OK дважды, чтобы закрыть.

- Нажать Обновить .
Internet Explorer 5.X для Mac OS X
- Откройте Internet Explorer.
- Выберите Настройки в меню Explorer .
- Щелкните стрелку рядом с Веб-браузер .
- Нажмите Веб-контент .
- В разделе Active Content отметьте Enable Scripting .
- Нажмите OK .
- Щелкните Обновить .
Internet Explorer 5 для Mac OS 9
- Откройте Internet Explorer.
- Выберите Предпочтения в меню Редактировать .
- Щелкните стрелку рядом с Веб-браузер .
- Нажмите Веб-контент .
- Под Активное содержимое проверить Включить сценарии .
- Нажмите OK .
- Щелкните Обновить .

Internet Explorer 4.X
- Выберите Свойства обозревателя в меню Вид .
- Перейдите на вкладку Безопасность .
- Щелкните Пользовательский .
- Щелкните Настройки .
- Прокрутите вниз, чтобы найти Сценарий .
- Щелкните Включить активные сценарии .
- Нажмите OK .
- Нажмите Перезагрузить .
Internet Explorer 3.X
- Выберите Параметры в меню Вид .
- Нажмите Безопасность .
- Проверить Включить программы Java .
- Нажмите OK .
- Нажмите Перезагрузить .
Вернуться к началу
Mozilla Firefox 1.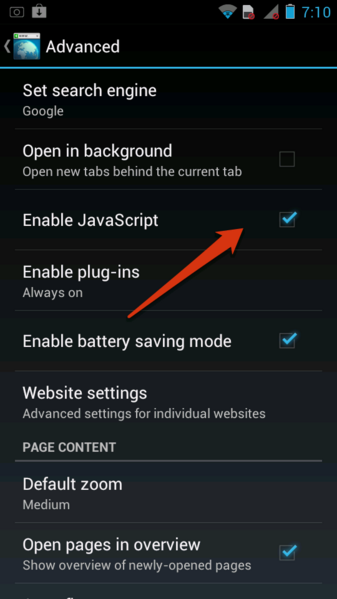 5 и 2
5 и 2
- Откройте Firefox.
- Щелкните меню Инструменты .
- Выберите Опции… .
- Щелкните вкладку Content с изображением Земли.
- Проверить Включить JavaScript .
- Нажмите OK .
- Нажмите Перезагрузить или нажмите F5 .
Вернуться к началу
Safari Public Beta 2 для Mac OS X
- Откройте Safari.
- Выберите Настройки в меню Safari .
- Нажмите Безопасность .
- Отметьте оба параметра Включить Java и Включить JavaScript .
- Закройте окно.
- Нажмите Перезагрузить .
Вернуться к началу
Opera 8 и 9
- Открыть Opera.

- Выберите меню Инструменты .
- Выберите Быстрые настройки .
- Проверить Включить JavaScript
- Нажмите Перезагрузить или нажмите F5 , чтобы обновить страницу.
Opera 7.X
- Открыть Opera.
- Выберите Быстрые настройки в меню Файл .
- Убедитесь, что установлен флажок Включить Javascript .
- Нажмите Перезагрузить .
Opera 5.X
- Открыть Opera.
- Выберите Быстрые настройки из меню Файл .
- Убедитесь, что установлен флажок Включить Javascript .
- Нажмите Перезагрузить .
Вернуться к началу
Netscape 7.X
- Откройте Netscape.

- Выберите Предпочтения в меню Редактировать .
- Щелкните стрелку рядом с Advanced .
- Нажмите Скрипты и плагины .
- Установите флажок Navigator в разделе «Включить Javascript для».
- Нажмите OK .
- Нажмите Перезагрузить .
Netscape 6.X для Mac OS X
- Откройте Netscape.
- Выберите Предпочтения в меню Редактировать .
- Нажмите Расширенный
- Отметьте оба параметра Включить Java и Включить JavaScript для Navigator
- Нажмите OK .
- Нажмите Перезагрузить .
Netscape 4.X для Windows XP
- Откройте Netscape.
- Выберите Предпочтения в меню Редактировать .

- Щелкните Дополнительно .
- Отметьте оба Включить Java и Включить JavaScript
- Нажмите OK .
- Нажмите Перезагрузить .
Netscape 4.X для Mac OS 9
- Откройте Netscape.
- Выберите Предпочтения в меню Редактировать .
- Щелкните Дополнительно .
- Отметьте оба параметра Включить Java и Включить JavaScript
- Нажмите OK .
- Нажмите Перезагрузить .
Netscape 3.X
- Выберите Опции в меню Редактировать .
- Щелкните Сетевые настройки .
- Нажмите Языки .
- Отметьте оба параметра: Включить Java и Включить JavaScript .
- Нажмите OK .

- Нажмите Перезагрузить .
Вернуться к началу
Mozilla 1.X
- Откройте Mozilla.
- Выберите Предпочтения в меню Редактировать .
- Щелкните стрелку рядом с Advanced .
- Нажмите Скрипты и плагины .
- Установите флажок Navigator в разделе «Включить Javascript для».
- Нажмите OK .
- Нажмите Перезагрузить .
Вернуться к началу
AOL 4.0 и 5.0
- Нажмите My AOL .
- Нажмите Настройки .
- Нажмите WWW .
- Перейдите на вкладку Безопасность .
- Щелкните Пользовательский .
- Щелкните Настройки.

- Прокрутите вниз, чтобы найти Сценарии .
- Щелкните Включить активные сценарии .
- Нажмите OK , затем нажмите кнопку Перезагрузить .
Примечание для пользователей AOL 4.0 и 5.0
При использовании браузера use AOL вы можете получить ошибку Javascript, но при использовании внешнего браузера (например, Netscape или Internet Explorer) этого не происходит. AOL по умолчанию использует сжатую графику. Это не позволяет Java работать при просмотре внутри AOL . (Кроме того, это приводит к тому, что фотографии, которые вы просматриваете на веб-страницах, выглядят неоптимально.)
Выполните следующие действия:
- Щелкните My AOL .
- Нажмите Настройки .

- Щелкните значок WWW .
- Щелкните вкладку Веб-графика .
- Снимите флажок рядом с Использовать сжатую графику .
- Нажмите OK Перезагрузите компьютер.
Обратите внимание, что существуют как 16-разрядные, так и 32-разрядные версии AOL 4.0. Только 32-разрядная версия имеет полные возможности Java.
AOL 3.0
- Нажмите Prefs .
- Нажмите Безопасность .
- Установите флажок Включить программы Java , если поле пусто, щелкните его один раз.
- Нажмите OK .
- Нажмите кнопку браузера назад , а когда вернетесь, нажмите перезагрузить .
Вернуться к началу
Включить файлы cookie и JavaScript — Mac OS X : TechWeb : Бостонский университет
| Safari от 5 до 10 | Firefox 4 до (FRC) | Хром (СРЦ) |
- Включить файлы cookie
- Включить JavaScript
Включить файлы cookie в Mozilla Firefox
В последней версии Firefox файлы cookie включены по умолчанию.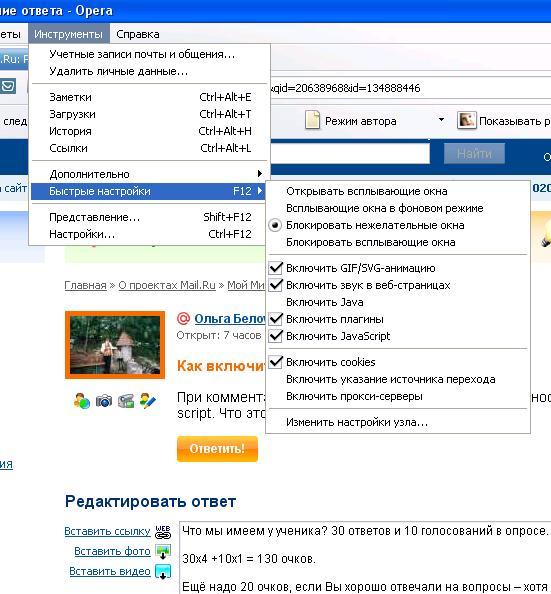
Как изменить настройки файлов cookie в Mozilla Firefox
- Запустите Firefox с рабочего стола или Dock.
- В главном меню в верхней части экрана нажмите Firefox , а затем Настройки…
- Выберите панель Конфиденциальность .
- Комплект Firefox будет: от до Использовать пользовательские настройки для истории. .
- Установите флажок Принимать файлы cookie с сайтов, чтобы включить файлы cookie , и снимите флажок, чтобы отключить их.
- Если вы устраняете проблемы с файлами cookie, убедитесь, что для параметра Принимать сторонние файлы cookie также не установлено значение Никогда.
- Выберите, как долго файлы cookie могут храниться:
- Хранить до:
- Срок действия: Каждый файл cookie будет удален по истечении срока его действия, который устанавливается сайтом, отправившим файл cookie.

- Я закрываю Firefox: Файлы cookie, хранящиеся на вашем компьютере, будут удалены при закрытии Firefox.
- Закройте страницу about: settings . Любые внесенные вами изменения будут автоматически сохранены. Перейдите к JavaScript.
Включить JavaScript в Mozilla Firefox
Firefox включен по умолчанию в последней версии Firefox.
- Включить файлы cookie
- Включить JavaScript
Включить файлы cookie в Safari
- Запустите Safari со своего рабочего стола или Dock.
- В главном меню в верхней части экрана нажмите Safari , а затем Настройки…
- Щелкните значок Конфиденциальность .
- Убедитесь, что в разделе Блокировать файлы cookie для переключателя установлено значение Никогда .
- Закройте это окно.

- Перейти к JavaScript.
Включить JavaScript в Safari
- Запустите Safari с рабочего стола или Dock.
- В главном меню в верхней части экрана нажмите Safari , а затем Настройки…
- Щелкните значок Security .
- В разделе Веб-контент убедитесь, что параметр Включить JavaScript 9Флажок 0011 установлен.
- Закройте это окно.
- Включить файлы cookie
- Включить JavaScript
Включить файлы cookie в Google Chrome
- Запустите Google Chrome с рабочего стола или дока.
- Щелкните значок меню в правом верхнем углу окна.
- Выберите Настройки в меню.
- Прокрутите вниз страницу настроек и нажмите Показать дополнительные настройки
- Выберите Настройки содержимого в разделе «Конфиденциальность».