Как вставить фото в рамку в Фотошопе
Для того чтобы украсить понравившийся вам снимок красивой рамочкой, в программе Photoshop (сокращённо ФШ) имеется несколько способов. Начнём с самого простого, будем использовать готовую рамку. Сейчас в каждой социальной сети создаются группы любителей фотографии, где выставляются для общего пользования такие работы. Пример: Файл должен быть в формате PNG, TIF или PSD. Эти форматы поддерживают прозрачность пикселей. Как видите, позади цветков видна пурпурная сетка. Цвет и размер квадратиков можно настроить в установках ФШ. «Редактирование — Установки — Прозрачность и цветовой охват …». Смотрите Теперь приступим к работе. Откройте нужную вам фотографию в ФШ и создайте копию. Команда: «Изображение > создать дубликат …». Работать нужно с копией, чтобы оставить оригинал неизменным. Пример: Теперь, в зависимости от предназначения вашего будущего шедевра, нужно настроить размер в пикселях. Для веб — публикации достаточно 800 — 1000 пикселей в высоту, но если вы намерены распечатать фотографию, то настраивайте размер более тщательно. Активировав окно с вашим портретом, запустите команду «Изображение — Размер …». Смотрите «Разрешение» — должно быть 300 пикселей на дюйм, а размер печатного оттиска, соответствовать вашим пожеланиям. Например: 10х15 см. Настроив размер портрета, сделайте то же самое с рамкой. В зависимости от ориентации портрета, горизонтальной или вертикальной, поверните рамку соответственно. Заказать выпускной альбом москва вы можете на сайте shkolniyalbom.ru.
Активировав окно с вашим портретом, запустите команду «Изображение — Размер …». Смотрите «Разрешение» — должно быть 300 пикселей на дюйм, а размер печатного оттиска, соответствовать вашим пожеланиям. Например: 10х15 см. Настроив размер портрета, сделайте то же самое с рамкой. В зависимости от ориентации портрета, горизонтальной или вертикальной, поверните рамку соответственно. Заказать выпускной альбом москва вы можете на сайте shkolniyalbom.ru.
Команда: «Изображение; Вращение … 90 ° по часовой стрелке (или против её)». В нашем случае ориентация вертикальная. Далее, выберите инструмент «Перемещение», щёлкните по изображению рамки и, не отпуская кнопки, перетяните курсор в окно портрета. Возможно, соотношение сторон вашей рамки будет отличаться от портретных пропорций. Пример: Чтобы привести в порядок свой коллаж, щёлкните по слою рамки (слой 1) в панели «Слои». Этим вы активируете этот слой, и все команды будут применяться именно к этому слою. Выполните команду: «Редактирование — Трансформирование — Масштабирование». По границам слоя рамки появится тонкий прямоугольный абрис с 4 квадратиками по углам и 4 – по бокам. Смотрите рисунок. Щёлкните по одному из угловых квадратиков. Удерживая кнопку мыши в нажатом состоянии, растягивайте рамку до нужного размера. В процессе масштабирования, придётся несколько раз сдвигать слой. Для этого, отпустив квадратик, щёлкните внутри контура и перетягивайте слой в нужном направлении. Затем, можете продолжить масштабирование. Когда результат будет вас удовлетворять, нажмите ENTER. Контур исчезнет.
По границам слоя рамки появится тонкий прямоугольный абрис с 4 квадратиками по углам и 4 – по бокам. Смотрите рисунок. Щёлкните по одному из угловых квадратиков. Удерживая кнопку мыши в нажатом состоянии, растягивайте рамку до нужного размера. В процессе масштабирования, придётся несколько раз сдвигать слой. Для этого, отпустив квадратик, щёлкните внутри контура и перетягивайте слой в нужном направлении. Затем, можете продолжить масштабирование. Когда результат будет вас удовлетворять, нажмите ENTER. Контур исчезнет.
Теперь осталось только объединить слои. Команда: «Слои; выполнить сведение». Всё, портрет в рамке готов. Более сложный способ: создать рамку самому, используя инструмент «Произвольная фигура». Щёлкните в верхней панели по значку «Форма растровой точки», и в раскрывшемся окне выберите рамку нужной вам формы. Перед этим, наведите курсор на треугольный значок в правом верхнем углу и, в раскрывшемся меню, щёлкните «Все». Смотрите рисунки. Теперь щёлкнув в углу портрета, перетяните курсор по диагонали до противоположного угла и отпустите кнопку мыши.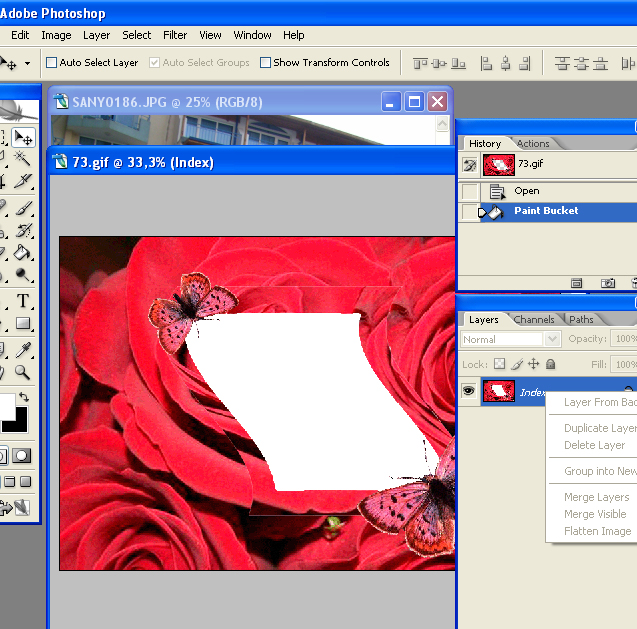 Получилась рамка сплошного цвета. Для придания рамке изящного вида, нужно применить какой — нибудь «Стиль слоя». Выполните команду «Окно; стили». Поэкспериментируйте с разными стилями в списке, и примените наиболее понравившийся стиль к слою. Наборы стилей тоже можно найти в интернете. Это файл в формате ASL. Вот что у нас теперь получилось: Как видите, рамка получилась красивая, но не совсем. Для завершения работы воспользуйтесь инструментом «Кисть», и закрасьте края на слое портрета. Активировав нижний слой, вы будете наносить краску только на него. Поэтому закрашивайте и под рамкой, но аккуратно. Не заденьте внутреннюю, видимую часть портрета. Теперь осталось выполнить сведение слоёв. Готово!
Получилась рамка сплошного цвета. Для придания рамке изящного вида, нужно применить какой — нибудь «Стиль слоя». Выполните команду «Окно; стили». Поэкспериментируйте с разными стилями в списке, и примените наиболее понравившийся стиль к слою. Наборы стилей тоже можно найти в интернете. Это файл в формате ASL. Вот что у нас теперь получилось: Как видите, рамка получилась красивая, но не совсем. Для завершения работы воспользуйтесь инструментом «Кисть», и закрасьте края на слое портрета. Активировав нижний слой, вы будете наносить краску только на него. Поэтому закрашивайте и под рамкой, но аккуратно. Не заденьте внутреннюю, видимую часть портрета. Теперь осталось выполнить сведение слоёв. Готово!
Ретушь изображений в Photoshop, рамки и фильтры
Как сделать портрет в Фотошопе
Как сделать стили в Фотошопе
Как осветлить в Фотошопе
Как сделать тень в Фотошопе
Как вставить фото в рамку в Фотошопе
Как из фото сделать рисунок в Фотошопе
Как сделать Фотошоп карандашом
Как вставить другое лицо в Фотошопе
Как изменить волосы в Фотошопе
|
|
Photoshop – функциональная программа для обработки и изображений и создания интересных эффектов на фотографиях. Чтобы начать использовать программу нужно приобрести лицензию Adobe Photoshop CS6, купить которую можно у нас. Функциональные инструменты ретуши, фильтры, штампы и кисти дают возможность создавать неограниченное количество интересных эффектов. |
Как сделать портрет в ФотошопеЧтобы сделать портрет в Фотошопе можно создать холст в программе и применять кисти. Однако этот метод подходит тем пользователям, которые уверенно работают в редакторе и имеют некоторые художественные навыки. Создание портрета довольно длительный и трудоемкий процесс, в течение которого нужно создавать множество слоев, и применять маски.
Более простой вариант создания портрета – это использование различных фильтров. |
|
Как сделать стили в Фотошопе
Во вкладке «Окно» выберите пункт «Стили». Справа от рабочей области, возле вкладок «Библиотеки» и «Коррекция» будет отображаться новое окно «Стили». В фоторедакторе есть определенное количество стилей, которое вы можете использовать. |
|
Как осветлить в ФотошопеДля осветления в программе используются различные наборы кистей и специальные инструменты. Существуют специальные функции «Осветление» и «Затемнение» на панели задач, однако они могут существенно искажать свет и тень, что особенно будет заметно при портретной фотографии. Чтобы аккуратно осветлить изображение, откройте нужный файл и создайте его копию, на панели слоев. Укажите название слоя, а также режим наложения «Перекрытие».
Если вы редактируете фотографии, снятые крупным планом, воспользуйтесь мягким светом в режиме наложения. Установите флажок напротив пункта «Выполнить заливку». По умолчанию используется серый цвет с 50% непрозрачности. |
|
|
|
Как сделать тень в Фотошопе
Создайте новый слой на фото, выберите режим наложения «Перекрытие» и не забудьте отметить пункт «Выполнить заливку». В таком варианте будет использоваться серый цвет. После установления режима «Наложение» выберите кисть нужного размера и укажите на палитре черный цвет (для затемнения). Выставляйте минимальный режим непрозрачности, который можно впоследствии скорректировать. |
Как вставить фото в рамку в ФотошопеДля создания коллажей или ярких логотипов часто применяется оформление в виде рамок. Чтобы поместить фото в рамку нужно использовать базовые функции программы, такие, как инструменты вставки, перемещения и трансформации. Вы можете самостоятельно создать рамку, применив разнообразные инструменты редактирования. Другим вариантом является использование уже готовой рамки или шаблона для вставки фото.
Откройте файл с рамкой и фотографию. При помощи инструментов выделения выделите объекты на фото, которые вы хотите поместить на фото. Как правило, вполне хватает Прямоугольного лассо, чтобы выделить стандартную фотографию. Воспользуйтесь инструментом «Перемещение», чтобы поместить фото на рамку. После перемещения перетяните слой с фото под слой с рамкой, чтобы фото было именно в шаблоне. Для коррекции размера фото, который бы соответствовал рамке, используйте инструмент «Свободная трансформация». |
|
|
|
Как из фото сделать рисунок в ФотошопеДля оформления фотографии в виде рисунка можно использовать разные фильтры, кисти и применять размытие. Именно эти инструменты позволяют убрать «реализм» фото и добавить детальные блики и мазки. Необходимо вначале увеличить контрастность фото, сделать переход между светом и тенью более реалистичным. Создайте несколько слоев, чтобы корректировать изображение. Примените «Сдвиг» из меню фильтров, для создания эффекта ореола.
Далее перейдите во вкладку «Фильтры» и выберите инструмент «Стилизация». В списке функций найдите «Диффузия «и установите режим «Анизотропный». Укажите режим наложения «Линейный яркий свет». Это прибавит резкости рисунку. Поворачивая рисунок по часовой стрелке, примените еще два раза эффект диффузия на фото. Чтобы усилить эффект рисунка воспользуйтесь усилением резкости, применяя «Размытие по поверхности» при малом радиусе. |
Как сделать Фотошоп карандашомСоздание эффекта рисунка карандашом позволяет сделать из фотографии красивый карандашный портрет. Используя несколько слоев, режимы смещения и фильтры размытия можно добиться желаемого эффекта. Создайте дублирующий слой и переведите его в черно-белый режим (Изображение-Режим-Черно-белые цвета). Создайте еще один дубль слоя. Инвертируйте изображение, нажав Ctrl+I. Во вкладке «Фильтр» перейдите в фильтр «Размытие по Гауссу». Проявите картинку, установив радиус пикселей, в зависимости от рисунка. Выберите инструмент «Кисть» и установите параметр «Жёсткость» на 0%. Установите на палитре слоев черный цвет (для проявления рисунка) или белый (для стирания контура). Оформите рисунок в соответствии с предпочтениями. |
|
|
|
Как вставить другое лицо в Фотошопе
Если вам необходимо заменить лицо в Фотошопе, для начала нужно научиться работать на уровне уверенного пользователя с инструментами выделения и трансформации. При помощи инструмента перемещение или функции «Вырезать» перенесите выделенный объект на другое фото. Чтобы сделать голову/лицо пропорциональной другому телу воспользуйтесь кнопками Ctrl+T. Если нужно изменить угол наклона, потяните за круговую стрелочку вдоль изображения или примените инструмент «Свободное трансформирование». |
Как изменить волосы в Фотошопе
Чтобы изменить цвет волос в программе, нужно воспользоваться инструментами выделения. Выберите подходящее фото, лучше, если волосы будут на контрастном фоне, а на голове не будет лишних аксессуаров (очки, повязка). Создайте новый слой и включите режим быстрой маски. Установите подходящую кисть и прозрачность (100%). Черный цвет рисует маску, а белый стирает ее. После выделения волос, нужно перейти в обычный режим. Инвертируйте изображение, чтобы был выделен только контур волос. Создайте новый слой и перенесите туда выделенный контур. Во вкладке «Изображение» перейдите в пункт «Коррекция» и выберите «Цветовой тон/насыщенность». В зависимости от предпочтений, отрегулируйте ползунки настроек, чтобы изменить цвет волос. |
Как добавить простую рамку к фотографии в Adobe Photoshop Elements
Как добавить простую рамку к фотографии в Adobe Photoshop Elements
В последнем сообщении этого блога мы узнали об использовании шаблонов рамок по умолчанию в Adobe Photoshop Elements, и это один из самых простых способов создания креативных рамок вокруг ваших фотографий. Но часто людям нравятся простые однотонные рамки. Давайте рассмотрим самый быстрый способ добавления простой рамки к фотографии в Adobe Photoshop Elements.
1. Просто откройте фотографию в редакторе Adobe Photoshop Elements.
2. Теперь перейдите в меню «Изображение», как показано на изображении ниже, нажмите «Изменить размер» и выберите «Изменить размер холста».
3. При выборе параметра «Изменение размера холста» в меню «Изображение» отображается следующий диалог. Этот диалог позволяет нам увеличить размер холста. Не вдаваясь в детали этого диалога, я просто расскажу о шагах, которые нам нужно выполнить для добавления фрейма.
3(a) — установите флажок «Относительное изменение размера».
3(b) — Укажите соответствующие значения ширины и высоты. Я установил 1 см в ширину и столько же в высоту. Если вам удобнее работать с пикселями, в раскрывающемся списке рядом с ним доступны различные параметры.
3(c) — Выберите соответствующий «Цвет расширения холста». Я выбрал черный и нажал OK.
Вот что я наконец получил. После этого, если вы чувствуете, что ширина меньше, можно использовать тот же метод поверх нее. Если он выглядит шире, чем ожидалось, просто обрежьте.
Если он выглядит шире, чем ожидалось, просто обрежьте.
Надеюсь, у вас тоже все работает !!!
Актуальный пост сегодня!
Как добраться до Касола/Маланы и чем заняться в окрестностях этой потрясающей горной станции в гималайском штате Индия
Если вы являетесь постоянным посетителем Travellingcamera, вы, должно быть, заметили, что название этого фотопутешествия на самом деле не соответствует тому, что мы обычно публикуем. Этот пост вдохновлен множеством запросов, которые приходят к нам, особенно летом. Один из наиболее часто задаваемых вопросов — это возможность добраться до Касола и Маланы. Здесь мы пытаемся поделиться некоторыми подробностями о том, как добраться до Касола / Маланы, где остановиться, чем заняться и многим другим. Запись по теме – Касол: красивая гималайская горячая точка
Основные места, которые стоит увидеть и чем заняться в окрестностях Далхаузи: Станция Stunning Hill в Гималайском штате Индии
Далхаузи – одна из самых популярных горных станций в Химачале , и вокруг Далхаузи есть что исследовать. Это небольшой и очень ухоженный город в районе Чамба штата Химачал-Прадеш. В этом фотопутешествии рассказывается о некоторых интересных местах вокруг Чамбы и о том, как спланировать хороший однодневный тур по Кхаджиару, Чамбе и Чамере и т. д. ГИДРОПРОЕКТ ЧАМЕРА Проект гидроэлектростанции Чамера расположен в Банихете, в 7 км от Далхаузи. Водоем возле озера очень живописен и является популярным местом для катания на лодках. Плотина Чамера находится примерно в 40 километрах от города Чамба. Дорога занимает около 1,5 часов, если состояние дороги хорошее. В целом, это немного сухая местность по сравнению с Далхаузи и Хаджиаром. Температура также повышается, когда мы приближаемся к плотине Чамера. Выезжая из города Чамба, вы некоторое время следуете по реке Рави, а затем поворачиваете направо. После 45 минут езды вы увидите плотину Чемера.
Это небольшой и очень ухоженный город в районе Чамба штата Химачал-Прадеш. В этом фотопутешествии рассказывается о некоторых интересных местах вокруг Чамбы и о том, как спланировать хороший однодневный тур по Кхаджиару, Чамбе и Чамере и т. д. ГИДРОПРОЕКТ ЧАМЕРА Проект гидроэлектростанции Чамера расположен в Банихете, в 7 км от Далхаузи. Водоем возле озера очень живописен и является популярным местом для катания на лодках. Плотина Чамера находится примерно в 40 километрах от города Чамба. Дорога занимает около 1,5 часов, если состояние дороги хорошее. В целом, это немного сухая местность по сравнению с Далхаузи и Хаджиаром. Температура также повышается, когда мы приближаемся к плотине Чамера. Выезжая из города Чамба, вы некоторое время следуете по реке Рави, а затем поворачиваете направо. После 45 минут езды вы увидите плотину Чемера.
Фотоколлаж из нескольких рамок в Photoshop
Просто используя инструмент выделения прямоугольника, мы можем создать фотоколлаж из нескольких рамок в Photoshop.
Чтобы сформировать рамку изображения, отдельно создайте выделенную рамку в виде слоя, затем заполните ее границу белым цветом и придайте стиль тиснения или тень.
Отрегулируйте его положение на фотографии с помощью Free Transform.
Затем мы просто дублируем этот кадр и устанавливаем каждую позицию на фотографии с помощью Free Transform.
Что касается фона, вы можете выбрать фотографию стола или просто создать пустой слой и залить его черным цветом.
Начнем!
Окончательный результат.
1. Открыть фото в Photoshop
Выберите Файл > Открыть , выберите свою фотографию и нажмите Открыть.Создайте новый слой, выбрав Слой > Новый слой (или Shift + Ctrl + N ).
В этом уроке Photoshop Collage я буду использовать эти изображения aroni-738302, table-438422, загруженные с Pixabay.
2. Выберите инструмент Rectangular Marquee Tool
 На панели параметров нажмите значок «Вычесть из выделения». Инструмент «Прямоугольное выделение» с режимом «Вычесть из выделения».
На панели параметров нажмите значок «Вычесть из выделения». Инструмент «Прямоугольное выделение» с режимом «Вычесть из выделения». 3. Создание выделения прямоугольной формы
Нажмите на изображение, а затем перетащите выделение, чтобы сформировать форму рамки изображения.Затем создайте второй выбор в первом поле выбора.
Затем залейте область выделения белым цветом, выбрав Edit > Fill .
В поле заполнения щелкните раскрывающийся список «Использовать», выберите белый цвет и нажмите кнопку «ОК».
Теперь у вас есть рамка с белой рамкой.
Нажмите Ctrl + D , чтобы снять выделение.
Сделайте второй выбор в первом выборе.
Залейте белым цветом.
4. Применение стиля Bevel Emboss или Drop Shadow
Выберите Layer> Layer Style> Blending Options . Проверьте Bevel & Emboss и нажмите кнопку OK.
5. Отрегулируйте положение кадра с помощью свободного преобразования
Используйте Свободное преобразование, нажав Ctrl + T (или выберите Правка > Свободное преобразование ).С помощью мыши настройте поле «Свободное преобразование».
Нажмите Введите , когда вы будете удовлетворены настройкой положения рамки.
6. Дублируйте кадр, затем отрегулируйте с помощью свободного преобразования
Дублируйте слой с рамкой, нажав Ctrl + J (или выберите Layer > New > Layer, скопировав ). Используйте Free Transform, чтобы настроить кадры.
7. Сотрите внутреннюю часть рамки с помощью инструмента «Ластик»
Щелкните значок инструмента «Ластик».
Чтобы упростить удаление, вы можете отключить опцию видимости всех слоев кадра, а затем включать их по одному при удалении. Инструмент «Ластик».
Инструмент «Ластик». Снимите внутреннюю часть рамы одну за другой.
8. Сделайте выделение и создайте маску
Сделайте выделение с помощью инструмента «Многоугольное лассо» вокруг всего кадра, а затем создайте маску, выбрав Layer > Layer Mask > Reveal Selection . Инструмент «Многоугольное лассо». Сделайте выделение и маску.9. Добавить фото для фона
Выберите File > Open , чтобы открыть фоновую фотографию.Затем выберите Select > All , затем Edit > Copy .
Вернитесь к нашей картинке с рамкой, затем выберите Правка > Вставить .
Отрегулируйте размер и положение с помощью Free Transform.
Когда вы закончите, вы, вероятно, также захотите использовать File>Save As ( Shift+Ctrl+S ) для экспорта изображения в более широко используемый формат, такой как JPEG, PNG, TIFF и т. д.
Откройте фотографию для фона.

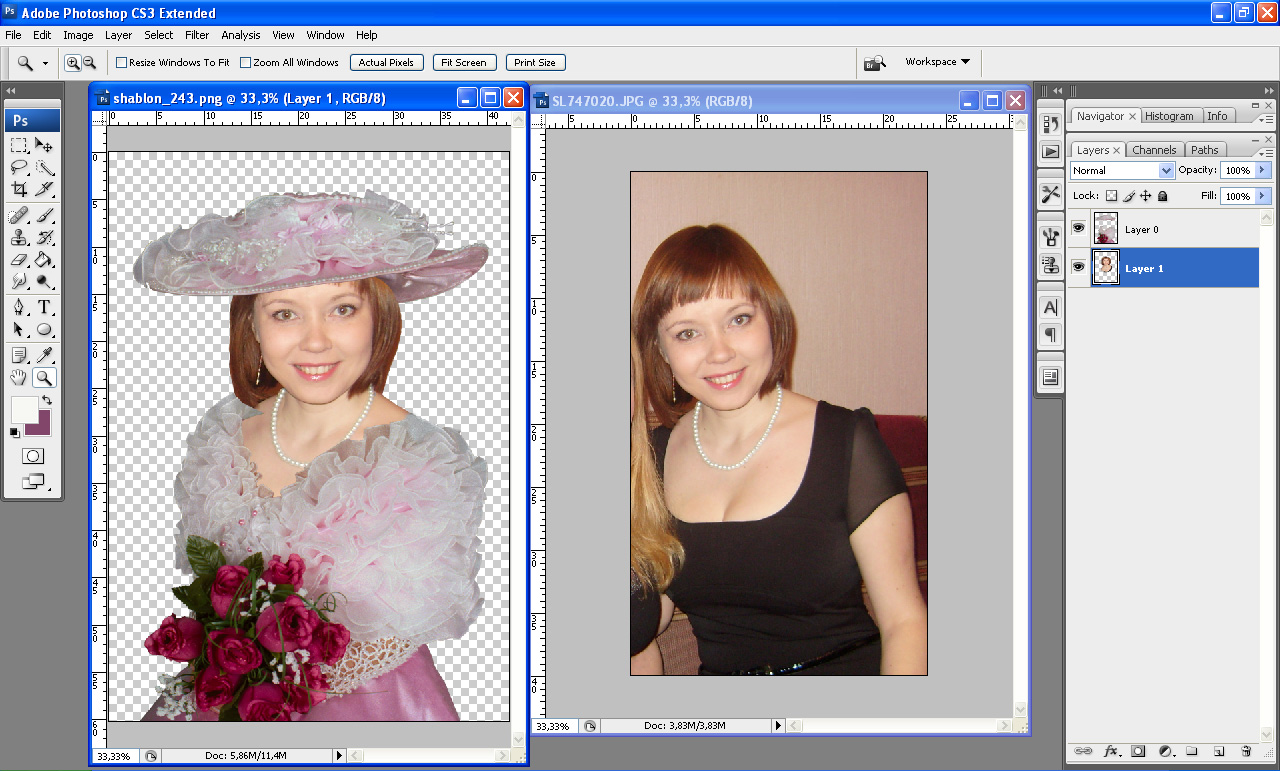 Чтобы научиться работать с фоторедактором, достаточно освоить некоторое количество базовых функций. Используя инструменты редактирования можно добавить затемнение в нужной части фото или сделать изображение в виде карандашного наброска.
Чтобы научиться работать с фоторедактором, достаточно освоить некоторое количество базовых функций. Используя инструменты редактирования можно добавить затемнение в нужной части фото или сделать изображение в виде карандашного наброска.
 Откройте фотографию в программе, нажав вкладку «Файл» и «Открыть». Выберите вкладку «Фильтры» и укажите «Галерея фильтров». Вы можете выбрать различные фильтры, например «Эскиз» или «Штрихи». Применяя любой из фильтров, можно самостоятельно указывать тоновой баланс, смягчение, длину штриха или расположение источника света.
Откройте фотографию в программе, нажав вкладку «Файл» и «Открыть». Выберите вкладку «Фильтры» и укажите «Галерея фильтров». Вы можете выбрать различные фильтры, например «Эскиз» или «Штрихи». Применяя любой из фильтров, можно самостоятельно указывать тоновой баланс, смягчение, длину штриха или расположение источника света.

 Выберите кисть и на палитре укажите белый цвет (для осветления). Непрозрачность должна быть не более 10-15%.
Выберите кисть и на палитре укажите белый цвет (для осветления). Непрозрачность должна быть не более 10-15%.




