Рамки для фото — Фоторамки онлайн LoonaPix
Преимущества использования фоторамок онлайн:- вставить фото в рамку, вероятно, самый простой способ сделать изображение уникальным
- гораздо более веселее поделиться с друзьями или семьей фотографей в рамке, чем просто фото
- современные редакторы фоторамок (включая LoonaPix) не требуют специальных навыков
- вам не нужны программы для редактирования фотографий, такие как Photoshop, просто вставьте фотор в рамку онлайн в вашем веб-браузере
- наш редактор фоторамок доступен для настольных компьютеров и мобильных телефонов
- вы можете скачать фотографию в рамке и распечатать
Есть также много других преимуществ. Но общий смысл в том, что на LoonaPix вы можете выбрать красивую фоторамку для любых случаев и останетесь довольны результатом.
Valentines Day holiday for sweethearts
Макс размер: 1000x1500px
Добавили: 109 раз с 08 Feb 2021
Последний:
16 мин. назад
назад
Вставить фото в рамку
✖
Valentines Day gift box with roses inside
Макс размер: 1060x1500px
Печать: 26x38cm, 10x15inch
Добавили: 238 раз с 08 Feb 2021
Последний: 15 мин. назад
✖
Heart in rainbow colors
Макс размер: xpx
Печать: 0x0cm, 0x0inch
Добавили: 27 раз с 08 Feb 2021
Последний: 17 мин. назад
Вставить фото в рамку
✖
Peonies and white pigeons
Макс размер: 1000x1500px
Печать: 25x38cm, 10x15inch
Последний: 1 час назад
Вставить фото в рамку
✖
Calendar 2021. Eiffel tower
Eiffel tower
Макс размер: xpx
Печать: 0x0cm, 0x0inch
Добавили: 67 раз с 08 Feb 2021
Последний: 27 мин. назад
Вставить фото в рамку
✖
I love you. Garden roses
Макс размер: 1061x1500px
Печать: 26x38cm, 10x15inch
Добавили: 77 раз с 08 Feb 2021
Последний: 9 мин. назад
Вставить фото в рамку
✖
Valentines Day card with heart and roses
Макс размер: 1500x1061px
Печать: 38x26cm, 15x10inch
Добавили: 296 раз с 05 Feb 2021
Последний:
21 мин. назад
назад
Вставить фото в рамку
✖
Letter with words of love
Макс размер: 1500x1000px
Печать: 38x25cm, 15x10inch
Добавили: 103 раз с 05 Feb 2021
Последний: 2 час назад
Вставить фото в рамку
✖
Merry Christmas. Bright red ribbon
Макс размер: 1000x1500px
Печать: 25x38cm, 10x15inch
Добавили: 5100 раз с 14 Dec 2020
Последний: 1 час назад
Вставить фото в рамку
✖
Christmas decorations in the snow
Макс размер: 1438x1500px
Печать: 36x38cm, 14x15inch
Добавили: 5581 раз с 14 Dec 2020
Последний: 3 час назад
Вставить фото в рамку
✖
Calendar 2021.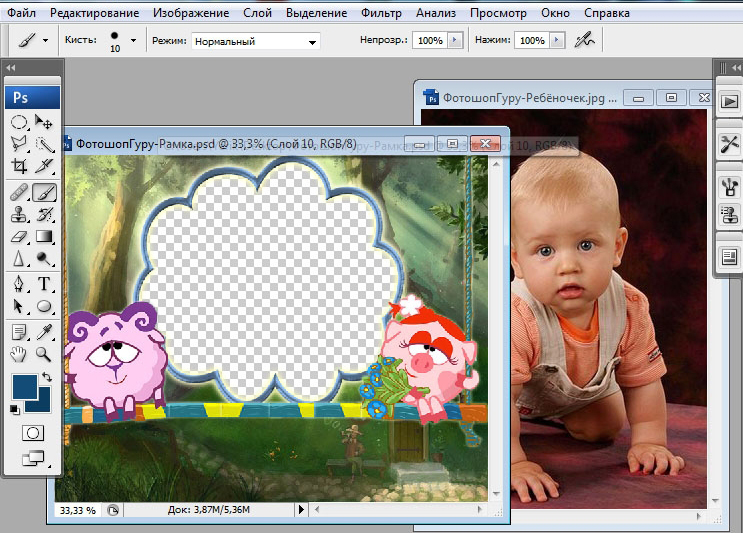 Vintage blue flowers
Vintage blue flowers
Макс размер: 1500x1061px
Печать: 38x26cm, 15x10inch
Добавили: 3110 раз с 14 Dec 2020
Последний: 2 час назад
Вставить фото в рамку
✖
Макс размер: 1061x1500px
Печать: 26x38cm, 10x15inch
Добавили: 4723 раз с 14 Dec 2020
Последний: 7 час назад
Вставить фото в рамку
✖
Calendar 2021. Metal ox in Christmas hat
Макс размер: 1061x1500px
Печать: 26x38cm, 10x15inch
Добавили: 5473 раз с 14 Dec 2020
Последний:
57 мин. назад
назад
Вставить фото в рамку
✖
Father Christmas with Snow Maiden and gifts
Макс размер: 1060x1500px
Печать: 26x38cm, 10x15inch
Добавили: 4437 раз с 06 Dec 2020
Последний: 8 час назад
✖
Christmas is a time of awaited presents
Макс размер: 1000x1500px
Печать: 25x38cm, 10x15inch
Добавили: 4282 раз с 06 Dec 2020
Последний: 10 час назад
Вставить фото в рамку
✖
Winter amusements.![]() Snowman
Snowman
Макс размер: 1000x1500px
Печать: 25x38cm, 10x15inch
Добавили: 3049 раз с 06 Dec 2020
Последний: 5 час назад
Вставить фото в рамку
✖
Christmas decorations and gift boxes
Макс размер: 1500x1440px
Печать: 38x36cm, 15x14inch
Добавили: 7436 раз с 06 Dec 2020
Последний: 9 час назад
Вставить фото в рамку
✖
Christmas bag of gifts
Макс размер: 1000x1500px
Печать: 25x38cm, 10x15inch
Добавили: 7824 раз с 06 Dec 2020
Последний: 7 час назад
Вставить фото в рамку
✖
Merry Christmas 2021
Макс размер: 1500x1061px
Печать: 38x26cm, 15x10inch
Добавили: 10030 раз с 27 Nov 2020
Последний: 5 час назад
Вставить фото в рамку
✖
Calendar 2021.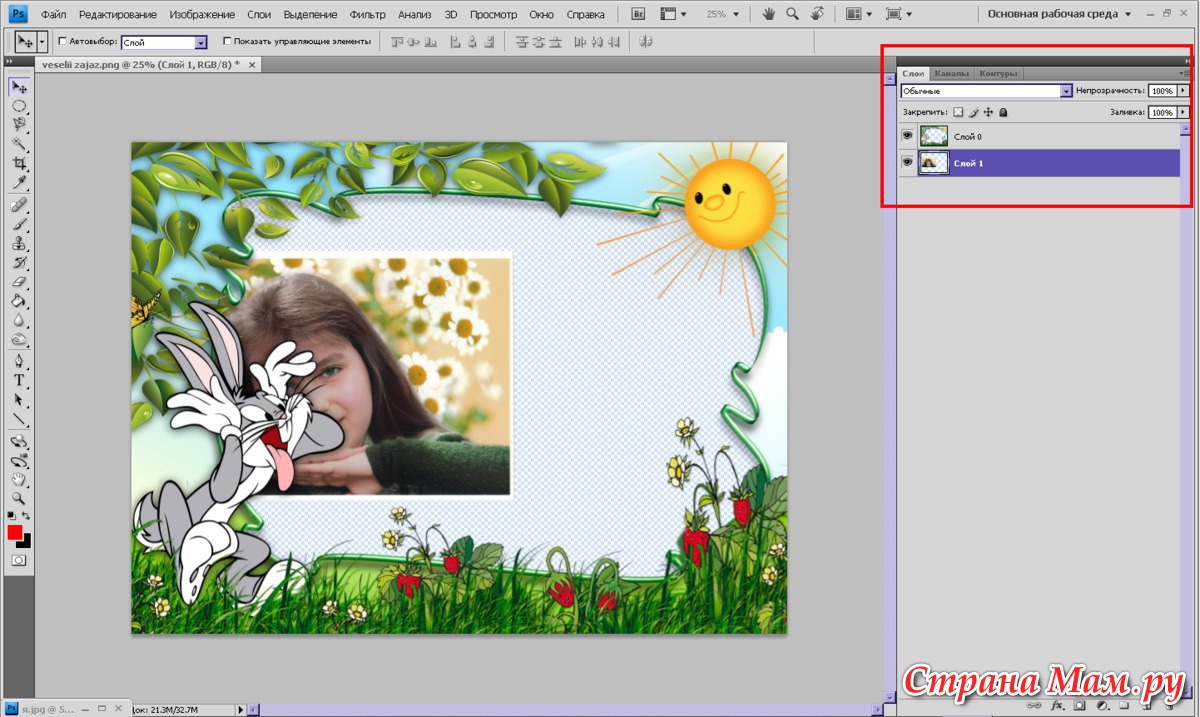 L.O.L. dolls
L.O.L. dolls
Макс размер: 1500x1061px
Печать: 38x26cm, 15x10inch
Добавили: 1927 раз с 27 Nov 2020
Последний: 9 час назад
Вставить фото в рамку
✖
Santa is on his way through winter forest
Макс размер: 1500x1060px
Печать: 38x26cm, 15x10inch
Добавили: 4211 раз с 27 Nov 2020
Последний: 7 час назад
Вставить фото в рамку
✖
Wonderful bouquet of red roses
Макс размер: 1500x1060px
Печать: 38x26cm, 15x10inch
Добавили: 2376 раз с 27 Nov 2020
Последний:
21 мин. назад
назад
Вставить фото в рамку
✖
Wedding rings, peonies and violin
Макс размер: 1000x1500px
Печать: 25x38cm, 10x15inch
Добавили: 2778 раз с 27 Nov 2020
Последний: 1 час назад
Вставить фото в рамку
✖
Two New Years glasses of champagne
Макс размер: 1500x1061px
Печать: 38x26cm, 15x10inch
Добавили: 6064 раз с 19 Nov 2020
Последний: 4 час назад
Вставить фото в рамку
✖
Calendar 2021. Winter forest
Winter forest
Макс размер: 1500x1061px
Печать: 38x26cm, 15x10inch
Добавили: 3905 раз с 19 Nov 2020
Последний: 3 час назад
Вставить фото в рамку
✖
Cute Ox with the Snowman and Xmas presents
Макс размер: 1061x1500px
Печать: 26x38cm, 10x15inch
Добавили: 8893 раз с 19 Nov 2020
Последний: 18 час назад
Вставить фото в рамку
✖
Santa and Snowman awaiting Christmas
Макс размер: 1500x1112px
Печать: 38x28cm, 15x11inch
Добавили: 10412 раз с 19 Nov 2020
Последний:
1 дн.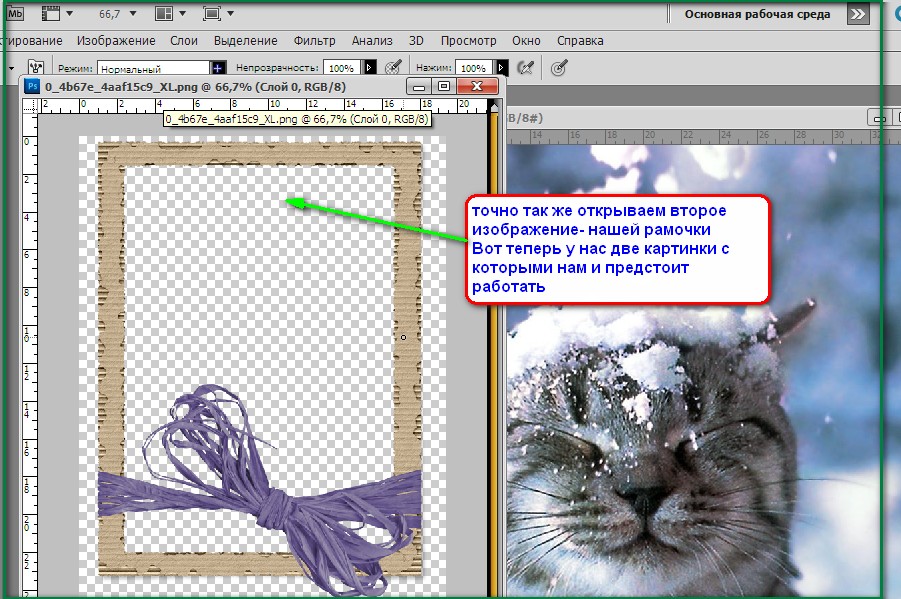 назад
назад
Вставить фото в рамку
✖
Calendar 2021. Year of metal ox
Макс размер: 1500x1061px
Печать: 38x26cm, 15x10inch
Добавили: 3512 раз с 19 Nov 2020
Последний: 38 мин. назад
Вставить фото в рамку
✖
Santa with reindeer and sleigh
Макс размер: 1117x1500px
Печать: 28x38cm, 11x15inch
Добавили: 8458 раз с 19 Nov 2020
Последний: 10 час назад
Вставить фото в рамку
✖
School colored pencils
Макс размер: 1500x1061px
Печать: 38x26cm, 15x10inch
Добавили: 673 раз с 18 Nov 2020
Последний: 7 час назад
Вставить фото в рамку
✖
Love heart and two candles
Макс размер: 1500x1114px
Печать: 38x28cm, 15x11inch
Добавили: 4901 раз с 18 Nov 2020
Последний: 2 час назад
Вставить фото в рамку
✖
Beautiful womens shoes
Макс размер: 1500x1000px
Печать: 38x25cm, 15x10inch
Добавили: 574 раз с 18 Nov 2020
Последний:
1 дн.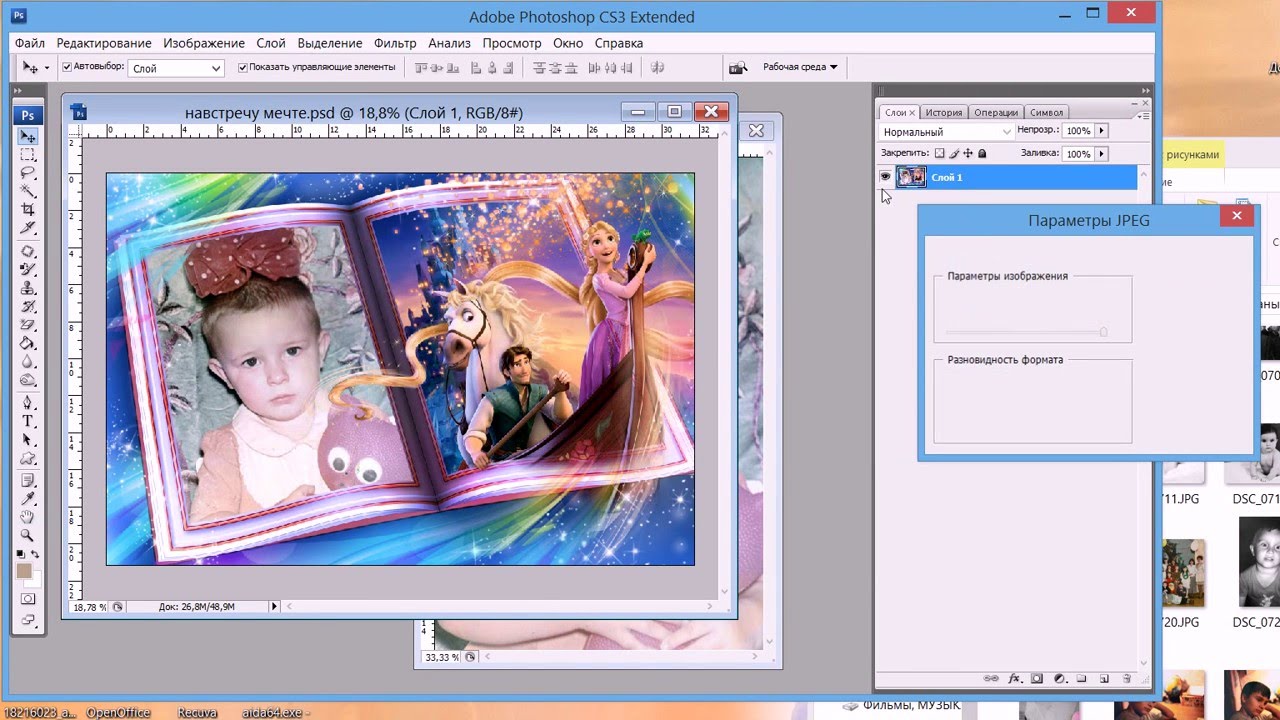 назад
назад
Вставить фото в рамку
✖
Classic frame with painted flowers
Макс размер: 1061x1500px
Печать: 26x38cm, 10x15inch
Добавили: 1684 раз с 18 Nov 2020
Последний: 19 мин. назад
Вставить фото в рамку
✖
Halloween ghosts party
Макс размер: 1425x1500px
Печать: 36x38cm, 14x15inch
Добавили: 1051 раз с 21 Oct 2020
Последний: 1 час назад
Вставить фото в рамку
✖
Halloween candy
Макс размер: 1400x1200px
Печать: 35x30cm, 14x12inch
Добавили: 1142 раз с 21 Oct 2020
Последний: 16 час назад
Вставить фото в рамку
✖
Halloween. Scary forrest
Scary forrest
Макс размер: 1500x1450px
Печать: 38x36cm, 15x14inch
Добавили: 2123 раз с 21 Oct 2020
Последний: 3 час назад
Вставить фото в рамку
✖
Зачем нужны бесплатные фоторамки онлайн
Рамки для фото используют для того, чтобы добавить особую атмосферу фотографиям. Персонализированные фоторамки могут многое рассказать о вас и вашем отношении к фотографии. LoonaPix предлагает Вам огромную коллекцию красивых рамок онлайн, чтобы вы точно нашли ту, которую искали. У нас вы можете легко добавить рамку онлайн, чтобы оживить ваши фотографии и быть уверенным, что все понимают, что вы хотите сказать.
Романтические фотографии с вами и вашими возлюбленными выглядят гораздо лучше, если оформлены с сердечками и цветами. И у нас очень много таких бесплатных фоторамок онлайн на сайте. Не имеет значения, по какому поводу вы делали фотографию — будьте уверены, что у нас вы найдете то, что вам нужно. Просто используйте LoonaPix.com, чтобы вставить фото в рамку, и радуйтесь полученному результату. Наша коллекция удовлетворит буквально каждого! Имейте ввиду — на LoonaPix одна из самых больших коллекций фоторамок онлайн, которую вы можете найти!
И у нас очень много таких бесплатных фоторамок онлайн на сайте. Не имеет значения, по какому поводу вы делали фотографию — будьте уверены, что у нас вы найдете то, что вам нужно. Просто используйте LoonaPix.com, чтобы вставить фото в рамку, и радуйтесь полученному результату. Наша коллекция удовлетворит буквально каждого! Имейте ввиду — на LoonaPix одна из самых больших коллекций фоторамок онлайн, которую вы можете найти!
Как вставить фотографию в рамку в Фотошопе
Многие пользователи стремятся украсить свои фото каким-либо декором. В данном уроке поговорим о том, как оформить фотографию рамкой в программе Фотошоп.
Оформление снимка рамкой в Photoshop
Рамки, которые в огромном количестве можно найти на просторах интернета, бывают двух типов: с прозрачным фоном (png) и с белым или иным (обычно jpg, но не обязательно). Если с первыми работать проще, то со вторыми придется немного повозиться. Рассмотрим второй вариант, как более сложный.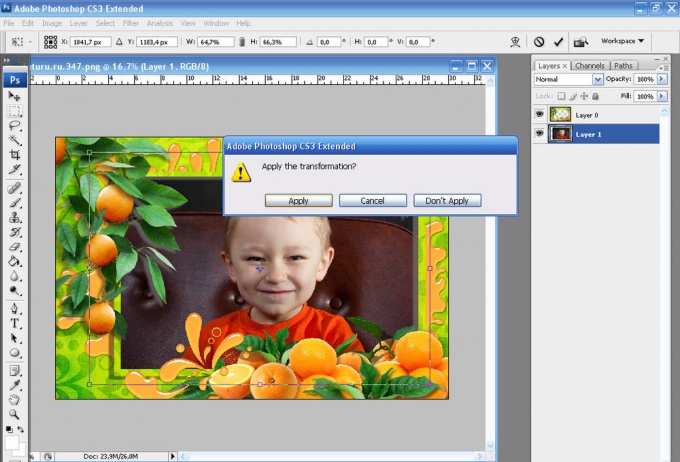
- Открываем изображение рамки в Фотошопе и создаем копию слоя.
- Затем выбираем инструмент «Волшебная палочка» и кликаем по белому фону внутри рамки.
Нажимаем клавишу Delete.
Читайте также: Использование инструмента «Волшебная палочка» в Фотошопе
- Отключаем видимость слоя «Фон» и видим следующее:
Снимаем выделение (CTRL+D). Если фон рамки не однотонный, можно воспользоваться простым выделением фона и последующим его удалением. Фон с рамки удален, можно приступать к помещению фотографии.
читайте также: Как вырезать объект в Фотошопе
- Перетаскиваем выбранное изображение на окно нашего документа с рамкой и масштабируем его по размеру свободного пространства. В данном случае инструмент трансформирования включается автоматически. Не забываем зажать клавишу SHIFT для сохранения пропорций.
После подгонки размера изображения нажимаем ENTER.

- Далее необходимо поменять порядок слоев для того, чтобы рамка оказалась поверх фотографии.
Результат:
- Выравнивание изображения относительно рамки выполняется инструментом «Перемещение».
На этом процесс помещения фотографии в рамку завершен, далее можно придать картине стиль при помощи фильтров. Например, «Фильтр – Галерея фильтров – Текстуризатор».
Конечный результат:
Информация, представленная в данном уроке, позволит вам быстро и качественно вставлять фотографии и другие изображения в любые рамки.
Мы рады, что смогли помочь Вам в решении проблемы.Опишите, что у вас не получилось. Наши специалисты постараются ответить максимально быстро.
Помогла ли вам эта статья?
ДА НЕТПоделиться статьей в социальных сетях:
Как вставить фото в рамку в Фотошопе (Adobe Photoshop)
Обычную фотографию с помощью красочной рамки можно изысканно украсить на свой вкус. Причем различных рамок для фотографий в сети Интернет не мало. Но тут многие начинающие пользователи сталкиваются с проблемой: они не знают как вставить фото в рамку.
Причем различных рамок для фотографий в сети Интернет не мало. Но тут многие начинающие пользователи сталкиваются с проблемой: они не знают как вставить фото в рамку.
Сегодняшняя статья — бесплатный урок Фотошопа для начинающих пользователей. В процессе ознакомления с ней мы научимся вставлять свои фотографии в рамки с помощью программы Adobe Photoshop. Если вы никогда не работали в Фотошопе — это не беда, прочитав эту статью, в дальнейшем вы с легкостью сможете вставлять свои фотографии в рамки — все очень просто.
Популярными форматами рамок для фотографий являются форматы .psd и .png, общая особенность этих форматов изображений заключается в том, что в изображениях с данными форматами есть возможность сделать фон прозрачным. Как раз вместо этого прозрачного фона и вставляется фотография.
В изображении в формате .jpg, вместо прозрачного фона будет фон белым цветом.
Итак, приступим к вставке нашей фотографии в красивую новогоднюю рамку в формате .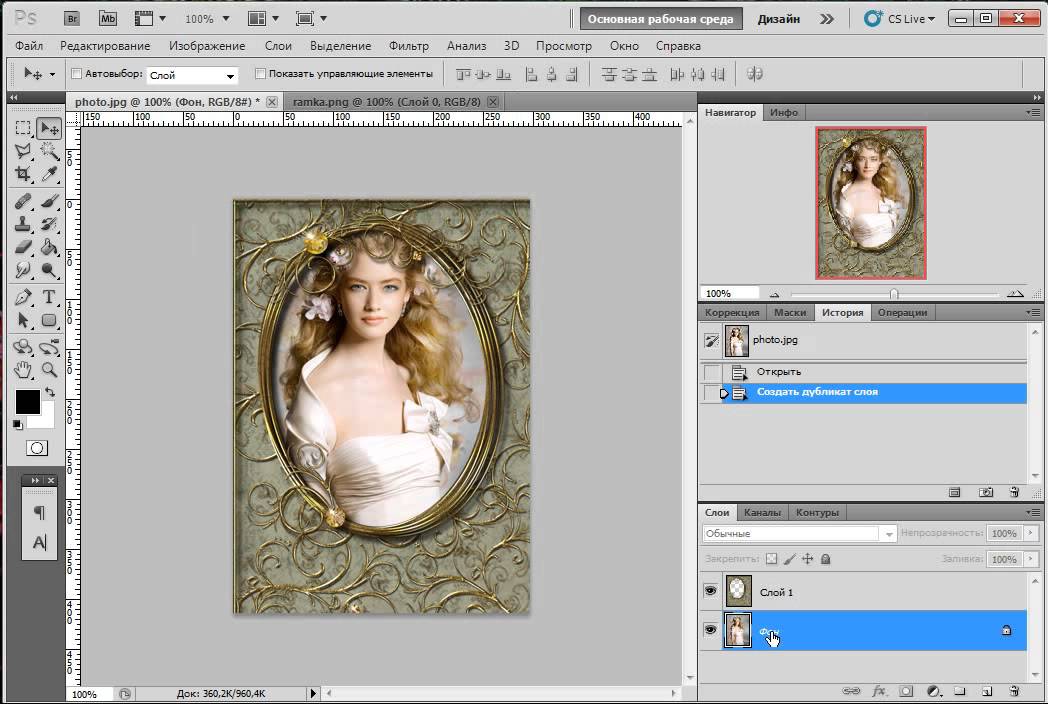 psd.
psd.
1. Для начала открываем Adobe Photoshop. Далее открываем изображение выбранной рамки (Меню Файл -> Открыть…) или при помощи сочетания клавиш Ctrl+O:
В центре открывшейся рамки мы видим область (обозначается белыми и серыми квадратиками) для вставки фотографии.
Область из белых и серых квадратиков говорит нам о том, что в этом месте прозрачный фон у картинки, он обозначается именно так.
На панели слоев (в правой части окна программы) мы видим, что рамка в формате .psd состоит из нескольких слоев — в этом особенность изображений в формате .psd.
При желании, можно отключать ненужные слои не перерисовывая изображение заново. Можете немного побаловаться отключением и включением слоев, нажимая на иконку в виде глаза напротив каждого слоя.
Побаловались? Идем дальше.
2. Так же открываем фотографию, которую собираемся вставить в рамку.
Слева на панели инструментов выбираем инструмент «Перемещение» . Переводим указатель мыши на фотографию и зажав левую кнопку мыши перетаскиваем фото на окошко с рамкой.
Переводим указатель мыши на фотографию и зажав левую кнопку мыши перетаскиваем фото на окошко с рамкой.
3. Мы видим, что фотография наложилась на рамку и нам нужно ее опустить.
Для этого переходим к панели слоев. Видим, что к слоям рамки добавился еще один слой «Слой 1» — слой с фотографией.
В моем случае он находится над всеми слоями рамки. Нам нужно его переместить под определенный слой, чтобы фотография вписалась в рамку. Для этого кликаем (выделяем) слой с фотографией и зажав левую кнопку мыши поочередно перемещаем слой с фото под каждый слой рамки. В моем случае мне пришлось переместить слой с фотографией под все слои рамки, чтобы фотография вписалась в рамку.
4. Теперь нам нужно подогнать фотографию под размер рамки, если фотография вышла больше рамки — мы ее уменьшаем; если меньше, как у меня, то мы ее увеличиваем.
Для начала убедимся, что слой с фотографией активен (т.е. выделен). После этого сочетанием клавиш Ctrl+T или через меню (Редактирование -> Свободное трансформирование) вызываем «Свободное трансформирование». После этого вокруг фотографии появится вот такая рамка:
После этого вокруг фотографии появится вот такая рамка:
Теперь увеличиваете, уменьшаете или поворачиваете фотографию под размеры рамки. Чтобы фотография у вас не искажалась и сохраняла пропорции, при изменении фотографии удерживайте клавишу Shift. Если при редактировании фотографии у вас она выходит за пределы рамки, как у меня, то в этом нет ничего страшного:
После того как фото подогнали под размеры рамки делаем двойной клик левой кнопкой мыши или нажимаем клавишу Enter. Рамка редактирования вокруг фото исчезнет:
5. Теперь сохраняем нашу фотографию с рамкой, для этого выбираем меню (Файл -> Сохранить как…):
В открывшемся окне вводим имя нашей сделанной картинки по вашему желанию, в моем случае «Новогодняя фотография». И выбираем тип изображения .jpg. Выбираем место для сохранения фотографии и нажимаем кнопку «Сохранить».
6.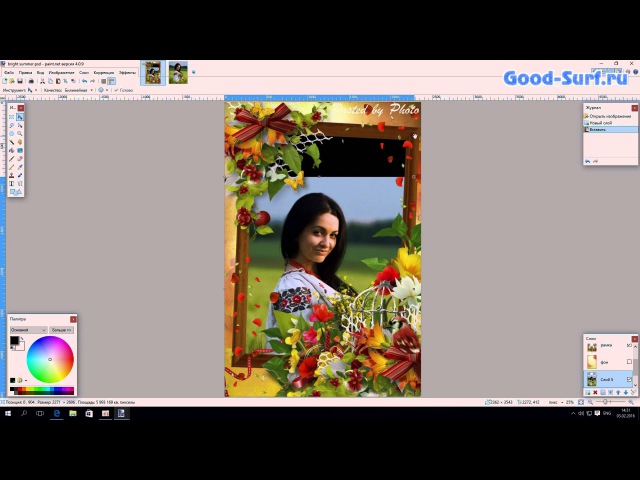 После нажатия на кнопку «Сохранить» появится вот такое окошко с настройками сохранения:
После нажатия на кнопку «Сохранить» появится вот такое окошко с настройками сохранения:
Здесь в поле «Качество» ставим цифру «8» — высокое качество изображения. Обычно “восьмерки” хватает для сохранения изображения в хорошем качестве.
Вот на этом вставка фото в рамку завершена. Мы получили вот такую новогоднюю фотографию:
Теперь рассмотрим вставку фото в рамку форматом .png.
Данный способ вставки фото в рамку ничем не отличается от предыдущего. Как я уже говорил, рамка форматом .png так же может иметь прозрачный фон.
1. Точно так же открываем рамку в формате .png.
На панели слоев мы видим, что данная рамка имеет всего один слой.
2. Я специально выбрал рамку не для одной фотографии, а для нескольких, дабы показать, что вставка нескольких фотографий или одной ничем не отличаются, но тут есть свои нюансы, о которых читайте ниже.
Открываем фотографию. Вызываем «Свободное трансформирование» и подгоняем фото под первую область для фото в рамке.
Вызываем «Свободное трансформирование» и подгоняем фото под первую область для фото в рамке.
Видим, что фото выходит за пределы области снизу — ничего страшного, в последующем мы закроем эту часть третьей фотографией. Фото также выходит за пределы области сверху и по бокам, но это все скрывается самой рамкой.
3. Точно также добавляем и подгоняем вторую фотографию.
4. Теперь нам осталось добавить и подогнать последнюю фотографию. Слой с третьей фотографией должен быть выше слоев с предыдущими двумя фотографиями, чтобы скрыть их наезды на область вставки третьего фото.
5. Я подогнал по размерам фотографию, но все равно в одном из углов фото выходит за пределы области. Нужно это исправить. Для этого выбираем инструмент «Прямоугольная область выделения» и выделяем выпирающую часть фотографии:
Нажимаем клавишу Delete и выпирающая часть фото удаляется. Для снятия выделения нажимаем сочетание клавиш Ctrl+D.
6. Вот и все. Теперь повторяем шаги 5 и 6 с предыдущего примера вставки фото в рамку, для сохранения нашей новогодней фотографии.
В итоге мы получили вот такую фотографию:
Если у вас не установлен Фотошоп, то пробную версию вы можете скачать с нашего сайта — Adobe Photoshop.
Если у вас возникают вопросы по работе в программе Adobe Photoshop, то задавайте их в комментариях и возможно в следующем уроке по Фотошопу мы рассмотрим именно ваш вопрос.
Вставить фотографию в рамку фотошопе. Как вставить фото в рамку в Фотошопе (Adobe Photoshop)
Обычную фотографию с помощью красочной рамки можно изысканно украсить на свой вкус. Причем различных рамок для фотографий в сети Интернет не мало. Но тут многие начинающие пользователи сталкиваются с проблемой: они не знают как вставить фото в рамку.
Сегодняшняя статья — бесплатный урок Фотошопа для начинающих пользователей. В процессе ознакомления с ней мы научимся вставлять свои фотографии в рамки с помощью программы Adobe Photoshop. Если вы никогда не работали в Фотошопе — это не беда, прочитав эту статью, в дальнейшем вы с легкостью сможете вставлять свои фотографии в рамки — все очень просто.
Если вы никогда не работали в Фотошопе — это не беда, прочитав эту статью, в дальнейшем вы с легкостью сможете вставлять свои фотографии в рамки — все очень просто.
Популярными форматами рамок для фотографий являются форматы .psd и .png , общая особенность этих форматов изображений заключается в том, что в изображениях с данными форматами есть возможность сделать фон прозрачным. Как раз вместо этого прозрачного фона и вставляется фотография.
В изображении в формате.jpg, вместо прозрачного фона будет фон белым цветом.
Итак, приступим к вставке нашей фотографии в красивую новогоднюю рамку в формате.psd.
1. Для начала открываем Adobe Photoshop. Далее открываем изображение выбранной рамки (Меню Файл -> Открыть… ) или при помощи сочетания клавиш Ctrl+O :
В центре открывшейся рамки мы видим область (обозначается белыми и серыми квадратиками) для вставки фотографии.
Область из белых и серых квадратиков говорит нам о том, что в этом месте прозрачный фон у картинки, он обозначается именно так.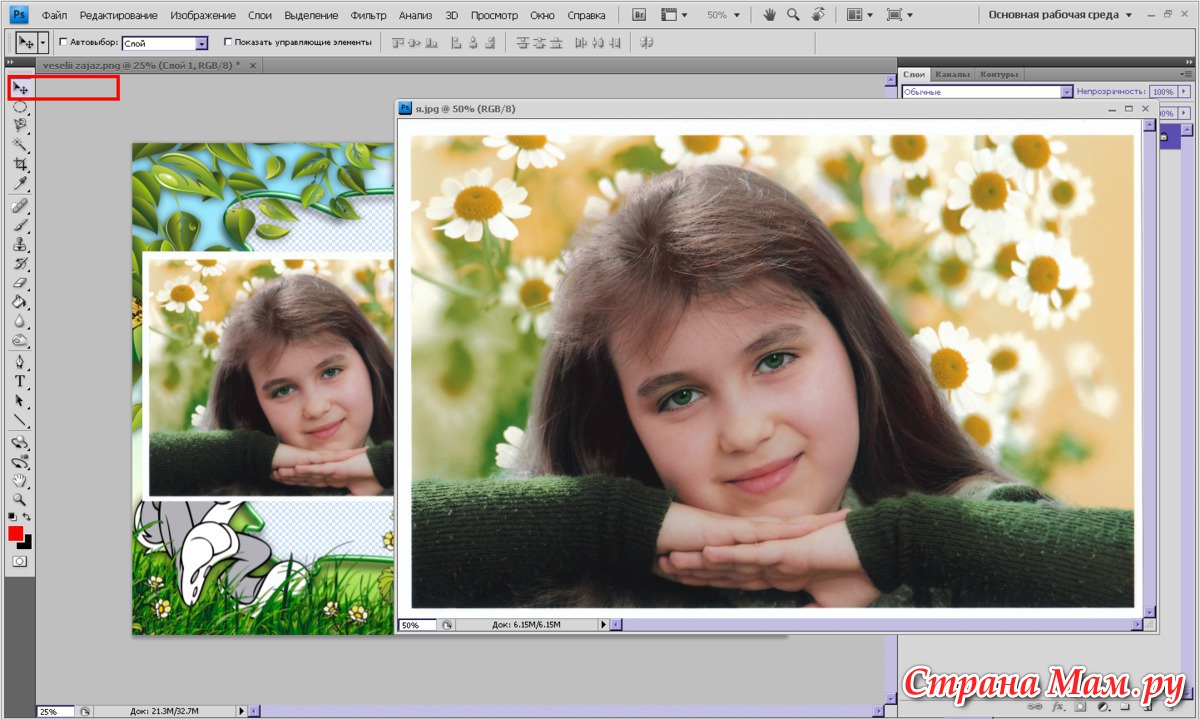
На панели слоев (в правой части окна программы) мы видим, что рамка в формате.psd состоит из нескольких слоев — в этом особенность изображений в формате.psd.
При желании, можно отключать ненужные слои не перерисовывая изображение заново. Можете немного побаловаться отключением и включением слоев, нажимая на иконку в виде глаза напротив каждого слоя.
2. Так же открываем фотографию, которую собираемся вставить в рамку.
Слева на панели инструментов выбираем инструмент «Перемещение» . Переводим указатель мыши на фотографию и зажав левую кнопку мыши перетаскиваем фото на окошко с рамкой.
3. Мы видим, что фотография наложилась на рамку и нам нужно ее опустить.
Для этого переходим к панели слоев. Видим, что к слоям рамки добавился еще один слой «Слой 1» — слой с фотографией.
В моем случае он находится над всеми слоями рамки. Нам нужно его переместить под определенный слой, чтобы фотография вписалась в рамку.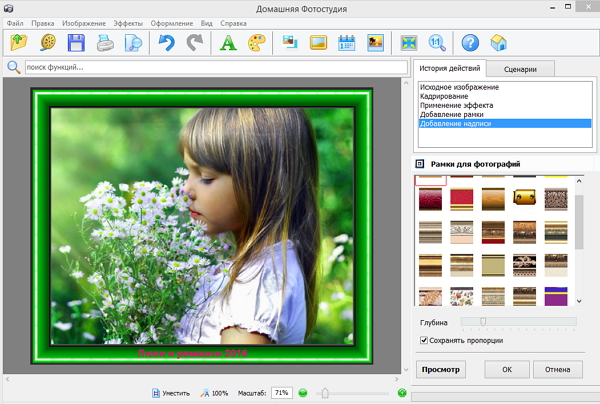 Для этого кликаем (выделяем) слой с фотографией и зажав левую кнопку мыши поочередно перемещаем слой с фото под каждый слой рамки. В моем случае мне пришлось переместить слой с фотографией под все слои рамки, чтобы фотография вписалась в рамку.
Для этого кликаем (выделяем) слой с фотографией и зажав левую кнопку мыши поочередно перемещаем слой с фото под каждый слой рамки. В моем случае мне пришлось переместить слой с фотографией под все слои рамки, чтобы фотография вписалась в рамку.
4. Теперь нам нужно подогнать фотографию под размер рамки, если фотография вышла больше рамки — мы ее уменьшаем; если меньше, как у меня, то мы ее увеличиваем.
Для начала убедимся, что слой с фотографией активен (т.е. выделен). После этого сочетанием клавиш Ctrl+T или через меню (Редактирование -> Свободное трансформирование ) вызываем . После этого вокруг фотографии появится вот такая рамка:
Теперь увеличиваете, уменьшаете или поворачиваете фотографию под размеры рамки. Чтобы фотография у вас не искажалась и сохраняла пропорции, при изменении фотографии удерживайте клавишу Shift . Если при редактировании фотографии у вас она выходит за пределы рамки, как у меня, то в этом нет ничего страшного:
После того как фото подогнали под размеры рамки делаем двойной клик левой кнопкой мыши или нажимаем клавишу Enter . Рамка редактирования вокруг фото исчезнет:
Рамка редактирования вокруг фото исчезнет:
5. Теперь сохраняем нашу фотографию с рамкой, для этого выбираем меню (Файл -> Сохранить как… ):
В открывшемся окне вводим имя нашей сделанной картинки по вашему желанию, в моем случае «Новогодняя фотография» . И выбираем тип изображения .jpg . Выбираем место для сохранения фотографии и нажимаем кнопку «Сохранить» .
Здесь в поле «Качество» ставим цифру «8» — высокое качество изображения. Обычно “восьмерки” хватает для сохранения изображения в хорошем качестве.
Вот на этом вставка фото в рамку завершена. Мы получили вот такую новогоднюю фотографию:
Теперь рассмотрим вставку фото в рамку форматом.png.
Данный способ вставки фото в рамку ничем не отличается от предыдущего. Как я уже говорил, рамка форматом.png так же может иметь прозрачный фон.
1. Точно так же открываем рамку в формате.png.
На панели слоев мы видим, что данная рамка имеет всего один слой.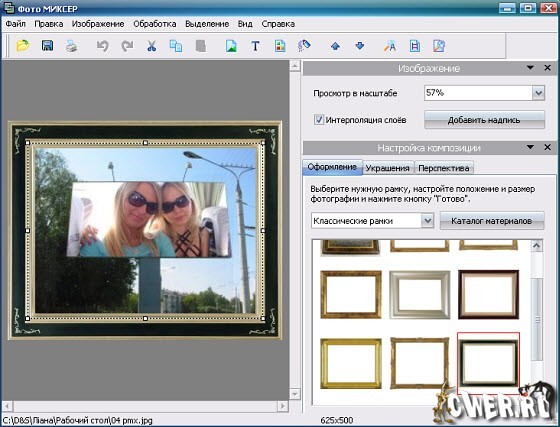
2. Я специально выбрал рамку не для одной фотографии, а для нескольких, дабы показать, что вставка нескольких фотографий или одной ничем не отличаются, но тут есть свои нюансы, о которых читайте ниже.
Открываем фотографию. Вызываем «Свободное трансформирование» и подгоняем фото под первую область для фото в рамке.
Видим, что фото выходит за пределы области снизу — ничего страшного, в последующем мы закроем эту часть третьей фотографией. Фото также выходит за пределы области сверху и по бокам, но это все скрывается самой рамкой.
3. Точно также добавляем и подгоняем вторую фотографию.
4. Теперь нам осталось добавить и подогнать последнюю фотографию. Слой с третьей фотографией должен быть выше слоев с предыдущими двумя фотографиями, чтобы скрыть их наезды на область вставки третьего фото.
5. Я подогнал по размерам фотографию, но все равно в одном из углов фото выходит за пределы области. Нужно это исправить. Для этого выбираем инструмент «Прямоугольная область выделения» и выделяем выпирающую часть фотографии:
Нажимаем клавишу Delete и выпирающая часть фото удаляется. Для снятия выделения нажимаем сочетание клавиш Ctrl+D .
Для снятия выделения нажимаем сочетание клавиш Ctrl+D .
6. Вот и все. Теперь повторяем шаги 5 и 6 с предыдущего примера вставки фото в рамку, для сохранения нашей новогодней фотографии.
В итоге мы получили вот такую фотографию:
Если у вас не установлен Фотошоп, то пробную версию вы можете скачать с нашего сайта — Adobe Photoshop .
Если у вас возникают вопросы по работе в программе Adobe Photoshop, то задавайте их в комментариях и возможно в следующем уроке по Фотошопу мы рассмотрим именно ваш вопрос.
Теперь проделаем ту же операцию с помощью другой популярной программы — Photoshop.
У меня на компьютере установлена старая версия — Adobe Photoshop CS2. И она меня всем устраивает. Если у вас стоит другая версия, возможно, что некоторые моменты работы с программой будут отличаться от показанных, но в целом алгоритм будет таким же.
Открываем программу Adobe Photoshop. Заходим Файл — Открыть
и в открывшемся окошке выбираем наш шаблон из папки, где он находится. Теперь наш шаблон появился в окне программы:
Теперь наш шаблон появился в окне программы:
Теперь нам нужно открыть фотографию нашей морячки. Снова идем в меню Файл — Открыть и находим наш портрет на компьютере. Наша морячка появилась в окне программы поверх нашего шаблона.
Все свои шаблоны я сохраняю с разрешением 300 точек/на дюйм и размером 200 х 90 мм. Поэтому, после открытия фотографии девушки, я подгоняю ее (фотографию) под размер шаблона. Иначе фото и шаблон могут очень сильно различаться. Для этого в меню программы идем Изображение — Размер изображения… и в появившемся окошке выставляю то же разрешение, что и у шаблона, а так же высоту, примерно равную высоте шаблона:
При изменении размера фотографии, не забудьте поставить галочку в строке Сохранить пропорции .
Теперь нам нужно переместить нашу морячку на шаблон. Для начала активируем Инструмент «Перемещение»
после чего, наведя курсор на фотографию и зажав левую кнопку мыши, нужно «перетащить» морячку на шаблон.
Некоторые версии Фотошопа не поддерживают прямого перетаскивания мышью. В этом случае мы поступим по другому: на вкладке с фотографией морячки идем Выделить — Все (наше фото выделилось), затем Редактирование — Скопировать . Теперь переходим на вкладку с шаблоном (рамкой) и нажимаем Редактирование — Вклеить.
Если выскочит такое окошко, жмем Преобразовать :
Теперь наша фотография находится поверх шаблона и мы с помощью мыши можем ее свободно перемещать. Чтобы перемещалась именно морячка, а не сам шаблон, в окне Слои должен быть активирован слой с фотографией девушки (нажмите на него и он примет темно-синий цвет):
Подвинем фотографию поближе к вырезу рамки. Теперь нам нужно переместить ее за рамку, чтобы она просматривалась только сквозь ее вырез. Для этого в окне Слои , наведя курсор на слой с морячкой и, зажав левую кнопку мыши «опустим» (перетащим) этот слой вниз:
Слои поменялись местами и, наша морячка «спряталась» за рамку:
Хочется немного увеличить размер нашей фотографии. Убедившись, что в окне Слои активен именно слой с нашей фотографией, идем в меню Редактирование — Свободное трансформирование :
Убедившись, что в окне Слои активен именно слой с нашей фотографией, идем в меню Редактирование — Свободное трансформирование :
Вокруг фотографии появилась рамка. Удерживая нажатой клавишу Shift , с помощью курсора можно уменьшать или увеличивать размер фотографии, удерживая ее за любой из ее углов:
Изменив размер и подогнав фотографию в окошке шаблона, жмем Enter и рамка вокруг фотографии исчезнет. Остался пустяк — сохранить для сублимации наш шаблон в «зеркале». Заходим в меню Изображение — Повернуть холст — Отразить холст по горизонтали:
Наш шаблон готов!
Ну и для закрепления посмотрите этот видеоурок:
vYUDIdl4L6o
Для этого нам с вами понадобится графический редактор Adobe Photoshop. Уверяю вас, вставить фото в рамку с помощью Photoshop очень просто, даже если вы совсем не умеете с ним работать!
1. Откройте в Photoshop изображение с выбранной рамкой (Меню File —> Open или комбинацией клавиш Ctrl-O):
В центре картинки с рамкой находится прозрачная область (она обозначается серыми и белыми клеточками), в которой и будет располагаться фотография.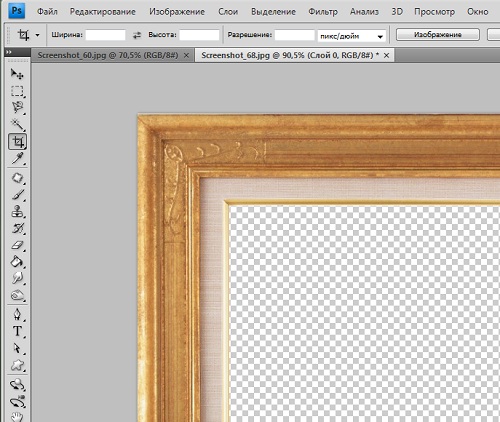
2. Откройте фотографию, которую хотите вставить в рамку.
А теперь на панели инструментов слева нажмите кнопку , «схватите» фотографию мышкой и перетащите в окошко с рамкой. Фотография наложится на рамку, и нам нужно переместить ее вниз. Для этого найдите справа панель (она называется палитра) Layers (Слои). Сейчас у вас на изображении 2 слоя: один с рамкой, другой — с фотографией. Вам нужно переместить слой с фотографией вниз. Это делается просто: кликаете мышкой на название слоя и переносите его «под» название слоя с рамкой.
Внимание! Если слой с рамкой является в документе Photoshop фоном (Background), то вы не сможете размещать слои под ним. Для этого необходимо сначала преобразовать его в обычный слой. Просто кликните два раза мышкой по названию этого фона-слоя и в появившемся окне нажмите OK (можете дать свое название этому слою, если желаете).
Далее нам нужно изменить размер фотографии, подогнав ее под рамку, и, если нужно, сместить и повернуть ее.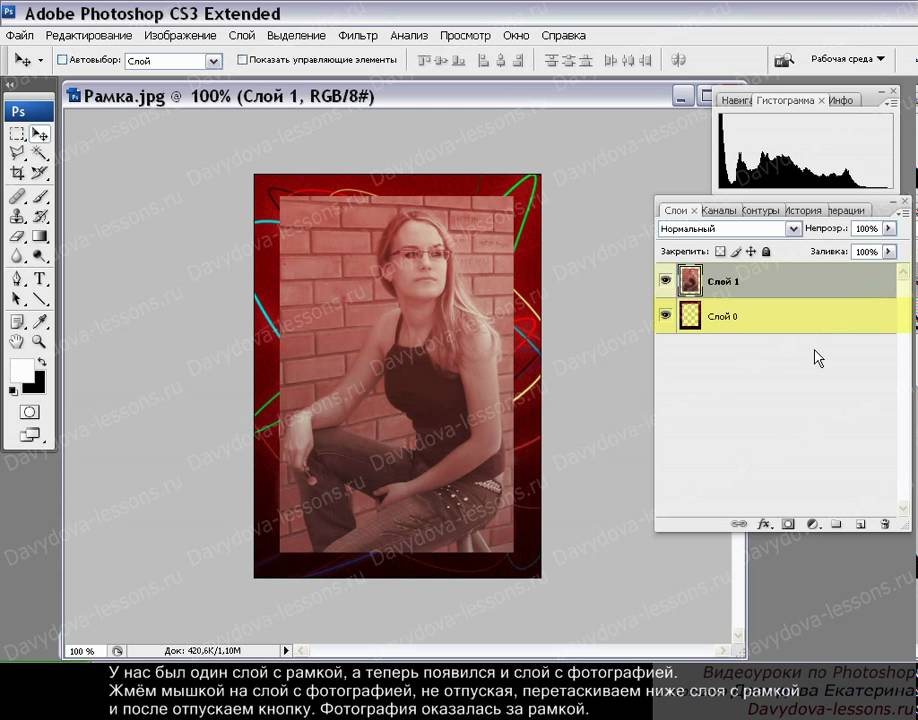 Предварительно убедитесь, что в данный момент активен слой с фотографией, а не с рамкой (активный слой обозначается значком кисти слева от названия)
Предварительно убедитесь, что в данный момент активен слой с фотографией, а не с рамкой (активный слой обозначается значком кисти слева от названия)
Начинаем изменять размер фотографии: комбинацией клавиш Ctrl-T или через меню Edit —> Free Transform выделяем ее и меняем, как нам нужно. Чтобы фотография уменьшалась без искажений, делайте это при нажатой клавише Shift. Результат будет выглядеть примерно так:
Сохранять готовую фотографию для дальнейшего использования (распечатки, создания обоев для рабочего стола и т. п.) лучше в формате jpg (Меню File —> Save As). А если вы хотите иметь возможность редактировать ее в будущем, сохраните также и «исходник» — то есть сохраните вариант файла в формате PSD .
Рамки для фотографий для украшения ваших фотографий. Новые фоторамки 3: синие бордюры, зеленые бордюры, желтые цветы. Шаблоны размеров: 3000×2143 пикселей.
Бесплатные фоторамки онлайн — красивые эффекты фото
У вас под рукой всегда готовы установить бесплатные фоторамки, более десятка тематических разделов. Стиль, красота и качество — вот что отличает наши эффекты к фотографиям. Более 5,000 фото эффекты, фото фильтры и кадров
Стиль, красота и качество — вот что отличает наши эффекты к фотографиям. Более 5,000 фото эффекты, фото фильтры и кадровФоторамка цветы новый
Интересные онлайн фото кадры в золотой конструкции с декоративным рисунком и. Здесь вы можете вставить фотографию на странице альбома раскрыты, а на переднем плане является сфера букета розовых магнолий. Сложные и многогранные модели с небольшими элементами декораций. Вертикальные фото рамка.Фоторамка цветы
А потом весело! В Funny.Pho.to услуг вы также найдете красивые шаблоны фото, что «носить» свои фотографии с помощью специальных фильтров и поместить их в красивых старинных «сюжет».Фотографии кадров новый
Ретро стиль придает нежность и женские образы. Кроме того, здесь, идеальный выстрел, бабушки и дедушки были молоды. Фоторамка онлайн декоративные яркие цвета, которые вы можете вставить фото на фоне открытой книги среди цветов и жемчужные ожерелья.Красивые цветочные фотографии бесплатно онлайн
Очень удобные коллажи для размещения не только фото, но и к ее написания. Вставьте фото в этой деликатной декоративная рамка онлайн украшен цветочными листьями на фоне поверхности воды, а также на фоне кадра показывает, горящие свечи.
Вставьте фото в этой деликатной декоративная рамка онлайн украшен цветочными листьями на фоне поверхности воды, а также на фоне кадра показывает, горящие свечи.На любой вкус, но все они имеют разные форматы – Png, Jpeg, PSD.
Как вставить рамку в Фотошопе: формат Jpeg
- Прежде всего, откройте исходное изображение.
- Основной слой нужно . Для этого щелкните два раза левой кнопкой мыши по пиктограмме слоя. Когда откроется окно «Новый слой», просто нажмите «Да». Слой получит имя «Слой 0».
- Теперь необходимо выделить место, в которое будет вставлено фото. Для этого можно использовать любой привычный инструмент выделения.
- Нажмите Delete. Шахматный узор, который появится в выделенной области, означает, что образовалась прозрачная область. Теперь следует нажать Ctrl+D и снять выделение.
- Откройте фотографию, которую хотите поместить в , а затем выберете инструмент «Перемещение» и перетащите фото на рамочку. Если оно больше , нажмите Ctrl+T.

- Щелкните по любому угловому маркеру, удерживая Shift, и тяните его внутрь фото. Изображение необходимо расположить над рамочкой, оно должно быть чуть больше ее размера. Нажмите Enter.
- Последний шаг – поменять слои . Осталось слить слои с помощью сочетания клавиш Shift+Ctrl+E, и фото готово.
Как правильно вставить рамку в Фотошопе: формат PNG
- Откройте исходное изображение в формате PNG и фотографию, которую будете вставлять в рамку.
- Необходимо выбрать инструмент «Перемещение», щелкнуть по второму фото левой кнопкой мыши и перетащить его на изображение с рамочкой.
- Фото нужно расположить над рамкой.
- Теперь поменяйте местами слои.
- Разместите фото так, как вам нравится, нажав Ctrl+T и удерживая Shift. Слейте слои с помощью сочетания Shift+Ctrl+E.
- Hажмите клавиши Shift+Ctrl+S и введите в появившемся окне сохранения имя файла и тип – jpeg, затем нажмите «Сохранить».
Как вставить рамку в Фотошопе: формат PSD
Этот формат является наиболее удобным, но, чтобы правильно вставить рамку в Фотошопе, необходимо учесть некоторые его особенности.
- Откройте исходное изображение и фотографию.
- С помощью инструмента «Перемещение» перетащите фото на изображение с рамкой.
- На палитре «Слои» будет множество слоев, а не один, как в случаях с другими форматами. Найдите слой с рамкой и расположите под ним фото.
- Нажмите Ctrl+T и, удерживая Shift, уменьшите фотографию до нужного размера. Расположите ее в рамке так, как вам нравится. Нажмите Enter.
- В данном случае множество слоев дает простор для творчества – многие элементы, которые составляют рамку, находятся на отдельных слоях. Если вам что-то не нравится, вы можете отключить или удалить этот элемент.
- Нажмите Shift+Ctrl+S и сохраните фото в формате PSD или Jpeg, если хотите распечатать фотографию в рамочке.
Как в фотошопе вставить фото в рамку
Всем привет! Сегодняшний урок фотошопа посвящен подробной инструкции — как вставить фотографию в рамку используя фотошоп. Все это делается очень просто!
Все это делается очень просто!
Я использовал в работе Photoshop CC. Урок подходит для любых версий фотошопа, в том числе и CS6, CS5, CS4 и так далее..
План вашей работы на ближайшие 5 минут в фотошопе:
- Найти подходящую рамку для фотошопа и скачать ее
- Открыть рамку в фотошопе
- Открыть фотографию в фотошопе
- Переместить фото в рамку
- Определить местоположении фотографии
- Сохранить или распечатать
Начнем выполнять урок.
Для начала вам нужно выбрать и скачать рамку для фотошопа.
Мы выбрали эту детскую рамку для фото. Можно вставить себя самого любимого в детстве, либо своих детей или родственников.
После выполнения урока результат будет примерно таким:
Итак, вы скачали рамку. Если вы скачали такую же рамку как и мы, то у вас она тоже в формате png.
Шаг 1. Открыть рамку в фотошопе.
Откройте её в фотошопе. Нажмите CTRL+O или меню Файл — Открыть, выберите файл рамки.
Выберите файл рамки и нажмите Открыть
После этого, рамка откроется в фотошопе.
Шаг 2. Открыть фотографию в фотошопе
Точно таким же способом откройте свою фотографию.
Шаг 3. Перетащить фото в рамку
Теперь наша задача соединить рамку с фотографией. Для этого фотографию мы переместим в рамку.
Щелкните правой кнопкой мыши на слой с фотографией, выберите Создать дубликат слоя.
Назначение выберите файл с рамкой. Нажмите Ок.
Наша фотография переместилась! Перейдите в документ с рамкой.
Шаг 4. Помещаем фото за рамку и меняем ее расположение
Теперь мы видим, что фотография слишком большая и она поверх рамки. Потому что слой с фото выше слоя с рамкой, вы это можете увидеть в окне со слоями.
Перетащите слой с фото под слой с рамкой.
Отлично! Теперь рамка будет поверх фото, то что нам нужно!
Шаг 5.
 Делаем правильный масштаб фото
Делаем правильный масштаб фотоНо фото слишком большая, поэтому нам нужно уменьшить её.
Для этого выберите слой с фотографией, нажмите CTRL+T
У фотографии появится выделение трансформации, опустить с помощью курсора фотографию чуть ниже чтобы можно было тянуть за край выделения фотографии.
Тяните теперь мышкой за уголок вправо-вниз по диагоноли с зажатым SHIFT+ALT — это позволит уменьшат фотографию пропорционально.
Когда вы точно расположите фотографию по рамке, нажмите ENTER, чтобы закончить работу с трансформацией.
Шаг 6. Сохраните фото
Теперь, когда вы вставили фото в рамку, вы можете сохранить полученное изображение.
Для этого нажмите в меню Файл — Сохранить как. Выберите сохранить в формате JPG.
Распечатка фото.
Чтобы отдать на распечатку фотографию вы должны убедится, что она имеет разрешение 300 dpi. Иначе фотография распечатается не качественно.
Для того, чтобы установить 300 dpi или убедиться, что оно установлено, зайдите в меню Изображение — Размер изображения
Спасибо за внимание!
Автор урока — pixelbox.ru
Как вставить своё фото в рамку • Уроки GIMP для начинающих
Здравствуйте уважаемые друзья. Сегодняшний урок в гимпе покажет вам, как с легкость вы сможете вставить любую фотографию в красивую рамочку.
Данный урок будет поделен на две части, в первой мы научимся вставлять фото в рамку формата PNG (рамка в таком формате обычно уже имеет прозрачную область, в которую и необходимо вставить фотографию) , а во второй части урока рассмотрим процесс добавления фотографии в рамку формата JPG ( где нет прозрачной области для вставки изображения).
Часть 1. Вставляем фотографию в рамку PNGШаг 1. Запускаем программу гимп и идем в меню «Файл — открыть как слои. .», выбираем изображение с нашей рамкой.
.», выбираем изображение с нашей рамкой.
854
Шаг 2. Аналогично открываем фотографию, как слой. Таким образом у нас в стопке слоем должно появится два миниатюрных изображения , нашей рамки и фотографии.
Шаг 3. Как видно из примера, фотография имеет большой размер. Выбираем на панели инструментов, инструмент «Масштаб». В появившемся окне нажимаем по изображению цепочки, тем самым мы обеспечим пропорциональное изменение фотографии. Берем за любой угол изображения и подгоняем размер фото под рамку. С помощью инструмента «Перемещение» выравниваем нашу фотографию относительно рамки.
Шаг 4. Как видно наше изображение закрывает слой с рамкой, то для правильного отображения нам необходимо, чтобы рамка оказалась выше фото. Для этого нажимаем в стопке слоев на кнопку со стрелочкой вниз. Таким образом можно увидеть уже окончательный результат проделанной работы.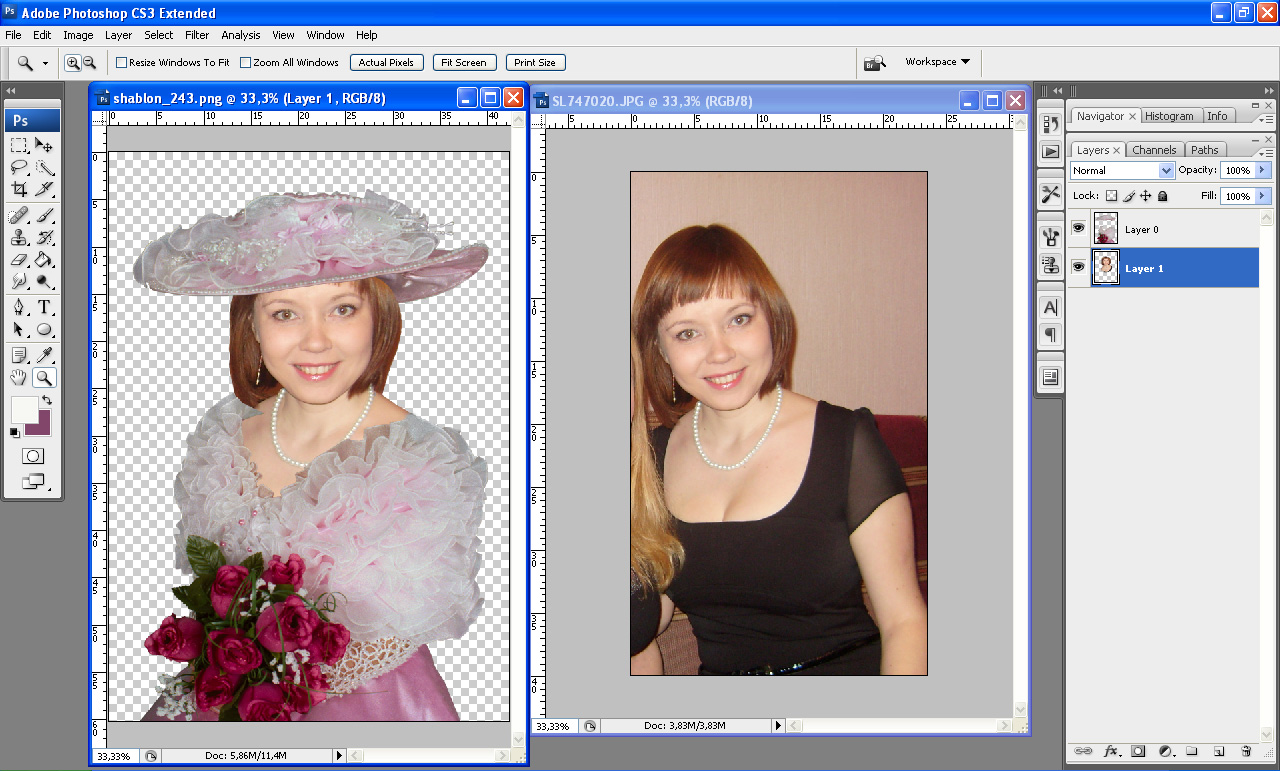
Шаг 5. Объединим слои в одно. Щелкаем правой кнопкой мыши по стопке слоев и из выпавшего меню выбираем «Свести изображение»
Шаг 6. Через меню «Файл — Сохранить как..» сохраняем изображение.
Часть 2. Вставляем фотографию в рамку JPG
В следующей части урока рассмотрим вариант добавления фото в рамку, когда рамочка не имеет прозрачного поля для вставки фотографии.
Шаг. 1 Аналогично первой части урока, открываем два изображения в гимпе, с рамкой, и с фотографией.
Шаг 2. Если необходимо, то подгоняем слои к одному размеру с помощью инструментов «Масштаб» и «Перемещение». В моем случае я решил не масштабировать изображение с чайкой, а оставить все как есть.
Шаг 3. В активном слое с изображением уменьшаем непрозрачность где-то до 50 процентов.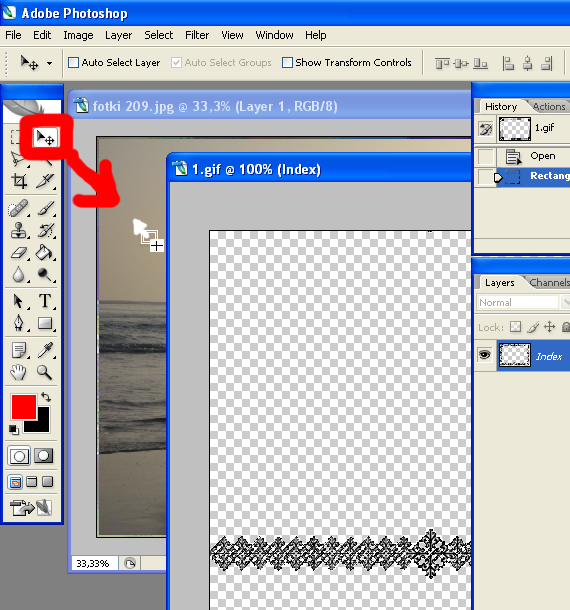 И с помощью инструмента «Перемещение» выровняем изображение с чайкой по центру рамки с ракушкой. Возвращаем значение непрозрачности до 100%.
И с помощью инструмента «Перемещение» выровняем изображение с чайкой по центру рамки с ракушкой. Возвращаем значение непрозрачности до 100%.
Шаг 4. Перемещаем изображение вниз под рамку в стопке слоев, нажав кнопку с зеленой стрелкой.
Шаг. 5. Теперь нам нужно удалить на слои с рамкой ту область, через в которую будет видна наша фотография. Добавляем альфа-канал к слою с рамкой ( щелкаем правой кнопкой мыши по слою с рамкой и из выпавшего меню выбираем «Добавить альфа канал»). Далее в панели инструментов выбираем инструмент «Выделение смежных областей» и нажимаем по центральной части рамки с ракушкой. Центральная часть рамки выделится.
Шаг 6. Далее нам необходимо добавить Растушовку к выделению, чтобы смягчить границы выделения. Для этого нажимаем меню «Выделение — Растушевать..» и выставляем параметр 40. Нажимаем кнопку «Ок». Удаляем область нажатием кнопки del на клавиатуре и снимаем выделение «Выделение — Снять».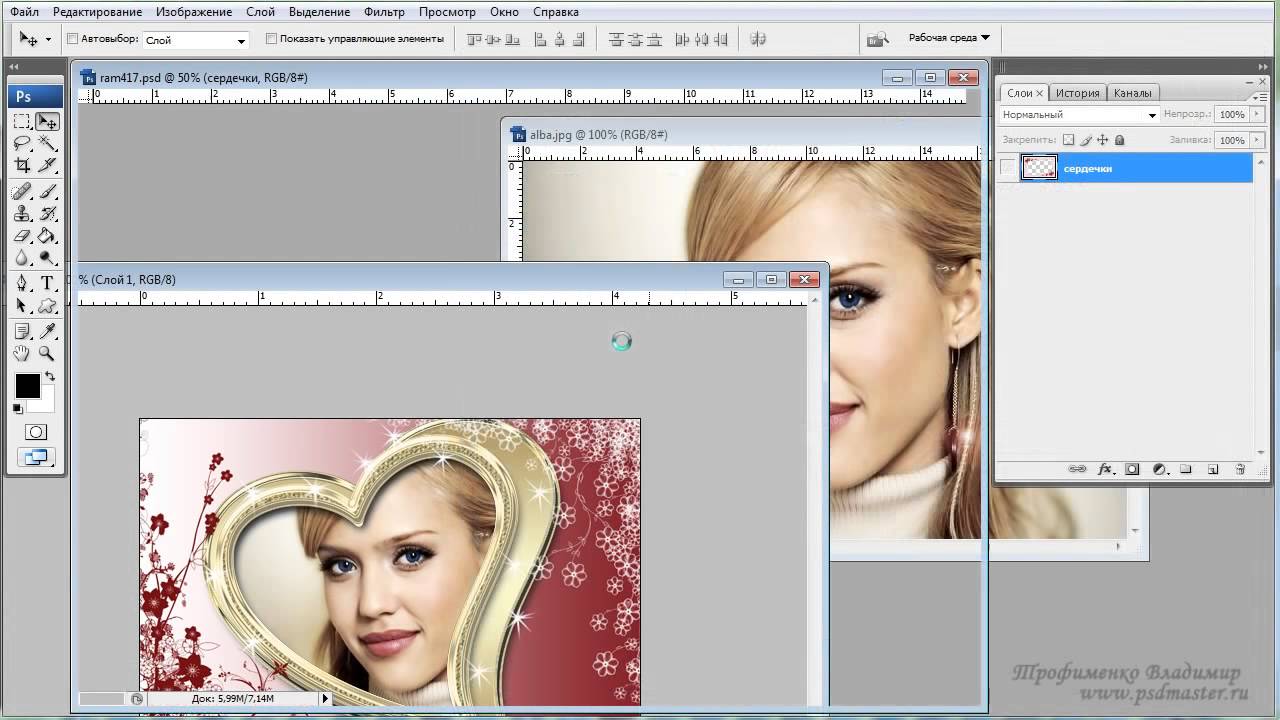
Шаг 7. Также сводим два изображения в одно , как и в первой части урока.
И сохраняем нашу работу.
Теперь вы с легкость сможете вставить ваши любимые фотографии в любую рамку с помощь бесплатного графического редактора гимпа. Спасибо за внимание и до встречи в следующих уроках.
ВАМ ТАКЖЕ БУДЕТ ИНТЕРЕСНО:
С уважением, Антон Лапшин!
Как сделать рамку для фото в word?
Если вы хотите вставить рисунок в свой документ и обрамить его какой-нибудь рамкой, например, в виде полосок, то это можно сделать двумя способами.
Но для начала определитесь с рисунком: будет ли это рисунок из файла, например, фотография, либо это будет стандартная картинка из коллекции Microsoft.
Если это будет рисунок из файла, то в меню Вставка выберите команду Рисунок, а затем вложенную команду Из файла. Откроется стандартное диалоговое окно Добавление рисунка с возможностью поиска необходимого вам файла.
Откроется стандартное диалоговое окно Добавление рисунка с возможностью поиска необходимого вам файла.
Если вы хотите вставить одну из многочисленных картинок в коллекциях, предлагаемых Microsoft, то во вложенном меню команды Рисунок вам следует выбрать команду Картинки. В этом случае вы увидите область задач Коллекция клипов. Нажмите кнопку Начать, чтобы построить список всех имеющихся на вашем компьютере и на сайте Microsoft файлов мультимедиа (включая фотографии, звуки, фильмы). Выберите необходимый вам рисунок и вставьте в документ.
Далее:
1 способ
- Щелкните правой кнопкой мыши на вашем рисунке и из контекстного меню выберите команду Границы и Заливка. Откроется диалоговое окно Границы:
- На вкладке Границы выберите тип границы: рамка, тень, объемная или другая.
- В центральном поле Тип из списка возможных границ выберите подходящий вам тип.

- В поле Цвет можно соответственно задать цвет границы.
- В поле Ширина выберите необходимый вам параметр.
- В поле Образец вы можете видеть применяемые вами параметры, а также убрать границу с какой-либо стороны рисунка.
- В поле Применить к оставьте стандартный выбор рисунку и нажмите ОК.
2 способ
Этот способ более функционален, поскольку помимо обрамления рамкой рисунка позволяет также расположить его относительно текста.
- Щелкните правой кнопкой мыши на вашем рисунке и из контекстного меню выберите команду Формат рисунка. Откроется одноименное диалоговое окно:
- Перейдите на вкладку Положение и в поле Обтекание выберите необходимое вам расположение рисунка относительно текста, например, по контуру. Если оставить тип обтекания В тексте, то рамку будет нельзя применить к рисунку данным способом.

- Щелкните ОК и окно закроется.
- Вновь вызовите команду Формат рисунка и перейдите на вкладку Цвета и линии.
- В группе Линии выберите подходящий вам цвет линии и задайте остальные параметры.
- Нажмите ОК.
Спасибо за совет и идею Руслану Юлдашеву.
Обрамление абзаца позволяет выделить важную мысль, а рамка вокруг страницы украшает или бывает нужна по требованиям к оформлению некоторых видов документов. Расскажем, как сделать рамку в Ворде – для фрагмента текста или для всех листов, включая обрамление со штампом по ГОСТу.
Обрамление текста
Выделить фрагмент текста можно обычной прямоугольной рамочкой или фигурной.
Обычной рамкой
Как сделать рамку в Ворде вокруг текста:
- Выделите текст, который хотите обрамить. Это может быть отдельное предложение или целый абзац.
- На панели инструментов во вкладке «Главная» кликните на значок «Границы» в разделе «Абзац».

- Выберите, с каких сторон абзаца вам нужны границы.
Чтобы изменить внешний вид линий или обрамить текст, откройте последний пункт подменю «Границы и заливка». Поменяйте тип, цвет и ширину границ. В окошке «Образец» настройте, с каких сторон поставить линии. Если вы хотите нарисовать рамочки для каждой взятой строки, в пункте «Применить к» выберите «Тексту» – строчки будут обрамлены по-отдельности. Во вкладке «Заливка» настройте цвет и узор фона.
Фигурой
Сделать красивую рамку можно с помощью разнообразных фигур. Зайдите во вкладку «Вставка», в разделе «Иллюстрации» кликните на «Фигуры». В выпадающем списке подберите изображение из перечня – прямоугольники, звезды, стрелки, выноски и многое другое. Щелкните на выбранную картинку, установите курсор в нужном месте листа, зажмите левую кнопку мыши и ведите ее вбок – на странице появится фигура. Чтобы вставить текст в рамку, кликните по изображению правой кнопкой мышки, в меню выберите «Добавить текст».
Рамку-фигуру можно изменить в любой момент – кликните на ней, в меню появится вкладка «Формат». На ней доступны различные стили, шаблоны заливки, можно менять направление текст, добавлять объекты WordArt. Такую рамочку легко перемещать по документу – просто зажмите на ней кнопку мыши и ведите указатель в любую сторону – или копировать, текстовое содержимое будет также двигаться.
Обрамление страницы
Разберемся, как вставить базовую рамку в Ворде. Нам потребуется инструмент «Границы страниц», в зависимости от версии программы он располагается во вкладке:
- 2016: «Конструктор»;
- 2013: «Дизайн»;
- 2010 и в Ворде 2007: «Разметка страницы»;
- чтобы создать рамку в Ворде 2003, выберите одноименный пункт в меню «Формат».
В окошке настройте рамочку – тип границ, формат линий, их цвет и ширина, для узорных обрамлений – рисунок. В разделе «Образец» выставьте места границ.
Применить созданный рисунок можно ко всему документы – в этом случае одинаковые рамки автоматически появятся на всех листах.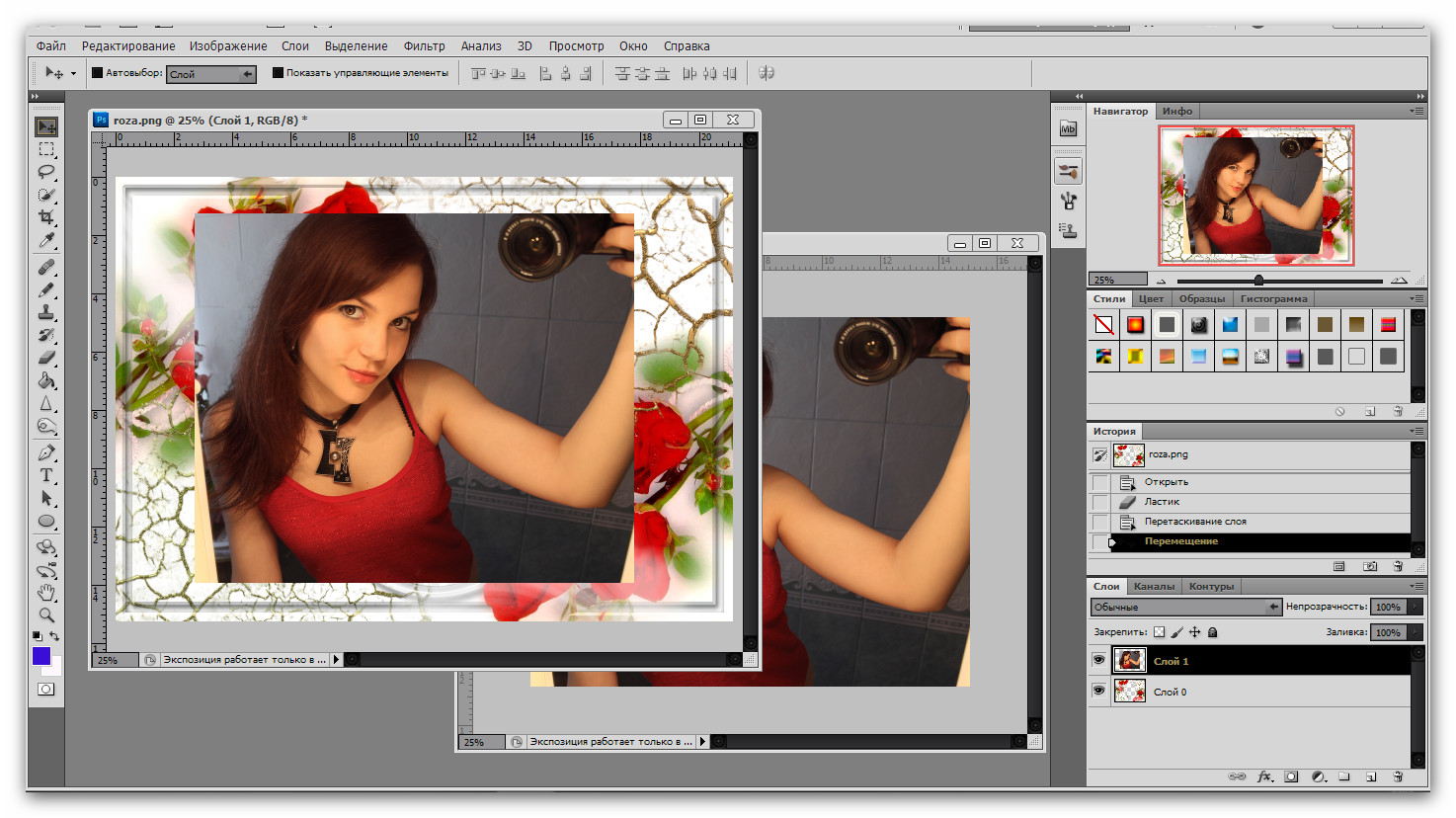 Или к отдельным разделам, для чего надо предварительно расставить символы разрыва разделов в нужных местах.
Или к отдельным разделам, для чего надо предварительно расставить символы разрыва разделов в нужных местах.
Использование шаблонов
Для оформления документов по ГОСТу используйте специальные шаблоны рамок, которые бесплатно можно скачать в интернете. Шаблон – это файл формата «.dot». После скачивания откройте его, как обычный документ. Появится сообщение системы безопасности о запуске макросов – разрешите включить содержимое. На панели инструментов появится новая вкладка «Надстройки».
Как вставить рамку в Ворде: выбирайте нужную рамочку со штампом и кликайте на ее. На текущем листе появится обрамление, вам остается только вписать данные в поля.
Заключение
Мы разобрались, как в Ворде сделать рамку. Программа предоставляет интересные инструменты, чтобы создавать строгие или вставлять красивые рамочки. Вы можете делать рамки самостоятельно или пользоваться готовыми шаблонами, чтобы быстро получить готовый результат.
Если возникает необходимость сделать рамку в Word большинство пользователей идут по самому очевидному пути – они создают огромную таблицу на всю страницу, внутрь которой помещают текст. Но, не смотря на свою простоту такой способ создания рамки не очень удобен. Особенно если в тексте есть другие таблицы.
Вместо этого лучше использовать инструмент под названием «Границы страниц». С его помощью можно сделать рамку в Word для всех страниц документа, только для отдельных страниц или даже для отдельных абзацев текста. О том, как это делается, вы сможете узнать этой статье.
Как сделать рамку в Word 2007 и 2010
Если вы используете Word 2007 и 2010, то для того чтобы сделать рамку вам нужно открыть вкладку «Разметка страницы» и нажать на кнопку «Границы страниц». Если у вас Word 2016, то кнопку «Границы страниц» нужно искать на вкладке «Дизайн».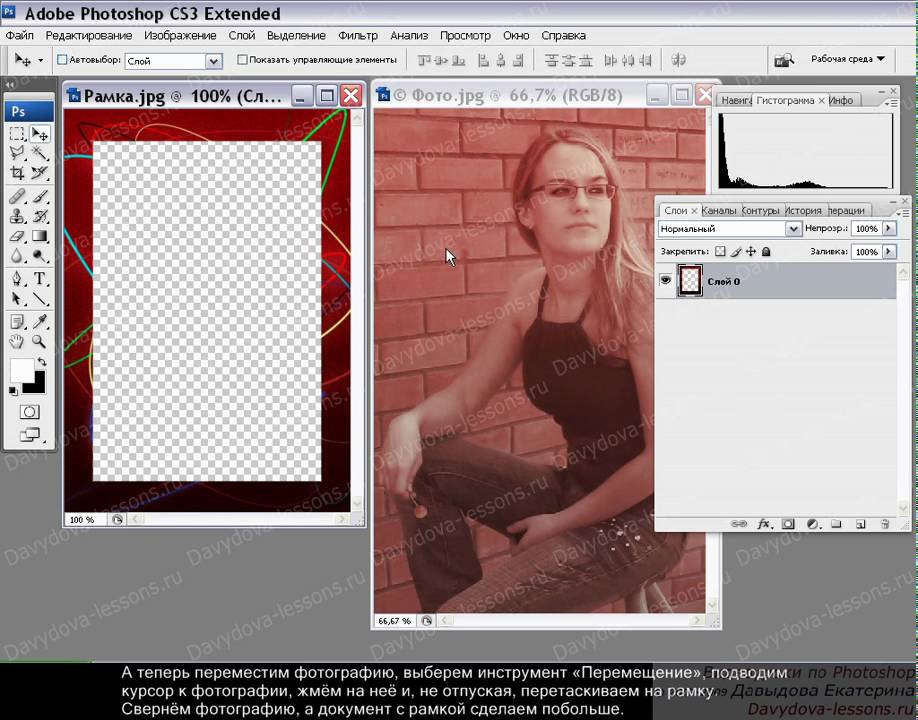
После этого появится окно «Границы и заливка». Здесь нужно выбрать рамку и нажать на кнопку «Ok». После этого каждая страница документа будет обрамлена рамкой.
При необходимости вы можете сделать рамку такой, какой вам нужно. В окне «Границы и заливка» можно выбрать тип рамки, ее цвет и толщину.
Если рамку нужно добавить только на определенных страницах, то вы можете разбить документ Word на несколько разделов и потом применить рамку только к тем страницам, к которым необходимо.
Как сделать рамку вокруг текста в Word
Если вам не нужно сделать рамку вокруг всей страницы, то вы можете сделать ее вокруг выбранного вами абзаца текста. Для этого установите курсор на тот абзац, вокруг которого вы хотите сделать рамку, нажмите на кнопку «Границы страниц» и перейдите на вкладку «Граница».
Ну а дальше, все почти также как и с рамкой вокруг страницы. Выбираем «Рамка», потом выбираем «Применить к абзацу» и нажимаем на кнопку «Ok».
Быстрый способ сделать рамку вокруг текста
Также существует более быстрый способ сделать рамку вокруг текста в Ворде. На вкладке «Главная» есть кнопка, которую обычно пользователи не замечают.
Данная кнопка позволяет быстро делать рамки вокруг текста. Для этого достаточно установить курсор на нужный абзац текста, нажать на эту кнопку и выбрать подходящую рамку.
Как сделать рамку в Word 2013 и 2016
Если у вас Word 2013 и 2016, то рамка добавляется точно таким же способом, как описано выше. Единственное исключение, кнопка «Границы страниц» будет находиться не на вкладке «Разметка страницы», а на вкладке «Дизайн».
В остальном процесс создания рамки точно такой же, как в Word 2007 и 2010.
Большинство пользователей нередко сталкиваются с необходимостью сделать рамку в ворде. Большинство выходит из положения, создав таблицу в один столбец и строку, размещая ее на всю страницу и копируя текст внутрь. Этот метод иногда срабатывает, но он требует много времени и лишней работы и распространяется только на одну страницу. Однако, если вам нужно поместить в рамку несколько страниц, лучше воспользоваться стандартными функциями программы и создать рамку, которая будет распространяться на весь документ.
Этот метод иногда срабатывает, но он требует много времени и лишней работы и распространяется только на одну страницу. Однако, если вам нужно поместить в рамку несколько страниц, лучше воспользоваться стандартными функциями программы и создать рамку, которая будет распространяться на весь документ.
Инструкция
- Сначала необходимо кликнуть дважды левой клавишей мыши по вкладке «Разметка страницы», расположенной в верхней панели.
- Далее, вверху, примерно в центре окна программы нужно найти изображение листика с отогнутым углом и надписью «Границы страниц».
- Затем необходимо кликнуть по этой картинке. В открывшемся окне вы сможете выбрать параметры рамок.
- При желании, вы сможете подобрать также и цвет рамки, и толщину линии. Однако для того, чтобы сделать простейшую черную рамку, достаточно нажать «ОК».
Получаем вот такой результат.
Теперь вы знаете, что в Ворде некоторые проблемы решаются очень просто. Удачной работы!
Комментарии
The database is currently locked for routine database maintenance, after which it will be back to normal. Please check back later!
Please check back later!
Как кадрировать снимки как профессионал
Обрамление снимков — отличный способ сохранить фотографии и произведения искусства, чтобы они были в безопасности на долгие годы. Раскройте тайну процесса с помощью этих советов о том, как кадрировать фотографии, как профессионал.
Выберите фотографию или иллюстрацию
Фотография, рамка и мат.
Выберите что-нибудь в обрамлении, которое вам нравится или ценно, так как вы будете жить с этим долгое время. Фотографии могут быть либо матированы, либо помещены прямо в рамку.
Приобрести коврик и раму
При поиске коврика и рамы посетите магазины декоративно-прикладного искусства, такие как Michaels, A.C. Moore, Deck the Walls или The Great Frame Up. Коврик и рама должны улучшить картину или произведение искусства. Коврик не только улучшает общий вид вашего изображения, но и обеспечивает зазор между изображением и стеклом.
Мат и рамка размера
Выберите мат в зависимости от размера изображения и ширины буфера, который вы хотите разместить между фотографией и рамкой.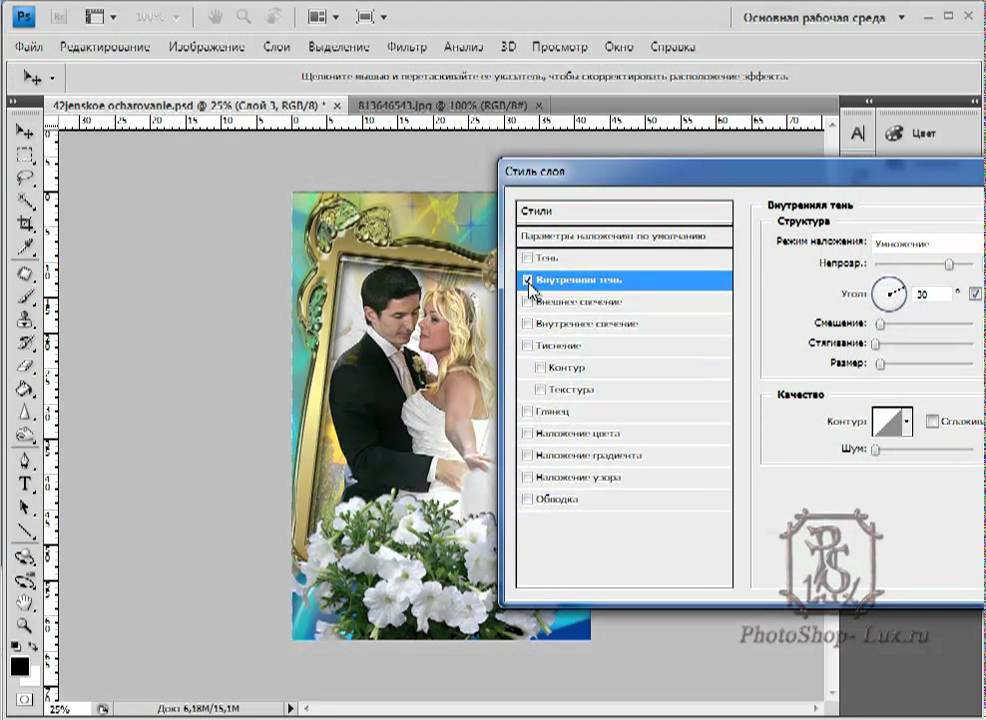 Выберите раму, соответствующую размеру коврика, который вы планируете использовать. Например:
Выберите раму, соответствующую размеру коврика, который вы планируете использовать. Например:
- Фотография 5 X 7 с матом 8 X 10 и рамкой
- Фотография 8 X 10 с матом 11 X 14 и рамкой
- Фотография 11 X 14 с матом 16 X 20 и рамкой
Лента “ T ”
Выбор мата
Вы можете использовать либо одинарный мат без внутренней границы, либо двойной мат, если желательна внутренняя граница. Выберите цвет коврика, который будет дополнять фотографию или произведение искусства. На двойном коврике внутренняя рамка может подчеркивать цвет изображения.Чтобы не повредить фотографию или произведение искусства, следует использовать только бескислотный мат. Лучшая матовая доска — это 100% тряпка.
Выбор рамки
Прикрепите ленту к обратной стороне изображения
Рамка должна дополнять цветовую схему комнаты, в которой она будет повешена. Для черно-белых изображений тонкая черная рамка хорошо сочетается с белым или серым ковриком и черной внутренней рамкой.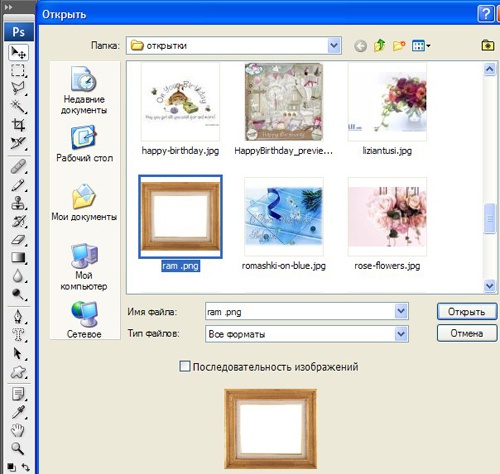 Для фотографий заката рассмотрите красную рамку с белым или кремовым ковриком и красной внутренней рамкой.Цвет коврика и рамы должен работать вместе, чтобы улучшить произведение искусства, а также комнату, в которой он будет повешен.
Для фотографий заката рассмотрите красную рамку с белым или кремовым ковриком и красной внутренней рамкой.Цвет коврика и рамы должен работать вместе, чтобы улучшить произведение искусства, а также комнату, в которой он будет повешен.
Монтажная лента
Закрепите изображение на бескислотном заднике или пенопласте с помощью односторонней ленты Scotch Photo and Document или односторонней ленты Scotch Scrapbooking. Не используйте малярный скотч. Отрежьте 2-дюймовые длинные куски ленты и соедините их вместе в Т-образную форму с липкими сторонами
, обращенными друг к другу.
Прикрепите ленту к изображению
Переверните изображение и прикрепите концы Т-образной ленты к верхней части обратной стороны изображения так, чтобы буква «Т» располагалась рядом с краем изображения, не касаясь его.
Прикрепите ленту к спинке
Прикрепите ленту к спинке
Переверните изображение, отцентрируйте изображение на спинке и слегка приклейте липкой лентой на место. Если повесить картину сверху, на ней не будет рябь.
Если повесить картину сверху, на ней не будет рябь.
Коврик для выравнивания
Слегка положите коврик на заднюю панель, чтобы проверить выравнивание изображения. Как только изображение будет размещено правильно, плотно прижмите ленту к спинке.
Вставить изображение в рамку
Убедитесь, что стекло внутри рамки чистое, прежде чем вставлять картину, коврик и заднюю панель в рамку.Используйте крепеж, поставляемый с рамой, чтобы закрепить щит
в рамке. Повесьте свою картину на стену и наслаждайтесь!
Совместите фотографию с панелью и матом, затем поместите в рамку.
Пэт МакНалти — фотограф пейзажей и дикой природы с большим опытом интеграции изображений в рамке в интерьер дома. Его веб-сайт premierphotography.com предлагает более 900 красивых фотографий, начиная от маяков и водопадов и заканчивая цветами и животными.
Вставка изображений, объектов и рамок
В документ можно вставить растровое изображение или метафайл Windows как встроенное изображение или ссылку на внешний файл изображения. Поместите курсор в точку, в которую нужно вставить изображение, и выберите один из вариантов:
Откроется диалоговое окно браузера, в котором вы выбираете изображение для вставки в документ; изображение отображается в текущем положении курсора. Встроенное изображение сохраняется в документе; с документом сохраняется только имя файла связанного изображения, что является лучшим вариантом, если вы собираетесь редактировать изображение с течением времени. | ||
Поместите курсор в точку, в которую нужно встроить объект, и выберите пункт меню «Документ-Правка»> «Правка»> «Вставить»> «Объект OLE». Откроется диалоговое окно «Вставить объект», в котором перечислены приложения, доступные для создания объекта. Когда вы выбираете приложение, редактор запускает его, и вы создаете объект; при сохранении приложения редактор вставляет значок или представление, представляющее вставленный объект. Вы также можете использовать опцию «Документ-Правка> Правка> Правка> Специальная вставка» для импорта объектов OLE при условии, что объект доступен в буфере обмена. Позже вы можете отредактировать объект с помощью приложения, дважды щелкнув объект или выбрав опцию «Документ-Правка> Редактировать> Редактировать> Редактировать объект OLE». | Прокрутка, поиск и выделение текста | |
Щелкните изображение и выберите опцию «Документ-Редактировать> Редактировать> Редактировать> Редактировать изображение»; Откроется диалоговое окно «Редактировать текущее изображение», в котором вы можете изменить высоту и ширину изображения в дюймах. Вы также можете выровнять верх, середину или низ изображения по базовой линии любого текста в той же строке, что и изображение, или сместить нижнюю часть изображения относительно этой базовой линии на любое количество твипов. | ||
Выберите параметр «Документ-Правка> Файл> Управление> Изображение водяного знака»; отображается диалоговое окно браузера, в котором вы выбираете графический файл для вставки в качестве водяного знака. Чтобы удалить изображение водяного знака, снимите флажок «Document-Edit> File> Manage> Watermark Picture». | ||
Поместите курсор в точку, в которую нужно вставить файл, и выберите опцию «Документ-Правка> Правка> Вставить> Вставить файл RTF». | ||
Выберите опцию «Документ-Правка> Правка> Вставить> Рамка». Отображается граница рамки с курсором в верхнем левом углу.Вы можете изменить размер рамки, нажав на границу и перетащив маленькие черные «ручки». | ||
Выберите параметр «Документ-Правка> Редактировать> Вставить> Объект чертежа». Отображается диалоговое окно «Выбор типа объекта чертежа», в котором вы выбираете радиокнопку для:
Нажмите кнопку ОК; выбранный объект отображается, наложенный на существующее содержимое документа. Вы также можете изменить внешний вид и отношение объекта к тексту документа. | ||
Щелкните контур рамки или рисованного объекта, а затем переместите курсор сразу за пределы контура, чтобы он принял форму плюса. Перетащите фигуру плюса (и, следовательно, контур) в новое положение. | ||
Выберите рисованный объект, щелкнув его контур, затем выберите опцию «Документ-Правка»> «Правка»> «Редактировать»> «Редактировать рамку / чертежный объект»> «Редактировать чертежный объект». Отображается диалоговое окно «Атрибуты линий и заливок». Выберите параметры для определения:
| ||
Щелкните внутри контура и введите текст в позиции курсора.
Если вы измените ширину контура, любой текст внутри контура автоматически переносится, чтобы приспособиться к новой ширине. | ||
Выберите параметр «Документ-Правка> Правка> Правка> Редактировать рамку / объект чертежа> Повернуть текст». Откроется диалоговое окно «Поворот текста»; выберите переключатель для направления текста, которое вы хотите применить:
Если текст идет горизонтально, вы можете вводить столько, сколько вам нужно — высота поля увеличивается, чтобы вместить текст.Если текст идет вертикально и выходит за пределы поля, вы вручную настраиваете высоту и ширину поля, чтобы разместить текст. Нажмите кнопку ОК, чтобы применить изменение. | ||
Щелкните внутри контура и либо вставьте изображение, как объяснялось ранее, либо скопируйте и вставьте его в позицию курсора. Если рамка или текстовое поле содержат только изображение, размер изображения автоматически настраивается так, чтобы максимально заполнить контур без искажения изображения. Если вы измените ширину или высоту рамки, изображение будет скорректировано, чтобы полностью заполнить контур; вы продолжаете вручную настраивать контур, чтобы уменьшить искажение изображения. | ||
Вы можете зафиксировать положение контура в определенной точке, чтобы при вводе и форматировании текста контур сохранял свое положение относительно этой точки. Позиция по умолчанию определяется относительно первого символа абзаца, и в этом случае структура перемещается по странице с любыми изменениями, влияющими на положение абзаца. Вы также можете зафиксировать положение относительно:
В этих случаях, если текст документа на странице корректируется, он выходит за рамки. Щелкните контур и выберите пункт меню «Document-Edit> Edit> Edit> Edit Frame / Drawing Object> Vertical Base Position». Отображается диалоговое окно «Положение объекта».Выберите радиокнопку желаемой точки запирания:
Нажмите кнопку ОК, чтобы применить блокировку. | ||
Щелкните контур и нажмите клавишу Delete. Редактор предложит подтвердить удаление; нажмите кнопку Да. Это удаление обратимо — нажмите Ctrl + Z или выберите опцию «Документ-Правка> Правка> Правка> Отменить». |
Как создавать рамки PowerPoint | Small Business
Microsoft PowerPoint включает рамки и рамки для улучшения заполнителей, изображений и фотоальбомов. Применение рамки привлекает внимание и подчеркивает содержание ваших бизнес-презентаций, и вы можете добавлять цвет, стиль линий, размеры и специальные эффекты с помощью параметров на лентах инструментов рисования и инструментов для рисования. Например, стиль изображения со скошенной рамкой и отражением от нижнего края создает эффект полупрозрачного зеркального отражения для демонстрации вашего продукта.
Заполнители
Щелкните заполнитель слайда в том месте, где вы хотите вставить рамку. На ленте «Инструменты рисования» отобразится вкладка «Формат». Щелкните вкладку «Формат».
На ленте «Инструменты рисования» отобразится вкладка «Формат». Щелкните вкладку «Формат».
Нажмите кнопку «Дополнительно» в галерее стилей фигур, чтобы отобразить эскизы изображений контура, а затем щелкните предпочтительный образец контура, чтобы обновить границу заполнителя.
Нажмите кнопку «Заливка фигуры», «Контур фигуры» или «Эффекты фигуры» в группе «Стили фигур», чтобы открыть галерею образцов для редактирования кадра.Щелкните предпочтительный образец, чтобы обновить фрейм.
Изображения
Щелкните заполнитель, содержащий ваше изображение, чтобы открыть ленту Работа с рисунками и вкладку Формат. Щелкните вкладку «Формат».
Нажмите кнопку «Еще» в галерее стилей изображения, чтобы открыть галерею эскизов образцов кадров. Примеры включают Metal Frame и Soft Edge Oval.
Наведите указатель мыши на предпочтительный эскиз, чтобы просмотреть рамку вокруг изображения, а затем щелкните эскиз, чтобы применить.
Нажмите кнопку «Граница рисунка», «Эффект рисунка» или «Макет рисунка» в группе «Стили рисунка», чтобы открыть галерею образцов.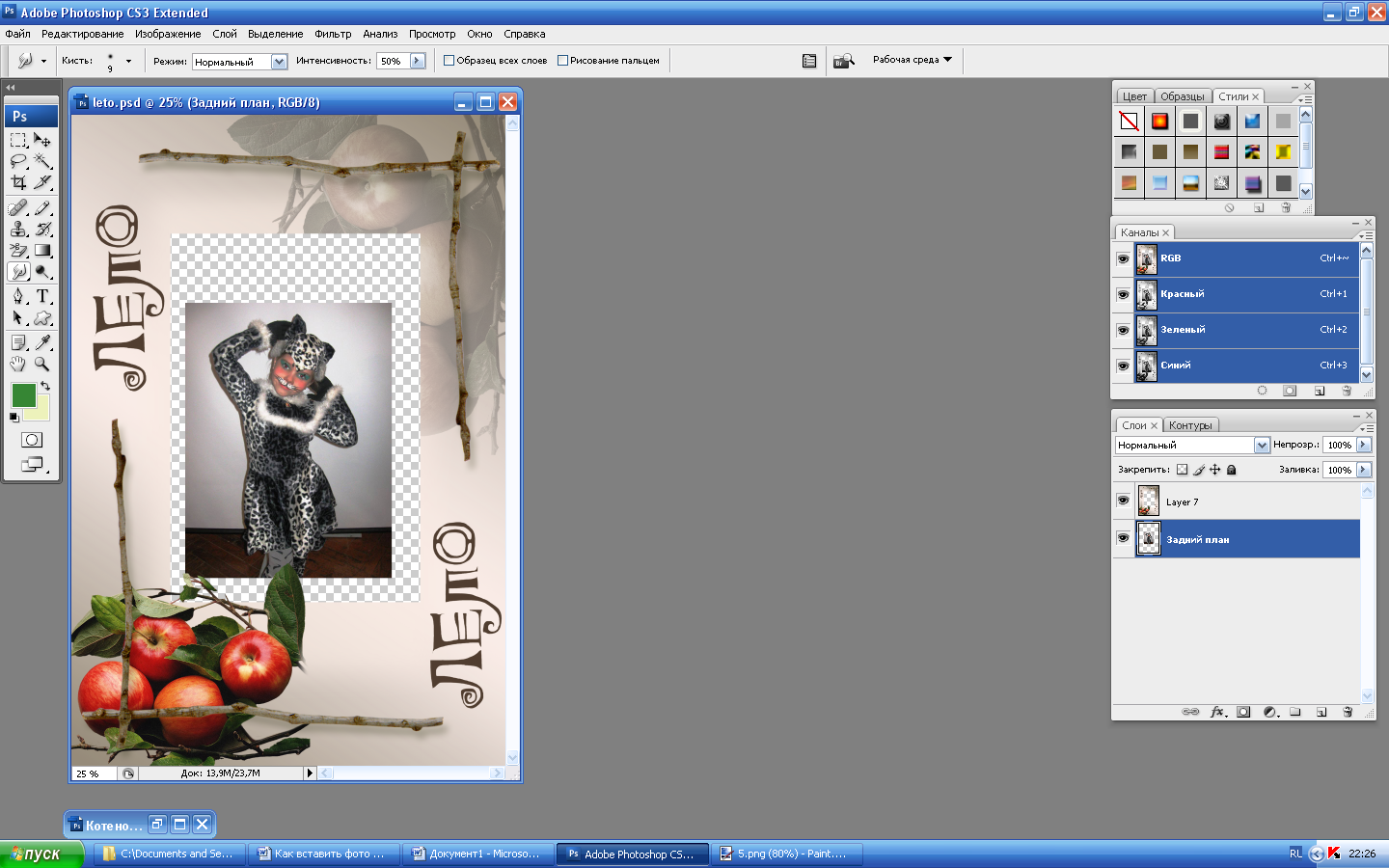 Щелкните предпочтительный образец, чтобы обновить рамку изображения.
Щелкните предпочтительный образец, чтобы обновить рамку изображения.
Фотоальбомы
Щелкните вкладку «Вставить» на ленте команд, нажмите кнопку со стрелкой для «Фотоальбома» в группе изображений, чтобы открыть меню, а затем нажмите «Изменить фотоальбом», чтобы открыть диалоговое окно. . Список файлов изображений отображается на панели «Изображения в альбоме».
Щелкните, чтобы установить флажки для изображений, которые вы хотите поместить в рамку.
Щелкните нужный элемент в поле «Форма рамки», например «Прямоугольник со скругленными углами», «Простой черный кадр» или «Прямоугольник с центральной тенью». Если это поле недоступно, щелкните поле «Макет изображения» и выберите вариант, кроме «По размеру слайда».
Нажмите кнопку «Обновить», чтобы закрыть диалоговое окно «Редактировать фотоальбом» и преобразовать выбранные изображения.
Ссылки
Ресурсы
Советы
- Чтобы удалить контур заполнителя, дважды щелкните границу, чтобы открыть вкладку «Формат» на ленте «Инструменты для рисования».
 Нажмите кнопку «Контур фигуры» в группе «Стили фигур», а затем нажмите «Без контура».
Нажмите кнопку «Контур фигуры» в группе «Стили фигур», а затем нажмите «Без контура».
Как вставить стоковые фотографии в видео — Блог Bigstock — Малый бизнес и советы по дизайну
Если вы никогда не редактировали видео, процесс сначала может показаться немного пугающим. Но если у вас есть Photoshop или аналогичное программное обеспечение для редактирования, вы можете быстро и легко добавлять изображения или вносить изменения в отснятый материал. Из этого туториала Вы узнаете, как вставить стандартную фотографию в видео.
1. Открытие файла фильма
Чтобы начать работу с файлом фильма, откройте Photoshop и перейдите в меню «Файл». Прокрутите вниз до пункта «Импорт» и выберите параметр «От видеокадров к слоям ». В появившемся окне выберите файл фильма. В следующем окне вы можете выбрать несколько вариантов импорта — либо все видео целиком, либо отдельные кадры, с которыми вы хотите работать.
2.
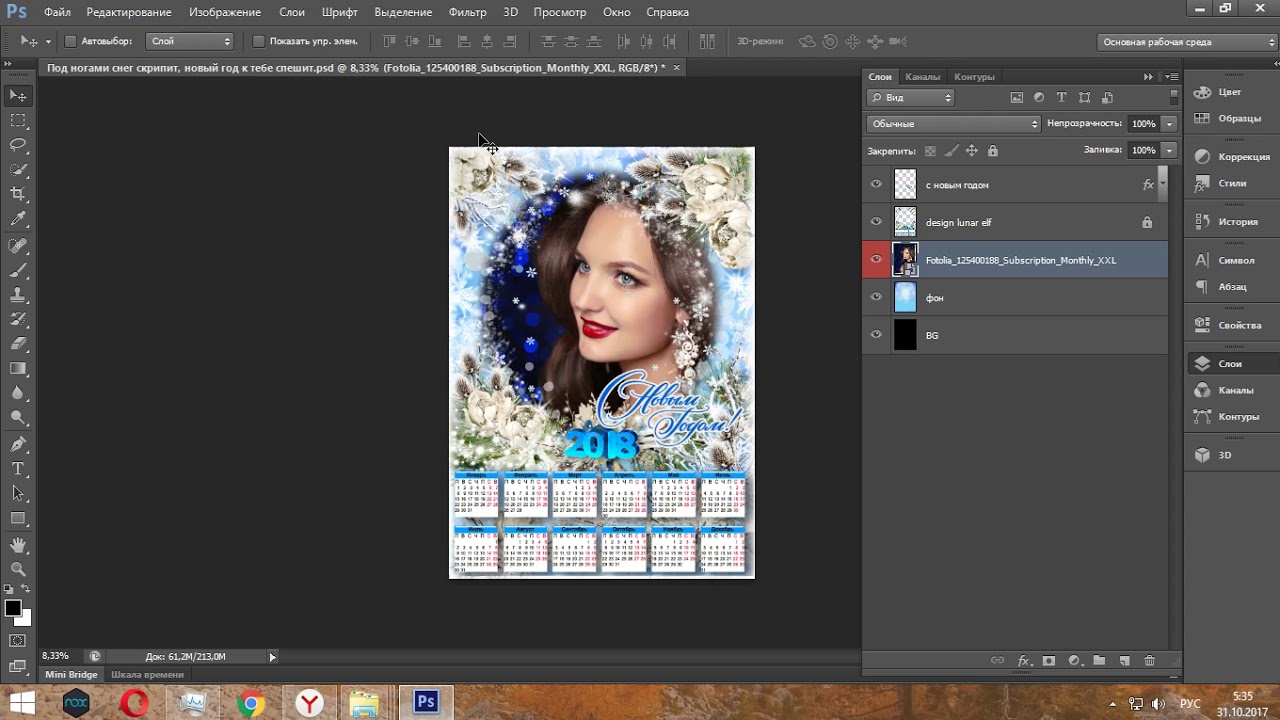 Работа в рамках графика
Работа в рамках графикаЕсли панель «Временная шкала» не отображается в нижней части окна редактирования, перейдите в меню «Окно» и нажмите «Временная шкала».На этой панели вы можете выбрать отдельные кадры. Чтобы отредактировать кадр, выберите его на шкале времени, а затем выберите соответствующий слой на панели «Слой» справа от области редактирования.
3. Изменение размера и наложение изображения
Перед вставкой стандартного изображения используйте инструмент «Выбрать» в кадре видео, чтобы измерить область, которую вы хотите наложить. Когда вы щелкаете и перетаскиваете, чтобы выбрать, размеры выбранной области будут отображаться справа от курсора.Запишите их, а затем перейдите в меню «Файл» и используйте команду «Открыть», чтобы открыть файл стандартного изображения. Перейдите в меню «Изображение», выберите «Размер изображения» и введите размеры, чтобы изменить размер стандартного изображения.
Теперь, когда размер изображения изменен, выберите его, скопируйте и вернитесь к видеофайлу. Щелкните значок меню в правом верхнем углу экрана временной шкалы. Убедитесь, что параметр Новые слои, видимые во всех кадрах не отмечен. Выберите кадр на временной шкале, в котором должно начинаться наложение изображения, а затем вставьте стоковую фотографию.Он появится как новый слой на панели «Слои». При необходимости используйте инструмент «Перемещение», чтобы отрегулировать положение фотографии.
Щелкните значок меню в правом верхнем углу экрана временной шкалы. Убедитесь, что параметр Новые слои, видимые во всех кадрах не отмечен. Выберите кадр на временной шкале, в котором должно начинаться наложение изображения, а затем вставьте стоковую фотографию.Он появится как новый слой на панели «Слои». При необходимости используйте инструмент «Перемещение», чтобы отрегулировать положение фотографии.
4. Быстрое и легкое добавление изображения в несколько кадров
Для большинства видеофайлов вы добавляете одно и то же изображение в несколько кадров. В видео с частотой 30 кадров в секунду, если вы хотите, чтобы изображение отображалось в течение одной секунды, вам нужно добавить его к 30 кадрам. Вы можете добавить изображение к каждому кадру, а затем расположить его вручную, но этот процесс занимает много времени.Сделайте это проще, создав действие, которое сделает большую часть работы за вас.
Для создания действия:
- Перейти в меню Окно.

- Выберите Действия, чтобы отобразить панель действий.
- В нижней части этой панели щелкните значок «Создать новое действие».
- Дайте вашему действию имя и установите функциональную клавишу (во всплывающем окне).
- После того, как вы назвали действие и назначили клавишу, нажмите кнопку «Запись», чтобы создать действие.
- Вставьте ваше изображение в желаемый кадр.
- Отрегулируйте его положение.
- Щелкните значок «Стоп» в нижней части панели «Действия».
Теперь вы можете щелкнуть каждый кадр и нажать выбранную функциональную клавишу, чтобы автоматически вставить и разместить изображение.
5. Как заставить изображения двигаться
Когда вы добавляете неподвижное изображение к видео, вы в конечном итоге достигаете точки, когда вам нужно будет смешать это изображение с движением в видео. В нашем примере кажется, что руки человека увеличивают карту, но мы хотим, чтобы он вместо этого увеличил график.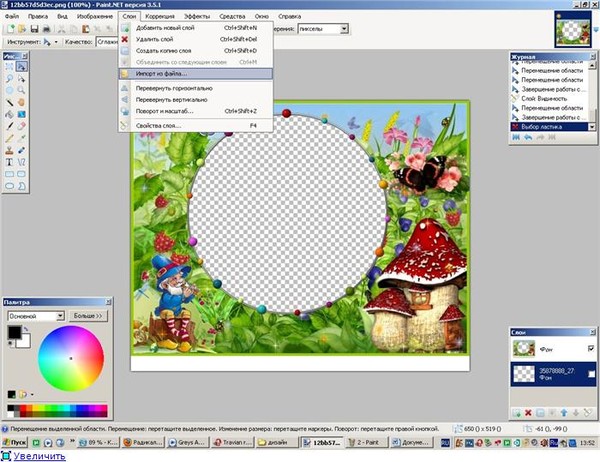 Для этого нам нужно замаскировать карту во всех кадрах, ведущих к полноразмерному графику.
Для этого нам нужно замаскировать карту во всех кадрах, ведущих к полноразмерному графику.
Чтобы замаскировать отдельные кадры, выберите кадр, с которым нужно работать, на временной шкале, а затем выберите соответствующий слой этого кадра на панели «Слой». Добавьте маску слоя, щелкнув значок «Маска слоя» в нижней части панели «Слой», а затем используйте инструменты выделения, чтобы выбрать области, которые нужно замаскировать. Используйте инструмент «Заливка», чтобы окрасить выбранные области в черный цвет. Повторите этот шаг, чтобы замаскировать каждый кадр, который в нем нуждается.
Совет: В примере, который мы здесь используем, изображение остается неподвижным, пока видео перемещается вокруг него. Если вы хотите, чтобы само изображение перемещалось — вверх, вниз или с одной стороны экрана на другую, — вам нужно будет расположить изображение в каждом отдельном кадре так, чтобы оно двигалось по мере продвижения видео.
6.
 Добавление изображения к замаскированным слоям
Добавление изображения к замаскированным слоямЭтот шаг аналогичен шагу 4, но на этот раз вам нужно будет расположить стоковое изображение позади каждого слоя маски, а не поверх них.
Убедитесь, что ваша стандартная фотография скопирована в буфер обмена, а затем выберите рамку с маской на временной шкале и панели «Слой». Нажмите функциональную клавишу, которую вы выбрали, чтобы запустить действие, которое вы создали на шаге 4. Это создаст новый слой изображения, который вам нужно будет переместить на панели слоев.
Чтобы переместить новый слой изображения, щелкните его и перетащите вверх или вниз по списку слоев на панели слоев. Переместите новый слой, пока он не окажется ниже замаскированного видеокадра, с которым вы работаете.Изображение должно появиться внутри замаскированной области кадра, а не поверх кадра. Повторите этот шаг для каждого замаскированного кадра.
7. Предварительный просмотр и экспорт
Когда вы будете довольны тем, как выглядит каждый кадр, убедитесь, что видео воспроизводится плавно, нажав кнопку «Воспроизвести» на временной шкале для предварительного просмотра. Если все в порядке, перейдите в «Файл», перейдите к параметру «Экспорт» и нажмите «Рендеринг в видео».
Если все в порядке, перейдите в «Файл», перейдите к параметру «Экспорт» и нажмите «Рендеринг в видео».
Вы можете экспортировать видео в формате MP4, QuickTime, DPX или в один из многих форматов графических файлов.После экспорта сохраните файл как файл Photoshop (PSD) или файл большого формата (PSB), чтобы при необходимости вы могли вернуться позже, чтобы внести изменения в кадры или слои.
С помощью этого простого процесса вы можете использовать стоковые фотографии и графику, чтобы оживить свои видеопрезентации, поясняющие видеоролики, рекламные объявления и многое другое. И обязательно ознакомьтесь с этими ключевыми элементами маркетинговых видеороликов и некоторыми отличными советами по редактированию видео для начинающих, чтобы получить еще больше знаний о видео от Bigstock.Развлекайся.
Добавление и редактирование изображений в Prezi Present — Центр поддержки Prezi
Изображения улучшают восприятие вашей аудитории и помогают им вспомнить ваши слова.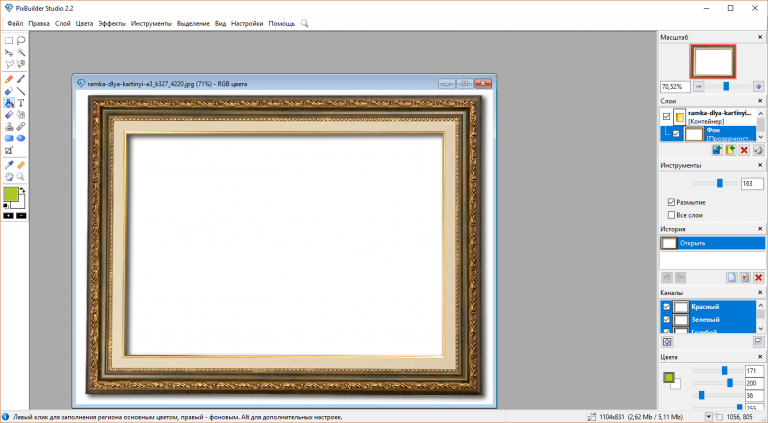 Они также помогают вашим зрителям сосредоточиться на вас, а не на чтении текста.
Они также помогают вашим зрителям сосредоточиться на вас, а не на чтении текста.
Вы можете добавлять изображения в тему, подтему или прямо на холст презентации. Чтобы узнать, как сделать изображение или значок в качестве обложки темы, щелкните здесь.
🏆
Pro Tip: Хотите узнать, как использовать эту и многие другие функции в Prezi Present? Вы можете записаться на одно из наших бесплатных онлайн-тренингов здесь!Добавление изображений
Чтобы добавить изображение в презентацию:
1.Перейдите в область, в которую вы хотите добавить изображение.
2. Нажмите кнопку Вставить вверху экрана, затем выберите Изображение .
3. Отсюда вы можете:
- Добавить изображение из собственной библиотеки
- Щелкните Загрузить изображение , чтобы добавить изображение, сохраненное на вашем компьютере, или щелкните стрелку рядом с кнопкой, чтобы выбрать файл из Dropbox, Google Диска или OneDrive.

- Найдите в библиотеке изображений Unsplash по ключевому слову.Как только вы найдете изображение, которое хотите использовать, щелкните на миниатюре или перетащите на свой холст.
Вы увидите, как ваше изображение загружается в фоновом режиме. Затем вы можете перемещать, изменять размер, вращать и редактировать изображение для получения нужного вида.
* Платная функция : Доступ к значку Prezi с возможностью поиска и библиотеке изображений доступен для пользователей со стандартным или более высоким тарифным планом Prezi. К счастью, обновить лицензию и получить доступ к этой и всем другим замечательным функциям, которые могут предложить наши планы Prezi, совсем несложно.
Добавление и изменение фонового изображения
1. Нажмите кнопку Style в верхней части экрана.
2. Щелкните три точки ( … ) рядом с Фон , чтобы открыть боковую панель. Вы также можете щелкнуть непосредственно по миниатюре Фон , чтобы автоматически обновить фоновое изображение.
Вы также можете щелкнуть непосредственно по миниатюре Фон , чтобы автоматически обновить фоновое изображение.
3. На боковой панели «Фон» вы можете:
- Щелкните Загрузить изображение , чтобы добавить изображение, сохраненное на вашем компьютере.
- Найдите в библиотеке изображений Unsplash по ключевому слову. Как только вы найдете изображение, которое хотите использовать, щелкните на миниатюре или перетащите на свой холст. *
* Платная функция : Доступ к значку Prezi с возможностью поиска и библиотеке изображений доступен для пользователей со стандартным или более высоким тарифным планом Prezi. К счастью, обновить лицензию и получить доступ к этой и всем другим замечательным функциям, которые могут предложить наши планы Prezi, совсем несложно.
Если вы хотите, чтобы изображение соответствовало вашему обзору, щелкните значок Frame внизу экрана. Чтобы вернуть исходное фоновое изображение, прилагаемое к шаблону, просто выберите значок возврата слева. Чтобы полностью удалить фоновое изображение, щелкните значок Корзина .
Чтобы вернуть исходное фоновое изображение, прилагаемое к шаблону, просто выберите значок возврата слева. Чтобы полностью удалить фоновое изображение, щелкните значок Корзина .
Хотите изменить цвет фона? Прочтите эту статью.
☝️
Примечание: Для достижения наилучших результатов Prezi рекомендует загружать фоновое изображение с исходным размером 1800 пикселей в ширину.Таким образом, вы точно знаете, как изображение будет выглядеть в вашей презентации.
Редактирование изображений
Чтобы открыть редактор изображений:
1. Щелкните изображение, которое хотите отредактировать.
2. Щелкните Расширенное редактирование изображений на контекстной панели инструментов. Вы также можете щелкнуть правой кнопкой мыши (CMD / CTRL + щелчок) прямо на изображении и выбрать Расширенное редактирование изображений из контекстного меню.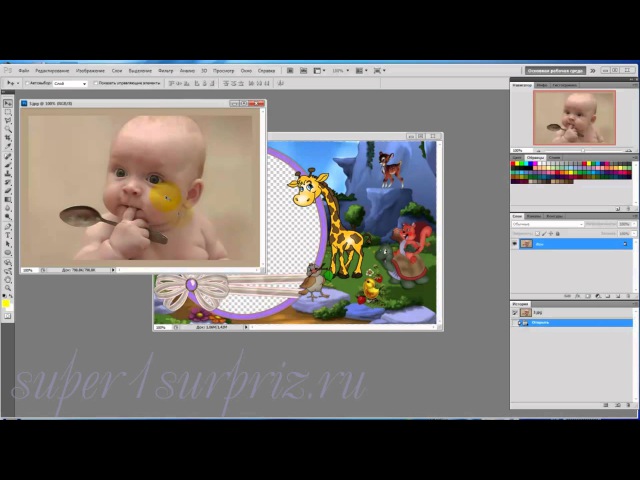
3. Вы попадете в редактор изображений. Отсюда вы можете:
- Обрезать изображение
- Применить фильтр
- Отрегулируйте и уточните настройки изображения (яркость, контраст, тени и т. Д.)
- Установить фокус
- Нарисуйте изображение с помощью кисти
- Добавить рамку к изображению
4. Когда вы закончите редактирование, щелкните Обновить в правом верхнем углу редактора изображений, чтобы применить изменения.
Платная функция : редактор изображений доступен для пользователей со стандартным или более высоким тарифным планом Prezi. К счастью, обновить лицензию и получить доступ к этой и всем другим замечательным функциям, которые могут предложить наши планы Prezi, совсем несложно.
🏆
Совет для профессионалов: Хотите отменить изменения? Нет проблем. Просто нажмите CMD / CTRL + Z на клавиатуре или перейдите в Edit> Undo в верхнем меню, чтобы вернуться к исходному изображению.
Перемещение, изменение размера, поворот и обрезка изображений
Переместить
Щелкните изображение и перетащите его в любое место на холсте. После того, как вы переместили его туда, где вы хотите, отпустите мышь.
Изменить размер
Чтобы изменить размер изображения, щелкните его поле, чтобы выбрать его, а затем перетащите угол, чтобы увеличить или уменьшить его.
Повернуть
Щелкните изображение, чтобы выбрать его. Затем, удерживая нажатой клавишу ALTGr (правый ALT + CTRL) в Windows или CMD для Mac, перетащите один из углов поля вверх или вниз, чтобы повернуть его.
Обрезать
Выберите изображение, затем щелкните значок кадрирования на верхней панели инструментов, чтобы кадрировать изображение, или щелкните стрелку рядом со значком, чтобы использовать предустановку кадрирования. Чтобы узнать больше об обрезке изображений в Prezi Present, прочтите эту статью!
🏆
Pro Tip: Хотите узнать, как легко выравнивать и организовывать изображения? Прочтите эту статью.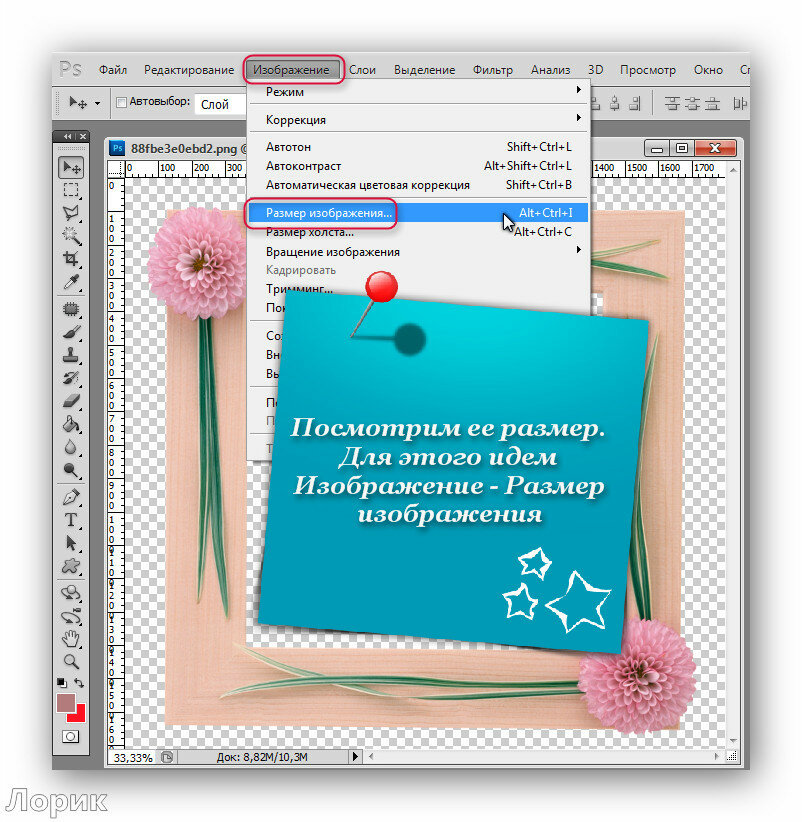
Замена и удаление изображений
Щелкните изображение правой кнопкой мыши или щелкните изображение, удерживая нажатой клавишу CMD / CTRL, и выберите в контекстном меню Заменить изображение … . Новое загружаемое изображение сохранит те же размеры и положение, что и исходное.
Удалить
Чтобы удалить изображение или клип-арт с холста, щелкните его и нажмите клавишу DELETE / BACKSPACE на клавиатуре. Вы также можете щелкнуть правой кнопкой мыши (CMD / CTRL + щелчок) и выбрать Удалить из контекстного меню.
Совет : Если вы случайно удалили объект, просто нажмите CTRL / CMD + Z, чтобы отменить действие.
Наслоение изображений
Если у вас есть перекрывающиеся изображения, вы можете контролировать, какое изображение будет отображаться впереди, с помощью контекстного меню.
Щелкните изображение правой кнопкой мыши (CMD / CTRL + щелчок) и выберите На передний план или На задний план для перемещения изображений вперед или назад.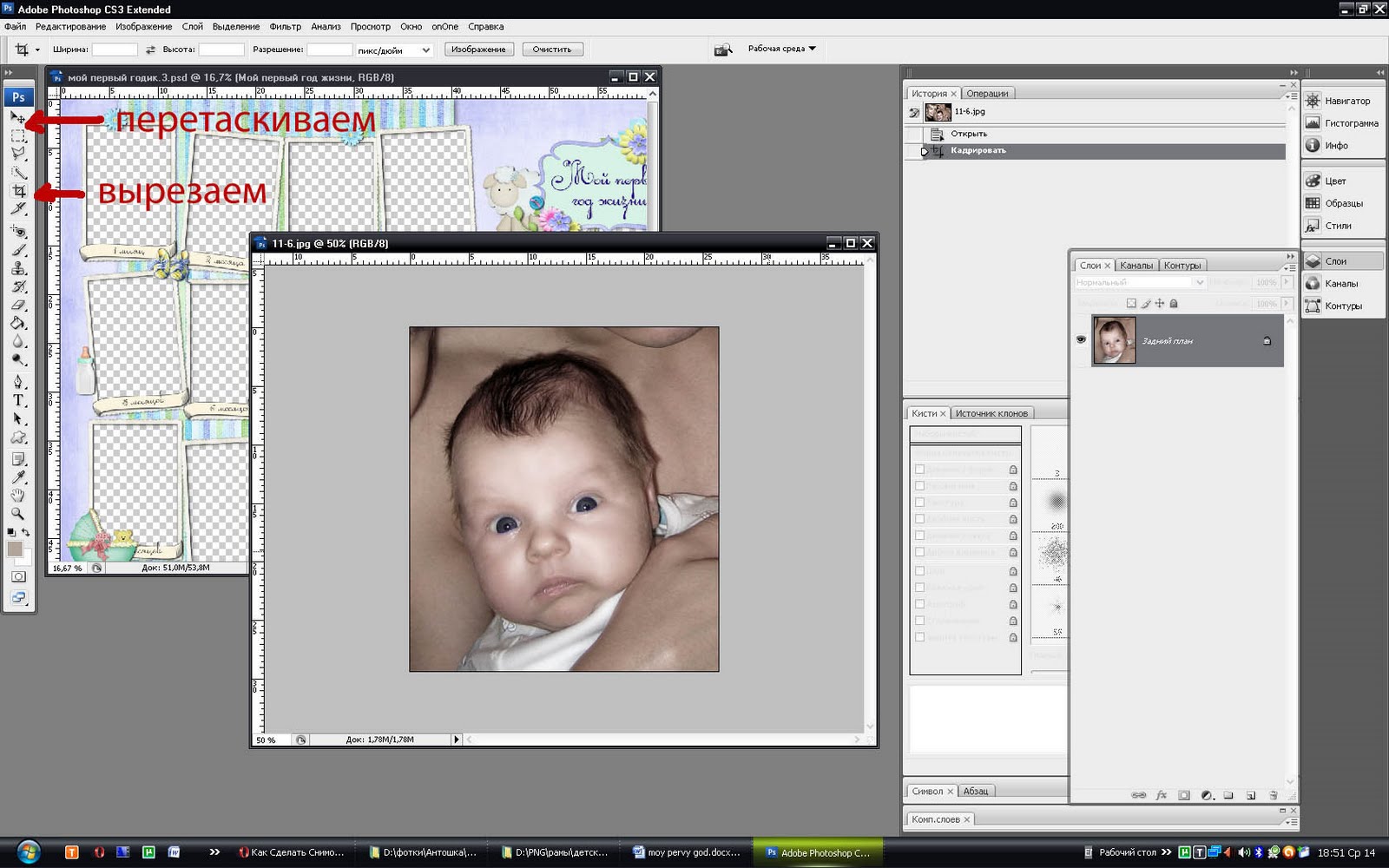
Копирование и вставка
Вы можете копировать и вставлять изображения из одной презентации в другую или внутри одной презентации:
- Чтобы скопировать, выберите изображение и нажмите CTRL / CMD + C или щелкните изображение правой кнопкой мыши и выберите Копировать .Это добавит изображение в буфер обмена.
- Чтобы вставить, нажмите и удерживайте CMD / CTRL + V или щелкните правой кнопкой мыши область, куда вы хотите поместить изображение, и выберите Вставить .
Выбор нескольких изображений
Вы можете выбрать несколько элементов, удерживая клавишу SHIFT и щелкая каждое изображение или объект. Вы также можете удерживать клавишу SHIFT и перемещать курсор по объектам. Вы увидите синюю рамку вокруг выбранных объектов. Затем вы можете перемещать, вращать, копировать или добавлять к ним анимацию как группу.
Использование изображения в качестве обложки темы
Вы можете легко сделать изображение, значок или другой объект в качестве обложки темы, удалив форму темы и добавив что-нибудь еще вместо обложки темы.
- Щелкните правой кнопкой мыши (CMD / Ctrl + щелчок) по теме и выберите Расширенное редактирование темы …
- Выберите форму темы и используйте клавишу Backspace, чтобы удалить ее.
- Вставьте значок / изображение и т. Д., Которые вы хотели бы использовать, и щелкните по нему, чтобы добавить к обложке темы.
- Отрегулируйте его размер и отправьте на передний или задний план.
Поддерживаемые файлы изображений
Prezi Present поддерживает файлы JPG, PNG, PDF и неанимированные GIF.
Как использовать рамки Photoshop
Рамки в Photoshop CC — это специальные маски, используемые для удержания других изображений. Рамки можно рисовать или создавать из фигур. Если вы знаете, как создать рамку в Photoshop, она может содержать изображение с вашего локального жесткого диска или из результатов поиска Adobe Stock.
Getty Images / Ифань Ли / EyeEm
Рамки Photoshop и смарт-объекты
Профессионалы Photoshop могут знать, что то же самое можно сделать с помощью масок слоев и смарт-объектов.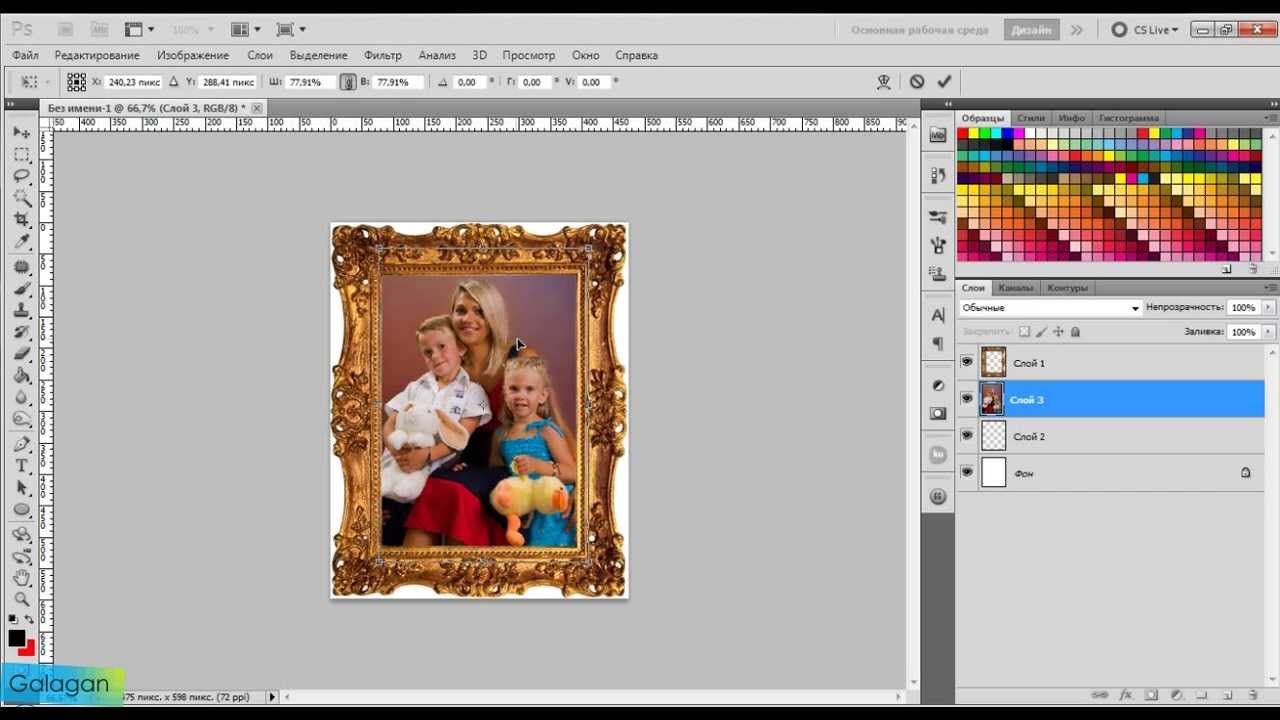 Фреймы, по сути, достигают той же цели, но с немного более гибкой системой. Например, изображения в кадрах по умолчанию можно перемещать и преобразовывать внутри кадра. Фреймы также упрощают замену изображений и установку заполнителей. Маски слоя, конечно, по-прежнему работают, но инструмент «Рамка» выполняет свою работу немного быстрее.
Фреймы, по сути, достигают той же цели, но с немного более гибкой системой. Например, изображения в кадрах по умолчанию можно перемещать и преобразовывать внутри кадра. Фреймы также упрощают замену изображений и установку заполнителей. Маски слоя, конечно, по-прежнему работают, но инструмент «Рамка» выполняет свою работу немного быстрее.
Как сделать рамку с помощью инструмента «Рамка»
Откройте новый или существующий файл Photoshop. Выберите инструмент Frame на панели инструментов в левой части экрана или нажмите клавишу K .
Выберите прямоугольную или эллиптическую рамку из опций инструментов вверху. По умолчанию выбран вариант прямоугольной формы.
Перетащите рамку по холсту, чтобы установить размер вставленного изображения.
На панели «Свойства » используйте меню под Inset Image , чтобы выбрать изображение, которое вы хотите поместить в рамку.
 Вы можете вставить изображение со своего компьютера в виде встроенного или связанного файла. и найдите изображение в базе данных Adobe Stock.
Вы можете вставить изображение со своего компьютера в виде встроенного или связанного файла. и найдите изображение в базе данных Adobe Stock.Вы также можете перетащить изображение со своего компьютера в рамку.
Если связанное изображение перемещено или удалено с вашего компьютера, ссылка прерывается, и файл становится недоступным.Когда вы вставляете встроенное изображение, Photoshop сохраняет копию изображения в документе, содержащем изображение. Это увеличивает размер файла, но гарантирует, что встроенное изображение всегда будет подключено к файлу.
Чтобы изменить размер или положение изображения в рамке, дважды щелкните изображение на холсте (или выберите эскиз изображения, а не рамку, на панели «Слои»). Выберите инструмент Перемещение и используйте ручки на изображении для настройки изображения.
Чтобы применить границу к изображению, выберите раздел Stroke на панели Properties .
 Выберите цвет, толщину и положение мазка.
Выберите цвет, толщину и положение мазка.Щелкните объект, чтобы увидеть результат.
Как создавать рамки Photoshop из фигур
Рамки также могут быть созданы в форме любого выделения, которое вы можете сделать с помощью инструментов формы.
В открытом файле Photoshop выберите инструмент Shape на панели инструментов или нажмите клавишу U .
Фреймы не могут быть применены к нормальному выделению или к путям.Если вы хотите преобразовать выделение или путь в слой-фигуру, щелкните выделение или путь правой кнопкой мыши, выберите Определить настраиваемую форму и , затем используйте инструмент Настраиваемая форма , чтобы нарисовать эту форму точно поверх выделения. .
Отключите заливку и обводку. Затем нарисуйте фигуру, используя любой из параметров формы, в том месте, где должно отображаться содержимое рамки.

Разместите или измените размер фигуры, перетаскивая ее, пока она не станет нужного размера и в нужном месте.
Выберите слой, содержащий фигуру, на панели Layer и выберите Convert to Frame из меню Layer.
Дайте рамке имя или выберите OK , чтобы подтвердить значение по умолчанию.
Перетащите изображение на фрейм или используйте Inset Image на панели Properties , чтобы найти изображение.
При необходимости переместите или измените размер изображения, чтобы добиться эффекта.По умолчанию изображение масштабируется по размеру кадра.
Изображение вставляется как смарт-объект, и его можно масштабировать без разрушения с помощью инструмента «Свободное преобразование».
Другие способы вставки изображений в рамки
Вы можете добавлять изображения в рамку несколькими дополнительными способами.
- Перетаскивание ресурса : перетащите актив из Adobe Stock или с панели «Библиотеки» во фрейм на холсте. По умолчанию Photoshop помещает перетаскиваемое изображение как встроенный смарт-объект.Чтобы разместить изображение как связанный смарт-объект, при перетаскивании удерживайте нажатой клавишу Option / Alt.
- Перетаскивание с компьютера : перетащите изображение из локального хранилища компьютера в рабочую область с выбранной рамкой. Это помещает перетаскиваемое изображение в кадр как встроенный смарт-объект. Чтобы вставить перетаскиваемое изображение в качестве связанного смарт-объекта, при перетаскивании удерживайте нажатой клавишу Option / Alt .
- Использование файла > Поместите : Выбрав фрейм, выберите Файл > Поместите связанный или файл > Поместите встроенный и , затем выберите изображение с помощью средства выбора файлов.
 Выбранное изображение помещается в рамку и автоматически масштабируется до размеров рамки.
Выбранное изображение помещается в рамку и автоматически масштабируется до размеров рамки. - Перетащите пиксельный слой : перетащите пиксельный слой в пустой кадр. Слой преобразуется в смарт-объект и помещается в рамку.
Фреймы также можно оставить пустыми в качестве заполнителей. Создайте рамку поверх пустого слоя, и рамка останется пустой. Контент может быть добавлен во фрейм любым из описанных выше методов, когда актив выбран и одобрен.
Спасибо, что сообщили нам!
Расскажите, почему!
Другой Недостаточно деталей Трудно понятьКак воспроизвести видео внутри рамки изображения в PowerPoint
Вы можете подумать, что добавление видео в презентацию может помочь вам подробно описать тему презентации с помощью фактов, цифр и анимации.Вставка видео в презентацию может избавить докладчика от необходимости вдаваться в основные сведения по теме. Но воспроизведение одного видео не так хорошо, как выделение видео с помощью хорошего макета.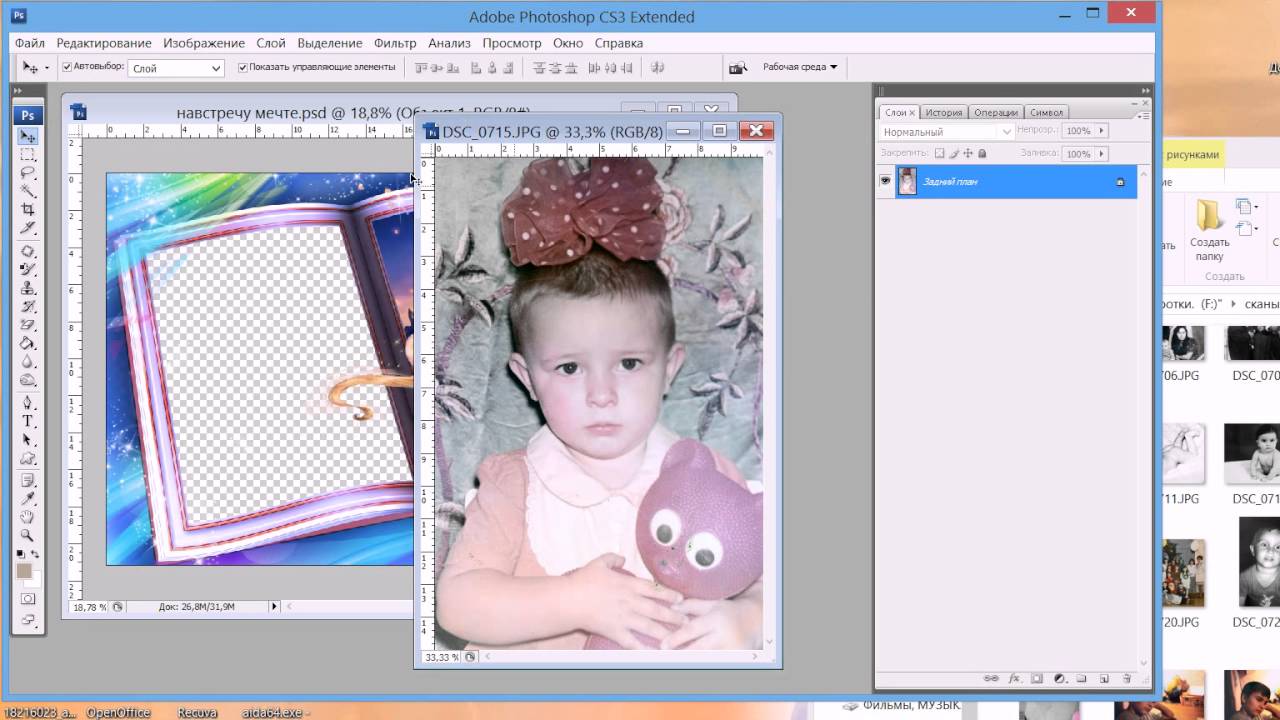 Вы можете сделать свои видео более привлекательными, добавив рамку, например рамку для изображения или изображение экрана телевизора. Вот два простых метода, которые покажут вам, как воспроизводить видео внутри рамки изображения в PowerPoint.
Вы можете сделать свои видео более привлекательными, добавив рамку, например рамку для изображения или изображение экрана телевизора. Вот два простых метода, которые покажут вам, как воспроизводить видео внутри рамки изображения в PowerPoint.
Метод 1. Автоматическое воспроизведение видео с рамкой изображения сверху
Один из лучших способов улучшить внешний вид видео — настроить их на автоматическое воспроизведение при добавлении рамки наложения.Для этого выполните следующие действия.
Шаг 1: Вставьте видео на слайд . Вы можете сделать это, перетащив видео на слайд или выбрав Вставка -> Медиа -> Видео и выбрав видео.
Шаг 2: Настройте автоматическое воспроизведение видео . Теперь выберите видео и перейдите в Инструменты для видео -> Воспроизведение и установите автоматическое воспроизведение видео.
Вы также можете настроить непрерывное воспроизведение видео в цикле, обрезать видео и установить продолжительность воспроизведения. Конечно, вы также можете перейти на вкладку «Формат» в инструментах для видео, чтобы дополнительно настроить видео.
Конечно, вы также можете перейти на вкладку «Формат» в инструментах для видео, чтобы дополнительно настроить видео.
Шаг 3: Вставьте рамку изображения с прозрачным фоном. Вам потребуется рамка изображения без фона, где хотя бы центр рамки прозрачен. Вы можете найти такую рамку в Интернете, например, загрузив ее с веб-сайтов Stock Photo, или очистить фон изображения с помощью PhotoShop. Кроме того, вы также можете использовать веб-приложение Clipping Mask, чтобы легко удалять части изображения.
Чтобы вставить изображение, просто перетащите его на слайд или выберите Вставка -> Изображения -> Рисунки.
Шаг 4: Перетащите рамку на видео и измените ее размер. Вам потребуется изменить размер как видео, так и кадра, чтобы видео появилось внутри кадра. Просто используйте перетаскивание, чтобы изменить размер видео, а затем кадра. Возможно, лучше всего оставить видео в середине слайда, а затем поместить поверх него изображение. Кроме того, вы также можете использовать стили видео из инструментов для видео, чтобы стилизовать внешний вид вашего видео.
Кроме того, вы также можете использовать стили видео из инструментов для видео, чтобы стилизовать внешний вид вашего видео.
На изображении ниже показано видео с изображением в рамке изображения в PowerPoint. Это видео настроено на автоматическое воспроизведение, поэтому, если вы выполните этот процесс, ваше видео будет автоматически воспроизводиться, когда вы достигнете своего слайда.
На изображении ниже показано автоматическое воспроизведение видео в режиме слайд-шоу.
Метод 2: Воспроизведение видео по щелчку мыши с видео вверху
Проблема с добавлением кадра вверху состоит в том, что может быть сложно, если вообще возможно, сохранить работоспособность элементов управления видео, поскольку они скрываются за изображением .Более того, вам может потребоваться дать объяснение перед воспроизведением видео, поэтому лучше всего воспроизводить видео по щелчку мыши. Вы можете сделать это, сначала добавив кадр, а затем добавив видео на слайд.
Или выполните процесс, описанный в методе 1, и просто щелкните кадр правой кнопкой мыши и выберите На задний план , чтобы наложить видео поверх кадра изображения.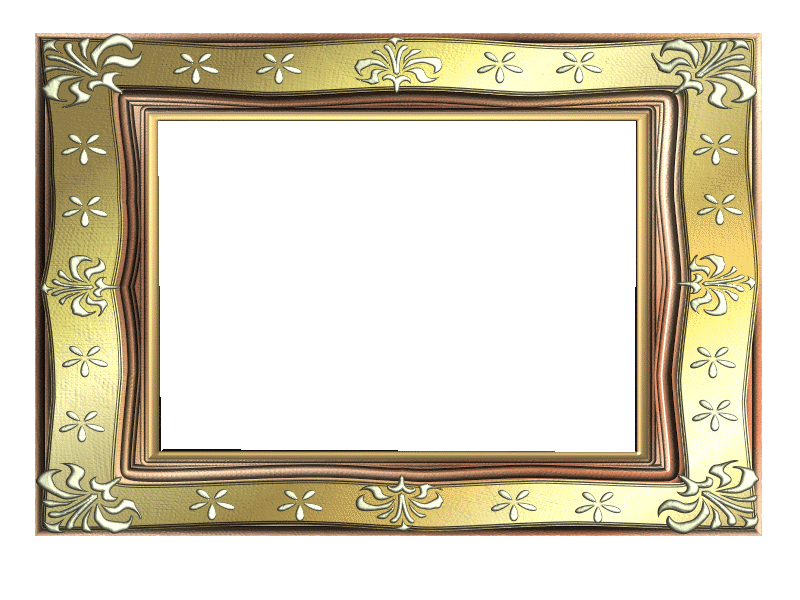


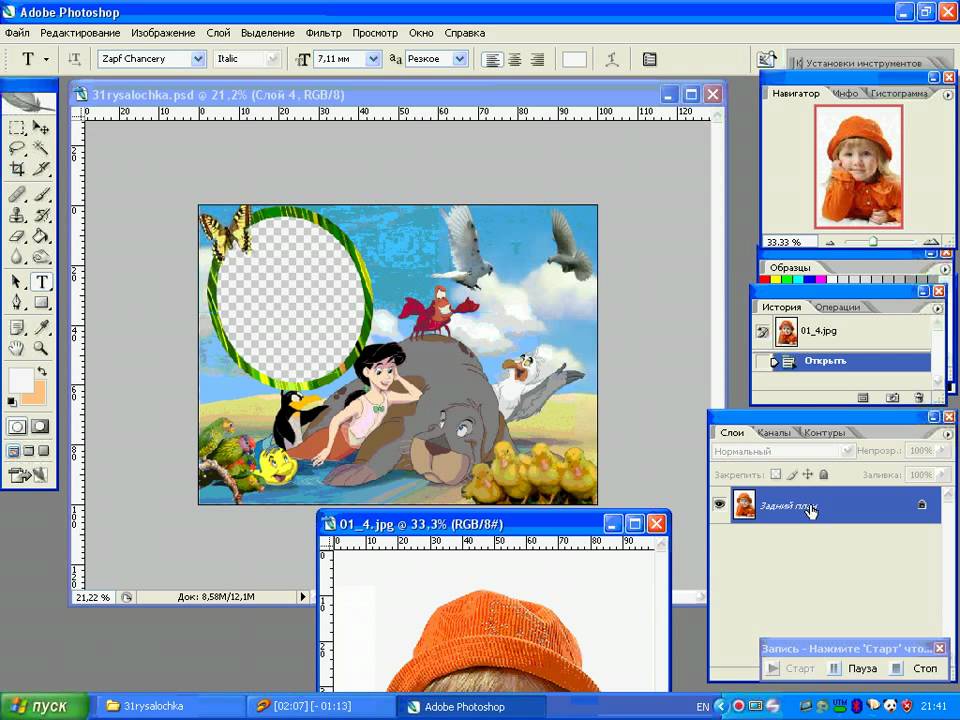
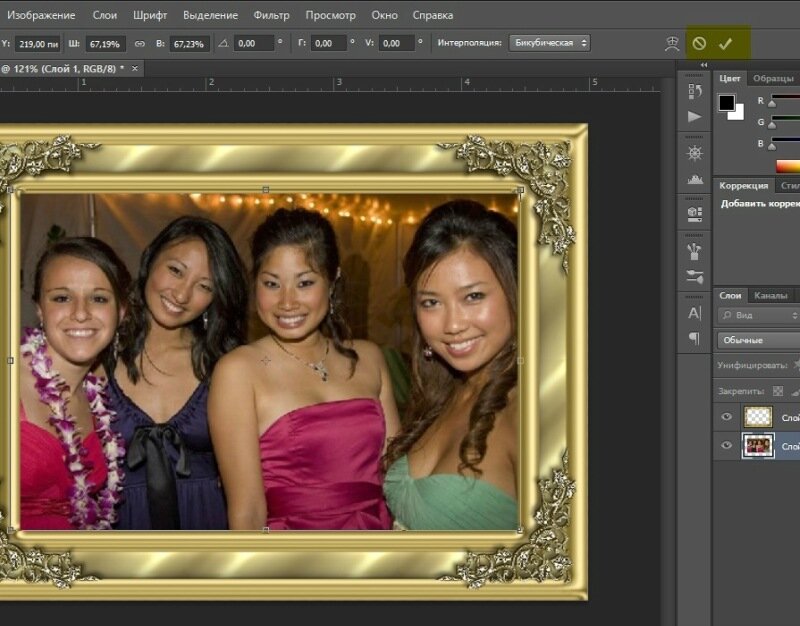
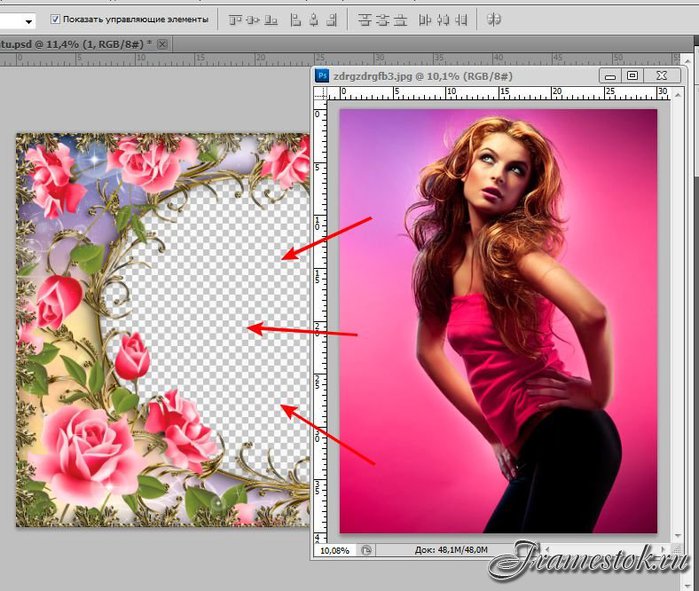
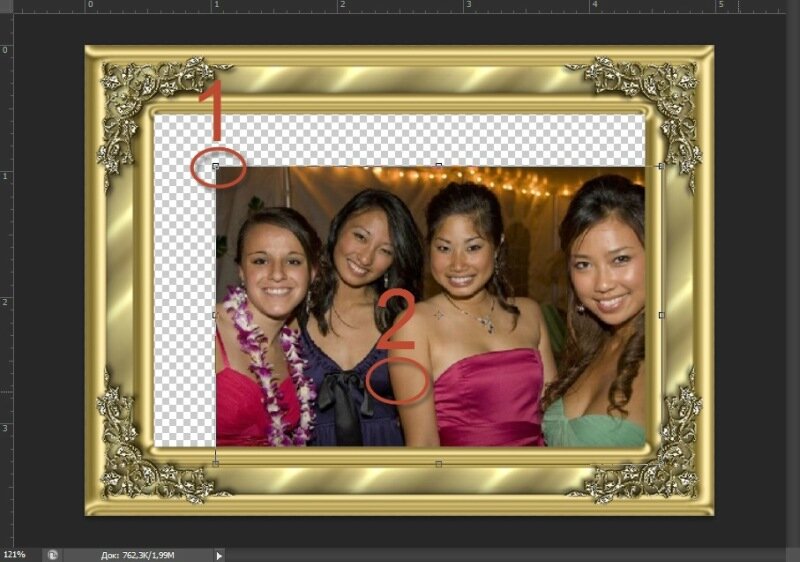
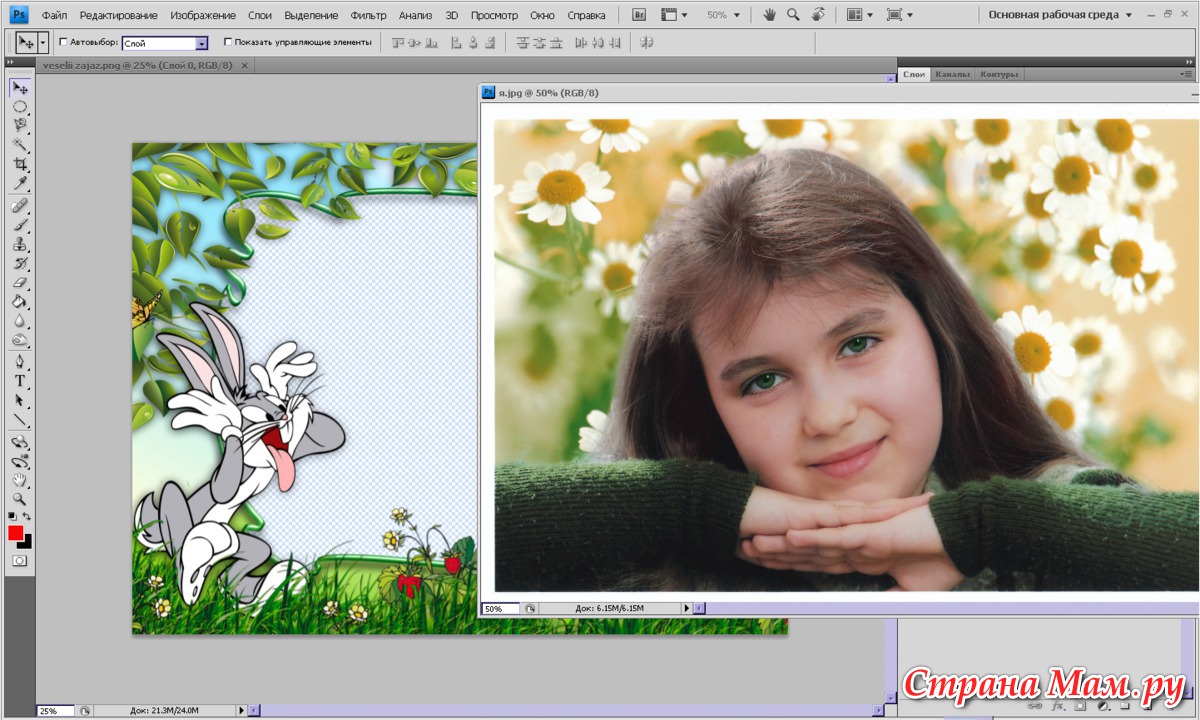

 Изображение занимает всю текстовую область и отображается как размытое изображение. Если вы выберете уже размытое изображение, водяной знак не будет отображаться.
Изображение занимает всю текстовую область и отображается как размытое изображение. Если вы выберете уже размытое изображение, водяной знак не будет отображаться. При необходимости вы можете изменить размер объекта, щелкнув границу и перетащив маленькие черные ручки.
При необходимости вы можете изменить размер объекта, щелкнув границу и перетащив маленькие черные ручки. Текст располагается в правой части поля, а для a:
Текст располагается в правой части поля, а для a:


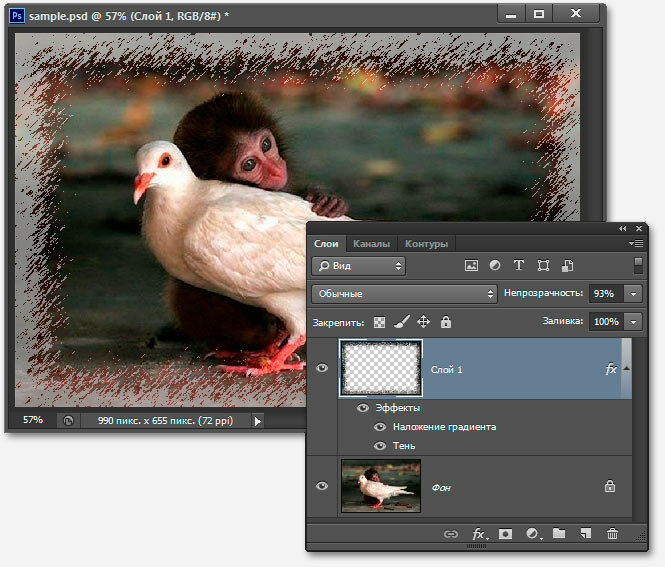 Нажмите кнопку «Контур фигуры» в группе «Стили фигур», а затем нажмите «Без контура».
Нажмите кнопку «Контур фигуры» в группе «Стили фигур», а затем нажмите «Без контура».

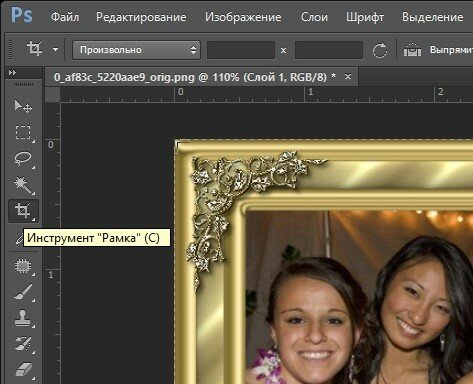 Вы можете вставить изображение со своего компьютера в виде встроенного или связанного файла. и найдите изображение в базе данных Adobe Stock.
Вы можете вставить изображение со своего компьютера в виде встроенного или связанного файла. и найдите изображение в базе данных Adobe Stock.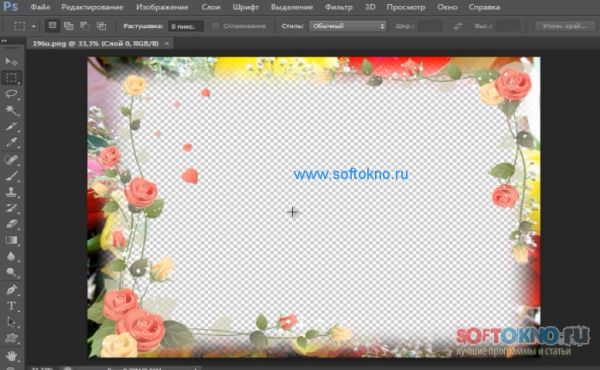 Выберите цвет, толщину и положение мазка.
Выберите цвет, толщину и положение мазка.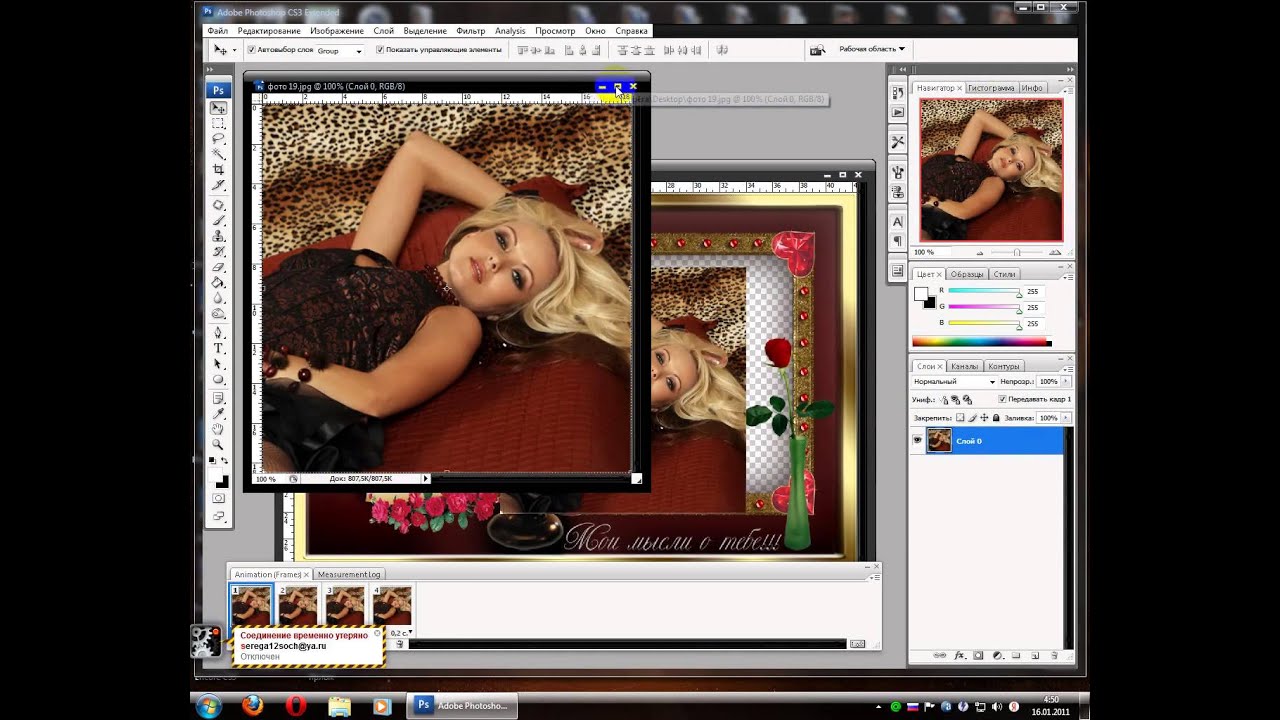
.jpg) Выбранное изображение помещается в рамку и автоматически масштабируется до размеров рамки.
Выбранное изображение помещается в рамку и автоматически масштабируется до размеров рамки.