Как сделать гиперссылку в word 2010?
Работая с офисными программами, пользователь часто сталкивается с гиперссылками. Они дают возможность переходить на веб-страницы и открывать другие документы, необходимые для работы. Для того чтобы оптимизировать рабочий процесс, необходимо знать, как в «Ворде» сделать гиперссылку. Это поможет с легкостью переходить к нужному тексту, файлу или картинке, не тратя время на долгие поиски документов, которые взаимосвязаны между собой. Данная функция доступна в версиях Word 2007-2010, поэтому пользователи могут выбрать наиболее подходящий для себя вариант программы.
Создание гиперссылки в Word 2007
Указать адрес веб-страницы в документ MS Word не составит большого труда, достаточно просто скопировать его и вставить в документ. Программа самостоятельно распознает адрес и применит специальный стиль оформления. Однако иногда возникает необходимость в указании ссылки на адрес.
Чтобы получилась гиперссылка в «Ворде» 2007, грамотно вставленная в текст, необходимо знать определенные правила ее создания.
Открыв программу Word, там можно найти раздел «Вставка» и пункт «Гиперссылка». Когда текст будет набран, необходимо определить, какие слова или слово станет ссылкой. В левой части окошка пользователю будет предоставлен выбор: можно создать ее на документ, веб-страницу, адрес электронной почты или определенный фрагмент текста. Выбирать последний нужно так, чтобы он максимально характеризовал тот файл, на который ссылается.
Выделив фрагмент, нужно нажать «Гиперссылка». В открывшемся окошке необходимо указать документ или файл, на который будет ссылка. Затем следует нажать ОК, подтвердив свой выбор. Если все действия выполнены правильно, фрагмент текста станет синего цвета и подчеркнутый.
Чтобы перейти по ссылке, достаточно клацнуть на выделенном словосочетании один раз, при этом удерживая нажатой клавишу Ctrl. Когда появится окошко-уведомление, нужно нажать «Да». После этого будет открыт документ, на который была ссылка. Если пользователю неудобно переходить таким образом, в Word есть возможность поменять настройки. После этого достаточно будет щелкнуть левой кнопкой мыши по ссылке. В Word 2010 необходимо перейти в раздел «Файл», а в Word 2007 – в Office. Там будет вкладка «Параметры». Далее нужно найти пункты «Дополнительно» и «Параметры вставки». Если убрать галочку напротив строки Ctrl + … и нажать ОК, настройки будут изменены.
Если пользователю неудобно переходить таким образом, в Word есть возможность поменять настройки. После этого достаточно будет щелкнуть левой кнопкой мыши по ссылке. В Word 2010 необходимо перейти в раздел «Файл», а в Word 2007 – в Office. Там будет вкладка «Параметры». Далее нужно найти пункты «Дополнительно» и «Параметры вставки». Если убрать галочку напротив строки Ctrl + … и нажать ОК, настройки будут изменены.
Как оформлять ссылку?
Пользователь должен не только знать, как создать гиперссылку в «Ворде», но и правильно оформлять ее. Это не зависит от содержания. После заполнения поля «Текст» будет видно предварительный текст, а не сетевой адрес или URL. При желании можно задать подсказку, которая может иметь длину до 255 символов. Отражаться она будет в небольшом желтеньком окошке, если навести курсор мышки. В том случае, когда текст не будет введен, можно просмотреть адрес, который связан с данным сообщением.
Чтобы перемещаться между фрагментами документа, необходимо знать, как в «Ворде» сделать гиперссылку в пределах одного файла.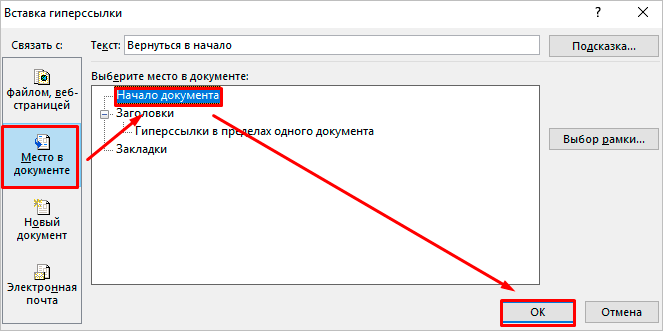 Для этого нужно структурировать документ, правильно оформить заголовки и закладки. Это можно сделать при помощи вкладки «Вставка» и пункта «Закладки». После того как они отобразятся в окошке «Гиперссылки», можно будет выбирать необходимые объекты.
Для этого нужно структурировать документ, правильно оформить заголовки и закладки. Это можно сделать при помощи вкладки «Вставка» и пункта «Закладки». После того как они отобразятся в окошке «Гиперссылки», можно будет выбирать необходимые объекты.
Редактируются гиперссылки благодаря контекстному меню, которое появляется после нажатия правой клавиши мышки. Их можно изменять, копировать или удалять.
Как вставить гиперссылку в Word 2010?
Гиперссылка в «Ворде-2010» создается так же, как и в версии «Ворд-2007». Необходимо открыть документ и определить, какое словосочетание будет определяющим. Выделив его, необходимо на нем клацнуть правой клавишей мышки и выбрать пункт «Гиперссылка». После этого перед пользователем откроется окошко «Вставить ссылку». Вызвать его можно и другим способом: для этого нужно найти вкладку «Вставка» и нажать на пункт «Гиперссылка».
Опытные пользователи для собственного удобства применяют не только знания, как в «Ворде» сделать гиперссылку, но и вписывают подсказку. Для этого необходимо перейти в поле «Текст для отображения» и ввести туда нужные предложения.
Для этого необходимо перейти в поле «Текст для отображения» и ввести туда нужные предложения.
Если пользователю нет необходимости создавать текст, достаточно указать сетевой адрес. После этого необходимо нажать ОК. Теперь выбранное словосочетание станет ссылкой и поможет с легкостью переходить на нужный документ или файл.
Гиперссылка в «Ворде» устанавливается не только на другие объекты, но и в рамках одного документа. Структурировав текст и создав закладки, нужно перейти в раздел «Вставки» и указать нужные параметры.
Оглавление в Word 2010
Чтобы использовать все возможности программы для облегчения работы, пользователь должен не только знать, как создать гиперссылку в «Ворде», но и уметь работать с оглавлением.
При необходимости можно сделать так, чтобы, наводя курсор на каждый пункт оглавления, пользователь автоматически туда переходил. Для этого необходимо структурировать документ: оглавление должно располагаться на первой странице, а главы – на последующих.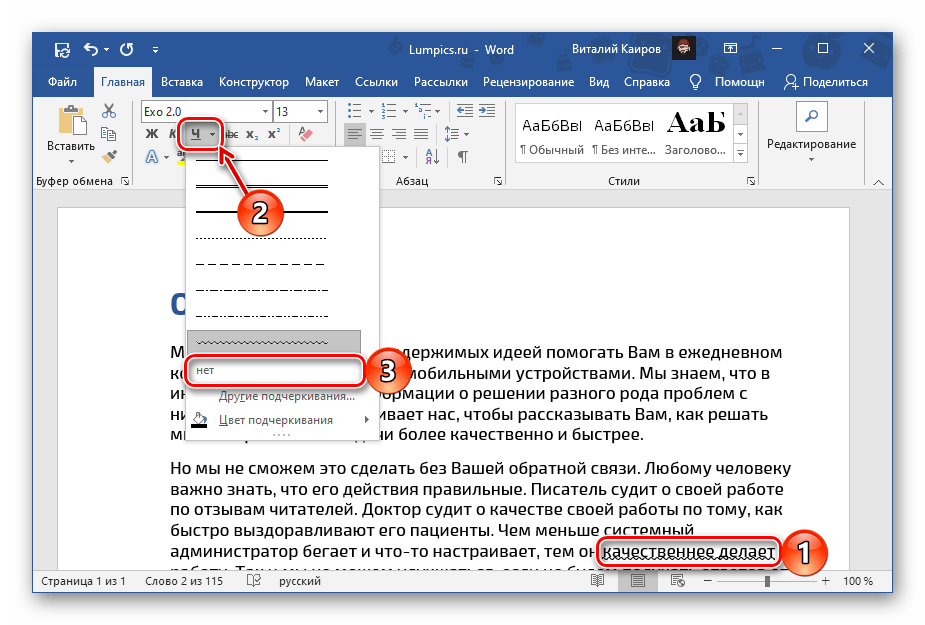
Оформление оглавления
При желании пользователь может изменить стиль оглавления, сделав его заметным и непохожим на остальной текст.
Для этого необходимо выделить ту главу, которая уже стала ссылкой, а затем перейти в раздел Hyperlink и выбрать пункт Placeinthisdocument. Указав ее в правом углу, нужно нажать ОК. Теперь глава не выполняет функцию ссылки, и ее стиль можно поменять. Если действие успешно выполнено, нужно выделить следующую главу и нажать Ctrl + Shift + C и Ctrl + Shift + V.
Гиперссылка на электронный адрес
Если пользователь знает, как в «Ворде» сделать гиперссылку, ему будет намного проще работать с программой и создавать документы, удобные для восприятия.
В текстовом редакторе Word есть множество функций, о которых большинство пользователей даже не догадывается. Одной из таких малоизвестных функция является функция вставки ссылок. В этом материале мы расскажем о том, как сделать ссылку в Word 2007, 2010, 2013 или 2016.
Как сделать ссылку на сайте в Word
Если вам нужно сделать ссылку на сайте в документе Word, то вы можете просто скопировать адрес сайта или веб-страницы, вставить ее в документ и нажать на клавишу Enter. Таким образом вы получите самую простую ссылку, которую можно сделать в Ворде. Данная ссылка будет ссылаться на нужную вам страницу и выглядеть как адрес этой страницы.
При необходимости вы можете изменить внешний вид ссылки. Для этого кликните по ней правой кнопкой мышки и выберите пункт меню «Изменить гиперссылку».
После этого откроется окно «Изменение гиперссылки». Здесь в самом верху окна есть текстовое поле с текстом, который используется для оформления ссылки. Для того чтобы изменить внешний вид ссылки введите нужный вам текст и сохраните изменения нажатием на кнопку «Ok».
В результате ваша ссылка будет выглядеть примерно так, как на скриншоте внизу.
Также вы можете сделать ссылку и другим способом. Для этого перейдите на вкладку «Вставка» и нажмите на кнопку «Гиперссылка».
После этого откроется окно «Вставка гиперссылки». Здесь нужно вставить адрес сайта или веб-страницы в текстовое поле «Адрес», а потом ввести текст, который будет использоваться для оформления данной ссылки.
Как сделать ссылку на место в документе Word
Также вы можете сделать ссылку, которая будет ссылаться не на сайт, а на нужное место в вашем документе. Таким образом в документе можно организовать что-то вроде навигационного меню из ссылок. Для того чтобы сделать такую ссылку, сначала нужно установить закладку, в месте, на которое будет ссылаться ваша ссылка.
Поэтому переходим в нужное место документа, ставим там курсор, открываем вкладку «Вставка» и нажимаем на кнопку «Закладка».
После этого перед вами появится окно под названием «Закладка». Здесь нужно ввести название вашей закладки и нажать на кнопку «Добавить».
После этого устанавливаем курсор в том месте, где вы хотите сделать ссылку, и нажимаем на кнопку «Гиперссылка» на вкладке «Вставка».
После этого откроется окно «Вставка гиперссылки». В данном окне нужно выбрать вариант «Связать с местом в документе», выбрать нужную закладку, ввести текст для оформления ссылки и нажать на кнопку «Ok».
В результате вы получите ссылку, при нажатии на которую документ будет автоматически перемещаться к точке, где установлена закладка.
Если в вашем документе есть заголовки, размещенные с помощью стилей Word, то вы можете сделать ссылку на заголовок. Делается такая ссылка точно также, как ссылка на закладку. Просто вместо выбора нужной закладки вам нужно выбрать нужный заголовок.
Как сделать ссылку для отправки электронной почты в Word
Есть еще одна интересная возможность, связанная с ссылками в Ворде. Вы можете сделать ссылку для отправки электронной почты. Для этого нужно перейти на вкладку «Вставка» и нажать на кнопку «Гиперссылка».
После того, как появится окно «Вставка гиперссылки», вам нужно выбрать вариант «Связать с электронной почтой». После чего ввести текст ссылки, адрес электронной почты и тему письма.
В результате вы получите ссылку, при нажатии на которую в пользователя будет открываться почтовый клиент. При этом в почтовом клиенте сразу будет введен нужный электронный адрес и тема письма.
Нужно отметить, что данная ссылка будет нормально работать только в том случае, если у пользователя на компьютере есть настроенный для отправки почты почтовый клиент.
Как сделать ссылку в Word? Гиперссылка это часть документа (какой-нибудь графический объект или текст), щелчок по ней осуществляет переход на веб-страницу или к определенному файлу, которые находятся в Интернете или на вашем компьютере. Гиперссылка в Word чаще всего делается для перехода по такой ссылке на какой-нибудь сайт, для перехода на который была сделана такая ссылка.
Гиперссылка в Word чаще всего делается для перехода по такой ссылке на какой-нибудь сайт, для перехода на который была сделана такая ссылка.
Для осуществления перехода необходимо нажать на клавиатуре на клавишу «Ctrl» и кликнуть левой кнопкой мыши по ссылке, после этого вы автоматически попадете на нужный вам сайт или файл, на определенное место в документе, будет открыт новый документ или будет открыта электронная почта.
Как создать такую ссылку в документе Word, будет разобрано в этой статье для разных версий программы Microsoft Word. Мы создадим гиперссылку на веб-страницу в Интернете, на место в документе и на новый документ Word.
В разных версиях программы Microsoft Word эти действия производятся одинаково, есть только различия в интерфейсе версий программы.
Создание гиперссылки в документе Word 2007
В версии программы Word 2007, на этом примере, будет показано создание гиперссылки в документе Word на определенный сайт.
Для этого необходимо будет открыть документ Word.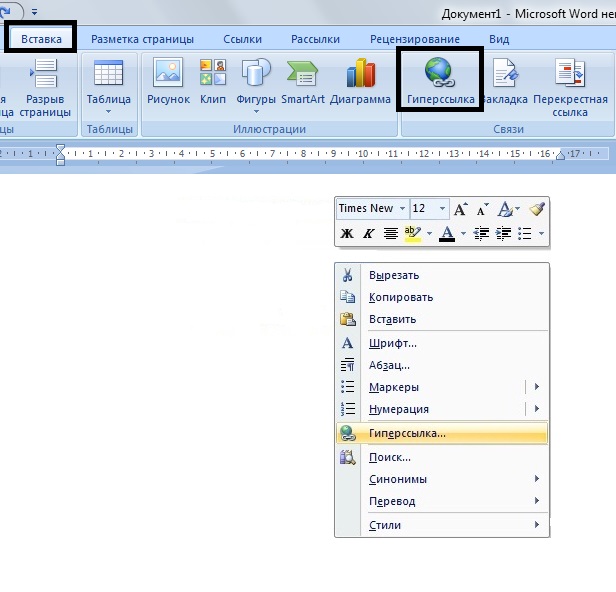 В окне открытого документа следует выделить слово, выражение, фрагмент текста, символ или графический объект. В данном случае, я выделил слово «СКАЧАТЬ».
В окне открытого документа следует выделить слово, выражение, фрагмент текста, символ или графический объект. В данном случае, я выделил слово «СКАЧАТЬ».
Далее от вас потребуется скопировать в Интернете адрес нужного вам сайта. Переходите во вкладку «Вставка», там нажимаете кнопку «Гиперссылка».
После этого, отрывается окно «Вставка гиперссылки».
Под выражением «Связать с:» необходимо нажать на кнопку «файлом, веб-страницей» (в нашем случае). Вы также можете сделать ссылку на конкретное место в документе, или сделать ссылку на другой документ или электронную почту.
В поле «Адрес:» вставляете скопированную ссылку нужного вам сайта. В поле «Текст:», адрес ссылки будет введен автоматически.
Если вам нужно будет ввести вместо простого адреса в интернете (например, какое-нибудь выражение, которое будет отображаться вместо простого веб-адреса, то тогда вы можете скрыть такую ссылку таким выражением (анкором).
Для этого, в поле «Текст:» нужно будет ввести необходимое слово или выражение. На этом примере, я ввел слово «СКАЧАТЬ».
На этом примере, я ввел слово «СКАЧАТЬ».
Затем нажимаете на кнопку «OK». После этого ссылка в Word будет вставлена в нужное место документа.
Для перехода по ссылке из документа Word, щелкаете по гиперссылке правой кнопкой мыши, а в контекстном меню нажимаете на пункт «Открыть гиперссылку».
Далее происходит переход на веб-сайт, открывается окно браузера, и вы попадаете на тот сайт, на который вы сейчас создали гиперссылку.
Сделать гиперссылку можно и другим способом. После открытия документа Word, выделяете нужное вам выражение или фрагмент текста, затем щелкаете правой кнопкой мыши по выделенному выражению или фрагменту текста. Далее в контекстном меню нажимаете на пункт «Гиперссылка…».
Открывается окно «Вставка гиперссылки». В этом окне повторяете описанные выше действия, для вставки гиперссылки в документ Word.
Создание гиперссылки в документе Word 2003
На этом примере мы будем создавать ссылку на место в документе Word. Сначала нужно будет выделить фрагмент текста, графический объект или символ, к которому будет привязана гиперссылка (на этом примере слово в документе — «Для»).
Во вкладке «Вставка», в контекстном меню необходимо будет выбрать пункт «Закладка…».
В окне «Закладка» нажимаете на кнопку «Добавить». Здесь можно будет ввести имя закладки (должно начинаться с буквы и не должно быть пробелов), по умолчанию имя вводится автоматически.
Теперь переходите к тексту (в нашем случае), который должен быть гиперссылкой. Выделяете этот текст (на этом примере слово «нажимаем»), а в контекстном меню нажимаете на пункт «Гиперссылка…».
В окне «Добавление гиперссылки» под выражением «Связать с:», нажимаете на кнопку «местом в документе», затем выбираете нужное место в документе и выделяете его. После этого нажимаете на кнопку «ОК».
Гиперссылка создана. Для перехода к определенному месту в документе, щелкаете по ссылке правой кнопкой мыши, в контекстном меню нажимаете на пункт «Открыть гиперссылку». После этого произойдет перемещение в определенное место в документе Word, на которое была создана ссылка.
Создание гиперссылки в документе Word 2010
В Word 2010 будем создавать гиперссылку на новый файл. Для этого, в окне открытого документа Word выделяете фрагмент текста, символ или графический объект, к которому будет привязана гиперссылка. Щелкаете правой кнопкой мыши по выделенному (на этом примере слово «документ»), затем в контекстном меню выбираете пункт «Гиперссылка…».
Для этого, в окне открытого документа Word выделяете фрагмент текста, символ или графический объект, к которому будет привязана гиперссылка. Щелкаете правой кнопкой мыши по выделенному (на этом примере слово «документ»), затем в контекстном меню выбираете пункт «Гиперссылка…».
В окне «Добавление гиперссылки под выражением «Связать с:» нажимаете на кнопку «новым документом», выбираете место в документе и выделяете его. В поле «Текст:» будет отображено выделенное слово.
В поле «Имя нового документа» вы должны будете написать его имя. Вы можете изменить расположение нового документа. Потом нажимаете на кнопку «ОК». Гиперссылка создана.
Если активирован чекбокс в пункте «сейчас», то тогда сразу откроется новый документ Word. После окончания работы с новым документом, закрываете его.
Открываете первый документ, щелкаете правой кнопкой мыши по гиперссылке, в контекстном меню нажимаете на пункт «Открыть гиперссылку». После этого открывается второй документ, на который вы делали ссылку.
Описанные действия аналогичны для всех версий программы Word.
Для того, чтобы удалить гиперссылку, необходимо выделить гиперссылку, щелкнуть по ней правой кнопкой мыши, а в контекстном меню выбрать пункт «Удалить гиперссылку».
Выводы статьи
В различных редакциях текстового редактора Word можно делать ссылки для перехода на веб-страницу, на место в документе или к определенному файлу.
Гиперссылка – это определенный текст или рисунок, при нажатии на который, откроется или заданное место в этом же документе, или картинка, или другой документ и прочее. Не просмотренная гиперссылка в Ворде выделена синим цветом и подчеркнута.
Чтобы перейти по гиперссылке в документе, наведите курсор мышки на нее и нажмите «Ctrl». Когда указатель поменяет вид, кликните по гиперссылке.
Если Вы уже переходили по гиперссылке, то в документе она будет выделена сиреневым цветом.
На этом с теорией закончим. Давайте разбираться, как сделать гиперссылку в MS Word.
Самый простой способ – это просто скопировать адрес сайта. Выделите и скопируйте текст с адресной строки браузера.
Теперь откройте документ, установите курсор в нужном месте и вставьте ссылку. Нажмите после этого на пробел или «Enter». Обычная ссылка стала гиперссылкой в документе Ворд и ведет на указанный сайт.
Если Вы копируете фрагмент текста, в котором есть ссылки, то автоматически они не преобразуются в гиперссылки. Для этого установите курсор в конце нужной ссылки и нажмите пробел.
Теперь рассмотрим, как сделать текст гиперссылкой. Для этого, выделите нужный фрагмент текста или слово, кликните по нему правой кнопкой мыши и выберите пункт «Гиперссылка».
Откроется следующее окно. В поле «Связать с» выберите «файлом, веб-страницей», в поле «Адрес» вставьте электронный адрес нужного сайта. Нажмите «ОК».
Текст в документе можно связать гиперссылкой не только с адресом сайта в Интернете. Например, можно сделать текстовую гиперссылку для открытия программы или папки.
Выделите текст, кликните по нему правой кнопкой мыши и выберите «Гиперссылка».
Затем, в поле «Папка» выберите, где хранится нужный файл. В окошке ниже кликните мышкой по ярлыку программы, ее исполняемому файлу или любой нужной папке. Также можно выбрать вордовский, любой другой документ, или картинку.
В рассмотренном примере, при нажатии на «документ» открывается папка «Downloads».
Чтобы сделать картинку гиперссылкой – выделите ее и повторите вышеописанные действия. Если картинка в тексте будет служить гиперссылкой, то при наведении на нее, появится всплывающее окошко. Нажмите Ctrl и кликните по ней.
Если в качестве гиперссылки Вы захотите использовать фрагмент текста из другого документа Ворд, то открывайте этот документ. Теперь выделяем в нем нужный текст и кликаем по нему правой кнопкой мыши. Не отпуская кнопку, перетащите выделенный фрагмент в нужное место текущего документа.
Появится следующее контекстное меню. В нем кликните по пункту «Создать гиперссылку».
Кусочек текста будет добавлен как гиперссылка. При нажатии на нее будет открываться тот документ, из которого он был взят.
Также Вы можете изменить, выделить, открыть, копировать или удалить гиперссылку в документе Ворд. Для этого кликните по ней правой кнопкой мыши и выберите из контекстного меню нужное действие.
Теперь Вы знаете различные способы, которые помогут Вам сделать гиперссылку в Ворде. Если остались какие-то вопросы – задавайте их в комментариях.
Поделитесь статьёй с друзьями:
Как создать гиперссылку на определенное место в том же документе Word?
Как создать гиперссылку на определенное место в том же документе Word?
Нам легко вставить гиперссылку, которая ведет на другие папки, веб-сайты, файлы и т. Д. В документ Word. Но иногда вам нужно создать гиперссылку на определенную позицию в том же документе, как вы могли бы решить эту задачу в документе Word?
Создайте гиперссылку на определенное место в том же документе Word
Создайте гиперссылку на определенное место в том же документе Word
Чтобы вставить гиперссылку, которая перескакивает из одного места в другое в пределах одного и того же документа, вам могут помочь следующие шаги:
1.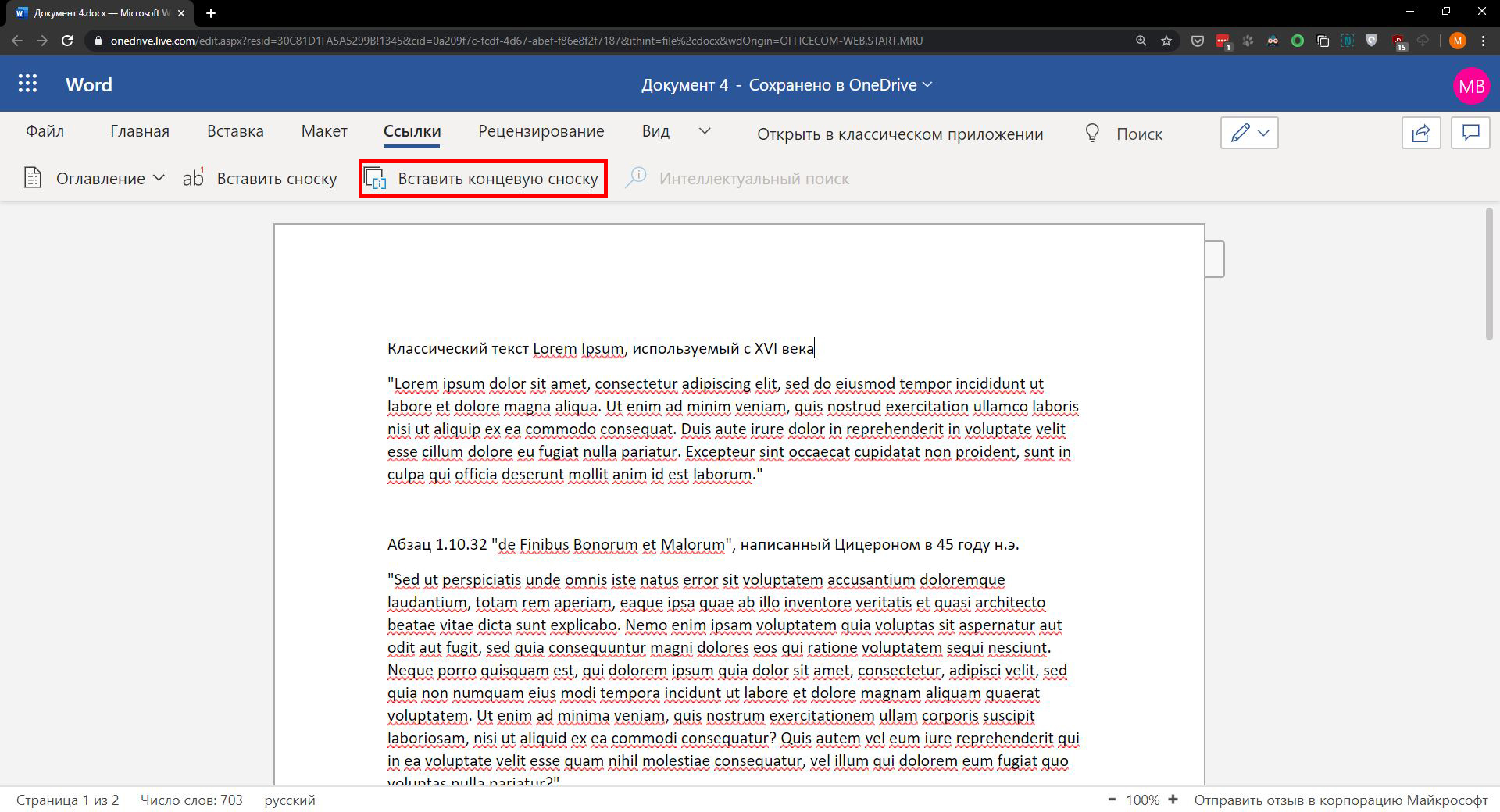 Во-первых, вы должны создать закладку. Выберите контент, который будет местом назначения гиперссылки, а затем нажмите Вставить > закладка, см. снимок экрана:
Во-первых, вы должны создать закладку. Выберите контент, который будет местом назначения гиперссылки, а затем нажмите Вставить > закладка, см. снимок экрана:
2. В закладка диалоговом окне введите имя выбранного содержимого в поле Имя закладки текстовое поле, см. снимок экрана:
3. А затем нажмите Добавить кнопку, чтобы закрыть это диалоговое окно. Теперь выберите текст, для которого вы хотите создать гиперссылку, и щелкните правой кнопкой мыши, затем выберите Гиперссылка формируем контекстное меню, см. снимок экрана:
4. В Вставить гиперссылку диалоговое окно, нажмите Место в этом документе вариант слева Ссылка на панели, затем выберите имя закладки, которую вы только что создали под закладки в поле Выберите место в этом документе, см.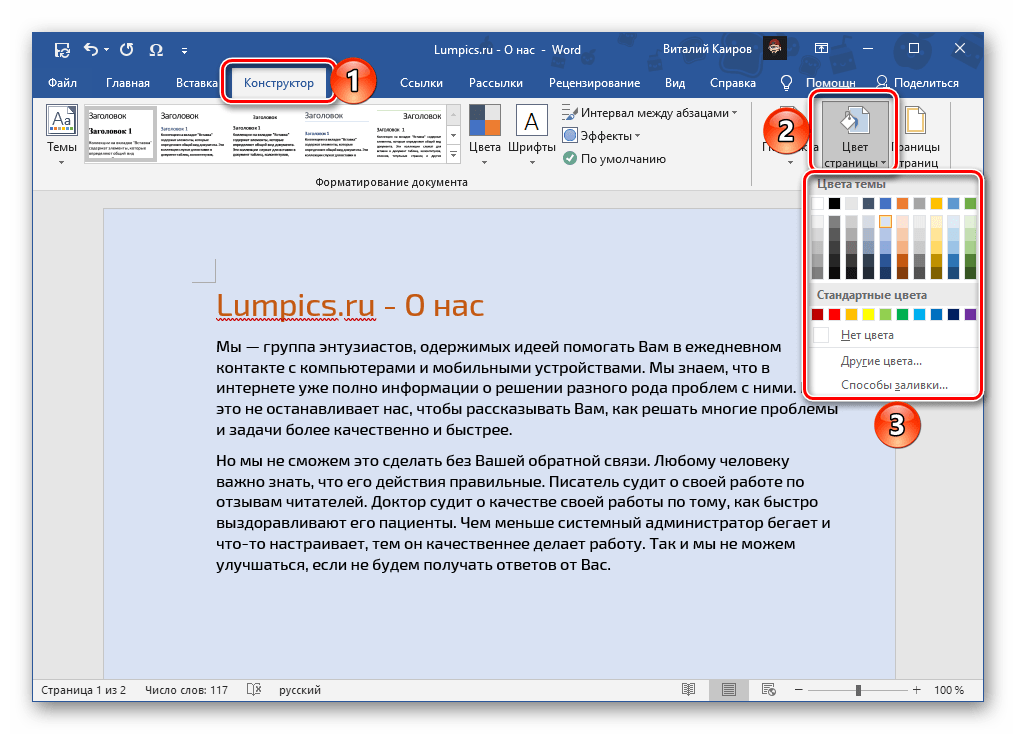 снимок экрана:
снимок экрана:
5, Затем нажмите OK Кнопка, и теперь ваша гиперссылка, связанная с тем же документом, успешно создана.
Рекомендуемые инструменты для повышения производительности Word
Kutools For Word — Более 100 расширенных функций для Word, сэкономьте 50% времени
- Сложные и повторяющиеся операции можно производить разово за секунды.
- Вставляйте сразу несколько изображений из папок в документ Word.
- Объединяйте и объединяйте несколько файлов Word из папок в одну в желаемом порядке.
- Разделите текущий документ на отдельные документы в соответствии с заголовком, разрывом раздела или другими критериями.
- Преобразование файлов между Doc и Docx, Docx и PDF, набор инструментов для общих преобразований и выбора и т. Д.
Как вставить или удалить ссылку в документе Microsoft Word
Читайте как добавить в документ Microsoft Word ссылку на внешнюю веб-страницу, адрес электронной почты или другое место в этом документе. А также, как изменить или удалить её. Всемирная международная компьютерная сеть «Интернет» разработана для соединения пользователей по всему миру в единую информационную сеть с прямой возможностью хранения и обмена разнообразной информацией. Она хранит необычайно большой объем данных и предоставляет всем пользователям мгновенный доступ к ним в любое время. Благодаря «Интернету» пользователи могут получать свежие новости, приобретать различные знания, хранить и обмениваться любыми данными, получать и отправлять электронную почту, совместно разрабатывать удаленные проекты, обрабатывать и обмениваться любыми видами документов и многое другое.
Microsoft Word
«Интернет» играет большую роль в повседневной жизни и позволяет использовать весь свой потенциал для удобства пользователей. Имея упорядоченную структуру, он присваивает любой информации сетевые ссылки, которые пользователи могут применять по своему усмотрению без обязательного скачивания интересных или необходимых данных на свое устройство. Пользователи могут использовать ссылки различными способами: просматривать их напрямую в веб-браузерах, скачивать по ссылкам любую информацию для последующего просмотра и обработки, обмениваться ссылками посредством различных приложений, делиться различной информацией в документах и т.д.
Корпорация «Microsoft», разработавшая пакет прикладных офисных программ «Microsoft Office 2016», наделила свой продукт возможностью применять ссылки в создаваемых документах. Если говорить об «Microsoft Word» – текстовом редакторе, разработанном для создания и редактирования текста, то добавление гиперссылок в итоговый документ «Word» – это простой способ дать читателям быстрый доступ к информации из «Интернета» или из другой части документа без необходимости включать это содержимое прямо на страницу. Давайте рассмотрим, как вставлять, управлять и удалять различные гиперссылки в документах «Microsoft Word», в случае возникновения такой необходимости.
Вставка в документ гиперссылки на внешнюю веб-страницу
Вы можете связать слово или фразу в документе «Microsoft Word» с внешней веб-страницей, и она будет работать по тому же принципу, что и ссылки, которые вы найдете в Интернете. Сначала, в любом веб-браузере, загрузите веб-страницу, на которую вы хотите установить ссылку в своем документе. Затем в адресной строке скопируйте «URL-адрес» выбранной веб-страницы.
В документе «Microsoft Word» выделите курсором текст, который вы хотите связать с открытой веб-страницей. Вы также можете использовать эту технику для добавления ссылки к имеющемуся в тексте изображению.
Теперь для вставки гиперссылки вы можете воспользоваться тремя возможными способами, которые представлены в приложении «Microsoft Word», в зависимости от ваших предпочтений.
В первом случае, щелкните правой кнопкой мыши выделенный текст и откройте всплывающее контекстное меню. В списке, среди предложенных вариантов, возможных действий выберите раздел «Гиперссылка».
Второй способ предоставляет доступ к инструменту управления гиперссылками через главное меню приложения «Microsoft Word». В ленте главного меню перейдите на вкладку «Вставка».
Найдите среди доступных вариантов действий, расположенных на вкладке, раздел «Ссылки» и откройте вложенное меню. В открывшемся меню нажмите кнопку «Гиперссылка».
Третий способ позволяет выполнить доступ к меню управления гиперссылками напрямую. Нажмите вместе сочетание клавиш «Ctrl + K» и сразу откройте окно «Вставка гиперссылки».
В открывшемся окне «Вставка гиперссылки» в левой боковой панели выберите кнопку «файлом, веб-страницей». Вставьте ранее скопированную ссылку «URL-адреса» веб-страницы или введите ее самостоятельно в текстовое поле «Адрес». Затем нажмите кнопку «ОК» или клавишу «Ввод» на клавиатуре для сохранения параметров гиперссылки.
Теперь выделенное слово или фраза в вашем документе будет подчеркнуто и выделено синим цветом. При наведении курсора на текстовую гиперссылку появится всплывающее окно, содержащее информацию о том, на какую веб-страницу ссылается данное слово (фраза). Именно так вы смогли превратить этот текст в гиперссылку, ссылающуюся на конкретную веб-страницу.
Вставка гиперссылки, ссылающейся на другое место в том же документе
Если вы работаете с длинным документом «Microsoft Word», то вы можете облегчить чтение своим читателям, связав определенный текст с другими частями в этом же документе, при их упоминании. Например, вы можете сказать читателям, что они «найдут больше информации по этому вопросу в части 2». Вместо того, чтобы заставлять читателей самостоятельно искать в теле документа озвученную информацию, вы можете превратить фразу в гиперссылку, ссылающуюся непосредственно на требуемую информацию в конкретном месте вашего документа. По тому же принципу, в приложении «Microsoft Word», генерируется автоматическое оглавление.
Чтобы задать гиперссылку на определенное место в тексте документа, вы должны сначала настроить закладку в том месте, на которое вы планируете ссылаться.
Поместите курсор в конкретный участок в тексте документа, в который вы хотите вставить закладку.
В верхней части окна на ленте главного меню управления настройками приложения «Microsoft Word» перейдите на вкладку «Вставка».
На вкладке «Вставка» нажмите на раздел «Ссылки» для доступа к вложенному меню. Из предложенных вариантов выберите кнопку «Закладка».
В представленном окне введите имя, которое вы присвоите будущей закладке. Имя должно начинаться с буквы, и может содержать в своем названии буквы и цифры (просто используйте их без разделительных пробелов). По завершению нажмите кнопку «Добавить». Закладка будет создана и вставлена в ранее указанное вами место.
Теперь, когда закладка у вас установлена, вы можете добавить ссылку на нее. Выберите текст, который вы хотите превратить в ссылку.
Щелкните правой кнопкой мыши на выделенном тексте и откройте всплывающее контекстное меню. Среди возможных действий выберите раздел «Гиперссылка». Или воспользуйтесь любым другим, из представленных нами ранее в этой статье, способом для доступа к окну настроек гиперссылок.
В открывшемся окне «Вставка гиперссылки» в левой боковой панели нажмите кнопку «Место в документе». В центральной панели в разделе «Выберите место в документе» вы увидите список доступных закладок. Выберите ту закладку, которую вы намерены использовать. Затем нажмите кнопку «ОК» или клавишу «Ввод» на клавиатуре для подтверждения своего выбора.
Выделенный текст сразу будет обозначен в виде ссылки. Теперь, когда вы нажмете на эту ссылку, «Microsoft Word» выполнит переход к вашей установленной закладке.
Вставка гиперссылки на адрес электронной почты
Если вы включаете в свой документ контактную информацию, то вы можете создать гиперссылку, ссылающуюся на адрес электронной почты.
Выделите курсором, а затем щелкните правой кнопкой мыши, текст, который вы хотите превратить в ссылку. Во всплывающем меню выберите раздел «Гиперссылка».
Вы можете воспользоваться другим, понравившимся вам, способом, например, вместе нажать сочетание клавиш «Ctrl + K», и открыть требуемое окно «Вставка гиперссылки» напрямую. В открывшемся окне нажмите в левой панели кнопку «Электронная почта». В центральной панели в разделе «Адрес эл. почты» введите тот адрес электронной почты, на который вы хотите установить ссылку. «Microsoft Word» автоматически добавит текст «mailto:» в начале вашего адреса. Это поможет открыть ссылку в почтовом приложении, установленном по умолчанию конкретным читателем. Затем нажмите кнопку «ОК» или клавишу «Ввод» на клавиатуре, чтобы вставить ссылку.
И теперь, всякий раз, когда вы нажимаете на ссылку, бланк сообщения должен открыться в почтовом приложении по умолчанию, уже направленный по указанному конкретному электронному адресу.
Вставить гиперссылку, которая создает новый документ
Вы также можете вставить ссылку, которая при нажатии на нее, создаст новый пустой документ «Microsoft Word». Эта опция может быть полезна при создании целого набора связанных документов.
Выделите текст, который вы хотите задать в виде ссылки, и откройте окно «Вставка гиперссылки». Вы можете воспользоваться любым, ранее описанным, способом. Например, щелкните по выделенному тексту правой кнопкой мыши и в открывшемся меню выберите раздел «Гиперссылка».
В окне вставки гиперссылки выберите в левой панели кнопку «Новый документ». В разделе «Имя нового документа» введите имя, которое вы хотите использовать для нового документа. Установите в разделе «Когда вносить правку в новый документ» флажок в одной из двух ячеек: «позже» или «сейчас», – ячейки определяют порядок редактирования вновь созданного документа. При выборе варианта редактирования нового документа «сейчас», «Microsoft Word» создаст новый документ и откроет его незамедлительно.
В разделе «Путь» отображено место хранения будущего документа. Вы можете оставить предлагаемый вариант или указать другой путь для хранения вашего нового документа. Нажмите кнопку «Изменить» и выберите новое хранилище.
По окончанию, нажмите клавишу «Ввод» на клавиатуре или кнопку «ОК» для сохранения указанных параметров гиперссылки.
Полную версию статьи со всеми дополнительными видео уроками читайте в нашем блоге…
Данный материал является частной записью члена сообщества Club.CNews.
Редакция CNews не несет ответственности за его содержание.
Как вставить, убрать, редактировать ссылку в Microsoft Word — IT Expert
Добавление гиперссылок в документ Word — это простой способ дать пользователям быстрый доступ к информации в Интернете или в другой части документа без необходимости включать этот контент прямо на страницу. Давайте посмотрим, как вставлять, править и удалять различные гиперссылки в ваших документах Word.
Вставка гиперссылки на внешнюю веб-страницу
Вы можете связать слово или фразу в документе Word с внешней веб-страницей, и они работают так же, как ссылки, которые вы просматриваете в Интернете. Сначала откройте веб-страницу, на которую вы хотите установить ссылку в своем веб-браузере. Скорее всего, вы захотите скопировать URL-адрес.
- В документе Word выделите текст, который вы хотите сделать якорем. Вы также можете использовать эту технику для добавления ссылки на изображение.
- Щелкните правой кнопкой мыши на выбранный текст и нажмите «Гиперссылка», также вы можете использовать комбинацию клавиш Ctrl+Kили Command+Kна Mac.
- В окне «Вставить гиперссылку» выберите «Веб-страница или файл».
- Введите (или вставьте) URL-адрес веб-страницы в поле «Адрес».
- Затем нажмите «ОК», чтобы сохранить гиперссылку.
После этого при нажатии на выбранный текст программа будет обрабатывать его как ссылку.
Вставка гиперссылки на определенное место в этом же документе
Если вы работаете с длинным документом Word, вы можете облегчить чтение читателям, связав определенный текст с другими частями документа. Например, вы можете сказать читателю, что они «найдут больше информации по этому вопросу в части 2.». Это работает также, как и автоматически генерируемое оглавление.
Чтобы вставить гиперссылку на другое место в том же документе, вы должны сначала настроить закладку, к которой вы будете связываться, выбрать заголовок (для них закладки создаются автоматически) или же установить ссылку на начало/конец документа.
- Поместите курсор туда, куда вы хотите вставить закладку.
- Перейдите на вкладку «Вставка» на панели инструментов Word.
- На вкладке «Вставка» нажмите кнопку «Закладка», или «Ссылка» — «Закладка».
- В окне закладки введите имя, которое требуется для закладки. Имя должно начинаться с буквы, но может содержать буквы и цифры (просто пробелы).
- Нажмите «Добавить», чтобы вставить закладку.
Теперь, когда у вас установлена закладка, вы можете добавить ссылку на нее. Выберите текст, который вы хотите превратить в ссылку.
- Щелкните правой кнопкой мыши на выделенном тексте, выберите «Гиперссылка».
- В окне «Вставить гиперссылку» нажмите кнопку «Место в документе».
- В модальном окне вы увидите список закладок в документе. Выберите ту, которую вы хотите.
- Затем нажмите кнопку «ОК».
Теперь, когда вы нажимаете эту ссылку, Word перейдет к закладке.
Вставка гиперссылки на адрес электронной почты
Если вы включаете контактную информацию в свой документ, вы также можете ссылаться на адрес электронной почты.
- Выберите текст, а затем щелкните правой кнопкой мыши текст, который вы хотите сделать ссылкой.
- Выберите «Гиперссылка».
- Выберите «Адрес электронной почты».
- Введите адрес электронной почты, на который вы хотите установить ссылку. Word автоматически добавляет текст «mailto:» в начале адреса. Это помогает открыть ссылку в почтовом клиенте по умолчанию. Также вы можете указать тему для письма.
- Нажмите «ОК», чтобы вставить ссылку.
И теперь, всякий раз, когда вы нажимаете на ссылку, должно создаваться новое сообщение в почтовом клиенте по умолчанию, уже адресованном указанному получателю.
Изменение гиперссылки в документе Word
Иногда необходимо изменить существующую гиперссылку в документе. Для этого щелкните по ссылке правой кнопкой мыши и выберите «Редактировать гиперссылку» в контекстном меню (или «Гиперссылка» — «Изменить гиперссылку»).
Измените или введите новую гиперссылку в поле «Адрес».
Затем нажмите кнопку «ОК».
Удалить гиперссылку
Удаление гиперссылки из вашего документа также легко. Просто щелкните связанный текст правой кнопкой мыши и выберите «Удалить гиперссылку» в контекстном меню.
Как вставить ссылку в Ворде на сайт, документ, текст, почту
Работая в Ворд с документом, особенно если это научный труд, может потребоваться вставить ссылку или несколько ссылок на различные источники. Ссылка, она же гиперссылка, дает возможность читателю быстро перейти к материалу, на который ссылается автор. Например, это может быть сайт, откуда взяты статистические данные для работы, другой документ или элемент текста в текущем документе. В рамках этой статьи мы рассмотрим различные способы вставить ссылку в Ворде.
Оглавление: 1. Как вставить ссылку в Ворде на сайт 2. Как вставить ссылку в Ворде на текст в документе 3. Как вставить ссылку в Ворде на почту 4. Как вставить ссылку в Ворде на документ
Как вставить ссылку в Ворде на сайт
В настоящее время в качестве источников различных данных зачастую выступают сайты, а не литература. Рассмотрим способ вставить ссылку на сайт со слов в документе.
Обратите внимание
Если в качестве источника нужно указать литературу, возможно, удобнее будет использовать сноски в Ворде.Чтобы сделать гиперссылку в Ворде на сайт, требуется выделить слово, с которого вы хотите сделать ссылку, после чего нажать в верхнем меню “Вставка” — “Гиперссылка”.
Важно
Если часто приходится делать вставку ссылок в Ворде в текст, рекомендуем запомнить комбинацию “горячих клавиш” — Ctrl+K. Она выполняет действие, которое описано выше.
Вставьте ссылку прямо в строку для адреса и нажмите “ОК”.
После этих действий слово в Ворде будет выделено синим. Это означает, что оно является ссылкой на сайт.
Чтобы перейти по ссылке из документа Word, нужно нажать на гиперссылку левой кнопкой мыши с зажатой кнопкой Ctrl.
Обратите внимание
Ссылка откроется в браузере, который установлен в качестве основного в операционной системе.
Если потребуется удалить вставленную гиперссылку на сайт, выделите слово, нажмите на него правой кнопкой мыши и выберите “Удалить гиперссылку”.
Отметим, что вставить ссылку можно не только на отдельное слово, но и на фразу. Порядок действий не отличается.
Как вставить ссылку в Ворде на текст в документе
Другой вариант, который часто может быть применим в научных работах, рефератах, дипломах, это ссылка на текст в том же документе, где она вставляется.
Допустим, в разделе 2 вы описали процесс, на который хотите сослаться из раздела 5. Используя ссылки, можно мгновенно перейти к нужному разделу, без необходимости листать документ.
Чтобы вставить ссылку в Ворде на другую часть текста в этом же документе, для начала надо добавить закладку. Закладка добавляется на тот часть текста, куда идет ссылка. То есть, если вам надо из текста сослаться на раздел 1, то поставьте курсор в этом разделе, потом вставьте закладку: “Вставка” — “Закладка”.
Откроется окно, нужно задать имя закладки. Рекомендуем давать понятные имена, которые точно описывают место, где стоит закладка. Иначе в большом документе будет сложно разобраться, какая закладка за какое место в документе отвечает при проставлении гиперссылок. Укажите название закладки и нажмите “Добавить”.
Теперь в этом месте создана закладка, и на нее можно поставить ссылку с нужного текста. Перейдите к тексту, с которого нужно сделать гиперссылку, выделите фразу и нажмите “Вставка” — “Гиперссылка”.
В левом меню выберите “Разделом в меню” и укажите закладку, которую создали. После этого нажмите “ОК”.
Ссылка установлена. Чтобы перейти по ней к нужному разделу, надо нажать на нее левой кнопкой мыши с зажатой кнопкой Ctrl.
Как вставить ссылку в Ворде на почту
При создании презентации в Ворде или документа, откуда потенциально может пользователь пожелать отправить письмо, есть смысл выделять почту гиперссылкой. Это даст возможность нажать на нее прямо в документе, и откроется почтовый клиент, где указанная почта будет в качестве получателя письма.
Чтобы вставить в Ворде ссылку на почту, установите курсор в том месте, где вы хотите вставить ссылку на почту. После этого нажмите “Вставка” — “Гиперссылка”.
Появится меню с настройкой гиперссылок. Нужно выбрать в левом разделе пункт “Электронной почтой”. Здесь укажите адрес электронной почты в соответствующем пункте. При заполнении строки “Адрес электронной почты”, автоматически заполнится строка “Текст”, которая находится выше. В строке “Текст” нужно убрать текст mailto, чтобы отображался просто адрес электронной почты. Далее нажмите “ОК”.
Сразу появится адрес электронной почты, который сделан активной ссылкой. Если нажать на него с зажатой кнопкой Ctrl, откроется почтовый клиент.
Таким простым образом можно добавить почту в документ.
Как вставить ссылку в Ворде на документ
Еще один вероятный сценарий при работе в Ворде с документом, это необходимость вставить ссылку на другой документ. Допустим, дипломная работа состоит из нескольких отдельных документов — чертежей, блок-схем и прочего. В Ворде можно сослаться на такой документ прямо из текста.
Важно
Чтобы файл открылся из документа, он должен находиться всегда по тому же адресу, который был указан при создании ссылки на него в Ворде.
Чтобы вставить ссылку в Ворде на документ, выделите фразу, с которой нужно на него сослаться, после чего нажмите “Вставка” — “Гиперссылка”.
Далее можно в обычном проводнике выбрать файл и нажать “ОК”, чтобы сослать на него.
После этого файл можно будет открыть, если нажать на гиперссылку в тексте с зажатой кнопкой Ctrl.
Подобным образом можно вставить ссылку на любой документ или файл, не обязательно, чтобы он был формата Microsoft Office.
Загрузка…Как удалить гиперссылки из документа Microsoft Word
Иногда вместе с текстом, скопированным с веб-страницы и вставленным в Word, в документ переносятся гиперссылки, что может весьма раздражать. Сегодня мы выясним, как легко и просто удалить гиперссылки, когда Вам не нужно их присутствие в документе.
Мы рассмотрим несколько простых способов очистки данных от гиперссылок, которые были перенесены в Word с электронной почты или со страницы сайта. Всего будет 2 способа – инструмент Paste Special (Специальная вставка) и горячие клавиши.
Удаляем гиперссылки в Word при помощи Специальной вставки
Мы скопировали в Microsoft Word 2010 часть статьи с сайта How-To Geek, и, как видите, гиперссылки также попали в документ.
Чтобы вставить текст без гиперссылок, кликните правой кнопкой мыши по странице документа, откроется контекстное меню. В разделе Paste Options (Параметры вставки) Вы увидите три иконки:
Нам нужна третья, самая правая, с подсказкой Keep Text Only (Сохранить только текст). Если навести на неё указатель мыши, в документе появится предпросмотр измененного текста, чтобы Вы могли оценить, как он будет выглядеть.
Нажав команду Keep Text Only (Сохранить только текст), Вы увидите, что все гиперссылки удалены. Правда такой подход очищает все форматирование в документе. Если Вас не устраивает шрифт по умолчанию, то параметры шрифта и прочее оформление придется настраивать заново.
В Office 2007 на вкладке Home (Главная) из выпадающего меню команды Paste (Вставить) выберите пункт Paste Special (Специальная вставка).
В диалоговом окне Paste Special (Специальная вставка) выберите Unformatted Text (Неформатированный текст) и нажмите ОК.
В Office 2003 скопируйте текст в документ, наведите курсор на иконку буфера обмена и из выпадающего списка выберите Keep Text Only (Сохранить только текст).
Удаляем гиперссылки в Word при помощи горячих клавиш
Любители горячих клавиш могут поступить следующим образом. Выделите весь текст, содержащий гиперссылки, для этого воспользуйтесь комбинацией клавиш Ctrl+A. А затем нажмите Ctrl+Shift+F9… Мы успешно проверили эту комбинацию в Word 2003-2010.
Нажав сочетание, все гиперссылки будут удалены, а форматирование останется нетронутым.
Заключение
Существует несколько различных способов избавиться от гиперссылок при вставке текста в Microsoft Word. Каким способом Вы это сделаете, зависит от Ваших личных предпочтений и от версии Word, в которой работаете. Сочетание Ctrl+Shift+F9 работает в любой версии Microsoft Word и, вероятно, это самый простой способ. Если Вам ВСЕГДА нужно вставлять только текст в Microsoft Word, Вы можете отключить автоматическую вставку ссылок в параметрах программы.
Если Вы знаете другой способ, как удалить гиперссылки из документов Word, сообщите об этом в комментариях!
Оцените качество статьи. Нам важно ваше мнение:
Как добавлять и редактировать ссылки в документах Word
Автор Глеб Захаров На чтение 5 мин. Просмотров 90 Опубликовано
Microsoft Word в основном используется для создания традиционных текстовых документов, но также позволяет работать с гиперссылками и HTML-кодом, используемыми на веб-сайтах. Гиперссылки особенно полезны для включения в некоторые документы, подключения к источникам или дополнительной информации, связанной с документом.
Встроенные инструменты Word упрощают работу с гиперссылками.
Вставка ссылок
Если вы хотите ссылаться на другие документы или веб-страницы из документа Word, вы можете сделать это довольно легко. Выполните следующие действия, чтобы вставить гиперссылку в документ Word.
Выделите текст, к которому вы хотите применить гиперссылку. Это может быть текст URL, отдельное слово, фраза, предложение и даже абзац.
Нажмите правой кнопкой мыши текст и выберите Гиперссылка … в контекстном меню. Откроется окно Вставить гиперссылку.
В поле «Ссылка на» введите URL-адрес документа или веб-сайта, на который вы хотите сослаться. Для веб-сайтов ссылке должно предшествовать “http: //”
Поле «Отображение» будет содержать текст, выбранный на шаге 1. Вы можете изменить этот текст здесь, если хотите
Нажмите Вставить .
Выбранный текст теперь будет отображаться в виде гиперссылки, по которой можно щелкнуть, чтобы открыть связанный документ или веб-сайт.
Когда вы вводите веб-адрес в Word (также известный как URL), он автоматически вставляет гиперссылку, соединяющуюся с веб-сайтом. Это удобно, если вы распространяете документы в электронном виде, но это может быть неприятно, если вы печатаете документы.
Выполните следующие действия, чтобы удалить автоматические гиперссылки:
Word 2007, 2010 и 2016
Щелкните правой кнопкой мыши по связанному тексту или URL.
Нажмите Удалить гиперссылку в контекстном меню.
Слово для Mac
Щелкните правой кнопкой мыши на связанной копии или URL.
В контекстном меню наведите курсор мыши на Гиперссылка . Вторичное меню выскользнет.
Выберите Изменить гиперссылку … .
В нижней части окна «Изменить гиперссылку» нажмите кнопку Удалить ссылку .
Гиперссылка удалена из текста.
После того, как вы вставили гиперссылку в документ Word, вам может потребоваться изменить ее. Вы можете редактировать адрес и отображаемый текст для ссылки в документе Word. И это займет всего несколько простых шагов.
Word 2007, 2010 и 2016
Щелкните правой кнопкой мыши по связанному тексту или URL.
Нажмите Изменить гиперссылку … в контекстном меню.
В окне «Редактировать гиперссылку» вы можете внести изменения в текст ссылки в поле «Текст для отображения». Если вам нужно изменить URL-адрес самой ссылки, отредактируйте URL-адрес, отображаемый в поле «Адрес».
Слово для Mac
- Следуйте инструкциям Word 2008/2011 для Mac в разделе Удаление гиперссылок, чтобы открыть окно «Редактировать гиперссылки». Вы можете внести свои изменения там.
При работе с окном «Редактировать гиперссылку» вы увидите еще несколько доступных функций:
Существующий файл или веб-страница . Эта вкладка выбирается по умолчанию при открытии окна «Редактировать гиперссылку». Здесь отображается текст, отображаемый для гиперссылки, и URL-адрес этой гиперссылки. В середине окна вы увидите три вкладки.
- Текущая папка отображает все файлы, которые находятся в той же папке, что и текущий документ. Если вы хотите, чтобы выбранная ссылка редактировала ссылку на документ, расположенный в этой папке, просто найдите файл и щелкните по нему. Это изменит поле «Адрес», чтобы отразить местоположение документа на вашем компьютере. Поле «Текст для отображения» также изменится на адрес файла, поэтому вы можете изменить это поле, чтобы изменить текст, который будет отображаться в документе Word.
- Просмотренные страницы показывает список последних документов и веб-страниц, к которым вы обращались. Вы можете выбрать один из них в качестве нового места назначения ссылки.
- Недавние файлы отображает список последних файлов, над которыми вы работали в Word. Это удобно, если вы работаете с рядом отдельных документов, позволяя быстро создавать ссылки на них.
Страница в этом документе . На этой вкладке будут отображаться разделы и закладки, содержащиеся в текущем документе. Используйте это для ссылки на определенные места в вашем текущем документе.
Создать новый документ . На этой вкладке вы можете создать новый документ, к которому будет подключаться ваша ссылка. Это полезно, если вы создаете серию документов, но еще не создали документ, на который хотите сослаться.Вы можете определить имя нового документа в помеченном поле.
Если вы не хотите редактировать новый документ, созданный здесь, установите переключатель рядом с «Изменить новый документ позже».
Адрес электронной почты . Это позволяет создать ссылку, которая будет генерировать новое электронное письмо, когда пользователь щелкнет по нему, и предварительно заполнит несколько полей нового электронного письма. Введите адрес электронной почты, на который вы хотите отправить новое письмо, и определите тему, которая должна отображаться в новом письме, заполнив соответствующие поля.
Если вы недавно использовали эту функцию для других ссылок, все адреса электронной почты, которые вы использовали в них, появятся в поле «Недавно использованные адреса электронной почты». Их можно выбрать для быстрого заполнения поля адреса.
Превращение вашего документа в веб-страницу
Word не идеальная программа для форматирования или создания веб-страниц; однако вы можете использовать Word для создания веб-страницы на основе вашего документа.
Получившийся HTML-документ может содержать множество посторонних HTML-тегов, которые не просто расширяют ваш документ. После создания HTML-документа вы узнаете, как удалить лишние теги из HTML-документа Word.
3 шага для вставки гиперссылки в документы Word бесплатно
Важность гиперссылок в документах Word невозможно переоценить. Они служат множеству целей, улучшая общий макет документов. Хорошо то, что можно вставить гиперссылку в Word . Однако то, как вставить гиперссылку в Word, будет зависеть от того, хорошо ли вы знакомы с соответствующими шагами. К счастью, если вы не знаете, что делать в этом случае, решение находится прямо здесь, в этой статье.
Как вставить гиперссылку в Word 2016
Ниже приведены шаги, необходимые для вставки гиперссылки в Word 2007:
- Откройте документ Word.
- Выделите изображение или текст, на который вы хотите сделать гиперссылку.
- Затем щелкните правой кнопкой мыши выбранное изображение и нажмите «Гиперссылка».
- Вы увидите диалоговое окно «Вставить гиперссылку», которое открывается при нажатии на гиперссылку.Другой способ открыть это диалоговое окно — щелкнуть «Гиперссылка» на вкладке «Вставка».
- Если вы выбрали текст, он появится в «Текст для отображения». Обратите внимание, что этот текст можно изменить, если вы этого хотите.
- Затем введите адрес, который вы хотите связать, в поле «Адрес».
- Наконец, нажмите «ОК», чтобы завершить процесс и получить гиперссылку на текст.
Шаги почти такие же, если учесть, как вставить гиперссылку в Word 2013, как показано ниже:
- Выделите текст или изображение, на котором должна быть гиперссылка.
- Затем щелкните правой кнопкой мыши выбранный текст или изображение и выберите «Гиперссылка».
- Текстовое поле «Текст для отображения» откроется и покажет текст, который будет отображаться в документе.
- Введите адрес документа в текстовое поле «Адрес».
- Щелкните «ОК».
PDFelement может помочь вам легко вставлять гиперссылки в документы PDF. Открыв в нем PDF-файл, нажмите кнопку «Редактировать»> «Ссылка», затем наведите указатель мыши на файл и выберите область, в которую будет добавлена ссылка.Когда вы отпускаете кнопку мыши, появляется всплывающее окно, в котором вы можете выбрать способ установки гиперссылки. Дополнительные сведения о добавлении гиперссылок в PDF-файлы см. Здесь.
Советы: PDF VS Word
Мы видели, как вставлять гиперссылку в Word ранее в этой статье, теперь пора посмотреть, как вставлять гиперссылку в документы PDF. Однако важно понимать PDF и почему он широко используется многими профессионалами.
Каковы преимущества формата PDF-документа? PDF-файл имеет множество преимуществ по сравнению с другими форматами документов, что делает его лучшим выбором для многих профессионалов.Вот некоторые из них:
- Полностью доступный для поиска: по сравнению с документами Word или Excel, PDF очень удобен для поиска, просто выполняя быстрый поиск. Например, можно организовать PDF-файл таким образом, чтобы в нем была таблица содержания, делающая его доступным для поиска, а также ссылки на все соответствующие страницы документа.
- Это бесплатно для чтения: PDF можно читать бесплатно, и его могут просматривать большинство читателей PDF. Это означает, что любой, кому вы отправляете файл PDF, всегда может легко его прочитать без проблем.
- Интерактивные документы: форматы PDF универсальны, и это означает, что вы можете легко добавлять в PDF такие вещи, как гиперссылки и другие очень продвинутые функции.
- Надежная безопасность: PDF доверяют все. Например, в юридической профессии PDF соответствует требованиям юридических документов. Это потому, что это формат файла, который нельзя изменить, не оставив следов. Защита паролем: это одна из лучших функций PDF, поскольку она заботится о безопасности вашего документа.Благодаря защите паролем ваши конфиденциальные документы будут в безопасности. Это также предотвращает несанкционированное редактирование, просмотр, копирование и печать вашего документа.
Мы видели замечательные возможности PDF, а как насчет редакторов PDF? Важно отметить, что файлы PDF можно редактировать или работать с ними только с помощью редакторов PDF. Их много, но стоит выделить PDFelement.
Это программное обеспечение является прекрасной альтернативой отраслевому стандарту Adobe.PDFelement предоставляет вам полное решение PDF с такими функциями, как аннотации, создание заполняемых форм, объединение, объединение и разделение PDF, цифровые подписи и защита паролем. Что касается редактирования, PDFelement предлагает более интеллектуальное и быстрое редактирование по сравнению с другими конкурентами, и именно поэтому его выбирает большинство профессионалов.
Загрузите или купите PDFelement бесплатно прямо сейчас!
Загрузите или купите PDFelement бесплатно прямо сейчас!
Купите PDFelement прямо сейчас!
Купите PDFelement прямо сейчас!
Как создать или отредактировать гиперссылку в MS Word для Mac: Пошаговое руководство
Вот как вы можете создать или отредактировать уже созданную гиперссылку в MS Word для Mac.
Вот как вы можете создать или отредактировать уже созданную гиперссылку в MS Word для Mac.
Microsoft Word, также известный как MS-WORD, представляет собой графический редактор текста. Это часть MS Office, разработанная Microsoft. Его основная цель — помочь в создании документов, таких как письма, брошюры, тесты, викторины, задания и другие.
При создании документов в MS-Word вы можете связать текст с веб-сайтом или страницей, создав гиперссылки. Кроме того, MS-Word автоматически создает для вас гиперссылку, когда вы нажимаете «ввод» или пробел после ввода URL-адреса, например http: // www.indiatoday.in.
Чтобы легко создать гиперссылку в документе MS-Word, выполните следующие действия:
Ссылка на файл, веб-страницу или пустое сообщение электронной почтыШаг 1: Сначала выберите текст или изображение для использования в качестве ссылки .
Шаг 2: Затем нажмите «вставить » и выберите «гиперссылка».
Шаг 3: Теперь в поле «Вставить гиперссылку» выполните одно из следующих действий:
- Чтобы создать ссылку на веб-страницу или файл: Щелкните «Веб-страница или файл», а затем в в поле «адрес» введите URL-адрес или нажмите «Выбрать», чтобы перейти к файлу.
- Чтобы создать ссылку на определенное место в документе : Щелкните «этот документ», а затем выберите место для ссылки (например, начало документа или определенный заголовок).
- Чтобы перейти по ссылке на пустое сообщение электронной почты : Щелкните «адрес электронной почты» и введите адрес электронной почты и тему сообщения.
Совет: Если вы хотите изменить экранную подсказку, которая появляется, когда вы наводите указатель на гиперссылку:
Щелкните «screentip» и затем введите текст.
Если вы не укажете подсказку, Word использует путь или адрес файла в качестве подсказки.
Шаг 4: Нажмите «ОК».
(Источник: справка MS Word)
Прочтите: Как добавить водяной знак в ppt: Пошаговое руководство
Прочтите: Как объединить и разъединить ячейки в Excel: Пошаговое руководство
Прочтите: Как добавить номера страниц в Word: Пошаговое руководство
Щелкните здесь, чтобы получить полный охват IndiaToday.in о пандемии коронавируса.
Создание доступных гиперссылок в MS Word
Одна из основных причин того, что Интернет так хорошо работает, — это возможность включать гиперссылки на HTML-страницы, которые переводят зрителя с одного файла / страницы на другой, щелкая ссылку в тексте. Гиперссылки обычно отображаются в виде подчеркнутого (синего) текста. В Интернете подчеркнутый текст означает ссылку.
Создание описательных ссылок
Связанный текст носит описательный характер, а не просто «щелкните здесь.”
Лучший пример:
Посетите веб-страницу приемной комиссии UCF.
Пример для справки:
Вот веб-страница Приемной комиссии UCF.
Программа чтения с экрана знает, что в документе есть предстоящая ссылка, и настроена на поиск текста по описанию ссылки. Слова «Щелкните здесь» не предоставят пользователю достаточно информации о веб-сайте.
Худший пример:
Щелкните здесь, чтобы просмотреть веб-страницу приемной комиссии UCF.
Наконец, убедитесь, что все ссылки работают.
Чтобы вставить гиперссылку в Word 2010
- Щелкните вкладку Insert .
- Щелкните ссылку Hyperlink в поле «Ссылки» на ленте.
- Заполните поле Text для отображения поля . Это текст, который появится на странице. Примечание: Не используйте «щелкните здесь» для текста ссылки. Используйте что-нибудь информативное и содержательное для текста ссылки (например, myUCF).
- Введите URL-адрес веб-сайта в адрес в поле Адрес .
- Щелкните ОК .
Чтобы вставить гиперссылку в Word 2011
- Щелкните Вставить в строке меню.
- Выберите Гиперссылка…
- Введите URL-адрес веб-сайта в поле «Ссылка на ».
- Заполните поле Показать . Это текст, который появится на странице.
Примечание: Не используйте «щелкните здесь» для текста ссылки.Используйте что-нибудь информативное и содержательное для текста ссылки (например, myUCF). - Щелкните ОК .
Как добавить и удалить гиперссылку в Word
Гиперссылки также называются ссылкой или веб-ссылкой . Обычно это синий или фиолетовый текст , который вы можете использовать в своем документе для доступа к новому документу или определенному разделу документа в текущем документе.
Гиперссылки позволяют получить доступ к документу в следующей форме:
- Текст
- документ
- Изображение
- URL
- Видео
- Органы управления (кнопка)
Добавить гиперссылку в документ Word
Добавление гиперссылки помогает пользователям легко получить доступ к связанным веб-страницам.
Чтобы добавить гиперссылку в документ Word, вы можете использовать следующие методы —
Метод 1. Использование клавиши клавиатуры
Это самый простой и быстрый способ вставить гиперссылку в документ Word.
- Откройте документ Word, в который вы хотите вставить гиперссылку.
- Введите адрес веб-страницы.
- Поместите курсор после адреса веб-страницы и нажмите клавишу ENTER или ПРОБЕЛ .
- Теперь вы можете видеть, что Word автоматически преобразует веб-адрес в гиперссылку.
www.javatpoint.com
Нажмите Ctrl + щелкните , чтобы получить доступ к гиперссылке.
Метод 2: Использование параметров ссылки
Выполните следующие шаги, чтобы добавить гиперссылку с помощью параметра ссылки.
Шаг 1: Откройте документ Word, в который вы хотите добавить гиперссылку.
Шаг 2: Выделите или выделите текст , для которого вы хотите создать гиперссылку. Щелкните правой кнопкой мыши на выделенном тексте, на экране появится список параметров. Нажмите на опцию Hyperlink , как показано на скриншоте ниже.
Шаг 3: На экране появится диалоговое окно Insert Hyperlink , в котором выполните следующие действия:
- Щелкните параметр «Существующий файл или веб-страница» в разделе Ссылка на: раздел .
- Нажмите на опцию Current Folder в Look in: section .
- Выберите документ, или вы также можете ввести адрес веб-страницы для ссылки с гиперссылкой.
- Нажмите кнопку OK внизу экрана.
На снимке экрана ниже показано, что в документ Word добавлена гиперссылка.
Редактировать гиперссылку
Создав гиперссылку в документе Word, вы также можете редактировать ее в соответствии с вашими требованиями.
Выполните следующие шаги, чтобы отредактировать гиперссылку в документе Word —
Шаг 1: Откройте документ Word.
Шаг 2. Щелкните правой кнопкой мыши на документе, который вы хотите отредактировать.
Шаг 3: На экране появится окно со списком опций. Щелкните на опции Edit Hyperlink .
Шаг 4: На экране появится диалоговое окно Edit Hyperlink . Отредактируйте гиперссылку в соответствии с вашими требованиями и нажмите кнопку OK внизу экрана.
ИЛИ
Выделите гиперссылку , которую вы хотите отредактировать, и нажмите на клавиатуре клавишу Ctrl + K .
Удалить гиперссылку
Удалить гиперссылку — не сложная задача для пользователей Microsoft Word. Вы можете следовать нижеприведенным простейшим методам, чтобы удалить гиперссылки из документа Word.
Способ 1. Удалить одну гиперссылку
Чтобы удалить гиперссылку из документа Word, выберите гиперссылку, которую вы хотите удалить, и нажмите клавишу Ctrl + Shift + F9 на клавиатуре.
Метод 2: удалить все гиперссылки
Microsoft Word позволяет удалить все гиперссылки, используя следующие шаги & —
- Откройте документ Word.
- Нажмите Ctrl + A , чтобы выделить весь текст, присутствующий в документе Word.
- Нажмите клавишу Ctrl + Shitf + F9 на клавиатуре, чтобы удалить все гиперссылки.
Выполнив вышеупомянутые шаги, вы увидите, что все гиперссылки удалены из вашего документа Word.
Метод 3. Удаление гиперссылки с помощью диалогового окна гиперссылки
Чтобы удалить гиперссылку из документа Word, выполните следующие действия:
Шаг 1: Откройте документ Word, в котором вы хотите удалить гиперссылку.
Шаг 2. Выделите или выберите гиперссылку , которую вы хотите удалить.
Шаг 3: Щелкните правой кнопкой мыши на выделенном тексте, на экране появится список опций. Нажмите на Удалить гиперссылку , чтобы удалить гиперссылку.
Теперь вы можете видеть, что гиперссылка удалена из документа Word.
Учебник
— Создание гиперссылок в документе Microsoft Word Учебник
— Создание гиперссылок в документе Microsoft WordМеню Javascript от Deluxe-Menu.com
| Подпишитесь на нашу рассылку |
Microsoft Word: Создание гиперссылки в MS Word
объявление
Хорошо, Все знают о гиперссылках на веб-странице, но в документ Word? Да.Фактически гиперссылки можно создавать во всех Приложения Microsoft Office; PowerPoint, Excel и Word.Определение
Что такое гиперссылка? Гиперссылка — это выбираемый объект, который включает информацию о пути к другому объект. Объект может быть целью в том же документе, файлом в том же компьютер или единый указатель ресурсов, указывающий местоположение веб-страницы полмира. Процесс создания гиперссылки во всех случаях одинаков.Некоторый точка в документе или веб-странице превращается в активное место, которое включает путь информацию и, нажав на нее, вы попадете в конкретный пункт назначения.Действия
Для этого упражнения вы загрузите два документа и либо сохраните их на свой рабочий стол, дискету или USB-накопитель. Не открывайте просто документы, сначала сохраните их. Сохранение необходимо для того, чтобы установить гиперссылку.Несохраненный документ существует как временный файл. Вы хотите иметь возможность вставлять информацию о пути в гиперссылка.Загрузите два документа, сохраните их на свой рабочий стол, дискету или USB и откройте Desiderata. Вы готовы к шагу 1.
- Документ 1 — Поэма Desiderata. В этот документ вы встроите три типа гиперссылок; а ссылку на закладку, которую вы размещаете в документе, ссылку на откройте другой документ на рабочем столе (Документ 2) и ссылку на то место в Интернете, где этот экземпляр стихотворения был нашел.
- Документ 2 — А сам поздравляю документ празднование того факта, что вы открыли документ используя созданную вами гиперссылку.
Создание гиперссылки на закладку
Шаг 1
— Откройте Desiderata.и найди предложение » Но не огорчай себя мрачными фантазиями. »Шаг 2
— Поместите курсор слева от начала этой строки. Фактически, вы можете разместить курсор в любом месте этого заявление, гиперссылка также будет работать.Шаг 3
— Переместите курсор к Вставлять меню, щелкните один раз и сдвиньте вниз до Закладка .Щелкните один раз.Шаг 4
— Использование диалогового окна «Закладка»
- Введите имя закладки. Закладка переместится туда, куда вы укажете курсором. есть в документе. Если вы переместили курсор после шага 2, щелкните Отмена и вернитесь к шагу 2. Я использовал темный на имя моей закладки.
- Моя закладка будет скрыта, это выбор по умолчанию.Отмените выбор галочка — вы хотите, чтобы закладка отображалась.
- Нажмите на Добавлять и закладку на место.
- Сохраните документ. Если вы этого не сделаете, Word не узнает, что есть закладка в документе.
Шаг 5
— Делаем гиперссылку на закладку
- Наведите курсор на верхнюю часть документа справа от круглой скобки. отметьте под заголовком и нажмите клавишу Enter / Return один раз
- Введите фразу » хороший совет .»
- Выделите только что набранную фразу.
- Наведите курсор на Вставлять меню, щелкните один раз и прокрутите вниз до Гиперссылки, щелкните один раз.
- Выбирать Разместите в этом документе. Список всех закладок в текущем документе будет отображаться.Не пугайся, есть только одна закладка, которую вы только что сделали.
В диалоговом окне выше показаны закладки, добавленные в документ. Выберите закладку, которую вы только что создали на шагах выше, затем нажмите ОК а слова «хороший совет» теперь превратились в гиперссылку. Уведомление в изображение ниже, когда курсор находится над гиперссылкой он изменится на руку, и появится название закладки.
Задача : (1) Создайте закладку на Desiderata. документ в абзаце, выделенном жирным шрифтом внизу документа, который начинается » Из Альт.Часто задаваемые вопросы на английском языке … » (2) Сохраните документ (3) Поднимитесь на вершину Десидераты. документ и составьте фразу » См. Информацию об авторе » гиперссылка на абзац, выделенный жирным шрифтом внизу.
Создайте гиперссылку на документ на вашем Компьютер
Шаг 1
— Спуститесь на дно Десидераты. документ и выделить фраза, я хорошо поработал!Шаг 2
— Зайдите в Вставлять меню и выберите Гиперссылка .Шаг 3
— На этот раз, когда Вставить гиперссылку открывается диалоговое окно Выбрать Существующий файл или веб-страница, затем выберите Файл справа сторона диалогового окна. Если вам нужно посмотреть, как выглядит окно, выберите эту ссылку . Когда вы закончите, нажмите на Кнопка «Назад», чтобы вернуться сюда.Шаг 4
— Откроется диалоговое окно «Ссылка на файл», которое позволит вам просматривать чтобы найти файл. Из того места, где вы сохранили файл, выберите ура файл, затем выберите ОК кнопку, затем выберите ОК в Вставить гиперссылку чат. Если вы сохранили документы на дискете, вы должны изменить Заглянуть: расположение в верхней части этого диалогового окна.Шаг 5
— Попробуйте ссылку, которую вы только что сделали. После того, как вы увидите сообщение закрыть ура вернуться в Десидерату. Ты нужно создать еще одну гиперссылку.Создание гиперссылки на веб-сайт
Шаг 1
— Идите на дно Десидераты.а также выделите URL-адрес. Будьте осторожны, чтобы получить только URL-адрес, а не любой пробел до или после него. Унифицированный указатель ресурсов (URL) начинается с http и заканчивается на html. После того, как вы убедитесь, что у вас есть только URL выделен, перейдите к Редактировать меню и выберите Копировать .Шаг 2
— Оставьте URL-адрес выделенным. Мы собираемся сделать это в ссылку.Шаг 3
— Выделив URL-адрес, переместите курсор к Вставлять меню и выберите Гиперссылка .Шаг 4
— Когда откроется окно «Вставить гиперссылку», вы найдите, что скопированный вами URL был помещен в Введите файл или название веб-страницы: коробка.Смотри внимательно. Убедитесь, что первый персонаж — это час а не двоеточие или пробел.Шаг 5
— Выберите ОК и попробуйте гиперссылку. Опишите фон веб-страницы, на которой находится стихотворение Desiderata.
Internet4classrooms — результат совместных усилий
Сьюзан Брукс и Билл Байлз.
объявление
382737418 ES 1 настольный компьютер, а не планшет, а не iPad device-widthГиперссылка в Word: пошаговое руководство
Это полное руководство по созданию гиперссылок в Word.
В сегодняшнем руководстве вы узнаете, как выполнять следующие задачи в Microsoft Word:
- Как вставить гиперссылки в Word.
- Как редактировать / удалять гиперссылки
- Как создать гиперссылку в Word в том же документе
- Как создать гиперссылку в Word на другой документ
Но прежде всего давайте узнаем, что такое гиперссылка на самом деле.
Что такое гиперссылки в Word?Гиперссылки — это ссылки, при нажатии на которые вы переходите к фрагменту новой информации в другом документе или другом месте.
Большинство пользователей Microsoft Word никогда не рассматривают возможность добавления ссылок в свои документы, поскольку считают их печатными документами.Однако, если некоторые читатели могут читать вашу работу на экране, вам следует подумать о добавлении ссылок.
В этой статье я научу вас, как вставлять ссылки в документ Word, а также некоторые другие приемы, касающиеся создания гиперссылок в Word.
Как вручную вставить гиперссылку в WordНекоторые функции Microsoft Word по умолчанию автоматически вставляют ссылки. Хорошим примером является автоматическая таблица содержания . Еще одна функция — автозамена, которая преобразует адреса веб-сайтов в ссылки, как описано в следующей главе.
В этом разделе я покажу вам, как вставить свой гиперссылки в Word. Таким образом, вы получаете большую гибкость, поскольку это позволяет вам контролировать внешний вид и поведение гиперссылки.
Чтобы вручную вставить общую ссылку в документ Word, выполните следующие действия:
- Поместите указатель вставки в то место, где вы хотите вставьте ссылку.
ПРИМЕЧАНИЕ: Если вы хотите скрыть ссылку за текстом или изображением, выделите текст или изображение перед выполнением следующих шагов.После вставки ссылки текст ссылки будет окрашен в синий цвет и подчеркнут, показывая, что это ссылка.
- Нажмите Ctrl + K или щелкните правой кнопкой мыши текст и выберите Гиперссылка или Ссылка.
Появится диалоговое окно вставки ссылки, как показано на скриншоте. ниже:
- Щелкните, чтобы выбрать « Существующий файл или веб-страницу ». из списка кнопок « Link To ».
Бонусный шаг: Нажмите Просмотренные страницы , чтобы просмотреть список недавно посещенных страниц.Если страница, которую вы хотите вставить, найдена, щелкните ее, чтобы выбрать. В противном случае вы должны ввести или скопировать и вставить адрес в текстовое поле Address: .
- Введите адрес веб-сайта в поле Address: текстовое окно.
- Нажмите ОК , чтобы вставить ссылку в свой Документ Word.
Как только вы нажмете кнопку OK , ссылка будет вставлена. Ссылка будет вставлена, если текст ссылки изменится на синий и подчеркнутый.
Чтобы сделать гиперссылки интерактивными в Word или чтобы иметь возможность щелкать гиперссылки в Word, нажмите клавишу Ctrl перед тем, как щелкнуть ссылку. Если вы не нажмете Ctrl перед нажатием, Word не перейдет по ссылке
Word по-разному форматирует гиперссылки, чтобы они выглядели иначе, чем остальной текст. Например, в большинстве случаев гиперссылки в Word подчеркнуты и также имеют синий цвет.
Как автоматически вставить гиперссылку в WordЕсли вы переходите по ссылке где-нибудь в Интернете, используя Microsoft Функция автозамены, вы можете автоматически вставлять гиперссылки в свой Word документ.
Для этого просто введите адрес веб-сайта, например www.softwareaccountant.com, затем нажмите клавишу пробела. Word автоматически преобразует веб-адрес в гиперссылку. Он также добавляет протокол HTTP: // в начало URL-адреса, хотя эта часть не видна.
Таким образом, когда кто-то ( Ctrl + щелчок ) веб-адрес, Word направит его или ее на веб-сайт, если есть подключение к Интернету.
Тот же трюк работает и с адресами электронной почты.
Если вы введете адрес электронной почты в документ Word, например name@gmail.com, Word автоматически преобразует его в гиперссылку. И когда вы Ctrl + щелкаете на этой ссылке электронной почты, открывается почтовая программа по умолчанию.
Как редактировать гиперссылку в словеВы также можете редактировать гиперссылки словом, следуя инструкциям ниже:
Если вы хотите изменить текст ссылки без реального изменения сама гиперссылка, непосредственное редактирование текста сделает работу.
Однако, если вы хотите отредактировать гиперссылку, выполните следующие действия. ниже:
- Щелкните ссылку правой кнопкой мыши
- Выберите « Edit Hyperlink » из ярлыка меню.
- В диалоговом окне « Edit Hyperlink » замените старый адрес в текстовом поле « Address: » новым адресом.
- Щелкните OK , чтобы применить изменения.
Как только вы нажмете кнопку OK , гиперссылка будет обновлена.Подтвердите изменение, наведя указатель мыши на ссылку, чтобы увидеть ссылку, отображаемую во всплывающей подсказке.
Как удалить гиперссылку в словеЧтобы удалить гиперссылки в Word, следуйте инструкциям ниже:
- Щелкните ссылку правой кнопкой мыши
- Щелкните « Remove Hyperlink » из контекстное меню
Как только вы нажмете кнопку « Удалить гиперссылку », ссылка будет полностью удалена из текста.
Ссылка удаляется, когда текст изменяется на свое обычное форматирование (без синего и подчеркнутого текста).
Как создать гиперссылку на другое место в том же документеЕсли ваш контент относится к другому разделу того же документа, вы можете добавить ссылку, чтобы пользователи могли перейти прямо к этому конкретному месту, а не прокручивать его до конца. Это имеет смысл, если вы работаете с длинным документом Word.
Для выполнения этой задачи выполните следующие действия:
- Сначала отметьте место, на которое должна указывать ссылка, добавив его в закладки.
Чтобы добавить закладку в документ:
Поместите курсор в то место, куда вы хотите вставить закладку:
Перейдите на вкладку Insert в группе Links , нажмите на закладку.
В окне Закладка введите имя закладки в текстовое поле « Имя закладки: », затем нажмите кнопку Добавить .
ПРИМЕЧАНИЕ. Имя закладки должно начинаться с буквы, но может включать цифры.Также не должно быть места.
После успешного добавления закладки с помощью приведенных выше инструкций, оставшиеся ниже шаги научат вас, как создать ссылку на место, отмеченное закладкой.
- Выделите текст ссылки. Это должен быть текст, который пользователь щелкнет, чтобы перейти в другое место (место, отмеченное закладкой). Используйте текст, который дает читателям четкую информацию о том, на что указывает ссылка.
- Нажмите Ctrl + K , чтобы отобразить диалоговое окно Insert Link .Или щелкните выделенный текст правой кнопкой мыши и выберите в контекстном меню Ссылка .
- Щелкните, чтобы выбрать « Поместить в этот документ » из списка кнопок « Link To ».
Word отобразит список всех закладок и заголовков.
- Определите и выберите закладку, которую вы хотите ссылка, на которую нужно указать.
- Щелкните OK , чтобы применить настройки.
Word теперь вставит ссылку, указывающую на отмеченный закладкой расположение в том же документе.
Как создать гиперссылку в Word на другой документВ MS Word вы можете добавить ссылку на другие документы на вашем компьютере или в сети. Таким образом, когда пользователь нажимает на ссылку, откроется другой документ.
Ниже показаны все шаги по созданию гиперссылки на другой документ.
- Выделите текст, который будет содержать ссылку.
- Нажмите Ctrl + K , чтобы отобразить диалоговое окно Insert Link .
- Щелкните, чтобы выбрать « Существующий файл или веб-страницу » из списка кнопок « Link To ».
- Найдите документ, на который вы хотите создать ссылку, затем нажмите OK.
Word успешно вставит в ваш документ ссылку, указывающую на другой документ на компьютере или в сети.
Это одно из лучших руководств по гиперссылкам в Word.
Если у вас есть еще вопросы по этой теме или связанным темам, дайте мне знать в разделе комментариев.
Большое спасибо за чтение этого блога.
Как создать гиперссылку в Excel на страницу в Microsoft Word | Small Business
Если у вас есть электронная таблица Microsoft Office Excel 2010, вы можете легко создать гиперссылку на документ Word и разместить ее в любом месте электронной таблицы. Однако щелчок по гиперссылке открывает документ Word на первой странице. Чтобы создать гиперссылку на определенную страницу в документе Word 2010, необходимо использовать трюк с использованием закладок Word.
Запустите Microsoft Office Word 2010 на своем компьютере и откройте документ Word, на который нужно создать ссылку.
Прокрутите вниз, пока не найдете конкретную страницу, на которую хотите создать ссылку.
Щелкните в любом месте первой строки страницы, чтобы поместить курсор вставки в эту точку. Неважно, где именно вы поместите курсор вставки, если вы поместите его в первую строку.
Щелкните «Вставить» в верхней части окна Word.
Щелкните «Закладка» в разделе «Группы» вверху.Появится окно закладок.
Введите имя для новой закладки в поле «Имя закладки», например, «target1».
Установите флажок напротив параметра «Скрытые закладки» в нижней части окна «Закладки», чтобы создать скрытую закладку.
Нажмите «Добавить», чтобы добавить закладку, и нажмите «Ctrl-S», чтобы сохранить документ Word.
Закройте Microsoft Word и запустите Microsoft Office Excel 2010.
Откройте книгу и выберите электронную таблицу, из которой вы хотите создать ссылку.
Щелкните одну из ячеек и нажмите «Вставить» в верхней части окна Excel 2010.
Щелкните «Гиперссылка» в разделе «Ссылки» вверху. Появится окно «Вставить гиперссылку».
Введите текст, по которому нужно щелкнуть, чтобы открыть страницу Word, в поле «Текст для отображения» в верхней части окна «Вставить гиперссылку».
